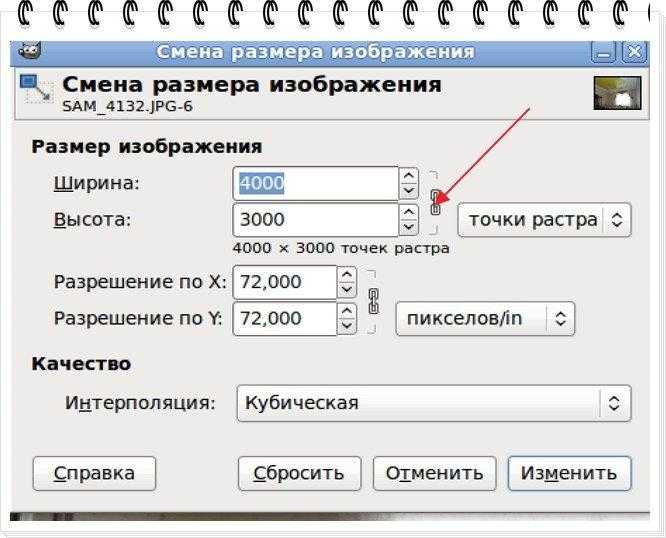Как изменить размер картинки | Компьютер плюс
Разное / 2 комментария
Изменить размер картинки, обычно уменьшить и реже увеличить можно разными способами с помощью программ нашего компьютера или на сервисе в интернете. И эта возможность остается нам незнакомой до поры, пока не потребуется создать свою аватарку в социальной сети или вставить фото в презентацию.
Под термином изменить размер фото можно понимать не только изменение высоты и ширины снимка, но и уменьшение веса файла, что обычно достигается за счет снижения качества снимка. Да и увеличение размеров также отрицательно сказывается на качестве изображения.
Изменить размер картинки можно в любом графическом редакторе, имеющемся на компьютере или онлайн, найдя бесплатный и понятный фоторедактор в интернете. Для начала рассмотрим, как изменить размер картинки в стандартной программе Paint. в других приложениях это можно сделать подобным образом.
Изменение размера картинки в Paint
Итак, открываем графический редактор Paint и вставляем сюда посредством буфера обмена фото или картинку. Вставить картинку сюда можно также нажав под значком буфера кнопку «Вставить из». Во втором случае открывается окно вставки, где нужно указать путь к файлу, который нужно изменить.
Вставить картинку сюда можно также нажав под значком буфера кнопку «Вставить из». Во втором случае открывается окно вставки, где нужно указать путь к файлу, который нужно изменить.
После загрузки картинки в Paint, ее нужно выделить с помощью инструмента «выделение» и, ухватившись за один из маленьких квадратиков, которые расположены по периметру выделения (для прямоугольного выделения по углам и по центру сторон) можем изменять размер картинки так, как требуется.
Ухватившись за маленький квадратик, изменяют размер картинки в PaintЕсли нам нужно вырезать нужный фрагмент снимка из другой, более крупной фотографии, используем все то же «Выделение». С помощью которого выделяем нужную область кадра и кликаем мышью по кнопке «Обрезать». После этих манипуляций в рабочем поле приложения останется только выделенный фрагмент, остальная, ненужная часть снимка исчезнет.
Здесь же можно вырезать требуемый фрагмент изображенияЭти два рассмотренных способа изменения размеров фотоснимков приводят и к изменению объема файлов.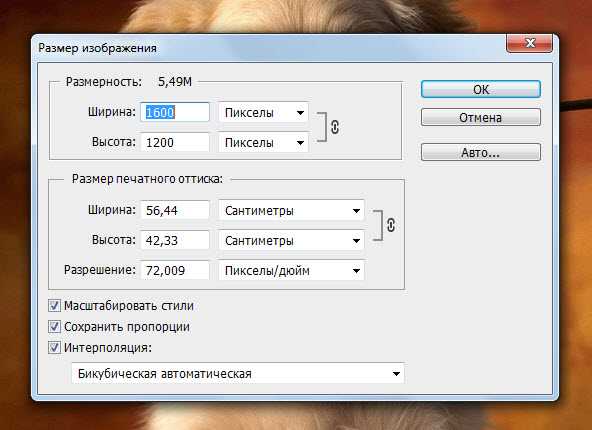 Так уменьшение размеров снимка значительно снижает размер самого файла. Таким способом уменьшить размер своего фото и поместить его на своем аккаунте в социальной сети.
Так уменьшение размеров снимка значительно снижает размер самого файла. Таким способом уменьшить размер своего фото и поместить его на своем аккаунте в социальной сети.
Рассмотренный способ увеличения размера кадра с помощью мыши не дает такого значительного возрастания размеров файла, как следовало бы ожидать, поскольку это изменение происходит за счет снижения качества снимка.
Изменение картинки в Microsoft Office Picture Manager
Picture Manager присутствует практически на каждом персональном компьютере и является очень удобной для изменения размеров картинок. Здесь можно изменять как размеры изображения, так и цвет, яркость, контрастность и др.
Так выглядит фрагмент окна «Менеджера картинок» от МайкрософтУдобство этого приложения в деле изменения размеров картинок заключается в том, что здесь можно сразу задать размеры сторон снимка или изменить размер рисунка задав степень этого изменения в процентах от размеров исходного рисунка.
А это панель инструментов изменения размеров картинки в том же менеджереЗдесь также есть возможность обрезки.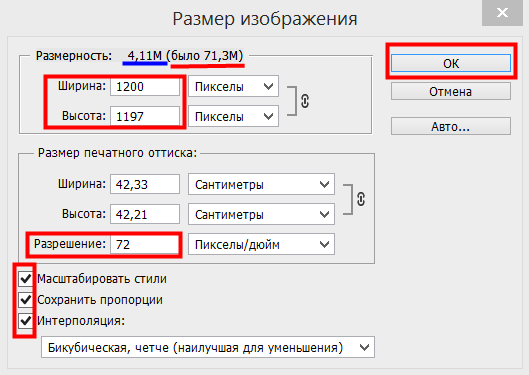 Только в отличие от Paint здесь можно приступить к обрезке прямо с помощью специального инструмента, т.е. предварительно не выделяя.
Только в отличие от Paint здесь можно приступить к обрезке прямо с помощью специального инструмента, т.е. предварительно не выделяя.
Еще одно замечательное свойство этого менеджера заключается в том, что здесь можно напрямую изменять размеры файлов, а не только картинок. Выполняется это с помощью инструмента «Сжатие», при чем предлагаются разные варианты сжатия: сжатие для документов, вэб-страниц, электронной почты. Для каждого из этих вариантов степень сжатия будет отличаться.
Как видно, менеджером очень удобно пользоватьсяИзменить размер цифровых фото можно и онлайн
Изменить размеры фотографий онлайн можно при помощи сервиса Pixlr editor, о котором говорилось ранее. Ниже представлена возможность обрезки фотоснимков на сервисе.
Онлайн редактор PixlrДля того чтобы изменить размеры кадра до определенных величин потребуется на сервере в главном меню во вкладке «Изображение» найти и открыть окно «размеры изображения». В котором можно вручную ввести размеры рисунка.
Таким образом, изменить размеры картинок на компьютере можно с помощью любого графического процессора, как онлайн, так и оффлайн. Причем внешний вид кнопок этих инструментов практически не отличается и, научившись работать в одном приложении, мы сможем легко увеличить и уменьшить рисунок.
Создать фотографию или картинку с текстом
Редактор для создания нового изображения, фото или рисунка онлайн без установки программ бесплатно.
Програма для быстрого создания красивой графики и изображения с текстом. Создать фото онлайн бесплатно за считанные минуты и без установки дополнительных программ.
ProGif — это простой в использовании, но достаточно многофункциональный инструмент для создания изображений и фотографий.
Создать новое изображение или фотографию:
Создать изображение, картинку из пустой страницы.
Чтобы создать новое изображение, необходимо указать размеры будущего холста, введя значения ширины и высоты, или выбрать предустановленные размеры из списка.
Создать изображение, картинку на основе фотографии или рисунка.
Холст будет создан на основе выбранной фотографии и ее размеров. Укажите максимальную высоту и ширину для нового изображения. Выбранное фото будет пропорционально уменьшено автоматически. (Не увеличивает размер)
Добавить текст на фото:
Вставить текст на фото и красиво оформить:
Доступно два варианта добавления текста
- Стиль — созданные образцы с форматированием текста.
- Шрифт — не форматированный текст с выбором шрифта.
Вне зависимости от выбранного способа вставки текста, вы можете изменить его свойства:
- Выбрать шрифт
- Выбрать цвет и формат: жирный, курсив, подчеркнутый…
- Выравнивание: по центру, по левому краю, по правому краю, по ширине.
- Интервал: межбуквенный и междустрочный
- Добавить эффекты: заливка, обводка, тень.

Добавить клипарт и фигуры на изображение
Украсить фотографию или картинку с помощью установленных коллекций клипарта и фигур.
Библиотеки клипарта и фигур разбиты и структурированы по тематическим категориям.
Фигуры вы можете перекрасить в желаемый цвет. Клипарт представлен в высококачественном разрешении на прозрачном фоне.
Добавить QR-код на фотографию.
Функция наложения QR-кода на изображение позволяет добавить свою визитную карточку в цифровом виде.
Быстрый доступ к информации и распознаванию QR-кода с помощью камеры мобильного телефона может получить любой заинтересованный человек.
QR—код позволяет закодировать следующую информацию: Имя, Примечание (короткий текст), Телефон, E-mail, Сайт.
Установить Цвет фона изображения:
Применим для нового изображения созданного с чистого листа (пустая страница).
- Однотонная заливка
- Градиентная — выбор до 10 цветов с радиальной или линейной заливкой (позволяет создать постепенно изменяющееся наложение нескольких цветов).
Загрузить изображение
Загрузить дополнительные изображения, фото, клипарт… с помощью удобного загрузчика и наложить на создаваемую фотографию. Загружаемые картинки не отправляются на сервер а располагаются исключительно в вашем браузере, при переполнении памяти удалите неиспользуемые изображения.
Цветокоррекция: Яркость, Контраст, Насыщенность, Оттенок, Цветовой баланс
ФотоФильтры: Резкость, Размытие, Шум, Пикселизация, Инвертировать, Черно-Белая, Сепия, Винтаж, Брауни, Кодахром, Техниколор, Полароид, Тиснение.
Создать фотографию или картинку.
Скриншот программы «Создать Фотографию онлайн»
Массовое изменение размера фотографий и редактирование изображений онлайн
Узнайте, почему EdiKer Free Photo Editor?
1
Пакетное редактирование
Абсолютно никакой загрузки в ЭдиКер.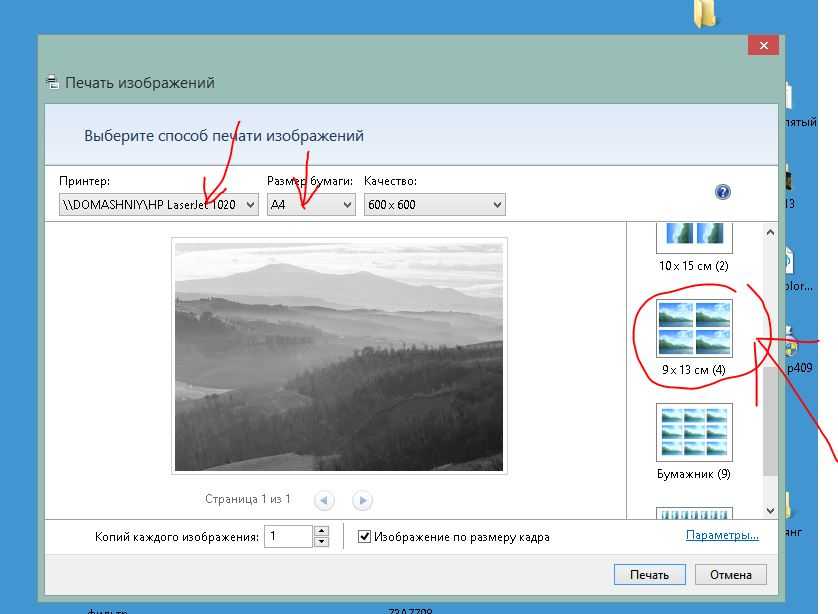 Он полностью работает в вашем веб-браузере, используя множество встроенных возможностей современных браузеров. Выберите сотни или даже тысячи фотографий или сразу через любой веб-браузер, а затем отредактируйте напрямую, не устанавливая дополнительное программное обеспечение. Вы почувствуете более быструю обработку. (Реальная производительность во многом зависит от производительности процессора и памяти вашего компьютера.) С помощью инструментов редактирования фотографий EdiKer вы можете редактировать столько фотографий, сколько хотите, до 100 МБ на файл, бесплатно. Ваши файлы не загружаются на наши серверы, а напрямую загружаются на ваш локальный компьютер.
Он полностью работает в вашем веб-браузере, используя множество встроенных возможностей современных браузеров. Выберите сотни или даже тысячи фотографий или сразу через любой веб-браузер, а затем отредактируйте напрямую, не устанавливая дополнительное программное обеспечение. Вы почувствуете более быструю обработку. (Реальная производительность во многом зависит от производительности процессора и памяти вашего компьютера.) С помощью инструментов редактирования фотографий EdiKer вы можете редактировать столько фотографий, сколько хотите, до 100 МБ на файл, бесплатно. Ваши файлы не загружаются на наши серверы, а напрямую загружаются на ваш локальный компьютер.
2
Ускорьте редактирование фотографий
EdiKer может выполнять несколько пакетных процессов одновременно!
 EdiKer может изменять размер изображений и фотографий, добавлять водяные знаки к пакетным изображениям и даже обрезать несколько фотографий одновременно, а также изменять яркость и контрастность и преобразовывать несколько файлов из PNG в JPEG (или наоборот). Применить эти основные изменения к одному изображению или к сотням изображений довольно просто. Простое перетаскивание, нажмите и готово.
EdiKer может изменять размер изображений и фотографий, добавлять водяные знаки к пакетным изображениям и даже обрезать несколько фотографий одновременно, а также изменять яркость и контрастность и преобразовывать несколько файлов из PNG в JPEG (или наоборот). Применить эти основные изменения к одному изображению или к сотням изображений довольно просто. Простое перетаскивание, нажмите и готово.3
БЕСПЛАТНО и без регистрации
Вам не нужно регистрироваться, но вы можете использовать функции этого бесплатного онлайн фоторедактора. Большинство онлайн-редакторов фотографий требуют, чтобы вы зарегистрировались, чтобы получить доступ к дополнительным функциям, в противном случае они добавляют свой бренд к бесплатным фотографиям пользователей. Но нам это не нравится. Мы любим Интернет. Особенно нам нравится БЕСПЛАТНЫЙ веб-сервис, удобство которого заключается в том, что ничего не нужно устанавливать, чтобы начать что-то.
4
Защитите все
Будьте уверены в безопасности ваших данных. Если вы любите конфиденциальность, вам больше не о чем беспокоиться в EdiKer. Мы сдержали свое обещание о 100% анонимности для всех, кто использует онлайн-инструменты для редактирования фотографий EdiKer. Более того, EdiKer — это онлайн-редактор фотографий на основе браузера, что означает, что не нужно ничего устанавливать, обновлять или исправлять приложения. Кроме того, прямая загрузка защищает ваши фотографии с помощью локального шифрования. Многие современные жесткие диски имеют самошифрование, а многие поставщики ОС используют программное шифрование дисков. Ваши фотографии всегда будут в безопасности на вашей стороне.
Часто задаваемые вопросы
▸ Как изменить размер изображений и фотографий?
1. На сайте EdiKer перетащите или выберите изображения, размер которых вы хотите изменить. Вы можете выбрать одно изображение или сотни сразу.
3. Выберите способ изменения размера изображения — «Ширина», «Высота» или «Точный размер».
4. Выберите параметр, введите нужный размер и нажмите кнопку OK. Предварительный просмотр покажет первое изображение того, как оно выглядит.
5. Нажмите кнопку «Начать обработку» (нижний левый угол), чтобы применить ко всем изображениям.
▸ Как обрезать фотографии и картинки?
1. На сайте EdiKer перетащите или выберите изображения, которые хотите обрезать. Вы можете выбрать одно изображение или сотни сразу.
2. Нажмите «Обрезать» в левой части редактора.
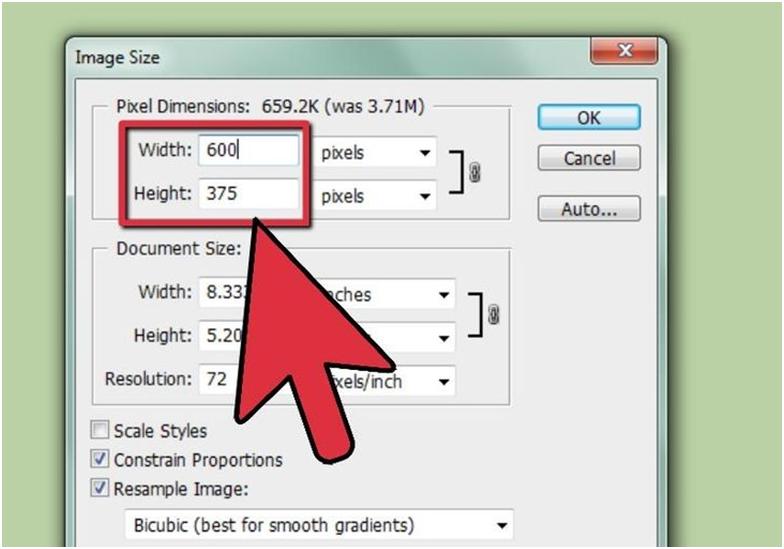 Затем нажмите кнопку ОК. Предварительный просмотр покажет первое изображение
Затем нажмите кнопку ОК. Предварительный просмотр покажет первое изображение 4. Нажмите кнопку «Начать обработку» (нижний левый угол), чтобы применить ко всем изображениям.
▸ Как перевернуть или повернуть несколько изображений или фотографий?
1. На сайте EdiKer перетащите или выберите изображения, которые хотите обрезать. Вы можете выбрать одно изображение или сотни сразу.
2. Нажмите кнопку Повернуть в левой части редактора.
3. Выберите либо Повернуть изображение на 90 градусов вправо, либо Повернуть изображение на 180 градусов вверх ногами, либо Повернуть изображение на 270 градусов влево. Выберите «Отразить по вертикали» или «Отразить по горизонтали». Затем нажмите «ОК». Предварительный просмотр покажет первое изображение
▸ Как добавить водяной знак вашего логотипа поверх изображения?
1. На сайте EdiKer перетащите или выберите изображения, на которые вы хотите добавить водяной знак.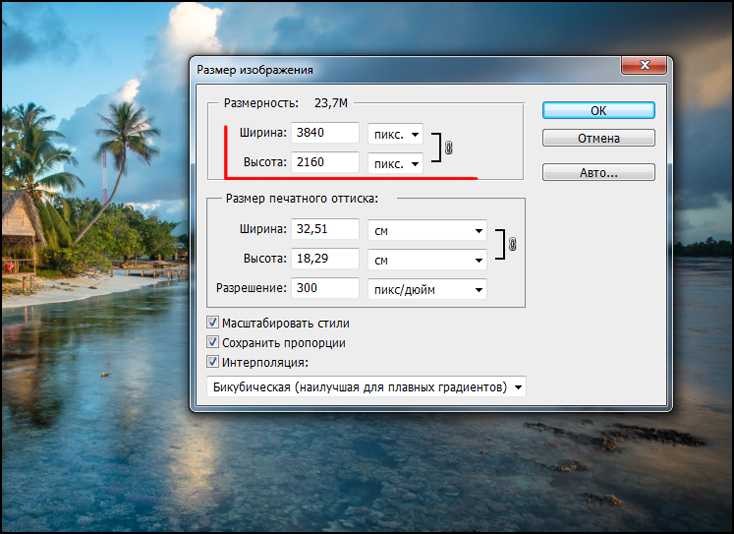 Вы можете выбрать одно изображение или сотни сразу.
Вы можете выбрать одно изображение или сотни сразу.
3. Выберите файл логотипа для размещения поверх изображения. И установите размещение логотипа или размер изображения логотипа или прозрачность или добавьте отступы по желанию. После этого нажмите кнопку ОК. Предварительный просмотр покажет первое изображение
4. Нажмите кнопку «Начать обработку» (нижний левый угол), чтобы применить ко всем изображениям.
▸ Как изменить яркость и контрастность?
1. На сайте EdiKer перетащите или выберите изображения, которые вы хотите настроить. Вы можете выбрать одно изображение или сотни сразу.
2. Щелкните Яркость/Контрастность в левой части редактора
3. Отрегулируйте Яркость или Контрастность, затем нажмите кнопку OK. Предварительный просмотр покажет первое изображение
4. Нажмите кнопку «Начать обработку» (нижний левый угол), чтобы применить ко всем изображениям.
▸ Как применить эффект размытия или резкости?
1.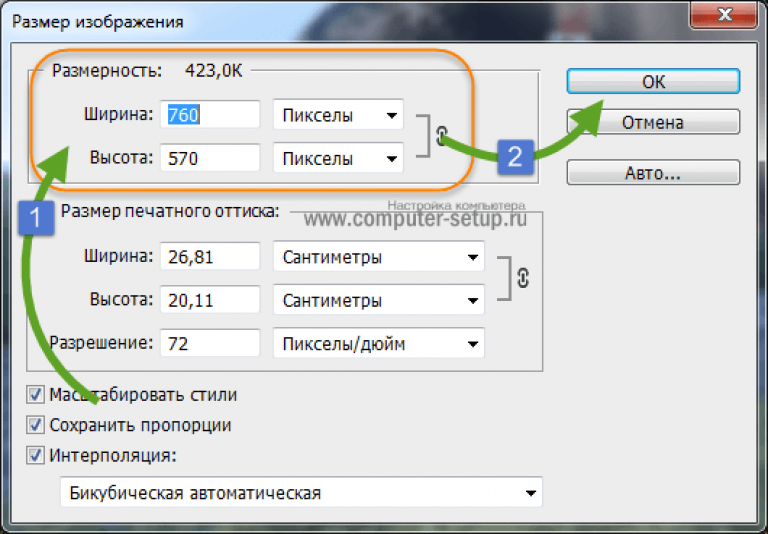 На сайте EdiKer перетащите или выберите изображения, которые вы хотите настроить. Вы можете выбрать одно изображение или сотни сразу.
На сайте EdiKer перетащите или выберите изображения, которые вы хотите настроить. Вы можете выбрать одно изображение или сотни сразу.
2. Щелкните Размытие/Резкость в левой части редактора
3. Настройте эффект Размытие или Резкость, затем нажмите кнопку OK. Предварительный просмотр покажет первое изображение
4. Нажмите кнопку «Начать обработку» (нижний левый угол), чтобы применить ко всем изображениям.
▸ Могу ли я отменить изменения после редактирования фотографий?
Когда ваши фотографии редактируются и сохраняются, изменения НЕЛЬЗЯ отменить.
Но прежде чем применять функцию редактирования ко всем файлам, вы можете отменить выбранную опцию. После получения предварительного просмотра путем применения эффекта редактирования щелкните отмеченные параметры «Изменить размер», «Обрезать», «Повернуть», «Яркий», «Водяной знак». Затем нажмите кнопку «Очистить», чтобы отменить предыдущие действия.
Изменение размера и кадрирование онлайн-фото
Советы: нажмите Shift при изменении размера, чтобы сохранить соотношение сторон
Размер: нестандартный размер5,08 x 5,08 см (300 x 300 пикселей) 3,81 x 3,81 см (225 x 225 пикселей) 3,5 x 4,5 см (207 x 266 пикселей) 3,5 x 3,5 см (207 x 207 пикселей) 3 x 4 см (177 пикселей) х 236 пикселей) 5×7 см (295 пикселей х 414 пикселей) 3,3 х 4,8 см (195 пикселей х 283 пикселей) 200 пикселей х 230 пикселей 150 пикселей х 200 пикселей 138 пикселей х 177 пикселей 2,4 х 1 см (140 пикселей х 60 пикселей) 3,5 х 1,5 см (207 пикселей х 88 пикселей) 5 х 2,25 см (302px x 132px)6 x 3 см (350px x 175px)100px x 150px
Ширина: px
Высота: px
Загрузка: 100kB50kB25kB15kB
Как использовать инструмент обрезки и изменения размера фотографии?
- Шаг 1: Откройте файл фотографии, нажав кнопку «Обзор».
- Шаг 2: Выберите стандартный размер фотографии или подписи.
- Шаг 3: Дагте фотографию и измените размер фотографии в рамке обрезки.

- Шаг 4: Чтобы сохранить соотношение сторон при изменении размера, нажмите и удерживайте клавишу Shift.
- Шаг 5: После того, как фотография настроена в поле обрезки, нажмите кнопку обрезки. Чтобы сбросить обрезанное фото, нажмите «Сброс».
- Шаг 6: Для подписи, чтобы удалить темный фон, нажмите «Сканирование подписи».
- Шаг 7: Выберите размер загружаемого файла. Эти размеры файлов основаны на качестве загружаемой фотографии только в формате JPG.
- Шаг 8: Загрузите обрезанную и измененную фотографию.
- Шаг 9: Выберите стандартный размер фотографии или подписи.
Как рассчитать размер изображения см в пикселях?
Простая математика. Обычно большинство изображений имеют разрешение 150 точек на дюйм (точек на дюйм) и 59 пикселей на сантиметр.
Пример: 3,5 см (ширина) x 4,5 см (высота) в пикселях
Ширина в пикселях = 3,5 см x 59 пикселей = 207 пикселей
Высота в пикселях = 4,5 см x 59 пикселей = 266 пикселей
| Width: | cm | |
| Height: | cm | |
| Resolution: | dpi | |
| Width: | 207 | pixel |
| Высота: | 266 | пикселей |
Как изменить размер изображения до 100 КБ?
- Шаг 1: Загрузите фотографию высокого разрешения.

- Шаг 2: Выберите требуемый окончательный размер.
- Шаг 3: Отредактируйте фотографию в рамке обрезки.
- Шаг 4: Щелкните кадрирование.
- Шаг 5: Выберите размер загружаемого файла и нажмите на jpg.
Как изменить размер фотографии?
- Шаг 1: Загрузите фото
- Шаг 2: Выберите стандартный или пользовательский размер
- Шаг 3: Проверьте и отрегулируйте требуемую высоту и ширину выберите необходимый размер файла, тип и загрузите
Как удалить темный фон подписи?
- Шаг 1: Загрузите фото подписи
- Шаг 2: Выберите стандартный или пользовательский размер
- Шаг 3: Проверьте и отрегулируйте требуемую высоту и ширину
- Шаг 4: Отрегулируйте фото подписи в окне предварительного просмотра обрезать и нажать кнопку сканирования подписи
- Шаг 6: Выберите нужный размер файла, тип и загрузите
Стандартные размеры фотографий для паспорта, карты PAN и визы и требования
Фотография индийского паспорта
Размер фотографии: 2 x 2 дюйма, 35 x 45 мм или 35 x 35 мм (5 x 5 см, 3,5 x 4,5 см, 3,5 x 3,5 см).