App Store: Body Tune: фото редактор тела
Body Tune — лучший фотошоп фигуры и фото редактор для коррекции тела с помощью которого вы получите идеальную обработку без каких-либо навыков редактирования фотографий.
Хотите получить идеальное тело, плоский живот, тонкую талию и красивый пресс? Вам больше не надо осваивать фотошоп или другие профессиональные фото редакторы и самим обрабатывать фото, чтобы получить идеальную фигуру тела на фотографиях!
Это уникальный сервис корректировки фигуры тела, результаты работы которого настолько безупречны и качественны, что никто не догадается о том, что ваше фото было обработано!
Используя инструменты Body Tune, вы можете увеличить грудь, сделать тоньше талию, увеличить рост. Это поможет вам изменить изгибы тела, чтобы получить стройное тело, идеальную фигуру, тонкую талию, длинные ноги. Кроме того, можно добавить рельефный пресс, нарастить объем грудной клетки, увеличить мускулы и разместить на теле татуировки.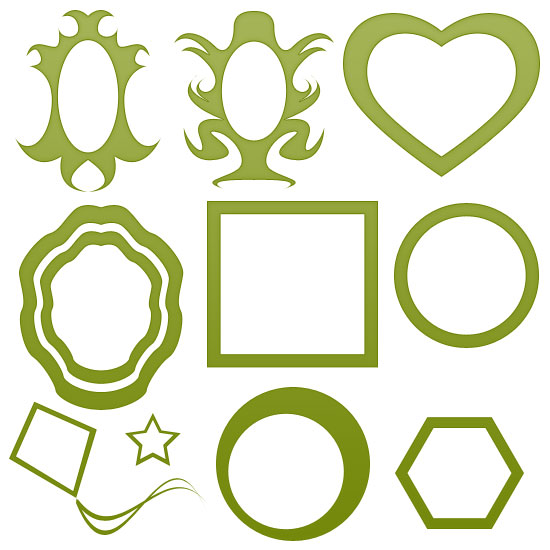
Фото редактор фигуры тела:
— уменьшить любую часть своего тела; тонкую талию и идеальную фигуру легко получить; сделать тебя стройной и худой и выглядеть как те знаменитые звезды.
— Увеличьте любую часть своего тела, как вам нравится, в любом желаемом градиенте; узнайте результаты тренировок заранее, удивите всех своей идеальной фигурой на фотографиях.
— Удлиняй ноги так долго, как хочешь. Инструменты коррекции роста помогут вам увеличить рост. Теперь ты супермодель.
# редактор талии #
— Тонкая талия помогает выделиться остальным частям вашего тела, бедрам и ногам.
# Редактор коррекции высоты #
— Увеличьте высоту, чтобы выглядеть выше на фотографиях
— Получить длинные и красивые тощие ноги
— сделать ноги выглядеть стройнее
# рельефный пресс фото редактор #
— Сделайте свой выбор из более чем 100 заранее заданных дизайнов мышц
— увеличение мышечной массы
— Добавить твердые шесть мышц пресса
— Расширяйте и увеличивайте мышцы груди и бицепса
Добавить татуировки в тело
— Если вы любитель татуировки, вы по достоинству оцените наши фантастические татуировки со всего мира
— Богатая коллекция татуировок, подходящих для всех типов телосложения и ракурсов.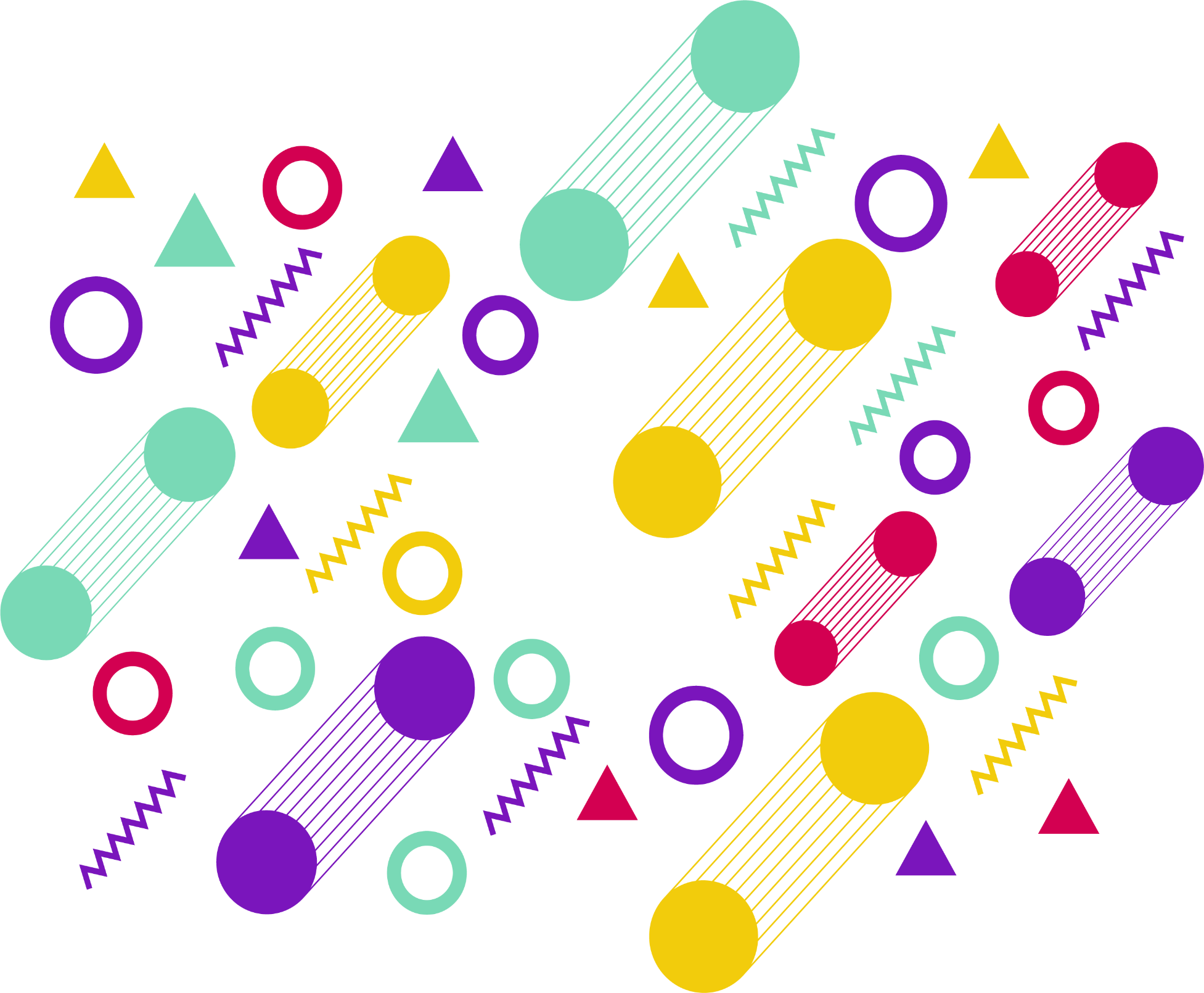
— Добавьте татуировки к телу и отрегулируйте их по своему вкусу.
# редактор тонов кожи #
— получить естественный загар
— Баланс тонов кожи
— Темно и светло, и все оттенки между ними
— Найди и получи свой идеальный тон кожи
Скачайте Body Tune и выделите фотографии своего тела. Так легко иметь идеальное тело!
==========================
Подписки Bodytune Pro:
Годовая подписка: 29,99 долларов США
Ежемесячная подписка: 4,99 доллара США.
Эти цены предназначены для клиентов из США. Цены в других странах могут отличаться, и фактические расходы могут быть конвертированы в вашу местную валюту в зависимости от страны проживания.
Оплата будет снята с учетной записи iTunes при подтверждении покупки. Подписки автоматически продлеваются, если автоматическое продление не отключено по крайней мере за 24 часа до окончания текущего периода. С аккаунта будет взиматься плата за продление в течение 24 часов до окончания текущего периода, и будет указана стоимость продления. Подписками может управлять пользователь, а автоматическое продление можно отключить, перейдя в настройки учетной записи пользователя после покупки. Отмена текущей подписки не допускается в течение активного периода подписки. Любая неиспользованная часть бесплатного пробного периода будет аннулирована, когда пользователь приобретет подписку на эту публикацию.
Подписками может управлять пользователь, а автоматическое продление можно отключить, перейдя в настройки учетной записи пользователя после покупки. Отмена текущей подписки не допускается в течение активного периода подписки. Любая неиспользованная часть бесплатного пробного периода будет аннулирована, когда пользователь приобретет подписку на эту публикацию.
Условия использования: http://bodytuneapp.com/privacypolicy.html
Конфиденциальность: http://bodytuneapp.com/terms.html
Фигуры Photoshop — векторные формы, контуры и пиксельные заливки
Для упрощения примера я возьму инструмент «Эллипс» (Ellipse Tool) и выберу заливку сплошным красным цветом без обводки, подробнее о построении фигур и их заливке здесь, и, зажав Shift, построю правильный круг:
Векторная фигура в виде правильного круга
Photoshop помещает каждую новую нарисованную нами векторную фигуру на отдельный слой, называемый слой-фигурой. И если мы сейчас посмотрим на панель слоев, то увидим новый слой с фигурой с именем «Эллипс 1» (в англ.
Каждая новая векторная фигура получает свой собственный слой, значок векторного слоя обведён салатовым цветом
Каждая новая векторная фигура получает свой собственный слой в панели слоёв.
В документе одна фигура готова, я нарисую вторую такую же фигуру рядом с первой так, чтобы вторая фигура немного перекрывала первую. Photoshop автоматически помещает эту вторую векторную фигуру на собственном слое (слой автоматически именован «Эллипс 1») на миниатюре слоя также имеется значок:
Две перекрывающихся векторные фигуры. Вторая векторная фигура в настоящее время перекрывает первую. На панели слоёв видны два отдельных слоя с фигурами.
В настоящее время обе моих фигуры имеют красный цвет, но мы можем легко изменить цвет любой фигуры, просто дважды кликнув по миниатюре слоя в панели слоёв.![]() Я дважды кликнул по миниатюре второй фигуры, это действие открывает окно палитры цветов (Color Picker), где я могу выбрать новый цвет. Причём, во время выбора цвета, цвет фигуры и миниатюры изменяется в реальном времени:
Я дважды кликнул по миниатюре второй фигуры, это действие открывает окно палитры цветов (Color Picker), где я могу выбрать новый цвет. Причём, во время выбора цвета, цвет фигуры и миниатюры изменяется в реальном времени:
Изменение цвета фигуры после двойного клика по миниатюре слоя в панели слоёв. Обратите внимание, что при изменении цвета в палитре цветов, цвет также меняется в качестве предпросмотра у фигуры в документе и миниатюры слоя. Если Вы нажмёте кнопку «Отмена» вместо «ОК», палитра цветов закроется, а цвет фигуры не изменится (в моём случае, останется красным)
Я нажму кнопку ОК, чтобы закрыть Палитру цветов и принять изменения. Теперь моя фигура стала синей.
Выбрать векторную фигуру в документе можно с помощью инструмента «Выделение контура» (Path Selection Tool):
Но выбрать фигуры можно только на активном слое, поэтому, чтобы мне выбрать красный круг, следует сперва кликнуть по слою с этой фигурой в панели слоёв, а затем уже по самой фигуре в документе:
Выбор красного круга: сперва выбрать слой, затем клик по фигуре.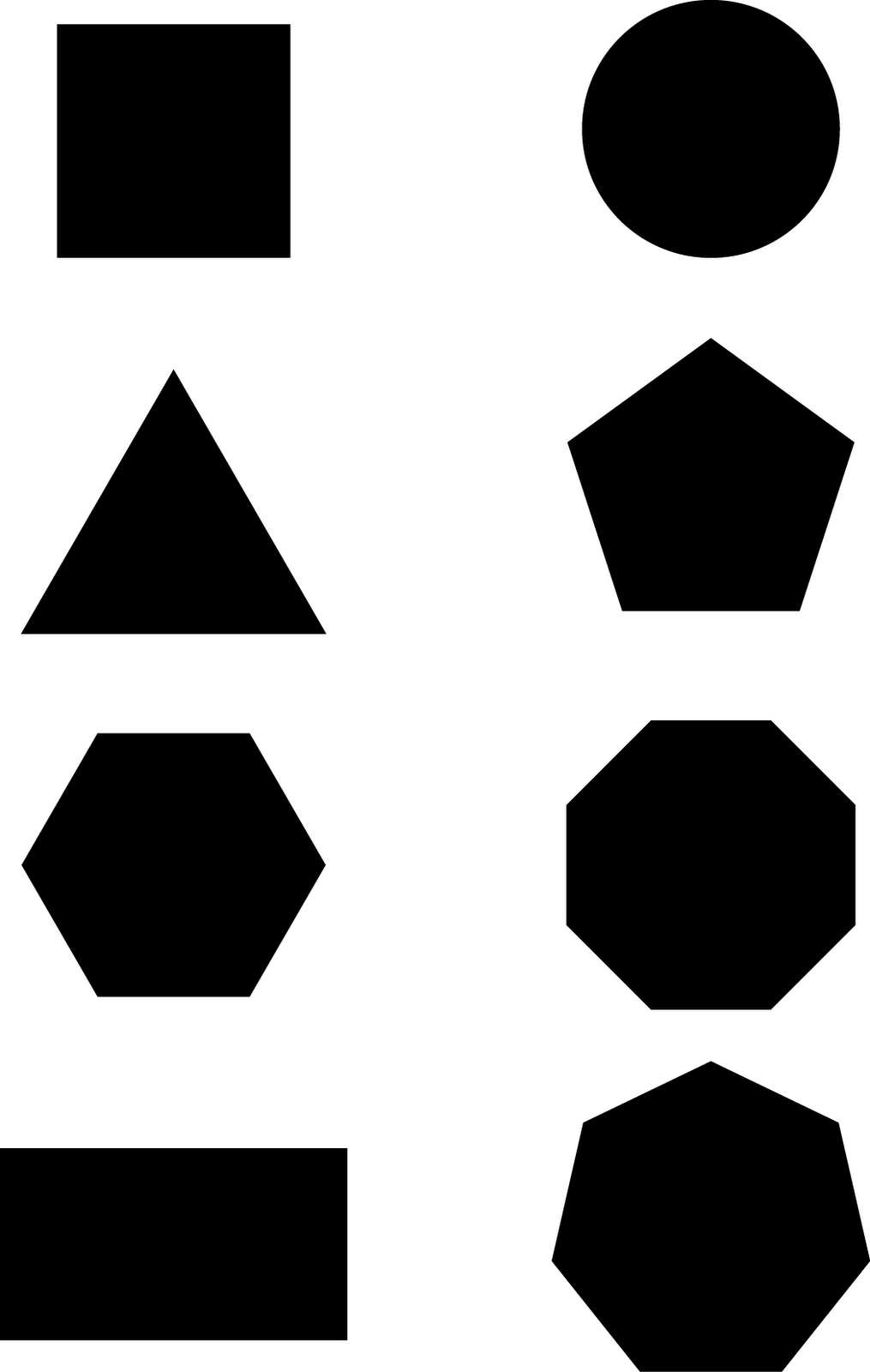
Я могу менять слои в стеке панели слоёв. Например, если я перетащу слой с красным кругом вверх, он закроет синий:
Перемещение слоя с красным кругом вверх.
Но мы можем делать с векторными фигурами гораздо более интересные вещи. Например, мы можем объединить две или несколько фигур вместе, чтобы создать различные сложные формы!
До этого момента, Photoshop помещал каждую новую векторную фигуру на свой собственный слой, но можно получить очень интересную вещь, если мы объединим две или несколько фигур на одном слой-фигуре. Я расскажу об объединении фигур более подробно в другой статье, а здесь я покажу, как быстро провести сложение фигур Photoshop с помощью горячих клавиш.
Итак, давайте сложим две векторные фигуры. В панели слоёв выбираем синюю фигуру и нажимаем Ctrl+C. Затем удалим слой методом перетаскивания мышкой в корзину:
Удаление слоя после копирования
Теперь у нас на панели слоёв остался только слой с красной фигурой и фоновый.
Объединённая фигура из двух кругов на одном слое.
Так как в данный момент обе фигуры находятся на одном слое, я могу изменить взаимодействие фигур друг относительно друга, выбирая различные варианты на панели параметров с помощью кнопки «Операции с контуром» (Path Operations):
Кнопка переключений режимов взаимодействия контуров («Операции с контуром»)
По нажатию на эту кнопку выпадает список с четырьмя различными режимами взаимодействия, это: Объединить фигуры (Add to Shape Area), Вычесть переднюю фигуру (Subtract from Shape Area), Область пересечения фигур (Intersect Shape Areas), и Исключить пересекающиеся фигуры (Exclude Overlapping Shape Areas):
Операции с контуром
Операция «Объединить фигуры» (Add to Shape Area) была инициирована в тот момент,когда мы вклеили скопированную фигуру в слой с фигурой. Давайте рассмотрим другие операции.
Давайте рассмотрим другие операции.
Вычесть переднюю фигуру (Subtract from Shape Area) — вторая (вклеенная) фигура больше не видны в документе. Вместо этого, Photoshop использует её, чтобы удалить часть первоначальной фигуры, ту часть, где две фигуры пересекаются:
Вклеенная фигура вычтена из первой. Передней в данной опции называется вторая фигура, которая появилась в документе, она находится как-бы сверху, спереди от нас.
Область пересечения фигур (Intersect Shape Areas) — На этот раз, остается видимым только тот участок, где две фигуры перекрывают друг друга:
Видимый участок остался только в области пересечения фигур
Исключить пересекающиеся фигуры (Exclude Overlapping Shape Areas) — результат, противоположный предыдущему. Обе формы видны только в тех областях, где они не перекрываются:
Видимыми остаются только те области фигур, где они не перекрывают друг друга
Полное объединение компонентов фигур
И в списке осталась ещё одна команда — «Объединить компоненты фигур» (Merge Shape Components).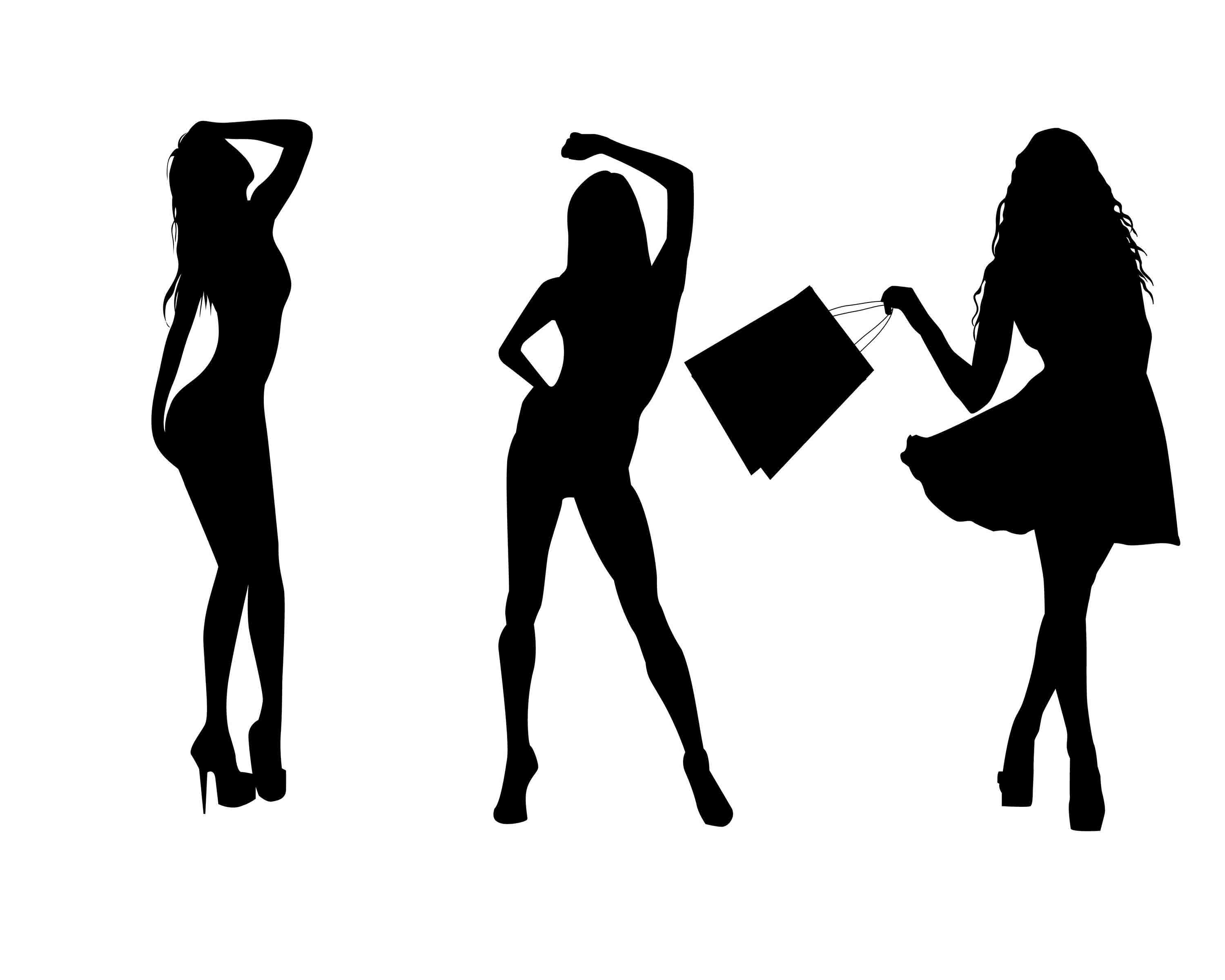 Команда не зря отстоит особняком от других, т.к. она приводит к необратимым действиям — объединению образующих контуров. Если ранее мы просто переключались между командами, то после применения этой команды, переключиться уже будет нельзя.
Команда не зря отстоит особняком от других, т.к. она приводит к необратимым действиям — объединению образующих контуров. Если ранее мы просто переключались между командами, то после применения этой команды, переключиться уже будет нельзя.
Если мы нажмём на эту строку, то появится сообщение с предупреждением «Эта операция превратит фигуру в обычный контур. Продолжить?» (This operation will turn a live shape into a regular path. Continue?), после нажатия ОК контуры будут объединены, все внутренние линии пересекающихся контуров будут удалены, и две или несколько векторных фигур будут преобразованы в один контур, это показано на рисунке, объединение компонентов фигур при:
1. Объединить фигуры (Add to Shape Area)
2. Вычесть переднюю фигуру (Subtract from Shape Area)
3. Область пересечения фигур (Intersect Shape Areas)
Объединение компонентов фигур при различных состояниях операций с контурами
Рисование контуров
До сих пор мы использовали векторные инструменты в режиме фигур. Давайте переключим режим в панели параметров на «Контур» (Path). Обратите внимание, что после переключение из панели параметров исчезли некоторые опции, например, заливка цветом, обводка и т.п:
Давайте переключим режим в панели параметров на «Контур» (Path). Обратите внимание, что после переключение из панели параметров исчезли некоторые опции, например, заливка цветом, обводка и т.п:
Панель параметров при режиме векторных инструментов «Контур» (Path)
Создадим новый документ Photoshop, на котором имеется только лишь один фоновый слой, возьмём инструмент «Эллипс» (Ellipse Tool), на панели параметров выберем, как я говорил выше, режим инструмента «Контур», и проведём контур на документе. Курсор vsib при этом примет вид креста в плюсиком:
Контур, созданный инструментом «Эллипс» в режиме «Контур».
Обратите внимание, что в панели слоёв ничего не изменилось — как был один фоновый слой до рисования контура, так он один и остался после рисования.
Причина этого заключена в том, что чистые контура не зависят от слоев. И, хотя на данный момент мы можем видеть контур в документе, но при сохранении документа a формате JPG, PNG и т. п., а также при распечатке, контур не будет отображён.
п., а также при распечатке, контур не будет отображён.
Контур является всего-лишь инструментом для каких-либо действий — преобразования контура в выделенную область, обводки контура, заливки цветом, создание 3D экструзии из контура и т.п., но полноценным элементом рисунка контур не является.
И так как контура не зависят от слоев, они имеют свою собственную панель — Панель контуров (Paths panel) — которая, по умолчанию, сгруппирована в с панелями слоёв и каналов. На рисунке ниже я переключиться на панель контуров, где мы можем увидеть контур, который я только что нарисовал, он автоматически именован Photoshop как как «Рабочий контур (в англ. — Work Path):
Контур в документе и на панели контуров
Название «Рабочий контур» означает, что на данный момент этот контур является временным, но мы можем сохранить его как часть документа, для этого нам нужно просто его переименовать. Для переименования дважды кликните на его имени в панели контуров, после чего Photoshop откроет диалоговое окно для сохранения контура, предлагающее новое имя.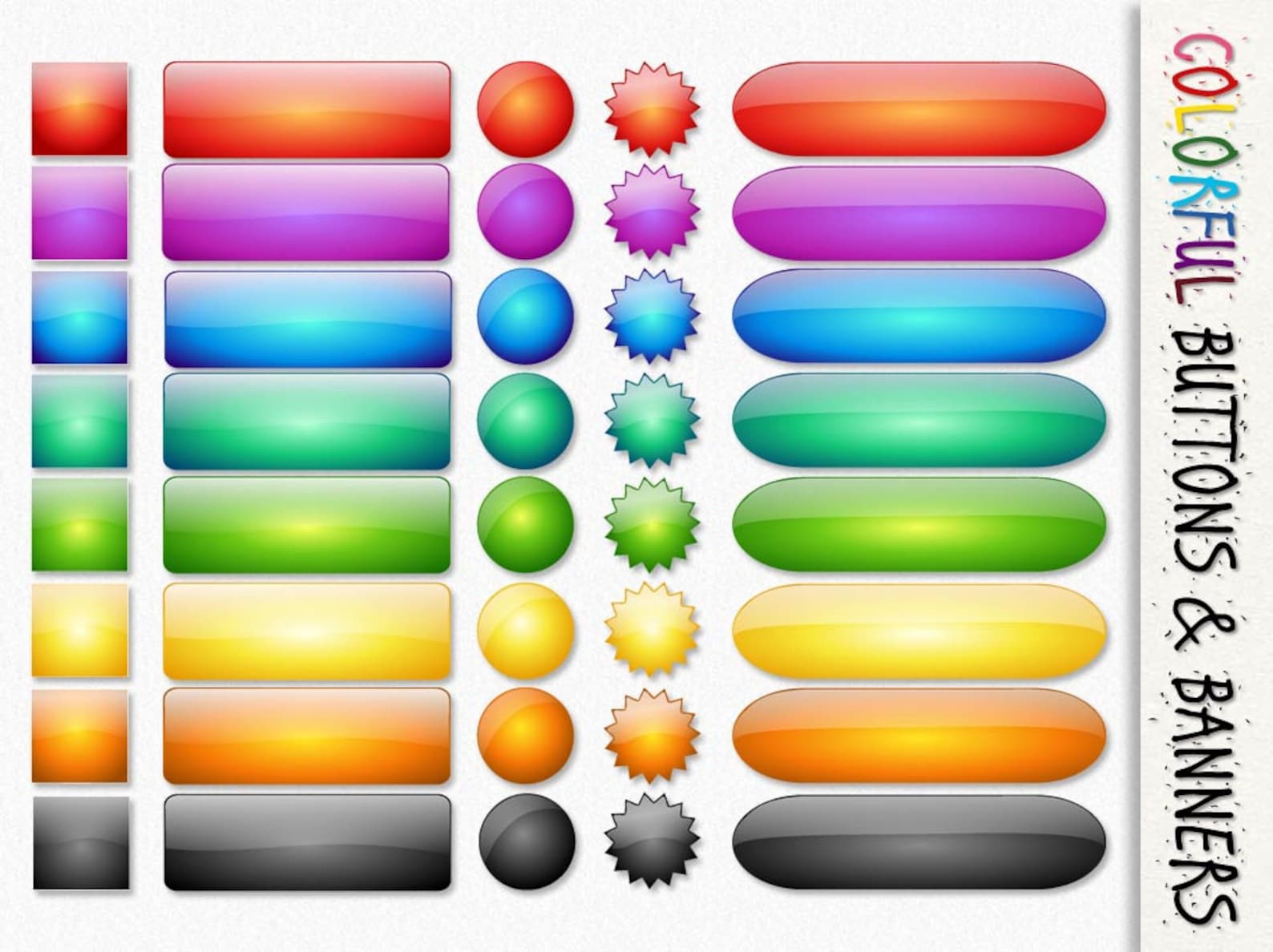 Вы можете просто принять новое имя по умолчанию или ввести своё. Я назову свой «контур-эллипс»:
Вы можете просто принять новое имя по умолчанию или ввести своё. Я назову свой «контур-эллипс»:
Путь для сохранения контура
Хотя, если честно, контур сохраняется при сохранении документа PSD и без переименования, возможно, в ранних версиях он и не сохранялся, я уже не помню.
Инструменты для работы с контурами — это «Выделение контура» (Path Selection Tool ), «Выделение узла» (Direct Selection Tool), а также инструмент «Угол» (Convert Point Tool) из группы «Пера» (Pen Tool).
Инструмент «Выделение контура» выделяет контур целиком со всеми узлами, «Выделение узла» выделяет один (или насколько, если зажать Ctrl) опорных узлов контура, инструмент «Угол» изменяет свойства опорных узлов.
Изменение контура с помощью инструмента «Выделение узла»
Операции с контурами
Внизу панели контуров имеются семь кнопок. Эти кнопки позволяют делать с контурами некоторые операции:
Кнопки операций с контурами.
Перечисляю, слева направо:
Выполнить заливку контура основным цветом (Fill path with foreground color) — контур на активном слое в панели слоёв будет залит основным цветом цветовой палитры.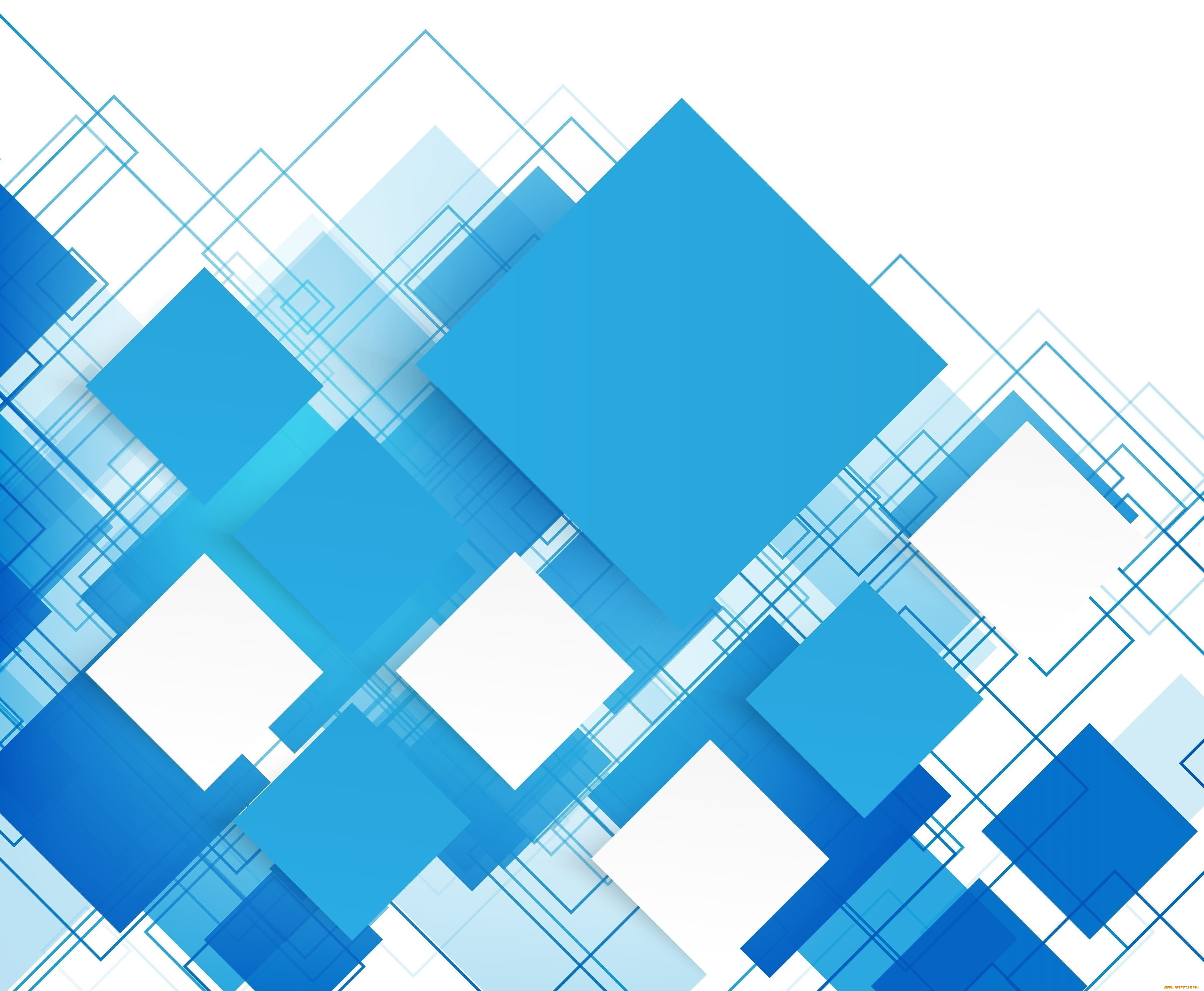 Если в документе есть только фоновый слой, значит, будет залит фоновый.
Если в документе есть только фоновый слой, значит, будет залит фоновый.
Выполнить обводку контура кистью (Stroke path with brush) — контур на активном слое будет обведён кистью основным цветом цветовой палитры. Толщина и жёсткость линии обводки зависит от настроек инструмента «Кисть» (Brush Tool). К примеру, если «Кисть» заранее настроена — круглая, 50% жёсткости, а основной цвет в палитре красный — такая и будет линия обводки, красная, мягкая, толщиной 3 пикселя.
Загрузить контур, как выделенную область (Load Path as a selection) — контур будет преобразован в выделенную область.
Сделать из выделенной области рабочий контур (Make work path from selection) — в данном случае, по понятным причинам, не активна.
Добавить маску (Add a mask) — к слою будет добавлена слой-маска по очертаниям контура, прозрачная область маски — внутри контура, работает только после преобразования контура в выделенную область.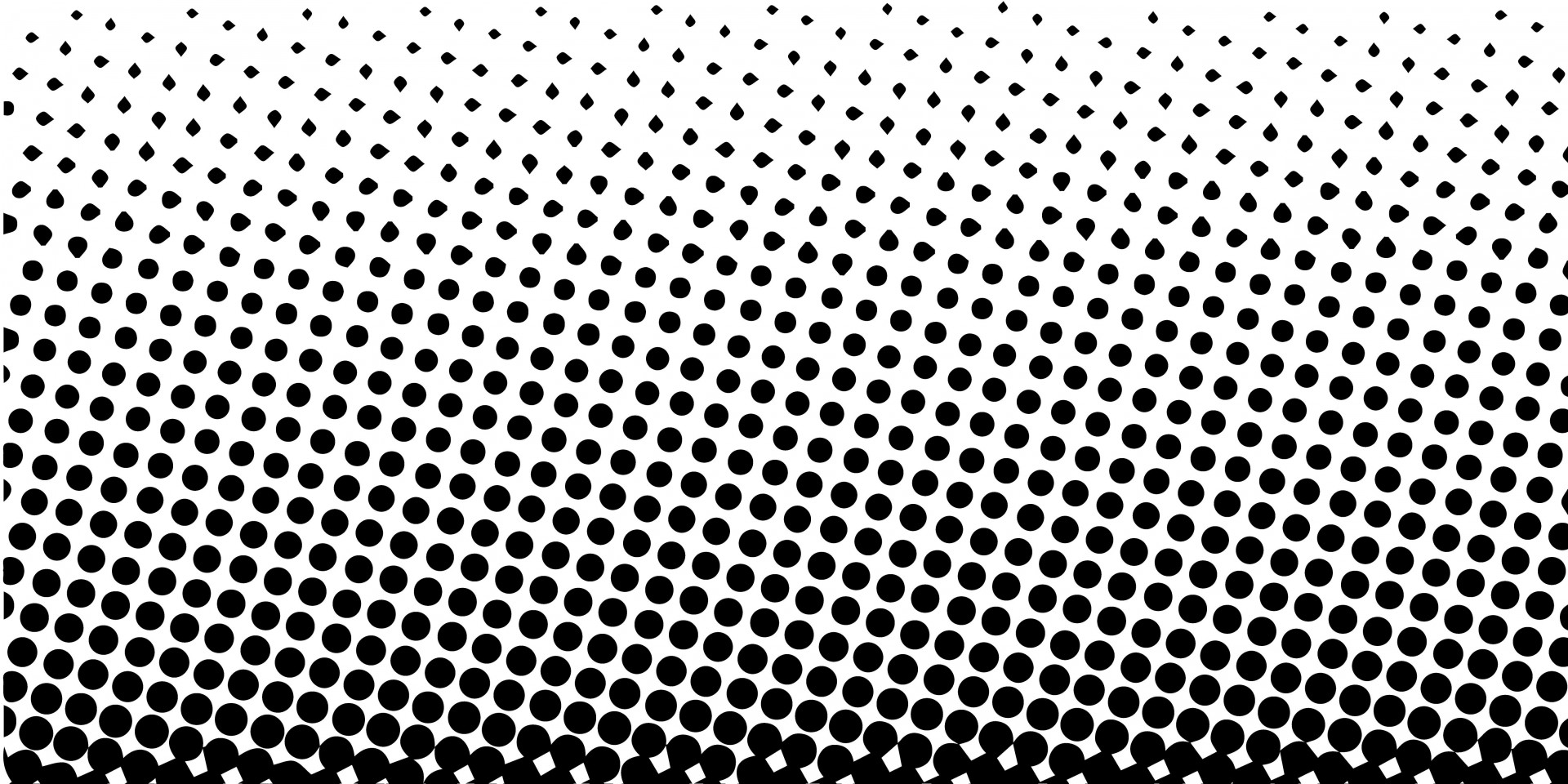
Создать новый контур (Create new Path) — в данном случае не используется.
Корзина (Delete current Path) — тут думаю. понятно, нужна для удаления контура
Кроме того, на панели параметров имеются три кнопки для работы с контурами:
Кнопки операций с контурами на панели параметров
Кнопка «Выделение» (Selection…) преобразует контур в выделенную область. В отличии от аналогичной кнопки внизу панели контуров, нажатие на эту кнопку преобразует контур в выделение не мгновенно, а открывает диалоговое окно с некоторыми параметрами и позволяет задать, к примеру, радиус растушёвки:
Диалоговое окно параметров для преобразования контура в выделенную область
Маска (Mask) — добавляет к слою векторную маску. Если в панели слоёв имеется только фоновый слой, он преобразуется в обычный и к нему также добавляется векторная маска:
Векторная маска из фонового слоя
О третьей кнопке я расскажу чуть ниже.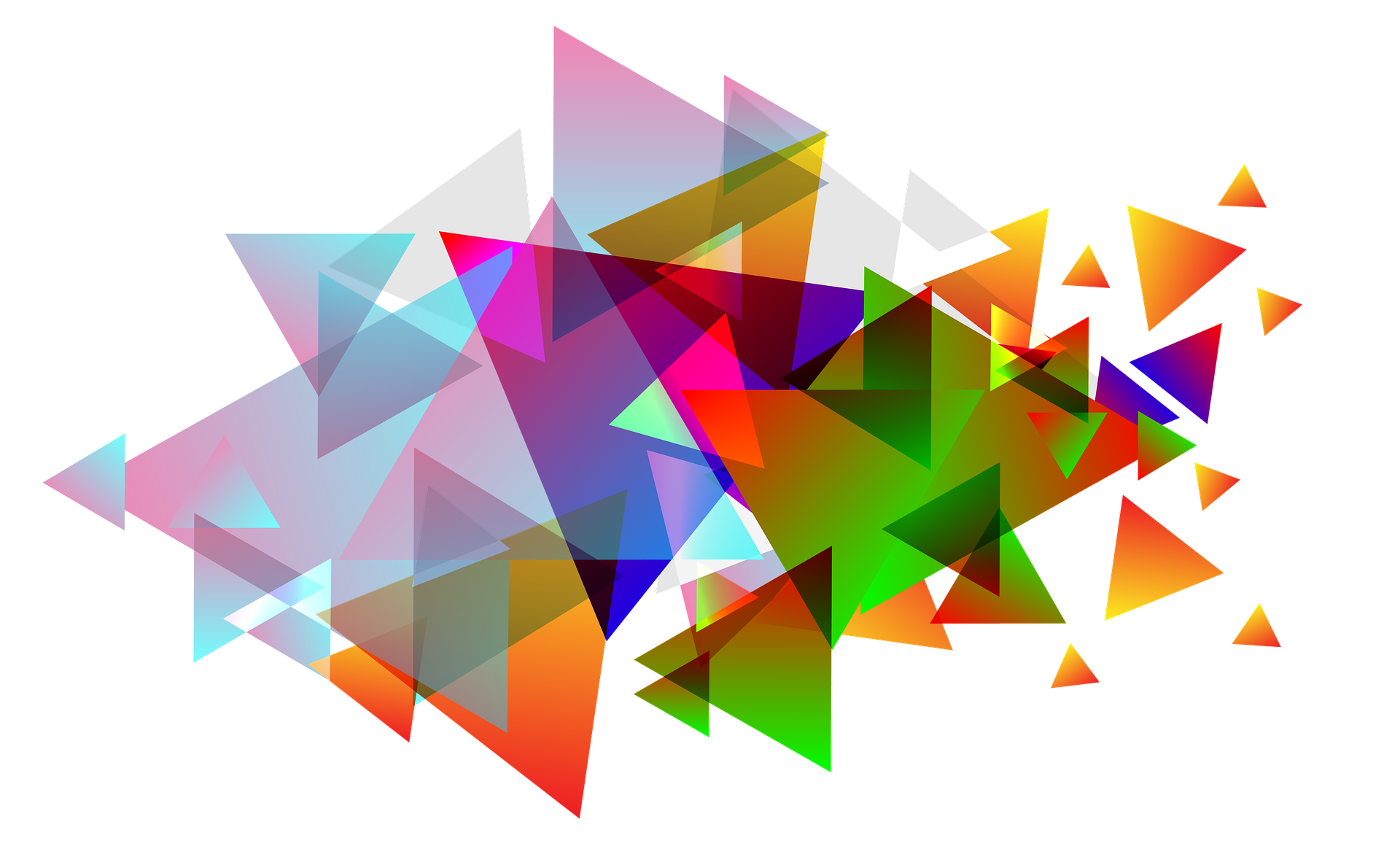
Преобразование контуров в векторные фигуры
Для преобразования контуров в векторные фигуры на панели задач имеется специальная кнопка, активная в режиме «Контур», это третья кнопка из тех о которых я начал рассказывать выше, она называется «Фигура» (Shape):
Кнопка на панели параметров для преобразования контура в векторную фигуру.
Нажатие на кнопку моментально преобразует контур a векторную фигуру:
Векторная фигура из контура. Цвет заливки фигуры взят из основного цвета цветовой палитры.
При этом фигура заливается сплошным цветом. Этот цвет соответствует основному цвету цветовой палитры.
Но, дело в том, что данная кнопка появилась только у последних версий Photoshop. Между тем, эта операция (векторная фигура из контура) доступна и для более ранних версий Photoshop, вплоть до CS3 включительно, хотя и требует небольшого фокуса.
Итак, у меня имеется документ с фоновым слоем и простым контуром:
Контур для создания векторной фигуры.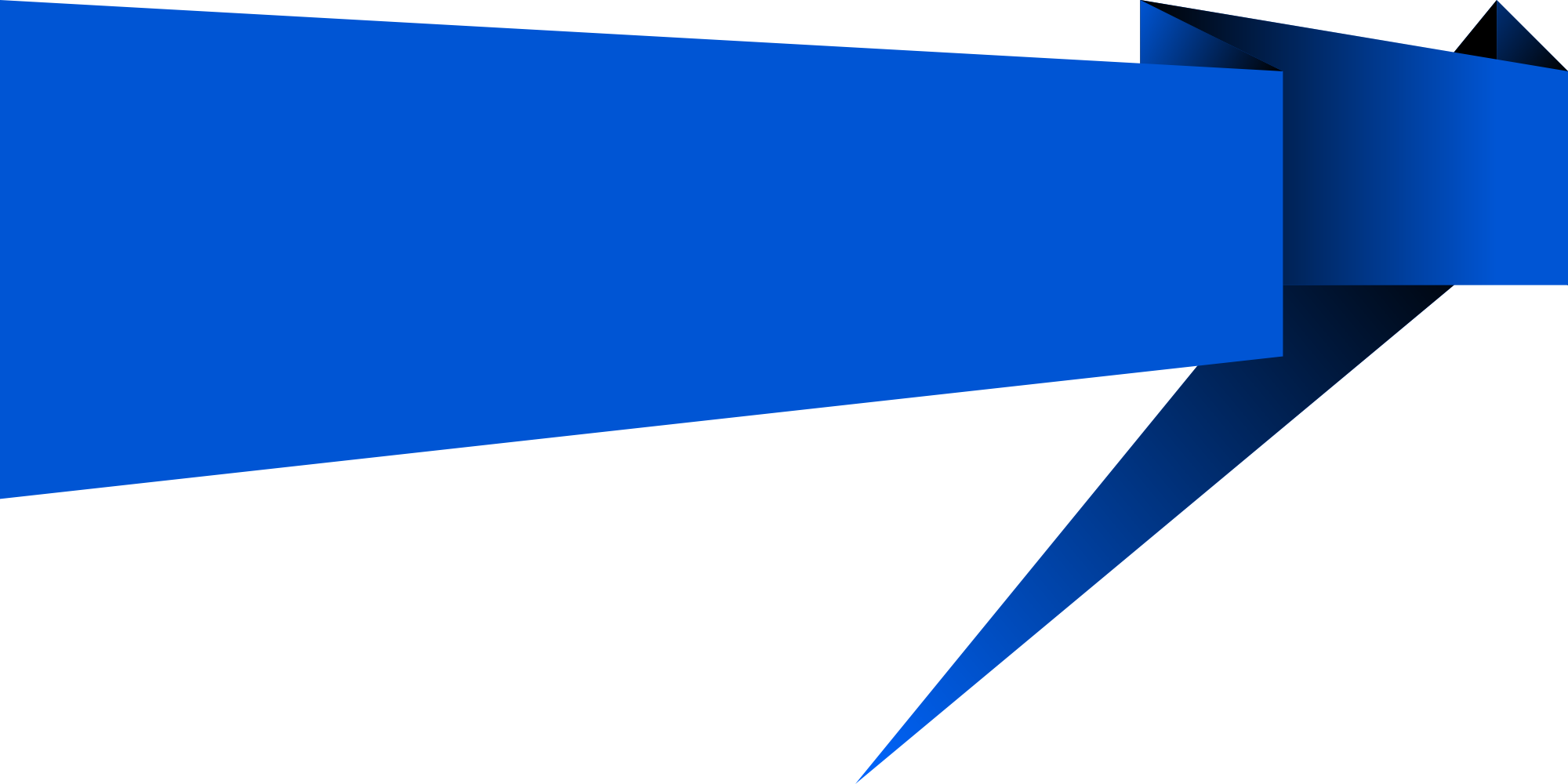
Для создания фигуры нам придётся всего-лишь добавить корректирующий слой «Цвет» (Solid Color). Откроется диалоговое окно слоя, где выберите цвет заливки будущей фигуры и нажмите ОК. Всё, фигура готова, она создана на новом слое. Результат, по сути, тот же, как и при использовании кнопки «Фигура».:
Векторная фигура из контура с помощью корректирующего слоя «Цвет» (Solid Color).
Пиксельная заливка (Fill Pixels)
Третий режим рисования фигур в Photoshop — это Пиксельная заливка (Fill Pixels), которая позволяет нам создавать пиксельные формы. Я выберите опцию «Пикселы» (Pixels) на в панели параметров:
Режим пиксельной заливки в панели параметров
Режим пиксельной заливки заливки является наименее интересным и полезным из трех режимов рисования фигур, т.к. в этом режиме Photoshop просто рисует геометрические фигуры, заполняя их цветными пикселями, а пиксели не так легко редактируемые и/или масштабируются, как векторные фигуры.
В отличие от векторных фигур, которые получают свой собственный слой автоматически каждый раз при добавлении новой фигуры, пиксельная форма появляется непосредственно на активном слое, если в данный момент активен фоновый слой, то форма на нём и будет нарисована.
Так что для создания новых пиксельных фигур следует использовать новые пустые слои.
На данный момент у меня имеется документ с одним единственным фоновым слоем. Я добавлю новый слой, нажав Ctrl+Shift+Alt+N, задам в цветовой палитре цвет, скажем, зелёный #5ab345, возьму инструмент «Эллипс», режим в панели параметров, как говорилось ранее, задан «Пикселы», нажимаю курсором мыши внутри документа и протаскиваю курсор для создания фигуры:
Создание пиксельной заливки.
После того, как я отпускаю клавишу мыши, фигура мгновенно заливается основным цветом с цветовой палитры:
Пиксельная заливка, созданная с помощью инструмента «Эллипс».
Такие же образом можно создавать фигуры с помощью остальных инструментов черчения.
Собственно, никаких больше интересных свойств у пиксельных заливок нет. Единственное, перед созданием заливки можно изменить режим наложения, но это можно сделать и позже, изменив режим наложения слоя с заливкой.
Недостатки пиксельного изображения подробно описаны в материале «Векторные и пиксельные формы в Photoshop».
добавление, вычитание, пересечение и исключение
Я пошел дальше и создал новый документ Photoshop с белым в качестве фона, и я использовал Ellipse Tool, чтобы нарисовать одну круглую форму (я удерживал нажатой клавишу Alt (Победа) / Option (Mac), пока вытаскивал форму, чтобы заставить ее в идеальный круг):
Круглая форма, нарисованная с помощью Ellipse Tool.
Если мы посмотрим на мою панель «Слои» , то увидим, что мой документ в настоящее время содержит два слоя — заполненный белым фоновый слой внизу и слой «Форма» (форма 1) для моей фигуры непосредственно над ней:
Панель «Слои» показывает слой «Форма», расположенный над фоновым слоем.
С выбранным Ellipse Tool я нарисую вторую похожую фигуру, частично перекрывающую оригинал:
Добавление второй фигуры в документ.
По умолчанию Photoshop предполагает, что каждый раз, когда мы рисуем новую фигуру, мы хотим нарисовать отдельную, независимую фигуру, и она помещает новую фигуру в свой собственный слой Shape. Если мы снова посмотрим на мою панель «Слои», то увидим, что у меня теперь есть второй слой «Форма» (Форма 2), расположенный над оригиналом. Обе фигуры полностью отделены друг от друга:
Каждая из двух фигур в документе отображается в своем собственном слое Shape.
Такое поведение по умолчанию при создании нового слоя Shape для каждой фигуры, которую мы рисуем, часто является тем, что мы хотим, но есть другие, более интересные вещи, которые мы можем сделать с фигурами в Photoshop, чем просто добавлять новые постоянно. Например, мы можем объединить две фигуры, добавив новую фигуру к существующей, или мы можем использовать новую фигуру, чтобы удалить часть исходной фигуры. Мы можем пересекать две фигуры, чтобы в документе оставались видимыми только области, которые перекрываются, или мы можем сделать обратное, скрывая области перекрытия от просмотра.
Официально эти параметры, которые я только что описал, называются « Добавить в область формы» , « Вычесть из области формы» , « Пересечь области формы» и « Исключить перекрывающиеся области формы» , и они представлены в виде серии значков на панели параметров, когда у нас есть одна из фигур в Photoshop. инструменты выбраны. Существует также пятая опция, Create New Shape Layer , которая выбрана для нас по умолчанию:
Слева направо: создание нового слоя фигуры, добавление к области фигуры, вычитание из области фигуры, пересечение областей фигуры и исключение перекрывающихся областей фигуры.
Если вы выбрали инструмент «Форма» на панели «Инструменты», но не видите этих параметров на панели параметров, убедитесь, что в крайней левой части панели параметров выбраны слои «Форма» , а не «Контуры» или «Заполнить пиксели»:
Убедитесь, что Shape Layers выбран на панели параметров.
Добавить в форму области
Как я уже упоминал, по умолчанию для нас выбран параметр « Создать новый слой формы» , поэтому Photoshop всегда помещает каждую новую фигуру, которую мы рисуем, в свой собственный независимый слой формы:
Параметр «Создать новый слой формы» выбран по умолчанию.
Я удалю вторую фигуру, которую я добавил минуту назад, перетащив ее слой Shape (Shape 2) вниз в корзину в нижней части панели Layers:
Перетащите слой Shape 2 в корзину, чтобы удалить его.
И теперь я вернулся к тому, что только мой оригинальный слой Shape (Shape 1) находится над фоновым слоем:
Вторая фигура была удалена.
Прежде чем делать что-либо еще, обратите внимание, что белая рамка выделения появляется вокруг миниатюры векторной маски на моем слое Shape:
Вокруг эскиза векторной маски видна граница выделения.
Это важно, потому что это означает, что в настоящее время выбрана векторная маска фигуры . Векторная маска — это то, что определяет внешний вид фигуры ( образец цвета слева от эскиза векторной маски определяет цвет фигуры). Если векторная маска не выбрана, параметры «Добавить», «Вычесть», «Пересечь» и «Исключить» будут выделены серым цветом и недоступны на панели параметров. Если вы видите их серыми, убедитесь, что вокруг миниатюры векторной маски слоя «Форма» появляется белая рамка выделения. Если это не так, нажмите на эскиз, чтобы выбрать его.
Теперь, когда я убедился, что векторная маска выбрана, я выберу опцию Добавить в область формы , щелкнув по ее значку на панели параметров:
Выбор опции «Добавить в область формы» (второй значок слева).
Небольшой знак плюса ( + ) появится в правом нижнем углу моего курсора мыши, давая мне понять, что любая фигура, которую я рисую, будет добавлена к моей существующей фигуре, а не появится в ее собственном слое Shape. Я увеличил курсор мыши здесь, чтобы было легче видеть:
Небольшой знак «плюс» в правом нижнем углу показывает, что мы находимся в режиме «Добавить в область формы».
Я нарисую еще одну круглую форму с помощью Ellipse Tool, снова перекрывая исходную форму, как я делал раньше:
Рисование второй круглой формы с выбранным параметром «Добавить в область формы».
Результат не сильно отличается от того, что был в прошлый раз, но если мы посмотрим на панель «Слои», мы увидим, что вместо двух отдельных слоев «Форма» обе фигуры теперь отображаются на одной и той же векторной маске в том же слое «Форма», что означает, что хотя они могут выглядеть как отдельные фигуры в документе, на самом деле они представляют собой одну единственную фигуру:
Миниатюра векторной маски показывает обе фигуры в одном слое Shape.
На данный момент мы можем видеть тонкие контуры траектории вокруг фигур. Путь видим, потому что векторная маска выбрана и активна. Чтобы скрыть контур пути, все, что нам нужно сделать, это отменить выбор векторной маски, нажав на ее миниатюру. Белая рамка выделения вокруг миниатюры исчезнет при нажатии на нее, указывая на то, что векторная маска больше не активна:
Нажмите на миниатюру векторной маски, когда выделена граница выделения, чтобы отменить выбор векторной маски.
С невыбранной векторной маской контур контура больше не виден вокруг фигуры:
Контур контура виден только тогда, когда векторная маска активна (выбрана).
Помните, однако, что векторная маска слоя Shape должна быть выбрана, если мы хотим получить доступ к опциям Add, Subtract, Intersect и Exclude на панели параметров. Теперь, когда я отменил выбор векторной маски, параметры в моей панели параметров стали серыми и недоступными для меня. Доступна только опция Создать новый слой формы по умолчанию:
Параметры «Добавить», «Вычесть», «Пересечь» и «Исключить» больше не доступны, если выбрана векторная маска.
Чтобы повторно выбрать векторную маску и снова сделать ее активной, просто нажмите на ее миниатюру. Снова появится белая рамка выделения вокруг нее, и параметры снова станут доступны на панели параметров:
Нажмите еще раз на миниатюру векторной маски, чтобы выбрать ее заново.
Вычесть из области формы
Я отменил свой последний шаг и удалил вторую фигуру, которую добавил, нажав Ctrl + Z (Win) / Command + Z (Mac) на моей клавиатуре, и на этот раз я выберу опцию Subtract from Shape Area в Options Бар:
Выбор параметра «Вычесть из области формы» (третий значок слева).
Небольшой знак минуса ( — ) появляется в правом нижнем углу моего курсора мыши, давая мне понять, что я нахожусь в режиме вычитания из области формы:
Маленький знак минус указывает, что мы находимся в режиме вычитания из области формы.
Я нарисую еще одну круглую форму с помощью Ellipse Tool, снова перекрывая оригинал, и на этот раз мы получим другой результат. Вместо добавления новой формы к существующей, новая форма была использована для удаления или обрезания части начальной формы, где две формы перекрываются. Как мы видим по контурам контура, в документе присутствуют обе фигуры, но остается видимой только та часть исходной фигуры, которая не перекрывается второй фигурой:
В режиме вычитания из области формы вторая фигура используется для удаления части начальной фигуры.
Как мы уже видели с опцией «Добавить в область формы», обе фигуры были добавлены к одной и той же векторной маске в одном слое формы на панели «Слои»:
Обе фигуры снова появляются в одной и той же миниатюре векторной маски.
Я нажму на миниатюру векторной маски, чтобы отменить ее выбор, которая удаляет контур контура вокруг фигуры и облегчает просмотр результата. С удаленной частью первоначальная круглая форма теперь больше похожа на луну:
Скройте контур пути, отменив выделение векторной маски, чтобы увидеть результаты более четко.
До сих пор мы узнали, как складывать и вычитать фигуры. Далее мы узнаем, как работают параметры «Пересечь» и «Исключить», а также как легко переключаться между этими четырьмя режимами рисования после того, как мы уже нарисовали фигуру!
Пересекаются области формы
Я снова нажму Ctrl + Z (Победа) / Command + Z (Mac), чтобы отменить мой последний шаг и удаляю вторую фигуру, затем я выберу опцию Пересечь области фигуры на панели параметров:
Выбор параметра «Пересечь области формы» (четвертый значок слева).
Небольшой х появляется в нижнем правом углу моего курсора мыши, говоря мне , что я сейчас в режиме Shape Areas Intersect:
Маленький х появляется, когда выбран параметр «Пересечь области формы».
Я нарисую свою вторую фигуру, и на этот раз остается видимой только область, где эти две фигуры пересекаются:
Обе фигуры скрыты за исключением области, где они перекрывают друг друга.
Снова мы видим на панели «Слои», что обе фигуры были добавлены к одной и той же векторной маске. Как и обычная маска слоя , маленькая белая область на миниатюре векторной маски представляет часть фигуры, которая видна в документе:
Белые области на векторной маске представляют видимую область фигуры в документе.
Исключить перекрывающиеся области формы
Я удалю вторую фигуру, нажав Ctrl + Z (Победа) / Command + Z (Mac), и, наконец, я выберу опцию Исключить перекрывающиеся области формы на панели параметров:
Выберите опцию Исключить перекрывающиеся области фигуры (значок справа).
Мы знаем, что находимся в режиме «Исключить перекрывающиеся области формы», поскольку в правом нижнем углу курсора мыши появляется маленький кружок с крестиком в центре:
Небольшой кружок с крестиком внутри означает, что у нас выбран параметр «Исключить перекрывающиеся области формы».
Я нарисую свою вторую фигуру, и на этот раз мы получим прямо противоположный результат из того, что мы увидели, когда был выбран параметр «Пересечь области формы». При использовании параметра «Исключить перекрывающиеся области фигур» перекрывающаяся область фигур скрыта, а остальные остаются видимыми:
Режим «Исключить перекрывающиеся области фигур» скрывает области фигур, которые перекрываются.
И снова мы видим на панели «Слои», что обе фигуры были добавлены к одной и той же векторной маске в одном слое Shape:
Все четыре параметра (Добавить, Вычесть, Пересечь и Исключить) добавляют новую фигуру к той же векторной маске, что и исходная фигура.
Переключение между параметрами после рисования фигуры
Что если после рисования моей второй фигуры в режиме «Исключить перекрывающиеся области формы», как я только что сделал, я понимаю, что на панели параметров выбран неправильный вариант? Что если бы я хотел нарисовать вторую фигуру, скажем, в режиме Вычитание из области формы? Я мог бы отменить мой последний шаг, чтобы удалить фигуру, выбрать правильный вариант на панели параметров и затем нарисовать вторую фигуру снова, или я мог бы просто выбрать вторую фигуру и переключить опцию для нее!
Чтобы выбрать фигуру, нам нужен инструмент Path Selection (черная стрелка) на панели инструментов:
Выбор инструмента выбора пути на панели «Инструменты».
Имея инструмент Path Selection, я просто щелкну внутри фигуры, которую мне нужно выбрать. Даже если эти две фигуры являются частью одной и той же векторной маски на одном слое Shape, мы все равно можем выбрать их по отдельности, просто щелкнув по ним. Здесь я нажал на вторую фигуру (ту, что справа), и мы можем видеть точки привязки пути (маленькие квадраты), которые появились вокруг него, давая нам знать, что форма теперь выбрана и активна:
Выберите нужную фигуру, нажав на нее с помощью инструмента выделения контура.
Если мы посмотрим на панель параметров, то увидим, что инструмент выбора пути дает нам доступ к тем же опциям «Добавить», «Вычесть», «Пересечь» и «Исключить», которые мы получили при выборе любого из инструментов «Форма». Единственный параметр, который мы не получаем с помощью инструмента «Выбор контура», — это параметр «Создать новый слой формы», поскольку на самом деле мы не можем нарисовать форму с помощью инструмента «Выбор контура». Мы можем , однако, использовать инструмент Path Selection, чтобы легко переключать существующую фигуру из одного режима в другой.
Выбрав в документе мою вторую фигуру, я щелкну опцию Вычесть из области фигуры на панели параметров (второй значок слева):
Инструмент выбора пути дает нам те же опции Добавить, Вычесть, Пересечь и Исключить.
И точно так же форма переключается из исходного режима Исключить перекрывающиеся области формы в режим Вычитание из области формы в документе:
Вторая фигура теперь находится в режиме вычитания из области фигуры. Не нужно удалять и перерисовывать его.
Удаление фигур в том же слое формы
Наконец, что если я захочу полностью удалить вторую фигуру и вернуться к исходной круглой форме? Я не мог просто перетащить слой Shape вниз в корзину, потому что это удалило бы весь слой Shape. Вместо этого я бы выбрал вторую фигуру, щелкнув по ней с помощью инструмента «Выбор контура», как я делал это несколько минут назад, а затем я бы нажал клавишу « Backspace» (Win) / « Delete» (Mac) на своей клавиатуре. Это удалит выбранную фигуру, не удаляя весь слой Shape.
Как установить фигуры в Фотошоп
В Фотошопе существует огромное количество инструментов, при помощи которых можно не только успешно корректировать изображения, а даже самостоятельно создавать отдельные рисунки.
Для этих целей, в том числе, созданы и фигуры в Фотошопе. Где находятся они и как ими пользоваться стремятся узнать начинающие дизайнеры, наслышанные о таких уникальных возможностях.
Что представляют собой фигуры в Adobe Photoshop
Понятие «фигура» знакомо абсолютно всем современным людям, поскольку этот термин изучается в школьной программе по математике. Однако в Фотошопе такое понятие имеет несколько иное значение, поэтому начинающие дизайнеры, прежде чем разбираться, как нарисовать фигуру в Фотошопе, должны абсолютно чётко понимать, что они собой представляют, в чём заключаются их отличительные особенности.
Отличительные особенности фигур в Adobe Photoshop
Все изображения, применяемые в Фотошопе, являются растровыми, то есть сопровождаемые пикселями. А вот фигуры не относятся к разряду растровых изображений, они представляют собой набор векторных данных. Соответственно, они являются векторными рисунками. Их главным отличительным свойством является то, что они всегда имеют чёткие границы, поэтому даже при увеличении или уменьшении их в размерах, качество изображения не теряется.
Слева — растровая, справа — векторная графика
Также фигуры в Фотошопе первоначально не отображаются никаким цветом, поскольку они не имеют собственной заливки. Помимо этого, у них отсутствуют границы, поэтому дизайнер самостоятельно может сделать желаемую обводку, выбрать цветовой оттенок, а также успешно скомпоновать несколько геометрических вариантов, получая при этом задуманное изображение.
В Фотошопе можно воспользоваться готовыми наборами, в которых собраны самые разнообразные формы фигур. Кроме этого, дизайнер получает возможность самостоятельно нарисовать фигуру с нужными очертаниями.
На панели инструментов можно легко найти кнопку, кликнув по которой раскрывается список с наборами геометрических форм, установленных в графическом редакторе. Среди этого списка имеется последний пункт «Произвольная фигура».
Воспользовавшись таким инструментом, удаётся нарисовать фигуру, которой не оказалось в предложенном перечне. Управляя мышкой, дизайнер самостоятельно может установить желаемую форму и размеры фигуры.
Выберите любую из предустановленных фигур
Если важно нарисовать её с идеально ровными сторонами, следует воспользоваться некоторыми хитростями. В частности, зажав клавишу «Shift», все контуры получаются без погрешностей, идеально ровными.
Вторым секретом, о котором не следует забывать, является рекомендация опытных дизайнеров, заключающаяся в том, что круги, прямоугольники, квадраты, овалы лучше всего создавать на отдельном слое. В этом случае их впоследствии можно будет редактировать, изменять их положение, вращая вокруг оси, а также видоизменять размер.
Установка дополнительных наборов
Невзирая на то, что в Adobe Photoshop имеются уже готовые наборы, может всё-таки случиться так, что дизайнеру потребуется дополнительный вариант, отсутствующий в перечне предлагаемых. В этом случае расстраиваться нет смысла, поскольку можно достаточно просто устранить такой недостаток, ознакомившись с рекомендациями, как добавить фигуры в Фотошоп.
Процесс установки дополнительных наборов
Итак, можно достаточно просто разобраться с вопросом расширения установленных пакетов, ознакомившись с инструкцией, как установить фигуры в Фотошоп.
Безусловно, первоначально следует найти их в интернете, загрузить на компьютер, сохранить в определённую папку, запомнив путь к ней. Фигуры, которые поддерживаются графическим редактором Adobe Photoshop, имеют расширение csh.
В интернете можно найти наборы фигур на любой вкус и под любую задачу
Далее следует открыть соответствующее меню, найти пункт «Загрузить…», кликнуть по нему. На экране сразу же отобразится диалоговое окно, предлагающее указать путь к папке, в которой сохранён загруженный файл.
Если просто загрузить закачанный файл, то все новые фигуры отобразятся в конце списка. Если же будет предложен вариант «Заменить», с которым дизайнер согласится, все сохранённые ранее образцы будут удалены, а на их месте появятся новые.
Также Adobe Photoshop предоставляет возможность не просто сохранить набор, а воспользоваться вариантом «Сохранить произвольные». В этом случае можно будет отобранный набор не только лично использовать, но и переслать другому пользователю.
Опытные пользователи могут воспользоваться иным способом, позволяющим быстрее установить нужные фигуры в системную папку графического редактора. Для этой цели следует зайти в Program Files, найти папку «Adobe», затем отыскать подпапку «Presets», в которой также сконцентрировано несколько папок. Среди них находится искомая «Custom Shapes». Кликнув по ней, она раскроется, и пользователю останется только добавить скачанный ранее файл с расширением csh.
Имея достаточное количество разнообразных вариантов фигур, графические дизайнеры получают возможность не загонять свои креативные идеи в «тупик», а создавать всё то, что приходит на ум. Начинающим дизайнерам полезно дополнительно ознакомиться, как сделать фигуру в Фотошопе, сопровождающуюся неординарными очертаниями. Её можно сделать, соединяя несколько стандартных образцов, а также воспользовавшись возможностями самостоятельной прорисовки контуров.
Итак, создание изображения на основе векторных данных является увлекательным и творческим процессом. Установить недостающие варианты фигур сможет даже начинающий дизайнер, если будет следовать безукоризненно всем рекомендациям опытных пользователей.
Как установить новые фигуры в Фотошоп
После того, как был скачан архив с фигурами, разархивируйте его.
Во многих операционных системах есть встроенные «средства работы с архивами», используйте их, если они у вас есть.
Если архиватора нет, рекомендую бесплатный и мощный – 7-zip.
Разархивируем.
Разархивируем загруженный файл с фигурами, используя 7-zip.Теперь доступен файл в нужном формате — .CSH (Custom Shape)
Переходим в Фотошоп.
Выбираем в верхнем меню «Редактирование — Наборы — Управление наборами» (Edit — Presets — Preset Manager).
Редактирование — Наборы — Управление наборами (Edit — Presets — Preset Manager) на примере Photoshop CC (2017)(Rus)В окне «Управление наборами» (Preset Manager) выбираем «Тип набора» (Preset Type) — «Заказные фигуры» (Custom Shapes) и нажимаем «Загрузить» (Load).
Управление наборами — Тип набора: Заказные фигуры — Загрузить, на примере Photoshop CC (2017)(Rus)Далее указываем путь к файлу с фигурами.
В этом примере папка и файл с фигурами находятся по адресу:
«Компьютер» — «Загрузки» — «Папка с фигурами» — «Файл с фигурами»
«C:\Users\ИмяЮзера\Downloads» (Windows)
Выбираем файл с наборами фигур, нажимаем «Загрузить» (Load).
Выбираем через проводник файл с фигурами (расширение .CSH)После загрузки Фотошоп добавляет фигуры в свой набор.
Можно пользоваться.
Новые фигуры в ФотошопеУдачи.
Финальный результатАвтор: Даниил Богданов
Другие материалы по теме:
- Как установить в Фотошоп новую кисть
- Как установить в Фотошоп новый узор
⇐ • Как установить новый узор (предыдущая страница учебника)
• Как установить новый экшен (следующая страница учебника) ⇒
Как в фотошопе вставить фигуру
Как добавить фигуры в фотошоп и пользоваться ими
Автор Дмитрий Костин На чтение 12 мин. Опубликовано
Всем привет, уважаемые читатели блога koskomp и мои дорогие друзья. Сегодня я расскажу вам, как добавить фигуры в фотошоп, как ими пользоваться и для чего они нужны. А также в конце статьи мы нарисуем симпатичный стакан в векторном стиле. Многие считают, что от этого инструмента толка нет, но я вас уверяю, что в веб-дизайне — это чуть ли не основная функция. Посмотрите на дизайн в моем паблике. Он буквально построен на фигурах. Поэтому знать это нужно. При этом дело не ограничится простым рисованием квадратов. Тут всё гораздо интереснее.
Как рисовать фигуры
Начнем с простого, а именно рисования. Сама по себе группа инструментов состоит из шести видов:
- Прямоугольник
- Прямоугольник с закругленными углами
- Эллипс
- Многоугольник
- Линия (подробнее здесь)
- Произвольная фигура
У каждого из данных видов существуют свои некоторые фишки, которые различаются друг от друга. Поэтому рассмотрим в начале общие принципы начертания.
Чтобы добавить фигуру, нужно выбрать ее в группе инструментов, и зажав левую кнопку мышки начинаем ее вырисовывать, а точнее выбирать область и размер. Сама по себе фигура может быть любого размера и по умолчанию она будет чертиться непропорционально. Но если зажать клавишу SHIFT, то она получится ровная со всех сторон, и таким образом прямоугольник будет квадратом, а эллипс кругом.
В верхнем меню мы увидим панель свойств, где мы можем выставить заливку самой фигуры, а также цвет обводки. Если вы не хотите никаких цветов, а только линию, то выберите цвет «Без заливки» и «Без обводки». Также мы можем установить толщину этой самой обводки, если мы все таки решимся на выбор цвета.
Для того, чтобы изменить цвет нарисованного объекта можно просто снова выбрать инструмент «Фигура» и заменить его в свойствах сверху, либо же нажать дважды на значок на панели слоев.
Использование произвольных фигур в фотошопе
Если со всеми вышеуказанными фигурами все понятно (бери и рисуй), то немного хотелось бы задержаться именно произвольном варианте. Для начала выберите данный инструмент.
Здесь нет какой-то четкой формы (отсюда и название), но зато существует много уже готовых вариантов. Для того, чтобы рассмотреть их все, в свойствах элемент «Фигура», а точнее раскройте его. Как видите, у нас тут присутствуют разные контуры, с помощью которых мы можем нарисовать стрелку, сердечко, запрещающий знак и многое другое.
Давайте попробуем добавить в фотошоп произвольную фигуру в виде галочки. Я задам ей цвет, обводку и нарисую ее стандартным способом, то есть зажав левую кнопку мыши и потянув немного в другую сторону. Не забываем зажимать клавишу Shift, чтобы соблюдать все пропорции. Таким образом можно рисовать прикольные нестандартные объекты. Примечателен и тот факт, что какого бы размера объект мы не рисовали, он всегда будет ровным и гладким. Всё это потому, что фигура изначально векторный объект. А векторные объекты состоят не из пикселей, как обычное изображение, а формируются исходя из формул.
Как установить фигуры в фотошопе
Но самая прелесть в том, что этот набор можно пополнять, то есть произвольные фигуры можно загрузить дополнительно, пополняя свою коллекцию. Сделать это совершенно легко. Для этого вам достаточно скачать эти наборы с какого-либо сайта, например pixelbox. Там очень большая коллекция с различными наборами. Допустим, я скачаю этот замечательный набор со скейтбордистами.
Теперь идем в папку «Загрузки» или туда, куда у вас скачиваются файлы по умолчанию. Далее запускаем тот файл, который мы скачали. Его даже необязательно распаковывать, можно запустить прямо в архиве.
После этого откроется фотошоп и новые произвольные элементы уже появятся в вашей коллекции. Берите и пользуйтесь.
Возможности фигур
Сами по себе фигуры обладают очень большими возможностями. Изначально я думал, что с помощью них можно рисовать только квадратики и кнопки, но я сильно ошибался. Давайте разберемся подробнее.
Свойства
Стоит учесть, что у каждой фигуры есть свои свойства, которые можно менять, чтобы достигнуть наиболее интересного результата. Они располагаются в отдельном окошке и как правило находятся где-то в районе панели слоев, но это необязательно. Если они у вас не активированы, то сделайте это войдя в главном меню в «Окно» — «Свойства». После этого можно нарисовать любой элемент и посмотреть, что в нем можно поменять.
У прямоугольника и прямоугольника с закругленными краями один и тот же набор свойств. В основном он касается радиуса углов. И если в первом случае он нулевой по всем фронтам, то во втором он уже заранее установлен. Вы можете изменить этот самый радиус, делая углы более загругленными или наоборот, причем как все сразу, так и по отдельности.
Давайте ради интереса нарисуем прямоугольник и поставим радиус 35 только в двух углах (правом верхнем и левом нижнем). Только перед этим обязательно отключите связь углов, нажав на значок скрепочки между ними, иначе значения будут меняться для всех.
В случае, если вы используете обводку, можно сменить ее местоположение. То есть, она может быть снаружи фигуры, внутри нее или идти по центру контура. Это вы можете выбрать нажав на соответствующий значок.
Кроме того, обратите внимание на значок шестеренки. Он дает дополнительные свойства для ваших фигур. Например, если у вас активирован прямоугольник или эллипс, то можно будет сразу задать, чтобы он рисовал в равных пропорциях, дабы получить квадрат или окружность, и уже не придется зажимать клавишу SHIFT.
Если вы используете многоугольник, то вы можете задать количество сторон, сглаживание или рисование звезды. А в случае с рисованием линии вы сможете задать, чтобы чертилась стрелка. Поэтому не забывайте обращаться к данной функции.
Вырезание и добавление
Но недостаточно просто добавить фигуры в фотошоп, нужно научиться пользоваться всеми их прелестями. По умолчанию, при добавлении нового объекта, он создается на новом слое. Но если вы этого не хотите, то в «операциях с контурами» выберите пункт «Объединить фигуры». Теперь вы сможете создавать целые объекты из нескольких элементов.
Многие спросят, мол как же их тогда выделять, если они все будут на одном слое? Ответ прост: на панели инструментов у нас имеется два курсора, один из которых отвечает за выделение контура, а другой за выделение узла. Вот как раз с помощью выделения контура (черный курсор) мы и сможем выбрать лишь определенную фигуру на слое.
Кроме того, мы можем вырезать, а точнее вычесть фигуру из другой, при этом не задевая первоначальную. Для этого нарисуйте другой объект внутри первоначального (не забудьте поставить режим «Объединить фигуры», как мы это делали чуть выше, чтобы они были на одном слое). Как видите, пока особо ничего не изменилось. Но так и должно быть.
Теперь, выберите инструмент «Выделение контура» и ткните на фигуру, которую мы только что нарисовали. После этого снова идем в «Операции с контурами», но на сей раз выбираем «Вычесть переднюю фигуру». Вы сами увидите, как ее ловно выпилили и теперь вместо нее кусок фона. Но на самом деле это не так. Элемент как был, так и остался, просто он стала невидимый, но вы все равно можете его двигать, трансформировать и снова сделать видимым.
Такая фишка частенько используется при создании логотипов, баннеров и других элементов веб-дизайна.
Как выравнивать фигуры относительно других элементов
Еще немаловажным свойством при рисовании фигур является их выравнивание. Например, нам нужно сделать несколько фигур с одинаковым расстоянием друг от друга, а также на одной линии. Допустим я возьму инструмент «Эллипс» и с помощью зажатого Shift нарисую несколько кругов.
Теперь, возьмем уже знакомый черный курсор, который называется «Выделение контура» и с помощью зажатой кнопкой мыши выделим все четыре круга, при условии, что они все таки на одном слое. Если каждый круг у вас находится на разном слое, то тогда вам нужно будет выделить именно слои. Для этого можете использовать зажатый SHIFT или CTRL в панели слоев. После этого жмем правой кнопкой мыши и нажимаем «Объединить фигуры».
Но можно и не объединять. Если, например, у вас каждый элемент требует собственного цвета, то просто выделите слои и возьмите инструмент «Перемещение», иначе дальше у вас ничего не выйдет, то есть функции выравнивания будут недоступны.
Когда мы всё выделили, идем в меню «Выравнивание контура» и выбираем те параметры, которые нам нужны. В моем случае я должен выбрать «Центры по вертикали» и «Распределить по ширине». В этом случае фигуры будут выравнены по центру, а расстояние между ними будет одинаковым. Точно также эта функция работает и в случае с вертикальной расстановкой.
Теперь все будет выравнено относительно своих центров, но ничто не помешает вам отцентрировать фигурки по нижнему краю.
Деформация фигур
Ну и осталось разобрать еще одно интересное свойство, а именно деформацию. Нет, это не совсем то, что мы изучали в этой статье, но мы будем изменять внешний вид фигур.
- Допустим, возьмем и нарисуем прямоугольник с закругленными краями.
- После этого берем белый курсор («Выделение узла») и выделяем только левый верхний угол, чтобы у нас захватилось две точки. Теперь, не меняя инструмент, зажимаем левой кнопкой мыши на этом самом углу, после чего начинаем им управлять и ставить его куда хотим. При этом остальные углы и стороны остаются неподвижными.
- Точно также можно поступить с другими углами. Но помните, что если вы выделите только одну точку на углу, то деформация будет происходить совершенно по другому.
Точно также я могу из звезды сделать какое-то подобие короны. Для этого выбираю многоугольник, в свойствах ставлю режим звезды, а затем рисую ее. После этого выбираю инструмент «Выделение узла» и начинаю двигать все доступные точки. Примерно так — до и после.
Рисование объектов с помощью фигур (практика)
Теперь, давайте посмотрим на практике, как добавить фигуры в фотошопе, чтобы с их помощью можно было нарисовать прикольные векторные объекты. Для примера нарисуем с вами векторный стаканчик с кофе из фаст-фуда.
- Выбираем «Прямоугольник с закругленными углами» и рисуем заготовку нашего стакана. Сразу выберите подходящий цвет для стакана, например коричневый. Для этого измените его в свойствах сверху. Обводку можно не ставить.
- Теперь, выберем инструмент «Выделение узла» и выделим левый угол заготовки полностью (у вас должно быть задействовано две точки, а не одна).
- Теперь зажмите SHIFT и нажмите на стрелочку влево на клавиатуре, после чего у вас выскочит окно, где будет говориться то, что данная операция превратит фигуру в контур. Соглашайтесь. После этого еще раз нажмите на стрелку влево с зажатым шифтом. Надписи уже не будет. После это манипуляции левый угол должен будет оттопыриться.
- То же самое теперь проделываем и с правым углом, то есть выделяем с помощью белого курсора и делаем пару нажатий на стрелку вправо, чтобы оттопырить другую сторону. Если надпись снова появится, соглашайтесь.
- Далее создадим крышку. Для этого снова берем многоугольник с закругленными краями, только на сей раз выбрать пункт «Объединить фигуры» не получится, так как на одном слое нельзя менять цвет заливки разных контуров.
- Далее рисуем прямоугольник сверху нашей получившейся трапеции. И если у вас она получилась не черного цвета, то поставьте его в свойствах.
- Сейчас я вижу, что крышка сильно выпирает с обоих сторон. Надо бы ее слегка уменьшить по бокам. Для этого жмем комбинацию клавиш CTRL+T, чтобы активировать «Свободное трансформирование», после чего зажимаем клавишу ALT и тянем чуть-чуть за боковую область. Это позволит уменьшить нам крышку по бокам пропорционально.
- Далее, снова берем «Выделение узла» и также как и в предыдущем случае немного загибаем углы, по очереди выделив сначала один, а затем второй. Получиться в итоге должно примерно так.
- Остается только выровнять всё это дело. Для этого выделяем оба слоя в панели слоев с помощью зажатой клавиши CTRL, а затем берем инструмент «Перемещение» и в свойствах под главным меню ставим «Выравнивание центров по горизонтали».
Можете еще подредактировать некоторые элементы, например выделить узлы и уменьшить размер дна, чтобы стаканчик выглядел более естественно. Либо можете добавить деталей, например какую-нибудь произвольную фигуру. Но в целом у нас получился простейший и в то же время стильный стакан в векторном исполнении.
Надеюсь, что теперь вы поняли как добавить фигуры в фотошоп, для чего они нужны и как ими пользоваться в веб-дизайне и не только. Кстати, если вы хотите рисовать улетные дизайны для социальных сетей, баннеры, обложки и даже макеты сайтов, то рекомендую вам пройти профессиональное обучение в онлайн-школе веб-дизайна. Здесь целая куча различных направлений. Достаточно только выбрать и все сделать под руководством профессионала.
Ну а если вы хотите знать фотошоп на ура и научиться им пользоваться на пять с плюсом, то рекомендую вам посмотреть и изучить эти офигенные видеоуроки. На сегодняшний день это один из лучших и подробных крсов по фотошопу, который я когда-либо видел. А самое главное, что всё рассказано простым человеческим языком. поэтому вам не нужно будет втыкать в тему, вы всё поймете, даже если вы полный новичок. Очень рекомендую.
Ну а на этом я свою статью буду заканчивать. Не забывайте подписываться на обновления моего блога, а также на паблики в социальных сетях, чтобы не пропустить выхода новой статьи и интересной новости. Жду вас снова. Удачи вам. Пока-пока!
С уважением, Дмитрий Костин
Как установить новые фигуры в Photoshop / Creativo.one
Этот урок поможет вам установить новые фигуры для версии программы Photoshop.
Примечание: скриншоты операционной системы Windows 10, Photoshop CC 2017. Для других версий Photoshop алгоритм будет тот же.
Открываем Управление наборами
Для начала скачайте из Интернета файл с новыми фигурами и распакуйте его, если он заархивирован.
Далее, откройте программу Photoshop СS6 и перейдите в главном меню в верхней части экрана во вкладку Редактирование – Наборы – Управление наборами (Edit — Preset Manager). Появится вот такое окошко:
Кнопка под цифрой 1 (в виде маленькой стрелки) позволяет вам выбрать вид дополнения, который вы хотите установить – кисти, текстуры, фигуры, стили и т.д.
Кнопка под цифрой 2 ( в виде шестерёнки) показывает разновидности дополнения.
Загружаем фигуры в Photoshop
Кликаем по маленькой черной стрелке и из появившегося списка, путем нажатия левой кнопки мышки, выбираем вид дополнения – Заказные фигуры (Custom Shapes):
Далее, нажимаем кнопку Загрузить (Load)
Появляется новое окошко. Здесь Вы указываете адрес скаченного файла c фигурами. Этот файл находится у вас на рабочем столе или помещен в специальную папку для скачанных дополнений. В моем случае, файл находится в папке «Стили» на рабочем столе:
Снова нажимаем Загрузить (Load)
Теперь, в диалоговом окне «Управление наборами» вы сможете увидеть в конце набора фигур новые, только что загруженные нами фигуры:
Примечание: если фигур много, опустите полосу прокрутки вниз, и в конце списка будут видны новые фигуры
Вот и все, программа Photoshop скопировала указанный файл с фигурами в свой набор. Можете пользоваться!
До встречи на creativo.one!
Примечание: статья обновлена 20.03.2019.
Как нарисовать прямоугольник и другие фигуры в фотошопе?
На прошлом уроке мы говорили о рисовании в Photoshop с помощью карандаша и кисти. Линии от руки — это прекрасно, но часто бывает, что нужно изобразить ровную геометрическую фигуру. Линейки и циркули ушли в прошлое, и теперь сделать это можно с помощью простых инструментов редактора.
Чтобы выбрать один из них, на палитре инструментов нажмите значок Фигуры.
Независимо от того, какой инструмент группы вы выберите, на панели параметров появятся следующие, общие для всех фигур, элементы.
- Режим инструмента выбора. Здесь можно выбрать одно из трёх.
- Фигура. Значение установлено по умолчанию, и при нём создаётся векторная геометрическая фигура на отдельном слое, то есть происходит то, чего вы от инструмента и ждёте.
- Контур. Рисуется контур фигуры без заливки.
- Пикселы. Создаётся не векторная, а растровая фигура.
- Заливка. Позволяет настроить цвет и тип (градиент, штриховку) нарисованной фигуры.
- Обводка. Настройки контура фигуры: толщина, тип, цвет.
- Ширина и высота. Позволяют уточнить размер фигуры, когда непозволительно делать это «на глаз».
Как всегда, создайте новый документ с белым фоном. Остальные параметры можно оставить по умолчанию или выбрать на своё усмотрение.
Прямоугольник
Выберите фигуру Прямоугольник и, чтобы нарисовать его, щёлкните кнопкой мыши на холсте, а затем перемещайте указатель, удерживая при этом кнопку мыши нажатой. Точка, в которой вы щёлкнули, будет углом фигуры.
На панели параметров нажмите значок . Откроется окно геометрических настроек.
По умолчанию переключатель установлен в положение Прямоугольник. Если вы установите его в положение Квадрат, то при рисовании всегда будете получать фигуру с одинаковой длиной сторон. Аналогичного эффекта можно добиться и не нажимая флажок: для получения квадрата в процессе рисования прямоугольника достаточно удерживать нажатой клавишу Shift.
Если параметры вашего прямоугольника заранее известны, установите переключатель в положение Заданный размер и в полях укажите требуемые значения. Фигура будет полностью нарисована, как только вы щёлкните на холсте кнопкой мыши.
После установки переключателя в положение Задать пропорции в ставших доступными полях для ввода вы можете указать соотношения сторон создаваемой фигуры.
Флажок От центра позволяет рисовать прямоугольник от центра, а не из крайней точки.
Прямоугольник со скруглёнными углами
Следующий пункт в списке геометрических фигур. Понятно, что от обычного он отличается скруглением на углах. Соответственно, и настройки у этой фигуры и прямоугольника почти идентичны. Радиус скругления можно указать в соответствующем поле панели параметров.
Эллипс
Параметры совпадают с прямоугольником, только вместо квадрата можно рисовать круг. Для этого в окне настроек геометрии установите флажок в положение Окружность либо во время рисования удерживайте нажатой клавишу Shift.
Многоугольник
С помощью этого инструмента можно нарисовать треугольник, додекаэдр, икосаэдр, звезду или вообще любую фигуру, которая содержит от трёх до ста сторон. Их количество можно задать в поле ввода Стороны, расположенном на панели параметров.
Окно геометрических настроек от предыдущих фигур заметно отличается.
- Радиус. В этом поле задаётся радиус будущего многоугольника.
- Сгладить внешние углы. Если флажок установлен, то углы скруглены, если нет — углы острые, как в классическом многоугольнике.
- Звезда. Установите флажок, если на выходе хотите получить звезду.
- Глубина лучей. Это поле ввода задаёт, насколько длинными будут лучи.
- Сгладить внутренние углы. Установите этот флажок если хотите, чтобы внутренние углы были скруглены, как показано на рисунке ниже.
Линия
Используйте этот инструмент, чтобы создавать по-настоящему прямые линии — от руки их делать просто нецелесообразно. Чтобы добиться максимальной точности, настройте геометрические параметры в соответствующем окне.
- Начало. Если флажок установлен, вместо линии вы получите стрелку, которая будет нарисована в месте, где вы щёлкнули кнопкой мыши.
- Конец. Установите флажок, чтобы стрелка добавлялась в конец линии.
- Ширина. Указывается в процентах по отношению к толщине (её можно задать на панели параметров в одноимённом поле).
- Длина. Считается так же, как и ширина — по отношению к толщине, в процентах.
- Кривизна. Значение указывается в диапазоне от -50% до 50% и определяет, насколько будет изогнута самая широкая часть стрелки. На рисунке изображены стрелки кривизной 0%, 30% и 50% (сверху вниз).
Произвольная фигура
Чтобы не создавать для каждой из десятков оставшихся фигур собственный инструмент, разработчики объединили их здесь. Все элементы панели параметров вам уже знакомы, кроме самого главного — кнопки Фигура, щелчок на которой открывает окно выбора фигур.
Если щёлкнуть на шестерёнке, расположенной в правой части окна, откроется меню дополнительных параметров, содержащее категории фигур.
Щёлкните на категорию и нажмите кнопку OK в окне подтверждения, чтобы отобразить фигуры желаемой группы. На рисунке ниже изображены элементы категории Музыка.
Благодаря рассмотренным инструментам вы буквально в два щелчка сможете нарисовать огромное количество фигур, на создание которых вручную ушло бы довольно продолжительное время.
Полезные ссылки:
Как установить фигуру в Photoshop
Для начала выясним, что же такое фигура (Shape). В Фотошопе основными изображениями являются растровые, т.е состоящие из отдельных пикселей. В отличие от них, фигура представляют собой совокупность векторных данных (векторное изображение). Это значит, что фигура всегда имеет точные границы, то есть качество фигуры не зависит от разрешения. Фигура представляет собой геометрический объект или область определенной формы.
Итак, Вы скачали файл с векторными фигурами для Фотошопа. Этот файл имеет разрешение csh. Чтобы Фотошоп «увидел» его, необходимо разместить данный файл в соответствующей папке программы.
Варианты установки фигур в папки Фотошопа.
Вариант 1
Загрузить в папку Custom Shapes. Эта папка является скрытой, поэтому в проводнике Windows в свойствах папки необходимо включить пункт «Показывать скрытые файлы и папки». После этого, открываем папку по адресу
● для Windows XP
C:\Documents and Settings\Ваше имя пользователя\Application Data\Adobe\Adobe Photoshop CS5\Presets\Custom Shapes
● а для Vista и Windows 7 адрес будет следующим: C:\Users\Ваше имя пользователя\AppData\Roaming\Adobe\Adobe Photoshop CS5\Presets\Custom Shapes
и загружаем в неё файл с фигурами csh.
После чего на панели инструментов активируем «Инструмент Произвольная фигура» (Custom Shape Tool)
Затем вверху рабочего окна Фотошопа, под главным меню, кликаем по стрелкам-треугольничкам и выбираем строку «Загрузить фигуры» (Load Shapes), можно также выбрать «заменить фигуры» (Replase Shapes), если вы хотите, чтоб фигуры, установленные на данный момент в Фотошопе, удалились и заменились на новые.
После клика по одной из этих строк откроется папка Custom Shapes с Вашим файлом csh, остаётся только дважды кликнуть по нему левой клавишей мыши.
Вариант 2
Способ гораздо проще, и не надо искать папку Custom Shapes в проводнике.
Открываем папку с нашим файлом фигур, копируем его в буфер обмена. Как и в первом варианте, выбираем «Инструмент Произвольная фигура», затем выполняем действия 1, 2, 3 на рисунке вверху, открывается окно с папкой Custom Shapes, и просто вставляем туда файл csh.
Вариант 3
Через управление наборами.
Копируем файл с фигурами в буфер обмена.
Идём по вкладке главного меню Редактирование —> управление наборами (Edit —> Preset Manager), в открывшемся окне в поле выбора вверху выбираем пункт «Заказные фигуры» (Custom Shapes) и кликаем по кнопке «Загрузить» (Load), расположенному справа от поля с этой строкой. Также открывается окно с папкой Custom Shapes и вставляем туда файл.
Произвольные фигуры в фотошопе. Как установить дополнительные наборы фигур
В фотошопе есть интересный инструмент — «Произвольная фигура». На практике к этому инструменту редко обращаются, но он все равно обладает рядом интересных особенностей. В этом уроке вы познакомитесь с произвольными фигурами, а также узнаете как самостоятельно добавлять свои наборы таких фигур в фотошоп.
На панели инструментов есть группа однородных инструментов (быстрая клавиша U). Туда входят: прямоугольник, прямоугольник со скругленными краями, эллипс, многоугольник, линия и произвольная фигура.
На панели атрибутов есть окошечко, где можно выбрать фигуру из числа стандартных. Для этого нужно нажать на маленькую стрелку справа от миниатюры. Посмотрите на скриншоты:
Что такое произвольная фигура?Она представляет из себя векторное изображение, а значит не имеет ограничений по размерам. Поэтому ее можно растягивать сколько угодно без потери качества.
У фигуры нет своего цвета (кроме того, какой мы выберем перед созданием), объема, теней, обводки границ или чего-либо еще. В этом она напоминает кисть, где цвет вы задаете сами, все остальное уже придется дорисовывать самостоятельно.
Как использовать?
Чтобы нарисовать произвольную фигуру, выберите ее из раскрывающегося списка, затем кликните левой кнопкой мыши в вашем открытом документе и ведите мышку в сторону. Вы увидите, что появился контур будущей фигуры. Двигая мышь в разных углах и направлениях, вы регулируете ее размер и форму, т.е. она может быть широкой или узкой. Не забывайте сперва выбрать нужный цвет, а потом уже рисовать.
Зажмите клавишу Shift, чтобы рисовать фигуру идеально ровной, без искажений в какую-либо сторону.
Совет
Чтобы в дальнейшем вы могли ее редактировать, вращать и изменять размер, рекомендую для каждой фигуры создать новый слой Ctrl+Shift+N. Подробнее как создать слой.
Как установить свои фигуры в фотошоп?
Вы можете самостоятельно установить набор фигур себе в программу. Здесь работают те же принципы, что и, например, с кистями или стилями слоя. Чтобы их установить, во-первых, скачайте себе на компьютер набор с фигурами. Такие наборы имеют расширение csh.
После этого, откройте меню фигур. Вы увидите такие 4 команды:
Выбрав «Загрузить…», откроется диалоговое окно, в котором нужно указать путь до файла с расширением csh, например, так:
Этот набор автоматически добавится в конец списка всех фигур. Допустим, у вас был в списке набор с животными, а вы загрузили стрелочки. В итоге получится список, состоящий из животных и стрелочек.
Выбрав «Заменить…», будет все тоже самое, за исключением того, что новые фигурки появятся не в конце списка, а полностью заменят собой те, что уже есть. Например, у вас изначально были в списке подгружены наборы с животными и стрелочками, а вы решили открыть с заменой набор орнаментов. В итоге, в списке будут только орнаменты.
А если вы загрузили несколько наборов, удалили какие-либо отдельные фигуры, использовав команду «Удалить…», вообщем, сделали набор под себя, то можете его сохранить командой «Сохранить произвольные…». В будущем его можно будет загрузить в том же виде или передать кому-нибудь через интернет.
Последняя команда «Восстановить произвольные…» позволяет все вернуть по умолчанию.
Обратите внимание, что в этом же меню есть огромный список: Животные, Стрелки, Природа, Объекты и т.д. Это стандартные наборы, которые нам любезно предоставили разработчики фотошопа.
Второй способ установки с дополнительным преимуществом
Произвольные фигуры еще можно установить непосредственно в системные файлы фотошопа.
Сделать это немного сложнее, но главный плюс такого способа в том, что ваш набор появится в списке, что я описал выше (Животные, Стрелки, Природа, Объекты и т.д.). В случае, если вы намерены часто пользоваться этим инструментом, то такой способ установки сократит время, и вы сможете выбрать нужный набор в два клика.
Для этого необходимо скопировать файл с расширением csh в системную папку фотошопа «Custom Shapes», обычно у нее такой адрес: C:\Program Files\Adobe\Adobe Photoshop CS5\Presets\Custom Shapes.
Заметили ошибку в тексте — выделите ее и нажмите Ctrl + Enter. Спасибо!
Как установить фигуры в Фотошоп
В Фотошопе существует огромное количество инструментов, при помощи которых можно не только успешно корректировать изображения, а даже самостоятельно создавать отдельные рисунки.
Для этих целей, в том числе, созданы и фигуры в Фотошопе. Где находятся они и как ими пользоваться стремятся узнать начинающие дизайнеры, наслышанные о таких уникальных возможностях.
Что представляют собой фигуры в Adobe Photoshop
Понятие «фигура» знакомо абсолютно всем современным людям, поскольку этот термин изучается в школьной программе по математике. Однако в Фотошопе такое понятие имеет несколько иное значение, поэтому начинающие дизайнеры, прежде чем разбираться, как нарисовать фигуру в Фотошопе, должны абсолютно чётко понимать, что они собой представляют, в чём заключаются их отличительные особенности.
Отличительные особенности фигур в Adobe Photoshop
Все изображения, применяемые в Фотошопе, являются растровыми, то есть сопровождаемые пикселями. А вот фигуры не относятся к разряду растровых изображений, они представляют собой набор векторных данных. Соответственно, они являются векторными рисунками. Их главным отличительным свойством является то, что они всегда имеют чёткие границы, поэтому даже при увеличении или уменьшении их в размерах, качество изображения не теряется.
Слева — растровая, справа — векторная графика
Также фигуры в Фотошопе первоначально не отображаются никаким цветом, поскольку они не имеют собственной заливки. Помимо этого, у них отсутствуют границы, поэтому дизайнер самостоятельно может сделать желаемую обводку, выбрать цветовой оттенок, а также успешно скомпоновать несколько геометрических вариантов, получая при этом задуманное изображение.
В Фотошопе можно воспользоваться готовыми наборами, в которых собраны самые разнообразные формы фигур. Кроме этого, дизайнер получает возможность самостоятельно нарисовать фигуру с нужными очертаниями.
На панели инструментов можно легко найти кнопку, кликнув по которой раскрывается список с наборами геометрических форм, установленных в графическом редакторе. Среди этого списка имеется последний пункт «Произвольная фигура».
Воспользовавшись таким инструментом, удаётся нарисовать фигуру, которой не оказалось в предложенном перечне. Управляя мышкой, дизайнер самостоятельно может установить желаемую форму и размеры фигуры.
Выберите любую из предустановленных фигур
Если важно нарисовать её с идеально ровными сторонами, следует воспользоваться некоторыми хитростями. В частности, зажав клавишу «Shift», все контуры получаются без погрешностей, идеально ровными.
Вторым секретом, о котором не следует забывать, является рекомендация опытных дизайнеров, заключающаяся в том, что круги, прямоугольники, квадраты, овалы лучше всего создавать на отдельном слое. В этом случае их впоследствии можно будет редактировать, изменять их положение, вращая вокруг оси, а также видоизменять размер.
Установка дополнительных наборов
Невзирая на то, что в Adobe Photoshop имеются уже готовые наборы, может всё-таки случиться так, что дизайнеру потребуется дополнительный вариант, отсутствующий в перечне предлагаемых. В этом случае расстраиваться нет смысла, поскольку можно достаточно просто устранить такой недостаток, ознакомившись с рекомендациями, как добавить фигуры в Фотошоп.
Процесс установки дополнительных наборов
Итак, можно достаточно просто разобраться с вопросом расширения установленных пакетов, ознакомившись с инструкцией, как установить фигуры в Фотошоп.
Безусловно, первоначально следует найти их в интернете, загрузить на компьютер, сохранить в определённую папку, запомнив путь к ней. Фигуры, которые поддерживаются графическим редактором Adobe Photoshop, имеют расширение csh.
В интернете можно найти наборы фигур на любой вкус и под любую задачу
Далее следует открыть соответствующее меню, найти пункт «Загрузить…», кликнуть по нему. На экране сразу же отобразится диалоговое окно, предлагающее указать путь к папке, в которой сохранён загруженный файл.
Если просто загрузить закачанный файл, то все новые фигуры отобразятся в конце списка. Если же будет предложен вариант «Заменить», с которым дизайнер согласится, все сохранённые ранее образцы будут удалены, а на их месте появятся новые.
Также Adobe Photoshop предоставляет возможность не просто сохранить набор, а воспользоваться вариантом «Сохранить произвольные». В этом случае можно будет отобранный набор не только лично использовать, но и переслать другому пользователю.
Опытные пользователи могут воспользоваться иным способом, позволяющим быстрее установить нужные фигуры в системную папку графического редактора. Для этой цели следует зайти в Program Files, найти папку «Adobe», затем отыскать подпапку «Presets», в которой также сконцентрировано несколько папок. Среди них находится искомая «Custom Shapes». Кликнув по ней, она раскроется, и пользователю останется только добавить скачанный ранее файл с расширением csh.
Имея достаточное количество разнообразных вариантов фигур, графические дизайнеры получают возможность не загонять свои креативные идеи в «тупик», а создавать всё то, что приходит на ум. Начинающим дизайнерам полезно дополнительно ознакомиться, как сделать фигуру в Фотошопе, сопровождающуюся неординарными очертаниями. Её можно сделать, соединяя несколько стандартных образцов, а также воспользовавшись возможностями самостоятельной прорисовки контуров.
Итак, создание изображения на основе векторных данных является увлекательным и творческим процессом. Установить недостающие варианты фигур сможет даже начинающий дизайнер, если будет следовать безукоризненно всем рекомендациям опытных пользователей.
Как добавлять формы в Photoshop
Что вы узнали: Создание формы
- На панели инструментов нажмите и удерживайте инструмент «Прямоугольник» (или любой другой инструмент «Форма», отображаемый на панели «Инструменты» в данный момент), чтобы просмотреть все инструменты фигур. Выберите инструмент для фигуры, которую хотите нарисовать.
- На панели параметров выберите цвет заливки и другие параметры для вашей формы. Позже их можно будет изменить.
- Удерживайте клавишу Shift, чтобы не искажать форму при перетаскивании изображения для создания редактируемой формы.Это автоматически создает новый слой-фигуру на панели «Слои».
- Используйте инструмент «Перемещение», чтобы переместить фигуру в нужное положение на изображении.
- Масштабируйте, трансформируйте или вращайте фигуру без ущерба для качества изображения, выбрав Правка> Свободное преобразование или нажав Control + T (Windows) или Command + T (macOS).
- Чтобы изменить цвет фигуры, перейдите на панель «Слои», найдите слой-фигуру, который вы хотите изменить, и дважды щелкните миниатюру этого слоя, чтобы открыть палитру цветов .Щелкая цвета в палитре цветов, вы увидите предварительный просмотр выбранного цвета на форме в реальном времени. Когда вы найдете нужный цвет, нажмите «ОК», чтобы применить новый цвет к форме.
Рисование фигур с помощью инструментов Photoshop
Сплошной цвет: Заполняет или обводит слой-фигуру текущим цветом переднего плана. Используйте палитру цветов или предустановки цвета, чтобы выбрать другой цвет.
Градиент: Выберите предустановку градиента или щелкните градиент, чтобы открыть диалоговое окно «Редактор градиента». Установить дополнительные параметры градиента:
- Угол определяет угол, под которым применяется градиент.
- Reverse — переворачивает ориентацию цветов градиента.
- Стиль определяет форму градиента.
- Scale изменяет размер градиента.
- «Выровнять по слою» использует ограничивающую рамку слоя для вычисления градиентной заливки. Вы можете перетащить в окно изображения, чтобы переместить центр градиента.
Узор: Начиная с Photoshop 21.2, вы также можете установить угол, чтобы повернуть заливку и узор обводки фигуры и легко изменить ее ориентацию. Выберите узор во всплывающем меню и установите дополнительные параметры узора:
- Угол определяет угол, под которым применяется узор.Установите переключатель угла в определенное положение или вручную введите значение угла, чтобы повернуть рисунок на нужный угол.
- Масштаб изменяет размер рисунка. Введите значение или перетащите ползунок.
Как заполнить форму фотографией в Photoshop
Автор Стив Паттерсон.
Из этого урока вы узнаете, как заполнить фигуру изображением в Photoshop! Как вы увидите, Photoshop позволяет легко разместить фотографию в любой форме, от простого прямоугольника или круга до необычной нестандартной формы. В этом уроке мы будем использовать одну из готовых пользовательских форм Photoshop. Но как только вы выучите эти шаги, вы можете начать размещать изображения в любой форме!
Вот как будет выглядеть окончательный эффект «изображение в форме», когда мы закончим.Конечно, это лишь один пример эффекта. В Photoshop есть много форм на выбор, и вы даже можете создать свои собственные. Итак, как только вы выучите шаги, на самом деле нет предела тому, что вы можете сделать:
Окончательный эффект «изображение в форме».
Приступим!
Загрузите это руководство в виде готового к печати PDF-файла!
Как заполнить фигуру фотографией
Я использую Photoshop CC, но все, что мы будем делать, также совместимо с Photoshop CS6.
Шаг 1. Создайте новый документ
Начнем с создания нового документа. Перейдите к меню File в строке меню в верхней части экрана и выберите New :
.Переход к файлу и новому.
Откроется диалоговое окно Новый документ . Если вы используете Photoshop CC, вы увидите обновленную версию диалогового окна «Новый документ». Если вы используете Photoshop CS6, вы увидите старую традиционную версию. Сначала мы рассмотрим версию Photoshop CC, а затем версию CS6.
В Photoshop CC параметры для создания нового настраиваемого документа находятся на панели « Preset Details» справа от диалогового окна. В этом уроке давайте создадим квадратный документ. Установите Width и Height на 2000 пикселей . Мы установим разрешение с на 72 пикселя / дюйм , а для фона с на Белый . Щелкните Create , чтобы создать новый документ:
Панель «Сведения о предустановке» в диалоговом окне «Новый документ» в Photoshop CC.
В Photoshop CS6 снова установите для ширины и высоты на 2000 пикселей , разрешение с на 72 пикселя / дюйм и содержание фона с на Белый . Нажмите ОК , чтобы создать новый документ:
Диалоговое окно «Новое» в Photoshop CS6.
Смотрите видео и оставляйте комментарии на нашем канале YouTube!
Шаг 2. Выберите инструмент Custom Shape Tool
Как я упоминал ранее, вы можете использовать любой тип формы для этого эффекта, от простого прямоугольника или круга до произвольной формы.В этом уроке я буду использовать одну из встроенных пользовательских форм Photoshop.
Выберите инструмент Custom Shape Tool на панели инструментов. По умолчанию инструмент «Произвольная фигура» расположен за инструментом «Прямоугольник». Щелкните правой кнопкой мыши (Win) / , удерживая клавишу Control, щелкните (Mac) на инструменте «Прямоугольник», затем выберите инструмент «Пользовательская форма» в меню:
Выбор инструмента Custom Shape Tool на панели инструментов.
Шаг 3. Установите для режима инструмента значение «Форма»
Есть три разных типа фигур, которые мы можем рисовать в Photoshop.Мы можем нарисовать векторных фигур , контуров или фигур на основе пикселей. Для этого эффекта мы хотим нарисовать векторные фигуры, которые позволят нам нарисовать форму любого необходимого размера, сохраняя при этом края красивыми и резкими.
Photoshop называет векторные фигуры просто «фигурами». Выбрав инструмент Custom Shape Tool, убедитесь, что для параметра Tool Mode на панели параметров установлено значение Shape :
.Установка режима инструмента на «Форма» на панели параметров.
Шаг 4: Установите черный цвет формы
Чтобы мы могли видеть нашу форму на белом фоне, мы установим цвет заливки формы на черный . Вы найдете образец цвета Fill на панели параметров (непосредственно рядом с параметром «Режим инструмента»).
По умолчанию цвет уже будет черным. Если это не так, нажмите на клавиатуре букву D . Это сбросит ваши цвета переднего плана и фона на значения по умолчанию, сделав цвет переднего плана (и цвет заливки фигуры) черным:
Образец цвета заливки на панели параметров.Убедитесь, что он черный.
Шаг 5. Загрузите пользовательские формы
Photoshop включает в себя множество готовых нестандартных форм, из которых мы можем выбирать. Но по умолчанию в программу загружается лишь несколько из них. Чтобы найти остальные, нам нужно загрузить их в себя.
Миниатюра формы на панели параметров отображает текущую выбранную форму. Нажмите на миниатюру, чтобы выбрать другую форму:
Щелкните эскиз фигуры на панели параметров.
Откроется окно выбора формы Custom с эскизами всех фигур, из которых мы можем выбрать. Как я уже упоминал, по умолчанию отображается только несколько фигур. Давайте загрузим все формы, чтобы у нас было больше выбора.
Щелкните значок меню (значок шестеренки) в правом верхнем углу окна выбора пользовательской формы:
Щелкните значок меню «Выбор произвольной формы».
В нижней половине появившегося меню вы увидите список всех пользовательских наборов фигур , из которых мы можем выбирать.Вместо того, чтобы загружать каждый по отдельности, чтобы посмотреть, что мы получим, давайте просто загрузим их все сразу. Для этого выберите Все сверху списка:
Загрузка всех наборов пользовательских фигур в Photoshop.
Photoshop спросит, хотите ли вы заменить текущие фигуры новыми. Поскольку фигуры по умолчанию включены в различные наборы фигур, мы ничего не потеряем, заменив их, поэтому нажмите ОК :
Щелкните OK, чтобы заменить текущие формы новыми.
Шаг 6. Выберите нестандартную форму
Вернувшись в Custom Shape Picker, теперь у нас есть гораздо больше фигур на выбор. Прокрутите миниатюры, пока не найдете тот, который хотите использовать. Форма сердца (которая на самом деле является частью фигур по умолчанию) — популярный выбор. Но для чего-то другого я выберу форму бабочки .
Чтобы выбрать фигуру, дважды щелкните ее миниатюру. Это выберет форму и закроет окно выбора пользовательской формы.
Выбор нестандартной формы бабочки.
Шаг 7: Нарисуйте форму
Чтобы нарисовать форму, щелкните в левом верхнем углу документа, чтобы задать начальную точку. Удерживая кнопку мыши нажатой, нажмите и удерживайте клавишу Shift на клавиатуре и потяните по диагонали вниз к правому нижнему углу документа. Удерживание клавиши Shift при перетаскивании фиксирует соотношение сторон фигуры, чтобы вы не исказили ее внешний вид.
Когда вы рисуете фигуру, вы увидите только контур контура того, как она будет выглядеть:
Щелкните в верхнем левом углу, удерживая Shift, перетащите в нижний правый угол.
Чтобы завершить форму, отпустите кнопку мыши, затем отпустите клавишу Shift. Убедитесь, что вы сначала отпустили кнопку мыши, затем , затем клавишу Shift, иначе соотношение сторон фигуры может измениться. Photoshop рисует фигуру, заполняя ее черным:
Photoshop рисует форму, когда вы отпускаете кнопку мыши.
Если мы посмотрим на панель «Слои», мы увидим фигуру, сидящую на собственном слое Фигуры над белым фоновым слоем:
Панель «Слои», на которой отображается слой «Форма» над фоновым слоем.
Шаг 8: переместите фигуру в центр
Чтобы переместить форму в центр документа, выберите инструмент Photoshop Move Tool на панели инструментов:
Выбор инструмента «Перемещение».
Затем нажмите на фигуру и перетащите ее в центр. Он должен встать на место, когда вы приблизитесь к середине:
Перемещение формы на место.
Шаг 9. Откройте изображение
Откройте изображение, которое вы хотите разместить внутри фигуры.Вот тот, который я использую (фотография девушки с бабочкой из Adobe Stock). Ваше изображение откроется в отдельном документе с вкладками:
Изображение, которое я помещу внутрь фигуры. Фото: Adobe Stock.
Шаг 10: Выберите и скопируйте изображение
Давайте скопируем изображение и вставим его в документ фигуры. Поднимитесь в меню Select вверху экрана и выберите All . Вы увидите контур выделения вокруг изображения.
Выбираю> Все.
Выбрав изображение, перейдите в меню Правка и выберите Копировать :
Идем в Edit> Copy.
Шаг 11. Вставьте изображение в документ формы
Вернитесь к документу формы, щелкнув вкладку чуть ниже панели параметров. Если вы не назвали документ при его создании (а мы этого не сделали), он, скорее всего, называется «Без названия-1»:
.Щелкните вкладку документа формы.
Затем вернитесь в меню Edit и на этот раз выберите Paste :
Идем в Edit> Paste.
Photoshop вставляет изображение в документ. На данный момент изображение полностью закрывает фигуру из виду. Кроме того, мое изображение слишком велико, чтобы полностью уместиться в документе формы. Мы исправим обе эти проблемы в следующих нескольких шагах:
Изображение было вставлено в документ фигуры.
Шаг 12: Создайте обтравочную маску
Если мы снова посмотрим на панель «Слои», то увидим, что Photoshop поместил изображение на новый слой над слоем формы:
Панель «Слои», показывающая изображение над фигурой.
Чтобы разместить изображение внутри формы, все, что нам нужно сделать, это создать обтравочную маску. Убедитесь, что у вас выбран слой изображения («Слой 1»). Затем перейдите в меню Layer вверху экрана и выберите Create Clipping Mask :
.Переходим в Layer> Create Clipping Mask.
Это «обрезает» изображение на «Слое 1» на слое Shape под ним, что означает, что единственная часть изображения, которая остается видимой в документе, — это область, которая находится непосредственно над (или перед) формой.Остальная часть изображения теперь скрыта, создавая иллюзию, что изображение на самом деле находится внутри формы:
Обтравочная маска помещает изображение внутри формы.
И если мы снова посмотрим на панель Layers, мы увидим, что «Layer 1» смещен вправо с маленькой стрелкой, указывающей вниз на слой Shape под ним. Вот как Photoshop сообщает нам, что изображение теперь обрезано по форме:
Панель «Слои», показывающая изображение, обрезанное по слою «Форма».
Шаг 13: Измените размер и положение изображения с помощью Free Transform
Чтобы изменить размер и положение изображения внутри фигуры, снова убедитесь, что у вас выбран «Слой 1». Затем перейдите в меню Edit и выберите Free Transform :
Идем в Edit> Free Transform.
При этом поле «Свободное преобразование» и ручки (маленькие квадраты) будут окружать фактические размеры вашего изображения, включая область за пределами видимого холста. Если вы не видите все свои дескрипторы Free Transform, потому что ваше изображение слишком велико для того, чтобы полностью поместиться на экране, перейдите в меню View и выберите Fit on Screen :
Перехожу в «Просмотр»> «По размеру экрана».
Photoshop автоматически настроит уровень масштабирования так, чтобы было видно все поле «Свободное преобразование». Здесь мы видим мой блок Free Transform, простирающийся справа от холста:
Рамка «Свободное преобразование» появляется вокруг всего изображения.
Чтобы изменить размер изображения внутри фигуры, нажмите и удерживайте клавишу Shift и перетащите любой из угловых маркеров . Удерживание клавиши Shift во время перетаскивания фиксирует исходное соотношение сторон фигуры при изменении ее размера.
Чтобы переместить изображение внутри формы, щелкните в любом месте внутри поля «Свободное преобразование» и перетащите изображение на место.
Здесь я перетаскиваю ручку в правом верхнем углу внутрь, а также переместил изображение, чтобы оно лучше соответствовало лицу девушки в форме крыла бабочки:
Использование свободного преобразования для изменения размера и перемещения изображения внутри фигуры.
Когда будете готовы, нажмите Введите (Win) / Верните (Mac) на клавиатуре, чтобы зафиксировать изменение и закрыть команду Free Transform:
Изображение теперь лучше вписывается в форму.
Шаг 14: Измените цвет фона
На этом основной эффект «изображение в форме» готов! Конечно, мы всегда можем сделать больше, чтобы настроить его и сделать еще лучше. Единственное, что мы можем сделать, это изменить цвет фона.
Самый простой способ изменить цвет фона — использовать один из слоев заливки Solid Color в Photoshop. Нам потребуется, чтобы слой заливки сплошным цветом появился между фоновым слоем и слоем формы, поэтому сначала нажмите на фоновый слой на панели слоев, чтобы выбрать его:
Выбор фонового слоя.
Затем щелкните значок New Fill или Adjustment Layer в нижней части панели Layers:
Щелкните значок «Новая заливка или корректирующий слой».
Выберите Solid Color из верхней части списка:
Добавление сплошного слоя заливки.
Photoshop открывает палитру цветов , где мы можем выбрать новый цвет. Черный — популярный выбор в качестве цвета фона для этого эффекта, поэтому давайте посмотрим, как он выглядит:
Выбор черного в палитре цветов.
Черный определенно подчеркивает детали формы, но в качестве цвета фона для бабочки я не уверен, что он работает:
Результат после изменения цвета фона на черный.
Я мог бы выбрать другой цвет из самой палитры цветов. Или я мог бы взять образец цвета прямо из изображения внутри фигуры, что часто работает лучше.
Для этого наведите курсор мыши на цвет, который вы хотите выбрать. Курсор временно переключится на значок инструмента «Пипетка», давая вам знать, что он готов взять образец цвета.Мне нравится, чтобы фоновые цвета были нежными, поэтому вместо того, чтобы выбирать зеленый цвет для деревьев или красный для цветов, я выберу светлый оттенок кожи на лбу девушки, щелкнув по нему, чтобы попробовать:
Выбор цвета для фона.
Как только я щелкаю, выбранный цвет становится новым цветом фона. Мне больше нравится этот новый цвет, поэтому я нажимаю ОК, чтобы закрыть палитру цветов:
Выбранный цвет теперь является цветом фона.
Если мы посмотрим на панель «Слои», мы увидим наш слой заливки сплошным цветом с названием «Цветовая заливка 1», расположенный между фоновым слоем и слоем формы, как раз там, где нам это было нужно:
Панель «Слои», показывающая новый слой заливки сплошным цветом.
Шаг 15: Добавьте обводку
Наконец, давайте закончим эффект, добавив обводку вокруг формы. Щелкните слой Shape на панели слоев, чтобы выбрать его:
Выбор слоя Shape.
Затем щелкните значок Layer Styles (значок « fx ») в нижней части панели «Слои»:
Щелкните значок «Стили слоя».
Выберите Ход из списка:
Выбор стиля слоя «Обводка».
Откроется диалоговое окно «Стиль слоя» Photoshop, в котором в среднем столбце указаны параметры «Обводка». Чтобы изменить цвет обводки, щелкните образец цвета :
Щелкнув образец цвета.
Это снова открывает палитру цветов. Я выберу белый в качестве цвета обводки, затем нажму OK, чтобы закрыть палитру цветов:
Выбор белого в палитре цветов.
Вернувшись в диалоговое окно Layer Style, я устанавливаю Position обводки на Outside , чтобы она отображалась снаружи формы.Затем я увеличу значение Size , чтобы настроить толщину штриха. Я думаю, что для этого изображения подойдет размер около 12 пикселей :
Установите положение «Снаружи» и размер 12 пикселей.
Щелкните OK, чтобы закрыть диалоговое окно «Стиль слоя». И с этим мы закончили! Вот мой последний эффект «изображение в форме» после изменения цвета фона и добавления обводки вокруг бабочки:
Окончательный результат.
И вот оно! Вот как легко разместить изображение внутри фигуры с помощью обтравочных масок в Photoshop! Посетите наш раздел «Фотоэффекты», чтобы узнать больше об эффектах Photoshop! И не забывайте, что все наши руководства по Photoshop теперь доступны в виде готовых к печати PDF-файлов!
.Как вставить изображение в фигуры в Photoshop
Введение
В этой статье я объясню, как вставить изображение в фигуры с помощью Photoshop.
Шаг 1
Откройте Adobe Photoshop CS5.1.
Шаг 2
Откройте изображение, используя «Ctrl + o», чтобы разместить его внутри фигур.
Шаг 3
Выберите этот слой изображения в палитре слоев. Затем щелкните его правой кнопкой мыши и выберите «Дублировать слой» из контекстного меню.
Дубликат слоя в палитре слоев
Шаг 4
Возьмите новый пустой слой между этими слоями изображения и залейте его белым цветом.
Шаг 5
Выберите первый слой изображения в палитре слоев.
Step 6
Выберите белый цвет в качестве цвета переднего плана, затем щелкните правой кнопкой мыши инструмент формы и выберите инструмент произвольной формы.
Шаг 7
Выберите пользовательскую форму во всплывающем окне пользовательской формы.
Шаг 8
Нарисуйте форму в соответствии с вашими требованиями.
Шаг 9
Измените размер и положение фигуры с помощью команды «Свободное преобразование» («Ctrl + t»).
Шаг 10
Перетащите слой-фигуру ниже первого слоя изображения в палитре.
Шаг 11
Щелкните правой кнопкой мыши первый слой изображения и выберите «Создать обтравочную маску» из контекстного меню.
Finale Output
В финальном выводе вы увидите, что ваше изображение будет видно только внутри фигуры.
Пластика фигуры в Photoshop базовые советы ретушерам
Не все довольны своим телом. На фотографиях особенно хочется выглядеть стройными и красивыми. Photoshop с легкостью может исправить любые недостатки фигуры.
В Photoshop желательно работать с дубликатом оригинального слоя, чтобы в случае неудачной обработки можно было вернуться к прежнему этапу. Дубликат делается сочетанием клавиш Ctrl+J. Теперь переходим в Filter — Liquify (Фильтр — Пластика). Откроется окно фильтра. Слева будет набор инструментов. Для нашей работы нужен будет инструмент Forward warp tool (Искажения). На правой панели можно выбрать размер кисти. Быстро изменять размер кисти можно клавишами «[» и»]».
Заранее стоит наметить проблемные места на фотографии. Разобравшись с участками, которые нужно обработать, плавно и аккуратно работаем инструментом. Все искажения видны сразу, поэтому легко определить, когда нужно остановиться. Чтобы уменьшить или увеличить части тела, можно воспользоваться инструментом Bloat tool (эффект линзы) или Pucker tool (эффект сжатия).
Если допущена ошибка, то можно вернуться к предыдущему шагу функцией меню Reconstruct Options (Функции реконструкции). Reconstruct (Реконструкция) ступенчато отменяет действия, а Restore All (Восстановить все) сразу всё сбрасывает на первоначальное значение. Еще один полезный инструмент — это Freese Mask Tool (замораживающая маска). Данная маска позволяет оставлять участки изображения, на которые не будут действовать инструменты пластики.
Сразу довольно трудно добиться реалистичного результата, но немного потренировавшись, можно исправлять практически любые недостатки на фотографиях.
1500+ Free Photoshop Custom Shapes
Когда дело доходит до нестандартных форм, я не могу перестать вспоминать рисунки из детства. Все ребята во дворе соревновались в конструировании лучшей формы. Мы рисовали корабли, машины, людей, украшения и многое другое, чтобы получить право называться мастерами творчества, лол. Однако сегодняшние инновации значительно упрощают работу, поэтому вы можете легко обогатить любой веб-проект большим количеством бесплатных пользовательских фигур Photoshop.
Кстати, пользовательских форм были представлены в 6-й редакции Photoshop, они позволяют делать гораздо больше с векторной графикой, чем с помощью инструмента «Перо». Пользовательские формы Photoshop очень полезны, если у вас нет подходящей кисти, вы можете использовать готовый набор пользовательских форм. Фигуры сильно отличаются от кистей, их можно легко масштабировать до больших размеров без потери качества и резкости, и они могут быть отличными помощниками при редактировании шаблонов PSD.
В этой подборке мы собрали более двух тысяч нестандартных форм, только самые впечатляющие, и их можно скачать бесплатно.При загрузке не забудьте прочитать условия использования в соответствии с рекомендациями дизайнера. Вот совет о том, как загружать нестандартные формы:
- Откройте Adobe Photoshop,
- Выберите Custom Shape Tool на панели инструментов (ярлык U ),
- На панели параметров щелкните значок треугольника Preset Picker ,
- Щелкните значок шестеренки справа от панели выбора предустановок ,
- Выберите Импортировать фигуры .
После загрузки новой пользовательской формы вы можете изменить ее размер и стиль цветового слоя несколькими щелчками мыши.
В этом обзоре вы найдете следующие типы бесплатных пользовательских фигур Photoshop:
Люди
Формы коронавируса
60 Силуэты
Силуэты Megaset
Сексуальные девушки
Геометрический
55 сердец Photoshop и векторные фигуры (CSH)
6 горизонтов города
Орнаменты
Сакральная геометрия
30 нестандартных форм Sunburst
Кронштейн рамы
Транспортные средства
Самолеты
Морской
Гоночные флаги
Животные
Фигуры диких животных
Photoshop Фигуры рыб
Фигуры животных по индивидуальному заказу
Птицы
Фигуры животных
Логотипы
Логотипы автомобилей
Ассорти логотипов
Стрелки
Пользовательские стрелки
Рисованные стрелки
Строки и вспышки
Световые лучи
Волнистые линии
Медиа
Red Faction
Клапан
Круглые часы
Медиа-фигуры
Цветы
Цветочные нестандартные формы
Цветочные формы
Цветочные нестандартные формы
Цветочные баннеры
Прочие формы
Различные формы
50-е нестандартные формы
Splat Shapes
Форма Mix
Снежинки
Пакет нестандартных форм
Электронная почта (конверт) Photoshop Custom Shapes
Бесплатные шаблоны PSD
Audrey Mall — Торговый центр, Магазин развлечений Бесплатный PSD шаблон
Скачать
Как вам эти формы? Неудивительно, что теперь нам нужны некоторые навыки Photoshop и ряд стоящих нестандартных форм, чтобы стать мастером творчества.В любом случае, мы должны использовать все преимущества новых технологий для создания умопомрачительных товаров в сети. Не забудьте поделиться этим постом со своими друзьями, чтобы помочь им пополнить свою коллекцию нестандартных форм и бесплатных шаблонов PSD!
FAQ
Какие готовые формы обычно используются в веб-дизайне?В дизайне используется любая форма, которую вы только можете придумать. Чем больше готовых форм у дизайнера — тем больше у него возможностей для своего проекта. Люди, автомобили, животные, растения, искусственные предметы — буквально все, что нас окружает в повседневной жизни.
Почему веб-дизайнеры используют готовые формы?Дизайнеры — художники, и они определенно могут нарисовать все нужные формы вручную, но на это потребуется время. Если для проекта не нужны оригинальные рисунки, гораздо проще и быстрее принять форму, созданную кем-то другим.
Существуют ли готовые формы специально для Photoshop?Нет, дизайнеры создают такие наборы для Adobe Illustrator и других программ для рисования. Тем не менее, Photoshop — самая популярная программа для рисования, поэтому в этой статье мы сосредоточимся на ней.
Читайте также
130+ Тщательно отобранные уроки по созданию текстовых эффектов в Photoshop
50 бесплатных кистей Smoke Brushes для Photoshop
Шаблоны сеток в Photoshop: проектирование сквозь линии
100 потрясающих бесплатных экшенов Photoshop
Искусство рендеринга: 5 мест для загрузки 2D-людей для архитектурных визуализаций
Брэди Эрнст — лицензированный архитектор из Бозмана, штат Монтана, и автор популярного блога Soapbox Architect, в котором полезные советы для начинающих архитекторов сочетаются с остроумными анекдотами из жизни в этой профессии.Щелкните здесь, чтобы узнать больше об архитектуре Брэди.
Google по-прежнему говорит, что я принадлежу к поколению миллениалов, но, когда я вспоминаю дни, проведенные в школе, звучит как старый тупица *. Тем не менее, когда я учился в школе, нам приходилось кропотливо редактировать наши собственные масштабные фигуры в Photoshop.
Люди в архитектурной визуализации необходимы для демонстрации масштабов, активности и удобства использования пространства. В зависимости от графической цели визуализации могут использоваться различные масштабные фигуры. Опять же, когда я учился в школе, многие люди использовали «призрачные» фигуры людей.Однако с помощью продвинутой фотореалистичной визуализации мистические сущности, блуждающие по вашим изображениям, часто заставляли ваш музейный проект казаться заколдованным мавзолеем.
Поэтому я бы утомительно начинал каждый семестр фотографировать людей на улице, сидящих, торопливо идущих в класс, неторопливо покидающих класс, разговаривая по мобильному телефону … или поспешно покидающих класс, притворяясь, что разговаривают по мобильному телефону, чтобы они этого не делали. должны взаимодействовать с другими студентами в кампусе.
Через YouTube
Я бы также поискал в Интернете фотографов, не связанных со свадьбой, которые публиковали высококачественные изображения, которые я мог скачать, и Photoshop для использования в качестве масштабных фигур. Однако фотошопирование фонов из изображений заняло много времени. Вы должны использовать маскирующую область и аккуратно отделить волосы человека от фона, возможно, даже перерисовать волосяные фолликулы, при этом аккуратно растушевывая края, чтобы гарантировать, что человек легко интегрируется в ваши новые визуализации.
Каждый семестр обычно начинался с этих высоких амбиций, но я обычно получал только одну фигуру в человеческом масштабе на фотошопе, как правило, дрянную фотографию выпускного вечера средней школы, на которой ребенок позирует на белом фоне в свитере-жилете с ромбами, потому что фон был самым легким обрезать. Но тогда при визуализации моего музейного проекта 18-летний парень лежал на боку, подперев рукой улыбающуюся голову, посреди бетонного пола без видимой причины.
Можно было бы предположить, что с развитием фотореалистичной визуализации в архитектурных иллюстрациях потребность в масштабных фигурах была бы удовлетворена какой-нибудь компанией в Интернете.В течение многих лет существовали миллионы анимированных GIF-файлов и десятки веб-сайтов с фотографиями, но все еще не было надежного ресурса, который бы удалил фон из изображений. Затем однажды появилась общая папка с десятками изображений масштабных фигур. Вскоре все в пределах Чивер Холла начали использовать эти масштабные фигуры.
Единственная проблема заключалась в том, что эти люди были сфотографированы в 1980-х годах. Я не знаю, сканировал ли кто-нибудь на старых слайдах людей с гетрами и большими серьгами-кольцами, или они использовали первую цифровую камеру со своим Macintosh II для создания изображений, но все люди выглядели так:
Большинство этих масштабных фигур подходили, если я проектировал устаревшее здание в стиле постмодерн.Однако я живу в Монтане, где все посещения школ приходились на холодную зиму, со снегом. Девушка в шортах и ее стартовой куртке, обернутой вокруг талии, была даже более вырванной из контекста, чем улыбающийся выпускник средней школы, лежащий в снегу; по крайней мере, он был одет в свитер-жилет с ромбами. Все люди в общей папке были сфотографированы летом. Таким образом, на всех изображениях каждого ученика был изображен единственный парень в куртке. Да, этот парень:
К счастью, с тех пор, как я учился в школе, было создано несколько бесценных ресурсов для получения фигур в произвольном масштабе для архитектурных визуализаций без использования совместного использования файлов.
Skalgubbar был создан Теодором Явано Эмденом из Швеции. Google переводит Скалгуббар как «Фигурки ракушек» на английском языке. Однако вместо веб-сайта, заполненного ракообразными и Джонатаном (самой старой черепахой в мире), Skalgubbar был первым и лучшим веб-сайтом с качественными вырезанными изображениями. Испытав те же разочарования, которые я испытывал при поиске изображений людей для архитектурных визуализаций, Теодор начал свой собственный веб-сайт с изображениями себя и своих друзей.
Невероятно, сколько крупных архитектурных бюро используют изображения Skalgubbar в своих рендерингах.Теодор в настоящее время работает на BIG, и они используют удивительно большое количество изображений Теодора. Я полагаю, что Бьярке Ингельс сказал: «Давайте не будем получать еще один иск за незаконное использование нелицензионных копий программного обеспечения, а просто наймем Теодора, чтобы мы могли использовать все его изображения без каких-либо последствий».
Nonscandinavia — это полностью некоммерческий проект студенческой группы A-Frame Колумбийского университета GSAPP. Nonscandinavia — это бесплатная онлайн-база данных изображений PNG с открытым исходным кодом, предназначенная для увеличения разнообразия архитектурных представлений и широко используемая в GSAPP.Проект был задуман как аналог Скалгуббара после того, как A-Frame надоело видеть студенческие работы, расположенные в Южном Бронксе, населенные богатыми молодыми людьми, совершенно не отражающими истинную демографию этого района.
Если ваш проект находится в Южной или Центральной Америке, посмотрите великолепные изображения на escalatina. Точно так же, если вам нужны изображения латиноамериканского парада людей в костюмах луча либре для вашего ресторана South American Fusion Restaurant, то это будет бесценный ресурс.
Этот веб-сайт является латиноамериканским контрапунктом забавных шведских образов Теодора. Их навыки вырезания в Photoshop неизменно неплохие, а кому не нужна альпака в их рендерингах?
Еще один замечательный ресурс, который представляет большее разнообразие за счет признания меньшинств. †
Городская среда — по сути, любая среда — должна точно отражать демографию, которую населяет архитектура. Поэтому ни Теодора, ни столов для пинг-понга, ни людей, держащих бокалы с вытянутыми мизинцами, ни людей, играющих в пинг-понг, попивая вино.
«Калейдоскоп» утверждает, что «бросает вызов преобладанию гендерной нормативности, эйлизма и расовой слепоты в архитектурных чертежах путем диверсификации населения представленных народов в визуализации».
Не знаю, что это значит, но предполагаю, что они могли просто сказать: «Образы без Теодора».
Пара польских парней создала MrCutout.com. Вы должны зарегистрироваться на сайте, но можете бесплатно загрузить (с дневным лимитом) большинство изображений. Все остальные перечисленные сайты с вырезками полностью бесплатны, поскольку они, вероятно, не хотят нарушать законы об авторском праве, не получая разрешения на использование уличных людей в визуализации.Я уверен, что этот веб-сайт полностью легален, но опять же, LimeWire и BitTorrents могут все еще существовать в Польше.
И если вам нужен еще один вырезанный человек — вы можете скачать это дерьмовое изображение, на котором я прищуриваюсь. Бесплатно как для студентов, так и для коммерческого использования без ограничений.
Этот пост впервые появился на Soapbox Architect. Дополнительные бесплатные ресурсы для архитектурной визуализации можно найти в этих публикациях:
200 2D людей с высоким разрешением
Сферическое небо 10 HDRi
Более 4000 текстур материалов с высоким разрешением
18 3D-деревьев с высокой детализацией
12 общих деталей конструкции, полностью смоделированных в SketchUp
* Да, я понимаю, что это термин, используемый людьми, которые сосут оригинальные конфеты Werther’s® Butterscotch и оставляют свою чашку зубов дома.
† Или население, которое Дональд Трамп называет «живущим в центральной части города»
‡ Или, если вы говорите по-польски, пара «колесие»
2500+ Бесплатные пользовательские формы Photoshop
Последнее обновление 30 сентября 2020 г.
Допустим, вы работаете над плакатом.
Вам нужен силуэт цветка, но вы не можете найти его в своей библиотеке предустановок.
Теперь вам нужно создать его вручную или найти в Интернете. Такого рода ненужных отвлекающих факторов можно и нужно избегать.
Частое обновление вашей библиотеки предустановок полезными градиентами, пользовательскими формами, текстурами, узорами, действиями и кистями может сэкономить вам серьезное время, которое вы в противном случае потратили бы зря.
Загрузки — это весело, как и в случае с покупками. Особенно, когда вы скачиваете халяву на 100% бесплатно! Еще одна бесплатная услуга, которую мы получили в последнее время, — это создание собственных шрифтов. Охотники за скидками могут использовать это замечательное руководство из 4 частей по шрифтам и создавать свои собственные шрифты для начала.
Сегодня мы собрали для вас пятьдесят интересных фигур в Photoshop.
Большинство фигур бесплатны для личного и коммерческого использования. Но не верьте нам на слово, проверьте себя еще раз.
Каждая ссылка для скачивания приведет вас на страницу загрузки. Надеемся, эти формы вам пригодятся. Наслаждаться!
Примечание: При загрузке с Deviantart.com прокрутите немного вниз и найдите зеленую стрелку вниз справа.
Пользовательские формы от Brice Seraphin
Загрузить
Коллекция Revolution
Загрузить
Формы диких животных
Загрузить
Смешивание векторной формы
Загрузить
Векторные фигуры PS армии США
Загрузить
850 форм
Загрузить
Пользовательские формы Star Trek Tech
Загрузить
Фигуры героев
Загрузить
КОЛЛЕКЦИЯ ИЗ 30 ФОРМ
Загрузить
Кисти Photoshop сакральная геометрия
Загрузить
20 форм животных для Photoshop
Загрузить
Формы оружия Half Life 2
Загрузить
Формы PS кругов на полях
Загрузить
Орнаменты
Загрузить
Пользовательские фигуры сакральной геометрии
Загрузить
PS-CSH Звезды V1.0
Загрузить
Зомби
Загрузить
Пакет нестандартных форм
Загрузить
12 фигур в Photoshop с символами науки
Загрузить
31 Цветочные формы
Загрузить
Знаки Зодиака
Загрузить
72 Векторные орлы
Загрузить
Прямые и завитки
Загрузить
Логотипы автомобилей
Загрузить
18 RSS-канал Photoshop Shapes
Загрузить
120 бесплатных веб-стрелок
Загрузить
70+ иконок со стрелками в Интернете
Загрузить
86 Африканские символы
Загрузить
30 тату племенных драконов
Загрузить
80+ значков значков (вектор)
Загрузить
Векторные черепа
Загрузить
57 Векторные цветы
Загрузить
55 египетских символов
Загрузить
78 Векторные городские пейзажи
Загрузить
73 Вектор Самолет
Загрузить
30+ форм клещей в Photoshop
Загрузить
25 цветов векторных фигур
Загрузить
Цветочный клипарт
Загрузить
50 Photoshop формы солнца
Загрузить
Шаблон часов (вектор PSD, PAT)
Загрузить
30 Формы для посуды и столовой посуды в Photoshop
Загрузить
Набор символов Code Geass
Загрузить
32 Необычные звезды Photoshop нестандартные формы
Скачать
50+ случайных фигур в Photoshop
Скачать
Red Faction Guerrilla Shapes
Загрузить
Изометрические формы II
Загрузить
34 Пользовательские формы Creative Photoshop
Загрузить
Векторный клипарт скелеты
Загрузить
Набор нестандартных форм Lavas
Загрузить
30 Photoshop фигур рыб — натуральные рыбы
Загрузить
Теги: добавить формы в фотошоп Пользовательские формы инструмент Фотошоп нестандартные формы скачать фотошоп скачать нестандартные формы фотошоп Скачать дизайн бесплатно скачать фотошоп формы бесплатно бесплатно фотошоп формы бесплатно фотошоп векторные фигуры бесплатные формы для фотошоп фотошоп фотошоп формы баннеров фотошоп нестандартные формы фотошоп пакет фигур фотошоп форма звезды векторные формы в фотошопе популярные бесплатные статьи инструменты формы инструменты формы фотошоп формы формы для фотошопа формы в фотошоп векторные формы фотошоп для фотошопаДобавление стрелок к фигурам в Photoshop | Small Business
Вы можете добавить стрелки к любым фигурам на фотографии или другом изображении в Photoshop с помощью инструмента Custom Shape Tool на панели инструментов.Photoshop предлагает на выбор самые разные формы стрелок. Используйте параметр «Слои формы» для создания векторов на новом слое. Векторы могут быть преобразованы по желанию без того, чтобы линии становились пиксельными, искаженными или нечеткими. Поскольку стрелки находятся на отдельном слое от исходного изображения, вы можете трансформировать и перемещать стрелки, не затрагивая фотографию.
Запустите Photoshop и откройте любой файл изображения на своем компьютере, одновременно нажав «Ctrl» и «O» на клавиатуре.
Щелкните образец «Цвет переднего плана» и выберите цвет стрелки в палитре цветов.
Выберите «Custom Shape Tool» на панели инструментов. Чтобы сделать этот инструмент видимым, щелкните и удерживайте указатель мыши на отображаемом в данный момент инструменте формы, например на прямоугольнике, эллипсе, многоугольнике или линии, в зависимости от того, какой из них вы использовали последним.
Нажмите кнопку «Слои фигуры» на панели параметров. Это первая кнопка слева. Он создает векторную фигуру на новом слое.
Щелкните значок «Форма» на панели параметров. Откроется панель с набором фигур. Нажмите кнопку «Стрелка» в правом верхнем углу панели, выберите «Стрелки» из раскрывающегося меню, нажмите «ОК» и выберите стрелку.
Перетащите инструмент по экрану, чтобы нарисовать стрелку нужного размера.
Выберите «Move Tool» на панели инструментов, затем выберите «Free Transform Path» из меню «Edit».
Измените форму стрелки, поместив курсор мыши в угол и перетащив его. При необходимости поверните стрелку, наведя курсор на внешнюю сторону угла, пока курсор не станет изогнутой двусторонней стрелкой. Перетащите угол, чтобы повернуть стрелку. Перетащите середину стрелки, чтобы переместить ее.Нажмите «Enter», чтобы принять изменения.
Повторите шаги с 6 по 8, чтобы нарисовать дополнительные стрелки на изображении. Стрелки на одном слое используют один и тот же цвет. Чтобы нарисовать стрелки другого цвета, сначала добавьте новый слой, выбрав «Новый» в меню «Слой» и нажав «Слой».
Ссылки
Автор биографии
Публикуемый автор и профессиональный докладчик Дэвид Видмарк консультировал предприятия и правительства по вопросам технологий, СМИ и маркетинга более 20 лет.Он преподавал информатику в Алгонкинском колледже, открыл три успешных бизнеса и написал сотни статей для газет и журналов по всей Канаде и США.
Как создавать показатели качества публикации
Введение
Итак, после месяцев (лет?) Тяжелого труда в лаборатории вы, наконец, готовы поделиться своим новаторским открытием со всем миром. Вы собрали достаточно данных, чтобы произвести впечатление даже на самых суровых рецензентов.Вы соединили все это воедино в такой блестящей истории, что она наверняка станет одной из самых цитируемых газет всех времен.
Поздравляем!
Но прежде чем вы сможете отправить свой magnum opus в Your Favorite Journal , вам придется преодолеть еще одно препятствие. Вам предстоит построить фигуры. И они должны быть «издательского качества». Те слайды PowerPoint, которые вы показывали на лабораторных собраниях? Резать не собираюсь.
Итак, что именно нужно делать для получения показателей «публикационного качества»? У журнала наверняка длинный и непонятный свод правил.Они могут предложить программное обеспечение под названием Photoshop или Illustrator. Возможно, вы слышали о них. Вы можете быть напуганы их ценниками.
Но вот и хорошие новости: вполне возможно построить показатели качества публикации, которые удовлетворяли бы требованиям большинства (если не всех) журналов, используя только бесплатное программное обеспечение с открытым исходным кодом. В этом руководстве описано, как это сделать. Вы не только сэкономите деньги на лицензиях на программное обеспечение, но и сможете настроить прозрачный рабочий процесс, поддерживающий целостность ваших данных и гарантированно извлекающий все возможные пикограммы качества изображения из формата публикации журнала.
Инструменты
Вот программные пакеты, которые составят ядро рабочего процесса построения фигуры:
R — Графики, графики и статистика. Крутая кривая обучения, но она того стоит. Но если вы ленивы, то программа построения графиков, которую вы уже используете, вероятно, подойдет.
ImageJ — Подготовьте изображения. Да, пользовательский интерфейс грубоват, но это намного более подходящий инструмент, чем Photoshop.Если ImageJ поставляется с большим набором полезных инструментов анализа, попробуйте дистрибутив Fiji.
Inkscape — Упорядочивайте, обрезайте и комментируйте изображения; вносить графики и диаграммы; рисовать схемы; и экспортировать окончательную цифру в любой формат журнала. Illustrator — это платная альтернатива. Попытка сделать это с помощью Photoshop напрашивается на неприятности.
Расширение «Встраивать и обрезать изображения» для Inkscape и PDF Shrinker — Управляйте сжатием изображений в ваших окончательных файлах рисунков.
Акцент на свободные программы носит скорее факультативный, чем идеологический характер. Все эти программы доступны для Windows, Mac и Linux, что не всегда применимо к коммерческому программному обеспечению. Кроме того, тот факт, что они некоммерческие, позволяет избежать как денежных, так и бюрократических проблем, поэтому вы можете строить свои цифры на том же компьютере, который используете для хранения и анализа данных, вместо того, чтобы полагаться на общие рабочие станции (сохраняйте резервные копии!) . Что еще более важно, эти инструменты часто лучше, чем их коммерческие альтернативы для построения фигур.
Голы
Прежде всего, это руководство , а не , предназначенное как комментарий к дизайну рисунков. Это введение в технические проблемы, связанные с преобразованием ваших экспериментальных данных во что-то, что можно отображать на мониторе компьютера, смартфоне или мертвом дереве, сохраняя при этом как можно больше информации. Вы по-прежнему сможете создавать уродливые и неинформативные цифры, даже если они технически безупречны.
Итак, прежде чем мы углубимся в детали рабочего процесса построения фигуры, давайте на минутку рассмотрим, чего мы хотим достичь.В общем, у нас есть четыре цели: точно представить данные, соответствовать требованиям к форматированию журнала, сохранить качество изображения и обеспечить прозрачность.
Данные не лгут
И ваши цифры тоже не должны, даже непреднамеренно. Поэтому важно, чтобы вы понимали каждый шаг, который стоит между вашими необработанными данными и окончательной цифрой. Один из способов думать об этом заключается в том, что ваши данные претерпевают серию преобразований, чтобы перейти от того, что вы измеряете, к тому, что попадает в журнал.Например, вы можете начать с набора измерений веса мыши. Эти числа «трансформируются» в фигуру как вертикальное положение точек на графике, расположенные таким образом, что 500 г вдвое дальше от базовой линии диаграммы, чем 250 г. Или необработанное изображение иммунофлуоресценции (сетка подсчета фотонов) преобразуется с помощью таблицы поиска в изображение в градациях серого. В любом случае, то, что влечет за собой каждое преобразование, должно быть ясным и воспроизводимым. Ничто в рабочем процессе не должно быть волшебным «черным ящиком».«
Соблюдайте правила форматирования
Следование одному набору правил форматирования не должно быть слишком сложным, по крайней мере, когда в журнале четко указано, чего он ожидает, а это не всегда так. Но уловка заключается в разработке рабочего процесса, который является достаточно гибким, чтобы обрабатывать широкий спектр правил форматирования — 300dpi или 600dpi, Tiff или PostScript, поля или без полей. Общий подход должен заключаться в том, чтобы отодвинуть решения, влияющие на окончательный формат фигуры, как можно дальше в рабочем процессе, чтобы переключение не требовало перестройки всей фигуры с нуля.
Качество
К сожалению, следить за тем, чтобы ваши фигуры выглядели именно так, как вам нравится, — одна из самых сложных задач в процессе построения фигуры. Почему? Потому что то, что вы даете журналу, — это , а не , то же самое, что и на веб-сайте, или в PDF-файле. Или в печатном виде, но кто в наши дни читает печатные журналы? Окончательные файлы рисунков, которые вы передаете редактору, будут обрабатываться дальше — обычно с помощью некоторых из этих волшебных «черных ящиков». Хотя вы не можете контролировать потерю качества фигуры, вызванную журналом, вы можете убедиться, что файлы, которые вы им предоставляете, имеют максимально высокое качество.
Прозрачность
Если рецензенту № 3 — или какому-то парню в плохом настроении, который читает вашу статью через пять лет после ее публикации — не нравится то, что он видит, вам придется доказать, что вы подготовили цифру надлежащим образом. Это означает, что рабочий процесс построения фигуры должен быть прозрачным. Каждый промежуточный шаг от исходных данных до окончательного рисунка должен быть сохранен, и должно быть ясно, как каждый шаг связан. Еще одна причина избегать черных ящиков.
Этот рабочий процесс должен достичь каждой из этих целей.При этом, на самом деле, дело не в том, чтобы следовать контрольному списку и получать идеальные цифры. Скорее, речь идет о точном понимании того, что вы делаете, чтобы перенести данные из необработанной формы на страницу (электронного) журнала.
Компьютерный вид страницы журнала
Чтобы понять, как привести данные в презентабельную форму, нам необходимо рассмотреть несколько деталей того, как визуальная информация представляется на компьютере.
Растровые данные и векторные данные
Существует два принципиально разных способа описания визуальной информации в цифровом виде.Первый заключается в разделении изображения на сетку и представлении цвета каждой ячейки сетки, называемой пикселем, числовым значением. Это растровых данных , и вы, вероятно, уже знакомы с ним. Почти все цифровые изображения, от вычурных пейзажей, снятых высококлассными камерами, до снимков, сделанных мобильными телефонами, представлены в виде растровых данных. Растровые данные также называются растровыми данными , данными.
Второй способ, которым компьютеры могут представлять изображения, — это набор инструкций.Что-то вроде «нарисуйте тонкую пунктирную красную линию от точки A к точке B, затем нарисуйте синий круг с радиусом r с центром в точке C», но с более понятным компьютером синтаксисом. Это называется векторными данными и обычно используется для изображений, которые можно разложить на простые линии, кривые и формы. Например, текст, который вы сейчас читаете, представлен в виде набора кривых.
Разрешение
Хранение визуальной информации в виде растровых или векторных данных оказывает важное влияние на то, как это изображение отображается в разных размерах.Растровые данные зависят от разрешения . Поскольку в изображении есть конечное число пикселей, отображение изображения с определенным размером приводит к изображению с определенным разрешением, обычно описываемым как количество точек на дюйм (dpi) или пикселей на дюйм (ppi). Если растровое изображение отображается со слишком большим размером для количества пикселей, которое оно содержит, разрешение будет слишком низким, и отдельные пиксели будут легко видны, придавая изображению блочный или «пиксельный» вид.
Напротив, векторные данные не зависят от разрешения .Векторные изображения можно увеличивать до любого размера без пикселизации. Это связано с тем, что инструкции по рисованию, составляющие векторное изображение, не зависят от окончательного размера изображения. Получив инструкцию к векторному изображению нарисовать кривую между двумя точками, компьютер вычислит столько промежуточных точек, сколько необходимо для того, чтобы кривая выглядела гладкой. В растровом изображении кривая должна быть разделена на пиксели при создании изображения, и нелегко добавить дополнительные пиксели, если изображение будет увеличено позже.
Техническое примечание
Часто растровые изображения имеют заданное разрешение, сохраненное отдельно от значений пикселей (также называемых метаданными ). Эти метаданные разрешения не , на самом деле являются неотъемлемой частью растрового изображения, хотя они могут быть полезны для передачи важной информации, такой как масштабный коэффициент микроскопа или физический размер, при котором изображение предназначено для печати. Точно так же векторные изображения могут использовать физическую систему координат, например дюймы или сантиметры.Однако координаты можно масштабировать путем умножения на константу, поэтому, как и в случае с растровыми изображениями, данные изображения не зависят от физических единиц.
КПД
Итак, если векторные данные не зависят от разрешения, зачем вообще использовать растровые данные? Часто это вопрос эффективности. Векторные данные отлично подходят для визуальных данных, которые можно разбить на простые формы и узоры. Для чего-то вроде графика или простого рисования линий векторное представление, вероятно, будет более качественным и меньшим (с точки зрения размера файла), чем растровое изображение.Однако по мере того, как изображения становятся более сложными, векторное представление становится все менее эффективным. Подумайте об этом так: по мере добавления дополнительных фигур к изображению количество инструкций по рисованию, необходимых для векторного представления, также увеличивается, в то время как количество пикселей в соответствующем растровом изображении может оставаться неизменным. В какой-то момент независимость от разрешения больше не стоит затрат на размер файла и время обработки.
Есть вторая очень важная причина, по которой растровые данные могут быть предпочтительнее векторных.Многие изображения настолько сложны, что простейшими формами, на которые их можно разделить, являются пиксели. Рассмотрим фотографию. Можно создать векторное изображение на основе контуров или простых форм на картинке, но это будет мультяшная аппроксимация — затенение и текстурные детали будут потеряны. Единственный способ создать векторное изображение, захватывающее все данные на фотографии, — это создать множество небольших форм для представления мельчайших деталей — пикселей.
Другой способ подумать об этом — это то, что некоторые визуальные данные — это изначально растровый .В растровых изображениях с цифровых фотоаппаратов каждый пиксель соответствует сигналу, полученному с одного фотосайта на детекторе. (Это буквально верно для камеры, прикрепленной к вашему микроскопу, но полная история немного сложнее для потребительских камер.) Вывод камеры — это пиксели, а не линии и кривые, поэтому имеет смысл представить изображение в растре, скорее чем векторные данные.
Растеризация и ресэмплинг
В какой-то момент почти все векторные данные преобразуются в растровые посредством процесса, называемого растеризация .Обычно это происходит непосредственно перед отправкой изображения на дисплей или принтер, потому что эти устройства созданы для отображения и печати пикселей. Вот почему у вашего монитора есть разрешение экрана, которое определяет размеры области отображения в пикселях. Поскольку изображения в векторном формате не зависят от разрешения, их можно растрировать на пиксельные сетки любого размера, но после растрирования изображение привязывается к этой конкретной пиксельной сетке. Другими словами, растеризованное изображение содержит меньше информации, чем исходное векторное изображение — растеризация приводит к потере качества изображения.
Аналогичная потеря информации об изображении может происходить при перерисовке растровых изображений на новую сетку пикселей. Этот процесс, называемый передискретизацией , почти всегда приводит к изображению более низкого качества, даже если размеры пикселов передискретизированного изображения увеличиваются. Почему? Рассмотрим изображение, которое изначально имеет размер 100 пикселей × 100 пикселей, но передискретизировано до 150 пикселей на 150 пикселей. Проблема в том, что многие пиксели в новом изображении не соответствуют напрямую пикселям в старом изображении — они находятся где-то между местоположениями старых пикселей.Мы могли бы присвоить им значения на основе среднего значения соседних пикселей, но это приведет к размытию резких краев. В качестве альтернативы мы могли бы просто продублировать некоторые из старых пикселей, но это сместит границы и изменит форму. Есть и более изящные алгоритмы, но дело в том, что нет способа точно представить исходные растровые данные на новой пиксельной сетке.
Вывод из всего этого состоит в том, что следует по возможности избегать растеризации и повторной выборки . И когда, как это часто бывает, растеризация и повторная выборка требуются для создания изображения с определенным размером и разрешением, растеризация и повторная выборка должны выполняться только один раз — и в качестве самых последних шагов рабочего процесса.После растрирования векторной информации и повторной дискретизации растровых изображений любые дальнейшие манипуляции чреваты ненужной потерей качества.
Цветовые пространства
Независимо от того, представлено ли изображение растровыми или векторными данными, существует множество способов сохранить информацию о цвете. Каждая единица изображения — пиксели в растровых изображениях и фигуры / линии / кривые в векторных изображениях — имеет соответствующее значение цвета. Нет никакого практического способа представить более или менее бесконечные длины световых волн (и их комбинации), воспринимаемые как разные цвета в реальном мире, поэтому в цифровом мире мы используем ярлыки.Эти ярлыки означают, что доступно только ограниченное, хотя, как правило, большое количество цветов. Различные сочетания клавиш делают доступными немного разные наборы цветов, называемые цветовыми пространствами .
Техническое примечание
Точнее, цветовых пространства представляют собой наборы цветов, тогда как типы числовых описаний цветов, обсуждаемые ниже, представляют собой цветовые модели . Цветовые модели отображаются в цветовых пространствах, в идеале на основе широко согласованных стандартов, так что конкретное значение цветовой модели фактически одинаково во всех ситуациях.Конечно, обычно все намного сложнее. Например, разные компьютерные мониторы редко отображают цвета одинаково.
Оттенки серого
В простейшем цветовом представлении нет цвета, только черный, белый и оттенки серого. Цвет в градациях серого — это просто одно число. Обычно меньшие числа ближе к черному, а большие числа ближе к белому. Диапазон возможных чисел (оттенков) определяется глубиной бит , обсуждаемой позже.Другое название этой цветовой модели — одноканальный , который происходит от растровых изображений, где каждый пиксель хранит одно число на изображение канал .
RGB
Добавление фактического цвета означает добавление большего количества чисел (также известного как больше каналов). Наиболее распространенная система использует три канала и названа в честь цветов, которые каждый из них представляет: красный , зеленый и синий . RGB — это аддитивная цветовая модель — желаемый цвет создается путем сложения различных количеств красного, зеленого и синего света.Красный и зеленый дают желтый; красный и синий составляют фиолетовый; зеленый и синий — цвета морской волны; и все три вместе составляют белый цвет. Компьютеры используют почти исключительно цвет RGB. Журналы также хотят видеть цветные модели в ваших окончательных цифрах, чтобы лучше отображать их на цифровых устройствах читателей. Этот рабочий процесс строит фигуры с использованием цвета RGB.
CMYK
Еще один способ добавить цвет к изображению — вычесть его. В субтрактивных цветовых моделях каждый канал представляет пигмент, поглощающий определенный цвет.Цвет CMYK представляет собой обычный процесс цветной печати с использованием чернил голубых , пурпурных , желтых и черных (K означает «ключ»). Когда-то журналы просили цифры CMYK для облегчения печати, но теперь, когда есть печатное издание, производственный отдел журнала обычно выполняет преобразование из RGB в CMYK. Если по какой-то причине Your Favorite Journal настаивает на цифрах CMYK, вам нужно взглянуть на приложение, в котором обсуждаются некоторые возможные решения (к сожалению, не очень хорошие).Обратите внимание, что, поскольку цвет CMYK имеет четыре канала, растровое изображение CMYK будет на 1/3 больше, чем эквивалентное растровое изображение RGB. Цветовое пространство CMYK также содержит на 1/3 больше возможных уникальных цветов, чем цветовое пространство RGB, хотя на практике модели RGB обычно представляют более широкий диапазон воспринимаемых цветов, чем модели CMYK.
HSL, HSV и HSB
Несколько связанных моделей определяют цвета не путем добавления или вычитания основных цветов, а с параметрами, связанными с восприятием цвета.Обычно они включают оттенок , (что-то вроде длины волны), насыщенность, (точное определение варьируется, но некоторая мера интенсивности цвета) и яркость , значение или яркость (различные виды темноты / света напольные весы). Скорее всего, вы встретите одну из этих моделей в диалоговом окне выбора цвета, поскольку карты этих пространств, как правило, более интуитивно понятны, чем RGB или CMYK. Однако цвета обычно сопоставляются непосредственно с моделью RGB.
YUV, YCbCr и YPbPr
Подобно семейству цветовых моделей HSL, эти модели включают отдельные компоненты яркости и оттенка. Канал Y называется значением яркости , и это в основном версия цвета в оттенках серого. Два других канала — это значений цветности, значений, разные системы для задания оттенка. Эти цветовые модели связаны со старомодным аналоговым видео (вспомните телевидение до 2009 года) и различными форматами сжатия видео, в которых некоторая информация о цвете отбрасывается, чтобы уменьшить размер видео (потеря информации о цветности менее заметна, чем потеря информации о яркости).
Индексированные, сопоставленные и именованные цвета
Если изображение содержит относительно мало цветов, иногда можно сэкономить место, индексируя их в таблице цветов . Затем каждый цвет в таблице можно идентифицировать с помощью одного значения индекса или метки, например «SaddleBrown» , который ваш браузер, вероятно, сопоставляет с RGB (139,69,19). Плашечные цвета — это именованные цвета, используемые для обозначения конкретных чернил для печати, а не для поднабора цветового пространства RGB.
Битовая глубина
Диапазон номеров, доступных в конкретном канале, определяется глубиной бит канала , названной в честь количества битов (0 и 1), используемых для хранения каждого значения. Изображения с более высокой битовой глубиной могут описывать более тонкие оттенки и цвета, хотя и за счет увеличения размера файла. Пиксели 1-битного одноканального растрового изображения могут содержать одно из двух значений, 0 или 1, поэтому изображение будет только черно-белым. Пиксели 8-битного изображения содержат значения от 0 до 255, поэтому изображение может включать черный, белый и 254 оттенка серого между ними.Пиксели 16-битного изображения содержат значения от 0 до 65 535. Однако 8-битное изображение будет в восемь раз превышать размер файла 1-битного изображения, а 16-битное изображение будет вдвое больше, чем 8-битное изображение, при условии, что все они имеют одинаковые размеры в пикселях.
Почти все компьютерные мониторы созданы для отображения 3-канальных 8-битных изображений с использованием цветовой модели RGB. Это (2 8 ) 3 ~ 16,77 миллиона возможных цветов и оттенков, если вы считаете. 8-битный RGB настолько глубоко укоренился в компьютерной графике, что вы относительно вряд ли встретите что-либо еще при обычном использовании компьютера, за исключением 8-битной шкалы серого или 8-битной одноканальной таблицы цветов, сопоставленной с 8-битной Значения RGB.8-битный RGB иногда называют 24-битным RGB, потому что 8 бит на канал × 3 канала = всего 24 бита на пиксель.
Когда все же получается изображение размером более 8 бит — даже сенсоры в самых дешевых цифровых камерах захватывают изображения с 10-битной частотой на канал — часто автоматически выполняется понижающая дискретизация с до 8-битной. Это нормально для обычных фотографий, но потенциально проблематично для микроскопических изображений. Эта модная камера, прикрепленная к вашему микроскопу, вероятно, делает 12–16-битные изображения.Одна из основных проблем построения фигур из этих изображений — создание необходимых 8-битных представлений их без непреднамеренного сокрытия важной информации. Информация неизбежно будет потеряна, но важно, чтобы преобразование в 8-битное происходило полностью под вашим контролем.
Техническое примечание
Для компактности вы часто будете видеть 8-битные значения RGB в формате base-16 или шестнадцатеричной системе счисления. Обычно это строка из 6 цифр / букв, которым часто предшествуют символы «#» или «0x», причем каждая пара символов представляет один канал.Буквы от «a» до «f» используются для обозначения «цифр» от 10 до 15. Например, «6c» равняется (16 × 6) +12 = 108 по основанию 10. « # ff9933 » — это RGB (255,153,51).
Подготовка деталей фигуры
Теперь, когда мы рассмотрели основы того, как компьютеры представляют визуальную информацию, давайте перейдем к основам построения фигуры. Мы рассмотрим трехэтапный рабочий процесс: подготовка отдельных компонентов фигуры из ваших данных, объединение нескольких компонентов в фигуру и экспорт файла окончательной фигуры в предпочтительный формат Your Favorite Journal .
Графики и диаграммы
Графики и диаграммы — очевидные кандидаты на векторные данные. Их легко разложить на формы ( столбик, — диаграмма, точек, — график), и если вам нужно изменить их размер, вы хотите, чтобы все эти линии и кривые оставались резкими и непиксельными. Даже если вам нужно будет отправить окончательные цифры в виде растровых изображений, имеет смысл хранить диаграммы в виде векторных рисунков как можно дольше, чтобы избежать потери качества из-за повторной выборки.
Для построения диаграмм и экспорта их в виде векторных данных можно использовать множество программных пакетов, но лично мне больше всего нравится R.R — это язык сценариев, ориентированный на статистические вычисления и графику. Он бесплатный, с открытым исходным кодом и имеет большое количество дополнительных пакетов, включая пакеты Bioconductor для биоинформатики. Кроме того, поскольку R — это язык сценариев, легко настраивать диаграммы, вести полный учет того, как вы их создали, и автоматизировать, в противном случае, повторяющиеся задачи. Я даже использовал несколько сценариев R для создания этого веб-сайта, хотя это не одно из его наиболее распространенных применений.
Обратной стороной мощности и гибкости R является существенная помощь в сложности.Если у вас крайний срок, вы можете пропустить часть о сохранении векторных диаграмм из других программ. Знайте также, что крутизна кривой обучения обратно пропорциональна вашему опыту программирования. Тем не менее, окончательный результат стоит первоначальных усилий. Есть много книг и веб-сайтов о R — UCLA имеет очень хорошее введение — поэтому здесь мы ограничимся тем, как взять диаграмму, созданную вами в R, и экспортировать ее в формате, который можно поместить в окончательный вариант. цифры.
Экспорт векторной графики из R
Техническое примечание
Этот раздел предполагает базовое знакомство с R. Если вы хотите отложить изучение R на потом, перейдите к следующему разделу.
В R объекты, называемые устройствами , обеспечивают перевод графических команд. Различные устройства используются для создания экранных изображений, файлов векторных изображений и файлов растровых изображений. В консоли R введите ? Устройства , чтобы просмотреть список доступных.Если вы не запускаете устройство явно, R запустит его автоматически, когда получит графическую команду. Устройство по умолчанию зависит от операционной системы, но обычно это экранный дисплей.
Самым простым устройством для экспорта диаграмм в векторном формате является pdf , которое, как вы могли догадаться, позволяет создавать файлы PDF. Возможны и другие устройства векторного формата, включая postscript , cairo_ps , svg , cairo_pdf и win.метафайл . У всех есть свои сильные и слабые стороны, но я обнаружил, что pdf надежно создает PDF-файлы, которые можно просматривать на многих компьютерах и легко импортировать в Inkscape для макета окончательного рисунка.
Все, что вам нужно сделать, чтобы получить PDF-файлы с вашими рисунками, — это обернуть код построения в команды для открытия и закрытия pdf device:
# Запуск графического устройства
pdf (file = "MyAwsomeFigure.pdf", useDingbats = FALSE)
# Сделайте несколько графиков
номинал (mai = c (1,2,1,2), lwd = 96/72, pch = 16, ps = 8)
plot (значение ~ группа, данные = мой.data.frame, ...
...
# Закройте графическое устройство
dev.off ()
И все. Следует помнить лишь о нескольких моментах:
.Установка
useDingbats = FALSEна устройствеpdfпозволяет создавать файлы большего размера, но также предотвращает проблемы при импорте некоторых диаграмм в Inkscape.По умолчанию
pdfизмеряет шрифты в точках (1/72 дюйма), а все остальное — в 1/96 дюйма.Цветовое пространство по умолчанию — RGB.Можно создать PDF-файл в формате CMYK, но процесс преобразования плохо документирован.
Размер страницы по умолчанию — 7 дюймов × 7 дюймов. Если вам нужно изменить это, установите
width = X, height = Y, когда вы открываете устройство.Если вы хотите опробовать другое устройство, просто замените
pdfсвоим предпочтительным устройством. Имейте в виду, что некоторые устройства создают растровые изображения вместо векторных.Не забудьте позвонить
dev.off (), чтобы закрыть устройство, иначе вы не сможете открыть свой PDF-файл.
Экспорт диаграмм в векторном формате из любой другой программы
Не все программы для создания диаграмм предоставляют явную возможность экспортировать диаграммы в виде файлов в векторном формате, таких как PDF, PostScript или EPS. Если один из этих вариантов доступен, используйте его (из трех, PDF обычно является лучшим выбором для импорта в Inkscape для макета окончательных фигур). В противном случае распечатайте диаграмму и настройте средство создания PDF в качестве принтера.Не беспокойтесь, если на странице есть что-то большее, чем просто ваша диаграмма, так как диаграмму можно будет вытащить отдельно, когда вы импортируете ее в Inkscape. Чтобы проверить, действительно ли полученный PDF-файл содержит векторные данные (PDF-файлы также могут содержать растровые изображения), откройте файл и увеличьте масштаб как можно больше. Если вы не видите никаких пикселей, все готово. Этот метод работает для диаграмм, созданных в Excel или PowerPoint — просто сохраните всю электронную таблицу или презентацию в формате PDF.
Изображения с высокой битовой глубиной
Большинство измерительных инструментов, которые производят растровые данные — от камер, используемых для иммунофлуоресцентной микроскопии, до детекторов рентгеновского излучения — не создают изображений, которые напрямую отображаются на экране компьютера.Они создают изображения с высокой битовой глубиной, и включение этих изображений в рисунки часто представляет собой проблему. С одной стороны, изображения изначально состоят из растровых данных, поэтому фактические значения пикселей имеют важное значение, которое мы хотим сохранить. Однако, поскольку они не могут быть отображены напрямую, их необходимо уменьшить, прежде чем их можно будет включить в рисунок. Наша цель — преобразовать изображения с высоким разрешением и глубиной цвета в 8-битный RGB таким образом, чтобы они были воспроизводимыми и не скрывали важную информацию из исходных данных.
Предупреждение
Процесс подготовки растрового изображения для отображения на рисунке должен проводиться полностью отдельно от анализа и количественной оценки изображения, которые всегда должны основываться на исходных, неизмененных данных изображения . Подготовка рисунка также должна проводиться отдельно от этапов обработки, предназначенных для применения к фактическим измерениям, таких как алгоритмы деконволюции, и после них. Важно сохранить исходные данные изображения вместе с записью каждого преобразования, примененного для получения изображения, отображаемого на рисунке.
Самая полезная программа для подготовки изображений с высокой битовой глубиной к публикации — ImageJ. Он может открывать очень большое количество исходных форматов изображений с высокой битовой глубиной, что удобно и важно для сохранения целостности ваших данных. Он также имеет полезные инструменты анализа (многие из них содержатся в дистрибутиве Fiji), имеет открытый исходный код и легко расширяется, а также дает вам полный контроль над преобразованием в 8-битное изображение RGB. Хотя многие популярные программы для редактирования фотографий, включая Photoshop, можно использовать для открытия изображений с высокой битовой глубиной и преобразования их в 8-битный RGB, ни одна из них не предлагает прозрачность и степень контроля, предоставляемые ImageJ.Эта гибкость важна как для подготовки представления ваших данных высочайшего качества, так и для обеспечения того, чтобы важная информация из ваших данных не была случайно скрыта.
Таблицы поиска
Ключом к созданию готового к рисунку изображения из растровых данных с высокой битовой глубиной является справочная таблица, или сокращенно LUT. LUT — это функция, отображающая каждое потенциальное значение в изображении с высокой битовой глубиной в соответствующее 8-битное значение RGB. Предположим, например, у вас есть 12-битное изображение, которое может содержать значения пикселей от 0 до 4095.Один LUT может отображать 0 в RGB (0,0,0), 4,095 в RGB (255,255,255) и каждое значение между 0 и 4,095 в линейно интерполированное значение RGB между черным и белым. Эта LUT создаст простое изображение в оттенках серого. Однако это не единственный возможный LUT. Другой LUT может отображать значения из диапазона 0–1000 специально для красного канала — от RGB (0,0,0) до RGB (255,0,0) — и значений из диапазона 1,001–4095 в значения в градациях серого. Преимущество такой LUT заключается в том, что она увеличивает способность различать исходные значения данных на окончательном рисунке.В конце концов, невозможно сопоставить 4095 оттенков серого с 255 оттенками серого без потери некоторых деталей.
Стоит отметить, что всякий раз, когда изображение с высокой битовой глубиной отображается на мониторе компьютера, существует неявная LUT, которая автоматически генерирует 8-битное изображение RGB. Это связано с тем, что и мониторы, и программное обеспечение, управляющее ими, созданы для отображения 8-битных значений RGB — они не знают, что делать с растровыми данными с использованием других битовых глубин или цветовых моделей. ImageJ — такая полезная программа, потому что она явно работает с LUT.
Чтобы опробовать различные LUT в ImageJ, откройте изображение — пока используйте одноканальное изображение — и нажмите кнопку LUT на панели инструментов (или выберите в меню Image> Lookup Tables ). Это покажет довольно большой список от оттенков серого до основных цветов и множества более причудливых вариантов. Просто держитесь подальше от кнопки Apply LUT , которая имеет совершенно бесполезную функцию понижающей дискретизации изображения до одноканального 8-битного, а не того, что мы хотим в конечном итоге получить, 8-битного RGB.А пока просто выберите LUT, который вам нравится.
Техническое примечание
Если по какой-то причине вас не устраивают доступные варианты, можно создать собственный LUT ( Изображение> Цвет> Редактировать LUT ... ). Обратите внимание, что LUT в ImageJ ограничены 256 возможными значениями, а все остальное определяется интерполяцией.
Установка диапазона LUT
После того, как вы выбрали LUT, следующим шагом будет определение диапазона значений, к которому вы хотите его применить.Часто бывает, что интересная информация в ваших растровых данных с высокой битовой глубиной сосредоточена в середине диапазона — другими словами, очень немногие пиксели имеют значения, очень близкие к нулю или очень близкие к максимальному значению. Помните, что обычно невозможно назначить уникальный цвет для каждого значения, поэтому в этом случае имеет смысл сосредоточить ваше внимание на диапазоне, содержащем большую часть пикселей.
Чтобы установить диапазон LUT в ImageJ, вы можете использовать любой из двух инструментов: Изображение> Настроить> Яркость / Контрастность... ( Shift-C ) или Изображение> Настроить> Окно / Уровень ... . Инструмент «Яркость / Контрастность» позволяет вам установить минимальное и максимальное значения пикселей, которые будут сопоставлены с крайними значениями LUT. Пикселям между минимальным и максимальным значениями назначаются значения RGB на основе LUT. Любые пиксели ниже минимума или выше максимума не исчезают, но они принудительно достигают крайних значений LUT и не будут отличаться друг от друга.
Инструмент «Яркость / Контрастность» также позволяет вам устанавливать свойства, называемые «яркость» и «контраст», которые являются просто параметрами, используемыми для косвенной установки минимального и максимального значений пикселей.Регулировка яркости сдвигает минимум и максимум вместе, а регулировка контрастности сближает минимум и максимум или дальше друг от друга. Инструмент «Окно / Уровень» делает то же самое — окно эквивалентно контрасту, а уровень — яркости.
Оба инструмента удобно отображают гистограмму вашего изображения, что является хорошей быстрой проверкой, чтобы убедиться, что вы не скрываете слишком много своих данных ниже минимума или выше максимума (чтобы увидеть гистограмму большего размера, щелкните свое изображение и нажмите Н ).Также с обоими инструментами, если вы хотите установить значения, вводя их, а не с помощью ползунков, нажмите кнопку Установить . Избегайте кнопки Применить , которая уменьшит разрешение изображения и предотвратит дальнейшие изменения.
Сравнение с программами для редактирования фотографий
Если вы знакомы с программами для редактирования фотографий, все это может показаться вам немного знакомым. Эти программы также позволяют настраивать яркость и контрастность, и они делают примерно то же самое. Основное отличие состоит в том, что в большинстве программ для редактирования фотографий эти команды фактически преобразуют базовые данные изображения.В ImageJ они просто изменяют функцию сопоставления для LUT, и никаких фактических изменений в растровые данные не вносится, пока вы не создадите 8-битное изображение RGB. Это означает, что в программах для редактирования фотографий регулировка яркости и контрастности приводит к потере информации об изображении — , то есть , снижение качества изображения. Эта потеря информации будет происходить и во время создания изображения RGB в ImageJ, но в программах редактирования фотографий каждая корректировка приводит к потере большего количества информации. Если вы не будете очень дисциплинированы и не сделаете только одну настройку, качество окончательного изображения пострадает.Поскольку изменение LUT в ImageJ не влияет на исходные растровые данные, гораздо проще сохранить качество изображения, даже если вы хотите протестировать множество различных настроек LUT.
Некоторые программы редактирования фотографий также позволяют выполнять другие настройки, влияющие на изображения, например, гамма-коррекцию , или кривые для преобразования значений цвета. Эти настройки в основном просто определяют неявные LUT — если входное значение отображается на одной оси, а выходное значение — на другой, LUT может быть визуализирован как линия или кривая, определяющая, как различные входные значения отображаются на выходы.Гамма — это просто способ указать простую кривую, но в принципе возможны всевозможные забавные формы. Многие журналы прямо запрещают эти типы корректировки изображений, потому что они иногда могут скрыть важные детали из данных. Полутоновые и одноцветные LUT в ImageJ не нарушают эти запреты — они выглядят как прямые линии — но это не значит, что они не могут скрыть данные, если вы не будете осторожны. Помните, что просто невозможно отобразить все данные в изображении с высокой битовой глубиной, поэтому осторожно настраивайте LUT.
Многоканальные изображения
Вполне вероятно, что многие из ваших изображений с высокой битовой глубиной имеют более одного канала. Одним из наиболее распространенных источников многоканальных растровых данных является иммунофлуоресцентная микроскопия, при которой сигналы от нескольких флуоресцентных источников захватываются и записываются по отдельным каналам. На последнем рисунке каждый канал может быть представлен как отдельное изображение RGB, или несколько каналов могут быть объединены в одно изображение RGB. В любом случае для каждого канала потребуется собственная таблица LUT.Обратите внимание, что если вы хотите представить отдельные панели каждого канала вместе с комбинированной панелью «наложения», проще всего подготовить 8-битные изображения RGB для каждого отдельного канала и полностью отдельное изображение RGB для объединенной панели, а не пытаться создать комбинированная панель из отдельных канальных изображений RGB.
Чтобы разделить многоканальное изображение на несколько одноканальных изображений в ImageJ, используйте команду Изображение> Цвет> Разделить каналы . Каждому результирующему одноканальному изображению затем можно назначить LUT и диапазон, как описано выше.Чтобы установить LUT и диапазоны для многоканального изображения, просто используйте ползунок c в нижней части изображения, чтобы выбрать канал, с которым вы хотите работать. К этому каналу будут применяться изменения из меню LUT или инструмента «Яркость / Контрастность». Полезный инструмент, доступный из Изображения> Цвет> Инструмент каналов ... или нажатие Shift-Z можно использовать для временного скрытия определенных каналов — выберите Цвет из раскрывающегося меню, чтобы просмотреть только текущий выбранный канал или Grayscale , чтобы просмотреть его с помощью стандартной таблицы LUT в оттенках серого.Если вы хотите объединить несколько одноканальных изображений в многоканальное, используйте команду Изображение> Цвет> Объединить каналы ... .
При настройке LUT для многоканального изображения имейте в виду, что результирующее значение RGB для любого заданного пикселя будет суммой значений RGB, присвоенных этому пикселю LUT для каждого канала. Так, например, в двухканальном изображении, если пиксель получает RGB (100,50,0) из одного LUT и RGB (50,75,10) из другого LUT, окончательное значение будет RGB (150,125, 10).Помните, что максимальное значение в 8-битном RGB равно 255. Если добавление значений из нескольких LUT превышает это значение, результат все равно будет оставаться на 255.
Хороший способ избежать возможности превышения максимального 8-битного значения 255 в двух- или трехканальных изображениях — убедиться, что каждая LUT является ортогональной или ограничена отдельными цветовыми компонентами RGB. Для трехканального изображения это означает, что одна LUT назначает оттенки красного, вторая — оттенки зеленого, а третья — оттенки синего.Для двухканальных изображений есть много возможностей. Хороший выбор — использовать оттенки зеленого (RGB (0,255,0)) и оттенки пурпурного (RGB (255,0,255)), поскольку зеленый обычно воспринимается ярче, чем синий или красный по отдельности. Это также полезно для немалого числа людей, страдающих дальтонизмом на красно-зеленый цвет.
Техническое примечание
Строго говоря, LUT ортогональны, если (1) они могут быть определены как векторы в координатном пространстве цветовой модели; и (2) скалярные произведения каждой пары LUT равны нулю.Согласно этому определению, ортогональные LUT не обязательно гарантируют, что можно избежать окончательных значений компонентов RGB, превышающих 255. Рассмотрим три LUT, отображающие минимальные значения в RGB (0,0,0) и максимальные значения в RGB (0,255,255), RGB (255,0,255) и RGB (255,255,0). Эти векторы расположены под прямым углом в пространстве RGB, но легко увидеть, что суммы по любой из координат RGB могут превышать 255. Однако, если LUT ортогональны и , сумма их максимумов не превышает 255 по любой оси. , то любой набор координат LUT задает уникальную точку в пространстве RGB.Если эти условия не выполняются, некоторые цвета RGB могут быть результатом нескольких различных комбинаций координат оси LUT, что вносит неоднозначность. Как вы уже догадались, в цветовой модели RGB невозможно иметь более трех ортогональных LUT.
Создание 8-битного изображения RGB
После того, как вы назначили LUT и установили их диапазоны по своему усмотрению, сгенерировать 8-битное изображение RGB стало просто. Просто выберите в меню Image> Type> RGB Color . Это сгенерирует новое 8-битное представление изображения RGB ваших исходных растровых данных с высокой битовой глубиной.Если у вас есть одноканальное изображение и используется LUT в оттенках серого, вы можете сэкономить место в файле, создав одноканальное 8-битное изображение вместо изображения RGB: Изображение> Тип> 8-битное . Однако будьте осторожны с этой опцией, поскольку она изменяет текущий файл, а не создает новый. Просто используйте Сохранить как вместо Сохранить , и все будет в порядке. При сохранении файла как для изображений RGB, так и для изображений в градациях серого избегайте ухудшения качества сжатия изображения. Избегайте Jpeg любой ценой.И Tiff, и PNG — безопасный выбор. Обратите внимание, что на этом этапе не нужно беспокоиться об обрезке изображения. Это проще сделать позже, при составлении макета фигурки.
Предупреждение
Будьте осторожны, чтобы не перезаписать исходный файл изображения с высокой битовой глубиной 8-битным изображением RGB. Лучше всего думать об этом как о создании совершенно нового представления ваших исходных данных, а не о применении корректировки поверх исходного изображения.
Если вы использовали LUT, отличную от оттенков серого или оттенков простого цвета, вашим читателям может быть полезно увидеть шкалу шкалы LUT на последнем рисунке.Чтобы создать масштабное изображение, которое можно включить в компоновку рисунка, выберите в меню Файл> Создать> Изображение ... . Установите Тип: от до 8-бит , Заполнить с: от до Ramp , Ширина от до 256 и высота до 1. При нажатии Ok вы получите длинное тонкое градиентное изображение. Не беспокойтесь, что это всего лишь один пиксель — вы сможете растянуть его позже. Выберите LUT, для которого вы хотите создать масштаб, установите тип изображения на RGB Color , сохраните изображение, и вы получите масштабную линейку LUT.
Обыкновенные изображения
Некоторые снимки — это просто снимки — например, снимки, сделанные обычным цифровым фотоаппаратом. Нет прямой количественной зависимости между значениями пикселей и вашими измерениями, и изображения изначально имеют 8-битный формат RGB. Эти изображения могут быть включены в рисунки как есть, без процесса настройки LUT. И вообще, это лучшее, что можно сделать. Однако, если вы решите, что изображение нуждается в какой-либо обработке, такой как преобразование в оттенки серого, чтобы сэкономить деньги на страницах, или цветокоррекцию для компенсации плохо установленного баланса белого, попробуйте выполнить все необходимые настройки за одно преобразование поскольку каждое отдельное преобразование может снизить качество изображения.Кроме того, сохраните копию исходного файла изображения, потому что это исходные данные, и поэтому, если (когда) вы позже решите, что вам не нравится преобразованное изображение, вы можете применить другое преобразование к исходному изображению и избежать повышения качества. потеря, чем это абсолютно необходимо. Как и в случае с изображениями с высокой битовой глубиной, пока не нужно беспокоиться об обрезке обычных изображений.
Схема расположения фигур
Теперь, когда у нас есть отдельные компоненты фигуры, пора собрать их все вместе.В описываемом здесь рабочем процессе используется Inkscape, очень гибкий (и бесплатный) редактор векторной графики. Наиболее часто используемой платной альтернативой Inkscape является Adobe Illustrator. Хотя иногда можно создавать фигуры с помощью Photoshop, обычно это плохая идея. Почему? Поскольку Photoshop предназначен в первую очередь для работы с растровыми данными. Хотя он имеет ограниченную поддержку некоторых типов векторных данных, все по-прежнему привязано к единой пиксельной сетке. Это означает, что, если вы не будете предельно осторожны, каждый компонент изображения, импортированный в фигуру, будет повторно дискретизирован, возможно, несколько раз, а большинство векторных компонентов будут растрированы, что может привести к значительной потере качества.Каждая манипуляция, включая масштабирование, вращение и даже просто перемещение компонентов фигуры в Photoshop, требует повторной выборки. Хотя изменения могут быть незначительными, потеря качества из-за операций повторной выборки является аддитивной — чем больше операций, тем хуже будет выглядеть окончательное изображение.
Inkscape, с другой стороны, ориентирован на векторные данные и не имеет определенной в документе пиксельной сетки. Растровые изображения можно импортировать в Inkscape как объекты, которые можно многократно позиционировать, растягивать, поворачивать и обрезать без повторной выборки.Это делает Inkscape отличным инструментом для объединения векторных и растровых компонентов в одном документе — именно то, что нам нужно для создания макета рисунка. На веб-сайте Inkscape доступно множество общих руководств, поэтому мы ограничимся важными задачами, связанными с рабочим процессом построения фигуры.
Перед тем, как приступить к компоновке рисунка, полезно установить несколько основных свойств документа ( Файл> Свойства документа ... ). Обратите внимание, что все эти настройки можно изменить позже, не повлияв на вашу цифру:
Вкладка
Pageустанавливает размер страницы и единицы измерения по умолчанию.Размер страницы — это в основном удобная функция — границы страницы фактически не будут отображаться в окончательном файле рисунка — но его можно сопоставить с ограничениями размера рисунка вашего журнала.Единицы измерения по умолчаниюустанавливает единицы, отображаемые на линейках страниц, а также выбор единиц по умолчанию на большинстве панелей параметров. Дюймы и сантиметры, вероятно, говорят сами за себя.ptозначает точки PostScript (1/72 дюйма), аpcозначает picas (12 точек).пикселейна самом деле не пиксели — это не растровый документ — это означает 1/90 дюйма.Вкладка
Gridможет использоваться для создания сетки для выравнивания объектов на странице. Переключите отображение сетки, нажав#. Привязкой к сетке или другим объектам можно управлять с помощью кнопок на панели инструментов привязки, обычно отображаемой в правой части окна.
Техническое примечание
Формат файла, используемый Inkscape, называется SVG, что является сокращением от масштабируемой векторной графики, совершенно точным, если общее, описание того, что содержит формат файла.SVG — это текстовый язык разметки для представления векторной графики. Это означает, что вы можете открыть файл SVG в текстовом редакторе и просмотреть отдельные инструкции, описывающие, как нарисовать изображение, или даже написать файл SVG полностью вручную. Это также означает, что разработка программного обеспечения для работы с файлами SVG довольно проста. Кроме того, SVG является веб-стандартом, поэтому для просмотра файлов SVG можно использовать большинство современных браузеров — многие рисунки на этой странице являются SVG. При отображении в браузере один пиксель SVG (1/90 дюйма.) равно одному пикселю HTML.
Импорт векторных файлов
Inkscape может импортировать файлы многих типов в векторном формате, но самым надежным из них является PDF. Для некоторых типов файлов, таких как PostScript (.ps), EPS, WMF, EMF и Adobe Illustrator (.ai), Inkscape может правильно распознавать большинство, но не все, функции файла. Inkscape, конечно, может открывать файлы SVG, но файлы SVG, созданные другими программами, иногда вызывают проблемы. Импорт PDF обычно проходит гладко, что тем более полезно, поскольку многие программы могут сохранять файлы PDF.Многостраничные PDF-файлы также можно импортировать, но только по одной странице за раз.
Самый простой способ импортировать файл в векторном формате — просто открыть его ( Файл> Открыть ... ). С некоторыми импортированными файлами может быть трудно работать, потому что их объекты связаны в избыточные группы. Чтобы отменить их, выполните Edit> Select All , а затем несколько раз повторите Object> Ungroup . Затем просто скопируйте импортированные векторные объекты или их часть и вставьте их в свою фигуру.Обратите внимание, что импортированные объекты становятся частью файла SVG рисунка. Изменение импортированного файла позже не повлияет на фигуру, поэтому, если вы повторно создаете диаграмму PDF, вам придется удалить старую версию в SVG рисунка и снова импортировать диаграмму PDF.
Положительным моментом включения импортированных векторных данных в качестве объектов в файл SVG является то, что они полностью редактируются. Это означает, что можно изменить такие вещи, как цвета заливки и ширину линий, что может иметь большое значение для создания единого вида ваших фигур, даже если вы включаете диаграммы, созданные в нескольких разных программах.Однако редактирование импортированного текста может оказаться невозможным, особенно если в импортированном файле используется шрифт, которого нет на вашем компьютере.
Импорт изображений
Чтобы импортировать файл изображения в свою фигуру, выберите в меню Файл> Импорт ... или просто перетащите файл из файлового менеджера. Это должно быть либо 8-битное изображение в оттенках серого, либо 8-битное изображение RGB. Inkscape позволит вам выбрать, следует ли встроить изображение или связать его. При выборе embed фактические данные изображения будут записаны в файл SVG.С другой стороны, при выборе ссылка сохранит только ссылку на расположение файла изображения на вашем компьютере. Связывание изображения — лучший вариант по двум причинам. Во-первых, он сохранит ваш SVG-файл красивым и маленьким, даже если он содержит много больших изображений. Во-вторых, если связанное изображение изменено — например, если вы вернетесь и сгенерируете новый 8-битный файл RGB с использованием других LUT, — изменения автоматически отобразятся в SVG. Обратной стороной является то, что при изменении местоположения файла изображения потребуется обновить ссылку (что можно сделать, щелкнув изображение правой кнопкой мыши и выбрав Свойства изображения ).
При первом импорте изображение, вероятно, будет довольно большим, поскольку Inkscape по умолчанию устанавливает размер изображения 90 dpi. Изображение, конечно, можно масштабировать до более подходящего размера, но будьте осторожны, чтобы случайно не масштабировать ширину и высоту отдельно. В некоторых журналах есть правила, устанавливающие минимальное разрешение изображений. Чтобы вычислить разрешение изображения внутри рисунка, просто разделите ширину или высоту изображения в пикселях (реальные пиксели в растровом изображении, а не «пиксели» Inkscape — открытие изображения в ImageJ — хороший способ получить размеры ) по ширине или высоте изображения в Inkscape.В качестве альтернативы, если вы масштабировали изображение на определенный процент после его импорта, разделите 9000 на этот процент, чтобы получить результирующее разрешение.
Маски для стрижки
Чтобы обрезать изображение (или любой объект) в Inkscape, добавьте обтравочную маску , которая представляет собой любой другой путь или форму, используемую для определения отображаемых границ изображения. Обтравочная маска просто скрывает части изображения за его пределами — на самом деле она не удаляет никаких данных. Поэтому, если вы решите вернуться и изменить способ обрезки изображения, это легко сделать.
Чтобы создать обтравочную маску, сначала нарисуйте форму, определяющую границы обтравочной маски. Обычно удобнее всего использовать прямоугольник, но подойдет любой замкнутый контур. Поместите фигуру поверх изображения, которое нужно обрезать. Не беспокойтесь о цвете и стиле линий фигуры — она станет невидимой. Затем выберите изображение и путь клипа (удерживайте Shift и щелкните оба), щелкните правой кнопкой мыши путь и выберите в меню Set Clip . Части изображения за пределами контура должны исчезнуть.Чтобы удалить обтравочную маску с изображения, просто щелкните его правой кнопкой мыши и выберите в меню Release Clip .
Расчет масштабных полос
Используйте виджет ниже, чтобы рассчитать длину масштабной линейки для микроскопического изображения. Перед добавлением обтравочного контура используйте ширину или высоту всего изображения. Коэффициент масштабирования будет зависеть от вашего микроскопа, объектива, камеры, а также от любой обработки после получения, такой как деконволюция. После того, как вы определили подходящий размер масштабной линейки, нарисуйте горизонтальную линию, начинающуюся с левого края страницы — включите привязку к границам страницы, используйте инструмент кривой Бейзера ( Shift-F6 ) и удерживайте Ctrl чтобы линия оставалась прямой.Затем переключитесь на инструмент «Редактировать пути по узлам» ( F2 ) и выберите узел вдали от границы страницы. Переместите этот узел в правильное положение, введя соответствующий размер полосы в поле положения X на панели инструментов в верхней части экрана. Убедитесь, что раскрывающийся список единиц установлен правильно. Теперь линия будет точно подходящей длины для масштабной линейки, и ее можно будет стилизовать (толщина, цвет и т. Д.) И расположить так, как вам нравится.
Этот метод создания масштабных полос, вероятно, кажется запутанным, но он лучше, чем использование масштабной линейки, нанесенной на растровое изображение с помощью программного обеспечения для захвата микроскопа.Точность масштабных полос, нанесенных на растровое изображение, ограничена невозможностью нарисовать конец линии в середине пикселя. Точность масштабных полос, нарисованных в Inkscape, ограничена только точностью вычислений.
Экспорт файлов окончательных фигур
Закончен ли макет вашей фигуры, достойной Нобелевской премии? Затем пришло время экспортировать файл, которым можно поделиться со всем миром. Мы обсудим два способа экспорта окончательного рисунка, по крайней мере один из которых должен удовлетворить производственный отдел Your Favorite Journal — создание изображений Tiff с высоким разрешением и создание файлов EPS или PDF.
Сжатие изображения
Предупреждение
Обработка сжатия изображений в Inkscape непрозрачна. В этом разделе описывается, что вам нужно сделать, чтобы обеспечить сжатие изображений на ваших условиях. Некоторые из приведенных здесь шагов необратимы, поэтому перед продолжением рекомендуется сохранить фигуру как отдельный файл SVG.
По умолчанию Inkscape применяет сжатие Jpeg к связанным изображениям Tiff при их импорте. Сам файл связанного изображения не затронут, но версия изображения, которую Inkscape хранит в памяти компьютера и использует для визуализации документа.Это означает, что все, что Inkscape делает с изображением, включая отображение на экране и экспорт в любом формате, даже если формат экспорта не использует сжатие изображения, будет содержать артефакты сжатия. Возможно, вы заметили, что некоторые из ваших импортированных изображений выглядят не так, как в ImageJ. Способ избежать артефактов сжатия — это встраивание изображений в качестве последнего шага перед экспортом файла окончательного рисунка.
Чтобы встроить все связанные изображения целиком, выберите Extensions> Images> Embed Images... из меню. Обратите внимание, что эта команда изменяет файл SVG, поэтому, если вы сохраните его, будьте осторожны, чтобы не перезаписать файл SVG связанными изображениями! Одним из потенциальных недостатков этого подхода является то, что даже части изображений, скрытые обтравочными масками, встраиваются в файл. Это не имеет никакого значения для создания окончательного изображения Tiff, но если вы хотите экспортировать окончательный рисунок в виде файла EPS или PDF, включая все данные изображения, а не только данные видимого изображения, это может серьезно раздуть файл. размер.Чтобы помочь справиться с этой проблемой, я создал расширение Inkscape, которое будет обрезать изображения перед встраиванием их в документ SVG. Вы можете найти инструкции по загрузке и установке расширения здесь. После установки расширения вы можете запустить его, щелкнув Расширения> Изображения> Вставить и обрезать изображения . Обратите внимание, что на данный момент поддерживаются только обтравочные маски на основе прямоугольников. Расширение включает возможность применения сжатия jpeg, но мы хотим избежать сжатия на этом этапе, поэтому выберите PNG в качестве типа кодирования изображения.Как и команда Embed Images ... , это расширение является деструктивным, поэтому будьте осторожны, чтобы не перезаписать исходный файл.
Создание изображений Tiff
Создание изображения Tiff требует растеризации всех векторных данных на рисунке, но пока это последний шаг рабочего процесса, потери качества можно свести к минимуму. К сожалению, Inkscape не экспортирует изображения Tiff напрямую, поэтому нам придется экспортировать изображение PNG, а затем преобразовать его в Tiff с помощью ImageJ.Изображения PNG не включают сжатие, которое приведет к потере качества изображения, поэтому единственная проблема, которую это вызывает, — необходимость еще нескольких щелчков мышью.
Чтобы экспортировать изображение вашей фигуры в формате PNG, выберите Файл> Экспорт растрового изображения ... или нажмите Shift-Ctrl-E . Выберите либо Page , либо Drawing в качестве области экспорта, в зависимости от того, хотите ли вы включить какие-либо пробелы вокруг границ страницы (первое будет, второе — нет). Используйте поле пикселей в поле , чтобы установить разрешение изображения не менее 600 dpi или минимальное разрешение, указанное в журнале.Затем введите имя файла и выберите Экспорт . Чтобы преобразовать файл PNG в формат Tiff, просто откройте его в ImageJ и выполните Файл> Сохранить как> Tiff ... .
Создание файлов EPS или PDF
Создавать файлы EPS или PDF стало еще проще. Просто выполните Файл> Сохранить как ... и выберите Encapsulated PostScript (* .eps) или Portable Document Format (* .pdf) из списка Тип файла: . Вот и все!
Если, конечно, журналу не нужны файлы рисунков с полным разрешением для первоначальной подачи, а вместо этого нужен PDF-файл ограниченного размера.PDF-файлы, экспортированные непосредственно из Inkscape, почти наверняка будут слишком большими, потому что изображения, которые они содержат, несжаты — именно то, что вы хотите отправить на принтер, но не слишком удобно для отправки по электронной почте рецензентам. Обратите внимание, что даже если вы связали или встроили изображения Jpeg в файл SVG, полученный PDF-файл все равно будет содержать несжатые изображения. Решение состоит в том, чтобы создать PDF-файл с полным разрешением, а затем применить сжатие к изображениям в нем. PDF Shrinker упрощает это.
Чистая прибыль
Пропустили в конец, потому что вы не хотели читать все или ищете резюме? Вот краткое изложение из четырех пунктов:
Подготовьте ваши диаграммы и графики в векторном формате;
Используйте ImageJ для применения таблиц поиска к изображениям с высокой битовой глубиной для создания 8-битных изображений RGB, которые вы можете включить в рисунок;
Разместите векторные и растровые компоненты вашей фигуры с помощью Inkscape; и
Экспортируйте окончательный файл в формате, запрошенном Your Favorite Journal .
Подход к построению фигур с использованием этого рабочего процесса отодвигает все этапы, связанные с форматом, до самого конца, поэтому, если вы передумаете, куда вы хотите отправить статью, вам не придется перестраивать фигуры с нуля — просто заново -экспорт файлов в новом формате. Кроме того, этот рабочий процесс по возможности избегает растеризации и повторной выборки. Фактически, если окончательные цифры являются файлами PDF или EPS, растеризации и повторной выборки можно полностью избежать. Несмотря на то, что производственный отдел журнала, скорее всего, все равно переделает образцы и сожмет ваши цифры, отправка изображений самого высокого качества может минимизировать ущерб.
Показатели качества публикации? Чек . Прозрачный путь от ваших исходных данных до конечной цифры? Чек . Все сделано без ущерба для вашего бюджета? Чек . Лучше потратьте деньги на другой эксперимент.
Приложение
Цифры CMYK
Есть некоторые журналы, которые до сих пор настаивают на том, чтобы вы указывали им цифры с использованием цветовой модели CMYK. В этом нет особого смысла — гораздо больше людей увидят вашу бумагу на экране (собственный RGB), чем на распечатанной странице.Тем не менее, правила есть правила. Если вы столкнулись с такой ситуацией, есть четыре варианта:
Переключиться с Inkscape на Adobe Illustrator, который имеет гораздо лучшую поддержку цвета CMYK;
Завершите стандартный рабочий процесс RGB, экспортируйте Tiff с цветом RGB, затем преобразуйте его в CMYK Tiff в качестве последнего шага;
Завершите стандартный рабочий процесс RGB, экспортируйте файл PDF или EPS с цветом RGB, затем преобразуйте его в CMYK; и
Игнорируйте правило и представляйте свои цифры как RGB.
Прежде чем решить, какой подход выбрать, стоит подумать, какие графические элементы присутствуют в ваших рисунках и как преобразование в CMYK может на них повлиять. Также подумайте, важно ли сохранение информации в векторном формате в ваших окончательных рисунках, поскольку преобразование цветового пространства изображения Tiff (вариант 2), вероятно, будет значительно проще, чем преобразование цветового пространства файла PDF или EPS (вариант 3 ).
Подготовка компонентов растровой фигуры для CMYK
Для растровых компонентов, которые уже имеют 8-битную цветовую модель RGB — например, изображений с цифровых камер и сканеров — лучше оставить их как есть, а не пытаться преобразовать до завершения компоновки рисунка.Рациональное решение для этого аналогично рациональному, чтобы избежать операций повторной выборки. Преобразования цветового пространства потенциально влекут за собой потерю информации. Если они необходимы, их следует выполнять только один раз и как можно позже в рабочем процессе.
Для растровых данных, которые не имеют изначально связанной цветовой модели, но к которым цветовая модель применяется при подготовке компонента изображения для фигуры — например, иммунофлуоресцентных изображений — ситуация немного сложнее.Цвета CMYK не аддитивны, как RGB, поэтому создавать многоканальные наложенные изображения не так просто. Это можно сделать, импортировав каждый канал как отдельный слой в Photoshop и раскрасив каждый слой отдельно, но общепринятого способа сделать это не существует. Еще больше сбивает с толку то, что значения пикселей в CMYK являются обратными по сравнению с RGB — 0 — много пигмента, а 255 — нет. Самый безопасный вариант — подготовить компоненты фигуры как 8-битные RGB, а затем обработать преобразование позже. К сожалению, после преобразования изображений в CMYK больше не будет прямой линейной зависимости между значениями пикселей CMYK и исходными растровыми данными.
Преобразование цвета
Преобразования цветового пространства определяются цветовыми профилями (профили ICC), которые определяют взаимосвязь между файлом изображения или цветовым пространством устройства и стандартным цветовым пространством. Если файл изображения и устройство имеют связанный цветовой профиль, значения цвета в изображении могут быть сопоставлены с соответствующими значениями цвета на устройстве на основе преобразований через два профиля. Цветовые профили также можно использовать для определения преобразований между различными цветовыми моделями документа (из RGB в CMYK или и наоборот ).Стандартные цветовые профили, часто связанные с изображениями RGB, — это «sRGB» и «Adobe RGB (1998)». Стандартный цветовой профиль, часто связанный с изображениями CMYK, — это «U.S. Web Coated (SWOP) v2». Обратите внимание, что если ваш монитор не откалиброван и не связан с собственным цветовым профилем, цвета CMYK, которые вы видите (неявно преобразованные обратно в RGB), могут быть не самым точным представлением цветов CMYK, которые будут напечатаны.
Чтобы создать макет рисунка CMYK в Illustrator, установите цветовое пространство документа CMYK, а для экспорта PDF установите целевой цветовой профиль CMYK.Также должна быть возможность использовать Illustrator для преобразования файлов EPS или PDF в формате RGB в CMYK, хотя может потребоваться преобразовать каждый элемент на рисунке отдельно, а не просто изменять формат документа. Обратитесь к документации Illustrator для получения более подробной информации. Файлы RGB Tiff (и большинство других форматов растровых изображений) можно преобразовать в CMYK в Adobe Photoshop (выполните Изображение> Режим> Цвет CMYK ). Альтернативой бесплатному программному обеспечению является GIMP с плагином Separate +.
Обратите внимание, что крайности цветового пространства RGB — особенно ярко-зеленый и синий — плохо транслируются в CMYK.Если вы планируете использовать вывод CMYK и имеете изображения с высокой битовой глубиной, возможно, лучше избегать LUT, основанных на оттенках зеленого или синего. В качестве альтернативы, применение гамма-преобразования к голубому и желтому каналам после преобразования цвета может улучшить внешний вид зеленого и синего цветов в окончательных фигурах CMYK. Однако имейте в виду, что каждое добавляемое преобразование или преобразование цвета ухудшает качество конечного изображения.
Информация об авторе
Бенджамин Нанес, MD, PhDЮго-Западный медицинский центр UT
Даллас, Техас
Интернет: https: // b.nanes.org
Github: bnanes
Как создавать фигуры из облаков
В этом уроке Photoshop вы узнаете, как создать фигуру из облаков.
Окончательное изображение
Ресурсы
- Величественный король
Шаг 1
Чтобы начать наш урок по Photoshop, нам нужно создать новый документ с 500 × 500 пикселей, где мы создадим две кисти. Примените Filter> Render> Clouds .
Выберите Polygonal Lasso Tool ( Feather: 30px ), чтобы сделать выделение, подобное моему на скриншоте ниже.
После создания выделения просто инвертируйте его с помощью Select> Inverse .
Нажмите кнопку Удалить , чтобы очистить выбранную область.
Создайте новый слой под текущим и залейте его белым цветом . Выделите слой с облаками и немного измените его размер с помощью Edit> Transform> Scale .
Вы видите, что вам нужно исправить границы кисти. Чтобы исправить это, выберите Eraser Tool и кисть soft edge brush .
Как только вы очистите все границы, вы можете удалить слой с белым фоном.
Теперь сохраните кисть с помощью Edit> Define Brush Preset .
Закрыть текущий документ без сохранения. Выбрав инструмент Brush Tool , нажмите F5 и примените следующие настройки:
Создайте новую кисть с именем Clouds 2 , нажав кнопку справа внизу.
Шаг 2
Открыть фотографию в Photoshop. Разблокируйте фоновый слой , дважды щелкнув на миниатюре слоя на панели «Слои».
Создайте новый слой . Выберите цвета # 192559, (передний план) и # 91aac8, (задний план) и , создайте линейный градиент (передний план к фону) с помощью инструмента Gradient Tool .
Шаг 3
Переместите слой градиента ниже слоя со львом.Выберите Eraser Tool (Непрозрачность: 56% ), выберите Clouds 2, кисть и начните стирать фон на слое льва.
Шаг 4
После того, как вы закончили чистку фона вокруг льва, используйте Image> Adjustments> Desaturate .
Шаг 5
Применить Изображение> Коррекция> Яркость / Контрастность :
Шаг 6
Применить Фильтр> Размытие> Размытие по Гауссу :
Шаг 7
Применить Фильтр> Размытие> Умное размытие :
Шаг 8
Применить Фильтр> Размытие> Размытие в движении :
Шаг 9
Измените режим слоя на Soft Light для текущего слоя.
Шаг 10
Пора добавить облака. Создайте новый слой , выберите Brush Tool (Непрозрачность: 10% ) и выберите Clouds 2, кисть с белым цветом (#ffffff).
После добавления облаков измените размер кисти и добавьте еще несколько.
Шаг 11
Нам нужно добавить тень к облакам, чтобы они выглядели более естественно. Создайте новый слой поверх и измените режим слоя на Overlay .Примените Brush Tool (Непрозрачность: 10% ) с кистью Clouds 2 и черного цвета (# 000000).
Шаг 12
Создайте новый слой сверху, выберите Brush Tool (Непрозрачность: , 50%, ), и теперь нам нужно добавить небольшие облака. Выберите белого цвета в качестве переднего плана, измените размер кисти на что-то около 50p x и примените, как на скриншоте ниже.
Шаг 13
Примените к этому слою Filter> Blur> Motion Blur .
Шаг 14
Измените непрозрачность текущего слоя с на 15% .
Шаг 15
Чтобы закончить наш урок, я хотел бы еще немного стилизовать облака. Создайте новый слой и измените режим слоя на Soft Light . Выберите Brush Tool с Clouds 2 и кисть (продолжайте изменять непрозрачность и размер кисти в процессе) и выделите все светлые области льва (грива, часть глаз) белым цветом и противоположную сторону (особенно тени на морде львиной гривы) с черным цветом .
Готово!
На этом урок завершен. Надеюсь, вам понравилось!
Photoshop для ученых | Создание научных изображений с легкостью и целостностью
Размещено: 7 ноября 2018 г. | Автор: jomaree | В рубриках: Без категории |Прошло довольно много времени с тех пор, как я обновил этот блог — отчасти потому, что жизнь просто мешает, но отчасти потому, что я находил фокус на Photoshop слишком ограничивающим.
Хотя я все еще увлечен обучением ученых тому, как создавать фантастические изображения с помощью Photoshop, я действительно хотел расширить свои возможности, включив другие типы программного обеспечения для обработки изображений (например, ImageJ и GIMP), а также другие практические советы по созданию жизни в науке. Полегче.
Итак, недавно я начал новый блог под названием Come Science With Me. Цель Come Science With Me — «помочь ученым заниматься наукой». Он направлен на то, чтобы охватить те навыки, которые нам всем кажутся необходимыми, но на самом деле им так и не научили.Некоторое время я баловался с блогом, и теперь я запускаю его с годовым планом ежемесячных направлений работы (в этом месяце, ноябре, мы все о графическом дизайне).
Итак, пожалуйста, если вам нравился этот блог в прошлом, приходите и присоединяйтесь к нам. А если вы в настоящее время подписаны на Photoshop для ученых, рассмотрите возможность подписки на Come Science With Me.
Размещено: 17 июля 2012 г. | Автор: jomaree | В рубриках: Без категории |
Сегодня я подумал, что расскажу вам немного обо мне, моей карьере в науке и причинах, по которым я начал этот блог.
Меня зовут Джо-Мари Кортни — я никогда не совсем уверена, как описать себя, кроме «ученого». Я начал с нейробиологии, защитил кандидатскую диссертацию по биологии развития и сейчас занимаюсь пост-доктором по респираторной медицине, но все эти области объединяет молекулярная биология, и это мое первое и постоянное увлечение.
Я хорошо помню научный блок в средней школе, когда мы узнали о менделевской генетике и основах мейоза, митоза и репликации ДНК. Что-то щелкнуло в моей голове, и я понял, что хочу этим заниматься.(Примерно в то же время я читал «Парк Юрского периода» — до того, как был снят фильм — и это еще больше взволновало меня по поводу потенциала ДНК!). На протяжении моей студенческой карьеры в Университете Тасмании я постоянно делал тот выбор, который давал мне больше возможностей узнать о генетике и молекулярной биологии. Это привело к тому, что я изучил немного ботаники, поскольку ботанический факультет UTAS специализировался на генетике — и оставил мне всю жизнь любовь к тасманским местным растениям и способность идентифицировать несколько видов эвкалипта только по запаху! Однако меня всегда больше интересовала генетика, связанная с болезнями человека, поэтому в рамках своего исследовательского проекта с отличием я занялся нейробиологией и изучил потенциал регенерации поврежденных нейронов спинного мозга.
После окончания учебы я переехала из Тасмании в Лондон с моим женихом-англичанином (теперь мужем) и, после некоторого времени, проведенного на временной работе для выполнения визовых требований, получила должность техника-исследователя в Университетском колледже Лондона в группе, изучающей кальциевые каналы. , особенно связанных с эпилепсией. За это время я получил свой первый реальный опыт использования Photoshop — в основном с иммунофлуоресцентным окрашиванием — и меня зацепило.
Имея за плечами два ценных лабораторных опыта, я начал искать вдохновляющий докторский проект и в конце концов нашел один в Королевском колледже Лондона, изучающий развитие зубов.Я продолжал развивать свои навыки Photoshop и вскоре обнаружил, что мои коллеги и однокурсники обращаются ко мне за советом. К тому времени, когда я защитил докторскую диссертацию и приступил к постдокторским исследованиям в том же отделе, я уже использовал обычные учебные пособия по Photoshop для ученых.
Следующие несколько лет были отмечены перерывами в декретном отпуске, когда родились мои два сына, и перерывом в академических исследованиях, когда я заняла техническую должность, которая позволила мне лучше сосредоточиться на моей растущей семье.Тем не менее, я продолжал интересоваться Photoshop и продолжал проводить уроки для студентов и аспирантов кафедры.
Наконец, в прошлом году я уехала из Лондона и вернулась домой, в мою родную Тасманию, с мужем и двумя маленькими мальчиками, готовая продолжить свою академическую карьеру. Теперь я вернулся к тому месту, где начал работать в Университете Тасмании, но теперь я применяю свой опыт в молекулярной и клеточной биологии в области респираторной медицины.
Так что это я! Я хотел бы услышать о вас — в какой области науки вы работаете? Вы студент, аспирант, аспирант? Как вы используете Photoshop в своей работе?
Размещено: 3 июля 2012 г. | Автор: jomaree | В рубриках: Без категории |
Рисунок размером до A5 аккуратно умещается на странице A4 с местом для полей и подписи.
Один вопрос, который мне часто задают коллеги и студенты, — насколько большим должен быть их имидж?
У этого вопроса есть две взаимосвязанные стороны: первая — это разрешение, а вторая — фактический размер. Я расскажу о разрешении более подробно в следующих статьях, но, как правило, вы должны иметь разрешение не менее 300 dpi для печати или публикации. Если изображение будет использоваться только в презентации, вы можете (и должны) уменьшить разрешение до 75 точек на дюйм.
Что касается реальных размеров — это зависит от назначения изображения.Задайте себе следующие вопросы:
- Изображение для публикации? В этом случае посмотрите на размеры рассматриваемого журнала. Вы хотите, чтобы изображение занимало всю страницу или только один столбец? Возможно, за вами не будет последнее слово в расположении изображений в вашем документе, но вы можете спланировать, создавать ли широкие или узкие изображения, чтобы помочь с привлекательным макетом.
- Изображение для печати в дипломной работе или диссертации? В этом случае ваше изображение, скорее всего, будет на отдельной странице с подписью.Я предлагаю вам сделать изображение примерно вдвое меньше всей страницы. Если вы будете печатать на бумаге формата A4, создание изображения формата A5 (148 мм x 210 мм) будет хорошим началом. Страница A5 в портретной ориентации прекрасно умещается на странице A4 в портретной ориентации, оставляя достаточно места для полей, переплета и подписи. Намного больше, и ваша страница будет выглядеть переполненной, намного меньше, и ваше изображение будет выглядеть незначительным среди всего этого белого пространства.
- Ваше изображение для презентации? Взгляните на макет слайда — вы хотите, чтобы изображение заполняло страницу или только ее часть? Установите соответствующие размеры, прежде чем приступить к созданию изображения.
Еще одна вещь, которую следует принять во внимание, — это размеры вашего исходного изображения данных (если вы составляете монтаж, подобный показанному здесь). Вам нужно будет подумать о том, сколько строк и столбцов вам нужно, нужно ли вам место для меток и следует ли использовать изображения как есть или обрезать.
Независимо от того, что вы решите сделать, всегда стоит подумать об этих вещах. до , когда вы начнете собирать вашу фигуру — это намного проще, чем менять вещи позже.
Открыли ли вы какие-нибудь полезные практические правила для изменения размера изображений?
Размещено: 28 июня 2012 г. | Автор: jomaree | Подано под: Этика |
Мы все стремимся к публикации в Nature — но сколько из нас на самом деле читали политику, установленную Nature Group, особенно те, которые касаются целостности изображений?
В большинстве (если не во всех) журналах есть правила и рекомендации по целостности изображений, и стоит ознакомиться с , прежде чем вы будете проводить эксперименты или приобретать изображения.Некоторые из политик относятся к методам получения изображений, другие требуют, чтобы вы регистрировали настройки оборудования — не всегда легко или даже возможно сделать это ретроспективно один раз, чтобы приблизиться к отправке рукописи.
Я предлагаю вам взглянуть на политику Nature (большинство других журналов будут похожи), но пока что вот некоторые основные моменты:
«Авторы должны сохранять свои необработанные данные и файлы метаданных, поскольку редакторы могут попросить их помочь в оценке рукописи.”
Я даже не могу сосчитать, сколько раз студент или коллега приходили ко мне с просьбой о помощи с изображением, но не могли найти их исходные файлы. Если они не могут найти их для меня, то как они их найдут, когда редакторы Nature их попросят? Жизненно важно сохранить исходные файлы изображений нетронутыми, (непосредственно в том виде, в котором они поступают из программного обеспечения для приобретения) и в файловой системе логической , чтобы вы могли найти их, возможно, спустя годы, если потребуется.Есть несколько способов добиться этого, и я изучу некоторые из них в одной из следующих статей, но самое главное — разработать систему и придерживаться ее!
«Все оцифрованные изображения, представленные с окончательной редакцией рукописи, должны быть высокого качества и иметь разрешение не менее 300 d.p.i. для цветной, 600 d.p.i. для оттенков серого и 1200 d.p.i. для штрихового рисунка. »
Минимум 300 dpi для цветных изображений и даже больше для полутоновых изображений и штриховых рисунков! Я много раз видел, как людей ловили на этом.Неважно, насколько качественно ваше изображение, если вы подготовили его с разрешением менее 300 dpi, оно не будет принято. И если вы не можете найти исходные файлы для переделки изображения (см. Выше), значит, вы застряли. Мой совет — всегда работайте с максимальным размером и разрешением, с которым справятся ваши вычислительные мощности. Помните, что вы всегда можете уменьшить размер и / или разрешение изображения, но невозможно увеличить разрешение, если оно было потеряно.
«Рукописи должны включать один файл дополнительных методов (или быть частью более крупного раздела методов) с пометкой« оборудование и настройки », который описывает для каждого рисунка соответствующие настройки прибора, условия сбора данных и изменения обработки, как описано в данном руководстве.”
Не могли бы вы сказать мне точные настройки микроскопа для изображений, которые вы сделали вчера? Знаете ли вы, в какой степени вы отрегулировали контраст ваших изображений на прошлой неделе? Если ответ отрицательный, то у вас возникнут проблемы с записью необходимого файла дополнительных методов. Прежде чем нырнуть и начать фотографировать, убедитесь, что вы полностью понимаете, как работает ваше оборудование. Запишите все настройки (даже те, которые вы не меняете, поскольку вы никогда не знаете, может ли другой пользователь изменить их между вашими сеансами), и убедитесь, что вы сохраняете их согласованность.Используйте свой лабораторный журнал, чтобы записывать настройки прибора каждый раз, когда вы его используете, и записывайте такие вещи, как экспозиция и усиление для каждого полученного изображения. Некоторое программное обеспечение для сбора данных будет записывать эту информацию для вас и сохранять ее в данных Exif — если вы полагаетесь на это, вам нужно будет обеспечить сохранение исходных файлов с этими данными в неизменном виде.
«Следует избегать использования инструментов ретуши, таких как инструменты клонирования и восстановления в Photoshop, или любых других функций, которые намеренно скрывают манипуляции.”
Для меня это не так уж и сложно, но меня часто удивляет количество исследователей, которые считают, что использовать инструменты ретуши — это нормально, если они не изменяют данные. Насколько я понимаю, эти инструменты никогда не должны использоваться для научных изображений (ну, почти никогда — есть некоторые очень специфические случаи, когда они могут быть полезны, но их использование всегда должно быть очень тщательно продумано). Если вы действительно не знаете, что делаете и почему вы это делаете, держитесь подальше от инструментов ретуши.
«Обработка (например, изменение яркости и контрастности) подходит только тогда, когда она применяется одинаково ко всему изображению и одинаково применяется к элементам управления».
В идеальном мире никогда не потребовалась бы пост-обработка научных изображений. Ваш микроскоп и / или камера в первую очередь должны быть настроены на получение идеальных изображений. Хотя это и является целью, ее не всегда можно достичь, поэтому считается допустимым некоторый уровень постобработки. Однако вы всегда должны быть уверены, что обрабатываете все свои изображения (как экспериментальные, так и контрольные) точно так же.Если у вас много изображений, лучший способ сделать это — использовать инструмент пакетной обработки Photoshop, чтобы применить одну и ту же манипуляцию к нескольким изображениям одновременно.
Я буду обсуждать эту тему в следующих статьях, но пока у меня к вам несколько вопросов:
- Вы когда-нибудь раньше читали политику целостности изображений журнала?
- Есть ли у вас работающая логическая система хранения или нет?
- Вы когда-нибудь попадались в ловушку при попытке опубликовать свою работу?
Размещено: 27 июня 2012 г. | Автор: jomaree | В рубриках: Без категории |
Сегодня я прошу вас принять участие.У меня есть много идей о том, что следует освещать в этом блоге и связанных курсах, но я хотел бы получить известие от вас. Этот веб-сайт получает большое количество запросов по таким поисковым запросам, как «создание фотошопа с научными фигурами» и «фотошоп как научный инструмент», но я хотел бы услышать , в частности, , что вы ищете.
Напишите мне, пожалуйста, если:
- у вас есть конкретная проблема с использованием Photoshop для научного приложения, которую вы хотите, чтобы я рассмотрел;
- вы хотели бы, чтобы ваша работа с использованием Photoshop была представлена в блоге в качестве примера;
- у вас есть хорошие примеры хорошего или плохого использования Photoshop для научных изображений
Будьте уверены, что любая работа, представленная здесь, может быть анонимной, и конкретные детали экспериментов и т. Д. Не будут раскрыты, поэтому вам не нужно беспокоиться о том, что ваша неопубликованная работа появится там раньше времени!
Мне очень, очень хотелось бы услышать мнение ученых, не связанных с молекулярной и клеточной биологией (где лежит мой опыт).
Я работаю над серией электронных книг / курсов, охватывающих различные аспекты Photoshop для ученых. Я хотел бы услышать, что вы думаете, и следует ли мне осветить что-то конкретное. Это то, что я запланировал на данный момент.
- Пять золотых правил Photoshop для ученых — это бесплатная электронная книга, в которой обсуждаются такие важные темы, как разрешение, целостность изображения и управление файлами.
- Введение в Photoshop для ученых — эта электронная книга или курс (я еще не уверен, какие именно) будут доступны за небольшую плату и познакомят вас с основными инструментами Photoshop, необходимыми для создания точных, последовательных и привлекательных изображений, не тратя на каждый час несколько часов. время!
- Манипуляции с цветом в Photoshop для ученых — еще одна электронная книга / курс, в котором будут рассмотрены различные способы манипулирования цветом (оттенком, яркостью, каналами) в Photoshop, а также разобраться в сложном вопросе о том, что именно является приемлемой манипуляцией и что будет считаться фальсификацией данных.
- Рисование научных диаграмм в Photoshop — в моей третьей электронной книге будут рассмотрены различные способы использования Photoshop для создания красивых и информативных диаграмм для иллюстрации ваших исследований.
Пожалуйста, дайте мне знать, что вы думаете по этому поводу!
Размещено: 25 июня 2012 г. | Автор: jomaree | В рубриках: Без категории |
Хотя на них редко освещаются темы, имеющие непосредственное отношение к ученым, обучающие сайты — отличный способ изучить различные функции Photoshop.Даже если вы думаете, что конкретное руководство может не иметь для вас никакого отношения, вы никогда не знаете, когда какой-либо метод или инструмент могут пригодиться. Если вы ищете короткие учебные пособия, которые занимают всего несколько минут, вы можете быстро освоить новые навыки, которым позже, возможно, найдете применение. А если нет, то они просто хорошее развлечение!
Photoshop 101
Я много использовал этот сайт, изучая Photoshop, и до сих пор погружаюсь в него снова и снова. В нем много хороших быстрых руководств, так что вы можете сделать одно, если у вас есть только 5 свободных минут для заполнения.Мне особенно нравятся те, что находятся в категории «Специальные эффекты», такие как «Художественная абстрактная форма», поскольку они заставляют меня играть с частями Photoshop, которые я бы иначе не подумал бы попробовать.
Adobe Exchange
Среди всех загрузок кистей, форм и действий (это отдельная тема) на официальном сайте Adobe есть несколько прекрасных руководств.
Хорошие уроки
Признаюсь, я давно не был на этом сайте, но использовал его регулярно.Похоже, он до сих пор оправдывает свое название!
Photoshop Кафе
На этом сайте есть хороший выбор красивых руководств. Мне особенно нравится это: «10 принципов лучшего шрифтового дизайна» Колина — множество очень хороших типографских принципов, которые можно применить к вашим плакатам и презентациям.
Smashing Magazine
Несмотря на то, что из журнала Smashing Magazine можно многое узнать о Photoshop, я хочу особо обратить ваше внимание на этот пост, в котором собраны некоторые из лучших руководств, которые можно найти в Интернете.Здесь столько всего интересного — я думаю, что могу потеряться часами!
Конечно, есть и другие учебные сайты по Photoshop — поищите в Google и посмотрите, что вы найдете. В следующий раз я приведу вам пример того, как следуя случайному руководству по использованию кистей, я решил вопрос, который мучил меня и моих коллег на протяжении многих лет!
Итак, теперь дело за вами. Ваша задача на выходные — пройти пару инструкций и рассказать мне, как у вас дела.Сообщите мне, какие из них вам нравятся и которые вам пригодятся.
Размещено: 18 июня 2012 г. | Автор: jomaree | Подано в: Photoshop — общие | Теги: Adobe, Photoshop |
Итак, Adobe недавно выпустила Photoshop CS6. Я только недавно установил CS5 на свой домашний компьютер, так что у меня еще не было возможности привыкнуть к этому, но я должен получить CS6 на моем рабочем компьютере к концу месяца. В мире графического дизайна было много шума по поводу обновлений, но, насколько я могу судить, некоторые из изменений будут иметь отношение к научным изображениям (в основном они связаны с инструментом с учетом содержимого и другими манипуляциями с изображениями. которые не имеют отношения к научным изображениям).Однако есть несколько изменений, которые я с нетерпением жду возможности протестировать:
Новый пользовательский интерфейс.
Очевидно, Adobe изменила пользовательский интерфейс, чтобы упростить отслеживание множества документов и панелей. Я еще не совсем привык к интерфейсу CS4 / 5, но с нетерпением жду возможности увидеть, на что способна CS6, поскольку у меня часто одновременно открыто несколько документов.
Возможность обвести контур пунктирной линией
Это захватывающая новая функция для меня, поскольку я очень часто использую пунктирную линию поверх изображения, чтобы выделить конкретную интересующую область.Во время моей докторской диссертации меня действительно беспокоило то, что я не мог понять, как правильно нарисовать пунктирную линию (в отличие от точек), и я наконец понял это через несколько недель после подачи моей диссертации! Похоже, эта новая функция значительно упростит задачу. Для тех, кто не обновляется до CS6, я скоро сделаю урок о том, как делать пунктирную линию в более ранних версиях.
Сохранение фона
Звучит интересно. При создании монтажа с большим количеством слоев важно регулярно сохранять файлы, но для сохранения больших файлов PSD может потребоваться много времени, и ожидание может быть неприятным.Теперь мы сможем продолжить редактирование других изображений при сохранении больших файлов. Ура!
Creative Cloud
Я не думаю, что подпишусь на Creative Cloud, поскольку с образовательными ценами будет лучше просто купить программное обеспечение напрямую, но если бы я хотел приобрести программное обеспечение для домашнего использования и должен был бы платить полную цену, тогда Думаю, я бы рассмотрел услугу типа подписки.
Конечно, я также с нетерпением жду возможности поиграть с инструментами обработки изображений, так как мне нравится использовать Photoshop для дизайна и обработки фотографий, а также для создания научных изображений.И вы никогда не знаете, когда инструмент, предназначенный для творческих целей, может пригодиться для создания технических изображений.
Собираетесь ли вы в ближайшее время перейти на CS6? Вас интересует идея Creative Cloud? А вы когда-нибудь находили применение инструменту Content Aware и другим манипуляциям с изображениями в научных исследованиях? Я буду рад получить известие от вас!
Размещено: 14 июня 2012 г. | Автор: jomaree | Рубрика: Советы и хитрости | Теги: Photoshop, линейка |
Линейки и направляющие — это функция Photoshop, которую часто упускают из виду — от них мало пользы при редактировании фотографий или создании оригинальных произведений искусства, но для научных изображений они бесценны.Сегодня я собираюсь предложить вам ряд советов, как максимально эффективно использовать эти инструменты и сделать ваши изображения профессиональными и аккуратными.
Но прежде чем мы начнем — что такое руководства и зачем их использовать? Направляющие — это непечатаемые линии, которые можно размещать на холсте вертикально и горизонтально, чтобы помочь вам выровнять различные объекты или элементы на странице. Сколько раз вы были на презентации и видели монтаж изображений, которые не были выровнены должным образом и с неравномерным интервалом между ними — вот так?
Как часто вы видели такие презентации, в которых изображения не выровнены должным образом?
Он выглядит неаккуратно и непрофессионально и производит впечатление неряшливости, которое вы определенно не хотите ассоциировать с вашей работой! Настройка простой серии направляющих позволит вам точно разместить изображения, чтобы этого не происходило.
1. Установите направляющие точно с помощью New Guide
Если вы точно знаете, где хотите разместить направляющую, используйте опцию «Новая направляющая» в меню «Просмотр». Вы можете выбрать горизонтальную или вертикальную направляющую и ввести точное положение, которое вы хотите. Здесь вы можете использовать любые единицы измерения — пиксели, сантиметры, дюймы — просто введите после цифры, например: 450 пикселей, 4 см или 3 дюйма (примечание: вы можете вводить дюймы или дюймы, но не “)
2. Задайте параметры привязки
Включение привязки означает, что ваши объекты будут привязаны к вашим направляющим (то есть, когда вы приблизитесь, ваш объект подпрыгнет, чтобы выровняться с направляющей, и вам не нужно делать это на глаз).Убедитесь, что в меню «Просмотр» установлен флажок «Привязка». В разделе «Привязка» вы можете выбрать именно то, к чему вы хотите привязать объекты — направляющие, слои и т. Д. Обычно лучше оставить все это включенными, но может быть время, когда вы захотите снять отметку с одного из них. Например, если у вас есть направляющая очень близко к краю слоя, Photoshop может быть трудно определить, к какому из двух вы хотите привязаться.
3. Вытяните направляющие и привяжите их к существующим объектам
После того, как вы включили привязку (и настроили ее для слоев), вы можете использовать ее для вытягивания направляющих, чтобы они соответствовали существующему объекту (при условии, что объект находится на собственном слое).Начните с размещения одного изображения на своей странице и убедитесь, что линейки видны (Вид — Линейки). Также убедитесь, что слой, к которому вы хотите привязаться, активен. Теперь щелкните верхнюю линейку и потяните вниз, чтобы вытащить направляющую. Когда вы приблизитесь к верхнему краю объекта, направляющая прикрепится к краю, и вы сможете отпустить кнопку мыши. Теперь вы можете привязать к этому руководству другие объекты (каждый на своем слое), и все они будут идеально выровнены. Проделайте то же самое с вертикальной направляющей, потянув за боковую линейку.
4. Переместите или удалите направляющую
Чтобы изменить положение направляющей, активируйте инструмент «Перемещение» и наведите курсор на направляющую. Курсор изменится на пару параллельных линий со стрелками. Теперь вы можете взять своего гида и переместить его. Если вы хотите удалить направляющую, просто перетащите ее обратно на линейку. Вы можете удалить все направляющие, выбрав «Очистить направляющие» в меню «Просмотр».
5. Заблокируйте направляющие, чтобы избежать их случайной смены
После настройки направляющих вы можете заблокировать их («Просмотр» — «Заблокировать направляющие»), чтобы предотвратить их случайное перемещение или удаление.Теперь их нельзя переместить или удалить, но их можно очистить или скрыть.
6. Разделите холст, используя направляющие в процентах
Часто бывает полезно разделить холст на равные части, и это проще сделать в процентах, чем вычислить, какова именно четверть размера вашей страницы. Если для привязки установлено значение «Границы документа», вы можете растянуть направляющую, и она будет привязана к точному центру холста (или краям), но что, если вы хотите разделить свою страницу на 4 или 5 равных частей? Просто перейдите в «Просмотр» — «Новое руководство» и введите позицию в процентах.Попробуйте установить вертикальные направляющие на 25%, 50% и 75%, чтобы разделить холст на четыре равных столбца.
7. Измените единицы измерения линейки в соответствии с вашими целями
Иногда бывает полезно изменить единицы измерения на линейках. Вы можете установить их в пикселях, сантиметрах, дюймах, процентах, миллиметрах, точках или пиктограммах. Чтобы выбрать подходящий параметр, перейдите в меню «Правка» и выберите «Настройки — единицы и линейки».
8. Переместите нулевую точку линейки на
По умолчанию нулевая точка линейки — это верхний левый угол вашего холста, но иногда полезно переместить эту точку, часто в центр холста, но иногда в другую точку (возможно, верхний левый угол определенного слоя) .Сделайте это, щелкнув маленький белый квадрат в верхнем левом углу, где встречаются два правителя. Вытяните пару тонких черных линий. Если у вас уже есть направляющие или установленный слой, они будут привязаны к нему (при условии, что у вас включены параметры привязки), и они станут красными, когда будут над направляющей. Когда вы отпустите, нулевые точки линейки переместятся в это место.
9. Меняем цвет направляющих
Если голубой цвет направляющих по умолчанию трудно увидеть в вашем конкретном документе, вы можете изменить цвет в разделе «Направляющие, сетка и фрагменты» окна «Настройки» («Правка» — «Настройки»).Вы можете выбрать один из стандартных вариантов или выбрать «Пользовательский», чтобы выбрать любой желаемый цвет. Вы также можете использовать пунктирные линии вместо целых.
10. Показать и скрыть направляющие
Иногда направляющие могут отвлекать, поэтому вы можете временно скрыть их, сняв флажок «Дополнительно» в меню «Вид» (чтобы скрыть все дополнительные элементы) или «Направляющие» в меню «Просмотр-Показать» (чтобы скрыть направляющие, но оставить видимыми пути, сетки и т. Д.).
Надеюсь, некоторые из этих советов были вам полезны.Если да, дайте мне знать в комментариях ниже, а также оставьте комментарий, если у вас есть какие-либо вопросы или предложения для будущих публикаций!
Размещено: 29 марта 2012 г. | Автор: jomaree | В рубриках: Без категории |
Во-первых, я хотел бы поприветствовать своих новых подписчиков — я заметил, что многие из вас подписались, и это замечательно, что эта тема вызывает такой интерес!
Я прошу прощения за отсутствие прогресса в налаживании и работе здесь, но некоторые вещи помешали (например, начало новой работы).Будьте уверены, я не забыл вас и планирую начать работу в течение следующих нескольких недель.
В любом случае, к сегодняшней теме. Мой новый начальник попросил меня помочь коллеге с диаграммой, которую нужно было «довести» до презентации на следующей неделе. Конечно, я сказал «да» (тем более, что это стало бы хорошим отличием от чтения журнальных статей, которым я занимался последние две недели). Но когда мой коллега сказал, что подготовил его в PowerPoint, у меня упало сердце. На моем новом рабочем компьютере еще не установлен Photoshop, поэтому у меня не было другого выбора, кроме как сделать все возможное в PowerPoint.
Теперь я понимаю, почему исследователи часто используют PowerPoint для создания диаграмм для своих презентаций и даже для публикаций. Он знаком, доступен и не требует сложного обучения. И он, как правило, просто есть — установлен на каждом компьютере вместе с Word и Excel. Но диаграммы, созданные с помощью PowerPoint, обычно оставляют желать лучшего, особенно если пользователь действительно не знает, как наилучшим образом использовать возможности программы.
Поэтому я всегда советовал студентам, что PowerPoint предназначен для презентаций, а Photoshop или Illustrator следует использовать для диаграмм.
Однако, будучи вынужденным использовать PowerPoint сегодня, я обнаружил, что в нем есть много новых функций, которые я раньше не исследовал, и я действительно смог создать диаграмму, которая мне очень понравилась. Тщательно используя линии, градиенты, точный размер и положение, а также инструменты выравнивания, я смог значительно улучшить исходное изображение. Но что меня по-настоящему взволновало, когда я смог рисовать кривыми Безье! Я понятия не имел, что в PowerPoint есть эта функция, и, хотя это не совсем инструмент «Перо», он открывал совершенно новый мир возможностей.Внезапно я не был ограничен доступными стандартными формами, но мог рисовать свои собственные клетки как угодно.
Так что, возможно, Powerpoint не так уж плох, когда дело доходит до создания диаграмм. Я по-прежнему предпочитаю использовать Photoshop в любой день недели, но при необходимости я полагаю, что Powerpoint тоже имеет некоторый потенциал.
Кто-нибудь из вас использует Powerpoint для рисования диаграмм? Вы экспериментировали с кривыми Безье?
Размещено: 16 января 2012 г. | Автор: jomaree | В рубриках: Без категории |
Привет и добро пожаловать!
Меня зовут Джо-Мари Кортни.Я ученый и доктор биологии развития. Мне нравится Photoshop, и меня интересуют принципы дизайна, особенно в применении к научным изображениям.
Photoshop стал важным инструментом для ученых, которые используют его для получения необработанных данных изображения со своих микроскопов, камер и других источников и представления их таким образом, чтобы их результаты были понятны. Мне нравится изучать Photoshop, и во время моей докторской диссертации я потратил много времени на изучение уловок и советов, которые позволили бы мне создавать последовательные и визуально привлекательные изображения с минимальными затратами времени и при сохранении научной целостности.Однако вскоре я понял, что не все мои сокурсники разделяют мой энтузиазм по поводу программы. На самом деле я, казалось, был в меньшинстве.
Как только другие студенты и исследователи факультета поняли, что я разбираюсь в Photoshop, они начали обращаться ко мне за советом. Неформальные консультации вскоре превратились в организованные обучающие программы, которые превратились в серию регулярных курсов. Теперь этот блог — способ донести мои курсы до более широкой аудитории.
Если вы работаете в области исследований — будь то техник, аспирант, доктор или старший научный сотрудник — я надеюсь, что вы найдете здесь что-то полезное.
В ближайшие месяцы я буду готовить ряд курсов, охватывающих различные аспекты использования Adobe Photoshop для создания научных изображений. Я также расскажу о проблемах, которые необходимо учитывать для сохранения целостности ваших данных и оптимизации вашего времени при создании визуально привлекательных и профессиональных изображений.
Если у вас возникнут какие-либо особые пожелания или проблемы, пожалуйста, оставьте комментарий.
