XnConvert — пакетная обработка изображений
XnConvert — мощная бесплатная программа служит для конвертации, сжатия и редактирования изображений в пакетном режиме на платформах различных операционных систем. Программа предназначена для пакетной обработки большого количества фотографий или других изображений по заданным параметрам.
При работе с фото пользователи часто сталкиваются с необходимостью изменить некоторые параметры изображений. Если фотографий немного вполне можно обойтись простыми средствами Windows.
Но, при большом количестве изображений на компьютере справится с задачей становится труднее. В этом случае, для обработки фотографий, картинок, рисунков, потребуется использовать специализированное приложение — конвертер изображений, который может работать в пакетном режиме.
Многим пользователям Windows знакома программа XnView — популярный просмотрщик растровых изображений. Разработчик данной программы создал другое графическое приложение — конвертер XnConvert, предназначенный для конвертирования и обработки изображений.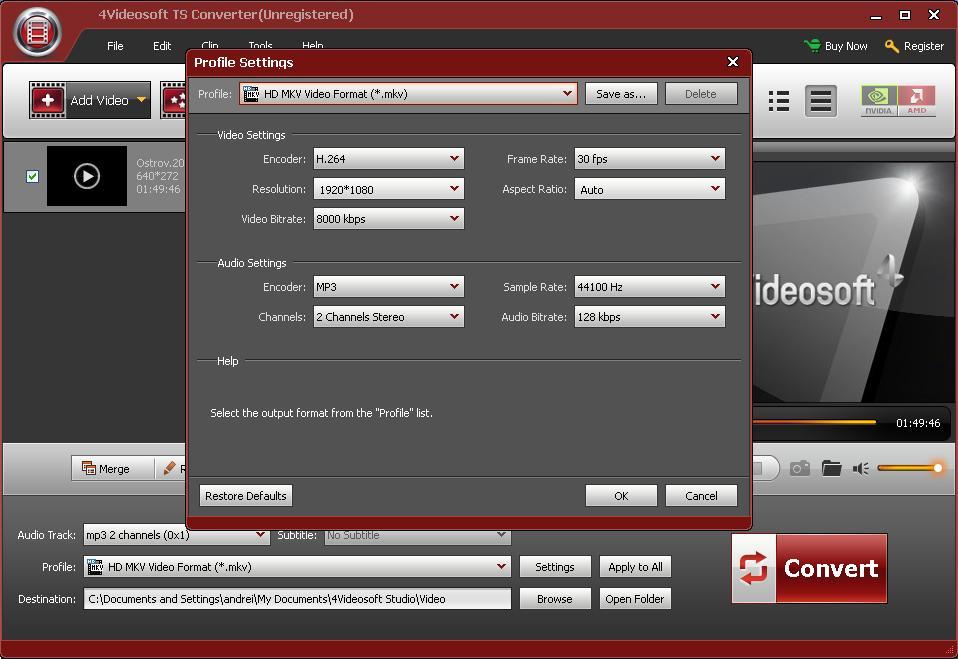
Основные возможности программы XnConvert
Программа XnConvert судя по названию предназначена для конвертирования изображений, но это не совсем верное мнение. Приложение обладает широкими возможностями для работы с графическими файлами, а конвертирование лишь одна из многих функций программы.
Возможности программы XnConvert:
- Поддержка более 500 форматов, в том числе: JPEG, PNG, GIF, TIFF, WEBP, PSD, JPEG2000, camera RAW, HEIC, OpenEXR, PDF, DNG, CR2 и т. д.
- Конвертирование исходных файлов в 70 форматов.
- Выполнение более 80 операций с изображениями.
- Пакетная обработка изображений.
- Изменение размера фотографий.
- Проведение корректировки изображений: изменение глубины, коррекция уровней, настройка яркости и контрастности и т. д.
- Наложение текста и водяных знаков.
- Использование фильтров и эффектов: размытие, стилизация, масляная живопись, регулировка шума, линза и т. д.
- Возможность редактирования метаданных изображений.

Пользователи могут скачать XnConvert бесплатно с официального сайта, программа работает на русском языке. XnConvert бесплатен для некоммерческого использования. Программа XnConvert работает в операционных системах Windows, macOS и Linux. Имеется приложение XnConvert для Android, которое можно установить на телефон из магазина Google Play Маркет.
XnConvert скачать
Для загрузки установочного файла на компьютер с операционной системой Windows, нажмите на кнопку, соответствующей разрядности ОС вашего ПК. Предлагаются два варианта загрузки приложения: исполняемый файл для обычной установки программы на компьютер или Zip-архив.
После обычной установки XnConvert, ярлык для запуска программы будет в меню «Пуск». В ZIP-архиве находится переносная версия программы — XnConvert Portable, которую не нужно устанавливать на компьютер. Запуск портативного приложения осуществляется из папки с программой.
Как пользоваться XnConvert
Сразу после запуска XnConvert на компьютере, необходимо добавить файлы в окно программы для выполнения необходимых действий.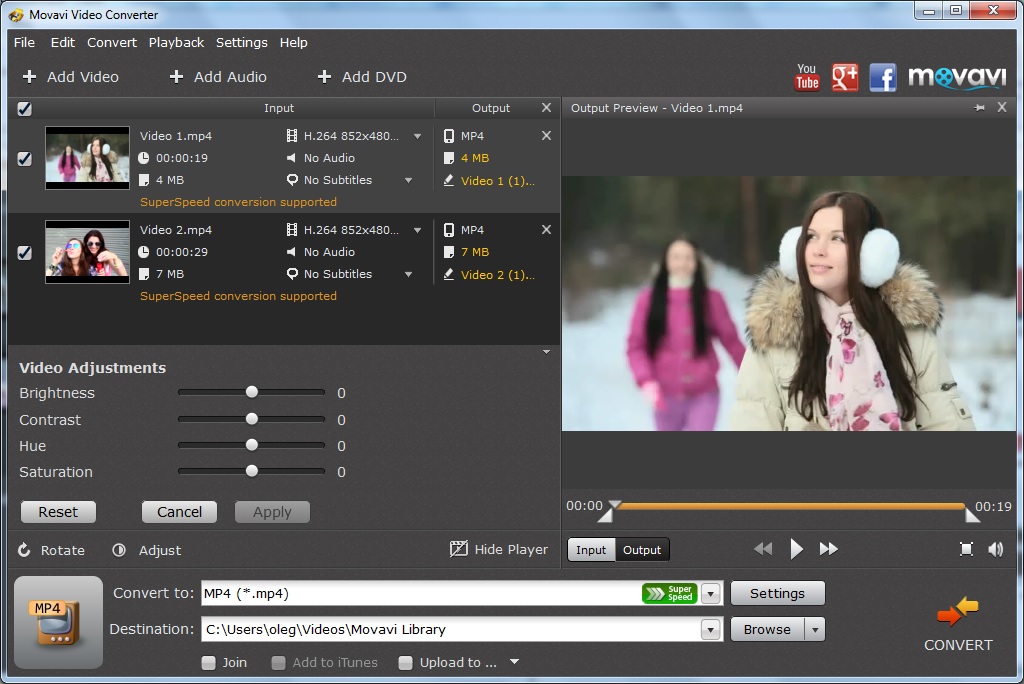 Приложение работает с одиночными изображениями или сразу со многими фотографиями. Во втором случае, выбранные параметры применяются ко всем добавленным фото в пакетном режиме.
Приложение работает с одиночными изображениями или сразу со многими фотографиями. Во втором случае, выбранные параметры применяются ко всем добавленным фото в пакетном режиме.
Во вкладке «Входные данные» нажмите на одну из кнопок «Добавить файлы…» или «Добавить папку…», чтобы выбрать фото для обработки. Изображения можно перетащить в окно программы с помощью мыши.
Добавленные превью изображений можно рассортировать по различным параметрам: имени, размеру, дате изменения и т. д.
Во вкладке «Действия» нужно нажать на кнопку «Добавить действие» для выбора возможных вариантов, сгруппированных в пунктах контекстного меню:
- Изображение — работа с различными свойствами файла.
- Коррекция — изменение параметров изображения.
- Фильтр — применение эффектов к изображению.
- Разное — различные эффекты.
Каждая группа включает большое количество опций для обработки файлов. В свою очередь, почти каждая опция имеет свои дополнительные параметры.
Во вкладке «Выходные данные» задаются общие параметры для преобразования файлов. Обработанные файлы можно сохранить в ZIP-архиве, отправить по FTP или электронной почте, в Flickr или Picasa.
Для однотипных опций выходных данных можно сохранить сценарий (шаблон), по которому можно выполнять обработку фотографий. Имеется возможность экспортировать сценарий в NConvert для использования в командной строке. Сценарий сохраняется в виде пакетного файла с расширением «.bat».
Из вкладки «Настройки» можно добавить в контекстное меню Проводника пункт «Преобразовать в XnConvert».
Пакетное конвертирование JPG в PNG с помощью XnConvert
Рассмотрим случай, когда пользователю нужно в пакетном режиме преобразовать файлы из одного графического формата в другой формат, без изменения или коррекции свойств изображений.
В программе XnConvert потребуется выполнить несколько действий:
- Во вкладке «Входные данные» добавьте файлы в формате «JPG» (JPEG) в программу XnConvert.

- Откройте вкладку «Выходные данные».
- Укажите папку для сохранения обработанных изображений.
- Выберите выходной формат из множества доступных вариантов, в нашем случае — «PNG».
- Нажмите на кнопку «Преобразовать».
- Во вкладке «Состояние» отобразится динамика процесса обработки фотографий в пакетном режиме.
Файлы, сохраненные в новом формате, доступны для дальнейшего использования на компьютере.
Обработка фотографий в XnConvert
Сейчас разберем пример обработки изображения при помощи программы XnConvert. Я добавлю на исходное изображение ретро эффекты.
Пройдите следующие шаги:
- Во вкладке «Входные данные» добавьте в программу изображение с компьютера.
- Войдите во вкладку «Действие».
- Нажмите на кнопку «Добавить действие».
- В контекстном меню сначала выберите «Разное», а потом «Ретро».
- В окне программы XnConvert отобразятся примеры ретро-эффектов. Справа в области «Предпросмотр» отображается оригинальное изображение во вкладке «До».

- После выбора подходящего эффекта, программа начнет обработку фото.
- В окне предпросмотра, во вкладке «После» вы увидите результат обработки изображения с применением соответствующего эффекта.
- Нажмите на кнопку «Преобразовать», чтобы сохранить обработанное изображение на ПК.
Перед выполнением преобразования, обратите внимание на выбор правильного выходного формата фотографии во вкладке «Выходные данные», чтобы программа сохранила файл в нужном вам формате.
Выводы статьи
Бесплатная программа XnConvert предназначена для конвертирования и обработки изображений в пакетном режиме на компьютерах в операционных системах Windows, macOS и Linux. Перед процессом преобразования, к изображениям можно применить эффекты и фильтры, выполнить обрезку или другие необходимые действия.
XnConvert — пакетная обработка изображений (видео)
Похожие публикации:
чем открыть на windows, конвертировать
В этой инструкции расскажу о файлах heic: чем открыть на Windows такой формат, какие основные способы просмотра имеются для операционных систем разной версии и откуда вообще берется такое расширение.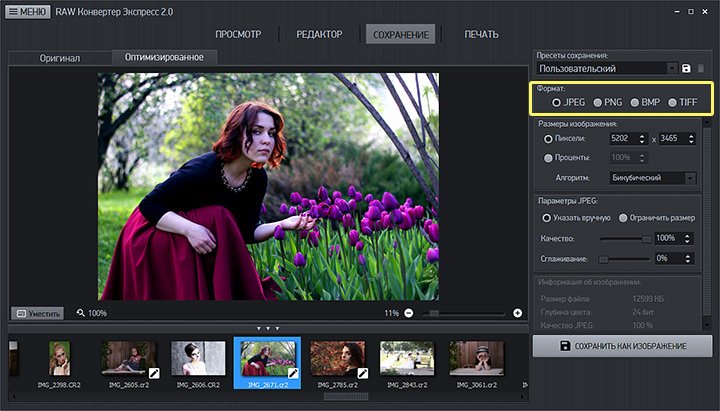
Это обычные фотографии в современном формате, позволяющем делать снимки более высокого качества с меньшим весом, возможностью редактировать и откатывать изменения.
Windows 10 и тем более старее файлы с таким расширением не распознают и их просмотр без применения дополнительных приложений будет невозможен! Но вы попали по адресу, сейчас научитесь 😊
Содержание
Формат «heic»: чем открыть на windows любой версии
В последнее время такое расширение можно увидеть все чаще — это фотографии в основном с устройств iPhone, имеющих прошивку iOS 11 или более поздняя. На них, конечно, открываются они без проблем.
У самого также было пару месяцев назад: нащелкали на айфон, перенесли как обычно в виндовс для дальнейшей обработки и вот проблема — файлики то не открываются…
Ниже в таблице перечислены способы, о которых пойдет речь ниже:
| Чем открыть HEIC на Windows 10 | На других версиях Windows |
|---|---|
1. Стандартное приложение «Фотографии» после установки бесплатного расширения для изображений HEIF. | 1. Онлайн конвертация HEIC в JPG или PNG. |
| 2. Все, что перечислено в колонке для других версий данной ОС. | 2. Конвертация через бесплатную программу iMazing HEIC Converter. |
| — | 3. Просмотр через облако (Google Drive, Яндекс Диск, Google Фото и подобные). |
| — | 4. Условно-бесплатная программа CopyTrans, позволяющая просматривать Heic и конвертировать в JPG. |
| — | 5. Изменение на самом устройстве (айфон) формата создаваемых фотографий с HEIC на JPEG. |
HEIC: чем открыть на windows 10
Поскольку это самая популярная сборка винды, начать решил с нее, тем более в ней проще всего можно решить вопрос, чем открыть формат heic на Windows 10.
Cделать это можно через простенькое расширение из магазина Microsoft Store, которое добавляется в уже встроенное системное приложение «Фотографии». Расширение бесплатное, скачивается и ставится элементарно:
- В поиске системы наберите «Microsoft Store» и откройте приложение.

- Теперь в его внутреннем поиске наберите «heif» и откройте приложение «Расширения для изображений HEIF».
- Установите его на компьютер.
Теперь открыть heic на windows 10 можно через встроенное приложение «Фотографии». Все просто! 😊 Через него фотки должны открываться по умолчанию, если ничего не меняли в системе.
Общие способы просмотра фотографий HEIC: чем открыть на windows 7, 8
Ниже перечисленные варианты также будут работать и в Windows 10, но в той ОС, считаю, проще воспользоваться описанным выше расширением и приложением, чтобы без нужды не устанавливать ничего лишнего.
А вот 7 и 8 версии данной системы не умеют устанавливать приложения через Microsoft Store, поэтому приходится устанавливать сторонний софт или использовать онлайн-сервисы.
1. Программа CopyTrans Photo
Поскольку основной причиной появления специфического формата Heic является перенос фотографий с айфонов, то им владельцам, вероятно, удобно будет воспользоваться программой Copytrans Photo.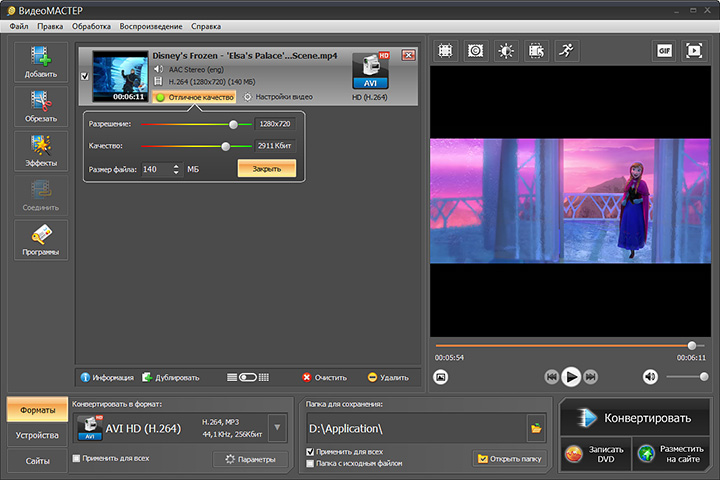
Она позволяет не только открывать данные файлы, но также:
- Сохранять их в более привычный JPEG;
- Удобно переносить фото и видео с IPhone.
Установка очень простая:
- Выбираем язык;
- Принимаем соглашение;
- Проверяем соединение с интернетом;
- Нажимаем «Установить» напротив программы CopyTrans Photo. При желании вы сможете прочесть на их сайте о других приложения и установить, если потребуется дополнительные.
- Кликаем «Start» рядом с установленным софтом или запускаем с рабочего стола.
Сама по себе программа легкая в применении. Экран разделяется на несколько окно, в одном из которых будут отображаться фотографии и видео из выбранной папки (колонка Explorer).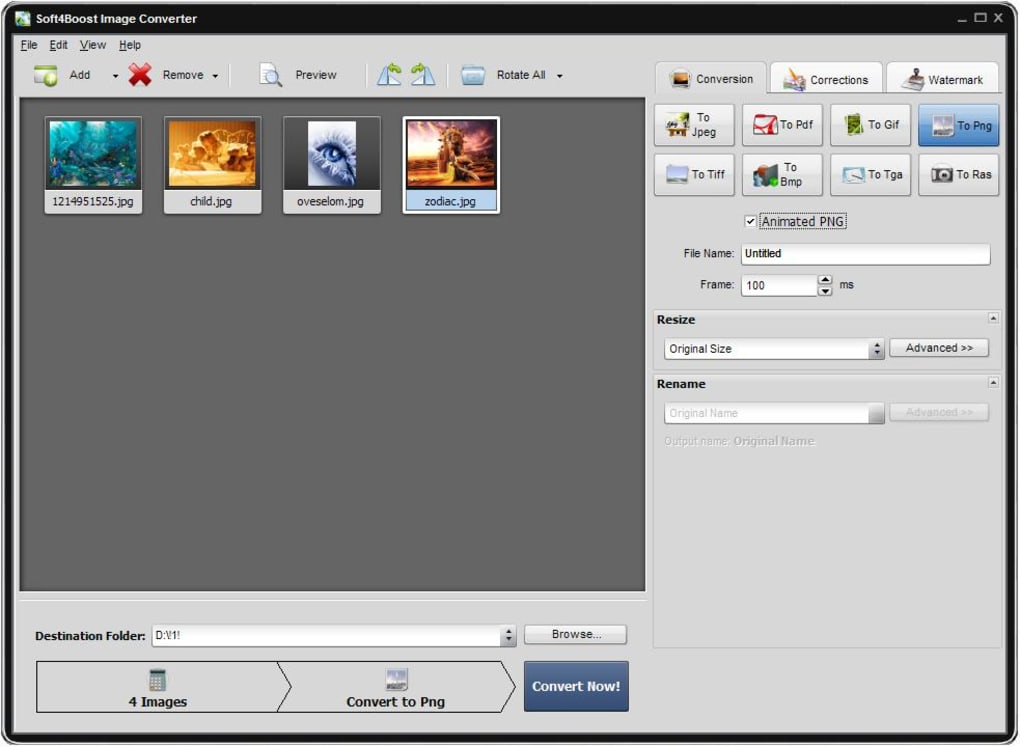 На скриншоте ниже видно, что спокойно читаются файлы Heic.
На скриншоте ниже видно, что спокойно читаются файлы Heic.
Сами лимиты отображаются вверху — 50 Action Left, т.е. 50 штук дано изначально. Лимиты тратятся на действий, например, если будете через эту программу сохранять фотографии в JPG.
Можно подключить свой Айфон и управлять медиа непосредственно на нем и переносить в компьютер. В общем простая программа и с задачей просмотра нужного формата изображений справляется на все 100%.
2. Просмотр Heic через любое «Облако»
Данный тип фотографий можно легко посмотреть, загрузив их в любое облако, например, Яндекс или Google Drive. В них фотки будут отображаться как положено. Пример из гугл диска:
Еще подойдет для этой цели удобный сервис «Google Фото», предназначенный для хранения всех фото с компьютера и со смартфонов (с возможностью автоматической автозагрузки). Причем в хорошем качестве там можно хранить и удобно группировать по альбомам сколько угодно изображения, вне зависимости от их веса и формата.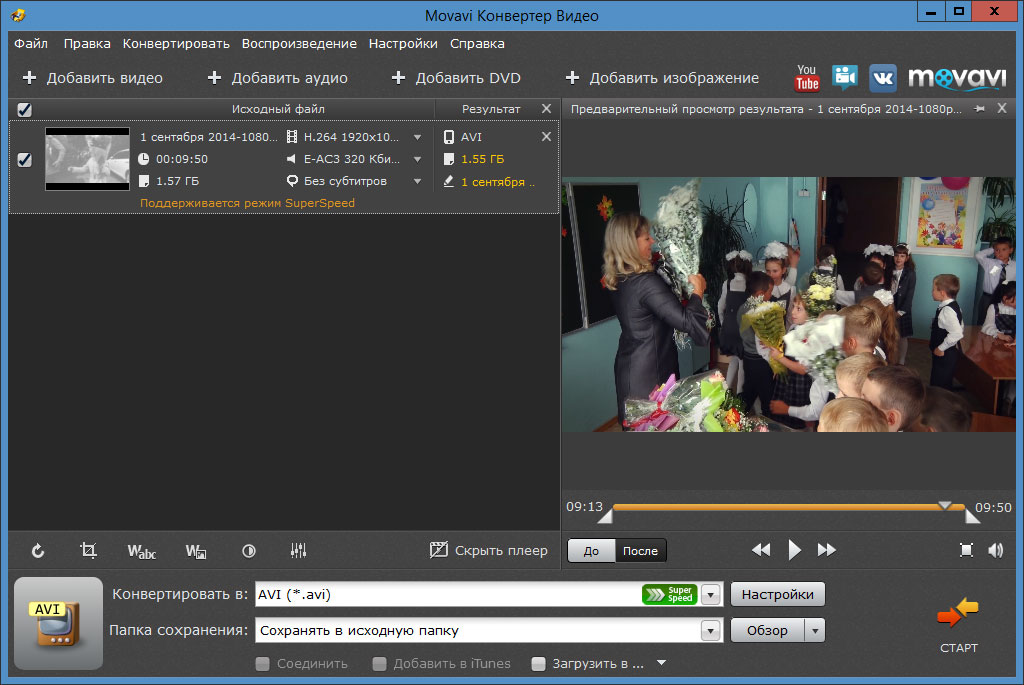
Heic — не исключение, его там тоже можно открывать. В общем подойдет любой удобное вам облачное хранилище.
3. Онлайн конвертация Heic в привычный JPG или другой формат
Если не устраивают варианты выше, то можно конвертировать Heic в удобный вам формат (обычно это JPG) прямо через интернет. Для этого есть несколько бесплатных ресурсов, среди которых отмечу:
- heic.online
- heictojpg.com
Оба справляются со своей задачей, но в 1-м можно конвертировать только в формат JPG, а во втором имеется выбор между JPG, BMP, PNG. Процедура элементарная:
- Перетаскиваем с компьютера файлы «хейк» в окно сайта для конвертации;
- Если есть параметры, то настраиваем формат выходного файла и, возможно, что-то еще.
- Ожидаем конвертации (один файл обрабатывается несколько секунд) и скачиваем готовые изображения в новом расширении.
Имейте ввиду, что часто при сохранении из heic в jpg размер конечного файла увеличивается.
4.
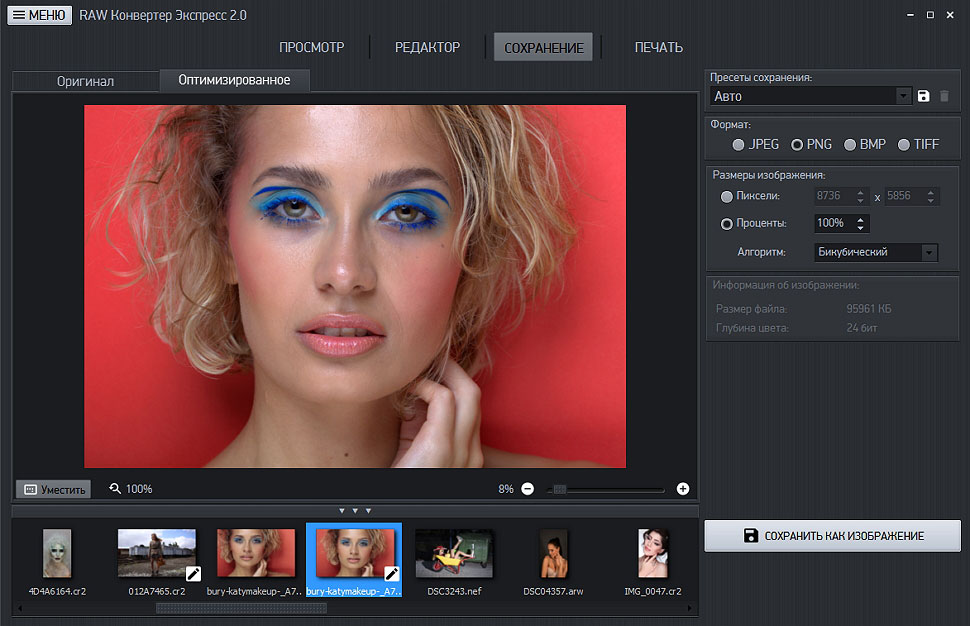 Бесплатная конвертация Heic в JPG или PNG через бесплатную программу iMazing HEIC Converter
Бесплатная конвертация Heic в JPG или PNG через бесплатную программу iMazing HEIC ConverterЕще один классный способ конвертации файлов, который отнесу к рассмотренному выше 3-му способу. Это для тех, кого чем-либо не устраивают онлайн-сервисы, в то время как сам считаю, что ими пользоваться проще, чем ставить дополнительный софт на свой ПК 😊
Тем не менее есть полностью бесплатная программа iMazing HEIC Converter и через нее на раз-два можно преобразовать Heic фотки в JPG или PNG и потом уже без проблем открыть в системе.
Процесс установки очень простой, настраивать ничего не придется. Просто нажимаем «Next» (процесс виден на изображении ниже).
После запуска программы:
- Перенесите нужные фотографии в формате Heic в окно iMazing Converter;
- Внизу окна можете настроить формат (JPG или PNG), качество (рекомендую 100%, если не важен конечный вес файла) и нажимаем Convert.
- В открывшемся проводнике выберите папку, куда будут сохранены преобразованные картинки.

Вот и все, теперь фото сможете открыть в любом стандартном приложении 😊
5. Смена формата сохранения изображений на IPhone
Если в целом напрягает то, что айфон сохраняет изображения в формате HEIC и вы хотите чтобы было по старинке, то достаточно проделать следующее в смартфоне:
- Перейти в настройки;
- Выбрать «Камера»;
- Перейти в раздел «Форматы» и выбрать «Наиболее совместимый».
Учтите при этом, что heic — формат современный и в будущем может вытеснить JPG, поэтому, возможно, имеет смысл сразу привыкать к нему. Ведь он позволяет делать фото более высокого качества.
Основные выводы
Из вышесказанного можно подытожить следующее:
- Формат Heic на сегодняшний день (к моменту написания данной заметки) еще не завоевал популярность и потому многие, кто с ним сталкивается, не знают что делать с этими файлами heic, чем открыть на Windows.

- Проще всего с поддержкой таких файлов дела обстоят в Windows 10, потому что для нее достаточно скачать простое расширение и Heic будет просматриваться встроенной программой «Фотографии».
- На других версиях ОС Виндовс я рекомендовал бы пользоваться онлайн-конвертациями. По мне это даже проще чем программа CopyTrans, которая еще и ограничения имеет.
- Ну и не советую менять формат сохранения картинок на IPhone последних моделей, поскольку тем самым вы урезаете его возможности по созданию фотографий.
- Что же касается вопроса, чем открыть heic в Windows XP, то здесь я порекомендую только онлайн конвертеры, которые выше приводил в пример. Потому что большая часть софта даже не установится на уже давно неподдерживаемую XP.
На этом тему считаю завершенной. Если остались вопросы, как и чем открыть формат Heic, пишите в комментариях. Не стесняйтесь 😊 Ну и может будут предложения по данной заметке. Например, кто-то пользуется другими программами (рассматриваю только бесплатные) удобными и тогда почему бы не поделиться опытом в комментариях 🙂
Format Factory — программа для конвертации всего [ОБЗОР]
Не поверю, если скажете мне, что никогда не возникала необходимость у Вас конвертировать что-либо в другой формат, а говоря простым, человеческим языком — переделать формат файла.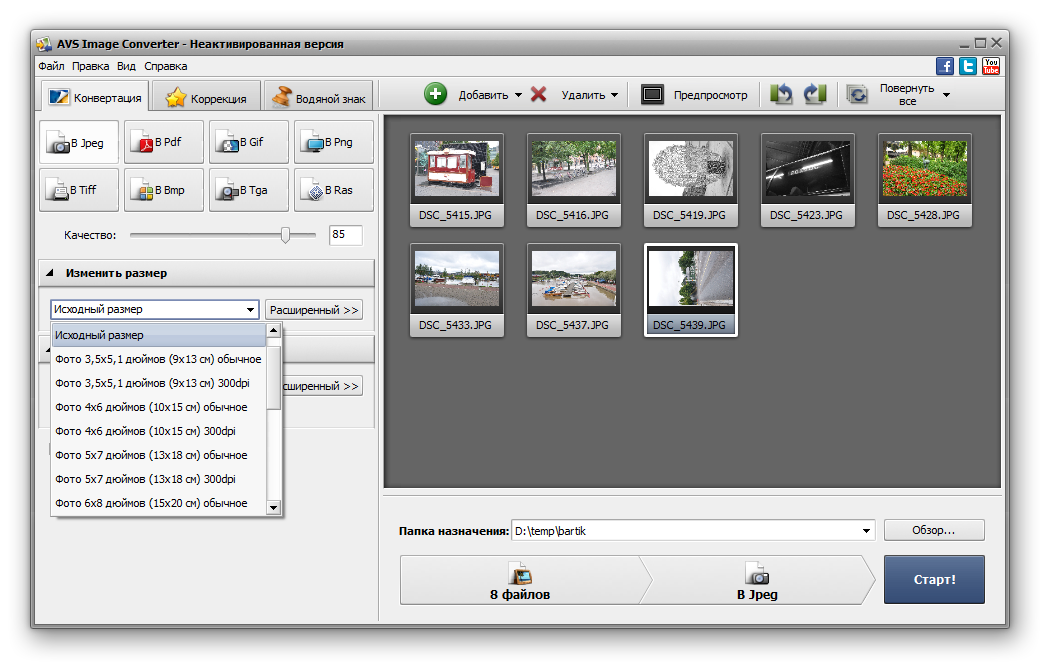
Действительно, человек такое существо, которому постоянно, что-то не так. То пуговички не те, то файл не в том формате скачался. И начинаются поиски конвертатора видео, аудио или графических файлов, а потом ещё ищем программу для разрезки или склейки этих мультимедийных файлов, повышения их качества и усиления громкости к примеру — не надоело держать целый зверинец программ на компьютере?
Бесплатная и простая конвертация аудио, видео, фото…
Ведь есть же одна бесплатная программа для конвертации Format Factory, которая может переделать всё во всё практически одним кликом.
Нет, конечно утюг в телевизор она не переделает — работает только с мультимедийными файлами, такими как видео, аудио и изображения, но зато работает по полной (из любого формата в любой переделывает файлы и параллельно делать может с ними очень много различных преобразований).
Думаю, что это одна из обязательных программ, которая должна жить в компьютере.
Давайте уже дам ссылку на этот конвертер (как всегда в двух ипостасях — обычной и портабельной) и научу, как ею пользоваться, пошагово и в картинках.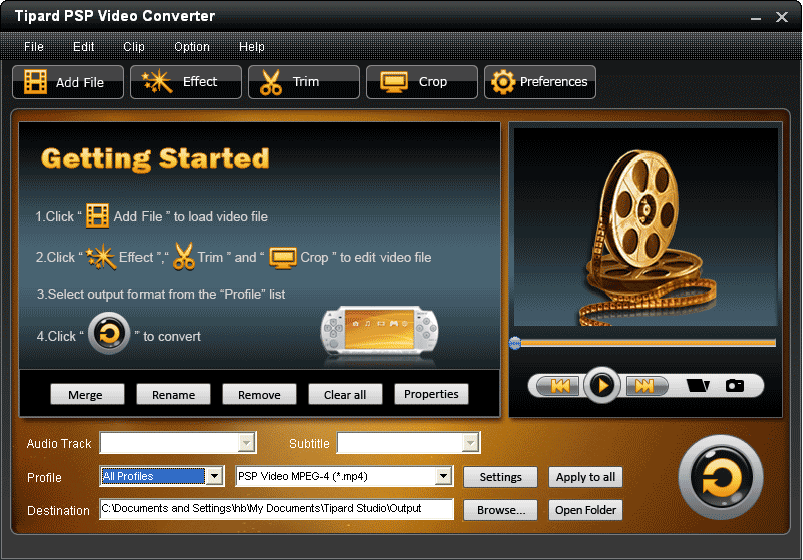
Итак, Format Factory — это очень простая, бесплатная и поддерживающая русский язык программа для того, чтоб переделать формат любого мультимедийного файла в другой формат, как уже говорил.
Скачать Format Factory
| Название программы (утилиты): | Format Factory |
| Производитель (автор): | Free Time® |
| Статус: | Бесплатно |
| Категория: | Конвертеры файлов |
| Размер инсталлятора (архива): | 90 Мб |
| Поддержка ОС: | Windows XP,7,8,10 |
| Язык интерфейса: | Английский, Русский + ещё 64 языка |
| Безопасность: | Вирусов нет |
| Похожие программы: | File Converter |
| Ссылка на инсталлятор/сайт: | Скачать/Перейти |
…
…
Установка Format Factory
P.S. С течением времени производители программ меняют интерфейс своих творений, всячески улучшают их, добавляют новые функции и удаляют невостребованные… Они имеют право на это. В любом случае, логика, предназначение и дух у них всегда остаются прежние — отталкиваясь от этого обзора можно разобраться в любой ипостаси софта.
Обзор писался по уже старенькой версии программы (с немного другим интерфейсом), но легко разберетесь что к чему — вставлю параллельно несколько скриншотов с актуальной на 2020-й сумасшедший год ипостаси софта и увидите, что это так и есть.
Читайте также на сайте:
…
…
Если с портабельной версией всё ясно — заходим в скачанную папку, находим ярлык (который можно и нужно отправить на рабочий стол) и методом тыка по нему запускаем программу, то установка обычной версии немного отличается…
Указываем место установки…
Собственно, устанавливаем…
И последний штрих…
Галки оставляем — пусть подгрузит нужные кодеки для своей работы.
Вот и радуемся завершению установки FormatFactory получив главное окно программы себе прямо в лицо…
Теперь выглядит оно так…
Как пользоваться Format Factory
Сперва, как и во многих других программах — надо назначить правильную папку для сохранения переделанных файлов. По умолчанию она такая…
Укажите свою, которая не на системном диске «с:» , а например, как у меня…
Это делается в окне настроек (кнопка «Настройки» в верхнем ряду)…
Или современный вариант…
Стрелками указал наиболее нужные к установке галки, как я думаю. Не забываем после изменений жать «Применить» .
Собственно, это и все настройки. Разочарованы? Хотели ещё 50 пунктов? Вряд ли.
Теперь давайте потренируемся на «хомячках» , ведь когда надо будет срочно переделать формат какого-либо файла времени на опыты не будет.
Допустим, надо переделать, переконвертировать (еле выговорил) музыкальный файл в мр3 формат из любого другого или уменьшить его, или разрезать\склеить…
Слева есть список, в котором выбираем «Аудио» — «Всё в mp3» .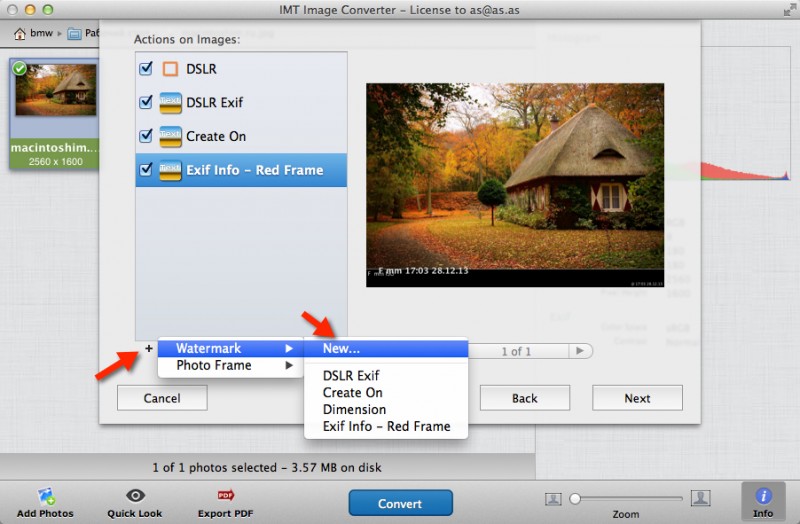 Кстати, чтобы просмотреть весь перечень возможных «Всё в…» — кликайте на треугольничек…
Кстати, чтобы просмотреть весь перечень возможных «Всё в…» — кликайте на треугольничек…
Так вот, с булькающим звуком открылось окно, где и выбираем свой подопытный музыкальный файл…
Если тыкнуть кнопку «Настроить» , то можно вспомнив о «любимых» соседях добавить будущему файлу громкости — 200% . Ещё можно частоту, битрейт (качество) и количество каналов выставить тут же…
А ещё можно подрезать файл…
Тут всё так просто, что аж противно.
Теперь, когда потыкали везде, где хотели — осталось кликнуть главную пимпочку…
Кстати, у производителей есть чувство юмора — кликните сбоку от надписи… Ага, она в воде плавает!!!
Наш файл переделался или переконвертировался — поздравляю.
Можно ещё правой кнопкой мыши кликнуть по строке…
А вот, что ждёт при выборе «Всё в мобильные» для переделки видео исключительно для мобилки…
При нажатии плюсика сбоку, выпадет перечень моделей Вашей марки телефона. Можно применить готовый профиль, а можно и подкорректировать самим параметры, на своё усмотрение.
Естественно, что можно и из DVD формата переделать файл во что угодно…
Подобным же образом работаем с изменением изображений…
Как видите — можно кроме изменения размера и формата файла ещё добавить «водяной знак» на него, повернуть его или переименовать.
А в меню «Расширенный» есть возможность объединять файлы.
Если загрузили программу по самую макушку работой — можете не дожидаться окончания операции, а поставить галочку и идти спать спокойно…
Вот такая у нас сегодня была в гостях простая программа помогающая хорошим людям переделать формат любого мультимедийного файла.
Да здравствует всеядная, бесплатная и простая программа для конвертации Format Factory! До новых полезных компьютерных программ и интересных приложений для Андроид.
ПОЛЕЗНОЕ ВИДЕО
…
…
5 / 5 ( 15 голосов )
Уверенный пользователь трех домашних ПК с многолетним опытом, «компьютерщик» для всех родственников, соседей и знакомых, в течении 11-ти лет автор более тысячи обзоров интересных и полезных программ для компьютера на собственном софтовом блоге OptimaKomp. RU
RU
Я только обозреваю программы!
Любые претензии — к их производителям!
Все комментарии проходят модерацию
Подписывайтесь на уведомления от сайта OptimaKomp.RU по электронной почте, чтоб не пропускать новые подробные обзоры интересных и полезных компьютерных программ.
Уже более 8-ми тысяч читателей подписалось — присоединяйтесь! 😉
File Converter — бесплатный конвертер файлов в контекстном меню [ОБЗОР]
Если переводите файлы из одного формата в другой не очень часто и не хотите устанавливать в операционную систему Windows самый лучший, мощный, всеядный преобразователь, то поможет бесплатный конвертер файлов прямо из контекстного меню всего одним кликом File Converter.
Конвертируем файлы из контекстного меню
Всё очень просто — скачиваем программу File Converter по ссылке, что в конце статьи (разрядность системы определится автоматически)…
…не боимся стандартного предупреждения…
…соглашаемся с лицензией на некоммерческое использование…
…и устанавливаем её…
Перегружать после этого компьютер (систему) совсем не обязательно — лично у меня всё заработало сразу.
Как работает бесплатный конвертер файлов File Converter
На официальном сайте производителей программы отыскал табличку в которой наглядно показано из каких форматов и в какие File Converter умеет конвертировать файлы…
Как по мне, так солидный списочек поддерживаемых форматов. Можно легко MP4 в AVI превратить или MP3 в WAV конвертировать и использовать результат в программах (в системе).
Чтоб использовать бесплатный конвертер файлов одним кликом из контекстного меню достаточно вызвать это самое меню правым кликом компьютерной мышки по файлу и выбрать нужный новый формат, в который желаете преобразовать файл…
Читайте также на сайте:
…
…
Сразу запустится конвертация файла…
Можно не обращать на неё внимания и заниматься своими делами — она будет происходить в фоновом режиме и по окончании…
…рядом с первоисточником появится преобразованный файл…
Продвинутые пользователи могут предварительно настроить собственный пресет.
Для этого в контекстном меню выбрать нужно не определённый новый формат, а строку «Configure presets…»…
Откроется большое окно с различными настройками, ползунками и галочками…
Простому смертному пользователю эта возможность ничего не даст, по причине англоязычности и отсутствия понимания нюансов конвертирования, поэтому советую не заморачиваться с этим — больше вреда получится. Просто пользуйтесь настройками (пресетами) по умолчанию.
Во вкладочке «Application» можно немножко настроить конвертер:
- выбрать количество одновременно обрабатываемых файлов
- выставить паузу до исчезновения окна программы
- отказаться от скрытия совсем
- снять нижнюю галку, чтоб программа не проверяла обновления при каждом запуске
Между прочим, если установлен Microsoft Office, то можно будет и документы переводить в разные форматы с помощью этой чудной бесплатной программы.
Кстати, мне легко удалось с помощью этой программки вырезать звук из видео, если это нужно и интересно (например, из видеоклипа можно извлечь песню).
Скачать конвертер файлов File Converter
| Предназначение: | Удобный и простой бесплатный конвертер файлов для контекстного меню Проводника Windows |
| Название программы: | File Converter |
| Производитель (автор): | Adrien Allard (Tichau) |
| Статус: | Бесплатно |
| Категория: | Конвертация |
| Размер инсталлятора (архива): | 39.3 Мб |
| Поддержка ОС: | Windows XP,7,8,10 |
| Язык интерфейса: | Английский, Русский… |
| Безопасность: | Вирусов нет |
| Похожие программы: | Ссылки есть в обзоре |
| Ссылка на инсталлятор/сайт: | Скачать/Перейти |
…
…
В конце официальной страницы найдёте отдельные установщики, но повторюсь — сайт сам определит разрядность операционной системы…
Вот так просто и легко конвертируем файлы одним кликом из контекстного меню.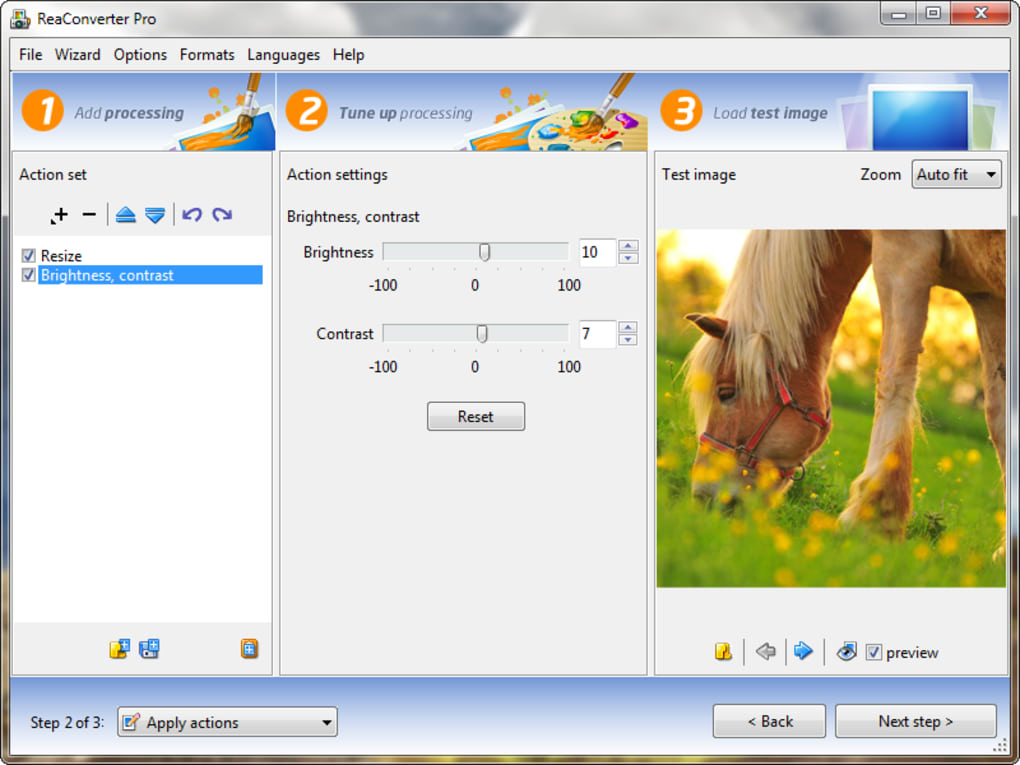 До новых полезных компьютерных программ и интересных приложений для Андроид.
До новых полезных компьютерных программ и интересных приложений для Андроид.
ПОЛЕЗНОЕ ВИДЕО
…
…
4 / 5 ( 11 голосов )
Уверенный пользователь трех домашних ПК с многолетним опытом, «компьютерщик» для всех родственников, соседей и знакомых, в течении 11-ти лет автор более тысячи обзоров интересных и полезных программ для компьютера на собственном софтовом блоге OptimaKomp.RU
Я только обозреваю программы!
Любые претензии — к их производителям!
Все комментарии проходят модерацию
Подписывайтесь на уведомления от сайта OptimaKomp.RU по электронной почте, чтоб не пропускать новые подробные обзоры интересных и полезных компьютерных программ.
Уже более 8-ми тысяч читателей подписалось — присоединяйтесь! 😉
Программы просмотра и конвертации | Информатика
Сегодня вся техническая документация поставляется в формате *.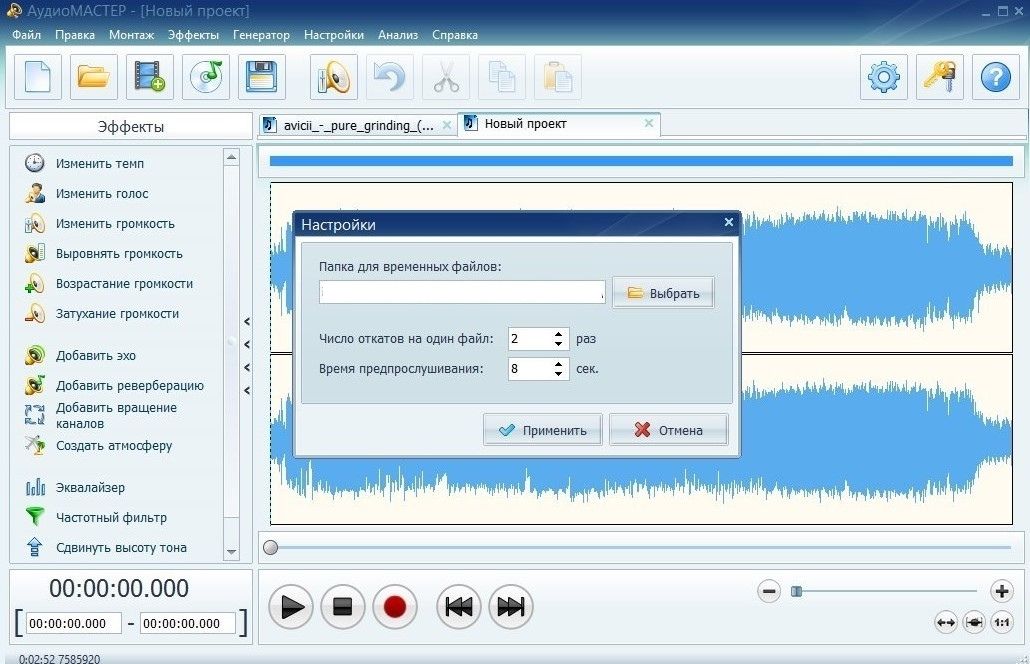
Кроме того, в настоящее время практически каждый пользователь работает с медиаинформацией, для просмотра которой чаще всего необходим целый набор просмотрщиков: для картинок один, для
видео — другой, для прослушивания музыки — третий. Однако все эти программы удобнее заменить на одну универсальную, например на MegaView , которая считается лидером в данном классе ПО, или в качестве альтернативы выбрать какое-нибудь бесплатное приложение, например IrfanView . Все эти программы работают под управлением Windows 98/ NT / Me /2000/ XR
Adobe Reader 9.0 (известный как Acrobat Reader ) — популярная программа для просмотра и печати PDF -документов, которая совершенно необходима, поскольку значительное количество файлов,
скачиваемых из Internet , представлены сегодня в формате PDF . Версия 9.0 поддерживает проигрывание встроенных в документы файлов QuickTime , Macromedia Flash , Real и Windows Media , распечатка документов через беспроводные сети и ряд других усовершенствований.
Версия 9.0 поддерживает проигрывание встроенных в документы файлов QuickTime , Macromedia Flash , Real и Windows Media , распечатка документов через беспроводные сети и ряд других усовершенствований.
PDF 2 Word 1.3 — удобная и простая утилита, предназначенная для экспорта изображений и текста из PDF -файла в документ Word в формате *. rtf . Для конвертации PDF -файла достаточно его открыть, а результатом по окончании работы PDF 2 Word станет появление в той же папке копии экспортируемого файла, но уже в формате RTF .
MegaView 7 .05 позволяет просматривать не только картинки, видео и звук, но и другие файлы, поддерживая в общей сложности свыше 100 различных форматов. Наряду с просмотром файлов в
MegaView реализованы многие функции редактирования. Для графики это вращение, масштабирование, добавление текста, применение спецэффектов, удаление эффекта «красных глаз», корректировка фотографий. Редактировать можно не только графику, но и ряд офисных форматов, например DOC и XLS .
IrfanView 3.91 — компактная и в то же время мощная утилита для просмотра файлов свыше полусотни графических форматов, а также наиболее распространенных аудио- и видеоформатов. IrfanView обладает множеством достоинств. В программе имеются базовые средства редактирования графики (вращение, масштабирование, работа с палитрой и применение плагинов), можно конвертировать файлы из одного формата в другой, делать скриншоты с экрана и заставки для рабочего стола. В программе также предусмотрены режимы показа слайд-шоу и миниатюр, а также функция вытаскивания иконок из *.ехе- и *.(Л1-файлов. Кроме того, возможности программы можно значительно расширить за счет серии подключаемых плагинов.
6 способов конвертировать HEIC в JPG или PNG в Windows 10/8/7
Хотите конвертировать картинки из формата HEIC в JPG или PNG? Хотите конвертировать фотографии HEIC в JPG или PNG в автономном режиме? В этом руководстве мы расскажем о пяти способах бесплатного преобразования HEIC в JPG или PNG в Windows 10/8/7 бесплатно.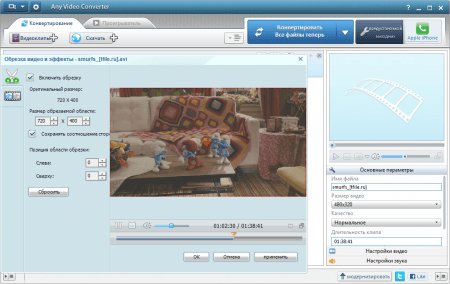
Как вы, вероятно, знаете, новые iPhone и iPad теперь делают снимки в новом формате HEIF (High-Efficiency Image Format) и сохраняют изображения с расширением HEIC. Преимущество использования HEIF / HEIC по сравнению с JPG заключается в том, что новый формат мультимедиа занимает примерно на 50% меньше места, чем устаревший JPG.
Если на вашем компьютере есть несколько картинок с расширением HEIC, вы можете преобразовать их в популярный формат JPG или PNG, чтобы все ваши приложения поддерживали его. Ниже приведены шесть способов быстрого преобразования HEIC в JPG или PNG в Windows 10/8/7.
ПРИМЕЧАНИЕ. Мы рекомендуем вам сохранять изображения в формате изображения HEIC на вашем ПК, чтобы сэкономить место на диске (HEIC занимает около половины размера устаревшего JPG без ущерба для качества). Если вы не можете просматривать изображения HEIC на ПК с Windows, обратитесь к нашему руководству по открытию и просмотру изображений HEIC в Windows 7 и Windows 8. Windows 10 версии 1803 и более поздние версии поддерживают HEIC из коробки.
iMazing HEIC Converter
HEIC Converter от iMazing — это бесплатное программное обеспечение, предназначенное для преобразования изображений HEIC в форматы JPG или PNG. Просто перетащите файлы или папки HEIC, содержащие изображения HEIC, для пакетного преобразования HEIC в JPG или PNG.
Скачать iMazing HEIC Converter
HEIC Converter Free
Еще одна бесплатная программа для преобразования изображений HEIC в JEPG или PNG. Вы можете выбрать качество фотографий при конвертации. Существует возможность сохранить или удалить данные Exif. Как и iMazing HEIC Converter, он также поддерживает пакетное изменение размеров.
Скачать HEIC Converter бесплатно
HEIC Image Converter Tool
HEIC Image Converter Tool — это бесплатное приложение, доступное для загрузки в Магазине Windows, которое позволяет преобразовывать изображения HEIC в форматы JPG, PNG и JPEG. Инструмент не имеет ограничений как таковой, в отличие от некоторых других инструментов, упомянутых в этой статье.
Установите HEIC Image Converter Tool (ссылка на магазин Windows 10)
CopyTrans HEIC для Windows
CopyTrans HEIC — еще одна бесплатная программа для конвертации изображений HEIC в JPEG. Программа была разработана, чтобы помочь пользователям Windows просматривать образы HEIC в Windows 7 и Windows 8, так как эти версии Windows не поддерживают HEIC «из коробки». В дополнение к основной функции, он поддерживает преобразование HEIC в JPG (не PNG).
Выберите изображения HEIC, щелкните правой кнопкой мыши и затем выберите параметр «Преобразовать в JPEG с помощью CopyTrans», чтобы немедленно преобразовать изображения HEIC в JPEG. Преобразованные изображения сохраняются в том же месте.
Скачать CopyTrans HEIC для Windows
Используйте встроенный конвертер в iOS
Знаете ли вы, что в iOS есть опция автоматического преобразования изображений HEIC в JPG при их переносе на компьютер? На вашем iPhone перейдите в «Настройки»> «Фотографии» и выберите «Автоматически» в разделе «Перенос на Mac или ПК», чтобы автоматически конвертировать снимки HEIC в JPG при передаче их на ПК через USB.
Отправить HEIC с iPhone на ПК с Windows по электронной почте
Если вам нужно перенести несколько снимков HEIC с iPhone на ПК с Windows, вы можете передать их по электронной почте (в виде вложения), чтобы автоматически преобразовать их в JPG.
Как конвертировать фотографии HEIC в JPG или PNG?
Программа для конвертирования файла jpg в raw. Сравниваем RAW-конвертеры
Сегодня практически все зеркальные и беззеркальные фотоаппараты со сменной оптикой, а также некоторые «мыльницы» умеют снимать в RAW-формате. Это цифровой формат с минимальной обработкой данных процессором камеры, благодаря которому фотограф может получить больше возможностей при последующей обработке отснятых фотографий. Хотя JPEG по-прежнему остается самым популярным форматом изображения, это все-таки формат со сжатием, вследствие чего каждое сохранение файла неизбежно отражается на его качестве. Формат RAW больше востребован профессионалами, поскольку позволяет вытащить из сохраненного файла как можно больше информации.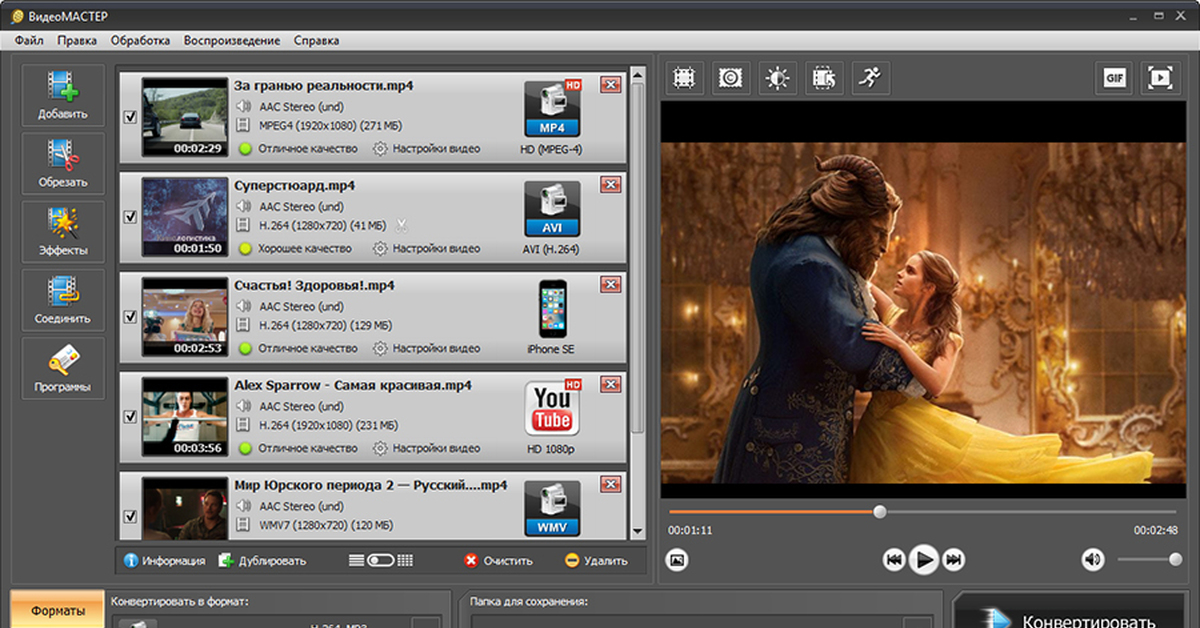
Программы для конвертирования RAW-файлов могут выпускаться компаниями-производителями фотокамер и в этом случае они являются «родными» для конкретной фототехники. Либо такие программы разрабатываются сторонними компаниями как универсальный инструмент, поддерживающий различные модели цифровых камер и способный решать самые разнообразные задачи при обработке RAW-файлов.
Универсальные конверторы отличаются более широкими функциональными возможностями и хорошей скоростью обработки. Каждая такая программа для конвертирования файлов в формате RAW имеет свои особенности. Например, она по-своему сохраняет свои настройки, временные файлы и файлы пользователя. Конверторы различаются между собой и по качеству настроек при обработке RAW-файлов, и по функциональной насыщенности, и, конечно, по удобству работы. Предлагаем Вашему вниманию знакомство с наиболее популярными RAW-конверторами.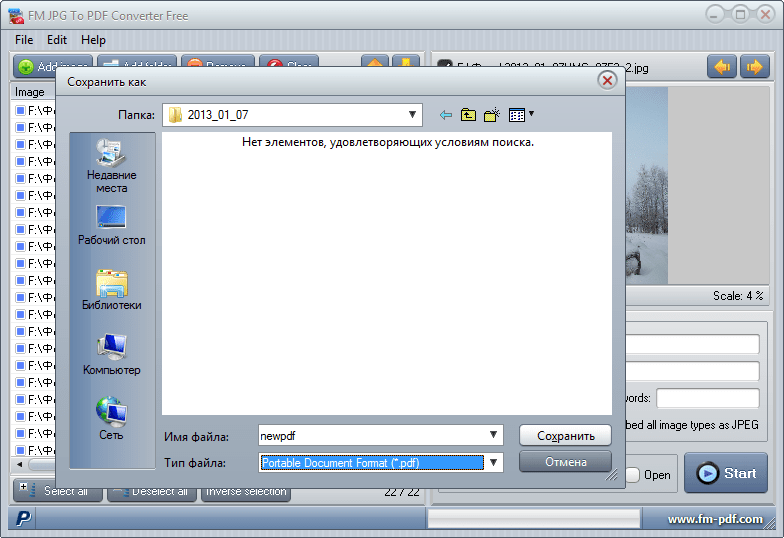
Первым в этом списке идет программа , разработанная специально для целей обработки RAW-файлов и каталогизации фотоснимков. Помимо полноценной поддержки RAW, программа работает и с другими распространенными форматами — JPEG,TIFF, PSD, DNG. Adobe Lightroom представляет собой мощный инструмент «полного цикла», то есть после обработки фотографий в формате RAW их можно тут же каталогизировать, подготовить для публикации в сети или для печати.
Сам программный движок, используемый в Adobe Lightroom для обработки RAW-файлов, абсолютно аналогичен тому, что применяется в плагине Adobe Camera RAW для программы Photoshop. С помощью данного инструмента можно осуществить обычную цветовую коррекцию снимка, удалить цифровой шум, присутствующий на фотографиях, или увеличить резкость изображения.
Важно, что здесь, как и во многих других продвинутых RAW-конверторах, действует принцип неразрушающего редактирования: информация обо всех операциях, выполненных пользователем, записывается в служебный файл.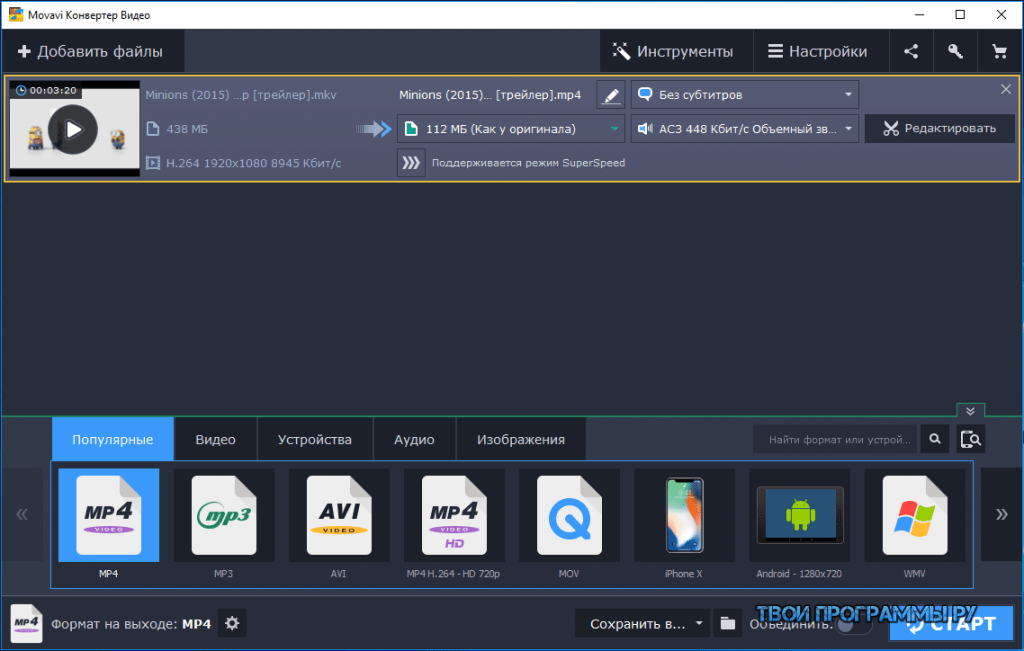
Конечно, программа Adobe Lightroom привлекательна не только своими достаточно широкими средствами для обработки RAW-файлов, но и мощной системой каталогизации фотографий с отдельными инструментами для создания слайд-шоу и веб-страниц. Плюс программа имеет продуманную интеграцию с Photoshop, поэтому после обработки RAW-файла изображение можно тут же, практически в один клик мыши, перевести в Photoshop для дальнейшей работы с ним.
Программа – один из главных конкурентов Adobe Lightroom. Она также представляет собой программу «полного цикла», предлагая пользователю не только продвинутый RAW-конвертер, но и инструменты для организации и хранения изображений, средства для обработки и печати фотографий, создания фотоальбомов и публикации снимков в сети Интернет. Программа сохраняет все изображения в одном месте (Vault), что делает более удобным процесс резервного копирования на внешние накопители и открывает возможности для переноса всех операций по систематизации файлов в Apple Aperture.
Программа сохраняет все изображения в одном месте (Vault), что делает более удобным процесс резервного копирования на внешние накопители и открывает возможности для переноса всех операций по систематизации файлов в Apple Aperture.
Обработка RAW-файлов построена на собственном движке, который по качеству распознаванию цветов и другой информации с исходной цифровой картинки зачастую превосходит возможности Adobe Lightroom. Также Apple Aperture отличается большей эффективностью с точки применяемых алгоритмов повышения резкости изображения и борьбы с цифровым шумом.
Данный RAW-конвертер может похвастаться очень продуманным и удобным интерфейсом, что делает работу с программой комфортной даже для новичков. Хорошо организована работа с несколькими файлами: изображения можно выводить на экран одновременно с целью сравнения, передвигать и масштабировать их в пределах рабочей области. В то же время, если в Adobe Lightroom существует возможность создания пресетов (рабочих режимов настройки программы, которые можно применять в дальнейшем ко всем изображениям), то в Apple Aperture такая опция не предусмотрена. Кроме того, здесь, естественно, нет такой удобной интеграции со средствами Adobe Photoshop.
Кроме того, здесь, естественно, нет такой удобной интеграции со средствами Adobe Photoshop.
(Corel AfterShot Pro) можно назвать одним из самых «старых» конверторов, ведь его первая версия появилась еще в далеком 2000 году. Особенностью данной программы является то, что она способна работать не только под операционной системой Windows и Mac, но и под Linux. Текущая версия Bibble Labs Pro поддерживает большое количество моделей профессиональных цифровых фотокамер и наряду с RAW-файлами допускает обработку изображений, сохраненных в JPEG. Преимуществом этой программы считается пакетное конвертирование – Bibble Labs Pro позволяет быстро обрабатывать большие объемы RAW-файлов с достаточно качественным конечным результатом.
Что же касается функциональных возможностей программы, то они довольно стандартные. В частности, здесь имеются кривые, возможность корректировки резкости, экспозиции, баланса белого, инструменты для устранения нежелательных оттенков и настройки контрастности.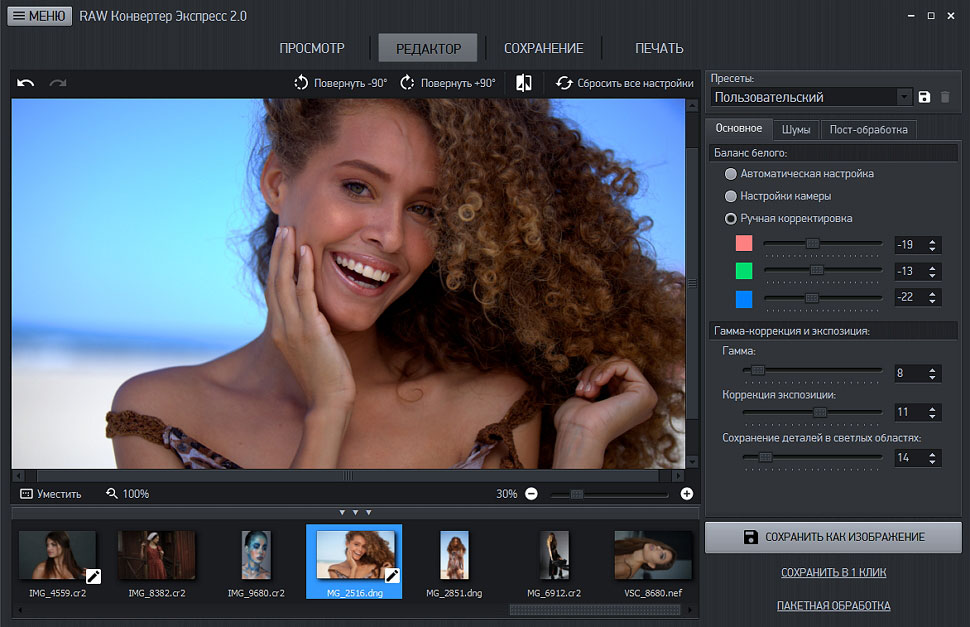 Для исправления оптических искажений предусмотрена специальная вкладка BPTLens Correction, а для эффективной борьбы с шумами на фотоснимке предлагается фильтр Noise Ninja. Программа полностью поддерживает управление цветом с возможностью создания отдельных профилей для каждой цифровой камеры. В сравнении со многими своими конкурентами, Bibble Labs Pro отличается сравнительно невысокой стоимостью лицензии.
Для исправления оптических искажений предусмотрена специальная вкладка BPTLens Correction, а для эффективной борьбы с шумами на фотоснимке предлагается фильтр Noise Ninja. Программа полностью поддерживает управление цветом с возможностью создания отдельных профилей для каждой цифровой камеры. В сравнении со многими своими конкурентами, Bibble Labs Pro отличается сравнительно невысокой стоимостью лицензии.
Phase One Capture One
Профессиональным фотографам, безусловно, придется по вкусу мощный и функциональный RAW-конвертер с поддержкой широкого модельного ряда современных фотокамер. Он называется . Эта программа предоставляет все возможности для одиночной и пакетной обработки RAW-файлов, корректировки баланса белого, настройки резкости снимка и цветовой температуры, а также средства для эффективного устранения цифрового шума. Phase One Capture One поддерживает широкий модельный ряд современных фотокамер и даже предоставляет возможность выбора сюжетных программ, традиционных для многих цифровых фотоаппаратов.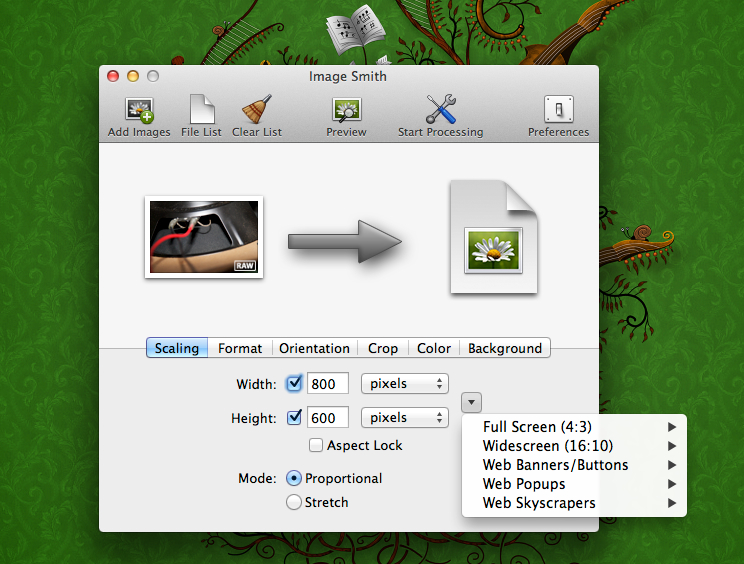
Для каждой модели камеры разработан свой ICC профиль, призванный значительно повысить качество обработки RAW-файлов с обеспечением максимально возможной цветопередачи.. Phase One Capture One — это целевой профессиональный RAW-конвертер, который предназначен исключительно для работы с RAW и ни в коем случае не призван заменить графический редактор или программу для создания фотогалерей.
Поскольку речь идет о полноценном профессиональном инструменте, то интерфейс программы, как следствие, отличается большей сложностью и, в целом, Phase One Capture One потребует от пользователя соответствующих знаний о специфике цветовой обработки. Чтобы работать с данной программой, необходимо иметь представление о том, каким должен быть конечный результат обработки и какими инструментами следует его добиваться.
Phase One Capture One позволяет оптимизировать динамический диапазон, корректируя слишком темные или слишком светлые детали изображения. С помощью данной программы можно исправить хроматические аберрации, дисторсию, виньетирование и прочие оптические дефекты изображения. Те пользователи, кто имеет дело с большими объемами фотоизображений, наверняка оценят по достоинству функцию пакетного конвертирования в Phase One Capture One.
Те пользователи, кто имеет дело с большими объемами фотоизображений, наверняка оценят по достоинству функцию пакетного конвертирования в Phase One Capture One.
По качеству обработки, работе с шумом и резкостью данная программа превосходит многих своих конкурентов. Нужно отметить, что наилучшие результаты обработки RAW-файлов достигаются в Phase One Capture One только при серьезной индивидуальной работе со снимками, что требует определенного опыта и знаний.
Lightcrafts Light Zone
Еще одна программа «полного цикла». При обработке RAW-файлов позволяет исправить ошибки баланса белого, смазать область картинки или увеличить резкость всего изображения, устранить следы пыли или цифровой шум, часто возникающий при съемке с высоким значением параметра ISO. Также данный программный инструмент предоставляет возможности для регулировки экспозиции, насыщенности, цветопередачи и баланса белого. Все выполняемые операции в программе являются обратимыми, что всегда позволяет вернуться к исходному изображению.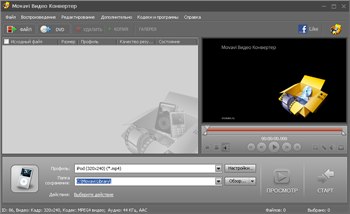
Несмотря на то, что Light Zone позиционируется разработчиком как профессиональный инструмент, программа обладает приятным пользовательским интерфейсом. Благодаря этому разобраться в настройках и функциях не представляет труда даже новичку.
Особенностью Lightcrafts Light Zone является использование так называемых «стилей» обработки, каждый из которых представляет собой не просто набор предустановленных параметров, а полноценный алгоритм автоматической обработки, учитывающий свойства исходного файла. В частности, здесь присутствуют такие «стили», как High Dynamic Range (HDR-обработка) или Lomo Look (ломография). Также программа содержит уникальные инструменты Zone Mapper и Tone Mapper, разработанные на основе зональной системы известного американского фотографа Ансела Адамса.
Помимо универсальных программ для обработки RAW-файлов, можно отметить и популярный «родной» конвертер , который предназначен для работы с форматом изображений NEF (RAW), создаваемым цифровыми фотокамерами Nikon.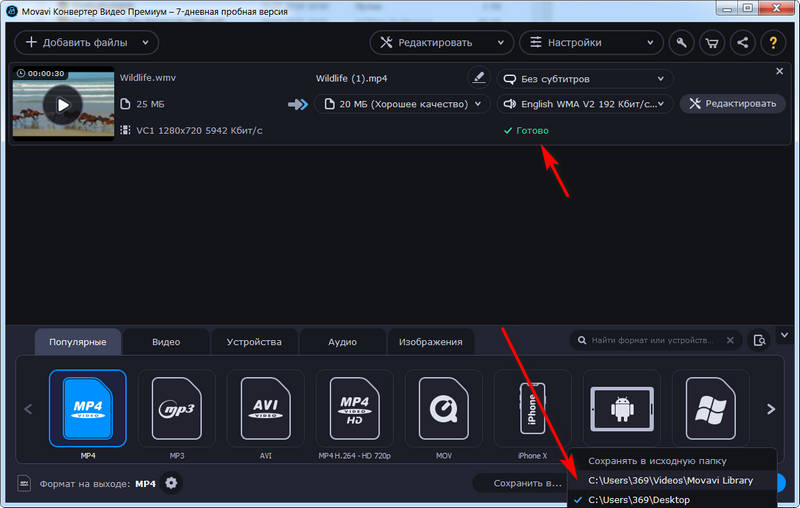 Эта программа позволяет пошагово проводить весь процесс обработки изображений в формате NEF и отменять сделанные изменения в любой момент с сохранением промежуточных результатов.
Эта программа позволяет пошагово проводить весь процесс обработки изображений в формате NEF и отменять сделанные изменения в любой момент с сохранением промежуточных результатов.
Интерфейс программы основан на «контрольных точках» (U-point). В каждой такой «точке» сохраняются выбранные для данной области настройки, связанные с коррекцией цвета. Степень изменения параметров регулируется слайдерами, располагающимися все в тех же «точках». Эти слайдеры позволяют вносить изменения и сразу же отслеживать их на соответствующем участке в изображении. «Контрольные точки» дают возможность многократно изменять те или иные параметры, не затрагивая исходные данные.
Nikon Capture NX располагает программными инструментами для коррекции оптических искажений (аберрации, виньетирование, эффект бочки) и борьбы с шумом. Функциональность программа может быть дополнена с помощью подключаемого модуля фильтров Colore Fex Pro от компании Nik Multimedia.
Эта одна из тех тем, которая падает в копилку правильной цветопередачи и цифровой коррекции. Заведомо скажу, что все написанное сугубо субъективная информация подлежащая осмыслению и повторных проверок, тем не менее потратил уйму времени на сравнительный анализ, думаю он направит в нужное русло. Испытания проводились на кадрах камеры Pentax К-5(II)/
Заведомо скажу, что все написанное сугубо субъективная информация подлежащая осмыслению и повторных проверок, тем не менее потратил уйму времени на сравнительный анализ, думаю он направит в нужное русло. Испытания проводились на кадрах камеры Pentax К-5(II)/
Предисловие.
Цвет в фотографии играет огромное, психоэмоциональное воздействие, зачастую являясь композиционным пятном, в пейзажном и портретном жанре очень существенна точность и палитра цветопередачи, где каждый пиксель — определяющая часть живописности всей картины, ведь пиксель — неотъемлемый инструментарий творца или художника, как вам будет угодно. Нельзя пренибрегать этим, поэтому будем выбирать «качественные краски».
С приходом новой камеры пришлось немало потрудиться с выбором Raw конвертера. Был весьма удивлен что не многие из них поддерживают PEF от Pentax, поэтому тестировал их на «адобовском» DNG.
Какие же критерии для меня были важны:
1. Точность цветов.
2. Точный и мягкий ББ (баланс белого).
3. Работа с отдельными цветами.
4. Гибкость и скорость ПО.
5. ДД(динамический диапазон)
6. Возможность сберечь при вытянутых светах и тенях — объём картинки.
Немного теории.
«Классические конвертеры работают с 16 битными целыми числами. Иными словами, пиксель одного цвета имеет величину от 0 до 65536 (для увеличения точности конвертеры обычно расширяют диапазон 12-14 битных значений, полученных с камеры, до 16 бит). У этих чисел нет дробной части, например, между 102 и 103 нет других значений. В противоположность этому, числа с плавающей запятой содержат намного бóльший диапазон с точностью 6-7 значащих цифр. Это особенно помогает в светах, где могут быть восстановлены данные. Это также оказывается полезным в промежуточных цепочках вычислений пере и не доэкспонированных снимков без потери информации. Дробные значения также помогают избежать постеризации на плавных цветовых переходах.»
Но не все конверторы работают с 32 битным представлением чисел с плавающей запятой. Сейчас я вам продемонстрирую разницу.
Сейчас я вам продемонстрирую разницу.
Итак 32 битные: UFraw (UFO), Raw Therapee 4 (RT), Oloneo PhotoEngine 1.1.4 (HDR),
И обычные: CameraRaw(CR), Lightroom 3.3,4.2 (LR), Capture One Pro 7 (С1), DXO Optics Pro 8.0, Pentax Digital Camera Utility 4.0 (silky) на фото буду использовать сокращения в скобках.
Проверяем попадание в цвет. Лучше на сложных цветах. Хорошо тестировать на таких цветах: фиолетовый, холодный красный, пурпурный, желтый, серый. Мне попалось фиолетовое жигули, по нему и будем смотреть.
Тест №1. ББ по умолчанию открываем конвертер в дефолтных настройках и сохраняем как есть.
Хорошо справился LR 3.3 и RT.
Тест №2. ББ пытаемся выровнять по точке, берем из 4 кирпича, сверху силикатной стены.
Расставляю в убывающем порядке по попаданию в цвет Pentax Digital Camera Utility 4.0 (silky), Raw Therapee 4 (RT),UFraw (UFO), Lightroom 4.2 (LR)
Тест №3. Микроконтраст.
Все картинки выглядят хорошо. Единственное можно сказать что зелень Pentax Digital Camera Utility 4.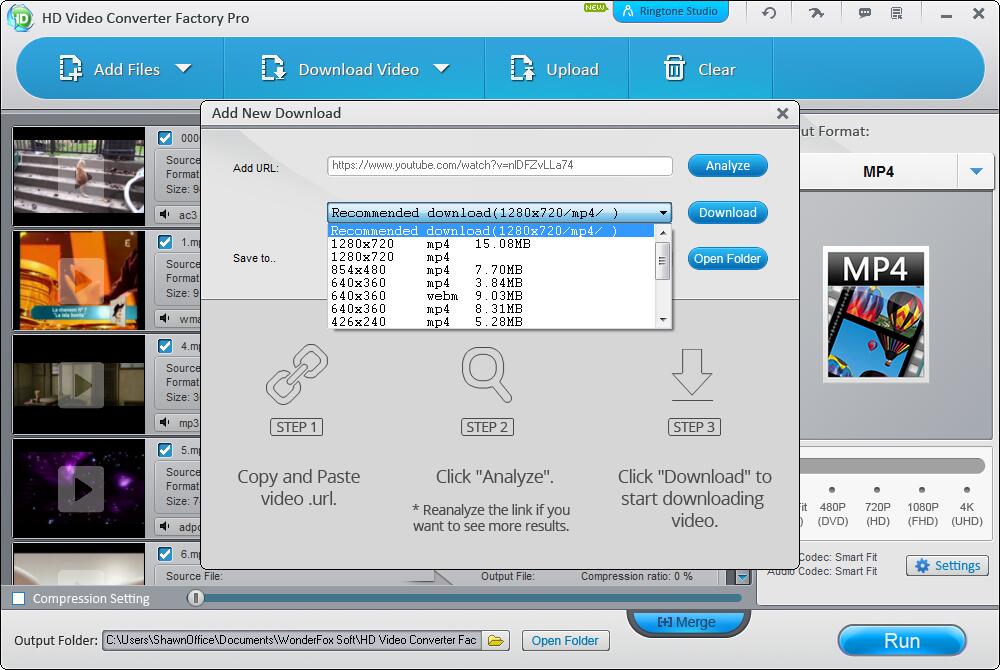 0 точнее по воспоминаниям, более теплая.
0 точнее по воспоминаниям, более теплая.
Но приблизимся ближе. Pentax Digital Camera Utility 4.0 — съела детализацию, Lightroom — убил цвет, а вот UFraw, Raw Therapee 4 — выглядят сочно, что и нужно.
Поигравшись с разными конверторами на многих пейзажных фотографиях можно сказать следующее.
Pentax Digital Camera Utility 4.0 Самая лучшая цветопередача общих масс, цвет в микроконтрасте замылен, грубые настройки (крупный шаг), плохая работа с шумами и аберациями, самая точная по цветопередаче из всех.
Oloneo PhotoEngine 1.1.4 (HDR) Хороший цвет, но мало опций для работы в целом.
Capture One Pro 7 (С1) Отлично вытягивает пересветы и тени, холодные оттенки — теплит, особенно синие, хорошая пакетная обработка, удобный интерфейс, хорошо удаляет аберации.
Lightroom 3.3,4.2 (LR) Лучшая комплексная программа, отличные шумодав и резкость, цвет в микроконтрасте замылен, небольшая неточность в цветопередаче.
UFraw (UFO) Безплатная, плагин к прогр. GIMP, быстро получаемый результат, работа по умолчанию в пространстве Lab, нет пакетной обработки, загрузка по одному файлу, нестабильна при зуммировании, сложности в установке на W7 .
GIMP, быстро получаемый результат, работа по умолчанию в пространстве Lab, нет пакетной обработки, загрузка по одному файлу, нестабильна при зуммировании, сложности в установке на W7 .
DXO Optics Pro 8.0 Хорошая комплексная программа, хороший цвет, но очень чувствительный рычаг ББ (небольшой зазор на переходах), цвет в микроконтрасте замылен
Raw Therapee 4 (RT)
Безплатная, хорошая комплексная программа, отличный цвет, повышение цветности не затрагивая пастельные тона, цвет в микроконтрасте сохранение промежуточных результатов и истории.
Выводы: Чем комплекснее и удобнее программа тем в целом лучше, самая комплексная Lightroom на все случаи жизни, но цвет и микроконтраст на любителя, если вы художник, где цвет не на последнем месте, то стоит выбрать что-то получше в ущерб функциональности,однозначного фаворита нет, DXO близкая к ней, чуть лучше по цвету, но грубоватый рычаг ББ, Pentax Digital Camera Utility 4.0 (silky) — очень точная но очень не удобная программа, все функции кроме цвета ущербны, Raw Therapee 4,0 — отличный бесплатный продукт, много всего, программа много может, но придется разбираться тоже много. Мой выбор пал на две программы: Raw Therapee 4,0 и UFraw, причём UFraw предпочтительнее в том плане, что работаешь тремя ползунками и очень точно, нет возможности уйти с правильного пути как в Raw Therapee 4,0 но и пакетной обработки нет — для любителей то что нужно, про RPP писать не буду, ей обжужали весь интернет, ну и не смог я накатить на виртуальную машину LION, но по отзывам там тоже много разных глупостей из вчерашнего дня, а на такое ставить — большой вопрос. Маленькое уточнение про шумы — самый лучший шумодав — эта программа Noiseware v2.0 с возможностью пакетной обработки, проверено! так что, шумодподовление как критерий, где-то далеко в хвосте приоритетов.
Мой выбор пал на две программы: Raw Therapee 4,0 и UFraw, причём UFraw предпочтительнее в том плане, что работаешь тремя ползунками и очень точно, нет возможности уйти с правильного пути как в Raw Therapee 4,0 но и пакетной обработки нет — для любителей то что нужно, про RPP писать не буду, ей обжужали весь интернет, ну и не смог я накатить на виртуальную машину LION, но по отзывам там тоже много разных глупостей из вчерашнего дня, а на такое ставить — большой вопрос. Маленькое уточнение про шумы — самый лучший шумодав — эта программа Noiseware v2.0 с возможностью пакетной обработки, проверено! так что, шумодподовление как критерий, где-то далеко в хвосте приоритетов.
В этой статье вы узнаете о самых удобных и быстрых способах изменить формат фото. Прежде всего, вам необходимо будет установить на компьютер . Программа поддерживает работу с расширениями всех популярных моделей фотоаппаратов, так что о проблемах с совместимостью можно забыть.
Уже установили программу? Тогда перейдём к конвертации! В зависимости от ваших целей, выберите один из способов ниже и следуйте инструкции:
Способ 1.
 Если результат нужен мгновенно
Если результат нужен мгновенноВ разделе «Просмотр» , найдите папку с изображениями в , дважды кликнете по нужному снимку. В окне редактора нажмите кнопку «Сохранить в 1 клик» . Назначьте место для сохранения файла и, если требуется, введите название. Программа автоматически подберёт оптимальную степень сжатия снимка с минимальной потерей качества и переконвертирует его в JPEG.
Способ 2. Если нужна детальная настройка
В окне просмотра выделите фото и перейдите в раздел «Сохранение» . Программа автоматически отметит JPEG в качестве формата для конвертации. В дальнейшем вы сможете сохранить тот же самый снимок в TIFF, PNG или BMP.
В блоке «Размеры изображения» вы можете уменьшить фото до нужных вам размеров. Укажите требуемые показатели ширины и высоты в пикселях. Если вы не знаете точных показателей, но, например, хотите уменьшить снимок в 2 раза, то в пункте «Проценты» выберете уменьшение на 50%.
Чтобы конвертировать RAW в JPG и не получить на выходе размытую картинку в пикселях, необходимо тщательно настроить качество фотографии и степень сглаживания. Обратите внимание – чем выше качество, тем больше вес файла. Если вам важно сжать снимок до определенного объёма, например, для отправки по Интернету, воспользуйтесь функцией «Ограничить размер» . Укажите лимит размера файла, и программа сама подберет оптимальное качество для JPEG.
Обратите внимание – чем выше качество, тем больше вес файла. Если вам важно сжать снимок до определенного объёма, например, для отправки по Интернету, воспользуйтесь функцией «Ограничить размер» . Укажите лимит размера файла, и программа сама подберет оптимальное качество для JPEG.
Способ 3. Если нужно конвертировать сразу много снимков
В разделе просмотр нажмите кнопку «Пакетная обработка» . Этот режим позволит вам перевести в другой формат сразу несколько изображений. В появившемся окне отметьте нужные снимки, кликните «Далее» . В блоке «Настройки сохранения» выберите пресет «Авто» или один из тех, что вы создали самостоятельно. Назначьте папку для размещения группы файлов и запустите процесс конвертирования.
Вот, пожалуй, все эффективные способы преобразовать файл RAW в JPEG. Но изменением формата возможности RAW Конвертера не заканчиваются! Перед экспортом вы можете обработать снимки, значительно улучшив их качество.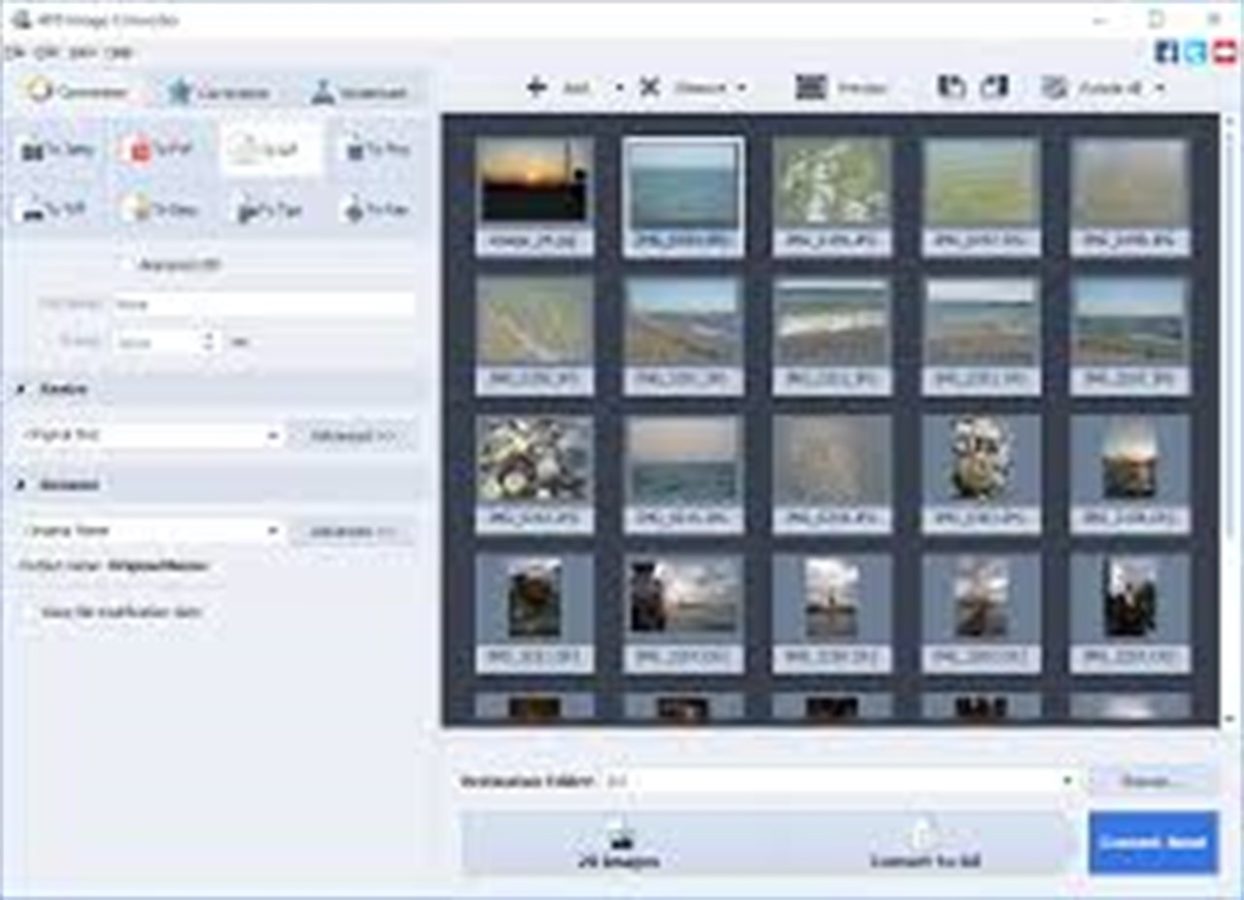 Перейдите в редактор, устраните шум и некорректное отображение цветов, добавьте контрастных красок или тонируйте фотографию.
Перейдите в редактор, устраните шум и некорректное отображение цветов, добавьте контрастных красок или тонируйте фотографию.
RAW Конвертер Экспресс значительно упростит работу с фотографиями, при этом совершенно не важно, большой у вас опыт или его нет вовсе. С таким универсальным софтом по пути любому пользователю, любящему фотоискусство.
Фото в формате RAW мы получаем, когда пользуемся профессиональными и полупрофессиональными зеркальными фотоаппаратами. Сейчас есть также смартфоны, способные выдавать такое расширение. Оно имеет ряд преимуществ:
- точнее передаёт цвета;
- позволяет скорректировать экспозицию;
- упрощает достижение художественного эффекта в нестандартном освещении.
Но при этом фото в подобном формате неудобно просматривать — для этого нужны специальные программы, например, Capture One Pro, Lightroom, Photoshop и т. д. Кроме того, в большинстве случаев невозможна печать прямо из RAW — нужно конвертировать в JPEG , JPG или TIFF.
Способ 1: пакетная конвертация
Конвертировать RAW в JPEG лучше всего через специальный софт, позволяющий обрабатывать большое количество фотографий единовременно, например, ShowExif. Это бесплатное приложение, которое не только переводит RAW в JPEG, но и отображает все данные о снимке и самой камере. Таким образом можно проверить состояние подержанного фотоаппарата перед покупкой.
Конвертация фото из формата RAW в JPEG в программе ShowExif
После установки и запуска программы вы увидите окно, в котором слева предлагается выбрать нужную папку или файл. После клика по фото в списке справа появится информация об изображении: какие настройки были выставлены во время съёмки, фокусное расстояние, выдержка и т. д. Чтобы изменить формат, выделите нужные фотографии, выберите вверху Tools — Extract JPEG files from RAW и немного подождите. Скорость конвертации, конечно, зависит от процессора, но обычно она очень высокая.
Подобный метод хорош в том случае, когда нужно переделать формат без предварительной художественной обработки, допустим, чтобы показать кому-то.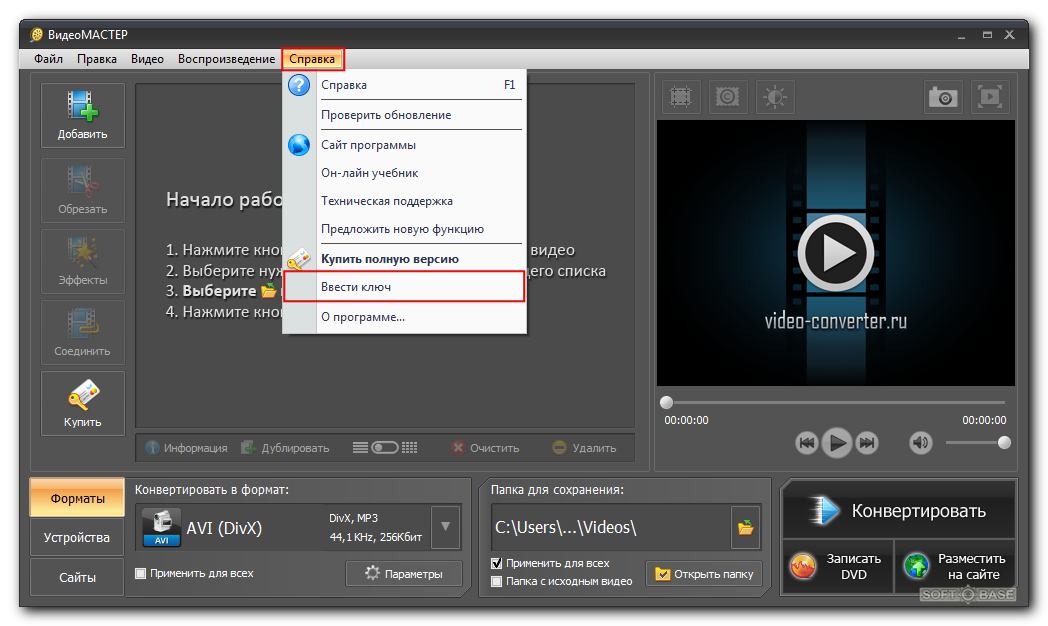
Способ 2: конвертация с помощью Photoshop
Если до того как изменить расширение, нам нужно сделать некоторую коррекцию фото, лучше обратиться к графическому редактору. В Photoshop есть специальный плагин Camera Raw, который откроется автоматически, стоит только перетащить нужное изображение в рабочее поле.
Здесь вы увидите окно настроек. Передвигая ползунки, можно изменить температуру, экспозицию, баланс белого, яркость, контрастность, настроить чёткость, убрать шум, сделать фото чёрно-белым и многое другое. По завершении необходимых операций, нажимаем «Сохранить как…» (Save As) и выбираем формат JPEG/JPG для конвертации.
Этот способ хорош, когда нужна предварительная ретушь или коррекция цвета, но он очень утомителен при большом количестве изображений.
Способ 3: обработка в Lightroom
Ещё одна популярная программа для работы с изображениями — Adobe Lightroom, поэтому нелишним будет рассказать о том, как конвертировать RAW в JPEG в этом приложении.
Вы увидите ваше изображение практически мгновенно. Это не только потому, что мы работаем с изображениями локально (соответственно, ничего не загружается в Интернет), но еще и потому, что сервис способен работать со встроенным в каждый raw файл JPG. Сервис также позволяет переключиться в режим отображения raw, чтобы исправить экспозицию и другие параметры снимка.
Сервис также выводит в правой колонке полезную информацию о файле (EXIF данные).
Наш конвертор позволяет конвертировать сразу много файлов из raw в jpeg. Перетащите файлы в окно браузера, нажмите кнопку «Convert All», установите параметры конвертации и вы тут же получите отконвертированные файлы.
Чтобы конвертировать файлы RAW в JPG, вам не нужно ничего кроме современного браузера. Chrome, Firefox или Safari отлично подойдут. Чтобы начать конвертировать файлы, нажмите .
Поддержка Canon, Nikon и др.
Вы наверняка знаете, что не существует единого RAW формата. Это общее название более чем 100 различных проприетарных форматов. Предоставление поддержки для каждого из них – это сложный и трудоемкий процесс. В нашем онлайн конвертере есть поддержка камер от производителей Canon, Nikon, Sony, Olympus, Pentax и Fuji. Поэтому, если вам нужно ,
Это общее название более чем 100 различных проприетарных форматов. Предоставление поддержки для каждого из них – это сложный и трудоемкий процесс. В нашем онлайн конвертере есть поддержка камер от производителей Canon, Nikon, Sony, Olympus, Pentax и Fuji. Поэтому, если вам нужно ,
Pixillion Image Converter — Какие форматы конвертирует Pixillion?
|
20 лучших бесплатных конвертеров изображений в 2021 году
20 лучших бесплатных конвертеров изображений
Вы все еще ищете лучший бесплатный конвертер изображений для преобразования файлов в формат, поддерживаемый вашей ОС? Я собрал 20 вариантов программного обеспечения, функциональность которых не ограничивается преобразованием форматов изображений.Вы также можете настроить яркость, контраст и т. Д. Выберите наиболее подходящий вариант из списка ниже!
1. CleverPDF
- 27+ полезных инструментов
- Интуитивно понятный пользовательский интерфейс
- Архив файлов
- Позволяет добавлять изображения, аудио и видеоклипы
Вердикт: Если вам нужно конвертировать PDF-документы в форматы DOC или DOCX, не платя ни копейки, попробуйте использовать CleverPDF, чтобы быстро решить эту задачу.Доступ к этой бесплатной онлайн-службе можно получить с компьютеров Mac и Windows, а также с iPhone или iPad. Вы можете выбрать любой из доступных 27 инструментов преобразования для выполнения автоматического исправления, сортировки файлов, перевода документов, редактирования заголовков страниц, разделения файлов, шифрования PDF-файлов, добавления закладок или номеров страниц и т. Д.
Ключевым преимуществом этого программного обеспечения является его интуитивно понятный пользовательский интерфейс, который упрощает его использование. Не имеет ограничений, поддерживает более 100 языков и позволяет работать с любыми инициалами.Используя CleverPDF, вы можете добавлять изображения, видео и аудиоклипы в PDF-документ и преобразовывать файл в формат, удобный для чтения или печати. Кроме того, этот сервис позволяет архивировать файлы PDF, найденные в Интернете.
2. Адаптер
- Позволяет конвертировать фотографии партиями
- Может объединять последовательности изображений в видеоклип
- Большое количество поддерживаемых видеоформатов
- Можно наносить водяные знаки партиями
- Не поддерживает FLAC и WMV
- В бета-версии периодически возникают проблемы с производительностью
Вердикт: Adapter — это бесплатная программа для преобразования изображений, предназначенная для преобразования всех видов аудио-, видео- и графических форматов.Это позволяет пользователям предварительно просмотреть результат преобразования и сравнить его с оригиналом. В отличие от других бесплатных программ, Adapter не занимает много места, не требует стороннего программного обеспечения и не добавляет свои собственные водяные знаки.
Программное обеспечение имеет режим пакетного преобразования, в котором вам нужно только добавить файлы в последовательность, выбрать настройки и нажать «Преобразовать». Благодаря этому режиму вы можете сделать все фотографии одинакового размера, применить водяные знаки и т. Д.
3. DVDVideoSoft’s
- Позволяет изменять размер и названия изображений
- Пакетное редактирование и преобразование
- Может изменять порядок изображений в соответствии с заданными параметрами
- Регулируемые размеры
- Можно конвертировать только в 6 форматов изображений
- Один формат для всех файлов в очереди
Вердикт: Программа Free Image Convert and Resize от DVDVideoSoft — это программа для преобразования фотографий для настольных ПК, которая конвертирует отдельные изображения и папки с файлами в нужный формат, изменяя их имя, размер и порядок в соответствии с выбранными вами параметрами.
Это программное обеспечение поддерживает популярные форматы изображений и доступно для Windows. Вы можете импортировать большие объемы изображений без снижения производительности программного обеспечения. Конвертер может без проблем отделять изображения от других файлов в папке и изменять их настройки.
- Узнайте, , как преобразовать файл PNG.
4. Отправить в преобразование
- Удобный и интуитивно понятный
- Быстрое преобразование изображений
- Можно установить все параметры преобразования вручную
- Функциональность перетаскивания
- Можно конвертировать изображения только в 5 различных форматов
- Не обновлялся с 2015 года
Вердикт: SendTo-Convert, возможно, лучший бесплатный конвертер изображений, который можно полностью автоматизировать.Вы можете установить формат экспорта, параметры качества, размер и папку для экспорта, чтобы быстро конвертировать фотографии, не открывая повторно настройки. Кроме того, вы можете конвертировать файлы, даже не открывая программное обеспечение. Просто перетащите файл на значок программного обеспечения.
Однако, несмотря на свои преимущества, это программное обеспечение поддерживает только 5 популярных форматов фотографий, но вы можете расширить его возможности с помощью подключаемых модулей. SendTo-Convert также поддерживает пакетные действия, которые позволяют обрабатывать несколько изображений одновременно.
5. Easy2Convert
- Интуитивно понятный пользовательский интерфейс
- Может конвертировать файлы Photoshop
- Поддержка пакетного преобразования
- Полезный раздел справки
- Без дополнительных опций
- Водяные знаки добавлены к изображениям при использовании пробной версии
Вердикт: Easy2Convert — это серия бесплатных программ преобразования изображений для обработки изображений в различных форматах от файла GIF до ISO.В программе есть два варианта конвертации: вы можете изменить качество изображения и его размер. Преобразование, как и загрузка файла, не занимает много времени.
6. FileZigZag
- Онлайн-программа
- Удобство и удобство
- 15 форматов экспорта на выбор
- Имеет свободный обжимной инструмент
- Ограниченный размер файла
- Может обрабатывать до 10 файлов в день
Вердикт: FileZigZag — это онлайн-конвертер изображений.Он позволяет конвертировать до 10 фотографий в день, если размер каждой из них не превышает 10 МБ. Благодаря тому, что программное обеспечение основано на браузере, вам не нужно скачивать и устанавливать какие-либо файлы.
Этот простой в использовании конвертер поддерживает множество форматов изображений и работает быстрее, чем большинство онлайн-программ, которые я пробовал.
7. Замзар
- Можно использовать без установки
- Вы получите электронное письмо после завершения преобразования
- Аккаунт не требуется
- Поддерживает широкий спектр форматов
- Преобразование занимает некоторое время
- Ограниченная функциональность для бесплатных аккаунтов
Вердикт: Это программное обеспечение для преобразования изображений поддерживает большинство форматов фотографий и графики, а также несколько форматов САПР.Загрузите файл со своего компьютера или укажите URL-адрес. Чтобы получить результаты, вам нужно отправить свой адрес электронной почты или дождаться ссылки, которая появится на экране загрузки.
Вам не нужно загружать это программное обеспечение для преобразования файлов. Ограничения бесплатного аккаунта, с которыми я столкнулся, — это максимальный размер файла до 150 МБ и возможность загрузить только 2 файла в течение 24 часов.
- Откройте для себя , какие конвертеры можно использовать для работы с файлами RAW.
8.Convertio
- Вход в систему не требуется
- 11000 поддерживаемых форматов
- Расширенные настройки
- Имеет расширение для Chrome
- Ограниченное количество конверсий в день
- Некоторые функции плохо реализованы
Вердикт: Convertio, вероятно, лучший бесплатный конвертер изображений, доступный в Интернете, который поддерживает буквально все возможные форматы изображений, общее количество которых превышает 11330.Поскольку преобразование выполняется в облаке, все преобразования выполняются быстро, в течение 1-2 минут и без нагрузки на вашу ОС.
Файлы доступны для загрузки из облака в течение 24 часов, после чего они удаляются. Этот интуитивно понятный инструмент доступен для всех пользователей без регистрации, что позволяет им конвертировать изображения одним щелчком мыши.
9. CloudConvert
- Онлайн-программа
- Отличные результаты без поврежденных файлов
- Более 200 поддерживаемых форматов
- Хороший API
- Возможные ошибки при обработке больших файлов
- Случайные отключения
Вердикт: CloudConvert — это онлайн-конвертер, который поддерживает более 200 форматов изображений, аудио, видео, документов, электронных книг, таблиц, архивов и презентаций.
Это бесплатное программное обеспечение для преобразования изображений имеет открытый исходный код, который позволяет настроить преобразование в соответствии с вашими потребностями: вы можете установить качество, размер и другие параметры экспортируемых файлов. Его можно интегрировать с такими популярными инструментами, как Google Drive vs Amazon Drive, Dropbox или OneDrive и некоторыми другими.
10. Онлайн-преобразование
- Не требует установки
- Большой список поддерживаемых форматов
- Имеет расширение для Chrome
- Можно выбрать целевую услугу
- Без дополнительных функций
- Настройки преобразования могут быть сохранены только после регистрации
Вердикт: Online-Convert — лучший онлайн-конвертер фотографий, который можно использовать для преобразования изображений, видео, аудиофайлов, архивов, PDF-файлов и т. Д.Перед тем, как начать преобразование, вы можете выбрать целевую службу, для которой вы меняете формат файла. Например, чтобы преобразовать изображение для Instagram, программа автоматически применит предустановку необходимого размера.
11. BatchPhoto Espresso
- Работает на смартфонах
- Имеет функции редактирования фотографий
- Функция пакетного преобразования
- Массовые загрузки сохраняются в виде файлов ZIP
- Изображения можно загружать только с ПК
- Поддерживает только небольшое количество форматов импорта
Вердикт: BatchPhoto Espresso — это пакетный онлайн-редактор фотографий, что означает, что вам не нужно загружать какое-либо программное обеспечение для его использования.
В этот параметр включены функции изменения размера файла, обрезки, поворота и специальных эффектов. Вы можете сделать фотографию черно-белой, добавить текст, изменить яркость, контраст, резкость и многое другое. Перед сохранением изображения вы можете переименовать его, выбрать качество и размер.
12. XnConvert
- Быстрое пакетное преобразование
- Удобно и интуитивно понятно
- Кросс-платформенное программное обеспечение
- Поддерживает более 500 форматов фотографий
- Программное обеспечение иногда тормозит
- Экран предварительного просмотра должен был быть больше
Вердикт: XnConvert — это быстрое, мощное и бесплатное кроссплатформенное программное обеспечение для преобразования изображений с функцией пакетного преобразования.Лучшее в XnConvert — то, что он подходит почти для всех изображений, поскольку поддерживает более 500 форматов графических файлов.
Программа позволяет автоматизировать редактирование фотоколлекций. Выберите один или несколько из 80+ доступных вариантов (например, вы можете изменить размер, обрезать, настроить цвет, применить фильтр и т. Д.), А затем сохраните предустановки, чтобы многократно использовать их для преобразования других изображений.
- Узнайте, какое программное обеспечение подходит для преобразования файлов TIFF.
13. FastStone Photo Resizer
- Можно добавлять цифры при переименовании файлов
- Позволяет находить и изменять текст в именах изображений
- Работает с изображениями как из папок, так и не из папок
- Полезные инструменты для работы с текстом и водяными знаками
- Поддерживается только английский
- Исключительно для пользователей Windows
Вердикт: FastStone Photo Resizer, вероятно, лучший бесплатный инструмент для преобразования изображений и переименования, который позволяет конвертировать, переименовывать, изменять размер, изменять глубину, обрезать, вращать, добавлять текст и водяные знаки к фотографиям в быстром и удобном режиме пакетного редактирования.
Вы можете взять большие папки изображений с непонятными названиями и преобразовать их все в JPEG (или другой формат) за один шаг, одновременно изменив их имя и размер. Еще мне нравится в этой программе то, что она доступна совершенно бесплатно.
14. Онлайн-конвертер изображений CoolUtils
- Онлайн-программа
- Может конвертировать файлы с вашего ПК, Google Диска и Dropbox
- Позволяет изменять размер и вращать
- Можно сохранять фото прямо с сайта
- Можно преобразовать только одно изображение за раз
- Нет функции предварительного просмотра
Вердикт: CoolUtils Online Image Converter — еще один достойный веб-конвертер в моем списке.В отличие от большинства других онлайн-программ, оно конвертирует изображения в режиме реального времени, а это значит, что вам не нужно ждать электронного письма со ссылкой для загрузки.
Перед преобразованием изображения вы можете повернуть его или изменить его размер. Разработчики также предлагают платную настольную версию этого программного обеспечения, которая поддерживает пакетную обработку и автономный режим, что делает его отличным пакетным конвертером изображений.
15. Конвертер видео Movavi
- Интуитивный интерфейс
- Более 180 поддерживаемых мультимедийных форматов
- Высокая скорость преобразования
- Работает более чем на 180 устройствах
- Небольшое количество функций редактирования
- Водяной знак применяется к экспортированному видео
Вердикт: Movavi Video Converter — это конвертер видео, музыки и изображений.Его часто считают лучшим бесплатным конвертером изображений, способным быстро конвертировать изображения при сохранении их высокого качества. Конвертер включает инструменты редактирования, которые позволяют вращать, обрезать и изменять качество файлов.
16. IrfanView
- Занимает мало места (всего 3 МБ)
- Пакетное преобразование и изменение размера
- Функция слайд-шоу
- Простое кадрирование и повторная выборка
- Неинтуитивный пользовательский интерфейс
- Немного устаревший дизайн интерфейса
Вердикт: IrfanView — это небольшая программа преобразования изображений для просмотра и преобразования изображений.Он доступен бесплатно для некоммерческого использования и совместим с Windows. Вы можете конвертировать, переименовывать и изменять размер нескольких изображений одновременно. Вы также можете создать слайд-шоу, которое можно будет просматривать на любом другом ПК.
- В этой статье описаны дополнительные способы преобразования файлов EPS.
17. iLoveIMG
- Скорость преобразования 1-3 секунды
- Может сжимать несколько изображений
- Добавьте фотографии из Dropbox или Google Диска
- Поддерживает все языки
- Ограничения для бесплатных пользователей
- Не так много поддерживаемых форматов
Вердикт: iLoveIMG — это онлайн-конвертер массовых изображений, который обрабатывает фотографии с рекордной скоростью до 3 секунд.Он поддерживает такие популярные форматы фотографий, как JPEG, PNG, GIF, TIFF и RAW. Разработчики также создали отдельное программное обеспечение для конвертации файлов PDF.
Помимо преобразования, программа также может изменять размер, обрезать и сжимать изображения, создавать мемы, добавлять эффекты и водяные знаки к фотографиям. Кроме того, он позволяет конвертировать несколько фотографий одновременно.
18. Пиксиллион
- Множество поддерживаемых форматов
- Может конвертировать файлы партиями
- Функции редактирования
- Имеет функцию предварительного просмотра
- Бесплатная пробная версия длится 2 недели
- Устанавливает сторонние приложения
Вердикт: Pixillion — это конвертер изображений для Windows и Mac.Помимо преобразования фотографий, это программное обеспечение имеет функцию сжатия, водяные знаки и инструменты для работы с текстом, изменение размера, объединение изображений и многое другое.
Перед преобразованием вы можете предварительно просмотреть изображение, его формат, размер и параметры сжатия. С Pixillion бесплатно вы можете конвертировать, изменять размер и добавлять водяные знаки к фотографиям одновременно, чтобы не тратить время на рутинные задачи.
19. Конвертер изображений
- Удобство и удобство
- Бесплатное приложение для смартфона
- Более 200 форматов экспорта
- Функция изменения размера
- Исключительно для Android-устройств
- Может конвертировать 5 изображений одновременно
Вердикт: Это приложение-конвертер изображений было разработано для смартфонов с Android 6.0. Вы можете конвертировать изображения в более чем 200 форматов. Однако в бесплатной версии одновременно может быть не более 5 файлов. Премиум-пользователи могут выбрать более одного формата экспорта и отключить рекламу.
20. Конвертер изображений
- Простота использования
- Поддерживает все основные форматы изображений
- Преобразование выполняется на защищенном облачном сервере
- Поддерживает 23 языка
- Невозможно сохранить тип преобразованного файла
- Не предлагает массовое преобразование
Вердикт: Image Converter — это бесплатный конвертер изображений для iOS, который может конвертировать фотографии практически в любой популярный формат.Загрузите файл или поделитесь им из другого приложения, и после завершения преобразования вы сможете открыть его на своем устройстве.
Преобразование выполняется на защищенном облачном сервере, и файлы удаляются сразу после преобразования, поэтому процесс не занимает много времени.
- Узнайте все возможные способы конвертировать файл CR2.
Энн Янг
Привет, я Энн Янг — профессиональный блоггер, читать далее
10 лучших приложений для преобразования изображений в Windows — BatchPhoto
Иногда JPG является оптимальным форматом изображения, потому что с ним проще работать.В других случаях качество изображения преобладает над размером, и в этом случае предпочтительной альтернативой является формат без потерь, такой как PNG или TIFF.
Независимо от формата существует множество инструментов Windows, которые можно использовать, чтобы легко и быстро выполнить требуемый переход. В этой статье мы составили список из 10 таких программ, которые помогут вам эффективно преобразовать изображения в любой формат и обратно.
Фотография
BatchPhoto — это программа-конвертер изображений для Windows, разработанная для обработки пакетной обработки.Это приложение может читать и конвертировать в более чем 170 форматов, включая файлы RAW. Независимо от того, использовали ли вы свою зеркальную камеру для съемки в форматах Sony ARW, Canon CR2 или Nikon NEF, BatchPhoto может легко обеспечить преобразование в более распространенный формат, такой как JPG.
BatchPhoto довольно прост в использовании и позволяет вам выполнять множество других операций редактирования для дальнейшей оптимизации ваших изображений. В зависимости от ваших потребностей вы можете изменять размер фотографий, обрезать и поворачивать их, улучшать их с помощью отметки даты и времени или защищать их, добавляя текстовый или водяной знак с логотипом.Вы можете ретушировать изображения, регулируя контрастность, яркость или насыщенность, и даже применять к ним художественные фильтры.
Действительно полезная функция — это возможность сохранить текущие настройки как профили и использовать их позже. Таким образом, вам не придется выполнять одни и те же операции снова и снова, просто загрузите свои профили и позвольте программе автоматически применить ваши предопределенные изменения. Когда вы закончите, у вас есть возможность сохранить отредактированные изображения в локальной папке, загрузить их на Facebook, Flickr или FTP или отправить по электронной почте.
Конвертер изображений Плюс
Image Converter Plus, без сомнения, заслуживает рассмотрения, поскольку он поддерживает более 260 графических форматов, включая многочисленные форматы RAW. Инструмент разработан, чтобы помочь вам сэкономить время и энергию, позволяя создавать профили и легко загружать их в другом сеансе, не повторяя те же шаги преобразования. Вы можете создавать свои собственные профили или выбирать из нескольких встроенных.
С Image Converter Plus вы можете делать больше, чем конвертировать фотографии.Инструмент позволяет уменьшить размер изображений, вырезать ненужные части, добавить на них водяные знаки или улучшить их, уменьшив шум или изменив контраст или яркость. Когда вы закончите редактирование, вы можете сохранить новые изображения на своем компьютере, загрузить их на FTP или отправить по электронной почте.
reaConverter
reaConverter может читать более 600 форматов файлов (стоит отметить, что программа считает JPG и JPEG двумя разными форматами), включая обычные, расширенные и RAW форматы изображений.Это приложение для Windows имеет простой интерфейс, который поможет вам быстро ознакомиться с его функциями. Все, что вам нужно сделать, это добавить файлы, применить нужные изменения изображения и выбрать параметры сохранения.
Что касается редактирования, reaConverter довольно богат функциями. Вы можете изменять размер изображений, зеркально отражать или разделять их на несколько частей, автоматически обрезать и поворачивать их, выполнять различные настройки цвета, применять художественные эффекты или добавлять водяной знак. Параметры сохранения позволяют использовать локальную папку или напрямую загружать отредактированные изображения в Dropbox или Google Drive.
Конвертер изображений PearlMountain
PearlMountain Image Converter — еще одна простая в использовании программа Windows для преобразования фотографий. Инструмент поддерживает несколько форматов и имеет удобный интерфейс, ускоряющий весь процесс. Все, что вам нужно сделать, это добавить изображения, выбрать формат и папку назначения и позволить программе обрабатывать ваши файлы.
Если вы хотите применить другие изменения к своим изображениям, вы можете положиться на Image Converter, который поможет вам изменить размер, обрезать их и добавить водяные знаки, а также внести коррекцию цвета или добавить границы.Чтобы сделать вашу работу еще проще, инструмент позволяет сохранять текущие настройки в виде профилей и просто загружать их в другом сеансе. Также доступен ряд предопределенных профилей, созданных для автоматической оптимизации фотографий для различных устройств и платформ: электронная почта, телефоны Android и iPhone, Facebook и другие.
Конвертер изображений AVS
AVS Image Converter разработан для обеспечения быстрого преобразования между наиболее широко известными форматами изображений. Также есть поддержка некоторых файлов RAW, но не такая обширная, как у других конвертеров фотографий Windows.Интерфейс интуитивно понятен и позволяет с самого начала получить четкое представление о том, как все работает.
В левой части экрана есть три основных вкладки: «Преобразование», «Исправления» и «Водяной знак». На первой вкладке вы выбираете формат вывода и хотите ли вы изменить размер и переименовать фотографии. Вторая вкладка позволяет вам вносить исправления в ваши изображения и улучшать их с помощью специальных эффектов, а третья позволяет добавлять настраиваемый логотип или текстовую метку.
Конвертер изображений Pixillion
Если вы ищете простое решение для быстрой смены форматов изображений, Pixillion Image Converter ждет вас.Этот инструмент обещает обеспечить быстрое преобразование изображений, выполнив три простых шага: добавьте файлы, выберите выходной формат и папку и просто нажмите кнопку «Преобразовать».
Конечно, Pixillion Image Converter позволяет при необходимости выполнять другие операции. Вы можете изменять размер, переворачивать и вращать изображения, а также добавлять текст и логотипы в целях защиты или брендинга. Прямых вариантов ретуши фотографий нет. Для этого вам необходимо установить родственное приложение PhotoPad.
Able Batch Image Converter
Благодаря поддержке более 90 форматов, Able Batch Image Converter делает именно то, что он говорит. Он может эффективно конвертировать сразу несколько фотографий всего за пару кликов. Инструмент просто разработан, чтобы вы могли легко выполнять свои задачи: добавлять изображения на вкладке «Файлы», вносить необходимые изменения на вкладке «Действия» и выбирать выходной формат и папку на последнем шаге.
Able Batch Image Converter предлагает вам возможность вносить многочисленные изменения в ваши фотографии.Вы можете оптимизировать их для использования в Интернете, изменяя их размер, вращая, обрезая или добавляя водяные знаки. Вы также можете подправить их, автоматически корректируя баланс белого, удаляя шум, повышая резкость или регулируя яркость. Инструмент дает вам возможность сохранить примененные действия и загрузить их в другом сеансе.
Total Image Converter
Total Image Converter поддерживает более 30 форматов изображений, включая несколько RAW. В главной панели инструментов нет ничего запутанного.После добавления файлов вы просто нажимаете на нужный формат и в новом диалоговом окне просто выбираете папку назначения для выходных изображений.
Помимо преобразования изображений, вы можете изменять их размер, обрезать, вращать и защищать их от кражи, вставляя логотип или текстовый водяной знак. Стоит отметить, что Pro-версия Total Image Converter предлагает поддержку очень больших файлов TIFF, которые могут достигать размера 500 МБ.
Изменение размера светлого изображения
Light Image Resizer обеспечивает поддержку распространенных форматов изображений, а также может читать несколько файлов RAW от популярных производителей цифровых зеркальных фотоаппаратов.Инструмент поставляется с многочисленными предустановленными профилями для оптимизации изображений для электронной почты, форумов, Instagram, обложки временной шкалы Facebook, iPhone и многого другого.
Помимо массового преобразования фотографий, Light Image Resizer позволяет применять различные фильтры изменения размера для качества или скорости сжатия, а также добавлять водяные знаки. Вы можете выполнять несколько корректировок своих изображений, например улучшать яркость и контрастность, а также создавать фотоколлаж для печати или социальных сетей.
FastStone Photo Resizer
ФоторедакторFastStone Photo Resizer — это простой инструмент Windows, который, среди прочего, позволяет переключаться между форматами фотографий.Конечно, поскольку он специально не предназначен для преобразования фотографий, он не поддерживает специальные форматы, такие как JPG, PNG, BMP или TIFF.
Помимо преобразования, вы можете дополнительно редактировать изображения, уменьшая их размер, вращая и обрезая их, изменяя глубину цвета, а также регулируя контраст, яркость или насыщенность. Вы также можете добавлять к изображениям текстовые комментарии, водяные знаки и границы.
10 Лучшее программное обеспечение для пакетного преобразования изображений (бесплатное и платное)
Не знаете, как преобразовать одно изображение в другое без дорогостоящего программного обеспечения, такого как Photoshop? Не волнуйся.Есть много более дешевых способов без особых усилий конвертировать изображения из одного формата в другой, в основном бесплатно и онлайн.
Программа для преобразования изображенийпозволяет конвертировать изображения из одного формата в другой. Его используют фотографы и веб-дизайнеры, поскольку он эффективно, экономит время и удобно конвертировать изображения в пакетном режиме. Одним из основных преимуществ использования программного обеспечения для преобразования изображений является то, что несколько изображений могут быть преобразованы в другой формат одновременно за один раз.
Вам просто нужно выбрать изображения, которые необходимо преобразовать на ваш компьютер, и следовать инструкциям, которые предоставляются.Файлы можно просматривать до и после преобразования. Пользователи также могут добавлять к изображениям различные эффекты.
Это программное обеспечение, которое позволяет просматривать, редактировать и закрывать изображения. Он предлагает пользователям полное решение для извлечения, перемещения, вставки, удаления, переворачивания, поворота, переворачивания страниц, вставки текста и аннотаций, стирания и исправлений. Имеет поддержку цифровых фотоаппаратов и сканеров.
Это инструмент, который выполняет высококачественное преобразование файлов изображений.Его функции включают поддержку различных форматов файлов изображений и различных типов текстовых метаданных, быструю обработку изображений благодаря поддержке SIMD и многоядерных процессоров, запись в несколько выходных форматов за один пакетный запуск и т. Д.
Это программное обеспечение используется для пакетного преобразования, управления и редактирования файлов изображений. Он поддерживает широкий спектр популярных форматов изображений, таких как Jpg, Tiff, Pcx, Psd, Tag, Bmp и т. Д.
Этот конвертер поддерживает все форматы, с которыми столкнется профессионал, а также предоставляет утилиту командной строки, которая позволяет обрабатывать изображения в режиме консоли.Он имеет все стандартные функции, которые требуются конвертеру изображений, а пакетный процесс чрезвычайно эффективен.
5. Пакетный преобразователь Picture-Desk
Это очень продвинутый инструмент, который можно использовать для пакетного преобразования файлов изображений. Он поставляется с рядом функций обработки изображений, таких как изменение размера, поворот, изменение DPI, выравнивание RGB, регулировка яркости, HSL и многие другие.
6. SwiftView
Это программа просмотра, работающая как пакетная утилита, используемая для поиска и индексации HPGL или PCL.Это набор готовых к интеграции и готовых к использованию инструментов, которые используются для печати, захвата, просмотра и преобразования не только файлов изображений, но и документов.
Это пакетный преобразователь графики, поддерживающий преобразование более 500 графических форматов. Он также поддерживает 22 векторных формата и 40 фильтров изображений. Он также поддерживает 12 графических эффектов. Это конвертер для профессионалов, так как он очень продвинутый.
Имеет огромное количество утилит для работы с графическими изображениями.Он имеет широкий спектр конвертеров, поэтому графику можно легко конвертировать из одного формата в другой. Например, его можно использовать для преобразования файлов из формата факса g3 в JPEG. Также доступны программы редактирования, такие как кадрирование и увеличение.
Это полнофункциональное приложение для пакетного преобразования изображений. Его также можно использовать для редактирования. Он поддерживает более 140 различных форматов графических изображений. Он предоставляет пользователям широкий спектр способов изменения и улучшения изображений.Он также поддерживает преобразование и редактирование многостраничных изображений.
Это утилита, которая предоставляет пользователям возможность преобразования 55 графических форматов. Изображения можно редактировать напрямую, что позволяет создавать разнообразные эффекты. Одним нажатием кнопки можно легко преобразовать несколько графических файлов.
Существует большое количество программ, которые используются для преобразования изображений из одного формата в другой. Выбор одного из них может показаться сложной задачей, но если вы точно знаете, для чего будете использовать это программное обеспечение, у вас не возникнет проблем с поиском лучшего.
Есть продвинутые, которые в основном используются профессионалами, и есть программное обеспечение для людей, которые просто знают основы преобразования изображений. Независимо от того, являетесь ли вы профессионалом или любителем, вы гарантированно найдете программное обеспечение для преобразования изображений, которое идеально подходит для ваших требований.
Загрузить программное обеспечение для преобразования изображений | LO4D.com
38 Загрузка программного обеспечения для ПК для Windows
Реклама
Adobe DNG Converter 13.1
Приложение для конвертации фотографий RAW : Преобразует множество форматов изображений RAW с камеры в JPG.
Free Freeware
566,65 МБ
10/8/7/ V / XP
Очень хорошо (4,3 / 5,0)
8 декабря 2020 г.Image Resizer для Windows 3.1.2
Интегрируется с Windows, чтобы обеспечить быстрое и легкое изменение размера изображения.
Free Freeware
1.05 MB
10/8/7/ V / XP
Good (3.9 / 5.0)
25 февраля 2020 г.Light Image Resizer 6.0.7
Быстро и легко изменяйте размер, импортируйте, сжимайте и копируйте изображения.
Free Freeware
9,57 МБ
10/8/7
Хорошо (3,3 / 5,0)
6 мая 2021 г.Imaging Edge 1.3.00
Приложение для редактирования и преобразования изображений для владельцы фотоаппаратов Sony Alpha.
Бесплатное программное обеспечение
13.12 МБ
10/8/7
Good (3.8 / 5.0)
16 августа 2018 г.ImBatch 7.3.0
Программа изменения размера изображения : Отличная, бесплатная, полностью рекомендуемая утилита преобразования изображений.
Free Freeware
29,88 МБ
10/8/7
Очень хорошо (4,5 / 5,0)
16 мая 2021 г.Image Tuner 8.4
Программа для редактирования фотографий Пакетное переименование / изменение размера изображений.
Freemium
5,82 МБ
10/8/7/ V / XP
Очень хорошо (4,5 / 5,0)
26 мая 2021 г.Able Photo Resizer 2.21.4.6
Приложение для изменения размера фотографий : Приложение для пакетного изменения размера изображений с простым интерфейсом.
Полная версия Бесплатная пробная версия
13,53 МБ
10/8/7/ V / XP
Очень хорошо (4,6 / 5,0)
15 апреля 2021 г.Ashampoo Photo Commander 16.3.2
Приложение для редактирования фотографий : универсальный пояс с инструментами для оптимизации изображений, создания слайд-шоу и манипулирования изображениями.
Полная версия Бесплатная пробная версия
372,99 МБ
10/8/7
Отлично (4,9 / 5,0)
15 апреля 2021 г.Nconvert 7.80
Программа преобразования изображений : A Утилита командной строки, поддерживающая пакетное преобразование изображений.
Бесплатное программное обеспечение
1.18 МБ
10/8/7/ V / XP
Очень хорошо (4,3 / 5,0)
1 мая 2021 г.PIXresizer 2.0.8
Программа изменения размера изображения : PIXresizer — это программа для изменения размера фотографий.
Free Freeware
2,94 МБ
10/8/7/ V / XP
Очень хорошо (4,1 / 5,0)
24 октября 2014 г.RIOT 1.0.1
Программное обеспечение для сжатия изображений : Оптимизирует изображения, такие как JPG, GIF и PNG, для сжатия и цвета.
Free Freeware
2,75 МБ
10/8/7/ V / XP
Good (3,4 / 5,0)
28 января 2021 г.The Rasterbator 1.2
Плакат Программа-создатель : Создает растровые изображения практически из любого формата изображения.
Бесплатно с открытым исходным кодом
886,32 КБ
10/8/7/ V / XP
Очень хорошо (4,5 / 5,0)
23 ноября 2013 г.Визуализатор Изменение размера фото 6.1
Программа для редактирования фотографий : Бесплатное приложение для изменения размера изображений с поддержкой JPEG, PNG, GIF и др.
Free Freeware
5,55 МБ
10/8/7/ V / XP
Очень хорошо (4,2 / 5,0)
30 сентября 2018 г.JPEG Resampler 2010 6.4.3.0
Программа ресамплера JPEG : Быстрая передискретизация, изменение размера и применение фильтров к нескольким изображениям в каталоге.
Free Freeware
3,85 МБ
10/8/7/ V / XP
Очень хорошо (4,7 / 5,0)
30 сентября 2018 г.Sony Image Data Suite 3.2.0.19080
Обеспечивает поддержку изображений, снятых некоторыми зеркальными фотокамерами Sony Alpha.
Free Freeware
34.06 MB
10/8/7/ V / XP
Good (3.8 / 5.0)
27 сентября 2014 г.XnConvert 1.90.0
Программа преобразования изображений : Мощный и бесплатный пакетный процессор изображений с более чем 80 действиями.
Free Freeware
16,23 МБ
10/8/7/ V / XP
Отлично (5,0 / 5,0)
14 декабря 2020 г.Image Shrink 1.0
Сжимает изображения в формате jpeg в 2 щелчка мышки, чтобы отправить их по электронной почте.
Free Freeware
70,86 KB
8/7/ V / XP
Excellent (4.8 / 5.0)
14 июня 2010 г.Растр в вектор 9,6
Преобразование растрового изображения в вектор.
Free Freeware
578,46 KB
8/7/ V / XP
Очень хорошо (4,0 / 5,0)
24 января 2018 г.Fotosizer 3.13.0.577
Приложение для изменения размера фотографий : бесплатный пакетный конвертер изображений. Free Freeware
6,26 МБ
10/8/7/ V / XP
Очень хорошо (4.3 / 5.0)
18 февраля 2021 г.PNGGauntlet 3.1.2
Программа оптимизации изображений : сжатие изображений PNG.
Free Freeware
900.04 KB
10/8/7/ V / XP
Excellent (4.8 / 5.0)
11 сентября 2012 г.Image Data Converter 5.1.00
Обеспечивает полную поддержку форматов изображений Sony RAW.
Бесплатное программное обеспечение
7.67 МБ
10/8/7/ V / XP
Очень хорошо (4,4 / 5,0)
16 августа 2018 г.FastStone Photo Resizer 4.3
Приложение для изменения размера фотографий : Изменение размера фотографий и пакетное преобразование изображений для многих устройств.
Free Freeware
1,68 МБ
10/8/7/ V / XP
Очень хорошо (4,7 / 5,0)
17 июня 2019 г.Converseen 0.9.9.0
Приложение «Конвертер изображений» : изменяет размер и конвертирует неограниченное количество изображений в самые популярные форматы.
Бесплатно с открытым исходным кодом
34,02 МБ
10/8/7/ V / XP
Среднее значение (2,8 / 5,0)
17 февраля 2021 г.TweakPNG 1.4.6
Программа настройки PNG : мощный оптимизатор PNG, который уменьшает размер файлов, удаляя различные элементы, оптимизирующие их для использования на веб-сайтах.
Бесплатно с открытым исходным кодом
483,7 КБ
10/8/7/ V / XP
Очень хорошо (4,4 / 5,0)
24 сентября 2014 г.
Функция преобразования изображений программного обеспечения Wondershare UniConverter позволяет преобразовывать изображения практически всех форматов в популярные файлы, включая JPG, JPEG, PNG, BMP и TIFF. Программа поддерживает пакетную обработку, при которой одновременно можно конвертировать несколько файлов.При необходимости также можно изменить высоту и ширину добавляемых файлов. Также поддерживаются параметры редактирования изображений, такие как кадрирование, водяной знак и эффекты.
Шаг 1 Выберите «Конвертер изображений».
Запустите программу Wondershare UniConverter на своем компьютере и выберите «Панель инструментов»> «Конвертер изображений».
Шаг 2 Добавьте изображения для преобразования.
Щелкните значок файла или кнопку +, чтобы просмотреть и импортировать локальные изображения, которые нужно преобразовать. Вы также можете перетащить файлы в программу.
Шаг 3 Отредактируйте изображения и измените параметры.
Добавленные изображения можно увидеть в интерфейсе программного обеспечения с помощью миниатюрного изображения. Щелкните изображение правой кнопкой мыши, и появятся параметры — «Предварительный просмотр», «Открыть расположение файла», «Удалить», «Очистить преобразованную задачу» и «Атрибут».
Вы можете обрезать изображения, вращать их, добавлять эффекты и добавлять текст или водяной знак изображения, используя значки редактирования под миниатюрой изображения.
Чтобы изменить параметры, щелкните значок редактирования, появится всплывающее окно. Снимите флажок Сохранить исходный размер, а затем выберите желаемую ширину и высоту. Вы можете сохранить соотношение сторон. Нажатие на кнопку ОК подтвердит настройки.
Чтобы преобразовать все добавленные изображения в интерфейс, установите флажок «Выбрать все», а для удаления любого конкретного изображения выберите файл и нажмите значок «Удалить».
Шаг 4 Выберите целевой формат и конвертируйте изображения.
Разверните раскрывающийся список Преобразовать все изображения в в правом верхнем углу и выберите желаемый целевой формат. На вкладке «Вывод» выберите системное расположение для сохранения обработанных файлов. Наконец, нажмите кнопку «Преобразовать» в правом нижнем углу, чтобы начать процесс преобразования изображения.
Конвертер изображений | CloudConvert
Сжать Слияние Веб-сайт захвата Создать архив Распаковать архив Конвертировать
+200 поддерживаемых форматов
CloudConvert — ваш швейцарский армейский нож для преобразования файлов.Мы поддерживаем почти все аудио, видео, форматы документов, электронных книг, архивов, изображений, электронных таблиц и презентаций. Кроме того, вы можете использовать наш онлайн инструмент без загрузки какого-либо программного обеспечения.
Безопасность данных
CloudConvert пользуется доверием наших пользователей и клиентов с момента его основания в 2012 году. Никто, кроме вас когда-либо будет иметь доступ к вашим файлам.Мы зарабатываем деньги, продавая доступ к нашему API, а не продавая ваши данные. Подробнее об этом читайте в нашей Политике конфиденциальности.
Преобразование высокого качества
Помимо внутреннего использования программного обеспечения с открытым исходным кодом, мы сотрудничаем с различными поставщиками программного обеспечения, чтобы обеспечить наилучшие возможные результаты. Большинство типов конверсии можно настроить в соответствии с вашими потребностями, например настройку качество и много других вариантов.
Мощный API
Наш API позволяет настраивать интеграцию с вашим приложением. Вы платите только за то, что действительно используете, и есть огромные скидки для крупных клиентов. Мы предоставляем множество удобных функций, таких как полный Amazon S3. интеграция. Ознакомьтесь с документацией по API.
.







 djvu
djvu jpg
jpg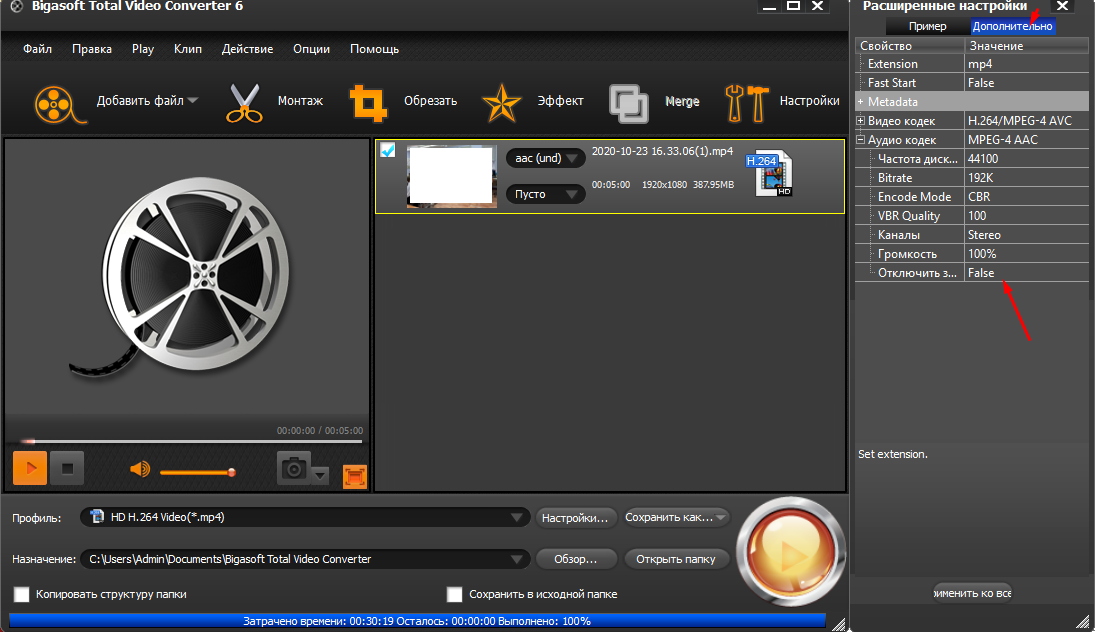 jxr
jxr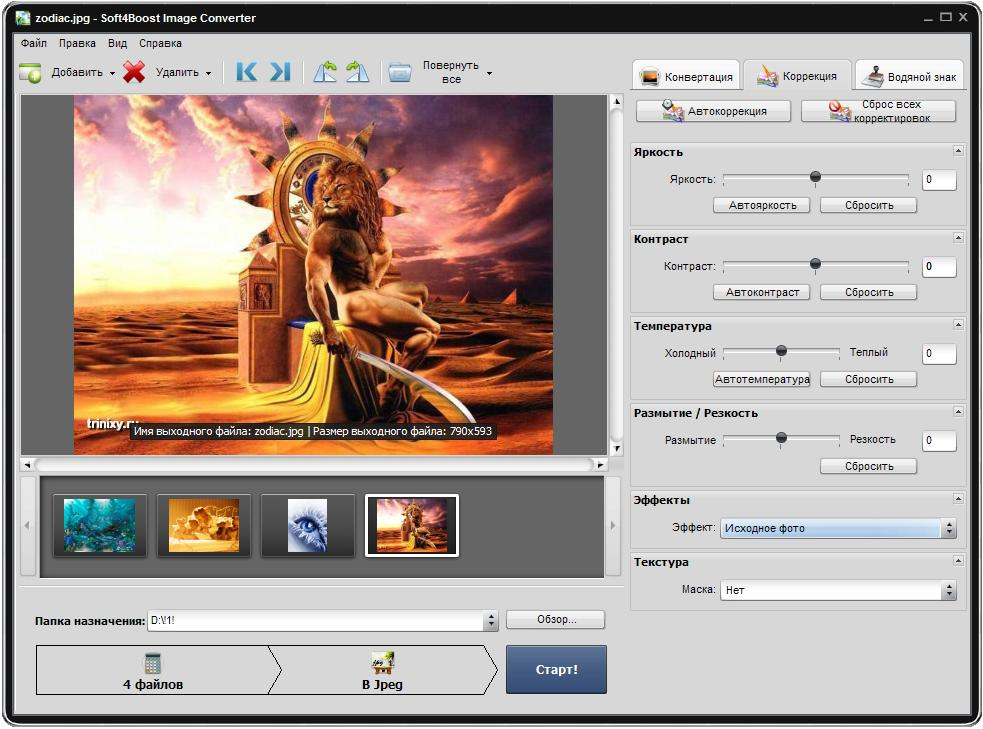 dib; *. rl4; *. rl8
dib; *. rl4; *. rl8 pkpass
pkpass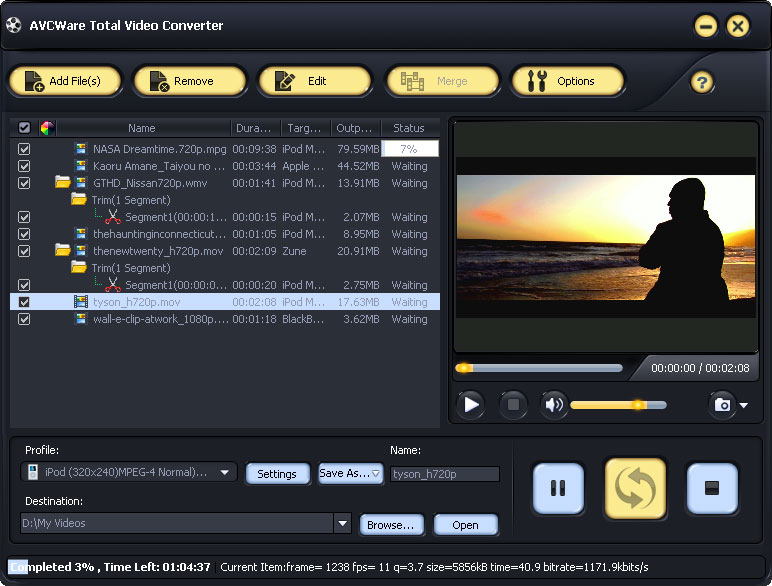 dng; *. erf; *. kdc; *. mef; * .mos; *. mrw; *. nef; *. nrw; * .orf; *. pef; *. ptx; *. r3d; * .raf; *. raw; *. rw2; *. sr2; *. srf; * .srw; *. x3f
dng; *. erf; *. kdc; *. mef; * .mos; *. mrw; *. nef; *. nrw; * .orf; *. pef; *. ptx; *. r3d; * .raf; *. raw; *. rw2; *. sr2; *. srf; * .srw; *. x3f