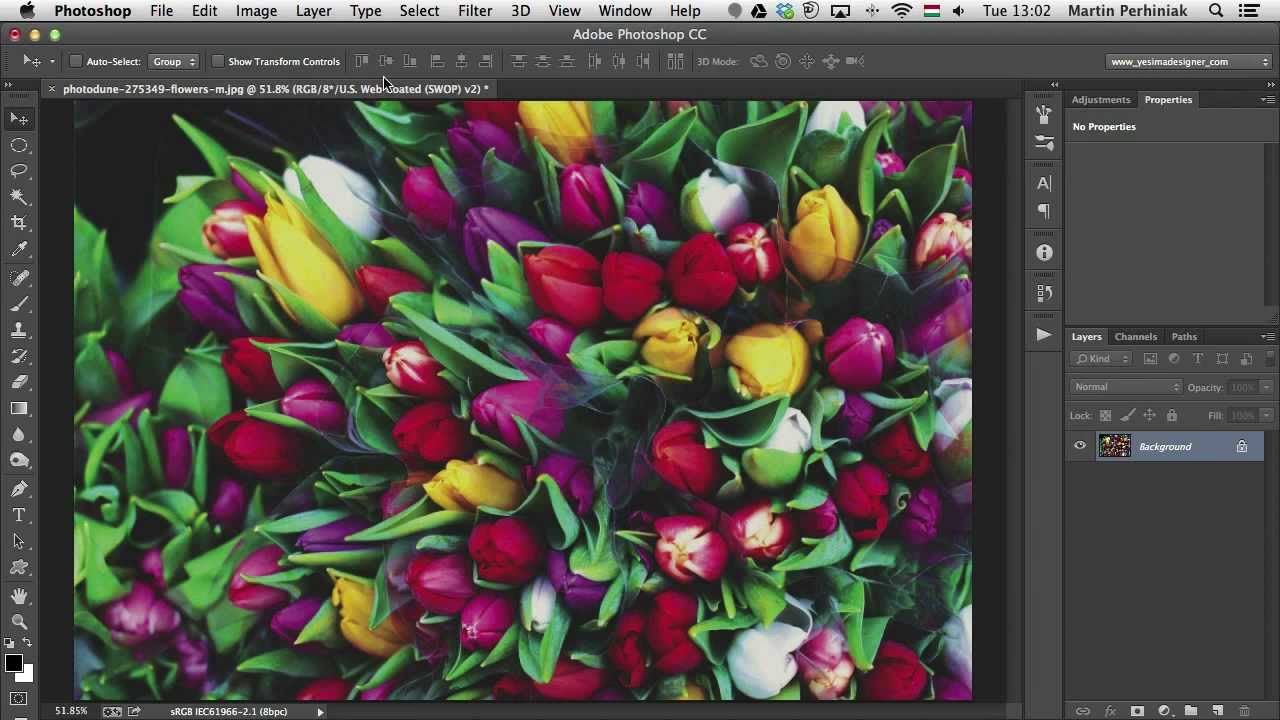Индексированные цвета в фотошопе: как убрать замок
В этом уроке разбираемся, что такое индексированные цвета в Фотошопе, как убрать замок с индексного слоя, что означают индексированные цвета в Photoshop и какие они имеют преимущества перед режимом RGB.
Сперва быстрый ответ, для тех, кто не хочет читать много букв, затем подробная инструкция для тех, кому надо подробно разобраться в теме.
В.: Как убрать индексированные цвета в Фотошопе?
О.: Выберите в меню программы пункт Изображение → Режим → RGB
Всё, замок с индексного слоя убран, слой доступен для редактирования. Когда понадобится вернуть слою индексированный статус, выберите в меню вкладку Изображение → Режим → Индексированные цвета
Если в конспекте не нашли ответ на свой вопрос — задайте его в комментариях, в низу страницы. Буду рад вам помощь.
Как убрать индексированные цвета в Фотошопе, подробная инструкция
Видео, как снять замок со слоя с индексированными цветами
В Adobe Photoshop изображения отображаются в следующих режимах:
✅ Битовый форма;
✅ Градации серого;
✅ Индексированные цвета;
✅ RGB
О том, что слой находится в режиме «Индексированные цвета», говорит название слоя «Индексированные цвета». В зависимости от версии и перевода, слой может называться «индекс», «index», «index color» (Рис. 1, Индексированные цвета)
В зависимости от версии и перевода, слой может называться «индекс», «index», «index color» (Рис. 1, Индексированные цвета)
Рис. 1, Индексированные цвета
Вторая примета — слой заблокирован, не доступен для редактирования и не подходят обычные способы разблокировки слоя, не получается пересохранить файл в формате JPG через меню программы «Сохранить» и «Сохранить как».
👉 Для того, чтоб снять замок со слоя «Индексные цвета» переходим во вкладку на верхней строке меню программы Изображение, подменю Режим, в котором галочку с режима «Индексированные цвета» переставляем кликом мышки на вариант «RGB» (Рис. 2, Индексированные цвета — как убрать замок)
Рис. 2, Индексированные цвета — как убрать замок
Слой «Индексированные цвета» поменял имя на «Слой 1», замок означающий блокировку снялся и слой можно редактировать как обычно.
Если понадобится вернуть индексированные цвета, возвращаемся в меню Изображение, где обратно меняем режим с RGB на индексированные цвета.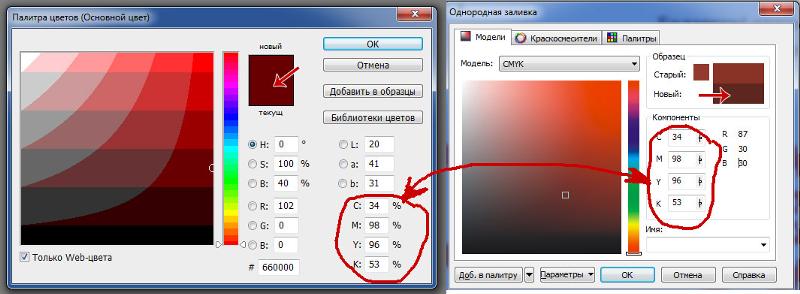
Что такое индексированные цвета в Фотошопе
Индексированные цвета — это режим отображения изображения, где палитра цветов ограничена максимальным количеством 256. Минимальное количество цветов 1.
В фотошопе в режиме индексированных цветов, все промежуточные оттенки выходящие за диапазон 256 подгоняются под ближайший стандартный цвет заданный в таблице CLUT.
Таблица цветов доступна в режиме индексированные цвета, находится во вкладке меню Изображение → Режим → Индексированные цвета.
В фотошопе уже есть предустановленные значения таблицы индексированных цветов (Абсолютно черное тело, В градациях серого, Системные, Спектр и Заказная), Рис. 3, Таблица цветов.
Рис. 3, Таблица цветов
Заказная таблица — палитра цветов создается пользователем. Для смены цвета нужно кликнуть в квадратик из таблицы, затем в открывшемся меню настройки цвета выбрать новый оттенок, либо сперва выбрать пипетку и пипеткой указать на изображении, какой цвет хотим редактировать (Рис. 4, Редактирование индексированного цвета).
4, Редактирование индексированного цвета).
Рис. 4, Замена индексированного цвета
Таблица индексированных цветов ограничена 256-тью цветами, но каждый из этих 256 цветов регулируется в очень широком диапозоне.
Для примера я указал программе темно-синий цвет считать светло-зеленым. На изображении, часть неба покрылась зелеными пятнами, произошло редактирование цвета.
Когда мы изображение из RGB переводим в индексированные цвета, исчезают все промежуточные оттенки, картина плывет пятнами, появляется пастеризация.
Дело в том, что индексированные цвета предназначены для работы с изображением, где сразу рисуем без оттенков, используя инструмент «Заливка», там, где не предусмотрены градиенты (Рис. 5, Работа с индексированными цветами)
Это различные логотипы, эмблемы, изображения для наклеек и шелкографии.
Рис. 5, Работа с индексированными цветами
Теперь развею один миф. Я был удивлен, встретив распространенное мнение, что если перевести изображение в индексированные цвета оно станет меньше весить, будет быстрее грузиться на сайте.
Я был удивлен, встретив распространенное мнение, что если перевести изображение в индексированные цвета оно станет меньше весить, будет быстрее грузиться на сайте.
По результатам моего эксперимента, если сохранить изображение в режиме RGB в форматах JPG, GIF, PNG, а потом перевести в режим индексированные цвета и снова сохранить в GIF и PNG, то размер изображения в килобайтах увеличивается после индексирования цветов.
Мы не получаем ни какой экономии веса файла, но сильно теряем в качестве изображения за счет пастеризации. В таблице приведены данные для самой первой картинки с радугой, размер в пикселях 1920х1080.
| Тип файла | RGB | Индексированные цвета |
|---|---|---|
| JPG | 191 | — |
| GIG | 646 | 688 |
| PNG | 1430 | 585 |
По результатам эксперимента получается, если изображение перевести в режим Индексированные цвета, то при сохранении файла в формате PNG экономия в весе файла будет в три раза, чем если бы мы сохраняли в режиме RGB.
Одновременно, файл в режиме Индексированные цвета сохраненный в формате PNG будет в три раза тяжелее, чем изначальная иллюстрация, сохраненная в JPG.
Поэтому менять режим отображения изображения на «Индексированные цвета» для публикации в интернете не несет ни какой выгоды. Кто со мной не согласен — напишите свое мнение в комментариях.
👉 Вторая часть эксперимента.
Я раскрашивал Дракончика инструментом «Заливка», сразу в режиме индексированные цвета. После сохранил файл в формате PNG, получил вес дракона 50,7 Кб.
Потом этого же дракона раскрасил этой же цветовой палитрой в режиме RGB и так же сохранил в формате PNG. В этом случае Дракон весил уже 84,2 Кб, солидная прибавка в весе.
Основные выводы
Если вам достался файл с блокировкой «Индексированные цвета», прежде чем снимать замок со слоя подумайте, зачем вам это надо? Дорисовывая изображение без перевода в RGB вы не нарушите заданную изначально цветовую гамму.
Переводить изображения с большой гаммой оттенков из RGB в режим индексированные цвета не добавит ни качества картинке, ни поможет сделать её легче. Достичь эффекта пастеризации есть более удобные способы.
Достичь эффекта пастеризации есть более удобные способы.
Для того, чтоб разработать логотип или любое другое изображение без градиентов, с четкими границами между сменой цветов — с самого начала работы включаем функцию «Индексированные цвета».
Я поделился с вами своими знаниями по теме «Индексированные цвета в Фотошопе, как убрать замок с индексированного слоя», теперь прошу вас поделиться уроком в социальных сетях. Этим вы поможете другим людям, кто хочет освоить Photoshop, но нет возможности покупать дорогие курсы.
ПР №2
Практическая работа №2
Текстовые эффекты
Задание 1. Надпись огнём. Способ I
Откройте приложение Adobe Photoshop
Создайте новое изображение командой Файл ► Новый (<Ctrl>+<N>). Укажите следующие парамерты нового рисунка:
Ширина: | 10 см |
Высота: | 7 см |
Разрешение: | 72 пиксели/дюйм |
Режим: | Чёрно-белое |
Содержание (фон): | Белый |
Инструментом Текст создайте надпись fire:
Тип шрифта: | Time New Roman | |
Начертание: | Bold Italic | |
Размер: | 150 пкс |
Инструментом Перемещение выровняйте
надпись ближе к нижнему краю изображения.
Склейте слои командой Слой ► Слить с нижним (<Ctrl>+<E>).
Кристаллизуйте надпись: Фильтр ► Pixelate ► Cristallize
Cell Size (размер ячейки): | 3-5 пикселя |
«Размойте» изображение: Фильтр ► Смазывание ► Смазывание Гаусса…
Радиус: | 1 пиксель |
Инвертируйте изображение: Изображение ► Регулировки ► Инвертировать (<Ctrl>+<I>)
Поверните изображение: Изображение ► Повернуть Холст ► 90o против часовой стрелки
Создайте язычки пламени: Фильтр ► Stylize ► Wind…
Для усиления язычков примените фильтр несколько раз |
Для
реалистичности добавьте
колебания: Фильтр ► Distort ► Ripple. ..
..
Amount (эффект): | 50% |
Size (размер): | Medium |
Поверните изображение: Изображение ► Повернуть Холст ► 90o по часовой стрелке
Примените ещё раз: Фильтр ► Distort ► Ripple…
Amount (эффект): | 30% |
Size (размер): | Lage |
Раскрасте пламя: Изображение ► Режим ► Индексированные Цвета
Сопоставьте пламени цветовую модель: Изображение ► Режим ► Палитра. В окне Таблица цветов выберите BlackBody |
Готовое изображения сохраните в своей папке.
Готовое изображения
Откройте приложение Adobe Photoshop
Создайте новое изображение командой Файл ► Новый (<Ctrl>+<N>).

Ширина:
10 см
Высота:
7 см
Разрешение:
72 пиксели/дюйм
Режим:
Чёрно-белое
Содержание (фон):
Черный
Инструментом Текст создайте надпись fire:
Тип шрифта: | Time New Roman | |
Начертание: | Bold Italic | |
Размер: | 150 пкс | |
Цвет: | Белый |
Инструментом Перемещение выровняйте надпись ближе к нижнему краю изображения.

Склейте слои командой Слой ► Слить с нижним (<Ctrl>+<E>).
Поверните изображение: Изображение ► Повернуть Холст ► 90o по часовой стрелки
Создайте язычки пламени: Фильтр ► Stylize ► Wind…
Direction (направление): From the Left (слева) |
Для усиления язычков примените фильтр несколько раз |
Примените диффузию: Фильтр ► Стилизация ► Рассеивать…
Режим: | нормальный |
Верните изображение: Изображение ► Повернуть Холст ► 90o против часовой стрелки
Оживите пламя: Фильтр ► Distort ► Ripple.
 ..
..
Amount (эффект): | 100% |
Size (размер): | Medium |
Раскрасте пламя: Изображение ► Режим ► Индексированные Цвета
Сопоставьте пламени цветовую модель: Изображение ► Режим ► Палитра. В окне Таблица цветов выберите BlackBody |
Готовое изображения сохраните в своей папке.
Готовое изображения
Откройте приложение Adobe Photoshop
Создайте
новое изображение командой Файл ► Новый (<Ctrl>+<N>).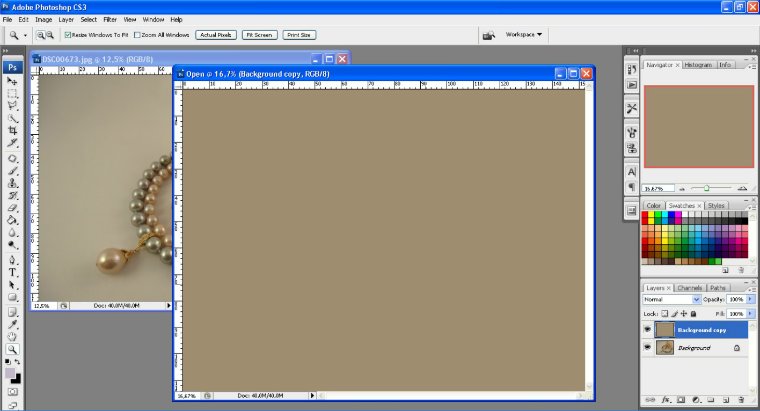 Укажите следующие парамерты нового
рисунка:
Укажите следующие парамерты нового
рисунка:
Ширина: | 10 см |
Высота: | 7 см |
Разрешение: | 72 пиксели/дюйм |
Режим: | Чёрно-белое |
Содержание (фон): | Белый |
Добавьте новый слой Слой ► Новый ► Слой… (<Shift>+<Ctrl>+<N>) и залейте его белым цветом с помощь. инструмента Заливка .
Инструментом Текст создайте надпись ice:
Тип шрифта: | Time New Roman | |
Bold Italic | ||
Размер: | 180 пкс | |
Цвет: | Черный |
Инструментом Перемещение выровняйте
надпись ближе к верхнему краю изображения
(внизу оставьте место для сосулек).
Склейте слои командой Слой ► Слить с нижним (<Ctrl>+<E>).
Кристаллизуйте надпись: Фильтр ► Pixelate ► Cristallize
Cell Size (размер ячейки): | 6-8 пикселей |
Придайте шероховатость ледяной поверхности: Фильтр ► Шум ► Добавить шум:
Количество: | 70 |
Распределение: | Гауссовское |
Одноцветный: | + |
Смягчите полученный эффект: Фильтр ► Смазывание ► Смазывание Гаусса…
Радиус: | 1,5-2 пикселя |
Произведите
цветокоррекцию: Изображение ► Регулировки ► Кривые. .. (<Ctrl>+<M>)
.. (<Ctrl>+<M>)
Склейте слои командой Слой ► Слить с нижним (<Ctrl>+<E>).
Инвертируйте изображение: Изображение ► Регулировки ► Инвертировать (<Ctrl>+<I>)
Поверните изображение: Изображение ► Повернуть Холст ► 90° против часовой стрелки
Создайте сосульки: Фильтр ► Stylize ► Wind…
Direction (направление): From the Right (Справа) |
Верните изображение: Изображение ► Повернуть Холст ► 90° против часовой стрелке
Переведите изображение в цветовой режим: Изображение ► Режим ► RGB цвет
Раскрасте изображение: Изображение ► Регулировки ► Тон/насыщенность
Установить флажок Тонирование: | + |
Тон: | 191 |
Насыщенность: | 77 |
Яркость: | 3 |
Загрузитe
кисти
(Program_files/ Photoshop/ Goodies/ Brushes/
Assorted Brushes. abr).
Выберите
опцию Включить возможности пульверизатора и
создайте эффект искрящегося льда.
abr).
Выберите
опцию Включить возможности пульверизатора и
создайте эффект искрящегося льда.
Готовое изображения сохраните в своей папке.
Готовое изображения
Откройте приложение Adobe Photoshop
Создайте новое изображение командой Файл ► Новый (<Ctrl>+<N>). Укажите следующие парамерты нового рисунка:
Ширина: | 15 см |
Высота: | 10 см |
Разрешение: | 72 пиксели/дюйм |
Режим: | RGB цвет |
Содержание (фон): | Белый |
Залейте
изображение тёмно-зелёным цветом.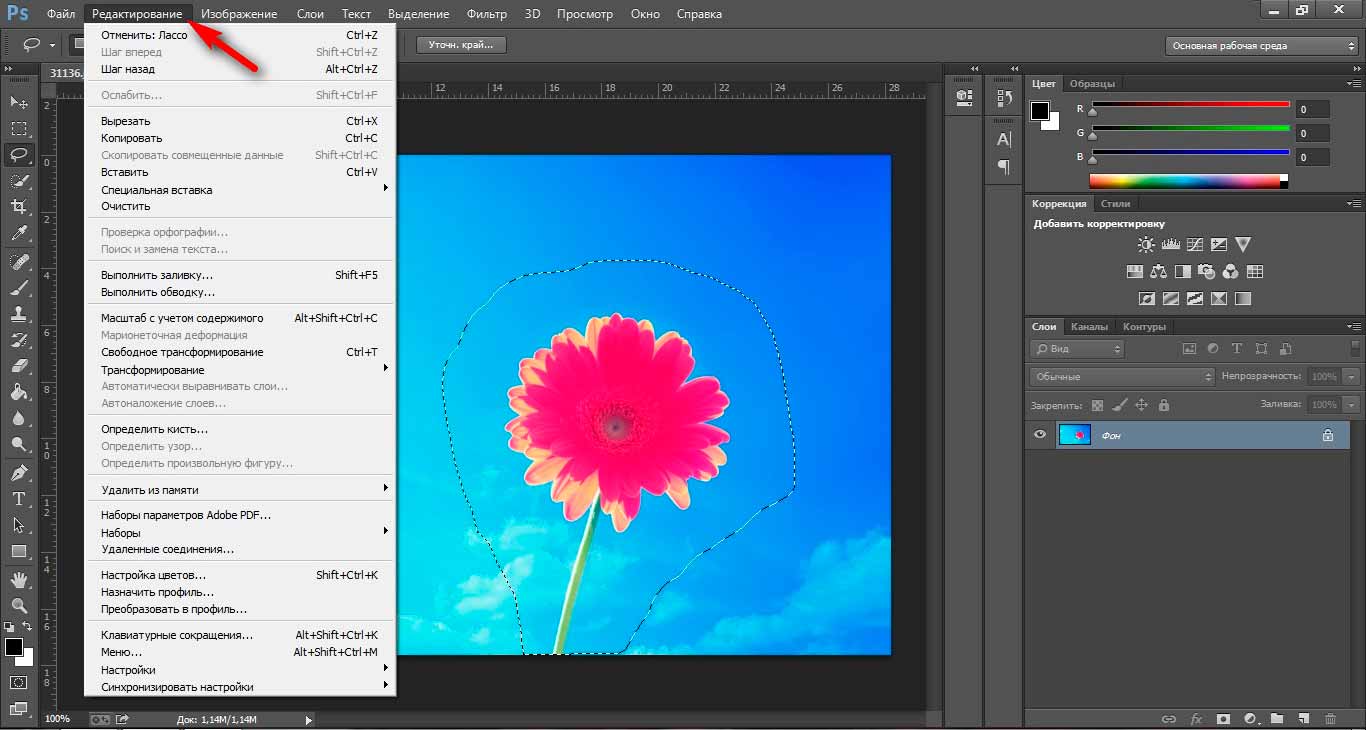
Перейдите в палитру каналов и создайте новый канал .
Инструментом Текст создайте надпись на новом канале slime:
Тип шрифта: | Time New Roman |
Начертание: | Bold Italic |
Размер: | 150 пкс |
Цвет: | Белый |
Инструментом Перемещение выровняйте надпись ближе к верхнему краю изображения (внизу оставьте расстояние для водорослей).
Отмените выделение Выделение ► Убрать выделение (<Ctrl>+<D>).
Перейдите на RGB канал.
Добавьте шум: Фильтр ► Шум ► Добавить шум
Количество: | 22% |
Распределение: | Гауссовское |
Одноцветный: | + |
Примените
2 раз фильтр Ветер: Фильтр ► Stylize ► Wind. ..
..
Direction (направление): From the Right (Справа) |
Перейдите к Альфа 1-каналу.
Поверните изображение: Изображение ► Повернуть Холст ► 90° против часовой стрелки
Примените 3 разa фильтр Ветер: Фильтр ► Stylize ► Wind…
Direction (направление): From the Right (Справа) |
Добавьте колебания: Фильтр ► Distort ► Ripple…
Amount (эффект): | 5-6 |
Size (размер): | Medium |
Верните изображение: Изображение ► Повернуть Холст ► 90o по часовой стрелке
Перейдите
на RGB канал.
Примените: Фильтр ► Render ► Lighting Effects… со следующими параметрами:
Удалите Альфа 1-канал.
Готовое изображения сохраните в своей папке.
Готовое изображения
Откройте приложение Adobe Photoshop
Создайте новое изображение командой Файл ► Новый (<Ctrl>+<N>). Укажите следующие парамерты нового рисунка:
Ширина: | 15 см |
Высота: | 7 см |
Разрешение: | 72 пиксели/дюйм |
Режим: | RGB цвет |
Содержание (фон): | Белый |
Инструментом Текст создайте надпись на новом канале adobe:
Тип шрифта: | Time New Roman | |
Начертание: | Bold | |
Размер: | 150 пкс | |
Цвет: | Чёрный |
Инструментом Перемещение выровняйте
надпись по центру.
Растрируйте изображние командой Слой ► Отрисовка ► Слой.
Примените фильтр: Фильтр ► Artistic ► Plastic Warp…
Highlight Strenght: | 16 |
Detail: | 5 |
Smoothness: | 13 |
Сделайте полосы более контрастными при помощи тоновых кривых: Изображение ► Регулировки ► Кривые. Постарайтесь построить кривую так, как показано на рисунке:
Сделайте лазерный луч цветным: Изображение ► Регулировки ► Выбор цвета
Перейдите к слою с фоном и залейте фон чёрным цветом
Вернитесь к слою с надписью
Сделайте сияние вокруг букв: Слой ► Эффекты слоя ► Внешний свет
Склейте слои
Готовое
изображения сохраните в своей папке.
Готовое изображения
Photoshop — перемещение индексированных цветов?
спросил
Изменено 1 год, 10 месяцев назад
Просмотрено 531 раз
Есть ли способ перемещать цвета в таблице индексных цветов? Например, если чистый черный имеет индекс 0, и я хочу переместить его в индекс 255, есть ли способ сделать это без переназначения каждого цвета? Прямо сейчас я должен использовать волшебную палочку (с допуском, установленным на 0 — не смежный), чтобы выбрать каждый пиксель определенного цвета индекса, затем я использую ведро с краской, чтобы заполнить их все новым цветом индекса. Это очень утомительный процесс. Было бы намного проще, если бы я мог просто переназначить цвета в самой таблице цветов индекса.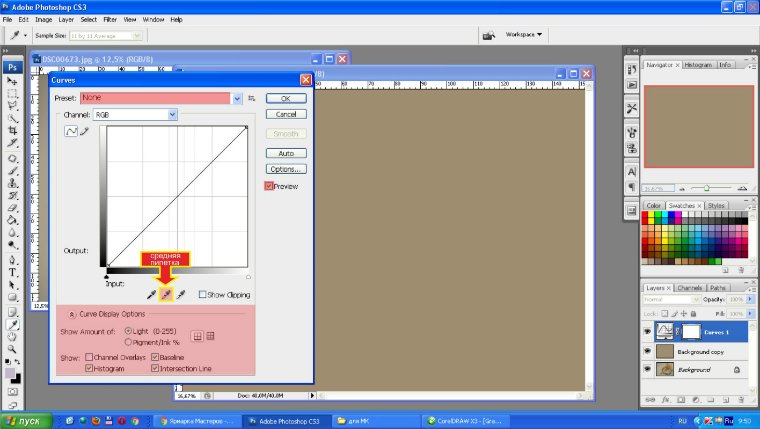
- Adobe-Photoshop
Вы можете напрямую изменить таблицу цветов.
Изображение > Режим > Таблица цветов
Щелкните любой цвет, и появится окно выбора. Назначьте новый цвет.
Вы также можете изменять группы цветов. Щелкните и перетащите диапазон цветов в таблице цветов. Отпустите, и в средстве выбора появится один раз для первого цвета, затем снова для последнего цвета. Это создаст смесь или градиент между двумя цветами в таблице цветов.
Я точно не знаю, будет ли вам от этого легче. Но я могу себе представить, что намного лучше, чем , чем выбор пикселей.
3Я не уверен, что это сработает, потому что в настоящее время на моем компьютере не установлен Ps.
Подготовьте пользовательскую палитру в том порядке, в котором вам нужна таблица цветов. Черные на месте 1 в этом случае. Сохраните палитру.
Возьмите проиндексированный файл и измените цветовой режим на RGB.

Преобразование в индексный режим, но с использованием уже подготовленной палитры. Не используйте дизеринг.
Для этого нужно больше деталей, например, куда вы сохраняете палитру, но я пока не могу их предоставить.
Это кольцевая развязка, но работает!
- Изображение -> Режим -> Цвет RGB (Это стирает индексную таблицу, которая будет воссоздана при обратном переключении)
- Изображение -> Режим -> Индексированный цвет… (Попросит вас создать/назначить индексную таблицу)
- [Диалоговое окно индексированного цвета] Палитра: Точная, Принудительно: Пользовательская (Нажмите на нее, чтобы открыть окно, позволяющее выбрать цвета для принудительного присвоения индекса. Любой цвет, который не был принудительно задан, будет автоматически заполняться, как обычно.), Прозрачность: Флажок не установлен.
- Нажмите «ОК»
Вот и все, теперь ваши цвета пронумерованы по вашему желанию.
Зарегистрируйтесь или войдите в систему
Зарегистрируйтесь с помощью Google Зарегистрироваться через Facebook Зарегистрируйтесь, используя адрес электронной почты и парольОпубликовать как гость
Электронная почтаОбязательно, но не отображается
Опубликовать как гость
Электронная почтаТребуется, но не отображается
Нажимая «Опубликовать свой ответ», вы соглашаетесь с нашими условиями обслуживания и подтверждаете, что прочитали и поняли нашу политику конфиденциальности и кодекс поведения.
Как изменить цветовой режим в Photoshop (управление цветом)
Йорис ХермансА- А+
Скачать как PDFПодпишитесь ниже, чтобы скачать статью немедленно
Вы также можете выбрать свои интересы для бесплатного доступа к нашему обучению премиум-класса:
Основы бизнеса
Шпаргалки
Детская фотография
Красочные городские пейзажи
Состав
Творческая фотография
Креативные концепции портрета
Цифровые фотоколлажи
Сказочная портретная фотография
Фотография еды
Интерьерная фотография
Редактирование ландшафта
Пейзажная фотография
Обработка Lightroom
Пресеты Lightroom
Длинная выдержка
Макрофотография
Фотография Млечного Пути
Моя камера и фотография
Органический маркетинг
Домашние животные
Фотография товара
Фотография неба
Социальные сети
Натюрморт
Интервальная съемка
Туристическая фотография
Городская фотография
Фотография дикой природы
Ваша конфиденциальность в безопасности. Я никогда не поделюсь вашей информацией.
Я никогда не поделюсь вашей информацией.Если вы хотите изменить цветовой режим в Photoshop, вы можете сделать это несколькими способами. В этой статье мы покажем вам, как это сделать с помощью меню, панели инструментов и сочетаний клавиш. Мы также покажем вам, как сохранить ваши настройки в качестве пресета для будущего использования.
Контроль точности цвета
Digital Dreamworlds
Хотите изменить цветовой режим в Photoshop? В наших электронных книгах и шпаргалках содержится информация и рекомендации по созданию цифровых фотоколлажей, включая управление цветом.
Магазин предлагает Проверить цену наКупить у
НедоступноКак изменить цветовой режим в Photoshop и использовать цветовые режимы Photoshop
Цветовые режимы определяют, как фотография будет представлена на экране или в печати.
Влияет на сочетание цветов в зависимости от количества каналов в цветовой модели. Различные цветовые режимы приводят к разным уровням детализации цвета и размеру файла.
Цель вашего проекта определит, какой цветовой режим использовать.
Как изменить цветовой режим в Photoshop
Изменить цветовой режим Photoshop очень просто.
Выберите Изображение > Режим, чтобы выбрать другой цветовой режим.
Различные цветовые режимы
Это была самая простая часть. Трудная часть состоит в том, чтобы знать, что делает каждый цветовой режим.
Вот обзор различных цветовых режимов в Photoshop.
Цвет RGB
Цветовой режим RGB использует три цвета для воспроизведения цветов на экране. Это стандартный цветовой режим Photoshop, наиболее важный для фотографов.
Компьютерные мониторы и камеры используют модель RGB.
RGB объединяет красный, зеленый и синий цвета для создания всех цветов. Модель RGB очень большая и состоит из миллионов цветов. Каждая крошечная точка на мониторе или экране компьютера содержит информацию RGB.
Точный диапазон цветов может варьироваться в зависимости от приложения или устройства.
Цвет CMYK
Цветовой режим CMYK основан на использовании чернил. Photoshop назначает процент чернил каждому пикселю. Светлым цветам назначается небольшой процент чернил, а более темным цветам — более высокий процент.
Используйте режим CMYK при работе с изображениями, которые вы хотите напечатать.
Всегда лучше начинать редактирование в режиме RGB перед преобразованием в CMYK. При преобразовании в CMYK цвета на экране могут выглядеть иначе.
Часто они выглядят тусклыми и менее яркими. Это связано с тем, что некоторые цвета невозможно напечатать. Модель RGB намного больше, чем модель CMYK.
Кроме того, преобразование в CMYK приведет к увеличению размера файла из-за использования четырех каналов.
Фотографам обычно не нужно самостоятельно переходить на CMYK. Принтеры будут использовать собственный цветовой профиль. Это сделает работу лучше, чем Photoshop.
Всегда отправляйте свои фотографии на принтер в RGB.
Оттенки серого
В режиме «Оттенки серого» в изображении используются различные оттенки серого. Каждый пиксель получает значение яркости в диапазоне от 0 до 255 (от белого до черного).
Каждый пиксель получает значение яркости в диапазоне от 0 до 255 (от белого до черного).
Значения оттенков серого также могут быть измерены как процентное содержание черных чернил.
Двухцветный режим
Двухцветный режим создает изображения с использованием от одного до четырех пользовательских цветов или чернил. Вот как использовать двухцветный режим в Photoshop.
Как перейти на Duotone
Шаг 1. Преобразование в оттенки серого
Невозможно преобразовать изображение RGB или CMYK напрямую в Duotone. Во-первых, вы должны преобразовать изображение в оттенки серого.
Перейдите в меню «Изображение» > «Режим» и выберите «Оттенки серого».
Шаг 2. Преобразование в Duotone
Снова перейдите в меню «Изображение» > «Режим» и выберите «Двухцветный». Появится другое окно, где вы можете выбрать до четырех цветов. Выберите нужный тип в раскрывающемся меню Тип.
В моем примере я выбрал Duotone с черным и желтым. Нажмите «ОК».
Изображение теперь состоит только из двух цветов с разными значениями.
Лабораторный режим
Лабораторный режим особенный. Он основан на том, как люди видят цвета. Значения в LAB Color представляют цвета, которые может видеть человек с нормальным зрением.
Lab — это аппаратно-независимая цветовая модель, поскольку она описывает, как выглядит цвет. Другие модели описывают, сколько вам нужно определенного красителя или какова ценность пикселя.
Индексированный цвет
В режиме индексированного цвета Photoshop создает таблицу поиска цветов. Эта таблица хранит и индексирует цвета на фотографии. Если цвет в оригинале не появляется, он выберет ближайший или имитирует его.
Он может уменьшить размер файла, сохранив визуальное качество, необходимое для мультимедиа и веб-страниц. Имейте в виду, что не все инструменты редактирования доступны в этом режиме. Вы должны преобразовать в RGB, чтобы получить доступ ко всем инструментам.
Многоканальный
Этот режим полезен только для специализированной печати.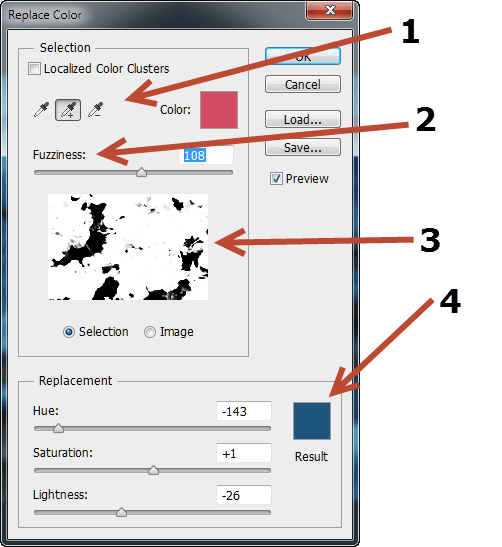 Как и Indexed Color, вы редко будете использовать его в качестве фотографа. Photoshop использует 256 уровней серого в каждом канале при переходе на индексированный цвет.
Как и Indexed Color, вы редко будете использовать его в качестве фотографа. Photoshop использует 256 уровней серого в каждом канале при переходе на индексированный цвет.
Bitmap
Цветовой режим Bitmap использует только черно-белое изображение для создания изображения. Поскольку он не использует серые тона, изображения часто выглядят грубыми и гранулированными.
Вот растровое изображение в масштабе 100%.
Как и в случае с Duotone, изображение необходимо сначала преобразовать в оттенки серого.
Проблема с преобразованием
Проблемы начинаются, когда вы начинаете преобразование из одного цветового режима Photoshop в другой. Каждый раз, когда вы конвертируете изображение, вы можете потерять информацию о цвете.
По этой причине вы должны сначала закончить редактирование изображения. Затем, только в конце, конвертируйте его в новый цветовой режим.
Часто вы не увидите никакой разницы в Photoshop после конвертации. Разница будет видна только в конечном результате.
На другом устройстве или при печати цвета вашего изображения могут выглядеть совершенно иначе, если они не будут преобразованы должным образом.
Управление цветом
Цветовые режимы Photoshop, наряду с цветовыми профилями, являются частью важной концепции: управление цветом.
Целью управления цветом является преобразование цветовых представлений. Цифровые камеры, принтеры и компьютеры по-разному обрабатывают и воспроизводят цвета.
Целью управления цветом является согласование цветов на всех устройствах. Для фотографов это важно при изготовлении отпечатков. Вы хотите, чтобы цвета ваших отпечатков выглядели так же, как на экране вашего компьютера.
Это становится еще более важным, когда вы хотите отправить файлы на принтер. Без управления цветом вы не сможете контролировать результат.
К сожалению, идентичная цветопередача невозможна. У каждого устройства или носителя есть свои ограничения. Экран излучает свет, а принтер использует чернила. Цвета никогда не будут одинаковыми, но управление цветом поможет вам максимально приблизиться к ним.
Цвета никогда не будут одинаковыми, но управление цветом поможет вам максимально приблизиться к ним.
Каждое устройство имеет свой собственный цветовой профиль. Например, ваш компьютер и принтер будут иметь разные.
Вот почему важно знать о различных цветовых режимах в Photoshop. Это даст вам базовое понимание управления цветом.
Заключение
Управление цветом может быть очень запутанным для начинающего фотографа. Часто люди считают ненужным разбираться в управлении цветом, пока не столкнутся с проблемами, связанными с цветами напечатанных фотографий.
Но это так важно знать, потому что даже белизна бумаги, которую вы выбираете, влияет на конечные цвета. Разнообразие устройств и носителей, которые мы используем, делает управление цветом таким важным сегодня.
Цветовые режимы в Photoshop — это только начало. Как только вы узнаете различия между ними, вы можете двигаться дальше и узнать больше о цветовых профилях и управлении цветом. Лучший способ изучить детали — сделать их простыми.



 ..
..