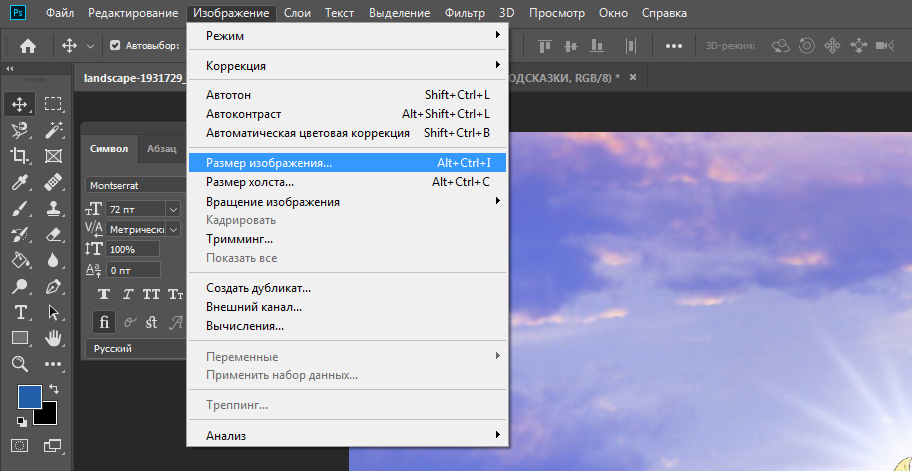Как изменить размер картинки в Фотошопе
Содержание
- Меню «Размер изображения»
- Высота, Ширина и их размерность
- Пропорции и растяжение изображения
- Потери качества при масштабировании
- Алгоритмы Photoshop при масштабировании
- Вопросы и ответы
Суть этой статьи в том, чтобы изменить размер фото в Фотошопе CS6, сведя падение качества к минимуму. Любая модификация размера оригинала отразится на качестве, однако всегда можно соблюдать простые правила, позволяющие сохранить четкость картинки и избежать «размывания». Пример приведен в Photoshop CS6, в прочих версиях CS алгоритм действий будет аналогичным.
Меню «Размер изображения»
Для примера используем эту картинку:
Первичная величина фотографии, сделанной на цифровой фотоаппарат, была существенно больше представленного здесь изображения. Но в данном примере фотография ужата, чтобы ее удобно было разместить в статье.
Но в данном примере фотография ужата, чтобы ее удобно было разместить в статье.
Уменьшение размера в этом редакторе не должно вызвать никаких трудностей. Для этой опции в Photoshop существует меню «Размер изображения» (Image Size).
Чтобы найти эту команду, кликните закладку основного меню «Изображение — Размер изображения» (Image — Image Size). Также можно использовать «горячие клавиши» ALT+CTRL+I
Вот скриншот меню, сделанный сразу после открытия изображения в редакторе. Никаких дополнительных преобразований не сделано, масштабы сохранены.
Это диалоговое окно имеет два блока — Размерность (Pixel Dimensions) и Размер печатного оттиска (Document Size).
Нижний блок нас не интересует, поскольку не относится к теме урока. Обратимся к верхней части диалогового окошка, где указывается размер файла в пикселях. Именно эта характеристика отвечает за реальный размер фотографии.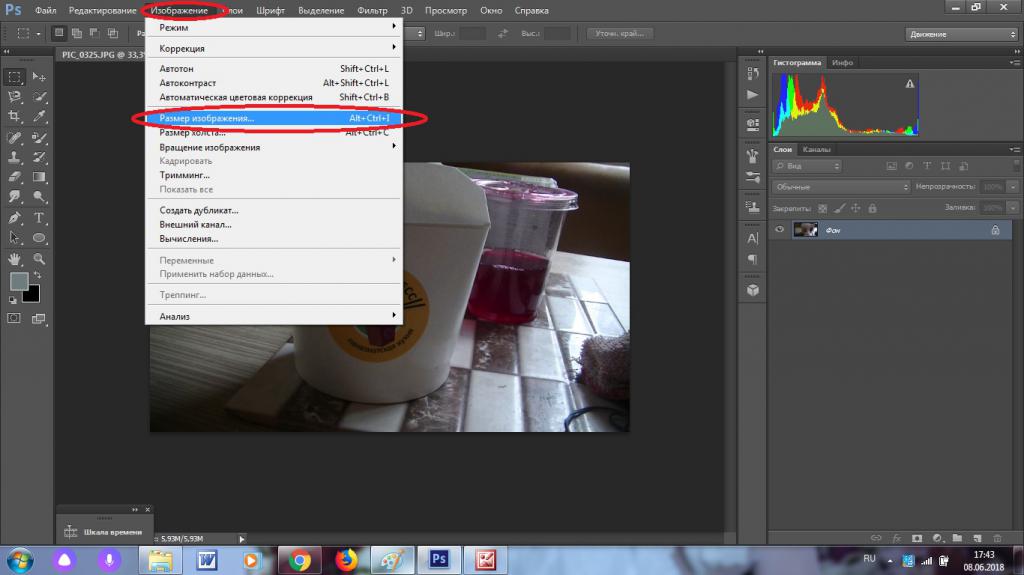 В рассматриваемом случае единицы измерения изображения это пиксели.
В рассматриваемом случае единицы измерения изображения это пиксели.
Высота, Ширина и их размерность
Подойдем к изучению этого меню детально.
- Правее пункта «Размерность» (Pixel Dimensions
Понимать объем обрабатываемого графического файла важно, если нужно сравнить его с исходным изображением. Скажем, если у нас есть какие-то критерии максимального веса фотографии. Впрочем, это никак не сказывается на размере. Для определения этой характеристики будем использовать показатели ширины и высоты. Значения обоих параметров отражены в пикселях.
Высота (Height) используемой нами фотографии составляет 3744 пикселя, а Ширина

Чтобы выполнить задачу и разместить графический файл на web-странице, необходимо уменьшить его размер. Делается это через изменение числовых данных в графе «Ширина» и «Высота». - Вводим произвольное значение для ширины фотографии, например 800 пикселей. Когда мы введем цифры, то увидим, что вторая характеристика изображения также изменилась и составляет теперь 1200 пикселей. Чтобы применить изменения, нажимаем клавишу
- Еще один вариант ввода информации о размере изображения – использование процентного соотношения с исходным размером картинки. В том же меню, правее поля ввода «Ширина» и «Высота», есть выпадающие меню для единиц измерения. Изначально они стоят в пикселях (pixels), вторая доступная опция – проценты.
Для переключения на процентное исчисление, просто выберем другую опцию в выпадающем меню.

- Вводим нужное число в поле «проценты»
- Высоту и ширину фотографии можно даже считать по отдельности – одну характеристику в процентах, вторую в пикселях. Для этого зажимаем клавишу SHIFT и кликаем в нужное поле единиц измерения. Затем в полях указываем необходимые характеристики – проценты и пиксели соответственно.
Пропорции и растяжение изображения
По умолчанию меню настроено таким образом, что при вводе значения ширины или высоты файла, другая характеристика подбирается автоматически. Это означает, что изменение числового значения для ширины повлечет также изменение по высоте.
Так сделано для того, чтобы сохранить изначальные пропорции фотографии. Подразумевается, что в большинстве случаев нужно будет простое изменение размера картинки без искажений.
Растяжение изображения возникнет, если изменить ширину картинки, а высоту оставить прежней, либо поменять числовые данные произвольно. Программа подсказывает, что высота и ширина имеют зависимость и изменяются пропорционально – об этом говорит логотип звеньев цепи правее окошка с пикселями и процентами:
Программа подсказывает, что высота и ширина имеют зависимость и изменяются пропорционально – об этом говорит логотип звеньев цепи правее окошка с пикселями и процентами:
Зависимость между высотой и шириной отключается в строке «Сохранять пропорции» (Constrain Proportions). Изначально в чекбоксе стоит галочка, если же нужно изменять характеристики независимо, то достаточно оставить поле пустым.
Потери качества при масштабировании
Менять размерные величины картинок в редакторе Photoshop – это тривиальная задача. Однако есть нюансы, которые важно знать, чтобы не потерять качество обрабатываемого файла. Чтобы понятнее объяснить этот момент, воспользуемся простым примером.
Предположим, требуется изменить размер изначальной картинки – уменьшить его вдвое.
- Поэтому во всплывающем окне Размера изображения ввожу 50%:
- При подтверждении действия клавишей «ОК» в окошке «Размера изображения» (Image Size), программа закрывает всплывающее окно и применяет обновленные настройки к файлу.
 В данном случае – уменьшает картинку в два раза от первоначального размера по ширине и по высоте.
В данном случае – уменьшает картинку в два раза от первоначального размера по ширине и по высоте.Изображение, насколько это видно, существенно уменьшилось, однако его качество практически не пострадало.
- Теперь продолжим работу с этим изображением, на этот раз увеличим его до исходных размеров. Опять открываем то же диалоговое окошко Размера изображения. Вводим единицы измерения проценты, а в соседних полях вбиваем число 200 – чтобы восстановить исходный размер:
- Мы снова имеем фото с прежними характеристиками. Однако теперь качество оставляет желать лучшего. Было утрачено множество деталей, картинка выглядит «замыленной» и сильно потеряла в резкости. При продолжении увеличения потери будут возрастать, с каждым разом ухудшая качество все больше и больше.
Алгоритмы Photoshop при масштабировании
Потеря качества происходит по одной простой причине. При уменьшении размера картинки с помощью опции «Размер изображения», Photoshop просто уменьшает фото, убирая ненужные пиксели.![]()
Алгоритм позволяет программе оценивать и удалять пиксели из изображения, делая это без потери качества. Поэтому уменьшенные картинки, как правило, совсем не теряют резкости и контраста.
Другое дело – увеличение, вот тут нас подстерегают трудности. В случае с уменьшением, программе не нужно ничего изобретать – просто удалять лишнее. Но когда требуется увеличение, то необходимо выяснить, откуда Photoshop возьмет нужные для объема картинки пиксели? Программа вынуждена самостоятельно принимать решение о вкраплении новых пикселей, попросту генерируя их в увеличенное итоговое изображение.
Вся трудность в том, что при увеличении фото, программе нужно создать новые пиксели, которые ранее не присутствовали в этом документе. Также нет информации, как именно должно выглядеть конечное изображение, поэтому Photoshop просто руководствуется своими стандартными алгоритмами при добавлении новых пикселей к картинке, и ничем другим.
Без сомнений, разработчики потрудились, чтобы приблизить этот алгоритм к идеальному. Все же, учитывая многообразие картинок, метод увеличения изображения является усредненным решением, позволяющим лишь немного увеличить фото без потери качества. В большинстве случаев, этот метод даст большие потери в резкости и контрасте.
Все же, учитывая многообразие картинок, метод увеличения изображения является усредненным решением, позволяющим лишь немного увеличить фото без потери качества. В большинстве случаев, этот метод даст большие потери в резкости и контрасте.
Помните – изменить размер изображения в Фотошопе, практически не заботясь о потерях. Однако, следует избегать увеличения размера картинок, если речь идет о сохранении первичного качества изображения.
Узнаем как изменить размер изображения в Фотошопе, сохранив пропорции?
Изменение размера изображения в «Фотошопе» — дело самое обычное и привычное всем. Но далеко не всем известно, как оно активируется. Особенно если нужно изменить размер изображения с сохранением пропорций. Но сейчас нам предстоит разобраться в этом непростом вопросе.
Итак, сегодня мы попытаемся разобраться с вами, как изменить размер изображения в «Фотошопе». Если честно, то вариантов развития событий тут несколько. Например, существует несколько подходов к реализации затеи.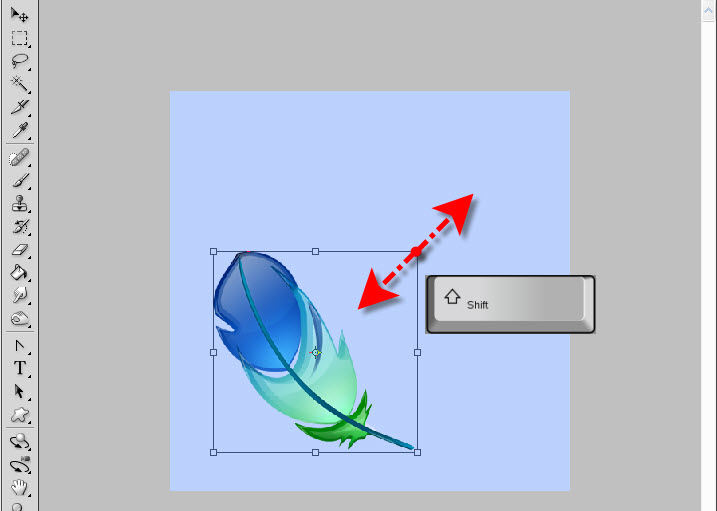 Речь идет о пропорциональном изменении или обычном, произвольном. В зависимости от этого и будет выбираться наиболее удобный способ. Давайте же как можно скорее приступим с вами к изучению нашего сегодняшнего вопроса. Ведь работа в «Фотошопе» нынче — это то, что должен уметь каждый человек.
Речь идет о пропорциональном изменении или обычном, произвольном. В зависимости от этого и будет выбираться наиболее удобный способ. Давайте же как можно скорее приступим с вами к изучению нашего сегодняшнего вопроса. Ведь работа в «Фотошопе» нынче — это то, что должен уметь каждый человек.
Узнаем как увеличить фото без потери качества? Несколько…
Довольно часто возникает необходимость увеличить маленькое изображение. Но как это сделать, чтобы в…
Что такое «пропорционально»
Начнем с того, что чаще всего волнует пользователей. А именно, как изменить размер изображения в «Фотошопе», при всем этом сохранив пропорции. Перед тем как изучать данный вопрос, надо понять, о чем вообще идет речь. Может быть, подобное изменение не так уж и нужно?
В действительности пропорциональное увеличение изображение (или его уменьшение) — это как раз то, что требуется всем и каждому. При таком подходе вы как бы просто увеличиваете все части и элементы картинки в равных долях. То есть, у вас не будет никакой растянутости, размытости, «сплющенности» и так далее. Очень удобно.
То есть, у вас не будет никакой растянутости, размытости, «сплющенности» и так далее. Очень удобно.
Но как изменить размер изображения в «Фотошопе», сохраняя пропорции? Давайте попробуем разобраться в алгоритме действий. Неважно, какая у вас установлена версия — новая или более старая. Все манипуляции в основном выполняются при помощи сочетания клавиш. А они во всех «сборках» одинаковы.
Узнаем как сохранить в Фотошопе файл: полезные советы и…
«Фотошоп» — популярный графический редактор. В нем имеется огромное количество…
Пропорциональное изменение
Первый вариант развития событий — это масштабирование при помощи сочетания клавиш. Можно использовать данный метод как для изменения частей изображения, так и для всей картинки в целом.
Для начала нужно выделить все, что будете масштабировать. Например, всю картинку. Нажмите на Ctrl + A. Теперь посмотрите на то, что произошло — по краям появилась рамка. Схватите курсором мышки любой уголок (он будет помечен квадратиком), а затем зажмите кнопку Shift. Что дальше? Просто «тяните» за угол изображения. Вверх — для увеличения (если взялись за верхний уголок) и вниз для уменьшения элементов. При зажатом Shift будет происходить пропорциональное изменение. Вот и проблемы решены. Теперь нам известно, каким образом можно изменить размер изображения в «Фотошопе» (или каких-то элементов) с сохранением пропорций. Но это еще не все, что необходимо знать о масштабировании.
Что дальше? Просто «тяните» за угол изображения. Вверх — для увеличения (если взялись за верхний уголок) и вниз для уменьшения элементов. При зажатом Shift будет происходить пропорциональное изменение. Вот и проблемы решены. Теперь нам известно, каким образом можно изменить размер изображения в «Фотошопе» (или каких-то элементов) с сохранением пропорций. Но это еще не все, что необходимо знать о масштабировании.
Параметры в помощь
К примеру, сохранить все пропорции можно и при помощи параметров изображения. С ними вы сможете очень быстро разобраться, как изменить размер изображения в «Фотошопе». Но каким образом следует поступить, чтобы реализовать задумку?
Для начала откройте нужную картинку в программе. Только после этого можно будет задумываться над следующими шагами. Как изменить размер изображения в «Фотошопе» CS6 или любой другой версии при помощи параметров? Найдите на панели инструментов (сверху, а не на боковой) надпись «Изображение». Теперь нажмите там на функцию «Размер изображения».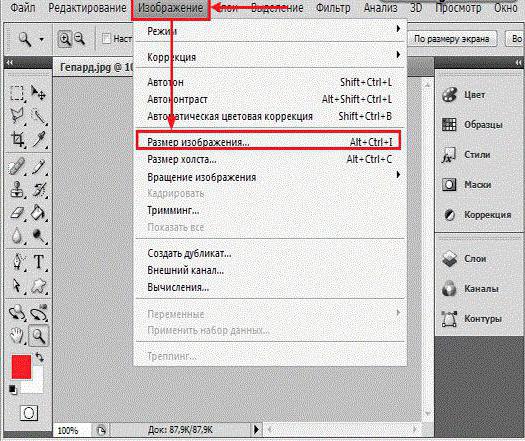
Узнаем как изменить размер фотографии на компьютере:…
Во время обработки изображений иногда приходится менять их размер. Но как это сделать? В данной…
Перед вами появится небольшое окошко с параметрами. Очень хороший способ подстроить изображение под определенные цифры. Чтобы сохранить при всем этом пропорции, достаточно отметить галочкой соответствующий пункт меню, который написан в нижней части окошка. Он так и называется: «Сохранить пропорции». Правда, данный вариант развития событий зачастую используется только профессионалами, а также пользователями, которым нужно буквально «подогнать» изображение под те или иные параметры. Таким образом, чаще всего рассматривается первый изученный нами метод для того, чтобы разобраться, как изменить размер изображения в «Фотошопе» без потери качества и с сохранением пропорциональности.
Клавиши
Иногда не очень хочется искать нужные службы среди панели управления. Тогда возникает вполне логичный вопрос о том, как изменить размер изображения в «Фотошопе».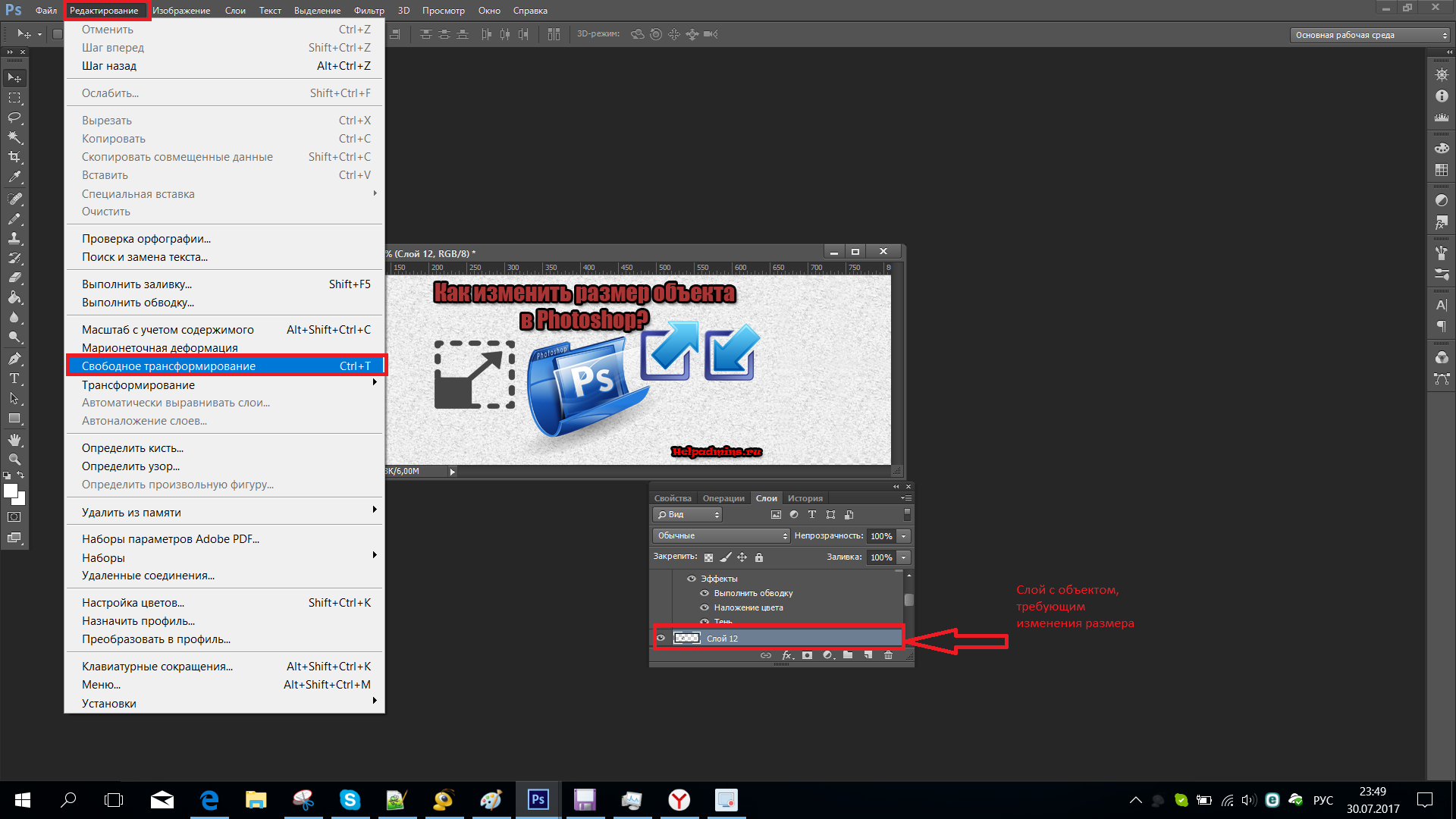 Клавиши помогут нам в этом вопросе. Причем речь уже идет не о Shift, а о «горячих клавишах» вызова функций.
Клавиши помогут нам в этом вопросе. Причем речь уже идет не о Shift, а о «горячих клавишах» вызова функций.
Чтобы попасть в меню «Размер изображения», достаточно одновременно нажать в «Фотошопе» Alt + Ctrl + l. После этого перед вами откроется небольшое окошко с настройками. С ними мы уже знакомы. Изменяем цифры в полях (в пикселях или любых других величинах, в зависимости от вашей нужды), ставим галочку напротив «сохранить пропорции», а затем жмем на «Ок». Вот и все. Теперь посмотрите на результат. Он будет точно таким же, как и в предыдущем варианте. Запомните сочетание Alt + Ctrl + l. Оно еще может пригодиться вам. Тем более что данный подход сокращает время обработки изображения.
Масштабирование
Честно говоря, есть и другие способы изменения размеров изображения. Пропорциональные методы мы уже изучили. Что дальше? Теперь стоит разобраться, как изменить размер изображения в «Фотошопе» без данной особенности. Если вы прекрасно освоили рассмотренные нами выше варианты, то все остальное покажется вам сущим пустяком. Ведь обычное масштабирование (произвольное) проводится проще, чем пропорциональное.
Ведь обычное масштабирование (произвольное) проводится проще, чем пропорциональное.
Чтобы в произвольной форме изменить размеры картинки, просто выделите изображение (Ctrl + A), после чего «хватайтесь» за разные углы по краям. Нужные места будут отмечены полупрозрачным квадратиком. Готовы? Нужно просто растягивать изображение при помощи подобных «маркеров».
Если в ходе работы вы резко захотели сохранить пропорции, то зажмите «Шифт» до того, как «отпустите» квадратик, за который растягивали картинку. Произойдет пропорциональное масштабирование. В противном случае вы «растянете» картинку в произвольной форме.
Частично
Ну а как быть, если необходимо изменить размер какого-то элемента? Как уже было сказано, вы сначала должны выделить его. Каким образом? Существует несколько вариантов развития событий.
Первый — это использовать фигурное выделение. На боковой панели инструментов найдите квадрат, нарисованный черточками, а затем выберите способ выделения. Теперь мышкой «нарисуйте» фигуру по площади, которую нужно отделить. Вот и все.
Теперь мышкой «нарисуйте» фигуру по площади, которую нужно отделить. Вот и все.
Второй подход — использование «лассо». Этот инструмент также находится на панели инструментов. Обычное «лассо» помогает в произвольной форме выделить тот или иной участок. Магнитное — «привязывает» точки выделения к наиболее темным участкам на области, где вы провели курсором. И полигональное — выделяет целые полигоны изображения. Чаще всего используют «магнитный» вариант. После выделения вы можете использовать любой из описанных методов, чтобы изменить размер элемента.
Итоги
Итак, сегодня мы познакомились с вами со способами выделения участков изображения, а также с изменением размеров картинки в «Фотошопе». Как видите, не так уж это и трудно, как может показаться на первый взгляд. Главное, запомните — пропорциональность в программе активируется при помощи клавиши Shift. Она еще далеко не один раз пригодится вам.
Photoshop, Создание фотографий на паспорт — базовое редактирование: изображения
Требования к фотографиям на паспорт
Фото на паспорт- Вас сфотографируют.

- Вид спереди, анфас, открытые глаза, закрытый рот и естественное выражение лица
- Полная голова от макушки до плеч
- Носите обычную уличную одежду
- Голову нельзя наклонять
- Простой белый или почти белый фон
- Нет теней на лице или фоне
- Никаких очков или солнцезащитных очков; нельзя носить шляпу или головной убор, если только они не носят ежедневно по религиозным соображениям
- Нормальный контраст и освещение
- Фотография должна быть цветной
- Фотография должна быть не старше 6 месяцев
- Полные правила см. в официальных требованиях к фотографиям на паспорт США .
- ПРИМЕЧАНИЕ: Скопированные или отсканированные изображения не принимаются для фотографий на паспорт!
Начало работы
- В Freedman Center откройте папку Storage (D:Drive) на рабочем столе и создайте новую папку с именем в соответствии с вашим сетевым идентификатором Case (например, abc123).

- На рабочем столе откройте папку Adobe и затем откройте Adobe Photoshop CC 2018
- Импортируйте изображение в Photoshop, перейдя на Файл > Открыть , а затем выберите файл с флэш-накопителя или камеры. (Скопированные и/или отсканированные изображения не допускаются по стандартам фотографии на паспорт).
Обрезка изображения
- Выберите инструмент урожая .
- С выбранным инструментом кадрирования просмотрите параметр панели обрезки вверху. В выпадающем меню выберите
- Нажмите и перетащите селектор обрезки , чтобы он включал ваши плечи и заканчивался чуть выше макушки ваших волос. Когда появится обрезанная область , щелкните и перетащите угол s, чтобы отрегулировать размер области, или щелкните и перетащите в любом месте внутри обрезанной области, чтобы переместить ее.

- После того, как изображение 1×1 будет обрезано, на панели кадрирования вверху появится возможность изменить размер. Сделайте изображение размером 2×2 и нажмите на галочку
- После обработки в Photoshop изображение должно соответствовать следующим стандартам:
- Размер фотографии должен быть 2 дюйма x 2 дюйма.
- Размер головы от нижней части подбородка до макушки волос должен составлять от 1 до 1-3/8 дюйма.
- Голова должна быть в центре фотографии.
- Голова должна занимать около 50% фотографии.
Проверка правильного размера изображения
- Выберите Изображение > Размер изображения . Убедитесь, что ваше изображение на 2×2 дюйма и разрешение 300.
Создание 4×6 с несколькими фотографиями на паспорт
- Нажмите CTRL+A , чтобы выбрать все изображение, и нажмите CTRL+C , чтобы скопировать изображение.

- Нажмите Изображение > Размер холста .
- Настройте размер холста на 6 дюймов в ширину и 4 дюйма в высоту t для печати на фотобумаге 4×6. Затем нажмите на красный блок ниже на сдвигаем первое фото .
- Нажмите Хорошо.
- Нажмите CTRL+V
- С помощью инструмента перемещения переместите изображение, чтобы оно подошло по размеру.
- Повторите шаг выше, чтобы сформировать изображение из 6 фотографий на паспорт, как показано ниже.
Сохранение изображения
- Сохраните изображение в только что созданной папке как .JPEG .
- Если вы планируете загрузить свою фотографию для подачи заявления на получение визы, отрегулируйте качество фотографии так, чтобы размер фотографии был меньше 240 КБ .

- Если вы планируете распечатать фото для паспорта, сохраните его с качеством .JPEG 12.
- Если вы печатаете свою фотографию, она должна быть напечатана на тонкой бумаге фотографического качества.
- Фото можно распечатать в центре Freedman с услугами фотопечати. Дополнительную информацию о ценах см. на http://library.case.edu/ksl/freedmancenter/poster/ 9.0012
Adobe Photoshop — Как изменить размер слоя без изменения размера его содержимого?
спросил
Изменено 2 года, 2 месяца назад
Просмотрено 57 тысяч раз
Здравствуйте, могу ли я изменить размер слоя, который содержит изображение, но оставить размер изображения без изменений? Другими словами, просто измените границы слоя.
- adobe-photoshop
- photoshop-cs6
Вы можете изменить размер холста, но не слоев, если только само изображение не находится на отдельном слое поверх слоя, размер которого необходимо изменить.
1Слои не имеют границ, за исключением содержащегося в них изображения. Это затрудняет копирование и вставку выделенной области изображения с большой прозрачностью, потому что, в основном, фотошоп не копирует посторонние прозрачные пиксели. Он создаст границы на основе самых дальних угловых пикселей, содержащихся в выбранной области. А если попробовать копировать только прозрачные пиксели, то не даст! Если вы работаете с изображением без прозрачности, у вас, вероятно, не будет этой проблемы.
Я лично использую GIMP для этой функции. Если вы откроете изображение в GIMP, а затем щелкните правой кнопкой мыши слой, у вас будет опция «Слой по размеру изображения», это изменит размер границы слоя на размер холста. Это очень полезная функция gimp, которую мне еще предстоит выяснить, как это сделать в Photoshop, я использую CS3, и, возможно, это функция, добавленная в более позднюю версию Photoshop. В любом случае, удачной охоты, намасте 🙂
В любом случае, удачной охоты, намасте 🙂
Вы имеете в виду урожай? Используйте инструмент обрезки, это четвертый инструмент слева в Photoshop.
Он не изменяет размер, он просто обрезает пустое пространство, ну, он МОЖЕТ также врезаться в изображение, но зачем делать это специально?
~Редактировать~ обрезка позволяет только уменьшить размер.
для увеличения слоя, я всегда просто копировал нужные изображения в буфер обмена с помощью элемента управления или команды c, затем создавал новый слой нужного размера, элемент управления/команда v.
Я думаю, вы, возможно, пытаетесь сделать то, что вам действительно не нужно делать. В Photoshop слой не имеет размера холста, вы сможете добавлять графику в любую часть вашего слоя, если он находится в пределах холста изображения (размер файла).
Ниже приведены три снимка экрана, на которых показано, что произойдет с «воображаемым» размером холста слоя. Если вы просто добавите графику к слою, например, объединив слои, вы увеличите «воображаемый» размер холста слоев.



 В данном случае – уменьшает картинку в два раза от первоначального размера по ширине и по высоте.
В данном случае – уменьшает картинку в два раза от первоначального размера по ширине и по высоте.