Как написать текст на картинке онлайн. Используем Пикслр Эдитор Блог Ивана Кунпана
Оглавление:
- Новая версия фоторедактора Pixlr Editor онлайн на русском 2021 года
- Pixlr Editor онлайн на русском, что изменилось в версии 2021
- Пикслр Эдитор, эффекты при написании текстов на фото и картинках
- Как написать текст на картинке в Фотошоп, используем Пикслр Эдитор
- Как написать текст на картинке в Фотошоп онлайн с эффектами
- Заключение
Как написать текст на картинке в Фотошоп? В статье рассмотрим аналог Фотошопа Пикслр Эдитор, который позволяет это сделать. С помощью этого ресурса вы сможете добавить не только текст на картинку, но и различные эффекты.
Здравствуйте, друзья! Раньше на блоге были опубликованы статьи о фоторедакторе Пикслр Эдитор. Но теперь, они устарели, поскольку сервис обновился. Появилась новая версия фоторедактора Pixlr Editor 2021 года, который вы можете использовать бесплатно и в любом браузере.
Данный фоторедактор имеет похожие функции Фотошопа, с помощью которых можно обрабатывать изображения, применять к ним разные эффекты. С помощью Пикслр, есть возможность сделать уникальные изображения, которые пригодятся для заработка через Интернет, публикаций и других целей.
Далее рассмотрим, как написать текст на картинке в Фотошоп. В этом нам поможет сервис Пикслр Эдитор.
к оглавлению ↑
Pixlr Editor онлайн на русском, что изменилось в версии 2021Что изменилось в новом фоторедакторе Pixlr Editor? Рассмотрим кратко новые возможности ресурса:
- Можно создавать изображения и накладывать на них различные цвета, эффекты.

- Доступна возможность редактирования картинок.
- Есть различные фильтры, которые используются для изменения цветов и коррекции изображений.
- Имеется инструмент для написания текста и установки его на картинку с применением новых эффектов.
- Используются некоторые функции Фотошопа, например, ретушь, волшебная палочка, лассо, пластичность и так далее.
- Созданные картинки сохраняются на сервисе, пока не закроете браузер.
- Есть функция печати картинок через принтер.
- Разработчики сервиса внедрили дополнительную библиотеку эффектов, которая помогает приукрасить изображение.
Кроме основных возможностей сервиса, можно добавлять слои на картинку, накладывать изображение, добавлять градиент, фильтры и многое другое.
к оглавлению ↑
Пикслр Эдитор, эффекты при написании текстов на фото и картинкахСервис Пикслр Эдитор имеет много эффектов при написании текстов на изображениях.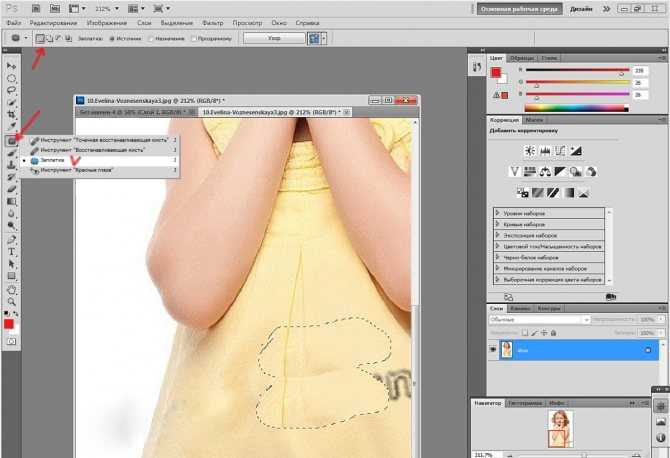 Перечислим несколько эффектов, и после этого перейдем к практике:
Перечислим несколько эффектов, и после этого перейдем к практике:
- добавляет разные стили, например, круг, контур, тень;
- использует формат – зазор между строчками, зазор между буквами;
- можно сделать круглый текст или выровнять;
- библиотека эффектов позволяет изменить цвет картинки и текста на нем;
- вы можете поворачивать текст на картинке, изменять угол поворота;
- позволяет выбрать шрифт и добавить его на текст.
Это основные эффекты, которые сервис Пикслр в данный момент предоставляет.
к оглавлению ↑
Как написать текст на картинке в Фотошоп, используем Пикслр ЭдиторТеперь рассмотрим, как написать текст на картинке в Фотошоп Пикслр Эдитор. Для начала запустите онлайн фоторедактор в браузере по ссылке – «pixlr.com/ru» (скрин 1).
Далее нажмите «Создать новое» и установите необходимые размеры для изображения, либо выберите внизу варианты размеров. Кроме этого, можно написать название картинки, установить фон, выбрав предварительно цвет из палитры. Затем нажимаете кнопку «Создать», чтобы появился фон (скрин 2).
Кроме этого, можно написать название картинки, установить фон, выбрав предварительно цвет из палитры. Затем нажимаете кнопку «Создать», чтобы появился фон (скрин 2).
Далее кликните по функции «T» слева, чтобы активировать поле для написания текста. По умолчанию будет написано – «Напишите здесь собственный текст». Вы можете удалить эту надпись клавишей «Delete» и прописать свой текст, например, «Привет, учимся работать в программе». Это предложение можно изменить при помощи эффектов, которые разберем далее.
к оглавлению ↑
Как написать текст на картинке в Фотошоп онлайн с эффектамиВ качестве изменения текста нам будут помогать эффекты стилей и цвета. Чтобы их применить, выделяете левой кнопкой мыши написанный текст на картинке (скрин 3).
Далее используйте раздел «Заполнить» вверху сервиса и выбираете цвет. После этого текст поменяется на другой цвет.
Теперь, сделаем текст радугой. Для этого нажмите на раздел стили и проведите ползунок в правую сторону (скрин 4).
После этого вы увидите, как предложение изменяет свое положение. Кроме этого эффекта, здесь можно применить функции контур, сделать прозрачный текст, изменить размер, шрифт, добавить тень и так далее.
Более подробно по работе с новым сервисом Пикслр Эдитор смотрите в видео:
к оглавлению ↑
ЗаключениеВ данной статье рассмотрен вопрос, как написать текст на картинке в Фотошоп. Для этого мы использовали сервис Пикслр с новыми возможностями. Вы можете так же загрузить на ресурс другую картинку и наложить на нее текст. Это позволит повысить уникальность картинки и использовать ее в Интернете.
Спасибо за внимание!
С уважением, Иван Кунпан
Ссылки на статьи по Фотошопу:
Как работать в Фотошоп онлайн, Адоб Фотошоп Экспресс, Оверпринт в Фотошопе, фон мятой бумаги, как установить плагины в Фотошоп.
Просмотров: 1160
Фоторедактор онлайн бесплатно — редактор фото с возможностью изменить размер, сделать надпись и оформить красивый фотоэффект на русском языке
Возможности фоторедактора Prostudio
Если вам нужно выполнить качественную обработку фото онлайн без особых усилий и затрат времени, значит вы попали на нужную страницу. Опробуйте уникальные и необыкновенные фотоэффекты Prostudio, разработанные нашей командой специально для вас. Безграничный спектр возможностей нашего редактора фотографий принесет немного волшебства и хорошего настроения в ваши фото.
В нашем фоторедакторе вы легко сможете убрать все недочеты и усовершенствовать качество вашей фотографии, поскольку именно у нас есть все необходимые фильтры для редактирования фото, с которыми вы можете ознакомиться ниже.
Фотоэффекты
С помощью инструмента «фотоэффекты» вы сможете произвести коррекцию яркости и контраста изображения, более того отредактировать его цветовой фон, температуру, тени и насыщенность.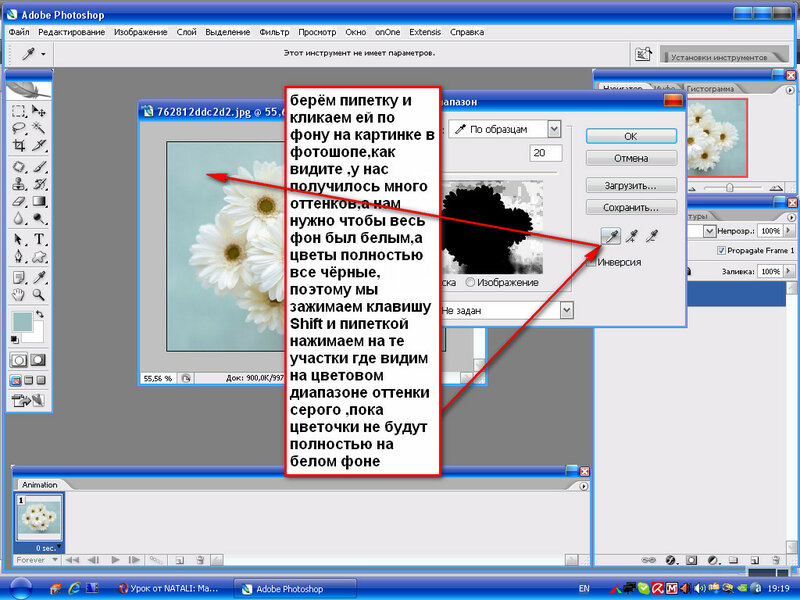 Хотелось бы отметить, что данная опция очень проста в использовании, другими словами, вам не придется тратить свое время и силы на то, чтобы изучить тонкости данного фильтра понять как он работает. Более того, это далеко не все возможности данного инструмента.
Хотелось бы отметить, что данная опция очень проста в использовании, другими словами, вам не придется тратить свое время и силы на то, чтобы изучить тонкости данного фильтра понять как он работает. Более того, это далеко не все возможности данного инструмента.
Чтобы узнать больше, вам следует лишь загрузить любое желаемое фото и воспользоваться этой опцией. Поверьте всего-лишь пара манипуляций и ваше фото значительно преобразится.
Поворот, изменение размера и обрезка
Одними из самых популярных эффектов на сегодняшний день, являются такие возможности, как изменение размера, обрезка и поворот изображения. Именно по этой причине мы разработали очень простые и опции для осуществления данных задач. Используя инструмент «Обрезка», вы сможете обрезать изображение, от вас потребуется только задать желаемый размер. А «Поворот» дает возможность вращать фото в любую сторону.
Изменение размера даст вам возможность редактировать ширину или высоту изображения. Любая из этих работ выполняется очень быстро и без каких-либо значительных усилий.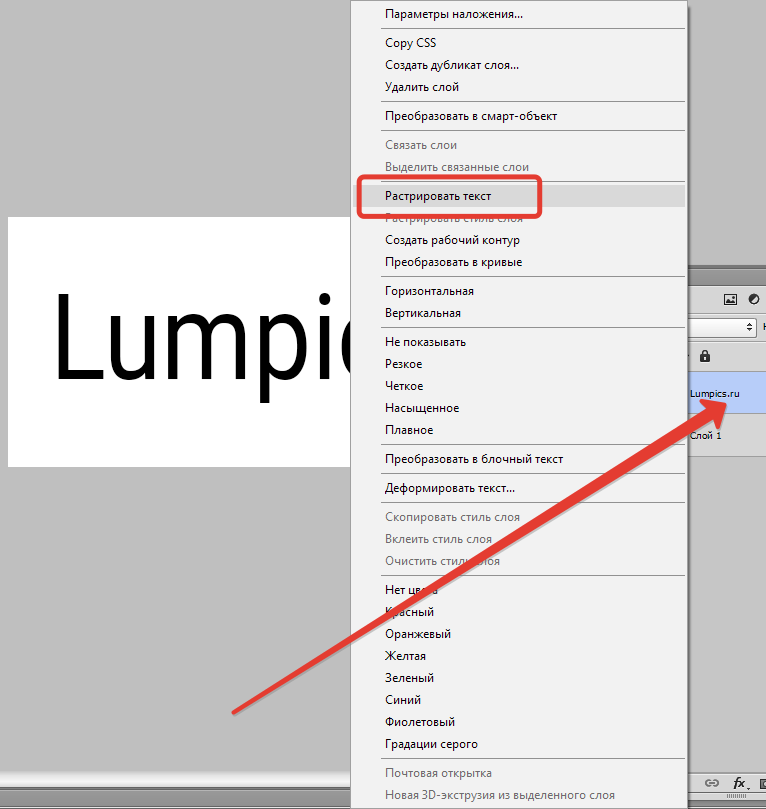
Рисование, добавление текста, фигур или стикеров
В нашем онлайн-фоторедакторе у вас появится уникальная возможность создавать интересные и жизнерадостные картинки, с помощью добавления веселых стикеров. Также вы сможете делать свою фотографию особенной или даже персонализированной, используя функцию написания текста или наложение фигур. Однако, для самых изобретательных, мы включили возможность рисования на фото.
То есть вы сможете обрамлять свои изображения красивыми и уникальными стикерами, фигурами или авторским текстом и не стоит забывать о возможности создания собственных рисунков.
Рамки, добавление фона и скругление
Следует отметить, что многие недооценивают важность и существенность обрамления картинки в рамку или соответсвующий фон, а также прочий функционал дающий возможность значительно улучшить изображение, однако это является серьезной ошибкой. Так как с помощью опции «Рамки» вы сможете превратить свою фотографию в нечто сакральное и ценное обрамив картину в выбранную вами оправу.
Также для более пущего эффекта вы можете отредактировать фон или воспользоваться скруглением изображения. В результате вы получите потрясающий фотопродукт или изображение.
Мы кратко описали перечень возможностей нашего редактора, однако на деле он может намного больше, чем описано в тексте для того, чтобы весь его спектр, стоит лишь выбрать любое фото и приступить к его усовершенствованию.
Инструкция по работе с редактором фото
Обрезать фото онлайн
Чтобы обрезать фото, вам следует:
- Загрузить изображение, которое считаете нужным;
- В панели инструментов выбрать команду «Обрезка» и кликнуть на нее;
- Задать желаемый диапазон изображения;
- Кликнуть на команду «Применить».
Вот такой простой алгоритм по работе с редактором фотографий онлайн. Теперь давайте рассмотрим, как работать с текстом на фото онлайн.
Надпись на фото онлайн
Чтобы сделать надпись на фото онлайн, вам необходимо:
- В панели инструментов выбрать команду «Текст» и кликнуть на нее.

- Выбрать желаемую область, где вы хотите написать текст.
- Затем нажать на иконку «Добавить текст».
- Создать текст, то есть добавить надпись на фото.
- Кликнуть на команду «Применить».
Более того, вы можете обрамить ваш текст красивым шрифтом и желаемым цветом.
- В панели инструментов выбрать команду «Текст» и кликнуть на нее.
Как подписать свое фото красиво
Чтобы написать текст на фото онлайн красивым шрифтом, вам нужно:
- В панели инструментов выбрать команду «Текст» и кликнуть на нее.
- Затем нажать на иконку «Добавить текст».
- Выбрать желаемую область, где вы хотите написать текст.
- Написать текст.
- Кликнуть на команду «Применить».
Фоторедактор рамки
Для того, чтобы сделать рамку для фото в нашем редакторе изображений онлайн, вам следует:
- В панели инструментов выбрать команду «Рамки» и кликнуть на нее.

- Настроить ширину и цвет рамки в панели инструментов.
- Кликнуть на команду «Применить».
- В панели инструментов выбрать команду «Рамки» и кликнуть на нее.
Обрезать фото по кругу онлайн
Чтобы обрезать фото по кругу, вам нужно:
- В панели инструментов выбрать команду «Скругление» и кликнуть на нее.
- Задать желаемый радиус скругления.
- Кликнуть на команду «Применить».
Что такое фоторедактор онлайн
Давайте кратко рассмотрим что именно из себя представляет данный сервис и зачем он нужен. Существует множество инструментов для редакции фото, однако каждый из них по своему уникален и отмечает определенным требованиям и запросам.
Фоторедактор онлайн с эффектами — это специализированная программа, которая позволяет производить различные манипуляции с изображением, например:
- обрезать фото онлайн;
- вставлять текст на фото и писать любую надпись;
- обрамлять фото в рамку;
- редактировать фон;
- рисовать на фото, а также вставлять различные фигуры.

Как правило, вышеуказанные опции являются базовыми для простого онлайн-редактора изображений, однако на деле, далеко не в каждом сервисе они присутствуют. Если вам интересно какие эффекты включает в себя наш онлайн-фоторедактор и какие у него существенные преимущества, вы можете ознакомиться с данными сведениями в разделе «Возможности».
Наш бесплатный графический онлайн-фоторедактор изображений на русском языке очень прост в использовании, однако если вы ни разу не делали редактирование фото, данная инструкция сможет вам помочь в получении базовых навыков, таких как: сделать красивую надпись на фото или создать любой текст на изображении в принципе.
Часто задаваемые вопросы и подсказки
Почему у вас самый лучший фоторедактор?
Давайте разберем какие фотоэффекты онлайн вы можете использовать в нашем фоторедакторе изображений и какие преимущества выделяют редактор фотографий Prostudio из серой массы.
Если вы перешли к нам по запросу «лучшие фоторедакторы», то вы не прогадали, поскольку пользоваться нашим онлайн-фоторедактором на русском языке с множеством эффектов, можно абсолютно бесплатно.
Программа нашего фоторедактора позволит вам:
- оформить фото в красивый фотоэффект бесплатно;
- изменить размер фото через онлайн-редактор размера изображения;
- надпись на фото онлайн бесплатно;
- вставить своё фото в картинку онлайн бесплатно;
- обрезать изображение классическим методом;
- обрезать фото по кругу онлайн;
- изменить фон фотографии через редактор фона на фото онлайн;
- обрамить картинку через фоторедактор рамки;
- склеить несколько фотографий или вставить одну картинку в в другую через онлайн-редактор;
- вставить смайлики, фигуры и надписи под фото или в нем.
Помимо этого, онлайн-редактор размера изображения позволит увеличивать или уменьшать ширину и высоту картинки, которую вы редактируете. Также хочется уделить отдельное внимание редактору текста на фото — мы добавили в сервис как можно больше стилей текста и опцию, дающую возможность самостоятельно настраивать его цвет. Поэтому вы сможете не просто создать фото с надписью онлайн, но и подписать фотку красиво.

По большому счету наш фоторедактор самый простой из всех, однако, как вы могли заметить, прост он далеко не из-за отсутствия каких-либо опций, поскольку мы озадачились его максимальным наполнением. Его простота заключается в том, что мы продумали механизм взаимодействия посетителя с каждым инструментом таким образом, чтобы у пользователя не возникло вопросов.
Оставляет ли ваш онлайн-редактор фото водяной знак?
На многих фоторедакторах вы можете обработать фото онлайн бесплатно с эффектами, например, обрезать изображение, добавить иконку или наложить текст на фото онлайн, однако после редактирования, на картинку накладывается водяной знак сервиса, через который вы совершали данные работы, в результате, система обязует вас зарегистрироваться или купить подписку.
Так вот следует отметить, что у нас нет никакого водяного знака, вы можете пользоваться нашим фоторедактором без регистрации и абсолютно бесплатно.

Требуется ли мне скачивать фоторедактор для работы с ним?
Если вы хотите вставить фото через наш фоторедактор онлайн бесплатно с дальнейшими эффектами, вам не потребуется скачивать данную программу — вы просто загружаете изображение и можете приступать к работе в фоторедакторе без регистрации.
Должен ли я платить за использование программы редактора фотографий?
Наш фоторедактор является абсолютно бесплатным, то есть вы можете добавлять текст на фото онлайн и производить все прочие манипуляции на нашем редакторе фото совершенно бесплатно.
Добавить текст на фото онлайн
Техподдержка
По любым вопросам пишите разработчику в Телеграм:
t.me/ivashka8
Пожалуйста, подождите: фоторедактор загружается…
{{tooltip.text}}
Шрифт
Шрифт
⇑ Фильтры ⇑ ⇓ Фильтры ⇓
Файл
Автоулучшение
Стилизация
Наложить картинку
Лица людей
Резкость
Размытие
Цветокоррекция
Изменить фон
Эффекты
Постеризация
Поворот
Уникализация
Штамповка
Яркость
Контраст
Насыщенность
Соляризация
Частицы
Сепия
Смена тона
Шум
Уменьшить шум
Черно-белое
Полутона
Зеркалирование
Инверсия
Мозаика
Градиент
Текст
Рамка
Размеры
Обрезать
Демотиватор
Круговорот
Чернила
Виньетирование
Окантовка
Выпуклость
Сжатие
Скруглить углы
Изменить цвет
Линии
Генерация
{{progress}}{{progressFN}}
Переместите изображения сюда
или выберите файлы
Выбрать файлы…
Количество файлов не ограничено
Размер изображений не ограничен
{{status. uploadProgress}}
uploadProgress}}
Превью ({{dimensions}}):
Добавьте необходимые фильтры для начала работы.
Список фильтров представлен внизу экрана.
Лица людей
Тип
РазмытиеМозаикаЗакрасить цветом
Тип
КвадратШестиугольник
Размер
Полутона
Черно-белое
Размер
Сжатие
Радиус
Выпуклость
Радиус
Автоулучшение
Цветокоррекция
Красный
Зеленый
Постеризация
Кол-во
Штамповка
Смешивание
Яркость
Размытие
Тип
КлассическийZoomОбъективMotion
Яркость
Резкость
Радиус
Изменить фон
Алгоритм: v1 v2 v3 (Нейросеть: Люди)
Качество
Цвет / Прозрачность
Размытие границ
Яркость
Соляризация
Этот фильтр не имеет никаких опцийКонтраст
Насыщенность
Смена тона
Поворот
Сохранить пропорции Обрезать лишнее
Цвет / Прозрачность
Частицы
Тип: Галерея Из файла
d.f»/> Выбрать изображение… Файл загружен
Частицы
СнежинкаКруг
Кол-во
Размер (От)
Размер (До)
Прозрачность (От)
Прозрачность (До)
Угол (От)
Угол (До)
Шум
Кол-во
Уменьшить шум
Окантовка
Радиус
Черно-белое
Тип
Оттенки серогоМонохромПостеризация
Кол-во
Зеркалирование
Горизонтальное ВертикальноеМозаика
Тип
КвадратШестиугольник
Размер
Градиент
Тип
ЛинейныйРадиальный
Цвет 1
Цвет 2
Параметры файла
Тип
Не менятьPNGJPEGGIFWEBP
Качество
Фон (JPEG)
Рамка
Тип
ГалереяОдноцветныйИз файла
d.f»/> Выбрать изображение… Файл загружен
Цвет / Прозрачность
Размер
Перенос стиля
Тип: Галерея Из файла
Выбрать изображение… Файл загружен
Цвет / Прозрачность
Размер
Наложить картинку
Выбрать изображение… Файл загружен
Позиция
По центруСверху слеваСверхуСверху справаСлеваСправаСнизу слеваСнизуСнизу справа
СпередиФон
Размер
Прозрачность
Смещение X (px)
Смещение Y (px)
Размеры
Обрезать Фон
Позиция
По центруСверху слеваСверхуСверху справаСлеваСправаСнизу слеваСнизуСнизу справа
Ширина
px%cmin
Высота
px%cmin
Вы можете указать только один размер — второй будет рассчитан автоматически
DPI (PPI)
Обрезать
Тип
ОбластьКраяФон
Позиция
По центруСверху слеваСверхуСверху справаСлеваСправаСнизу слеваСнизуСнизу справа
Ширина
Высота
Сверху
Справа
Шаблон:
Круговорот
Радиус
Виньетирование
Размер
Кол-во
Чернила
Текст
Заливка
ОдноцветныйГрадиент (Вертикальное)Градиент (Горизонтальное)
Цвет 1
Цвет 2
Обводка
Размер
Размер
Позиция
По центруСверху слеваСверхуСверху справаСлеваСправаСнизу слеваСнизуСнизу справа
Смещение X (px)
Смещение Y (px)
Инверсия
Демотиватор
Название
Описание
Уникализация
Зеркалирование
Сжатие
Выпуклость
Круговорот
Шум
Смена тона
Поворот
Скруглить углы
Цвет / Прозрачность
Радиус
Изменить цвет
Тип: Заменить Коррекция
Цвет источника / Прозрачность
Цвет заливки / Прозрачность
Красный
Зеленый
Прозрачность
Эффекты
{{type}}
Линии
Отступ
Размер
Цвет / Прозрачность
Поделитесь ссылкой на пресет:
Как в фотошопе убрать надпись с картинки
Мир графики и дизайна » Уроки Photoshop
Рубрика: Уроки PhotoshopАвтор: Администратор
Содержание
- Архивная кисть
- Использовать несколько инструментов
- Удаление текста с помощью инструмента «Штамп»
Часто красивые фотографии портят надписи.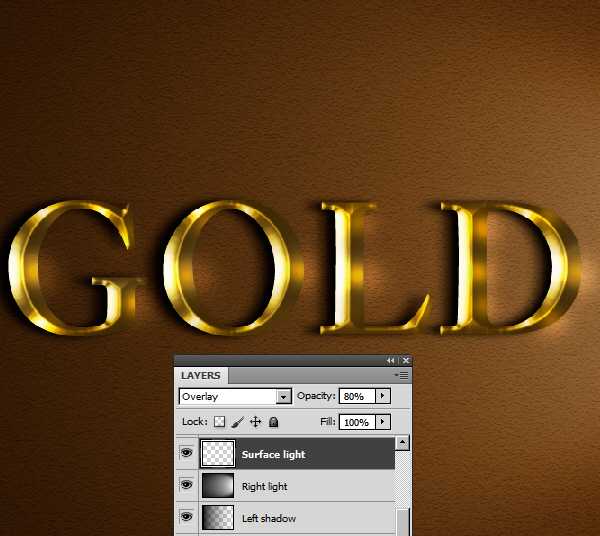 Однако этот недочет можно исправить с помощью программы Photoshop. В ней есть множество различных инструментов, благодаря которым можно стереть текст на любом изображении. Сделать это сможет даже новичок, не обладающий профессиональными навыками. Расскажем, как в фотошопе убрать надпись с картинки.
Однако этот недочет можно исправить с помощью программы Photoshop. В ней есть множество различных инструментов, благодаря которым можно стереть текст на любом изображении. Сделать это сможет даже новичок, не обладающий профессиональными навыками. Расскажем, как в фотошопе убрать надпись с картинки.
Архивная кисть
Процесс удаления будет зависеть от того, какой по сложности текст нужно убрать. Так, если надпись располагается где-то внизу и буквы небольшого размера, то удалить их будет очень просто.
Для этого нужно придерживаться следующего алгоритма:
- Запустить программу Photoshop и загрузить в нее фото, которое нужно исправить.

- Далее выбрать инструмент «Архивная кисть» и сделать кадрирование изображения, вырезав тот фрагмент, где располагается цифра или надпись.
- Минусом такого способа является то, что после удаления текста, картинка станет меньше, но часто это никак не влияет на ее качество.
Читайте еще: Как сделать светящийся текст в фотошопе
Использовать несколько инструментов
Важно!
Если текст на фото располагается в центре или на значительной части изображения, то просто так обрезать его уже не получится.
Чтобы удалить надпись в этом случае, можно использовать и другие способы. Расскажем, как в фотошопе убрать надпись с картинки еще одним способом, и написать свою.
Работа заключается в следующем:
- Возьмите любой инструмент, с помощью которого можно сделать выделение. Удобнее всего использовать «Лассо», желательно прямоугольной формы.
- С помощью выбранного инструмента обвести область вокруг текста.
 При этом необходимо располагать выделение как можно ближе к буквам. В таком случае результат получится аккуратным.
При этом необходимо располагать выделение как можно ближе к буквам. В таком случае результат получится аккуратным. - После того, как нужная область будет выделена, кликнуть правой кнопкой мыши, выбрав в открывшемся меню пункт «Выполнить заливку».
- Затем в окне напротив надписи «Содержание» выбрать пункт «С учетом содержимого» и нажать клавишу ОК либо Enter на клавиатуре. После этого надпись должна пропасть.
Такой способ удаления текста отлично подходит в случаях, когда фон на фото более-менее однородный. Но часто на месте удаленного текста появляются недочеты и смазывания.
Их легко убрать надпись с картинки в фотошопе с помощью инструмента «Восстанавливающая кисть»:
- В настройках инструмента нужно выбрать жесткость примерно 20-25%, чтобы сделать переход более плавным.
- Установите нужный размер кисти.
Чтобы удалить появившиеся точки или неровности на фотографии, которые остались после текста, нужно нажать клавишу Alt и, удерживая ее, кликнуть левой кнопкой мыши по тому месту на рисунке, которое будет замещать появившиеся недочеты.
Старайтесь в качестве области-донора выбирать такие места, которые по оттенку очень похожи на то, которое нужно исправить.
Теперь вы знаете, как убрать надпись в фотошопе с картинки и добавить свою.
Читайте еще: Как размыть фон на фото в фотошопе
Удаление текста с помощью инструмента «Штамп»
Алгоритм действий:
- Открыть изображение, с которым нужно работать, в Фотошопе.
- На панели инструментов выберите «Штамп». Для работы лучше использовать мягкую кисть.
- Создание дубликата фонового слоя. Для этого просто перетащите последний вниз окошка со слоями на значок «Создать новый слой». Или просто нажмите комбинацию клавиш Ctrl+J.
- Расположите курсор мыши в той области, которая больше всего схожа с фоном, где располагается текст. Выбранная область станет источником, с помощью которого текст будет удален.
- Отпустив клавишу Alt, просто кликайте левой кнопкой мыши по тексту. Он будет замещаться источником.
 При выполнении работы нужно обращать внимание на освещение на фото.
При выполнении работы нужно обращать внимание на освещение на фото. - Продолжайте работу до тех пор, пока не будет убран полностью весь текст.
Читайте еще: Как изменить цвет волос в фотошопе
https://www.youtube.com/watch?v=NQFbBBx9NME&t=4s
Совет!
Свет в месте-исходнике должен располагаться в таком же направлении, как и в области, которую нужно исправить.
Чтобы получился качественный результат, не стоит спешить. Если текст занимает слишком много места на фото, то может потребоваться много времени для его полного удаления.
Рейтинг
( 1 оценка, среднее 5 из 5 )
Понравилась статья? Поделиться с друзьями:
Как убрать надпись с картинки без фотошопа: 4 способа
Автор: Полина Цыганова
|
3. 8
Оценок: 8
(Ваша: )
8
Оценок: 8
(Ваша: )
Даты на фотографиях, водяные знаки и пометки с адресами сайтов портят внешний вид снимков. Возникает вполне закономерное желание избавиться от всего этого «мусора». Прочитайте данную статью и узнайте как убрать надпись с картинки без фотошопа. Рассмотрим несколько самых простых методов.
До После
Пример обработки: на фотографии были удалены дата и логотип
Содержание:
1. Как убрать надпись с фото: самый простой способ2. Как убрать текст с картинки в Paint
3. Как убрать надпись с фото на телефоне
4. Как убрать надпись с фото онлайн
Как убрать надпись с фото: самый простой способ
Избавиться от пометки на снимке легко и быстро можно в программе ФотоМАСТЕР. Это полнофункциональный редактор, который поможет не только стереть надпись с фото, но и улучшить качество ваших изображений.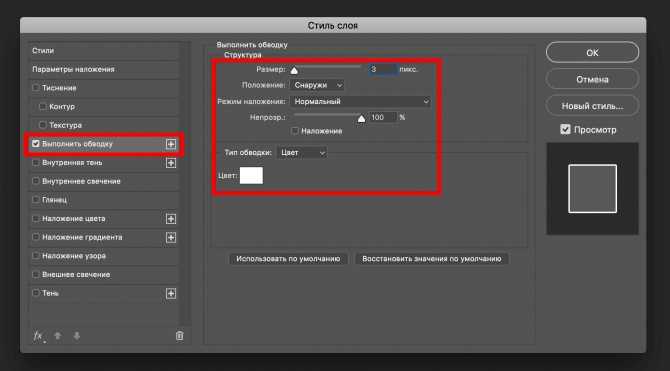
Некогда читать инструкцию? Просто посмотрите двухминутное видео:
ФотоМАСТЕРКак убрать надпись с фото
Попробуйте прямо сейчас! Скачайте программу ФотоМАСТЕР:
Скачать бесплатно!Подходит для всех версий Windows
Мы будем использовать инструменты, находящиеся во вкладке «Ретушь»: «Заплатку», «Штамп», «Восстанавливающую кисть». В дальнейшем вы можете выбрать любой из них, но мы разберемся как функционирует каждый.
1. «Заплатка» отлично справляется с удалением крупных дефектов на снимках, а значит позволит запросто удалить текст с картинки. Выберите инструмент и обведите нежелательный объект. В нашем случае это авторский знак. После перетащите выделение на участок, свободный от надписи и совпадающий по текстуре и цвету с соседними областями. Преображение произойдет мгновенно. Надпись удалилась не полностью? Повторите процедуру еще раз. Сохраните результат, нажав кнопку «Применить».
Инструмент «Заплатка»
2. «Штамп». Этот инструмент клонирует пиксели с одного участка фото на другой. Отметьте удаляемый фрагмент. Появятся две области выделения. Первая — вокруг ненужной надписи, ее не надо трогать. А вот вторую перетащите на участок, с которого программа должна скопировать пиксели. Убрать надпись с фото при помощи штампа проще всего на снимках с однородным фоном. Тогда не нужно следить, чтобы участки совпадали по текстуре. Если фон сложный и надпись перекрывает значимый объект в кадре, вам также поможет штамп. Просто надпись/дату придется удалять последовательно, тщательно следить, чтобы копируемые участки были идентичны друг другу.
Инструмент «Штамп»
3. «Восстанавливающая кисть». Этот инструмент подойдет для работы с мелкими объектами, когда надпись/дата не занимают и четверти снимка. Убирать крупные водяные знаки или логотипы ей не слишком удобно. Перед использованием инструмента настройте кисть: задайте размер, растушевку. Прозрачность оставьте по умолчанию. Затем пройдитесь по удаляемому фрагменту. «Восстанавливающая кисть» работает мягко, деликатно. Для аккуратного результата советуем проделывать манипуляции частями: не стоит пытаться закрасить полностью всю область.
Прозрачность оставьте по умолчанию. Затем пройдитесь по удаляемому фрагменту. «Восстанавливающая кисть» работает мягко, деликатно. Для аккуратного результата советуем проделывать манипуляции частями: не стоит пытаться закрасить полностью всю область.
Инструмент «Восстанавливающая кисть»
4. «Кадрирование». Пригодится, если вы думаете о том, как убрать логотип. Это самый простой способ, используемый в том случае, когда водяной знак или надпись находятся с краю фотографии. Найдите кадрирование в разделе «Инструменты». Поверх изображения появится сетка. Настройте ее так, чтобы проблемные участки не входили в область выделения. Нажмите «Применить». Также вы можете воспользоваться заготовками из списка с правой стороны. Готовые фильтры созданы по определенным пропорциям: квадрата, прямоугольника, соотношения сторон 3х4 и 5х5 и т.п.
Инструмент «Кадрирование»
Теперь вы знаете как убрать текст с картинки при помощи ФотоМАСТЕРа. Программа пригодится вам и во многих других случаях.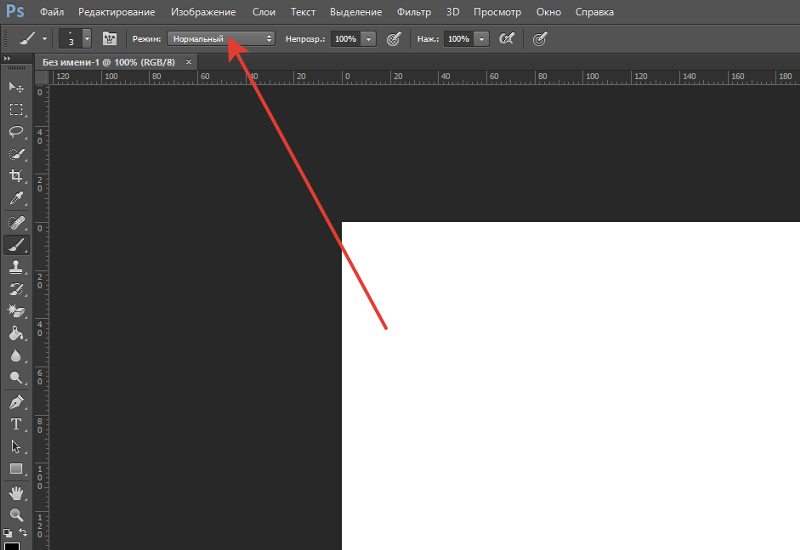 Например, с ее помощью вы сможете избавиться от эффекта красных глаз, провести быструю ретушь, сделать красивую цветокоррекцию портретного или пейзажного снимка.
Например, с ее помощью вы сможете избавиться от эффекта красных глаз, провести быструю ретушь, сделать красивую цветокоррекцию портретного или пейзажного снимка.
Удалите все лишнее со снимка прямо сейчас! Скачайте ФотоМАСТЕР:
Скачать бесплатно!Подходит для всех версий Windows
Как убрать текст с картинки в Paint
Программа входит в пакет Microsoft, поэтому она, скорее всего, уже присутствует на вашем ПК. Кликните правой кнопкой мыши по выбранному снимку и в открывшемся окне укажите «Открыть с помощью Paint». Далее мы рассмотрим как замазать надпись на фото кистью. Отыщите инструмент, настройте толщину и цвет.
Оттенок можно «подцепить» с самой фотографии, кликнув пипеткой по фону.
Начните закрашивать нежелательный элемент. Метод неплохо работает на однотонных фонах. Когда итоговый результат вас удовлетворит, нажмите на значок с изображением дискеты в левом верхнем углу и выберите пункт «Сохранить как…», после чего определитесь с форматом изображения для экспорта.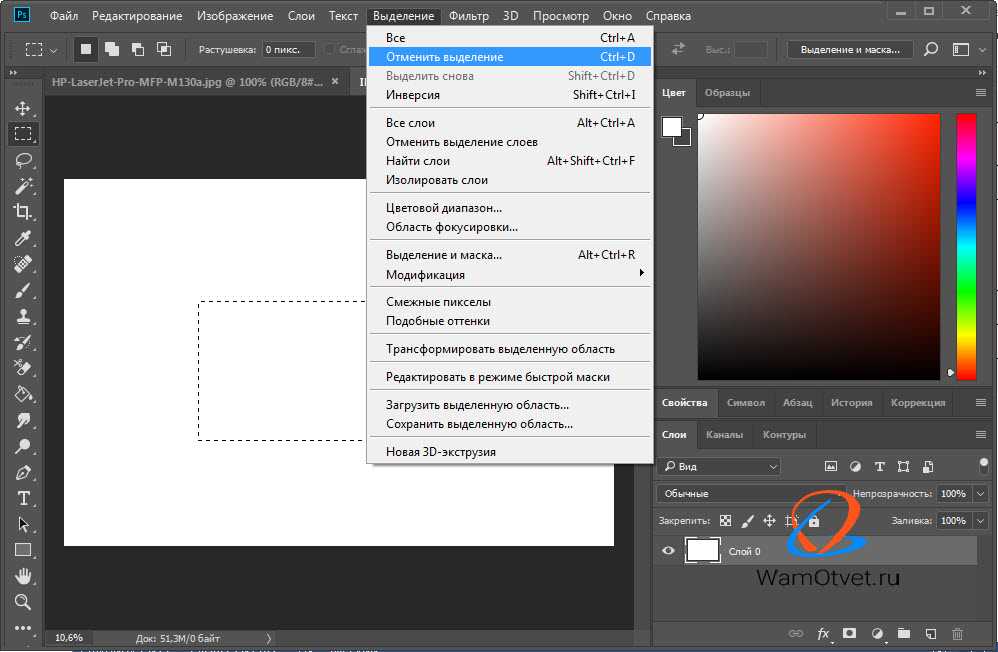
Когда закончите, сохраните изменения
Тут есть еще одна возможность избавиться от метки на фото. На этот раз нам понадобится ластик. Он находится рядом с пипеткой. Сотрите дату, текст или логотип.
Также удалить лишнее можно с помощью ластика
Пипеткой определите цвет, ориентируясь на соседние участки рядом с нежелательным объектом, возьмите кисть или заливку и закройте «оголенную» область. Или еще вариант. Активируйте инструмент под названием «Выделить». Обведите участок, нуждающийся в удалении. Затем нажмите на иконку в форме ножниц, и фрагмент будет вырезан. Вместо него останется белый фон, который вы можете закрасить, используя знакомую заливку.
Метод работает только на однотонных поверхностях.
Работа в Paint не самый удобный вариант да и результат получается не самый аккуратный. Дальше рассмотрим, как убрать надпись с фото на Айфоне или Андроиде, т.к. мобильные приложения для редактирования снимков занимают все большее место в нашей жизни.
Как убрать надпись с фото на телефоне
Популярное приложение ПиксАрт поможет вам избавиться от метки на снимке с телефона. Редактор уникален тем, что по своему функционалу приближен к знаменитому Фотошопу, но кроме снимков может обрабатывать еще и видеоролики, плюс является своеобразной социальной сетью. Вы сможете оценивать фотографии других участников, выкладывать свои работы, принимать участие в конкурсах. Скачайте программу в Play Маркете, если у вас смартфон на платформе Android, или в App Store, если у вас iPhone. Программа платная, но имеет бесплатную семидневную версию с ограниченным функционалом.
Выберите фото, которое хотите отредактировать. Увеличьте нужный участок, просто приблизив фотографию пальцами. Далее тапните по иконке «Инструменты». Откроется окно с набором различных опций. Нам нужен инструмент с незамысловатым названием «Удалить». Активируйте его и настройте размер кисти. Теперь просто проведите по дате/надписи. Если случайно отметили тот или иной участок, возьмите ластик и сотрите лишнее.
Запустите PicsArt и последовательно выполните приведенные шаги
Выделение готово? Нажмите кнопку «Удалить». Сохраните результат, тапнув по стрелочке в верхней части экрана. Стоит отметить, что в пробной версии эта стрелочка не появляется и вам предлагают перейти на версию «Gold». Кроме того, удалив метку, PicsArt ставит свою собственную. Так что если вы не счастливый обладатель полноценного редактора, вам лучше обратить свое внимание на менее популярное приложение. Например, Snapseed.
Принцип удаления надписи примерно аналогичен PicsArt. Вы загружаете картинку, идете в раздел «Инструменты» и выбираете «Точечно». Затем просто начинайте замазывать надпись, которая будет удалена автоматически. Если действие было произведено некорректно, сбросьте результат, нажав на дугообразную стрелочку слева внизу.
В Snapseed удалить лишнее можно за 2 шага
Сохраните работу, тапнув по галочке. Далее нам нужна опция «Экспорт» – «Сохранить». К минусам этого приложения можно отнести отсутствие ластика и настроек кисти.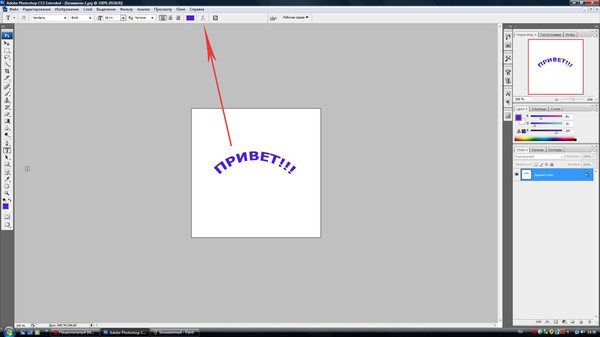
Как убрать надпись с фото онлайн
Есть специальные сервисы, предназначенные для коррекции снимков прямо в браузере. Один из самых простых в использовании – это ресурс Photopea. Все его функции совершенно бесплатны. Зайдите на этот сайт и выберите опцию «Open from computer».
Главная страница сайта Photopea
Загрузите требуемый файл в программу и увеличьте изображение при помощи зума. Сначала нажмите на иконку с плюсиком, затем на участок с логотипом.
Приблизьте проблемный участок
Далее нам потребуется «Spot Healing Brush Tool».
Выберите инструмент в списке
Настройте параметры, кликнув по пиктограмме в верхней левой части панели.
Настройте параметры кисти
Инструмент автоматически берет образцы для замены ненужного фрагмента, так что исправление происходит в один этап. Просто приступайте к закрашиванию логотипа.
Закрасьте ненужный участок
Теперь сохраните фото пройдя по пути «File» – «Export as» и укажите желаемый формат.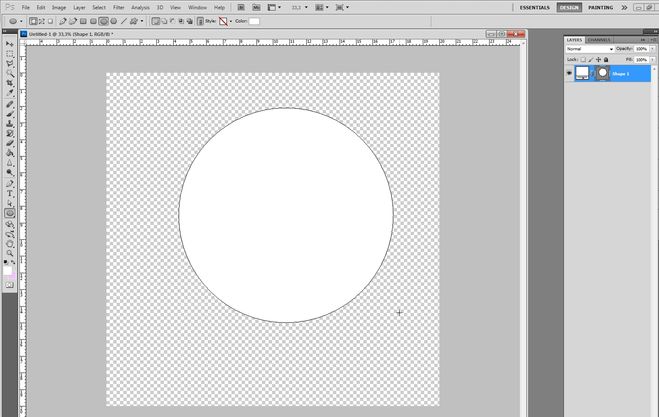 Теперь вы знаете как убрать дату с фото онлайн, логотип или иную надпись.
Теперь вы знаете как убрать дату с фото онлайн, логотип или иную надпись.
Сохраните результат
Заключение
Мы рассмотрели несколько способов удаления ненужного фрагмента в разных редакторах.
- Стандартный Paint оказался не слишком к этому пригоден, зато его бесспорный плюс в том, что он уже установлен на ПК и работать с ним можно бесплатно.
- Онлайн-сервисы хороши тем, что их вообще не нужно устанавливать. Правда,есть и минус — они работают только при наличии интернета.
- Мобильные приложения отлично подходят, если возникла необходимость отредактировать снимки прямо в телефоне. Но если картинка загружена из сети или снята на обычный фотоаппарат, то для обработки изображение нужно сначала загрузить в смартфон и только потом подвергать коррекции.
- ФотоМАСТЕР представляется наиболее оптимальной программой. Ведь скачав и установив софт на компьютер, вы получаете доступ к целому спектру разнообразных функций.
 Вы сможете удалить не только мешающую надпись, но и человека! А также поменять фон, нанести макияж, улучшить свето- и цветокоррекцию и многое другое. Попробуйте этот фоторедактор и вы вряд ли захотите искать ему альтернативу.
Вы сможете удалить не только мешающую надпись, но и человека! А также поменять фон, нанести макияж, улучшить свето- и цветокоррекцию и многое другое. Попробуйте этот фоторедактор и вы вряд ли захотите искать ему альтернативу.
Вам также может быть интересно:
Как быстро добавить водяной знак на любое фото
Как качественно соединить две фотографии в одно изображение
Как убрать фон с фотографии и заменить его на другой
Как сделать надпись на фото
Поймать интересный кадр – это только начало. Вы легко сможете превратить ваши фотографии в красивые открытки, приглашения и даже мемы, если просто добавите соответствующие надписи поверх изображения. Встроенные в операционную систему редакторы фотографий обычно не позволяют этого сделать либо имеют сильно ограниченные возможности для нанесения текста. В этой инструкции мы рассмотрим, как вставить текст в картинку при помощи Фоторедактора Movavi, а также ответим на некоторые часто задаваемые вопросы.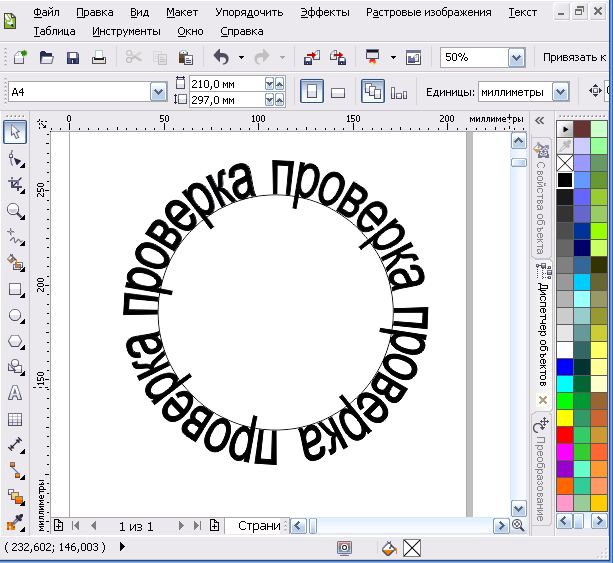 Щелкните по ссылке, чтобы перейти к соответствующей части инструкции.
Щелкните по ссылке, чтобы перейти к соответствующей части инструкции.
- Как наложить текст на изображение с Movavi
- Часто задаваемые вопросы
Как наложить текст на изображение с Movavi
С помощью Фоторедактора Movavi вы без проблем сможете напечатать любой текст на любой картинке, легко менять шрифт, размер и другие параметры надписи, даже если вы новичок в фотообработке. Все шаги, описанные ниже, подойдут как для Windows-, так и для Mac-версии программы. Просто скачайте и установите соответствующий дистрибутив.
Скачать бесплатно Скачать бесплатно
Откройте изображение для наложения текста
Запустите Фоторедактор Movavi, нажмите кнопку Открыть файл в рабочей области интерфейса и найдите снимок, который хотите обработать, при помощи Проводника (Windows) или Finder (Mac). Также вы можете просто перетащить нужную фотографию в рабочую область редактора.
Нанесите текст на изображение
Перейдите во вкладку Текст на панели инструментов над рабочей областью, чтобы открыть группу опций для создания надписей. Нажмите кнопку Добавить надпись, и на фотографии появится поле ввода, доступное для редактирования. Кликните мышкой внутри поля и напишите свой текст на картинке. Это может быть что угодно: смешная подпись, поздравление или даже водяной знак.
Отредактируйте текст
Изменяйте размер и угол наклона надписи при помощи иконки со стрелочками в правом нижнем углу текстового поля. Чтобы перетащить надпись в другую область изображения, просто зажмите левой клавишей мыши и переместите рамку в нужное место. Вы можете удалить надпись, нажав на крестик в левом верхнем углу текстового поля.
В подвкладке Текст настройте параметры текста: размер, шрифт, толщину линий, цвет букв и контура, а также форму подписи. Измените параметры фона текста.
Перейдите в подвкладку Оформление и нажмите кнопку Добавить оформление, чтобы добавить различные стикеры для текста.
Если вы хотите стереть все надписи на фотографии, нажмите кнопку Удалить все и начните сначала. Настройте параметры текста, после того как сделаете надпись на картинке.
Сохраните готовую фотографию
После добавления и настройки текстовых элементов, сохраните то, что у вас получилось. Для этого нажмите кнопку Сохранить в правом нижнем углу интерфейса программы. В открывшемся окне сохранения вы можете изменить имя файла и формат, в котором он будет сохранен.
Теперь вы знаете, как сделать надпись на фото. Но это еще не все, что можно делать в Фоторедакторе Movavi. Экспериментируйте и создавайте настоящие фотошедевры!
Movavi Picverse
Самый простой способ превратить любое фото в конфетку
Улучшайте качество и ретушируйте несовершенства
Добавляйте эффекты и фильтры
Обрезайте, выравнивайте и отражайте кадр
Заменяйте фон и удаляйте ненужные объекты
Часто задаваемые вопросы
Загрузите Фоторедактор Movavi и нажмите Открыть файл или Открыть фото.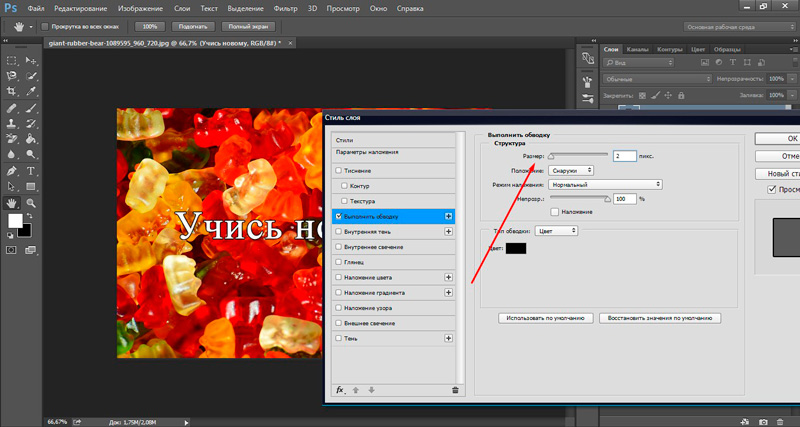 Когда изображение загрузится, щелкните по кнопке Текст, а затем – Добавить надпись. Напечатайте текст, который вам нужен, и нажмите ОК. Параметры надписи можно изменить на вкладке Текст справа. Программа работает на Windows и macOS.
Когда изображение загрузится, щелкните по кнопке Текст, а затем – Добавить надпись. Напечатайте текст, который вам нужен, и нажмите ОК. Параметры надписи можно изменить на вкладке Текст справа. Программа работает на Windows и macOS.
Фоторедактор Movavi умеет не только добавлять текст на фото, но и менять само изображение. Вы можете отретушировать снимок, установить новый фон, добавить рамку, удалить объекты и многое другое. Запустите программу. Щелкните по кнопке Открыть файл или Открыть фото. Затем перейдите на вкладку, название которой соответствует желаемым изменениям. Отредактируйте изображение с помощью инструментов Фоторедактора, затем нажмите кнопку Сохранить.
По ссылке ниже вы найдете подробную инструкцию по редактированию фотографий.
Как редактировать изображения
Загрузите Фоторедактор Movavi и откройте нужное вам изображение с помощью кнопок Открыть файл или Открыть фото. Затем перейдите на вкладку Текст и добавьте слово или фразу на снимок.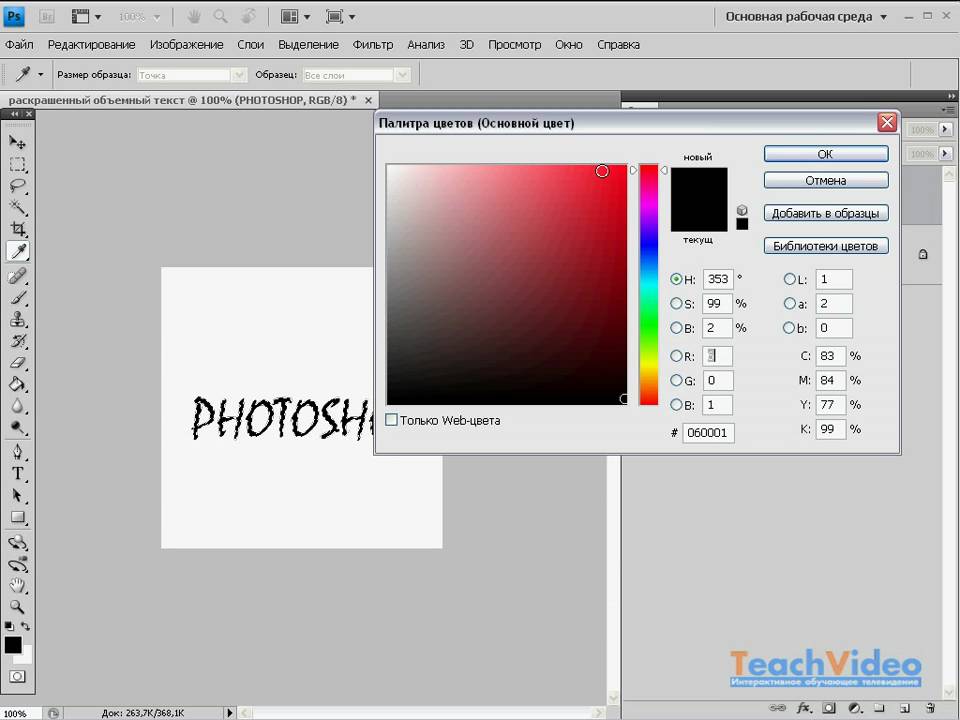 Если вы хотите переместить текст на другое место, просто нажмите на него левой клавишей мыши и перетащите его туда, куда вам нужно. Готово!
Если вы хотите переместить текст на другое место, просто нажмите на него левой клавишей мыши и перетащите его туда, куда вам нужно. Готово!
Другие полезные инструкции
Остались вопросы?
Посмотрите видеоинструкцииМы также рекомендуем
*Бесплатная версия Movavi Фоторедактора имеет следующие ограничения: сохранение до 10 изображений, водяной знак на сохраненных фото, запрет на снятие скришотов при работе в программе.
Добавить текст к фото онлайн
Быстро добавляйте строки текста или различные логотипы к одному изображению с помощью нашего онлайн-приложения «Добавить текст к фото». Создавайте уникальные подписи или используйте свой файл логотипа. Приложение простое в использовании и абсолютно бесплатное. Все, что вам нужно сделать, это загрузить изображение с вашего устройства, Google Диска или Dropbox, а затем добавить и отредактировать свой текст/логотип.
Добавить текст к фотографии
Быстро и просто
Перетащите фотографию в приложение с помощью курсора или нажмите «Выбрать изображение».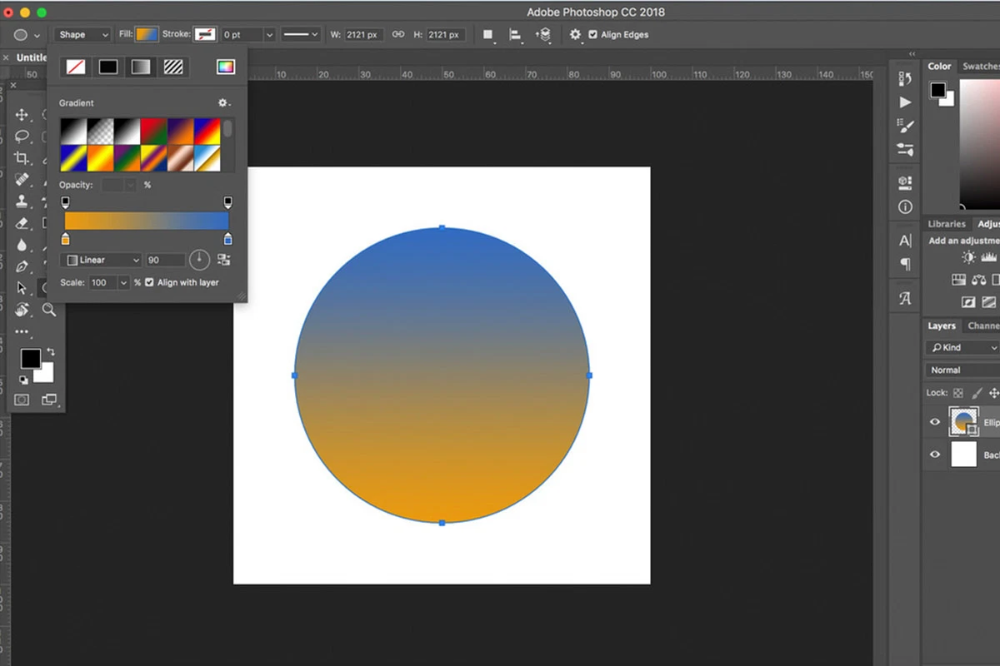 Введите текст или загрузите логотип с вашего устройства, Google Диска или Dropbox .
Введите текст или загрузите логотип с вашего устройства, Google Диска или Dropbox .
Развлекайтесь и экспериментируйте с настройками. Стилизуйте текст, как хотите. Наш визуальный редактор очень прост в использовании: просто нажмите на текст и перетащите его в любое место на изображении. Нажмите на кнопку «Сохранить изображение», чтобы загрузить копию с вашим текстом или логотипом. Исходное изображение не будет изменено .
Добавить текст к фото
Широкие возможности редактирования
С помощью нашего онлайн-приложения вы можете редактировать свой логотип или текст за считанные минуты и без каких-либо трудностей. Все настройки расположены рядом с вашим текстом, а значит нет необходимости перемещать курсор по всему экрану. Вы можете добавить столько текстовых блоков, сколько захотите.
Здесь вы найдете все необходимое, чтобы подпись выглядела именно так, как вы хотите. Вы можете:
- Добавить многострочный текст и отрегулировать высоту строки,
- Выбрать один из 926 различных шрифтов,
- Заполнить всю фотографию повторяющимся текстом,
- Использовать один из 9 эффектов, включая эффект тени,
- Изменить размер и уровень непрозрачности,
- Удаление фона с вашего логотипа,
- Найдите подходящий цветовой оттенок.

Добавить текст к фото
Бесплатно и безопасно
«Добавить текст к фото» — это бесплатное онлайн-приложение . Вам не нужно ничего скачивать и устанавливать на свой компьютер или телефон. Установка дополнительных плагинов не требуется. Простой и понятный интерфейс не забит рекламой.
Никто не получит доступ к вашему исходному изображению. Мы не храним фотографии на наших серверах. Никто из нашей команды не имеет к ним доступа.
Добавить текст к фото
Добавить текст к нескольким фотографиям одновременно
Наше онлайн-приложение позволяет добавлять по одному изображению за раз. Если вам нужно добавить текст сразу на несколько изображений, используйте наше десктопное приложение «Визуальный водяной знак».
Visual Watermark — это настольный инструмент для добавления текста сразу на несколько фотографий. Он работает прямо на вашем компьютере и очень быстро обрабатывает фотографии. Это также позволяет вам использовать свои собственные шрифты.
Это также позволяет вам использовать свои собственные шрифты.
Скачать бесплатно
Как добавить текст на несколько фотографий одновременно с помощью визуального водяного знака
Прежде всего, откройте свое изображение в Visual Watermark, перетащив его в программное обеспечение или нажав «Выбрать изображения» и выбрав фотографию для работы. Чтобы продолжить, нажмите «Следующий шаг» .
В верхней части окна нажмите «Добавить текст» , чтобы добавить строку текста на изображение. Вы увидите слово «Образец» в центре вашей фотографии. Это означает, что текст добавлен и теперь вы можете изменить его по своему вкусу.
Естественно, вы захотите изменить текст. Перейдите на панель «Текст» , щелкните внутри панели и удалите слово «Образец». После этого вы можете вводить что угодно. Вы можете изменить положение текста, выбрав и перетащив его с помощью курсора или клавиш со стрелками.
Скачать бесплатно
Настроить текст на фото
Перейдем к настройке. Сначала шрифты .
Как уже было установлено, шрифт должен идеально сочетаться с настроением вашего изображения, а поскольку Visual Watermark предлагает 926 встроенных шрифтов, вы обязательно найдете идеальный для своей фотографии. Просто прокрутите список шрифтов и нажмите на те, которые вам нравятся, чтобы попробовать их.
Здесь можно найти все виды шрифтов: классические, забавные, причудливые, минималистичные и кинематографические. Некоторые шрифты можно сделать полужирным, курсивом или полужирным курсивом — нажмите на шрифт, чтобы увидеть, доступен ли какой-либо из этих вариантов.
Если вы имеете в виду определенный шрифт и уже загрузили его на свой компьютер, вы также можете использовать его в Visual Watermark!
Чтобы использовать собственные шрифты в Visual Watermark, все, что вам нужно сделать, это установить их. Не волнуйтесь, это легко!
Не волнуйтесь, это легко!
Если у вас Windows, вам необходимо сделать следующее:
- Загрузите шрифт, который вы хотите установить.
- Перейдите в папку с загруженным файлом и щелкните файл правой кнопкой мыши.
- Найдите в раскрывающемся меню пункт «Установить» и нажмите на него.
- Шрифт установлен и готов к использованию.
Если вы хотите проверить, был ли установлен шрифт, перейдите в меню «Пуск» и введите «Шрифты» в строке поиска. Откройте папку «Шрифты» и найдите файл шрифта. Если он есть, он был успешно установлен.
Если вы являетесь пользователем Mac, вот как вы можете установить шрифт:
- Загрузите шрифт, который хотите установить.
- Дважды щелкните шрифт в Finder.
- Нажмите «Установить шрифт» в окне предварительного просмотра шрифта.
- После проверки шрифта должно открыться приложение Font Book.
- Шрифт установлен и готов к использованию.

Выбрав шрифт, перейдите к цвету. Когда дело доходит до типографики, цвет не менее важен, чем шрифт, поскольку он выражает эмоции и чувства . Это может усилить общий эффект вашего сообщения, поэтому выбирайте с умом.
Для того, чтобы изменить цвет вашего текста, вам нужно нажать на «Изменить» рядом со словом «Цвет». Вы можете выбрать один из основных цветов в маленьких кругах, отображаемых под цветовым кругом, и использовать колесо, чтобы выбрать более светлый или более темный оттенок.
Давайте добавим несколько последних настроек. Чтобы изменить размер текста, вам нужно перетащить маленький оранжевый кружок влево, чтобы уменьшить текст, или вправо, чтобы увеличить его.
Аналогичный метод работает с «Прозрачность» — левая сторона 100%, правая 0%; и «Вращение» — левая сторона имеет угол 0 градусов, а правая сторона — угол 360 градусов.
Существует возможность включить плитку для заполнения всего изображения текстом.
Если вам кажется, что в вашем тексте чего-то не хватает, вы также можете добавить некоторые эффекты из нашей разнообразной коллекции. Например, вы можете сделать текст более трехмерным, применив эффект теней.
Визуальный водяной знак позволяет использовать два разных эффекта одновременно.
Как только вы будете довольны добавленным текстом, нажмите «Следующий шаг», чтобы перейти к настройкам вывода. Здесь вам нужно будет выбрать папку назначения, качество и формат вашего изображения. Когда вы закончите настройку параметров, нажмите «Фотографии с водяными знаками» .
Готово! Легко, не так ли?
Теперь у вас есть все инструменты и знания, чтобы сделать ваши фотографии более яркими и запоминающимися с помощью Visual Watermark.
Скачать бесплатно
FAQ
В этом разделе вы можете найти ответы на вопросы, связанные с нанесением текста на изображения.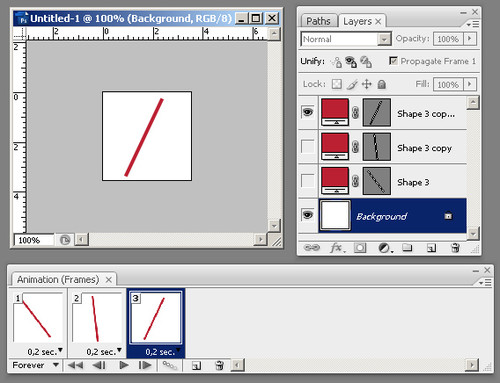
Могу ли я использовать онлайн-приложение «Добавить текст к фотографии» на Android или iPhone?
Да! Наши инструменты можно использовать на любом устройстве. Как на компьютерах, так и на смартфонах. Если вы хотите добавить текст к одной фотографии, просто откройте браузер, перейдите на наш веб-сайт, выберите инструмент «Добавить текст» и приступайте к работе.
Если вам нужно обработать пакет фотографий, вам необходимо установить наше приложение. Здесь вы найдете мобильные приложения для Android и iPhone. Мобильное приложение имеет тот же набор функций и тот же набор инструментов, что и десктопная версия. Оба они работают практически одинаково.
Какое приложение лучше всего подходит для добавления текста к изображениям на ПК?
Visual Watermark — одно из лучших приложений, которое позволяет добавлять текст к фотографии на ПК, ноутбуках и iMac. Клиенты нашего сервиса могут скачать установочный файл бесплатно. Установите программу за несколько минут и погрузитесь в творческий процесс.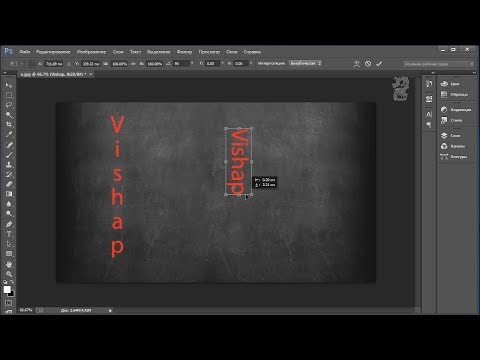 По размеру много места не занимает.
По размеру много места не занимает.
Визуальный водяной знак позволяет обрабатывать фотографии в пакетном режиме и наносить текст на десятки тысяч изображений одновременно. Приложение работает в автономном режиме, независимо от доступа в Интернет. Файл, который вы загружаете с нашего сайта, является бесплатной пробной версией. Вы сможете пользоваться всеми функциями и инструментами, которые также доступны в платной версии. Однако, если вы используете бесплатную версию, ваши фотографии с водяными знаками будут иметь не только ваш водяной знак, но и слова «Защищено пробной версией Visual Watermark». Вы можете избавиться от них, купив одну из наших платных версий.
Как мне выбрать лучший шрифт для моего текста?
Выбор правильного шрифта для изображений — непростая задача. Ведь важно, чтобы шрифт определял настроение всей картинки, выдерживал стиль и не отличался от общей визуальной концепции.
Очень важно, чтобы шрифт имел тот же стиль и настроение, что и сцена на фотографии. Он не должен быть разительно другим. Проще говоря, неправильно подобранный шрифт может вывести вашу красивую фотографию из равновесия. Если вы мало знаете о типографике, не рискуйте и выберите один из часто используемых шрифтов. Например, Ариал, Вердана. Они будут хорошо смотреться на любых фотографиях.
Он не должен быть разительно другим. Проще говоря, неправильно подобранный шрифт может вывести вашу красивую фотографию из равновесия. Если вы мало знаете о типографике, не рискуйте и выберите один из часто используемых шрифтов. Например, Ариал, Вердана. Они будут хорошо смотреться на любых фотографиях.
Как добавить текст на фото в качестве водяного знака?
Водяной знак — это уникальная (чаще всего прозрачная) метка на изображениях, предохраняющая их от кражи. Это может быть строка текста (имя и фамилия, название компании и т. д.), символ или логотип компании. Инструменты нашего онлайн-приложения «Добавить текст на фото» и офлайн-программы Visual Watermark позволяют легко добавлять текст на фото и превращать его в водяной знак.
Наш удивительный набор инструментов поможет вам добиться наилучших результатов. Вы можете изменить уровень прозрачности и угол поворота, настроить цвет и добавить эффекты.
Как добавить текст на скриншот онлайн?
Наш бесплатный онлайн-инструмент «Добавить текст к фотографии» позволяет работать с любым изображением, в том числе со скриншотами. Нанесение текста займет у вас всего несколько минут. Для этого необходимо загрузить скриншот в наше приложение, а затем работать с текстом. Вы можете сохранить готовое изображение на свой компьютер/мобильный телефон или в облачное хранилище.
Нанесение текста займет у вас всего несколько минут. Для этого необходимо загрузить скриншот в наше приложение, а затем работать с текстом. Вы можете сохранить готовое изображение на свой компьютер/мобильный телефон или в облачное хранилище.
Добавить текст к фотографии
Как добавить текст к изображению БЕЗ Photoshop
Одна картинка стоит тысячи слов. Но иногда недостаточно передать свои идеи.
Добавление текста может однозначно улучшить ваше изображение.
В этом уроке мы увидим, как добавить текст к изображению без особых усилий.
Посмотрите видео до конца, потому что мы делимся 5 советами, которые вы должны знать, чтобы создавать шрифты на изображениях.
Выбор изображения
Войдите или зарегистрируйтесь в Picmaker, используя свои учетные данные.
Прямо сейчас мы находимся на панели управления Picmaker.
Давайте возьмем пустую монтажную область миниатюр YouTube.
Вы можете загрузить собственное изображение или выбрать из миллионов стоковых фотографий.
Используйте эту строку поиска, чтобы быстро найти интересующее вас изображение.
Как видите, изображения со значками ромбов в правом верхнем углу являются премиальными и элитными изображениями.
Премиум-образы доступны в начальном и профессиональном планах.
Образы Elite входят в тарифный план Pro за определенную плату.
Если у вас бесплатный план, обновите его до начального или профессионального, чтобы использовать высококачественные изображения премиум-класса.
Получите мощность, контроль и настройку, необходимые для управления вашими дизайнерскими проектами
Выберите свой тарифный план
Вы также можете использовать бесплатные изображения, которые мы предлагаем.
Я выберу это изображение.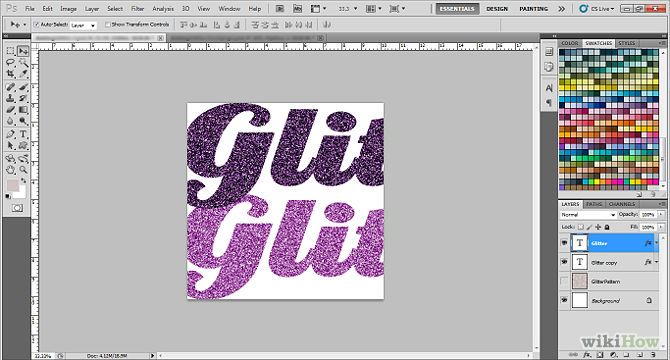
Установите его в качестве фона монтажной области.
Дважды щелкните изображение, чтобы правильно расположить его на доске.
Совет: добавление цветового оттенка к изображению может поднять текст.
Нажмите на значок плюса вверху.
Выберите цвет, подходящий к изображению.
В данном случае я выберу черный.
Играйте с прозрачностью, пока не получите желаемый результат.
Прежде чем добавить текст, давайте добавим больше удовольствия к изображению с помощью объектов.
Теперь ваше изображение готово для добавления текста.
Щелкните текстовую часть на боковой панели.
Вы можете использовать один из этих готовых текстов или добавить текст с нуля.
Я покажу вам, как использовать оба варианта.
Добавить текст с нуля
Начнем с добавления текста с нуля.
У вас есть 6 опций на боковой панели.
Вам не нужно нажимать на эти параметры, чтобы увидеть, как это будет выглядеть на монтажной области.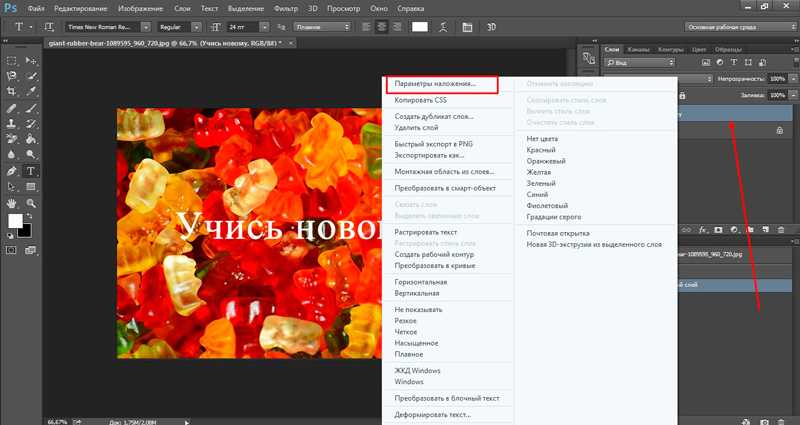
Превью уже представлено здесь.
Большой текст больше, чем заголовки, а заголовки относительно больше, чем заголовки.
Аналогичным образом можно добавить основной текст, сводки и подписи.
С помощью этих опций вы можете избавить себя от необходимости выбирать размер шрифта отдельно.
Я буду использовать большой текст.
Чтобы изменить цвет, просто нажмите на цвет вверху.
Выберите цвет шрифта, идеально соответствующий изображению.
Дважды щелкните текст для редактирования.
Вы можете изменить шрифт, используя раскрывающееся меню вверху.
Настройте другие стили шрифта, такие как полужирный, курсив, подчеркивание и преобразование текста, чтобы оживить его.
Если вы чувствуете, что цвет текста не выделяется, измените прозрачность изображения.
Здесь можно изменить размер шрифта или изменить его вручную, как показано ниже.
Давайте добавим еще один текст, используя текстовую подпись.
Преимущество текстовой подписи в том, что она добавляет цвет фона к тексту.![]()
И вы можете изменить цвет из меню выше.
Играйте с различными готовыми текстовыми эффектами в Picmaker.
Добавление готового текста
Теперь, когда вы знаете, как добавлять текст с нуля, пора научиться использовать готовые текстовые элементы.
Готовые текстовые шрифты — это предварительно разработанные шрифты с добавленными текстовыми эффектами.
Вы можете использовать их, когда вы находитесь в пути, чтобы спроектировать что-то за считанные секунды.
Например, давайте возьмем этот готовый текст.
Как видите, эффект полого текста добавлен яркими цветами.
Это не значит, что вы не можете настроить готовые тексты.
Дважды щелкните текст для редактирования, и вы всегда сможете поиграть с цветами.
Если вы разрабатываете презентацию, добавление ссылки на слайд очень поможет вам показать ссылки.
Загрузите собственный шрифт
В Picmaker установлено множество самых популярных шрифтов в мире графического дизайна.
Если вам нужно использовать свой собственный шрифт, вы можете загрузить его в любое время с помощью этой кнопки загрузки.
Загруженные шрифты удобно использовать в разделе текста на боковой панели.
Советы по дизайну с текстом на изображении
Размытие изображения
Одна из проблем, с которой вы столкнетесь при добавлении текста к изображению, заключается в том, что текст сливается с изображением и затрудняет его чтение.
Размытие фона в возрасте, чтобы текст легко читался.
Добавляет акцент к сообщению, которое вы пытаетесь передать.
Игра с прозрачностью
Как было показано ранее, добавление цветового оттенка к изображению и игра с прозрачностью могут значительно улучшить читаемость текста.
За считанные секунды вы сможете вывести свой дизайн на новый уровень, сохранив при этом свое послание.
Добавление текста к фигурам
Добавление текста к фигурам, таким как прямоугольники или круги, поможет зрителям легко читать текст.
Это не только улучшает четкость, но и привлекает внимание к тексту.
Если вы выбираете прямоугольную форму, вам подойдет текстовая подпись.
Знайте иерархию
Используйте размер шрифта, чтобы различать, что важнее, а что нет.
Текст с крупным шрифтом будет заметнее, чем текст с мелким шрифтом.
Так что выбирайте размер текста с умом, чтобы убедиться, что ваши читатели читают именно то, что вы хотите.
Цветовые акценты
Цвета могут значительно помочь подчеркнуть слово в дизайне.
Просто выберите слово и измените цвет.
Посмотрите, как это сильно влияет на дизайн.
Играйте с типографикой в своем дизайне без проблем
Добавьте текст к изображению прямо сейчас
Смотрите также:
Как загрузить собственный шрифт за считанные секунды
Как добавить фирменные шрифты в ваш бренд-кит профессиональный дизайнер
Добавить текст и логотип к фото онлайн бесплатно
7 Мощные возможности редактирования
Хотите бесплатно добавить текст к фотографии? Большой! Тогда вы попали в нужное место. Watermarkly — это бесплатное приложение, которое работает онлайн. В нашем браузерном приложении вы можете быстро добавить текст или даже логотип к одной фотографии. Вам нужно обработать пакет из нескольких изображений за один раз? Мы вас тоже прикрыли! Это можно сделать с помощью нашего приложения для водяных знаков на этой странице.
Watermarkly — это бесплатное приложение, которое работает онлайн. В нашем браузерном приложении вы можете быстро добавить текст или даже логотип к одной фотографии. Вам нужно обработать пакет из нескольких изображений за один раз? Мы вас тоже прикрыли! Это можно сделать с помощью нашего приложения для водяных знаков на этой странице.
Поскольку наше приложение «Добавить текст на фото» имеет отличный набор мощных инструментов для редактирования, вы сможете создать одну или несколько строк текста, которые будут непревзойденными, персонализированными и отражающими стиль вашего бренда.
Вам будут доступны следующие функции:
- Выберите шрифт . Наше приложение включает в себя обширную библиотеку из около 926 шрифтов на ваш выбор. Обратите внимание, что доступность шрифтов зависит от языка, который вы хотите использовать для своего текста.
- Выберите цвет . Цветовой круг в нашем приложении дает вам возможность выбрать любой оттенок и оттенок любого цвета.
 Вы также можете ввести HEX-код цвета, если он вам известен, в области ввода, чтобы получить точный цвет, который вы хотите.
Вы также можете ввести HEX-код цвета, если он вам известен, в области ввода, чтобы получить точный цвет, который вы хотите. - Изменить размер . Сделайте ваш текст таким большим или маленьким, как вы хотите.
- Повторите текст по всему изображению . С помощью функции «Плитка» вы можете заполнить фотографию повторяющейся строкой текста. В нашем приложении есть два типа плитки — диагональная и прямая. Диагональ создает строки текста, расположенные в шахматном порядке, а с прямой вы получите параллельные строки повторяющегося текста. Когда эта функция включена, появляется новый ползунок — он позволяет изменить расстояние между повторяющимися строками текста.
- Изменить непрозрачность . Ваш текст может быть непрозрачным и хорошо видимым или почти прозрачным и ненавязчивым. Это также может быть где-то посередине. Просто переключите ползунок «Непрозрачность» и посмотрите, какой результат вам нравится больше всего.

- Повернуть текст . Строка текста может располагаться по диагонали, вертикали или даже вверх ногами. Угол поворота можно изменить, переключив ползунок или дважды щелкнув по индикатору градуса и введя любое число от 0 до 360.
- Добавить эффект . Наше приложение предлагает более 20 эффектов, которые вы можете использовать, чтобы оживить свой текст или логотип — попробуйте все из них и посмотрите, какой из них подходит лучше. Например, вы можете добавить эффект тени, чтобы сделать текст более заметным и слегка отделить его от светлого фона.
Добавить текст к фотографии
Как добавить текст к фотографии онлайн с помощью Watermarkly
Наши инструменты доступны всем, поскольку они бесплатны и просты в освоении. Большинство из них могут обрабатывать одно или несколько изображений одновременно.
Как добавить текст к одной фотографии
Используйте наше приложение «Добавить текст» на этой странице, чтобы добавить текст к одному изображению. Прокрутите страницу вверх, вернитесь к окну приложения и выполните следующие действия:
Прокрутите страницу вверх, вернитесь к окну приложения и выполните следующие действия:
- Импортируйте изображение со своего устройства или из облачного хранилища . Ваши файлы можно перетащить из папки в приложение. Также можно нажать «Выбрать изображение» и выбрать один из предложенных вариантов. Ваше изображение будет загружено через секунду.
- Выберите пункт — «Добавить текст» или «Добавить логотип», чтобы продолжить.
- Используйте набор инструментов для создания текста или логотипа.
- Щелкните Сохранить изображение . Обработанная копия будет загружена на ваше устройство в одно мгновение.
«Добавить текст к фото» позволяет работать только с одним изображением. Это совершенно бесплатно и не имеет никаких удивительных покупок в приложении. После экспорта изображения вы не увидите никаких дополнительных логотипов или слов, которые не являются частью вашего дизайна.
Как добавить текст к нескольким фотографиям одновременно
Если вам нужно добавить логотип или текст к группе из нескольких изображений, воспользуйтесь нашим онлайн-приложением для создания водяных знаков. В бесплатной версии вы можете обрабатывать до 10 изображений одновременно. С этим приложением ваш рабочий процесс значительно ускорится, поскольку вы сможете добавлять текст к фотографиям за считанные минуты.
Последовательность действий в приложении водяных знаков такая же, как и в нашем инструменте «Добавить текст на фото»:
- Загрузите до 10 изображений в приложение. Импортируйте их со своего компьютера, Dropbox, Google Drive или Google Photo.
- Убедитесь, что у вас есть все необходимые изображения . Если вы хотите загрузить другой файл, нажмите «Добавить изображения». Если у вас есть фото, которое вы не хотите обрабатывать, наведите на него курсор и нажмите на появившийся значок «Корзина».

- Добавить текст или логотип . Если вы уже работали в приложении раньше, вы сможете выбрать свой текст/логотип из списка ранее использованных шаблонов. Однако, если вы впервые используете наше приложение или хотите чего-то свежего и нового, вы можете создать свой текст/логотип с нуля. Наш набор инструментов для редактирования поможет вам создать что-то действительно потрясающее.
- Перейдите к настройкам экспорта. Откройте раздел «Предварительный просмотр» , чтобы посмотреть, как ваш текст/лого выглядит на каждой фотографии. Здесь вы также можете перетащить их в другое место, а также изменить их размер или уровень прозрачности. Это можно сделать на всех изображениях, кроме первого.
- Выход из раздела предварительного просмотра . Вернувшись к настройкам экспорта, выберите формат файла для обработанных копий — вы можете сохранить исходный формат или выбрать другой из раскрывающегося меню. У вас также есть возможность установить другой размер для ваших копий, если это необходимо.
 Установите флажок «Один и тот же размер водяного знака в пикселях для всех изображений», если вы хотите включить эту функцию.
Установите флажок «Один и тот же размер водяного знака в пикселях для всех изображений», если вы хотите включить эту функцию. - Нажмите кнопку «Сохранить» и выберите папку , куда вы хотите загрузить изображения. Вы можете экспортировать изображения в облачное хранилище или на свое устройство. Если вы выберете последнее, ваши фотографии будут загружены в zip-архив. Обратите внимание, что к обработанным фотографиям будут добавлены слова «Защищено водяными знаками»; это еще одно ограничение бесплатной версии.
Используйте наше приложение для водяных знаков, если вам нужно добавить текст сразу на несколько фотографий. Он включает в себя все необходимые и мощные инструменты, чтобы ваш текст или логотип выглядели потрясающе. С нашим приложением вы можете бесплатно добавлять текст к фотографиям в любое время и в любом месте!
Добавление текста к фотографии
Преимущества веб-приложения Watermarkly
С помощью нашего онлайн-приложения вы сможете добавлять текст к фотографиям на устройствах iPhone и Android, компьютерах Mac и Windows. Это мощный, но несложный инструмент, который может использовать каждый. Вам не нужно вводить свой адрес электронной почты или номер телефона, чтобы начать. Если у вас есть только 10 файлов для работы, вам не нужно будет покупать лицензию. Приложение работает онлайн в вашем браузере, поэтому вам не нужно устанавливать какое-либо программное обеспечение или плагины.
Это мощный, но несложный инструмент, который может использовать каждый. Вам не нужно вводить свой адрес электронной почты или номер телефона, чтобы начать. Если у вас есть только 10 файлов для работы, вам не нужно будет покупать лицензию. Приложение работает онлайн в вашем браузере, поэтому вам не нужно устанавливать какое-либо программное обеспечение или плагины.
Работать с Watermarkly максимально просто, быстро и удобно!
Люди выбирают наши онлайн-инструменты, потому что:
- Watermarkly гарантирует безопасность данных и файлов пользователей . Мы не храним копии ваших изображений на наших серверах. У нас нет доступа ни к одному из ваших файлов. Мы не просим никакой конфиденциальной информации. Ваша конфиденциальность никогда не будет нарушена.
- Работать в Watermarkly быстро . Вы можете добавить текст к фото онлайн в любом месте, где есть интернет. Ваши изображения будут мгновенно загружены и экспортированы.
 Процесс редактирования также не будет запаздывать. Если у вас есть заранее разработанный шаблон, то весь процесс добавления текста или логотипа на 10 фотографий займет у вас всего пару минут.
Процесс редактирования также не будет запаздывать. Если у вас есть заранее разработанный шаблон, то весь процесс добавления текста или логотипа на 10 фотографий займет у вас всего пару минут. - Watermarkly можно установить как отдельное приложение на ваш смартфон . Если вы не хотите работать в браузере на своем телефоне, вы можете скачать наше приложение для водяных знаков в App Store или Play Market. Обратите внимание, что остальные наши онлайн-инструменты, такие как «Добавить текст к фото» или «Обрезать изображение», доступны только на нашем веб-сайте и работают в браузере. Но если вы хотите добавить текст или логотип на несколько фотографий, наше приложение для создания водяных знаков станет для вас идеальным выбором.
- Watermarkly не займет много места на вашем устройстве . А наши веб-инструменты почти не займут места, поскольку они работают в вашем браузере! Это означает, что вы можете начать прямо сейчас. Однако вам все равно потребуется место в памяти для сохранения обработанных изображений.

Добавить текст к фото
Часто задаваемые вопросы
Если у вас есть какие-либо вопросы, вы можете связаться с нашей службой поддержки. Тем не менее, мы рекомендуем ознакомиться с представленной ниже информацией, если ответ на ваш вопрос уже был дан.
Правда ли, что в приложении можно бесплатно добавлять текст к фотографиям?
Да, это так. Вы можете убедиться сами! Вернитесь к началу страницы и загрузите фотографию в приложение, затем добавьте строку текста или логотип и создайте их с помощью нашего набора инструментов для редактирования. Вам не нужно регистрироваться или покупать подписку, чтобы использовать какой-либо из инструментов или загрузить окончательный результат.
Как добавить текст на фотографию на iPhone с помощью Watermarkly?
У вас есть два варианта. Первый вариант — загрузить наше мобильное приложение с водяными знаками для iPhone через App Store. Это позволит вам обрабатывать до 10 изображений за один раз.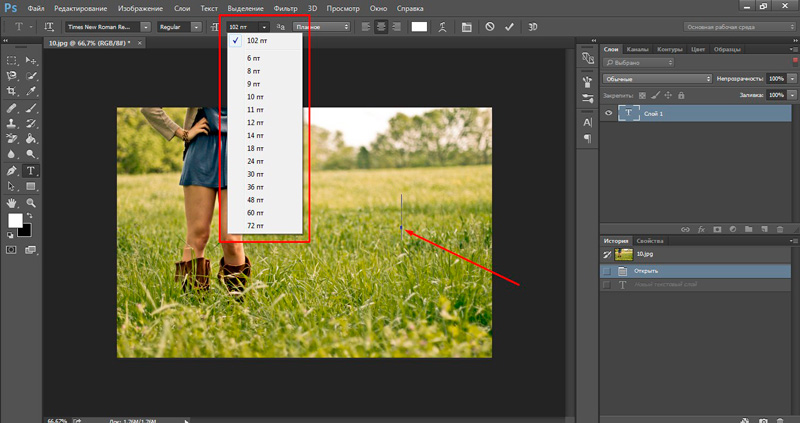 Второй вариант — воспользоваться нашим бесплатным онлайн-инструментом «Добавить текст на фото», который работает в браузере. Однако функция пакетной обработки в нем отсутствует — вы сможете работать только с одним изображением за раз. Если на вашем телефоне недостаточно памяти для установки приложения, вы можете воспользоваться инструментом на нашем сайте.
Второй вариант — воспользоваться нашим бесплатным онлайн-инструментом «Добавить текст на фото», который работает в браузере. Однако функция пакетной обработки в нем отсутствует — вы сможете работать только с одним изображением за раз. Если на вашем телефоне недостаточно памяти для установки приложения, вы можете воспользоваться инструментом на нашем сайте.
Как добавить текст к изображению в формате JPEG?
Наше веб-приложение позволяет загружать изображения в любом формате, включая JPEG. Просто импортируйте их из папки на вашем устройстве или из Google Диска/Goggle Photos/Dropbox. Более того, можно загрузить изображение другого формата, а затем экспортировать его в формате JPEG.
Какое приложение лучше всего подходит для добавления текста к изображениям?
Это полностью зависит от ваших потребностей. Прежде чем приступить к поиску, рекомендуем задать себе следующие вопросы:
- Как должен выглядеть ваш текст? Вы хотите сделать свой текст объемным или добавить какие-либо другие сложные эффекты? Должен ли он удивлять людей? Если ответ «да», то вам обязательно понадобится профессиональное программное обеспечение для редактирования, такое как Photoshop.
 Однако, если вам нужны простые и эффективные результаты, и у вас нет навыков редактирования, то наше приложение может быть хорошим выбором.
Однако, если вам нужны простые и эффективные результаты, и у вас нет навыков редактирования, то наше приложение может быть хорошим выбором. - Вы хотите работать онлайн или офлайн? Вы хотите установить что-нибудь? Наше приложение позволяет добавлять текст к фотографиям онлайн, поэтому крайне важно, чтобы у вас было подключение к Интернету. Но если вы не хотите постоянно полагаться на Интернет — если вы хотите иметь немного больше гибкости — тогда вы можете выбрать отдельное мобильное приложение или автономное программное обеспечение для настольных компьютеров.
Эти вопросы наверняка сузят ваш поиск.
Самое главное, вы должны изучить и опробовать все функции различных приложений. Например, вы можете начать с Watermarkly!
Добавить текст к фотографии
Как разместить текст за объектом в Photoshop
Подпишитесь на YouTube:
Из этого урока вы узнаете, как легко разместить текст за объектом в Photoshop !
Популярный текстовый эффект, который часто используется в журналах и на киноафишах.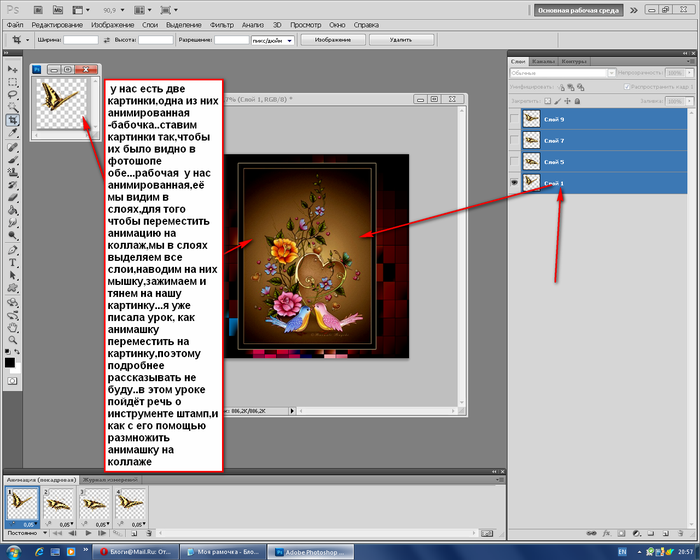
В этом уроке по Photoshop вы узнаете, как легко воссоздать текст за эффектом человека, используя неразрушающие методы. В приведенном ниже примере показано изображение, с которым мы будем работать, и то, как будет выглядеть текст за моделью.
Это простое руководство, в котором вы узнаете о выделении, масках слоев и текстовых слоях. Вы также узнаете полезные приемы, которые помогут вам в любом проекте.
Вот изображение, которое я буду использовать. Вы можете скачать бесплатную версию с водяными знаками с Adobe Stock. Но вы можете следить за любой фотографией
Индекс учебника:
- Шаг 01. Введите текст и стиль
- Шаг 02. Измените размер текста
- Шаг 03. Переместите текст в нужное положение
- Шаг 04. Выберите основной объект изображения
- Шаг 05. – Исправление проблемных областей с помощью выделения
- Шаг 06 – Уточнение выделения с помощью рабочей области «Выделение и маска»
- Шаг 07 – Создание группы для хранения текстовых слоев
- Шаг 08 – Применение выделения в качестве маски к группе
- Шаг 09.
 Уточнение слоя-маски
Уточнение слоя-маски - Шаг 10. Детальное рисование
- Шаг 11. Настройка глубины резкости
Шаг 01. Тип и стиль текста Фото.
Начните с выбора Horizontal Type Tool на панели инструментов. Вы также можете нажать клавишу T на клавиатуре, чтобы выбрать его.
Шрифт не является обязательным для руководства, но в этом примере я использую Gotham Light . Не стесняйтесь использовать любой шрифт, который вам нравится.
Стиль текста
Прежде чем печатать поверх изображения, примените любые стили символов, которые вам нравятся. Например, если вы хотите, чтобы ваш текст был написан заглавными буквами, откройте панель символов , выбрав Window > Character .
Затем нажмите на значок All Caps .
На этой панели можно также изменить интерлиньяж, трекинг, кернинг и другие атрибуты.
Печатайте поверх изображения
Печатайте поверх фото что угодно. Я наберу слово « За » слева от фото.
Я наберу слово « За » слева от фото.
Не забудьте зафиксировать изменения , нажав Ctrl Enter (Mac: Command Return) или щелкнув галочку на панели параметров.
Шаг 02. Изменение размера текста
Если ваш текст слишком мал (или слишком велик), вы можете масштабировать его так же, как и любой другой слой.
Нажмите Ctrl T (Mac: Command T), чтобы войти в режим преобразования . Затем, удерживая клавишу Shift, щелкните и перетащите любой угловой маркер ограничивающей рамки, чтобы масштабировать текст.
Удерживая клавишу Shift при преобразовании, вы можете масштабировать текст без нарушения пропорций.
Нажмите Ctrl Enter (Mac: Command Return), чтобы зафиксировать преобразование.
Шаг 03. Переместите текст в нужное положение
Вы можете использовать инструмент Move Tool , чтобы разместить текстовый слой в любом месте.
Центрирование текста на холсте
Если вы хотите центрировать текст на холсте, вы можете использовать этот изящный маленький трюк.
Нажмите Ctrl A (Mac: Command A), чтобы выделить весь холст.
Затем выберите инструмент Move Tool , нажав V на клавиатуре. На панели параметров вы можете щелкнуть значки выравнивания, чтобы выровнять текстовый слой.
Нажмите на Выровнять вертикальные центры и Выровнять горизонтальные центры , чтобы центрировать текстовый слой по центру холста.
Нажмите Ctrl D (Mac: Command D), чтобы отменить выбор.
Отключить текстовый слой
После того, как вы разместили текст именно там, где вы хотите, вы можете отключить Текстовый слой , щелкнув значок глаза .
Шаг 04. Сделайте выделение вокруг основного объекта изображения
Чтобы создать иллюзию наличия текста за моделью, вам потребуется создать маску слоя, которая будет выборочно скрывать части текста.
Начните с выделения основного объекта изображения.
Одним из самых простых способов выделения в Photoshop является использование инструмента быстрого выделения .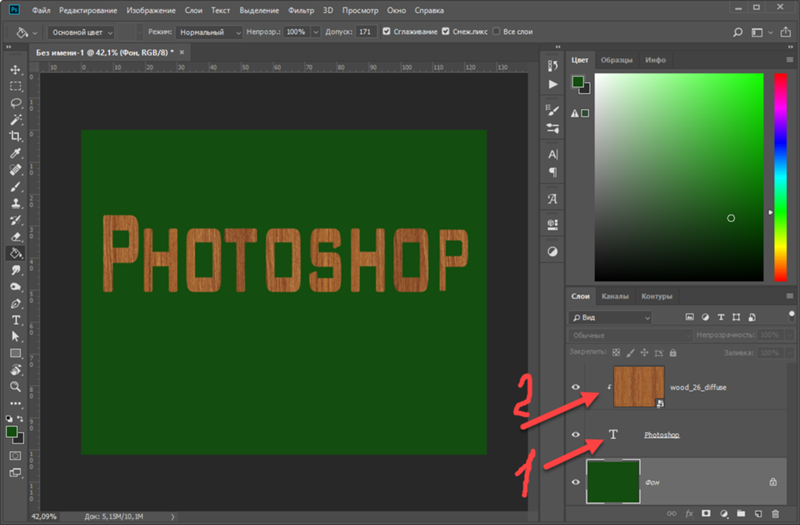
Вы можете перетащить основной объект, чтобы сделать выбор.
Выбрать тему (Photoshop CC 2018 и новее)
Если вы используете Photoshop CC 2018 или новее, есть инструмент, который поможет вам быстрее приступить к работе.
При активном инструменте быстрого выбора вы заметите, что на панели параметров есть кнопка с надписью Select Subject .
При нажатии на Select Subject Photoshop будет использовать Adobe Sensei, искусственный интеллект Adobe, чтобы сделать выбор из основного объекта фотографии.
В этом случае Adobe Sensei отлично справляется со своей задачей. Есть только пара областей, которые вам нужно исправить, чтобы получить хороший выбор.
Выбор субъекта никогда не сделает идеальный выбор; вам всегда нужно будет настроить его. Но это дает вам толчок в процессе выбора и экономит немного времени.
Поскольку этот инструмент использует искусственный интеллект, я думаю, что в новых версиях Photoshop этот инструмент станет намного лучше.
Шаг 05. Исправьте проблемные области с помощью выбранного вами
Независимо от того, использовали ли вы инструмент «Быстрое выделение» или «Выбрать тему», вам нужно будет уточнить свой выбор и исправить проблемные области.
Помните, что с помощью инструмента быстрого выбора вы можете удерживать Alt (Mac: Option), чтобы вычесть из выделения .
Не тратьте слишком много времени на точную настройку вашего выбора; на данном этапе вам не нужен идеальный выбор. Позже вы можете сосредоточиться на тонкой настройке областей, которые требуют этого.
Шаг 06. Уточнение выделения с помощью рабочего пространства «Выделение и маска»
Когда вы сделаете свой выбор, вам нужно будет его уточнить.
Вы можете уточнить свой выбор, нажав кнопку Select and Mask на панели параметров.
Если вы используете Photoshop CS6 или более раннюю версию, этот параметр будет выглядеть как Refine Edge .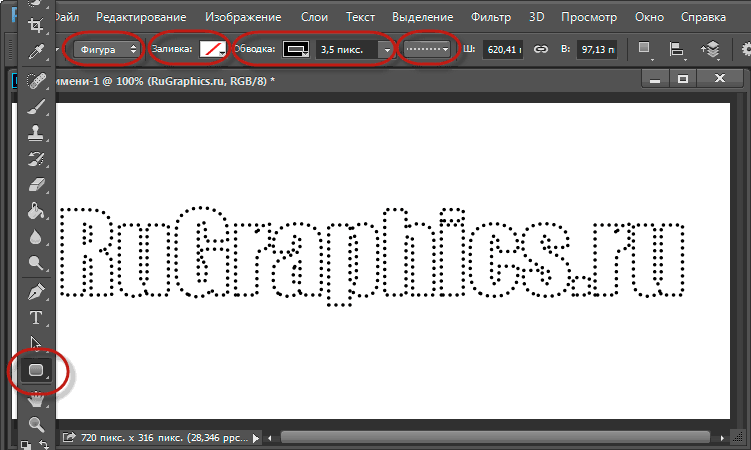 Интерфейс будет немного другим, но все инструменты и настройки, которые мы используем в этом руководстве, также доступны в диалоговом окне «Уточнить край».
Интерфейс будет немного другим, но все инструменты и настройки, которые мы используем в этом руководстве, также доступны в диалоговом окне «Уточнить край».
Примечание : если вы используете Photoshop CC и хотите вернуть старое диалоговое окно Refine Edge/Refine Mask вы можете следовать этому руководству.
Режим просмотра
Начните с изменения Режим просмотра на « На белом », чтобы сделать корректировку уточнения краев более наглядной.
Также установите непрозрачность Onion Skinning на 100%.
Обнаружение краев
В параметрах Обнаружение краев включите Smart Radius , чтобы создать кромку переменной ширины вокруг выбранной вами кромки.
Этот параметр отлично подходит для изображений, которые содержат как волосы, так и прямые края. Например, для волос требуется большая область доработки, чем для плеч, где край ровный. Интеллектуальный радиус помогает создать эту переменную ширину в области уточнения.
Интеллектуальный радиус помогает создать эту переменную ширину в области уточнения.
Затем увеличьте Радиус , который определяет размер границы выделения, в которой происходит уточнение края.
Общие уточнения
Следующие настройки могут различаться в зависимости от вашей фотографии. Но в большинстве случаев вам нужно будет сделать глобальные уточнения, чтобы улучшить свой выбор.
Попробуйте использовать ползунок Smooth , чтобы края не были неровными. Кроме того, добавление Contrast и Contracting выделение внутрь может помочь в удалении ореолов на краях.
Инструмент «Уточнить края»
Если на изображении есть волосы, выберите инструмент «Уточнить края» и прокрасьте прямо над разлетающимися волосами на фотографии.
Программа Photoshop сделает все возможное, чтобы удалить разлетающиеся волосы с фона, но, к сожалению, вы не получите хороших результатов, если не будете работать со сплошным цветом фона.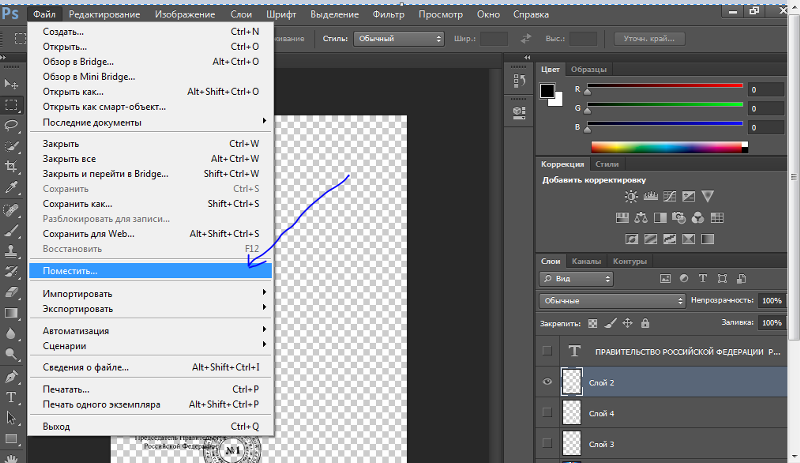
Опять же, не тратьте слишком много времени на идеальный выбор. Вы не хотите тратить слишком много времени на уточнение областей, которые не понадобятся.
Когда вы закончите уточнять свой выбор, нажмите ОК.
Марширующие муравьи все еще должны быть активны.
Шаг 07. Создайте группу для хранения текстовых слоев
Создайте группу, щелкнув значок «Новая группа» на панели «Слои».
Переименуйте группу « Текст ». Вы можете изменить имя любого слоя или группы, дважды щелкнув имя.
Перетащите текстовый слой в новую группу.
Шаг 08 – Применение выделения в качестве маски к группе
Слой-маски делают возможным эффект текста за объектом. Layer Maks позволяет выборочно отображать или скрывать пиксели слоя или группы.
В этом уроке мы собираемся применить слой-маску к группе, а не к текстовому слою. Наличие маски в группе позволяет вам иметь несколько слоев, контролируемых одной маской слоя.
Таким образом, любой слой, который вы добавляете в текстовую группу, будет отображаться так, как будто он находится за выбранным вами объектом.
В этом уроке мы будем работать только с одним текстовым слоем, но использование масок слоя в группах — важная техника для изучения.
При активном выделении и выбранной группе удерживайте клавишу Alt (Mac: Option) и щелкните значок Слой-маски , чтобы создать инвертированную Слой-маску.
Шаг 09. Уточнение маски слоя
Теперь, когда вы видите, как текстовый слой влияет на портрет, вы можете потратить некоторое время на точную настройку маски в тех областях, где это необходимо.
Щелкните маску группового слоя и выберите инструмент «Кисть» . Вы можете рисовать черным или белым, чтобы скрыть или показать пиксели.
Помните, что вы можете переключаться между цветами переднего плана и фона, нажимая клавишу X на клавиатуре.
Шаг 10. Прорисовка деталей
В некоторых областях текст будет скрывать детали, которые слишком сложно замаскировать, например, развевающиеся волосы вокруг головы модели.
Вместо того, чтобы тратить время на то, чтобы замаскировать эти пряди волос, вы можете нарисовать детали с нуля. Так же, как мы делали это в Учебнике по маскированию волос.
Начните с создания нового слоя и переименуйте его в « Волосы ». Затем перетащите слой с волосами внутрь группы Text.
Выберите инструмент «Кисть» , нажав B на клавиатуре . Затем на панели параметров щелкните значок «Настройки кисти».
На панели настроек кисти уменьшите интервал до 1% и размер до 1 пикселя.
Вы можете временно включить инструмент «Пипетка» , чтобы выбрать цвета, удерживая клавишу Alt (Mac: Option). Затем щелкните в любом месте холста, чтобы выбрать цвет. Выберите цвет, похожий на распущенные волосы.
Выберите цвет, похожий на распущенные волосы.
Затем покрасьте пряди волос в этот цвет. Сделайте то же самое с несколькими другими красками, найденными в волосах. Используйте самые яркие и самые темные цвета, чтобы сделать развевающиеся волосы более реалистичными.
Шаг 11. Подберите глубину резкости
Обратите внимание, что разлетающиеся волосы, которые вы нарисовали, четкие, а волосы на фотографии размыты.
Глубина резкости на фотографии вызывает размытие, и вам нужно совместить это размытие, чтобы сделать разлетающиеся волосы более реалистичными.
Вы можете размыть слой с волосами, выбрав Фильтр > Размытие > Размытие по Гауссу .
При активном поле ввода Radius вы можете нажимать клавиши вверх и вниз на клавиатуре, чтобы точно настроить размытие на 0,1 пикселя.
Детализация этих развевающихся волосков настолько мала, что на финальном изображении они не будут заметны.
В вашем изображении вам может понадобиться поработать над деталями. Но всегда смотрите на свой 100% вид, чтобы убедиться, что детали, над которыми вы работаете, заметны.
Но всегда смотрите на свой 100% вид, чтобы убедиться, что детали, над которыми вы работаете, заметны.
Вот как выглядит мое окончательное изображение:
Ваша очередь!
Вот и все! Вот как легко разместить текст за объектом с помощью Photoshop ! Посетите наш раздел «Текстовые эффекты Photoshop», чтобы узнать больше подобных руководств!
Если вы создадите что-то с помощью этого руководства, вы можете поделиться своими результатами в Instagram с хэштегом #ptcvids!
Окончательное изображение
Перетащите ползунок, чтобы увидеть до и после
Как добавить текст в Lightroom
Adobe Lightroom — популярное программное обеспечение, любимое свадебными фотографами за его функции каталогизации и организации. Тем не менее, не все в Lightroom так просто, как кажется в Adobe, особенно когда речь идет о знании того, как добавлять текст к вашим изображениям. Здесь, в ShootDotEdit, мы предоставляем услуги по цветокоррекции фотографий для профессиональных фотографов.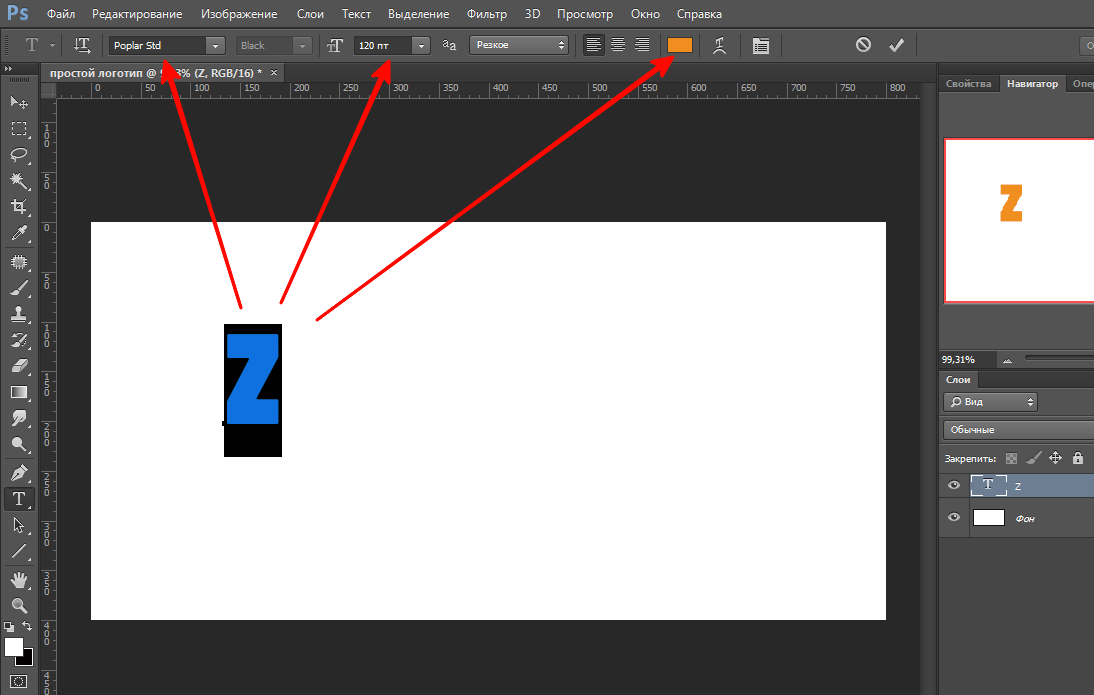 Мы также делимся советами по редактированию свадебных фотографий, например, почему вам нужно добавить текст в Lightroom и как это сделать. Продолжайте читать, чтобы узнать больше о добавлении текста к фотографиям в Lightroom.
Мы также делимся советами по редактированию свадебных фотографий, например, почему вам нужно добавить текст в Lightroom и как это сделать. Продолжайте читать, чтобы узнать больше о добавлении текста к фотографиям в Lightroom.
Добавить текст в Lightroom
Возможно, вы спросите: «Можно ли добавить текст в Lightroom?» Ответ — да, и есть множество причин, по которым вы можете захотеть научиться добавлять текст в Lightroom. Некоторым свадебным фотографам нравится добавлять метаданные непосредственно к фотографии, прежде чем публиковать ее в Интернете.
Некоторые клиенты хотят добавить описания или названия к своим фотографиям для идентификации. Многие фотографы временно добавляют к фотографиям водяные знаки и идентификационные номера, чтобы клиенты не использовали фотографии, за которые они не платят.
Некоторые из наиболее распространенных причин использования функций добавления текста в Lightroom включают:
- Добавление подписи к фотографии
- Добавить метаданные к фотографии
- Пометить фото
- Добавление водяного знака или идентификационной таблички на фотографию
Например, мы добавили текст поверх изображений, чтобы создать нашу статью о лучших цитатах из фотографий.
Советы по добавлению текста в Lightroom
Точно так же, как вы хотите, чтобы ваш стиль был выбран для параметров в Lightroom, таких как пакетное редактирование ваших свадебных фотографий, постарайтесь иметь представление о тексте, который вы хотите добавить к каждой фотографии, прежде чем начать настройка вашего текста. Есть несколько модулей и много шагов, которые вам нужно будет выполнить, чтобы добавить текст в Lightroom по разным причинам.
Было бы прискорбно пройти половину процесса только для того, чтобы решить, что вы понятия не имеете, какой тип текста вы хотите добавить к своим фотографиям. Последовательный процесс для ваших изображений также может сократить время, необходимое вам для добавления текста к вашим свадебным изображениям.
Иногда Lightroom требует, чтобы вы добавляли текст к фотографиям при их импорте в программу (например, с помощью тегов метаданных), но в других случаях вам нужно будет добавить текст позже в процессе (обычно перед экспортом изображений на другие платформы) .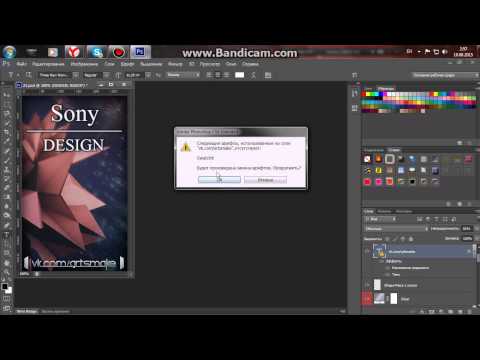 Будьте организованы, сохраняя список данных и текста, которые вы хотите добавить к каждой фотографии. Это может быть постоянной частью вашего рабочего процесса после свадьбы, поэтому вы каждый раз выполняете одни и те же шаги (и становитесь максимально быстрыми, сохраняя при этом точность и эффективность).
Будьте организованы, сохраняя список данных и текста, которые вы хотите добавить к каждой фотографии. Это может быть постоянной частью вашего рабочего процесса после свадьбы, поэтому вы каждый раз выполняете одни и те же шаги (и становитесь максимально быстрыми, сохраняя при этом точность и эффективность).
Добавление подписи к фотографии, ярлыка или метаданных
Прежде чем вы сможете начать добавлять подписи, ярлыки или метаданные непосредственно к своим свадебным фотографиям, вы должны добавить эту информацию в инструмент метаданных в программном обеспечении. Чтобы добавить текст к фотографии в Lightroom, в частности, метаданные, выполните следующие действия:
Шаг 1: Откройте модуль библиотеки и найдите фотографию, с которой хотите работать. Как только вы найдете его, выберите фотографию.
Images by Brian Hatton Photography Шаг 2: Должна появиться панель метаданных. Прокрутите вниз, пока не увидите поле заголовка на панели метаданных.
Шаг 3: Введите желаемый заголовок или текст в это поле.
Images by Brian Hatton PhotographyИногда фотографы добавляют текст к своим фотографиям, потому что хотят использовать фотографии в коллаже или слайд-шоу Lightroom. Если вы хотите использовать свой текст в слайд-шоу, просто повторите шаги 1–3 для всех фотографий, которые вы хотите использовать в слайд-шоу, а затем:
Шаги 4 и 5: Войдите в режим слайд-шоу и нажмите кнопку ABC.
Изображение Brian Hatton PhotographyШаг 6: Нажмите кнопку «пользовательский текст» (справа от кнопки ABC) и измените ее на «заголовок».
Image by Brian Hatton PhotographyТеперь ваш текст должен появиться под вашей фотографией на слайде. Вы можете манипулировать текстом, изменяя цвет и шрифт с помощью панели наложения текста.
Image by Brian Hatton Photography Просто убедитесь, что текстовое поле активно, прежде чем пытаться изменить настройки текста.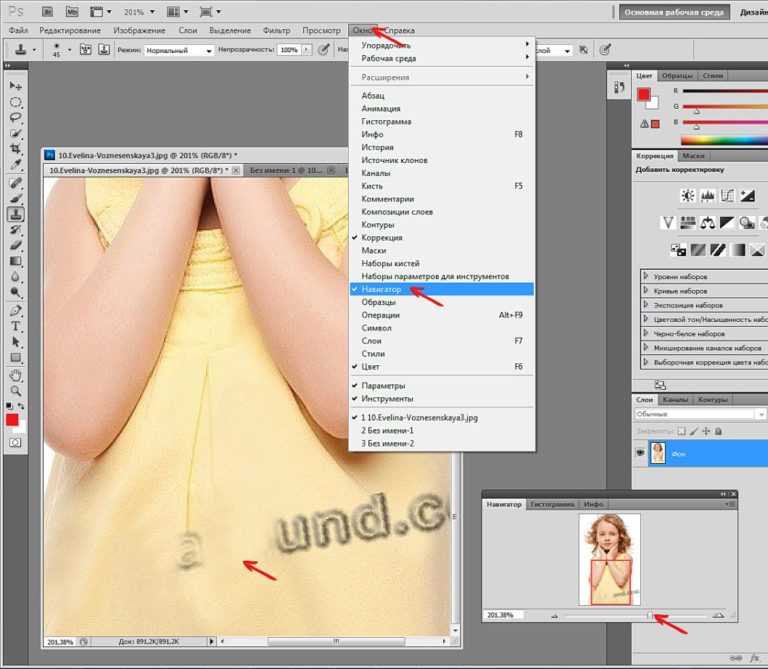 С любым текстом, добавленным к вашим свадебным фотографиям, которые могут видеть клиенты, убедитесь, что он соответствует вашему общему бренду и стилю. Даже текст на ваших изображениях должен указывать на ваш уникальный стиль фотографии, чтобы клиенты знали, чего от вас ожидать.
С любым текстом, добавленным к вашим свадебным фотографиям, которые могут видеть клиенты, убедитесь, что он соответствует вашему общему бренду и стилю. Даже текст на ваших изображениях должен указывать на ваш уникальный стиль фотографии, чтобы клиенты знали, чего от вас ожидать.
Добавление водяного знака или идентификационной таблички
Еще один способ добавить текст к фотографиям в Lightroom — добавить водяной знак или идентификационную табличку. Добавление водяных знаков и идентификационных табличек к изображениям немного проще, чем добавление других типов текста к фотографиям в Lightroom.
Выполните следующие шаги, чтобы добавить водяной знак на фотографию:
Шаг 1: Войдите в любой модуль в Lightroom.
Шаг 2: Выберите Lightroom, а затем отредактируйте водяной знак (в зависимости от вашей версии Lightroom).
Images by Brian Hatton Photography Шаг 3: Выберите, какой водяной знак вам нужен: текстовый или графический. Поскольку это учебник по добавлению текста, мы будем говорить здесь только о тексте.
Поскольку это учебник по добавлению текста, мы будем говорить здесь только о тексте.
Шаг 4: Введите желаемый текст в поле.
Images by Brian Hatton PhotographyШаг 5 и 6: Выберите шрифт, цвет текста и выравнивание. На том же экране выберите непрозрачность, размер, вставку и расположение привязки водяного знака.
Images by Brian Hatton PhotographyЕсли вы не хотите закрывать свою свадебную фотографию, а просто хотите добавить к ней идентификационную табличку, выполните следующие действия:
Шаг 1: Войдите в модуль печати.
Изображение Brian Hatton PhotographyШаг 2: Нажмите «Предварительный просмотр идентификационной таблички».
Изображение Brian Hatton PhotographyШаг 3: Когда появится меню, нажмите «Изменить».
Image by Brian Hatton Photography Шаг 4: Выберите «Использовать стилизованную текстовую идентификационную табличку», чтобы создать текстовую идентификационную табличку.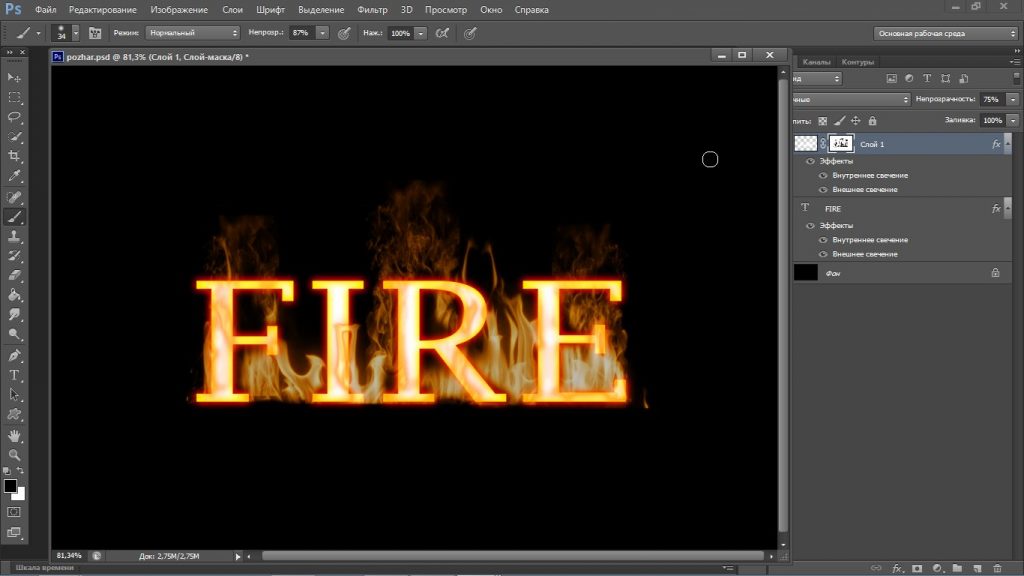
Шаг 5: Сохраните идентификационную табличку, чтобы позже вставить ее в свадебные фотографии.
Image by Brian Hatton PhotographyЕсли вы хотите добавить текст в Lightroom, к счастью, это относительно безболезненный процесс. Единственным недостатком является то, что требуется множество шагов, и ваш рабочий процесс после свадьбы, вероятно, будет достаточно долгим. Вот почему передача ваших свадебных фотографий на аутсорсинг службе редактирования фотографий, такой как ShootDotEdit, полезна для того, чтобы позаботиться о большей части работы за вас, поэтому добавление текста в Lightroom — это единственная корректировка, которую вам нужно сделать.
Узнайте о дополнительных способах ускорения рабочего процесса после свадьбы с помощью Lightroom, прочитав наш блог о дополнительных советах по Lightroom с Джаредом Платтом.
Как добавить водяной знак к изображению в Photoshop
С появлением цифровой фотографии все больше и больше людей делятся своими изображениями в Интернете.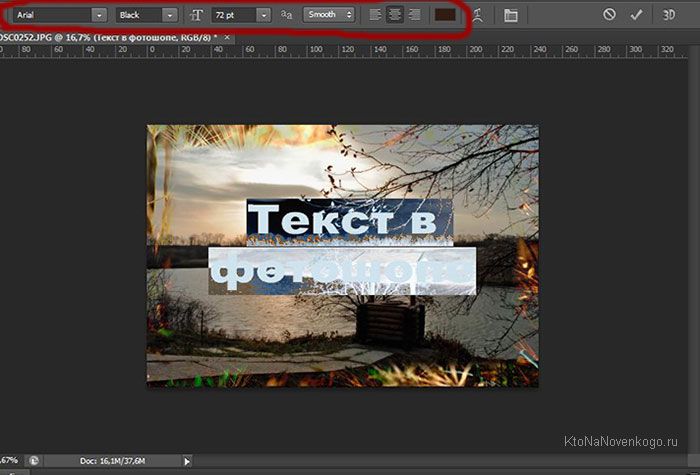 Это отличный способ получить совет, улучшить свою технику и встретить единомышленников, но у него есть обратная сторона — кража авторских прав.
Это отличный способ получить совет, улучшить свою технику и встретить единомышленников, но у него есть обратная сторона — кража авторских прав.
Становится все более важным защищать ваши изображения и предотвращать (или, по крайней мере, отговаривать) недобросовестных людей от их использования без вашего разрешения. Добавление водяного знака к вашим фотографиям — идеальный способ сделать это.
Применение водяного знака в Photoshop быстро и легко. Вы можете добавить простой текстовый водяной знак или знак на основе логотипа или изображения; Я опишу каждый по очереди. Для этого урока я буду использовать следующее изображение — не стесняйтесь загружать его и следовать инструкциям.
Это изображение, на которое мы собираемся нанести водяной знак.
Создание текстового водяного знака
Текстовый водяной знак — самый простой тип для создания. Он может состоять из слов (таких как ваше имя, веб-сайт или название изображения) и специальных символов, таких как символ авторского права.
1. Создайте новый слой
. Начните с открытия изображения в Photoshop. Создайте новый слой, выбрав «Слой» > «Создать» > «Слой», назовите его «Водяной знак» и нажмите «ОК».
Добавьте новый слой с водяным знаком
. 2. Введите текст
Выбрав новый слой, выберите инструмент «Текст». Щелкните в любом месте изображения и введите уведомление об авторских правах. Пока не беспокойтесь о шрифте, размере, положении или цвете; мы изменим все это через минуту.
Добавьте уведомление об авторских правах к изображению.
Если вы хотите добавить какие-либо специальные символы (например, символ авторского права), вы можете вставить их с помощью карты символов Windows (Пуск > Программы > Стандартные > Системные инструменты > Карта символов) или палитры символов Mac OS X (Правка > Спец. Персонажи). В качестве ярлыка символ авторского права (©) можно вставить в Windows, удерживая клавишу Alt и набрав «0169» на цифровой клавиатуре, а в Mac OS X — нажав Option+G.
3. Настройте шрифт
. Выберите инструмент «Текст» и выделите уведомление об авторских правах. Используйте панель инструментов, чтобы изменить начертание и цвет шрифта в соответствии с вашими личными предпочтениями. Вы также можете поиграть с размером шрифта, хотя мы все равно изменим размер водяного знака на следующем шаге.
Выберите цвет для вашего текста. Простые нейтральные цвета выглядят лучше всего, поэтому я обычно выбираю чистый белый или черный, в зависимости от того, что больше выделяется. Вы также можете попробовать 50% серого (RGB 128, 128, 128).
Настройте шрифт на что-то более подходящее.
4. Разместите водяной знак
. Далее вам нужно выбрать, куда будет помещен ваш водяной знак. Я предпочитаю помещать свой на область примерно ровного цвета, где он не закрывает основной объект снимка, обычно возле угла. Возможно, вы захотите сделать свой более заметным, так что делайте то, что предпочитаете.
Выберите положение водяного знака.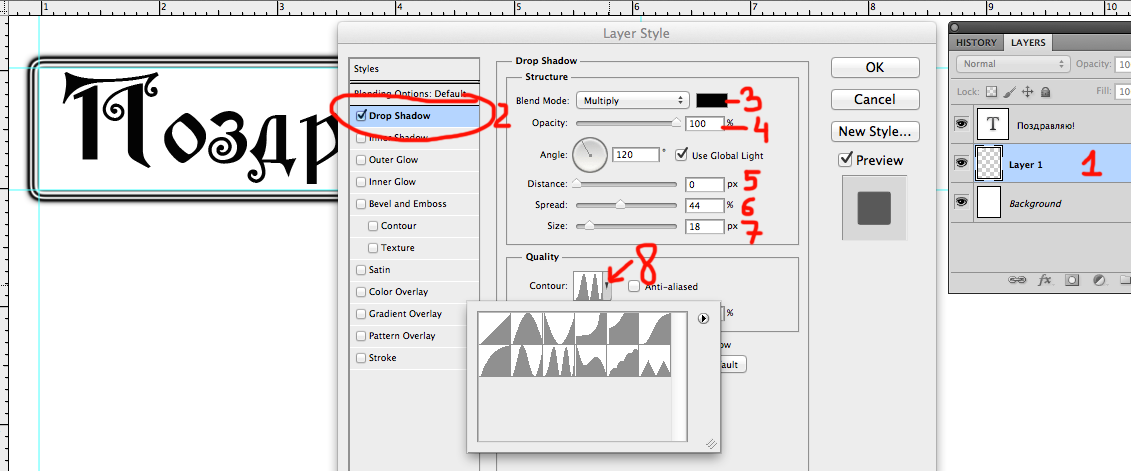
Если вы хотите изменить размер или повернуть водяной знак, используйте инструмент «Свободное преобразование» (Ctrl+T в Windows, Cmd+T на Mac). При изменении размера не забывайте удерживать нажатой клавишу Shift, чтобы ограничить пропорции текста и предотвратить его растягивание.
5. Последние штрихи
Водяной знак в порядке, но он не особенно тонкий и действительно привлекает внимание. Это можно быстро исправить, отрегулировав непрозрачность слоя — хорошо работает где-то между 30% и 50%.
Поэкспериментируйте с непрозрачностью и эффектами, чтобы закончить водяной знак.
Возможно, вы захотите немного оживить текст, добавив к нему некоторые эффекты. Эффект Bevel and Emboss может хорошо выглядеть и полезен для отделения водяного знака от фона на некоторых изображениях. Однако не переусердствуйте — простой водяной знак легче читается и меньше отвлекает.
Добавление водяного знака с логотипом
Если вы профессиональный фотограф, блоггер или энтузиаст со своим собственным логотипом, вы можете использовать его в качестве водяного знака, а не обычный текст. Это немного сложнее, но может быть очень эффективным. В этом примере я поставлю водяной знак на то же изображение с логотипом Photography Mad:
Это немного сложнее, но может быть очень эффективным. В этом примере я поставлю водяной знак на то же изображение с логотипом Photography Mad:
На этот раз мы добавим водяной знак логотипа.
1. Подготовьте изображение
Чтобы ваш логотип стал эффективным водяным знаком, вам сначала нужно удалить с него все цвета. Это означает открытие исходного файла и преобразование всех элементов в черный, белый или оттенок серого, например:
Логотип со всеми удаленными цветами.
2. Добавьте его на фото
Откройте изображение логотипа в Photoshop и скопируйте его на фотографию, на которую хотите нанести водяной знак. Перетащите его на место и при необходимости измените размер.
Вставьте логотип в изображение, на которое будет нанесен водяной знак.
Выберите слой с логотипом и измените режим наложения на «Темнее». Это заставит белый фон исчезнуть, оставив только черные и серые области. Как и раньше, измените непрозрачность слоя, чтобы сделать водяной знак полупрозрачным.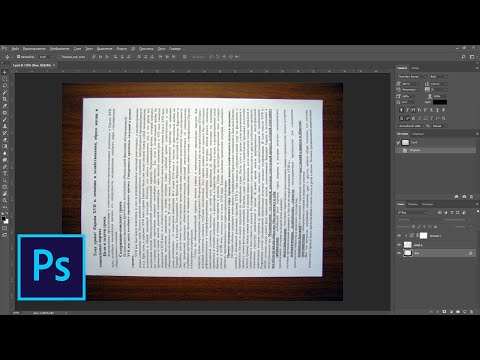
Окончательный водяной знак логотипа.
Я думаю, что этот водяной знак лучше смотрелся бы белым, чем черным, и это легко сделать. Сначала добавьте корректирующий слой «Инвертировать» (Слой > Новый корректирующий слой > Инвертировать). На панели «Слои» поместите слой «Инверсия» непосредственно над слоем с логотипом. Выделите его, затем, удерживая Alt/Option, нажмите на линию между двумя слоями. Это свяжет их, гарантируя, что будет инвертирован только логотип, а не все изображение. Наконец, выберите слой с логотипом и измените его режим наложения на «Светлее». Теперь у вас должен остаться светлый логотип, как показано ниже.
Снова водяной знак логотипа, на этот раз светлого цвета.
Вы также можете применить эту технику к цветным логотипам, хотя они могут конфликтовать с цветами фотографии и быть трудночитаемыми. Я бы рекомендовал придерживаться простого черно-белого логотипа везде, где это возможно.
Повторное использование водяного знака
Если вы довольны дизайном своего водяного знака, рекомендуется сохранить его в отдельном файле, чтобы вы могли легко применить его к другим изображениям, а не создавать его каждый раз заново.







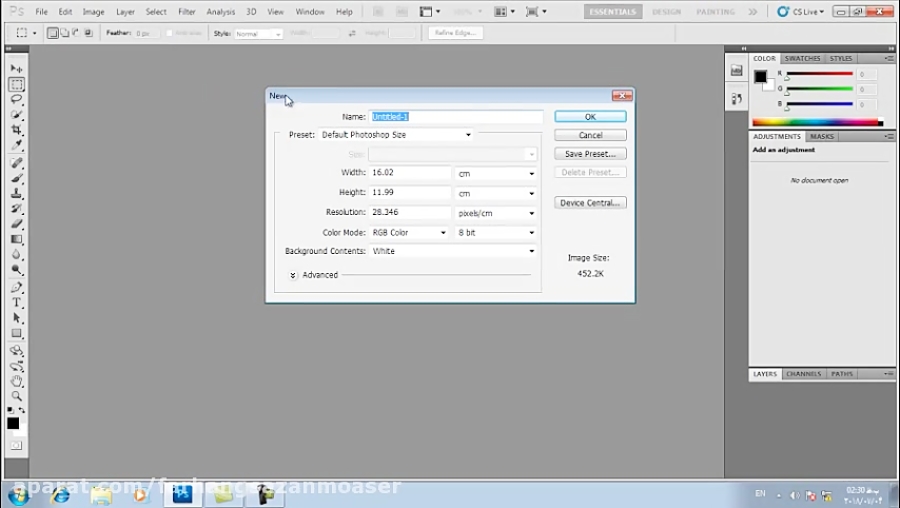

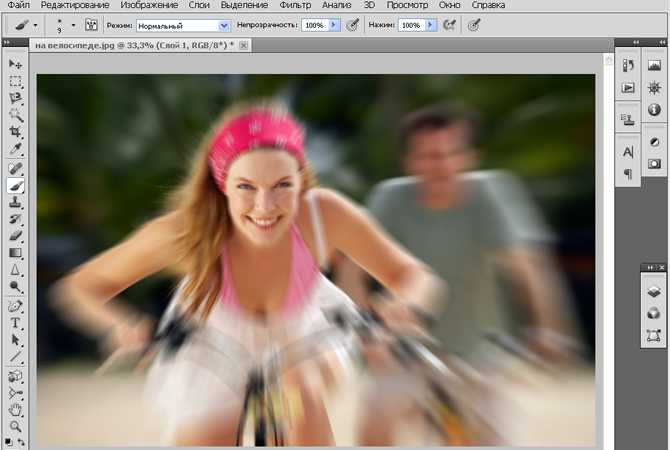 При этом необходимо располагать выделение как можно ближе к буквам. В таком случае результат получится аккуратным.
При этом необходимо располагать выделение как можно ближе к буквам. В таком случае результат получится аккуратным. При выполнении работы нужно обращать внимание на освещение на фото.
При выполнении работы нужно обращать внимание на освещение на фото. Вы сможете удалить не только мешающую надпись, но и человека! А также поменять фон, нанести макияж, улучшить свето- и цветокоррекцию и многое другое. Попробуйте этот фоторедактор и вы вряд ли захотите искать ему альтернативу.
Вы сможете удалить не только мешающую надпись, но и человека! А также поменять фон, нанести макияж, улучшить свето- и цветокоррекцию и многое другое. Попробуйте этот фоторедактор и вы вряд ли захотите искать ему альтернативу.

 Вы также можете ввести HEX-код цвета, если он вам известен, в области ввода, чтобы получить точный цвет, который вы хотите.
Вы также можете ввести HEX-код цвета, если он вам известен, в области ввода, чтобы получить точный цвет, который вы хотите.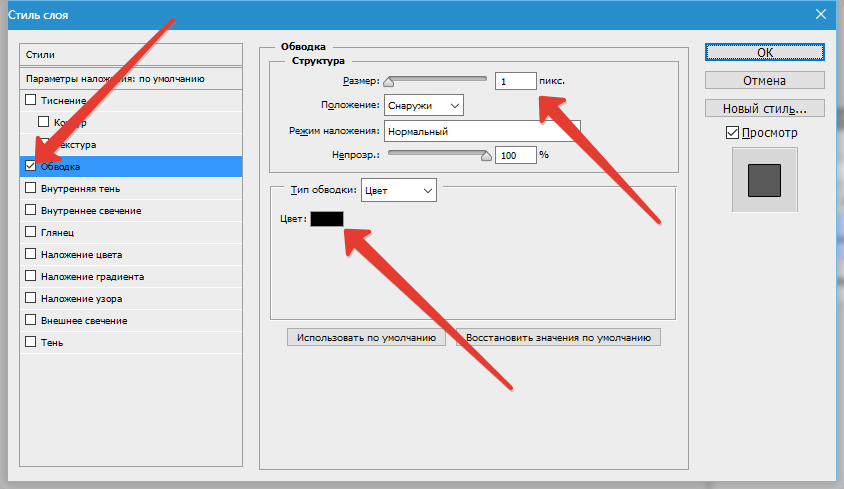
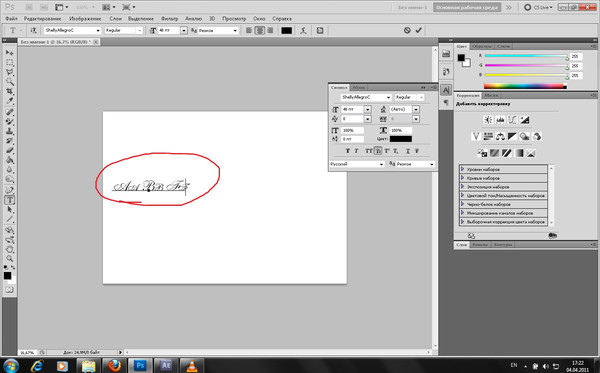
 Установите флажок «Один и тот же размер водяного знака в пикселях для всех изображений», если вы хотите включить эту функцию.
Установите флажок «Один и тот же размер водяного знака в пикселях для всех изображений», если вы хотите включить эту функцию.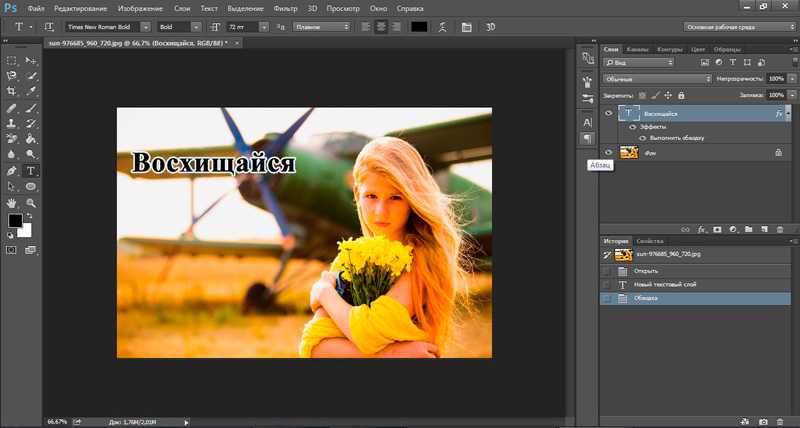 Процесс редактирования также не будет запаздывать. Если у вас есть заранее разработанный шаблон, то весь процесс добавления текста или логотипа на 10 фотографий займет у вас всего пару минут.
Процесс редактирования также не будет запаздывать. Если у вас есть заранее разработанный шаблон, то весь процесс добавления текста или логотипа на 10 фотографий займет у вас всего пару минут.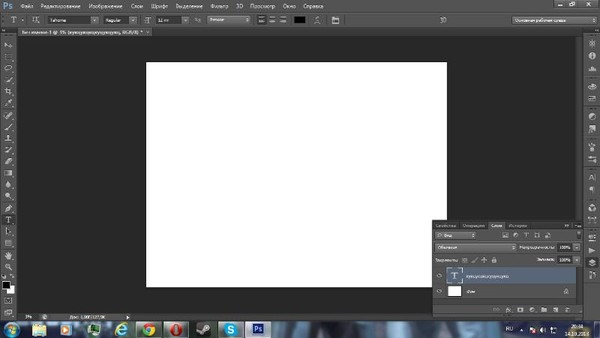 Однако, если вам нужны простые и эффективные результаты, и у вас нет навыков редактирования, то наше приложение может быть хорошим выбором.
Однако, если вам нужны простые и эффективные результаты, и у вас нет навыков редактирования, то наше приложение может быть хорошим выбором. Уточнение слоя-маски
Уточнение слоя-маски