Как сделать черно-белое фото в Фотошопе: полный урок
Всем привет. В сегодняшнем коротком уроке я расскажу вам, как правильно сделать черно-белое фото или изображение в программе Фотошоп. Я разбил урок на три шага. Сначала я расскажу вам, как правильно подготовить фотографию, и объясню некоторые нюансы обесцвечивания. Далее мы применим фильтр и поиграемся с некоторыми параметрами встроенной функции в Photoshop. В конце мы немного обработает уже черно-белое изображение. Поехали!
Содержание
- ШАГ 1: Подготовительные шаги
- ШАГ 2: Обесцвечиваем изображение
- ШАГ 3: Дополнительная обработка
- Задать вопрос автору статьи
ШАГ 1: Подготовительные шаги
Сделать любое фото черно-белым в Фотошопе не такая проблема – достаточно нажать пару кнопок. Но тут мы можем столкнуться с некоторой трудностью – при переводе некоторых цветов в черно-белый оттенок они могут пропасть. В итоге фотография может потерять кое-какие тени или полутени. Например, «Красный» цвет – это полностью «Черный», если наложить на него черно-белый фильтр. Другие цвета также могут потеряться или стать более тусклыми. Поэтому наша задача в этом шаге подготовить фотографию для дальнейшего обесцвечивания. Для примера я взял портрет девушки.
Например, «Красный» цвет – это полностью «Черный», если наложить на него черно-белый фильтр. Другие цвета также могут потеряться или стать более тусклыми. Поэтому наша задача в этом шаге подготовить фотографию для дальнейшего обесцвечивания. Для примера я взял портрет девушки.
На окне «Слои», зажмите эту картинку и перетащите её на кнопку со значком плюсика. Таким образом мы создадим полный дубликат. Если что-то пойдет не так, мы сможем работать с основной картинкой. Также в конце мы сможем сравнить два варианта – обычную фильтрацию с настройками по умолчанию и нашу конфигурацию, которую мы проделаем за три шага.
Отлично, копия у нас готова – переключитесь на неё, нажав левой кнопкой мыши, чтобы данный слой выделился.
Наша задача немного высветлить некоторые элементы, чтобы они красиво смотрелись в черно-белом формате. В самом верху в панели управления открываем «Изображение», находим «Коррекцию» и выбираем «Кривые». Вы можете использовать горячие клавиши – просто зажимаем их одновременно:
Ctrl + M
Теперь потяните на кривую вверх, чтобы немного высветлить средние цвета, которые могут в будущем просто пропасть.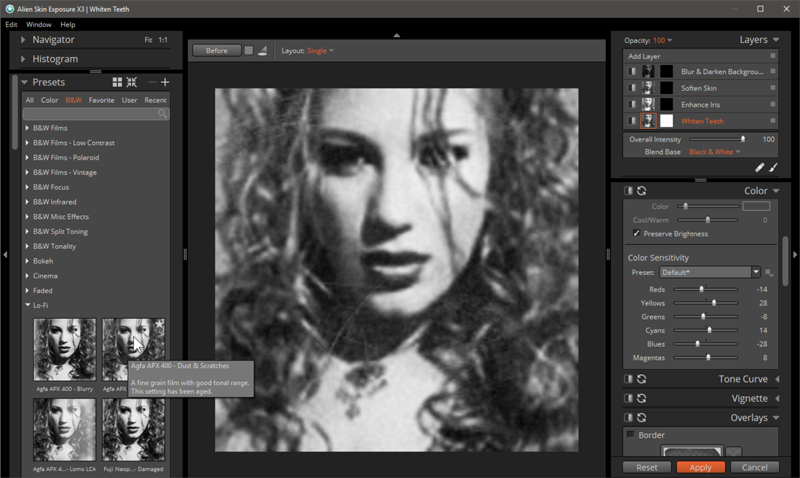 Сильно не переусердствуйте, чтобы не потерять у лица нос и другие черты лица. Жмем «ОК», чтобы применить фильтр.
Сильно не переусердствуйте, чтобы не потерять у лица нос и другие черты лица. Жмем «ОК», чтобы применить фильтр.
Результат стал более интересным – лицо более яркое, а волосы начали иметь более четкую структуру, что нам и нужно для черно-белого фильтра. Вы же можете изменить кривую, если ваша фотография слишком темная или, наоборот, слишком светлая.
ШАГ 2: Обесцвечиваем изображение
Ну и момент настал – осталось нам просто обесцветить нашу фотографию. Для этого там же в «Изображении» – «Коррекции» – находим другой «Черно-белый» фильтр. Можете использовать одновременное нажатие клавиш:
Alt + Shift + Ctrl + B
Откройте меню фильтра. Теперь можете немного поиграться с бегунками. Будьте осторожны с желтым, красным и синим. Не делайте слишком светлый или темный цвет, чтобы не пропала структура некоторых деталей фотографии.
ШАГ 3: Дополнительная обработка
Сделать ЧБ изображение в Фотошопе у нас получилось. Возможно, вам этого варианта уже будет достаточно. Но я все же предлагаю еще немного поработать с тенями, полутенями и светом, чтобы объект на картинке был более объемным. Можно попробовать немного затемнить темные участки и осветлить светлые – для этого используем «Уровни».
Возможно, вам этого варианта уже будет достаточно. Но я все же предлагаю еще немного поработать с тенями, полутенями и светом, чтобы объект на картинке был более объемным. Можно попробовать немного затемнить темные участки и осветлить светлые – для этого используем «Уровни».
Далее просто немного сдвиньте в противоположное направление темные и светлый бегунок. Опять же, старайтесь не переусердствовать, чтобы сильно не выбелить итак светлые детали.
Фотография стала более объемной. Можно остановиться и на этом варианте или еще попробовать несколько фильтров.
Вы аналогично можете применять и «Кривые», чтобы добиться более крутого результата, но старайтесь не переборщить.
Напомню, что вы всегда можете сравнивать результаты в окне «История» – просто переключая между сохраненными вариантами. Окно «История» включается на панели управления в разделе «Окно» – просто включите галочку. К этой же картинке можно применять и другие фильтры, которые вам нужны.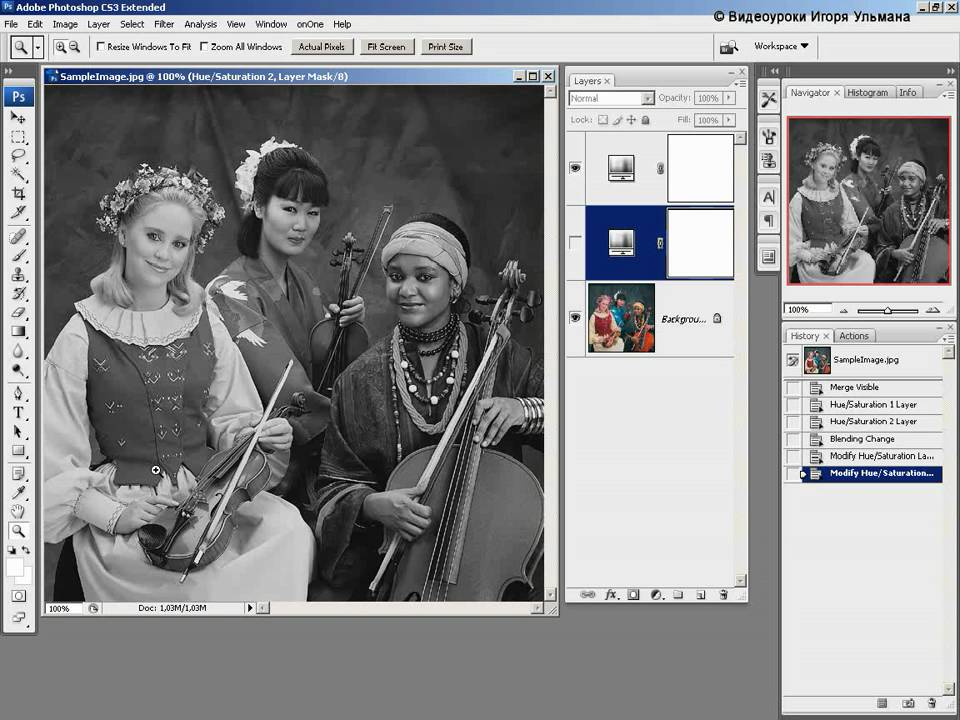 Например, вы можете размыть задний фон, как это делают профессиональные фотоаппараты.
Например, вы можете размыть задний фон, как это делают профессиональные фотоаппараты.
Читаем – как размыть фон в Фотошопе.
В целом получилось неплохо. Но вы можете еще немного поиграться с другими функциями и фильтрами. Если у вас еще остались какие-то вопросы – пишите в комментариях. До новых встреч на портале WiFiGiD.RU.
Как сделать фото черно-белым — Энциклопедия фотографии
Сделать фото черно-белым можно непосредственно во время съемки либо практически в любом графическом редакторе. Конвертация фото из цветного в черно-белое позволяет нам подчеркнуть фактуру, выделить форму, скрыть недостатки, сконцентрировать внимание на объекте съемки и не отвлекаться на цвет.
7 способов сделать фото черно-белым
1. Снимать сразу в черно-белом режиме. Самый просто способ, доступный почти во всех фотоаппаратах. Недостатком является то, что изображение получается малоконтрастным и тусклым, нет возможности последующего редактирования яркости определенных цветов. Размещение светофильтров перед объективом может изменить контрастность и яркость некоторых цветов, но намного эффективнее это можно сделать при последующей обработке фотографии в графическом редакторе.
Размещение светофильтров перед объективом может изменить контрастность и яркость некоторых цветов, но намного эффективнее это можно сделать при последующей обработке фотографии в графическом редакторе.
2. Использование инструментов Adobe Photoshop:
- Image -> Mode -> Grayscale (Изображение – Режим – Градации серого).
- Image -> Adjustments -> Desaturate (Изображение – Коррекция – Обесцветить).
Данные два метода по качеству изображения не сильно отличаются от съемки непосредственно в черно-белом режиме. Недостатки все те же, а потому метод подходит для простого обесцвечивания с последующим добавлением контраста.
3. В палитре Channels (Каналы) выбираем на свой вкус один из предложенных каналов – Red, Green или Blue, делаем его активным, Image -> Mode -> Grayscale.
Рис. 3 — Выбор одного из каналов — RedПодобным образом можно вытаскивать каналы не только из RGB, но и из CMYK, Lab-пространств. Изображение становится более контрастным, изменяется яркость отдельных цветов, что соответствует более светлым оттенкам серого. Например, кожа в канале Red очень светлая, а в Green и Blue темнее.
Изображение становится более контрастным, изменяется яркость отдельных цветов, что соответствует более светлым оттенкам серого. Например, кожа в канале Red очень светлая, а в Green и Blue темнее.
Лучший способ сделать фото черно-белым в фотошопе — это использовать корректирующие слои (Adjustment Layer) в различных комбинациях для достижения наилучшего эффекта. Они редактируют изображение без изменений в первоначальном варианте, что позволяет вернуться к исходнику в любой момент и изменить все настройки (неразрушающее редактирование).
4. Layer -> New Adjustment Layer -> Hue/Saturation (Слой – Новый корректирующий слой – Цветовой тон/насыщенность). Ползунок Saturation (насыщенность) позволяет обесцветить изображение. Под Hue/Saturation создаем еще один корректирующий слой — Selective Color (выборочный цвет). Двигая ползунки для каждого цвета, можно изменять их светлоту, достигая тем самым оптимального свето-теневого рисунка.
Рис. 4 — Hue/Saturation + Selective Color5.![]() Аналогично работает и корректирующий слой Black & White (ЧБ). Изображение становится черно-белым с возможностью редактирования яркости основных цветов. Также можно выбрать имитацию светофильтров, с помощью которых делают черно-белые фотографии.
Аналогично работает и корректирующий слой Black & White (ЧБ). Изображение становится черно-белым с возможностью редактирования яркости основных цветов. Также можно выбрать имитацию светофильтров, с помощью которых делают черно-белые фотографии.
6. Корректирующий слой Channel Mixer. Чтобы сделать фото черно-белым, необходимо поставить галочку «Monochrome» и ползунками смешивать три канала в одно черно-белую фотографию. Если для какого-то канала стоит 100%, это равноценно результату из пункта 3, где мы брали конкретный канал. Смешивание каналов позволяет получить большую гибкость процесса перевода цветных изображений в черно-белые.
Рис. 6 — Channel Mixer7. Использование специальных плагинов с пресетами для перевода фотографий в черно-белые.
Итог
Сделать фото черно-белым можно как легкими способами, так и посложнее в различных графических редакторах и во время съемки. Различаются они между собой результатом, на который вы можете повлиять либо предоставляете всю работу программе:
Рис.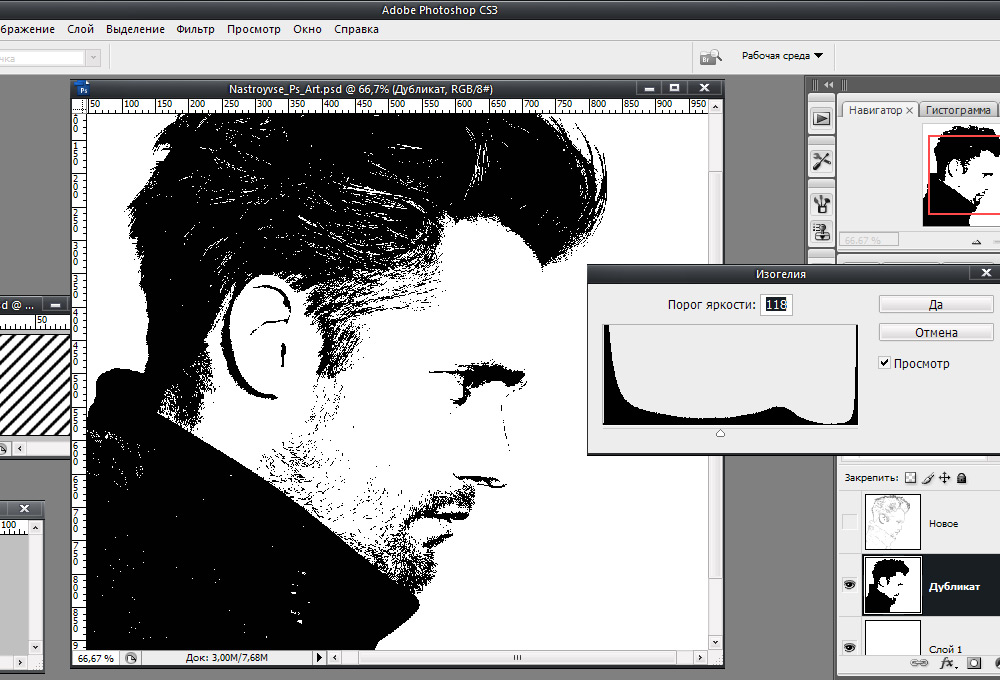 7 — Способы сделать фото черно-белым
7 — Способы сделать фото черно-белымКак сделать фотографию черно-белой, кроме одного цвета
Если сделать всю фотографию черно-белой, за исключением одного цвета, также известной как «Выборочный цвет», ваша фотография будет выглядеть более изысканной, а объект съемки — еще более ярким. . Если вы выберете один яркий цвет для выделения, ваш объект выделится прямо на фотографии!
Достижение этого эффекта может показаться сложной задачей. На ваших фотографиях много разных тонов, а цветные области, которые вы хотели выделить, могут иметь неправильную форму, и кажется, что их будет трудно правильно выбрать. Это действительно не так сложно, как кажется!
Если вы продолжите читать, вы найдете два метода, которые можно использовать для достижения этого эффекта в Photoshop, и один, который можно использовать для достижения этого эффекта в Lightroom Classic!
Наши 3 способа сделать фотографию черно-белой, кроме одного цвета
- Сделать фотографию черно-белой с использованием одного цвета (метод Photoshop №1)
- Как сделать черно-белую фотографию одним цветом в Lightroom
Создание черно-белой фотографии с использованием одного цвета (метод Photoshop №1)
Этот метод очень хорошо работает для фотографий, на которых вы пытаетесь выделить только один цвет, но в нем много разных оттенков этого цвета. фото или есть несколько областей одного цвета, которые вы хотите выделить, например, несколько роз на изображении, которое мы использовали в качестве демонстрации!
фото или есть несколько областей одного цвета, которые вы хотите выделить, например, несколько роз на изображении, которое мы использовали в качестве демонстрации!
Шаг 1: Дублируйте слой
Первое, что вам нужно сделать, это продублировать изображение на новом слое. Для этого просто выберите фоновый слой, щелкните правой кнопкой мыши и выберите «Дублировать слой».
Шаг 2. Обесцветьте изображение
А пока сделайте новый дубликат слоя невидимым (сделайте это, переключив значок глаза рядом со слоем!). Выберите фоновый слой и полностью обесцветьте его, чтобы сделать его в градациях серого. Для этого нажмите Command + Shift + U на Mac или CRTL + Shift + U на Windows.
Шаг 3. Выберите цвет акцента
Сначала сделайте дубликат слоя снова видимым и убедитесь, что этот слой выбран. В верхнем меню Photoshop перейдите в «Выбрать» и выберите «Цветовой диапазон» в этом раскрывающемся меню. Откроется диалоговое окно «Цветовой диапазон».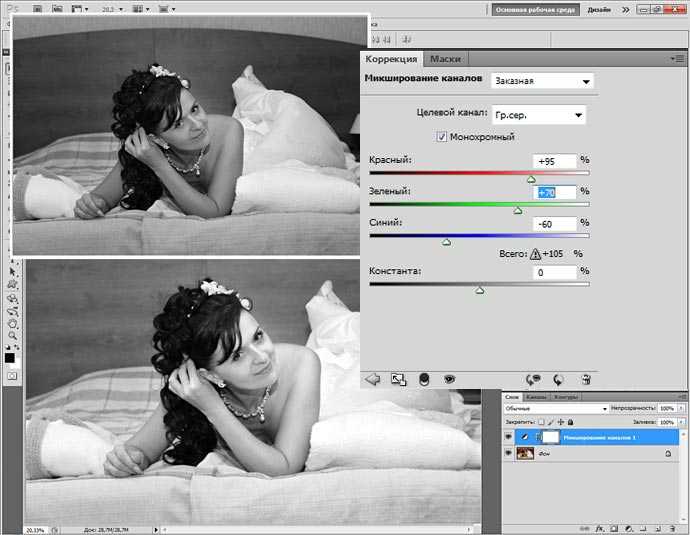
В этом диалоговом окне выберите инструмент «Добавить в образец» — значок пипетки со знаком «плюс». Этот инструмент поможет вам выбрать все тона цвета, который вы хотите выделить. Чтобы выбрать свой цвет, щелкните нужный объект в нескольких областях, чтобы добавить несколько оттенков вашего цвета к одному и тому же. Чем больше оттенков вы нажмете, тем точнее будет выбор!
Когда вы будете щелкать изображение, выбирая оттенки, диалоговое окно покажет, какие области вашего изображения были выбраны. Используйте это как индикатор того, какие оттенки вы выбрали, и из каких областей вам еще нужно выбрать оттенки, чтобы ваш цветовой диапазон был максимально точным.
Шаг 4. Инвертируйте выделение
Нажмите Command + Shift + I на Mac или CTRL + Shift + I на Windows, чтобы инвертировать выделение. Как только вы это сделаете, Photoshop выберет все, кроме цвета, который вы выбрали для выделения. Сделав перевернутый выбор, просто удалите эту часть фотографии!
Шаг 5: Ретушь
Инструмент выделения может быть неидеальным, поэтому у вас может быть несколько областей, которые вы хотите подправить. Просто используйте ластик, чтобы стереть любые ненужные области, которые остались после того, как вы удалили инверсное выделение!
Просто используйте ластик, чтобы стереть любые ненужные области, которые остались после того, как вы удалили инверсное выделение!
См. также:
Как использовать инструмент для удаления пятен в Lightroom
5 лучших советов по летней фотографии
8 советов по использованию цвета для создания потрясающих фотографий
Как сделать изображение черно-белым, за исключением одного объекта (метод Photoshop № 2)
Если вы хотите выделить определенную область фотографии, а не только один цвет, этот метод может подойти вам больше! Для этого вам понадобится фотошоп!
Шаг 1. Выберите основной объект
С помощью выбранного вами инструмента выделения (выделение лассо, быстрое выделение, перо и т. д.) нарисуйте контур вокруг области фотографии, которую вы хотите оставить в цвете.
Шаг 2. Инвертируйте выделение
Нажмите Command + Shift + I на Mac или CTRL + Shift + I на Windows, чтобы инвертировать выделение. Теперь вы выбрали все за пределами вашего первоначального выбора, то есть теперь вы должны были выбрать область вашей фотографии, которую вы хотите изменить на черно-белую.
Шаг 3: Добавьте черно-белый корректирующий слой
В меню «Слой» в верхней части экрана выберите «Новый корректирующий слой», а затем «Черно-белый» из списка различных корректирующих слоев.
После того как вы применили корректирующий слой, вы можете придерживаться черно-белого преобразования Photoshop по умолчанию или настроить его с помощью различных ползунков цвета, чтобы осветлить или затемнить области в зависимости от их исходных цветов. Например, перетаскивание красных ползунков вправо осветлит любые области, которые изначально были красными или имели красный цвет, и так далее!
Шаг 4: Подкрашивание
Возможно, ваш выбор не был идеальным, а это означает, что вам нужно будет внести несколько небольших корректировок, чтобы изображение стало идеальным. Для этого используйте инструмент «Кисть» с выделенным черно-белым корректирующим слоем. Если вы хотите вернуть цвет к определенным областям, закрасьте слой черным, а если вы хотите удалить цвет из области, закрасьте слой белым.
Если вы посмотрите на правую панель вашего окна, вы увидите, что миниатюра вашего корректирующего слоя показывает, где именно применяется эффект. Белые области — это области, где активен черно-белый эффект, а черные области — это области, которые будут отображаться в цвете.
После выполнения этих шагов вы успешно создадите черно-белую фотографию, за исключением одной части!
Как сделать черно-белую фотографию с одним цветом в Lightroom
Если вам удобнее работать с Lightroom, чем с Photoshop, не волнуйтесь! Вы определенно можете добиться этого эффекта и в Lightroom. Просто следуйте инструкциям ниже!
Шаг 1. Импортируйте фотографию в Lightroom Classic
Импортируйте фотографию в Lightroom Classic, перейдя на вкладку «Библиотека» после открытия Lightroom и просто выбрав «Импорт» в левом нижнем углу экрана. После того, как ваша фотография была импортирована, пришло время внести изменения в резкость, экспозицию, четкость и другие основные изменения.
Как только вы будете удовлетворены общим видом вашей фотографии, вы можете перейти к редактированию цвета!
Шаг 2. Обесцветьте изображение
Как только вы определите, какой цвет хотите выделить, перейдите в меню «HSL/Цвет» в правой части экрана и выберите «Насыщенность». Теперь сдвиньте обесцвечивание каждого цвета, кроме того, который вы хотите выделить, до упора влево, присвоив ему значение -100. Это превращает все цвета в оттенки серого, кроме выбранного вами.
Если вы хотите, чтобы выбранный цвет был более ярким, увеличьте его насыщенность.
Шаг 3: Ретушь
Некоторые тона выбранного цвета могут быть за пределами области, которую вы хотите выделить, особенно при использовании этого метода. На фотографии, которую мы использовали в качестве примера, на коже людей, держащих миску, были красные тона, которые остались после обесцвечивания остальных цветов. Кроме того, чтобы фотография выглядела наилучшим образом, нам пришлось вернуть оранжевые и зеленые тона помидорам, что вернуло их и в других областях фотографии.
Чтобы удалить эти нежелательные оттенки, просто используйте инструмент «Корректирующая кисть». Выберите кисть, затем измените настройки, чтобы настройки насыщенности были -100, и прокрасьте области, которые вы хотите сделать черно-белыми.
Как видите, есть много способов преобразовать фотографию и сделать ее полностью черно-белой, кроме одного цвета! Независимо от вашего уровня мастерства или образа, к которому вы стремитесь, вы можете создать великолепный образ и сделать свои фотографии по-настоящему яркими.
Жесткий черно-белый в Photoshop
Узнайте, как превратить ваши цветные фотографии в четкие черно-белые городские снимки с помощью Photoshop.
Часто, когда вы хотите поэкспериментировать с черно-белой фотографией, лучше всего сделать цветную съемку, а затем преобразовать ее в черно-белую. Это обеспечивает более высокий уровень гибкости и дает вам больший контроль над процессом преобразования.
В этом руководстве описывается один тип черно-белого преобразования, при котором изображению придается зернистый, шероховатый вид. Это дает внешний вид, похожий на зернистость традиционной пленки, и делает его отличным методом для атмосферных городских снимков.
Это дает внешний вид, похожий на зернистость традиционной пленки, и делает его отличным методом для атмосферных городских снимков.
Я буду использовать Photoshop, самую популярную программу для такого рода обработки. Однако инструкции можно легко адаптировать для другого программного обеспечения, такого как Adobe Lightroom, так что вы все равно сможете следовать им.
С помощью Photoshop мы добавим к этой фотографии грубый черно-белый эффект. Изображение Раны Оссамы.
Для этой техники лучше всего подходят фотографии с большим контрастом и текстурой. Эта техника действительно выявит грубые, грязные детали.
Преобразование в черно-белое
Запустите Photoshop, откройте изображение и преобразуйте его в черно-белое. Самый простой способ — перейти в «Изображение» > «Режим» > «Оттенки серого», или вы можете использовать рекомендуемый мной метод черно-белого преобразования для большего контроля и получения более интересного конечного изображения.
Увеличьте контрастность
Затем отрегулируйте уровни изображения (Изображение > Настройки > Уровни). Перетащите конечные ползунки внутрь, чтобы создать больший контраст. Не волнуйтесь, если вы потеряете некоторые детали в светах и тенях; все это добавит к конечному эффекту. Нажмите OK, чтобы применить настройку.
Добавьте жесткости
Измените цвет фона на белый (D на клавиатуре).
Примените к фотографии фильтр рассеянного свечения (Фильтр > Искажение > Диффузное свечение). Настройте ползунки по своему вкусу. Для этого примера я использовал зернистость 4, степень свечения 1, степень очистки 8, но настройки будут различаться в зависимости от изображения и ваших предпочтений.
Нажмите OK, чтобы применить фильтр, а затем сохраните новую четкую черно-белую фотографию — просто!
Фотографии Little Planet: 5 простых шагов для создания панорамных миров
Превратите свои панорамы в привлекательные миниатюрные планеты за считанные минуты с помощью Photoshop или вашего любимого графического редактора.


