Фотошоп как увеличить фото без потери качества
Главная » Разное » Фотошоп как увеличить фото без потери качества
Увеличиваем изображение без потери качества
Как часто, просматривая фотографии на компьютере, мы выбрасывали классные кадры, потому что они оказались слишком маленькими по размеру и некачественными. Но с помощью специальных программ можно спасти почти любое изображение!
Повышение качества изображения — очень объёмная тема. Для улучшения качества фото в Photoshop могут применяться цветокоррекция, усиление резкости, ретушь и много других операций. Все они требуют определённых навыков и владения особыми техниками.
Но существуют и менее сложные способы, когда просто требуется увеличение изображения без потери качества. Ниже мы рассмотрим на примере, как улучшить качество фото, если нужно увеличить фото без потери качества.
Как увеличить фото без потери качества
Всем приходилось сталкиваться с изображением маленького размера низкого качества. На таких снимках при увеличении сильно видны пиксели, точки, из которых строится растровое изображение.
На таких снимках при увеличении сильно видны пиксели, точки, из которых строится растровое изображение.
Увеличение изображения растягиванием его свободным трансформированием только ухудшит положение.
В этом уроке работа будет проводиться в Photoshop CC 2017. Но сначала мы рассмотрим метод для других, более старых, версий Photoshop. А потом покажем, как Photoshop CC 2017 может сделать всю процедуру автоматически.
Открываем изображение в Photoshop. Теперь мы постепенно увеличим его в несколько заходов. Стоит сразу отметить, что увеличить фото и поднять качество можно, но с ограничением в размере.
Нажимаем сочетание клавиш Alt + Ctrl + I. У нас откроется окно «Размер изображения». Нужно, чтобы между «Шириной»/Width и «Высотой»/Height была нажата скрепка. Тогда ширина и высота будут изменяться пропорционально.
Увеличим изображение два раза, каждый раз на 20%. Для этого в выпадающем списке напротив «Ширины» меняем пиксели на проценты (Pixel/Percent), а численное значение со 100% на 120% и нажимаем Ok.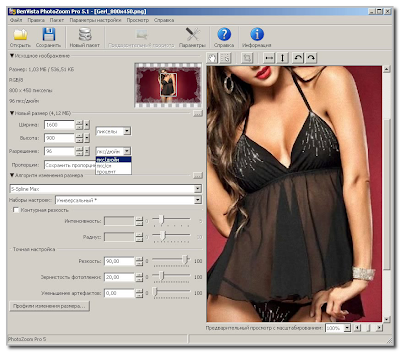 Затем ещё раз вызываем окно размера изображения (Alt + Ctrl + I) и увеличиваем на 20%.
Затем ещё раз вызываем окно размера изображения (Alt + Ctrl + I) и увеличиваем на 20%.
Мы увеличили размер изображения с 950х632 пикселя до 1368х910 пикселей.
Для наглядного сравнения приблизим исходное изображение (950х632 пикс.) и полученное (1368х910 пикс.).
Мы увеличили изображение почти в полтора раза и даже улучшили качество. Как видно, пикселизация менее заметна, если приблизить изображение.
Еще больше о Photoshop можно узнать на курсе в Fotoshkola.net «Photoshop. Базовые инструменты».
Остаётся доработать результат. Применим фильтр «Умная резкость» к полученному изображению.
Заходим: «Фильтры»/«Усиление резкости»/«Умная резкость»/Filter/Sharpen/Smart Sharpen. Перемещая ползунки, подбираем подходящую резкость. Если в маленьком окне предпросмотра на изображение кликнуть левой клавишей мыши и удерживать, то можно увидеть картинку до применения эффекта. Разница ощутима. Особенно заметен плавный переход цвета (без кубиков) на линзах очков. Мы полностью убрали шум, сместив ползунок до конца вправо. Радиус резкости взяли 0,3 пикселя, эффект применили на 79%.
Мы полностью убрали шум, сместив ползунок до конца вправо. Радиус резкости взяли 0,3 пикселя, эффект применили на 79%.
Ещё раз сравним результаты.
Слева — исходное изображение, в центре — после увеличения размера, справа — с применением «Умной резкости».
После применения «Умной резкости» на фото ушли шумы, изображение стало чище.
Вот наш результат.
А теперь увеличим фото и улучшим его качество с помощью автоматических средств Photoshop 2017.
Открываем изображение в Photoshop, нажимаем сочетание клавиш Alt + Ctrl + I. У нас откроется окно «Размер изображения»/Image Size. Обратите внимание на пункт «Подогнать под»/Dimensions. Раскройте этот список. В нём вы увидите заготовки вариантов увеличения/уменьшения изображения без потери качества. Воспользуемся автоматической подборкой (второй пункт в списке). В открывшемся окне выбираем пункт «Хорошее» и жмём Ok.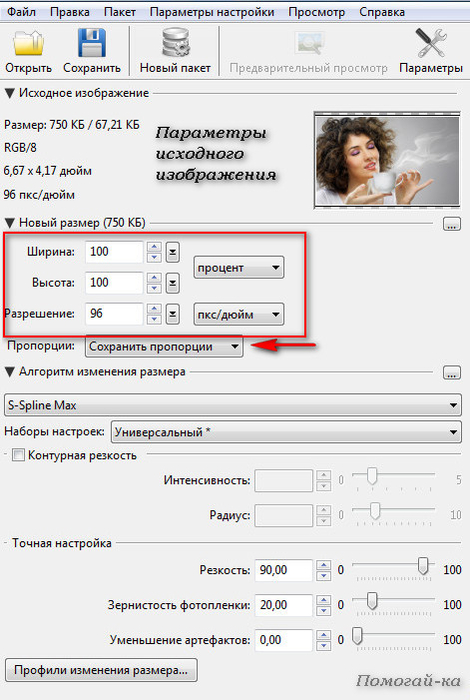 Наилучшее выбирать не стоит, поскольку исходный снимок — слишком низкого качества, и увеличивать его настолько нет смысла.
Наилучшее выбирать не стоит, поскольку исходный снимок — слишком низкого качества, и увеличивать его настолько нет смысла.
Обратите внимание, если нам удалось подбором увеличить изображение с 950х632 пикселя и разрешением 96 пикс/дюйм до 1368х910 пикселей с тем же разрешением, то программа сделала увеличение до 1969х1310 пикселей с разрешением 199 пикс/дюйм.
Применим «Умную резкость».
Исходное изображение и результат
Теперь вы сами убедились, что увеличить картинку без потери качества можно, и при этом даже улучшить качество фотографии.
Стоит отметить, что этот метод может пригодиться не только для увеличения и улучшения маленьких фото. Например, вам нужно предоставить фото для интернет-ресурса или для печати в издательстве. Ваше фото при этом отличного качества и большого размера, но для издательства нужен размер ещё больше. Применив описанный метод увеличения снимка и улучшения его качества, вы получите отличный результат. Ведь фото больших размеров с хорошим качеством пройдут эту процедуру намного проще.
Процедура предельно проста. Не ставьте крест на маленьких снимках. Дайте им второй шанс.
Еще больше о Photoshop можно узнать на курсе в Fotoshkola.net «Photoshop. Базовые инструменты».
Как увеличить фотографии без потери деталей в Photoshop CC 2018
В новом Adobe Photoshop CC 2018 новый алгоритм увеличения изображения «Сохранить детали 2.0» стал улучшением по сравнению с предыдущим алгоритмом повышающей дискретизации, который применялся с 2013 года. Версия 2.0 обеспечивает более подробную информацию, когда дело доходит до подготовки изображения для крупномасштабных отпечатков и потенциально снижает потребность в среднеформатной камере со сверхвысоким мегапикселем для больших отпечатков.
В этом восьмиминутном видео фотограф и ретушер Майкл Волошинович из Vibrant Shot Photo показывает разницу в качестве между оригинальной и новой версиями функции «Сохранить детали».Он демонстрирует это на сделанном им красивом снимке, и результаты могут вас удивить.
Масштабирование изображения — важный и сложный процесс, и полезно знать используемые при этом методы, особенно при отправке изображений клиентам. Вместо того, чтобы полагаться на операторов в центрах печати, этот новый алгоритм упрощает полный контроль над готовыми к печати изображениями. Хотя эта функция может не понадобиться для распечаток стандартного размера журнала, она определенно будет полезна, когда дело доходит до крупномасштабных распечаток для вашей свадьбы, изобразительного искусства или даже рекламных работ.
Вместо того, чтобы полагаться на операторов в центрах печати, этот новый алгоритм упрощает полный контроль над готовыми к печати изображениями. Хотя эта функция может не понадобиться для распечаток стандартного размера журнала, она определенно будет полезна, когда дело доходит до крупномасштабных распечаток для вашей свадьбы, изобразительного искусства или даже рекламных работ.
Чтобы использовать эту функцию, перейдите на вкладку «Изображение» в Photoshop 2018 и выберите «Размер изображения» внизу. При вводе более высоких значений ширины и высоты изображения не забудьте выбрать «Сохранить детали 2.0» в разделе «Изменить выборку». Кроме того, не забудьте установить разрешение 300 пикселей на дюйм.
Вы когда-нибудь пробовали эту новую функцию? С вашими отпечатками он работал лучше? Пожалуйста, поделитесь своими мыслями в разделе комментариев ниже.
.Решено: Как увеличить изображение без потери качества? — Сообщество поддержки Adobe
Простой ответ на этот вопрос: вы не можете сделать увеличение без некоторой потери качества, даже если бы вы сделали это с помощью увеличителя в темной комнате со старомодной пленкой, были бы некоторые потери, но это Вопрос о том, насколько ощутима потеря и пленка, была до изобретения мульти-мегапиксельных камер гораздо более снисходительной, чем цифровые носители.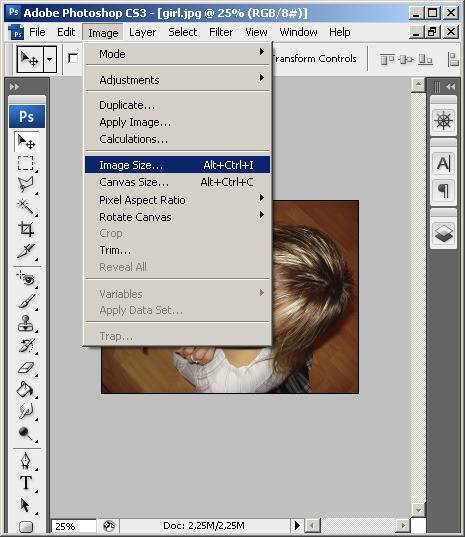 Однако вы все еще можете многое сделать в цифровом виде.
Однако вы все еще можете многое сделать в цифровом виде.
1) Перейдите в диалоговое окно размера изображения и установите для него повторную выборку с помощью метода интерполяции «сохранить детали» и увеличьте ширину и высоту, но не сходите с ума, удваивая число пикселей легко, насколько вы показали.
2) Photoshop теперь будет делать расчетные предположения о цветах пикселей, которые будут соседствовать с реальными пикселями в изображении, и создавать их, что неизбежно будет делать ошибки, которые проявляются как снижение резкости. Чтобы компенсировать это, сохраните увеличенное изображение как «Смарт-объект» или вы могли бы сделать это на шаге 1. Теперь продублируйте слой ctrl-J или cmd-J, установите режим наложения на «мягкий свет» и примените Фильтр высоких частот
Отрегулируйте предварительный просмотр, чтобы придать улучшенный край, как показано ниже.Это метод проб и ошибок, поэтому смарт-объект лучше всего использовать в качестве смарт-фильтра, доступного для повторных попыток.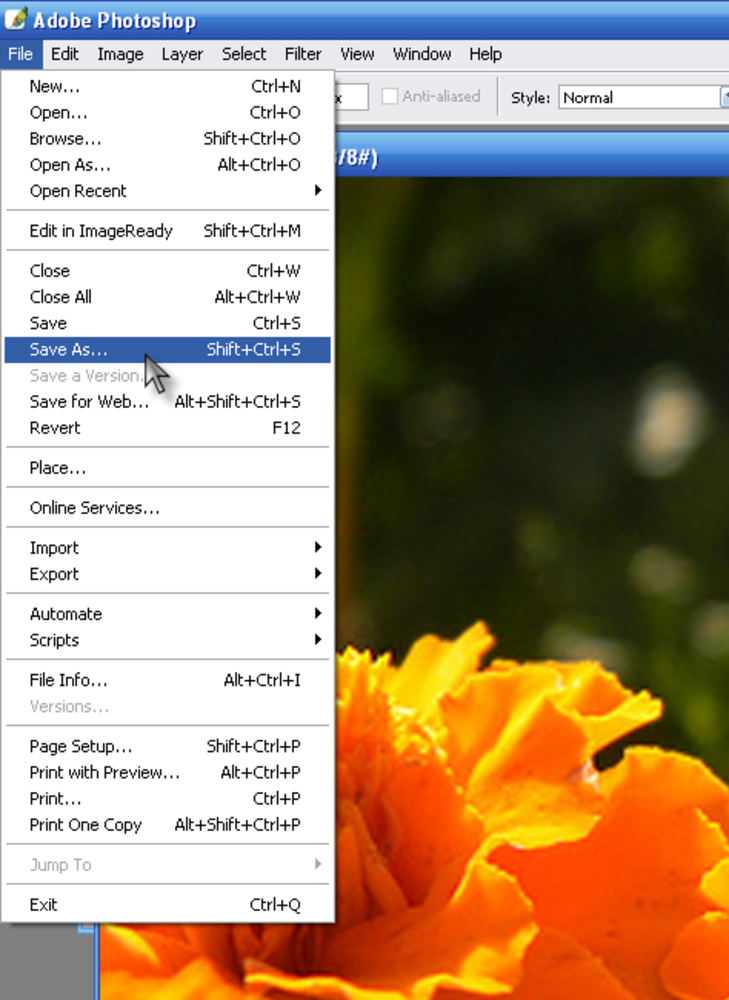
Эта процедура позволяет очень контролируемым образом повышать резкость изображения, компенсируя потерю фокуса во время увеличения.
Как правило, если вы начнете с несжатого изображения хорошего качества, это приведет к почти идеальному увеличению
Лучшие результаты могут быть получены с помощью сторонних плагинов, таких как Alien Skin Blow UP, поскольку они имеют более сложные алгоритмы увеличения, но этот метод работает очень хорошо
.Как увеличить изображение цифровым способом без потери качества
С сегодняшними камерами, имеющими больше мегапикселей, у вас больше шансов уменьшить фотографию, чем увеличить ее. Но бывают случаи, когда увеличение размера изображения действительно может пригодиться. К сожалению, увеличить изображение без потери качества бывает непросто.
Есть несколько способов решить эту проблему, и в этой статье мы опишем два из лучших способов увеличить изображение без потери качества.
О чем следует помнить при увеличении изображения
Когда вы увеличиваете размер изображения, вы просите свой компьютер добавить информацию. Короче говоря, вы говорите ему взорвать изображение, потеряв детали, и для этого «угадываете», как будет выглядеть большее изображение.
Короче говоря, вы говорите ему взорвать изображение, потеряв детали, и для этого «угадываете», как будет выглядеть большее изображение.
Это означает, что вы никогда не получите идеального воссоздания своей фотографии в большем размере, потому что это вопрос формата и программного обеспечения: одни приложения справятся с этим лучше, чем другие, а некоторые изображения будут изменять размер лучше, чем другие.Но все они должны гадать.
Количество предположений, которые делает ваш компьютер, будет зависеть от того, насколько вы хотите увеличить размер изображения.Чем больше вы увеличиваете изображение, тем больше вероятность того, что качество ухудшится. Понимание этого заранее важно и поможет вам выбрать лучшие изображения для редактирования. Если вы использовали апскейлинг с домашним развлекательным оборудованием, вы хорошо понимаете, что мы имеем в виду.
Как изменить размер изображения с увеличением на 10 процентов
Это обычно рекомендуемый метод, чтобы узнать, насколько масштабным масштабированием вы можете избежать при увеличении изображения без потери качества. Лучше всего это работает, если вы , а не , пытаетесь масштабировать изображение до определенного размера, а пытаетесь увеличить изображение до максимально возможного размера, не делая его плохим. Мы будем использовать это изображение журналов на журнальном столике в качестве примера.
Лучше всего это работает, если вы , а не , пытаетесь масштабировать изображение до определенного размера, а пытаетесь увеличить изображение до максимально возможного размера, не делая его плохим. Мы будем использовать это изображение журналов на журнальном столике в качестве примера.
Это изображение в настоящее время имеет ширину 670 пикселей.Если вы наклонитесь к монитору и прищурится, вы, вероятно, сможете разобрать весь текст. Сейчас все довольно гладко, и изображение выглядит красиво.
Чтобы увеличить изображение, мы собираемся воспользоваться функцией Resampling , которая является частью «угадывания», о которой мы говорили ранее.И мы собираемся использовать для этого Adobe Photoshop. Вот что происходит, когда мы увеличиваем изображение до колоссальных 2000 пикселей в ширину (просто чтобы показать вам, на что способна программа):
Как изменить размер изображения с помощью Photoshop
Чтобы изменить размер этого изображения в Photoshop, щелкните в верхнем меню приложения и выберите Изображение > Размер изображения . Затем отрегулируйте высоту и ширину в диалоговом окне Размер изображения . Также убедитесь, что Resampling включен, с Bicubic Smoother в качестве предустановки.
Затем отрегулируйте высоту и ширину в диалоговом окне Размер изображения . Также убедитесь, что Resampling включен, с Bicubic Smoother в качестве предустановки.
Как видите, Photoshop великолепно сглаживает это изображение с 670 до 2000 пикселей.Photoshop CC за эти годы действительно улучшился стремительно, и хотя это изображение определенно размыто по краям, а текст не такой резкий, вы все равно можете легко разобрать большую его часть.
Однако легко представить, что некоторые детали на другом изображении станут неразличимыми.Поэтому вместо того, чтобы делать скачок до 2000 пикселей, мы просто добавим 10 процентов к исходному размеру изображения.
Чтобы изменить размер изображения на 10 процентов в Photoshop, выберите «Изображение »> «Размер изображения ».Затем — вместо настройки ширины и высоты по пикселям — выберите Percent . Наберите 110% и убедитесь, что Resampling: Bicubic Smoother все еще включен.
Вот как выглядит изображение, если увеличить его на 10 процентов:
Как видите, все еще выглядит довольно четко.Чтобы поэкспериментировать с этим, продолжайте увеличивать изображение в Photoshop на 10 процентов за раз, пока не начнете видеть некоторую зернистость. Поскольку мы пытаемся сделать небольшие шаги, чтобы максимально увеличить изображение, сохраняя при этом качество самого изображения, зернистость — это ваш сигнал, чтобы остановиться.
Если вы собираетесь использовать этот метод, очень важно убедиться, что Resample включен в вашем приложении для редактирования фотографий.Вот как это выглядит в диалоговом окне Размер изображения в Photoshop:
Вы также можете использовать такое приложение, как Pixelmator или GIMP, для передискретизации изображения.Оба хороши и предложат аналогичный вариант. Если вам повезет, вы сможете выбрать алгоритм интерполяции (то есть метод «угадывания» компьютера) для масштабирования. Когда вы увеличиваете масштаб, вариант Bicubic Smoother будет хорошим вариантом.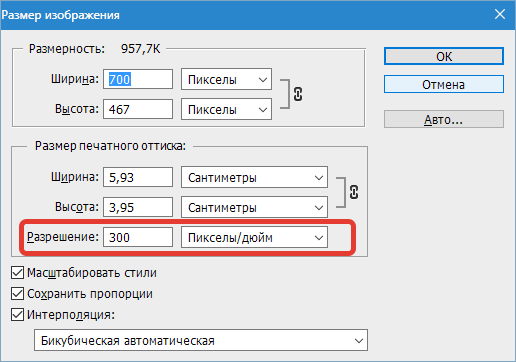
Как использовать специальное приложение для увеличения изображения
Поскольку так много людей нуждаются в больших фотографиях, на самом деле существует ряд приложений, специально разработанных для увеличения изображения без потери качества.
Например, Sharper Scaling — это бесплатное приложение для Windows, которое обещает лучшее масштабирование, чем Photoshop.Результаты, опубликованные на его сайте, впечатляют. Это приложение делает одно и только одно — увеличивает размер изображения — но оно бесплатное, поэтому его определенно стоит скачать.
Бесплатные эквиваленты для macOS менее многочисленны, но это не значит, что у вас нет вариантов.Waifu2x — надежный онлайн-вариант. Waifu показал очень впечатляющие результаты при увеличении аниме-изображения и прояснении его, хотя это может быть немного непредсказуемо с фотографиями.
В конце концов, вам, возможно, придется попробовать несколько из этих вариантов, чтобы увидеть, какое приложение лучше всего подходит для увеличения вашего изображения.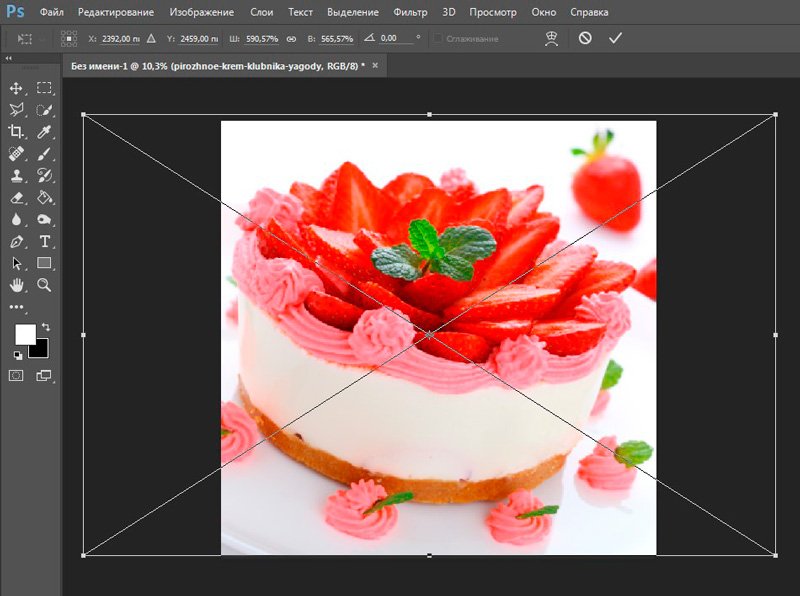 Выше приведен пример того, что Waifu может сделать для нашего изображения по сравнению с Photoshop бок о бок.
Выше приведен пример того, что Waifu может сделать для нашего изображения по сравнению с Photoshop бок о бок.
Даже не увеличивая изображение, чтобы сделать его ясным, вы, вероятно, увидите, что изображение из Waifu очень похоже на последнюю версию Photoshop.Использование сайтом глубоких сверточных нейронных сетей (что такое нейронные сети?) Делает его очень искусным в «угадывании», о котором мы упоминали ранее, и в результате получаются значительно более чистые увеличенные фотографии.
Однако, если Waifu вам не подходит, вы можете попробовать Online Image Enlarger, Simple Image Resizer или Rsizr.
Теперь вы можете увеличивать изображение без потери качества
Эти два метода увеличения размера изображения, вероятно, лучше всего подходят, если вы хотите увеличить изображение без потери качества.Ни один из них не идеален, но из-за ограничений технологии они — лучшее, что мы можем сделать.
К счастью, большинство телефонов и камер теперь делают фотографии с очень высоким разрешением, так что вам не придется сталкиваться с этим слишком часто. Вы также можете сохранять изображения с высоким разрешением в Photoshop. Просто не забывайте всегда работать с максимально крупным исходным изображением.
Вы также можете сохранять изображения с высоким разрешением в Photoshop. Просто не забывайте всегда работать с максимально крупным исходным изображением.
Кредит изображения: фрактал-ан / Shutterstock
7 лучших VPN-маршрутизаторовК настоящему времени все должны использовать VPN.Новости постоянно пестрят статьями, подробно описывающими вопиющее разрушение вашей конфиденциальности. И однажды он ушел навсегда. Беда в том, что с помощью греха …
Об авторе Шианн Эдельмайер (138 опубликованных статей)Шианн имеет степень бакалавра дизайна и имеет опыт работы в подкастинге.Сейчас она работает старшим писателем и 2D-иллюстратором. Она освещает творческие технологии, развлечения и производительность для MakeUseOf.
Ещё от Shianne EdelmayerПодпишитесь на нашу рассылку новостей
Подпишитесь на нашу рассылку, чтобы получать технические советы, обзоры, бесплатные электронные книги и эксклюзивные предложения!
Еще один шаг…!
Подтвердите свой адрес электронной почты в только что отправленном вам электронном письме.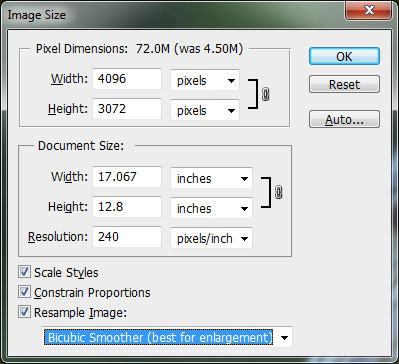
Смотрите также
- Как закрыть фотошоп если он завис
- Как в фотошопе создать прозрачный слой
- Как в фотошопе скопировать и вставить слой
- Как в фотошопе изменить размер по выделенной
- Как настроить линейку в фотошопе на сантиметры
- Как сделать рабочий контур в фотошопе
- Как в фотошопе обрезать часть фигуры
- Как создать фон слой в фотошопе
- Как сделать градиент изображения в фотошопе
- Как в фотошопе сделать ореол вокруг объекта
- Как выделить предмет в фотошопе и вырезать его
7 способов мгновенно увеличить фотографию без потери качества
Все эти ваши моменты всегда стоит запечатлеть. Они действительно дороги для вас. Точно так же стоит показывать и ваши изображения. Когда вы отображаете их с помощью печати или цифровых носителей, вам всегда нужно найти способ их увеличить. Этот пост научит вас, как увеличить изображение без потери качества.
Как увеличить изображение
- 1. Увеличьте изображение с помощью AnyMP4 Image Upscaler Online
- 2. Увеличьте изображение с помощью Adobe Photoshop
- 3. Увеличьте фотографию с помощью Adobe Illustrator.
- 4. Увеличьте изображение с помощью FastStone Photo Resizer
- 5. Увеличьте изображение с помощью ImgLarger
- 7. Увеличьте изображение с помощью Adobe Lightroom
- 8. Часто задаваемые вопросы о том, как увеличить фотографии без потери качества
Часть 1. Увеличьте изображение с помощью AnyMP4 Image Upscaler Online
AnyMP4 Image Upscaler онлайн
Платформа: Разработка
Цена: Это Бесплатно
Поддерживаемые форматы изображений: JPG, JPEG, PNG, BMP
PROS
- Удобный пользовательский интерфейс.

- Имеет опцию уровня увеличения.
- Доступен онлайн.
- Бесплатно.
- Показывает выходной размер.
CONS
- Ограниченные возможности, так как это бесплатно.
AnyMP4 Image Upscaler онлайн — это веб-инструмент, предназначенный для масштабирования и увеличения изображения в Интернете. Инструмент бесплатный для всех. Кроме того, он оснащен технологией искусственного интеллекта (ИИ), которая помогает уменьшить шум и повысить резкость фотографий. Технология искусственного интеллекта помогает увеличивать изображения онлайн без ущерба для качества. Кроме того, он имеет уровень увеличения, который колеблется между 2-кратным, 4-кратным, 6-кратным и 8-кратным увеличением. Отличительной особенностью этого инструмента является то, что он не добавляет водяных знаков к вашей готовой работе.
Кроме того, он использует особый алгоритм для улучшения деталей, краев и линий фотографии. Действительно, это облегчит вашу работу по увеличению изображений без потери качества. Самое замечательное, что вместо этого улучшается качество изображений. Ниже приведены простые шаги, которые вы можете выполнить, чтобы увеличить фотографии без потери качества.
Действительно, это облегчит вашу работу по увеличению изображений без потери качества. Самое замечательное, что вместо этого улучшается качество изображений. Ниже приведены простые шаги, которые вы можете выполнить, чтобы увеличить фотографии без потери качества.
1. Посетить AnyMP4 Image Upscaler онлайн на своем официальном сайте.
2. В главном интерфейсе начните импортировать свою фотографию, нажав Загрузить фото.
3. После загрузки фотографии вы можете увеличить изображение без потери качества, выбрав любое увеличение между 2Х, 4Х, 6Х и 8Х.
4. После масштабирования фотографии вы можете нажать Save. сохранить и загрузить свое изображение на телефон и успешно загрузить готовую работу в Instagram.
Часть 2. Увеличение изображения с помощью Adobe Photoshop
Платформа: Виндовс 10, макОС
Цена: $20.99
Поддерживаемые форматы изображений: JPEG, JPG, PNG, GIF, SVG
PROS
- Расширенные инструменты для редактирования фотографий.
- Многоцелевое программное обеспечение.

- Лучшее качество изображений.
CONS
- Сложный пользовательский интерфейс для начинающих.
- Вам все равно нужно купить его, прежде чем получить весь опыт.
Adobe Photoshop — это мощное программное обеспечение для редактирования фотографий, которое вы можете установить и загрузить на свой компьютер. Кроме того, Photoshop используется многими редакторами, художниками-графиками и профессиональными фотографами по всему миру. Он состоит из самых передовых функций инструментов для редактирования фотографий. Это может улучшить различные изображения и другие иллюстрации. Кроме того, он также используется в ретуши фотографий. Точно так же этот инструмент может увеличить фотографию без потери качества. Ниже приведены следующие шаги.
1. Загрузите и установите последнюю версию Adobe Photoshop.
2. Чтобы импортировать изображение в программу, нажмите Файл.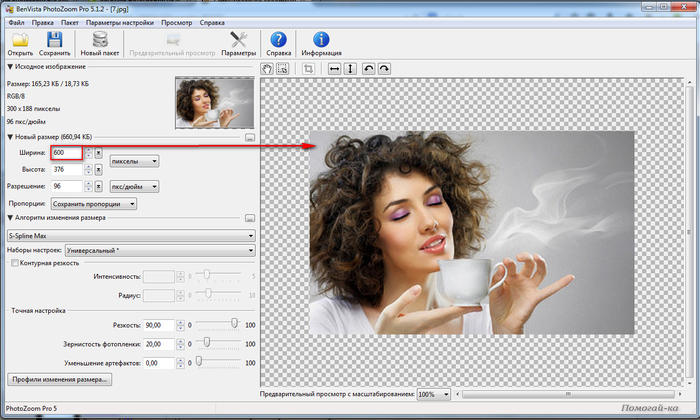 Затем выберите Открыть. Теперь вам может понравиться файл изображения, которое вы хотите увеличить.
Затем выберите Открыть. Теперь вам может понравиться файл изображения, которое вы хотите увеличить.
3. Чтобы увеличить изображение, нажмите изображение. Перетащите курсор вниз, затем выберите Размер изображения.
4. Появится диалоговое окно. Это позволит вам изменить размер изображения, введя значения его высоты и ширины, чтобы увеличить изображение.
5. После увеличения изображения нажмите OK в нижней части окна для завершения.
Часть 3. Увеличение фотографии с помощью Adobe Illustrator
Платформа: Windows, macOS
Цена: $19.99
Поддерживаемые форматы изображений: PNG, GIF, JPG, JPEG, SVG, BMP, HEIC, JPEG2000
PROS
- Имеет бесплатную пробную версию.
- Создает файлы изображений в управляемых размерах.
- Имеет дополнительные функции.
CONS
- Это требует много места на вашем ПК.
- Ограниченная поддержка некоторых графических файлов.
Adobe Illustrator — это приложение от Adobe, предназначенное для редактирования векторной графики.
1. Загрузите и установите последнюю версию Adobe Illustrator.
2. Чтобы импортировать фотографию в инструмент, нажмите Файл на панели инструментов меню. Выбирать Открытые чтобы импортировать файл изображения.
3. Чтобы начать увеличивать изображение, нажмите кнопку значок три точки на левой панели приложения. Затем выберите Инструмент выбора со значком курсора поверх инструментов. Это позволит выделить изображение.
4. Выделите изображение на инструменте. Затем вы увидите маркеры перетаскивания по бокам изображения. Вы можете перетащить их, чтобы увеличить фотографию в соответствии с вашими предпочтениями.
Вы можете перетащить их, чтобы увеличить фотографию в соответствии с вашими предпочтениями.
5. Чтобы экспортировать увеличенное изображение, нажмите Файл на панели инструментов меню. Перетащите курсор вниз, затем выберите Экспорт. Затем нажмите Экспортировать как.
Часть 4. Увеличение изображения с помощью FastStone Photo Resizer
Платформа: ОС Windows 10 / 11
Цена: $19.99
Поддерживаемые форматы изображений: JPG, JPEG, JPEG2000, PNG, BMP, GI, TIFF, PCX, EMF, ICO, HEIC, WEBP
PROS
- Может делать пакетное изменение размера изображений.
- Может сделать основное увеличение изображения.
- Имеет расширенные параметры для увеличения изображения.
CONS
- У него нет дружественного пользовательского интерфейса.
- Только для использования в автономном режиме.
FastStone Photo Resizer это автономный инструмент, который фокусируется на изменении размера изображения.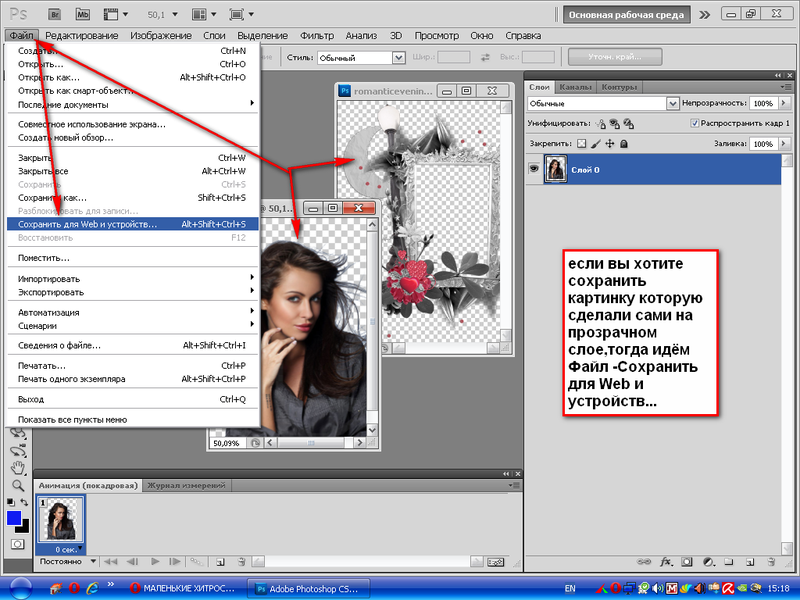
1. Загрузите и установите FastStone Photo Resizer на свой компьютер.
2. Инструмент автоматически позволит вам увидеть файлы изображений, хранящиеся на вашем компьютере. Выберите любой файл, который хотите увеличить, затем нажмите Добавить с помощью значка стрелки.
3. Выделите имя изображения в поле. Затем выберите Дополнительные параметры на нижней части.
4. В дополнительных параметрах появится диалоговое окно, в котором можно начать увеличение изображения. Выбирать Изменение размера; затем вы можете выбрать, хотите ли вы увеличить изображение в Пиксели, Проценты, Размер печати или на одной стороне Только. Выбирать OK завершить.
Часть 5.
 Увеличение изображения с помощью ImgLarger
Увеличение изображения с помощью ImgLargerПлатформа: Разработка
Цена: Это Бесплатно
Поддерживаемые форматы изображений: JPG, JPEG, PNG, GIF
PROS
- Может легко увеличивать изображения.
- Он имеет много дополнительных функций в редактировании.
- Дружелюбный пользовательский интерфейс.
CONS
- Требуется войти в бесплатную учетную запись.
ImgLarger это онлайн-инструмент, который может увеличить ваши фотографии. Он работает на основе технологии искусственного интеллекта (ИИ). Вот почему он имеет множество функций ИИ, которые вы можете использовать. Он не только увеличивает ваши изображения, но и делает их более качественными и гладкими, уменьшая шум и повышая резкость. Мгновенно улучшает низкокачественные снимки. Кроме того, это универсальный набор инструментов для увеличения фотографии и ее масштабирования без потери качества.
1. Чтобы начать загрузку фотографии для увеличения, вы можете просмотреть файл изображения или перетащить файл.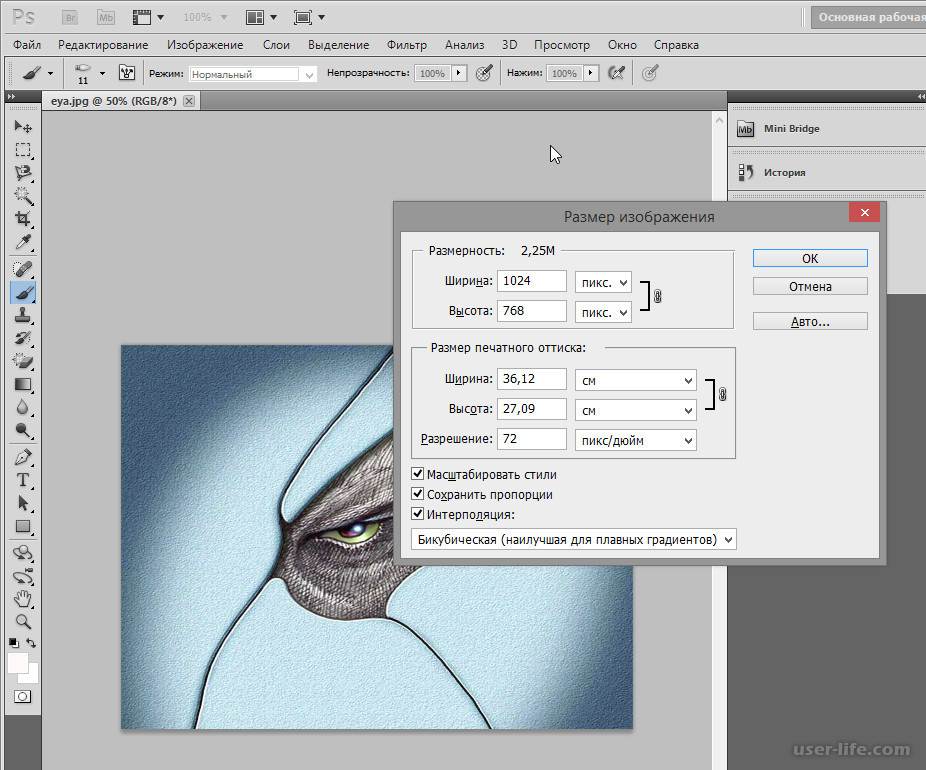 Убедитесь, что вы вошли в свою бесплатную учетную запись.
Убедитесь, что вы вошли в свою бесплатную учетную запись.
2. После загрузки фотографии нажмите Редактировать рядом с именем файла, который вы загрузили.
3. Затем он перенаправит вас в часть редактирования инструмента. Инструменты редактирования находятся на левой панели инструмента. Вы можете начать увеличивать изображение, перетаскивая маркеры по краям изображения.
4. Нажмите Готово завершить.
Часть 6. Увеличение фотографий с помощью GIMP
Платформа: Windows, MacOS, Linux
Цена: Это Бесплатно
Поддерживаемые форматы изображений: BMP, GIF, PNG, SVG, PSD, TIFF, JPEG, TGA
PROS
- Он также имеет множество расширенных функций.
- Может выполнять основные функции увеличения изображения.
- Бесплатно.
CONS
- Сложный пользовательский интерфейс.
- Требует много места на вашем компьютере.
Программа манипуляции изображениями GNU (ГИМП) это продвинутый редактор изображений. Более того, он также используется в основном многими графическими дизайнерами, иллюстраторами и фотографами по всему миру. Кроме того, он похож на Adobe Photoshop своим пользовательским интерфейсом и дополнительными функциями. Инструмент способен увеличить изображение без потери качества. Кроме того, вы можете проявить творческий подход к использованию параметров настройки. Точно так же он имеет функции управления изображениями, доступные для цифровых изображений. Ниже приведены шаги по увеличению изображения без потери качества.
Более того, он также используется в основном многими графическими дизайнерами, иллюстраторами и фотографами по всему миру. Кроме того, он похож на Adobe Photoshop своим пользовательским интерфейсом и дополнительными функциями. Инструмент способен увеличить изображение без потери качества. Кроме того, вы можете проявить творческий подход к использованию параметров настройки. Точно так же он имеет функции управления изображениями, доступные для цифровых изображений. Ниже приведены шаги по увеличению изображения без потери качества.
1. Загрузите и установите программу GNU Image Manipulation Program на свой компьютер.
2. Откройте ГИМП. Чтобы добавить свое изображение, выберите Файл. Затем нажмите Открытые чтобы импортировать ваше изображение.
3. На панели инструментов редактирования слева выберите Инструмент Масштаб.
4. Чтобы увеличить изображение, установите размеры, введя значения. У вас также есть возможность нажать Шкала для настройки маркеров на изображении вручную.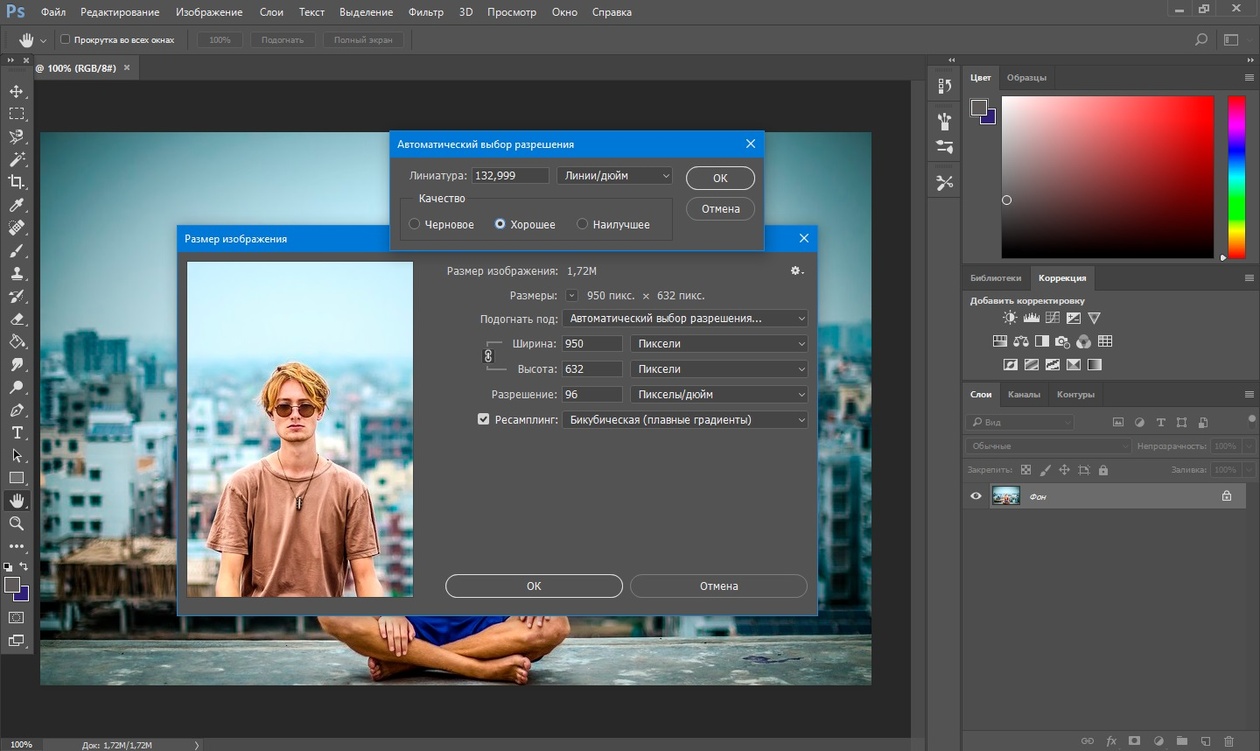
Часть 7. Увеличение изображения с помощью Adobe Lightroom
Платформа: Виндовс, макОС
Цена: $9.99
Поддерживаемые форматы изображений: JPEG, HEIF, TIFF, PSD, DNG, HEIC, CMYK
PROS
- Самый простой пользовательский интерфейс среди инструментов Adobe.
- Может выполнять базовое изменение размера изображений.
CONS
- Ограниченные возможности, потому что это не бесплатно.
Adobe Lightroom также является мощным программным обеспечением для редактирования, созданным Adobe. Это необработанный конвертер, который используют фотографы и другие профессионалы. В отличие от других инструментов Adobe, Lightroom имеет самый простой интерфейс. С помощью этого инструмента вы также можете увеличивать изображения без потери качества.
1. Загрузите и установите Adobe Lightroom на свой компьютер.
2. Вы можете увеличить ваши изображения, когда они экспортируются. Перейдите в режим сетки библиотеки.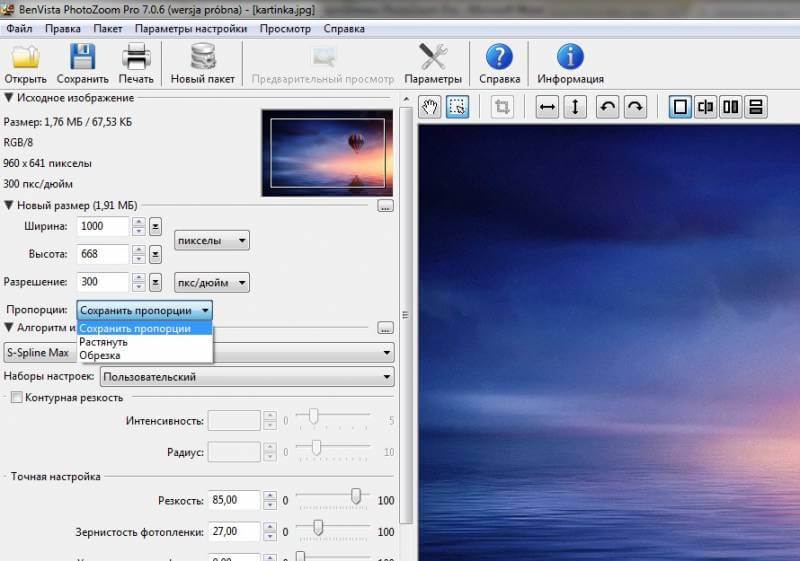 Или нажмите ярлык G. Выделите изображение, которое хотите увеличить. Нажмите кнопку Экспорт.
Или нажмите ярлык G. Выделите изображение, которое хотите увеличить. Нажмите кнопку Экспорт.
3. Появится диалоговое окно. Под Размер изображения, настроить Разрешение изображения. У вас есть возможность поставить галочку Изменить размер, чтобы соответствовать. Эта функция позволит вам увеличивать фотографии в определенных размерах.
Часть 8. Часто задаваемые вопросы о том, как увеличить фотографии без потери качества
Как увеличить файл JPEG?
Откройте файл изображения с помощью программного обеспечения для редактирования фотографий. Выберите параметр «Изменить размер», а затем введите желаемый размер. Сохраните и загрузите свое изображение.
Не станет ли моя фотография размытой после увеличения?
Если вы используете правильное программное обеспечение, которое вы предпочитаете, этого не может произойти вообще. Некоторые инструменты могут сделать ваши фотографии размытыми после увеличения, но большинство этого не сделает.
Как размер файла может повлиять на качество?
На качество изображения это не влияет.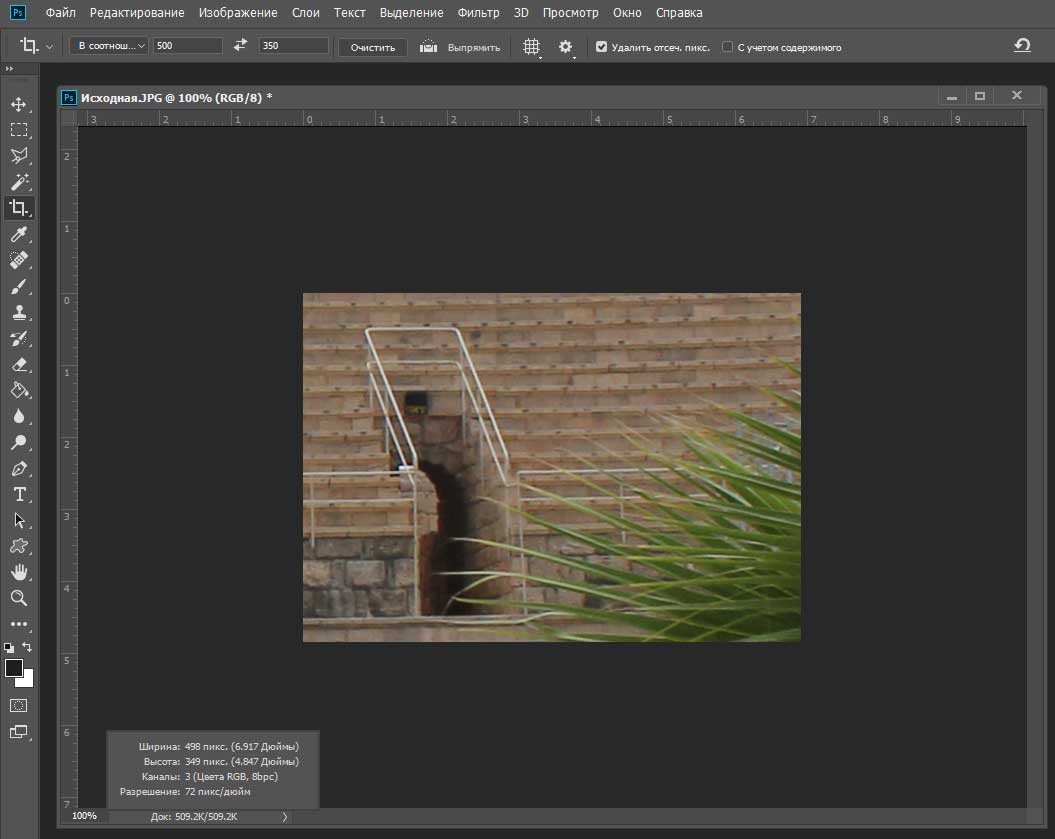 Это только замедляет время просмотра для зрителя.
Это только замедляет время просмотра для зрителя.
Заключение
Подводя итог, можно сказать, что увеличение фотографий — это один из способов улучшить их отображение. Цель увеличения — сделать наши изображения более заметными для зрителей, которые будут проверять наши работы. Теперь, когда вы знаете, как увеличить свои изображения, вы можете попробовать вышеупомянутые инструменты. Не требуя многих технических навыков, вы можете достичь этого.
[2023] Изменение размера изображений в Photoshop без потери качества
by Кендра Д. Митчелл 12, 23 июля ·
Ни для кого не секрет, что изображения играют важную роль в успехе любого веб-сайта или блога. В конце концов, изображение стоит тысячи слов, а визуальные эффекты часто привлекают и удерживают внимание читателя в мире онлайн-контента. Но что вы делаете, когда вам нужно изменить размер изображения без потери качества?
К счастью, есть простое решение: Photoshop. Photoshop — мощный инструмент для редактирования изображений. Он достаточно универсален для таких задач, как изменение размера изображений и более сложных функций, таких как ретуширование фотографий.
Photoshop — мощный инструмент для редактирования изображений. Он достаточно универсален для таких задач, как изменение размера изображений и более сложных функций, таких как ретуширование фотографий.
Итак, в этом простом руководстве мы покажем вам, как изменять размер изображений в Photoshop без потери качества .
В этой статье
Часть 1: Как описать размер изображения
Часть 2. Когда необходимо изменить размер изображения
Часть 3: Как изменить размер изображения в фотошопе без искажений
Часть 4: Как изменить размер слоя в фотошопе
Часть 1. Как описать размер изображения
При работе с цифровыми изображениями важно знать разницу между размером файла, размерами и разрешением.
- Размер файла относится к количеству цифровых данных (в байтах), которые изображение занимает на устройстве или носителе.
- Размеры относятся к размеру изображения, измеренному в пикселях по ширине и высоте.

- Разрешение относится к общему количеству пикселей, которые оно содержит.
С помощью этой информации вы можете быть уверены, что ваши файлы оптимизированы для онлайн-печати или печати. Например, изображение шириной 1200 пикселей и высотой 1800 пикселей будет описано как имеющее размеры 1200×1800. Тогда при разрешении 300 PPI (пикселей на дюйм) можно увидеть размер файла изображения 3 МБ.
Часть 2. Когда необходимо изменить размер изображения
Иногда людям может потребоваться увеличить размер изображения. Это может быть сделано по нескольким причинам, в том числе:
- Вам необходимо распечатать изображение, а текущее разрешение слишком низкое
Изображение должно иметь высокое разрешение, чтобы получить качественную печать. В противном случае качество изображения будет низким. Чтобы увеличить разрешение, нужно увеличить размер изображения. - Изображение используется для презентации, и его необходимо увеличить
Изменяя размер изображения, вы можете установить именно такой размер изображения, какой вам нужен.
- Вы хотите увеличить изображение, чтобы поставить его в рамку или повесить на стену
Если вы планируете увеличить изображение, чтобы поставить его в рамку или повесить на стену, важно правильно подобрать размер. В противном случае вы будете разочарованы результатами.
Напротив, есть несколько причин, по которым вам может понадобиться уменьшить размер или разрешение ваших изображений:
- Экономия места на вашем устройстве
Сохранение изображений в более низком разрешении также уменьшит размер файла - Отправка фотографии по электронной почте или в текстовом сообщении
При отправке фотографии по электронной почте или в текстовом сообщении важно уменьшить размер изображения. Это связано с тем, что большие изображения могут занимать много места и заставлять электронную почту или сообщение отправляться дольше. - Вам необходимо загрузить изображение на веб-сайт или платформу социальной сети
Веб-сайт или социальная сеть обычно имеют указанный максимальный размер или разрешение в своих требованиях. Поэтому вам нужно уменьшить размер ваших изображений.
Поэтому вам нужно уменьшить размер ваших изображений.
Какой бы ни была причина, вы можете использовать Photoshop для изменения размера изображения без потери качества.
Часть 3: Как изменить размер изображения в фотошопе без искажений
Теперь давайте перейдем к тому, как использовать Photoshop для изменения размера изображения без искажений. Среди нескольких других методов использование диалогового окна «Размер изображения» в Photoshop лучше всего подходит для изменения размера изображения без искажений.
Чтобы изменить размер изображения в Photoshop с помощью параметра «Размер изображения», выполните следующие действия:
Шаг 1 Запустите Photoshop и импортируйте файл изображения, которое хотите отредактировать.
Щелкните Файл > Открыть, чтобы выбрать файл.
Шаг 2 Выберите Изображение > Размер изображения.
Кроме того, вы можете нажать сочетание клавиш «Ctrl+Alt+I» для ПК или «Opt+Cmd+I» для Mac.
Шаг 3.
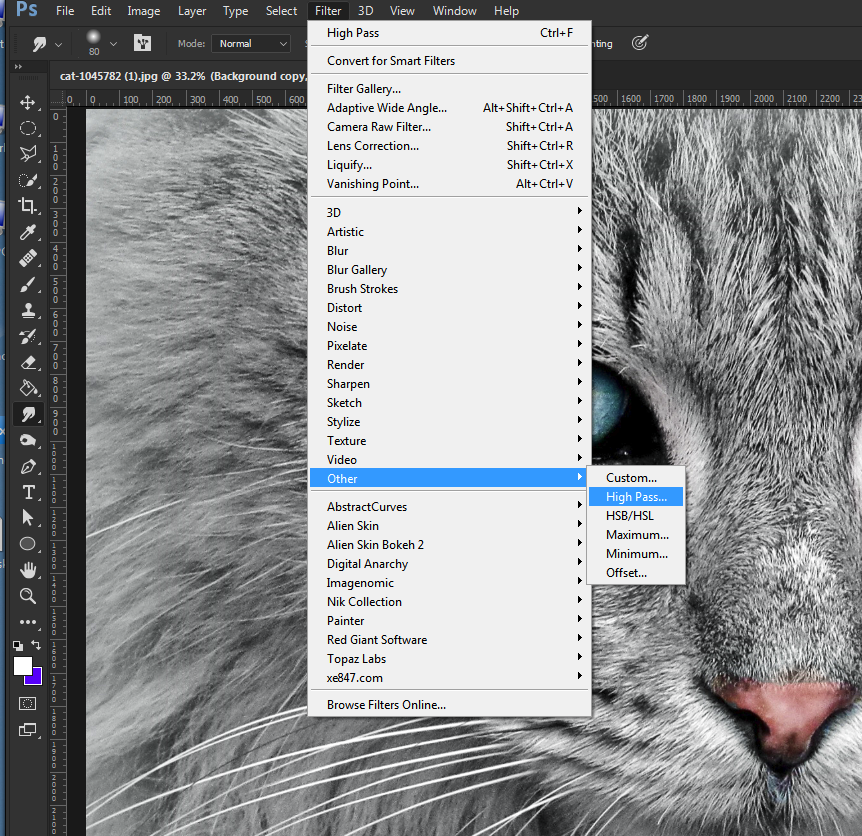 Измените размер изображения
Измените размер изображенияКогда появится диалоговое окно, вы можете ввести новые размеры изображения. Установите единицу измерения, которую вы хотите использовать, будь то пиксели, дюймы, сантиметры и т. д.
Затем измените высоту или ширину изображения, хотите ли вы увеличить или уменьшить его, и нажмите OK.
Советы: убедитесь, что вы включили параметр «Сохранить пропорции». При этом Photoshop автоматически масштабирует изображение и сохраняет пропорции, поэтому вам не нужно беспокоиться об искажениях.
- Если вам нужно изменить размер изображения в Photoshop без потери качества, вы также можете изменить разрешение. Качественное изображение обычно имеет разрешение 300 DPI/PPI.
- Задайте для изображения передискретизации значение «Бикубическая резкость». Этот параметр обеспечит наилучшее качество изображения. Затем введите желаемую ширину и высоту нового изображения.
Часть 4: Как изменить размер слоя в фотошопе
Узнав, как изменить размер изображения в Photoshop, вы также можете задаться вопросом, как изменить размер слоя.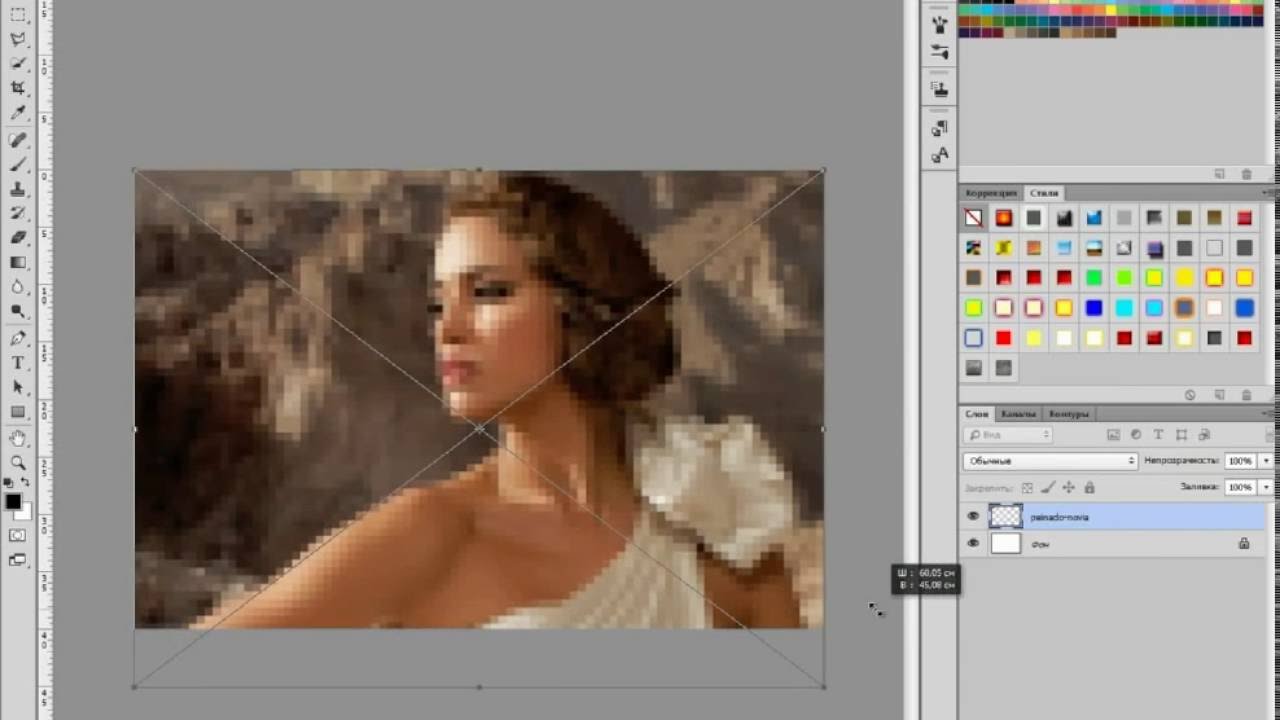 Обычно, когда вам нужно изменить размер слоя в Photoshop, не искажая его, вы можете использовать инструмент «Свободное преобразование».
Обычно, когда вам нужно изменить размер слоя в Photoshop, не искажая его, вы можете использовать инструмент «Свободное преобразование».
Шаг 1 Перейдите в меню «Правка» > «Свободное преобразование» или используйте сочетание клавиш CTRL + T на клавиатуре.
Шаг 2. Настройка деталей
Когда инструмент «Свободное преобразование» активен, вы можете удерживать нажатой клавишу «Shift», чтобы предотвратить его искажение. Затем щелкните и перетащите угловой маркер и измените его размер по своему вкусу.
Однако, если вы уже имеете в виду определенный размер или соотношение, есть альтернативный способ сделать это. После того, как инструмент Free Transform активен, вы можете изменить высоту или ширину слоя.
Если вы хотите изменить размер в пикселях, вы можете ввести «px» в конце числа. Точно так же, если вы хотите изменить его размер на дюймы или сантиметры, вы можете ввести «дюйм» или «см».
Заключительные слова При работе с изображениями в Photoshop часто возникает необходимость изменить их размер. Будь то для конкретного проекта или публикации в Интернете, возможность изменять размер изображений без потери качества является важным навыком.
Будь то для конкретного проекта или публикации в Интернете, возможность изменять размер изображений без потери качества является важным навыком.
Существует несколько различных способов изменения размера изображений в Photoshop. Следуя надлежащим инструкциям, вы можете сохранить качество изображения, но при этом сделать его нужного размера.
Часто задаваемые вопросы:
1. Как растянуть и изменить размер изображения в Photoshop?
Растягивание и изменение размера изображения в Photoshop — довольно простой процесс. Сначала откройте изображение в Photoshop. Затем перейдите в «Изображение» > «Размер изображения», и появится диалоговое окно. Введите новые размеры, которые вы хотите, в поля «Ширина» и «Высота».
Убедитесь, что установлен флажок «Сохранить пропорции», чтобы изображение не искажалось. Наконец, нажмите «ОК», чтобы изменить размер изображения. Более подробные шаги вы можете прочитать в статье выше.
2. Какой онлайн-апскейлер разрешения самый лучший?
Если вы еще не слышали, онлайн-апскейлеры разрешения — это новая большая вещь. Взяв изображение с низким разрешением и увеличив количество пикселей, апскейлеры могут улучшить качество вашего изображения без необходимости выполнять какую-либо работу.
Взяв изображение с низким разрешением и увеличив количество пикселей, апскейлеры могут улучшить качество вашего изображения без необходимости выполнять какую-либо работу.
Итак, если вы ищете онлайн-апскейлер разрешения, вам следует выбрать тот, который прост в использовании и удобен для пользователя. Мы провели исследование, и одной из лучших программ является Media.io AI Image Upscaler.
Media.io — это онлайн-платформа для творчества с множеством универсальных функций. Это один сайт для всех. Более того, в большинстве его инструментов используется искусственный интеллект, что позволяет им быстро и эффективно выполнять задачи. Некоторые из его особенностей включают в себя:
- Масштабирование изображения на основе ИИ
- Преобразователь изображения/видео/аудио
- Удаление фонового изображения и видео без зеленого экрана
- Видеоредактор
Мгновенно улучшайте свои фотографии с помощью AI Image Upscaler от Media.io. Масштабируйте и увеличивайте изображения до 800% без потери качества.
Попробуйте онлайн
Кендра Д. Митчелл 12 июль 23
Поделиться артикулом:Как изменить размер ваших изображений в Photoshop без потери качества – Покажите лучше
Нам знакомо чувство, когда мы видим наше архитектурное изображение в очень плохом качестве при представлении наших проектов, мы могли подумать, ладно, это будет просто копипаста и изменить размер с помощью ctrl+t.. хм нет, не совсем. Но не беспокойся! Мы вас поняли, это очень простой шаг, который вы не пропустите в следующий раз, когда будете изменять размер изображения.
Шаг 1 Импортируйте изображение, размер которого вы хотите изменить без ущерба для его качества, в Photoshop
Шаг 2 Прежде чем вносить какие-либо изменения, убедитесь, что у вас включен параметр «Сохранить сведения 2. 0». Перейдите в «Правка» > «Установки» > «Предварительный просмотр технологии».
0». Перейдите в «Правка» > «Установки» > «Предварительный просмотр технологии».
Preserve Details 2.0 — это искусственный интеллект, который Adobe использует для сохранения важных деталей и текстур, чтобы при изменении размера изображения оно не выглядело искаженным.
Шаг 3 Выберите Изображение > Размер изображения, чтобы уменьшить или увеличить изображение.
Шаг 4 Прежде чем что-либо нажимать, убедитесь, что у вас выбрано поле resample . Здесь вы увидите Методы интерполяции, это означает, что Photoshop должен выполнить некоторые уравнения, чтобы выяснить, как он будет воссоздавать пиксели при передискретизации изображения.
Выберите желаемый метод интерполяции в зависимости от того, что вы будете делать с вашим изображением.
Шаг 5 Мы собираемся увеличить наше изображение на процентов. 1 Милимитер
Шаг 6 Неважно, какой из них вы выбрали, теперь вы можете вводить числа в соответствии с желаемым размером.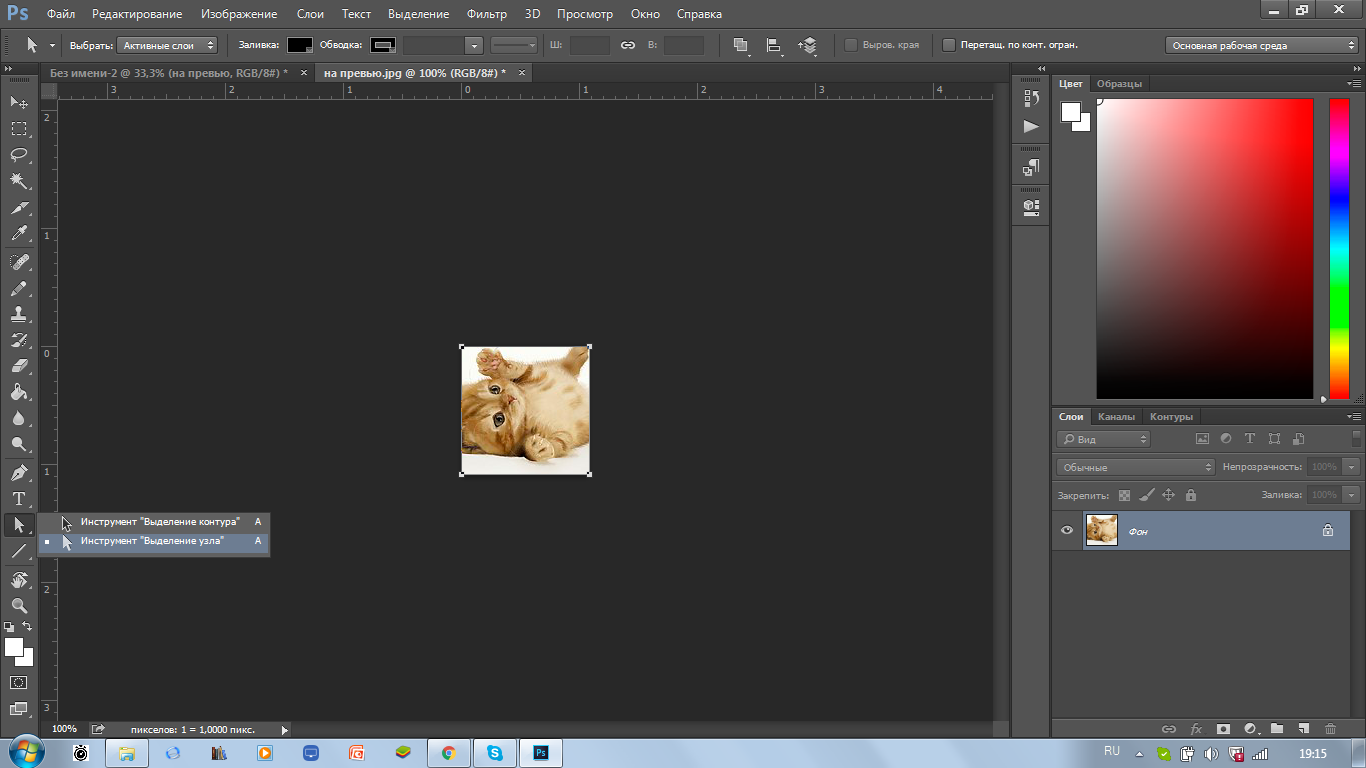 Мы хотим увеличить это изображение на 400%
Мы хотим увеличить это изображение на 400%
Убедитесь, что изображение предварительного просмотра увеличено на 100%, чтобы увидеть его реальный размер.
Шаг 7 Прежде чем нажать OK, убедитесь, что выбран правильный метод интерполяции. Если вы хотите уменьшить изображение, вы можете выбрать Bicubic Sharper.
Здесь, поскольку мы хотим увеличить изображение без потери его качества, мы выбираем параметр «Сохранить детали 2.0», так как это поможет сохранить его детали и текстуры, чтобы избежать искажений.
Дополнительный шаг , чтобы оставить изображение таким, каким оно было, и чтобы оно не выглядело как картина или просто нереально, посмотрите на шумоподавление . Выберите нужный процент в зависимости от того, с чем вы работаете. В данном случае мы выбрали 0%, чтобы на изображении был шум.
Здесь вы можете ясно видеть, что качество левого изображения было скомпрометировано, когда я попытался увеличить его до нужного размера, в то время как изображение справа, так как я выбрал нужный размер.





 Поэтому вам нужно уменьшить размер ваших изображений.
Поэтому вам нужно уменьшить размер ваших изображений.