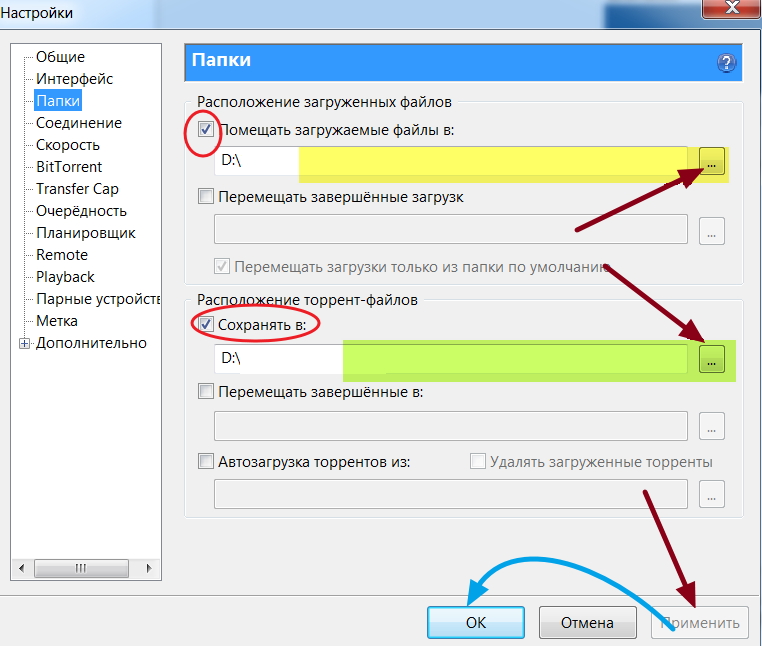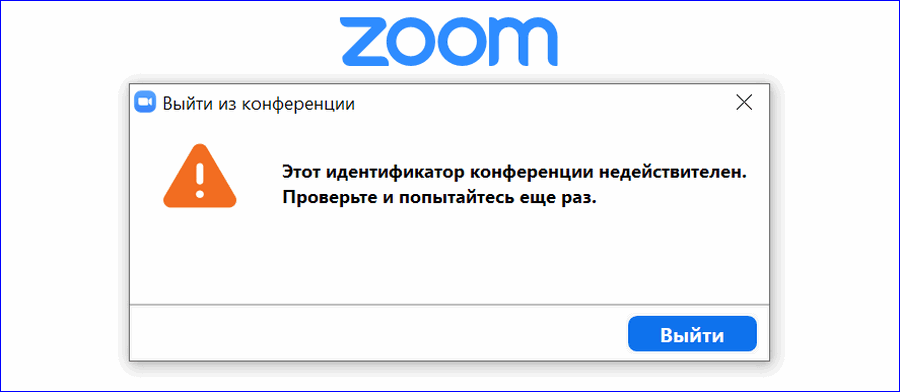Почему ссылка не открывается? Решение проблемы
Нажимаю на ссылку и — никакой реакции, ничего не происходит, долго грузится, выдает ошибку или пустой экран, пустую белую страницу. Почему? Как решить проблему?
Не открывается ссылка внутри ВК, Одноклассников или другого популярного сайта
Надо исходить из того, что эта проблема — только у тебя. Ведь на эту же ссылку нажимают и многие другие люди, но у них все хорошо. Маловероятно, что ссылка не работает ни у кого. Скорее всего, она не открывается именно у тебя. То есть если устранить проблему у себя, то все получится. Поэтому нет смысла куда-то обращаться, надо сразу решать проблему на своем устройстве.
Дело в том, что между любым сайтом и тобой всегда много промежуточных звеньев — каналы связи, оборудование, протоколы, программы, твой телефон или компьютер, программы на нем, твое подключение к сети… Так устроен интернет. Чем ближе к тебе, тем больше все зависит от тебя. Плохое подключение? Реши проблему со своим провайдером. Глючит телефон? Реши проблему с телефоном. Глючит браузер? Реши проблему с браузером.
Глючит телефон? Реши проблему с телефоном. Глючит браузер? Реши проблему с браузером.
Итак, если ссылка не нажимается, надо устранить проблему в своем браузере или мобильном приложении, телефоне, компьютере, планшете.
Решение проблемы на телефоне, планшете
- Если проблема со ссылкой возникает в мобильном приложении, то перейди в браузер телефона. Это может быть Chrome, Safari или стандартный браузер (browser), какой есть. Открывай ссылку в нем. Не надо открывать ссылку из приложения.
- Если проблема в браузере и ты пользуешься стандартным браузером, который был на телефоне, установи другой из магазина приложений (из Play Маркет или App Store). Набери в поиске «браузер». Все популярные браузеры бесплатны — Chrome, Firefox, Opera. Бывает, что стандартный браузер (особенно на старых телефонах) неправильно воспринимает длинные ссылки в ВК, которые отображаются не до конца (в их конце стоит многоточие) — здесь поможет только замена браузера на нормальный.
 В любом случае, если не получается в одном браузере, попробуй сделать то же самое в другом.
В любом случае, если не получается в одном браузере, попробуй сделать то же самое в другом. - Можно попробовать также очистить временные файлы браузера, это делается в его настройках. Но учти, что после удаления файлов куки придется заново входить на сайты с логином и паролем.
- Если возникает ошибка «Ссылки такого типа не поддерживаются»:
- Ссылки такого типа не поддерживаются. Решение проблемы
- Если возникает ошибка типа «Не удалось проверить сертификат», «Ваше подключение не является приватным» или «Подключение не защищено»:
- Ошибка ERR_CERT_DATE_INVALID: ваше подключение не является приватным
- Ошибка «Проверьте наличие браузера» в мобильном приложении на Андроиде (на телефоне, планшете):
- Ошибка «Проверьте наличие браузера» в приложении на Андроиде. Причина и решение проблемы
- Наконец, если на телефоне проблема никак не решается, воспользуйся компьютером, ноутбуком, планшетом — любым устройством, где есть нормальный браузер.
 Внимание: если ты ввел пароль и вошел на сайт на чужом устройстве, не забудь выйти, закончив свои дела.
Внимание: если ты ввел пароль и вошел на сайт на чужом устройстве, не забудь выйти, закончив свои дела.
Решение проблемы на компьютере
- Если ссылка не открывается в браузере на компьютере, для начала удали временные файлы и куки (cookies), а затем попробуй снова. Внимание: после удаления файлов куки придется заново входить на сайты с логином и паролем.
- Если очистка временных файлов не помогла, установи другой браузер. У тебя Хром? Попробуй Файрфокс. Или наоборот, Файрфокс вместо Хрома. Еще можно полностью удалить свой браузер и установить его заново.
- Отключи все расширения браузера, особенно блокировщики рекламы — они могут мешать. Поэтому часто помогает установка нового браузера, ведь в нем еще нет никаких расширений.
- Также это могут быть последствия вирусной активности. Часто люди не замечают, что у них на компьютере завелись вирусы. Не помешает выполнить антивирусную проверку. А если вирусов сейчас нет, но были, то могут остаться их следы, которые мешают открывать ссылки — например, лишние записи в файле hosts, который надо почистить.

- Если возникает ошибка типа «Не удалось проверить сертификат», «Ваше подключение не является приватным» или «Подключение не защищено»:
- Ошибка ERR_CERT_DATE_INVALID: ваше подключение не является приватным
- Все равно не получается? Воспользуйся другим компьютером, планшетом, телефоном, в конце концов. Попробуй сделать то же самое. Если получится, ты сразу поймешь, в чем заключается проблема.
Что еще можно попробовать сделать для решения проблемы?
У нас есть Решатель проблем, который часто помогает решить проблему самостоятельно:
Решатель проблем
Если ничего не получается и ссылка все равно не нажимается, то тебе может помочь компьютерный мастер по вызову. Он либо устранит проблему, либо объяснит, почему конкретную ссылку не получится открыть.
Не открывается ссылка на другой сайт или документ, ошибка 404
Если выдается ошибка 404 «Страница не найдена», то можно достаточно уверенно сказать, что ссылка ошибочна.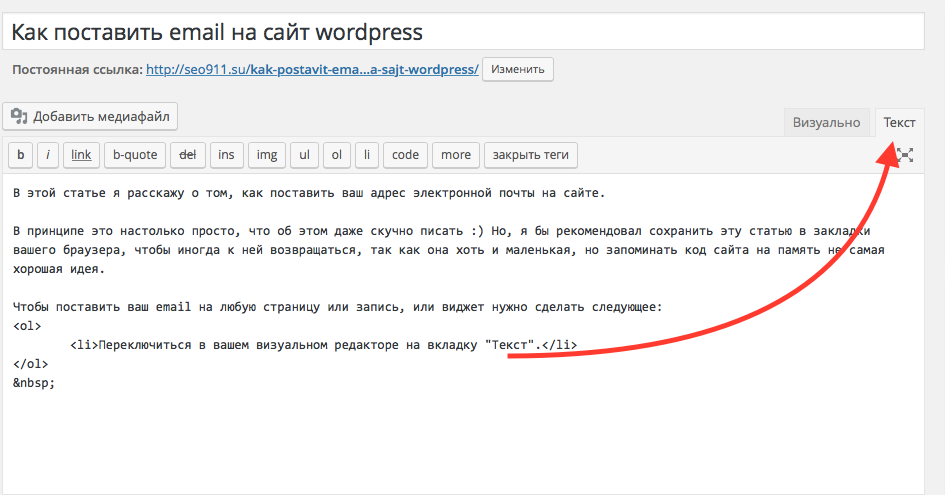 Возможно, раньше по этой ссылке что-то было, но теперь уже нет. Например, если сначала выложили, а потом решили удалить. Можно поискать ссылку в Гугле или Яндексе, и если содержимое было сохранено в их кэше, то посмотреть там (функция «Сохраненная копия»).
Возможно, раньше по этой ссылке что-то было, но теперь уже нет. Например, если сначала выложили, а потом решили удалить. Можно поискать ссылку в Гугле или Яндексе, и если содержимое было сохранено в их кэше, то посмотреть там (функция «Сохраненная копия»).
Одно исключение — если твой браузер на телефоне неправильно воспринимает длинную ссылку в ВК, заканчивающуюся многоточием, то в этом случае тоже может выдаваться ошибка 404, хотя ссылка на самом деле исправная. Решение — использовать другой браузер.
ВК предупреждает, что ссылка выглядит подозрительно
Смотри здесь:
- ВКонтакте: ссылка выглядит подозрительно. Что делать?
Почему еще ссылка может не открываться?
Если ссылка ведет на какой-то сторонний сайт, может оказаться, что он не работает. Может быть, это временно, а может, и навсегда. Ведь каждый сайт находится на каком-то сервере, у сайта есть какие-то хозяева. Вполне может быть, что у них что-то случилось.
Кроме того, если сайт заблокирован в стране, это может проявляться по-разному: не только как сообщение провайдера «Доступ ограничен», но и как ошибка при открытии ссылки — например, ERR_CONNECTION_RESET «Соединение сброшено».
Смотри также
- Ссылки такого типа не поддерживаются. Решение проблемы
- ВКонтакте: наши письма до вас не доходят. Что делать?
- Не входит в Контакт? Решение
- Как зайти в полную версию ВКонтакте
- Как меня взломали? Почему? Понятие о «взломе»
В начало: Почему ссылка не открывается? Решение проблемы
Вход.руСоветы по устранению проблем с общими ссылками — Справка Dropbox
Если ваша общая ссылка не работает или появляется ошибка 404, проверьте следующее:
Вы удалили файл или папку?
Общая ссылка не будет работать, если файл или папка были удалены. Ссылка доступа заработает снова, если вы восстановите удаленный файл или папку.
Вы удалили ссылку?
Если в открывшемся списке нужная ссылка не отображается, то, возможно, вы ее удалили. Вы можете создать новую ссылку на нужный файл или папку.
Срок действия ссылки истек?
Пользователи аккаунтов Dropbox Professional и Dropbox Business могут устанавливать для ссылок доступа срок действия, и этот срок, соответственно, может закончиться. В этом случае нужно будет создать новую ссылку доступа на файл или папку.
В этом случае нужно будет создать новую ссылку доступа на файл или папку.
Файл находится в общей папке?
Если вы участник рабочей группы Dropbox Business, а файл, которым вы хотите поделиться, находится в общей папке, возможно, что владелец этой папки изменил настройки предоставления доступа таким образом, чтобы файлы были доступны только участникам рабочей группы. Ваш администратор также может запретить участникам делиться ссылками с пользователями не из рабочей группы.
Возможно, создатель ссылки покинул эту папку?
Общие ссылки привязаны к пользователю, который их создал. Это правило распространяется на все общие папки вне зависимости от того, находятся ли они в аккаунте рабочей группы или в личном аккаунте Dropbox. Если создатель ссылки покинет общую папку, ссылка перестанет работать. Чтобы восстановить работоспособность общих ссылок, необходимо вернуть создателя общих ссылок в общую папку.
Ваша ссылка была заблокирована?
Dropbox автоматически блокирует ссылки доступа, если они генерируют слишком много трафика или нарушают Политику допустимого использования (например, содержат спам или вредоносное ПО).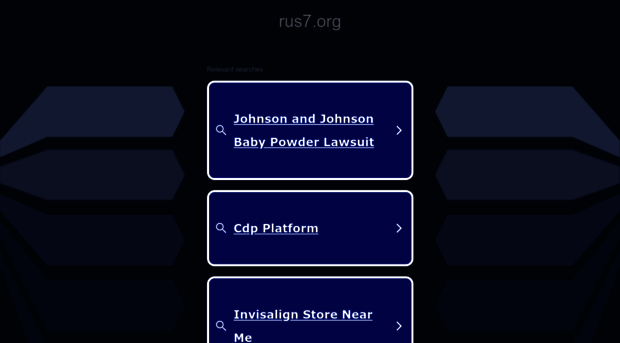 Подробнее о заблокированных ссылках можно узнать здесь.
Подробнее о заблокированных ссылках можно узнать здесь.
Вы перемотали свой аккаунт Dropbox?
Если вы недавно перемотали свой аккаунт Dropbox, то ваша ссылка доступа может начать себя вести не так, как положено. Мы рекомендуем сделать следующее:
- Перейдите на страницу Общего доступа.
- Нажмите Все файлы на боковой панели слева.
- Наведите курсор на название файла или папки, с которыми возникли проблемы, и нажмите на значок предоставления доступа (прямоугольник со стрелкой вверх).
- Нажмите на вкладку Настройки или значок шестеренки в правом верхнем углу.
- В зависимости от типа ссылки, которую необходимо удалить, нажмите
- Нажмите Удалить ссылку.
- Создайте новую ссылку доступа к файлу.
Ссылка доступа не открывается в вашем браузере?
Если ссылка доступа, на которую вы нажали, не открывается, возможно, проблема связана с браузером. Чтобы исправить такую ошибку, нужно выйти из своего аккаунта Dropbox и снова нажать на ссылку.
Чтобы исправить такую ошибку, нужно выйти из своего аккаунта Dropbox и снова нажать на ссылку.
Ссылка по-прежнему не работает?
Если проблему с общей ссылкой решить не удалось, рекомендуем вам обратиться к пользователю, который ее создал, или связаться со службой поддержки, если ссылку создали вы.
Еще не пользуетесь Dropbox? Узнайте, как легко можно управлять правами доступа к файлам в Dropbox.
Насколько полезна была для вас эта статья?Мы очень сожалеем.
Дайте знать, как нам улучшить свою работу:
Благодарим за отзыв!
Благодарим за отзыв!
Как исправить неработающие ссылки в Chrome
Если ссылки не работают в Chrome, это может быть что угодно: от мошеннического расширения до повреждения файлов кэша. Попробуйте эти исправления, чтобы решить проблему на вашем ПК или Mac.
Интернет построен на ссылках. Ссылки на веб-страницах (таких как эта) ведут на разные веб-страницы. Без них вы потеряли бы самые основы работы интернета.
К сожалению, время от времени могут возникать проблемы со ссылками в вашем браузере — даже в таком браузере, как Google Chrome. Хорошая новость заключается в том, что вы сможете решить проблему в Chrome.
Если у вас возникли проблемы с неработающими ссылками в Chrome, выполните следующие действия.
Открытие ссылок в режиме инкогнито
Первое, что нужно попробовать, если ссылки не открываются в Chrome, — открыть новое окно в режиме инкогнито. Если те же ссылки открываются в режиме инкогнито, проблема, скорее всего, связана с другой областью Chrome (например, с мошенническим расширением Chrome).
Чтобы проверить ссылки в режиме инкогнито в Chrome:
- Откройте Google Chrome.
- Чтобы открыть новое окно в режиме инкогнито, p
- Нажмите значок меню из трех точек и нажмите Новое окно в режиме инкогнито .

- Можно также использовать сочетание клавиш Ctrl+Shift+N .
- Откройте веб-страницу, содержащую ссылки, которые вам не удалось открыть.
Если это не сработает, попробуйте выполнить следующие действия.
Отключить расширения Chrome
Вероятной причиной того, что ссылки не работают в Google Chrome, является мошенническое расширение Chrome, которое их блокирует.
Чтобы отключить расширения Chrome:
- Откройте Google Chrome.
- Нажмите значок меню из трех точек .
- Выберите Дополнительные инструменты > Расширения .
- Отключите одно из расширений и попробуйте снова открыть ссылки.
- Повторяйте это для всех своих расширений, пока не найдете виновника или пока не отключите все расширения.
- Если расширение вызывает вашу проблему, оставьте его выключенным или нажмите Удалите , чтобы полностью удалить его из Chrome.

Обновите Google Chrome
Если расширение не является причиной ваших проблем, возможно, в используемой вами версии Chrome есть ошибка. Обновление Chrome может решить проблему.
Чтобы обновить Chrome:
- Щелкните значок меню из трех точек .
- Выберите Настройки .
- В нижней части меню нажмите О Chrome .
- Chrome автоматически найдет и установит все доступные обновления.
- Если обновление установлено, нажмите Перезапустить , чтобы перезапустить Chrome.
- После перезапуска Chrome попробуйте снова открыть ссылки, чтобы узнать, устранило ли обновление вашу проблему.
Очистить кэш и файлы cookie
Также стоит попробовать очистить кэш Chrome. Проблема с кешем может быть причиной того, что ваши ссылки не работают в Chrome.
Чтобы очистить кеш и файлы cookie в Chrome:
- Щелкните значок меню из трех точек в правом верхнем углу.

- Выберите Настройки .
- В меню выберите Конфиденциальность и безопасность.
- Щелкните Очистить данные просмотра .
- Щелкните раскрывающийся список Диапазон времени и выберите Все время .
- Убедитесь, что Файлы cookie и другие данные сайта и Кэшированные изображения и файлы отмечены флажками и нажмите Очистить данные .
- Попробуйте снова открыть ссылки.
Сброс настроек браузера
Если вы по-прежнему не можете открыть ссылки в Chrome, попробуйте восстановить исходные настройки браузера по умолчанию. Это приведет к сбросу всех настроек, которые вы установили в Chrome с момента установки браузера.
Чтобы сбросить настройки Chrome:
- Нажмите значок меню из трех точек .

- Выберите Настройки .
- В меню слева выберите Сброс и очистка .
- Нажмите Восстановить исходные настройки по умолчанию .
- Щелкните Сброс настроек , чтобы подтвердить свое решение.
- Попробуйте снова открыть ссылки, чтобы проверить, сработал ли сброс настроек браузера.
Переустановите Chrome
Если ни одно из приведенных выше исправлений не сработало, в крайнем случае попробуйте удалить и переустановить приложение Chrome. Способы сделать это различаются в зависимости от того, используете ли вы ПК с Windows или Mac.
Как переустановить Chrome в Windows
Чтобы переустановить Chrome в Windows:
- Щелкните меню Пуск .
- Выберите приложение Настройки .
- В боковом меню нажмите Приложения .

- Выберите Приложения и функции .
- Прокрутите список приложений , пока не найдете Google Chrome .
- Нажмите на три точки и выберите Удалить .
- Нажмите Удалить , чтобы подтвердить свое решение.
- Выберите Да , чтобы позволить программе установки Chrome удалить приложение.
- Нажмите Удалить еще раз, чтобы запустить программу удаления. Не устанавливайте флажок, если хотите сохранить историю посещенных страниц без изменений.
- Теперь Chrome исчезнет из списка приложений. Посетите веб-сайт Google Chrome, загрузите и переустановите приложение.
- После переустановки приложения попробуйте снова открыть ссылки.
Как переустановить Chrome на Mac
Чтобы переустановить Chrome на Mac:
- Запустить Finder .

- Откройте папку Приложения .
- Щелкните правой кнопкой мыши Google Chrome и выберите Переместить в корзину (или Переместить в корзину в Великобритании).
- Чтобы удалить информацию из профиля, нажмите Перейти в Finder меню.
- Выберите Перейти к папке .
- Введите ~/Library/Application Support/Google/Chrome и нажмите Перейти .
- Нажмите Cmd+A , чтобы выбрать все, щелкните правой кнопкой мыши и выберите Переместить в корзину/Переместить в корзину .
- Теперь, когда Chrome удален, посетите веб-сайт Google Chrome в своем браузере, загрузите приложение и переустановите его.
- Попробуйте снова открыть ссылки, чтобы убедиться, что проблема устранена.
Использование Google Chrome
Надеюсь, одно из приведенных выше исправлений поможет вам решить любые проблемы с неработающими ссылками в Chrome.
После того, как вы исправили Chrome, вы можете начать использовать некоторые из его наиболее интригующих функций. Например, если у вас проблемы с видеокартой, знаете ли вы, что в Chrome можно включить или отключить плавную прокрутку, чтобы она работала лучше?
Вы также можете заблокировать режим инкогнито в Chrome, чтобы другие не могли скрывать свою историю посещенных страниц (что отлично подходит для семьи).
Связанные элементы: chrome, Google Chrome, Интернет
6 лучших способов исправить ссылки, которые не открываются в Google Chrome
Google Chrome может иногда сталкиваться с проблемами, которые делают его непригодным для использования. Один из таких случаев — когда браузеру не удается открыть какие-либо ссылки. Несколько пользователей сообщают об этой проблеме на настольных и мобильных устройствах.
top-6-ways-to
К счастью, решить эту проблему намного проще, чем переходить на новый браузер и импортировать свои данные. Вот несколько эффективных решений, когда Google Chrome не открывает ссылки на вашем компьютере или мобильном телефоне.
1. Перезапустите Google Chrome
Если Google Chrome не отвечает при переходе по ссылке, попробуйте перезапустить браузер. Если это не повлияет на вашу работу, перезапустите Chrome, чтобы он снова заработал.
Чтобы перезапустить Chrome на ПК или Mac, введите chrome://restart в адресной строке вверху и нажмите Enter.
Если вы используете Chrome на своем Android или iPhone, проведите вверх по карточке Chrome в меню последних приложений, а затем снова откройте приложение.
2. Попробуйте открывать ссылки в режиме инкогнито
Когда вы используете Chrome в режиме инкогнито, он работает без кеша браузера, файлов cookie или расширений. Это может помочь вам определить, являются ли причиной проблемы существующие данные просмотра или неисправное расширение.
На компьютере щелкните правой кнопкой мыши ссылку, которая пытается открыться, и выберите «Открыть ссылку в режиме инкогнито». tab» из появившегося меню.
Кроме того, вы можете открыть новое окно в режиме инкогнито и попробовать открыть там несколько ссылок. Если этот метод работает, отключение расширений или очистка кеша браузера и файлов cookie решит проблему.
Если этот метод работает, отключение расширений или очистка кеша браузера и файлов cookie решит проблему.
3. Отключить расширения браузера (только для рабочего стола)
Использование сторонних расширений в Chrome позволяет расширить функциональность браузера. Хотя существует множество отличных расширений Chrome, которые могут улучшить ваш опыт, не все из них надежны.
Если это вызвано неисправным расширением, вам необходимо отключить все расширения в Chrome, а затем снова использовать браузер. Введите chrome://extensions в адресной строке вверху и нажмите Enter. Затем используйте переключатели, чтобы отключить все расширения одно за другим.
После этого перезапустите Chrome и попробуйте открыть несколько ссылок. Если отключение расширений решает проблему, вы можете повторно включить все свои расширения по одному, чтобы выяснить, какое из них вызывает проблему.
4. Очистите кэш браузера и файлы cookie
Во время просмотра веб-страниц Google Chrome собирает временные данные для экономии пропускной способности и сокращения времени загрузки.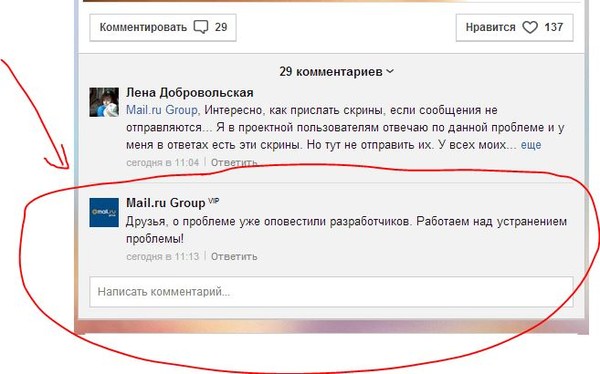 Однако, если эти данные стали недоступны, у Chrome могут возникнуть проблемы с открытием ссылок или выполнением других задач. Чтобы это исправить, вам нужно очистить кеш и файлы cookie Chrome, выполнив следующие действия.
Однако, если эти данные стали недоступны, у Chrome могут возникнуть проблемы с открытием ссылок или выполнением других задач. Чтобы это исправить, вам нужно очистить кеш и файлы cookie Chrome, выполнив следующие действия.
На рабочем столе
Шаг 1: Нажмите сочетание клавиш Control + Shift + Delete (или Command + Shift + Delete на Mac), чтобы открыть панель «Очистить данные просмотра».
Шаг 2: Выберите Все время в меню Диапазон времени. Затем отметьте поля «Файлы cookie и другие данные сайта» и «Кэшированные изображения и файлы».
Шаг 3: Нажмите кнопку «Очистить данные», чтобы продолжить.
На мобильном телефоне
Шаг 1: Откройте Chrome на своем телефоне. Коснитесь трехточечного значка меню в правом верхнем углу и выберите «Настройки».
Шаг 2: Выберите Конфиденциальность и безопасность.
Шаг 3: Выберите Очистить данные просмотра.
Шаг 4: Выберите Все время в меню Диапазон времени. Отметьте параметры «Файлы cookie и данные сайта» и «Кэшированные изображения и файлы», прежде чем нажимать «Очистить данные».
5. Найдите вредоносное ПО с помощью Chrome (только для Windows)
Подозрительные программы, работающие на вашем компьютере, также могут мешать работе браузера и вызывать проблемы. К счастью, в Chrome есть удобный инструмент очистки, который может помочь вам идентифицировать такие вредоносные программы на вашем компьютере. Вот как вы можете запустить его.
Шаг 1: В Chrome щелкните значок с многоточием в правом верхнем углу и выберите «Настройки».
Шаг 2: Перейдите на вкладку «Сброс и очистка». Затем нажмите «Очистить компьютер».
Если Chrome обнаружит какое-либо вредоносное приложение или программу, рассмотрите возможность его удаления и посмотрите, решит ли это проблему.

 В любом случае, если не получается в одном браузере, попробуй сделать то же самое в другом.
В любом случае, если не получается в одном браузере, попробуй сделать то же самое в другом.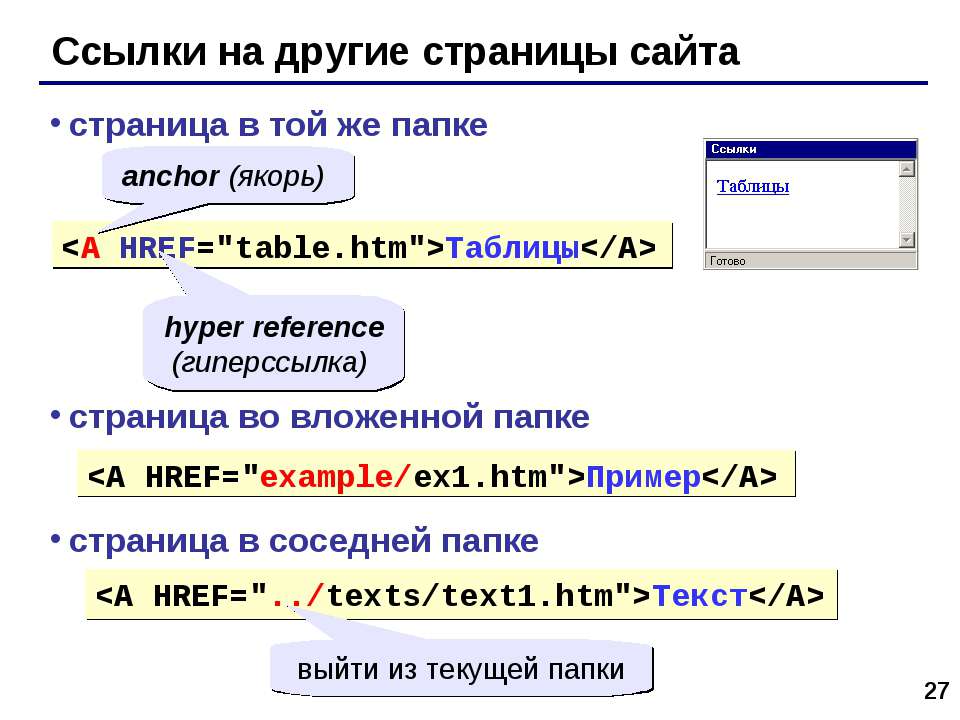 Внимание: если ты ввел пароль и вошел на сайт на чужом устройстве, не забудь выйти, закончив свои дела.
Внимание: если ты ввел пароль и вошел на сайт на чужом устройстве, не забудь выйти, закончив свои дела.