Как увеличить картинку в фотошопе?
Программы для работы с растровой графикой, такие как Adobe Photoshop, имеют удобные инструменты для изменения размеров изображений. Но перед тем как увеличить картинку в фотошопе , вы должны знать, что это может привести к потере качества. Поэтому старайтесь, чтобы новый размер рисунка был как можно меньше.
Чтобы использовать представленную ниже фотографию тигра, кликните правой кнопкой мыши по изображению и нажмите «Сохранить».
Важно: Перед тем, как увеличить изображение, убедитесь, что оно не содержит таких дефектов, как попавшая на объектив пыль или царапины, так как они тоже увеличатся в размерах:
Размер оригинала изображения — 10 на 6,667 дюймов. Допустим, мы хотим увеличить изображение до 12 на 8 дюймов, чтобы его было легко распечатать и вставить в рамку. Так как нам важно сохранить разрешение 300 пикселей на дюйм, мы задаем новый размер. В нашем случае мы увеличили ширину документа с 10 до 12 дюймов, а высоту — с 6,667 до 8:
Перед тем, как увеличить картинку в Фотошопе и нажать «ОК», нам необходимо выбрать метод интерполяции.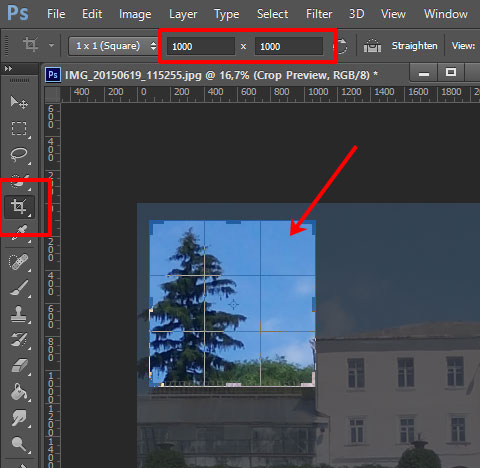 Чтобы увеличить размер изображения, программе необходимо проанализировать и перерисовать пиксели, что и называется интерполяцией.
Чтобы увеличить размер изображения, программе необходимо проанализировать и перерисовать пиксели, что и называется интерполяцией.
При выборе бикубического ресамплинга Photoshop добавит новые или перерисует уже имеющиеся пиксели, что нужно для получения корректного результата при увеличении изображения.
Бикубический (плавные градиенты) — точнейший метод, вычисляющий значение пикселя на основе среднего значения прилежащих пикселей.
Бикубическая (с увеличением) — вариация бикубической интерполяции для изображений, содержащих цифровые шумы. При использовании этого метода границы в изображении будут выглядеть наиболее сглаженными и мягкими:
Вы успешно изменили размер изображения.
В данном примере мы увеличили размер документа с 10 на 6.667 до 12 на 8 дюймов. Заметьте, что размер в пикселях увеличился с 3000 на 2000 до 3600 на 24000. Также стоит отметить, что финальный размер изображения увеличился с 17,2 Мб до 24,7 Мб:
Нужно знать не только как увеличить фото в фотошопе, но и как уменьшить изображение. Например, если его разрешение велико для размещения в интернете, слишком большой размер файла, или вам нужно распечатать изображение конкретного размера.
Например, если его разрешение велико для размещения в интернете, слишком большой размер файла, или вам нужно распечатать изображение конкретного размера.
Разрешение оригинала изображения — 300 пикселей/дюйм (ppi). Например, мы хотим разместить эту фотографию на сайте, и допустимый размер 600 на 400 пикселей, разрешение — 72 пикселей/дюйм. Сначала введем 72 в поле «Разрешение», затем зададим размер в пикселях (600 — длина, 400 — ширина):
Перед тем, как увеличить качество картинки в Фотошопе и нажать «ОК», нам необходимо выбрать метод интерполяции. Как правило, для уменьшения размеров изображения, Photoshop удаляет все неиспользуемые пиксели. Методы интерполяции позволяют задать способ обработки пикселей для получения наиболее качественного уменьшенного изображения.
Бикубическая (для уменьшения) — лучше подходит для уменьшения размеров изображений. При использовании этого метода границы изображения будут выглядеть более четкими. Если результат кажется вам слишком резким, используйте простую бикубическую интерполяцию:
Вы успешно изменили размер изображения.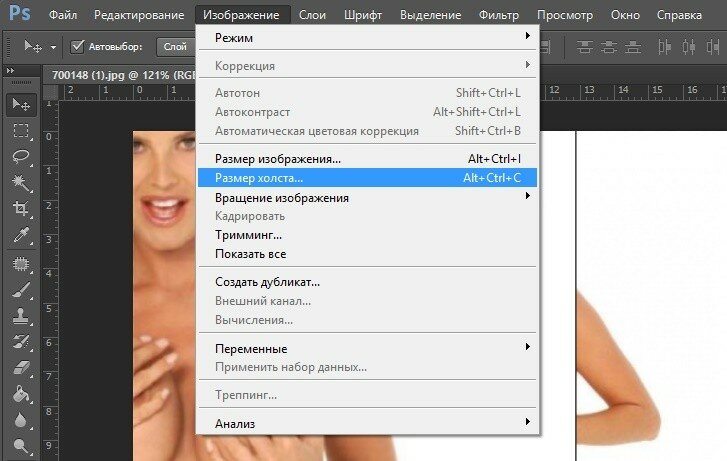
В данном примере мы уменьшили разрешение изображения с 300 до 72 пикселей/дюйм, а размер в пикселях с 3000 на 2000 до 600 на 400. Обратите внимание, размер файла уменьшился с 17,2 Мбайт до 703,1 Кбайт!
Данная публикация является переводом статьи «How to Enlarge an Image Using Photoshop» , подготовленная редакцией проекта.
Как уменьшить или увеличить изображение в Фотошопе
Картинки и фотографии — это одни из самых популярных способов передачи информации. Мы регулярно выкладываем свои фото в социальные сети, картинками наполняются сайты и новостные ленты. Специальные изображения используются веб-дизайнерами для создания максимально красивых и привлекательных сайтов. Во всех случаях используются изображения разных форматов и размеров. К счастью, можно изменить размер любой фотографии. Программный продукт Adobe Photoshop предоставляет пользователю практические безграничные возможности для работы с картинками. В этой статье разберёмся, как уменьшить или увеличить изображение в Photoshop. Давайте же начнём. Поехали!
Давайте же начнём. Поехали!
Инструмент «Размер изображения»
В Photoshop реализован специальный метод, который позволяет сохранить резкость и детализацию фото при его увеличении. Этот метод имеется в версиях не старше, чем Photoshop CC.
Для увеличения или уменьшения картинки запустите программу и перейдите в меню «Изображение». В выплывающем списке выберите пункт «Размер изображения». В открывшемся окне и будут производиться все необходимые настройки. Попасть в него можно воспользовавшись комбинацией клавиш Alt+Ctrl+I.
В окне «Размер изображения» обратите внимание на два пункта: «Ширина» и «Высота». Вы можете изменять их значения, чтобы добиться необходимых параметров. Если вы хотите, чтобы фотография уменьшалась или увеличивалась пропорционально, щёлкните по специальной иконке в виде звеньев слева. Если они сцеплены, то при изменении значения высоты, ширина также будет изменяться пропорционально. Если звенья расцеплены, то каждый параметр изменяется отдельно.
Справа можно выбрать единицы измерения. По умолчанию там установлено «Пиксель», так как именно эта единица измерения обычно считается наиболее удобной. Ниже вы можете установить разрешение, которое измеряется в пикселях на дюйм.
Если в процессе редактирования фотографии вы хотите обеспечить пропорциональную корректировку всех пикселей, обязательно выберите пункт «Ресамплинг». В случае необходимости выберите метод интерполяции в меню «Ресамплинг». Чтобы выбрать параметры ресамплинга, кликните по небольшому треугольнику, после этого развернётся список, в котором можно выбрать один из нескольких режимов:
- Автоматически (Photoshop самостоятельно подберёт наиболее подходящий метод).
- Сохранить детали (выбрав этот метод, становится доступной возможность уменьшения шума).
- Бикубическая с увеличением (использует интерполяцию для получения более гладкой картинки).
- Бикубическая с уменьшением (уменьшает изображения, повышая при этом резкость).
- Более плавные градиенты (анализирует цветы соседних пикселей, позволяет добиться плавных цветовых переходов).

- По соседним пикселям (такой метод применяется для сохранения чётких краёв).
- Билинейная (этот способ основан на добавлении новых пикселей к уже имеющимся, рассчитывая средний цвет).
Если сохранение общего числа пикселей вас не волнует, то можно обойтись без этого режима.
Кроме этого, можно выбрать нужный параметр в разделе «Подогнать под». По умолчанию установлено «Исходный размер». Изменять этот пункт необязательно.
Задав все необходимые настройки, щёлкните кнопку «ОК», чтобы изменения вступили в силу. После этого остаётся только сохранить картинку и наслаждаться полученным результатом.
Инструмент «Трансформация»
Изменения размеров с помощью инструмента «Размер изображения» далеко не единственный способ внести необходимые корректировки в исходное фото.
Некоторые почему-то забывают о трансформации. Это действительно отличный вариант, который пригодится многим из тех, кто только начинает осваивать все возможности Photoshop.
Подобный способ выгоднее всего использовать в таких ситуациях:
- нужно увеличить или уменьшить размеры всего исходного изображения;
- требуется поменять габариты вставленной картинки.
Начнём с увеличения и уменьшения всего изображения. Здесь нужно:
- Открыть картинку или фото.
- Через команду «Редактирование» выбрать вариант «Свободное трансформирование», либо же нажать сочетание кнопок Ctrl и T.
- Если эта команда не активная, и подсвечивается серым, тогда на фоновом слое стоит блокировка.
- Для снятия блокировки фонового слоя нужно дважды по нему кликнуть, и в окне «Новый слой» нажать на ОК.
- После открытия инструмента трансформирования вокруг изображения появится рамка. По её углам находятся специальные маркеры.
- Нужно потянуть за эти маркеры. Тем самым картинка будет увеличиваться или уменьшаться.
Задав необходимые габариты редактируемому изображению, в верхней части панели параметров нажмите на изображение галочки. В некоторых версиях Photoshop имеется ошибка, из-за которой эта галочка остаётся невидимой. Тут можно просто нажать на Enter. Кнопкой Esc можно отменить действия.
В некоторых версиях Photoshop имеется ошибка, из-за которой эта галочка остаётся невидимой. Тут можно просто нажать на Enter. Кнопкой Esc можно отменить действия.
При увеличении картинка часть изображения становится скрытым, поскольку выходит за рамки своего начального размера. Иногда это даже хорошо для редактирования. Но можно исправить ситуацию, открыв меню «Изображение» и нажав на кнопку «Показать всё».
Если же картинка будет уменьшаться, тогда появляется шахматный фон. Но переживать не стоит. Фактически это пустота, которая при сохранении картинки автоматически пропадает. Хотя лучше всё же отрезать лишнее, воспользовавшись инструментом «Тримминг» в разделе «Изображение».
СОВЕТ. Если не хотите терять пропорцию редактируемого изображения, тогда при перетягивании маркера зажмите кнопку Shift на клавиатуре.
Теперь к вопросу об изменениях размеров вставленной картинки в фоторедактор.
Тут ничего сложного. Нужно выделить вставленное изображение, и воспользоваться командой для трансформации. Как и в предыдущем случае, нужно кликнуть на маркер и потянуть за него в требуемую сторону.
Как и в предыдущем случае, нужно кликнуть на маркер и потянуть за него в требуемую сторону.
Инструмент «Размер холста»
Этот способ вряд ли можно назвать самым популярным. Но некоторым пользователям он также пригодится. Потому взять его на вооружение стоит.
Нюанс представленного метода заключается в том, что будет меняться размер разрешения редактируемой фотографии. При этом сама картинка, то есть исходное изображение, меняться не будет. Программа просто вырежет часть лишнего, если вы проводите процедуру уменьшения. Либо добавит фоновый цвет. Это уже станет актуальным в том случае, если картинка увеличивается.
Предположим, что у исходной картинки разрешение составляет 800х800 пикселей. Нужно кликнуть на меню «Изображение» и выбрать инструмент «Размер холста». Здесь задаётся соответствующий необходимый размер. К примеру, 600х600 пикселей.
Как результат трансформации картинки, 200 лишних пикселей будут удалены. Обрезание будет происходить по высоте и длине картинки.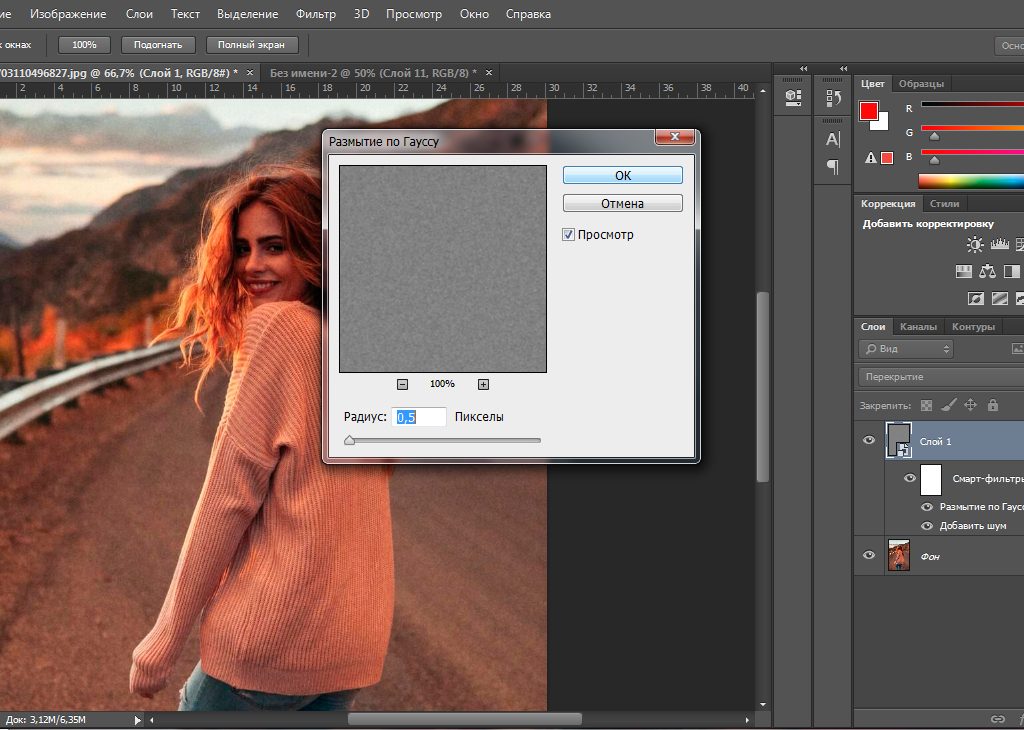
Причём в меню настроек можно выбрать, откуда именно будет отрезаться лишнее, если вариант по умолчанию вас не устроит. А потому обрезать получится только конкретную сторону, либо равномерно со всех граней.
Кадрирование
Чтобы выполнить кадрирование редактируемой фотографии или картинки, нужно воспользоваться инструментом под названием «Рамка». Важно отметить, что он во многом напоминает принцип работы другого уже ранее рассмотренного инструмента. А именно «Размер холста».
За помощью рамки размер самого изображения меняться не будет. Оно обрезается при уменьшении, либо получают дополнительные пустоты при увеличении.
Уменьшение размера без потери качества
Крайне неприятно, когда вместе с размером картинки меняется её качество. Причём изменение происходит в худшую сторону.
Поменять размер, не затронув при этом качество, можно. Из 4 рассмотренных способов на такое способны лишь 2 инструмента. Это «Кадрирование» и «Размер холста».
При использовании таких инструментов картинка фактически меняется, но масштаб содержимого остаётся неизменным.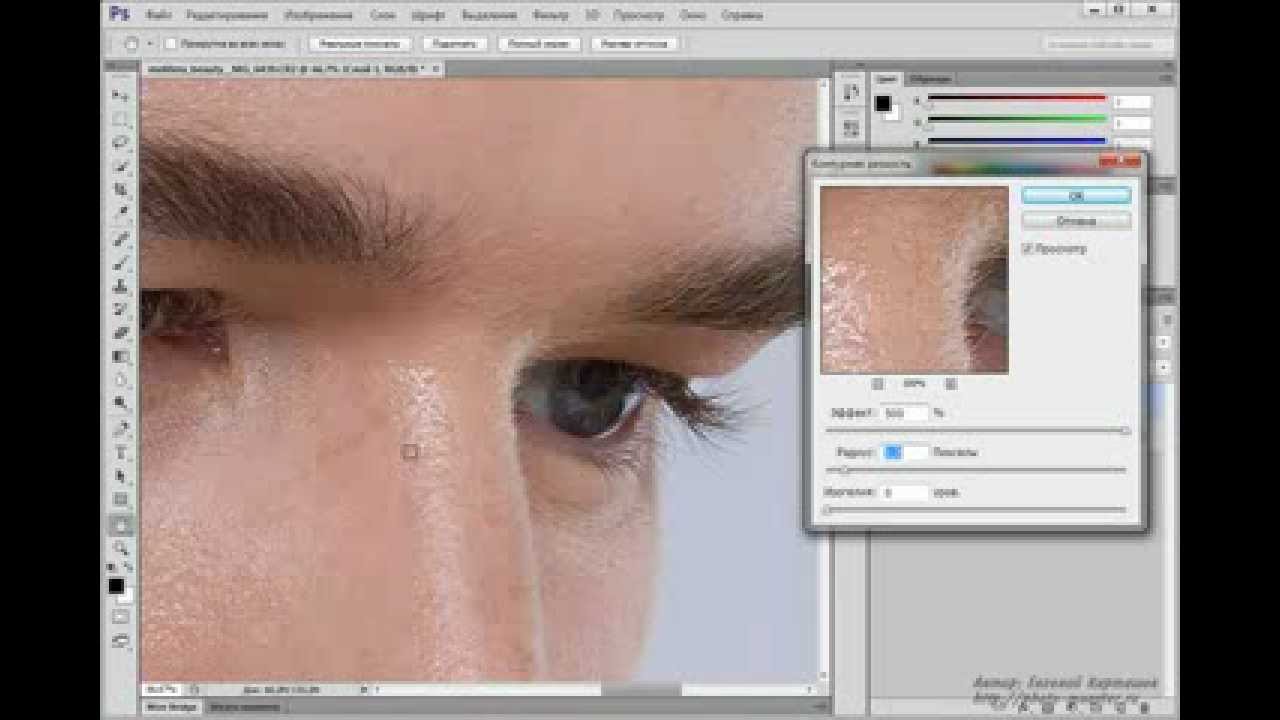 Но тогда придётся принести в жертву часть редактируемого изображения, избавившись от его части.
Но тогда придётся принести в жертву часть редактируемого изображения, избавившись от его части.
Теперь вы знаете, как легко и быстро увеличить или уменьшить картинку в Photoshop. Пишите в комментариях, была ли эта статья полезна для вас, и задавайте интересующие вопросы по рассмотренной теме.
Как увеличить изображение в Фотошопе
Увеличение объектов довольно востребованная и распространенная задача при работе с изображениями в программе Фотошоп. Для выполнения этой задачи превосходным решением будет метод Интерполяции. Таким способом можно не только увеличивать, но и уменьшать объекты. Метод Интерполяции может быть выполнен различными способами. Выбор способа зависит от качества исходной картинки и требуемого результата.
К примеру, стоит задача увеличить изображение. Эта процедура требует добавления новых пикселей в изображение. При этом дополнительные пиксели должны максимально подходить по цвету к соседствующим пикселям.
То есть, представим, что соседние пиксели имеют черный и белый цвета. Когда изображение увеличивается, между этими пикселями встают дополнительные пиксели серого оттенка. Метод Интерполяции помогает высчитать среднее значение цветовой гаммы близлежащих пикселей и подобрать оптимальный цвет для дополнительных пикселей.
В этой статье мы подробно рассмотрим все методы, благодаря которым можно увеличить размер изображения в Photoshop.
Содержание
- Способы увеличения изображения:
Метод Интерполяции
Этот способ изменения масштаба картинки имеет несколько вариантов исполнения. Их можно выбрать в выпадающем меню, при наведении курсора на пункт «Интерполяция». Рассмотрим каждый из возможных вариантов.
«По соседним пикселам»
Этот способ не очень хорош и используется редко.
 Так как качество полученного изображения в большинстве случаев будет оставлять лучшего. После увеличения картинки таким способом на изображение будут видны места, где добавлены новые пиксели. Суть этого метода в копировании соседних пикселей и добавление их копий в изображение.
Так как качество полученного изображения в большинстве случаев будет оставлять лучшего. После увеличения картинки таким способом на изображение будут видны места, где добавлены новые пиксели. Суть этого метода в копировании соседних пикселей и добавление их копий в изображение.«Билинейная»
При таком способе масштабирования изображения качество полученной картинки будет средним. Суть способа состоит в вычисление среднего значения цвета близлежащих пикселей, и добавление новых между ними. Места добавления новых пикселей будут при этом менее заметны, а цветовые переходы более плавные.
«Бикубическая»
Этот способ увеличения изображения позволяет получить картинку довольно высокого качества. Однако его рекомендуется применять, при незначительном увеличении картинки. При этом способе увеличения для определения подходящего оттенка дополнительных пикселей проводятся очень сложные программные расчёты. За счёт чего картинка и получается превосходного качества.
 После процедуры масштабирования таким способом, практически невозможно определить новые пиксели, а все цветовые переходы плавные и естественные.
После процедуры масштабирования таким способом, практически невозможно определить новые пиксели, а все цветовые переходы плавные и естественные.
В версиях Фотошопа CS или CC, а также в последующих новых версиях этот способ имеет две разновидности:
«Бикубическая глаже»
Эта разновидность «Бикубического» метода применяется в основном для увеличения изображения, позволяя получить картинку высокого качества.
«Бикубическая четче»
Применяется для уменьшения масштаба изображения. При этом полученная картинка обладает хорошим качеством и четкостью.
Метод Интерполяции: «Бикубическая, глаже»
Итак, наша задача состоит в увеличении масштаба изображения. Возьмем для примера картинку с размерами 531х800 px. У выбранного изображения разрешение составляет 300 dpi.
Чтобы увеличить картинку методом «Бикубическая, глаже» требуется выполнить следующие действия. В меню программы выберите пункт «Изображение» и в открывшемся окне нажмите кнопку «Размер изображения».
В настройках, в появившемся списке в самом низу окна, выберите «Бикубическая, глаже». А также потребуется обозначить размеры картинки в процентах.
Исходное изображение будет иметь значение размера, равное 100 процентам. Для того чтобы увеличенное изображение было хорошего качества, работу следует производить поэтапно, с шагом не более 10-15%.
То есть увеличиваем размер до 115% и сохраняем результат. Если требуется получить больший размер, повторяем этот шаг, увеличивая опять на 15%. И так, пока не будет достигнута требуемая величина. Пропорции картинки при этом сохраняются. Программа сама высчитывает требуемую ширину и высоту изображения.
Качество полученного изображения зависит от многих моментов. И большую роль в этом играет разрешение и четкость исходной картинки.
Насколько можно увеличить изображение без потери качества сказать сложно. Все зависит от конкретного случая.
До встречи в наших следующих уроках. Если вам что-то было непонятно, напишите об этом в комментариях, и мы обязательно поможем вам.
Как растянуть изображение в Фотошопе? — Templatemonster
Взгляните на фотографию ниже. Вы видите что-то странное? Не стоит переживать, если не увидели! Просто на фото все идеально! Это благодаря мощному инструменту Adobe Photoshop, который называется Content-Aware Scale.
Из статьи вы узнаете:
- Как изменить размер картинки в Фотошопе?
- С чего начать?
- Выбор части изображения
- Инструмент Content-Aware Scale
Важно! Нужно уметь работать с Фотошоп, если планируете использовать psd шаблоны сайтов.
Content-Aware Scale позволяет масштабировать фотографии в Photoshop без потери качества, искажения изображения людей, зданий, животных и т.д. Это помогает сохранить пропорцию при уменьшении масштабирования, а также заполнить пустые области при увеличении масштаба. Так, например, настраивая макеты сайтов, вы сможете вставить отредактированную фотографию нужного вам размера хорошего качества.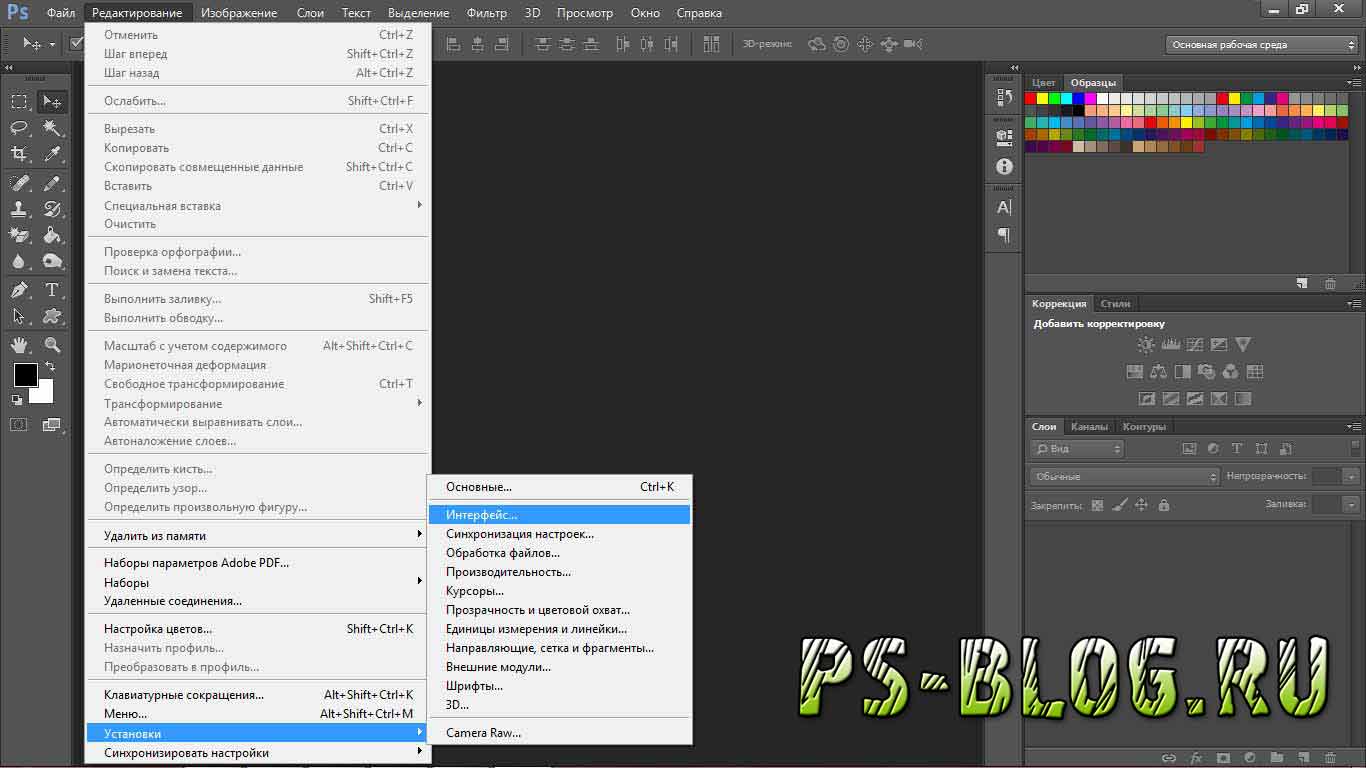
Как изменить размер картинки в Фотошопе?
Чтоб понять, как увеличить картинку в Фотошопе, возьмем за основу уже знакомый исходник:
Если внимательно посмотреть на оба изображения, то заметно, что бокал, изначально, не был в центре и фотография меньше по масштабу. Как растянуть картинку в Фотошопе и отцентровать напиток на фотографии?
Большинство пользователей, в такой ситуации, решили бы обрезать фотографию и растянуть ее, чтоб отцентровать напиток. Но, если вы не хотите резать изображение и терять качество, то на помощь приходит Content-Aware Scale.
С чего начать?
Чтоб начать работу с фотографией, откройте ее в Photoshop, а затем выберите инструмент
Затем, с помощью этого инструмента, выделите саму фотографию, чтоб она выглядела таким образом:
После этого нажимаете Image на панели настроек, далее Crop, который находится в верхней части рабочей области, и выберите Crop Tool. Щелкните мышкой внутри изображения и перетащите курсор влево, пока напиток не будет отцентрирован на фотографии.
Щелкните мышкой внутри изображения и перетащите курсор влево, пока напиток не будет отцентрирован на фотографии.
После этого либо дважды клацнете мышкой, либо нажмите Enter на клавиатуре, чтоб обрезать изображение. В результате получится следующее:
Выбор части изображения
Следующий шаг — выбрать часть фотографии, которая похожа на пустующую область. Это легко выполнимо с помощью инструмента Rectangular Marquee Tool.
Инструмент Content-Aware Scale
На данном этапе и начинается настоящее волшебство. Теперь, когда есть выбранная область, нужно перейти Edit > Content-Aware Scale.
Далее необходимо выбрать функцию Free Transform. Нажмите на центрально-правое разделение и перетащить его вправо, чтоб оно совпадало с краем фотографии. И вот, изображение приобретает новый вид. Ответ на вопрос:
Осталось только нажать Enter на клавиатуре и сохранить изменения, а затем в главном меню (сверху) выбрать Select > Deselect menu item, чтоб удалить пунктирное выделение.
Согласитесь, результат выглядит неплохо!? Глядя на фотографию, трудно представить, что она редактировалась с помощью Photoshop.
Теперь вы знаете, как растянуть изображение в Фотошопе так, чтоб не потерять качество.
Как в фотошопе увеличить изображение сохраняя пропорции
Главная » Разное » Как в фотошопе увеличить изображение сохраняя пропорцииКак изменить размер изображения в «Фотошопе», сохранив пропорции?
Изменение размера изображения в «Фотошопе» — дело самое обычное и привычное всем. Но далеко не всем известно, как оно активируется. Особенно если нужно изменить размер изображения с сохранением пропорций. Но сейчас нам предстоит разобраться в этом непростом вопросе.
Итак, сегодня мы попытаемся разобраться с вами, как изменить размер изображения в «Фотошопе». Если честно, то вариантов развития событий тут несколько. Например, существует несколько подходов к реализации затеи. Речь идет о пропорциональном изменении или обычном, произвольном.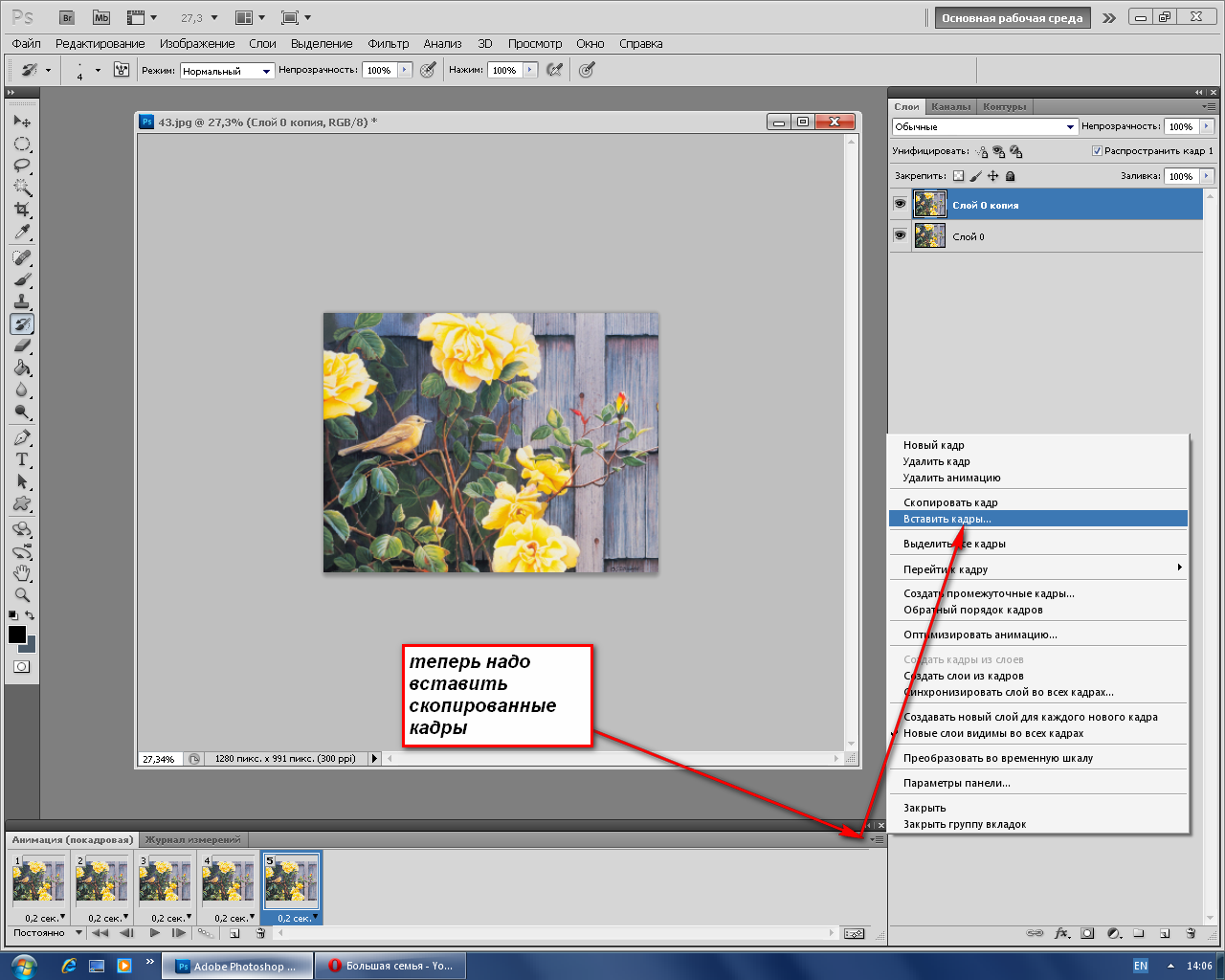 В зависимости от этого и будет выбираться наиболее удобный способ. Давайте же как можно скорее приступим с вами к изучению нашего сегодняшнего вопроса. Ведь работа в «Фотошопе» нынче — это то, что должен уметь каждый человек.
В зависимости от этого и будет выбираться наиболее удобный способ. Давайте же как можно скорее приступим с вами к изучению нашего сегодняшнего вопроса. Ведь работа в «Фотошопе» нынче — это то, что должен уметь каждый человек.
Что такое «пропорционально»
Начнем с того, что чаще всего волнует пользователей. А именно, как изменить размер изображения в «Фотошопе», при всем этом сохранив пропорции. Перед тем как изучать данный вопрос, надо понять, о чем вообще идет речь. Может быть, подобное изменение не так уж и нужно?
В действительности пропорциональное увеличение изображение (или его уменьшение) — это как раз то, что требуется всем и каждому. При таком подходе вы как бы просто увеличиваете все части и элементы картинки в равных долях. То есть, у вас не будет никакой растянутости, размытости, «сплющенности» и так далее. Очень удобно.
Но как изменить размер изображения в «Фотошопе», сохраняя пропорции? Давайте попробуем разобраться в алгоритме действий. Неважно, какая у вас установлена версия — новая или более старая. Все манипуляции в основном выполняются при помощи сочетания клавиш. А они во всех «сборках» одинаковы.
Все манипуляции в основном выполняются при помощи сочетания клавиш. А они во всех «сборках» одинаковы.
Пропорциональное изменение
Первый вариант развития событий — это масштабирование при помощи сочетания клавиш. Можно использовать данный метод как для изменения частей изображения, так и для всей картинки в целом.
Для начала нужно выделить все, что будете масштабировать. Например, всю картинку. Нажмите на Ctrl + A. Теперь посмотрите на то, что произошло — по краям появилась рамка. Схватите курсором мышки любой уголок (он будет помечен квадратиком), а затем зажмите кнопку Shift. Что дальше? Просто «тяните» за угол изображения. Вверх — для увеличения (если взялись за верхний уголок) и вниз для уменьшения элементов. При зажатом Shift будет происходить пропорциональное изменение. Вот и проблемы решены. Теперь нам известно, каким образом можно изменить размер изображения в «Фотошопе» (или каких-то элементов) с сохранением пропорций. Но это еще не все, что необходимо знать о масштабировании.
Параметры в помощь
К примеру, сохранить все пропорции можно и при помощи параметров изображения. С ними вы сможете очень быстро разобраться, как изменить размер изображения в «Фотошопе». Но каким образом следует поступить, чтобы реализовать задумку?
Для начала откройте нужную картинку в программе. Только после этого можно будет задумываться над следующими шагами. Как изменить размер изображения в «Фотошопе» CS6 или любой другой версии при помощи параметров? Найдите на панели инструментов (сверху, а не на боковой) надпись «Изображение». Теперь нажмите там на функцию «Размер изображения».
Перед вами появится небольшое окошко с параметрами. Очень хороший способ подстроить изображение под определенные цифры. Чтобы сохранить при всем этом пропорции, достаточно отметить галочкой соответствующий пункт меню, который написан в нижней части окошка. Он так и называется: «Сохранить пропорции». Правда, данный вариант развития событий зачастую используется только профессионалами, а также пользователями, которым нужно буквально «подогнать» изображение под те или иные параметры. Таким образом, чаще всего рассматривается первый изученный нами метод для того, чтобы разобраться, как изменить размер изображения в «Фотошопе» без потери качества и с сохранением пропорциональности.
Клавиши
Иногда не очень хочется искать нужные службы среди панели управления. Тогда возникает вполне логичный вопрос о том, как изменить размер изображения в «Фотошопе». Клавиши помогут нам в этом вопросе. Причем речь уже идет не о Shift, а о «горячих клавишах» вызова функций.
Чтобы попасть в меню «Размер изображения», достаточно одновременно нажать в «Фотошопе» Alt + Ctrl + l. После этого перед вами откроется небольшое окошко с настройками. С ними мы уже знакомы. Изменяем цифры в полях (в пикселях или любых других величинах, в зависимости от вашей нужды), ставим галочку напротив «сохранить пропорции», а затем жмем на «Ок». Вот и все. Теперь посмотрите на результат. Он будет точно таким же, как и в предыдущем варианте. Запомните сочетание Alt + Ctrl + l. Оно еще может пригодиться вам. Тем более что данный подход сокращает время обработки изображения.
Масштабирование
Честно говоря, есть и другие способы изменения размеров изображения. Пропорциональные методы мы уже изучили. Что дальше? Теперь стоит разобраться, как изменить размер изображения в «Фотошопе» без данной особенности. Если вы прекрасно освоили рассмотренные нами выше варианты, то все остальное покажется вам сущим пустяком. Ведь обычное масштабирование (произвольное) проводится проще, чем пропорциональное.
Чтобы в произвольной форме изменить размеры картинки, просто выделите изображение (Ctrl + A), после чего «хватайтесь» за разные углы по краям. Нужные места будут отмечены полупрозрачным квадратиком. Готовы? Нужно просто растягивать изображение при помощи подобных «маркеров».
Если в ходе работы вы резко захотели сохранить пропорции, то зажмите «Шифт» до того, как «отпустите» квадратик, за который растягивали картинку. Произойдет пропорциональное масштабирование. В противном случае вы «растянете» картинку в произвольной форме.
Частично
Ну а как быть, если необходимо изменить размер какого-то элемента? Как уже было сказано, вы сначала должны выделить его. Каким образом? Существует несколько вариантов развития событий.
Первый — это использовать фигурное выделение. На боковой панели инструментов найдите квадрат, нарисованный черточками, а затем выберите способ выделения. Теперь мышкой «нарисуйте» фигуру по площади, которую нужно отделить. Вот и все.
Второй подход — использование «лассо». Этот инструмент также находится на панели инструментов. Обычное «лассо» помогает в произвольной форме выделить тот или иной участок. Магнитное — «привязывает» точки выделения к наиболее темным участкам на области, где вы провели курсором. И полигональное — выделяет целые полигоны изображения. Чаще всего используют «магнитный» вариант. После выделения вы можете использовать любой из описанных методов, чтобы изменить размер элемента.
Итоги
Итак, сегодня мы познакомились с вами со способами выделения участков изображения, а также с изменением размеров картинки в «Фотошопе». Как видите, не так уж это и трудно, как может показаться на первый взгляд. Главное, запомните — пропорциональность в программе активируется при помощи клавиши Shift. Она еще далеко не один раз пригодится вам.
Как в Photoshop изменить размер объекта сохранив пропорции, без искажений?
Доброго времени суток всем фотошоперам! Сегодня небольшая, но полезная для начинающих пользователей программы тема, связанная с изменением размеров объекта на фото. В выпуске мы будем рассматривать простые и легкие примеры:
Ведь менять размеры приходится практически постоянно. Причем, изменяются размеры не только самих картинок, но и находящихся на них наложенных изображениях. Причем, если вы делаете коллаж, накладывая изображения, то менять размер их приходится так или иначе. Вначале посмотрим, как изменить размер самого изображения. Загружаем нужную картинку, далее идем «Изображение» – «Размер изображения».
Выбрав функцию, откроется окно, в котором можно изменить размер картинки.
Что здесь видим. Первое – надпись размеры со стрелкой выпадающего меню. Если нажмем на него, то увидим разное выражение размеров исходной картинки. Выбрав любое из них можно узнать размер изображения в пикселях, сантиметрах, процентах и т.д.
Следующее меню –»Подогнать под…» Выбрав его, в раскрывающемся окне можно увидеть варианты, под которые сразу, как шаблон подгоняется размер картинки.
Если же Вам нужны свои размеры, которых нет в вышеприведенном списке, тогда переходим к следующей строке, где указана ширина и высота картинки. По умолчанию она задается в пикселях. Но, если вам нужны другие единицы измерения, то выбираем их в списке рядом.
Например, изменяем по пикселям. Очень часто нам говорят: «Изображение должно быть столько на столько пикселей». Это и есть оно. Выставляем нужное значение, скажем 640х480. Когда вы вводите одно значение, второе автоматически проставляется. Это связано с тем, что значения закреплены и выставляются пропорционально, что бы картинка не растягивалась.
Если вам не нужно пропорциональное масштабирование, щелкаем на значок между надписями ширина и высота и линии связывающие их исчезают. Значения размеров перестали быть закрепленными. Можно произвольно задавать размер.
Но нам надо пропорциональное изменение, а потому выставляем то значение, которое нужно нам более всего: или по высоте, или по ширине, и жмем ОК. Картинка тут же или уменьшилась, или увеличилась, в зависимости от того, какие значения вы ввели по отношению к исходному изображению. Итак, это было изменение размеров всей картинки.
Но можно увеличить какой-либо фрагмент картинки без изменения размеров самого изображения. Для этого заходим в пункты верхнего меню программы «Редактирование» – «Трансформирование» – «Масштабирование». По углам картинки и по середине, появились квадратики-направляющие. Потянув за которые можно увеличить, или уменьшить картинку.
Если Вам не нужно пропорциональное изменение размеров, то просто наводим курсор на уголок картинки и, зажав левую клавишу мыши растягиваем картинку. При пропорциональном изменении размеров, делаем это с зажатой клавишей Shift. Часть изображения ушла за край картинки и стала невидимой.
Теперь, если сохранить картинку, мы увидим только оставшееся увеличенное изображение. Этот способ используется, если необходимо на какой-то фотографии или изображении увеличить небольшой объект. Однако качество увеличения зависит от размеров картинки в пикселях. Чем оно больше, тем качество будет, соответственно лучше.
Как в фотошоп менять размер изображения на слое, сохраняя пропорции?
Теперь посмотрим, как изменить размер изображения на слое. В принципе, вставляя любое изображение, оно отображается на отдельном слое. Так устроен Photoshop, что если Вы делаете коллаж из 10 фото то и слоев будет как минимум 10. А когда сохраняете коллаж в Jpg, то эти слои сводятся в один и получается фото.
Продолжим. Вставив объект, приходиться или уменьшать его размеры, или, наоборот, увеличивать. Делается это все достаточно просто. Выбираем в меню «Редактирование» – «Трансформирование» – «Масштабирование». Не забываем при этом активировать нужный слой.
Вокруг изменяемого изображения появляется рамка с маркерами. Теперь потянув за любой из них, можно изменить размер картинки. Чтобы пропорции картинки сохранялись, необходимо одновременно держать нажатой клавишу shift.
Изменяем размер вставленного объекта на слое
Изменить размер картинки, можно также через меню «Свободное трансформирование» во вкладке «Редактирование«. Здесь так же вокруг объекта появится рамка с маркерами, потянув за которые можно уменьшить или увеличить размер вставленного объекта.
Можно сделать это и вручную вводя значения в настройках масштабирования, которые находятся на верхней панели – буквы «В» (высота) и «Ш» (ширина). Здесь значения показаны в процентах. Вводим свои цифры и картинка меняет размер согласно им. Это удобно, если нужны точные параметры.
Как видите, все очень просто. Не нужно боятся фотошопа, когда начинаешь разбираться — нет ничего сложного. Начинайте с простых примеров и все у Вас получится! Вот, пожалуй и все по данной функции. Удачи в работе!
Автор публикации
0 Комментарии: 1Публикации: 179Регистрация: 02-12-2017Масштабирование с учетом содержимого в Photoshop
Масштаб с учетом содержимого позволяет изменить размер изображения, не затрагивая важный визуальный материал, например людей, здания, животных и т.д. При обычном масштабировании все пикселы обрабатываются одинаково, а при масштабировании с учетом содержимого в основном затрагиваются пикселы, не содержащие важного визуального материала. Масштабирование с учетом содержимого позволяет увеличить или уменьшить размер для выбора оптимальной композиции, компоновки или ориентации. Если вы все же хотите использовать обычное масштабирование при увеличении или уменьшении изображения, можно задать отношение масштабирования с учетом содержимого к обычному.
Если при изменении размера изображения требуется сохранить определенные области, масштабирование с учетом содержимого отображает альфа-канал, с помощью которого можно обезопасить это содержимое.
Масштабирование с учетом содержимого применимо к слоям и выделенным областям. Изображения могут быть в режимах RGB, CMYK, Lab или режиме градаций серого и иметь любую глубину в битах. Масштабирование с учетом содержимого нельзя применять к корректирующим слоям, слоям-маскам, отдельным каналам, смарт-объектам, 3D-слоям, видеослоям, нескольким слоям сразу или группам слоев.
Как уменьшить или увеличить размер изображения в фотошопе
С помощью программы фотошоп легко уменьшить или увеличить размер изображения. Более того, это можно сделать разными способами в зависимости от того к какому результату вы стремитесь.
Прежде чем приступить к рассмотрению способов, сперва немного теории.
Во-первых, что такое уменьшение или увеличение размера изображения? Прежде всего под этим понятием стоит понимать уменьшение/увеличение разрешения картинки, то есть его длины и ширины и, соответственно, количество пикселей, из которых состоит любое растровое изображение. Подробнее о разрешении.
Во-вторых, что происходит с качеством картинки после изменения его размеров?
- При процессе уменьшения, происходит потеря пикселей, но качество в целом не страдает, оно остается достаточно четким.
- При процессе увеличения, фотошоп растягивает пиксели и дорисовывает их в соответствии со своим алгоритмом. Поэтому при увеличении всегда страдает качество картинки. Чем больше увеличение, тем четче видна необратимая потеря качества.
Подобный вопрос был рассмотрен в уроке, связанном с изменением размера слоя, рекомендую к ознакомлению
Наглядный пример, как меняется качество изображения:
В этой статье рассмотрим 4 способа как изменить размер картинки в фотошопе и разберем случаи, когда и каким способом лучше всего пользоваться.
Способ 1 — Диалоговое окно Размер изображения
Это классический и самый универсальный способ. Он подходит в большинстве случаев, особенно, когда вы уже знаете до каких размеров следует уменьшить и увеличить размер картинки.
Откройте изображение в фотошопе.
Откройте диалоговое окно Изображение — Размер изображения (или комбинация клавиш — Alt+Ctrl+I). Появится вот такое окно:
Сразу обратите внимание на поля Ширина и Высота. Те значения, что там будут указаны — это текущие размеры изображения. По умолчанию они измеряется в пикселях.
Если вы изначально знаете, до каких размеров нужно изменить изображение, то введите эти значения в вышеуказанные поля.
Пропорции
Если в настройках окна не стоит галочка Сохранить пропорции, то можете вводить в поля длины и ширины любые значения. Но вы рискуете, что картинка получится растянутой по вертикали или горизонтали. Очень легко ошибиться и подобрать неверные пропорции.
Пример без сохранения пропорций
Рекомендуется галочку все-таки поставить. В этом случае, когда вы введете, например, Ширину, фотошоп автоматически вычислит какой должна быть высота, чтобы пропорции картинки не изменились.
Пример с сохранением пропорций
Способ 2 — Изменение размера с помощью трансформации
Трансформация изображения — классный способ, который обязательно нужно добавить в копилку знаний по фотошопу. Этот способ хорош в двух случаях:
- уменьшить или увеличить размер всего изображения;
- уменьшить или увеличить вставленную картинку в фотошоп.
Размер подробнее каждый случай.
Как уменьшить или увеличить размер всего изображения
Шаг 1
Откройте картинку. Выберите команду Редактирование — Свободное трансформирование или нажмите комбинацию клавиш Ctrl + T.
Примечание
Если данная команда не активна (затемнен серым цветом), значит ваш фоновый слой заблокирован к изменением. Об этом сигнализирует иконка замочка прямо на слое.
Чтобы разблокировать фоновый слой, сделаете по нему двойной клик. Появится окно Новый слой, нажмите на Ок.
Подробнее о блокировке фонового слоя.
Шаг 2
Появится рамка вокруг изображения. В углах и на каждой стороне есть маркеры, за которые нужно потянуть, чтобы уменьшить или наоборот увеличить изображение.
После изменения размера нажмите на галочку вверху на панели параметров. В фотошопе CS6 есть ошибка, и эту галочку не видно. Если у вас также ее не видно, то нажмите на кнопку Enter, чтобы принять изменения или Esc, чтобы отменить.
Шаг 3.1 Случай при увеличении
Если вы увеличивали картинку данным способом, то, как видите, часть ее стала скрыта, она как бы не влазит в тот размер, в котором была открыта. С одной стороны это тоже не плохо и это можно в ряде случаев также использовать.
Но если настаиваете на том, чтобы изображение было показано полностью, выберите команду Изображение — Показать все.
Шаг 3.2 Случай при уменьшении
При уменьшении изображения вы увидите шахматный фон. Это пустота, прозрачность. При сохранении изображения она пропадет. Но правильно будет отрезать пустоту, чтобы в конечном счете увидеть каков конечный размер картинки.
Чтобы отрезать пустоту, выберите команду Изображение — Тримминг.
Совет
Чтобы в данном способе также не нарушить пропорции изображения, когда тяните за маркеры рамки, одновременно удерживайте клавишу Shift.
Как уменьшить или увеличить вставленную картинку в фотошоп
Описанный выше случай в любом случае берите себе на вооружение. А именно умение пользование командой Свободное трансформирование (Ctrl+T). Этот прием понадобиться, чтобы осуществить такую часто встречающуюся операцию, как уменьшение или увеличение вставленной картинки, предмета, объекта (называйте как хотите).
Итак знакомая ситуация: вы в фотошопе вставили к своему основному изображению другую картинку, но она не подошла по размерам.
Выделите эту картинку и используете команду трансформации. Теперь, как описано выше, тяните за маркеры в нужную сторону.
Способ 3 — Размер холста
Не самый популярный способ, но тем не менее его также рассмотрим — команда Размер холста.
Особенностью этого способа является то, что мы меняем размер разрешения изображения, при этом сама картинка никак не меняется. Фотошоп просто отрезает часть изображения (если говорим об уменьшении), либо добавляет фоновый цвет (если это увеличение).
То есть, допустим, ваша картинка 700х700 пикселей. Через Изображение — Размер холста вы задаете размер 500х500. В итоге фотошоп обрезает лишние 200 пикселей по высоте и ширине. В настройках можно указать откуда отрезает: это либо равномерно со всех сторон, либо можно выбрать конкретную сторону.
Способ 4 — Кадрирование
Кадрирование осуществляется с помощью инструмента Рамка, а он, в свою очередь, схож по своей работе с Размером холста. Он также не меняет размер самого изображения, а только его обрезает, либо добавляет пустоту, в случае увеличения. Думаю на этом способе останавливаться подробно не будем. Подробнее об инструменте читайте в этой статье.
Как уменьшить размер изображения без потери качества
Мы рассмотрели 4 способа по уменьшению размеров изображения. Из них два способа: Размер холста и Кадрирование не связаны с потерей качества. Фактически (ширина и высота) картинки становятся меньше, но само содержимое остается прежнего масштаба. Чтобы этого добиться, нужно пожертвовать частью картинки, другими словами, просто обрезать ее до нужного размера. Подробнее как это делать смотрите выше по тексту.
Как уменьшить вырезанное изображение в фотошопе
Чтобы в фотошопе уменьшить размер вырезанного объекта нужно уметь: вырезать объекты, проводить манипуляции с вырезанным участком (в том числе его уменьшение).
О том как вырезать объекты читайте в других статьях. Подробнее остановимся на уменьшении.
В этой ситуации вам также пригодятся знания по использованию команды Свободное трансформирование.
Когда объект вырезан, нужно образовать вокруг него выделенную область. После этого примените трансформирование и по инструкции выше тяните за маркеры в сторону уменьшения данного объекта.
В любом случае при уменьшении вырезанного фрагмента в освободившемся месте фотошоп будет автоматически добавлять фоновый цвет. Поэтому, если у вас несложный случай, то сперва позаботьтесь и выберите такой же фоновый цвет, что окружает объект, подлежащий уменьшению. Для этого получите образец цвета с помощью инструмента Пипетки и установите его как фоновый.
Заметили ошибку в тексте — выделите ее и нажмите Ctrl + Enter. Спасибо!
Трансформирование объектов в Photoshop
Трансформирование масштабирования, поворота, наклона, растяжения или деформации изображения. Трансформирование можно применять к выделенной области, целому слою, нескольким слоям или к слою-маске. Кроме того, трансформирование применяется к контуру, векторной фигуре, векторной маске, границе выделения или к альфа-каналу. При работе с пикселами трансформирование влияет на качество изображения. Для того чтобы к растровым изображениям применялось неразрушающее трансформирование, следует использовать функцию «Смарт-объекты». (См. раздел Работа со смарт-объектами.) Трансформирование векторной фигуры или контура является неразрушающим, поскольку при этом изменяются только математические вычисления, с помощью которых создан объект.
Чтобы выполнить трансформирование, выделите нужный объект, затем выберите команду трансформирования. При необходимости перед началом трансформирования настройте контрольную точку. Перед тем как выполнять суммарное преобразование, можно последовательно выполнить несколько отдельных действий. Например, можно выполнять масштабирование с помощью инструмента «Масштаб» или путем перетаскивания рукоятей, затем применить команду «Искажение», изменяя степень искажения также перетаскиванием рукояти. Для того чтобы применить трансформирование, следует нажать клавишу «Ввод» или «Return».
Цвет пикселов, добавляемых или удаляемых во время трансформирования, вычисляется в Photoshop методом интерполяции, выбранным в разделе «Основные» диалогового окна «Установки». Скорость и качество трансформирования непосредственно зависят от этого параметра интерполяции. Бикубическая интерполяция, применяемая по умолчанию, выполняется медленнее всего, но дает наилучший результат.
Photoshop: размер и разрешение изображения
Разрешение принтера измеряется в точках на дюйм, dpi. Как правило, чем больше точек на дюйм, тем лучше качество печатного изображения. Большинство струйных принтеров обладают разрешением от 720 до 2880 dpi. (С технической точки зрения, в отличие от устройств фотовывода и лазерных принтеров, струйные принтеры оставляют микроскопические кляксы.)
Разрешение принтера отличается от разрешения изображения, но связано с ним. Чтобы напечатать высококачественную фотографию на струйном принтере, необходимо, чтобы разрешение изображения было не менее 220 ppi.
Линиатура растра представляет собой количество выводимых точек или полутоновых ячеек на дюйм при печати изображений в режиме градаций серого или цветоделения. Линиатура растра (называемая также частотой растра ) измеряется в линиях на дюйм (lpi), т. е. линиях ячеек на дюйм в полутоновом растре. Чем выше разрешение устройства вывода, тем выше (тоньше) видимая частота растра.
Соотношение между разрешением изображения и линиатурой растра определяет качество детализации отпечатанного изображения. Чтобы получить полутоновое изображение наивысшего качества, обычно используется изображение, разрешение которого превышает линиатуру растра в полтора или даже два раза. Но для некоторых изображений и устройств вывода хорошие результаты может дать и более низкое разрешение. Чтобы определить линиатуру растра принтера, необходимо обратиться к документации принтера или к поставщику услуг.
Решено: как изменить размер изображения и соотношение сторон … — Сообщество поддержки Adobe
[email protected] написал
У меня есть изображение 2560 x 1920. Оно имеет DPI 72 и соотношение сторон 1,333.
Изображение должно быть 1440 x 1080 с соотношением сторон 1.000.
Это подсказка. Обычно изображение с соотношением сторон 1.000 должно иметь одинаковое количество пикселей по горизонтали и вертикали, например 1440 x 1440.Здесь может быть некоторая путаница между соотношением сторон изображения и соотношением сторон пикселя. Похоже, что изображение может потребоваться настроить для временной шкалы Premiere Pro с соотношением сторон 1,333 пикселя, которое используется некоторыми видеоформатами. Но по умолчанию Photoshop будет использовать соотношение сторон 1,0 пиксель.
Я немного не уверен в точном решении этой проблемы, но, вероятно, это связано с правильной настройкой подменю View> Pixel Aspect Ratio и команды View> Pixel Aspect Ratio Correction.
Попробуйте это …
- Откройте изображение 2560 x 1920 пикселей. Я предполагаю, что если вы посмотрите в меню View, View> Pixel Aspect Ratio будет установлено на 1,33, а View> Pixel Aspect Ratio Correction будет включено.
- Выберите «Просмотр»> «Формат пикселя»> «Квадрат». Это устанавливает соотношение сторон пикселя 1: 1, что делает изображение менее широким.
- Выберите «Изображение»> «Размер изображения». Он по-прежнему говорит 2560 x 1920 пикселей, потому что пиксели не были удалены или добавлены, было изменено только их соотношение сторон.
- Измените ширину с 2560 на 1440. Это также должно изменить высоту на 1080, так что теперь все готово.
Если это действительно проблема с соотношением сторон пикселя, обрезку не следует использовать для решения этой проблемы, если только вы не хотите вырезать часть изображения. Но если вы использовали инструмент «Обрезка», вы можете обрезать только одну сторону, перетаскивая средний маркер (не угловой), но это работает только тогда, когда для инструмента «Обрезка» установлено значение , а не с определенным соотношением сторон. Потому что, когда вы говорите Photoshop, что хотите обрезать до определенного соотношения сторон, поддержание этого соотношения сторон требует, чтобы оба размера были обрезаны на одинаковую величину.Это было бы невозможно, если бы вы кадрировали только одно измерение.
Lightroom работает так же, как Photoshop, но использует другие элементы управления. Если значок замка в инструменте кадрирования Lightroom открыт, он не привязан к определенному соотношению сторон, поэтому вы можете обрезать высоту и ширину независимо. Но если значок замка закрыт, это блокирует соотношение сторон, и поэтому Lightroom будет обрезать высоту и ширину вместе.
.Как увеличить фотографии без потери деталей в Photoshop CC 2018
В новом Adobe Photoshop CC 2018 новый алгоритм увеличения изображения «Сохранить детали 2.0» стал улучшением по сравнению с предыдущим алгоритмом повышающей дискретизации, который использовался с 2013 года. Версия 2.0 обеспечивает более подробную информацию, когда дело доходит до подготовки изображения для крупномасштабных отпечатков и потенциально снижает потребность в среднеформатной камере со сверхвысоким мегапикселем для больших отпечатков.
В этом восьмиминутном видео фотограф и ретушер Майкл Волошинович из Vibrant Shot Photo показывает разницу в качестве между оригинальной и новой версиями функции «Сохранить детали».Он демонстрирует это на сделанном им красивом снимке, и результаты могут вас удивить.
Масштабирование изображения — важный и сложный процесс, и полезно знать, какие методы в нем задействованы, особенно при отправке изображений клиентам. Вместо того, чтобы полагаться на операторов в центрах печати, этот новый алгоритм упрощает полный контроль над готовыми к печати изображениями. Хотя эта функция может не понадобиться для распечаток стандартного журнала, она определенно будет полезна, когда дело доходит до крупномасштабных распечаток для вашей свадьбы, изобразительного искусства или даже рекламных работ.
Чтобы использовать эту функцию, перейдите на вкладку «Изображение» в Photoshop 2018 и выберите «Размер изображения» внизу. При вводе более высоких значений ширины и высоты изображения не забудьте выбрать «Сохранить детали 2.0» в разделе «Изменить размер». Кроме того, не забудьте установить разрешение 300 пикселей на дюйм.
Вы когда-нибудь пробовали эту новую функцию? С вашими отпечатками он работал лучше? Пожалуйста, поделитесь своими мыслями в разделе комментариев ниже.
.Photoshop CS6: Почему в … — Сообщество поддержки Adobe
В Photoshop CS6 при использовании функции «Свободное преобразование» для изменения размера только что созданного выделения необходимо каждый раз щелкать параметр «Сохранить соотношение сторон», чтобы сохранить соотношение сторон. Как это досадно! Почему по умолчанию не выбран этот параметр «Сохранить соотношение сторон»? Конечно, в моем случае гораздо больше случаев, когда я хочу сохранить соотношение сторон, и поэтому, по крайней мере, в моем случае, было бы гораздо удобнее выбрать по умолчанию «Поддерживать соотношение сторон».Или, в качестве альтернативы, почему в настройках нет опции для автоматического выбора или снятия флажка «Поддерживать соотношение сторон» по умолчанию, позволяя пользователю переключаться с этой начальной позиции, если они хотят? Я знаю, что вы можете удерживать Shift при изменении размера, но в большинстве случаев я хотел бы сохранить соотношение сторон, и было бы полезно, чтобы этот параметр был выбран по умолчанию или имел контроль в настройках для настройки по умолчанию .
.Как масштабировать без искажений в Photoshop | Small Business
Когда у вас есть цифровое изображение, оно обычно имеет определенное соотношение горизонтального и вертикального размеров, известное как соотношение сторон. Некоторые форматы изображений имеют определенные стандартные соотношения. Если вы попытаетесь масштабировать изображение по горизонтали или вертикали, не сохраняя это соотношение, изображение может выглядеть растянутым и искаженным. Если вы используете Photoshop, вы можете настроить Photoshop для изменения размера изображения и сохранения соотношения сторон, чтобы избежать искажений.Часто бывает полезно использовать общие соотношения сторон для различных бизнес-приложений.
Общие сведения о соотношении сторон
Соотношение сторон изображения звучит технически, но это просто ширина изображения, деленная на высоту. Вы можете использовать ширину и высоту в пикселях, дюймах, сантиметрах или в других единицах по вашему выбору, если вы используете одну и ту же единицу для каждого измерения. Например, соотношение сторон для изображения пять на три дюйма составляет 5: 3 , что также является таким же для изображения 500 на 300 пикселей .Обычно они записываются в этом формате, причем ширина отделяется высотой от двоеточия и обычно сокращается до наименьшего знаменателя.
Для вашей собственной фотографии и работы с изображениями вы можете выбрать любое соотношение сторон, которое хотите, но если вы планируете распечатать изображение или опубликовать его в Интернете, часто бывает полезно иметь его в определенных распространенных форматах. Например, многие сайты используют эскизы изображений для предварительного просмотра с соотношением сторон 1: 1, многие напечатанные фотографии имеют соотношение 3: 2 .
Электронные дисплеи часто используют либо с соотношением сторон 4: 3 для традиционного телевидения и компьютерного программного обеспечения, например, когда-то распространенные 640 пикселей x 480 пикселей и экран 1024 пикселей x 768 пикселей разрешения или соотношение 16: 9 , которое используется с более современными широкоэкранными телевизорами и мониторами.
Изменение размера фотографии в Photoshop
Изменить размер фотографии в Adobe Photoshop очень просто.Сначала используйте команду «Файл» меню « Открыть» , чтобы перейти к изображению на вашем компьютере и загрузить его в Photoshop.
Затем щелкните меню « Изображение» и выберите «Размер изображения. » Вы должны увидеть диалоговое окно, показывающее текущие размеры изображения в пикселях. Соотношение сторон не будет явно указано, но если вы хотите рассчитать его для себя, вы можете разделить ширину на высоту вручную или с помощью калькулятора.
Чтобы Photoshop масштабировал изображение, не изменяя соотношение сторон и не делая его растянутым, убедитесь, что параметр «ограничивать пропорции» включен. В зависимости от вашей версии Photoshop, это может быть флажок с фактическими словами «ограничить пропорции» или значок звена цепи, указывающий, что ширина и высота останутся связанными вместе. Это должно помочь Photoshop изменить размер изображения без искажений.
Затем с помощью текстового поля высоты или ширины введите новую высоту или ширину изображения.Другое измерение будет автоматически обновлено до любого числа, сохраняющего соотношение сторон неизменным. Посмотрите на изображение в режиме предварительного просмотра, чтобы убедиться, что оно вам нравится, а затем нажмите «ОК».
Общие сведения о системе передискретизации Photoshop
Если вы делаете фотографию с определенным разрешением, в изображении присутствует определенное количество пикселей или точек определенного цвета. Если вы попытаетесь увеличить фотографию слишком далеко за пределы ее исходного размера, Photoshop и другим программам придется оставить пространство между этими пикселями, поскольку нет информации о том, как изображение выглядит ближе, и это может привести к размытости и блочности изображения. образ.
Если у вас есть Photoshop, увеличив масштаб изображения на и заметив, что это происходит, вы можете поэкспериментировать с инструментами передискретизации Photoshop, чтобы попытаться решить эту проблему. Передискретизация использует различные математические методы для эффективной оценки того, как должны выглядеть новые пиксели, когда фотография растягивается и искажается меньше. Имейте в виду, что это может неточно отражать то, что на самом деле выглядит ближе к объектам на фотографии, и не может стереть все искажения.
Чтобы попробовать передискретизацию, установите флажок «Изменить размер изображения» в диалоговом окне «Изменить размер изображения». Используйте метод передискретизации Photoshop по умолчанию или, если он вас не устраивает, попробуйте другой из раскрывающегося списка. Обязательно сохраните оригинальную копию вашего изображения на случай, если вы решите, что не удовлетворены результатом. Различные варианты представляют разные математические алгоритмы для заполнения недостающей информации в изображении, и некоторые из них работают лучше, чем другие для разных изображений.
Обрезка изображения в Photoshop
Другой способ изменить размер изображения — фактически удалить содержимое с одной или нескольких его сторон. Этот процесс называется кадрированием, и он также поддерживается Photoshop.
Чтобы обрезать изображение, выберите инструмент «кадрирование» в меню инструментов Photoshop. Похоже на резак для бумаги. По умолчанию Photoshop обычно обрезает ваше изображение до другого размера с таким же соотношением сторон, как у исходного изображения, но вы можете это изменить.Для этого используйте раскрывающееся меню рядом с панелью «Параметры инструмента» , чтобы выбрать « Без ограничений, », а не «Использовать соотношение фото».
Затем щелкните мышью по изображению и перетащите инструмент на ту часть изображения, которую вы хотите сохранить. Отпустите вашу мышь. Если вам нужно отрегулировать ту или иную сторону рамки обрезки, которая будет отображаться на изображении, перетащите ее с помощью мыши. Вы также можете вручную настроить размеры с помощью панели параметров инструмента.
Когда вы будете довольны результатом кадрирования, нажмите зеленую кнопку «Подтвердить» или дважды щелкните обрезанную область. Если вы хотите отменить операцию кадрирования, вместо этого нажмите красную кнопку «Отмена» или нажмите клавишу «Esc» на клавиатуре. Скорее всего, вы захотите сохранить копию исходной фотографии и сделать резервную копию перед тем, как приступить к редактированию, на случай, если вы захотите внести изменения позже.
Поиск подходящего размера изображения
Если вы не уверены, какой размер изображения вы хотите использовать, подумайте, где и как оно будет отображаться.Если он будет на личном или бизнес-сайте, посмотрите, достаточно ли в дизайне места для изображения и какого размера оно должно быть.
Если вы собираетесь использовать его на платформе социальных сетей или в системе интернет-рекламы, узнайте в компании, создавшей эту систему, по номеру , есть ли рекомендуемый размер и разрешение для изображения. Если вы загружаете фотографию неправильного размера, она может выглядеть слишком большой или маленькой, может казаться искаженной или автоматически обрезанной.
Если у вас нет Photoshop
Если у вас нет доступа к Adobe Photoshop, , вы все равно можете изменять размер и обрезать изображения с помощью различных инструментов.
В Microsoft Windows, вы можете обрезать и изменять размер фотографии с помощью Microsoft Paint, бесплатного инструмента, включенного в операционную систему. Точно так же на Apple macOS, вы можете использовать Apple Preview, который также поставляется с операционной системой. Различные дистрибутивы Linux включают множество инструментов для редактирования фотографий Linux, в том числе популярную программу с открытым исходным кодом под названием Gimp.
Если вы используете смартфон, вы можете найти множество бесплатных и платных приложений в магазине приложений телефона , которые могут обрезать и масштабировать изображения. Есть также множество онлайн-инструментов, которые вы можете бесплатно использовать со своим телефоном или компьютером, если вы хотите загрузить изображение на сторонний сервер. Конечно, вы можете не захотеть использовать такие инструменты с личными или конфиденциальными изображениями.
.Решено: Transform + Shift больше не поддерживает соотношение сторон — Adobe Support Community
Привет, да В PS Cc 2019 Shift больше не поддерживает соотношение сторон.
Проверьте это.
Photoshop теперь по умолчанию пропорционально преобразует большинство типов слоев (например, пиксельные слои, текстовые слои, растровые изображения, размещенные смарт-объекты). Формы и пути, то есть векторы, по-прежнему преобразуются непропорционально.
При преобразовании слоя вам больше не нужно удерживать нажатой клавишу Shift при перетаскивании углового маркера, чтобы изменить размер выбранного слоя и сохранить его пропорции.Каждый раз, когда вы перетаскиваете угловой маркер во время преобразования и перемещаете его, размер слоя изменяется пропорционально. Удерживая нажатой клавишу Shift, теперь изменяется непропорционально размер при перетаскивании углового маркера во время преобразования.
Чтобы пропорционально изменить размер слоя во время преобразования, выполните следующие действия:
- Выберите слои, размер которых вы хотите изменить, на панели «Слои».
- Нажмите Command + T (Mac) / Control + T (Win). Или выберите «Правка»> «Свободное преобразование».
- Перетащите угловой маркер на ограничивающей рамке, чтобы изменить размер слоя.
- Подтвердите изменения.
Новые и улучшенные функции | Последний выпуск Photoshop CC
Вы можете отменить его.
Как отключить новое пропорциональное масштабирование по умолчанию при преобразовании слоев?
Чтобы вернуться к устаревшему поведению преобразования, сделайте следующее:
Используйте Блокнот (Windows) или текстовый редактор в Mac OS для создания простого текстового файла (.txt).
Введите следующий текст в текстовый файл:TransformProportionalScale 0
Сохраните файл как «PSUserConfig.txt «в папку настроек Photoshop:
.
Windows: [Установочный диск]: \ Users \ [Имя пользователя] \ AppData \ Roaming \ Adobe \ Adobe Photoshop CC 2019 \ Adobe Photoshop CC 2019 Settings \
macOS: // Пользователи / [Имя пользователя] / Библиотека / Настройки / Настройки Adobe Photoshop CC 2019/Как увеличить разрешение изображения за 5 шагов
Можете ли вы улучшить качество изображения с низким разрешением?Это знакомая сцена: детектив просит кого-нибудь «улучшить» размытое изображение на компьютере, пока оно не станет достаточно четким, чтобы разглядеть ключевое свидетельство. Это работает? Не так, как это делает Голливуд.
Как передискретизация и интерполяция влияют на разрешение.
Единственный способ изменить размер фотографии меньшего размера в более крупное изображение с высоким разрешением, не выделяя при этом низкое качество изображения, — это сделать новую фотографию или повторно отсканировать изображение с более высоким разрешением.Вы можете увеличить разрешение файла цифрового изображения, но при этом вы потеряете качество изображения. Однако есть некоторые меры, которые вы можете предпринять в Adobe Photoshop, чтобы увеличить разрешение при сохранении визуального качества.Передискретизация изображений в Photoshop означает изменение их разрешения путем добавления или вычитания пикселей. Разрешение измеряется в пикселях на дюйм или PPI. Чем больше пикселей начинается с изображения, тем выше разрешение.Уменьшение количества пикселей называется понижающей дискретизацией, при которой данные из изображения удаляются. Увеличение количества пикселей называется повышающей дискретизацией, которая добавляет данные к изображению. Когда вы увеличиваете количество пикселей в изображении без корректировки размеров, вы добавляете больше пикселей в такое же пространство и увеличиваете разрешение (или количество деталей), удерживаемых в пределах каждого дюйма. Удаление данных предпочтительнее их добавления, поскольку Photoshop должен будет угадывать, как должны выглядеть вновь добавленные пиксели.
Выбор наилучшего метода интерполяции при повышении дискретизации.Передискретизация любого вида, особенно повышающая дискретизация, может привести к ухудшению качества изображения. Метод интерполяции — это то, как Photoshop выбирает значения цвета для новых пикселей. Выбор правильного метода интерполяции может помочь избежать нежелательной пикселизации:
.Масштабирование и панорамирование изображений в Photoshop
Точное изменение масштаба из окна рабочего документа
Мы можем изменить уровень масштабирования документа, попросту кликнув по значению масштаба в левом нижнем углу рамки и введя новое значение. Здесь я введу вместо 50%, к примеру, 30% и нажму Enter, чтобы принять новое значение. Теперь Photoshop отобразит документ в 30% от его фактического размера. Кстати, нет необходимости вводить символ процента (%) после того, как Вы ввели число. Photoshop добавит его автоматически. Вот как выглядит документ теперь:
Таким образом, Вы можете свободно задать любой масштаб просматриваемому изображению. Если по какой-то причине вы захотите просмотреть фото с масштабом на 47,3%, не проблема! Просто кликните по значению текущего масштаба в левом нижнем углу окна документа, введите число «47,3» и нажмите Enter.
Недостаток этого метода заключается в том, что Вам нужно указывать уровень масштабирования каждый раз, когда вы захотите его изменить, что довольно неудобно, поэтому чаще используются другие способы увеличения и уменьшения отображения изображения.
Изменение размера через пункты меню вкладки «Просмотр» (View)
Во вкладке «Просмотр» (View) имеется несколько вариантов изменения масштаба изображения, привожу интерфейс англоязычного и русскоязычного Фотошопа:
Как видим, здесь имеются команды стандартного уменьшения и увеличения изображения, кроме этого, имеется команда «Во весь экран» (Fit on Screen), которая указывает Photoshop`у подогнать размер изображения под размер окна (надо сказать, что понимание «размера окна» у Photoshop`а весьма специфическое, и я практически никогда не пользуюсь этой командой). Более-менее команда работает в режиме отображения документов во вкладках.
Команда «Реальный размер» (Actual Pixels) показывает изображение в стопроцентном размере. Вместо неё я по старой привычке использую комбинацию клавиш Ctrl+Alt+0.
Ещё одна команда, «Размер при печати» (Print Size) вроде как должна показывать, каким будет размер изображения будет при печати, но, в действительности, она показывает, что хочет, и лучше ей не пользоваться.
Кстати, что интересно, в моей последней версии на момент написания статьи Photoshop CS6 13.1.2 пункт «Размер при печати» (Print Size) заменён на пункт «200%», и при клике на него масштаб рабочего документа становится 200%.
Изменение размеров рабочего окна документа при зуммировании изображения
В зависимости от ваших личных предпочтений, вы можете настроить Photoshop так, при изменении размера изображения также и изменялся размер рабочего окна. либо, наоборот, при изменении размеров изображения размер рабочего окна оставался неизменным (эта настройка установлена по умолчанию).
Для этого вызываем диалоговое окно «Установки» (Preferences) нажатием клавиш Ctrl+K. В разделе «Основные» (General) имеется опция «Инструмент ‘Масштаб’ изменяет размер окон» (Zoom Resizes Windows). Выберите этот вариант, чтобы Photoshop изменял размер окна документа при зуммировании изображения или снимите ее, чтобы сохранить размер окна документа оставался неизменным:
Следует отметить, что даже при включённой опции «Инструмент ‘Масштаб’ изменяет размер окон» размер окна не изменяется, если Вы увеличиваете/уменьшаете изображение вращением колёсика мыши при зажатой Alt.
Инструмент «Масштаб» (Zoom Tool)
Безусловно, самым простым и популярный способом увеличения/уменьшения масштаба изображения в Photoshop является использование инструмента «Масштаб» (Zoom Tool), активировать который вы можете из панели инструментов. Или, еще более быстрый способ выбора этого инструмента — просто нажать клавишу Z на клавиатуре.
При активном инструменте масштабирование изображения производится простым перетаскиванием курсора с зажатой левой клавишей мыши влево или вправо по окну документа.
Если Вы хотите увеличить какой-либо участок изображения, например, глаз, просто наведите на него курсор, зажмите левую клавишу и тащите курсор вправо.
Кроме того, инструмент «масштаб» поддерживает одномоментные фиксированные приращения размера. При клике по документу, изображение будет увеличиваться, в зависимости от текущего состояния, до 25%, 33,33%, 50%, 66,67%, 100 %, 200% и т.д.
Переключение между «Увеличить» и «Уменьшить» (Zoom In и Zoom Out)
По умолчанию, инструмент «Масштаб» установлен, чтобы увеличивать изображение. Если Вы посмотрите на ваш курсор мыши при активном этом инструменте, Вы увидите небольшой знак плюс (+) в центре лупы, это говорит нам о том, что инструмент в настоящее время находится в режиме увеличения»:
Для переключения инструмента в режим «Уменьшение» зажмите клавишу Alt и Вы увидите, как значок на курсоре изменился на «минус» (-). Кроме того, вверху, на панели параметров, будет подсвечена иконка «уменьшение»:
Теперь Вы можете кликать по документу, и его масштаб будет уменьшаться.
Примечание. При изменении размера изображения перетаскиванием курсора, необходимость этой опции отпадает, изменение перетаскивание осуществляется вне зависимости от значения этой опции.
Увеличение конкретной области изображения
По умолчанию инструмент «Масштаб» установлен в режим «перетаскивание», т.е. увеличение/уменьшение производится за счёт перетаскивания курсора вправо или влево. Но можно увеличить и отдельную, выбранную область изображения. Для этого на панели параметров необходимо снять галку с опции «Масшт. перетаскиванием» (Scrubby Zoom).
Тогда, при протаскивании курсора по документу будет создаваться рамка. Область, обведённая этой рамкой, будет увеличена до размеров окна документа сразу после того, как Вы отпустите левую клавишу мыши.
Допустим, я захотел укрупнить лицо женщины:
В итоге лицо отобразилось на полный документ:
Использование инструмента «Масштаб» во время работы другими инструментами
Весьма часто масштабировать изображение приходится при работе другими инструментами.
В Photoshop CS6 эта возможность реализована просто прекрасно. При работе с любыми инструментами, например, при создании выделения инструментом «Прямоугольное лассо», можно не только уменьшать/увеличивать изображение, но и панорамировать его, и всё это без прерывания создания выделения! Для временной активации «Масштаба» при работе другим инструментом, надо нажать клавиши Ctrl + Пробел для активации инструмента в режиме увеличения, и Alt + Пробел для активации в режим уменьшения.На рисунке я показал включения «Масштаба» во время создания выделения «Прямоугольным лассо». По клику документ будет увеличиваться:
И, кроме этого, во время временной активации «Масштаба» изображение в окне можно перемещать протаскиванием курсора!
Опции «Размер окон» (Resize Windows to Fit) и «Во всех окнах» (Zoom All Windows)
Активная опция «Настр. размер окон» (Resize Windows to Fit) подгоняет размер окна под масштаб изображения, по умолчанию отключена. Не работает при масштабировании изображения вращением колёсика мыши при зажатой Alt.
Если Вы изменяете масштаб изображения в одном окне. то, при активной опции «Во всех окнах» (Zoom All Windows), масштаб изображений в других открытых окнах, если они, конечно, имеются, изменяется таким же образом.
Панорамирование инструментом «Рука» (Hand Tool)
Когда Ваше изображение сильно увеличено, и в рабочем окне отображена только часть картинки, частенько возникает необходимость это изображение в окне перемещать для работы с другими областями изображения. Это называется «панорамирование», и мы можем панорамировать картинку инструментом «Рука» (Hand Tool), который расположен в панели инструментов сразу над «Масштабом» и имеет значок в виде кисти руки человека. Также, Вы можете быстро выбрать этот инструмент, нажав на клавишу клавиатуры «H».
Но наиболее частый и лучший способ активации этого инструмента — зажать клавишу «Пробел», это временно переключается вас на «Руку» вовремя работы любым другим инструментом. Перетащите изображение на нужное расстояние, отпустите «Пробел», и Вы мгновенно вернётесь к текущему инструменту.
Как уменьшить или увеличить размер изображения в фотошопе
С помощью программы фотошоп легко уменьшить или увеличить размер изображения. Более того, это можно сделать разными способами в зависимости от того к какому результату вы стремитесь.
Прежде чем приступить к рассмотрению способов, сперва немного теории.
Во-первых, что такое уменьшение или увеличение размера изображения? Прежде всего под этим понятием стоит понимать уменьшение/увеличение разрешения картинки, то есть его длины и ширины и, соответственно, количество пикселей, из которых состоит любое растровое изображение. Подробнее о разрешении.
Во-вторых, что происходит с качеством картинки после изменения его размеров?
- При процессе уменьшения, происходит потеря пикселей, но качество в целом не страдает, оно остается достаточно четким.
- При процессе увеличения, фотошоп растягивает пиксели и дорисовывает их в соответствии со своим алгоритмом. Поэтому при увеличении всегда страдает качество картинки. Чем больше увеличение, тем четче видна необратимая потеря качества.
Подобный вопрос был рассмотрен в уроке, связанном с изменением размера слоя, рекомендую к ознакомлению
Наглядный пример, как меняется качество изображения:
В этой статье рассмотрим 4 способа как изменить размер картинки в фотошопе и разберем случаи, когда и каким способом лучше всего пользоваться.
Способ 1 — Диалоговое окно Размер изображения
Это классический и самый универсальный способ. Он подходит в большинстве случаев, особенно, когда вы уже знаете до каких размеров следует уменьшить и увеличить размер картинки.
Откройте изображение в фотошопе.
Откройте диалоговое окно Изображение — Размер изображения (или комбинация клавиш — Alt+Ctrl+I). Появится вот такое окно:
Сразу обратите внимание на поля Ширина и Высота. Те значения, что там будут указаны — это текущие размеры изображения. По умолчанию они измеряется в пикселях.
Если вы изначально знаете, до каких размеров нужно изменить изображение, то введите эти значения в вышеуказанные поля.
Пропорции
Если в настройках окна не стоит галочка Сохранить пропорции, то можете вводить в поля длины и ширины любые значения. Но вы рискуете, что картинка получится растянутой по вертикали или горизонтали. Очень легко ошибиться и подобрать неверные пропорции.
Пример без сохранения пропорций
Рекомендуется галочку все-таки поставить. В этом случае, когда вы введете, например, Ширину, фотошоп автоматически вычислит какой должна быть высота, чтобы пропорции картинки не изменились.
Пример с сохранением пропорций
Способ 2 — Изменение размера с помощью трансформации
Трансформация изображения — классный способ, который обязательно нужно добавить в копилку знаний по фотошопу. Этот способ хорош в двух случаях:
- уменьшить или увеличить размер всего изображения;
- уменьшить или увеличить вставленную картинку в фотошоп.
Размер подробнее каждый случай.
Как уменьшить или увеличить размер всего изображения
Шаг 1
Откройте картинку. Выберите команду Редактирование — Свободное трансформирование или нажмите комбинацию клавиш Ctrl + T.
Примечание
Если данная команда не активна (затемнен серым цветом), значит ваш фоновый слой заблокирован к изменением. Об этом сигнализирует иконка замочка прямо на слое.
Чтобы разблокировать фоновый слой, сделаете по нему двойной клик. Появится окно Новый слой, нажмите на Ок.
Подробнее о блокировке фонового слоя.
Шаг 2
Появится рамка вокруг изображения. В углах и на каждой стороне есть маркеры, за которые нужно потянуть, чтобы уменьшить или наоборот увеличить изображение.
После изменения размера нажмите на галочку вверху на панели параметров. В фотошопе CS6 есть ошибка, и эту галочку не видно. Если у вас также ее не видно, то нажмите на кнопку Enter, чтобы принять изменения или Esc, чтобы отменить.
Шаг 3.1 Случай при увеличении
Если вы увеличивали картинку данным способом, то, как видите, часть ее стала скрыта, она как бы не влазит в тот размер, в котором была открыта. С одной стороны это тоже не плохо и это можно в ряде случаев также использовать.
Но если настаиваете на том, чтобы изображение было показано полностью, выберите команду Изображение — Показать все.
Шаг 3.2 Случай при уменьшении
При уменьшении изображения вы увидите шахматный фон. Это пустота, прозрачность. При сохранении изображения она пропадет. Но правильно будет отрезать пустоту, чтобы в конечном счете увидеть каков конечный размер картинки.
Чтобы отрезать пустоту, выберите команду Изображение — Тримминг.
Совет
Чтобы в данном способе также не нарушить пропорции изображения, когда тяните за маркеры рамки, одновременно удерживайте клавишу Shift.
Как уменьшить или увеличить вставленную картинку в фотошоп
Описанный выше случай в любом случае берите себе на вооружение. А именно умение пользование командой Свободное трансформирование (Ctrl+T). Этот прием понадобиться, чтобы осуществить такую часто встречающуюся операцию, как уменьшение или увеличение вставленной картинки, предмета, объекта (называйте как хотите).
Итак знакомая ситуация: вы в фотошопе вставили к своему основному изображению другую картинку, но она не подошла по размерам.
Выделите эту картинку и используете команду трансформации. Теперь, как описано выше, тяните за маркеры в нужную сторону.
Способ 3 — Размер холста
Не самый популярный способ, но тем не менее его также рассмотрим — команда Размер холста.
Особенностью этого способа является то, что мы меняем размер разрешения изображения, при этом сама картинка никак не меняется. Фотошоп просто отрезает часть изображения (если говорим об уменьшении), либо добавляет фоновый цвет (если это увеличение).
То есть, допустим, ваша картинка 700х700 пикселей. Через Изображение — Размер холста вы задаете размер 500х500. В итоге фотошоп обрезает лишние 200 пикселей по высоте и ширине. В настройках можно указать откуда отрезает: это либо равномерно со всех сторон, либо можно выбрать конкретную сторону.
Способ 4 — Кадрирование
Кадрирование осуществляется с помощью инструмента Рамка, а он, в свою очередь, схож по своей работе с Размером холста. Он также не меняет размер самого изображения, а только его обрезает, либо добавляет пустоту, в случае увеличения. Думаю на этом способе останавливаться подробно не будем. Подробнее об инструменте читайте в этой статье.
Как уменьшить размер изображения без потери качества
Мы рассмотрели 4 способа по уменьшению размеров изображения. Из них два способа: Размер холста и Кадрирование не связаны с потерей качества. Фактически (ширина и высота) картинки становятся меньше, но само содержимое остается прежнего масштаба. Чтобы этого добиться, нужно пожертвовать частью картинки, другими словами, просто обрезать ее до нужного размера. Подробнее как это делать смотрите выше по тексту.
Как уменьшить вырезанное изображение в фотошопе
Чтобы в фотошопе уменьшить размер вырезанного объекта нужно уметь: вырезать объекты, проводить манипуляции с вырезанным участком (в том числе его уменьшение).
О том как вырезать объекты читайте в других статьях. Подробнее остановимся на уменьшении.
В этой ситуации вам также пригодятся знания по использованию команды Свободное трансформирование.
Когда объект вырезан, нужно образовать вокруг него выделенную область. После этого примените трансформирование и по инструкции выше тяните за маркеры в сторону уменьшения данного объекта.
В любом случае при уменьшении вырезанного фрагмента в освободившемся месте фотошоп будет автоматически добавлять фоновый цвет. Поэтому, если у вас несложный случай, то сперва позаботьтесь и выберите такой же фоновый цвет, что окружает объект, подлежащий уменьшению. Для этого получите образец цвета с помощью инструмента Пипетки и установите его как фоновый.
Заметили ошибку в тексте — выделите ее и нажмите Ctrl + Enter. Спасибо!
Лучший способ увеличить изображения в Photoshop
Из этого туториала Вы узнаете, как масштабировать и увеличивать изображение в Photoshop CC 2018 и более поздних версий без потери качества и при сохранении отличного вида деталей и текстур с помощью Preserve Details 2.0.
Автор Стив Паттерсон.
Когда дело доходит до изменения размера изображений в Photoshop, общим правилом всегда было то, что вы можете сделать изображение меньше, чем его исходный размер, но вы не можете сделать его больше.Или, по крайней мере, вы не можете увеличить его, если заботитесь о качестве изображения. Чтобы уменьшить изображение, все, что нужно сделать Photoshop, — это взять некоторые пиксели из исходного изображения и выбросить их. Звучит плохо, но результат прямо противоположный. Меньшая версия обычно выглядит резче, чем оригинал.
Но сделать изображение на больше, чем на его исходный размер — совсем другое дело. Photoshop необходимо добавить пиксели, чтобы создать детали, которых раньше не было.И если , что звучит плохо, это потому, что это так. Все, что может сделать Photoshop, — это угадать, как должны выглядеть новые пиксели, а затем попытаться совместить новые пиксели с оригиналами. Результаты не были хорошими. В зависимости от того, какой метод передискретизации вы использовали, ваша большая версия обычно выглядела мягкой и тусклой или коренастой и чрезмерно резкой.
По крайней мере, так было до сих пор. Но Photoshop CC 2018 представляет новый алгоритм масштабирования, известный как Preserve Details 2.0 . Это своего рода продолжение исходного алгоритма «Сохранить детали», который был добавлен в более раннюю версию Photoshop CC. Preserve Details 2.0 — безусловно, самая передовая технология масштабирования, которую когда-либо видел Photoshop. И если вы все еще верите, что вы не можете увеличить изображение без того, чтобы оно выглядело ужасно, Adobe и Photoshop CC 2018 доказывают, что вы ошибаетесь. Посмотрим, как это работает!
Поскольку Preserve Details 2.0 доступен только в Photoshop CC 2018, вам понадобится Photoshop CC для его использования, и вы захотите убедиться, что ваша копия актуальна.
Это урок 8 из моей серии «Изменение размера изображений в Photoshop».
Приступим!
Загрузите это руководство в виде готового к печати PDF-файла!
Как масштабировать изображения с сохранением деталей 2.0
Шаг 1. Откройте изображение
Откройте изображение, которое хотите увеличить. Я воспользуюсь этим изображением, чтобы мы могли увидеть, насколько хороша работа Preserve Details 2.0 не только с мелкими деталями, такими как глаза и волосы, но и с текстурой кожи (портретное фото из Adobe Stock):
Исходное изображение.Фото: Adobe Stock.
Шаг 2. Убедитесь, что параметр «Сохранить сведения 2.0» включен.
Несмотря на то, что Preserve Details 2.0 включен в Photoshop CC 2018, официально он еще не является частью Photoshop. Adobe считает это технологическим превью, и чтобы использовать его, мы должны убедиться, что он включен. Мы делаем это в настройках Photoshop. На ПК с Windows перейдите в меню Edit в строке меню. На Mac откройте меню Photoshop CC . Оттуда выберите Preferences , а затем выберите Technology Previews :
Открытие предпочтений Technology Previews.
Откроется диалоговое окно «Настройки» с параметрами «Предварительный просмотр технологий». Убедитесь, что Enable Preserve Details 2.0 Upscale выбран, а затем нажмите OK, чтобы закрыть диалоговое окно:
Параметр «Включить сохранение подробностей 2.0 с повышением уровня».
Шаг 3. Откройте диалоговое окно «Размер изображения»
Откройте диалоговое окно «Размер изображения» Photoshop, перейдя в меню Изображение и выбрав Размер изображения :
Переход к изображению> Размер изображения.
Чтобы увидеть больше изображения в области предварительного просмотра, щелкните и перетащите правый нижний угол диалогового окна «Размер изображения» наружу, чтобы увеличить его:
Изменение размера диалогового окна «Размер изображения».
Шаг 4. Выберите «Resample»
Убедитесь, что в параметрах изменения размера справа выбрано Resample . Это сообщает Photoshop, что мы хотим изменить физические размеры изображения. Другими словами, мы хотим добавить или удалить пиксели:
Выбор опции «Resample».
Шаг 5: Измените ширину и высоту
Введите новые размеры изображения в поля Ширина и Высота . По умолчанию ширина и высота связаны друг с другом, поэтому при изменении одного автоматически изменяется другое. Поскольку наша цель здесь — просто увидеть, насколько изменится Preserve Details 2.0, давайте продвинемся за пределы разумного, установив для ширины и высоты значение 400% :
Увеличение ширины и высоты изображения на 400%.
Шаг 6. Измените метод передискретизации на «Сохранить детали 2.0»
По умолчанию для метода передискретизации (алгоритм, который Photoshop будет использовать для добавления или удаления пикселей) установлено значение Автоматически . Это означает, что Photoshop автоматически выберет лучший алгоритм для работы. По крайней мере, идея такова:
Метод повторной выборки установлен на «Автоматический».
Проблема в том, что, хотя мы включили Preserve Details 2.0 в настройках, и это, безусловно, лучший выбор для увеличения изображений (как мы увидим через мгновение), Photoshop не выберет его, если для Resample установлено значение Automatic. .Вместо этого будет использоваться оригинальный алгоритм «Сохранить детали», который был представлен в более ранней версии Photoshop CC. Скорее всего, это изменится после официального добавления Preserve Details 2.0 в Photoshop. Но, по крайней мере, на данный момент, чтобы использовать Preserve Details 2.0, нам нужно выбрать его самостоятельно.
Щелкните слово «Автоматически», чтобы просмотреть список всех алгоритмов передискретизации, из которых мы можем выбрать. Кнопки для масштабирования изображения находятся вверху. Выберите Сохранить детали 2.0 . Если вы не видите Сохранить детали 2.0, вы захотите вернуться и убедиться, что вы включили его в настройках:
Установка метода передискретизации на «Сохранить детали 2.0».
Предварительный просмотр результатов
Как только вы выберете Preserve Details 2.0, окно предварительного просмотра слева обновится, чтобы показать вам, как будет выглядеть ваше увеличенное изображение с использованием этой новой опции. Вы можете перетаскивать изображение внутри окна предварительного просмотра, чтобы исследовать различные области:
Окно предварительного просмотра, показывающее детали сохранения 2.0 результатов.
Сравнение методов масштабирования в Photoshop
Бикубический сглаживающий аппарат
Чтобы лучше понять, насколько на самом деле Preserve Details 2.0 улучшена по сравнению с предыдущими методами масштабирования Photoshop, давайте проведем быстрое сравнение. Сначала разместите изображение в окне предварительного просмотра так, чтобы вы просматривали область с мельчайшими деталями. Затем нажмите еще раз на метод повторной выборки, чтобы снова открыть список. Начните с выбора Bicubic Smoother :
Установка параметра Resample на «Bicubic Smoother».
Bicubic Smoother был лучшим методом масштабирования, который у нас был еще в Photoshop CS6 и ранее, и он неплохо справляется со своей задачей. Но, как следует из названия, Bicubic Smoother пытается устранить любые проблемы, сглаживая все изображение. Если мы посмотрим на глаз женщины справа вместе с прядями волос перед ним, мы увидим, что эти области теперь выглядят намного мягче и менее детализированы, чем раньше:
Bicubic Smoother делает увеличенное изображение слишком мягким.
Сохранить детали (оригинал)
В Photoshop CC Adobe представила новый алгоритм масштабирования под названием Preserve Details .Выберите его из параметра Resample:
Установка Resample на исходную «Preserve Details».
Preserve Details намного лучше сохраняет важные детали на изображении, так как мы снова видим глаза и волосы женщины, которые теперь выглядят намного резче. Но там, где Bicubic Smoother делает вещи слишком мягкими, Preserve Details делает наоборот. Изображение теперь выглядит чрезмерно резким. Все выглядит «коренастым», особенно текстура женской кожи, которую вы определенно не хотите заострять:
«Сохранить детали» может сделать увеличенное изображение слишком резким.
Сохранить детали 2.0
Теперь, когда мы рассмотрели предыдущие параметры масштабирования Photoshop, давайте сравним их с новым Preserve Details 2.0 в Photoshop CC 2018. Я повторно выберу его из списка:
Установка Resample на «Preserve Details 2.0».
Preserve Details 2.0 использует усовершенствованный искусственный интеллект с «глубоким обучением» для обнаружения и сохранения важных деталей изображения без чрезмерной резкости чего-либо еще. Как только я выбираю его, предварительный просмотр в диалоговом окне «Размер изображения» мгновенно выглядит как в целом намного лучше.Исчезли мягкость с низким уровнем детализации Bicubic Smoother и грубость оригинального Preserve Details. Вместо этого обратите внимание на то, насколько удивительно резкими теперь выглядят ее глаза и волосы, почти до такой степени, что вы можете подумать, что изображение на самом деле было снято с более высоким разрешением. Между тем, Preserve Details 2.0 в значительной степени избегала улучшения текстуры кожи. Он остается красивым и гладким, как и должен.
Имейте в виду, что мы увеличили масштаб изображения на 400%, что выходит за рамки того, что вы обычно делаете в обычной ситуации.Тем не менее, даже при таком экстремальном масштабировании Preserve Details 2.0 дает нам выдающиеся результаты:
Значительно улучшенный результат масштабирования с использованием Preserve Details 2.0 в Photoshop CC 2018.
Параллельное сравнение
Вот быстрое сравнение, показывающее все три метода масштабирования в действии. Bicubic Smoother находится слева, исходная информация о сохранении находится в центре, а новая версия Preserve Details 2.0 находится справа. Опять же, все это с увеличенным на 400% изображением.Как мы видим, ни один из двух предыдущих методов масштабирования не может сравниться с впечатляющими результатами Preserve Details 2.0. Обратите внимание, что эти изображения были изменены и сжаты для Интернета. Вы увидите более существенные различия с вашим собственным изображением в Photoshop:
Результат бикубического сглаживания (слева), «Сохранить детали» (в центре) и «Сохранить детали 2.0» (справа).
Чтобы повысить масштаб изображения, убедитесь, что в качестве метода передискретизации выбран параметр «Сохранить детали 2.0», а затем нажмите кнопку «ОК», чтобы закрыть диалоговое окно «Размер изображения».И вот оно! Вот как использовать Preserve Details 2.0 для масштабированных изображений, которые в Photoshop CC 2018 выглядят лучше, чем когда-либо!
Вы можете перейти к любому другому уроку в этой главе «Изменение размера изображений в Photoshop». Или посетите наш раздел Основы Photoshop, чтобы узнать больше!
Как изменить размер изображения в Photoshop и сохранить максимальное качество
В этом уроке я собираюсь обратиться к некоторым вещам, о которых многие люди не знают. Как изменить размер изображения в фотошопе и сохранить наилучшее качество.Вот что я собираюсь рассказать.
Я использую Photoshop CC, однако основы применимы ко всем версиям Photoshop, хотя диалоговое окно изменения размера и параметры в CC немного новее. Не забудьте просмотреть видео, чтобы ознакомиться с полным обзором, и ознакомьтесь с письменной информацией ниже для получения более подробной информации или конкретных тем.
Как изменить размер изображения в Photoshop для получения наилучшего качества. Лучшие настройки для изменения размера, увеличения и уменьшения размеров изображения в Photoshop. Полное руководство по изменению размера
Прежде всего, я создал тестовое изображение.Он содержит тонкие линии, более толстый текст, тонкие изогнутые линии, градиенты и изображение, чтобы вы могли видеть результаты на разных типах изображений. Возьмите изображение прямо здесь, чтобы проверить себя. (щелкните правой кнопкой мыши и сохраните изображение ниже).
Как изменить размер изображения в Photoshop
Изменить размер изображения очень просто. Выберите «Изображение»> «Размер изображения»
. Вы увидите это диалоговое окно.
- Убедитесь, что ресамплинг включен.
- Включите звено цепи, если вы хотите, чтобы ширина и высота изменялись вместе.Если нет, отключите цепочку, чтобы вы могли установить свою ширину и высоту.
- Выберите свой новый размер (вы можете выбрать другие единицы измерения, нажав на «дюймы»)
- нажмите ОК
Это все, что вам нужно сделать, чтобы изменить размер изображений. Продолжайте читать, чтобы узнать больше о том, как добиться наилучших результатов, если вы готовы к этой информации.
Как на самом деле измеряется разрешение?
Без особого усложнения, разрешение — это то, что вы видите на экране или в печати.На экране вы видите пикселей света, а на печати вы видите точек чернил. Отсюда и термины DPI (точек на дюйм) и PPI (пикселей на дюйм). В чрезмерном упрощении вы можете думать о них как об одном и том же, однако точки относятся к печати, а пиксели — к цифровому дисплею. Многие люди ошибочно говорят о DPI на экране, это неверно, но теперь вы знаете, что они имеют в виду. DPI и PPI — оба способа описать разрешение .
Вы слышали термины высокое разрешение, низкое разрешение или низкое разрешение. Это означает, насколько плотны пиксели (или точки). Больше плотности = больше разрешения или детализации. Если разрешения недостаточно (изображение недостаточно большое), вы увидите заметную мягкость изображения или даже неровности (также называемые пикселизацией). Слишком большое разрешение не повлияет на качество отображения изображения, у вас просто будет излишне большой файл. Итак, давайте найдем лучшее разрешение для ваших нужд.
Цель состоит в том, чтобы сохранить качество как можно ближе к оригиналу, и эта статья покажет, как это сделать.Это одна из главных особенностей, которая отличает профессионалов от любителей, — качество финальных изображений.
Объяснение цифрового разрешения
Каждый экран имеет собственное разрешение, возможно, 750 x 1334 пикселей или 326 пикселей на дюйм, как у iphone Retina. 326 — это 326 квадратных пикселей, которые умещаются на 1 квадратный дюйм дисплея, чтобы полностью соответствовать размеру экрана. Но лучший способ измерить разрешение экрана — это общее количество пикселей.
- Например, многие мониторы (HD) имеют размер 1920 пикселей и высоту 1080 пикселей.1920 × 1080.
- 4K (Ultra HD) — 3840 x 2160.
- Камера Canon 5d Mk4 имеет размер прибл. 30 мегапикселей (мегапикселей = миллион пикселей). 6720 x 4480 пикселей (6720 x 4480 = 30 105 600 пикселей).
Объяснение разрешения печати
Печать измеряется в точках на дюйм (DPI) (в коммерческой печати используются строки LPI на дюйм или линейный растр). Если у вас больше точек на квадратном дюйме, у вас будет больше разрешение или детализация на вашем отпечатке. Типичное разрешение печати составляет 300 точек на дюйм (например, некоторые струйные принтеры лучше печатают при разрешении 360 или 240 точек на дюйм, посмотрите свои характеристики).Это означает, что на квадратный дюйм или печатный материал приходится 300 точек чернил. Если ваше изображение меньше, оно будет выглядеть мягким, если оно больше, нет никакой пользы, поскольку принтер не может печатать сверх своего максимального разрешения. Хорошо, как определить правильный ли размер?
- В Photoshop выберите «Изображение»> «Размер изображения»
- Отключите пересчет.
- Введите целевое разрешение в поле «Разрешение», в данном случае 300ppi (если вы ориентируетесь на 300 точек на дюйм, PPI является цифровым эквивалентом)
Теперь вы увидите, что изображение размером 939 x 932 пикселей можно распечатать с разрешением 3.13 x 3,1 дюйма и красиво смотрятся с разрешением 300 пикселей на дюйм / 300 точек на дюйм. Если вам нужно напечатать больше, вам нужно либо выбрать изображение большего размера, либо увеличить изображение (пересчитать).
Проблема с дискретизацией (увеличением) заключается в том, что вы потеряете качество изображения. Чем больше вы его сделаете, тем больше вы потеряете качества. Если вам нужно уменьшить масштаб изображения (уменьшить), тогда потеря качества не такая большая проблема, хотя вам может потребоваться повысить резкость изображения, если вы уменьшите его слишком сильно (подробнее об этом скоро).
Как описать размер изображения
Если кто-то просит изображение определенного размера, просто сказав «4 × 6 дюймов» или «с разрешением 300 точек на дюйм», вы не получите достаточной информации. Иногда люди даже заходят так далеко, что говорят «300 dpi на 12 Мб», это тоже не помогает, потому что размер файла на самом деле не влияет на физический размер изображения, потому что на это влияет сжатие файла и тип файла. Что вам нужно знать, это одно из двух:
- Общие размеры в пикселях.Скажем, 3000, 4000 пикселей.
- Укажите целевой размер И разрешение. Например, 4 × 6 дюймов при 300DPI / 300PPI. (Посмотрите, как обрезать до точного размера и разрешения)
Изменение размера изображения и интерполяция в Photoshop
Когда вы изменяете размер изображения, Photoshop должен воссоздать пиксели. Photoshop должен знать, как склеить пиксели вместе, а какие выбросить при уменьшении масштаба. Также необходимо знать, как создавать пиксели при увеличении масштаба. Этот процесс называется передискретизацией .Когда вы масштабируете изображение даже на один пиксель, все изображение передискретизируется или перезаписывается. Вот почему создание изображения правильного размера в первую очередь — это здорово. Однако не бойтесь, Photoshop действительно отлично справляется с передискретизацией, и во многих случаях вы никогда не сможете увидеть разницу в качестве.
Чтобы выполнить повторную выборку, Photoshop должен вычислить, как воссоздать пиксели. Эта математика называется интерполяцией (интерполяция). Интерполяция важна, потому что определенные типы интерполяции дадут вам лучшие результаты для разных типов изображений.Я постараюсь сделать это простым языком, как нетехнический, и подскажу вам лучшие варианты. Изначально в Photoshop было 3 типа интерполяции (это ненаучный способ взглянуть на них).
- Ближайший сосед — Думайте об этом как о просмотре ближайшего пикселя и сопоставлении его цвета и тона.
- Билинейный — Думайте об этом, как если бы вы смотрели на 4 окружающих пикселя и находили среднее значение
- Би-кубическое — как если бы смотрели на 16 окружающих пикселей и находили среднее.Но придавая больший вес 8 ближайшим пикселям.
Обычно двухлинейный лучше всего подходит для штриховой графики и простой графики, а двухкубический лучше всего подходит для фотографий и графики, содержащих градиенты, но подождите, на этом мы не остановимся.
Adobe добавила еще 2 типа бикубических (в Photoshop CS3). Они добавили:
- BiCubic Smoother: сглаживает артефакты, созданные при увеличении
- Bicubic sharper: повышается резкость, чтобы вернуть потерянные детали при уменьшении файла
(Посмотрите, какие функции были добавлены в какие версии Photoshop в наших бесплатных супергидах)
Есть еще 2 варианта какие они?
Автоматически (Photoshop CS6), при увеличении выбирается режим «Бикубическое сглаживание» (CS6) / «Сохранить детали» (CC), а при уменьшении изображений — «Би-кубическая резкость».Автоматический — самый простой вариант в большинстве случаев, но продолжайте читать, потому что он может не всегда быть лучшим вариантом.
Интерполяция ступенек
Существует «секретное рукопожатие белки» для опытных пользователей Photoshop «в курсе». Этот секрет часто приписывают Фреду Миранде, открывшему интерполяцию ступеней лестницы. Это работает так, когда вы увеличиваете или уменьшаете изображение, а не просто переходите к окончательному значению, масштабируйте его вверх или вниз на 10% за раз. Вы увидите заметное улучшение резкости изображения и конечного качества. IF Вы используете CS6 или более старые алгоритмы интерполяции.
Однако при тестировании я обнаружил, что Preserve Details дает тот же результат, что и ступенька, и я рискну предположить, что некоторые из них встроены в новейший алгоритм. Это был один из незамеченных героев первого выпуска Photoshop CC.
Хорошо, Колин, хватит! Какой метод изменения размера лучше всего использовать?
Хорошо, вот где резина отправляется в путь, и сейчас самое время открыть тестовое изображение в Photoshop и проверить себя. Вы также можете увидеть, как я тестирую это на видео выше.
Я обнаружил, что для апскейлинга функция «Сохранить детали» очень хорошо работает для многих изображений, особенно для штриховых и графических изображений (хотя для простых штриховых рисунков иногда билинейные результаты дают лучшие результаты). Однако иногда для фотографий билинейное сглаживание может давать более естественные (хотя и более мягкие) результаты с меньшим количеством ореолов и артефактов. Вы всегда можете применить к результату некоторую резкость. Результаты зависят от того, насколько вы увеличиваете изображение, а также от того, насколько оно детализировано по сравнению с большими градиентными областями, такими как небо на фотографиях.Так что не тянитесь только за автомобилем. Попробуйте несколько вариантов, чтобы увидеть, сможете ли вы добиться лучших результатов в Photoshop, иногда это удается.
Понимание разрешения
Прочтите эту статью, которую я написал, в которой объясняется разрешение. Это простое объяснение того, почему описание изображений как 300 точек на дюйм, 72 точек на дюйм и т. Д. Ничего не значит.
Советы по масштабированию изображений в Photoshop
Хорошо, если вы все еще читаете, вы либо немного более продвинуты, либо жаждете изучить все, что можете. Вот несколько советов, о которых следует помнить при увеличении или уменьшении масштаба изображения.
- Всегда просматривайте изображения на 100%, нет другого способа определить истинное качество, поскольку это единственное увеличение, которое дает истинную обратную связь.
- Попробуйте изменить размер изображения дважды: один раз для графики, а второй — для фотографий, а затем объедините результаты.
- Используйте предустановки изменения размера, если вы часто масштабируете изображения до заданного размера.
- Вы можете использовать Image Processor pro для пакетной обработки большого количества изображений. Файл> Автоматизация> Image Processor Pro
- Помните, что методы интерполяции доступны для Image Processor Pro, «Сохранить для Интернета», «экспортировать как», а также изменить размер.
- Если вам нужно действительно увеличить изображение, посмотрите некоторые сторонние плагины, такие как Alien Skins Blow up или OnOne perfect resize (формально известные как Genuine Fractals), которые заявляют , они могут масштабировать изображения до 1000x при сохранении качества.
Спасибо за ознакомление с этим руководством / статьей. Не забудьте подписаться на нашу рассылку (в правом верхнем углу панели инструментов), чтобы получать информацию, когда я публикую новый учебник. Обычно я каждую неделю делаю учебник, в котором есть как письменный, так и видео компонент для вашего удовольствия от обучения.
Лучший способ изучить Adobe Photoshop
Если вы действительно хотите получить хорошее представление обо всех достоинствах Photoshop, не тратьте время на кучу разрозненных руководств от «экспертов», которые частично совпадают, а иногда и не согласуются друг с другом. . Ваше время — ВАШ самый ценный актив . Вот почему я собрал исчерпывающий курс Photoshop, который научит вас всему в одном месте. Сначала я начал это в Photoshop 5 и за последние 17 лет переписывал этот курс 10 раз, каждый раз совершенствуя его.Я считаю, что это лучший способ изучить Photoshop, и тысячи людей согласятся со мной. Взгляните на Photoshop CC для цифровых фотографов (это действительно для всех, кто работает с изображениями в Photoshop). Более 100 уроков и 13 часов ценной внутренней информации. Это простой английский язык, поэтому любой может понять его, а также реальные методы, используемые опытными профессионалами. Включены все файлы уроков, так что вы можете следовать за мной, шаг за шагом. Полный возврат 60 денег. Возьмите в мгновение ока Загрузите или DVD прямо сейчас.
Спасибо, ребята!
Ознакомьтесь с другими уроками по PhotoshopCAFE!
Colin
Как изменить размер слоя в Photoshop за 4 простых шага
Изменение размера текста и изображений имеет решающее значение в процессе проектирования, особенно если вы хотите создать элегантно сбалансированную композицию.
Используя инструмент «Свободное преобразование» в Photoshop, вы можете легко изменять размер слоев проекта Photoshop.
И вы можете заблокировать или разблокировать размеры слоя по мере его изменения, чтобы не было случайных искажений высоты или ширины, о которых нужно беспокоиться.
Вот четыре простых шага, которые вам нужно сделать, чтобы изменить размер слоя в Photoshop 2020.
Ознакомьтесь с продуктами, упомянутыми в этой статье:Adobe Photoshop (от 239,88 долларов США в Adobe)
MacBook Pro (от 1299,99 долларов США при лучшей покупке)
Lenovo IdeaPad 130 (от 299 долларов США.99 в Best Buy)
Как изменить размер слоя в Photoshop1. Выберите слой, размер которого нужно изменить. Это можно найти на панели «Слои» в правой части экрана.
Собака Ру больше не привязана к своему прошлому.Чтобы дать ей больше пространства, чтобы поиграть, когда я выберу новый фон, я немного уменьшу ее размер. Эмма Уитман / Business Insider2. Перейдите в «Редактировать» в верхней строке меню и нажмите «Свободное преобразование». Полосы изменения размера появятся над слоем.
На компьютерах Mac вы можете нажать «Command + T», а на ПК — «Ctrl + T», чтобы открыть инструмент изменения размера «Свободное преобразование».Эмма Уитман / Business Insider3. Перетащите слой до желаемого размера. Чтобы изменить высоту и ширину, удерживайте клавишу Shift при перетаскивании.
Вы больше не увидите галочку на главной панели параметров, которая имеет немного более крупные шрифты.Имейте в виду, что вам все равно нужно нажимать Ctrl или Command + S, чтобы сохранить работу по ходу. Эмма Уитман / Business Insider4. Отметьте галочкой на верхней панели параметров. Слова «Зафиксировать преобразование (ввод)» появятся при наведении курсора на галочку. Вы также можете нажать Enter для Windows или Return для macOS, чтобы завершить изменение размера.
Как изменить размер изображения в Photoshop без потери качества
Выполните простые шаги, описанные в этом руководстве, чтобы изменить размер любого изображения в Photoshop без потери качества или разрешения.
Предотвращение нежелательных эффектов, таких как растяжение, обрезка и пикселизация, в ваших силах. Просто используйте это руководство, чтобы контролировать размер и разрешение ваших изображений.
В качестве бонуса мы добавили раздел об изменении размера без потери качества изображения.Благодаря Photoshop мы можем увеличивать изображения до точки без типичных артефактов увеличения пикселей, которые могут ухудшить их внешний вид.
Изменение размера изображений может не только предотвратить автоматическое изменение размера. Это просто удобно. В конце концов, чем больше вы можете делать сами, тем меньше вы полагаетесь на других, что экономит время и деньги. К тому же это будет очень просто, если вы разберетесь в терминах и функциях. Итак, приступим к делу.
Изменение размера изображения в Photoshop
Изображение предоставлено Stasinho12Мы хотим изменить размер этого изображения носорога с высоким разрешением.Как видите, мы не хотим упускать множество деталей, поэтому вот как их поддерживать.
1. Размер открытого изображения
Параметры изменения размера находятся в окне «Размер изображения». Чтобы получить доступ к окну, откройте файл изображения. Затем щелкните Image в верхней части рамки приложения и щелкните Image Size . Или, удерживая Command + Option , нажмите на клавиатуре I .
Здесь вы увидите ряд параметров, полей и раскрывающихся меню, позволяющих управлять размерами и разрешением изображения.
В этом руководстве нам нужно только обратиться к полям Ширина и Высота . Если вы оставите значок ссылки в состоянии на , вам не придется беспокоиться об искажении изображения из-за случайного неправильного ввода или несоответствия значений. Они автоматически синхронизируются друг с другом. То есть, когда вы меняете одно значение, другое изменяется, чтобы соответствовать исходному соотношению размеров.
Маленький значок звена цепи в левой части области, выделенной рамкой, — это переключатель звена.Это состояние «выключено», что означает, что вы можете редактировать размеры независимо. Вы хотите, чтобы он выглядел как изображение выше, с линиями, соединяющими его с шириной и высотой, чтобы они оставались синхронизированными.2. Установите свои размеры
Введите ваши конкретные размеры. В раскрывающихся меню справа от каждого поля измерения у вас есть выбор единиц измерения:
- Процент — позволяет выполнять быстрые вычисления в процентах
- Пиксели — устанавливать определенные размеры в пикселях
- дюймов — устанавливает PPI (пикселей на дюйм)
- Другие единицы линейного измерения
Просто выберите, какая единица подходит ваша цель.Рекомендуется использовать изображение с предварительно заданным размером для использования в предполагаемой среде, чтобы другие приложения или службы не могли изменять ваши изображения без вашего ведома. Это означает, что нужно сделать изображение именно того размера, который вам нужен, чтобы вы могли разместить его на 100%.
Например, в распечатанном фрагменте вы хотите изменить размер изображения в соответствии с размерами поля изображения в вашей программе компоновки, чтобы получить наилучшее разрешение. Для цифрового дизайна вы должны вместо этого убедиться, что размеры в пикселях соответствуют требованиям.
3. Сохраните копию
После того, как вы установили размеры, нажмите OK . Теперь вы вернетесь в окно изображения, где сможете выполнить другую работу по редактированию или просто сохранить и закрыть. Рекомендуется сохранить копию этого изображения и оставить оригинал без изменений на тот случай, если вам потребуется внести изменения.
Нажмите Command + Shift + S , чтобы открыть диалоговое окно Сохранить как , которое также доступно в меню «Файл» вверху. Здесь вы можете переименовать файл с измененным размером, чтобы отличить его от оригинала, а также сохранить его в новом месте.Если вам нужно изменить размер пакета изображений, рекомендуется создать новую папку для новых изображений на всякий случай.
Увеличить изображение в Photoshop
Мы хотим сделать это больше, но не потерять никаких драгоценных деталей. Изображение с NumbernineRecordПоскольку цифровое изображение состоит из пикселей, то есть маленьких монотонных квадратов с жесткими краями, мы не можем разделить их, если вы увеличите масштаб достаточно близко, чтобы увидеть их по отдельности. Мы будем полагаться на высокоуровневые технологии Photoshop для пересчета изображения.
Вот где важно Разрешение . Это показатель детализации изображения, измеряемый в том, сколько пикселей умещается в пределах одного квадратного дюйма, или PPI (пикселей на дюйм). Ниже вы можете увидеть, как выглядят разные разрешения. Чем больше пикселей на квадратный дюйм изображения, тем больше деталей и резкости.
Обратите внимание на настройки здесь, чтобы проиллюстрировать различное разрешение при одинаковых размерах. Это соотношение влияет на качество изображения, даже если изображение остается того же физического размера.Это приводит нас к увеличению размера и разрешения изображений, а также ограничениям увеличения. Помните, что пиксели нельзя разделить. Так как же увеличить изображение, если мы не можем создавать пиксели из пикселей?
1. Включить сохранение подробностей 2.0
Photoshop представил эту функцию высококачественного увеличения в 2018 году. Чтобы включить ее, нажмите Command + K, чтобы открыть окна настроек, затем щелкните Предварительные просмотры технологий в списке слева от окна.
Вы также можете щелкнуть Photoshop в верхней части экрана, навести указатель мыши на «Настройки» и щелкнуть «Предварительный просмотр технологий».
Просто убедитесь, что включен параметр «Включить сохранение подробностей 2.0», и все готово. Если нет, щелкните по нему. Нет необходимости перезагружать. Теперь вернитесь в окно размера изображения и обратитесь к переключателю Resample.
2. Включить повторную выборку
При выключении размеры в пикселях и разрешение остаются связанными. Если вы увеличите разрешение (в окне это отображается как «Пиксели / дюйм»), размеры уменьшатся, чтобы отразить изменение, и наоборот. Это просто означает, что Photoshop — это , а не , добавление или удаление пикселей, общее количество пикселей остается постоянным и изменяется только количество пикселей на квадратный дюйм.
Теперь установите флажок «Resample on», и параметры метода передискретизации в раскрывающемся списке рядом с ним станут доступными. Это параметры для отдельного изменения разрешения и размеров, позволяющие Photoshop смешивать пиксели различными способами, чтобы изображение оставалось гладким при увеличении или уменьшении. Варианты увеличения находятся в верхней половине списка.
Верхняя часть списка предназначена для увеличения, в частности, «Сохранить детали» 2.0.3. Выберите «Сохранить детали» 2.0
Режим увеличения по умолчанию — Автоматически , но может быть установлен последний использованный метод. Если для него установлено значение «Автоматически», Photoshop не будет использовать «Сохранить детали 2.0», поэтому выберите этот параметр вручную, чтобы обеспечить высокое качество результатов. Поэтому для достижения наилучших результатов выберите Preserve Details 2.0 .
4. Снижение шума
Когда вы выбираете из списка «Сохранить детали 2.0», вы увидите ползунок для процента снижения шума. Инстинктивно может показаться, что можно полностью перебросить ползунок на 100%, но используйте предварительный просмотр в левой части окна, чтобы увидеть, как это повлияет на изображение.Иногда он может смазывать детали изображения, если установлен слишком высоко. Выберите значение, которое снижает шум, но не делает детали слишком кремовыми.
При удвоении разрешения до 600 пикселей на дюйм этому изображению потребуется некоторое шумоподавление. Посмотрите, однако, NR на 100% слишком много. В таком случае используйте значение от 0 до 100.Теперь сделайте последнюю проверку предварительного просмотра изображения, увеличивая и уменьшая масштаб и панорамируя изображение. При необходимости измените шумоподавление. Нажмите ОК и снова проверьте изображение на весь экран.Если вы хотите сравнить, нажмите «Отменить» (Command + Z) и снова откройте «Размер изображения». Используйте другие методы увеличения из раскрывающегося меню и проверьте результаты. Скорее всего, Preserve Details 2.0 будет лучшим вариантом для высококачественного увеличения без потери качества изображения.
Ищете другие полезные советы по Photoshop? Проверьте это.
Увеличить пиксель-арт без размытия в Photoshop
В этом простом уроке мы покажем вам, как можно увеличить пиксельное искусство без размытия в Photoshop за четыре простых шага.
Пиксельная графика часто бывает очень маленькой по размеру, и вы можете обнаружить, что, когда вы пытаетесь масштабировать ее в Photoshop, края вокруг изображения и между пикселями в конечном итоге выглядят размытыми. Из этого туториала Вы узнаете, как правильно увеличить пиксельную графику без размытия в Photoshop.
Шаг 1. Откройте изображение.
Запустите Photoshop и откройте изображение, размер которого нужно изменить. Неважно, насколько маленькое ваше изображение, эта техника будет работать даже с самыми маленькими иконками в стиле пиксель-арт.В нашем примере мы использовали графический значок меча размером 48 x 48 пикселей и увеличим его до 750 x 750 пикселей.
Шаг 2. Откройте диалоговое окно «Размер изображения»
Теперь перейдите к Изображение> Размер изображения , чтобы открыть диалоговое окно «Размер изображения». Этот параметр также доступен при нажатии Alt + Ctrl + I .
Шаг 3. Выберите параметр повторной выборки «Ближайший сосед (резкие края)»
После открытия диалогового окна Размер изображения вы можете изменить ширину и высоту файла.Убедитесь, что установлен флажок Ограничить соотношение сторон , чтобы сохранить правильные соотношения ширины и высоты ваших изображений. Это необязательно. Однако это действие рекомендуется для правильного масштабирования изображения.
Щелкните раскрывающееся меню в нижней части диалогового окна Размер изображения и измените значение параметра на Ближайший сосед (жесткие края) .
Шаг 4: Увеличьте изображение
После того, как вы выбрали Ближайший сосед (жесткие края) , вы можете нажать OK в диалоговом окне размера изображения , и ваше изображение будет масштабировано до указанного Габаритные размеры.У недавно созданного пиксельного изображения должны быть четкие края вокруг каждого пикселя, без какого-либо размытия.
«Супер разрешение» Adobe Photoshop заставило мою челюсть удариться о пол
Adobe только что выпустила последние обновления программного обеспечения через Creative Cloud, и среди этих обновлений есть новая функция Adobe Camera Raw (ACR) под названием «Суперразрешение». Вы можете отметить этот день как серьезный сдвиг в фотоиндустрии.
Я видел немного сообщений по этой теме от подобных PetaPixel и Fstoppers , но кроме этого, разветвления этой новой функции в ACR не получили широкого распространения, насколько я могу судить.Новая функция Super Resolution в ACR существенно увеличивает размер изображения в четыре раза с помощью машинного обучения, то есть искусственного интеллекта (AI).
В статье PetaPixel об этой новой функции цитируется Эрик Чан из Adobe:
Super Resolution основан на технологии, запущенной Adobe два года назад под названием Enhance Details, которая использует машинное обучение для интерполяции файлов RAW с высокой степенью точности, что приводит к изображениям с четкими деталями и меньшим количеством артефактов.Термин «сверхвысокое разрешение» относится к процессу улучшения качества фотографии за счет увеличения ее видимого разрешения », — объясняет Чан. «Увеличение фотографии часто приводит к размытым деталям, но у Super Resolution есть козырь в рукаве: передовая модель машинного обучения, обученная на миллионах фотографий. Опираясь на этот обширный обучающий набор, Super Resolution может интеллектуально увеличивать фотографии, сохраняя при этом чистые края и сохраняя важные детали.
Что это означает практически? Что ж, я сразу проверил это и был довольно шокирован результатами.Хотя это может быть сложно разобрать на скриншоте ниже, я взял изображение серфинга, показанное ниже, которое было снято десять лет назад с помощью Nikon D700 — 12-мегапиксельной камеры — и запустил на нем инструмент Super Resolution, и конечный результат — Изображение 48,2 МП, которое выглядит настолько же резким (если не более резким), как исходный файл изображения. Это означает, что теперь я могу распечатать это старое 12-мегапиксельное изображение в значительно большем размере, чем когда-либо раньше.
Это также означает, что любой, у кого камера с более низким разрешением, т.е.е. нынешние 24-мегапиксельные камеры теперь могут выводить огромные файлы изображений для печати или любого другого использования, для которого требуется файл изображения с более высоким разрешением. На трех или четырех изображениях, которые я просмотрел с помощью этой новой функции в Photoshop, я обнаружил, что результаты поразительно хороши.
Давайте разберемся, как это работает. Во-первых, он работает с любым файлом изображения, будь то файл необработанных изображений, TIFF или JPEG. Вам нужно будет открыть файл изображения в Adobe Camera Raw через Photoshop или Adobe Bridge, как показано ниже.Чтобы получить доступ к функции сверхвысокого разрешения, щелкните изображение правой кнопкой мыши и выберите «Улучшить», как показано ниже.
Появится диалоговое окно, в котором вы сможете увидеть, как будет выглядеть изображение, а также сможете переключаться между исходным изображением и новой улучшенной версией. В диалоговом окне будет указано, сколько времени потребуется для создания нового улучшенного изображения, которое будет отображаться в виде отдельного файла изображения. Когда вы будете готовы, просто нажмите кнопку «Улучшить» в правом нижнем углу.ACR немедленно начинает работать в фоновом режиме для создания нового файла изображения, и в конечном итоге он появляется рядом с исходным файлом, который вы выбрали, где бы он ни был сохранен.
В моем тестировании, как показано ниже, это старое 12-мегапиксельное изображение увеличилось с 4256 × 2832 пикселей до 8512 × 5664 пикселей. На скриншотах ниже показано это увеличение. Верхнее изображение — это версия с более низким разрешением (исходная), а нижнее изображение — это изображение, прошедшее процедуру суперразрешения. Изображение в более высоком разрешении выглядит просто потрясающе.А при 48 МП я мог легко увеличить изображение до размера 40 × 60 дюймов, как и любое изображение, снятое с помощью моего 45-мегапиксельного Nikon D850.
Исходное изображение размером 4256 × 2832 пикселей, показанное на 100% в Adobe Photoshop. (Щелкните, чтобы увеличить). Новое улучшенное изображение, увеличенное в размере с помощью функции сверхвысокого разрешения, до 8512 × 5664 пикселей, показанное на 100% в Adobe Photoshop. (Нажмите, чтобы увеличить).После того, как я увеличил размер изображения с помощью функции сверхвысокого разрешения, я увеличил получившееся изображение и был очень впечатлен. Изображение выглядело таким же резким (если не немного резче), как и исходный файл изображения, но, конечно, оно значительно больше (с точки зрения разрешения и размера файла).Престижность ребятам из Adobe за создание поистине революционного дополнения к Photoshop. Я пробовал некоторые варианты программного обеспечения Topaz AI, такие как Topaz Gigapixel AI, но я не видел, чтобы он работал так хорошо.
Так что это значит? Во-первых, это означает, что технология искусственного интеллекта окажет огромное влияние на фотографию. В дальнейшем программное обеспечение, которое мы используем для обработки наших изображений (и их обработки), может в некоторых случаях иметь большее влияние на конечные изображения, чем камера, которая использовалась для захвата изображения.
В определенной степени этот новый инструмент Photoshop значительно уравнивает игровое поле независимо от того, с какой камерой вы работаете. Внезапно мои Nikon Z6 и Fujifilm X-Pro3 (камеры с 24 и 26 мегапикселями соответственно) способны производить потрясающие большие отпечатки, что раньше было просто невозможно.
Что насчет камер высокого разрешения, спросите вы? Куда они все это в итоге? Новый инструмент Super Resolution позволяет обновлять любое изображение, если результирующий файл «Enhanced» изображения будет меньше 65 000 пикселей по длинной стороне и меньше 500MP в целом.Это означает, что я могу обновлять 102-мегапиксельные изображения с моих камер Fujifilm GFX 100 и GFX 100S и создавать безумные файлы 400-мегапиксельных изображений из одного изображения. Это становится абсурдом, но это также открывает двери для безумно огромных принтов.
Реальность такова, что эта функция является огромным благом для владельцев камер с низким разрешением (от 12 до 16 МП) и даже со средним разрешением (24 МП). Камеры с более высоким разрешением по-прежнему будут давать лучшее качество изображения, но теперь у нас есть возможность делать большие отпечатки из файлов изображений с относительно низким разрешением.
Улучшение фотографии до 376 мегапикселей
Поговорив с друзьями-фотографами об этой новой функции, я поигрался с изображениями с разных камер, чтобы увидеть, как они меняются. Я просмотрел несколько изображений с моего Nikon Z6, а также несколько с моего Fujifilm GFX 100. С изображением GFX 100 функция сверхвысокого разрешения выдавала файл изображения 376MP, который был чертовски почти идентичен исходному файлу изображения, всего в четыре раза больше. Моя челюсть ударилась о пол, когда я увеличил масштаб до 100% и сравнил его с оригиналом! Вы можете увидеть как исходное, так и улучшенное изображение ниже.Невозможно передать 100% размер изображения здесь, поскольку я не могу контролировать разрешение экрана зрителя, но, тем не менее, они оба выглядят ужасно резкими.
Исходное изображение Fujifilm GFX 100 с разрешением 11205 × 8404 пикселей, показанное со 100% разрешением в Adobe Photoshop. (Щелкните, чтобы увеличить). Новое улучшенное изображение, увеличенное в размере с помощью функции суперразрешения, до 22409 × 16807 пикселей (376MP), показанное при 100% в Adobe Photoshop. (Нажмите, чтобы увеличить).Насколько я могу судить, инструмент Super Resolution, кажется, еще лучше справляется с камерами с более высоким разрешением и, в частности, с камерами, у которых нет фильтра сглаживания перед датчиком.Мои изображения Nikon Z6, улучшенные с помощью этого инструмента, по-прежнему выглядят впечатляюще, но не так потрясающе, как в примере выше. Z6 имеет очень сильный фильтр сглаживания, в основном фильтр, который слегка размывает изображение, чтобы уменьшить цифровые артефакты. Кроме того, кажется, что количество примененных к изображению резкости или шумоподавления также увеличивается, поэтому игра с обработкой изображения может существенно повлиять на качество конечного изображения. Придется провести еще несколько тестов.
Если вы зашли так далеко и все еще читаете это безумие с подглядыванием за пикселями, то вы, возможно, уже поняли, что это может быть лучшее обновление для любой камеры.Это, безусловно, одна из самых невероятных функций, которые Adobe когда-либо выпускала в Photoshop.
Это только начало революции в области искусственного интеллекта. Это также довольно ясно показывает, что многие улучшения в качестве изображения будут происходить с программной стороны уравнения, поскольку мы начинаем видеть камеры с невероятными характеристиками, которые, возможно, будет трудно значительно улучшить в ближайшие годы. Я очень рад этой новой опции в Photoshop, поскольку она позволит мне предлагать отпечатки гораздо большего размера, чем я мог создавать ранее, и они будут выглядеть потрясающе.
Об авторе : Майкл Кларк — международный фотограф на открытом воздухе, специализирующийся на приключенческих видах спорта, путешествиях и пейзажной фотографии. Мнения, выраженные в этой статье, принадлежат исключительно автору. Кларк участвует в публикациях National Geographic, National Geographic Adventure, Sports Illustrated, Outside, Men’s Journal, Backpacker, Outdoor Photographer, Digital Photo Pro, Climbing, Alpinist, Rock and Ice, Bike Magazine и The New York Times и многих других.Вы можете найти больше работ Кларка на его веб-сайте, в Facebook, Twitter и Instagram. Эта статья также была опубликована здесь.
Увеличить изображение в Photoshop без потери качества
Вам когда-нибудь приходилось увеличивать фотографию раньше? Я уверен, что вы это сделали. Большинство телефонных камер имеют разрешение 12 мегапикселей, а многие цифровые камеры по-прежнему имеют разрешение от 16 до 24 мегапикселей. Эти мегапиксели кажутся подходящими для многих сценариев, таких как публикация в Интернете или отправка другу. Однако, если вы хотите сделать крупный шрифт для отображения на стене, дополнительное разрешение поможет сохранить края чистыми, а детали — нетронутыми.
Даже если у вас новенькая камера, как насчет тех старых фотографий, которые уже есть в вашем каталоге, снятых на модель с более низким разрешением? Некоторые из моих любимых снимков были сделаны пятнадцать лет назад на камеру с разрешением всего 8 мегапикселей.
В этом уроке я объясню, как увеличивать фотографии в Photoshop обычными способами, а затем познакомлю вас с удивительной новой функцией, которая была добавлена недавно (2021 год), она называется Super Resolution.
Давайте начнем с обсуждения некоторых терминов и определений; термин разрешение относится к числу мегапикселей, производимых датчиком изображения.Он представляет количество деталей, которые может запечатлеть камера. Например, 20-мегапиксельная камера (часто обозначаемая как 20-мегапиксельная) фиксирует меньше деталей, чем камера с 30 мегапикселями. Однако что такое мегапиксель? Более того, как это влияет на вашу способность печатать и отображать фотографии?
Пикселей, мегапикселей, размера изображения и размера файлаПиксель — это наименьший элемент изображения, на который можно разделить фотографию. Пиксель может быть только одного цвета, а фотография состоит из сетки из тысяч пикселей, каждый из разных цветов, которые вместе составляют ваше изображение.Вы можете увидеть эти пиксели, если вы откроете фотографию и увеличите масштаб, пока не увидите отдельные цветные блоки (как показано ниже). Каждый из этих блоков представляет собой пиксель.
Мегапиксель равен 1 048 576 пикселей; для простоты производители фотоаппаратов округляют это число до 1 000 000. Возьмем пример; моя камера Canon EOS 5D Mark IV , , которая может снимать 30,4-мегапиксельные изображения. Тем не менее, это число ничего не говорит нам о фактических размерах изображения в пикселях, оно просто сообщает нам общее количество пикселей, составляющих изображение.
Большинство цифровых зеркальных фотокамер снимают изображения с соотношением сторон 1,5. Следовательно, соотношение количества пикселей вдоль длинного края изображения к короткому краю изображения составляет 3: 2.
Полноразмерное изображение RAW моей камеры имеет размер 0f 6752 x 4501 пиксель. Умножая количество пикселей по ширине изображения на их высоту, мы получаем фактическое количество пикселей в изображении (6752 x 4501 = 303). Мы называем это камерой 30,4 МП.
Размер изображения
Размер изображения — это термин, используемый для описания высоты и ширины изображения в пикселях.Теперь, чтобы проверить размер изображения, я буду использовать следующее изображение в качестве примера
.Автор изображения: Ehab Amin
Вы можете проверить ширину и высоту изображения с помощью Photoshop, просто откройте изображение и выберите Файл> Информация о файле> Данные камеры . На изображении ниже показано диалоговое окно с полученной информацией.
Размер файла
Размер файла изображения — это цифровой размер файла изображения, измеряемый в килобайтах (K), мегабайтах (МБ) или гигабайтах (ГБ).Размер файла зависит от следующего:
- Пропорционально размеру изображения в пикселях.
- Используемый формат файла (GIF, JPEG, PNG, TIFF и т. Д.)
- Разрядность цвета
- Количество слоев и каналов в изображении
Изображения с большим количеством пикселей могут давать больше деталей при заданном размере печати, но они требуют больше места на диске для хранения и, возможно, медленнее для редактирования и печати.
Разрешение изображения, таким образом, становится компромиссом между качеством изображения (захват всех необходимых данных) и размером файла.
Разрешение изображения
Разрешение изображения означает, сколько деталей зафиксировано на изображении. Другими словами, разрешение — это степень детализации изображения, которая измеряется в пикселях на дюйм (ppi). Чем больше пикселей на дюйм, тем выше разрешение.
Фотографы должны думать о разрешении изображения в следующих ситуациях:
- Выбирая камеру, 36-мегапиксельная камера может обеспечить значительно больше деталей, чем 12-мегапиксельная камера.
- Экспорт изображений для Интернета. Для изображений на веб-сайтах требуется гораздо более низкое разрешение, чем для рекламных объявлений в журналах, брошюр или чего-либо еще, что должно быть напечатано. Как правило, изображения в Интернете должны иметь разрешение 72 ppi. Конечно, вы можете размещать в Интернете изображения с более высоким разрешением, однако чем выше разрешение изображения, тем больше размер файла. Загрузка больших файлов в Интернет занимает больше времени.
- Экспорт изображений для печати. Как правило, для принтеров требуются изображения с разрешением не менее 300 dpi.Если вы поставляете в принтер файл размером менее 300 пикселей на дюйм, изображения в вашем файле будут выглядеть размытыми и не в фокусе. Некоторым принтерам даже требуется разрешение выше 300 dpi, поэтому всегда рекомендуется проконсультироваться с вашим принтером, прежде чем отправлять окончательные файлы на печать.
Взаимосвязь между размером изображения и разрешением
В Photoshop вы можете увидеть взаимосвязь между размером изображения и разрешением в диалоговом окне «Размер изображения» (выберите « Изображение»> «Размер изображения »).
Обязательно снимите флажок «Resample Image», потому что вы не хотите изменять объем данных изображения на фотографии. Затем измените ширину на 200%, высоту на 200%, разрешение изменится соответственно, как показано ниже. Увеличение размера изображения до двойного уменьшит разрешение вдвое.
Что такое передискретизация?Чтобы найти способ сохранить разрешение таким, какое оно есть, при увеличении размера изображения Photoshop представил алгоритм передискретизации.Передискретизация — это изменение объема данных изображения при изменении размеров в пикселях или разрешения изображения. Когда вы уменьшаете разрешение (уменьшаете размер изображения, это уменьшает количество пикселей), информация удаляется из изображения.
Когда вы передискретизируете (увеличиваете размер изображения, увеличивается количество пикселей или повышаете разрешение), добавляются новые пиксели. Вы указываете метод интерполяции, чтобы определить, как пиксели добавляются или удаляются.
Как увеличить изображение без потери качестваPhotoshop использует разные алгоритмы для передискретизации, т.е.е. для добавления новых пикселей к изображению, чтобы увеличить его, сохраняя при этом то же разрешение. Ниже приводится список этих алгоритмов:
Bicubic Smoother был лучшим методом масштабирования, который у нас был еще в Photoshop CS6 и ранее, и он неплохо справляется со своей задачей. Bicubic Smoother пытается устранить любые проблемы, сглаживая все изображение.
- Детали сохранения — увеличение
Preserve Details намного лучше сохраняет важные детали на изображении, но там, где Bicubic Smoother делает вещи слишком мягкими, Preserve Details делает наоборот.Изображение теперь выглядит чрезмерно резким.
Preserve Details 2.0 использует передовой искусственный интеллект «глубокого обучения» для обнаружения и сохранения важных деталей изображения без чрезмерного повышения резкости чего-либо еще.
ПримерЧтобы объяснить, как увеличить фотографию, я воспользуюсь следующей фотографией
Автор изображения: Ehab Amin
Размер изображения 3000 X 1914, разрешение 300 ppi
Шаг 1
Откройте фотографию в Photoshop, щелкните правой кнопкой мыши фоновый слой и выберите дубликат слоя
Появится следующее окно
Из Документа выберите Новый. Кроме того, из Имя дает имя новому документу. Нажмите ОК, новый документ будет создан.
Шаг 2
В новом документе щелкните Изображение> Размер изображения
Введите 400% для ширины и выберите процентов
Установите флажок Resample и выберите Bicubic Smoother (Enlargement)
Затем нажмите O.K
Будет выполнено увеличение, окончательный размер изображения — 12000 X 7656, разрешение — 300 пикселей на дюйм.
Сравнение трех алгоритмов увеличенияЧтобы увидеть различия между тремя методами, я повторил описанные выше шаги для двух других методов, а затем увеличил масштаб на 100% для трех фотографий, которые были увеличены с помощью разных алгоритмов. Результат показан ниже
Понятно, что Preserve Detail 2.0 дает лучшее.
Думаю, очевидно, что к фотографии можно добавить резкости. Если вам нужна информация о повышении резкости фотографий, вы можете нажать Здесь.
Новая функция сверхвысокого разрешенияSuper Resolution — это новая функция, которая была добавлена в Camera Raw 13.2 в марте 2021 года и скоро будет доступна в Lightroom и Lightroom Classic.
Термин «сверхвысокое разрешение» относится к процессу улучшения качества фотографии за счет увеличения ее видимого разрешения. Увеличение фотографии часто приводит к размытым деталям, но Super Resolution использует передовую модель машинного обучения, обученную на миллионах фотографий.Опираясь на этот обширный обучающий набор, Super Resolution может интеллектуально увеличивать фотографии, сохраняя при этом чистые края и сохраняя важные детали.
Идея состоит в том, чтобы обучить компьютер, используя большой набор примеров фотографий. Разработчики Photoshop использовали миллионы пар патчей изображений с низким и высоким разрешением, чтобы компьютер мог понять, как увеличить размер изображений с низким разрешением.
Super Resolution увеличивает линейное разрешение фотографии вдвое. Это означает, что результат будет иметь вдвое большую ширину и вдвое большую высоту, чем исходная фотография, или в четыре раза больше общего количества пикселей, и сохранит то же разрешение.
Как использовать суперразрешениеФункция сверхвысокого разрешения может быть применена к любому формату файла фотографии, но лучше использовать его в формате файла Raw.
Я буду использовать следующую фотографию, это 2828 X 1961 (5,5 МП) — 300 ppi
Автор изображения: Ehab Amin
- Запустите Photoshop, затем щелкните Файл> Открыть Как или используйте ярлык ( Alt + Shift + Ctrl + O )
- Выберите Camera Raw и файл фотографии, нажмите открыть
- Файл фотографии откроется в окне Camera Raw
- Щелкните фотографию правой кнопкой мыши и выберите Enhance
- Появится следующее окно, убедитесь, что установлен флажок «Улучшить», затем нажмите Улучшить .
Вот и все!
Новый файл — 5656 X 3922 (22,2 МП) — 300 ppi
Сравнение между Bicubic Smoother и методом Super Resolution показано ниже. Оно ясно показывает, что суперразрешение проделало фантастическую работу.
ЗаключениеДумайте об увеличении фотографий и «сверхвысоком разрешении» как о новой опции для тех специальных фотографий и проектов печати, которые действительно в этом нуждаются.Пожалуйста, не поддавайтесь соблазну применить суперразрешение ко всем своим фотографиям! Он может создавать очень большие файлы, которые занимают гораздо больше места на диске вашего компьютера.
При применении техники увеличения фотографий по возможности используйте необработанные файлы. Если исходная фотография имеет артефакты, как это часто бывает с сильно сжатыми файлами JPEG или HEIC, эти артефакты могут стать более заметными.
Имейте в виду, что вам нужен более быстрый графический процессор. И Enhance Details, и Super Resolution выполняют миллионы вычислений и получают огромную выгоду от быстрого графического процессора.
Спасибо за чтение, надеюсь, статья вам понравилась. Если у вас есть какие-либо вопросы, просто задавайте их ниже, и я с радостью вам отвечу.
Рекомендованное изображение: Ehab Amin
Если вам понравился сайт, не забудьте подписаться, мы сообщим вам только тогда, когда будет опубликована новая статья.
.

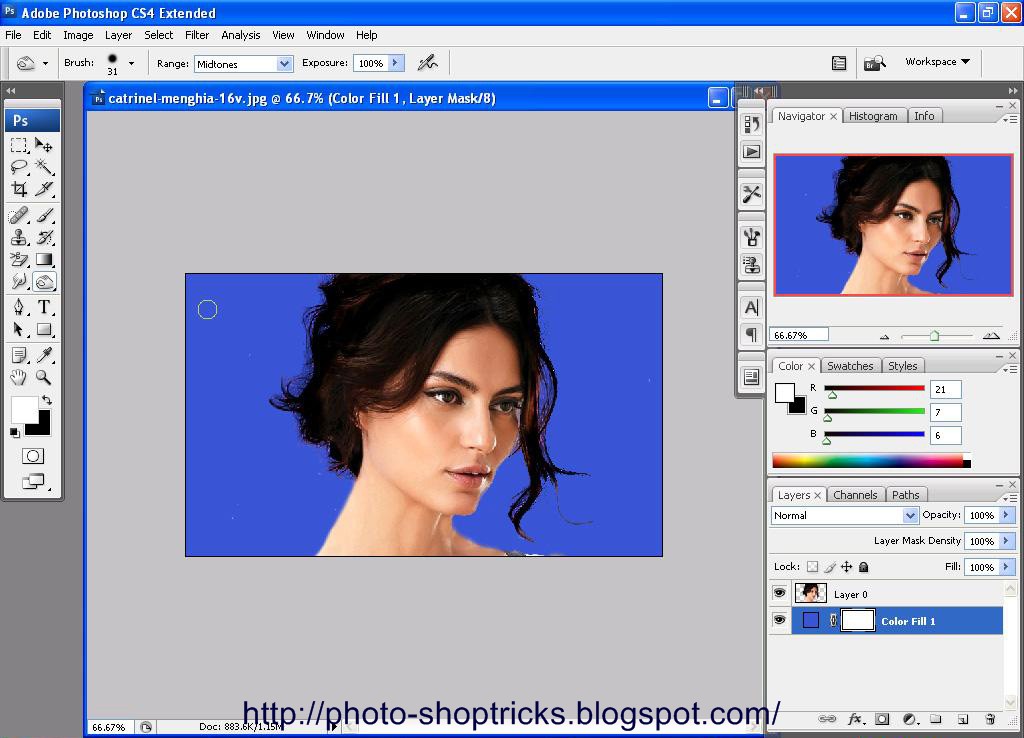
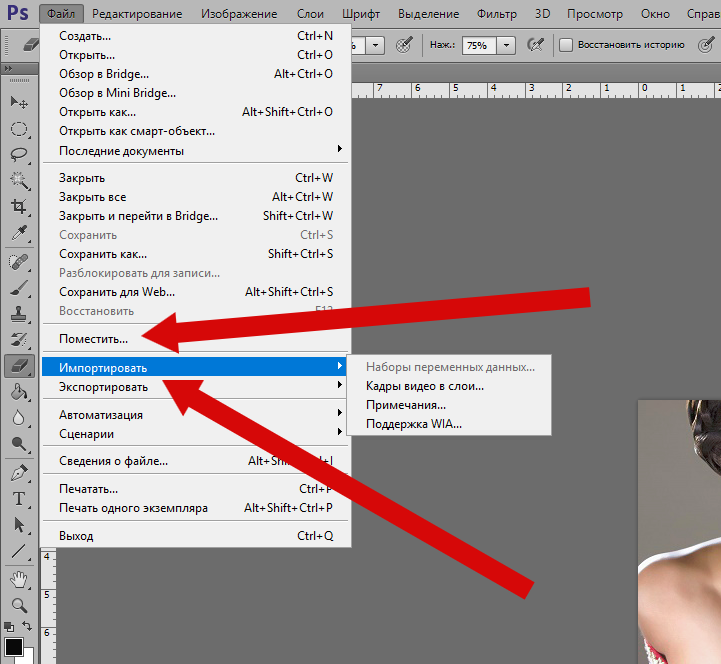 Так как качество полученного изображения в большинстве случаев будет оставлять лучшего. После увеличения картинки таким способом на изображение будут видны места, где добавлены новые пиксели. Суть этого метода в копировании соседних пикселей и добавление их копий в изображение.
Так как качество полученного изображения в большинстве случаев будет оставлять лучшего. После увеличения картинки таким способом на изображение будут видны места, где добавлены новые пиксели. Суть этого метода в копировании соседних пикселей и добавление их копий в изображение. После процедуры масштабирования таким способом, практически невозможно определить новые пиксели, а все цветовые переходы плавные и естественные.
После процедуры масштабирования таким способом, практически невозможно определить новые пиксели, а все цветовые переходы плавные и естественные.