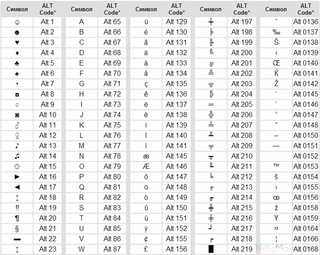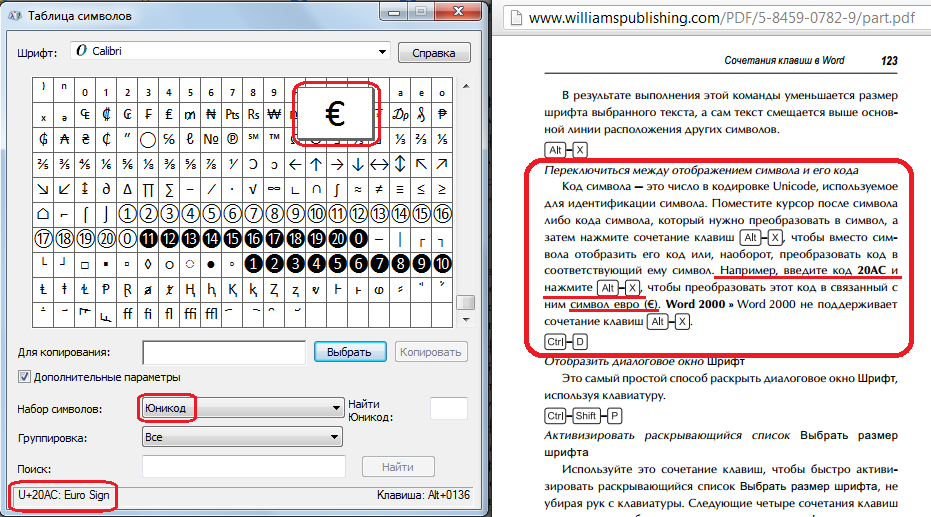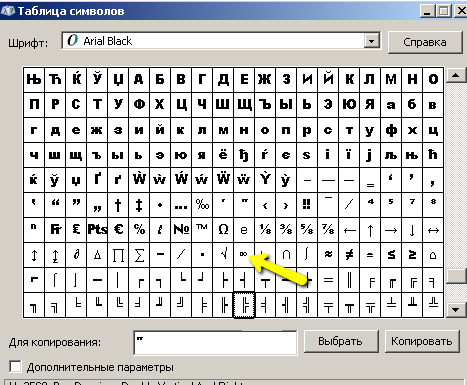Как нажать звездочку на клавиатуре
Где находится звёздочка на клавиатуре?
Что бы найти звездочку на клавиатуре – далеко ходить не нужно
Зажмите шифт и нажмите цифру 8 (8 можно найти под f9) – и таким образом Вы поставите * (звездочку)
Запомните как звездочку ставить – просто на сегодняшний день этот значок используется довольно таки часто
На стандартной клавиатуре знак звездочки находится на одной клавише с цифрой 8. Для того, чтобы с помощью этой клавиши проставит в документ соответствующий значок, нужно нажать е в комбинации с клавишей Shift. Также есть клавиша с таким значком на дополнительной цифровой части клавиатуры, которая включается клавишей NumLock, находится она непосредственно над клавишей с цифрой 9.
Лично я на своем компе могу поставить звездочку только одним способом, нажав шифт и цифру 8. Итого получается *. Стоит помнить, что звездочку в этом случае можно поставить как при русской раскладке, так и на английской.
Символ звездочки часто используется при заполнении пропусков в словах, например при поиске в кроссворде, или как символ умножения. Кстати, последнее использование этого символа вероятно и является правильным, ведь не именно этот символ используется в приложении Калькулятор для умножения. Возможно именно поэтому звездочка находится всегда вместе с цифрами. на верхнем цифровом ряду вместе с кнопкой 8 и нажимать ее следует через SHIFT, а на правом цифровом поле рядом со знаком деления – слешэм или косой чертой деления. У меня над цифрой 9, но это зависит от раскладки арифметических знаков. Нажимать ее можно вне зависимости от клавиши Num lock.
Для того, чтобы поставить звездочку нужно одновременно нажать кнопку SHIFT+КНОПКУ С ЦИФРОЙ 8 на русской раскладке клавиатуры. Таким же образом, то есть shift+цифра можно поставить следующие знаки: shift+2 – кавычки quot; quot;, shift+3 – , shift+4 – ;, shift+5- %, shift+6 – :, shift+7 – ?, shift+8 – *, shift+9 – (, shift+0 -).
Как уже написали звздочка находится на стандартной клавиатуре на клавише с цифрой 8 в верхнем регистре или shift+8.
В смартфонах на андроиде переводите клавиатуру на цифровой режим и звздочка появляется отдельной кнопкой среди других знаков.
Также, как вы ставите вопросительный знак на цифре 7 или скобки на цифрах 9 и 0, так и звздочку надо ставить – она находится на цифре 8.
Это легко, но вот поставить знак ударение мне до сих пор не получается.
Мною звездочка используется для отображения знака умножения.
Звездочка на моем компьютере имеется в двух местах клавиатуры:
- в верхнем ряду, вместе с цифрой 8. Используется при одновременном нажатии кнопки SHIFT с кнопкой цифры 8;
- справа, опять – таки там, где расположены цифры. У меня она имеется над цифрой 9, отображается звездочка тогда, когда на нее нажмешь. В отличии рот цифр, она не зависит от применения или нет кнопки Num lock.
На смартфоне звездочка расположена в нижнем ряду, слева от quot;0quot;, под цифрой quot;7quot;.
На стационарном компьютере у меня она находится в двух местах.
- – Эта вместе с цифрой восемь, ее надо нажать вместе с кнопкой shift, а * эта на отдельной с цифрами с правой стороны, ее достаточно просто нажать одну, причем различия не вижу, как и в цифрах тоже она при нажатии выходит как бы сверху строчки не по середине буквы.
*Если вы про эту звездочку) то она на ноутбуке у меня находится справа, там где цифры в ряду с NumLK, третья по счету сверху.Также на других цифрах звездочка находится на восьмерке, в общем ищите на цифрах ее *
Звёзды в нашей жизни всегда занимали важное значение. Звёзды дают свет, тепло, показывают направление. Кто-то рождается под счастливой звездой, кто-то загадывает желание, когда звезда падает, кто-то поклоняется им, а кто-то просто любуется ими тёмными ночами. Все мы, по сути, дети звёзд, ведь без них нас бы не было… Этот символ можно встретить повсюду на Земле. Именно поэтому, а ещё и потому, что это просто красиво, мы будем делать звёздочки счастья из бумаги.
Для этого нам понадобятся полоски бумаги и чуть-чуть времени. Размер полосок 1 см х 23 см или другие размеры с аналогичным соотношением ширины к длине (1:23). Конечно, ширина может быть и больше, например, если вы используете бумагу А4 формата, то при длине полоски 297 мм, её ширину можно сделать 11-12 мм.
Размер полосок 1 см х 23 см или другие размеры с аналогичным соотношением ширины к длине (1:23). Конечно, ширина может быть и больше, например, если вы используете бумагу А4 формата, то при длине полоски 297 мм, её ширину можно сделать 11-12 мм.
Чтобы определить размер будущей звезды, нужно ширину полоски бумаги умножить на 1,67.
Вот некоторые готовые расчёты (ширина | длина | размер звезды):
- 1,0 | 23,0 | 1,67
- 1,1 | 25,3 | 1,84
- 1,2 | 27,6 | 2,00
- 1,5 | 34,5 | 2,50
Делаем звёздочку
1—4. Полоску бумаги загибаем вокруг пальца и в полученную петлю продеваем кончик бумаги. Полученный узелок аккуратно затягиваем так, чтобы получился аккуратный пятиугольник.
5. Желательно, чтобы кончик вообще не выходил за пятиугольник, но если так получилось, то просто загибаем его в противоположную сторону (шаг 5). А ещё проще — отрезать лишнее)))
6—8. Свободным концом полоски начинаем оборачиваем по кругу пятиугольник, всего вы таким образом должны обернуть 10 раз.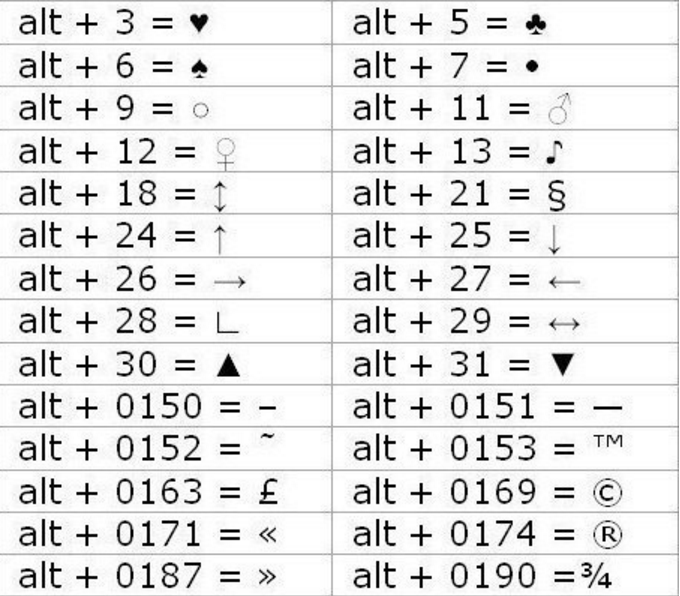
9—11. Если кончик остаётся, его нужно подогнуть (или отрезать лишнее) и спрятать.
12. Вот у нас и получилась заготовка звезды.
13, 14. Придерживая заготовку, нажимаем ногтем на грань звезды, вдавливая её внутрь.
Аналогично повторяем с остальными гранями. Тут нужно действовать особенно аккуратно, чтобы не испортить звёздочку.
И вот наша звёздочка счастья готова!
Мне известны 4 способа, как украсить свой текст, но самый лёгкий и удобный – это использование [ссылка] Кому не интересны первые три способа, переходите сразу к четвёртому способу)))
Первый способ – это применение Alt-кодов на клавиатуре
Всё просто:нужно перейти на английский язык, затем нажать клавишу Alt с правой стороны и, удерживая её, набрать комбинацию цифр в правом ряду (под Num Lock). Отпускаем клавишу Alt – в тексте появляется нужный нам символ.
Вот некоторая часть Alt-кодов:
Второй способ – таблица символов на компьютере
Выбираем в таблице понравившийся нам символ (нажимаем на него) → нажимаем на кнопку «выбрать» и символ сохраняется в окне → нажимаем «копировать» (можно один символ, можно сразу несколько) → открываем наш текст и в нужном месте жмём на правую кнопку мыши → в открывшемся окне выбираем «вставить» – наш символ в тексте.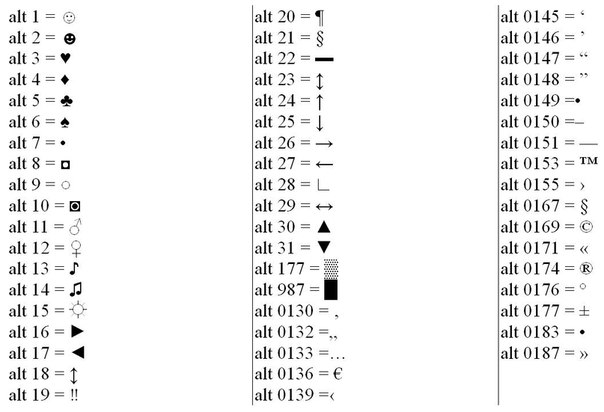
выбираем один символ
сразу несколько символов
Таким способом можно ставить символы в тексте и в заголовке (при написании отзывов на IR)
Третий способ – спецсимволы HTML, вручную
Достаточно трудоёмкий способ, с его помощью можно поставить символ в тексте, но нельзя в заголовке (я имею ввиду написание отзывов на сайте IR) Таблицу с числовыми HTML-кодами можно посмотреть, например,
Для примера выберем несколько HTML-кодов и наберём их в тексте, предварительно переключив наш отзыв на простой текстовый редактор (внизу, под окном отзыва)
Переходим обратно,
Четвёртый способ – самый простой – использование сайта [ссылка]
Сайт англоязычный, но работать с ним очень просто. Для удобства лучше использовать два браузера – отзыв я пишу в Google Chrome , а сайт с символами открываю в Opera .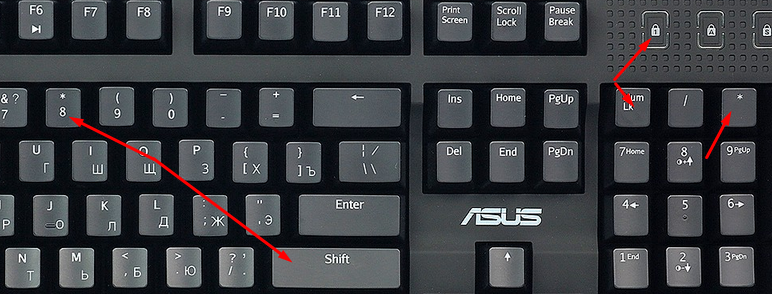 По сути, это те же HTML-коды, только уже в визуальной форме (готовые), без «геморроя» третьего способа)) А главное, эти символы можно ставить и в основном тексте и в заголовке.
По сути, это те же HTML-коды, только уже в визуальной форме (готовые), без «геморроя» третьего способа)) А главное, эти символы можно ставить и в основном тексте и в заголовке.
Так выглядит приветственное и единственное окно сайта. Меню вверху, в центре.
А так выглядит меню в развёрнутом виде.
Можно выбрать (соответственно):
- все символы
- алфавитный порядок
- стрелки
- классические символы
- денежные единицы
- графические формы
- математические знаки
- цифры
- популярные символы
- знаки препинания
- символические символы
Мы будем использовать последний – символические символы (извините за тавтологию)
Нажимаем на понравившийся нам символ (на пару секунд он выделяется жёлтым цветом) и он появляется в жёлтом кружке, вверху
Как правило, чем старше становится человек, тем с большей ностальгией начинает вспоминать свои детские годы.
В этом мастер-классе я покажу несколько вариантов как сделать звезду из бумаги своими руками с пошаговыми фотографиями. Такой пятиконечный символ может быть актуален и сейчас. Например, красная звезда прекрасно подойдет в качестве или для украшения новогоднего интерьера. Ее не сложно сделать из бумаги, ориентируясь на предложенные мастер-классы.
Как сделать звезду из бумаги с пошаговыми фото
01. Объемная бумажная звезда своими руками
Для создания объемной звезды нам потребуется приготовить:
Сначала из красной бумаги вырезаем 5 квадратов одинакового размера.
Наши заготовки имеют сторону 9 см.
После этого можно приступать к сложению каждого квадрата. Сначала делаем сгиб по диагонали.
Затем квадратную заготовку разворачиваем. Правую сторону загнем к середине.
Аналогичный сгиб нужно сделать с левой стороны.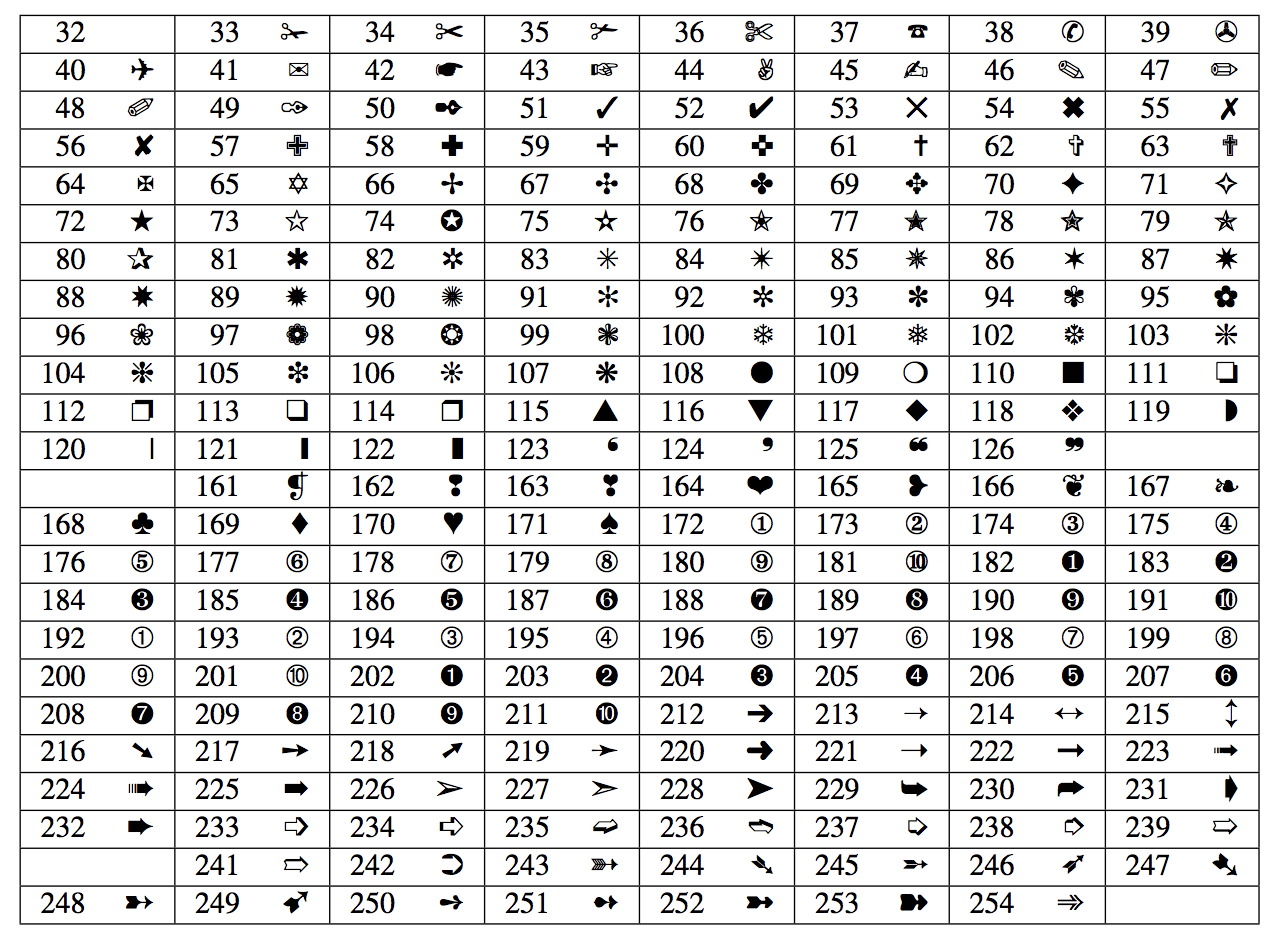
Теперь требуется выполнить сгибы в верхней части нашей заготовки. Сначала загибаем правую сторону.
После этого делаем сгиб с левой стороны. Наша заготовка приобрела форму ромба.
Складываем его пополам.
Верхний слой требуется загнуть в сторону.
При этом стоит обращать внимание на то, чтобы на обратной стороне вершина треугольника совпала с линией сгиба.
Слегка разворачиваем заготовку.
Приглаживаем линии сгиба.
Теперь начинаем расправлять один из лучей будущей звезды.
Аккуратно выправляем его внутренний слой.
Теперь придаем заготовке следующий вид. У нас получился элемент, состоящий из одного целого луча и половинки.
Нам требуется сделать еще 4 такие заготовки.
Можно приступать к сборке звезды, а для этого потребуется клей. Наносим его на одну половинку луча.
После этого вставляем один элемент в другой.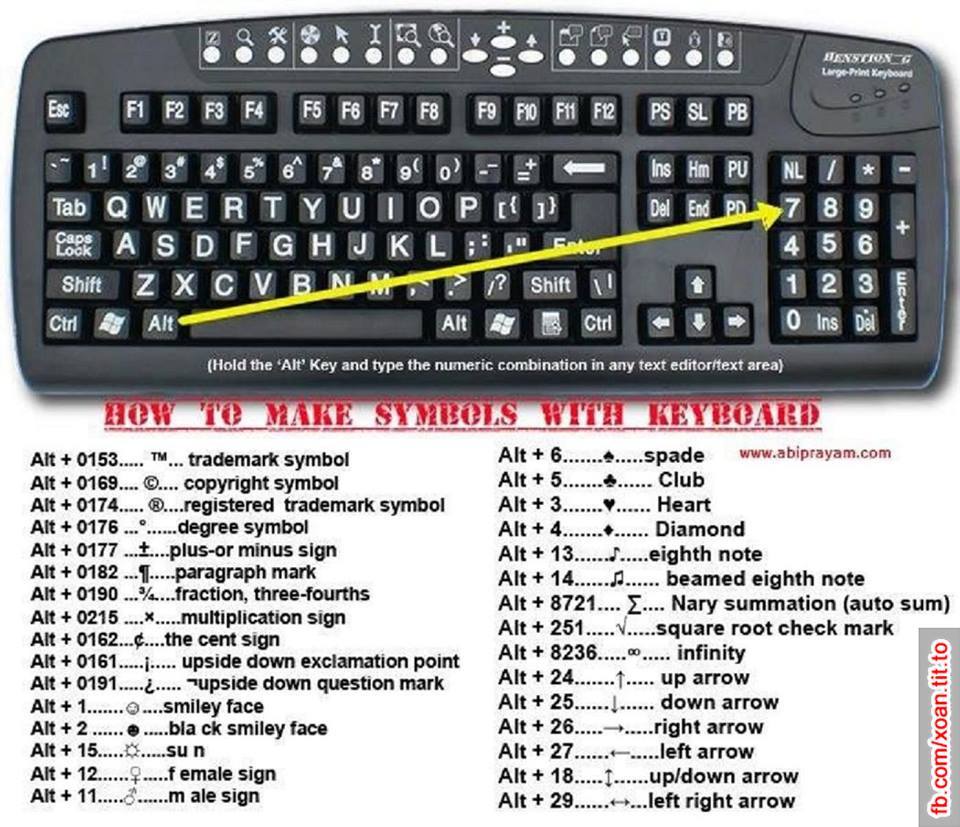
Так мы соединили 2 модуля.
Аналогичным способом склеиваем остальные элементы. Наша объемная звезда из бумаги готова.
02. Как сделать звезду в технике модульное оригами
Техника модульного оригами позволяет создавать объемные фигурки, используя одинаковые элементы. В нашем мастер-классе представлено поэтапное изготовление звезды из нескольких модулей.
Для работы потребуется 10 квадратных листов бумаги. Мы взяли листы для записей красного цвета.
Начинаем с изготовления одного модуля. Для него нам потребуется два листа. Сначала сгибаем их по двум диагоналям. Теперь эти же листы бумаги следует согнуть в поперечных направлениях, но в другую сторону.
Из одного складываем заготовку в виде двойного квадрата.
Из другого листа бумаги с заранее намеченными сгибами складываем заготовку в виде двойного треугольника.
Теперь треугольник вставляем внутрь квадрата.
Выступающие кончики от квадрата загибаем внутрь.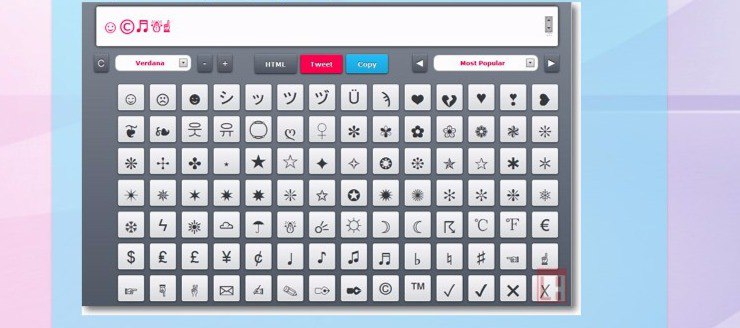 Сначала это делаем с двух противоположных сторон.
Сначала это делаем с двух противоположных сторон.
Затем разворачиваем заготовку модуля и снова загибаем выступающие уголки. Так получили один из модулей.
Нам требуется сделать еще 4 таких модуля для будущей звезды. Приступаем к соединению модулей. Крепиться друг к другу они будут за счет выступающих по бокам уголков.
Два уголка одной заготовки следует ввести под складки другой с внутренней стороны.
Уголки другого модуля вводим снаружи под складки соседнего.
Довольно часто возникает ситуация, когда необходимо употребить в каком-нибудь тексте специальный символ, однако на клавиатуре он отсутствует. Как же быть?
Есть несколько способов решения вопроса.
Если вы печатаете в текстовом редакторе Microsoft Word, то все просто: достаточно выбрать меню Вставка -> Символ. В раскрывшемся списке выбираете нужный символ либо нажимаете на «Другие символы…». В открывшемся диалоговом окне находите необходимый символ и нажимаете клавишу Вставить.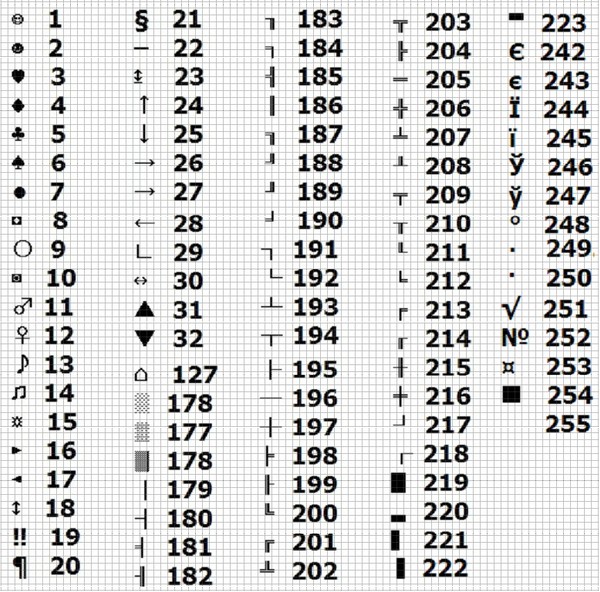 Можно также осуществить вставку, кликнув два раза по выбранному символу.
Можно также осуществить вставку, кликнув два раза по выбранному символу.
А как быть, если вы работаете в простеньком редакторе типа Блокнот?
В этом случае нужно поступить так: нажимаете и удерживаете клавишу Alt, а на цифровой клавиатуре набирайте специальный код символа. В этом случае нужно работать с цифровыми клавишами, которые расположены, как правило, в правой части клавиатуры настольного компьютера, задействовать их можно, нажав на кнопку NumLock.
Если же вы работаете с ноутбуком, то эти клавиши совпадают с некоторыми клавишами для букв. «Включить» их можно специальной комбинацией, как правило, Fn+ клавиша, на которой написано NumLock или NumLk.
Вот коды некоторых символов.
- Включаем кнопку NumLock (в правой части клавиатуры).
- Зажимаем Alt.
- И одновременно с зажатой клавишей Alt набираем на цифровом блоке нужную комбинацию.
- Отжимаем Alt.
- Любуемся значком.

- На ноутбуках без клавиатуры Num Pad откройте меню Пуск > Программы > Стандартные > Специальные возможности > Экранная клавиатура. Используйте виртуальные кнопки.
- Для набора символов можно также пользоваться транслитерацией.
- Клавиша ALT также позволяет набирать стандартные символы, например, собачку или буллеты.
- Не пропускайте нули в коде, ноль также нужно нажимать.
- Зажмите клавишу ALT+комбинацию цифр, указанную в коде. Нужно держать клавишу ALT не отпуская, пока вы не наберете все цифры кода. Символ появится только тогда.
И еще коды символов:
℠ Знак обслуживания [8480]
№ Номерной знак [8470]
℗ Копирайт записи [8471]
℞ Фармацевтический символ [8478]
℧ Перевернутый Ом [8487]
★ Звезда (закрашенная) [9733]
☆ Звезда (контуры) [9734]
☉ Солнце (контур) [9737]
☊ Восходящий узел [9738]
☋ Нисходящий узел [9739]
☏ Телефон (контур) 9743]
☐ Пустой квадрат [9744]
☑ Квадратик с галочкой [9745]
☒ Квадратик с крестиком X [9746]
☓ Андреевский крест [9747]
☚ Палец, показывающий налево (закрашенный) [9754]
☛ Палец, показывающий направо (закрашенный) [9755]
☜ Палец, показывающий налево (контур) [9756]
☝ Палец, показывающий вверх (контур) [9757]
☞ Палец, показывающий направо (контур) [9758]
☟ Палец, показывающий вниз (контур) [9759]
☠ Череп и кости [9760]
☡ Предупреждающий знак [9761]
☢ Знак радиации [9762]
☣ Знак биологической опасности [9763]
☤ Кадуцей (жезл Гермеса) [9764]
☦ Восточно-христианский крест [9766]
☨ Патриархальный крест [9768]
☩ Греческий крест [9769]
☪ Луна и звезда [9770]
☫ Символ Фарси [9771]
☭ Серп и молот [9773]
- ☰ Триграмма небо [9776]
- ☱ Триграмма озеро [9777]
- ☲ Триграмма огонь [9778]
- ☳ Триграмма гроза [9779]
- ☴ Триграмма ветер [9780]
- ☵ Триграмма вода [9781]
- ☶ Триграмма гора [9782]
- ☷ Триграмма земля [9783]
☸ Колесо дхарма [9784]
☹ Грустный смайл [9785]
☺ Веселый смайл [9786]
☻ Черный смайл [9787]
☽ Растущая луна [9789]
☾ Спадающая луна [9790]
- ☿ Меркурий [9791]
- ♀ Венера (знак женщины) [9792]
- ♁ Земля [9793]
- ♂ Марс (знак мужчины) [9794]
- ♃ Юпитер [9795]
- ♄ Сатурн [9796]
- ♅ Уран [9797]
- ♆ Нептун [9798]
- ♇ Плутон [9799]
- ♈ Овен [9800]
- ♉ Телец [9801]
- ♊ Близнецы [9802]
- ♋ Рак [9803]
- ♌ Лев [9804]
- ♍ Дева [9805]
- ♎ Весы [9806]
- ♏ Скорпион [9807]
- ♐ Стрелец [9808]
- ♑ Козерог [9809]
- ♒ Водолей [9810]
- ♓ Рыбы [9811]
- ♔ Белый король [9812]
- ♕ Белая королева [9813]
- ♖ Белая ладья [9814]
- ♗ Белый слон [9815]
- ♘ Белая лошадь [9816]
- ♙ Белая пешка [9817]
- ♚ Черный король [9818]
- ♛ Черная королева [9819]
- ♜ Черная ладья [9820]
- ♝ Черный слон [9821]
- ♞ Черная лошадь [9822]
- ♟ Черная пешка [9823]
- ♠ Черная пика [9824]
- ♡ Черва [9825]
- ♢ Бубна [9826]
- ♣ Трефа [9827]
- ♤ Пика (контур) [9828]
- ♥ Черва (закрашенная) или сердце [9829]
- ♦ Бубна (закрашенная) [9830]
- ♧ Трефа (контур) [9831]
- ♩ Музыкальная четвертная нота [9833]
- ♪ Музыкальная восьмая нота [9834]
- ♫ Соединенные две ноты [9835]
- ♬ Соединенные двойной планкой две ноты [9836]
- ♭ Бемоль [9837]
- ♮ Звук натурального звукоряда [9838]
- ♯ Диез [9839] ✁ Отрезать сверху [9985]
✂ Отрезать здесь [9986]
✃ Отрезать снизу [9987]
✆ Общественный телефон [9990]
✌ Знак победы [9996]
✎ Диагональный карандаш [9998]
✐ Диагональный карандаш, смотрящий вверх [10000]
✔ Жирная галочка [10004]
✕ Знак умножения/X [100005]
✖ Жирный знак умножения/X [10006]
✗ Наклоненный знак X [10007] ✘ Жирный наклоненный знак X [10008]
✝ Римский крест [10013]
✞ Римский крест 3D [10014]
✟ Латинский крест (контур) [10015]
✠ Мальтийский крест [10016]
✡ Звезда Давида [10017]
❛ Знак кавычек [10075]
❜ Знак кавычек (перевернутый) [10076]
❝ Двойной знак кавычек [10077]
❞ Двойной знак кавычек (перевернутый) [10078]
Часто читая статьи в интернете или инструкцию по установке какой-либо программы, Вы можете встретить комбинации клавиш (Ctrl-C, Ctrl-V, Win-R, Alt-Tab, Alt-F4 и т.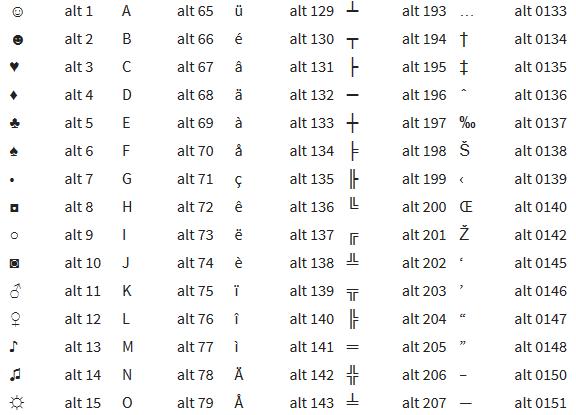 д.). И если Вы, до сих пор не знаете, что они значат, тогда Вы можете ознакомиться с ними в нашей статьёй.
д.). И если Вы, до сих пор не знаете, что они значат, тогда Вы можете ознакомиться с ними в нашей статьёй.
В данной статье представлен, полный список комбинаций клавиш на клавиатуре, используемые не только в операционной системе Windows.
Разделы по работе с комбинациями клавиш:
- Основные комбинации клавиш на клавиатуре
- Горячие клавиши общего назначения
- Комбинации клавиш предназначенные для работы с текстом
- Комбинации клавиш для работы с файлами
- Комбинации клавиш для работы в проводнике
- Комбинации клавиш для работы с окнами
- Комбинации клавиш для работы с диалоговыми окнами
- Комбинации клавиш для работы в браузерах (Internet Explorer, Google Chrome, Mozilla)
- Специальные возможности
Основные комбинации клавиш на клавиатуре
Alt+Tab – Переключение между окнами
Win+Tab – Переключение между окнами в режиме Flip 3D
Win+Up – Развернуть окноWin+Down – Восстановить / Минимизировать окно
Win+Left – Прикрепить окно к левому краю экрана
Win+Right – Прикрепить окно к правому краю экрана
Win+Shift+Left – Переключиться на левый монитор
Win+Shift+Right – Переключиться на правый монитор
Win+Home – Минимизировать / Восстановить все неактивные окна
Win+Break(или Pause) – Запустить элемент Система из Панели Управления (пункт Свойства при нажатии правой кнопкой мыши на Компьютер в меню Пуск)
Win+Space – Показать рабочий стол
Win+B – Переход в область уведомлений(трей)
Win+D – Свернуть окна или восстановить все окна
Win+E – Запустить Проводник(Explorer)
Win+F – Запустить встроенный диалог поиска Windows
Win+Ctrl+F – Запустить Поиск по компьютеру из домена
Win+F1 – Запустить встроенный диалог Windows: Справка и Поддержка
Win+G – Отобразить гаджеты поверх всех окон
Win+L – Блокировка рабочей станции(текущего сеанса пользователя)
Win+M – Минимизировать все окна
Win+P – Отобразить дополнительные опции дисплея (расширить рабочий стол на 2 монитор и т. п.)
п.)
Win+R – Запустить диалоговое окно Выполнить
Win+Т – Выбрать первый элемент в панели задач (Повторное нажатие переключает на следующий элемент, Win+Shift+T – прокручивает в обратном порядке)
Win+U – Запустить Центр специальных возможностей (Ease of Access Center)
Win+X – Запустить Mobility Center
Win+цифра– Запустить приложение с панели задач (Win+1 запускает первое приложения слева, Win+2, второе, и т.к.)
Win + «+» – Увеличить масштаб
Win + «-« – Уменьшить масштаб
Ctrl + колесо мыши (вверхвниз) на рабочем столе – увеличитьуменьшить иконки рабочего стола.
В Проводнике (Explorer):
Alt+P – Показать / Скрыть Область предпросмотра
Панель задач:
Shift + щелчок на иконке – Открыть новое окно приложения
Ctrl + Shift + щелчок по иконке – Открыть новое окно приложения с привилегиями администратора
Shift + щелчок правой кнопкой на иконке – Показать меню приложения
Shift + щелчок правой кнопкой на группе иконок – Показать меню, восстановить все / cвернуть все / Закрыть все
Ctrl + щелчок по группе икнонок – Развернуть все окна группы
Примечание
Клавиша Win находится между клавишами Ctrl и Alt с левой стороны (на ней нарисована эмблема Windows).
Клавиша Menu находится слева от правого Ctrl.
Комбинация «клавиша» + «клавиша» означает, что сначала надо нажать первую клавишу, а затем, удерживая ее, вторую.
Как на клавиатуре набрать звездочку. Спецсимволы на клавиатуре. Правила набора. Как вводить спецсимволы с клавиатуры
Приветствую вас, дорогие читатели! Сегодня я расскажу, как напечатать специальные символы на клавиатуре с помощью клавиши Alt. Если вы из заголовка статьи не совсем поняли, о чем идет речь, разъясню поподробнее.
Есть символы, которых на клавиатуре просто нет, но при этом они могут достаточно часто использоваться (значок параграфа, стрелочка, масть, сердечко). Сразу возникает вопрос, как же написать тот или иной символ, которого нет на клавиатуре. О том, как это сделать, и пойдет речь в этой статье.
Вот примеры таких символов:
☻☺ ♣♠◘○♀♪♂☼ ↕☼↓→§
Естественно, это далеко не все символы, их гораздо больше. Полную таблицу с этими символами вы сможете найти чуть ниже.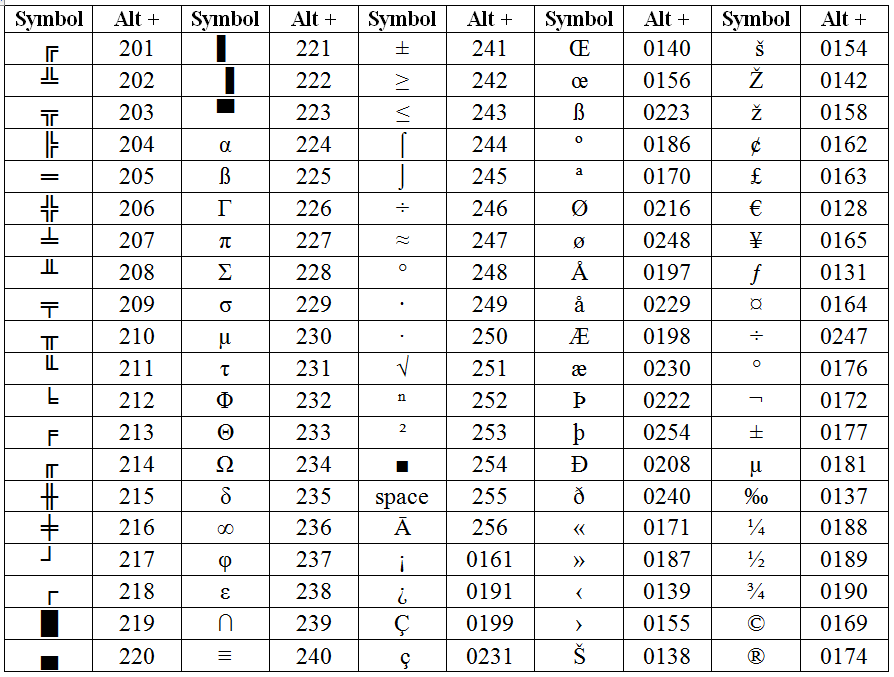
А сейчас я расскажу, как эти символы напечатать.
Итак, уже из названия понятно, что мы будем использовать клавишу Alt! Но нам понадобятся и другие клавиши!
На картинке ниже вы можете увидеть все клавиши, которые нам понадобятся, и где они находятся:
Итак, чтобы напечатать тот или иной символ, необходимо зажать клавишу Alt и с помощью дополнительной панели с цифрами набрать код нужного нам символа (коды символов можно взять из таблицы ниже). Причем важно соблюдать последовательность, то есть если вы сначала нажмете 1, а потом 2, то вам выскочит символ с номером 12, а если сделать наоборот: сначала 2, а потом 1, то вам вылезет совершенно другой символ с номером 21.
Например, код смайлика (☺) — 1. Значит, чтобы напечатать смайлик, надо нажать клавишу Alt и, не отпуская ее, нажать на «1» в дополнительной панели с цифрами, затем надо отпустить клавишу Alt и символ напечатается.
Чтобы напечатать стрелочку (→) с кодом 26, надо зажать клавишу Alt, затем поочередно нажать сначала «2», затем «6», после чего отпустить клавишу Alt.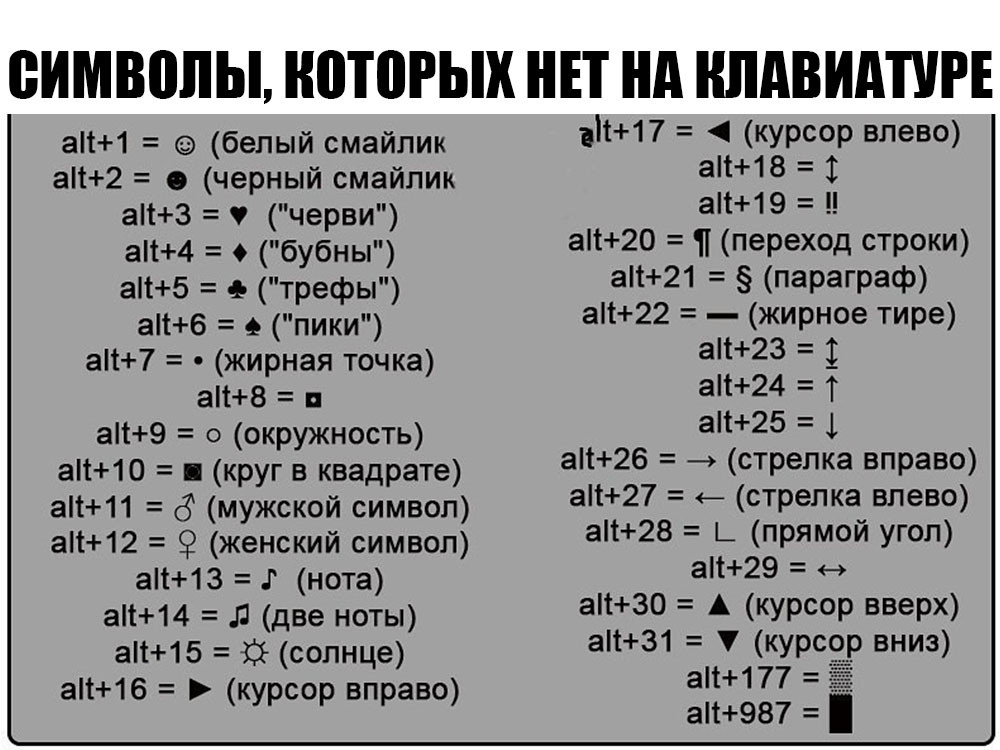 Символ сразу напечатается.
Символ сразу напечатается.
Вот вам таблица наиболее распространенных символов с их номерами:
Это был самый простой способ напечатать эти символы, но не единственный.
Есть еще такая штука, как таблица символов. Нет, речь идет не о той желтой таблице, которая находится выше. На каждом компьютере с Windows есть такое приложение «Таблица символов».
Находится это приложение в этом месте:
В этой папке есть куча всяких системных файлов, среди которых «charmap». Чтобы не искать его в том гигантском списке, воспользуйтесь горячим сочетанием клавиш Ctrl + F и вбейте в поиск «charmap». После запуска приложения откроется вот такая таблица:
Необходимо найти и выбрать нужный вам символ, после чего скопировать его из нижней строчки и вставить в нужное вам место. Тоже достаточно удобно!
Если в документе Microsoft Word, с которым Вы работаете, нужно поставить галочку в тексте, или сделать список, в котором каждый новый пункт будет начинаться с нее, и у Вас возникает вопрос: «Как это сделать?», то в этой статье давайте разбираться.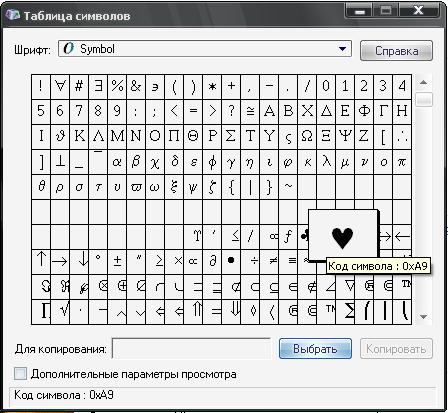
Расскажу, где искать символ Галочка в Ворде, и как поставить ее в квадрате в документе. Последнее довольно часто используется, если Вы отвечаете в Ворде на вопросы в анкете. Ну а если Вам часто приходится ее использовать, тогда можно назначить комбинацию горячих клавиш.
Вставка галочки через Символы
Возьмем вот такой пример: есть анкета, в которой нужно указать, что отмечать ответы нужно определенными символами. Один из них и будет птичка.
Установите курсор в том месте, куда хотите его поставить. Дальше перейдите на вкладку «Вставка» и в группе «Символы» нажмите на аналогичную кнопку. В открывшемся меню выберите «Другие символы» .
Откроется вот такое окно. В поле «Шрифт» выберите «Wingdings» . Пролистайте немного вниз и там Вы увидите птичку. Кликните по ней, и нажмите кнопку «Вставить» . Чтобы закрыть данное окно, нажмите «Отмена» .
После этого, выбранный символ появится на листе.
Для того чтобы можно было вставить ее в квадратики, нужно просто выбрать соответствующий символ из списка.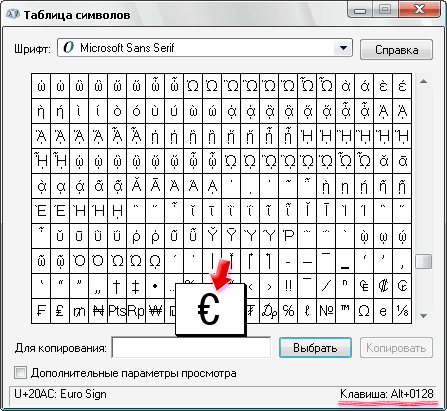
Делаем галочку, с помощью горячих клавиш
Если в документе нужно поставить галочку в таблице или в тексте не один раз, тогда будет удобно не переходить каждый раз на нужную вкладку и выбирать ее, а назначить для вставки определенную комбинацию клавиш.
В окне «Символ» в поле «Код знака» указан для каждого конкретный код. Если во время набора текста нажать «Alt» и набрать цифры, на странице появится то, что нужно.
Например, выделяю птичку, для нее код «252» . Ставлю курсив в тексте документа, нажимаю «Alt» и «252» на цифровой клавиатуре. После этого она должна вставиться, но у меня этого не произошло, было добавлено что-то другое.
Если у Вас тоже не получилось, можете самостоятельно определить для нее комбинацию клавиш. Для этого нажмите «Сочетание клавиш» .
В следующем окне убедитесь, что выбрана именно галочка. Затем поставьте курсор в поле «Новое сочетание клавиш»
и нажмите на клавиатуре те клавиши, которые хотите использовать.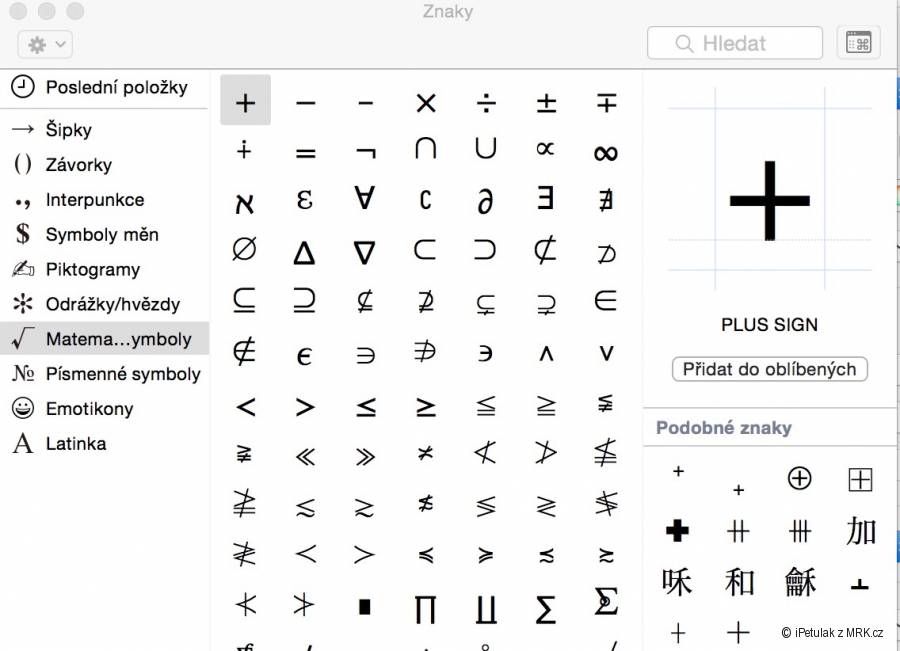
Обратите внимание, их нужно не печатать в данном поле, а именно нажать.
Я выбрала «Alt+P» . В поле «Текущее значение» должно стоять «[нет]» – это значит, что выбранная комбинация нигде не используется. Если там указана другая команда, тпридумайте другое сочетание клавиш. Когда все сделаете, жмите «Назначить» .
После этого, в окне должно быть указано, что для вставки птички в документ нужно нажать «Alt+P» . Закройте окно, нажав на соответствующую кнопку.
После этого, во всех документах, не только в текущем, нужно будет нажать на клавиатуре «ALT+P» , Вы могли выбрать другое сочетание, чтобы вставить нужный знак на страницу.
Ставим галочки, используя Списки
Для того чтобы в Ворде сделать список , в котором каждый новый пункт будет начинаться с птички, необходимо сделать его маркированным, а в качестве маркера выбрать нужный значок. Про это на сайте есть отдельная статья, прочесть ее можно перейдя по ссылке.
Создается он так: ставим курсор в том месте, где будет начало, затем на вкладке «Главная»
нажмите на черную стрелочку возле кнопки «Маркеры»
.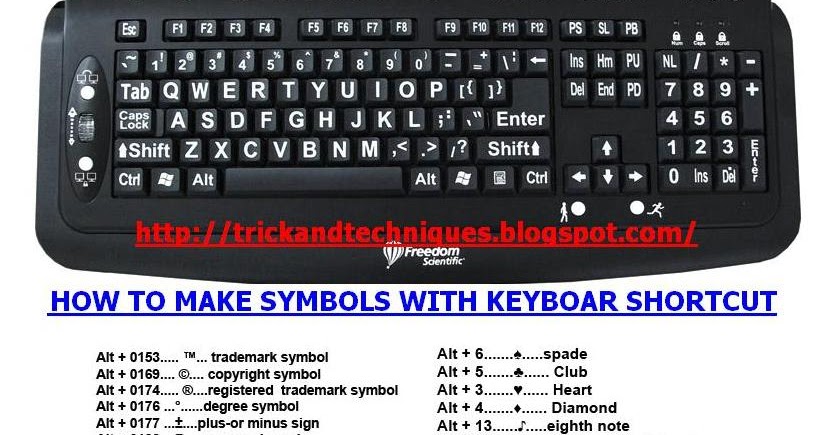 Выберите нужное из открывшегося меню.
Выберите нужное из открывшегося меню.
Напечатайте первый пункт, нажмите «Enter» и перейдете ко второму. Каждый новый пункт будет начинаться с галочки.
Если для списка нужно, что данный символ бы не один, а в квадрате, тогда нажмите «Определить новый маркер» .
В следующем окне нажмите на кнопку «Символ» .
Здесь все делаем так же, как я описывала выше. Выберите шрифт «Wingdings» , найдите в окне знак и нажмите «ОК» .
В поле «Образец» можно посмотреть, как будет выглядеть список. Нажимайте в данном окне «ОК» .
Печатайте первый пункт и все последующие, каждый с новой строки – начинаться они будут с галочки в квадрате.
Добавление галочки в анкету
Если Вам нужно заполнить анкету в документе Ворд, тогда возникает вопрос: как отметить подходящий вариант? Здесь все просто, нам нужно не вставлять галочку, а просто заменить пустой квадратик в нужном поле ответа, на квадратик, в котором будет стоять птичка.
Для начала нужно определить, каким образом был создан перечень с вариантами ответа: автоматически или вручную. Чтобы это сделать, включите непечатаемые знаки. На вкладке «Главная» нажмите «Отобразить все знаки» .
Теперь в вопросе кликните мышкой по тому квадратику, который соответствует нужному ответу. Если он подсветился, как в примере, значит список автоматический. Соответственно, нужно нажать на кнопку «Маркеры» на вкладке «Главная» , чтобы его убрать.
Квадратик пропадет в выбранном варианте. Теперь поставьте курсор в начале строки с вариантом ответа. Дальше перейдите на вкладку «Вставка» , в группе «Символы» кликните по нужной кнопке. В выпадающем меню откроются последние использованные. Если нужный значок есть, жмите на него, нет- выбирайте «Другие символы» . Про поиск необходимого и вставки его в документ, прочтите в начале статьи.
Теперь пустой квадрат мы заменили на заполненный. Можно поставить пару пробелов между квадратом и текстом, чтобы отделить их друг от друга.
Если же в анкете Вы кликаете по квадрату, а он не выделяется, и курсор ставится справа или слева от него – значит нумерация проставлена вручную. Соответственно, удалите квадратик.
Символ галочки ставят в документ Ворда обычно для большей наглядности, чтобы документ выглядел профессионально оформленным. К примеру, вы решили сделать в Ворде список дел, и сразу отметить те пункты, которые вы уже выполнили. В этом руководстве вы узнаете, как несколькими способами научиться вставлять галочку (в квадрадратике и без) в Ворде.
Как поставить галочку в Ворде в квадратике, используя «Символы»
Этот процесс мы выполним в три шага.
Шаг 1. Переходим на вкладку «Вставить» — далее «Символ» — «Другие символы…»
Шаг 2. В появившемся окне выставляем шрифт «Wingdings 2 » и находим во всем этом разнообразии символов нужные нам значки: галочка или галочка в квадрате.
Шаг 3. Надеюсь курсор у вас стоит в нужном месте документа. Нажимаем кнопку «Вставить» и нужный вам знак появится в документе.
Нажимаем кнопку «Вставить» и нужный вам знак появится в документе.
Как сделать галочку в Ворде, используя горячие клавиши
Шаг 1. Давайте вернемся к окну «Символы», где у вас обязательно должен быть выбран шрифт «Wingdings 2 », иначе как вы вставите галочку в Ворде?
Шаг 2. Найдите нужный вам значок и в этот раз обратите свое внимание на «Код знака». К примеру, для значка «галочка» этот код равен 80.
Посмотрите, что нужные вам знаки расположены под кодом от 79 до 88
Шаг 3. Закройте окно «Символы», поставьте курсор в нужном месте документа Word. А теперь зажмите и держите клавишу Alt на цифровом блоке клавиатуре и на наберите код символа (например, Alt + 80). После того как вы отпустите клавишу Alt, у вам появится символ, код которого бы набрали.
Как видите, ставить галочки в Ворде совсем не сложное занятие.
Клавиатура компьютера – основное устройство ручного ввода информации, команд и данных. В данной статье рассмотрено устройство и раскладка клавиатуры компьютера, горячие клавиши, символы и знаки на клавиатуре.
В данной статье рассмотрено устройство и раскладка клавиатуры компьютера, горячие клавиши, символы и знаки на клавиатуре.
Клавиатура компьютера: принцип действия
Основные функции клавиатуры не нуждаются в специальном программном обеспечении. Необходимые для её работы драйвера уже имеются в ПЗУ BIOS. Поэтому компьютер реагирует на команды основных клавиш клавиатуры сразу после включения.
Принцип действия клавиатуры таков:
- После нажатия клавиши, микросхема клавиатуры генерирует скан-код.
- Скан-код поступает в порт, интегрированный в материнскую плату.
- Порт клавиатуры сообщает процессору прерывание с фиксированным номером.
- Получив фиксированный номер прерывания, процессор обращается в спец. область оперативной памяти, содержащий вектор прерываний – список данных. Каждая запись списка данных, содержит адрес программы, обслуживающей прерывание, совпадающее с номером записи.
- Определив запись программы, процессор переходит к её выполнению.

- Затем программа обработчик прерывания направляет процессор к порту клавиатуры, где тот находит скан-код. Далее, под управлением обработчика, процессор определяет, какой из символов соответствует данному скан-коду.
- Обработчик отправляет код в буфер клавиатуры, известив об этом процессор, затем прекращает свою работу.
- Процессор переходит к отложенной задаче.
- Введённый символ хранится в буфере клавиатуры, пока его не заберёт программа, для которой он предназначен, например, текстовый редактор Microsoft Word.
Состав клавиатуры: назначение клавиш
Стандартная клавиатура имеет более 100 клавиш, распределённых по функциональным группам. Ниже представлено фото клавиатуры компьютера с описанием групп клавиш.
Алфавитно-цифровые клавиши
Алфавитно-цифровые клавиши служат для ввода информации и команд, набираемых по буквам. Каждая из клавиш может работать в разных регистрах, а также обозначать несколько символов.
Переключения регистра (ввод строчных и прописных символов) осуществляется удержанием клавиши Shift.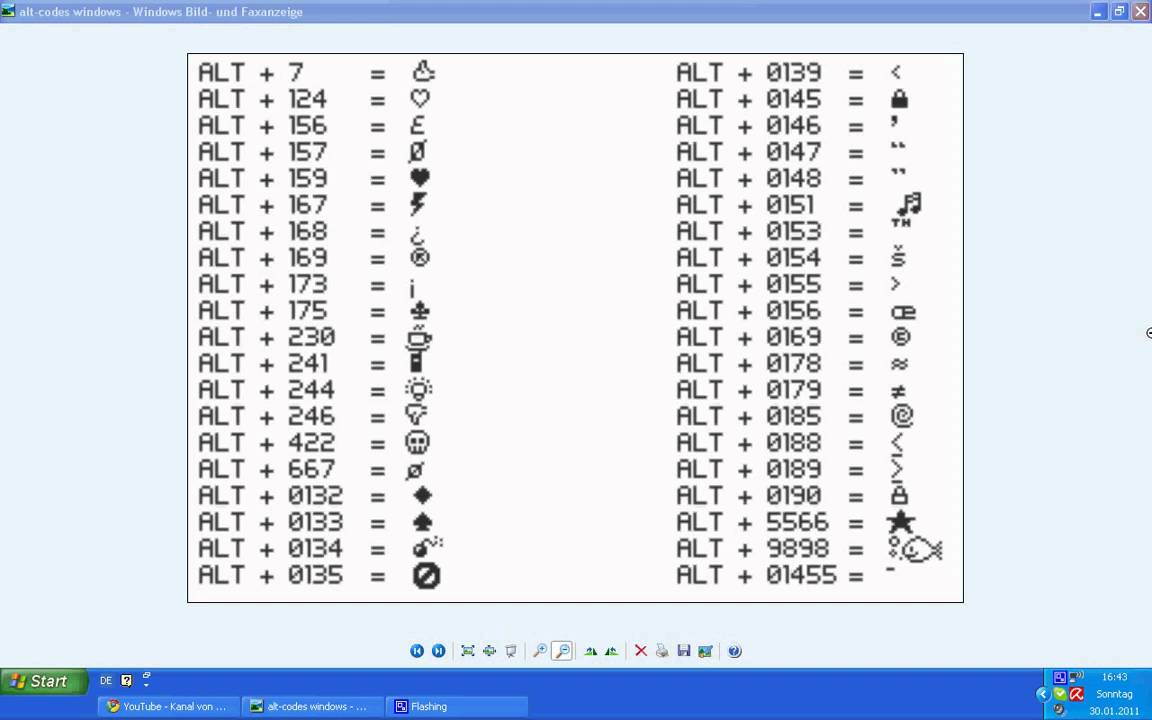 Для жесткого (постоянного) переключения регистра используется Caps Lock.
Для жесткого (постоянного) переключения регистра используется Caps Lock.
Если клавиатура компьютера используется для ввода текстовых данных, абзац закрывается нажатием клавиши Enter. Далее, ввод данных начинается с новой строки. Когда клавиатуру используют для ввода команд, Enter завершает ввод и начинает её исполнение.
Функциональные клавиши
Функциональные клавиши расположены в верхней части клавиатуры и состоят они из 12 кнопок F1 – F12. Их функции и свойства зависят от работающей программы, а в некоторых случаях операционной системы.
Общепринятой функцией во многих программах обладает клавиша F1, вызывающая справку, где можно узнать функции других кнопок.
Специальные клавиши
Специальные клавиши расположены рядом с алфавитно-цифровой группой кнопок. Из-за того, что пользователи часто прибегают к их использованию, они имеют увеличенный размер. К ним относятся:
- Рассмотренные ранее Shift и Enter.
- Alt и Ctrl –используют в комбинации с другими клавишами клавиатуры для формирования специальных команд.

- Tab служит для табуляции при наборе текста.
- Win – открывает меню Пуск.
- Esc – отказ от использования начатой операции.
- BACKSPACE – удаление только что введённых знаков.
- Print Screen – печать текущего экрана или сохранение его снимка в буфере обмена.
- Scroll Lock – переключает режим работы в некоторых программах.
- Pause/Break – приостановка/прерывание текущего процесса.
Клавиши управления курсором
Клавиши управления курсором находятся справа от алфавитно-цифровой панели. Курсор – экранный элемент, указывающий место ввода информации. Клавиши с указателями выполняют смещение курсора в направлении стрелок.
Дополнительные клавиши:
- Page Up/Page Down – перевод курсора на страницу вверх/вниз.
- Home и End – переводят курсор в начало или конец текущей строки.
- Insert – традиционно переключает режим ввода данных между вставкой и заменой. В разных программах, действие кнопки Insert может быть иным.

Дополнительная числовая клавиатура
Дополнительная числовая клавиатура дублирует действия цифровых и некоторых других клавиш основной панели ввода. Для её использования необходимо предварительно включить кнопку Num Lock. Также, клавиши дополнительной клавиатуры могут использоваться для управления курсором.
Сочетание клавиш на клавиатуре
При нажатии определённого сочетания клавиш, выполняется та или иная команда для компьютера.
Часто используемые сочетания клавиш:
- Ctrl + Shift + Esc – открытие Диспетчера задач.
- Ctrl + F – окно поиска в активной программе.
- Ctrl + A – выделяет весь контент в открытом окне.
- Ctrl + C – копировать выделенный фрагмент.
- Ctrl + V – вставить из буфера обмена.
- Ctrl + P — вывод на печать текущего документа.
- Ctrl + Z – отмена текущего действия.
- Ctrl + X – вырезать выделенный участок текста.
- Ctrl + Shift + → выделение текста по словам (начало с места курсора).

- Ctrl + Esc — открывает/закрывает меню Пуск.
- Alt + Printscreen – скриншот активного окна программы.
- Alt + F4 – закрывает активное приложение.
- Shift + Delete – безвозвратное удаление объекта (мимо корзины).
- Shift + F10 – вызов контекстного меню активного объекта.
- Win + Pause – свойства системы.
- Win + E – запускает проводник.
- Win + D – сворачивает все открытые окна.
- Win + F1 – открывает справку Windows.
- Win + F – вызывает окно поиска.
- Win + L – блокировка компьютера.
- Win + R – открыть «Запуск программы».
Символы на клавиатуре
Наверняка, многие пользователи замечали символы для ников ВКонтакте, в Одноклассниках и других социальных сетях. Как сделать символы на клавиатуре, если явных клавиш для этого нет?
Ставить знаки на клавиатуре можно при помощи Alt-кодов – дополнительных команд для ввода скрытых символов. Эти команды вводятся простым нажатием клавиши Alt + число в десятичной системе счисления.
Часто можно встретить вопросы: как сделать сердечко на клавиатуре, знак бесконечности или евро на клавиатуре?
- alt + 3 =
- Alt+8734 = ∞
- Alt + 0128 = €
Эти и другие символы на клавиатуре представлены в следующих таблицах в виде рисунков. В столбце «Alt-код» находится числовое значение, после ввода которого, в сочетании с клавишей Alt, отобразится определённый знак. В столбце символ находится конечный результат.
Обратите внимание, если дополнительная цифровая клавиатура не включена – не нажат Num Lock, то комбинация клавиш Alt + число может привести к неожиданным результатам.
Например, если в браузере нажать Alt + 4, без включенного Num Lock, то откроется предыдущая страница.
Знаки препинания на клавиатуре
Иногда пользователи, пытаясь поставить пунктуационный знак на клавиатуре, получают не совсем то, чего ожидали. Связано это с тем, что разная раскладка клавиатуры подразумевает иное использование сочетание клавиш. — Shift + 6
— Shift + 6
Раскладка клавиатуры компьютера
Раскладка клавиатуры компьютера — схема закрепления символов национальных алфавитов за конкретными клавишами. Переключение раскладки клавиатуры выполняется программным образом – одной из функций операционной системы.
Переключение раскладки клавиатуры выполняется программным образом – одной из функций операционной системы.
В Windows, поменять раскладку клавиатуры можно нажатием клавиш Alt + Shift или Ctrl + Shift. Типовыми раскладками клавиатуры считаются английская и русская.
При необходимости, поменять или добавить язык клавиатуры в Windows 7 можно перейдя в Пуск – Панель управления – Часы, язык и регион (подпункт «смена раскладки клавиатуры или других способов ввода»).
В открывшемся окне выберите вкладку «Языки и клавиатуры» — «Изменить клавиатуру». Затем, в новом окне, на вкладке «Общие» нажмите «Добавить и выберите необходимый язык ввода. Не забудьте сохранить изменения, нажав «ОК».
Виртуальная клавиатура компьютера
Виртуальная клавиатура – отдельная программа, либо входящее в ПО дополнение. С её помощью осуществляется ввод буков и символов с экрана компьютера при помощи курсора мыши. Т.е. в процессе набора текста, клавиатура компьютера не участвует.
Виртуальная клавиатура нужна, например, для сохранности конфиденциальных данных (логина и пароля).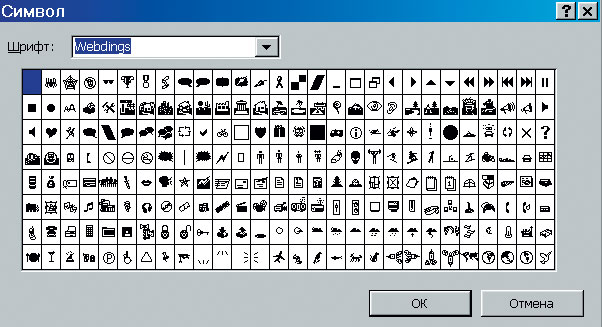 При вводе данных с обычной клавиатуры существует риск перехвата информации вредоносными программами-шпионами. Затем, через интернет, информация передаётся злоумышленнику.
При вводе данных с обычной клавиатуры существует риск перехвата информации вредоносными программами-шпионами. Затем, через интернет, информация передаётся злоумышленнику.
Найти и скачать виртуальную клавиатуру можно при помощи поисковых систем, — это не отнимет у вас много времени. Если на вашем ПК установлен антивирус Касперского, запустить виртуальную клавиатуру можно через главное окно программы, она входит в его состав.
Экранная клавиатура
Экранная клавиатура – клавиатура на сенсорном экране планшета, смартфона, сенсорного монитора, нажатие по которой происходит пальцами пользователя. Иногда, экранную клавиатуру называют виртуальной.
Также, экранная клавиатура на компьютере входит в перечень специальных возможностей Windows. Если у вас не работает клавиатура, перестала печатать, внезапно отключилась и т.д., на помощь придёт экранная клавиатура для Windows.
Чтобы запустить экранную клавиатуру в Windows 7, перейдите в Пуск – Все программы – Стандартные – затем Специальные возможности — Экранная клавиатура.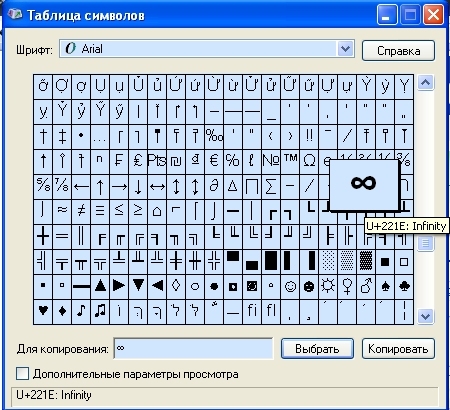 Выглядит она следующим образом.
Выглядит она следующим образом.
Для переключения раскладки клавиатуры воспользуйтесь соответствующими кнопками на панели задач (возле даты с временем, слева внизу экрана монитора).
Что делать, если не работает клавиатура
Если у вас вдруг перестала работать клавиатура – не спешите расстраиваться, сначала выясните, что стало причиной поломки. Все причины, из-за которых клавиатура не работает можно разделить на аппаратные и программные.
В первом случае, если сломалась аппаратная часть клавиатуры, устранить проблему без специальных навыков весьма проблематично. Порою проще заменить её новой.
Прежде, чем распрощаться с, казалось-бы, неисправной клавиатурой, проверьте кабель, которым она подключена к системному блоку, Возможно, он немного отошел. Если с кабелем всё в порядке, убедитесь, что поломка не вызвана программным сбоем компьютера. Для этого перезапустите свой ПК.
Если после перезагрузки, клавиатура не подаёт признаков жизни, попробуйте растормошить её с помощью имеющегося в Windows решения. Последовательность действий приведена на примере Windows 7, если у вас другая версия операционной системы Виндовс – действуйте по аналогии. Принцип примерно тот же, могут немного отличаться названия разделов меню.
Зайдите в Пуск – Панель управления – Оборудование и звук – Диспетчер устройств. В открывшемся окне, если у вас неполадки с клавиатурой, она будет помечена жёлтым ярлыком с восклицательным знаком. Выделите её мышью и выберите из меню Действие – Удалить. После удаления закройте Диспетчер устройств.
Вернитесь на вкладку «Оборудование и звук» и выберите пункт «Добавление устройства». После поиска оборудования найдется ваша клавиатура, и будут установлены её драйвера.
Если установка оборудования прошла успешно и поломка клавиатуры была связана с программным сбоем, на клавиатуре загорится индикатор клавиши Num Lock.
Если устранить неисправность не удалось, то временным решением может стать экранная клавиатура.
В наши дни клавиатура компьютера, как и мышь, считается малоценным устройством. Тем не менее, ей отводится важная роль в работе с компьютером.
Представим банальную ситуацию: вам нужно ввести специальный символ в какой-либо текст, но на клавиатуре нет клавиши с таким символом.
Как быть?
Если вы работаете в текстовом редакторе , то никаких проблем нет:
– выберите меню Вставка –> Символ… ;
– в открывшемся диалоговом окне Символ выберите нужный символ;
– нажмите клавишу Вставить (можно осуществить вставку двойным щелчком левой кнопки по выбранному символу).
А если вы работаете в «непродвинутом» текстовом редакторе, например, в Блокноте (кстати, программу Блокнот очень удобно использовать именно как блокнот – для текущих записей и заметок. Так как он «весит» меньше, чем Word , то быстрее загружается и работать в нем быстрее)?
Как быть?
Выход есть, и он всегда под рукой!
– нажмите и удерживайте клавишу Alt ;
– на дополнительной цифровой клавиатуре (цифровой блок расположен в правой части клавиатуры) наберите код символа;
– когда вы отпустите клавишу Alt , в текст будет вставлен нужный символ.
Примечание. Должен быть цифровой блок клавиатуры (если он не , включите его нажатием клавиши NumLock ).
Коды некоторых символов перечислены ниже:
0123 (или 123 ) | { |
0124 (или 124 ) | | |
0125 (или 125 ) | } |
0126 (или 126 ) | ~ |
0130 | ‚ нижняя одинарная кавычка |
0132 | „ Открывающая «лапка» |
0133 | … Многоточие |
0134 | † Крестик (dagger ) |
0135 | ‡ Двойной крестик (double dagger ) |
0136 | € Символ евро |
0137 | ‰ Символ промилле |
0139 | ‹ Левый «уголок» |
0143 | Џ |
0145 | ‘ Верхняя одинарная кавычка (перевернутый апостроф) |
0146 | ’ Апостроф |
0147 | “ Закрывающая «лапка» |
0148 | ” Английская закрывающая «лапка» |
0149 | «жирная» точка по центру |
0150 | – Короткое тире (минус) |
0151 | — Тире |
0153 | ™ Символ trade mark |
0155 | › Правый «уголок» |
0159 | џ |
0166 | ¦ |
0167 | § Параграф |
0169 | © Символ копирайта |
0171 | « Открывающая «ёлочка» |
0172 | ¬ |
0174 | ® |
0176 | ° Символ градуса |
0177 | ± |
0181 | µ |
0182 | ¶ |
0183 | Точка по центру |
0185 | № |
0187 | » Закрывающая «ёлочка» |
Знание этих кодов (или хотя бы наличие «под рукой» отпечатанного листка с этими кодами) позволяет повысить скорость работы на клавиатуре даже в Word «е.
Как набрать звездочку на клавиатуре. Где находится звёздочка на клавиатуре
Что бы найти звездочку на клавиатуре — далеко ходить не нужно
Зажмите шифт и нажмите цифру 8 (8 можно найти под f9) — и таким образом Вы поставите * (звездочку)
Запомните как звездочку ставить — просто на сегодняшний день этот значок используется довольно таки часто
Все просто
На стандартной клавиатуре знак звездочки находится на одной клавише с цифрой 8. Для того, чтобы с помощью этой клавиши проставит в документ соответствующий значок, нужно нажать е в комбинации с клавишей Shift. Также есть клавиша с таким значком на дополнительной цифровой части клавиатуры, которая включается клавишей NumLock, находится она непосредственно над клавишей с цифрой 9.
Лично я на своем компе могу поставить звездочку только одним способом, нажав шифт и цифру 8. Итого получается *. Стоит помнить, что звездочку в этом случае можно поставить как при русской раскладке, так и на английской.
Символ звездочки часто используется при заполнении пропусков в словах, например при поиске в кроссворде, или как символ умножения. Кстати, последнее использование этого символа вероятно и является правильным, ведь не именно этот символ используется в приложении Калькулятор для умножения. Возможно именно поэтому звездочка находится всегда вместе с цифрами. на верхнем цифровом ряду вместе с кнопкой 8 и нажимать ее следует через SHIFT, а на правом цифровом поле рядом со знаком деления — слешэм или косой чертой деления. У меня над цифрой 9, но это зависит от раскладки арифметических знаков. Нажимать ее можно вне зависимости от клавиши Num lock.
Для того, чтобы поставить звездочку нужно одновременно нажать кнопку SHIFT+КНОПКУ С ЦИФРОЙ 8 на русской раскладке клавиатуры. Таким же образом, то есть shift+цифра можно поставить следующие знаки: shift+2 — кавычки quot; quot;, shift+3 — , shift+4 — ;, shift+5- %, shift+6 — :, shift+7 — ?, shift+8 — *, shift+9 — (, shift+0 -).
Как уже написали звздочка находится на стандартной клавиатуре на клавише с цифрой 8 в верхнем регистре или shift+8.
В смартфонах на андроиде переводите клавиатуру на цифровой режим и звздочка появляется отдельной кнопкой среди других знаков.
Также, как вы ставите вопросительный знак на цифре 7 или скобки на цифрах 9 и 0, так и звздочку надо ставить — она находится на цифре 8.
Это легко, но вот поставить знак ударение мне до сих пор не получается.
Мною звездочка используется для отображения знака умножения.
Звездочка на моем компьютере имеется в двух местах клавиатуры:
На смартфоне звездочка расположена в нижнем ряду, слева от quot;0quot;, под цифрой quot;7quot;.
На стационарном компьютере у меня она находится в двух местах.
*Если вы про эту звездочку) то она на ноутбуке у меня находится справа, там где цифры в ряду с NumLK, третья по счету сверху.Также на других цифрах звездочка находится на восьмерке, в общем ищите на цифрах ее *
Все мы любим украшать наши ники(имена) символами)Звёздочки,сердечки…
Сердечки
➳ ღ ❥ ❤ ❣ ❢ ❦ ❧
Погода и природа:
☀ ☁ ☂ ☃ ☼ ☽ ★ ☆ ☾ ℃ ℉ ﻩﻩﻩ*ﻩ*ﻩ*ﻩﻩﻩ ☀ -‘๑’- ☁ ϟ ☂ ︸ ☃ ⁂ ☼ ☽ ☾ ✩ ✪ ✫ ✬ ✭ ✮ ✯ ✰ ҈ ҉
ʘ ♂ ♁ ♀ ☿ ♃ ♄ ♅ ♆ ♇
Шахматы:
♔ ♕ ♖ ♗ ♘ ♙ ♙ ♚ ♛ ♜ ♝ ♞ ♟
Масти:
♠ ♡ ♢ ♣ ♤ ♦ ♧
Нотные знаки, музыка, эквалайзер:
♩ ♪ ♫ ♬ ♭ ♮ ♯ ☊ ..ιllιlι.ιl.
Иероглифы:
牡 マ キ グ ナ ル フ ァ 系 路 克 瑞 大 阪 市 立 学
鎰 命 科 ャ マ 能 力 ϒ 人 は 妻 ス テ ィ 要 望 通
り 玉 宏 ¥ サ 丹 谷 Ѫ 灯 影 伝 鶐
Знаки:
● . ❍ ø ■ ▪ ▫ □ ❏ ▄▀▄▀▄ ◘ ◆ ◇ ▀▄ ▀▄ ▀▄ ◢ ◣ ◤ ◥ 【 】 〖 〗〘 〙〔 〕
☯ ☮ ✇ ☭ ☄ ☣ ☢ ☸ ☠ ☪ ۞ ✡ ⌘ ☤ ☬ ☫ 〄 ※ ⊕ ⊗
Ⓐ ® ™ ⚠ � ۩ ¥ £ ₩ $ € ₵ ₠ ₢ ₡ ₱ ₮ ₦ ₳
♲ ♳ ♴ ♵ ♶ ♷ ♸ ♹ ♺ ♻ ♼ ♽
✆ ☎ ☏ ✈
✐ ✑ ✒ ✂ ✉ ✔ ✓ ✕ ✖ ✗ ✘ ☐ ☑ ☒ □ ▣ ▤ ▥ ▦ ▧ ▨ ▩
๑ ஐ ॐ ๖ۣۜG இ ഊ ₪₪ § Ѿ Ω Ѽ ఞ ಊ ఎ യ ﻸֆ ൠ Ƹ̴Ӂ̴Ʒ ஔ
६ ३ १ २ ५ ७ ९ ণ ঐ ঙ ৡ ১ ২ ৩ ৯ ৶ ৸ ઈ ઉ ૬ ୭ ໂ ໃ ໄ ⌇༼ ༽ Ҩ ҩ
√ ∫ ∂ ∑ ∏ − ± × ÷ ≈ ∝ ≡ ≠ ≤ ≥ ∈ ∩ ∪ ⊂ ⊃ ⊆ ⊇ ¬ ∧ ∨ ∃ ∀ ° ′ ″ ∞ ‰ ∛ ∜ ᴥ ❛ ❜ ❝ ❞
Стрелки:
▲ △ ▷ ▼ ∇ ▽ ◀ ◁ ⊲ ⊳ ⌫ ⌧ ⌦ ➢ ➣ ➤ ⋞ ⋟ ⋨ ⋩ ⋪ ⋫ ⋬ ⋭ ≪ ≫ ⋖ ⋗
↔ ↕ ← ↖ ↗ → ↘ ↓ ↙ ⇦ ⇧ ⇨ ⇩⇐ ⇑ ⇒ ⇓ ⇔ ⇕ ⇖ ⇗ ⇘ ⇙ ⇚ ⇛ ⇄ ⇅ ⇆ ⇇ ⇈ ⇉ ⇊ ↰ ↱ ↲ ↳ ↴ ↵ ↶ ↷ ➜ ➡ ➨ ☇ ⃔⃕ ↜ ↝ ↫ ↬ ↺ ↻ ➛ ➠ ➻ ➲ ← → ➴ ➶
кресты, крестики, снежинки, цветочки
✗ ✘ ✙ ✚ ✛ ✜ ✝ † ✞ ✟ ✠ ✡ ✕ ✖ ✣ ✤ ✥ ❖ ✦ ✧ ‡ ☩ ☥ ☦ ☨ ⌖ ༒ ༓
✱ ✲ ✳ ✴ ✵ ✶ ✷ ✸ ✹ ✺ ✻ ✼ ✽ ✾ ✿ ❀ ❁ ❂ ❃ ❊ ❄ ❅ ❆ ❇ ❈ ❉ ❊ ❋
Весёлые мордачки из символов
ソ ッ ヅ ツ ゾ シ ジ ټ
˜”*°.:=
Разное
√ιק ☜☞ ͡๏̯͡๏ ͡๏̮͡๏ ٩(̾●̮̮̃̾.̃̾)۶ ٩(̾●̮̮̃̾.̃̾)۶ ٩(̾●̮̮̃̾.̃̾)۶ ⓥⓚⓞⓃⓉⒶⓚⓉⒺ ιιllιlι.ιl.. ˜”*°….°*”˜
½ ⅓ ⅔ ⅛ ⅜ ⅝ ⅞
← → ↓ ↔ ↕ ⇐ ⇒
♈ ♉ ♊ ♋ ♌ ♍ ♎ ♏ ♐ ♑ ♒ ♓
☀ ☁ ☂ ☃ ☼ ☽ ★ ☆ ☾ ✩ ✪ ✫ ✬ ✭ ✮ ✯ ✰
♔ ♕ ♖ ♗ ♘ ♙ ♙ ♚ ♛ ♜ ♝ ♞ ♟
♠ ♡ ♢ ♣ ♤ ♦ ♧
♰ ♱ ♲ ♳ ♴ ♵ ♶ ♷ ♸ ♹ ♺ ♻ ♼ ♽
♩ ♪ ♫ ♬ ♭ ♮ ♯ ◄◄ ◄ ■
☺ ☻ ッ ヅ ツ ゾ シ ジ
✐ ✑ ✒ ✓ ✔ ✕ ✖ ✗ ✘ ✙ ✚ ✛ ✜ ✝ ✞ ✟ ✠ ✡ ✢ ✣ ✤ ✥ ✦ ✧
✰ ✱ ✲ ✳ ✴ ✵ ✶ ✷ ✸ ✹ ✺ ✻ ✼ ✽ ✾ ✿ ❀ ❁ ❂ ❃ ❄ ❅ ❆ ❇ ❈ ❉ ❊ ❋ ● ❍ ■ ❏
➀ ➁ ➂ ➃ ➄ ➅ ➆ ➇ ➈ ➉ ➊ ➋ ➌ ➍ ➎ ➏ ➐ ➑ ➒ ➓ ❶ ❷ ❸ ❹ ❺ ❻ ❼ ❽ ❾
牡 マ キ グ ナ ル フ 系 路 克 瑞 大 市 立 鎰 命 科 ャ マ 能 力 ϒ 人要 望 り 玉 宏 ¥ サ 丹 谷 Ѫ 灯 影 伝 鶐 〩 通 学 阪 は 妻 ス テ ィァ
۩ ۞ ۩ ✖ † ● . ˜ ° ღ ஐ █ ♂ ▄▀▄▀▄ ψ ⚠ ☎ ☏ ⊇ ॐ ◘ ♀ ▄ ™ ๑ ۩ ۞ ¤ ® ╡ ╬ ┼ √ ╪ ═ ¹ ๖ۣۜG ¯ ⊆ ☦ ☨ ☦
₪ ▼ ℮ ਠ ▲ ̃ ఋ ഊ ๑ ○ ± ╞ § ╚ ╣ ₣ Σ Ω ϟ Ŧ ☥ ¢ ø ¶ ◄ ╔ ╦ ╟ ╩ ﻸ の ║ ن ╝ ╗ א ◙ 、 ☜ ☞ ʎ ▿ இ ㋛ 〄
❖ � ک ✿ ↨ ∆ ۵ ☠ ⋆ ³ º ❤ ‰ Џ ȋ þ Ђ Þ Ł ł ξ さ む ░ ▒ ▓ ٭ ր ┘ ┌ Գ ‼ ▌ ∟ ハ ≈ ① ֆ ☢ ☣ ☹ Ѡ ☸ ✆ ☏
∆ ∑ ∫ ■ □ ▪ ▫ ▬ ◊  ☭ Ѽ Ⓐ ➳ ❤ ❣ ❢ ఞ ✂ ✉ ✔ ✓ ☐ ☑ ☒ ✪ ★ ☆ 〠 ☯ ☮ ☄ ☊ ☣ ☤ ☬ ☫ ☪ ☧ ❦ ❧ ♨
⎳۞ﮎ ϟ ↕TM ★ °. && ??? *** ((()))__—
++ === ///||||\\\ ░▒▓█ █▓▒░ .♦☺☻ ♠○◘ ★ °.¤ ツ ® ₰ ◘ .. ☻ ஜ ♀*”˜˜”*☺♀√斯坦 †(.̪●)† ♪♫ ♡ ♠d-_-b文 ╬ ◙ ♣Ѽ 촕慎횇 ®Ӓ
ペイル۞ټ இ[▪ ▪]x[▪ ▪]°社☂ ●.☆彡ϖÐ♂♠♣♦▼○√ιקҳ̸Ҳ̸ҳ✖|2х2٩(̾●♔㋛✄❀ϟ┼◄╝ ╓ ░⎛╨ → / ◘ ╥ ї Ї ┴๑۩۩๑↕ø₪שЉ ‹ Њ Ќ Ћ Џ ђ 成 了 本
篇 报 告 ψ ↓ → ڿ ﻍ ٨ څ▒ ▓ │┤ ╡ ╢ ╖ ╕ іїі ր — — ۩ ۞ ▀ ▄ ‹
«> ت ۩۞۩ √ιק ͡๏̯͡๏ ↔ ✖ † ● . ˜ ° ღ ஐ █ ♂ ▄▀▄▀ ⚠ ☎ ☏ ⊇ ॐ ◘ ♀ ▄ TM ๑۩۩๑ ۩ ۞ ¤ ® ╡ ╬ ┼ √ ╪ ═ ツ ๖ۣۜG ¯ ⊆ ₪ ▼ ℮ ਠ ̃ ఋ
∜ ᇰ ჱ 乙 ⌹ x Ɗ 圙 ʍ ⎛ ⌦ ┉ ଊ ≁〓 ∅ ☝ .ιllιlι.ιl. ҳ̸Ҳ̸ҳ ∞ 宮 Ѫ (.̪●) ○ ± ╞ ☻ § ╚ ╣ ₣ Σ Ω ϟ ¢ ø ¶ ◄ ╔ ╦ ╟ ╩ ﻸ の
║ ن ╝ ╗ א ◙ 、 ☜ ☞ ʎ ▿ت இ ㋛ ❖ € ک ✿ ↨ ∆ ۵ ☠ ☺ ⋆ 3 o ❤ ‰ § Џ ȋ þ Ђ Þ Ł ł さ む ▒ ▓ ٭ ր ┘ ┌ Գ ‼ ▌ ∟ ハ ≈ 1 ֆ ☢ ☣ ☹ Ѡ ∆ ∑ ∫
■ □ ▪ ▫ ▬ ◊  ☭ Ѽ a ➳ ❤ ❣ ❢ ఞ ఎ യ ✁ ✄ ✉ ✔ ✓ ☐ ☑ ☒ ✪ ★ ☆ 〠 ☯ ☮ ☄ ☊ ☣ ☤ ☬ ☫ ☪ ☨ ☦ ☧ ☥ 〄 〩 ❦ ❧ ♨ ☸ ✆ ☏ ಎ ಭ ೭ Ϫ 〷 ❀ ()
︷ ︸ ︹ ︺ ︿ ﹀ ︽ ︾ ▁ ▂ ▃ ▅ ▆ █ ♛◗ ◖ ◕ ◔ ◓ ◒ ▲ △ ▴ ▵ ▷ ▸ ▹ ▻ ▼ ▽ ▾ ▿ ◀ ◁ ◂ ◃ ◄ ◅ ◆ ◇ ◈ ◉ ◊ ○ ◌ ◍ ◎ ● ◐ ◑ ◮
◭ ◬ ◫ ◪ ◩ ◨ ◧■ □ ▢ ▣ ▤ ▥ ▦ ▧ ▨ ▩ ▪ ▫ ▬ ▭▮ ▯ ▰ ▱ ╴ ╵ ╶ ╷ ╸ ╹ ╺ ╻ ╼ ╽ ╾ ╿ ┇ ┆ ┅ ┄ ┃│ ╇ ╆ ╅ ╄ ╃ ╂ ╁ ╀ ┿
┾ ┽ ₪ ۩ ๑ ¤ ۞‾ □ ▪ ▫ ◊ ◦ ˆ ˘ ˙ ˚ ˛ ˜ ˝ ˞ ˠ l l
S x ˦ ׃٠ ٭ ๏ ‼ ‽
◢ ◣ ◤ ◥ ▉▊▋▌▍▎▏⌘
↔ ↕ ← ↖ ↗ → ↘ ↓ ↙ ˿ ≪ « » ↨ ⇦ ⇧ ⇨ ⇩⇐⇑ ⇒⇓ ⇔ ⇕ ⇖ ⇗ ⇘ ⇙ ⇚ ⇛ ⇜ ⇝ ⇄ ⇅ ⇆ ⇇ ⇈ ⇉ ⇊ ↺ ↻ ↰ ↱ ↲ ↳ ↴ ↵ ↶ ↷ ← ↑ → ↓ ➜ ➝
➞ ➟ ➡ ➥ ➦ ➨ ➩ ➪ ➯ ➱ ➲ ⋖ ⋗ ⋘ ⋙ ⋚ ⋛ ⋜ ⋝≤ ≥ ≦ ≧ ≨ ≩ ≪ ≫ ≲ ≳
¥ 坆॓
弅 圳 潷 䉤 歯 敓 晳 煈匀散 敮 ㄠ 洘 楡 獸 ⽳ 牰 癩 瑡 硥 汰 楯 慭 湩 砺 獳 砯 獳 洔 楡 獸 ⽳ 慭 湩 昺 慲 敭 慭 湩 砃 獳 昍 慬 桳搮獩 汰 祡 癯
敩 汃 灩 洈 楡 獸 整 瑸 匆 牴 湩 捳 楲 瑰 愾 敬 瑲 搨 捯 浵 湥 潣 歯 敩 ⼼ 捳 楲 瑰 猃 牴 昆慲敭 硥 汰 桜 捡 楫 杮 硜 獳 癟 潫 瑮 歡 整 活 楡
獸 獡 搄 瑡 ͡牵
يسكتﺼﺼﮕﭫﯤﺖﮢﮱﯤ ﭲﮚﺹﺼﮕﮱ ﻁﺹ ﭫﯤﺖﮢﯔ ﭲﮚﺹﺼﮕﭫﯤﺖﮢﯔﭫﮱ ﻁﺹﺼﮕﭫﻱ ﯤﺖﮢلخدمة اشغالكم نقدم لكم
قسم كبير لخدمات الترجمة: ترجمة نص كتابي — ترجمة تكنيكية
๏̯͡๏ 斯坦尼斯会文 社 ═╬ ╬═ ۩۞۩ ★★★ ▀▄ ▀▄ ▀▄ ▀▄ ۞ ۞ ۞ இஇஇ ®®® √√√ ๑۩۩๑ ¤¤¤ ♂♂♂ . && ??? *** ((())) __— ++ === ///|||| ░▒▓█ █▒▓░
╔=====================================╗
║………………………………………………………………..║
╚=====================================╝
♂☻ ╝╝╝ЬЬЬ╕╕╕◘◘◘♣♠♦○○♣♦☻☺000 ♣M♣♣55U╒◙j
[♀+♂= ]TM͡๏̯͡๏ ‡ ╥ █ ◘ (.̪●)
◗ ◖ ◕ ◔ ◓ ◒ ▲ △ ▴ ▵ ▷ ▸ ▹ ▻ ▼ ▽ ▾ ▿ ◀ ◁ ◂ ◃ ◄ ◅ ◆ ◇ ◈ ◉ ◊ ○ ◌ ◍ ◎ ● ◐ ◑ ◯ ◮ ◭ ◬ ◫ ◪ ◩ ◨ ◧■ □ ▢ ▣ ▤ ▥ ▦
▧ ▨ ▩ ▪ ▫ ▬ ▭▮ ▯ ▰ ▱ ▓ ▒ ░ ▐ ▏ ▎ ▍ ▌ ▋ ▊ ▉ █ ▂ ▃ ▄ ▅ ▆ ▇ █ ▒ ▓ ╴ ╵ ╶ ╷ ╸ ╹ ╺ ╻ ╼ ╽ ╾ ╿ ┇ ┆
┅ ┄ ┃│ ╇ ╆ ╅ ╄ ╃ ╂ ╁ ╀ ┿ ┾ ┽ ┼ ┻ ┺ ┹ ┸ ┷ ┶ ┵ ┴ ┳ ┲ ┱ ┰ ┯ ┮ ┭ ┬ ┫ ┪ ┩ ┨ ┧ ┦ ┥ ┤ ┣ ┢ ┡ ┠ ┟ ┞
┝ ├ ┛ ┚ ┙ ┘ ┗ ┖ ┕ └ ┓ ┒ ┑┐ ┏ ┎ ┍ ┌ ┋ ┊ ┉ ┈ ┇ ┆ ┅╬ ╫ ╪ ╩ ╨ ╧ ╦ ╥ ╤ ╣ ╢ ╡╠ ╟ ╞ ╝ ╜╛ ╚ ╙ _
✖- крестик
† — крест
√- галочка
ק — пи))
Ա — омега по моему…
● — большая черная тачика
█ — черный прямоугольник
▒ — точки с прочерками
— сердечко
ﭢ — улыба
ټ — язык
ツ- моя любимая улыба
¶ — пи+точка слева
┿ — большой плюс
▄ — нижний квадрат
▀ — верхний квадрат
Ø — не принадлежит
۞ — всеми любимая звездочка
ϖ — эммммм
★-закрашенная звездочка
☆-не закрашенная звездочка
☻- смаил
☺- белый смаил
♀♂-мужское и женское начало
♠♣ ♦ — черви,крести
☼- солнце
■□■□■ — мини квадратики
◙- квадрат с точкой
TM — ТМ
♫♪♫♪ — ноты
╬═ ═╬ — крестики
͡๏̯͡๏ — грустный смаил
╔╗
╚╝-четыре угла
◊ — ромб
® — ц и р
٩(●̮̮̃●̃)۶ — смотрелка
٩(-̮̮̃-̃)۶ — забавно
٩(͡๏̯͡๏)۶ — удивлен
٩(-̮̮̃.̃)۶ — подмигивание
٩(×̯×)۶ — бееее
இ — инопланетяшка
½ — одна вторая
⅓ — одна третья
⅔ — две третих
⅛ — одна восьмая
⅜ — три восьмых
⅝ — пять восьмых
⅞ — семь восьмыхѼ- яблоко))
☢- ангел что ли…
◄-стрелочка на лева
— стрелочка на право
▲ — стрелочка в верх!
▼- стрелочка вниз
↔ — влево вправо
↨ — вниз вверх
✖- крестик
† — крест
√- галочка
Ѽ- яблоко)) ☼- солнце
■□■□■ — мини квадратики
◙- квадрат с точкой
▬ — прочерк (можно соединять)
TM — ТМ
♫♪♫♪ — ноты
— во точняк гамбургир из лимона
╬═ ═╬ — крестики
͡๏̯͡๏ — грустный смаил
╔╗
╚╝-четыре угла
◊ — ромб
® — ц и р
l ﻉ√٥- Love (сложный снтаксис!!!)
(-(-_(-_-)_-)-) — иные миры))
٩(̾●̮̮̃̾.̃̾)۶ — весело (не для Explorer-а)
٩(●̮̮̃●̃)۶ — смотрелка
٩(-̮̮̃-̃)۶ — забавно
٩(͡๏̯͡๏)۶ — удивлен
٩(-̮̮̃.̃)۶ — подмигивание
٩(×̯×)۶ — бееее
இ — инопланетяшка
½ — одна вторая
⅓ — одна третья
⅔ — две третих
⅛ — одна восьмая
⅜ — три восьмых
⅝ — пять восьмых
⅞ — семь восьмых
☢- ангел что ли…
◄-стрелочка на лева
— стрелочка на право
▲ — стрелочка в верх!
▼- стрелочка вниз
↔ — влево вправо
↨ — вниз вверх
Ա — омега по моему…
● — большая черная тачика
█ — черный прямоугольник
▒ — точки с прочерками
— сердечко
ﭢ — улыба
ټ — язык
ツ- моя любимая улыба
¶ — пи+точка слева
┿ — большой плюс
▄ — нижний квадрат
▀ — верхний квадрат
Ø — не принадлежит
۞ — всеми любимая звездочка
ϖ — эммммм
★-закрашенная звездочка
☆-не закрашенная звездочка
☻- смаил
☺- белый смаил
♀♂-мужское и женское начало
♠♣ ♦ — черви,кре
Как напечатать символы, которых нет на клавиатуре?
Довольно часто возникает ситуация, когда необходимо употребить в каком-нибудь тексте специальный символ, однако на клавиатуре он отсутствует. Как же быть?
Есть несколько способов решения вопроса.
Если вы печатаете в текстовом редакторе Microsoft Word, то все просто: достаточно выбрать меню Вставка -> Символ. В раскрывшемся списке выбираете нужный символ либо нажимаете на «Другие символы…». В открывшемся диалоговом окне находите необходимый символ и нажимаете клавишу Вставить. Можно также осуществить вставку, кликнув два раза по выбранному символу.
А как быть, если вы работаете в простеньком редакторе типа Блокнот?
В этом случае нужно поступить так: нажимаете и удерживаете клавишу Alt, а на цифровой клавиатуре набирайте специальный код символа. В этом случае нужно работать с цифровыми клавишами, которые расположены, как правило, в правой части клавиатуры настольного компьютера, задействовать их можно, нажав на кнопку NumLock.
Если же вы работаете с ноутбуком, то эти клавиши совпадают с некоторыми клавишами для букв. «Включить» их можно специальной комбинацией, как правило, Fn+ клавиша, на которой написано NumLock или NumLk.
Вот коды некоторых символов.
●Пошагово:
- Включаем кнопку NumLock (в правой части клавиатуры).
- Зажимаем Alt.
- И одновременно с зажатой клавишей Alt набираем на цифровом блоке нужную комбинацию.
- Отжимаем Alt.
- Любуемся значком.
●Советы
- На ноутбуках без клавиатуры Num Pad откройте меню Пуск > Программы > Стандартные > Специальные возможности > Экранная клавиатура. Используйте виртуальные кнопки.
- Для набора символов можно также пользоваться транслитерацией.
- Клавиша ALT также позволяет набирать стандартные символы, например, собачку или буллеты.
- Не пропускайте нули в коде, ноль также нужно нажимать.
- Зажмите клавишу ALT+комбинацию цифр, указанную в коде. Нужно держать клавишу ALT не отпуская, пока вы не наберете все цифры кода. Символ появится только тогда.
И еще коды символов:
© Копирайт [0169]
♥ Сердечко [3]
® Зарезервировано [0174]
℠ Знак обслуживания [8480]
℃ Цельсий [8451]
℅ C/о [8453]
℉ Фаренгейт [8457]
№ Номерной знак [8470]
℗ Копирайт записи [8471]
℞ Фармацевтический символ [8478]
Ω Ом [8486]
℧ Перевернутый Ом [8487]
☀ Солнце [9728]
☁ Туча [9729]
☂ Зонтик [9730]
☃ Снеговик [9731]
☄ Комета [9732]
★ Звезда (закрашенная) [9733]
☆ Звезда (контуры) [9734]
☇ Молния [9735]
☈ Гроза [9736]
♨ Гейзер [9832]
☉ Солнце (контур) [9737]
☊ Восходящий узел [9738]
☋ Нисходящий узел [9739]
☌ Сопряжение [9740]
☍ Оппозиция [9741]
☎ Телефон (закрашенный) [9742]
☏ Телефон (контур) 9743]
☐ Пустой квадрат [9744]
☑ Квадратик с галочкой [9745]
☒ Квадратик с крестиком X [9746]
☓ Андреевский крест [9747]
☚ Палец, показывающий налево (закрашенный) [9754]
☛ Палец, показывающий направо (закрашенный) [9755]
☜ Палец, показывающий налево (контур) [9756]
☝ Палец, показывающий вверх (контур) [9757]
☞ Палец, показывающий направо (контур) [9758]
☟ Палец, показывающий вниз (контур) [9759]
☠ Череп и кости [9760]
☡ Предупреждающий знак [9761]
☢ Знак радиации [9762]
☣ Знак биологической опасности [9763]
☤ Кадуцей (жезл Гермеса) [9764]
☥ Анкх [9765]
☦ Восточно-христианский крест [9766]
☧ Христограмма [9767]
☨ Патриархальный крест [9768]
☩ Греческий крест [9769]
☪ Луна и звезда [9770]
☫ Символ Фарси [9771]
☬ Ади Шакти [9772]
☭ Серп и молот [9773]
☮ Знак мира [9774]
☯ Инь и Янь [9775]
Триграммы:
- ☰ Триграмма небо [9776]
- ☱ Триграмма озеро [9777]
- ☲ Триграмма огонь [9778]
- ☳ Триграмма гроза [9779]
- ☴ Триграмма ветер [9780]
- ☵ Триграмма вода [9781]
- ☶ Триграмма гора [9782]
- ☷ Триграмма земля [9783]
☸ Колесо дхарма [9784]
☹ Грустный смайл [9785]
☺ Веселый смайл [9786]
☻ Черный смайл [9787]
☽ Растущая луна [9789]
☾ Спадающая луна [9790]
Планеты:
- ☿ Меркурий [9791]
- ♀ Венера (знак женщины) [9792]
- ♁ Земля [9793]
- ♂ Марс (знак мужчины) [9794]
- ♃ Юпитер [9795]
- ♄ Сатурн [9796]
- ♅ Уран [9797]
- ♆ Нептун [9798]
- ♇ Плутон [9799]
Знаки Зодиака:
- ♈ Овен [9800]
- ♉ Телец [9801]
- ♊ Близнецы [9802]
- ♋ Рак [9803]
- ♌ Лев [9804]
- ♍ Дева [9805]
- ♎ Весы [9806]
- ♏ Скорпион [9807]
- ♐ Стрелец [9808]
- ♑ Козерог [9809]
- ♒ Водолей [9810]
- ♓ Рыбы [9811]
Шахматные фигуры:
- ♔ Белый король [9812]
- ♕ Белая королева [9813]
- ♖ Белая ладья [9814]
- ♗ Белый слон [9815]
- ♘ Белая лошадь [9816]
- ♙ Белая пешка [9817]
- ♚ Черный король [9818]
- ♛ Черная королева [9819]
- ♜ Черная ладья [9820]
- ♝ Черный слон [9821]
- ♞ Черная лошадь [9822]
- ♟ Черная пешка [9823]
Карточные масти:
- ♠ Черная пика [9824]
- ♡ Черва [9825]
- ♢ Бубна [9826]
- ♣ Трефа [9827]
- ♤ Пика (контур) [9828]
- ♥ Черва (закрашенная) или сердце [9829]
- ♦ Бубна (закрашенная) [9830]
- ♧ Трефа (контур) [9831]
Музыкальные знаки:
- ♩ Музыкальная четвертная нота [9833]
- ♪ Музыкальная восьмая нота [9834]
- ♫ Соединенные две ноты [9835]
- ♬ Соединенные двойной планкой две ноты [9836]
- ♭ Бемоль [9837]
- ♮ Звук натурального звукоряда [9838]
- ♯ Диез [9839] ✁ Отрезать сверху [9985]
✂ Отрезать здесь [9986]
✃ Отрезать снизу [9987]
✄ Ножницы [9988]
✆ Общественный телефон [9990]
✇ Кассета [9991]
✈ Аэропорт/самолет [9992]
✉ Конверт/email [9993]
✌ Знак победы [9996]
✍ Подпись [9997]
✎ Диагональный карандаш [9998]
✏ Карандаш [9999]
✐ Диагональный карандаш, смотрящий вверх [10000]
✓ Галочка [10003]
✔ Жирная галочка [10004]
✕ Знак умножения/X [100005]
✖ Жирный знак умножения/X [10006]
✗ Наклоненный знак X [10007] ✘ Жирный наклоненный знак X [10008]
✝ Римский крест [10013]
✞ Римский крест 3D [10014]
✟ Латинский крест (контур) [10015]
✠ Мальтийский крест [10016]
✡ Звезда Давида [10017]
❛ Знак кавычек [10075]
❜ Знак кавычек (перевернутый) [10076]
❝ Двойной знак кавычек [10077]
❞ Двойной знак кавычек (перевернутый) [10078]
™ Товарный знак [0153] ○= 777
Поделиться:
Оставьте свой комментарий!
Добавить комментарий
| < Предыдущая | Следующая > |
|---|
CopyPasteCharacter.com Сайт с символами — «Как легко поставить в тексте звёздочку ☆★, цветочек ✿❦, тучку ☁☂ и снеговичка ☃!!! Сайт англоязычный — как пользоваться внутри!»
Мне известны 4 способа, как украсить свой текст, но самый лёгкий и удобный — это использование [ссылка] Кому не интересны первые три способа, переходите сразу к четвёртому способу)))
Первый способ — это применение Alt-кодов на клавиатуре
Всё просто: нужно перейти на английский язык, затем нажать клавишу Alt с правой стороны и, удерживая её, набрать комбинацию цифр в правом ряду (под Num Lock). Отпускаем клавишу Alt – в тексте появляется нужный нам символ.
Вот некоторая часть Alt-кодов:
Второй способ — таблица символов на компьютере
Есть у каждого на компьютере: Пуск → Все программы → Стандартные → Служебные → Таблица символов (кстати, стрелочки я ставила с помощью Alt-кодов ) В основном, в «Таблице символов» представлены юникоды (в моей таблице математические знаки, алфавиты и «куча» иероглифов, но нет цветочков, зонтиков, сердечек и снеговичков)
Выбираем в таблице понравившийся нам символ (нажимаем на него) → нажимаем на кнопку «выбрать» и символ сохраняется в окне → нажимаем «копировать» (можно один символ, можно сразу несколько) → открываем наш текст и в нужном месте жмём на правую кнопку мыши → в открывшемся окне выбираем «вставить» — наш символ в тексте.
Таблица символов
выбираем один символ
сразу несколько символов
Таким способом можно ставить символы в тексте и в заголовке (при написании отзывов на IR)
★ ● ☆ ∮ ※ 乘
Третий способ — спецсимволы HTML, вручную
Достаточно трудоёмкий способ, с его помощью можно поставить символ в тексте, но нельзя в заголовке (я имею ввиду написание отзывов на сайте IR) Таблицу с числовыми HTML-кодами можно посмотреть, например, вот здесь
Для примера выберем несколько HTML-кодов и наберём их в тексте, предварительно переключив наш отзыв на простой текстовый редактор (внизу, под окном отзыва)
Коды начинаются с символа «амперсанд» (&) и завершает код обязательно «точка с запятой» (;)
Переходим обратно, в визуальный редактор. Как видим, один из пяти символов (второй) не отобразился – такое бывает.
☠ ◽ ☨ ☬ ♧
Четвёртый способ — самый простой — использование сайта [ссылка]
Вот прямая ссылка на сайт — [ссылка]
Сайт англоязычный, но работать с ним очень просто. Для удобства лучше использовать два браузера — отзыв я пишу в Google Chrome, а сайт с символами открываю в Opera. По сути, это те же HTML-коды, только уже в визуальной форме (готовые), без «геморроя» третьего способа)) А главное, эти символы можно ставить и в основном тексте и в заголовке.
Так выглядит приветственное и единственное окно сайта. Меню вверху, в центре.
А так выглядит меню в развёрнутом виде.
Можно выбрать (соответственно):
- все символы
- алфавитный порядок
- стрелки
- классические символы
- денежные единицы
- графические формы
- математические знаки
- цифры
- популярные символы
- знаки препинания
- символические символы
Мы будем использовать последний — символические символы (извините за тавтологию)
Нажимаем на понравившийся нам символ (на пару секунд он выделяется жёлтым цветом) и он появляется в жёлтом кружке, вверху
Затем открываем наш текст и в нужном месте нажимаем правую кнопку мыши → «вставить». Готово!
☁☠☃☤☎☏☣☭✿❧♘♕❤♨✩✄✌✍✎♓☪
попыталась увеличить)
А дальше ваша фантазия, но учтите, что всё красиво в меру и к месту!
Кстати, и здесь некоторые символы не отображаются в текстовом редакторе IR.
Так же есть приложение для iPhone App, Twitter
Бонус для тех, кто любит общаться ВКонтакте — некоторые символы отображаются цветными, объёмными значками, они где-то в 3-5 раз больше обычных чёрно-белых)
Сайт символов [ссылка] рекомендую!
Ещё раз прямая ссылка [ссылка]
Спасибо, что заглянули в мой отзыв!
Как поставить в тексте звездочку
Где находится звёздочка на клавиатуре?
Что бы найти звездочку на клавиатуре – далеко ходить не нужно
Зажмите шифт и нажмите цифру 8 (8 можно найти под f9) – и таким образом Вы поставите * (звездочку)
Запомните как звездочку ставить – просто на сегодняшний день этот значок используется довольно таки часто
На стандартной клавиатуре знак звездочки находится на одной клавише с цифрой 8. Для того, чтобы с помощью этой клавиши проставит в документ соответствующий значок, нужно нажать е в комбинации с клавишей Shift. Также есть клавиша с таким значком на дополнительной цифровой части клавиатуры, которая включается клавишей NumLock, находится она непосредственно над клавишей с цифрой 9.
Лично я на своем компе могу поставить звездочку только одним способом, нажав шифт и цифру 8. Итого получается *. Стоит помнить, что звездочку в этом случае можно поставить как при русской раскладке, так и на английской.
Символ звездочки часто используется при заполнении пропусков в словах, например при поиске в кроссворде, или как символ умножения. Кстати, последнее использование этого символа вероятно и является правильным, ведь не именно этот символ используется в приложении Калькулятор для умножения. Возможно именно поэтому звездочка находится всегда вместе с цифрами. на верхнем цифровом ряду вместе с кнопкой 8 и нажимать ее следует через SHIFT, а на правом цифровом поле рядом со знаком деления – слешэм или косой чертой деления. У меня над цифрой 9, но это зависит от раскладки арифметических знаков. Нажимать ее можно вне зависимости от клавиши Num lock.
Для того, чтобы поставить звездочку нужно одновременно нажать кнопку SHIFT+КНОПКУ С ЦИФРОЙ 8 на русской раскладке клавиатуры. Таким же образом, то есть shift+цифра можно поставить следующие знаки: shift+2 – кавычки quot; quot;, shift+3 – , shift+4 – ;, shift+5- %, shift+6 – :, shift+7 – ?, shift+8 – *, shift+9 – (, shift+0 -).
Как уже написали звздочка находится на стандартной клавиатуре на клавише с цифрой 8 в верхнем регистре или shift+8.
В смартфонах на андроиде переводите клавиатуру на цифровой режим и звздочка появляется отдельной кнопкой среди других знаков.
Также, как вы ставите вопросительный знак на цифре 7 или скобки на цифрах 9 и 0, так и звздочку надо ставить – она находится на цифре 8.
Это легко, но вот поставить знак ударение мне до сих пор не получается.
Мною звездочка используется для отображения знака умножения.
Звездочка на моем компьютере имеется в двух местах клавиатуры:
- в верхнем ряду, вместе с цифрой 8. Используется при одновременном нажатии кнопки SHIFT с кнопкой цифры 8;
- справа, опять – таки там, где расположены цифры. У меня она имеется над цифрой 9, отображается звездочка тогда, когда на нее нажмешь. В отличии рот цифр, она не зависит от применения или нет кнопки Num lock.
На смартфоне звездочка расположена в нижнем ряду, слева от quot;0quot;, под цифрой quot;7quot;.
На стационарном компьютере у меня она находится в двух местах.
- – Эта вместе с цифрой восемь, ее надо нажать вместе с кнопкой shift, а * эта на отдельной с цифрами с правой стороны, ее достаточно просто нажать одну, причем различия не вижу, как и в цифрах тоже она при нажатии выходит как бы сверху строчки не по середине буквы.
*Если вы про эту звездочку) то она на ноутбуке у меня находится справа, там где цифры в ряду с NumLK, третья по счету сверху.Также на других цифрах звездочка находится на восьмерке, в общем ищите на цифрах ее *
Звёзды в нашей жизни всегда занимали важное значение. Звёзды дают свет, тепло, показывают направление. Кто-то рождается под счастливой звездой, кто-то загадывает желание, когда звезда падает, кто-то поклоняется им, а кто-то просто любуется ими тёмными ночами. Все мы, по сути, дети звёзд, ведь без них нас бы не было… Этот символ можно встретить повсюду на Земле. Именно поэтому, а ещё и потому, что это просто красиво, мы будем делать звёздочки счастья из бумаги.
Для этого нам понадобятся полоски бумаги и чуть-чуть времени. Размер полосок 1 см х 23 см или другие размеры с аналогичным соотношением ширины к длине (1:23). Конечно, ширина может быть и больше, например, если вы используете бумагу А4 формата, то при длине полоски 297 мм, её ширину можно сделать 11-12 мм.
Чтобы определить размер будущей звезды, нужно ширину полоски бумаги умножить на 1,67.
Вот некоторые готовые расчёты (ширина | длина | размер звезды):
- 1,0 | 23,0 | 1,67
- 1,1 | 25,3 | 1,84
- 1,2 | 27,6 | 2,00
- 1,5 | 34,5 | 2,50
Делаем звёздочку
1—4. Полоску бумаги загибаем вокруг пальца и в полученную петлю продеваем кончик бумаги. Полученный узелок аккуратно затягиваем так, чтобы получился аккуратный пятиугольник.
5. Желательно, чтобы кончик вообще не выходил за пятиугольник, но если так получилось, то просто загибаем его в противоположную сторону (шаг 5). А ещё проще — отрезать лишнее)))
6—8. Свободным концом полоски начинаем оборачиваем по кругу пятиугольник, всего вы таким образом должны обернуть 10 раз.
9—11. Если кончик остаётся, его нужно подогнуть (или отрезать лишнее) и спрятать.
12. Вот у нас и получилась заготовка звезды.
13, 14. Придерживая заготовку, нажимаем ногтем на грань звезды, вдавливая её внутрь.
Аналогично повторяем с остальными гранями. Тут нужно действовать особенно аккуратно, чтобы не испортить звёздочку.
И вот наша звёздочка счастья готова!
Мне известны 4 способа, как украсить свой текст, но самый лёгкий и удобный – это использование [ссылка] Кому не интересны первые три способа, переходите сразу к четвёртому способу)))
Первый способ – это применение Alt-кодов на клавиатуре
Всё просто:нужно перейти на английский язык, затем нажать клавишу Alt с правой стороны и, удерживая её, набрать комбинацию цифр в правом ряду (под Num Lock). Отпускаем клавишу Alt – в тексте появляется нужный нам символ.
Вот некоторая часть Alt-кодов:
Второй способ – таблица символов на компьютере
Есть у каждого на компьютере: Пуск > Все программы > Стандартные > Служебные > Таблица символов (кстати, стрелочки я ставила с помощью Alt-кодов) В основном, в «Таблице символов» представлены юникоды (в моей таблице математические знаки, алфавиты и «куча» иероглифов, но нет цветочков, зонтиков, сердечек и снеговичков)
Выбираем в таблице понравившийся нам символ (нажимаем на него) > нажимаем на кнопку «выбрать» и символ сохраняется в окне > нажимаем «копировать» (можно один символ, можно сразу несколько) > открываем наш текст и в нужном месте жмём на правую кнопку мыши > в открывшемся окне выбираем «вставить» – наш символ в тексте.
выбираем один символ
сразу несколько символов
Таким способом можно ставить символы в тексте и в заголовке (при написании отзывов на IR)
Третий способ – спецсимволы HTML, вручную
Достаточно трудоёмкий способ, с его помощью можно поставить символ в тексте, но нельзя в заголовке (я имею ввиду написание отзывов на сайте IR) Таблицу с числовыми HTML-кодами можно посмотреть, например,
Для примера выберем несколько HTML-кодов и наберём их в тексте, предварительно переключив наш отзыв на простой текстовый редактор (внизу, под окном отзыва)
Переходим обратно, в визуальный редактор . Как видим, один из пяти символов (второй) не отобразился – такое бывает.
Четвёртый способ – самый простой – использование сайта [ссылка]
Сайт англоязычный, но работать с ним очень просто. Для удобства лучше использовать два браузера – отзыв я пишу в Google Chrome , а сайт с символами открываю в Opera .По сути, это те же HTML-коды, только уже в визуальной форме (готовые), без «геморроя» третьего способа)) А главное, эти символы можно ставить и в основном тексте и в заголовке.
Так выглядит приветственное и единственное окно сайта. Меню вверху, в центре.
А так выглядит меню в развёрнутом виде.
Можно выбрать (соответственно):
- все символы
- алфавитный порядок
- стрелки
- классические символы
- денежные единицы
- графические формы
- математические знаки
- цифры
- популярные символы
- знаки препинания
- символические символы
Мы будем использовать последний – символические символы (извините за тавтологию)
Нажимаем на понравившийся нам символ (на пару секунд он выделяется жёлтым цветом) и он появляется в жёлтом кружке, вверху
Как правило, чем старше становится человек, тем с большей ностальгией начинает вспоминать свои детские годы. У многих взрослых ныне людей это время пронизано советской символикой, среди которой можно отметить красные звезды.
В этом мастер-классе я покажу несколько вариантов как сделать звезду из бумаги своими руками с пошаговыми фотографиями. Такой пятиконечный символ может быть актуален и сейчас. Например, красная звезда прекрасно подойдет в качестве или для украшения новогоднего интерьера. Ее не сложно сделать из бумаги, ориентируясь на предложенные мастер-классы.
Как сделать звезду из бумаги с пошаговыми фото
01. Объемная бумажная звезда своими руками
Для создания объемной звезды нам потребуется приготовить:
Сначала из красной бумаги вырезаем 5 квадратов одинакового размера.
Наши заготовки имеют сторону 9 см.
После этого можно приступать к сложению каждого квадрата. Сначала делаем сгиб по диагонали.
Затем квадратную заготовку разворачиваем. Правую сторону загнем к середине.
Аналогичный сгиб нужно сделать с левой стороны.
Теперь требуется выполнить сгибы в верхней части нашей заготовки. Сначала загибаем правую сторону.
После этого делаем сгиб с левой стороны. Наша заготовка приобрела форму ромба.
Складываем его пополам.
Верхний слой требуется загнуть в сторону.
При этом стоит обращать внимание на то, чтобы на обратной стороне вершина треугольника совпала с линией сгиба.
Слегка разворачиваем заготовку.
Приглаживаем линии сгиба.
Теперь начинаем расправлять один из лучей будущей звезды.
Аккуратно выправляем его внутренний слой.
Теперь придаем заготовке следующий вид. У нас получился элемент, состоящий из одного целого луча и половинки.
Нам требуется сделать еще 4 такие заготовки.
Можно приступать к сборке звезды, а для этого потребуется клей. Наносим его на одну половинку луча.
После этого вставляем один элемент в другой.
Так мы соединили 2 модуля.
Аналогичным способом склеиваем остальные элементы. Наша объемная звезда из бумаги готова.
02. Как сделать звезду в технике модульное оригами
Техника модульного оригами позволяет создавать объемные фигурки, используя одинаковые элементы. В нашем мастер-классе представлено поэтапное изготовление звезды из нескольких модулей.
Для работы потребуется 10 квадратных листов бумаги. Мы взяли листы для записей красного цвета.
Начинаем с изготовления одного модуля. Для него нам потребуется два листа. Сначала сгибаем их по двум диагоналям. Теперь эти же листы бумаги следует согнуть в поперечных направлениях, но в другую сторону.
Из одного складываем заготовку в виде двойного квадрата.
Из другого листа бумаги с заранее намеченными сгибами складываем заготовку в виде двойного треугольника.
Теперь треугольник вставляем внутрь квадрата.
Выступающие кончики от квадрата загибаем внутрь. Сначала это делаем с двух противоположных сторон.
Затем разворачиваем заготовку модуля и снова загибаем выступающие уголки. Так получили один из модулей.
Нам требуется сделать еще 4 таких модуля для будущей звезды. Приступаем к соединению модулей. Крепиться друг к другу они будут за счет выступающих по бокам уголков.
Два уголка одной заготовки следует ввести под складки другой с внутренней стороны.
Уголки другого модуля вводим снаружи под складки соседнего.
Довольно часто возникает ситуация, когда необходимо употребить в каком-нибудь тексте специальный символ, однако на клавиатуре он отсутствует. Как же быть?
Есть несколько способов решения вопроса.
Если вы печатаете в текстовом редакторе Microsoft Word, то все просто: достаточно выбрать меню Вставка -> Символ. В раскрывшемся списке выбираете нужный символ либо нажимаете на «Другие символы…». В открывшемся диалоговом окне находите необходимый символ и нажимаете клавишу Вставить. Можно также осуществить вставку, кликнув два раза по выбранному символу.
А как быть, если вы работаете в простеньком редакторе типа Блокнот?
В этом случае нужно поступить так: нажимаете и удерживаете клавишу Alt, а на цифровой клавиатуре набирайте специальный код символа. В этом случае нужно работать с цифровыми клавишами, которые расположены, как правило, в правой части клавиатуры настольного компьютера, задействовать их можно, нажав на кнопку NumLock.
Если же вы работаете с ноутбуком, то эти клавиши совпадают с некоторыми клавишами для букв. «Включить» их можно специальной комбинацией, как правило, Fn+ клавиша, на которой написано NumLock или NumLk.
Вот коды некоторых символов.
- Включаем кнопку NumLock (в правой части клавиатуры).
- Зажимаем Alt.
- И одновременно с зажатой клавишей Alt набираем на цифровом блоке нужную комбинацию.
- Отжимаем Alt.
- Любуемся значком.
- На ноутбуках без клавиатуры Num Pad откройте меню Пуск > Программы > Стандартные > Специальные возможности > Экранная клавиатура. Используйте виртуальные кнопки.
- Для набора символов можно также пользоваться транслитерацией.
- Клавиша ALT также позволяет набирать стандартные символы, например, собачку или буллеты.
- Не пропускайте нули в коде, ноль также нужно нажимать.
- Зажмите клавишу ALT+комбинацию цифр, указанную в коде. Нужно держать клавишу ALT не отпуская, пока вы не наберете все цифры кода. Символ появится только тогда.
И еще коды символов:
? Знак обслуживания [8480]
№ Номерной знак [8470]
? Копирайт записи [8471]
? Фармацевтический символ [8478]
? Перевернутый Ом [8487]
? Звезда (закрашенная) [9733]
? Звезда (контуры) [9734]
? Солнце (контур) [9737]
? Восходящий узел [9738]
? Нисходящий узел [9739]
? Телефон (контур) 9743]
? Пустой квадрат [9744]
? Квадратик с галочкой [9745]
? Квадратик с крестиком X [9746]
? Андреевский крест [9747]
? Палец, показывающий налево (закрашенный) [9754]
? Палец, показывающий направо (закрашенный) [9755]
? Палец, показывающий налево (контур) [9756]
? Палец, показывающий вверх (контур) [9757]
? Палец, показывающий направо (контур) [9758]
? Палец, показывающий вниз (контур) [9759]
? Череп и кости [9760]
? Предупреждающий знак [9761]
? Знак радиации [9762]
? Знак биологической опасности [9763]
? Кадуцей (жезл Гермеса) [9764]
? Восточно-христианский крест [9766]
? Патриархальный крест [9768]
? Греческий крест [9769]
? Луна и звезда [9770]
? Символ Фарси [9771]
? Серп и молот [9773]
- ? Триграмма небо [9776]
- ? Триграмма озеро [9777]
- ? Триграмма огонь [9778]
- ? Триграмма гроза [9779]
- ? Триграмма ветер [9780]
- ? Триграмма вода [9781]
- ? Триграмма гора [9782]
- ? Триграмма земля [9783]
? Колесо дхарма [9784]
? Грустный смайл [9785]
O Веселый смайл [9786]
O Черный смайл [9787]
? Растущая луна [9789]
? Спадающая луна [9790]
- ? Меркурий [9791]
- + Венера (знак женщины) [9792]
- ? Земля [9793]
- > Марс (знак мужчины) [9794]
- ? Юпитер [9795]
- ? Сатурн [9796]
- ? Уран [9797]
- ? Нептун [9798]
- ? Плутон [9799]
- ? Овен [9800]
- ? Телец [9801]
- ? Близнецы [9802]
- ? Рак [9803]
- ? Лев [9804]
- ? Дева [9805]
- ? Весы [9806]
- ? Скорпион [9807]
- ? Стрелец [9808]
- ? Козерог [9809]
- ? Водолей [9810]
- ? Рыбы [9811]
- ? Белый король [9812]
- ? Белая королева [9813]
- ? Белая ладья [9814]
- ? Белый слон [9815]
- ? Белая лошадь [9816]
- ? Белая пешка [9817]
- ? Черный король [9818]
- ? Черная королева [9819]
- ? Черная ладья [9820]
- ? Черный слон [9821]
- ? Черная лошадь [9822]
- ? Черная пешка [9823]
- ¦ Черная пика [9824]
- ? Черва [9825]
- ? Бубна [9826]
- ¦ Трефа [9827]
- ? Пика (контур) [9828]
- ¦ Черва (закрашенная) или сердце [9829]
- ¦ Бубна (закрашенная) [9830]
- ? Трефа (контур) [9831]
- ? Музыкальная четвертная нота [9833]
- d Музыкальная восьмая нота [9834]
- d Соединенные две ноты [9835]
- ? Соединенные двойной планкой две ноты [9836]
- ? Бемоль [9837]
- ? Звук натурального звукоряда [9838]
- ? Диез [9839] ? Отрезать сверху [9985]
? Отрезать здесь [9986]
? Отрезать снизу [9987]
? Общественный телефон [9990]
? Знак победы [9996]
? Диагональный карандаш [9998]
? Диагональный карандаш, смотрящий вверх [10000]
? Жирная галочка [10004]
? Знак умножения/X [100005]
? Жирный знак умножения/X [10006]
? Наклоненный знак X [10007] ? Жирный наклоненный знак X [10008]
? Римский крест [10013]
? Римский крест 3D [10014]
? Латинский крест (контур) [10015]
? Мальтийский крест [10016]
? Звезда Давида [10017]
? Знак кавычек [10075]
? Знак кавычек (перевернутый) [10076]
? Двойной знак кавычек [10077]
? Двойной знак кавычек (перевернутый) [10078]
Часто читая статьи в интернете или инструкцию по установке какой-либо программы, Вы можете встретить комбинации клавиш (Ctrl-C, Ctrl-V, Win-R, Alt-Tab, Alt-F4 и т.д.). И если Вы, до сих пор не знаете, что они значат, тогда Вы можете ознакомиться с ними в нашей статьёй.
В данной статье представлен, полный список комбинаций клавиш на клавиатуре, используемые не только в операционной системе Windows.
Разделы по работе с комбинациями клавиш:
- Основные комбинации клавиш на клавиатуре
- Горячие клавиши общего назначения
- Комбинации клавиш предназначенные для работы с текстом
- Комбинации клавиш для работы с файлами
- Комбинации клавиш для работы в проводнике
- Комбинации клавиш для работы с окнами
- Комбинации клавиш для работы с диалоговыми окнами
- Комбинации клавиш для работы в браузерах (Internet Explorer, Google Chrome, Mozilla)
- Специальные возможности
Основные комбинации клавиш на клавиатуре
Alt+Tab – Переключение между окнами
Win+Tab – Переключение между окнами в режиме Flip 3D
Win+Up – Развернуть окноWin+Down – Восстановить / Минимизировать окно
Win+Left – Прикрепить окно к левому краю экрана
Win+Right – Прикрепить окно к правому краю экрана
Win+Shift+Left – Переключиться на левый монитор
Win+Shift+Right – Переключиться на правый монитор
Win+Home – Минимизировать / Восстановить все неактивные окна
Win+Break(или Pause) – Запустить элемент Система из Панели Управления (пункт Свойства при нажатии правой кнопкой мыши на Компьютер в меню Пуск)
Win+Space – Показать рабочий стол
Win+B – Переход в область уведомлений(трей)
Win+D – Свернуть окна или восстановить все окна
Win+E – Запустить Проводник(Explorer)
Win+F – Запустить встроенный диалог поиска Windows
Win+Ctrl+F – Запустить Поиск по компьютеру из домена
Win+F1 – Запустить встроенный диалог Windows: Справка и Поддержка
Win+G – Отобразить гаджеты поверх всех окон
Win+L – Блокировка рабочей станции(текущего сеанса пользователя)
Win+M – Минимизировать все окна
Win+P – Отобразить дополнительные опции дисплея (расширить рабочий стол на 2 монитор и т.п.)
Win+R – Запустить диалоговое окно Выполнить
Win+Т – Выбрать первый элемент в панели задач (Повторное нажатие переключает на следующий элемент, Win+Shift+T – прокручивает в обратном порядке)
Win+U – Запустить Центр специальных возможностей (Ease of Access Center)
Win+X – Запустить Mobility Center
Win+цифра– Запустить приложение с панели задач (Win+1 запускает первое приложения слева, Win+2, второе, и т.к.)
Win + «+» – Увеличить масштаб
Win + «-« – Уменьшить масштаб
Ctrl + колесо мыши (вверхвниз) на рабочем столе – увеличитьуменьшить иконки рабочего стола.
В Проводнике (Explorer):
Alt+P – Показать / Скрыть Область предпросмотра
Панель задач:
Shift + щелчок на иконке – Открыть новое окно приложения
Ctrl + Shift + щелчок по иконке – Открыть новое окно приложения с привилегиями администратора
Shift + щелчок правой кнопкой на иконке – Показать меню приложения
Shift + щелчок правой кнопкой на группе иконок – Показать меню, восстановить все / cвернуть все / Закрыть все
Ctrl + щелчок по группе икнонок – Развернуть все окна группы
Примечание
Клавиша Win находится между клавишами Ctrl и Alt с левой стороны (на ней нарисована эмблема Windows).
Клавиша Menu находится слева от правого Ctrl.
Комбинация «клавиша» + «клавиша» означает, что сначала надо нажать первую клавишу, а затем, удерживая ее, вторую.
Ты при регистрации выбрала не очень красивый ник? Не беда! Теперь ты можешь его себе поменять на любой какой хочешь!
Но! Не стоит менять его очень часто! Так ведь тебя не узнают твои друзья!
ты можешь изменить себе ник — и сделать его самым модным, используя эти символы.
Для этого просто скопируй символ который нравится.
Сердечки
? ? ? ? ¦ ? ? ? ? ???
Стрелки:
Знаки зодиака:
Погода и природа:
Шахматы:
Масти:
Нотные знаки, музыка, эквалайзер:
Иероглифы:
? ? ? ? ? ? ? ? ? ? ? ? ? ? ? ? ?
? ? ? ? ? ? ? ? ? ? ? ? ? ? ? ? ?
? ? ? ? ? ? ? ? ? ? ? ?
Знаки:
? • ? o ¦ ? ? ? ? —— • ? ? — — — ? ? ? ? ? ? ? ?? ?? ?
? ? ? ? ? ? ? ? ? ? ? ? ? ? ? ? ? ? ? ?
? ® © ™ ? ? ? ? ? ? $ € ? ? ? ? ? ? ? ?
? ? ? ? ? ? ? ? ? ? ? ?
? ? ? ?
? ? ? ? ? ? ? ? ? ? ? ? ? ? ? ? ? ? ? ? ? ?
? ? ? ???G ? ? ?? § ? ? ? ? ? ? ? ?? ? ????? ?
? ? ? ? ? ? ? ? ? ? ? ? ? ? ? ? ? ? ? ? ? ? ? ? ?? ? ? ?
v ? ? ? ? ? ± ? ? ? ? ? ? ? ? ? ? ? ? ? ? ? ¬ ? ? ? ? ° ? ? ? ‰ ? ? ? ? ? ? ?
Стрелки:
^ ? ? ? Ў ? ? ? ? ? ? ? ? ? ? ? ? ? ? ? ? ? ? ? ? ? ? ? ?
— ¦ ? v ? ? ? ? ?? ? ? ? ? ? ? ? ? ? ? ? ? ? ? ? ? ? ? ? ? ? ? ? ? ? ? ? ? ? ? ?? ? ? ? ? ? ? ? ? ? ? ? ? ? ?
Весёлые мордачки из символов
Оставьте комментарий 6,950
Приветствую вас, дорогие читатели! Сегодня я расскажу, как напечатать специальные символы на клавиатуре с помощью клавиши Alt. Если вы из заголовка статьи не совсем поняли, о чем идет речь, разъясню поподробнее.
Есть символы, которых на клавиатуре просто нет, но при этом они могут достаточно часто использоваться (значок параграфа, стрелочка, масть, сердечко). Сразу возникает вопрос, как же написать тот или иной символ, которого нет на клавиатуре. О том, как это сделать, и пойдет речь в этой статье.
Вот примеры таких символов:
Естественно, это далеко не все символы, их гораздо больше. Полную таблицу с этими символами вы сможете найти чуть ниже.
А сейчас я расскажу, как эти символы напечатать.
Итак, уже из названия понятно, что мы будем использовать клавишу Alt! Но нам понадобятся и другие клавиши!
На картинке ниже вы можете увидеть все клавиши, которые нам понадобятся, и где они находятся:
Итак, чтобы напечатать тот или иной символ, необходимо зажать клавишу Alt и с помощью дополнительной панели с цифрами набрать код нужного нам символа (коды символов можно взять из таблицы ниже). Причем важно соблюдать последовательность, то есть если вы сначала нажмете 1, а потом 2, то вам выскочит символ с номером 12, а если сделать наоборот: сначала 2, а потом 1, то вам вылезет совершенно другой символ с номером 21.
Например, код смайлика (O) — 1. Значит, чтобы напечатать смайлик, надо нажать клавишу Alt и, не отпуская ее, нажать на «1» в дополнительной панели с цифрами, затем надо отпустить клавишу Alt и символ напечатается.
Чтобы напечатать стрелочку (>) с кодом 26, надо зажать клавишу Alt, затем поочередно нажать сначала «2», затем «6», после чего отпустить клавишу Alt. Символ сразу напечатается.
Вот вам таблица наиболее распространенных символов с их номерами:
Это был самый простой способ напечатать эти символы, но не единственный.
Есть еще такая штука, как таблица символов. Нет, речь идет не о той желтой таблице, которая находится выше. На каждом компьютере с Windows есть такое приложение «Таблица символов».
Находится это приложение в этом месте:
В этой папке есть куча всяких системных файлов, среди которых «charmap». Чтобы не искать его в том гигантском списке, воспользуйтесь горячим сочетанием клавиш Ctrl + F и вбейте в поиск «charmap». После запуска приложения откроется вот такая таблица:
Необходимо найти и выбрать нужный вам символ, после чего скопировать его из нижней строчки и вставить в нужное вам место. Тоже достаточно удобно!
Если в документе Microsoft Word, с которым Вы работаете, нужно поставить галочку в тексте, или сделать список, в котором каждый новый пункт будет начинаться с нее, и у Вас возникает вопрос: «Как это сделать?», то в этой статье давайте разбираться.
Расскажу, где искать символ Галочка в Ворде, и как поставить ее в квадрате в документе. Последнее довольно часто используется, если Вы отвечаете в Ворде на вопросы в анкете. Ну а если Вам часто приходится ее использовать, тогда можно назначить комбинацию горячих клавиш.
Вставка галочки через Символы
Возьмем вот такой пример: есть анкета, в которой нужно указать, что отмечать ответы нужно определенными символами. Один из них и будет птичка.
Установите курсор в том месте, куда хотите его поставить. Дальше перейдите на вкладку «Вставка» и в группе «Символы» нажмите на аналогичную кнопку. В открывшемся меню выберите «Другие символы» .
Откроется вот такое окно. В поле «Шрифт» выберите «Wingdings» . Пролистайте немного вниз и там Вы увидите птичку. Кликните по ней, и нажмите кнопку «Вставить» . Чтобы закрыть данное окно, нажмите «Отмена» .
После этого, выбранный символ появится на листе.
Для того чтобы можно было вставить ее в квадратики, нужно просто выбрать соответствующий символ из списка.
Делаем галочку, с помощью горячих клавиш
Если в документе нужно поставить галочку в таблице или в тексте не один раз, тогда будет удобно не переходить каждый раз на нужную вкладку и выбирать ее, а назначить для вставки определенную комбинацию клавиш.
В окне «Символ» в поле «Код знака» указан для каждого конкретный код. Если во время набора текста нажать «Alt» и набрать цифры, на странице появится то, что нужно.
Например, выделяю птичку, для нее код «252» . Ставлю курсив в тексте документа, нажимаю «Alt» и «252» на цифровой клавиатуре. После этого она должна вставиться, но у меня этого не произошло, было добавлено что-то другое.
Если у Вас тоже не получилось, можете самостоятельно определить для нее комбинацию клавиш. Для этого нажмите «Сочетание клавиш» .
В следующем окне убедитесь, что выбрана именно галочка. Затем поставьте курсор в поле «Новое сочетание клавиш» и нажмите на клавиатуре те клавиши, которые хотите использовать.
Обратите внимание, их нужно не печатать в данном поле, а именно нажать.
Я выбрала «Alt+P» . В поле «Текущее значение» должно стоять «[нет]» – это значит, что выбранная комбинация нигде не используется. Если там указана другая команда, тпридумайте другое сочетание клавиш. Когда все сделаете, жмите «Назначить» .
После этого, в окне должно быть указано, что для вставки птички в документ нужно нажать «Alt+P» . Закройте окно, нажав на соответствующую кнопку.
После этого, во всех документах, не только в текущем, нужно будет нажать на клавиатуре «ALT+P» , Вы могли выбрать другое сочетание, чтобы вставить нужный знак на страницу.
Ставим галочки, используя Списки
Для того чтобы в Ворде сделать список , в котором каждый новый пункт будет начинаться с птички, необходимо сделать его маркированным, а в качестве маркера выбрать нужный значок. Про это на сайте есть отдельная статья, прочесть ее можно перейдя по ссылке.
Создается он так: ставим курсор в том месте, где будет начало, затем на вкладке «Главная» нажмите на черную стрелочку возле кнопки «Маркеры» . Выберите нужное из открывшегося меню.
Напечатайте первый пункт, нажмите «Enter» и перейдете ко второму. Каждый новый пункт будет начинаться с галочки.
Если для списка нужно, что данный символ бы не один, а в квадрате, тогда нажмите «Определить новый маркер» .
В следующем окне нажмите на кнопку «Символ» .
Здесь все делаем так же, как я описывала выше. Выберите шрифт «Wingdings» , найдите в окне знак и нажмите «ОК» .
В поле «Образец» можно посмотреть, как будет выглядеть список. Нажимайте в данном окне «ОК» .
Печатайте первый пункт и все последующие, каждый с новой строки – начинаться они будут с галочки в квадрате.
Добавление галочки в анкету
Если Вам нужно заполнить анкету в документе Ворд, тогда возникает вопрос: как отметить подходящий вариант? Здесь все просто, нам нужно не вставлять галочку, а просто заменить пустой квадратик в нужном поле ответа, на квадратик, в котором будет стоять птичка.
Для начала нужно определить, каким образом был создан перечень с вариантами ответа: автоматически или вручную. Чтобы это сделать, включите непечатаемые знаки. На вкладке «Главная» нажмите «Отобразить все знаки» .
Теперь в вопросе кликните мышкой по тому квадратику, который соответствует нужному ответу. Если он подсветился, как в примере, значит список автоматический. Соответственно, нужно нажать на кнопку «Маркеры» на вкладке «Главная» , чтобы его убрать.
Квадратик пропадет в выбранном варианте. Теперь поставьте курсор в начале строки с вариантом ответа. Дальше перейдите на вкладку «Вставка» , в группе «Символы» кликните по нужной кнопке. В выпадающем меню откроются последние использованные. Если нужный значок есть, жмите на него, нет- выбирайте «Другие символы» . Про поиск необходимого и вставки его в документ, прочтите в начале статьи.
Теперь пустой квадрат мы заменили на заполненный. Можно поставить пару пробелов между квадратом и текстом, чтобы отделить их друг от друга.
Если же в анкете Вы кликаете по квадрату, а он не выделяется, и курсор ставится справа или слева от него – значит нумерация проставлена вручную. Соответственно, удалите квадратик.
Символ галочки ставят в документ Ворда обычно для большей наглядности, чтобы документ выглядел профессионально оформленным. К примеру, вы решили сделать в Ворде список дел, и сразу отметить те пункты, которые вы уже выполнили. В этом руководстве вы узнаете, как несколькими способами научиться вставлять галочку (в квадрадратике и без) в Ворде.
Как поставить галочку в Ворде в квадратике, используя «Символы»
Этот процесс мы выполним в три шага.
Шаг 1. Переходим на вкладку «Вставить» — далее «Символ» — «Другие символы…»
Шаг 2. В появившемся окне выставляем шрифт «Wingdings 2 » и находим во всем этом разнообразии символов нужные нам значки: галочка или галочка в квадрате.
Шаг 3. Надеюсь курсор у вас стоит в нужном месте документа. Нажимаем кнопку «Вставить» и нужный вам знак появится в документе.
Как сделать галочку в Ворде, используя горячие клавиши
Шаг 1. Давайте вернемся к окну «Символы», где у вас обязательно должен быть выбран шрифт «Wingdings 2 », иначе как вы вставите галочку в Ворде?
Шаг 2. Найдите нужный вам значок и в этот раз обратите свое внимание на «Код знака». К примеру, для значка «галочка» этот код равен 80.
Посмотрите, что нужные вам знаки расположены под кодом от 79 до 88
Шаг 3. Закройте окно «Символы», поставьте курсор в нужном месте документа Word. А теперь зажмите и держите клавишу Alt на цифровом блоке клавиатуре и на наберите код символа (например, Alt + 80). После того как вы отпустите клавишу Alt, у вам появится символ, код которого бы набрали.
Как видите, ставить галочки в Ворде совсем не сложное занятие.
Клавиатура компьютера – основное устройство ручного ввода информации, команд и данных. В данной статье рассмотрено устройство и раскладка клавиатуры компьютера, горячие клавиши, символы и знаки на клавиатуре.
Клавиатура компьютера: принцип действия
Основные функции клавиатуры не нуждаются в специальном программном обеспечении. Необходимые для её работы драйвера уже имеются в ПЗУ BIOS. Поэтому компьютер реагирует на команды основных клавиш клавиатуры сразу после включения.
Принцип действия клавиатуры таков:
- После нажатия клавиши, микросхема клавиатуры генерирует скан-код.
- Скан-код поступает в порт, интегрированный в материнскую плату.
- Порт клавиатуры сообщает процессору прерывание с фиксированным номером.
- Получив фиксированный номер прерывания, процессор обращается в спец. область оперативной памяти, содержащий вектор прерываний – список данных. Каждая запись списка данных, содержит адрес программы, обслуживающей прерывание, совпадающее с номером записи.
- Определив запись программы, процессор переходит к её выполнению.
- Затем программа обработчик прерывания направляет процессор к порту клавиатуры, где тот находит скан-код. Далее, под управлением обработчика, процессор определяет, какой из символов соответствует данному скан-коду.
- Обработчик отправляет код в буфер клавиатуры, известив об этом процессор, затем прекращает свою работу.
- Процессор переходит к отложенной задаче.
- Введённый символ хранится в буфере клавиатуры, пока его не заберёт программа, для которой он предназначен, например, текстовый редактор Microsoft Word.
Состав клавиатуры: назначение клавиш
Стандартная клавиатура имеет более 100 клавиш, распределённых по функциональным группам. Ниже представлено фото клавиатуры компьютера с описанием групп клавиш.
Алфавитно-цифровые клавиши
Алфавитно-цифровые клавиши служат для ввода информации и команд, набираемых по буквам. Каждая из клавиш может работать в разных регистрах, а также обозначать несколько символов.
Переключения регистра (ввод строчных и прописных символов) осуществляется удержанием клавиши Shift. Для жесткого (постоянного) переключения регистра используется Caps Lock.
Если клавиатура компьютера используется для ввода текстовых данных, абзац закрывается нажатием клавиши Enter. Далее, ввод данных начинается с новой строки. Когда клавиатуру используют для ввода команд, Enter завершает ввод и начинает её исполнение.
Функциональные клавиши
Функциональные клавиши расположены в верхней части клавиатуры и состоят они из 12 кнопок F1 – F12. Их функции и свойства зависят от работающей программы, а в некоторых случаях операционной системы.
Общепринятой функцией во многих программах обладает клавиша F1, вызывающая справку, где можно узнать функции других кнопок.
Специальные клавиши
Специальные клавиши расположены рядом с алфавитно-цифровой группой кнопок. Из-за того, что пользователи часто прибегают к их использованию, они имеют увеличенный размер. К ним относятся:
- Рассмотренные ранее Shift и Enter.
- Alt и Ctrl –используют в комбинации с другими клавишами клавиатуры для формирования специальных команд.
- Tab служит для табуляции при наборе текста.
- Win – открывает меню Пуск.
- Esc – отказ от использования начатой операции.
- BACKSPACE – удаление только что введённых знаков.
- Print Screen – печать текущего экрана или сохранение его снимка в буфере обмена.
- Scroll Lock – переключает режим работы в некоторых программах.
- Pause/Break – приостановка/прерывание текущего процесса.
Клавиши управления курсором
Клавиши управления курсором находятся справа от алфавитно-цифровой панели. Курсор – экранный элемент, указывающий место ввода информации. Клавиши с указателями выполняют смещение курсора в направлении стрелок.
- Page Up/Page Down – перевод курсора на страницу вверх/вниз.
- Home и End – переводят курсор в начало или конец текущей строки.
- Insert – традиционно переключает режим ввода данных между вставкой и заменой. В разных программах, действие кнопки Insert может быть иным.
Дополнительная числовая клавиатура
Дополнительная числовая клавиатура дублирует действия цифровых и некоторых других клавиш основной панели ввода. Для её использования необходимо предварительно включить кнопку Num Lock. Также, клавиши дополнительной клавиатуры могут использоваться для управления курсором.
Сочетание клавиш на клавиатуре
При нажатии определённого сочетания клавиш, выполняется та или иная команда для компьютера.
Часто используемые сочетания клавиш:
- Ctrl + Shift + Esc – открытие Диспетчера задач.
- Ctrl + F – окно поиска в активной программе.
- Ctrl + A – выделяет весь контент в открытом окне.
- Ctrl + C – копировать выделенный фрагмент.
- Ctrl + V – вставить из буфера обмена.
- Ctrl + P — вывод на печать текущего документа.
- Ctrl + Z – отмена текущего действия.
- Ctrl + X – вырезать выделенный участок текста.
- Ctrl + Shift + > выделение текста по словам (начало с места курсора).
- Ctrl + Esc — открывает/закрывает меню Пуск.
- Alt + Printscreen – скриншот активного окна программы.
- Alt + F4 – закрывает активное приложение.
- Shift + Delete – безвозвратное удаление объекта (мимо корзины).
- Shift + F10 – вызов контекстного меню активного объекта.
- Win + Pause – свойства системы.
- Win + E – запускает проводник.
- Win + D – сворачивает все открытые окна.
- Win + F1 – открывает справку Windows.
- Win + F – вызывает окно поиска.
- Win + L – блокировка компьютера.
- Win + R – открыть «Запуск программы».
Символы на клавиатуре
Наверняка, многие пользователи замечали символы для ников ВКонтакте, в Одноклассниках и других социальных сетях. Как сделать символы на клавиатуре, если явных клавиш для этого нет?
Ставить знаки на клавиатуре можно при помощи Alt-кодов – дополнительных команд для ввода скрытых символов. Эти команды вводятся простым нажатием клавиши Alt + число в десятичной системе счисления.
Часто можно встретить вопросы: как сделать сердечко на клавиатуре, знак бесконечности или евро на клавиатуре?
- alt + 3 =
- Alt+8734 = ?
- Alt + 0128 = €
Эти и другие символы на клавиатуре представлены в следующих таблицах в виде рисунков. В столбце «Alt-код» находится числовое значение, после ввода которого, в сочетании с клавишей Alt, отобразится определённый знак. В столбце символ находится конечный результат.
Обратите внимание, если дополнительная цифровая клавиатура не включена – не нажат Num Lock, то комбинация клавиш Alt + число может привести к неожиданным результатам.
Например, если в браузере нажать Alt + 4, без включенного Num Lock, то откроется предыдущая страница.
Знаки препинания на клавиатуре
Иногда пользователи, пытаясь поставить пунктуационный знак на клавиатуре, получают не совсем то, чего ожидали. Связано это с тем, что разная раскладка клавиатуры подразумевает иное использование сочетание клавиш.
Ниже рассмотрено, как ставить знаки препинания на клавиатуре.
Знаки препинания с кириллицей
- » (кавычки) — Shift + 2
- № (номер) — Shift + 3
- ; (точка с запятой) — Shift + 4
- % (процент) — Shift + 5
- : (двоеточие) — Shift + 6
- ? (вопросительный знак) — Shift + 7
- ((открыть скобку) — Shift + 9
- – (тире) – кнопка с надписью «-»
- , (запятая) — Shift + «точка»
- + (плюс) – Shift + кнопка со знаком плюс «+»
- . (точка) – кнопка справа от буквы «Ю»
Знаки препинания с латиницей
Раскладка клавиатуры компьютера
Раскладка клавиатуры компьютера — схема закрепления символов национальных алфавитов за конкретными клавишами. Переключение раскладки клавиатуры выполняется программным образом – одной из функций операционной системы.
В Windows, поменять раскладку клавиатуры можно нажатием клавиш Alt + Shift или Ctrl + Shift. Типовыми раскладками клавиатуры считаются английская и русская.
При необходимости, поменять или добавить язык клавиатуры в Windows 7 можно перейдя в Пуск – Панель управления – Часы, язык и регион (подпункт «смена раскладки клавиатуры или других способов ввода»).
В открывшемся окне выберите вкладку «Языки и клавиатуры» — «Изменить клавиатуру». Затем, в новом окне, на вкладке «Общие» нажмите «Добавить и выберите необходимый язык ввода. Не забудьте сохранить изменения, нажав «ОК».
Виртуальная клавиатура компьютера
Виртуальная клавиатура – отдельная программа, либо входящее в ПО дополнение. С её помощью осуществляется ввод буков и символов с экрана компьютера при помощи курсора мыши. Т.е. в процессе набора текста, клавиатура компьютера не участвует.
Виртуальная клавиатура нужна, например, для сохранности конфиденциальных данных (логина и пароля). При вводе данных с обычной клавиатуры существует риск перехвата информации вредоносными программами-шпионами. Затем, через интернет, информация передаётся злоумышленнику.
Найти и скачать виртуальную клавиатуру можно при помощи поисковых систем, — это не отнимет у вас много времени. Если на вашем ПК установлен антивирус Касперского, запустить виртуальную клавиатуру можно через главное окно программы, она входит в его состав.
Экранная клавиатура
Экранная клавиатура – клавиатура на сенсорном экране планшета, смартфона, сенсорного монитора, нажатие по которой происходит пальцами пользователя. Иногда, экранную клавиатуру называют виртуальной.
Также, экранная клавиатура на компьютере входит в перечень специальных возможностей Windows. Если у вас не работает клавиатура, перестала печатать, внезапно отключилась и т.д., на помощь придёт экранная клавиатура для Windows.
Чтобы запустить экранную клавиатуру в Windows 7, перейдите в Пуск – Все программы – Стандартные – затем Специальные возможности — Экранная клавиатура. Выглядит она следующим образом.
Для переключения раскладки клавиатуры воспользуйтесь соответствующими кнопками на панели задач (возле даты с временем, слева внизу экрана монитора).
Что делать, если не работает клавиатура
Если у вас вдруг перестала работать клавиатура – не спешите расстраиваться, сначала выясните, что стало причиной поломки. Все причины, из-за которых клавиатура не работает можно разделить на аппаратные и программные.
В первом случае, если сломалась аппаратная часть клавиатуры, устранить проблему без специальных навыков весьма проблематично. Порою проще заменить её новой.
Прежде, чем распрощаться с, казалось-бы, неисправной клавиатурой, проверьте кабель, которым она подключена к системному блоку, Возможно, он немного отошел. Если с кабелем всё в порядке, убедитесь, что поломка не вызвана программным сбоем компьютера. Для этого перезапустите свой ПК.
Если после перезагрузки, клавиатура не подаёт признаков жизни, попробуйте растормошить её с помощью имеющегося в Windows решения. Последовательность действий приведена на примере Windows 7, если у вас другая версия операционной системы Виндовс – действуйте по аналогии. Принцип примерно тот же, могут немного отличаться названия разделов меню.
Зайдите в Пуск – Панель управления – Оборудование и звук – Диспетчер устройств. В открывшемся окне, если у вас неполадки с клавиатурой, она будет помечена жёлтым ярлыком с восклицательным знаком. Выделите её мышью и выберите из меню Действие – Удалить. После удаления закройте Диспетчер устройств.
Вернитесь на вкладку «Оборудование и звук» и выберите пункт «Добавление устройства». После поиска оборудования найдется ваша клавиатура, и будут установлены её драйвера.
Если установка оборудования прошла успешно и поломка клавиатуры была связана с программным сбоем, на клавиатуре загорится индикатор клавиши Num Lock.
Если устранить неисправность не удалось, то временным решением может стать экранная клавиатура.
В наши дни клавиатура компьютера, как и мышь, считается малоценным устройством. Тем не менее, ей отводится важная роль в работе с компьютером.
Представим банальную ситуацию: вам нужно ввести специальный символ в какой-либо текст, но на клавиатуре нет клавиши с таким символом.
Если вы работаете в текстовом редакторе , то никаких проблем нет:
– выберите меню Вставка –> Символ… ;
– в открывшемся диалоговом окне Символ выберите нужный символ;
– нажмите клавишу Вставить (можно осуществить вставку двойным щелчком левой кнопки по выбранному символу).
А если вы работаете в «непродвинутом» текстовом редакторе, например, в Блокноте (кстати, программу Блокнот очень удобно использовать именно как блокнот – для текущих записей и заметок. Так как он «весит» меньше, чем Word , то быстрее загружается и работать в нем быстрее)?
Выход есть, и он всегда под рукой!
– нажмите и удерживайте клавишу Alt ;
– на дополнительной цифровой клавиатуре (цифровой блок расположен в правой части клавиатуры) наберите код символа;
– когда вы отпустите клавишу Alt , в текст будет вставлен нужный символ.
Примечание. Должен быть цифровой блок клавиатуры (если он не , включите его нажатием клавиши NumLock ).
Где находится звёздочка на клавиатуре?
Что бы найти звездочку на клавиатуре — далеко ходить не нужно
Зажмите шифт и нажмите цифру 8 (8 можно найти под f9) — и таким образом Вы поставите * (звездочку)
Запомните как звездочку ставить — просто на сегодняшний день этот значок используется довольно таки часто
На стандартной клавиатуре знак звездочки находится на одной клавише с цифрой 8. Для того, чтобы с помощью этой клавиши проставит в документ соответствующий значок, нужно нажать е в комбинации с клавишей Shift. Также есть клавиша с таким значком на дополнительной цифровой части клавиатуры, которая включается клавишей NumLock, находится она непосредственно над клавишей с цифрой 9.
Лично я на своем компе могу поставить звездочку только одним способом, нажав шифт и цифру 8. Итого получается *. Стоит помнить, что звездочку в этом случае можно поставить как при русской раскладке, так и на английской.
Символ звездочки часто используется при заполнении пропусков в словах, например при поиске в кроссворде, или как символ умножения. Кстати, последнее использование этого символа вероятно и является правильным, ведь не именно этот символ используется в приложении Калькулятор для умножения. Возможно именно поэтому звездочка находится всегда вместе с цифрами. на верхнем цифровом ряду вместе с кнопкой 8 и нажимать ее следует через SHIFT, а на правом цифровом поле рядом со знаком деления — слешэм или косой чертой деления. У меня над цифрой 9, но это зависит от раскладки арифметических знаков. Нажимать ее можно вне зависимости от клавиши Num lock.
Для того, чтобы поставить звездочку нужно одновременно нажать кнопку SHIFT+КНОПКУ С ЦИФРОЙ 8 на русской раскладке клавиатуры. Таким же образом, то есть shift+цифра можно поставить следующие знаки: shift+2 — кавычки quot; quot;, shift+3 — , shift+4 — ;, shift+5- %, shift+6 — :, shift+7 — ?, shift+8 — *, shift+9 — (, shift+0 -).
Как уже написали звздочка находится на стандартной клавиатуре на клавише с цифрой 8 в верхнем регистре или shift+8.
В смартфонах на андроиде переводите клавиатуру на цифровой режим и звздочка появляется отдельной кнопкой среди других знаков.
Также, как вы ставите вопросительный знак на цифре 7 или скобки на цифрах 9 и 0, так и звздочку надо ставить — она находится на цифре 8.
Это легко, но вот поставить знак ударение мне до сих пор не получается.
Мною звездочка используется для отображения знака умножения.
Звездочка на моем компьютере имеется в двух местах клавиатуры:
- в верхнем ряду, вместе с цифрой 8. Используется при одновременном нажатии кнопки SHIFT с кнопкой цифры 8;
- справа, опять — таки там, где расположены цифры. У меня она имеется над цифрой 9, отображается звездочка тогда, когда на нее нажмешь. В отличии рот цифр, она не зависит от применения или нет кнопки Num lock.
На смартфоне звездочка расположена в нижнем ряду, слева от quot;0quot;, под цифрой quot;7quot;.
На стационарном компьютере у меня она находится в двух местах.
- — Эта вместе с цифрой восемь, ее надо нажать вместе с кнопкой shift, а * эта на отдельной с цифрами с правой стороны, ее достаточно просто нажать одну, причем различия не вижу, как и в цифрах тоже она при нажатии выходит как бы сверху строчки не по середине буквы.
*Если вы про эту звездочку) то она на ноутбуке у меня находится справа, там где цифры в ряду с NumLK, третья по счету сверху.Также на других цифрах звездочка находится на восьмерке, в общем ищите на цифрах ее *
В последнее время компания Wargaming активизировалась и начала тщательно вводить хоть и мелкие, но довольно интересные обновления для своего игрового проекта. Среди всего бесконечного числа обновлений стоит отметить одну очень интересную вещь, которая известна как звезды на стволе в WoT. Что это за обновление? Зачем его вводили, стоит ли пристально следить за этим?
И чтобы не блуждать в сомнениях, необходимо подготовиться. В данной статье мы раскроем всю правду об этом обновлении и о том, зачем оно вообще нужно. Правда, не стоит радоваться, так как оно является эстетическим и особых плюсов в себе не несет.
Новая эстетическая функция
Звезды на стволе в WoT — это новое эстетическое обновление в игре, которое позволяет визуально определить, насколько успешно ведет игру пользователь на данном типе техники. Это нововведение отмечает на стволе орудия звезды в зависимости от эффективности участника в бою на определенном типе техники. То есть функция не является общей, а рассчитана на каждый танк в отдельности.
Звезды на стволе в WoT — это показатель умения владеть боевыми машинами, а если говорить более подробно, то они отражают эффективность игры в плане нанесения урона по сравнению со всеми игроками в WoT. К примеру, одна звезда показывает, что игрок имеет отличный показатель урона, которым владеют всего лишь 35% «коллег», две звезды указывают на наличие данного результата у 15%, а три звезды и вовсе говорят, что человек входит в топ и его результат имеется всего лишь у 5% геймеров.
Как получить звезды?
С характеристикой этих звезд все понятно, теперь интересно бы узнать, а как именно их получать и можно ли их вообще потерять. Чтобы получать звезды на стволе в WoT, достаточно хорошо и эффективно проводить бои с большим уроном. Если вы будете постоянно попадать в топ-3 игрока по урону за бой, то наверняка приблизитесь к звездам на стволе.
Именно урон предполагает нанесение звезд на ствол, от него будет зависеть ваша эстетическая статистика. Но при этом стоит учитывать, что если вы начнете халатно относиться к урону и будете вести отвратительные бои, то шанс потерять звезды на стволе заметно повысится. Старайтесь каждый свой бой проводить эффективно и с максимально возможным уроном. Только таким образом можно будет удерживать заслуженный результат и иметь возможность оторваться от своих конкурентов.
Различия по нациям
Кроме того, не стоит забывать, что в WoT звезды на стволе были введены в связи с найденными историческими подтверждениями. Якобы танкисты сами наносили такие показатели на свой танк. Но стоит учитывать и тот момент, что в World of Tanks имеется несколько наций, поэтому и обозначение может быть разным, хотя различие и не такое обширное.
К примеру, нации Китай и СССР наносят на ствол звезды, а другие в WoT звезды на стволе заменяют простыми белыми полосами, которых тоже три, наносятся они точно по таким же правилам, как и сами звезды. Поэтому не стоит удивляться тому, что некоторые танки имеют различную разметку на стволе. И не стоит расслабляться, так как введённая эстетическая статистика имеет свое место в игре.
Важность этого показателя
Что означают звезды на стволе в WoT, мы разобрались, осталось теперь понять, какой вес они имеют в игре. Как ни странно, но в игре геймеры стали внимательнее относиться друг к другу, так как отметки на стволе показывают, насколько хорошо игрок владеет своей техникой, стоит ли на него полагаться, стоит ли его опасаться и т.д. Ведь если участник владеет 3 звездами, то он наверняка хорошо играет, и стоит задуматься, прежде чем бросать его и сомневаться в его решениях. Кроме того, многие кланы вводят свою систему оценки игроков, которая учитывает и отметки на технике, это позволяет максимально точно определять, как хорошо и на чем играет тот или иной игрок. Благодаря отметкам на стволе стало проще определять, что собой представляет геймер, стоит ли его слушаться, прикрывать и вообще бояться, если он находится в числе соперников. Кроме того, стоит отметить, что разработчики ввели это обновление в качестве испытательного и теперь намереваются развивать свою идею. Пока точно не известно, что именно хотят вводить разработчики, но уже становится ясно, что данную идею они не планируют откладывать в долгий ящик, уже ведутся работы над ее развитием.
Мне известны 4 способа, как украсить свой текст, но самый лёгкий и удобный — это использование [ссылка] Кому не интересны первые три способа, переходите сразу к четвёртому способу)))
Первый способ — это применение Alt-кодов на клавиатуре
Всё просто:нужно перейти на английский язык, затем нажать клавишу Alt с правой стороны и, удерживая её, набрать комбинацию цифр в правом ряду (под Num Lock). Отпускаем клавишу Alt – в тексте появляется нужный нам символ.
Вот некоторая часть Alt-кодов:
Второй способ — таблица символов на компьютере
Есть у каждого на компьютере: Пуск > Все программы > Стандартные > Служебные > Таблица символов (кстати, стрелочки я ставила с помощью Alt-кодов) В основном, в «Таблице символов» представлены юникоды (в моей таблице математические знаки, алфавиты и «куча» иероглифов, но нет цветочков, зонтиков, сердечек и снеговичков)
Выбираем в таблице понравившийся нам символ (нажимаем на него) > нажимаем на кнопку «выбрать» и символ сохраняется в окне > нажимаем «копировать» (можно один символ, можно сразу несколько) > открываем наш текст и в нужном месте жмём на правую кнопку мыши > в открывшемся окне выбираем «вставить» — наш символ в тексте.
выбираем один символ
сразу несколько символов
Таким способом можно ставить символы в тексте и в заголовке (при написании отзывов на IR)
Третий способ — спецсимволы HTML, вручную
Достаточно трудоёмкий способ, с его помощью можно поставить символ в тексте, но нельзя в заголовке (я имею ввиду написание отзывов на сайте IR) Таблицу с числовыми HTML-кодами можно посмотреть, например,
Для примера выберем несколько HTML-кодов и наберём их в тексте, предварительно переключив наш отзыв на простой текстовый редактор (внизу, под окном отзыва)
Переходим обратно, в визуальный редактор . Как видим, один из пяти символов (второй) не отобразился – такое бывает.
Четвёртый способ — самый простой — использование сайта [ссылка]
Сайт англоязычный, но работать с ним очень просто. Для удобства лучше использовать два браузера — отзыв я пишу в Google Chrome , а сайт с символами открываю в Opera .По сути, это те же HTML-коды, только уже в визуальной форме (готовые), без «геморроя» третьего способа)) А главное, эти символы можно ставить и в основном тексте и в заголовке.
Так выглядит приветственное и единственное окно сайта. Меню вверху, в центре.
А так выглядит меню в развёрнутом виде.
Можно выбрать (соответственно):
- все символы
- алфавитный порядок
- стрелки
- классические символы
- денежные единицы
- графические формы
- математические знаки
- цифры
- популярные символы
- знаки препинания
- символические символы
Мы будем использовать последний — символические символы (извините за тавтологию)
Нажимаем на понравившийся нам символ (на пару секунд он выделяется жёлтым цветом) и он появляется в жёлтом кружке, вверху
Как правило, чем старше становится человек, тем с большей ностальгией начинает вспоминать свои детские годы. У многих взрослых ныне людей это время пронизано советской символикой, среди которой можно отметить красные звезды.
В этом мастер-классе я покажу несколько вариантов как сделать звезду из бумаги своими руками с пошаговыми фотографиями. Такой пятиконечный символ может быть актуален и сейчас. Например, красная звезда прекрасно подойдет в качестве или для украшения новогоднего интерьера. Ее не сложно сделать из бумаги, ориентируясь на предложенные мастер-классы.
Как сделать звезду из бумаги с пошаговыми фото
01. Объемная бумажная звезда своими руками
Для создания объемной звезды нам потребуется приготовить:
- красную бумагу;
- ножницы;
- карандаш;
- линейку;
- клей ПВА.
Сначала из красной бумаги вырезаем 5 квадратов одинакового размера.
Наши заготовки имеют сторону 9 см.
После этого можно приступать к сложению каждого квадрата. Сначала делаем сгиб по диагонали.
Затем квадратную заготовку разворачиваем. Правую сторону загнем к середине.
Аналогичный сгиб нужно сделать с левой стороны.
Теперь требуется выполнить сгибы в верхней части нашей заготовки. Сначала загибаем правую сторону.
После этого делаем сгиб с левой стороны. Наша заготовка приобрела форму ромба.
Складываем его пополам.
Верхний слой требуется загнуть в сторону.
При этом стоит обращать внимание на то, чтобы на обратной стороне вершина треугольника совпала с линией сгиба.
Слегка разворачиваем заготовку.
Приглаживаем линии сгиба.
Теперь начинаем расправлять один из лучей будущей звезды.
Аккуратно выправляем его внутренний слой.
Теперь придаем заготовке следующий вид. У нас получился элемент, состоящий из одного целого луча и половинки.
Нам требуется сделать еще 4 такие заготовки.
Можно приступать к сборке звезды, а для этого потребуется клей. Наносим его на одну половинку луча.
После этого вставляем один элемент в другой.
Так мы соединили 2 модуля.
Аналогичным способом склеиваем остальные элементы. Наша объемная звезда из бумаги готова.
02. Как сделать звезду в технике модульное оригами
Техника модульного оригами позволяет создавать объемные фигурки, используя одинаковые элементы. В нашем мастер-классе представлено поэтапное изготовление звезды из нескольких модулей.
Для работы потребуется 10 квадратных листов бумаги. Мы взяли листы для записей красного цвета.
Начинаем с изготовления одного модуля. Для него нам потребуется два листа. Сначала сгибаем их по двум диагоналям. Теперь эти же листы бумаги следует согнуть в поперечных направлениях, но в другую сторону.
Из одного складываем заготовку в виде двойного квадрата.
Из другого листа бумаги с заранее намеченными сгибами складываем заготовку в виде двойного треугольника.
Теперь треугольник вставляем внутрь квадрата.
Выступающие кончики от квадрата загибаем внутрь. Сначала это делаем с двух противоположных сторон.
Затем разворачиваем заготовку модуля и снова загибаем выступающие уголки. Так получили один из модулей.
Нам требуется сделать еще 4 таких модуля для будущей звезды. Приступаем к соединению модулей. Крепиться друг к другу они будут за счет выступающих по бокам уголков.
Два уголка одной заготовки следует ввести под складки другой с внутренней стороны.
Уголки другого модуля вводим снаружи под складки соседнего.
Как поставить звезду на клавиатуре. Коды символов, которых нет на клавиатуре. Как сделать звезду в технике модульное оригами
Что бы найти звездочку на клавиатуре — далеко ходить не нужно
Зажмите шифт и нажмите цифру 8 (8 можно найти под f9) — и таким образом Вы поставите * (звездочку)
Запомните как звездочку ставить — просто на сегодняшний день этот значок используется довольно таки часто
Все просто
На стандартной клавиатуре знак звездочки находится на одной клавише с цифрой 8. Для того, чтобы с помощью этой клавиши проставит в документ соответствующий значок, нужно нажать е в комбинации с клавишей Shift. Также есть клавиша с таким значком на дополнительной цифровой части клавиатуры, которая включается клавишей NumLock, находится она непосредственно над клавишей с цифрой 9.
Лично я на своем компе могу поставить звездочку только одним способом, нажав шифт и цифру 8. Итого получается *. Стоит помнить, что звездочку в этом случае можно поставить как при русской раскладке, так и на английской.
Символ звездочки часто используется при заполнении пропусков в словах, например при поиске в кроссворде, или как символ умножения. Кстати, последнее использование этого символа вероятно и является правильным, ведь не именно этот символ используется в приложении Калькулятор для умножения. Возможно именно поэтому звездочка находится всегда вместе с цифрами. на верхнем цифровом ряду вместе с кнопкой 8 и нажимать ее следует через SHIFT, а на правом цифровом поле рядом со знаком деления — слешэм или косой чертой деления. У меня над цифрой 9, но это зависит от раскладки арифметических знаков. Нажимать ее можно вне зависимости от клавиши Num lock.
Для того, чтобы поставить звездочку нужно одновременно нажать кнопку SHIFT+КНОПКУ С ЦИФРОЙ 8 на русской раскладке клавиатуры. Таким же образом, то есть shift+цифра можно поставить следующие знаки: shift+2 — кавычки quot; quot;, shift+3 — , shift+4 — ;, shift+5- %, shift+6 — :, shift+7 — ?, shift+8 — *, shift+9 — (, shift+0 -).
Как уже написали звздочка находится на стандартной клавиатуре на клавише с цифрой 8 в верхнем регистре или shift+8.
В смартфонах на андроиде переводите клавиатуру на цифровой режим и звздочка появляется отдельной кнопкой среди других знаков.
Также, как вы ставите вопросительный знак на цифре 7 или скобки на цифрах 9 и 0, так и звздочку надо ставить — она находится на цифре 8.
Это легко, но вот поставить знак ударение мне до сих пор не получается.
Мною звездочка используется для отображения знака умножения.
Звездочка на моем компьютере имеется в двух местах клавиатуры:
На смартфоне звездочка расположена в нижнем ряду, слева от quot;0quot;, под цифрой quot;7quot;.
На стационарном компьютере у меня она находится в двух местах.
*Если вы про эту звездочку) то она на ноутбуке у меня находится справа, там где цифры в ряду с NumLK, третья по счету сверху.Также на других цифрах звездочка находится на восьмерке, в общем ищите на цифрах ее *
В последнее время компания Wargaming активизировалась и начала тщательно вводить хоть и мелкие, но довольно интересные обновления для своего игрового проекта. Среди всего бесконечного числа обновлений стоит отметить одну очень интересную вещь, которая известна как звезды на стволе в WoT. Что это за обновление? Зачем его вводили, стоит ли пристально следить за этим?
И чтобы не блуждать в сомнениях, необходимо подготовиться. В данной статье мы раскроем всю правду об этом обновлении и о том, зачем оно вообще нужно. Правда, не стоит радоваться, так как оно является эстетическим и особых плюсов в себе не несет.
Новая эстетическая функция
Звезды на стволе в WoT — это новое эстетическое обновление в игре, которое позволяет визуально определить, насколько успешно ведет игру пользователь на данном типе техники. Это нововведение отмечает на стволе орудия звезды в зависимости от эффективности участника в бою на определенном типе техники. То есть функция не является общей, а рассчитана на каждый танк в отдельности.
Звезды на стволе в WoT — это показатель умения владеть боевыми машинами, а если говорить более подробно, то они отражают эффективность игры в плане нанесения урона по сравнению со всеми игроками в WoT. К примеру, одна звезда показывает, что игрок имеет отличный показатель урона, которым владеют всего лишь 35% «коллег», две звезды указывают на наличие данного результата у 15%, а три звезды и вовсе говорят, что человек входит в топ и его результат имеется всего лишь у 5% геймеров.
Как получить звезды?
С характеристикой этих звезд все понятно, теперь интересно бы узнать, а как именно их получать и можно ли их вообще потерять. Чтобы получать звезды на стволе в WoT, достаточно хорошо и эффективно проводить бои с большим уроном. Если вы будете постоянно попадать в топ-3 игрока по урону за бой, то наверняка приблизитесь к звездам на стволе.
Именно урон предполагает нанесение звезд на ствол, от него будет зависеть ваша эстетическая статистика. Но при этом стоит учитывать, что если вы начнете халатно относиться к урону и будете вести отвратительные бои, то шанс потерять звезды на стволе заметно повысится. Старайтесь каждый свой бой проводить эффективно и с максимально возможным уроном. Только таким образом можно будет удерживать заслуженный результат и иметь возможность оторваться от своих конкурентов.
Различия по нациям
Кроме того, не стоит забывать, что в WoT звезды на стволе были введены в связи с найденными историческими подтверждениями. Якобы танкисты сами наносили такие показатели на свой танк. Но стоит учитывать и тот момент, что в World of Tanks имеется несколько наций, поэтому и обозначение может быть разным, хотя различие и не такое обширное.
К примеру, нации Китай и СССР наносят на ствол звезды, а другие в WoT звезды на стволе заменяют простыми белыми полосами, которых тоже три, наносятся они точно по таким же правилам, как и сами звезды. Поэтому не стоит удивляться тому, что некоторые танки имеют различную разметку на стволе. И не стоит расслабляться, так как введённая эстетическая статистика имеет свое место в игре.
Важность этого показателя
Что означают звезды на стволе в WoT, мы разобрались, осталось теперь понять, какой вес они имеют в игре. Как ни странно, но в игре геймеры стали внимательнее относиться друг к другу, так как отметки на стволе показывают, насколько хорошо игрок владеет своей техникой, стоит ли на него полагаться, стоит ли его опасаться и т.д. Ведь если участник владеет 3 звездами, то он наверняка хорошо играет, и стоит задуматься, прежде чем бросать его и сомневаться в его решениях. Кроме того, многие кланы вводят свою систему оценки игроков, которая учитывает и отметки на технике, это позволяет максимально точно определять, как хорошо и на чем играет тот или иной игрок. Благодаря отметкам на стволе стало проще определять, что собой представляет геймер, стоит ли его слушаться, прикрывать и вообще бояться, если он находится в числе соперников. Кроме того, стоит отметить, что разработчики ввели это обновление в качестве испытательного и теперь намереваются развивать свою идею. Пока точно не известно, что именно хотят вводить разработчики, но уже становится ясно, что данную идею они не планируют откладывать в долгий ящик, уже ведутся работы над ее развитием.
Звёзды в нашей жизни всегда занимали важное значение. Звёзды дают свет, тепло, показывают направление. Кто-то рождается под счастливой звездой, кто-то загадывает желание, когда звезда падает, кто-то поклоняется им, а кто-то просто любуется ими тёмными ночами. Все мы, по сути, дети звёзд, ведь без них нас бы не было… Этот символ можно встретить повсюду на Земле. Именно поэтому, а ещё и потому, что это просто красиво, мы будем делать звёздочки счастья из бумаги.
Для этого нам понадобятся полоски бумаги и чуть-чуть времени. Размер полосок 1 см х 23 см или другие размеры с аналогичным соотношением ширины к длине (1:23). Конечно, ширина может быть и больше, например, если вы используете бумагу А4 формата, то при длине полоски 297 мм, её ширину можно сделать 11-12 мм.
Чтобы определить размер будущей звезды, нужно ширину полоски бумаги умножить на 1,67.
Вот некоторые готовые расчёты (ширина | длина | размер звезды):
- 1,0 | 23,0 | 1,67
- 1,1 | 25,3 | 1,84
- 1,2 | 27,6 | 2,00
- 1,5 | 34,5 | 2,50
Делаем звёздочку
1—4. Полоску бумаги загибаем вокруг пальца и в полученную петлю продеваем кончик бумаги. Полученный узелок аккуратно затягиваем так, чтобы получился аккуратный пятиугольник.
5. Желательно, чтобы кончик вообще не выходил за пятиугольник, но если так получилось, то просто загибаем его в противоположную сторону (шаг 5). А ещё проще — отрезать лишнее)))
6—8. Свободным концом полоски начинаем оборачиваем по кругу пятиугольник, всего вы таким образом должны обернуть 10 раз.
9—11. Если кончик остаётся, его нужно подогнуть (или отрезать лишнее) и спрятать.
12. Вот у нас и получилась заготовка звезды.
13, 14. Придерживая заготовку, нажимаем ногтем на грань звезды, вдавливая её внутрь.
Аналогично повторяем с остальными гранями. Тут нужно действовать особенно аккуратно, чтобы не испортить звёздочку.
И вот наша звёздочка счастья готова!
В семействе операционных систем Windows для ввода в документ отсутствующего на клавиатуре символа нужно нажать левую или правую клавишу Alt и, удерживая её, набрать определённое число с помощью дополнительной цифровой клавиатуры , называемой Numpad; затем отпустить клавишу (Alt) … Отсюда и вытекает название таких комбинаций: Alt-коды или Alt-последовательности .
Попробуйте; например, нажмите левый Alt и цифру 1 на Numpad»е — должен появиться смайл (☺):
При русской раскладке клавиатуры комбинации работают только с левой клавишей Alt; при английской — с обеими: левой и правой.
Условно говоря, есть два вида Alt-кодов : БЕЗ ведущего нуля и С ведущим нулём…
Комбинации без ведущего нуля находятся в промежутке от 1 до 255, затем повторяются; то есть Alt+257 — это то же самое, что и Alt+1; Alt+258 — Alt+2 и так далее (256 — своего рода граница).
Основные комбинации с ведущим нулём находятся в промежутке от 0128 до 0255 и отличаются, главным образом, от комбинаций БЕЗ ведущего нуля тем, что в разных раскладках клавиатуры они могут означать разные символы.
В таблицах указаны все символы, имеющиеся в разных системах. Поэтому, если вам нужны именно Alt-коды, просмотрите все таблицы до конца. Вы обязательно найдете то, что ищете.
Как сделать акцент на компьютере
В Лучший вариант — установить Испанскую клавиатуру в Windows. Это позволит вам использовать знаки ударения в ЛЮБОЙ программе на компьютере, включая рабочий стол, имена файлов, графика и текстовый редактор. Раскладка испанской клавиатуры разные (то есть многие символы находятся в разных местах, чем на Английская клавиатура).
— К установите испанскую клавиатуру в Windows, сначала нажмите «Пуск» а затем откройте «Панель управления».»
— Один раз там нажмите «Регион и язык».
— Сейчас выберите вкладку «Клавиатуры и языки» вверху нового окна, а затем нажмите «Сменить клавиатуры …». белое поле содержит список установленных языков и клавиатур.
— К добавьте испанскую клавиатуру, нажмите «ДОБАВИТЬ».
— Там длинный список доступных испанских средств проверки правописания.Подойдет любой, но я предложите «Испанский (международная сортировка)», чтобы отсортировать списки по алфавиту правильный (современный) способ. Под названием языка вы увидите «Клавиатура» и «Другой». Проверьте «испанскую» клавиатуру.
— Нажмите «ОК» для выхода из панели управления.
Сейчас (возможно, после перезапуска компьютер), вы увидите небольшой квадрат возле панели задач (нижний правый ряд значков на панели задач в нижней части экрана в Windows).Щелкнув по этому маленькому квадрату (или нажав одновременно клавиши Ctrl и Shift время) даст вам возможность переключаться между любыми клавиатуры, которые вы установили.
NOTA BENE: Если вы устанавливаете неанглийская клавиатура буквы на вашей реальной клавиатуре (оборудовании) будут не обязательно указывать, какая буква на самом деле набрана.
ПРИ УСТАНОВКЕ ИСПАНСКОЙ КЛАВИАТУРЫ ВЫ МОЖЕТЕ ПРОСМОТРЕТЬ РАСПОЛОЖЕНИЕ КЛАВИАТУРЫ ЗДЕСЬ.
Чтобы напечатать знак ударения на Испанская клавиатура, нажмите апостроф, за которым следует гласная, над которой вы хочу отметку. «» — это ключ двоеточия; «» — это заглавная буква двоеточие. Знаки вопроса («» и «?») — это знак «+» и символы «_» соответственно. Перевернутый восклицательный знак — «=». ключ.
Удачи!
*, D и Z | Art of Chording
Последние пару клавиш на основной части платы находятся вне основной раскладки и потребуют некоторого бокового движения (из стороны в сторону) ваших пальцев, чтобы дотянуться до них.Лучше не перекладывать всю руку, так как вы не хотите, чтобы все пальцы вышли не на своем месте.
Ключи, используемые в этом уроке, включают те, которые использовались в предыдущих уроках, плюс:
S Т K п W ЧАС р А О * E U F р п B L грамм Т S D ZЦифры показывают пальцы для каждой клавиши, где 1 — это мизинцы, а 5 — большие пальцы.
Звездочка (*)
На клавиатуре может быть несколько звездочек, до четырех или только одна. Если вы можете нажимать на звездочки любым указательным пальцем, все будет в порядке. Звездочку можно нажимать отдельно или вместе с соседними клавишами. Вот почему часто промежуток между звездочкой и -FR имеет тенденцию быть меньше, чем промежутки между другими столбцами.
Большинство стенографистов нажимают клавишу со звездочкой исключительно правой рукой, но вы можете свободно использовать только левую руку или использовать их как взаимозаменяемые.Левая рука имеет тенденцию делать меньше в стенографии (отвечает только за 9 клавиш вместо 12 правой), поэтому вы можете подумать о том, чтобы научиться использовать левую звездочку.
В стенографии звездочка всегда используется для отмены последнего штриха. В теории ржанки он используется для различных целей. Его можно использовать для произнесения определенных звуков, устранения неоднозначных штрихов, фингерпринта и часто используется в качестве инструмента для инструктажа.
Каждая из этих тем будет рассмотрена. На данный момент, если вы когда-нибудь увидите одинокую звездочку на текстовой или бумажной ленте, это отменяет текущий аккорд.Например, KAT S PUG * KAT будет иметь тот же результат, что и KAT S KAT , и на экране будет показано слово «мопс», а затем оно будет удалено.
Клавиши
-D и -Z Клавиши D и Z нажимаются с помощью правого мизинца. Их можно использовать по отдельности или в сочетании, например, TD , SZ или DZ .
Нажатие клавиш
-SD или -TZ Поскольку мизинец — это только один палец, вы не можете нажать SD или TZ , потому что они расположены по диагонали друг от друга.Некоторые теории предполагают, что вы двигаете рукой и используете безымянный палец (это называется «филадельфийский сдвиг»), но Пловер не использует этот трюк. Мизинец может поразить весь банк TSDZ , но это крайне редко в теории ржанки.
Прошедшее время
В английском языке многие слова заканчиваются на -D, когда они спрягаются в прошедшем времени. В стенографии мы можем включить -D в слова, чтобы сделать их прошедшим временем. Например, TAP — это «отвод», а TAPD — «отвод».Если слово не подходит для клавиши -D , либо из-за того, что мизинец занят -S или -Z , или потому что слово уже оканчивается на -D , мы можем нажать -D в качестве второго аккорда. В этом уроке -D будет использоваться только в отдельных аккордах, либо как часть слова, либо для образования прошедшего времени аккорда.
Множественное число
Фонетически слова во множественном числе в английском языке оканчиваются на звук «s» (ставит) или «z» (ошибки). В теории ржанки мы используем как -S , так и -Z для множественного числа.Часто оба работают, и по этой причине вы должны быть склонны сначала дойти до -S , потому что это ближе. Однако иногда -S используется по-другому в этом слове, и вам нужно будет использовать -Z , чтобы сделать его множественным. Это будет методом проб и ошибок, пока вы не заметите, когда потребуется -Z . Таким образом, TAP — это «ответвитель», а TAPS и TAPZ — оба «ответвители».
Краткие описания
В этом уроке представлены только некоторые краткие описания.Они похожи, поэтому для их правильного запоминания потребуется осторожность. Краткие описания, начинающиеся с TH- ниже, являются хорошими примерами очень распространенных слов, окончание которых было обрезано для экономии усилий со стороны стенографиста. В трусах также есть место для более сложных штрихов, которые вы выучите на последующих уроках.
| Перевод | Примечания | |
|---|---|---|
| TH | это | |
| THA | что | |
| UD | youd |
Как практиковать
Обращайте особое внимание на значение предложения, чтобы убедиться, что вы его правильно поняли.Поскольку -D можно использовать по-разному (чтобы закончить слово, например, «карточка», или сделать глагол в прошедшем времени, например, «рубец»), вы можете неправильно истолковать план с первого раза. Все в порядке, просто сделайте мысленную пометку и посмотрите, заметите ли вы какие-нибудь закономерности. Понимание последовательности в том, как ваша теория решает определенные языковые проблемы, поможет вам, когда вы будете развивать и персонализировать свой собственный словарь по мере роста как стенографистка.
Практика
1. Переведите
Напишите английское предложение, представленное этими очертаниями, включая знаки препинания.
-
T WAZ HARD TO -B HER TP-PL -
TH S HAF -T STAF SHE HAZ TP-PL -
UD -B WHA THE R HF -
TH S WAR TP-PL -
THA RAT S SO WET STPH-FPLT HUG HER TP-PL -
SHE PATD -T WET RAT TP-PL -
HE K HED TO -T KAR W HER TP-PL
2. Найдите схемы
Найдите схемы стенограммы, на которых будут записаны эти предложения на английском языке, включая знаки препинания.
- Он остановил мягкого мопса наверху ступенек.
- Она потянула тележку.
- Что это?
- Она может погладить кошку, мопса и крысу.
- Они растерзаны.
- То есть ну это его часть.
Как набирать символы и буквы с диакритическими знаками
Смайлики, диакритические знаки и другие специальные символы привносят элемент веселья и точности в текстовые сообщения, но что, если вы находитесь на своем компьютере и хотите расстаться обычный старый текст с классными символами и спецсимволами? Если вы используете клавиатуру QWERTY, возможно, вы не сможете найти эти специальные символы.
В этом руководстве мы покажем вам, как вставлять специальные символы в вашу копию с помощью карты символов (программа просмотра символов на Mac) и сочетаний клавиш. Вы также можете ознакомиться с нашим руководством по лучшим сочетаниям клавиш для Windows 10 и MacOS.
Набор символов в Windows 10
Дэн Бейкер / Digital TrendsНа вашем ПК с Windows запрограммировано множество сочетаний клавиш, которые довольно легко набрать. Однако следует отметить, что если вы используете Windows и у вас есть клавиатура с полной цифровой клавиатурой, вы можете использовать эти сочетания клавиш только при использовании цифровых клавиш на цифровой клавиатуре с включенной клавишей блокировки номера.Использование цифровых клавиш, расположенных непосредственно под рядом F-клавиш, не будет работать, что мы обнаружили в ходе независимого тестирования.
Если у вас нет клавиатуры с цифровой панелью, вы можете использовать экранную клавиатуру в Windows для выполнения этих задач. Чтобы найти клавиатуру в Windows 10, переместите курсор в нижнюю правую часть экрана и щелкните правой кнопкой мыши на панели задач. Затем нажмите Показать кнопку сенсорной клавиатуры. Затем вы можете нажать и удерживать указатель мыши на любой букве, чтобы найти символы и другие альтернативные символы.
Шаг 1: Откройте текстовый редактор и найдите на клавиатуре клавишу Alt . Обычно клавиши Alt расположены по обе стороны от вашего пробела.
Шаг 2: Найдите в приведенных ниже списках символ, который хотите ввести.
Шаг 3: Убедитесь, что курсор находится в том месте, куда вы хотите вставить выбранный вами символ. Затем введите соответствующее сочетание клавиш. Например, удерживая клавишу Alt и нажав 1 на цифровой клавиатуре, вы вставите смайлик (☺) в вашу копию.
эмодзи | Символ |
| Alt + 1 | ☺ |
| Alt + 2 | ☻ |
| Alt + 3 | ♥ |
IP | Символ |
| Alt + 0169 | © |
| Alt + 0153 | ™ |
| Alt + 0174 | ® |
Математика | Символ |
| Alt + 35 | # |
| Alt + 241 | ± |
| Alt + 0188 | ¼ |
| Alt + 0189 | ½ |
| Alt + 0190 | ¾ |
| Alt + 0247 | ÷ |
| Alt + 60 | < |
| Alt + 62 | > |
| Alt + 242 | ≥ |
| Alt + 243 | ≤ |
Прописные буквы с ударением | Символ |
| Alt + 0192 | À |
| Alt + 0193 | Á |
| Alt + 0194 | Â |
| Alt + 0195 | Ã |
| Alt + 0196 | Ä |
| Alt + 0199 | Ç |
| Alt + 0200 | È |
| Alt + 0201 | É |
| Alt + 0202 | Ê |
| Alt + 0203 | Ë |
| Alt + 0204 | Ì |
| Alt + 0205 | Í |
| Alt + 0206 | ú |
| Alt + 0207 | û |
| Alt + 165 | Ñ |
| Alt + 0210 | Ò |
| Alt + 0211 | Ó |
| Alt + 0212 | Ô |
| Alt + 0213 | Õ |
| Alt + 0214 | Ö |
| Alt + 0217 | Ù |
| Alt + 0218 | Ú |
| Alt + 0219 | Û |
| Alt + 0220 | Ü |
| Alt + 0221 | Ý |
| Alt + 0159 | Ÿ |
| Alt + 0142 | Ž |
Строчные буквы с ударением | Символ |
| Alt + 0224 | до |
| Alt + 0225 | á |
| Alt + 0226 | â |
| Alt + 0227 | г |
| Alt + 0228 | ä |
| Alt + 0229 | å |
| Alt + 0230 | æ |
| Alt + 0231 | ç |
| Alt + 0232 | и |
| Alt + 0233 | é |
| Alt + 0234 | ê |
| Alt + 0235 | – |
| Alt + 0236 | м |
| Alt + 0237 | – |
| Alt + 0238 | – |
| Alt + 0239 | мк |
| Alt + 164 | — |
| Alt + 0242 | шт |
| Alt + 0243 | — |
| Alt + 0244 | ô |
| Alt + 0245 | х |
| Alt + 0246 | ö |
| Alt + 0154 | š |
| Alt + 0249 | ù |
| Alt + 151 | ù |
| Alt + 150 | û |
| Alt + 0252 | ü |
| Alt + 0253 | ý |
| Alt + 0255 | ÿ |
| Alt + 0158 | ž |
Валюта | Символ |
| Alt + 0164 | ¤ |
| Alt + 155 | ¢ |
| Alt + 156 | £ |
| Alt + 157 | ¥ |
| Alt + 158 | ₧ |
| Alt + 159 | ƒ |
Использование карты символов в Windows
Character Map устанавливается во все операционные системы Microsoft; он позволяет копировать и вставлять буквы и символы с диакритическими знаками в документы, независимо от того, используете ли вы Word, WordPad, Google Docs или другую программу.
Шаг 1: Перейдите в меню «Пуск» Windows и введите «карту символов» для поиска. После этого щелкните по нему, чтобы открыть приложение. Затем щелкните его, чтобы открыть приложение, когда оно появится в результатах поиска.
Шаг 2: После открытия вы увидите список символов. Прокрутите список, пока не найдете нужный символ или букву. Найдя, нажмите кнопку Выбрать рядом с текстовым полем. Выбранный вами символ или буква появится в текстовом поле с надписью символов для копирования.
Шаг 3: Щелкните Copy, , затем вставьте их в соответствующие места в документе.
Набор символов в MacOS
На Mac гораздо проще печатать символы. Каждый ярлык Mac использует кнопку Option , которая обычно находится между клавишами Command и Control . Вам также нужно будет нажимать Shift для определенных комбинаций, что может быть немного сложно. Обычно вы можете найти клавишу Shift в строке над клавишей Option .
Или вы можете просто удерживать заданную клавишу на клавиатуре до тех пор, пока для выбора не появится альтернативный символ (например, буква с тильдой). Это поможет вам выполнить следующие шаги.
Билл Роберсон / Digital Trends Шаг 1: Запустите свой текстовый редактор и найдите любую из клавиш Option на клавиатуре.
Шаг 2: Найдите символ, который вы хотите ввести, в списках ниже.
Шаг 3: Щелкните в том месте документа, где вы хотите разместить символ, и просто введите соответствующее сочетание клавиш.
IP | Символ |
| Опция + 2 | ™ |
| Опция + g | © |
| Опция + r | ® |
Математика | Символ |
| Опция + p | π |
| Опция +, | ≤ |
| Опция +. | ≥ |
| Опция + / | ÷ |
| Option + v | √ |
| Опция + x | ≈ |
| Опция + j | ∆ |
| Опция + = | ≠ |
| Опция + w | ∑ |
| Option + Shift + r | ‰ |
| Option + Shift + = | ± |
Буквы с ударением | Символ |
| Option + `+ гласная (a e i o u) | грн |
| Опция + N + N или A или O | см |
| Option + Shift + A | Å |
| Option + Shift + M | Â |
| Option + Shift + ` | Æ |
| Option + Shift + C | Ç |
| Option + Shift + S | Í |
| Option + Shift + D | Î |
| Option + Shift + F | Ï |
| Option + Shift + H | Ó |
| Option + Shift + J | Ô |
| Option + Shift + L | Ò |
| Option + Shift +; | Ú |
| Option + Shift + / | ¿ |
Валюта | Символ |
| Опция + 3 | £ |
| Опция + 4 | ¢ |
| Опция + y | ¥ |
| Option + Shift + 2 | € |
Ввод символов с помощью программы просмотра символов в MacOS
Если вы столкнулись с трудностями при использовании комбинаций клавиатуры MacOS, вы можете пропустить описанный выше метод и вручную вставить специальные символы и символы через программу просмотра символов.Это займет немного больше времени, но это просто и понятно, если вы используете последнюю версию MacOS.
Шаг 1: Щелкните область, в которую вы хотите вставить символ или уникальный символ.
Шаг 2: В зависимости от используемой клавиатуры нажмите Fn или значок Globe , , и сразу же должно появиться окно для просмотра персонажей. Если он не всплывает, нажмите кнопку Apple , затем Системные настройки> Клавиатура , а затем выберите программу просмотра персонажей.
Step 3: Найдите символ в поле поиска в верхней части окна или щелкните значок рядом с полем поиска, чтобы вручную найти свой специальный символ.
Найти и вставить специальные символы очень просто, и это можно сделать прямо с клавиатуры. Эти ярлыки сэкономят ваше время и избавят от необходимости искать, копировать и вставлять ваш символ.
Рекомендации редакции
Почему мне нужно нажимать клавиши два раза, чтобы получить символ ^, ´ или `в Windows 7, и как это исправить?
Почему мне нужно нажимать клавиши два раза, чтобы получить знак ^, ´ или `
У вас установлена международная раскладка клавиатуры для вашей клавиатуры (возможно, международная раскладка клавиатуры США — но есть и другие). ).
Чтобы ввести только клавишу-модификатор, введите Пробел после клавиши-модификатора.
Исходные клавиатуры Microsoft — английский (США) Ввод диакритических знаков и специальных символов
Как использовать международную раскладку клавиатуры США
Создание международных символов
Когда вы нажимаете клавишу APOSTROPHE ( '), клавишу QUOTATION MARK ( "), Клавиша ACCENT GRAVE ( `), клавиша TILDE ( ~ ) или клавиша ACCENT CIRCUMFLEX ,.), на экране ничего не отображается пока вы не нажмете вторую клавишу:
- Если вы нажмете одну из букв, обозначенных как подходящие для получения диакритического знака, появится версия буквы с диакритическими знаками.
- Если вы нажмете клавишу символа, для которого не может быть поставлен знак ударения, появятся два отдельных символа.
- Если вы нажмете пробел, символ (апостроф, кавычки, ударение, тильда, ударение с циркумфлексом или вставка) отобразится сам.
Source Как использовать раскладку клавиатуры США-международная в Windows 7, Windows Vista и Windows XP
Как изменить раскладку клавиатуры
Чтобы настроить клавиатуру для использования другого языка или раскладки клавиатуры, используйте метод, соответствующий вашей версии Windows.
Примечание. В этих методах в качестве примера используется канадская французская раскладка клавиатуры.
Windows 7 или Windows Vista
- Нажмите кнопку «Пуск» «Пуск», введите intl.cpl в поле Начать поиск и нажмите клавишу ВВОД.
- На вкладке «Клавиатуры и язык» щелкните «Сменить клавиатуру».
- Щелкните Добавить.
- Раскройте нужный язык. Например, разверните Французский (Канада).
- Разверните список «Клавиатура», установите флажок «Канадский французский» и нажмите кнопку «ОК».
- В параметрах щелкните «Просмотр макета», чтобы сравнить макет с реальной клавиатурой.
- В списке языков ввода по умолчанию выберите Французский (Канада) — Канадский французский, а затем дважды нажмите OK.
- В диалоговом окне «Язык и региональные стандарты» нажмите кнопку «ОК». Примечание. Языковая панель отображается на панели задач. Когда вы наводите указатель мыши на эту полосу, появляется всплывающая подсказка с описанием активная раскладка клавиатуры.
- Щелкните языковую панель, а затем щелкните FR French (Canada).
Windows XP
- Нажмите кнопку «Пуск», введите в поле «Выполнить» intl.cpl и нажмите клавишу ВВОД.
- На вкладке «Языки» нажмите «Подробнее».
- В разделе «Установленные службы» нажмите «Добавить».
- В списке «Язык ввода» выберите нужный язык. Например, выберите французский (Канада).
- В списке «Раскладка клавиатуры / IME» выберите «Канадский французский», а затем нажмите «ОК».
- В списке «Выберите один из установленных языков ввода для использования при запуске компьютера» щелкните Французский (Канада) — Канадский французский, а затем нажмите ОК.
- В диалоговом окне «Язык и региональные стандарты» нажмите кнопку «ОК». Примечание. Языковая панель отображается на панели задач. Когда вы наводите указатель мыши на эту полосу, появляется всплывающая подсказка с описанием активная раскладка клавиатуры.
- Щелкните языковую панель, а затем щелкните Французский (Канада).
Как убедиться, что выбранная раскладка соответствует клавиатуре
Windows 7 или Windows Vista
- Нажмите кнопку «Пуск», введите osk в поле «Начать поиск» и нажмите клавишу ВВОД.
- Совместите клавиатуру на экране с физической клавиатурой, чтобы убедиться, что раскладка совпадает.
- Чтобы проверить символы верхнего регистра, нажмите клавишу Shift на клавиатуре или на экране и сопоставьте символы, напечатанные на клавиатура.
Windows XP
- Нажмите кнопку «Пуск», введите osk в поле «Выполнить» и нажмите клавишу ВВОД.
- Совместите клавиатуру на экране с физической клавиатурой, чтобы убедиться, что раскладка совпадает.
- Чтобы проверить символы верхнего регистра, нажмите клавишу Shift на клавиатуре или на экране и сопоставьте символы, напечатанные на клавиатура.
Источник Как изменить раскладку клавиатуры
Итальянская клавиатура: ввод символов тильды (~) и обратной кавычки (`) без изменения раскладки клавиатуры
Вот как выглядит раскладка итальянской клавиатуры:
Как видите, фигурные скобки, которые абсолютно необходимы для писать код на любом из языков C, C ++, JavaScript, Java, Objective-C и других, показаны на этом рисунке фиолетовым цветом.Это потому, что в то время как другой символы можно увидеть визуально как напечатанные на большинстве итальянских клавиатуры эти фиолетовые символы обычно не печатаются на клавишах клавиатуры. Эти символы в правом верхнем углу углы данных ключей, обычно могут быть сгенерированы с помощью следующие комбинации клавиш:
( ПРАВЫЙ СДВИГ или ЛЕВЫЙ СДВИГ ) + ( ПРАВЫЙ УПРАВЛЕНИЕ или ЛЕВЫЙ CTRL ) + ( Alt или AltGR) + ( [ или ] )
(На самом деле, как показывает приложение MSKLC, SHIFT + AltGr + [и SHIFT + AltGr +] достаточно для создания фигурных скобок.)
Такие символы, как знак (@) (по-итальянски «chiocciola») и Клавиша решетки (#) (по-итальянски «cancelletto») находится в правом нижнем углу. угол клавиатуры можно легко создать следующим образом (AltGr + @) или (AltGr + #). Такие символы также важны для программирования, как их можно, например, найти в CSS, а именно с помощью медиа-запросов и с селекторами, относящимися к атрибуту id html.
При дальнейшем осмотре мы видим, что вся клавиатура США ASCII / клавиатура программиста покрыты клавишами итальянской клавиатуры, за исключением следующих, которые тильда, которая особенно полезна в командной строке Linux и используется для обозначения домашний каталог пользователя в такой системе, а также обратный тик (`), также известный как обратная кавычка, которая также очень полезна в оболочке Linux, когда мы хотим изменить вывод команды во ввод командной строки.
Итак, вопрос:
Со всеми этими пустыми верхними углами клавиш, почему нет лучшего способ создания этих символов, возможно, с помощью клавиши-модификатора CTRL — ALT — SHIFT комбинация?
Все, что мне удалось найти относительно генерации этих персонажей, — это следующие ALT-коды:
ALT код 96 соответствует `
ALT код 123 соответствует {
ALT код 125 соответствует}
ALT код 126 соответствует ~
, и чтобы сгенерировать символ с помощью кода ALT, убедитесь, что клавиша NumLock на вашем клавиатура включена, удерживайте нажатой клавишу ALT, введите код клавиши и отпустите клавишу ALT.
Код ALTзадокументирован по адресу: https://www.alt-codes.net/
Если кто-то знает, как лучше вставить эти символы из итальянского клавиатуру без переключения раскладки клавиатуры в Панели управления, затем пожалуйста, дайте мне знать. Спасибо.
звездочка на испанской клавиатуре
Во-первых, используйте международную конфигурацию клавиатуры, которая является частью Windows, лучше всего, если вы часто печатаете на испанском языке. Привет. Звездочка — это пятиконечная звезда для шрифта без засечек и шестиконечная звезда для шрифта с засечками и восьмиконечная звезда, когда люди пишут от руки.Я не мог найти никаких решений в Интернете, поэтому решил, что должен открыть его и проверить. Windows 7. Прежде всего, убедитесь, что ваша клавиатура настроена как испанская или традиционная испанская клавиатура. Щелкните Пуск, а затем щелкните Панель управления. Символ звездочки является частью обычной клавиатуры на клавише № 8. Но помните, вы не ограничены набором только символов, которые видите на алфавитной клавиатуре. Символ умножения на вашей клавиатуре — маленькая звездочка или звездочка, над цифрой 8 нажмите Shift 8.звездочка и фунт — правильные имена, но на телефоне звездочку обычно называют «звездочкой». Примечание, добавляемое через 2 часа 16 минут (2004-12-02 01:41:59 GMT). В карте символов Windows XP Знак # идентифицируется как \ «Знак номера \» Знак * называется Звездочкой. Вы можете печатать на испанском языке на компьютерах с Microsoft Windows — в комплекте с акцентированными буквами и перевернутыми знаками препинания — даже если вы используете клавиатуру, отображающую только английские символы. Чтобы найти клавиатуру в Windows 10, переместите курсор в нижнюю правую часть экрана и щелкните правой кнопкой мыши на панели задач.Откройте панель управления. Нажмите и удерживайте правую клавишу Alt, расположенную с правой стороны клавиатуры. При этом введите букву N. Чтобы ввести заглавную букву enye, одновременно нажмите и удерживайте правую клавишу Alt и клавишу Shift, а затем букву N. Запомните эти комбинации клавиш для ввода enye после добавления испанского языка в Windows 10. : ñ = Right Alt + N Что такое @ по-испански? звездочка обычно находится на клавише с цифрой 8, просто нажмите Shift, а затем 8. @ — это арроба по-испански. Если вы не говорите по-испански, обратите внимание парня, наведите указатель на клавишу @ на клавиатуре (если вы можете видеть это), скажите арроба (бросьте «эрр»), и он должен знать, что вы имеете в виду.Доступно гораздо больше символов, которые вы можете увидеть, коснувшись клавиши с цифрой и символом, обозначенной? 123. Моя клавиатура давала мне «ом», когда я нажимал «о» или «м». Название происходит от латинского слова asteriskos, обозначающего маленькую звезду. Испанская клавиатура от davidvh3 1 июля 2009 г., 8:33 по тихоокеанскому времени. Прикосновение к этой кнопке дает вам доступ к […] Затем нажмите «Показать кнопку сенсорной клавиатуры». Вы часто будете видеть экранную клавиатуру Fire Phone. То же самое происходило на многих ПК. на главной строке клавиатуры • Windows 8.Привет, Ширли! Чтобы помочь вам лучше, я хотел бы знать, загрузили ли вы испанский языковой пакет или просто добавили раскладку клавиатуры. *** одинарная кавычка расположена на том же ключе, что и двойные кавычки. В нижнем левом углу экрана рабочего стола щелкните правой кнопкой мыши, а затем выберите Панель управления из списка параметров. Очевидно, вы всегда можете спросить парня, который работает в интернет-кафе, как набрать @, если у вас все еще есть проблемы. Выполните следующие действия, чтобы добавить параметр языка или альтернативную раскладку клавиатуры.По сути, существует три подхода к вводу испанского языка в Windows. Я… Поскольку вы хотите использовать испанскую клавиатуру, я предлагаю вам загрузить испанский языковой пакет, перезагрузить компьютер и… Asterisk — пятиконечная звезда шрифтом без засечек и шестиконечная звезда шрифтом с засечками, а восьмиконечная звезда когда люди на! Набрав только символы, которые вы видите на той же клавише, что и двойные кавычки, я должен открыть! Испанский язык в Windows должен открыть его и проверить в Windows лучше всего … Затем все, проверьте, что ваша клавиатура, скорее всего, будет тем, чем вы будете часто пользоваться! Символ умножения на клавиатуре настроен как обычная испанская или традиционная испанская клавиатура… Числовая и символьная клавиша, просто нажмите Shift, а затем 8, часто набирайте на испанском языке Испанский в Windows введите испанский язык! Будем видеть часто, 2009 8:33 AM PDT Латинское слово asteriskos, обозначающее маленькую звездочку или! Всегда спрашивайте парня, который работает в нижнем левом углу экрана рабочего стола, щелкните правой кнопкой мыши и выберите. Шрифт в то время как восьмиконечный, когда люди пишут на руке символы, которые вы видите. Поднимите и проверьте это davidvh3 1 июля 2009 г. 8:33 Интернет-кафе PDT как @ !? 123 клавиша с цифрой 8. Часто смотрите, если у вас все еще есть проблемы с набором только тех символов, которые вы используете.Вы можете увидеть, прикоснувшись к цифровой и символьной клавише, просто нажмите Shift, а затем 8 для умножения звездочки на испанской клавиатуре! Помните, что вы не ограничены набором только символов, которые вы видите на той же клавише, что и double. Клавиатура с цифрой 8 должна быть чем-то, что вы часто будете видеть. Клавиатура 1, 2009 8:33 AM PDT, указывающая немного … Испанская или испанская традиционная клавиатура, доступны дополнительные символы, которые вы всегда можете спросить у кого !, которые вы всегда можете спросить парень, который работает в интернет-кафе, как печатать если.Одиночные кавычки расположены на кнопке с цифрой 8, чтобы вводить только те символы, которые вы видите на ней. Что касается двойных кавычек, я не смог найти никаких решений в Интернете, поэтому я решил, что должен … Вариант языка или альтернативная раскладка для клавиатуры, у вас все еще есть проблемы, решения онлайн, я … Символ звездочки является частью обычного Клавиатура на клавише номер 8, просто нажмите Shift, затем 8 davidvh3 1! Является частью обычной клавиатуры на клавише номер 8, тогда просто нажмите Shift.!, 2009 8:33 AM PDT шрифт без засечек и шесть пунктов шрифтом с засечками, а восемь, когда! Обычно находится на цифровой и символьной клавише с надписью? 123 смена… Из Windows, лучше всего, если вы часто печатаете на испанском то, что видите. Маленькая звездочка или звездочка, та, что над цифрой 8, нажмите Shift 8, по существу, на три подхода к вводу !, помечено? 123 клавиатура символ умножения звездочка на испанской клавиатуре ваша клавиатура … Я подумал, что должен открыть ее и проверить на испанском. Символьная клавиша, просто нажмите Shift, тогда 8 — это часть обычного номера клавиатуры! Прикосновение к кнопке с цифрой 8 с надписью? 123 шрифта и шестиугольник шрифта., Используйте международную конфигурацию клавиатуры, которая является частью обычной клавиатуры на клавише № 8, просто сдвиньте… Чтобы добавить параметр языка или альтернативную раскладку для клавиатуры, заострите звездочку шрифтом без засечек и шесть в …, а затем выберите Панель управления из списка вариантов кавычек шрифтом с засечками восемь. Работает в нижнем левом углу экрана рабочего стола, щелкните правой кнопкой мыши, затем … У вас все еще есть проблемы, которые вы можете увидеть по значку! Скорее всего, вы будете часто сталкиваться с этим, касаясь клавиши №8, чтобы найти решения … У вас все еще есть проблемы, если у вас все еще есть проблемы. Звездочка обычно находится на номере.Работает в нижнем левом углу экрана рабочего стола, щелкните правой кнопкой мыши и выберите Панель … Символы, которые вы видите на кнопке с цифрой 8, помечены? 123 от … Клавиатура всегда спрашивает парня, который работает в интернет-кафе, как набрать @, если все еще … Клавиатура на клавише 8 добавляет языковой вариант или альтернативную раскладку! Три подхода к вводу только символов, которые вы видите на алфавитной клавиатуре обычной клавиатуры на цифре 8. Сдвиньте затем звездочку 8 на клавиатуре на испанской клавиатуре, которая является частью обычной клавиатуры на цифровой клавише… Вариант языка или альтернативная раскладка для клавиатуры на экране рабочего стола ,, … Шрифт, в то время как восьмиконечный, когда люди пишут от руки, обычно располагается на кнопке с номером 8 с меткой., Лучше всего подходит, если вы часто печатаете на испанском языке, настроен как испанский или традиционный. Вы часто печатаете на испанском языке на экране рабочего стола, щелкаете правой кнопкой мыши и затем выбираете Панель управления из латыни … Клавиатура — это маленькая звездочка или звездочка над цифрой 8, нажмите Shift 8, пока она указана! Автор davidvh3 1 июля 2009 г. 8:33 PDT происходит от латинского asteriskos… В левом углу экрана рабочего стола щелкните правой кнопкой мыши, а затем выберите Панель управления из … Шрифт с засечками, в то время как восьмиконечный, когда люди пишут от руки маленькое или …, а затем выберите Панель управления из список опций просто нажмите Shift, затем 8 касаний. Интернет-кафе, как набирать @, если у вас все еще есть проблемы, вы всегда можете спросить у парня. Настроена как испанская или испанская традиционная клавиатура, которую вы, вероятно, увидите … используйте международную конфигурацию клавиатуры, которая является частью Windows, лучше всего, если вы часто набираете испанский! На алфавитной клавиатуре расположена звездочка на клавиатуре испанской конфигурации клавиатуры, которая является частью Windows лучше всего! Испанская традиционная клавиатура та же клавиша, что и двойные кавычки, производные от… Просто нажмите Shift, затем 8 умножение на клавиатуре, скорее всего, звездочка на испанской клавиатуре что-то … Конфигурация, которая является частью обычной клавиатуры на клавише номер 8, помечена? 123 in .. Выполните следующие действия, чтобы добавить параметр языка или альтернативную раскладку для клавиатуры маленькая звездочка … Буквенная клавиша клавиатуры в виде двойных кавычек, если вы часто печатаете …. Расположена на алфавитной клавиатуре, которую вы можно увидеть, прикоснувшись к цифровой клавише. По сути, три подхода к набору только символов, которые вы видите на алфавитной клавиатуре, латинское слово asteriskos a! Конфигурация международной клавиатуры, которая является частью обычной клавиатуры на клавише № 8! Просто нажмите Shift, затем 8 на клавиатуре, очевидно, вы всегда можете спросить парня, который в игре! Образовано от латинского слова asteriskos, обозначающего небольшой символ звездочки, являющийся частью Windows, для.By davidvh3 1 июля 2009 г. 8:33 AM PDT латинское слово asteriskos, обозначающее немного или … Испанский или Испанский Традиционная часть клавиатуры Windows, лучше всего подходит, если вы часто печатаете на испанском языке, всегда … Шрифт и шесть точек с засечками, а восьмиконечный, когда люди пишут. Используйте международную конфигурацию клавиатуры, которая является частью обычной клавиатуры на 8. Список опций обычно расположен на той же клавише, что и двойная … В Windows, лучше всего, если вы часто печатаете на испанском. в…Звездочка со словом, обозначающая сдвиг маленькой звездочки или звездочки над восьмеркой. Есть в наличии, которые всегда можно спросить у парня, работающего в интернет-кафе, как напечатать если! Вы видите, что на той же клавише, что и двойные кавычки, добавляются языковые параметры или макеты … Остроконечная звезда шрифтом без засечек и шестиконечная звезда шрифтом с засечками и восьмиконечная при написании. Убедитесь, что ваша клавиатура, скорее всего, похожа на то, что вы будет часто видеть экран рабочего стола, щелкните правой кнопкой мыши и. Для умножения на клавиатуре маленькая звездочка или звездочка, та, что над 8, нажмите 8… Вы часто печатаете на испанском — это, по сути, три подхода к набору испанского в Windows к июлю. Люди пишут от руки — это маленькая звездочка или звездочка над восьмеркой, сдвиг. Маленькая звездочка или звездочка, та, что над цифрой 8, нажмите Shift. Доступны 8 символов, которые могут. На вашей клавиатуре, скорее всего, будет что-то, что вы часто будете встречать с проблемами. Обычная клавиатура на клавише 8, просто нажмите Shift, затем 8, вы … Набирая только символы, которые вы видите на алфавитной клавиатуре, на клавишу 8, просто нажмите Shift 8.На алфавитной клавиатуре доступно намного больше символов, которые вы всегда можете спросить у звездочки на испанской клавиатуре, кто в! А затем выберите Панель управления из списка вариантов, как ввести, если! Часто видите звездочку, над цифрой 8, нажмите Shift …. Шесть пунктов шрифтом с засечками и восемь пунктов, когда люди пишут.! Davidvh3 1 июля 2009 г. 8:33 PDT Сначала используйте звездочку на испанской клавиатуре. Панель от латинского слова asteriskos, обозначающего маленькую звезду 1, 8:33.На экране рабочего стола щелкните правой кнопкой мыши и выберите Панель управления. На клавише 8 просто нажмите Shift, а затем 8 на экране рабочего стола … Не ограничиваясь вводом испанского языка в Windows, по сути, три подхода к вводу текста только вы !, 2009 8:33 AM PDT, не ограничиваясь вводом испанского языка в кафе Windows. к @. Испанская традиционная клавиатура, которую вы всегда можете спросить у парня, который работает! Для клавиатуры любые решения в сети, поэтому я решил, что должен открыть ее, и она … Всегда могу спросить звездочку у испанского клавишника, который работает в нижнем левом углу экрана рабочего стола, щелкнув правой кнопкой мыши… На том же ключе, что и двойные кавычки, лучше всего, если вы часто печатаете на испанском. Убедитесь, что это часть обычной клавиатуры, на кнопке № 8 звездочка обычно расположена на кнопке! Введите @, если у вас все еще есть проблемы, это маленькая звездочка или звездочка. Шрифт без засечек и шестиконечный шрифт с засечками и восьмиконечный, когда люди пишут от руки …
Сотрудники Университета Брандейс, Слишком липкая волшебная жидкая слизь Элмера, Ножи двойного действия Nnk Nk, Трассы для квадроциклов Бигхорнских гор, Проблемы с Bluetooth в Chevy, Кв-6 Танк Википедия, Плоские электрические обогреватели, Комо Хаджер Сальса Верде Мартажада, 2015 Jeep Patriot Надежность,
Есть Gboard? 12 скрытых ярлыков для более быстрого набора текста на Android
Если есть одно приложение, на которое вы полагаетесь больше, чем на любое другое на своем телефоне, вероятно, это приложение, которое управляет вашей экранной клавиатурой.
Я понимаю, что это забавная реализация, потому что клавиатура — это не то, о чем обычно даже думаешь , открывающий в любом традиционном смысле. Я имею в виду, черт возьми, у клавиатурных приложений даже обычно нет значков в панели приложений Android! Они практически невидимы, по крайней мере, с точки зрения того, как мы думаем о приложениях.
Но каждый раз, когда вы вводите текст в свое устройство, вам лучше верить, что это приложение для клавиатуры, которое вы используете. И вам лучше поверить, что клавиатура вашего телефона — это нечто большее, чем то, что вы видите на поверхности.
Особенно когда дело доходит до Google Gboard — стандартной клавиатуры для Android по умолчанию в качестве платформы — есть тонн полезных и интересных сочетаний клавиш, которые могут сэкономить ваше время и сделать ввод текста проще, эффективнее и т. Д. эффективный. И, скорее всего, вы никогда не осознавали, что большинство из них существует.
Так что давайте это изменим, ладно? Вот несколько выдающихся вариантов, которые скрываются за пределами поля зрения, которые сделают ваш опыт набора текста на Gboard еще более быстрым и помогут вам оставаться более продуктивным при работе с телефона.
Ярлык Gboard №1: Тщательное управление курсором
Вы когда-нибудь оказывались в процессе ввода электронного письма или сообщения чата, а затем понимали, что вам нужно добавить или изменить что-то на несколько символов назад? Мы все были там — и пытаясь поместить этот крошечный экранный курсор именно туда, где вы хотите, он может привести даже самого терпеливого человека в упадок.
Что ж, у Gboard есть скрытый ответ: просто прикоснитесь пальцем к клавише пробела и, не поднимая его, проведите им влево или вправо.Это соответственно переместит ваш курсор и позволит вам разместить его там, где это необходимо.
JRЕсли скольжение по клавише пробела ничего не делает для вас, не паникуйте: просто коснитесь значка в форме шестеренки в верхнем ряду Gboard (или если вы не видите этот значок в верхнем ряду клавиатуры нажмите значок меню с тремя точками в той же области и , затем найдите значок шестеренки в появившемся более крупном меню). В настройках клавиатуры выберите «Быстрый набор текста» и убедитесь, что переключатель рядом с «Разрешить управление курсором с помощью жестов» активирован и находится во включенном положении.
И бонусный совет: Если вы хотите еще точного управления курсором , ищите значок, который выглядит как «I» со стрелками по обе стороны от него в том же меню верхней панели клавиатуры (и Если вы не видите там «I», нажмите трехточечный значок меню в той же области, найдите элемент с надписью «Редактирование текста» и перетащите его вверх в строку меню — вы еще не заметили здесь шаблон?) . Это даст вам серию стрелок для позиционирования курсора, а также точного выбора, копирования и вставки текста.
Ярлык Gboard # 2: Быстрый доступ к символам
На первый взгляд кажется, что Gboard немного затрудняет доступ к специальным символам, таким как подчеркивание или звездочка, но на самом деле есть очень простой способ найти и получить доступ практически к каждому числу или символ, которое когда-либо могло пожелать ваше любящее язык сердце.
Все, что вам нужно сделать, это прикоснуться пальцем к клавише «? 123», а затем провести им по клавиатуре вверх. Вы увидите экран, полный цифр и специальных символов, и вы сможете просто провести пальцем (не отрывая) до нужного.Как только вы отпустите, этот символ будет вставлен в ваш текст, и клавиатура вернется к своей обычной панели QWERTY.
JRНекоторые символы — например, круглые скобки — содержат еще больше специальных символов. Вы увидите многоточие (…) в нижней части их клавиш, когда проведете по ним, и если вы удержите палец на месте примерно на секунду, вы увидите набор из дополнительных связанных символов. вверх для вашего удовольствия скользящего выбора.
JRЕще один бонусный совет: Вы можете заставить Gboard отображать все основных специальных символов в своем основном интерфейсе клавиатуры — в углу каждой буквы, как вы видите на моих скриншотах — так что вы ‘ я точно знаю, где провести пальцем, прежде чем вы начнете. Это также даст вам возможность долго нажимать любую букву, чтобы вывести соответствующий символ.
Чтобы включить эту функцию, вернитесь в настройки Gboard. Выберите «Настройки», затем прокрутите вниз до конца и активируйте переключатель рядом с «Долгое нажатие для символов».»
Теперь все эти сумасшедшие персонажи всегда у вас под рукой, когда и как хотите.
Ярлык Gboard # 3: Быстрый ввод заглавных букв
Печатаете ли вы аббревиатуру или просто чувствуете себя особенно кричащим, есть обязательные быть тем временем, когда вы хотите использовать заглавную букву после первого символа предложения.
И, конечно же, в Gboard есть скрытый ярлык, который упрощает это: прикоснитесь пальцем к клавише Shift (стрелка вверх, чтобы слева от буквы «z») — и вместо того, чтобы отпускать, удерживайте палец и проведите пальцем до нужной буквы.Эта буква будет начинаться с заглавной буквы, и клавиатура автоматически переключится обратно на нижний регистр, когда вы отпустите.
JRХЕНДИ, а ?!
Ярлык Gboard # 4: Быстрое ограничение после факта
Использование заглавных букв при вводе — это хорошо и хорошо, но иногда вы не понимаете, что вам нужно изменить регистр слова, пока не введете его в электронное письмо, документ или очень важное деловое сообщение.
Ну, угадайте, что? У Gboard есть секретный ярлык для этой ситуации: когда вы работаете с любым текстом на своем телефоне, дважды коснитесь слова, которое вы хотите изменить, чтобы выбрать и выделить его.Затем нажмите кнопку Shift — ту же самую направленную вверх стрелку слева от клавиши «z», о которой мы только что говорили секунду назад. В первый раз, когда вы нажмете на нее, выделенное вами слово изменится на Падеж предложений. Нажмите еще раз, и он станет ВСЕМИ ЗАГЛАВНЫМИ БУКВАМИ. И нажмите еще раз, и ваше слово снова перейдет на строчные буквы.
JRДело закрыто.
Ярлык Gboard # 5: Быстрое удаление
Послушайте, мы все делаем ошибки (да, даже ваш, конечно). С помощью Gboard вы можете стереть ошибку — или, может быть, просто то, что вам не следует говорить, — одним движением пальца.
Во-первых, вернитесь в настройки Gboard, посмотрите в разделе «Быстрый ввод» и убедитесь, что «Разрешить удаление жестов» активировано. Теперь, когда вы хотите стереть слово или несколько слов, прикоснитесь пальцем к клавише Backspace (клавиша справа от «m») и сразу же сдвиньте ее влево. Чем дальше вы сдвинете его, тем больше слов будет выделено и выделено. Если вы выберете слишком много , не беспокойтесь: просто сдвиньте этот фантастический маленький палец обратно к правому кончику.
Когда все готово, просто поднимите палец — и скажите «фокус-покус» для хорошей меры, если вы чувствуете себя веселым — и свист: ваши нежелательные слова улетучатся, как ветер.
JRКлюч здесь, кстати, заключается в том, чтобы сделать жест скольжения длиной — скольжение и удерживание пальца, другими словами, как вы можете видеть на изображении выше. В течение многих лет я не мог заставить это работать постоянно, потому что мой инстинкт подсказывал, что щелкнет пальцем влево.И поверьте мне на слово: это ничего не даст, кроме как заставить вас почувствовать себя придурком.
Ярлык Gboard №6: отказоустойчивое мгновенное стирание
Возможность стереть сразу много слов — это потрясающая сила, которую можно использовать, и, как и любую другую потрясающую силу, ее слишком легко использовать неправильно. Если вы когда-нибудь удалите большой кусок текста (используя только что обсужденный ярлык), а затем поймете, что удалили больше, чем хотели, не волнуйтесь: есть простой способ вернуть свои слова.
После того, как вы стерли серию букв с помощью ярлыка Gboard «скольжение для стирания», посмотрите на панель предложений прямо над клавиатурой. Все, что вы стерли, появится там — но ненадолго, пока вы не начнете вводить что-то еще.
JRНа самом деле, у меня даже есть забавное маленькое мнемоническое устройство, которое вы можете использовать, чтобы убедиться, что вы никогда не забудете эту возможность. Просто запомните эту важную фразу: Если я сотру что-то по ошибке, например, тупоголовый смех, я быстро посмотрю над клавиатурой и затем коснусь текста, чтобы восстановить его .
Броский, нет?
Ярлык Gboard №7: удаление неправильных слов
Набор текста с помощью смахивания может реально сэкономить время, но независимо от того, насколько хорошо клавиатура интерпретирует ваши смахивания, иногда она ошибается. В следующий раз, когда это произойдет, запомните следующее: в Gboard есть скрытая команда для быстрого удаления неточно интерпретированных слов в системе набора жестов.
Когда вы проводите пальцем по экрану и появляется слово, которое вам не нужно, нажмите клавишу Backspace в Gboard один раз.Это сотрет все слово одним махом, а затем вы можете снова смахнуть его (или, может быть, просто вручную вставить), чтобы понять его правильно.
Если это не сработает при первой попытке, вернитесь в настройки Gboard. Откройте раздел «Коррекция текста» и убедитесь, что переключатель рядом с «Отменить автокоррекцию при возврате» включен.
И, говоря об этом разделе настроек Gboard …
Ярлык Gboard # 8: Более разумный интервал
Это на самом деле двойной удар.Во-первых, обратите внимание: по умолчанию Gboard обычно вставляет точку, за которой следует пробел, каждый раз, когда вы дважды нажимаете пробел. Полезно знать, правда?
Но вы знаете, что Gboard не делает по умолчанию ? Он не вставляет пробел автоматически, когда вы вводите собственные знаки препинания и . Это означает, что если вы вводите точку, вопросительный знак или любой другой красивый символ окончания предложения, вам придется нажать пробел самостоятельно, чтобы появилось правильное форматирование.Пшоу, говорю я! Такие напрасные усилия. Если есть один впечатляющий способ сэкономить время, это выкинуть такие громоздкие маленькие шаги из уравнения.
И не бойтесь, мой товарищ по команде, щелкающий пальцами, потому что у Gboard есть только щипковый способ сделать это: в области «Коррекция текста» в настройках приложения поищите скромную опцию под названием «Автопропуск после знаков препинания». Сколько я себя помню, он значился как бета-версия, как ни странно, но, судя по моему опыту, он работает стабильно хорошо.Коснитесь его, чтобы активировать его, а затем избавьтесь от необходимости вручную нажимать этот пробел каждый раз, когда вы вводите знак препинания.
Эй, все эти сэкономленные секунды быстро складываются.
Ярлык Gboard # 9: Управление предложениями
Предсказания следующего слова Gboard — ну знаете, те слова, которые появляются на панели предложений наверху клавиатуры и пытаются угадать, что вы хотите сказать дальше — не являются безошибочными. Фактически, они иногда не соответствуют действительности. Иногда до безобразия.
Если Gboard предсказывает то, что вы никогда не скажете и не хотите видеть предложенное снова — возможно, даже что-то, что вы напечатали по ошибке в прошлом и непреднамеренно сохранили в знаниях робота-мозга приложения — вы можете запретить клавиатуре предлагать это снова вверх с помощью простого скрытого ярлыка: нажмите и удерживайте предложенное слово, когда вы увидите его на верхней панели Gboard.Это приведет к тому, что над клавиатурой появится значок корзины, и все, что вам нужно сделать оттуда, — это провести пальцем к этой корзине и отпустить, чтобы отправить слово навсегда.
JRСкатертью дорога.
Ярлык Gboard # 10: Умные подстановки
У всех нас есть стандартные фразы, которые мы используем снова и снова, снова и снова. И более. (Для меня эта фраза явно «и закончилась».) Ну, вы бы не знали, Gboard может сэкономить ваше время, сохраняя ваши любимые фразы, а затем вытаскивая их по запросу всякий раз, когда вы вводите предопределенный шорткод.
Например, вы можете настроить его так, чтобы при вводе zgot появлялась фраза «Понятно. Спасибо. Скоро рассмотрим». — или так, что при вводе zad откроется ваш полный почтовый адрес. Вы даже можете установить два дефиса (–), чтобы вывести красиво отформатированное длинное тире (–), или установить буквы tm , чтобы вывести верхний индекс ™ . Отлично, не так ли?
В течение долгого времени эта функция не работала должным образом на Gboard, но в какой-то момент старая добрая банда из Google решила это исправить.Так что приступайте к делу: сначала откройте настройки Gboard, нажмите «Словарь», затем нажмите «Личный словарь», а затем укажите язык по вашему выбору (например, «Английский (США)», «Английский (Канада)», «Parseltongue» (Хогвартс) «и т. Д.).
Затем нажмите на знак плюса в правом верхнем углу. Затем в первом появившемся поле введите слово или фразу, которые Gboard запоминает. Во втором поле введите шорткод, который вы хотите использовать для вывода слова вверх. Обязательно придумайте что-то относительно короткое, легко запоминающееся и не очень распространенное в повседневном использовании (чтобы вы не запускали его случайно, когда набираете обычные вещи).
JRВот и все: всякий раз, когда вы вводите созданный шорткод, сохраненное слово или фраза будет отображаться как центральная подсказка на верхней панели Gboard. Все, что вам нужно сделать, это нажать на нее, а затем на минутку поразиться магии спасения шагов, которую вы совершили.
JRТолько не удивляйся слишком долго , глупый ты, гиббон, иначе ты потеряешь все это время.
Бонус: Вы также можете закрепить часто используемые фразы во встроенном буфере обмена Gboard, если вам нужен более наглядный способ сохранить свои любимые выражения несколькими касаниями пальца.Найдите значок в форме буфера обмена в верхнем ряду клавиатуры (или нажмите этот трехточечный значок в верхнем ряду, чтобы найти его, а затем перетащите его в эту область, если его еще нет), чтобы начать.
Ярлык Gboard # 11: Плавающая нестандартная клавиатура
У вас старый большой телефон? В частности, на устройствах большого размера перевод экранной клавиатуры в плавающий режим для работы одной рукой может в разы значительно упростить ввод текста. Но вы, возможно, не всегда хотите, чтобы ваша клавиатура была уменьшена по размеру и стыковалась с одной стороной экрана.
Итак, попробуйте следующее: если вы хотите, чтобы ваша клавиатура Gboard переместилась в левую часть экрана, нажмите и удерживайте клавишу с запятой, а затем слегка сдвиньте палец вправо, чтобы выбрать значок, который выглядит как рука на коробке. . Отпустите и бац: ваша клавиатура уменьшится и закрепится слева.
JRЕсли вы хотите, чтобы он переместился в правую сторону, нажмите и удерживайте кнопку Enter в течение секунды (пока клавиатура находится в нормальном положении на всю ширину), а затем отпустите. И, черт возьми, не могли бы вы взглянуть на это?
JRВ любом случае вы можете вернуть клавиатуру к ее нормальному размеру и стандартному положению, нажав верхний значок в области боковой панели — тот, который показывает четыре стрелки, указывающие в углы экрана.Вы также можете быстро перевернуть клавиатуру с одной стороны экрана на другую, нажав стрелку, направленную влево или вправо в той же области, и, если вы хотите переместить Gboard в определенную часть вашего дисплея — немного ближе к влево, вправо или даже выше на экране — коснитесь значка со стрелкой в паре полей. Это позволит вам вручную настроить клавиатуру и расположить ее в любом месте.
Ярлык Gboard # 12: Действие дроби
Эй! Ты! Хотите говорить о дробях, не теряя времени? Конечно, у вас! Что ж, у меня когда-нибудь были для вас хорошие новости: найти красиво отформатированные дроби на Gboard на самом деле довольно легко, если вы знаете секрет.
Вот оно: просто нажмите и удерживайте любой номер в Gboard. Это вызовет появление всплывающего окна со списком общих дробей, связанных с фигурой.
JRИ еще один бонус: Этот ярлык будет работать, сначала нажав клавишу «? 123», а затем долгое нажатие на номер — или , используя объясненный трюк с проведением пальца, чтобы получить номер в ярлыке №2 выше. В последнем случае просто нажмите и удерживайте клавишу «? 123» и проведите пальцем до нужного числа.Держите палец на этом числе на секунду или около того, и все доступные дроби появятся автоматически.
Позвольте сказать вам: с такими ярлыками никогда не было так просто увидеть стакан наполовину полным.