Выделение сложных областей в Photoshop
НАЧАЛЬНЫЙ УРОВЕНЬ, СРЕДНИЙ УРОВЕНЬ, ВЫСОКИЙ УРОВЕНЬ · 1 MIN
Научитесь отделять сложные объекты от фона.
Вам потребуется
Скачать Photoshop бесплатно
Теперь попробуйте сами
1. Скачайте тренировочные изображения. Откройте файл model_342552941.psd в Photoshop.
2. Выберите Инструмент «Быстрое выделение» на панели инструментов слева.
3. Выберите инструмент Быстрое выделение, а затем режим Выделение и маска. Откроется рабочая среда Выделение и маска, которая позволяет легко выделить объект на фотографии.
Подсказка. Если вы не можете найти значок Инструмент «Быстрое выделение» на панели инструментов, нажмите на значок и не отпускайте кнопку мыши. Появится контекстное меню, в котором можно будет изменить инструмент выделения.
Выделение и маска
4. Выберите инструмент Быстрое выделение в рабочей среде Выделение и маска и закрасьте модель.
Выберите инструмент Быстрое выделение в рабочей среде Выделение и маска и закрасьте модель.
Подсказка. По умолчанию замаскированные области обозначаются полупрозрачной красной заливкой. Вы можете выбрать другой режим отображения маски в выпадающем меню на панели Свойства.
5. Выберите инструмент Уточнить край, чтобы скорректировать края выбранной области. Увеличьте масштаб, чтобы лучше видеть края.
6. Прокрутите до нижней части панели Свойства и выберите Вывод в > Слой-маска. Нажмите ОК.
Компоновка объектов
7. Перетащите изображение цветка из тренировочного файла flowers_342552941.jpg в документ Photoshop. Поверните изображение по своему вкусу и поместите его в нужное место. Когда закончите, нажмите клавишу Enter или Return.
Подсказка. Для поворота изображения наведите курсор на один из угловых маркеров и потяните его. Для перемещения нажмите на изображение и перетащите. Затем нажмите на изображение и перетащите его.
Для перемещения нажмите на изображение и перетащите. Затем нажмите на изображение и перетащите его.
8. Выберите инструмент Быстрое выделение, а затем Выделить предмет, чтобы выбрать цветок.
9. Выберите Выделение и маска. Используйте инструмент Уточнить край и проведите кистью по цветку, чтобы удалить оставшиеся части фона.
10. Экспортируйте выделение цветка в слой-маску. Нажмите ОК.
Подсказка. Для предварительного просмотра выделения в выпадающем меню Режимы просмотра выберите На слоях. Вы увидите, как цветок будет выглядеть в готовой композиции.
11. Скопируйте настроенный слой с цветком, несколько раз перетащив его на значок Создать новый слой.
12. Нажмите сочетание клавиш Control/Command + T, чтобы повернуть, зеркально отразить, изменить размер и переместить изображение. Повторяйте процедуру до тех пор, пока не будете довольны расположением.
Подсказка. Переместите слой с цветком под слой с моделью, чтобы цветок оказался за моделью.
Настройка тонов и светлых областей
13. Выберите слой с моделью, нажмите значок Корректировочный слой и выберите инструмент Кривые.
14. На панели Свойства потяните вниз нижнюю левую часть кривой, чтобы настроить темные тона для контрастности.
15. Удерживая Alt (Option), нажмите между корректировочным слоем кривых и слоем с моделью. В результате будет создана обтравочная маска, и коррекция кривых будет применяться только к слою с моделью и не будет применяться к слоям под ним.
16. Добавьте новый слой поверх слоя с коррекцией кривых и выберите инструмент Кисть.
17. Выберите широкую кисть (120 пикселей), установите для нее тот же оттенок, что и у цветов (#c7773c), снизьте непрозрачность (40%) и проведите ей вдоль краев лица модели.
18. Удерживая Alt (Option), нажмите между новым слоем и слоем с коррекцией кривых, чтобы создать обтравочную маску.
19. Установите в качестве режима наложения Осветление основы.
Вот и все! Теперь ваша очередь. Отделите сложный объект от фона в Photoshop. Скачайте наши материалы или используйте собственные. Опубликуйте готовую работу в Facebook, Twitter или Instagram с хештегом #MadewithPhotoshop. Получайте отзывы и общайтесь с другими творческими людьми.
Скачать материалы
ПРИСОЕДИНЯЙТЕСЬ
Facebook: http://facebook.com/adobecreativecloud
Twitter: http://twitter.com/creativecloud
Instagram: http://www.instagram.com/adobecreativecloud
YouTube: https://www.youtube.com/channel/UCL0iAkpqV5YaIVG7xkDtS4Q
Behance: https://www.behance.net/live. Смотрите нас в прямом эфире и вдохновляйтесь — к вашим услугам настоящие профи и наглядные примеры.
Как вырезать волосы в фотошопе с пестрого фона. Урок Photoshop
Skip to content
Иногда в работе с фотоколлажем нам просто необходимо вырезать волосы. Притом с неоднородного фона.
Притом с неоднородного фона.
Что ж, давайте попробуем вместе справиться с этим непростым заданием!
Выбор фотографии
Нам понадобится фото большого размера (2000-3000 пикселей по короткой стороне), желательно исходник. Это необходимо для хорошего конечного результата. А вот маленькие изображения лучше вообще не использовать.
Итак, мы будем работать с фотографией этой девушки:
Не переживайте по поводу того, что не удастся идеально вырезать каждую волосинку, и что у вас уходит много времени на весь процесс. Аккуратно вырезать волосы, вы научитесь с опытом!
Вырезаем изображение девушки
При помощи инструмента Lasso Tool (Лассо) выделяем образ девушки, чтобы убрать лишнее. Далее используем сочетание клавиш CTRL + J или правую кнопку мышки по изображению и пункт Layer via Copy (копировать на новый слой).
Затем отключаем нижний слой:
Теперь нужно выбрать канал, на которым волосы максимально контрастируют с фоном. Для этого нужно перейти в палитру каналов и просмотреть все по очереди.
В нашем случае это Красный канал (Red).
Щелкаем правой кнопкой мышки по красному каналу и выбираем Duplicate Channel (дублирование).
Используем для этого канала команду Image — Apply Image.
Увеличиваем контрастность
Чтобы вырезать волосы в фотошопе мы должны усилить контрастность изображения. Это можно сделать с помощью Кривых (Curves): Image — Adjustments — Curves. Таким образом, мы максимально увеличиваем контрастность, делаем фон как можно темнее, а волосы — светлее.
Затем используем кисть белого цвета, Opacity (Непрозрачность) 100%. Будем закрашивать белым область, с волосами, которые нужно вырезать.
Будьте осторожны с краями — старайтесь закрасить только ту область, которая точно будет вырезана. Еще можно осторожно закрасить на фоне черным цветом то, что мешает и точно не нужно вырезать.
Чтобы еще больше увеличить контрастность, мы осветляем светлые части и затемняем темные. При этом обращаем внимание на границы черного и белого.
При этом обращаем внимание на границы черного и белого.
Воспользуемся инструментом Burn Tool (Затемнение). Выберите в панели инструментов Shadows (Тени) и затем осторожно начинайте водить по фону и волосам. Только проверьте параметр Exposure — если нужные нам волоски станут затемняться, то потребуется уменьшить значение. Следите за тем, чтобы все необходимое оставалось белым.
Дальше поработаем с инструментом Dodge Tool (Осветление). В панели инструментов мы выбираем Светлые тона (Highlights), и тем самым осветляем светлые части и затемняем темные, делая их более контрастными. Рекомендую особенно тщательно проработать края, границы белого и черного.
Получаем промежуточный результат
Теперь инвертируем изображение с помощью команды Ctrl + I. Не забудьте проверить волосы, и если надо — еще раз пройтись по ним инструментом Burn.
Все, можно загрузить выделение, кликнув по иконке канала с зажатой клавишей Ctrl.
Далее нужно перейти в режим RGB на палитре каналов. И затем возвратиться на палитру Lаyers (Слои).
Нажимаем клавишу Delete, и вуаля — получаем следующую картинку:
Для наглядности создаем пустой слой под слоем с изображением девушки и заливаем его белым либо черным цветом. Как видите, образ пока далек от идеала!
Мы неплохо поработали с волосками. Однако кое-где аккуратно вырезать не получилось. Остались кусочки фона. А в некоторых местах волосы окрашены в цвет исходного фона.
Так что теперь нужно довести дело до ума!
Убираем все лишнее
И сделаем мы это при помощи следующих манипуляций.
Сначала постараемся Ластиком стереть все лишнее. А вот с проблемными местами мы поступим иначе. Выделим нужный кусок волос, перенесем на новый слой (Ctrl + J), а затем снова возвратимся в палитру каналов. Далее повторяем весь алгоритм еще раз.
Выбираем этот кусочек волос. Для него подходит Синий (Blue) канал.
Проходим весь процесс заново, и получаем вот что:
Теперь нужно загрузить выделение (Ctrl + клик по иконке канала), и нажать Delete. В результате у нас будут четко выделенные волоски.
В результате у нас будут четко выделенные волоски.
А дальше аккуратно убираем ластиком все лишнее на нижнем слое, и «сливаем» оба слоя. Проделайте это везде, где необходимо!
Вот что получилось в итоге:
Наводим лоск
Обрабатываем волоски
Согласитесь, вырезать волосы в photoshop не так-то и просто. Но уверены, у вас все получится. Просто надо навести порядок.
Волоски излишне окрасились в цвета первоначального фона? Давайте обработаем их с помощью мягкой Кисти: поставьте режим Color на панели инструмента, Opacity примерно 60-70%.
Дальше загрузите выделение, зажмите клавишу Ctrl и кликните по иконке слоя. И постепенно раскрашивайте волоски. Цвет берите с раскрашиваемой области (Alt + клик на нужном цвете). Для максимально естественного результата используйте побольше оттенков.
В конце возьмите мягкий Ластик, поставьте Opacity на 30% и слегка пройдитесь по самым кончикам волос, чтобы смягчить их.
Убираем ненужный контур
Если остался лишний контур на какой-то части выделенного объекта (например, на одежде), то его тоже лучше убрать.
Для этого загрузите выделение (Ctrl+клик — по иконке слоя), и в меню Select — Modify — Contract поставьте значение 2-4 пикселя, в зависимости от размера изображения. Подбирайте значение так, чтобы в выделение попал ненужный контур.
Теперь инвертируем выделение Select — Inverse. Берем Ластик, и убираем с его помощью лишний контур. Для снятия выделения жмем Ctrl+D.
Вот и все, работа готова! Волосы вырезали, красоту навели — осталось «примерить» новый фон. Теперь вы знаете как вырезать волосы фотошопе.
Да, и кончено фон и объект должны соответствовать друг другу, но это уже тема другого урока. 🙂 А пока — попробуйте и вы проделать нечто подобное на своем фотоколлаже.
@ Photo-To-Photo 2023
Как вырезать изображение в Photoshop
В этой статье мы обсудим, почему и как использовать Photoshop для вырезания изображений, а также некоторые преимущества этого. К концу вы лучше поймете, как вырезать изображение в Photoshop и какую пользу это может принести вашим фотографиям.
К концу вы лучше поймете, как вырезать изображение в Photoshop и какую пользу это может принести вашим фотографиям.
Вырезание изображения в Photoshop позволяет изолировать определенную часть изображения и выделить ее среди остальных. Это полезно для создания коллажей, добавления текста или графики к изображениям или даже создания совершенно новых изображений из существующих.
Как вырезать изображение в Photoshop
Вы можете вырезать изображение в Photoshop, используя несколько различных инструментов. Тем не менее, вы всегда захотите соединить их со слоями-масками.
Что такое маски слоя?
Маски слоя в Photoshop — это мощный инструмент неразрушающего редактирования, используемый для выборочного изменения прозрачности слоя. Они используются, чтобы скрыть части слоя, делая эти области прозрачными, оставляя другие части слоя видимыми.
Маски слоя используются для различных задач редактирования фотографий, но сегодня мы сосредоточимся на их способности вырезать изображение из фона.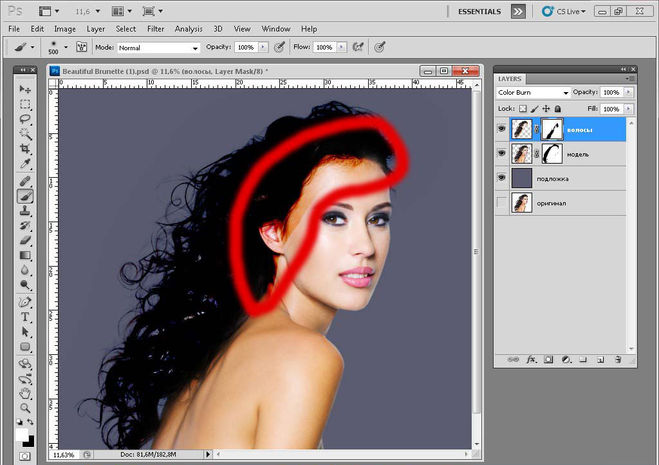
Что такое неразрушающее редактирование?
Неразрушающее редактирование в Photoshop — это способ редактирования фотографий без необратимого изменения исходного изображения.
Это делается с помощью масок слоя, смарт-объектов и корректирующих слоев, которые позволяют пользователю вносить изменения в изображение, не затрагивая оригинал.
Как вырезать изображение в Photoshop с помощью функции «Выбрать тему»
Инструмент «Выбрать тему» в Photoshop — это инструмент выделения на основе искусственного интеллекта, который может быстро выбрать объект или человека на изображении одним щелчком мыши.
Однако инструмент «Выбрать тему» не идеален и иногда может ошибаться. Он может с трудом обнаруживать мелкие детали или выбирать объекты сложной формы.
Шаг 1. Выберите инструмент автоматического выбора
Выберите любой из инструментов автоматического выбора, например инструмент «Выбор объекта». Затем выберите «Выбрать тему» на верхней панели инструментов «Параметры».
Кроме того, вы можете использовать сам инструмент выбора объекта, найдя объект и щелкнув его. Если объектом является человек, выбор объекта работает лучше, тогда как выбор объекта лучше работает для предметов и фигур.
Шаг 2: Нажмите «Выбрать тему»
Нажмите «Выбрать тему», чтобы автоматически выделить объект на фотографии.
Шаг 3. Добавьте маску слоя
Добавьте маску слоя с помощью кнопки в нижней части панели «Слои».
При необходимости уточните выделение с помощью черного или белого инструмента «Кисть». Однако, если вам нужна дополнительная помощь в уточнении вашей маски, см. «Как использовать выделение и маску» ниже.
Как быстро вырезать изображение в Photoshop с помощью инструментов Lasso
Инструмент «Лассо» лучше всего использовать при выделении от руки вокруг неправильной формы. Он обеспечивает больший контроль, чем другие инструменты выбора, которые имеют предопределенные формы или автоматический выбор.
Однако он предлагает низкий уровень точности.
Шаг 1. Выберите инструмент «Лассо»
Выберите инструмент «Лассо» (L) на панели «Инструменты».
Шаг 2. Создайте выделение от руки
Нажмите, удерживайте и перетащите инструмент «Лассо» вокруг области, которую хотите вырезать. Если вы в любой момент отпустите кнопку мыши, выбор завершится автоматически.
Шаг 3: Создайте маску слоя
Создайте новую маску слоя, используя нижнюю кнопку на панели «Слои». И снимите выделение с помощью Ctrl+D.
Как вырезать изображение в Photoshop с помощью инструмента «Прямоугольное и эллиптическое выделение»
Инструменты «Прямоугольное и эллиптическое выделение» лучше всего использовать при выборе определенной формы, например эллипса или овала. Это особенно полезно для выделения круглых объектов, поскольку позволяет быстро и точно создать выделение, которое будет соответствовать форме круглого объекта.
Однако, поскольку он создает только круги, он ограничен в том, что он может и что не может выбирать.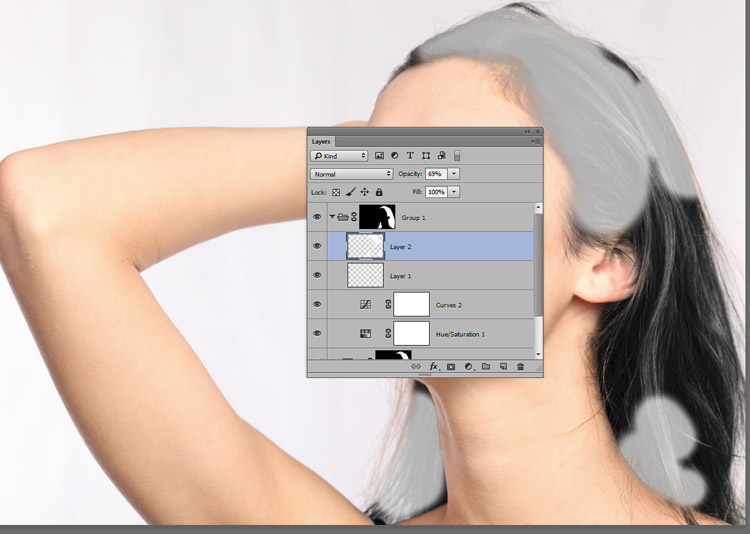
Шаг 1: Выберите инструмент Elliptical Marquee Tool
Выберите инструмент Elliptical Marquee Tool (M).
Шаг 2. Создайте круговое выделение
Перетащите инструмент по слою, чтобы создать эллипс вокруг области, которую вы хотите вырезать. Удерживая нажатой клавишу Shift, сохраняйте пропорции окружности постоянными.
Шаг 3. Добавьте маску слоя
При активном проигрывателе изображений нажмите кнопку «Добавить маску слоя» в нижней части панели слоев.
Шаг 4: Инструмент «Прямоугольник»
Инструмент «Прямоугольник» работает так же, как и инструмент «Эллиптический». Только вместо кругов он создает квадраты и прямоугольники.
Он имеет схожие плюсы и минусы с инструментом Elliptical, Ratio Control и такими настройками, как Feather.
Как вырезать фотографию в Photoshop с помощью инструмента «Быстрое выделение»
С помощью инструмента «Быстрое выделение» можно быстро выделить объекты на изображении всего несколькими щелчками мыши. Он также отлично подходит для создания выделений неправильной формы и краев, таких как трава или камни.
Он также отлично подходит для создания выделений неправильной формы и краев, таких как трава или камни.
Однако он плохо работает со сложными деталями, что затрудняет точный выбор.
Шаг 1: Выберите инструмент быстрого выбора
Выберите инструмент быстрого выбора на панели инструментов (сочетание клавиш: W).
Шаг 2: Щелкните и перетащите
Щелкните и перетащите область изображения, которую вы хотите вырезать.
Шаг 3. Уточнение выделения
Используйте значки минус (-) и плюс (+) в верхней части рабочей области для точной настройки выделения, пока не будет выделена вся область, которую вы хотите вырезать.
Шаг 4. Добавьте маску слоя
Щелкните значок «Добавить маску слоя» в нижней части панели «Слои».
Как вырезать фотографию в Photoshop с помощью инструмента «Волшебная палочка»
Инструмент «Волшебная палочка» — это универсальный инструмент выделения в Photoshop, с помощью которого можно быстро выделить области изображения на основе цветового или тонового диапазона.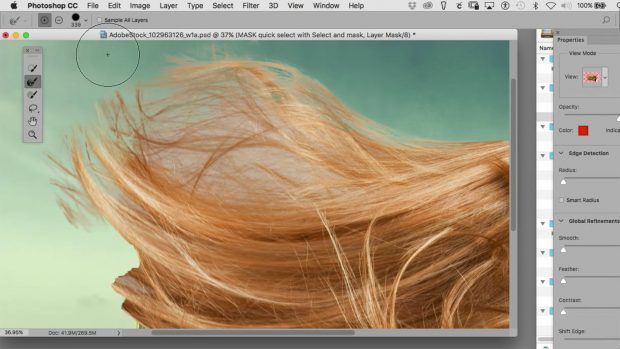 Это удобно для выделения объектов на сложном фоне или выделения больших областей сплошного цвета или тона.
Это удобно для выделения объектов на сложном фоне или выделения больших областей сплошного цвета или тона.
Шаг 1. Выберите инструмент «Волшебная палочка»
Выберите инструмент «Волшебная палочка» (W) на панели инструментов.
Шаг 2. Нажмите на область изображения
Нажмите на область изображения, которую вы хотите вырезать. При этом будут выбраны все пиксели с такими же цветами и оттенками, как и область, на которую вы нажали.
Если вам нужно сделать более точный выбор, вы можете увеличить уровень допуска, удерживая клавишу Shift при нажатии на изображение.
Шаг 3. Уточните выделение
Внесите дополнительные изменения в выделение с помощью других инструментов выделения.
Вы можете использовать инструмент «Лассо» (L), чтобы добавить или вычесть пиксели из выделения, удерживая нажатой клавишу Shift, чтобы добавить к выделению, и Alt, чтобы удалить из выделения.
Шаг 4. Добавьте маску слоя
После того, как вы выделили именно то место, где вам нужно, создайте маску слоя с помощью кнопки «Добавить маску слоя» в нижней части панели «Слои».
Как вырезать изображение в Photoshop с помощью цветового диапазона
Цветовой диапазон — это мощный инструмент выделения в Photoshop, который позволяет быстро выделять области изображения на основе цвета. Это удобно для выбора областей с тонкими цветовыми градиентами или для быстрого выбора областей со значительными цветовыми различиями.
Однако цветовой диапазон не подходит для монохромных изображений или объектов, многие цвета которых совпадают с фоном.
Шаг 1. Перейдите в «Цветовой диапазон»
Убедитесь, что ваш слой выбран, и перейдите в «Выделение» > «Цветовой диапазон». Откроется окно Цветовой диапазон.
Шаг 2. Выберите цвет фона
Выберите пипетку в окне «Цветовой диапазон» и щелкните область, которую хотите вырезать.
Отрегулируйте ползунок Fuzziness, пока не получите желаемый выбор. Более высокая настройка Fuzziness приведет к тому, что будет выбрана большая часть изображения.
После выбора нажмите OK.
Шаг 3. Добавьте маску слоя
Щелкните значок маски на панели «Слои», чтобы создать маску слоя.
Вам, вероятно, потребуется дополнительно уточнить маску, используя кисть черного или белого цвета. Замаскируйте все области, которые не были выбраны в Color Range, или замаскируйте выбранные области, которые вы хотите сохранить.
Добавление ретро-вида к вырезанным изображениям
Поскольку инструмент «Прямолинейное лассо» работает аналогично другим инструментам выделения, давайте посмотрим, как мы можем использовать его для создания эффекта ретро-вырезки.
Шаг 1. Создайте выделение с помощью инструмента «Многоугольное лассо»
Используйте инструмент «Многоугольное лассо», чтобы создать выделение вокруг объекта.
Не подходите слишком близко к краям объекта. Мы хотим, чтобы он создавал резкие края и углы. Похоже на журнальный коллаж.
Шаг 2: Добавьте маску слоя
Добавьте маску слоя к изображению.
Шаг 3: Дублируйте слой и удалите маску слоя
Дублируйте слой-маску и удалите маску. Убедитесь, что дублированный слой находится ниже оригинала.
Убедитесь, что дублированный слой находится ниже оригинала.
В этот момент он будет выглядеть неотредактированным.
Шаг 4. Добавьте эффект слоя «Обводка»
Добавьте толстую белую обводку вокруг исходного извлеченного объекта с помощью меню «Эффекты слоя» в нижней части панели «Слои».
При желании вы можете обрезать нижнюю часть эффекта обводки.
Шаг 5: Добавьте цветной слой
Ниже вырезанного объекта добавьте слой-заливку сплошным цветом, используя меню «Слой-заливка» в нижней части панели «Слои».
Вы можете установить любой желаемый цвет, а затем установить режим слоя на цвет.
Шаг 6. Добавьте текстуру
Наконец, добавьте текстуру к фону, используя изображение бумаги или другой шероховатой поверхности. Поместите эту текстуру под вырезанным объектом, но выше слоя «Заливка цветом».
Установите слой на Умножение и уменьшите Непрозрачность до 70%. Это придаст старому ретро-виду.
Как использовать выделение и маску в Photoshop
Уточнить края в Photoshop — это мощный инструмент, позволяющий лучше контролировать края выделенного фрагмента. Это позволяет вам уточнить выделение, отрегулировав его контраст, цвет и резкость или используя кисть «Уточнить край» в Photoshop.
Это позволяет вам уточнить выделение, отрегулировав его контраст, цвет и резкость или используя кисть «Уточнить край» в Photoshop.
Вы можете сочетать любой инструмент выделения с «Выделением и маской», делая его последним шагом после создания начального выделения и добавления маски слоя.
Шаг 1. Сделайте начальный выбор
Выберите область, которую хотите уточнить, с помощью одного из инструментов выделения. Здесь я использовал Select Subject.
Я буду использовать объект с большим количеством волос, чтобы показать, как Select and Mask может даже удалить фон из мелких деталей, таких как пряди волос.
Шаг 2: Введите Select и Mask
Выберите «Выделение» > «Выделение и маска».
Шаг 3. Настройка вида
В рабочей области «Выделение и маска» вы увидите предварительный просмотр вашего выбора и раскрывающийся список для настройки вида.
Вам нужно выбрать представление, которое поможет вам лучше всего увидеть выбор.
Шаг 4: Включите Smart Radius
Убедитесь, что Smart Radius установлен, и установите значение 3-4 пикселя.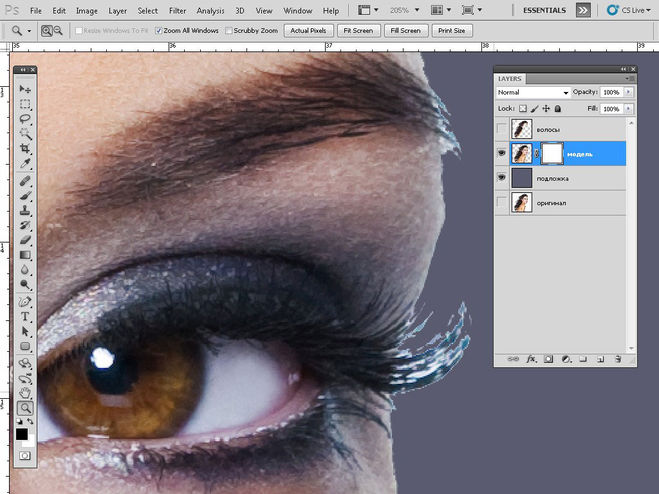 Вы можете поэкспериментировать с различными настройками, но я считаю, что 3px подходит для большинства вещей.
Вы можете поэкспериментировать с различными настройками, но я считаю, что 3px подходит для большинства вещей.
Шаг 5. Используйте кисть «Уточнить края»
Переключитесь на кисть «Уточнить края». Перетащите кисть по краям объекта.
Кисть «Уточнить края» похожа на инструмент автоматического выбора. Он автоматически скрывает то, что считает фоном, сохраняя при этом мелкие детали, такие как волосы, нитки или мех.
Если он выделяет или скрывает слишком много, удерживайте нажатой клавишу Alt/Option и проведите кистью по области, чтобы вернуть ее.
Шаг 6. Используйте кнопку «Уточнить прическу»
Вы также можете использовать кнопку «Уточнить прическу», расположенную на верхней панели параметров, для быстрой обработки прядей волос.
Шаг 7. Глобальные корректировки
Если вы извлекаете гладкий или резкий объект, в котором отсутствуют сложные детали, вы можете использовать глобальные корректировки для дальнейшего уточнения маски.
Это может включать в себя сглаживание края и перемещение края внутрь с помощью Shift Edge.
Эти настройки не подходят для объектов с волосами, мехом или другими сложными деталями. Однако, например, если вы извлекаете лысого субъекта или субъекта в шляпе, вы можете эффективно и быстро использовать глобальные уточнения.
Шаг 8: Обеззараживание цветов
Наконец, если необходимо, вы можете использовать параметр Обеззараживание цветов, чтобы удалить любую нежелательную цветную окантовку.
Однако имейте в виду, что это деструктивная настройка, которая необратимо повлияет на изображение. Photoshop автоматически сделает копию вашего исходного изображения, чтобы быть в безопасности.
Шаг 9. Продолжайте уточнять маску или выделение
Помните, что вы можете повторно вводить «Выделение» и «Маска» столько раз, сколько потребуется для дальнейшей настройки маски.
Как удалить фон с волос в Photoshop [Учебник] – Path
Для любого продавца электронной коммерции, фотографа или специалиста по маркетингу знание того, как удалить фон с ваших фотографий, является навыком, который вы будете использовать бесчисленное количество раз.
Получите бесплатные советы по электронной торговле и фотосъемке продуктов
Перемещение фона с волос может быть невероятно неприятным, если вы не разбираетесь в некоторых уникальных инструментах ластика Photoshop. Попытка удалить волосы с фона может занять много времени и в конечном итоге испортить исходное изображение, если сделать это неправильно. В этом уроке Photoshop вы узнаете, как удалить фон с волос с помощью Инструмент «Ластик для фона» . Как только вы научитесь удалять фон с волос в Photoshop 2021, вы сможете справиться с любой фотографией или изображением.
Мы будем использовать изображение, показывающее, как удалить фон с кудрявых волос в Photoshop, но эти указания подойдут для любого типа волос.
Шаг 1. Настройте слои
Откройте изображение, из которого вы хотите удалить фон, в Photoshop 2021. Перейдите на панель «Слои», выбрав «Окно» > «Слои» или щелкнув значок панели Layers справа от экрана.
Убедитесь, что выбран заблокированный слой Background (он должен быть выбран по умолчанию). Откройте меню панели Layers , нажав на три маленькие линии в верхнем левом углу панели. В раскрывающемся меню выберите
Профессиональный совет : мы создаем дубликат слоя, чтобы вы могли сохранить исходное изображение. Это дает вам резервную копию оригинала на случай, если вы совершите ошибку или вам нужно будет начать сначала.
Во всплывающем окне нажмите OK , чтобы создать фоновый слой.
Шаг 2: Создайте высококонтрастный слой
Щелкните значок плюса в нижней части панели Слои , чтобы создать новый слой.
На панели инструментов дважды щелкните цвет переднего плана , чтобы открыть диалоговое окно Colors . С помощью ползунков цвета выберите цвет, сильно контрастирующий с фоновым цветом исходного изображения. Так как наше изображение имеет желтый фон, мы выберем ярко-синий.
Так как наше изображение имеет желтый фон, мы выберем ярко-синий.
Вы хотите использовать яркий, высококонтрастный цвет для работы при удалении волос с фона в Photoshop, чтобы вы могли легко увидеть, какая часть фона фактически удаляется во время работы.
Выбрав цвет, выберите новый слой и выберите Edit > Fill в раскрывающемся меню в верхней части окна приложения или нажмите SHIFT+F5 (FN+SHIFT+F5 на Mac) . В появившемся диалоговом окне выберите Цвет переднего плана на 100%.
После того, как вы заполнили новый слой цветом Передний план , переместите этот слой между слоями Фоновая копия и Фон на панели Слои . Вы можете сделать это, захватив новый слой и перетащив его, пока он не встанет на место между фоновыми слоями.
Шаг 3: Удалите фон вокруг волос и модели
Выберите инструмент Background Eraser Tool на панели инструментов.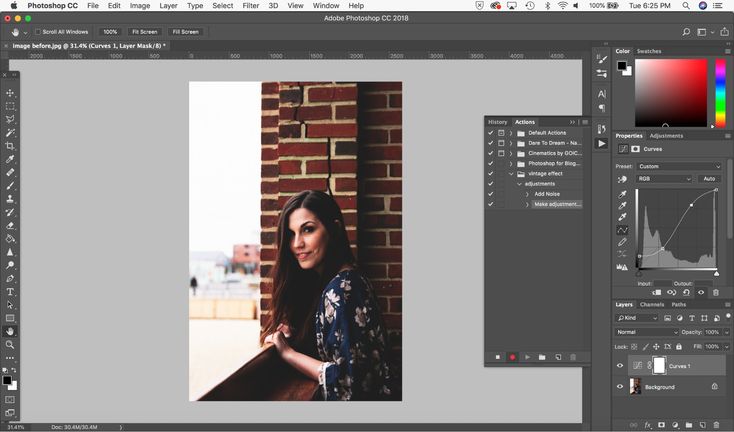 Он может быть скрыт за Ластик .
Он может быть скрыт за Ластик .
Затем выберите цвет фона на панели инструментов и выберите цвет фона изображения с помощью палитры цветов во всплывающем диалоговом окне.
Выбрав Background Eraser Tool , вы увидите три маленькие кнопки на панели параметров в верхней части окна приложения рядом с размером кисти. Они определяют, как будет производиться выборка фона: непрерывно, один раз или с использованием образца фона. Поскольку исходное изображение имеет сплошной фон, выберите третий вариант: «Образец фона».
Убедитесь, что выбраны Discontigious и Protect Foreground Color . Эти настройки гарантируют, что верхний слой останется отделенным от ярко-синего фонового слоя, когда вы редактируете и удаляете волосы с фона в Photoshop.
Вы также увидите два других параметра на этой панели параметров : Предустановка кисти (на изображении выше установлено значение 13) и Допуск. Начните с размера кисти, подходящего для изображения, с которым вы работаете, и начните с Допуска, установленного на 50%.
Начните с размера кисти, подходящего для изображения, с которым вы работаете, и начните с Допуска, установленного на 50%.
Вернитесь на панель Layers и убедитесь, что выбран верхний слой Background copy .
Теперь с помощью Background Eraser Tool начните стирать область вокруг волос.
Во время работы вам может понадобиться настроить уровень Допуск вверх или вниз в зависимости от цветов на изображении переднего плана. Например, на коже модели есть много желтых тонов, которые можно было бы случайно стереть с помощью высоких 9.0259 Уровень допуска ; поэтому мы уменьшим Tolerance примерно до 20%, работая вокруг лица и рук. Вы также можете найти полезным уменьшить размер кисти при работе с этими областями, чтобы иметь больше точности в удаляемых областях.
Продолжайте стирать, пока у вас не появится «контур» вокруг всего объекта.
После того, как вы стерли область непосредственно вокруг вашего объекта, вы можете увеличить размер кисти и Допуск и удалите оставшуюся часть фона.
Шаг 4: Замените фон
Вернитесь на панель Layers и скройте слой яркого цвета и исходный слой Background , щелкнув значок глаза рядом с каждым слоем.
Теперь у вас есть прозрачный фон, и вы можете вставить любой фон в изображение. Или вы можете скопировать это изображение и вставить его в другое изображение.
Теперь, когда вы узнали, как удалить фон с волос в Photoshop, вы можете заменить исходный фон цветами вашего бренда или более сложным фоном, добавив интереса и преемственности к вашей фотографии для электронной коммерции.
Дополнительные навыки работы с Photoshop
Вы можете улучшить свои навыки редактирования фотографий с помощью нашей библиотеки учебных пособий по Photoshop, которые помогут вам создавать идеально отредактированные изображения для продвижения вашей продукции. Просмотрите некоторые из наших самых популярных руководств по Photoshop:
- Как изменить цвет фона изображения
- Как заставить кого-то улыбнуться в Photoshop: руководство для брендов
- Размытие фона в Photoshop: руководство по работе с фотографиями товаров
Забудьте возиться с Photoshop и поручите свои самые утомительные правки Path, вашей виртуальной фотостудии
Узнайте больше
Часто задаваемые вопросы об удалении фона с волос в Photoshop
Как удалить фон с волос в Photoshop?
Вы удаляете фон с волос в Photoshop, используя шаги, описанные в этом посте:
- Настройте слои
- Создайте высококонтрастный слой
- Удаление фона вокруг волос и модели
- Заменить фон
Как изменить фон прически?
Вы можете изменить фон волос, выполнив шаги, описанные в этом руководстве, чтобы удалить фон. Затем выберите новый цвет фона или изображение, чтобы заменить его, или оставьте его прозрачным фоном.
Затем выберите новый цвет фона или изображение, чтобы заменить его, или оставьте его прозрачным фоном.
Как удалить зеленый экран с волос в Photoshop?
Если вам нужно знать, как исправить волосы, которые находятся перед зеленым экраном, вы можете использовать метод, аналогичный описанному выше, всего за несколько дополнительных шагов. Во-первых, настройте слои и используйте инструмент
Поскольку зеленые экраны очень яркие, на волосах часто появляется зеленоватый оттенок. Чтобы противодействовать этому, вы можете увеличить толерантность Background Eraser Tool , сотрите только края волос. Если это вас не устраивает, сотрите как можно больше, создайте грубое выделение вокруг областей на фотографии, где вы видите зеленый цвет.
Затем выберите Select > Color Range в раскрывающемся меню приложения, чтобы захватить только зеленоватые пиксели в вашем грубом выделении.
