Как заменить лицо в фотошопе — быстрый способ поменять лицо на фото
На самом деле заменить лицо в фотошопе не так сложно. Мы воспользуемся методом редактирования изображений, который позволит быстро и правдоподобно поменять лицо одного человека на другое. Данный способ полезен для новичков, которые не знают, как поменять лицо в фотошопе. Если ваш уровень владения программой еще мал, прежде всего, стоит учесть ряд правил:
- Лицо должно смотреть прямо;
- Освещение расположено с одной стороны одинаково на обеих фотографиях;
- Все черты лица должны быть легко выделяемы и не закрыты волосами или из-за поворота головы.
В этой статье мы изучим технику «Как наложить лицо на лицо в фотошопе» всего за 10 простых шагов.
- # Открытие файла
- # Выбор лица, которое вы хотите изменить
- # Копирование изображения
- # Вставка изображения
- # Копирование нового фонового слоя
- # Создание маски отсечения
- # Настройка маски отсечения
- # Удаление лишних деталей
- # Объединение слоев
Открываем две фотографии в фотошопе, в разных вкладках
открываем картинку
Вы можете выбрать оба, удерживая клавишу CTRL
Слева на панели инструментов выберите Лассо (Lasso) или нажатием клавишу L на клавиатуре. Аккуратно обведите брови, нос и губы по контуру, как указано на рисунке.
Аккуратно обведите брови, нос и губы по контуру, как указано на рисунке.
выделяем контур лица
Чтобы правильно заменить лицо в фотошопе, при выделении контура, явно обводите черты лица и не захватывайте участки кожи, чтобы получить реалистичный результат. Когда вы закончите, у вас появится мигающая пунктирная линия.
Нажмите одновременно клавиши CTRL + C, чтобы скопировать выделенное изображение. Убедитесь, что пунктирная линия все еще мигает.
Откройте вкладку со вторым изображением, которое содержит изображение человека, которому вы хотите добавить новое лицо. Это будет слой «Тело». Нажмите клавиши CTRL + V, чтобы вставить скопированное лицо на фотографию. Затем нажмите CTRL + D, чтобы отменить выбор лица и удалить мигающую линию.
вставляем лицо в фотошопе
Отрегулируйте слой до 30% непрозрачности, чтобы вы могли видеть под слоем.
меняем прозрачность
Используя CTRL + T расположите лицо, выравнивая при этом глаза и рот и растягивая по мере необходимости, чтобы их сопоставить как можно ближе. Чтобы изменять масштаб пропорционально, удерживайте клавишу Shift и тяните за угол картинки. Если вы наведете курсор за углы картинки, то появятся поворотные переключатели, которые позволяют вам повернуть изображение.
Чтобы аккуратно поменять лицо в фотошопе понадобится немного терпения. Найти позицию, которая бы выглядела максимально естественно — это одна из главных трудностей.
Как сгладить кожу в фотошопе, отретушировать и убрать прыщи
После того как определитесь с позицией, нажмите клавишу Enter, чтобы завершить размещение. Если вы этого не сделайте, то усилия будут напрасны.
Затем отрегулируйте прозрачность обратно до 100%
Затем вам необходимо будет скопировать свой фоновый слой. В меню «Слои» выберите фоновый слой, затем правой
кнопкой мыши выберете «Дубликат слоя» или можете использовать сочетание клавиш, нажав CTRL + J.
Переименуйте скопированный слой в «тело» т.к. оно составит большую часть вашей окончательной фотографии.
А потом нажмите на иконку глаза, чтобы скрыть основной фоновый слой.
В меню «Слои» выберите фоновый слой, затем правой
кнопкой мыши выберете «Дубликат слоя» или можете использовать сочетание клавиш, нажав CTRL + J.
Переименуйте скопированный слой в «тело» т.к. оно составит большую часть вашей окончательной фотографии.
А потом нажмите на иконку глаза, чтобы скрыть основной фоновый слой.
Справа в меню слоев нажмите на слой лица, который вставляли с зажатой кнопкой CTRL. Появится выделенный контур лица.
выделяем контур лица
А потом скройте этот слой, нажав на иконку глаза
После того как это все проделайте, останется только один видимый слой «тело» с контуром.
Перейдите в верхнее меню Photoshop и выберете меню «выделение» (select) потом «модификация» (modify) а потом вкладка «сжать» (contract)
сжимаем контур лица
В диалоговом окне введите 10 пикселей.
Мы успешно наложили лицо на лицо в фотошопе. Пока слой тела все еще выбран, нажмите клавишу Delete или Backspace, чтобы удалить область под гранью. Нажмите CTRL+D, чтобы отменить выделение.
вырезаем контур лица
Справа в меню слоев включите отображение «Слой 1», затем через зажатую кнопку CTRL выберете «Слой 1» и «Тело»
Перейдите в верхнее меню программы и выберете меню «Редактирование» (edit) а потом «автоналожение слоев» (auto-blend layers)
объедениям слои
В диалоговом окне выберете «Панорама» (panorama) и чтобы была выставлена галочка «Плавные переходы цвета и тона» (seamless tones and colors), затем нажмите кнопку «Ок»
Настраиваем объединение
Существует несколько методов, которые вы можете использовать для изменения цвета кожи в Photoshop.
Изображение смотрится хорошо, но все еще не идеально. Если внимательно посмотреть, то заметно, что текстура кожи отличается. От том как сделать правдоподобную текстуру кожи вы узнайте в следующей статье.
Как заменить лицо на фото в Фотошопе на другое
MyPhotoshop.ru Работа с лицом Замена лица на фото в Фотошопе: подробное руководство
Пожалуй, практически нет такого человека, который при работе с Фотошоп не прибегал бы к замене лица на какой-либо фотографии, неважно в профессиональных целях или забавы ради. Но это неважно. Главное, что это очень востребованный навык, о котором и пойдет речь в этом уроке.
Итак, мы имеем 2 практически одинаковые фотографии Дэвида и Виктории Бекхэм. Но, на одном из снимков с ближнего ракурса лицо Виктории вышло удачнее,
а на другом получилась хорошая поза в полный рост.
Мы же, в свою очередь, объединим эти фотографии в одну, чтобы взять лучшее из двух снимков. Начнем!
Содержание
- Этап №1: Подготовка
- Этап №2: Заменяем лицо
- Этап №3: Объединяем фотографии (слои)
- Результат
Этап №1: Подготовка
- Для начала, как обычно, необходимо открыть обе фотографии в Photoshop.
- После, заходим в главное меню “Окно” -> “Упорядочить” и выбираем “Расположить все вертикально”.
После применения упорядочивания вы увидите два окна с открытыми изображениями: - Нужно убедиться, что в панели инструментов выбран инструмент “Перемещение”
и, удерживая клавишу SHIFT, перетащить второе изображение в документ с первым.
Этап №2: Заменяем лицо
- Убедитесь, что ваши слои не заблокированы, прежде чем идти дальше. Теперь необходимо выбрать оба слоя и в главном меню выбрать “Редактирование” -> “Автоматическое выравнивание слоев”.

В появившемся окне настроек выбираем “Автоматически” и кликаем “ОК”:
Получается такой результат: - Чтобы дальше не путаться, переименуем слои в “Голова” и “Тело” соответственно, как показано на скриншоте ниже:
- После, выбираем слой “Тело”, перетаскиваем его поверх слоя “Голова” и добавляем к нему маску:
- В панели инструментов выбираем кисть,
В параметрах инструмента выбираем мягкую кисть круглой формы, а значение непрозрачности выставляем на 100%:
В качестве основного цвета в палитре цветов выбираем “черный”. - Далее, закрашиваем кистью область головы Виктории. Т.к. наши снимки выровнены, то в целом все должно совмещаться незаметно, за, возможно, исключением контраста. Но, на всякий случай, убедитесь, что изображения совмещены правильно, перед началом закрашивания. Так выглядит наш снимок, после закрашивания (замены) лица:
Как видите, замена лица прошла гладко и все получилось идеально с первого раза, но это благодаря тому, что в нашей редакции работают профессионалы по работе в Фотошопе.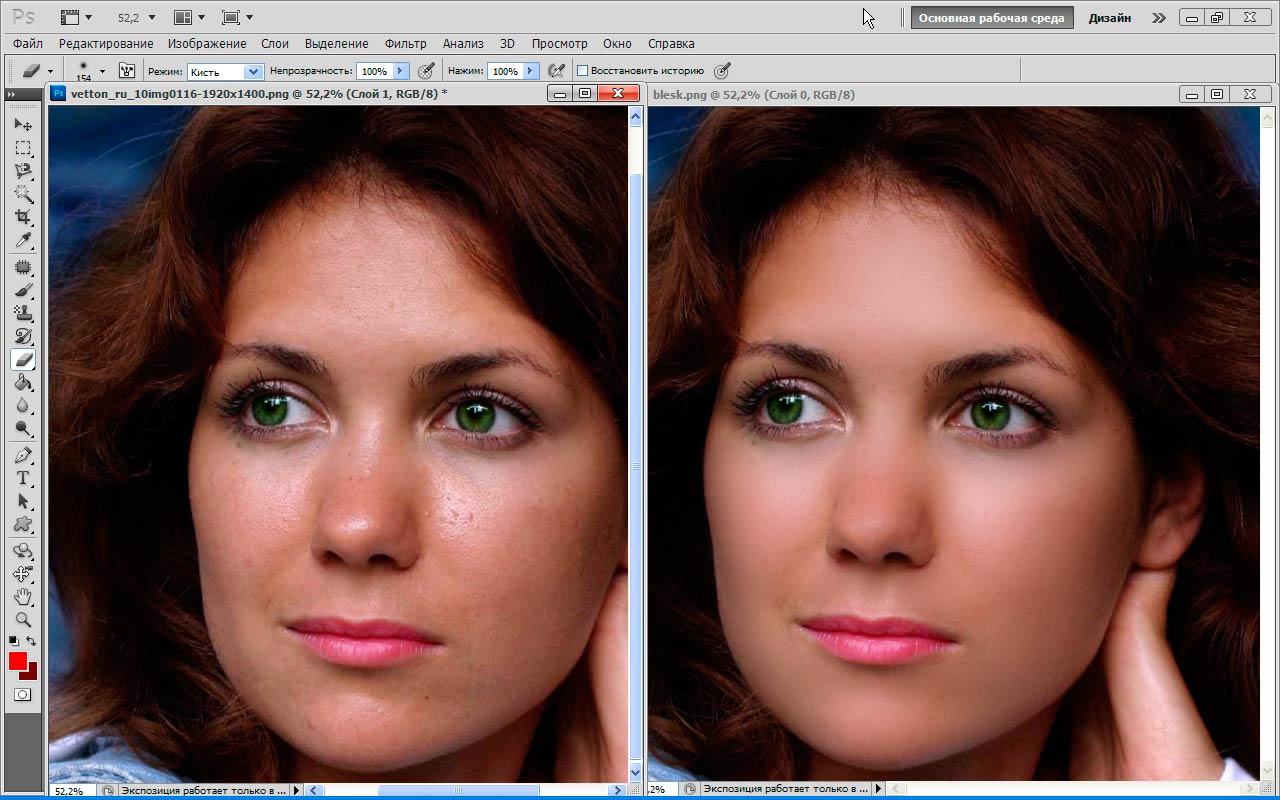 В вашем случае все может быть немного не так. Тут уж все зависит от того, как вы умеете работать с кистью.
В вашем случае все может быть немного не так. Тут уж все зависит от того, как вы умеете работать с кистью.
Если вам не хватает знаний по работе с этим инструментом, можете изучить наш урок: “Инструмент Кисть (Brush) в Фотошопе CS6 и CC”
Этап №3: Объединяем фотографии (слои)
Когда уже все готово, можем переходит к заключительному этапу – объединению снимков в одно изображение. Для этого:
- Выделяем оба слоя и нажимаем на комбинацию горячих клавиш CTRL+E (объединить выделенные).
Результат объединения слоев: - На изображении выше можно заметить, что появились некоторые пустые (прозрачные) участки, которые нам предстоит устранить. Для этого воспользуемся свободным трансформированием.
Вызываем инструмент с помощью горячих клавиш CTRL+T и, благодаря появившейся рамке, равномерно растягиваем изображение, удерживая SHIFT, пока не заполним пустые участки.
Применяем изменения и получаем отличный результат с незаметной заменой лица благодаря усидчивости и Photosohop CC, CS6. Можно использовать и любую другую версию программы, т.к. отличается по большому счету лишь внешний вид интерфейса.
Можно использовать и любую другую версию программы, т.к. отличается по большому счету лишь внешний вид интерфейса.
Результат
Теперь самое интересное – сравнение фотографий “ДО” и “ПОСЛЕ” замены лица Виктории Бекхэм:
Если у вас что-то не получилось, пишите об этом в комментариях и мы обязательно вам поможем.
До встречи в наших следующих уроках!
КУРСЫ:
СМОТРИТЕ ТАКЖЕ
Горячие клавиши в Photoshop
Фоны для Фотошопа: Лес
Фоны для Фотошопа: Черные
Как удалить фон с изображения в Photoshop
Как вырезать объект в Photoshop
Рамки для Фотошопа: Школьные
Урок создания анимации в Фотошопе
Изменяем размер изображения в Photoshop
Урок объединения слоев в Фотошопе
Улучшение качества фото в Фотошопе
Фоны для Фотошопа: Небо
Как рисовать прямые линии в Фотошопе
Замена цвета объекта/изображения в Photoshop на другой
Вставка фотографии в рамку в Photoshop
Наборы кистей для Фотошопа: Текстурные
Урок ретуши лица в Фотошопе для начинающих и не только
Инструмент “Заливка” в Фотошопе: как пользоваться
Двойная экспозиция в Фотошопе
Как создать документ формата А4 в Фотошопе
Замена фона на фотографии в Фотошопе
Уменьшение размера объекта в Фотошопе
Выделение слоя в Фотошопе: как сделать
Рамки для Фотошопа: С днем рождения
Градиент в Фотошопе: как сделать
Включение и настройка сетки в Photoshop
Создание афиши своим руками в Фотошопе
Фоны для Фотошопа: Рамки
Создание контура в Photoshop
Рисование треугольника в Фотошопе: 2 метода
Создание коллажей в Фотошопе: подробное руководство
Как создать слой в Photoshop
Кадрирование фото в Фотошопе
Заливка слоя в Фотошопе
Вставка изображения в Фотошоп: пошаговое руководство
Ретуширование фотографий с помощью частотного разложения в Фотошопе
Как нарисовать прямоугольник в Фотошопе
Вставка лица на фото-шаблон в Фотошопе
Изменение прозрачности слоя в Фотошопе
Отмена выделения в Фотошопе
Как сделать виньетирование фотографий в Photoshop
Наложение текстуры гранита на текст в Фотошопе
Отмена действий в Фотошопе
Как поменять местами лица в Photoshop всего за 10 шагов – Path
Замена лица в Photoshop – это метод редактирования изображений, который позволяет вам взять лицо одного человека и поместить его на тело другого человека с помощью Photoshop. Техника смены лица в Photoshop особенно полезна для брендов электронной коммерции, которые хотят получить максимальную отдачу от своих инвестиций в предметную фотографию.
Техника смены лица в Photoshop особенно полезна для брендов электронной коммерции, которые хотят получить максимальную отдачу от своих инвестиций в предметную фотографию.
Есть много причин, по которым вы хотели бы изменить лицо в Photoshop, в том числе:
- Добавление разнообразия моделям, представленным на фотографиях вашего продукта (помните, что потребители любят видеть людей, похожих на них)
- Использование кадра, в котором все, кроме лица модели, находится в правильном положении
- Сделать несчастного или рассерженного ребенка снова счастливым
В этой статье мы узнаем, как поменять местами лица и смешать их в Photoshop всего за 10 простых шагов.
Посмотрите видео здесь или прокрутите вниз, чтобы ознакомиться с письменным руководством.
Шаг 1.
 Откройте файлы изображений в Photoshop
Откройте файлы изображений в PhotoshopПрежде чем приступить к технике замены лиц в Photoshop, вам необходимо выбрать фотографии, с которыми вы хотите работать. Для достижения наилучших результатов выберите две фотографии, на которых модели смотрят в одном направлении. Также обратите внимание на расположение теней на лицах обеих моделей. Самые легкие фотографии для работы будут иметь минимальные тени и мягкое освещение.
В этом уроке мы будем использовать следующие два изображения:
Откройте оба изображения в Photoshop, нажав CTRL + O ( COMMAND + O на Mac) или выбрав File Откройте из выпадающего меню в верхней части окна приложения.
Поскольку мы учимся фотошопить чье-то лицо на другое тело, мы будем называть фотографию с желтым фоном — первую модель — « Тело 9».0030», а фото на синем фоне — вторая модель — как « Face ».
Шаг 2: Выберите лицо второй модели
Начнем работу с фото Face . На фотографии «Лицо» убедитесь, что вы находитесь на слое, содержащем лицо модели. Если вы работаете в формате JPG, файл сглаживается, и вы по умолчанию находитесь на правильном слое. Однако, если ваш файл представляет собой многослойный файл Photoshop, вам необходимо выбрать правильный слой на панели «Слои».
Находясь на нужном слое, выберите инструмент Lasso на панели инструментов в левой части окна приложения.
Если вы не видите Lasso Tool на панели инструментов , он может скрываться за Полигональной Lasso Tool или Magnetic Lasso Инструмент 30303030303030303030. Нажмите и удерживайте любой из этих инструментов, если вы видите их, чтобы открыть Lasso 9.0030 Инструмент .
Руководство для начинающих по инструментам Photoshop
Подробнее
Нарисуйте грубый контур вокруг всех важных черт лица модели, которые вы хотите заменить на другое лицо. Это могут быть только глаза, нос и рот, но также обратите внимание на скулы, брови и любые отличительные черты, такие как родинки. Не выбирайте волосы модели.
Учебное пособие. Узнайте, как создать манекен-призрак в Photoshop
Подробнее
Шаг 3: Скопируйте и вставьте лицо второй модели
Теперь вы должны увидеть пунктирную выделенную линию (известную как марширующие муравьи) вокруг вашего выделения. Выберите CTRL + C ( COMMAND + C на Mac), чтобы скопировать выделение лица. Кроме того, вы можете выбрать Редактировать > Копировать из раскрывающегося меню в верхней части окна приложения.
Далее мы перейдем к фотографии тела. На фотографии тела вставьте выделение, сделанное на другой фотографии, набрав CTRL + V ( COMMAND + V на Mac) или выберите Edit > Paste из выпадающего меню.
Не беспокойтесь о том, что сейчас это выглядит плохо. Через минуту мы научимся смешивать лица в Photoshop.
С помощью инструмента Move на панели инструментов переместите новое лицо так, чтобы оно оказалось примерно в том же месте, что и лицо, с которым вы будете менять местами лица в Photoshop.
Шаг 4: Измените размер лица
Убедитесь, что ваша панель Layers видна. Если вы его не видите, вы можете вывести его на передний план экрана, выбрав Окно > Слои в раскрывающемся меню.
На панели Layers убедитесь, что выбран новый слой с лицом из изображения лица. Переименуйте этот слой в « Face », дважды щелкнув имя слоя, пока оно не станет доступным для редактирования.
Затем уменьшите непрозрачность этого слоя до 50%. Теперь вы можете увидеть функции обоих лиц, которые можно поменять местами в Photoshop.
В раскрывающемся меню вверху экрана выберите Редактировать > Преобразовать > Масштабировать .
Вы увидите рамку вокруг лица. Поместите курсор в один из углов прямоугольника, удерживайте нажатой клавишу SHIFT и перетащите угол, пока новая грань не станет того же размера, что и грань под ней. Поскольку вы работаете с уменьшенной непрозрачностью, вы сможете выровнять глаза, нос и рот при изменении размера лица.
Нажмите ENTER ( RETURN на Mac), когда вы будете удовлетворены изменением размера.
Если вам нужно повернуть лицо, выберите Edit > Transform > Rotate из выпадающего меню и поверните лицо, пока оно не выровняется правильно.
Никакие две грани не совпадут точно, поэтому вам нужно будет использовать собственное суждение о том, какой размер и поворот лучше всего подходят.
Опять же, не забудьте нажать ENTER ( RETURN на Mac), когда вы закончите, чтобы Photoshop знал, что поворот должен быть постоянным.
Сбросьте непрозрачность слоя Face до 100%.
Шаг 5: Дублируйте фоновый слой
Техника смены лица в Photoshop является деструктивным процессом, поэтому нам нужно продублировать наш фоновый слой, прежде чем двигаться дальше, чтобы мы могли сохранить исходное изображение для ретуши.
Чтобы дублировать фоновый слой, выберите слой, содержащий тело первой модели (если вы изначально использовали слой JPEG или плоский слой, это будет заблокированный слой с именем Фон ).
Найдите небольшой блок из четырех горизонтальных линий в левом верхнем углу панели «Слои». Это меню панели слоев . Нажмите на эти линии, чтобы открыть параметры панели «Слои».
В раскрывающемся списке выберите Дублировать слой… .
Кроме того, вы можете ввести CTRL + J ( COMMAND + J на Mac), чтобы дублировать слой без необходимости доступа к Слои меню.
Во всплывающем окне назовите новый слой «Тело».
Вернувшись на панель Layers , нажмите кнопку, которая выглядит как глаз слева от слоя Background . Это выключит видимость слоя.
Шаг 6: Сделайте выделение на слое Body
На панели Layers выберите слой Face . Затем в раскрывающемся меню в верхней части экрана выберите 9.0029 Выберите > Загрузить Выбор .
Появится всплывающее окно. В нем на канале должно быть написано «Прозрачность лица». В разделе «Канал» убедитесь, что флажок рядом с «Инверсия» не установлен.
Должен быть выбран переключатель рядом с «Новый выбор».
Нажмите OK .
Вернувшись на панель Layers , щелкните значок глаза рядом со слоем Face , чтобы сделать новое лицо невидимым. Однако НЕ отменяйте свой выбор. Мы будем использовать этот выбор на следующем шаге.
Шаг 7: Создайте небольшое перекрытие лица с телом
Затем выберите слой Body на панели Layers .
В раскрывающемся меню выберите Выберите > Изменить > Контракт .
В появившемся всплывающем меню установите размер контракта 10 пикселей. Нажмите ОК .
Шаг 8: Удалите лицо из слоя с телом
Не снимая выделения со слоя с телом, нажмите BACKSPACE ( DELETE на Mac), чтобы удалить область под лицом.
Нажмите CTRL + D ( COMMAND + D на Mac), чтобы отменить выбор.
Ваше изображение должно выглядеть примерно так. Ужас, да. Но мы исправим это через мгновение.
Шаг 9: Смешайте все вместе
Щелкните значок глаза рядом со слоем «Лицо», чтобы включить видимость. Вы должны снова увидеть и лицо, и тело.
По-прежнему на панели Layers выберите слои Face и Body одновременно, удерживая нажатой клавишу SHIFT .
Перейдите в раскрывающееся меню в верхней части экрана и выберите Edit > Auto-Blend Layers… .
В появившемся всплывающем окне выберите Панорама и установите флажок для Бесшовные тона и цвета и Заливка прозрачных областей с учетом содержимого .
Нажмите OK .
Теперь у вас есть новый объединенный слой с двумя лицами, объединенными вместе.
Шаг 10: Подкрасьте (при необходимости)
На этом можно закончить! Но в этом примере волосы оригинальной модели местами скрыты лицом новой модели.
Чтобы устранить эту и подобные проблемы, снова включите видимость исходного слоя, выбрав значок глаза рядом с Фоном 9. 0210 слой.
0210 слой.
Затем отключите видимость всех слоев, существующих между новым объединенным слоем и исходным фоновым слоем.
В новом объединенном слое выберите инструмент Ластик .
Аккуратно сотрите все области лица новой модели, чтобы открыть исходный слой под ним. Работайте осторожно и используйте маленькую кисть с жесткостью 0% для достижения наилучших результатов.
Когда вы будете удовлетворены результатами, не забудьте сохранить изображение.
Поздравляем! Теперь вы знаете, как в Photoshop наложить лицо на другое тело, и вы готовы использовать это изображение для улучшения своих фотографий для электронной торговли.
Позвольте нашим профессиональным дизайнерам позаботиться о самом утомительном редактировании вашего изображения, от 25 центов за изображение
Узнайте больше
Часто задаваемые вопросы о замене лица в Photoshop
Как бесплатно перенести лицо на другое тело в Photoshop?
На самом деле вы не можете бесплатно отфотошопить лицо на другое тело, потому что Adobe взимает плату за использование своего программного обеспечения для редактирования фотографий. Если вы отдадите замену лица в Photoshop на аутсорсинг, вам также придется платить за услуги.
Если вы отдадите замену лица в Photoshop на аутсорсинг, вам также придется платить за услуги.
Можно ли менять головы в Photoshop?
Да, в Photoshop можно поменять местами головы. Вы можете использовать шаги в этом уроке, чтобы поменять местами лица и применить те же методы ко всей голове.
Как наложить лицо на другое тело без фотошопа?
- Открытие файлов изображений в Photoshop
- Выберите лицо второй модели
- Скопируйте и вставьте лицо второй модели
- Изменение размера лица
- Дублируйте фоновый слой
- Сделайте выделение на слое Body
- Создайте небольшое перекрытие лица с телом
- Удалить лицо из слоя тела
- Смешайте все вместе
- Выполнение подкраски (при необходимости)
Как менять лица в Photoshop
Вы, наверное, слышали, что замена лиц — это забавная вещь, которую можно делать с помощью приложения на вашем телефоне. Но, возможно, вы не знаете, что вы можете делать это в Adobe Photoshop для самых разных целей.
Да, вы все еще можете весело провести время, меняя свое лицо на лицо вашей кошки, но вы также можете попробовать разные образы, прежде чем пойти в парикмахерскую и сделать их по-настоящему.
Кроме того, креативщики могут использовать это для создания новых объектов, которых не существует в реальной жизни, путем объединения лиц и тел.
Наконец, профессионалы используют этот метод не только для лиц. Он также используется для замены логотипов и дизайнов разных продуктов.
В целом, это универсальная техника, открывающая море возможностей. Проверьте, как легко это сделать.
У вас нет Photoshop?
Загрузите Adobe Photoshop
Загрузите последнюю версию Adobe Photoshop, чтобы следовать этому простому руководству.
Начните бесплатную 7-дневную пробную версию сегодня
ПОДРОБНЕЕ
Содержание
Как наложить лицо на другое тело в Photoshop
1.
 Подготовительная работа
Подготовительная работаВо-первых, вам нужно выбрать два изображения, которые вы собираетесь использовать. Для этого вам нужно принять во внимание некоторые вещи.
Размер и разрешение должны быть одинаковыми. Если это не так, то лицо, которое вы хотите поменять на тело, должно быть больше.
Это потому, что нет никаких потерь при его уменьшении. Однако, если вы растянете его, чтобы сделать больше, вы получите размытые и пиксельные черты на резкой голове.
Еще кое-что, что следует учитывать, особенно если вы используете эту технику в первый раз, это то, что объекты должны смотреть в одну сторону (т.е. их лица должны находиться под более или менее одинаковым углом).
Свет тоже должен быть похожим, чтобы смесь была более реалистичной. И, наконец, начните с лиц, где не так много деталей, которые можно было бы сопоставить. Так что избегайте портретов, где волосы развеваются на лице или что-то в этом роде.
Готов? Пойдем!
2. Откройте ваши изображения
Авторы: Андрей Звягинцев (левое фото) и Анастасия Витюкова (правое фото)
Вам нужно открыть оба изображения в Photoshop.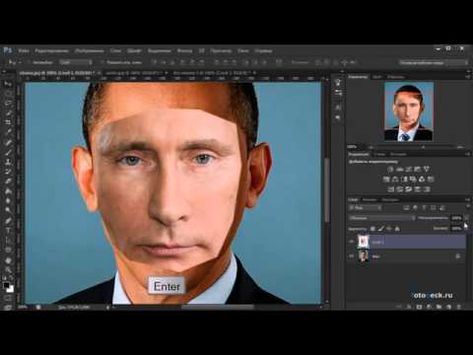
Вы можете сделать это, сохранив их в виде вкладок, что является представлением по умолчанию, или вы можете разместить их в отдельных окнах, если вы предпочитаете видеть их рядом.
Последнее представление полезно, так как вы можете убедиться, что лица совпадают для такого рода работ.
Чтобы использовать этот вид, вы можете перейти в меню «Окно», «Упорядочить», «2 вверх по вертикали» (или «2 вверх по горизонтали», в зависимости от того, что вам нужно).
- Можете ли вы Photoshop Цвет кожи?
3. Выберите и скопируйте лицо
Перейдите на вкладку или окно, где у вас есть изображение лица, которое вы хотите заменить на другую голову.
Здесь вы можете выбрать лицо с помощью инструмента «Лассо», потому что вам не нужно быть очень точным.
Щелкните и перетащите основные элементы лица, чтобы включить все, от бровей до подбородка, если вы хотите поменять местами все лицо.
Конечно, вы можете выбрать только определенные части, такие как глаза или нос, если это то, что вам нужно.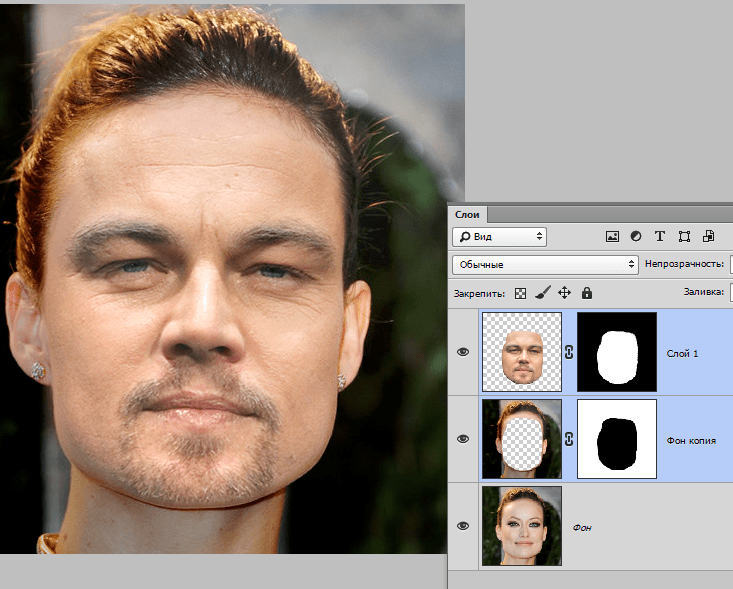 В этом уроке я покажу вам, как полностью поменять местами лица в Photoshop.
В этом уроке я покажу вам, как полностью поменять местами лица в Photoshop.
После того, как лицо выбрано, вы можете скопировать его, перейдя в меню Правка, Копировать или используя сочетание клавиш Cmd + C.
Если вы работаете в отдельных окнах, вы можете просто щелкнуть и перетащить в другое окно без команда копирования.
4. Вставить
Перейдите на вкладку или окно, где у вас есть голова получателя. Теперь вы можете закрыть другой, так как он вам больше не понадобится.
Вставьте лицо в этот документ с помощью сочетания клавиш Cmd+V или зайдя в меню Правка, Вставить.
Теперь у вас есть исходное изображение в заблокированном фоновом слое и второй слой поверх него с новым лицом.
5. Преобразование
Теперь вам нужно максимально точно подогнать новое лицо к чертам исходного изображения.
Начните с уменьшения непрозрачности слоя с лицом на панели «Слои». Таким образом, вы сможете увидеть оригинал внизу в качестве руководства для ваших настроек.
Затем активируйте инструмент «Свободное преобразование» с помощью сочетания клавиш Cmd + T. Начните с настройки размера с помощью маркеров в углах.
Расположите контрольную точку там, где вы считаете это лучше всего, например, один из глаз или рот. Все зависит от ваших изображений.
Убедитесь, что вы сохраняете пропорции слоя лица при изменении его размера. Если вы используете более новые версии Adobe Photoshop, эта функция активирована по умолчанию.
Если это не так, вы можете просто удерживать клавишу Shift, пока двигаете ручки. Кроме того, вы можете щелкнуть значок цепочки на панели параметров вверху.
Если голова немного наклонена, ваш следующий шаг — повернуть слой лица, чтобы он соответствовал углу.
Кроме того, если объекты были зеркально отражены, вы можете щелкнуть правой кнопкой мыши, чтобы открыть меню «Свободное преобразование», затем выбрать «Отразить по горизонтали».
6. Дублируйте исходное изображение
После того, как вы все установили на свои места, вы можете принять преобразование и снова установить непрозрачность на 100%.
Отключите видимость слоя с лицом, щелкнув значок глаза рядом с ним, и подготовим принимающий слой с головой и телом.
Никогда не стоит трогать исходное изображение на случай, если что-то пойдет не так. Итак, создайте копию, где вы собираетесь работать.
Это можно сделать, перетащив фоновый слой на кнопку «Создать новый слой» в нижней части панели «Слои».
Кроме того, вы можете сделать это, щелкнув правой кнопкой мыши фоновый слой и выбрав в меню Дублировать слой. Затем оставьте настройки по умолчанию в диалоговом окне и нажмите OK.
Вы можете отключить видимость исходного фонового слоя, потому что он вам больше не понадобится. Он просто останется там в качестве резервной копии.
7. Удалить исходное лицо
Прежде чем добавить новое лицо, нужно удалить исходное. Для этого нажмите на миниатюру слоя с лицом, удерживая клавишу Cmd.
Неважно, что он невидим в данный момент, он выделит содержимое слоя. Другими словами, он создаст выделение вокруг функций, которые вы скопировали и вставили со второго изображения.
Теперь еще раз проверьте, что вы вернулись на слой фоновой копии. Поскольку на следующем шаге мы собираемся смешивать слои, мы сделаем выделение немного меньше, чтобы создать пространство для перехода.
Сделайте это с помощью меню Select, Modify, Contract. Число не фиксировано, вы можете экспериментировать с разными значениями в зависимости от изображения.
Теперь нажмите клавишу возврата, чтобы удалить содержимое выделения.
8. Смешайте слои
Хорошо, пришло время творить волшебство. Включите видимость слоя с лицом.
Затем выберите слой с лицом и слой с фоновой копией, нажав Cmd и щелкнув по ним.
Теперь перейдите в меню Edit, Auto-Blend Layers. Это откроет диалоговое окно. Здесь подтвердите, что выбрана опция Панорама.
Затем установите флажки для «Бесшовные тона и цвета» и «Заливка прозрачной области с учетом содержимого». Нажмите «ОК».
Вот и все, просто подождите, пока Photoshop сделает свое дело.
9.
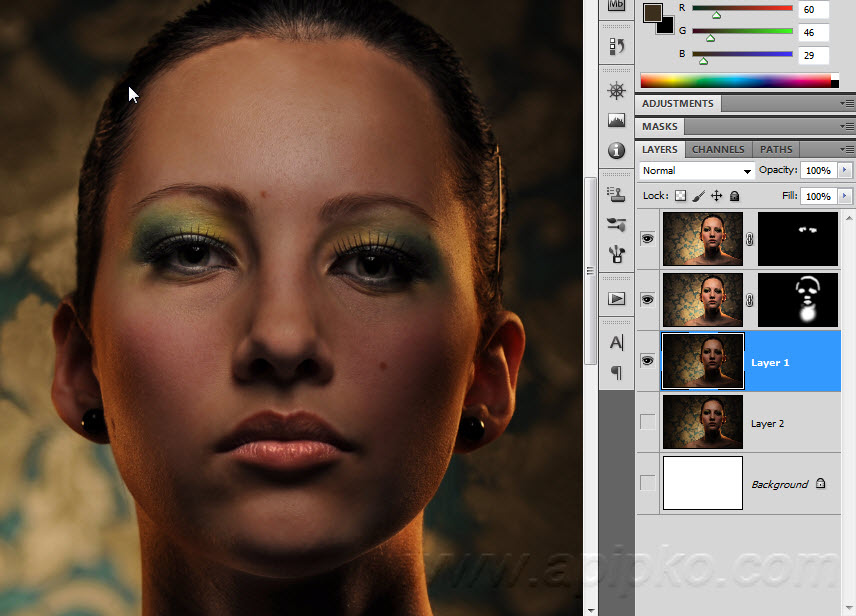 Тонкая настройка деталей
Тонкая настройка деталейPhotoshop, как правило, довольно хорошо справляется с получением плавных тонов и цветов между изображениями с заменой лица, но вам все же может потребоваться вручную исправить некоторые мелкие детали.
Нажмите кнопку «Создать слой-маску» в нижней части панели «Слои».
Это создаст белую маску слоя в объединенном слое. Вы не увидите никаких изменений, но все, что будет окрашено в черный цвет, будет скрыто.
Итак, вы можете использовать кисть с мягкими краями, чтобы закрасить любые области, которые вам не нравятся. Используйте низкое значение потока для создания прозрачности вместо того, чтобы полностью блокировать эти пиксели.
С его помощью можно сгладить любые несовершенства смешивания. Если этого недостаточно, вам может понадобиться больше переходной области при смешивании слоев.
Попробуйте повторить описанный выше процесс, создав большую область перехода в шаге 6. Просто введите большее число, чтобы сильнее сузить выделение.
Другие варианты использования техники смены лиц
Авторы и права: Джон Матычук
Как я упоминал во введении, техника смены лиц в Photoshop имеет множество применений.
И не надо прилипать к лицам. Этот метод также работает для объектов.
В этом примере я взял знак 50% из витринного магазина, в котором была распродажа. Затем я использовал технику смены лица, чтобы поместить его в дорожный знак.
Советы и рекомендации для начинающих
Два изображения, которые вы хотите объединить в Photoshop, должны иметь как можно больше технических сходств. Например, освещение должно быть одинаковым и иметь источник в одном направлении.
Также убедитесь, что резкость одинаковая. Если вы хотите смешать изображение, на котором все в фокусе, с изображением, где глубина резкости очень мала, это не даст вам реалистичного результата.
Чтобы упростить задачу, особенно если вы новичок, попробуйте использовать разные изображения из одной фотосессии.
Представьте, что вы закончили с одним кадром, где положение тела выглядит великолепно, но глаза модели закрыты. Затем у вас есть еще одно изображение, где выражение лица идеально, но тело не выглядит естественным.
Это идеальный набор изображений для того, чтобы научиться делать замену лица в Photoshop.
Вы знаете, что освещение, перспектива и фокусное расстояние одинаковы. Вы также знаете, что тон кожи, волос, зубов и т. д. будут совпадать. Так что слияние лиц в Photoshop пройдет очень гладко.
Оттуда вы можете перейти к более сложным ситуациям, пока не перейдете от новичка к профессионалу.
Еще один способ замены лиц
Если метод замены лиц в Photoshop вам не подходит или у вас нет подписки Adobe Creative Cloud, вы можете попробовать Luminar.
Luminar — потрясающий фоторедактор, который упрощает творческое редактирование фотографий благодаря искусственному интеллекту (ИИ).
Если у вас его нет, вы можете скачать бесплатную пробную версию здесь и сами убедиться, насколько проще его использовать.


 Можно использовать и любую другую версию программы, т.к. отличается по большому счету лишь внешний вид интерфейса.
Можно использовать и любую другую версию программы, т.к. отличается по большому счету лишь внешний вид интерфейса.