Как рисовать кистью на основе созданных контуров в Фотошопе
Для начала создаем документ с произвольными размерами.
Далее, мы выбираем инструмент Brush Tool (Инструмент «Кисть» / Клавиша «B») и задаем необходимые параметры.
Для наглядности я взяла кисть большого радиуса и зеленого цвета.
С помощью инструмента Pen Tool («Перо» / Клавиша «P») создаем линию. После чего, нажатием правой кнопкой мыши вызываем дополнительное меню, где выбираем «Stroke Path» (Выполнить обводку контуром).
Для более глубокого понимания инструмент Pen Tool («Перо» / Клавиша «P»), это не рисунок, а если мы линию обведем кистью – это фактически эквивалентно нарисованной кистью линии. Просто нарисовать красивую линию сразу кистью достаточно тяжело, именно поэтому мы задействовали перо. Итак, меню обводка контуром.
Теперь выбираем инструмент Кисть, т.е. то чем мы хотим обвести нашу линию.
Галочка «Simulate pressure» (Имитировать нажим) отвечает за толщину линии. Если вы выберите эту опцию, линия вначале будет более тонкой, потом к середине утолщается, и к концу опять утончается. Если же не использовать эту опцию, то линия будет одной толщины, равной диаметру заданной ранее кисти.
Если вы выберите эту опцию, линия вначале будет более тонкой, потом к середине утолщается, и к концу опять утончается. Если же не использовать эту опцию, то линия будет одной толщины, равной диаметру заданной ранее кисти.
Итак, вот что у меня получилось. Так как, сама кривая, созданная пером, нам больше будет не нужна, мы ее удалим – нажимаем правой кнопкой мыши, вызываем дополнительное меню, где выбираем «Delete pass» (Удалить контур).
Напоследок мы можем создать из получившегося рисунка кисть.
Зажимая клавишу Ctrl, кликаем по слою в панели слоев, таким образом, загружаем выделение.
Далее заходим в меню Edit — Define Brush Preset (Редактирование — Определить кисть).
Вводим название, жмем Ок, и получаем новую кисть. Вот и все.
Автор: Юлиана Степанова;
Источник;
⇐ • Как повысить насыщенность цветов на фото (предыдущая страница учебника)
• Как сделать аватар (следующая страница учебника) ⇒
Как сделать фигурную обводку контура в фотошопе.
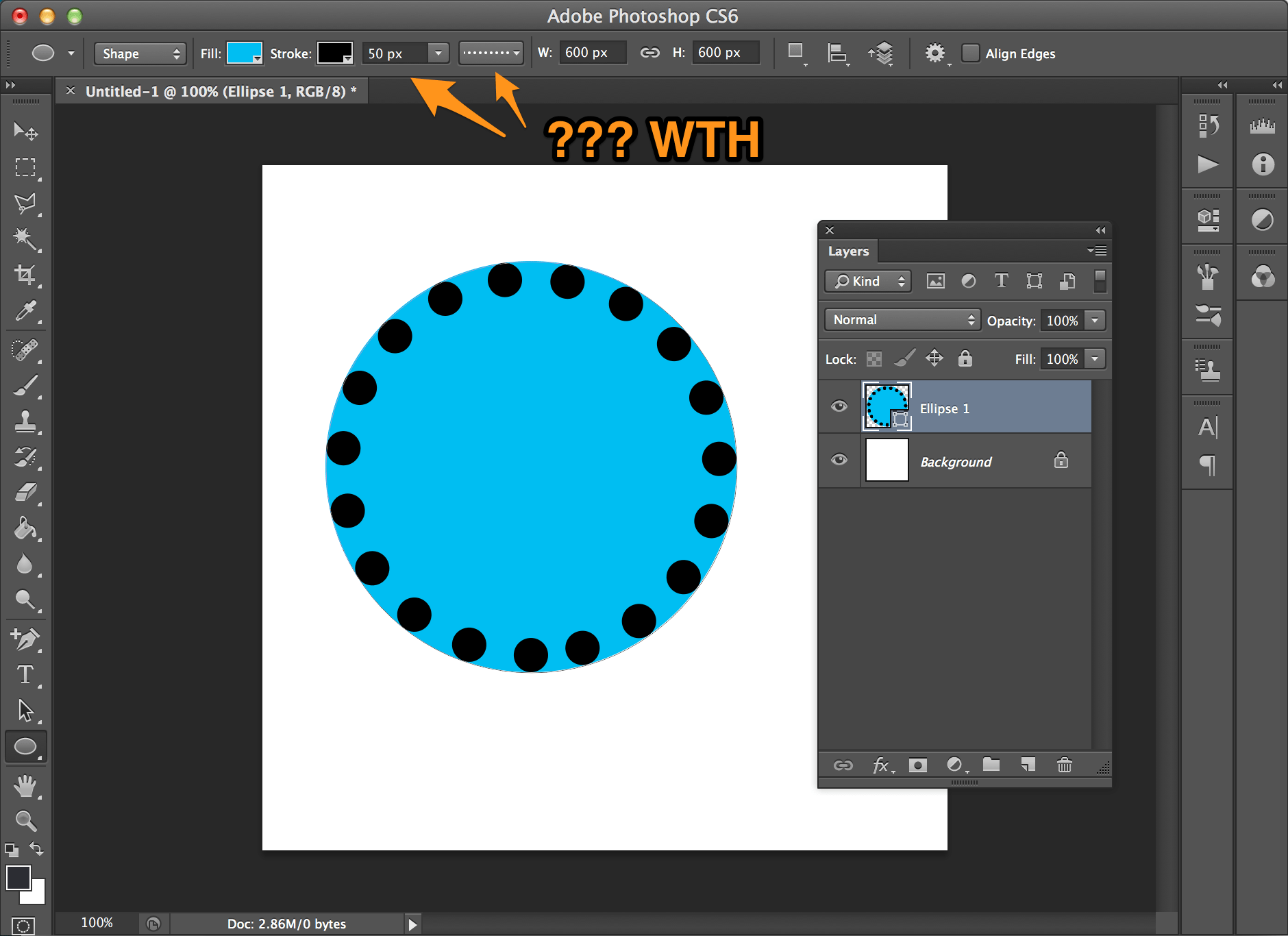 Стиль слоя Обводка в Photoshop
Стиль слоя Обводка в PhotoshopИнструкция
При помощи команды «New» («Новый») из меню «File» («Файл») создайте новый документ в программе Photoshop. Можете сделать то же действие, используя сочетание клавиш «Ctrl»+»N». В палитре «Инструменты» выберите инструмент «Horizontal Type Tool» («Горизонтальный текст»). Поместите указатель курсора на созданный документ, щелкните левой кнопкой мыши в нужном месте и напишите текст. Переведите написанный текст . Для этого щелкните правой кнопкой мыши по текстовому слою в палитре «Layers» («Слои») и выберите опцию «Rasterize Type» («Растрировать текст»).Выполните текста . Для этого воспользуйтесь командой «Stroke» («Обводка») из меню «Edit» («Редактирование»). В открывшемся окне настроек выберите ширину обводки в пикселях, цвет обводки и ее расположение: внутри обводимого контура, по центру или снаружи контура. Нажмите кнопку «ОК». Сохраните созданный документ при помощи команды «Save» («Сохранить») в меню «File» («Файл»).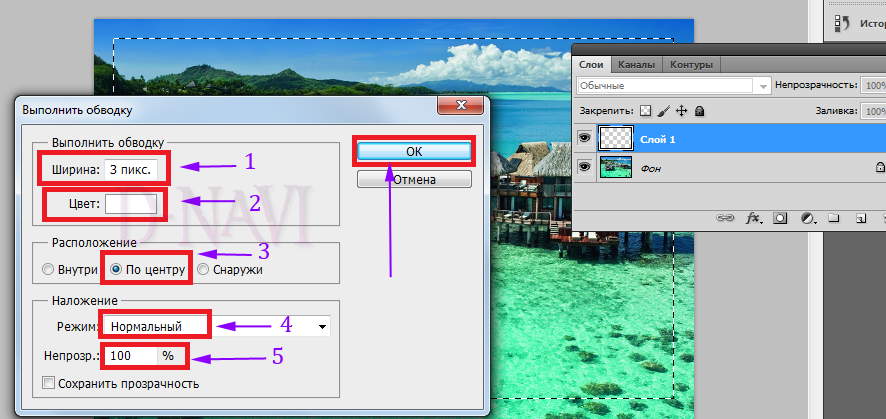
Другой способ создания обводки дает возможность не переводить текст в . Иначе говоря, вы сможете с обводкой, созданной как стиль слоя. Для этого создайте слой с текстом, воспользовавшись инструментом «Горизонтальный текст».Кликните правой кнопкой мыши по текстовому слою и выберите опцию «Blending Options» («Опции наложения»). Поставьте галочку в чекбоксе «Stroke» («Обводка»). Кликните по этой вкладке левой кнопкой мыши. В открывшейся вкладке настроек выберите ширину обводки в пикселях. Этот параметр можно настроить, вводя чистовые значения в поле «Size» («Размер»), или передвигая ползунок. Из раскрывающихся списков выберите позицию обводки и режим наложения. В раскрывающемся списке «Fill Type» («Тип заливки») выберите, чем будет заполняться обводка: цветом, градиентом или текстурой. В открывшейся палитре настройте цвет, градиент или текстуру для обводки. Результат изменения параметров будет отображаться в документе, который вы создали. Нажмите кнопку «ОК».Сохраните текст с обводкой при помощи команды «Save» («Сохранить») в меню «File» («Файл»).
Источники:
- Обводка текста в Photoshop
Размещение скрытых блоков текста улучшает визуальное восприятие страницы веб-сайта — она загружается в браузер именно в том виде, который разработал дизайнер, независимо от размещенного объема информации. Кроме того, это удобнее посетителю — в поисках нужного блока информации ему не приходится просматривать весь массив, а только лишь небольшие «верхушки айсбергов».
Вам понадобится
Инструкция
Используйте пользовательскую функцию на языке JavaScript, чтобы организовать в HTML-странице сокрытие и отображение нужных блоков текста . Общая для всех блоков функция намного удобнее, чем добавление кода к каждому из них по отдельности. В заголовочную часть исходного кода страницы поместите открывающий и закрывающий теги script, а между ними создайте пустую пока функцию с названием, например, swap и одним обязательным входным параметром id:
Добавьте две строки JavaScript-кода в тело функции — между фигурными скобками. Первая строка должна считывать текущее состояние блока текста — включена его видимость или выключена. Таких блоков в документе может быть несколько, поэтому каждый должен иметь собственный идентификатор — именно его функция получает в качестве единственного входного параметра id. По этому идентификатору она и разыскивает в документе нужный блок, присваивая значение видимости/невидимости (состояние свойства display) переменной sDisplay:sDisplay = document.getElementById(id).style.display;
Первая строка должна считывать текущее состояние блока текста — включена его видимость или выключена. Таких блоков в документе может быть несколько, поэтому каждый должен иметь собственный идентификатор — именно его функция получает в качестве единственного входного параметра id. По этому идентификатору она и разыскивает в документе нужный блок, присваивая значение видимости/невидимости (состояние свойства display) переменной sDisplay:sDisplay = document.getElementById(id).style.display;
Вторая строка должна менять свойство display нужного блока текста на противоположное — скрывать, если текст видим, и отображать, если скрыт. Это можно делать таким кодом:document.getElementById(id).style.display = sDisplay == «none» ? «» : «none»;
1 голосДоброго времени суток, уважаемые читатели моего блога. Что-то давно я не писал про фотошоп. Надо исправляться. Сегодня мы поговорим с вами про очень простую опцию, благодаря которой можно делать картинки более привлекательными, а сайт красивее.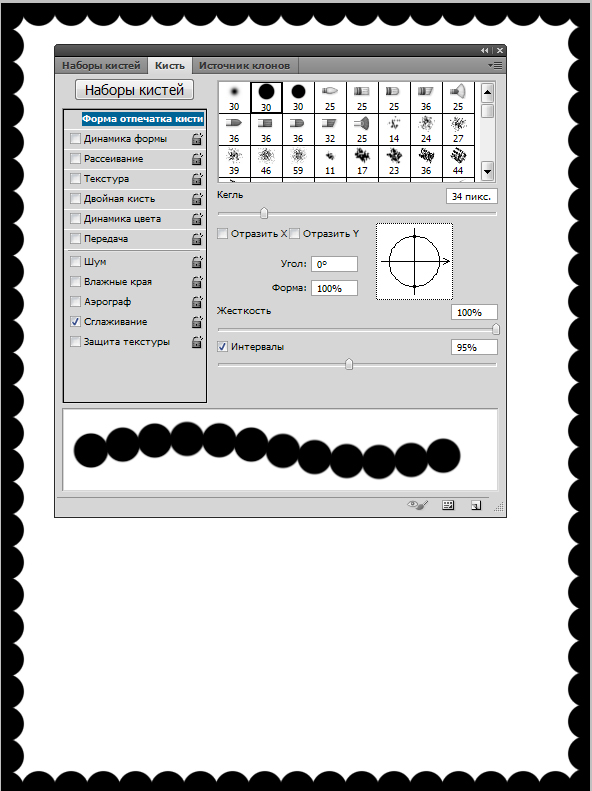
Я и сам пользуюсь этой функцией для картинок практически в каждой своей статье. А как иначе? Делаешь скриншот, а по краям белый цвет, который сливается с фоном самого сайта. Спасает обводка в фотошопе. Про нее мы с будем сегодня говорить.
Пока готовился к этой статье полазил в интернете, посмотрел что пишут другие и диву дался! Как все сложно и заморочено. У меня на эту операцию уходит не более пары минут. Сейчас покажу каким образом я справляюсь с задачей.
Из этой публикации вы узнаете как работать с прямоугольными рисунками, текстом и нестандартными формами. Начнем?
Простая обработка прямоугольных изображений
Я воспользуюсь простым методом. Зажму Ctrl и щелкну по эскизу слоя. Кстати, в качестве примера я снова взял картинку с Ali. На этот раз – это наклейка «Карта мира» на стену
Теперь перехожу во вкладку контуры и создаю новый рабочий.
Осталось только нажать правой кнопкой по новому контуру и выбрать обводку.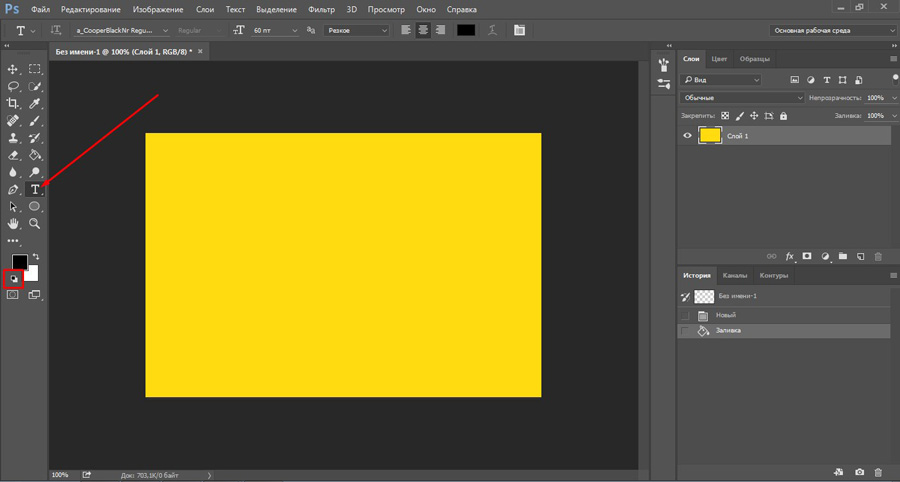
Ну вот и все. Если вам понравилась эта статья – подписывайтесь на рассылку и я сделаю вашу жизнь легче. Существует множество методов выполнить задачу. Я нахожу самые простые решения.
Изучение Photoshop
Если вы хотите всерьёз заняться изучением фотошопа, не рыскать в интернете ответы на те или иные вопросы, а систематично и последовательно постигать азы этой удивительной программы, даже если вы полный ноль, то настоятельно рекомендую курс Зинаиды Лукьяновой — «
Даже если вы новичок, я покажу как можно быстро освоить фотошоп, создать сайт, заняться продвижением группы и при этом не тратить много времени и денег. Создавать легко и приятно, если не морочить голову сложными настройками. Узнавайте секреты и учитесь на опыте других.
Диалоговое окно стиля русскоязычном и англоязычном Photoshop:
Размер (Size)
С помощью этого ползунка можно изменять толщину обводки, значения указываются в пикселях
Положение (Position)
Интерфейс опции выполнен в виде выпадающего списка, состоящего из трёх пунктов, задающих положение обводки относительно края объекта:
Внутри (Inside) — внутри краёв
Из центра (Center) — середина обводки совпадает проходит по краю объекта
С этим всё понятно.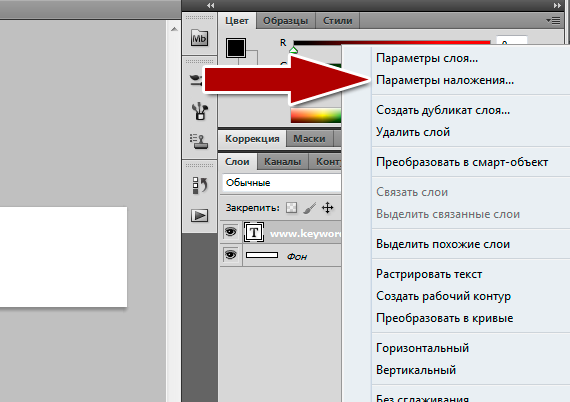 А теперь о тонкостях взаимодействия с другими стилями. На рисунке ниже я привёл примеры. Обводку частично перекрывает стиль слоя «Тиснение» (Bevel and Emboss) , но в свою очередь, обводка перекрывает внешнюю Тень (Drop Shadow), а стили «Наложение узора» (Pattern Overlay), «Наложение цвета» (Color Overlay) её не перекрывают:
А теперь о тонкостях взаимодействия с другими стилями. На рисунке ниже я привёл примеры. Обводку частично перекрывает стиль слоя «Тиснение» (Bevel and Emboss) , но в свою очередь, обводка перекрывает внешнюю Тень (Drop Shadow), а стили «Наложение узора» (Pattern Overlay), «Наложение цвета» (Color Overlay) её не перекрывают:
Режим наложения (Blend Mode)
Непрозрачность (Opacity)
Эта опция регулирует прозрачность обводки. С этим всё понятно, но здесь также присутствует одна особенность.
Если обводка имеет положение «Внутри» или «Из центра», то при непрозрачности 0% она скроет перекрываемое ею содержимое слоя. Это видно на примере ниже. К верхнему тексту стиль не применён, к среднему применена обводка в положении «Из центра» с непрозрачностью 100%, а к нижнему тексту применена точно такая же обводка, но с непрозрачностью 0%
Тип обводки (Fill Type)
Эта опция управляет заполнением Обводки.
Каждый из этих вариантов дает нам дополнительные возможности для оформления обводки:
С опцией «Цвет» всё понятно — он делает сплошную однотонную заливку, цвет выбирается с помощью нажатия на прямоугольник, расположенный слева от выпадающего списка.
«Узор» заполняет обводку паттерном (готовым узором) по принципу стиля слоя «Наложение узора» (Pattern Overlay) .
Опция «Градиент» заполняет тело обводки градиентным заливкой. Вот тут, пожалуй, Photoshop предоставляет нам наибольшее количество вариантов для творчества.
Прежде всего, мы можем настроить градиентную заливку. Это может быть простой двухцветный вариант, либо сложный набор из цветов для специальных эффектов, таких как металл. Проставленная галка в чекбоксе «Инверсия» развернёт на 180° направление градиента. Градиент настраивается так же, как и в стиле Наложение градиента(Gradient Overlay) .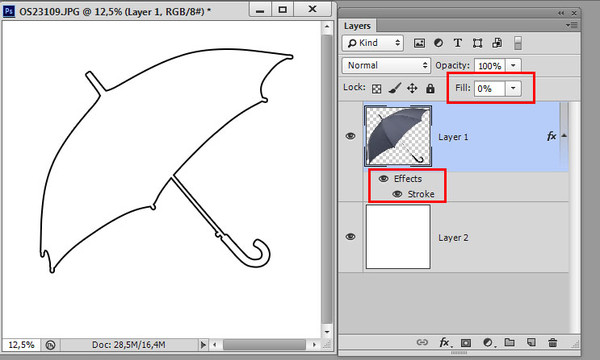
Но тут имеется одно важное дополнение, это дополнительный стиль градиента — «Разбивка фигуры» , в англ. версии — «Shape Burst» :
Эта опция направляет градиент перпендикулярно краю фигуры или слоя, к которому применяется стиль. С помощью неё мы можем получить полосы вдоль контура слоя. Этот стиль применён к нижнему тексту на рисунке:
Сохранение и загрузка настроек стиля слоя по умолчанию
Сохранение и загрузка значений по умолчанию осуществляется точно так же, как и у стиля слоя
При обработке и создании в графической программе изображений с надписями и без них часто бывает необходимо выделить границы объектов, отделить их от фона либо просто нарисовать контур. Для всего этого можно использовать в «Фотошопе» обводку или рисование кистью по контуру. Тому, как это сделать, посвящена эта статья.
Два способа создания обводки
Существует два пути того, как сделать обводку в «Фотошопе»: выделение границ слоя при помощи одного из специально предусмотренных эффектов и обрисовывание векторного контура. Первый способ чаще применяется для визуального подчеркивания границ объектов и для отделения их от фона (чаще всего это необходимо, например, для того чтобы выделить текст на пестром фоне). Второй способ больше используется для рисования, особенно при создании четких геометрических фигур.
Первый способ чаще применяется для визуального подчеркивания границ объектов и для отделения их от фона (чаще всего это необходимо, например, для того чтобы выделить текст на пестром фоне). Второй способ больше используется для рисования, особенно при создании четких геометрических фигур.
Обводка слоя в «Фотошопе»
Под обводкой в «Фотошопе», прежде всего, понимается эффект слоя. Этим слоем может быть либо изображение, либо его фрагмент, либо буквы, написанные инструментом «Текст».
Для того чтобы применить этот эффект обводки слоя, нужно сделать следующее.
- Выбрать слой.
- В пункте меню вкладки «Редактирование» выбрать «Выполнить обводку».
Откроется диалоговое окно, где нужно будет настроить параметры обводки и подтвердить команду нажатием кнопки «Да». Обводка в «Фотошопе» будет создана, соответствующий слой — обведен, его границы станут видны.
Параметры обводки легко регулируются, и возможностей здесь довольно много. Это и корректировка толщины линии, и выбор цвета, и настройка того, где должна проходить линия:
- по границе слоя снаружи;
- так, чтобы граница была ее центром;
- по границе внутри.

Также можно настроить режим — как у любой заливки (цвет, узор либо градиент). Путем сочетания этих и других инструментов программы легко добиться самых разных эффектов.
Прекрасной возможностью такого способа обводки является то, что в дальнейшем ее параметры все также можно регулировать, поэтому к такому эффекту слоя можно возвращаться по мере того, как изменяется изображение в целом. Допустим, если вы решили осветлить, и обводка перестала гармонировать с ним, ее можно откорректировать и донастроить.
Второй его плюс в том, что этот эффект можно копировать и применять к другим слоям или другим изображениям либо на его основе создавать новые.
Другое диалоговое окно «Обводка»
Второй способ сделать обводку слоя — это выбрать пункт меню «Слой», а далее — «Стиль слоя». Откроется окно, где будут видны все параметры, которые можно задать стилю слоя. Среди них нужно выбрать «Обводку».
Это же окно со стилями вызывается нажатием кнопки «Добавить стиль слоя» в окне «Слои».
Вызывать это общее окно со стилями через меню, разумеется, не совсем удобно, и если вы используете обводку часто, то для динамичности работы следует задать данному окну комбинацию клавиш.
Для этого пройдите в меню «Редактирование», далее — «Клавиатурные сокращения», найдите по одному из указанных выше путей по пунктам меню и задайте удобную для вас комбинацию.
Смысл существования двух диалоговых окон «Обводка»
Два альтернативных окна для создания эффекта слоя аналогичны друг другу, поэтому многие уверены в том, что работают с одним и тем же инструментом. Однако это заблуждение. Дело в том, что это разные окна, создающие разные обводки, и именно при помощи совмещения этих двух команд можно прорисовать два регулируемых контура вокруг одного и того же слоя. Особенно часто это требуется для обводки текста.
Обводка по контуру
Как сделать обводку в «Фотошопе?» Второй способ — это создание контура и его прорисовка.
Под контуром в «Фотошопе» подразумевается векторная линия, которая задает направление движения кисти. То есть обводка в данном случае — это рисование выбранной кистью по заданной траектории.
То есть обводка в данном случае — это рисование выбранной кистью по заданной траектории.
При помощи инструмента «Выделение», «Лассо» или «Волшебная палочка» выделите фрагмент изображения, который нужно обвести. Через пункт меню «Окно» вызовите «Контуры». В этом окне найдите кнопку «Сделать из выделенной области рабочий контур». На панели «Инструменты» выберите инструмент «Кисть», задайте его параметры (форму, цвет и т. д.). Затем в окне «Контуры» нажмите кнопку «Выполнить обводку контура кистью». Выделенная вами ранее область будет обведена. После этого удалите контур.
Таким образом, для обводки по контуру не нужно создавать новый слой, достаточно определить стимулирующую линию, по которой программа прорисует выбранной вами кистью.
Обратите внимание на то, что обводка в этом случае будет размещена на указанном вами слое, в том числе новом.
Обводка текста по контуру
Возможности настройки инструмента «Кисть» в «Фотошопе» очень богатые, ведь можно регулировать интервалы, текстуру, динамику формы и цвета и т. д. При этом от рисования вручную эта линия будет отличаться максимальной точностью, и времени данный процесс займет гораздо меньше.
д. При этом от рисования вручную эта линия будет отличаться максимальной точностью, и времени данный процесс займет гораздо меньше.
Для обводки текста его слой нужно сначала выделить, а затем преобразовать — как обычную область выделения — в контур. После создания нового слоя можно экспериментировать и рисовать по линии любой кистью с любыми настройками. Не забывайте, что в художественных целях к получившейся обводке, как к обычному слою, можно применять различные эффекты, размещать его над или под текстом, менять его прозрачность и т. д.
Описанные выше два способа обводки не взаимозаменяют, а взаимодополняют друг друга. Преимущество первого в том, что линию можно регулировать и затем возвращаться к регулировке, а также копировать и применять к другим слоям, в том числе в других файлах. Преимущество второго — в том, что обводка в «Фотошопе» будет выглядеть более художественно, так как в выборе кистей нет никаких ограничений.
Каждый веб дизайнер знает, что сложнее всего поддается отрисовке шапка сайта. И, соответственно, именно к этой части работы клиент предъявляет больше всего требований. Порой, поймать нужную волну удается далеко не с первого раза. А чем больше багаж ваших знаний, тем больше может разгуляться ваша фантазия. Чем скорее вы выкатываете клиенту удачный вариант, тем меньше тратите время на разработку. А это выгодно. Будьте готовы к тому, что вам следует удержать в голове сотни вариаций обработки текста и фото. Некоторые из них используются практически постоянно. К ним относится обводка текста.
И, соответственно, именно к этой части работы клиент предъявляет больше всего требований. Порой, поймать нужную волну удается далеко не с первого раза. А чем больше багаж ваших знаний, тем больше может разгуляться ваша фантазия. Чем скорее вы выкатываете клиенту удачный вариант, тем меньше тратите время на разработку. А это выгодно. Будьте готовы к тому, что вам следует удержать в голове сотни вариаций обработки текста и фото. Некоторые из них используются практически постоянно. К ним относится обводка текста.
Добавление обводки тексту в фотошопе — одна из самых простых, но, в то же время одна из самых востребованных операций. Потому, знать, как ее выполнять просто необходимо любому веб дизайнеру. Приступим же.
Начнем с самого простого. Как сделать обводку текста одинарную. Создаем новый документ. Пишем текст. Я выберу крупный шрифт и жирное начертание. На фоновый слой я добавила градиент. Если уже делать, то красиво.
Делаем обводку черным цветом. Переходим к окну слоев. Выбираем наш, с текстом. Кликаем по нему левой клавишей мыши.
Выбираем наш, с текстом. Кликаем по нему левой клавишей мыши.
Нам нужно найти «параметры наложения».
Выбираем пункт «обводка» и задаем настройки.
Результат:
Настройки можно менять на ваше усмотрение. Ширина обводки. Ее цвет и тип.
Давайте несколько усложним задачу. И сделаем двойную обводку. Но! К сожалению, фотошоп не дает возможности сделать двойную обводку тем же способом. Потому, следует прибегнуть к хитрости. И перевести нашу надпись в смарт-объект. Правда, тут есть один недостаток. Ваша надпись становится уже картинкой. То есть, отредактировать ее в режиме текста уже не получится. В том же окне слоев вызываем левой клавишей мышки тот же список операций. И выбираем «преобразовать в смарт-объект». Он будет располагаться чуть ниже параметров наложения.
Слой примет подобный вид:
Теперь возвращаемся к параметрам наложения и обводке. Задаем следующие настройки.
Вуаля! Теперь обводка двойная.
Оказалось, что на первый взгляд такой мощный инструмент фотошопа как обводка совсем прост в создании. Поэтому, давайте зайдем чуть дальше. И добавим шрифту обводку градиентом.
Поэтому, давайте зайдем чуть дальше. И добавим шрифту обводку градиентом.
Я изменила фоновый слой, дабы наш текст смотрелся лучше. И добавила тексту вот такой градиент:
Плюс простая черная обводка. Исходное изображение у меня выглядит так:
Теперь преобразовываю его в смарт-объект и добавляю ему обводку градиентом. Для этого в параметрах наложения во вкладке обводка в выпадающем списке выбираем «градиент»
Задаем настройки:
И вот, что имеем. Текст с обводкой градиентом. Благодаря игре цветов мы создали эффект светящейся надписи. Выглядит очень интересно, не находите?
Благодаря парочке инструментов у нас получилось создать классную надпись, которая вполне может подойти для создания шапки сайта.
Вам следует запомнить несколько вещей.
- Обводку текста нельзя делать бесконечно. Всему есть предел. Либо вы делаете множество тонких обводок, либо парочку, но толстых.
- Обводка бывает как внешней, так и внутренней.
 У внутренней есть существенный недостаток. Она «съедает» обводимый объект.
У внутренней есть существенный недостаток. Она «съедает» обводимый объект. - С помощью обводок вы можете создать иллюзию объема. Все дело в цветах. При подборе нужной комбинации вы запросто достигните подобного эффекта.
- Обводка текста не увеличивается пропорционально тексту. Допустим, вы сделали обводку шрифта с кеглем 20px и обводку в 2 px. Если вы увеличите кегль до 40 px, обводка останется того же размера. То есть, выглядеть она будет совершенно иначе.
Простая обводка текста/картинки
Как обвести текст простым способом. Обводка текста или изображения цветом, градиентом и узором в Фотошоп выполняется схожими действиями.
Урок проводится в редакторе cs6, но он подходит и для других версий. В видео показана работа в англоязычной версии Adobe Photoshop CC, но его просмотр полезен при работе в cs6, cs5… с русскоязычным интерфейсом.
Предисловие
В Adobe Photoshop легко оформить контур любой фигуры, расположенной на прозрачном слое. Текстовой слой в редакторе всегда с прозрачным фоном.
Текстовой слой в редакторе всегда с прозрачным фоном.
Нижний фоновый слой может быть любым.
Если Вы полный новичок – сначала надо понять, как работать со слоями.
Как обвести текст
Мы имеем три слоя – фон, изображение, текст.
Рис.1
Сначала сделаем обводку текста. Вызываем окно стилей одним из способов:
- Двойным щелчком по слою в палитре;
- Нажать на слой в палитре правой кнопкой мыши и в появившемся списке выбрать Параметры наложения.
Рис. 2
3. Нажатием на иконку стилей fx внизу палитры, и в появившемся списке можно выбрать «Параметры наложения», но удобнее сразу выбрать стиль
Рис. 3
В этот момент активным должен быть тот слой, с которым мы работаем.
Откроется окно. Здесь активируем параметр Обводка, нажав на него мышкой, чтобы выделился синим цветом.
Рис. 4
Стиль сразу же применился к буквам – по контуру появилась черная линия. Если этого не видно в рабочем окне – поставьте галочку функции Просмотр (рис.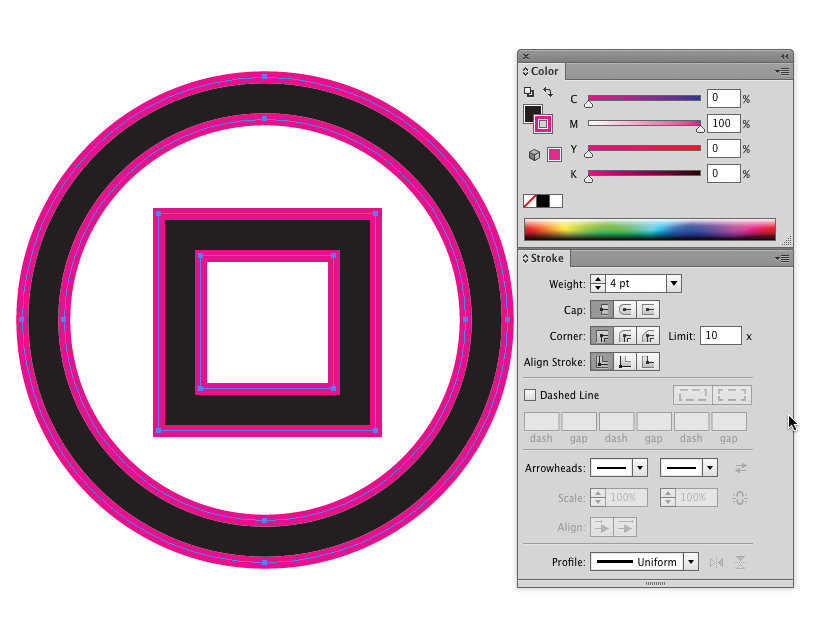 5). Теперь значения параметров можно изменить на свое усмотрение.
5). Теперь значения параметров можно изменить на свое усмотрение.
Рис. 5
- В строке Размер меняется толщина линии. Перетягиваем ползунок или вводим числовое значение в пикселях.
- Строка Положение открывает список расположения линии. Там три варианта:
Рис. 6
Для наглядности мы заменили цвет обводки на зеленый и обозначили контур букв белой полосой.
Функцию Режим наложения рассматривать в уроках для начинающих нет смысла. Ее не часто используют даже продвинутые мастера фотошопа. Это взаимодействие с нижним слоем. Оставим без изменений режим Нормальный.
Строка Непрозрачность, соответственно, отвечает за прозрачность обводки. Меняется передвижением ползунка либо введением числового значения в процентах.
Как видно на рисунке 6, положения «Внутри» и «Из центра» перекрывают часть контура букв. Если сделать обводку полностью прозрачной
, то эта часть контура тоже станет прозрачной.Как изменить цвет и текстуру обводки
Окошко Тип обводки открывает список, где можно выбрать настройки заливки: цветом, градиентом или узором.
Рис.7
Цвет
Производит заливку однородным цветом. Чтобы его изменить, нажимаем на квадратик с текущим цветом (рис8 п.1) – открывается палитра. Здесь устанавливаем цвет (рис 8 п.2), выбираем его тональность (рис 8 п.3).
Рис.8
Если вы точно знаете код цвета, можно его вставить в соответствующую графу.
Теперь наш текст обведен бледно голубым цветом.
Обводка узором
Заполняет паттерном, то есть готовым узором.
Обводку узором покажем на примере изображения.
Делаем этот слой активным.
Внимание! Картинка должна находиться на прозрачном слое! Все просто, когда нужно обвести текст. В Фотошоп текстовый слой всегда с прозрачным фоном.
Так же, как описано выше, открываем окно параметров и выбираем нужный стиль.
В строке Тип обводки выбираем Узор. Открывается такое окно настроек:
Рис.9
Здесь мы увеличили толщину линии до 6 пикс. и для лучшего эффекта увеличили масштаб самого узора до 128%.
Кнопка привязки к началу координат выравнивает узор по верхнему левому краю слоя.
Если хотим изменить узор – открываем библиотеку нажатием на стрелочку (рис 10. п.1). Еще больше узоров найдем там же нажатием на значок настроек. Откроется список. (рис.10. п.2).
Рис.10
Как обвести текст градиентом
Градиентом у нас обведен фоновый слой. Были выставлены такие настройки:
Рис.11
Функция Инверсия поворачивает заливку на 180°.
Стиль Разбивка фигуры дает дополнительную белую полосу по контуру:
Рис.12
Не забывайте сохранять настройки, нажав на кнопку «Ок»!
Как изменить настройки
Когда все настройки выполнены и подтверждены кнопкой «Ок», в палитре слоев появится запись эффекта:
Рис.13
Чтобы изменить уже существующую обводку – снова вызываем окно настроек, но уже двойным щелчком по строчке эффекта.
Временно скрыть эффект можно нажав на изображение глаза возле него.
Как сделать обводку изображения выделением
Имеем два слоя – текстовый и фотографию. Нам нужно обвести только изображение листочков (парусника). Но оно лежит на одном слое с фоном.
Если картинка или буквы являются частью целого изображения, их предварительно выделяют любым инструментом выделения.
Рис.14
Внутри выделенной области кликаем правой кнопкой мыши. Появляется список, где выбираем команду «Выполнить обводку».
Рис.15
В новом окошке устанавливаем настройки.
Рис.16
Здесь все понятно. Подбирайте нужные значения и нажимайте «Ок».
Как в Фотошопе сделать контур изображения • Дигмаст
В этом видео я покажу, как сделать обводку объектов в программе Адоб фотошоп. Обводка — это подчеркивание контуров объектов с помощью цвета, при этом объектом может быть, как изображение, так и текст. Чаще всего обводку используют для выделения объектов, которые сливается с фоном, особенно это актуально для изображения небольшого масштаба, например, таких, как значки для роликов на YouTube. Для текста, кстати, вы можете выбрать любой шрифт на нашем сайте.
Покажу небольшой пример, допустим, есть какой-то фон, в данном случае это красный и на этом фоне есть какой-то близкий по цвету объект, в данном случае это текст. Сейчас объект хоть и виден, но все равно немного сливаются с фоном, а если увеличил масштаб, но для разбора им нужно будет сливается с фоном. А если уменьшить масштаб, то для разбора надписи нужно будет всматриваться. Но стоит обвести этот текст каким-то контрастным цветом, например, белым, и читаемость резко возрастает, даже при небольшом масштабе. вот это и есть обводка. И сейчас я покажу, как ее сделать.
Чтобы показать процесс с нуля, этот документ я закрою и создам новый. Пользуясь я, кстати, английской версией фотошопа. На данный момент это фотошоп СС2015.5, но в каких-то ключевых моментах, я буду говорить, как опция называется и в русской версии.
Итак, для начала, чтобы было наглядней сделать заливку фона каким-нибудь серым цветом. Затем добавлю на этот фон объект, т.е. вставлю текст. И выберу для этого текста какой-нибудь не контрастный текст, например, бледно-желтый. О! Шикарно! В миниатюре вообще не понятно, что там написано, то что нужно.
А теперь самое время делать обводку. Первое, что нужно сделать – это перейти в окно «Layers», в русской версии оно называется «Слои». Если этого окна нет, его можно включить через меню Программы/Window. В окне «Слои» нажимаем правой кнопкой мыши на слой с объектом, в данном случае это верхний слой, и выбираем пункт blending options, в русской версии этот пункт называется «Параметры наложения». Появляется вот такое окно, в нем находите пункт «Stroke», в русской версии называется «Обводка», и кликаете на этот пункт левой кнопкой мыши. После этого обводка включается, это видно по галочке перед названием, и открываются настройки обводки. На объекте, как видите, уже отображается результат, который соответствует вставленным параметрам. Эти параметры можно изменять, и давайте их рассмотри по порядку.
Первый ползунок – размер в пикселях. С помощью этого параметра можно менять толщину обводки. Можно задать значение с помощью ползунка, а можно вписать вручную, вот в это поле.
Ниже идет меню «Position», т.е. положение. Здесь, на выбор есть три пункта: outside (снаружи), т.е. обводка начинается от края объекта и идет на внешнюю сторону; inside (внутри), т.е. обводка начинается от края объекта и идет внутрь, как бы заполняя объект; center, в этом случае обводка идет от края, одновременно в обе стороны, напополам.
Следующее меню – режим наложения. На нем останавливаться не буду, т.к. режимы наложения – это отдельная большая тема, да и при обводке, режимы наложения не используются. Под режимами наложения находится параметр «opacity», т.е. непрозрачность. Здесь с помощью бегунка можно регулировать непрозрачность обводки, т.е. будет сквозь нее просвечиваться фон или нет. Ниже идет пункт «overprint». Его мы пропускаем, т.к. он нам не нужен. Это опция нужна для устранения нежелательных артефактов при печати.
Еще ниже идет меню «Тип обводки», в котором можно выбрать один из трех вариантов. Вариант первый – Color, т.е. цвет. Он стоит по умолчанию, и, выбрав его, объект будет обводится каким-то одним цветом, который можно выбрать, если кликнуть Левой кнопкой мыши вот сюда, на этот прямоугольник с цветом. Появляется окно выбора цвета, в нем выбираете нужный цвет, чаще всего используют белый или черный, но бывают и исключения, и, когда цвет выбран, нажимаем «ОК».
Второй вариант в меню типа обводки – это градиент. Выбрав этот пункт, обводка получается не одного цвета, а разноцветной с плавно переходящими цветами. Здесь можно выбрать тип градиента, задать цвета, угол перехода, масштаб и направление. В общем, если нужна обводка градиентом, просто покрутите настройки и сами поймете, какая за что отвечает.
Ну и последний, третий вариант типа обводки – это узор. Здесь можно выбрать один из предлагаемых вариантов узора и поменять масштаб этого узора.
И нижние две кнопки – это сделать данную настройку настройкой по умолчанию, и сбросить настройки на стандартные.
В общем, после того, как определитесь с типом обводки и ее цветом, нажимаете на кнопку «ОК». Готово!
Аналогичным образом работает и обводка с изображением. Например, есть какое-то изображение. В данном случае, логотип Youtube на прозрачном фоне. Выделяете это изображение любым способом. Копируете его сочетанием клавиш «Ctrl+C». Вставляете куда нужно сочетанием клавиш «Ctrl+V», а дальше все точно также, как с текстом. Правой кнопкой мыши на слое/Blending options/ Stroke и настраиваете.
Если объект является частью изображения, то все равно обводка делается точно также. Возьму, например, вот такую фотографию с медалью, и выделю медаль с помощью инструмента «Быстрое выделение». Можно использовать и другой инструмент для выделения, тут уже кому удобнее и у кого, чем лучше получается. Когда объект выделен, его можно скопировать в нужное место, как я только что делал с логотипом ютуба, либо, если нужно сделать обводку тут же, нажимаете сочетание «Ctrl+J». Этим действием мы копируем выделение на новый слой, а дальше действуем уже по знакомому алгоритму: правой кнопкой мыши на слое/верхний пункт/ Stroke и настраиваем.
Рисуем по контуру / Creativo.one
В этой статье Вы узнаете, как рисовать кистью на основе созданных контуров.
Для начала создаем документ, я не использовала заливку или градиент, так как это вы сможете сделать сами (я надеюсь).
Далее, мы выбираем инструмент Кисть (Brush) и задаем необходимые параметры. Для наглядности я взяла кисть большого радиуса и зеленого цвета.
С помощью инструмента Перо (Pen) создаем линию. После чего, нажатием правой кнопкой мыши вызываем дополнительное меню, где выбираем «Выполнить обводку контуром» (Stroke Path).
Для более глубокого понимания инструмент перо, это не рисунок, а если мы линию обведем кистью – это фактически эквивалентно нарисованной кистью линии. Просто нарисовать красивую линию сразу кистью достаточно тяжело, именно поэтому мы задействовали перо. Итак, меню обводка контуром.
Теперь выбираем Кисть, т.е. то, чем мы хотим обвести нашу линию.
Галочка «Имитировать нажим» (Simulate pressure) отвечает за толщину линии. Если вы выберите эту опцию, то с моими параметрами кисти линия вначале будет более тонкой, потом к середине утолщается, и к концу опять утончается. Если же не использовать эту опцию, то линия будет одной толщины, равной диаметру заданной ранее кисти.
Итак, вот что у меня получилось. Так как, сама кривая, созданная пером, нам больше будет не нужна, мы ее удалим – нажимаем правой кнопкой мыши, вызываем дополнительное меню, где выбираем «Удалить контур» (Delete pass).
Напоследок мы можем создать из получившегося рисунка кисть. Зажимая клавишу Ctrl, кликаем по слою в панели слоев, таким образом, загружаем выделение.
Далее заходим в меню Редактирование – Определить кисть (Edit – Define brush).
До встречи в следующем уроке!
Источник: www.photoshop-master.ru
Иллюстрированный самоучитель по Adobe Photoshop 7 › Контуры и фигуры › Горячие клавиши для преобразования контура в выделенную область [страница — 348] | Самоучители по графическим программам
Горячие клавиши для преобразования контура в выделенную область
В табл. 16.1 перечислены операции, применяемые для преобразования контура в выделенную область, и соответствующие им «горячие» клавиши.
Обводка контура
При обводке (stroke) контура определенным цветом опции текущего инструмента (например, Opacity (Непрозрачность) и Mode (Режим)) используются в качестве параметров выполняемой операции.
- В палитре Paths выберите замкнутый или незамкнутый контур.
- В палитре Layers (Слои) выделите тот слой, в котором необходимо произвести обводку контура (но не слой типа shape).
- Выберите инструмент из списка, показанного на рис. 16.38.
Рис. 16.38. Список инструментов для обводки контураТаблица 16.1. «Горячие» клавиши для операций преобразования контура.
Операции Горячие клавиши Выделить контур Щелчок мышью по имени контура при нажатой клавише CTRL Добавить контур к выделению Щелчок мышью по имени контура при нажатых клавишах CTRL + SHIFT Удалить контур из выделения Щелчок мышью по имени контура при нажатых клавишах CTRL + ALT Пересечь контур с выделением Щелчок мышью по имени контура при нажатых клавишах CTRL + ALT + SHIFT - На панели опций выберите значение параметров Mode (Режим), Opacity (Непрозрачность) или Pressure (Нажим) и, щелкнув по стрелке рядом со значением опции Brush (Кисть), выберите из списка инструмент подходящего размера. Толщина обводки будет равна диаметру кисти.
- Выберите значение параметра Foreground Color (Основной цвет).
Как сделать белый контур в фотошопе. Как сделать контур в фотошопе
Инструкция
Выделить контур в Фотошопе можно несколькими способами. Самый простой связан с использованием «Волшебной палочки» — Magic Wand. В палитре компонентов ее значок выглядит как палочка со звездочкой на конце. Для корректного выделения контуров Magic Wand следует правильно настроить. Установите в свойствах инструмента параметр Tolerance (допуск) равным 30. Это значение позволит достаточно уверенно отделять контур нужного изображения от фона.
Работать с «Волшебной палочкой» очень просто. Поднесите ее к краю предмета, контур которого вы хотите выделить, и кликните левой кнопкой мышки. Контур части изображения будет выделен. Теперь нажмите Shift и, удерживая клавишу, снова кликните левой кнопкой мыши возле еще не выделенной контуром части изображения. Нажатие Shift позволяет тянуть дальше уже выделенный контур. Продолжайте тем же способом создавать контур. Если вы ошиблись, переключитесь раскладку и нажмите Ctrl + Z – последнее действие будет отменено.
Когда контур будет замкнут, переходите к редактированию выделения. Оно может понадобиться в том случае, если в некоторых участках изображения оконтуривание было выполнено некорректно, и контур срезал часть изображения. Немного уменьшите значение tolerance, затем подведите Magic Wand к захваченной контуром части изображения. Удерживая нажатой клавишу Alt, кликните мышкой ошибочно выделенную область. Контур будет исправлен. Теперь нажмите Del, существующий фон вокруг изображения будет удален и залит фоном, выбранным в палитре компонентов.
Для выделения более сложных контуров, особенно сливающихся с фоном, используйте компонент «Лассо» (Lasso Tool). Выберите его, нажмите левую кнопку мышки и тяните инструмент по периметру выделяемого изображения до тех пор, пока контур не будет замкнут. Недостаток инструмента в том, что здесь выделение идет вручную и его качество определяется тем, насколько точно вы двигаете мышь.
Во многих случаях возможности Magic Wand и «Лассо» оказываются недостаточными для точного выделения контуров сложного объекта. Например, вам надо вырезать с фотографии изображение кота, да так, чтобы сохранились усы и . Выделить «Волшебной палочкой» или «Лассо» каждую шерстинку невозможно, да и не нужно – для этого есть более удобный инструмент «Перо».
Выберите инструмент «Перо» — «Контуры». Теперь последовательными кликами мышки выделите контур нужного вам элемента изображения. Создание сложного контура достаточно трудоемко, но результат окупает все затраты времени. При этом не стремитесь выделить мельчайшие элементы контура (вроде усов и шерсти кота), на данном этапе вам надо выделить общий контур. Замкните его, кликнув мышкой последний раз на первой точке. Теперь с помощью инструмента «Уточнить край» (Refine Edge) вы можете более точно определить границы контура. Учитывая, что работа с данным инструментом достаточно сложна, почитайте о ней в специализированных статьях.
Здравствуйте, леди и джентльмены. Некоторые из вас спрашивали меня о том, как я делаю свои штриховые рисунки. Перед вами простой урок о том, как, собственно, я их делаю… в стиле JUU-YUKI! Вы можете применить этот урок практически во всех программах. (Photoshop, Sai, Open Canvas и т.д.). Для этого урока я буду использовать Sai и планшет.
Прим. переводчика: Уважаемые пользователи сайта, для удобства, некоторые скриншоты из данного урока были заменены на скриншоты из программы Photoshop.
Пожалуйста, обратите внимание, что все, о чем я буду повествовать в уроке, мои собственные приемы, я никогда не брала уроков по созданию контуров. Я не профессионал, поэтому мои рекомендации могут быть неидеальными. Читайте этот урок на свой риск.
Теперь, я надеюсь, вы уже знаете все инструменты. И знаете, как работать с основными инструментами: перо (pen), карандаш (pencil), кисть (brush) и ластик (eraser). У вашего планшета также должна быть активирована функция нажима пера. Те, кто использует Photoshop, перейдите сюда для ее активации:
Вам необходимо выбрать инструмент Кисть (Brush) или нажать клавишу B.
Теперь кликните по маленькому квадратику в панели настроек или кликните по панели Кисти (Brushes) (прим. пер . также можно воспользоваться клавишей F5 для вызова этого же меню ).
Теперь перейдите к параметру Динамики формы (Shape Dynamics) и напротив параметра Управление (control) выберите Нажим пера (pen pressure).
Теперь мы готовы к рисованию контуров.
У вас для начала должен быть черновой набросок. Вот мой. Знаю, грязно. Чтобы лучше увидеть линии, нам необходимо немного уменьшить Непрозрачность (Opacity) наброска. Насколько уменьшать Непрозрачность (Opacity), решайте сами.
Примечание: Чтобы получить хороший и аккуратный контур, я работаю на большом холсте. Чем больше холст, тем лучше. Когда я делала этот набросок, его разрешение было 3400х4000px.
После этого нам необходимо создать новый прозрачный слой над наброском. Здесь мы будем рисовать наш контур. Палитра слоев должна у вас выглядеть вот так:
Теперь начинаем набрасывать контуры. Кисть, которую вы используете, может быть различных размеров, но, пожалуйста, в пределах разумного. На данный момент контуры не должны быть четкими. Нам просто нужно избавиться от этого ужасного наброска. Я избавилась от этой грязи.
После того, как вы нарисовали грубые контуры, вы можете избавиться от своего наброска. Я обычно не сохраняю свои наброски, но на этот раз я просто спрячу его. После того, как вы спрячете/удалите набросок, у нас останется только контур.
Теперь вам нужно воспользоваться инструментом Ластик (Eraser) (обратите внимание на размер моей кисти). Убедитесь, что кисть не слишком большая, иначе вы не сможете работать с деталями.
Следуйте по направлению волос и стирайте лишние линии, которые вам не нужны. На данном этапе вы можете изменять толщину каждой пряди с помощью инструмента Ластик (Eraser).
Перед вами еще несколько скриншотов с моими завершенными контурами. Поскольку вы работаете на холсте большого размера с приближением, линии будут идеальны.
Проделайте то же самое для всех деталей, включая одежду и фон (если они у вас есть). Да, это отнимает много времени, я также трачу много времени на создание контуров, но это окупится, поверьте мне. После того, как вы все сделаете, у вас должно получиться что-то подобное:
Я до сих пор имею при себе этот ужасный набросок, поскольку еще не до конца обрисовала остальные части изображения, но у вас должно быть чистеньким и готовым все изображение, без наброска.
Не бойтесь уменьшать изображение и смотреть, как у вас получилось. Оно будет выглядеть лучше после уменьшения.
Иногда лучше использовать несколько слоев с контурами для упорядочения работы. К примеру, отдельный слой для волос, отдельный для одежды и т.д. Мне лично безумно лень использовать отдельные слои в этой работе, поэтому я все делала на одном слое.
Дополнительно:
Это дополнительный шаг, но он остается на ваше усмотрение, хотите, делайте так, не хотите — не делайте. Я обычно всегда делаю этот дополнительный шаг, поскольку он придает моим контурам глубины.
Над слоем со своим контуром создайте прозрачный слой. Мы закончили работу над контуром, поэтому не смейте его трогать. Этот дополнительный шаг должен быть полностью сделан на отдельном слое, который мы только что создали.
Для всех прядей, которые соприкасаются между собой, необходимо сделать линии толще. Вот пример:
Также имейте для себя представление, где расположен источник света. Если герой находится ближе к свету с правой стороны, левая сторона должна иметь большую глубину.
Слейте все слои, чтобы они образовали единый штриховой рисунок. А вот и последний прием на сегодня. Ваш холст должен быть размером около 3000px. Уменьшите его до 1000px и ваши линии будут идеальны, как никогда.
Итак, после того, как мы затратили на создание штрихового рисунка более 6 часов, он окончательно завершен. Та-да! Похлопайте себя по спинке и идите скушайте печеньку за столь кропотливую работу.
Надеюсь, вам понравился этот урок. Прошу прощения, если в уроке имеются лексические ошибки и за то, если мои способности к объяснению не самые лучшие, а также за те моменты, которые были недостаточно ясными. Хорошего дня!
В этой статье мы рассмотрим, как можно создать контур для текста или объекта на изображении в Фотошопе. Сделать это совсем не сложно и времени займет немного. Сейчас Вы в этом убедитесь.
Как сделать контур текста в Фотошопе
Начнем мы с того, что сделаем контур для текста в Фотошопе . У Вас может быть изображение, на котором написан текст, или можете создать текст сами, выбрав подходящий размер и шрифт.
Я написала следующий текст, с помощью инструмента «Horizontal Type Tool» , и выбрала для него настройки, какие подчеркнуты на рисунке ниже.
Теперь нужно выделить наш текст. Про различные способы выделения , Вы можете прочесть, перейдя по ссылке. Поскольку текст однотонный и достаточно контрастный, по отношению к фону, я буду использовать инструмент «Magic Wand Tool» (Волшебная палочка).
В настройках инструмента выбираем значение «Tolerance» (Допуск) – выделяет область с похожими по цвету пикселями, и убираем галочку напротив «Contiguous» (Смежные пиксели). Убрав галочку, можно будет выделить сразу все пиксели похожего цвета на всем изображении, даже если области с похожим цветом расположены в различных местах.
Кликаем Волшебной палочкой по тексту. В результате, он будет выделен. Если бы мы оставили галочку напротив «Contiguous» (Смежные пиксели), то выделилась бы только одна буква, по которой мы кликнули, и пришлось бы кликать по каждой букве, чтобы выделить ее.
Теперь давайте обведем текст. Наведите курсор на выделенную область и кликните по ней правой кнопкой мыши. Выберите из контекстного меню «Make Work Path» (Образовать рабочий контур).
В следующем окне задайте значение допуска «Tolerance» и нажмите «ОК» .
Текст будет обведен тонкой линией. Чтобы ее увидеть, на панели слоев скройте слой, на котором написан текст – уберите глазик напротив него.
Делаем обратно слой с текстом видимым. Теперь нужно создать новый слой. Для этого на панели слоев кликните на кнопочку «Create a new layer» (Создать новый слой).
Оставляем выделенным созданный слой «Layer 1» .
Сделать контур в Фотошопе можно, используя различные инструменты: «Brush Tool» (Кисть), «Eraser Tool» (Ластик), «Smudge Tool» (Палец) и прочие. Но перед тем как его сделать, нужно настроить необходимые параметры для инструмента.
Мы будем создавать контур, используя «Brush Tool» (Кисть). Поэтому, выбираем ее на панели инструментов, и задаем желаемые параметры. Я выбрала жесткую кисть с размером 7 салатового цвета.
После этого, на панели инструментов выберите «Path Selection Tool» (Выделение контура).
Кликните мышкой внутри выделенного контура и выберите из меню «Stroke Path» (Выполнить обводку контура).
В следующем окне из выпадающего списка выбираем инструмент, которым будем делать контур. Выбирайте тот инструмент, который Вы настраивали на предыдущем шаге. У меня это «Brush Tool» (Кисть). Нажмите «ОК» .
Контур текста будет обведен. В примере, кистью салатового цвета.
Чтобы удалить тонкую серую линию, которой изначально был обведен текст, нажмите «Backspace» . На рисунке через светлый контур просвечивается темная полоска – это уберет ее.
На этом все – мы сделали контур для текста в Фотошопе.
Вы можете сохранить изображение на прозрачном фоне , и потом добавить его на любое другое, без белого фона. Прочтите статью, перейдя по ссылке.
Для данного примера это делается так: разблокируйте слой «Background» , удалите слои «Background» и «сайт» , сохраните изображение в формате *.png или *.gif .
Как сделать контур для изображения
Теперь рассмотрим, как сделать контур для объекта на изображении . Создадим контур для этой розы.
Вы можете создать контур чего угодно: человека, здания, животного.
Открываем изображение или фото в Фотошопе. Теперь нужно выделить объект. Я буду использовать инструмент «Quick Selection Tool» (Быстрое выделение).
Выбираем его и кликаем мышкой по розе. Если ошибочно выделится ненужная часть изображения, зажмите «Alt» и кликните по ней мышкой, чтобы вычесть данную область из выделения.
Когда выделите нужный объект, нажмите по нему правой кнопкой мыши и выберите из меню «Make Work Path» (Образовать рабочий контур). Наша роза будет обведена тонкой серой линией.
На палитре слоев создаем новый слой и оставляем его выделенным.
Теперь перейдите к настройке инструмента, с помощью которого будете делать контур. У меня будет «Brush Tool» (Кисть) седьмого размера черного цвета.
Выбираем на панели инструментов «Path Selection Tool» (Выделение контура). Кликаем мышкой внутри выделенного контура и выбираем из меню «Stroke Path» (Выполнить обводку контура).
В следующем окне выберите тот инструмент, который настраивали.
Если отключить видимость основного слоя, получится следующее. Удалить тонкую серую линию контура можно клавишей «Backspace» .
Теперь тонкой кистью давайте прорисуем контура внутри изображения. Включаем видимость слоя с розой.
Рисовать будем на том слое, где выделен контур, поэтому активным должен быть «Layer 1» .
Я выбрала черный цвет для кисти, размер – 4 и обвела все линии внутри розы.
Вот такое изображение получилось в результате. Можете залить контур любым цветом, при желании. Подобным образом можно создавать интересные рисунки с помощью штрихов.
При обработке и создании в графической программе изображений с надписями и без них часто бывает необходимо выделить границы объектов, отделить их от фона либо просто нарисовать контур. Для всего этого можно использовать в «Фотошопе» обводку или рисование кистью по контуру. Тому, как это сделать, посвящена эта статья.
Два способа создания обводки
Существует два пути того, как сделать обводку в «Фотошопе»: выделение границ слоя при помощи одного из специально предусмотренных эффектов и обрисовывание векторного контура. Первый способ чаще применяется для визуального подчеркивания границ объектов и для отделения их от фона (чаще всего это необходимо, например, для того чтобы выделить текст на пестром фоне). Второй способ больше используется для рисования, особенно при создании четких геометрических фигур.
Обводка слоя в «Фотошопе»
Под обводкой в «Фотошопе», прежде всего, понимается эффект слоя. Этим слоем может быть либо изображение, либо его фрагмент, либо буквы, написанные инструментом «Текст».
Для того чтобы применить этот эффект обводки слоя, нужно сделать следующее.
- Выбрать слой.
- В пункте меню вкладки «Редактирование» выбрать «Выполнить обводку».
Откроется диалоговое окно, где нужно будет настроить параметры обводки и подтвердить команду нажатием кнопки «Да». Обводка в «Фотошопе» будет создана, соответствующий слой — обведен, его границы станут видны.
Параметры обводки легко регулируются, и возможностей здесь довольно много. Это и корректировка толщины линии, и выбор цвета, и настройка того, где должна проходить линия:
- по границе слоя снаружи;
- так, чтобы граница была ее центром;
- по границе внутри.
Также можно настроить режим — как у любой заливки (цвет, узор либо градиент). Путем сочетания этих и других инструментов программы легко добиться самых разных эффектов.
Прекрасной возможностью такого способа обводки является то, что в дальнейшем ее параметры все также можно регулировать, поэтому к такому эффекту слоя можно возвращаться по мере того, как изменяется изображение в целом. Допустим, если вы решили осветлить, и обводка перестала гармонировать с ним, ее можно откорректировать и донастроить.
Второй его плюс в том, что этот эффект можно копировать и применять к другим слоям или другим изображениям либо на его основе создавать новые.
Другое диалоговое окно «Обводка»
Второй способ сделать обводку слоя — это выбрать пункт меню «Слой», а далее — «Стиль слоя». Откроется окно, где будут видны все параметры, которые можно задать стилю слоя. Среди них нужно выбрать «Обводку».
Это же окно со стилями вызывается нажатием кнопки «Добавить стиль слоя» в окне «Слои».
Вызывать это общее окно со стилями через меню, разумеется, не совсем удобно, и если вы используете обводку часто, то для динамичности работы следует задать данному окну комбинацию клавиш.
Для этого пройдите в меню «Редактирование», далее — «Клавиатурные сокращения», найдите по одному из указанных выше путей по пунктам меню и задайте удобную для вас комбинацию.
Смысл существования двух диалоговых окон «Обводка»
Два альтернативных окна для создания эффекта слоя аналогичны друг другу, поэтому многие уверены в том, что работают с одним и тем же инструментом. Однако это заблуждение. Дело в том, что это разные окна, создающие разные обводки, и именно при помощи совмещения этих двух команд можно прорисовать два регулируемых контура вокруг одного и того же слоя. Особенно часто это требуется для обводки текста.
Обводка по контуру
Как сделать обводку в «Фотошопе?» Второй способ — это создание контура и его прорисовка.
Под контуром в «Фотошопе» подразумевается векторная линия, которая задает направление движения кисти. То есть обводка в данном случае — это рисование выбранной кистью по заданной траектории.
При помощи инструмента «Выделение», «Лассо» или «Волшебная палочка» выделите фрагмент изображения, который нужно обвести. Через пункт меню «Окно» вызовите «Контуры». В этом окне найдите кнопку «Сделать из выделенной области рабочий контур». На панели «Инструменты» выберите инструмент «Кисть», задайте его параметры (форму, цвет и т. д.). Затем в окне «Контуры» нажмите кнопку «Выполнить обводку контура кистью». Выделенная вами ранее область будет обведена. После этого удалите контур.
Таким образом, для обводки по контуру не нужно создавать новый слой, достаточно определить стимулирующую линию, по которой программа прорисует выбранной вами кистью.
Обратите внимание на то, что обводка в этом случае будет размещена на указанном вами слое, в том числе новом.
Обводка текста по контуру
Возможности настройки инструмента «Кисть» в «Фотошопе» очень богатые, ведь можно регулировать интервалы, текстуру, динамику формы и цвета и т.д. При этом от рисования вручную эта линия будет отличаться максимальной точностью, и времени данный процесс займет гораздо меньше.
Для обводки текста его слой нужно сначала выделить, а затем преобразовать — как обычную область выделения — в контур. После создания нового слоя можно экспериментировать и рисовать по линии любой кистью с любыми настройками. Не забывайте, что в художественных целях к получившейся обводке, как к обычному слою, можно применять различные эффекты, размещать его над или под текстом, менять его прозрачность и т. д.
Описанные выше два способа обводки не взаимозаменяют, а взаимодополняют друг друга. Преимущество первого в том, что линию можно регулировать и затем возвращаться к регулировке, а также копировать и применять к другим слоям, в том числе в других файлах. Преимущество второго — в том, что обводка в «Фотошопе» будет выглядеть более художественно, так как в выборе кистей нет никаких ограничений.
Часто пользователи хотят узнать, как сделать из фотографии рисунок, чтобы в дальнейшем распечатать фотографию и хранить её в виде рисунка. Рассмотрим самые эффективные способы.
Для начала рассмотрим несколько популярных сервисов, с помощью которых вы сможете быстро создать на фотографии эффект рисунка, не устанавливая дополнительное программное обеспечение на компьютер.
Сервис Photo Phunia
На данном сайте юзеры могут воспользоваться автоматическим эффектом, с помощью которого обычная картинка преобразовывается в рисунок. Также вы можно выбрать текстуру фона исходного файла: цветная, белая или «особая».
Чтобы начать работу, выберите файл на своём ПК. Для этого нажмите на сайте копку Browse.
Затем определите цветовую гамму изображения (чёрно-белая или цветная).
Кликните на форме текстуры, которую хотите получить на выходе и нажмите на кнопку «Создать», чтобы начать процесс преобразования файла.
Через несколько секунд будет сгенерирована прямая ссылка на скачивание картинки из сайта.
Сервис Croper
Следующий популярный сайт для создания рисунка из обычной картинки – это Croper . Этот онлайн фоторедактор позволяет применять к фотографии дополнительные эффекты.
С его помощью вы сможете создать уникальное изображение без потери качества.
Одна из самых популярных возможностей этого сайта – функция рисунка карандашом.
Преобразования файла происходит за счёт создания более тёмных тонов изображения, затем на слои картинки постепенно накладываются штрихи, которые, в свою очередь, делают из снимка эскиз.
Интерфейс редактора очень простой. Загрузите файл на сайт, нажав на соответствующую кнопку.
Картинка откроется в новом окне сайта. После этого найдите вкладки главного меню – они расположены в верхней части сайта. Кликните по очереди на «Операции»-«Эффекты»- «Карандаш».
Сверху странички выберите настройки длины штриха и уровень наклона.
Затем нажмите на клавишу применить, чтобы запустить процесс преобразования картинки.
Это займёт не более одной минуты. При необходимости вы можете настроить контрастность конечного рисунка.
Результат работы Croper представлен на рисунке ниже.
Создание рисунка в Adobe Photoshop
С помощью Фотошоп вы также можете создать из обычной картинки рисунок карандашом.
Используя встроенные функции программы, вы сможете добиться более качественного отображения всех штрихов и итоговая картинка будет выглядеть естественно.
Эффект рисунка будет очень хорошо виден, если вы распечатаете его на принтере. Для большего эффекта можно воспользоваться белой или крафтовой бумагой.
Все приведенные ниже действия выполнены в программе Photoshop CS6. Использованные функции доступны в более ранних и во всех новых версиях приложения.
Мы будем использовать обычную отсканированную фотографию; рекомендуем во время работы в Фотошопе не использовать маленькие картинки, ведь после применения эффекта «рисунка» часть пикселей может быть размыта, что ухудшит качество итогового изображения маленького размера.
Для начала нам нужно скопировать оригинальное изображение.
Для этого откройте картинку в программе, дождитесь загрузки панели инструментов и нажмите на кнопку F7. Затем кликните на сочетании кнопок Ctrl — J. Таким образом вы создадите дубликат слоя.
Для этого нажмите на пункт Изображение (главное меню программы). Кликните на «Коррекция» – «Инверсия». Также, чтобы применить обесцвечивание для слоя, достаточно нажать одновременно на клавиши Ctrl и I.
В результате обесцвечивания мы получим негатив изображения, а не его чёрно-белый вариант. Все светлые участки фотографии станут тёмными, а тёмные — светлыми.
На панели слоёв полученный негатив будет отображён в виде второй копии оригинального слоя. Далее изменим режим отображение слоя. Кликните на слое 2 и в строке «Режим» откройте выпадающий список. Кликните на «Осветление основы».
После изменения режима полотно проекта станет полностью или частично белым. На панели главного меню нажмите «Фильтр»-«Размытие».
Из предложенного списка выберите «Размытие по Гауссу». В открывшемся окне отрегулируйте ползунок, создавая уровень размытости.
Чем выше значение этого показателя, тем светлее становится картинка, приобретая очертания нарисованной.
Важно! Не переусердствуйте с применением фильтра размытости, иначе фотография может стать слишком светлой и эффект карандаша потеряется. Оптимальное значение размытости — 12,5 – 13 пикселей.
Такой метод обесцвечивания позволяет добиться максимальной чёткости штрихов картинки, не теряются пиксели, сохраняется разрешение картинки. Как видим, картинка приобрела очертания карандаша, но не стала слишком светлой.
Перейдите в окно работы со слоями и выберите самый первый слой, как показано на рисунке ниже. Затем понесите указатель к названию слоя и дождитесь появления контекстного меню. В нём кликните на пункт «Объединить видимые слои». Зажмите кнопку Alt и указателем выделите все три слоя, которые нужно объединить.
Выберите самый верхний слой (слой 1). Нужно изменить режим его показа на «Умножение». Это позволяет затемнить каждую линию эскиза, придавая эскизу больше натуральности.
Линии не должны быть слишком тёмными. Если же такое случилось, отрегулируйте параметр «Непрозрачность» до отметки 50%. Необходимо, чтобы сохранился цвет «простого» карандаша.
На этом можно закончить работу. В результате мы получаем чёрно-белый эскиз первоначальной фотографии. Если вы хотите добавить эскизу немного цвета, создайте копию фонового слоя, нажав на Ctrl — J.
Теперь нам нужно только изменить параметры цвета отображения сделанного дубликата слоя. Выберите режим «Цветность» и в строке Прозрачность выставьте значение 65%, как показано на рисунке выше.
Конечный результат преобразования картинки в эскиз будет выглядеть следующим образом:
Создание рисунка из обычной фотографии в Фотошопе займёт у вас не более 10 минут, даже если вы не являетесь продвинутым пользователем.
Adobe Photoshop — Как обвести это изображение толстой черной рамкой
Я вижу, вы уже приняли ответ Джуджа, но …
Чтобы получить более гладкий результат, начиная с метода joojaa, установите Tolerance примерно на 10, прежде чем делать свой выбор …
Затем, инвертировав выделение, как посоветовал joojaa, выберите «Выделить и замаскировать» (или «Уточнить выделение» в старых версиях PS) и изменить вид на Черно-белый:
Теперь нажмите клавишу B , чтобы активировать инструмент «Кисть» (используйте клавиши с квадратными скобками [ и ] , чтобы изменить размер кисти вверх и вниз, и нажмите и удерживайте клавишу Alt для переключения с белого на черный) , и мы можем немного улучшить выделение вручную (не обязательно идеальным):
Затем нажмите «ОК».Используя мой метод, отсюда нам просто нужно черно-белое изображение, поэтому нажмите клавишу D , чтобы убедиться, что у вас активны цвета по умолчанию:
При активном выборе нажмите:
- Ctrl + Backspace для заливки центра белым цветом
- Ctrl + Shift + I , чтобы инвертировать выделение
- Alt + Backspace для заливки фона черным
Границы кувшина для воды слишком близки к краю холста для этого эффекта, поэтому перейдите в «Изображение»> «Размер холста», отметьте «Относительный» и добавьте 40 пикселей к значениям ширины и высоты.
Перейдите в меню «Изображение»> «Режим» и выберите «Оттенки серого». Теперь у нас есть что-то вроде этого:
Перейдите в Фильтр> Галерея фильтров и в разделе «Эскиз» выберите «Штамп» и поверните ползунок «Гладкость» до тех пор, пока край не станет более гладким … затем добавьте еще один фильтр (нажав кнопку «Новый слой эффекта» в правом нижнем углу диалогового окна «Галерея фильтров») и выберите «Фотокопия».
Поиграйте с ползунками «Детализация» и «Темнота», пока не добьетесь желаемого эффекта… (Вы также можете добавить еще один экземпляр фильтра штампа, чтобы еще больше сгладить, если необходимо / желательно):
И вот окончательный результат:
Как обвести контур изображения в Photoshop | Добавление белых контуров к изображениям
Вы видите их все время. Эти потрясающе выглядящие эскизы YouTube с белыми контурами вокруг изображений без фона. Мне нравится, как они выглядят. Если вы это читаете, вы, вероятно, тоже читаете.
Казалось, это будет легко сделать.Это было не так просто, как я ожидал. После быстрого поиска в Google я понял, что на самом деле это было немного сложнее, чем казалось на первый взгляд.
Я написал это сообщение в блоге, потому что хотел максимально упростить его для вас.
Сейчас хорошее время, чтобы сказать вам, что для этого урока вам нужно будет купить фотошоп … Я не нашел бесплатной альтернативы, которая может делать белые контуры вокруг изображений, как я собираюсь вам показать .
Вот как добавить контуры вокруг изображений в фотошопе.
Удаление фона намного проще, если у вас есть сильный контраст между фоном (то, что вы хотите удалить) и передним планом (частью, которую вы хотите сохранить). Сейчас я использую зеленый экран для большинства своих изображений. Если у вас нет зеленого экрана, попробуйте создать сильный контрастный фон, цвета которого не похожи на цвет переднего плана.
Шаг № 1 Откройте изображение, которое вы хотите использовать в Photoshop.
Откройте Photoshop, выберите «Открыть», а затем выберите изображение, с которым вы хотите работать.
Вы также можете создать новый файл и перетащить изображение на фон, но я предпочитаю открывать изображение, поскольку оно не требует удаления нескольких фоновых слоев (вы удалите только один).
Шаг № 2 Выберите передний план из фона
После того, как вы начали свой проект, вы будете использовать инструмент быстрого выбора, чтобы выбрать область, которую вы хотите изолировать.
Если у вас четко очерченный фон, это довольно просто. В противном случае вам придется немного потрудиться, чтобы передний план был вырезан из фона.
Если части вашего изображения не идентифицируются должным образом с помощью инструмента быстрого выбора, вам придется использовать функцию + и -, чтобы выбрать части, которые должны и не должны быть включены в передний план.
Функция масштабирования — ваш лучший помощник при точной настройке изображений. Если вы оставите слишком много шероховатостей, это будет выглядеть очень странно. Увеличьте масштаб как можно ближе и убедитесь, что удалили задний план и держите передний план как можно ближе.
Я не зацикливаюсь на мелочах и часто обрезаю изображение дальше, чтобы не делать слишком много редактирования 🙂
Эта часть может потребовать некоторой практики.Если на вашем изображении нет сильных теней и других контрастов, у вас не должно возникнуть особых проблем с использованием только быстрого выбора.
Шаг № 3 Скопируйте и вставьте передний план
После того, как вы выбрали свой передний план, вам нужно «перенести его вперед, скопировав и вставив снова в качестве собственного слоя.
На Mac, используйте CMD + C, а затем CMD + V.
На ПК используйте CTRL + C, а затем CTRL + V
Это «отделит» выбранную вами часть от фона и теперь будет отображаться как собственная
Step # 4 Удалите исходный слой
Теперь у вас должно быть 2 слоя, если вы открыли изображение напрямую, и 3, если вы вставили изображение в новый проект.
- Исходное изображение
- Изображение переднего плана, которое вы выбрали (часть, которую вы хотите сохранить)
- Исходный фон (только если вы перетащили файл).
Удалите исходное изображение и исходный пустой фон (если применимо).
У вас останется только выбранный передний план с прозрачным фоном.
Шаг № 5 Выберите «Параметры наложения» на слое переднего плана
Теперь, когда у вас есть только один слой, щелкните его правой кнопкой мыши и выберите «Параметры наложения»
Шаг № 6 Выберите «Обводка»
В параметрах наложения выберите «обводка».»Как только вы это сделаете, вы должны увидеть контур вокруг вашего изображения.
Вы можете отредактировать способ его внешнего вида (ширину, цвет и т. Д.) В параметрах наложения.
Как только вы это сделаете один раз, вы можете использовать то же самое обводка по умолчанию для будущей работы.
Шаг № 7 Загрузите готовое изображение
После добавления обводки и удаления фона вы можете экспортировать файл как файл .png и использовать его в других инструментах, таких как Canva или RelayThat, чтобы закончить эскиз.
Если вы хотите использовать фотошоп для всего, дерзайте! Я предпочитаю Canva.
Вот конечный продукт, который я только что сделал (в Canva, следуя шагам, которые я только что показал).
Хорошо, ваша очередь! Сделайте несколько эскизов!
- Adobe Photoshop (20 долларов в месяц / доступна бесплатная пробная версия) — это платное программное обеспечение, которое я использовал в этом руководстве. Я не знаю никаких бесплатных альтернатив, которые позволили бы вам добавить белые контуры, но я рекомендую вам поискать, если хотите, и, пожалуйста, оставьте комментарий, если вы что-то найдете!
- Зеленый экран Elgato (149 долларов США) — один из зеленых экранов, которые я использую, чтобы легко удалить фон.Этот складной, но все же довольно большой.
- Canva (бесплатно) — веб-инструмент, который я использую для создания эскизов (после добавления белых контуров и удаления фона в фотошопе).
Команда «Обводка» в Photoshop Elements — инструкции
Команда «Обводка» в Photoshop Elements: обзор
Команда «Обводка» в Photoshop Elements позволяет нарисовать цветную границу вокруг выделения или слоя в Elements.Это применяет контур к вашему выделению изображения или выбранному слою в Photoshop Elements. Чтобы выполнить команду «Обводка» в Photoshop Elements, сначала сделайте выделение для обводки на изображении. Если вы хотите обвести весь слой, вы можете вместо этого выбрать слой для обводки на панели «Слои». Сделав свой выбор, выберите «Редактировать | Выбор обводки (контура)… »в строке меню.
Команда «Обводка» в Photoshop Elements — инструкции: изображение диалогового окна «Обводка» в Photoshop Elements.
В диалоговом окне «Обводка» введите ширину обводки в пикселях в поле «Ширина:». Вы можете щелкнуть образец «Цвет», чтобы открыть диалоговое окно «Палитра цветов» и выбрать цвет обводки. Выберите, чтобы разместить обводку «Внутри», «По центру» или «Снаружи» края выделения или слоя в разделе «Местоположение». Используйте раскрывающийся список «Режим», чтобы установить режим наложения цветов, применяемый к обводке. Вы также можете установить «Непрозрачность» обводки, указав процентное значение в этом поле.Чтобы применить обводку, нажмите кнопку «ОК», чтобы применить границу обводки к выделению или слою.
Команда «Обводка» в Photoshop Elements: инструкции
- Чтобы применить команду «Обводка» в Photoshop Elements , сделайте выделение для обводки на изображении.
- Чтобы обвести весь слой , выберите слой для обводки на панели «Слои».
- Затем выберите «Редактировать | Выбор обводки (контура)… »в строке меню.
- Затем введите ширину обводки в пикселях в текстовое поле «Ширина:» в диалоговом окне «Обводка».
- Чтобы выбрать цвет обводки , щелкните образец «Цвет:», чтобы открыть диалоговое окно «Палитра цветов».
- Выберите, чтобы разместить обводку «Внутри», «По центру» или «Снаружи» края выделения или слоя в разделе «Местоположение».
- Затем используйте раскрывающийся список «Режим:», чтобы установить режим наложения цветов, используемый для обводки.
- Затем установите «Непрозрачность» обводки, введя процентное значение в одноименное поле.
- Чтобы применить обводку , нажмите кнопку «ОК», чтобы применить границу обводки к выделению или слою.
Команда «Обводка» в Photoshop Elements: видеоурок
В следующем видеоуроке под названием «Обводка» показано, как применять команду «Обводка» в Photoshop Elements. Этот видеоурок взят из нашего полного руководства по Photoshop Elements под названием «Освоение Photoshop Elements Made Easy v.2020».
Применение нескольких штрихов к тексту в Photoshop
Версия Примечание: Используете Photoshop CC 2020 или более поздней версии? Ознакомьтесь с моим новым руководством по добавлению нескольких штрихов к тексту с помощью эффектов слоя.
Автор Стив Паттерсон.
В этом уроке Photoshop по текстовым эффектам мы немного повеселимся с штрихами. Мы узнаем, как легко добавить столько штрихов к нашему тексту, сколько мы хотим, вместо того, чтобы довольствоваться одним, что обычно позволяет нам добавить Photoshop.
Вот пример того, к чему мы будем стремиться. В этом случае вокруг букв были добавлены три отдельных штриха, но вы можете использовать шаги, описанные в этом руководстве, чтобы добавить столько штрихов, сколько захотите:
Приступим!
Загрузите это руководство в виде готового к печати PDF-файла!
Шаг 1. Создайте новый документ
Начните с создания нового пустого документа Photoshop.Перейдите в меню File вверху экрана и выберите New или просто нажмите сочетание клавиш Ctrl + N (Win) / Command + N (Mac). В любом случае открывается диалоговое окно Photoshop New Document . Выберите любой размер, который вам нужен для вашего документа. Я установил для своего документа ширину из 6 дюймов , высоту из 4 дюйма и разрешение из 300 пикселей / дюйм . По завершении нажмите OK, чтобы выйти из диалогового окна, и на экране появится новый пустой документ.
Шаг 2. Выберите инструмент «Текст»
Чтобы добавить текст в наш документ, нам понадобится Photoshop Type Too l. Выберите его на палитре инструментов или нажмите на клавиатуре букву T , чтобы выбрать его с помощью сочетания клавиш:
Выберите инструмент «Текст» на палитре «Инструменты» или нажмите «T» для сочетания клавиш.
Шаг 3. Выберите шрифт на панели параметров
Выбрав инструмент «Текст», перейдите на панель параметров вверху экрана и выберите шрифт и размер шрифта, которые вы хотите использовать для эффекта.Я буду использовать для текста Arial Black и выберу размер шрифта 60 pt . Возможно, вам придется выбрать другой размер в зависимости от размера и разрешения документа, с которым вы работаете. Конечно, вы также можете использовать шрифт, отличный от того, который использую я:
Выберите шрифт и размер шрифта на панели параметров вверху экрана.
Шаг 4. Добавьте текст
Щелкните внутри окна документа и добавьте текст. Я наберу слово «ИНСУЛЬТЫ».После того, как вы добавили текст, нажмите галочку на панели параметров, чтобы принять его и выйти из режима редактирования текста:
Щелкните внутри документа, добавьте текст, затем щелкните галочку на панели параметров, чтобы выйти из режима приема текста.
Шаг 5. Добавьте стиль слоя «Обводка»
Теперь, когда ваш текст добавлен, щелкните значок Layer Styles внизу палитры слоев и выберите Stroke в нижней части появившегося списка стилей слоя:
Выберите «Обводка» из списка стилей слоя.
Как только вы выберете Stroke из списка, произойдут две вещи. Photoshop откроет большое диалоговое окно «Стиль слоя» с параметрами обводки в среднем столбце, и вокруг текста в окне документа появится красная обводка (красный — цвет обводки по умолчанию):
Вокруг текста появляется красная обводка.
Шаг 6. Отрегулируйте размер и положение обводки
Размер обводки по умолчанию составляет 3 пикселя, что означает, что обводка имеет толщину 3 пикселя, а положение по умолчанию — «Снаружи», что означает, что вся толщина обводки будет отображаться за пределами букв, а не внутри них. .Я собираюсь увеличить размер обводки до 6 пикселей , перетащив ползунок Size в верхней части диалогового окна вправо, и я собираюсь установить Position для этого первого мазка. на Внутри , который поместит всю толщину обводки внутри букв:
Изменение размера и положения обводки в диалоговом окне «Стиль слоя».
Нажмите «ОК», когда закончите, чтобы выйти из диалогового окна «Стиль слоя».Вот как выглядит мой текст после внесения изменений в настройки обводки по умолчанию:
Ход после изменения его размера и положения.
Шаг 7. Установите «Заливку» текста на 0%
Теперь, когда у меня есть мой первый контур вокруг моего текста, я больше не хочу видеть мой текст. Все, что я хочу видеть, — это контур, обводящий его. Поскольку цвет фона моего документа белый, я мог бы просто изменить цвет текста на белый, но что, если я изменю цвет фона позже? Мне также пришлось бы изменить цвет текста, чтобы он соответствовал новому фону.Лучшее решение — просто скрыть текст из поля зрения, сохраняя при этом видимыми стили слоя. Photoshop позволяет очень легко это сделать.
Выделив текстовый слой, поднимитесь наверх палитры слоев. Вы увидите два варианта: «Непрозрачность» и «Заливка». Вы можете скрыть текст, понизив значение Непрозрачности до 0%, но параметр Непрозрачности влияет на все на слое, включая стили слоя, что означает, что мы также будем скрывать обводку. «Заливка», с другой стороны, не влияет на стили слоя.Он скроет все содержимое слоя , кроме , любые стили слоя, которые мы применили к нему, а это означает, что если мы установим значение Fill на 0%, мы будем скрывать текст, не скрывая обводку! Давайте сделаем это. Снова убедитесь, что текстовый слой выбран (выбранные слои выделены синим) и уменьшите значение Fill до 0% :
Скройте текст, уменьшив Заливку до 0%.
Вот что вы должны увидеть. Текст теперь скрыт от просмотра, но обводка вокруг него остается видимой:
При уменьшении значения «Заливка» текст скрывается, но стили слоя остаются видимыми.
Шаг 8. Дублируйте текстовый слой
Пока все хорошо. Мы добавили одну обводку вокруг текста. Здесь мы начинаем добавлять к тексту несколько штрихов. Обычно Photoshop не позволяет нам добавлять более одного штриха к текстовому слою (или слою любого типа), но ничто не говорит о том, что мы не можем делать копии нашего текстового слоя и добавлять разные штрихи к каждой копии! Чтобы сделать каждый штрих видимым, мы просто изменим положение и / или размер каждого штриха!
Выбрав текстовый слой в палитре «Слои», нажмите Ctrl + J (Win) / Command + J (Mac), чтобы быстро скопировать слой.Дубликат появится прямо над исходным текстовым слоем. После того, как вы продублируете слой, снова щелкните исходный текстовый слой, чтобы выбрать его. Мы собираемся изменить параметры обводки для исходного текстового слоя:
Дублируйте текстовый слой, затем щелкните исходный текстовый слой в палитре слоев, чтобы выбрать его.
Шаг 9. Измените цвет обводки и положение исходного текстового слоя
Видите значок «fx» в дальнем правом углу текстового слоя на палитре «Слои» (в более ранних версиях Photoshop отображается круглый значок с буквой «f» внутри)? Когда этот значок виден, это говорит нам о том, что один или несколько стилей слоя в настоящее время прикреплены к слою. Дважды щелкните значок , чтобы вернуться в диалоговое окно «Стиль слоя», затем выберите Обводка в нижней части списка стилей слоев в левой части диалогового окна. Вы увидите, что параметры обводки появятся в среднем столбце.
Сначала измените цвет обводки, щелкнув образец цвета в середине диалогового окна, что вызовет палитру цветов Photoshop. Выберите другой цвет в палитре цветов. Я выберу оранжевый цвет.По завершении нажмите «ОК», чтобы выйти из палитры цветов. Вы увидите, как образец цвета изменится на цвет, который вы выбрали:
Щелкните образец цвета и выберите новый цвет обводки в палитре цветов.
После того, как вы выбрали новый цвет для обводки, измените Положение обводки на Снаружи , чтобы переместить обводку за пределы букв. Вы можете оставить размер обводки прежним.
Измените положение обводки на внешнее.
Нажмите OK, когда вы закончите, чтобы выйти из диалогового окна Layer Style, и вы увидите, что теперь у вас есть два штриха вокруг ваших букв. Исходная обводка (красная) находится внутри букв, а новая (оранжевая), которую мы только что добавили, находится снаружи. Изменяя положение двух штрихов, мы предотвратили их наложение друг на друга, что позволило нам увидеть их оба сразу:
Теперь текст обводится двумя штрихами: один внутри букв, а другой — за их пределами.
Нет необходимости останавливаться на двух штрихах, тем более что добавлять их так же легко!
Шаг 10. Еще раз продублируйте исходный текстовый слой
Не снимая выделения с исходного текстового слоя в палитре слоев, нажмите Ctrl + J (Win) / Command + J (Mac), чтобы снова продублировать слой, поместив его новую копию прямо над оригиналом. Когда вы закончите, снова щелкните исходный текстовый слой, чтобы выбрать его. Мы собираемся снова изменить цвет обводки, и на этот раз мы также собираемся увеличить ее размер.
Теперь у вас должно быть три текстовых слоя в палитре слоев (оригинал плюс две копии над ним), и исходный текстовый слой должен быть выбран. Дважды щелкните значок эффектов слоя справа от исходного текстового слоя в палитре слоев, чтобы вернуться в диалоговое окно «Стиль слоя», как мы это делали минуту назад, и выберите Обводка в нижней части списка. слева для доступа к параметрам хода:
Дважды щелкните значок «Эффекты слоя», чтобы вернуться в диалоговое окно «Стиль слоя», затем выберите «Обводка» из списка слева.
Шаг 11: выберите другой новый цвет для обводки и увеличьте размер обводки
Когда появится диалоговое окно «Стиль слоя», измените цвет обводки, еще раз щелкнув образец цвета и выбрав новый цвет в палитре цветов . Я собираюсь снова выбрать красный цвет, тот же цвет, который использовался для моей первоначальной обводки. По завершении нажмите OK, чтобы выйти из палитры цветов. Образец цвета изменится на цвет, который вы выбрали:
Образец цвета показывает текущий цвет обводки.
После того, как вы выбрали новый цвет, перейдите в верхнюю часть параметров обводки и увеличьте размер обводки . Размер моей обводки в настоящее время составляет 6 пикселей, что соответствует толщине предыдущей обводки. Положение обводки установлено на «Снаружи», также как и для предыдущей обводки. А поскольку предыдущий штрих находится на слое над слоем, над которым я сейчас работаю, это означает, что предыдущий штрих полностью закрывает мой новый штрих из вида в документе.Чтобы сделать мою новую обводку видимой, мне нужно увеличить ее размер. Я собираюсь увеличить его до 16 пикселей:
Увеличьте размер третьего штриха, чтобы он отображался за пределами предыдущего штриха.
Новый штрих теперь выглядит как толстый красный штрих вокруг двух предыдущих штрихов:
Теперь наш текст обведен тремя отдельными штрихами.
Теперь у нас есть не одна, не две, а три отдельных обводки вокруг нашего текста, и мы можем продолжать добавлять, если захотим, продолжая дублировать исходный текстовый слой, снова выбирая его в палитре слоев, возвращаясь к параметрам обводки. , выбрав новый цвет для обводки, а затем увеличив размер обводки до тех пор, пока она не будет видна за пределами предыдущих обводок.
Хорошая особенность этого эффекта заключается в том, что вы всегда можете вернуться и изменить его внешний вид в любое время, просто щелкнув значок эффектов слоя справа от слоя в палитре слоев, чтобы вернуть диалоговое окно стиля слоя. , выбрав «Обводка» в списке слева от диалогового окна, затем изменив параметры обводки. Выбирайте новые цвета, размеры и / или положения мазков для получения разных результатов! Здесь я сделал простой черно-белый узор обводки, изменив красные штрихи на черные, а оранжевые в середине на белые:
Тот же эффект после изменения цвета обводки на черный и белый.
Куда идти дальше …
И вот оно! Ознакомьтесь с разделами «Текстовые эффекты» или «Фотоэффекты», чтобы получить дополнительные уроки по эффектам Photoshop!
Добавление обводки в Photoshop Elements
Обводка — это контур или рамка, которую можно добавить к фотографиям, бумаге, тексту и украшениям. Он может служить рамкой или ковриком для любого предмета, который вы выберете. Обводки очень универсальны, так как вы можете регулировать цвет и ширину, а также добавлять стили к обводкам, тем самым полностью меняя их внешний вид.
Итак, как вы приступите к добавлению одного из этих волшебных ударов к предмету? Как и в большинстве случаев с цифровой обрезкой, есть несколько способов добавить обводку. Позвольте мне показать вам метод, который я использую чаще всего.
Во-первых, выделите элемент напрямую, нажав Ctrl + щелчок на миниатюре слоя в палитре слоев. Как только вы это сделаете, вы должны увидеть «марширующих муравьев» на своем выборе.
Затем создайте новый слой в палитре слоев поверх вашего выделения.В строке меню выберите Правка> Обводка (контур). Это вызывает меню редактирования для вашего штриха; в этом меню вы можете установить ширину (размер), цвет, расположение и смешивание мазка. Теперь у вас есть выбор:
- Ширину или размер обводки можно установить в диапазоне от 1 до 250 пикселей, в зависимости от того, хотите ли вы получить тонкий контур или очень толстый.
- Вы можете выбрать цвет обводки на основе других цветов в вашем макете. На этом этапе я обычно оставляю свой черный или белый.
- Есть три варианта расположения мазка — внутри, по центру или снаружи. Различия могут быть незначительными, и то, что вы выберете, будет зависеть только от вашего образа. Следует иметь в виду, что если вы наносите обводку на фотографию или что-то подобное с острыми углами, внутренний вариант — лучший выбор для сохранения этих углов. Внешний вариант — хороший выбор для текста и ворд-арта.
- Смешивание: Обычно на этом этапе я не занимаюсь смешиванием; Я просто оставляю его по умолчанию на Нормальный и непрозрачность 100%.
Щелкните OK и позвольте волшебству случиться! Если вы обнаружите, что вам что-то не нравится в обводке, например ширина или расположение, просто нажмите Ctrl + A , чтобы отменить его, а затем начните снова с Правка> Обводка .
После нанесения обводки по своему вкусу нажмите Ctrl + D , чтобы отменить выбор миниатюры слоя, и марширующие муравьи должны исчезнуть. Это когда удобно размещать обводку на отдельном слое, потому что теперь вы можете добавлять стили или цвета к обводке и настраивать их по своему вкусу.
Статья, написанная Мелани Кокшотт
(🚩БЕСПЛАТНО) Как выделить текст в Photoshop
Экшен Outline Photoshop , который можно бесплатно загрузить с сайта PhotoshopSupply. Создайте свой собственный контурный шрифт всего за несколько секунд!
Как обвести текст в Photoshop
Как обвести текст в Photoshop? Это просто, просто добавьте стиль слоя и используйте опцию Stroke .
Вы можете превратить любой шрифт в контурный шрифт . Добавьте обводку к тексту в Photoshop всего за несколько шагов:
- Используйте инструмент Type Tool , чтобы добавить слой текста в Photoshop
- Дважды щелкните слой Text , чтобы открыть стиль слоя Окно
- Проверьте стиль слоя Обводка , чтобы обрисовали контур текста
Эффект двойной обводки Photoshop
Чтобы добавить эффект двойной обводки Photoshop, выполните следующие действия:
- Преобразуйте текстовый слой в смарт-объект
- Откройте окно Layer Style и добавьте стиль слоя Stroke .
СОВЕТ: Чтобы добавить несколько контуров, преобразуйте предыдущий смарт-объект в новый смарт-объект и добавьте еще один стиль слоя Stroke . Повторите процесс, чтобы добавить несколько контуров и создать границу шрифта.
Настройки текста структуры
- Размер. Установите желаемый размер или ширину с помощью ползунка или введите собственное значение.
- Позиция. Выберите Позиция для хода.Есть три варианта: внутри, (обводка внутри краев текста), по центру, (обводка внутри и вне текста) и снаружи, (обводка за пределами текста)
- Режим наложения. Используйте их для управления тем, как обводка текста будет взаимодействовать с цветами или слоями под обводкой. Это полезно, если вы поместите текст поверх изображения или фотографии.
- Непрозрачность. Используйте ползунок, чтобы установить прозрачность обводки.
- Тип заполнения. Обводки можно заливать цветом, градиентом или узором.
С помощью действия с несколькими контурами Photoshop вы можете создать шрифт с двойным контуром. Эффект двойного мазка в Photoshop отлично подходит для типографского дизайна. Используйте выделенные шрифты для больших заголовков и заголовков.
Текст с рамкой (файл ASL стиля слоя)
Как выделить текст? Один простой и эффективный способ — использовать такой же текст с рамкой.
Внутри пакета вы также получаете бесплатный стиль слоя (файл ASL), который вы можете использовать для наложения границы вокруг текста, фигур и изображений.С помощью этого стиля текста вы можете добавить до 4 текстовых контура , используя только один слой без смарт-объектов.
Как создать текст с рамкой:
- Загрузите файл ASL в Photoshop
- Добавьте текст или слой формы
- Дважды щелкните слой, чтобы открыть окно стиля слоя
- Нажмите на вкладка Styles сверху и выберите стиль слоя, который вы загрузили (он должен быть последним добавленным в списке стилей)
Для создания текстового эффекта с несколькими штрихами я использовал Inner Glow, Outer Glow, Stroke и Тень .Ваш контурный текст будет выглядеть так, и его по-прежнему можно будет редактировать только с одним слоем.
Добавить в Photoshop границу вокруг текста
Чтобы узнать больше о том, как создать контур в Photoshop для различных типов слоев (текст, фигуры, вырезанные изображения и т. Д.), Прочтите это краткое руководство.
Итак, теперь вы знаете, как преобразовать текст в контур в Photoshop и как выделить шрифты в Photoshop. Таким образом, нет необходимости устанавливать контурные шрифты. Но вот несколько примеров выделенных шрифтов.
Как выделить шрифты в Photoshop
Итак, вы можете использовать действие Photoshop с контуром текста или можете использовать контурных шрифта . Есть много классных шрифтов с набросками , доступных бесплатно:
- Mutant Academy
- Cherl Liney
- FeuerFeste Outline
- Fenwick
- Beyond Control и т. Д.
обычный шрифт в контурный шрифт . Создайте потрясающие эффекты контура текста с помощью нашего бесплатного экшена Photoshop!
Обведенный текст отлично подходит для создания различных типографских эффектов.Итак, если вы добавите текстовый контур, вы можете преобразовать обычные шрифты в полые шрифты. На самом деле вам не нужны специально разработанные контурные шрифты.
С помощью нашего экшена Photoshop с контурным текстом вы можете добавить несколько штрихов и несколько контуров к любому типу шрифта.
А как насчет форм? Можете ли вы также добавить контур к фигурам ? Да, ты можешь!
Photoshop Прозрачный текст с контуром
Чтобы сделать текст Photoshop прозрачным с контуром, используйте действие в пакете.Сделайте слой под названием «Контур 1 от PhotoshopSupply» видимым. Затем установите Fill от 0% до 20%, чтобы текст был видимым. Для контура установите непрозрачность обводки на 75%.
Чтобы сделать прозрачным текстом в Photoshop , вы также можете использовать эффект вырезания текста. Ознакомьтесь с нашим бесплатным экшеном Photoshop, если вы хотите создать эффект прозрачного текста.
Используйте наш экшен и создайте текстовую рамку с эффектом Photoshop одним щелчком мыши! Текст с рамкой очень полезен для добавления текста к изображениям, для создания типографских дизайнов и т. Д.
Как нарисовать контур в Photoshop
Итак, теперь вы знаете, как создать контурный текст в Photoshop . С помощью нашего бесплатного экшена Photoshop вы можете добавить рамку к фигурам и растровым изображениям.
Метод контура формы в Photoshop идентичен добавлению контура к тексту. Добавьте Layer Style и используйте опцию Stroke .
Как очертить изображение в Photoshop
Чтобы очертить изображение в Photoshop , используйте инструмент «Перо» , чтобы выделить человека или объект, который вы хотите выделить.
Затем скопируйте выделение на другой слой. Чтобы преобразовать выделение Photoshop в новый слой, нажмите Control + J .
Затем используйте наш экшен Outline Photoshop , чтобы обвести контур фотографии в Photoshop. Экшен Photoshop с контуром текста также работает с фигурами и вырезанными изображениями.
После добавления контура в Photoshop вы можете удалить фоновый слой и заменить его, например, однотонным фоном. Этот метод часто используется для создания миниатюр YouTube .
Размытие фона — еще один вариант. Чтобы создать эффект размытия фона, как показано на превью, вы можете использовать наш экшен Photoshop размытия фона.
Как использовать экшен Photoshop
Чтобы правильно использовать контурный текст в действии Photoshop , вы должны выполнить следующие шаги:
- Загрузите ATN файл в Photoshop
- Добавьте текстовый слой или слой Shape , если вы хотите создать контур формы.
- Воспроизведите одно из действий Outline
Посмотрите видеоурок , чтобы узнать, как именно обрисовать текст в Photoshop с помощью этого классного действия.
Подробная информация об элементе
Этот бесплатный пакет содержит 1 файл ATN, 1 файл ASL
Если у вас нет Photoshop, сделайте контурный текст с помощью текстового онлайн-редактора от MockoFun
MockoFun — бесплатная онлайн-графика инструмент дизайнера, который можно использовать для создания изогнутого текста, выделения текста, контура текста и многих других текстовых эффектов.
Ознакомьтесь с этим руководством о том, как штриховать текст в Интернете всего за несколько простых шагов.
Если вы хотите превратить фотографию в рисование линий и создать эффект контурного портрета, вы можете использовать наш бесплатный экшен Photoshop для рисования линий.
Другие ресурсы, которые могут вам понравиться 🙂
Как выделить текст в Photoshop: быстрое и простое руководство
Создание обведенного текста немного отличается от его создания в другой программе, такой как Adobe Illustrator. Здесь вы просто выбираете вариант обводки, добавляете к нему цвет, определяете размер, задаете положение — и все готово.
То же самое можно сделать в Photoshop; однако он зарезервирован только для объектов. Применение контура к тексту — это совсем другая история, и для этого потребуется несколько дополнительных шагов.
Тем не менее, это простой процесс, который можно выполнить за считанные секунды с помощью нескольких простых шагов!
Итак, давайте сразу перейдем к !
Как обвести текст в Photoshop
Шаг 1. Напишите текст
Открыв документ, выберите размер и шрифт , который вы хотите применить к контуру.
Дополнительно: Установить заливку 0%
Если у вас есть заливка, добавленная к вашему тексту, и вы хотите, чтобы был виден только ее контур, вы должны изменить его на 0%.Вы можете настроить его в параметрах заливки слоя. Заливка, установленная на 0%, делает текст невидимым, , но как только вы добавите штрих, вы снова увидите его.
Тем не менее, вы можете оставить его на 100%, и обводка будет добавлена к цвету заливки букв.
Хорошо, теперь самое интересное начинается.
Шаг 2. Добавление стиля слоя
Добавить стиль слоя можно двумя способами. Первый — , дважды щелкнув текстовый слой, , а второй — перейдя в нижнюю часть панели «Слои» , щелкнув значок fx и выбрав параметр «Обводка».
Добавление стиля слоя: дважды щелкните слой Добавление стиля слоя: нажмите на fxЕсли вы выберете первый вариант, дважды щелкнув его, вам нужно будет затем перейти к опции «Обводка». Второй уже открывает настройки обводки, над которыми вы будете работать.
ВАЖНЫЙ СОВЕТ:
Убедитесь, что установлен флажок «Предварительный просмотр» в правой части всплывающего окна «Стиль слоя», чтобы вы могли видеть вносимые вами изменения в режиме реального времени. Вы также можете увидеть все изменения, которые вы создаете, справа в так называемом предварительном просмотре настроек эскизов.
2.1. Размер
Первый параметр, который вы можете изменить, — это размер контура . Значение по умолчанию — 3 пикселя. Если вы хотите получить более толстый контур, вам придется увеличить число. Напротив, меньшее число даст вам более тонкий штрих.
2.2 Позиция
Это важный вариант. Почему вы спросите? Потому что это влияет на размещение штриха. Если буквы, к которым вы применяете эффект, тонкие, это может объединить различные части обводки букв.То же самое может произойти и при установке шрифта с засечками. В этом случае тонкие линии с засечками будут совмещены без каких-либо дополнительных промежутков между линиями штрихов.
Таким образом, эффект наиболее заметен, когда вы используете шрифт от среднего до тяжелого / черного.
Положение хода можно применить к снаружи, по центру или внутри. Внутренний вариант удобен при небольшом расстоянии между буквами. Таким образом, штрихи отдельных букв не будут сливаться вместе.С другой стороны, установка внешнего значения подходит для более тонких шрифтов и шрифтов с засечками.
Внешний Настройка контура Центр Настройка контура Внутри настройка контура2.3 Режим наложения
Вы можете использовать для установки различных режимов наложения слоев, и здесь у вас также есть такая же опция. Вы можете выбрать один из нескольких, которые будут взаимодействовать со слоем под текстом.
В этом примере я увеличил обводку до 5 пикселей, чтобы сделать эффект более выраженным, и использовал режим Overly Blending.2,4 Непрозрачность
Это еще один известный вариант в Adobe Photoshop. С помощью этой настройки вы сможете повлиять на прозрачность штриха. Чем ближе к нулю вы его установите, тем более прозрачной станет обводка.
Подсказка: Применение различных параметров наложения и Oppactiy особенно хорошо работает, если у вас есть изображение под текстовым слоем.
Следующая на очереди — опция Oveprtint, которая была добавлена в Photoshop CC 2015. Так что, если у вас Photoshop более ранней версии, не беспокойтесь.Это вариант, который вы действительно воспользуетесь, если даже. Однако в некоторых случаях это может пригодиться, поэтому давайте узнаем о нем подробнее.
2,5 Надпечатка
Используется при печати цвета поверх другого цвета. Комбинация двух разных цветов дает третий цвет. Давайте посмотрим на реальный пример печати желтого цвета поверх голубого. Та часть, где желтый переходит в голубой, становится зеленой.
Как видите, опция Overprint ориентирована на процесс печати.Если вы планируете использовать его в цифровом формате, я предлагаю использовать разные режимы наложения, чтобы получить тот же результат.
Еще один отличный вариант можно найти в следующем разделе — Тип заливки, и мы рассмотрим этот параметр дальше.
2,6. Тип заполнения
Здесь вы можете установить свой план на:
- Цвет: в качестве размера и положения, это важный параметр, поскольку он устанавливает цвет контура
- Градиент: , чтобы сделать один набор как минимум из двух цветов.Вы можете создавать фантастические стили с градиентами, формировать имитацию различных металлов до стиля выцветания.
- Узор: Если вам нужен контур с определенным узором, вы можете выбрать другие из библиотеки или загрузить тот, который хотите и добавьте его к обводке.
После того, как вы попробовали другую настройку и остались довольны своим результатом, нажмите OK , и все готово! Если вам не нравится результат, вы можете изменить его, нажав Обводку на слое, к которому применен эффект.

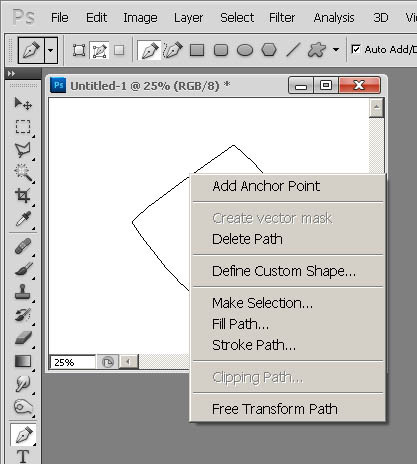
 У внутренней есть существенный недостаток. Она «съедает» обводимый объект.
У внутренней есть существенный недостаток. Она «съедает» обводимый объект.