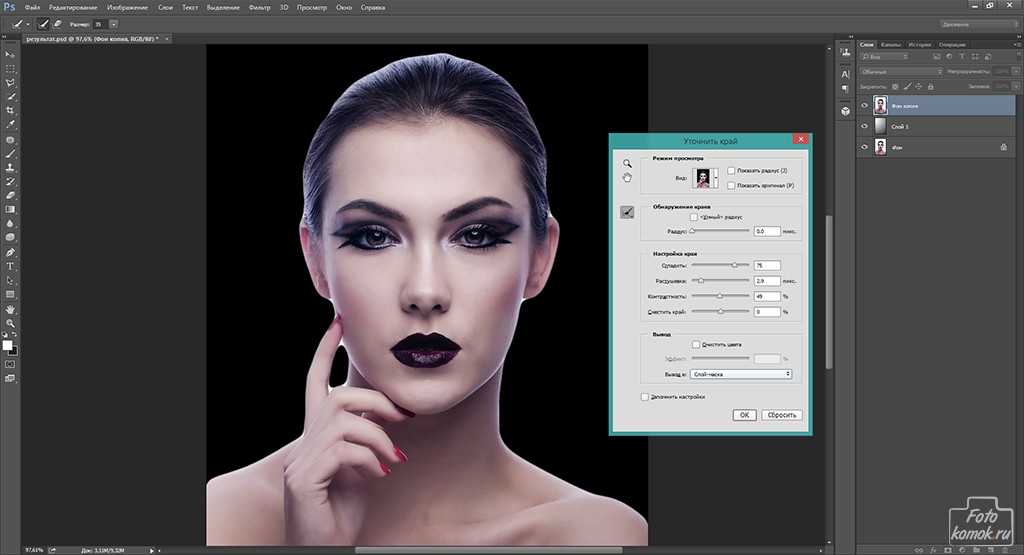Маски фотошоп и как с ними работать?
- LIFESTYLE
- РЕСТОРАНЫ
- МОДА
- ВИЗУАЛ
- МУЗЫКА
- СЪЕМКИ
- О ФОТОГРАФИИ
- О РЕТУШИ
марта 16, 2020
базовые знания о масках фотошоп для начинающего ретушера
Привет! Сегодня я поделюсь основами работы с очень интересным инструментом фотошопа, необходимым для ретушера — масками.
В чем суть масок?
Какие действия можно делать с масками?
В каких случаях маски помогают ретушеру?
Эти три вопроса я подробно разберу ниже.
Если вы работаете в фотошопе недавно, советую также познакомиться с другими статьями об основных инструментах фотошопа, нужных ретушеру:
Статья о кистях Photoshop
Статья о слоях Photoshop
И если вы изучаете фотошоп, чтобы научиться делать актуальную, аккуратную ретушь, избежать период проб и ошибок, советую познакомиться с моим курсом «ПРОФЕССИОНАЛЬНЫЙ РЕТУШЕР».
Что такое маска photoshop
Чтобы понять суть работы масок, представьте, что вы положили друг на друга две фотографии. Тогда вы увидите только верхнюю фотографию, а под ней будет спрятана нижняя.
Но, если вы вырежете ножницами круг ( или любую другую фигуру ) посередине верхней фотографии, то, сложив их снова, внутри круга вы увидите часть второй фотографии.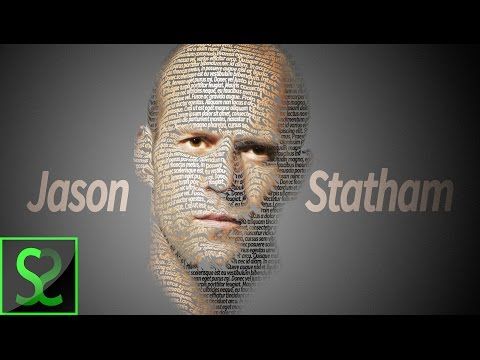
Вот такая простая суть работы масок, но как много вариантов применений!
Например, вы решили увеличить резкость и контрастность фотографии, но не на всей фотографии, а только на глазах. Пару движений на слое с маской, и все готово.
Или вам нужно изменить цвет определенного предмета, а не всей фотографии.
Или создать красивый эффект портрета с двойной экспозицией, когда фоновую картинку нужно проявить не на всей фотографии, а только на лице.
Все это делается с помощью масок.
Работа на маске осуществляется с помощью кисти:
— белого цвета, если нужно проявить часть слоя
— черного цвета там, где часть слоя нужно скрыть
— полупрозрачной кистью, если нужно что-то скрыть/проявить, но не на 100%.
Пример фото с двойной экспозицией. Источник фото: Pinterest
Работу с масками я покажу на этих двух фотографиях:
Изображение с принтом будет на верхнем слое, и мы будем применять его к нижнему слою с моделью, а именно к тренчу.
Основные действия с масками Photoshop
1. Создание маски
Маски можно создать для:
— слоя с изображением;
— корректирующего слоя;
— группы слоев.
Для этого нужно выделить слой и нажать значок с кружком в прямоугольнике, внизу справа:
Вы увидите, что справа от миниатюры изображения появился белый прямоугольник. Это и есть наша маска.
При создании она белая, а значит виден весь слой.
! Обратите внимание, что для работы с маской, она должна быть выделена.
Не слой с изображением, а именно сама маска. На фото ниже видно, что маска выделена. Вокруг нее есть белая обводка.
2. Спрятать весь слой.
Спрятав верхний слой, как показано на скриншоте ниже, вы будете видеть только нижний слой.
Для этого нужно сделать черную заливку маски.
Если она до этого была полностью белой, с помощью быстрых клавиш CMND (CTRL) + I вы сделаете «инверсию» цветов, и она станет черной.
3. Удаление маски
Для этого нужно выделить маску и нажать значок корзины внизу справа.
4. Проявить только нужную часть слоя/ спрятать ненужную часть.
Для этого нужно залить маску слоя черным цветом, выбрать белую кисть и рисовать ей в тех местах, где нужно проявить слой.
По тому же принципу, вы можете спрятать ненужные части слоя, закрасив их на белой маске черным цветом.
5. Просмотреть маску.
Для этого нужно нажать ALT и кликнуть по маске. Тогда вы увидите черно-белый рисунок, как на фото ниже.
На нем можно отследить, не осталось ли незакрашенных участков, не применена ли маска там, где не надо.
Чтобы вернуться к обычному изображению, нужно снова нажать ALT и кликнуть по маске.
Еще один вариант просмотра маски, с помощью нажатия клавиши «Ё» в английской раскладке, слева от клавиши «Enter».
6. Проявлять части изображения в разной степени непрозрачности.
Если вам нужно, чтобы часть изображения исчезла/проявилась не полностью, а в определенной степени, это можно сделать с помощью полупрозрачной белой или черной кисти.
7. Инверсия маски с помощью клавиш CMND (CTRL) + I
Тогда все черные и белые участки поменяются местами.
Как видно на фото ниже, картинка с верхнего слоя проявилась не на пальто, а на все остальное изображение.
Применение масок photoshop в ретуши
Применять маски можно в огромном количестве ситуаций:
— соединять части разных изображений в одно;
— менять цвет определенных участков изображения;
— применять настройки корректирующих слоев к определенным участкам,
— если вместе с пластикой фигуры «поплыл» фон, маски помогут вернуть его первоначальный вид;
— если вы, например, перестараетесь с ретушью определенного участка кожи, и захотите ослабить эффект только в определенном месте а не на всей фотографии;
— изменить цвет кожи, не затрагивая остальную часть изображения;
— проявлять текстуру одежды;
— создавать фото с двойной экспозицией.
И еще много других вариантов применения.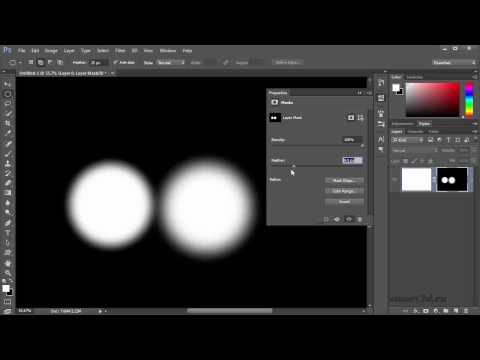 Главное понять суть работы, тогда вы сможете точечно применять маски в нужных именно вам ситуациях.
Главное понять суть работы, тогда вы сможете точечно применять маски в нужных именно вам ситуациях.
На фотография ниже вы можете увидеть пример, когда синий оттенок нужно применить не на все фото, а только на глаза.
А тут я добавила цвета губам:
В общем, маски — очень интересный, многогранный и простой в использовании инструмент, если понять принцип работы.
ПОХОЖИЕ СТАТЬИ
Основы Photoshop — работа с масками
Обработка фотографий
Работа с маской в Photoshop
Работа с масками в Photoshop — это вторая по значимости базовая техника после работы со слоями, которая обязательно пригодится при обработке фотографий. При помощи масок можно быстро изменять части изображения, локально накладывать эффекты и фильтры, увеличивать резкость или наоборот размывать фон, расширять динамический диапазон снимка, добавлять детали с других снимков и т.д. Если перейти к конкретным примерам, то, именно с помощью масок делают красивые черно-белые снимки с элементами цвета, так популярные в свадебной фотографии.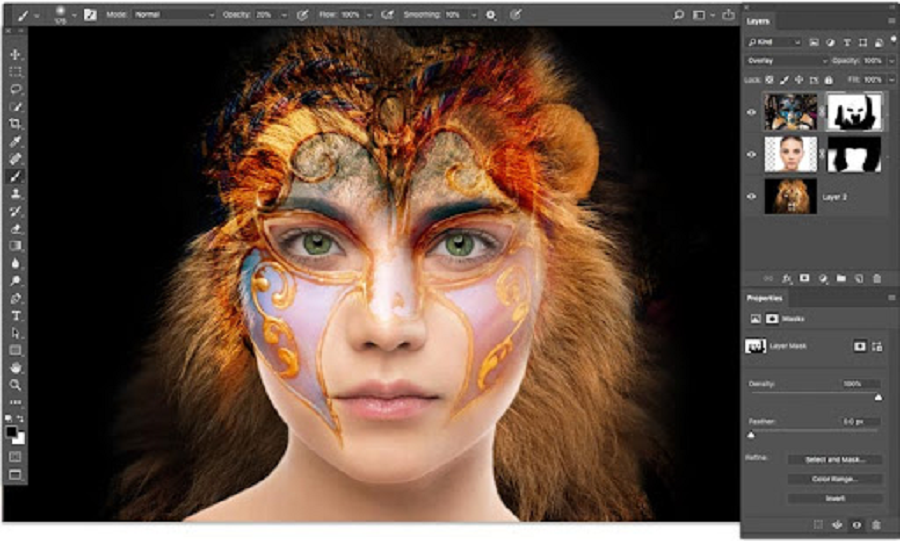
Но для начала нужно разобраться с тем, что же представляют из себя маски в фотошопе и понять основы применения масок. В качестве примера мы будем совмещать две фотографии в одну, скрывая фон как раз маской.
Для понимания понятия маски в фотошопе, представим себе обычную карнавальную маску. Ее задача скрыть под собой лицо. Так и в Photoshop маска скрывает под собой слои лежащие ниже и показывает слой к которому она применена. Чтобы было более наглядно откроем фотошоп и создадим файл с двумя слоями: нижний зальем желтым цветом, а верхний зеленым. К верхнему слою применим маску, для этого заходим в меню «Layer» («Слой«), выбираем «Layer Mask» («Маска слоя«) и «Reveal All» («Показать все«). В палитре слоев справа около верхнего слоя появился белый прямоугольник, это и есть маска.
Рисуем по маске черным цветом.
Если продолжать аналогию, то сейчас она одета, т.е. скрывает под собой полностью желтый слой.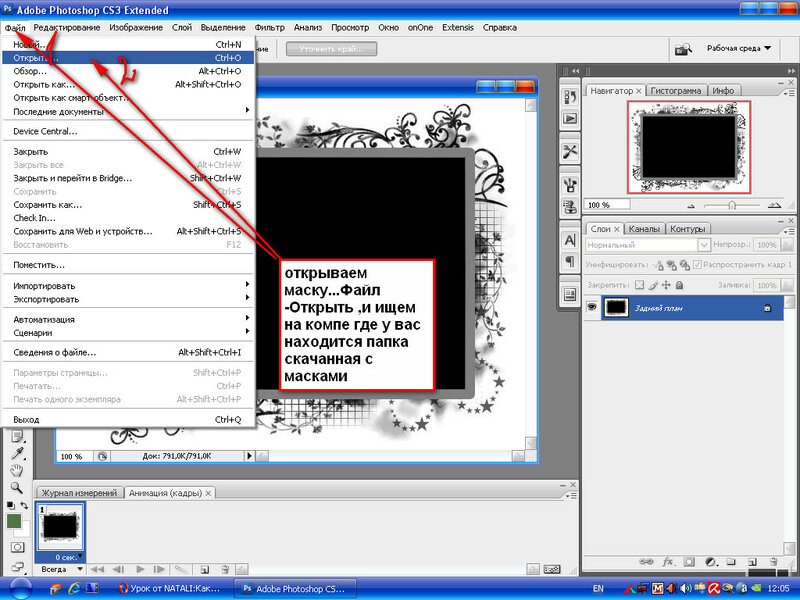 На маске можно рисовать всеми оттенками серого от белого до черного. При этом область, закрашенная белым, абсолютно непрозрачная, а чем ближе к черному, тем больше прозрачность маски. Для примера, возьмем кисточку, на палитре инструментов слева выберем черный цвет и нарисуем что-нибудь на нашем рисунке. В процессе рисования открывается нижний слой, мы как бы делаем дырку в маске.
На маске можно рисовать всеми оттенками серого от белого до черного. При этом область, закрашенная белым, абсолютно непрозрачная, а чем ближе к черному, тем больше прозрачность маски. Для примера, возьмем кисточку, на палитре инструментов слева выберем черный цвет и нарисуем что-нибудь на нашем рисунке. В процессе рисования открывается нижний слой, мы как бы делаем дырку в маске.
Скрываем фон при помощи маски слоя.
На примере хорошо видно, что под черным цветом на маске, на изображении виден предыдущий слой. При этом можно сначала нарисовать черным, а потом по нему белым, так сделаны «глаза». Это очень полезно, если вы где-то ошиблись и закрасили лишнее, достаточно переключить цвет на противоположный и исправить ошибку.
Кисть, которой я рисовал, была специально выбрана мягкой, т.е. ее края как бы размыты, это заметно по градиенту вокруг желтого цвета. Мягкую кисть стоит применять для того, чтобы переход был плавным и на изображении не было резких границ, которые на фотографии становяться видны сразу.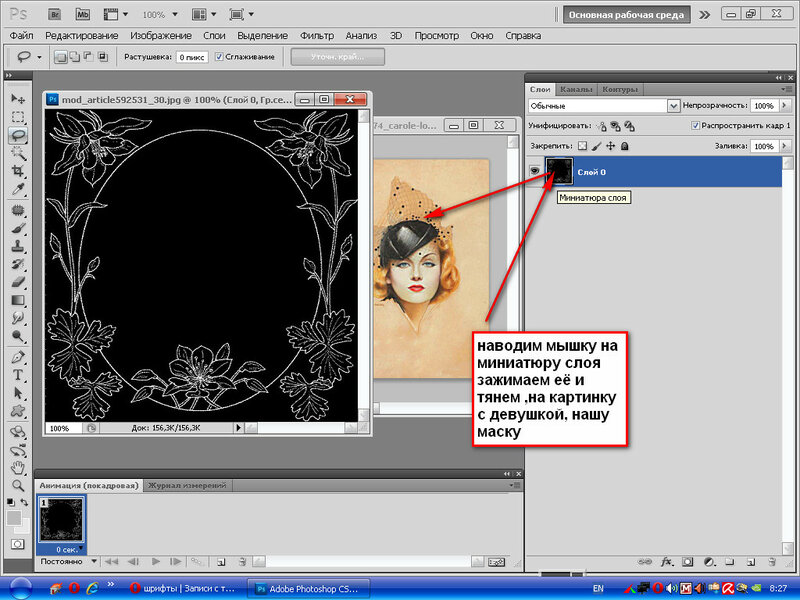
Теперь, когда основы применения масок понятны, перейдем к практике. Допустим у нас есть две фотографии, которые мы хотим объединить. Это могут быть два последовательных снимка людей, на каждом из которых кто-то моргнул, а хочется, чтобы все были с открытими глазами, или что-то еще. Я, в качестве примера, возьму фотографию копилки и добавлю на передний план елочные украшения с другой. Техника в любом случае схожая.
Уменьшаем елочные шарики до нужного размера и накладываем новым слоем сверху на фотографию кота. Белый фон перекрыл часть изображения, поэтому добавляем к этому слою маску, как делали это в начале и закрашиваем его черным цветом.
В данном случае фон у нас однородный, поэтому можно просто выделить его на слое при помощи инструмента «Magic Wand Tool» («Волшебная палочка«) , а затем перейдя на маску просто залить выделенное черным цветом при помощи «Paint Backet Tool» . В некоторых местах все равно пришлось поработать кисточкой, плюс я удалил в середине самый дальний шарик т. к. он не вписывался в общую перспективу.
к. он не вписывался в общую перспективу.
Конечный результат работы с маской.
Вот, что у меня получилось в результате всех манипуляций. Если посмотреть на последний шарик справа, то он полупрозрачный и за ним видно лапу кота. Сделать это очень просто. Как я уже рассказывал выше, если рисовать серым цветом, то прозрачность маски меняется в зависимости от интенсивности цвета. Поэтому я просто взял светло-серый и закрасил шарик на маске и он стал полупрозрачным.
Как вы видите эта техника очень удобна при обработке фотографий, ведь накладывая маску мы производим все изменения на новом слое и не затрагиваем оригинальное изображение. Кроме этого очень помогает возможность в любой момент исправить ошибку просто переключившись на другой цвет и вернув обратно случайно спрятанное или наоборот показанное.
Хочу добавить, что у масок есть один негативный эффект — увеличение размера выходного файла, причем в некоторых случаях даже в несколько раз. Чтобы этого избежать, в конце работы с маской щелкните по ней правой кнопкой мыши и выберите в меню «Apply Layer Mask» («Применить маску«).
В следующих статьях я расскажу о других способах использования масок.
Как работать с масками в Adobe Photoshop?
Неразрушающий метод сокрытия частей изображения или слоя без их стирания — маскирование слоя. Маскирование — это метод, используемый для очистки плотного или сложного содержимого карты. Маскирующие слои эффективны для удаления человека или объекта с изображения, а также для объединения нескольких фотографий в одно изображение.
Типы масокМожно создать два вида масок:
- Маски слоя: Растровые изображения с различным разрешением, известные как маски слоя, можно изменять с помощью инструментов рисования или выделения.
- Векторные маски: Векторные маски можно создавать с помощью пера или инструмента формы, независимо от разрешения.
Так как слои и векторные маски неразрушающие, вы можете изменить их снова в будущем, не теряя пиксели, которые они скрыли.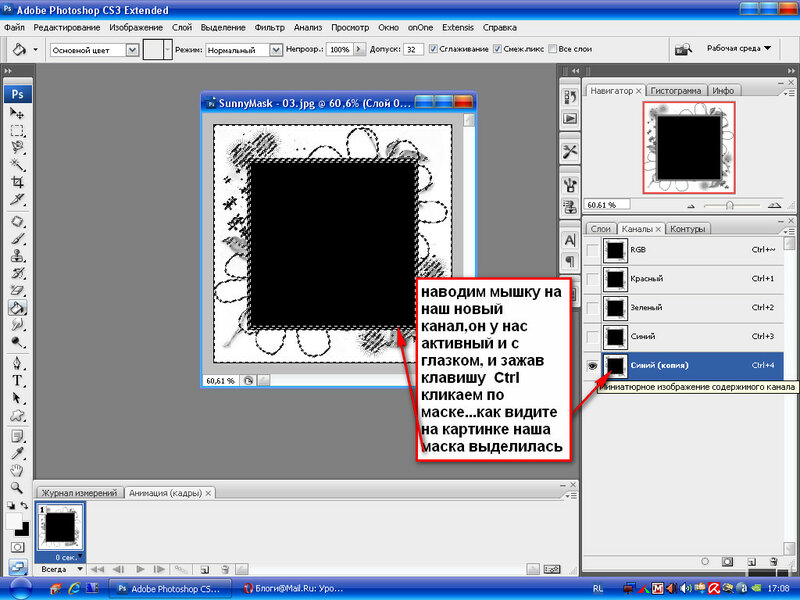 И слой, и векторная маска отображаются в виде дополнительной миниатюры справа от миниатюры слоя в окне «Слои».
И слой, и векторная маска отображаются в виде дополнительной миниатюры справа от миниатюры слоя в окне «Слои».
Кнопка добавления маски, расположенная в нижней части панели слоев в Adobe Photoshop, может использоваться для создания как слоевых, так и векторных масок. Маску также можно редактировать с помощью панели свойств Adobe Photoshop. Варианты включают инвертирование маски, растушевку краев и настройку непрозрачности, чтобы пропускать больше или меньше маскируемого содержимого.
Создание изображения с маской слоя
Шаг 1: Откройте два изображения. В верхней части окна документа каждое из открытых изображений имеет свою вкладку.
Шаг 2: Поместите другое изображение, которое вы хотите замаскировать, на исходное изображение.
Шаг 3: Нажмите кнопку «Добавить маску слоя» в окне «Слои» с выбранным инструментом выделения. Там, где на маске слоя было сделано выделение, оно белое.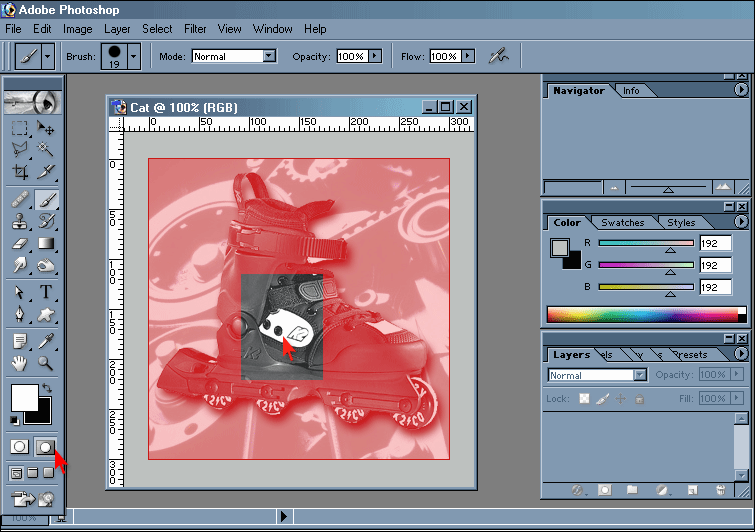 Там, где не было выделения, оно черное.
Там, где не было выделения, оно черное.
Шаг 4: Выберите инструмент «Кисть» и внесите следующие изменения в изображение:
1. Черный: Сделайте черный цвет переднего плана. Используйте кисть, чтобы закрасить любые области изображения, которые вы хотите удалить.
2. Белый: Сделать белый цвет переднего плана. Используйте кисть, чтобы закрасить любые области изображения, которые вы хотите отобразить.
3. Серый: Выберите любой оттенок серого в качестве основного цвета. Используйте кисть, чтобы закрасить любые области изображения, которые вы хотите сделать тусклыми или слегка видимыми.
Создание изображения с векторной маской
Векторная маска показывает путь, по которому объект удаляет содержимое слоя.
Шаг 1: Используйте инструменты пера или формы для создания векторного пути.
Шаг 2: Выберите слой, который будет хранить векторную маску.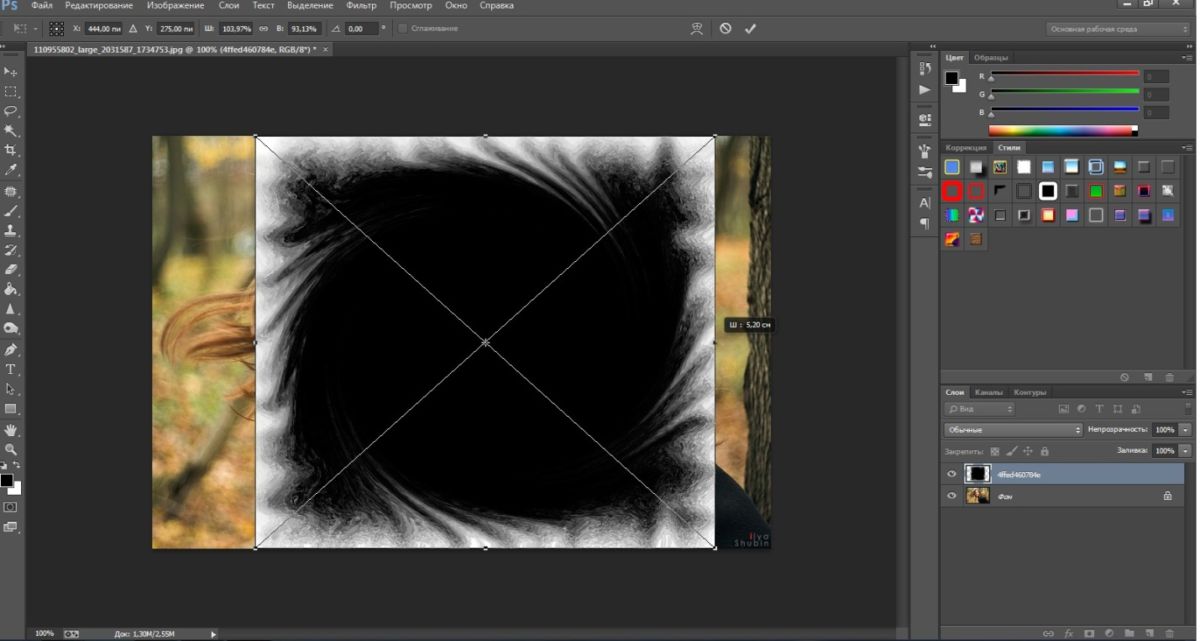 В нижней части панели слоев дважды нажмите кнопку «Добавить маску».
В нижней части панели слоев дважды нажмите кнопку «Добавить маску».
Шаг 3: Плотность и растушевку можно изменить с помощью панели свойств.
Редактирование слоевых и векторных масок: Щелкните правой кнопкой мыши миниатюру маски, чтобы включить или выключить ее или стереть.
Как использовать различные техники маскирования в Photoshop
Хиллари ГригонисА- А+
Скачать как PDF
Подпишитесь ниже, чтобы скачать статью немедленно
Вы также можете выбрать свои интересы для бесплатного доступа к нашему обучению премиум-класса:
Основы бизнеса
Шпаргалки
Детская фотография
Красочные городские пейзажи
Состав
Творческая фотография
Креативные концепции портрета
Цифровые фотоколлажи
Сказочная портретная фотография
Фотография еды
Интерьерная фотография
Пейзажная фотография
Обработка Lightroom
Пресеты Lightroom
Длинная выдержка
Макрофотография
Фотография Млечного Пути
Моя камера и фотография
Органический маркетинг
Домашние животные
Фотография товара
Фотография неба
Социальные сети
Натюрморт
Интервальная съемка
Туристическая фотография
Городская фотография
Фотография дикой природы
Ваша конфиденциальность в безопасности.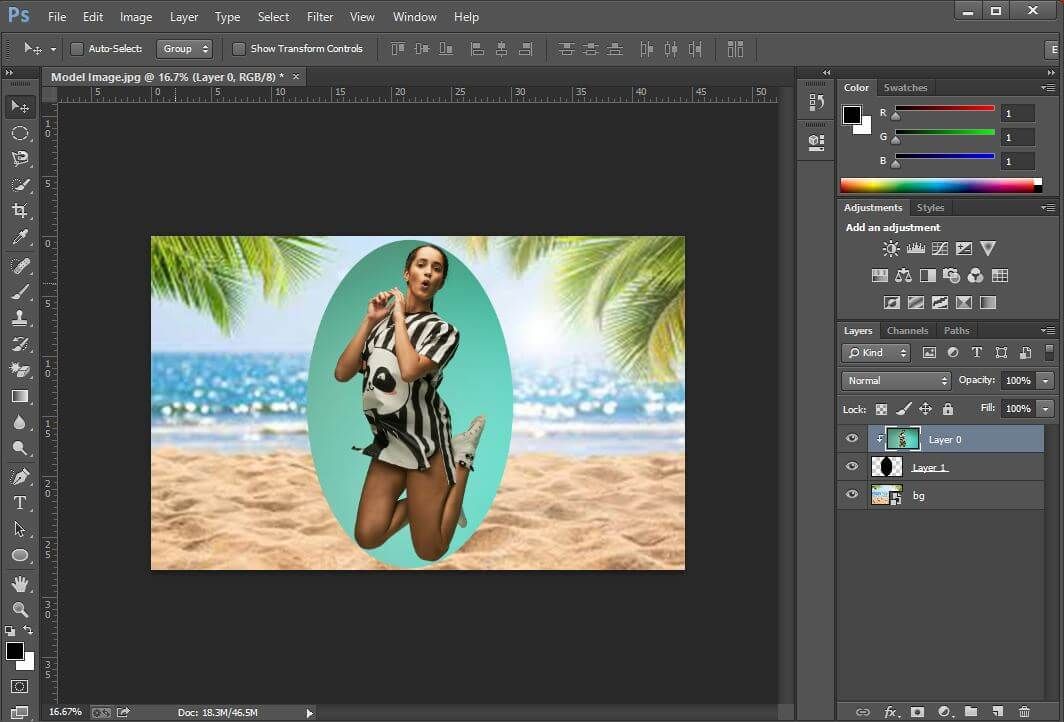
Фотография линии глаз — это передача эмоций и силы глаз. Когда все сделано хорошо, это может быть невероятно запоминающимся и передавать много информации в одном изображении. В этой статье мы обсудим, как использовать различные техники фотографирования подводки глаз в Photoshop.
Мастерство Photoshop
Цифровые миры грез
Откройте возможности маскирования Photoshop и с легкостью создавайте потрясающие цифровые пейзажи грез.
Магазин Предложения
Проверить цену наФотография линии глаз: основы маскирования в Photoshop
Маскирование в Photoshop определяет, какие части слоя видны, а какие нет.
Вы можете использовать маски с фотослоями. Например, при работе с композитом или с корректирующими слоями, такими как осветление только части изображения.
С маской слоя Photoshop вы используете кисть, чтобы определить, какие части этого слоя включить в окончательное изображение.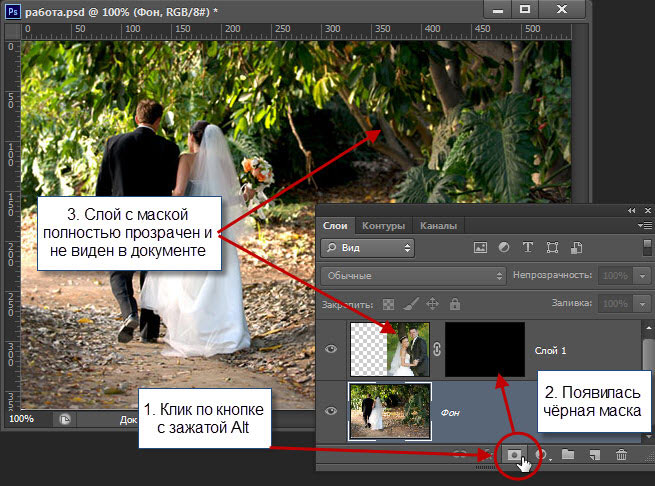 Другой вариант — создать маску слоя с помощью инструментов выделения или Photoshop «Выделение и маска».
Другой вариант — создать маску слоя с помощью инструментов выделения или Photoshop «Выделение и маска».
Слой-маски отображаются на панели слоев. (Если панель «Слои» еще не открыта, выберите «Окна» > «Слои».)
Новый слой с маской будет иметь второе изображение рядом с изображением этого слоя. Это указывает, какие части слоя не учитываются, а не весь слой.
Использование масок Photoshop — это метод редактирования, разрушающий маму. Вы можете вернуться и настроить их в любое время, не отменяя все настройки, которые вы сделали с тех пор.
Это одна из причин, по которой маски слоя используются во многих различных техниках Photoshop. Чтобы настроить маску, вам нужно щелкнуть маску внутри панели «Слои».
Так как же в первую очередь создать маскирование в Photoshop?
Как создать маскировку Photoshop из существующего слоя
Возможно, вы создаете композицию Photoshop или удаляете объект с изображения. Затем вы будете работать с другим изображением, вставленным в файл в качестве еще одного слоя.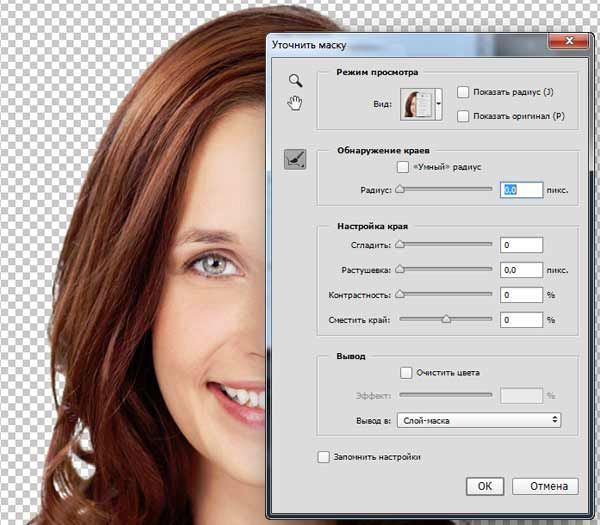
На этом же изображении я хотела убрать надпись на стене в комнате за платьем. Для этого я скопировал чистую часть стены. Затем я вставил его обратно в качестве второго слоя, прежде чем использовать маскирование, чтобы создать чистый переход.
Существует два простых способа добавить маску слоя из существующего слоя в Photoshop. Один быстрее, но у другого есть несколько дополнительных опций.
Во-первых, ярлык. Выберите слой, к которому вы хотите добавить маску, на панели «Слои». Затем щелкните значок маски в нижней части панели слоев. Он выглядит как белый прямоугольник с серым кругом посередине.
Вуаля! Теперь у вас есть маска слоя, которая по умолчанию делает все в этом слое видимым (белая маска слоя).
Если вы хотите больше вариантов масок слоя, вы можете перейти в «Слой»> «Маска слоя».
Выберите «Показать все», если вы хотите, чтобы маска слоя начиналась со всего включенного.
Выберите «Скрыть все», если хотите начать с маски слоя, в которую еще ничего не включено.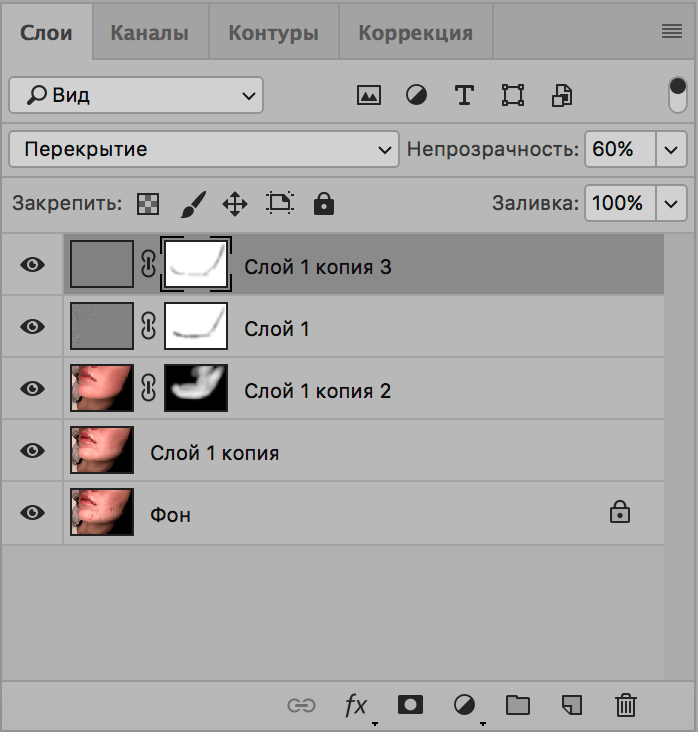
В том же меню слоев вы также можете создать маску из выделения. Сделайте это, если вы уже выбрали область, которую хотите замаскировать.
Когда выделение активно, перейдите в меню «Слой» > «Слой-маска». Выберите «Показать выделение», чтобы показать, что находится внутри выделения. Выберите «Скрыть выделение», если хотите удалить то, что находится в этом разделе.
Теперь у вас есть маска слоя, которую можно настроить на следующих нескольких шагах.
Как создать маску Photoshop с помощью корректирующего слоя
Возможно, вы захотите применить корректировку вместо добавления или удаления реальных пикселей. Затем вместо этого вы будете работать с маской слоя на корректирующем слое.
Этот метод отлично подходит для настройки экспозиции или цвета только для области изображения. На образ в целом это не повлияет.
Чтобы создать корректирующий слой, выберите «Слой» > «Корректирующий слой». Затем выберите корректирующий слой, описывающий тип корректировки, которую вы хотите выполнить.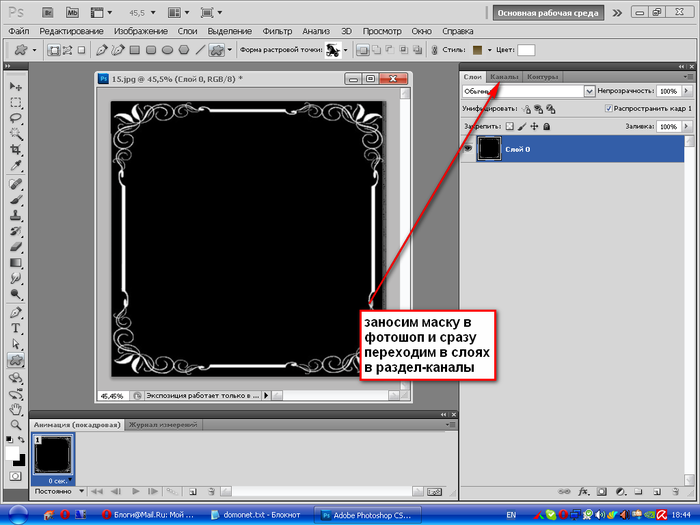
Для примера изображения я хотел сделать свадебное платье ярче, поэтому использовал корректирующий слой экспозиции.
В меню свойств этого корректирующего слоя внесите необходимые изменения. На образце изображения я использовал ползунок экспозиции, чтобы сделать свадебное платье ярче. Я делала это до тех пор, пока экспозиция не совпала с платьями цветочниц.
Photoshop автоматически создает маску внутри корректирующего слоя. Нет необходимости выполнять описанные выше шаги, чтобы создать маску.
Как использовать выделение и маску для простого маскирования в Photoshop
Инструмент «Выделение и маска» в Photoshop — один из самых простых способов создания сложных выделений. Для объектов, которые сложно замаскировать, например кружева и оборки свадебного платья на примере изображения, используйте инструмент «Выделение и маска».
Перейдите в меню «Выделение» > «Выделение и маска». В новом окне «Выделение и маска» используйте инструмент «Кисть» в левом верхнем углу, чтобы закрасить области изображения, которые вы хотите выделить.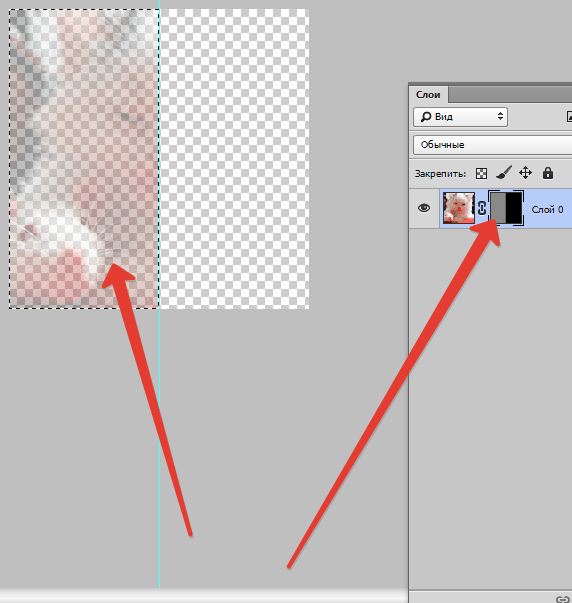 Красная часть изображения — это то, что не выбрано.
Красная часть изображения — это то, что не выбрано.
Photoshop автоматически обнаружит края. Увеличьте размер кисти для скорости, уменьшите размер кисти, если Photoshop не точно захватывает эти края.
Регулировка радиомодулей обнаружения краев справа также поможет легко выбрать объект. У вас также есть другие инструменты, такие как растушевка края.
После того, как вы выбрали объект, нажмите OK. Теперь этот объект выбран. Если вы перейдете к Layer> New Adjustment Layer, выделение уже будет замаскировано для вас.
Или вы можете перейти в Layer > New > Layer Via Copy, чтобы дублировать этот объект.
Начиная с этой опции, ваша маска уже создана для вас. Но вы все равно можете внести дополнительные коррективы, используя приведенные ниже параметры, если это необходимо.
Как сделать маску в Photoshop: Настройка маски
Вы можете начать видеть маску в областях, которые были обработаны кистью. Я использовал временную непрозрачность, чтобы видеть, где маскировать.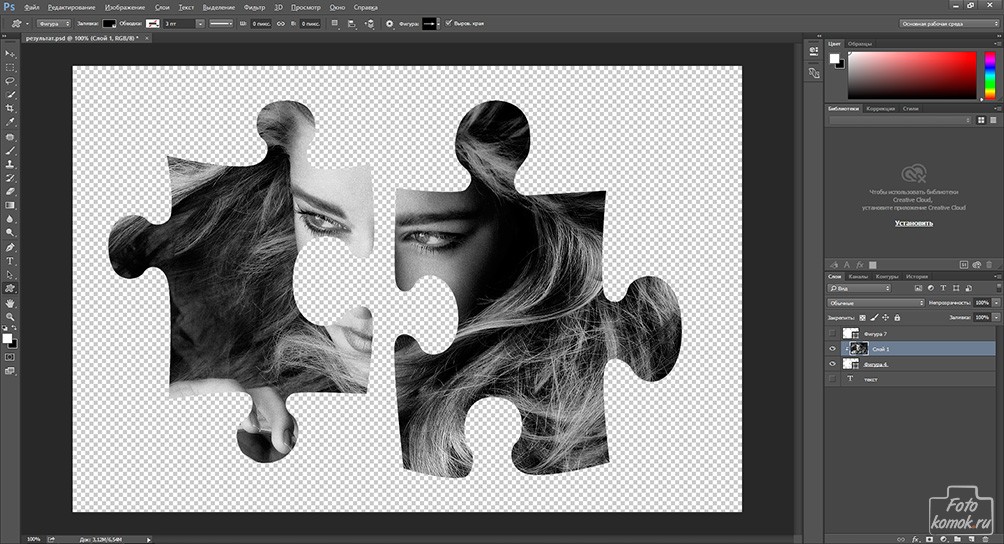
Теперь у вас есть маска Photoshop. Но на самом деле вы еще не вносили никаких корректировок в маску (если, конечно, вы не решили начать с Выделения и Маски).
В маске Photoshop белым цветом показано то, что включено в маску, а черным — то, что исключено. Чтобы настроить маску, вы рисуете на ней белым и черным цветом.
Возьмите инструмент «Кисть» и возьмите черный цвет, если вы хотите удалить части маски (или белый, чтобы добавить к маске).
Возможно, вы работаете с одним слоем поверх вместо корректирующего слоя. Уменьшите емкость слоя, чтобы вы могли видеть, где вы рисуете.
Вы также можете использовать инструмент заливки, чтобы перейти от полностью белой маски к полностью черной маске.
Используйте инструмент «Кисть», чтобы замаскировать объект, который вы хотите удалить, или корректирующий слой, который вы хотите применить.
Не забудьте отрегулировать размер краев кисти для четкого выделения. Если вы допустили ошибку, просто вернитесь и закрасьте ее противоположным цветом.