2 способа для новичков и профи
Фото: free-photoshop-rus.ru
Недоэкспонированный кадр получается, когда на матрицу фотоаппарата во время съемки попадает недостаточное количество света. В результате мы получаем чрезмерно темное изображение. Избавиться от этого очень легко. В данной статье мы покажем, как осветлить фото в Фотошопе и простой российской программе ФотоМАСТЕР. А если вы хотите сделать это онлайн, читайте инструкцию здесь: https://free-photoshop-rus.ru/kak-osvetlit-foto.php.
Исправление экспозиции в Photoshop
Продукт от Adobe располагает большим количеством инструментов, применяемых для баланса света и тени. В рамках статьи мы рассмотрим лишь некоторые из них. Если Фотошоп для вас слишком сложен, смело листайте вниз к следующей программе.
Экспокоррекция
Несмотря на название, рав-модуль работает не только с «сырым» форматом файлов, но и со стандартным jpg. Откройте необходимое изображение в рав-конвертере и повысьте экспозицию, двигая ползунок на одноименной шкале в правую сторону. Одного этого действия достаточно, чтобы «вытащить» изображение из теней. Но дополнительно можно поэкспериментировать с параметрами, отвечающими отдельно за светлые и темные участки снимка. Так вы сможете всецело сбалансировать светотеневые характеристики фото.
Одного этого действия достаточно, чтобы «вытащить» изображение из теней. Но дополнительно можно поэкспериментировать с параметрами, отвечающими отдельно за светлые и темные участки снимка. Так вы сможете всецело сбалансировать светотеневые характеристики фото.
«Уровни»
Теперь воспользуемся стандартным инструментом программы, который называется «Уровни». Работу будем проводить на корректирующем слое, чтобы не менять исходное изображение.
Влиять на распределение светов и теней можно, двигая ползунки на шкале под графиком. Первый усиливает тени, последний – света, ну а средний, соответственно, средние тона. Именно его нужно использовать, если хотите изменить освещение всего кадра. Передвиньте ползунок влево до устраивающего вас результата. Затем верните фотографии потерянный контраст, задействовав остальные два.
А вот как сделать фото светлее в Фотошопе при помощи пипетки, которая отвечает за точку черного. Пипетка располагается рядом с гистограммой. Активируйте ее, наведите на теневой участок фото и кликните по нему. Теперь сместите средний ползунок на шкале в левую сторону. Фото будет осветлено относительно выбранного участка.
Теперь сместите средний ползунок на шкале в левую сторону. Фото будет осветлено относительно выбранного участка.
«Тени/Света»
Следующий способ применяют для «выбивания» деталей в тенях на локальных участках фото. Дублируйте фоновый слой. Найдите инструмент, именуемый «Тени/Света». Настройте силу применения эффекта и подберите оптимальные значения для радиуса и диапазона. Для более точной настройки откройте другие параметры, установив галку напротив пункта «Дополнительно». Здесь можно выставить значения для светов, откорректировать насыщенность и контрастность изображения. Ориентируйтесь только на те области, которые хотите осветлить. В них должны четко проявиться детали. Затем скройте слой под маску. Возьмите белую кисть и протрите маску в тех участках, которые нуждаются в осветлении.
«Яркость/Контрастность»
А теперь покажем, как осветлить темную фотографию и одновременно сделать ее ярче. Создайте новый корректирующий слой «Яркость/Контрастность».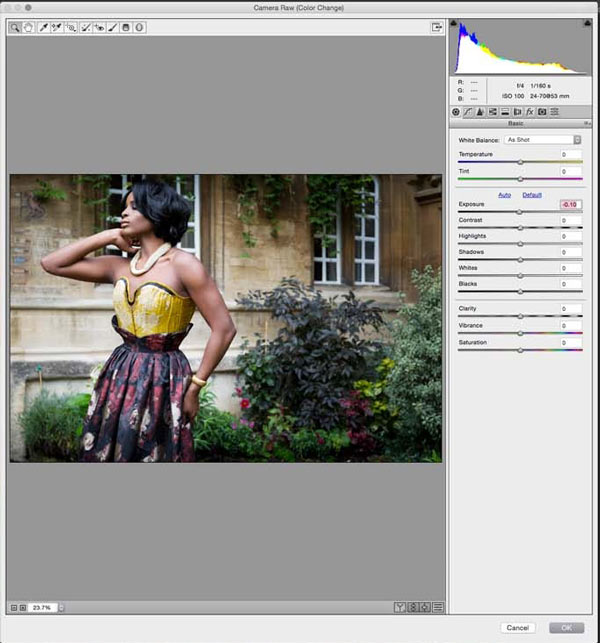 Нам нужна шкала, отвечающая за яркостную составляющую изображения. Смещение ползунка в правую сторону поможет добиться эффекта осветления и усиления тонов. Если вам кажется, что некоторые области снимка стали пересвеченными, то проявите исходное изображение по маске. Кистью черного цвета пройдитесь по засветкам – и они немедленно потеряют интенсивность.
Нам нужна шкала, отвечающая за яркостную составляющую изображения. Смещение ползунка в правую сторону поможет добиться эффекта осветления и усиления тонов. Если вам кажется, что некоторые области снимка стали пересвеченными, то проявите исходное изображение по маске. Кистью черного цвета пройдитесь по засветкам – и они немедленно потеряют интенсивность.
Если вы хотите работать со снимками профессионально, а подходящего софта еще нет, можно скачать Photoshop бесплатно тут: https://free-photoshop-rus.ru. На этом сайте вы также найдете полезные пошаговые уроки по обработке фотографий.
Делаем фото светлее в ФотоМАСТЕРе
ФотоМАСТЕР – это графический редактор, обладающий большим количеством автоматических и полуавтоматических функций, которые значительно упрощают обработку снимков. К тому же программа имеет понятный интерфейс, в силу чего найти необходимые инструменты не составит труда.
Автокоррекция
Все что нужно – это загрузить изображение в программу и активировать опцию автокорректировки. Программа не только исправит экспозицию, но и сделает фото сочнее и контрастнее. Если эффект кажется вам слишком интенсивным, просто снизьте силу его проявления, сдвинув ползунок на соответствующей шкале влево. Дополнительно можно открыть настройки «Автокоррекции» и отключить/включить видимость некоторых параметров.
Программа не только исправит экспозицию, но и сделает фото сочнее и контрастнее. Если эффект кажется вам слишком интенсивным, просто снизьте силу его проявления, сдвинув ползунок на соответствующей шкале влево. Дополнительно можно открыть настройки «Автокоррекции» и отключить/включить видимость некоторых параметров.
Экспозиция
Так же как и в Фотошопе, фото осветляется за счет изменения значений «Экспозиции». Только для этого не нужен дополнительный модуль – необходимую опцию можно увидеть сразу же при открытии редактора. С правой стороны экрана найдите шкалу, отвечающую за баланс света и тени, и сдвиньте ползунок вправо до приемлемого результата.
Кривые Безье
Инструмент представляет собой диагональную линию, влияющую на тоновый диапазон. Для управления светом и тенью нужно поставить на линию ключевую точку и потянуть ее вверх. В результате кадр осветлится. Точку можно перемещать по всей кривой, а можно создать несколько узлов для более тонкой настройки.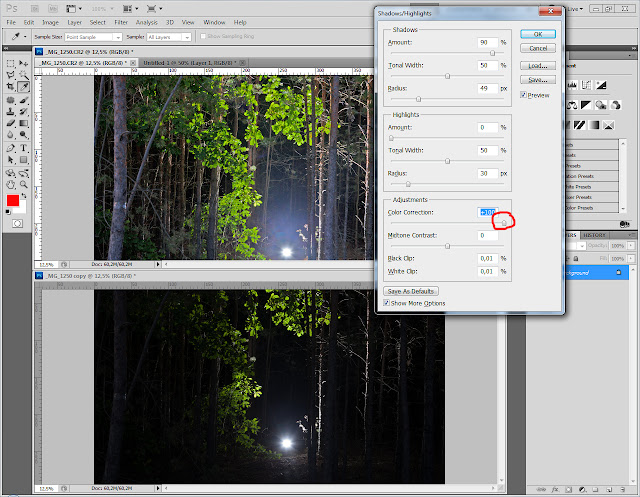 Таким образом, при помощи кривых можно осветлить сцену, усилить контраст и сделать фото объемнее.
Таким образом, при помощи кривых можно осветлить сцену, усилить контраст и сделать фото объемнее.
Локальная коррекция
Способ пригодится, когда на снимке нужно осветлить отдельную область. Зайдите во вкладку «Ретушь» и активируйте инструмент «Корректор». Настройте размер кисти и прокрасьте проблемные районы. Далее подберите оптимальные параметры экспозиции, теней и светов.
Градиентный фильтр
Фильтр применяется, если, например, нужно убрать затемнение по краям снимка. Отметьте проблемные районы, после чего повысьте экспозицию или поработайте со шкалой «Тени». Размер захватываемой фильтром области можно менять в зависимости от того, насколько большой участок снимка вы хотите осветлить.
Теперь вы знаете, как осветлить фото различными способами. С их помощью вы сможете устранять затемнения как со всего снимка, так и с отдельных областей. Способы можно применять по отдельности или комбинировать между собой. Выбирайте удобную для себя программу и следуйте нашим инструкциям!
осветляем фото и удаляем шум
Автор примера Jean-Claude Grégoire.
Для создания этого примера были использованы графический редактор Adobe Photoshop и плагины AKVIS Enhancer и AKVIS Noise Buster.
Вместе эти два полезных инструмента входят в Пакет для фотокоррекции, который во многих случаях является идеальным решением для улучшения фотографий.
Фотография до и после коррекции
В коллекции фотографий Jean-Claude Grégoire было несколько сильно недодержанных экземпляров, которые он уже пытался восстановить с помощью Adobe Photoshop. Но коррекция таких фотографий с помощью редактора Photoshop — это долгий и нелегкий процесс, при этом далеко не всегда дающий хороший результат. Открыв для себя плагин AKVIS Enhancer, автор этого примера решил снова попробовать «спасти» темные фотографии из своей коллекции: буквально за несколько минут он получил результат лучше, чем после нескольких часов работы в

Jean-Claude Grégoire решил поделиться своим опытом и создал это урок по восстановлению темной фотографии. Для примера была выбрана фотография, сделанная его внучкой на пленочный фотоаппарат. Внучка сфотографировала свою маму, работающую на ноутбуке. Во время съемки не сработала вспышка, так что все считали, что место этой фотографии в мусорной корзине.
Даже в самых безнадежных ситуациях плагин AKVIS Enhancer поможет вам спасти темную, недодержанную фотографию.
- Шаг 1. Отсканируем фотоснимок. Это одна из самых безнадежных фотографий из коллекции, исправить которую не помогли даже несколько корректирующих слоев и масок в Photoshop.
- Шаг 2. Откроем фотографию в графическом редакторе Adobe Photoshop.
-
Шаг 3. Вызовем плагин AKVIS Enhancer, выбрав соответствующую команду в меню эффектов (команда меню Filter -> AKVIS -> Enhancer).

Для коррекции темной фотографии воспользуемся одним из встроенных пресетов программы или настроим параметры по своему вкусу.
-
Шаг 4. Нажмем на кнопку , чтобы применить результат и закрыть окно плагина.
Темные области на изображении стали гораздо светлее, но, к сожалению, вместе с этим на этих темных областях стал хорошо заметен шум.
-
Шаг 5. Далее произведем удаление шума с фотографии с помощью программы AKVIS Noise Buster
Вот что получилось в итоге (возможно, не шедевр, но очень даже неплохая фотография!):
Enhancer v.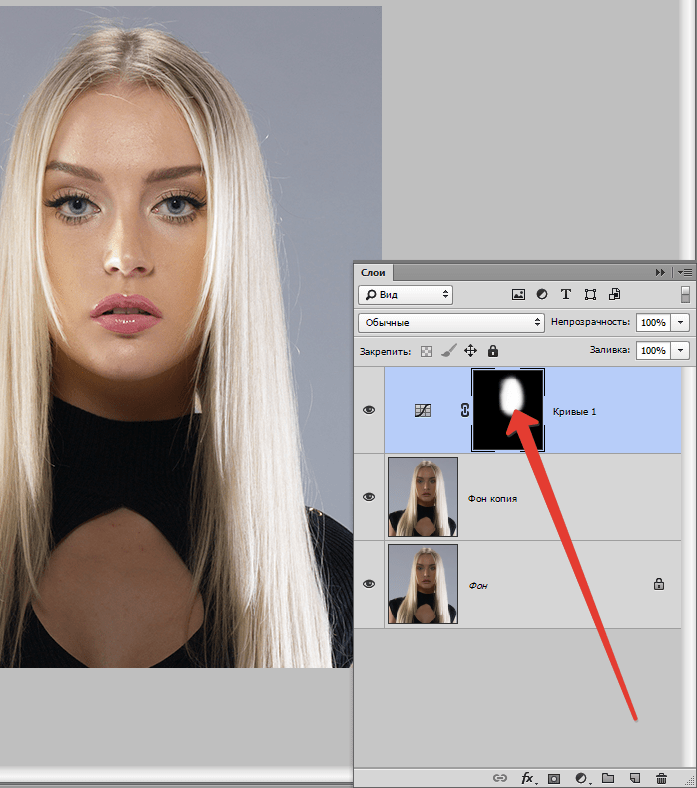 17.6 — Попробовать бесплатно
17.6 — Попробовать бесплатно
Как мгновенно осветлить недоэкспонированные изображения с помощью Photoshop
Автор сценария Стив Паттерсон.
В этом уроке мы узнаем, как мгновенно осветлить недодержанное изображение с помощью Photoshop , используя не более чем простой корректирующий слой и режим наложения слоя! Здесь я буду использовать Photoshop CC , но этот урок также совместим с Photoshop CS6 . Если вы используете CS5 или более раннюю версию, вам следует ознакомиться с исходной версией этого руководства.
Современные цифровые камеры, смартфоны и другие устройства позволяют легко и приятно фотографировать семью, друзей и все, что бросается в глаза. Пока на карте памяти камеры или во внутренней памяти устройства есть свободное место, мы можем делать столько фотографий, сколько захотим, просто для удовольствия!
Но что мы делаем, когда эти фотографии, которые мы сделали для развлечения, не получаются такими хорошими, как мы надеялись? Что если, в конце концов, мы получим изображение, которое нам действительно нравится, но оно страдает от досадной проблемы с экспозицией? Оно может показаться слишком темным ( недодержанный ) или слишком яркий ( передержанный ).
Если вы разбираетесь в Photoshop, вы знаете, что можете использовать настройки изображения «Уровни» или «Кривые», чтобы выполнить тональную коррекцию профессионального уровня. Но если это просто фотография, которую вы сделали для развлечения, вам может быть все равно, что она выглядит
Вы правы! На самом деле, как мы узнаем из этого урока и следующего, Photoshop позволяет легко исправить незначительные проблемы с экспозицией за считанные секунды! Все, что нам нужно, это корректирующий слой и режим наложения слоя. В этом первом уроке мы узнаем, как быстро осветлить недоэкспонированное изображение. В следующем уроке мы узнаем, как затемнить переэкспонированное изображение. Самое замечательное, что шаги в обоих учебниках почти одинаковы. На самом деле, как мы увидим, единственная реальная разница заключается в том, какой режим наложения нам нужен!
Во-первых, давайте научимся быстро осветлять недоэкспонированное изображение. Вот фото, которое я сделал во время поездки на Ниагарский водопад. Поначалу это был пасмурный и мрачный день, но из-за того, что это изображение недоэкспонировано, оно выглядит даже темнее, чем было на самом деле:
Вот фото, которое я сделал во время поездки на Ниагарский водопад. Поначалу это был пасмурный и мрачный день, но из-за того, что это изображение недоэкспонировано, оно выглядит даже темнее, чем было на самом деле:
Исходное недоэкспонированное изображение. Фото предоставлено Стивом Паттерсоном.
Опять же, если бы эта фотография имела для меня какое-то большее значение, я бы приложил усилия, чтобы сделать правильную тональную коррекцию с помощью уровней, кривых или даже Camera Raw. Но так как это всего лишь туристический снимок, я просто хочу, чтобы он выглядел ярче с минимальными усилиями. Итак, приступим!
Начнем!
Шаг 1. Добавьте корректирующий слой «Уровни»
С изображением, недавно открытым в Photoshop, если мы посмотрим на нашу панель «Слои», мы увидим изображение, расположенное на фоновом слое, в настоящее время единственном слое в документе:
Панель «Слои», показывающая фотографию на фоновом слое.
Чтобы быстро сделать изображение ярче, мы добавим корректирующий слой «Уровни». Щелкните значок New Fill или Adjustment Layer
Щелкните значок New Fill или Adjustment Layer
Щелкните значок «Новый слой-заливка» или «Корректирующий слой».
Затем выберите Уровни из появившегося списка:
Выбор корректирующего слоя «Уровни».
С изображением пока ничего не произойдет, но если мы снова посмотрим на панель «Слои», мы увидим наш корректирующий слой «Уровни» с именем «Уровни 1», расположенный над фотографией на фоновом слое:
Photoshop добавляет корректирующий слой «Уровни» над фоновым слоем.
Шаг 2. Измените режим наложения корректирующего слоя на «Экран»
Элементы управления и параметры корректирующего слоя «Уровни» отображаются на панели свойств Photoshop . Но для этого метода вам не нужно ничего знать о том, как работает корректировка изображения с помощью уровней, поэтому мы не будем использовать ни один из этих параметров.
Вместо этого, чтобы сделать изображение ярче, все, что нам нужно сделать, это изменить режим наложения на для корректирующего слоя «Уровни». Вы найдете параметр «Режим наложения» в левом верхнем углу панели «Слои». По умолчанию режим наложения установлен на «Нормальный». Нажмите на слово «Нормальный» и измените режим наложения на 9.0005 Экран :
Вы найдете параметр «Режим наложения» в левом верхнем углу панели «Слои». По умолчанию режим наложения установлен на «Нормальный». Нажмите на слово «Нормальный» и измените режим наложения на 9.0005 Экран :
Изменение режима наложения корректирующего слоя на «Экран».
Вы можете узнать все о режиме наложения «Экран», а также о других режимах наложения Photoshop в нашем учебном пособии «Пять основных режимов наложения для редактирования фотографий». Но вкратце, режим наложения «Экран» — это одна из групп режимов наложения, которые осветляют изображение, и просто изменив режим наложения корректирующего слоя на «Экран», темная фотография теперь выглядит ярче:
Режим наложения «Экран» мгновенно делает недоэкспонированные изображения ярче.
Чтобы было легче увидеть разницу, вот изображение, разделенное на части. Исходная версия слева; яркая версия справа:
Сравнение оригинальной (слева) и улучшенной (справа) версии.
Шаг 3. Дублируйте корректирующий слой «Уровни» (необязательно)
Если вы обнаружите, что ваша фотография все еще недостаточно яркая, вы можете легко сделать ее еще ярче, просто продублировав корректирующий слой «Уровни».
Перетаскивание корректирующего слоя на значок «Новый слой».
Когда вы отпускаете кнопку мыши, Photoshop создает копию корректирующего слоя «Уровни» и размещает ее над оригиналом. Обратите внимание, что для копии уже установлен режим наложения Экран , поэтому нет необходимости менять его самостоятельно:
Добавлен второй корректирующий слой.
Теперь у нас есть два корректирующих слоя «Уровни», оба в режиме наложения «Экран», объединив усилия, чтобы сделать наше изображение ярче. Из-за того, что происходит такое сильное осветление, мое изображение теперь выглядит слишком ярким . Части неба и водопады теперь выглядят размытыми:
Второй корректирующий слой, установленный на Экран, делает изображение еще ярче.
Шаг 4: при необходимости уменьшите непрозрачность корректирующего слоя
Чтобы уменьшить яркость, все, что нам нужно сделать, это уменьшить непрозрачность верхнего корректирующего слоя. Вы найдете параметр «Непрозрачность» в правом верхнем углу панели «Слои», прямо напротив параметра «Режим наложения».
По умолчанию непрозрачность установлена на 100%. Следите за своим изображением, уменьшая значение непрозрачности до тех пор, пока уровень яркости не станет хорошим. В моем случае я уменьшу его до 25% . Мой исходный корректирующий слой «Уровни» по-прежнему имеет непрозрачность 100%, но теперь мой второй корректирующий слой добавляет только дополнительные 25% яркости:
Уменьшение непрозрачности корректирующего слоя для точной настройки яркости.
А вот как выглядит мое изображение после уменьшения непрозрачности. Обратите внимание, что большая часть размытых деталей неба и водопадов восстановлена:
Результат после снижения непрозрачности корректирующего слоя.
Шаг 5. Добавьте корректирующий слой Vibrance (необязательно)
На этом мы закончили осветление изображения. Но кое-что, что вы, возможно, захотите сделать в качестве последнего шага, это повысить насыщенность цвета. Причина в том, что увеличение яркости иногда может сделать цвета тусклыми и нуждающимися в небольшой помощи.
Чтобы быстро усилить цвета, мы можем использовать один из корректирующих слоев Vibrance в Photoshop. Нажмите еще раз на значок New Fill or Adjustment Layer в нижней части панели слоев:
Щелкните значок «Новый слой-заливка» или «Корректирующий слой».
Затем выберите корректирующий слой Vibrance из списка:
Выбор корректирующего слоя Vibrance.
Photoshop добавляет корректирующий слой Vibrance с именем «Vibrance 1» над другими слоями на панели «Слои»:
Корректирующий слой Vibrance появляется в верхней части стопки слоев.
Как и в случае с корректирующим слоем «Уровни», элементы управления для корректирующего слоя «Вибрация» появляются на панели «Свойства» Photoshop , и на этот раз нам действительно нужно их использовать. Но это нормально, потому что управление очень простое.
Но это нормально, потому что управление очень простое.
Два ползунка; ползунок Vibrance вверху и ползунок Saturation под ним. Оба ползунка влияют на насыщенность цвета. Разница между ними заключается в том, что ползунок Vibrance будет усиливать менее насыщенные цвета больше, чем уже насыщенные цвета. С другой стороны, ползунок «Насыщенность» не заботится о том, насколько насыщенными являются цвета. Это повысит их всех в равной степени.
В большинстве случаев ползунок «Яркость» — это то, что вам нужно, но ползунок «Насыщенность» также можно использовать вместе с ним, чтобы помочь. Начните с перетаскивания ползунка Vibrance вправо, чтобы усилить цвет в менее насыщенных областях. Затем, если изображение по-прежнему выглядит тусклым, перетащите ползунок «Насыщенность» вправо, чтобы увеличить общую насыщенность цвета.
Точные значения, которые вам нужны, будут зависеть от вашего изображения, поэтому, как всегда, следите за ним, когда будете экспериментировать с ползунками. В моем случае на изображении много серого, но чтобы выделить больше зелени в листьях, а также немного синего в воде и в облаках, я начну с увеличения параметра Vibrance до 9.0005 +40 . Затем я увеличу значение насыщенности до +20 :
В моем случае на изображении много серого, но чтобы выделить больше зелени в листьях, а также немного синего в воде и в облаках, я начну с увеличения параметра Vibrance до 9.0005 +40 . Затем я увеличу значение насыщенности до +20 :
Повышение насыщенности цвета с помощью ползунков регулировки яркости.
Вот и результат. С этим изображением разница едва уловима, и увеличение насыщенности сделает все неестественным. Тем не менее, корректирующий слой Vibrance все же смог выделить больше того небольшого количества цветов, которое было изначально:
.Результат после применения корректирующего слоя Vibrance.
До и После
Наконец, давайте сравним наши результаты с оригинальной версией изображения. Нам понадобится способ отключить все наши корректирующие слои, чтобы мы могли видеть только исходное изображение на фоновом слое. Для этого воспользуемся небольшой хитростью.
Нажмите и удерживайте клавишу Alt (Win) / Option (Mac) на клавиатуре и щелкните значок видимости фонового слоя (глазное яблоко) на панели «Слои»:
Удерживая Alt (Win) / Option (Mac), щелкните значок видимости фонового слоя.
Это временно отключает все слои , кроме фонового слоя, позволяя нам увидеть исходное изображение:
При отключенных корректирующих слоях появляется исходное изображение.
Когда вы посмотрите на панель «Слои», вы заметите, что все значки видимости для корректирующих слоев отключены. Чтобы снова включить их, снова нажмите и удерживайте клавишу Alt 9.0006 (Win) / Option (Mac) ключ и щелкните тот же значок видимости для фонового слоя:
Снова удерживая Alt (Win) / Option (Mac), щелкните значок видимости фонового слоя.
Это мгновенно включает все корректирующие слои, позволяя нам просматривать более яркую версию нашего изображения:
Окончательный результат.
И вот оно! Добавив всего пару корректирующих слоев «Уровни» с режимом наложения «Экран», мы смогли быстро и легко осветлить недоэкспонированное изображение. И, чтобы компенсировать повышенную яркость, мы использовали корректирующий слой Vibrance, чтобы подчеркнуть исходный цвет изображения.
В следующем уроке мы узнаем, как мы можем использовать почти те же самые шаги, чтобы мгновенно затемнить переэкспонированное изображение! Или посетите наш раздел «Ретушь фотографий», чтобы узнать больше о редактировании изображений! И не забывайте, что все наши учебные пособия доступны для скачивания в виде удобных высококачественных PDF-файлов!
Получите все наши уроки Photoshop в формате PDF! Загрузите их сегодня!
Как осветлить фотографии в Photoshop (5 лучших инструментов)
Если вам нужно осветлить фотографии в Photoshop, есть несколько способов сделать это. Независимо от того, хотите ли вы использовать корректирующие слои или Camera Raw, для вашего рабочего процесса доступно множество инструментов. С учетом сказанного, самый удобный для новичков способ осветлить изображение в Photoshop — это Camera Raw.
Чтобы быстро осветлить фотографию в Photoshop, выберите слой изображения, затем перейдите в меню «Фильтр» > «Фильтр Camera Raw». В окне Camera Raw щелкните вкладку «Основные» и увеличьте ползунок экспозиции, чтобы сделать изображение ярче. Чтобы улучшить эффекты, отредактируйте ползунки «Света», «Тени», «Белые» и «Черные».
В окне Camera Raw щелкните вкладку «Основные» и увеличьте ползунок экспозиции, чтобы сделать изображение ярче. Чтобы улучшить эффекты, отредактируйте ползунки «Света», «Тени», «Белые» и «Черные».
Помимо этой простой настройки, есть и другие способы сделать ваши фотографии ярче, в том числе с помощью кривой тона и других типов корректирующих слоев. В этом посте вы узнаете, как именно использовать каждый из этих методов, чтобы в итоге вы получили полный набор приемов коррекции экспозиции в Photoshop!
Начнем!
5 лучших способов сделать фотографию ярче в Photoshop
1. Camera Raw
Camera Raw — это инструмент, позволяющий импортировать и редактировать необработанные изображения. В Adobe Photoshop есть фильтр Camera Raw, который позволяет использовать функции Adobe Camera Raw (ACR) в любой момент рабочего процесса. Более того, вы даже можете применить его в качестве интеллектуального фильтра к любому слою!
Вот как использовать фильтр Camera Raw, чтобы сделать ваши фотографии ярче.
Откройте нужную фотографию в Photoshop, затем перейдите на панель слоев. Щелкните правой кнопкой мыши слой изображения и выберите 9.0005 Преобразовать в смарт-объект. Преобразование изображения в смарт-объект означает, что вы можете вносить изменения без постоянного редактирования слоя изображения. Таким образом, Camera Raw будет применяться как смарт-фильтр под смарт-объектом. Вы можете узнать больше об использовании смарт-объектов здесь.
После того, как вы преобразовали изображение в смарт-объект, убедитесь, что выбран слой, и перейдите к Filter > Camera Raw Filter , чтобы открыть Camera Raw. Кроме того, вы можете использовать сочетание клавиш Shift + Control + A в Windows или Shift + Command + A на Mac, чтобы открыть окно фильтра Camera Raw.
Как видно из окна, фильтр Camera Raw предлагает множество возможностей для улучшения изображения. Поскольку основное внимание в этом уроке уделяется повышению яркости изображения, я буду использовать только панели Basic и Curve. Тем не менее, я объясню больше способов использования Camera Raw в другом посте.
Тем не менее, я объясню больше способов использования Camera Raw в другом посте.
Чтобы начать, сначала щелкните вкладку Кривые, чтобы открыть ее. При работе с кривыми в Photoshop вы перемещаете кривую вверх, чтобы осветлить изображение, и вниз, чтобы затемнить его.
Для общей регулировки яркости щелкните в середине кривой тона и перетащите вверх, чтобы сделать средние тона ярче. Это лучше всего помогает повысить общую экспозицию вашего изображения, не выбивая при этом ни одного из бликов и теней.
Небольшая регулировка яркости после увеличения значения экспозиции среднего тона.Завершив настройку кривых, перейдите на панель «Основные» над ней. Здесь вы сможете настроить экспозицию изображения, контрастность, блики, баланс белого и многое другое.
Чтобы еще больше осветлить изображение, вы сосредоточитесь на экспозиции, контрасте, бликах и тенях. Это позволит вам осветлить изображение, не делая его слишком ярким и не затушевывая детали. Отрегулируйте ползунки для каждого параметра, чтобы увидеть, какая комбинация лучше всего подходит для вашего изображения.
Я увеличил экспозицию, блики и тени, уменьшив контраст изображения. Это сделало мое изображение ярче, но я не стал слишком сильно затушевывать детали.
Если вы довольны своим изображением, нажмите OK в нижней части окна фильтра Camera Raw, чтобы применить изменения. Поскольку ваше изображение было преобразовано в смарт-объект, фильтр будет применяться как смарт-фильтр. Если вам нужно обновить настройки, сделанные в Camera Raw, просто дважды щелкните интеллектуальный фильтр «Camera Raw Filter», чтобы снова открыть Camera Raw.
Вот одно и то же изображение до и после того, как оно было осветлено с помощью фильтра Camera Raw:
2. Слой регулировки экспозиции
Помимо метода Camera Raw, есть еще один отличный способ сделать фотографии ярче с помощью корректирующих слоев. Корректирующий слой позволяет вам применять настройки экспозиции и цвета к вашему изображению, не изменяя его навсегда. Вместо редактирования самой фотографии корректирующий слой применяет корректировку к любым слоям под ним на панели слоев.
Вместо редактирования самой фотографии корректирующий слой применяет корректировку к любым слоям под ним на панели слоев.
Одним из основных корректирующих слоев для осветления фотографии в Photoshop является корректирующий слой экспозиции. Вот как это использовать.
Начните с открытия фотографии в Photoshop. Затем перейдите на панель «Слои» и внизу щелкните значок «Добавить корректирующий слой». Появится всплывающее меню со списком опций на выбор. Выберите «Экспозиция» из этого списка.
После создания корректирующего слоя он появится на панели «Слои» над слоем с изображением. Чтобы корректировка повлияла на изображение, она всегда должна быть над ним на панели слоев.
Над панелью слоев вы увидите панель свойств, где вы можете настроить экспозицию изображения. Хотя каждый корректирующий слой имеет разные настройки, у настройки экспозиции есть три разных ползунка на панели свойств: «Экспозиция», «Смещение» и «Гамма-коррекция».
Значения экспозиции и смещения по умолчанию равны нулю, а гамма-коррекция равна единице. В этом уроке вам нужно будет беспокоиться только об экспозиции. Смещение и гамма-коррекция повлияют на базовую точку ваших бликов и теней, что изменит контраст больше всего на свете. Однако во многих случаях настройка гамма-коррекции может помочь сбалансировать экспозицию средних тонов.
В этом уроке вам нужно будет беспокоиться только об экспозиции. Смещение и гамма-коррекция повлияют на базовую точку ваших бликов и теней, что изменит контраст больше всего на свете. Однако во многих случаях настройка гамма-коррекции может помочь сбалансировать экспозицию средних тонов.
Чтобы сделать изображение ярче, увеличьте значение экспозиции, переместив его вправо.
Для каждого изображения потребуются разные настройки, однако я немного увеличил экспозицию. Это значительно осветляет изображение, но мне это сойдет с рук, так как мой оригинал был довольно темным. Опять же, количество необходимых корректировок будет зависеть от вашего изображения и образа, который вы хотите получить.
3. Слой настройки яркости/контрастности
Слой настройки экспозиции — не единственный слой настройки, который можно использовать для увеличения яркости фотографии. Еще один отличный способ осветлить фотографию в Photoshop — это корректирующий слой «Яркость/Контрастность».
Слой регулировки яркости/контрастности имеет только ползунок яркости и контрастности, что делает его немного менее запутанным с очень простыми настройками.
Чтобы создать корректирующий слой яркости/контрастности, щелкните значок «Добавить корректирующий слой» на панели «Слои». Затем во всплывающем меню выберите Яркость/Контрастность, чтобы создать корректирующий слой Яркость/Контрастность.
Затем перейдите на панель свойств (по умолчанию над панелью слоев) и отрегулируйте ползунки в соответствии с вашей фотографией. Поиграйте с настройками, чтобы найти то, что вам нравится для вашего изображения.
Вот до и после добавления слоя регулировки яркости/контрастности:
форма слоя, а не фильтр Camera Raw. Эта регулировка позволяет легко контролировать уровень теней, средних тонов и бликов, что делает ее эффективным инструментом осветления изображения.
Чтобы создать новый корректирующий слой «Кривая», щелкните значок корректировки в нижней части панели «Слои» и выберите «Кривые».
Создав корректирующий слой Кривые, перейдите на панель свойств и щелкните диагональную линию. Переместите кривую вверх посередине, чтобы равномерно осветлить всю фотографию.
Вы можете настроить кривую по своему усмотрению, пока не найдете уровень яркости, который вам удобен для вашего изображения. Если вы заметили, что ваши тени или блики выглядят не совсем правильно, вы можете щелкнуть в любом диапазоне экспозиции кривой, чтобы добавить дополнительные опорные точки. Например, вы можете щелкнуть по бликам (верхний правый угол) и перетащить их вниз, чтобы затемнить любые засветки.
Для моего изображения я просто осветлю средние тона.
Вот фото до и после:
, средние тона и уровни интенсивности светов. Эта настройка аналогична кривым, но с меньшим количеством параметров настройки.
В этом инструменте есть гистограмма, чтобы дать вам представление об общей экспозиции вашего изображения. В нижней части гистограммы находятся два ползунка Input Levels. Они сопоставляют точку черного и точку белого с настройками ползунков вывода. По умолчанию ползунки вывода находятся на уровне 0, когда пиксели на 100 % черные (тени), и на уровне 255, когда пиксели на 100 % белые (блики).
В нижней части гистограммы находятся два ползунка Input Levels. Они сопоставляют точку черного и точку белого с настройками ползунков вывода. По умолчанию ползунки вывода находятся на уровне 0, когда пиксели на 100 % черные (тени), и на уровне 255, когда пиксели на 100 % белые (блики).
Средний ползунок — это настройка среднего тона или гаммы, здесь лежат пиксели, находящиеся в среднем диапазоне экспозиции.
Теперь, чтобы использовать корректирующий слой «Уровни», щелкните значок «Создать корректирующий слой» на панели «Слои» и во всплывающем меню выберите «Уровни».
После того, как вы создали новый корректирующий слой «Уровни», перейдите на панель «Свойства», чтобы внести необходимые изменения. Щелкните средний ползунок и перетащите его влево, когда вы переместите его к меньшему значению, вы увидите, что ваше изображение начнет светлеть.
Поиграйте с ползунком, пока не найдете уровень, который вам удобен.
Вот фото до и после:
Как сделать фотографию более яркой в Photoshop
Вы освоили все основные методы настройки яркости. ко всей фотографии. А что, если вы хотите осветлить только определенную часть изображения? Возможно, осветлите передний план или вокруг вашего объекта, чтобы они выделялись.
ко всей фотографии. А что, если вы хотите осветлить только определенную часть изображения? Возможно, осветлите передний план или вокруг вашего объекта, чтобы они выделялись.
Это легко сделать с помощью маски слоя, которая автоматически добавляется к каждому корректирующему слою. Маска слоя позволяет вам контролировать, где будет видна определенная корректировка или слой. Рисуя черным на маске слоя с помощью инструмента «Кисть», вы скроете эти области коррекции. Если покрасить в белый цвет, эти черные области снова станут видимыми. По умолчанию каждая создаваемая вами маска слоя будет белой, то есть видимой на 100%.
Чтобы узнать больше о важном использовании масок слоя в Photoshop, ознакомьтесь с этими 8 причинами, почему вы должны их использовать!
В этом примере я буду использовать корректирующий слой Кривые, но вы можете использовать любой из корректирующих слоев, о которых я говорил ранее. Для начала я создам новый корректирующий слой кривых и настрою его соответствующим образом, чтобы сделать мою фотографию ярче. Поскольку маска слоя белая, эта настройка повлияет на все изображение.
Поскольку маска слоя белая, эта настройка повлияет на все изображение.
Теперь, чтобы сделать эту настройку невидимой, щелкните маску слоя и нажмите Control + I в Windows или Command + I в Mac, чтобы инвертировать его. Это превратит его из белого (видимого) в черный (прозрачный). Вы заметите, что ваша фотография вернулась в исходное состояние, потому что черный цвет скрыл эффект осветления. Теперь давайте воспользуемся инструментом «Кисть» и закрасим его белым цветом, чтобы выборочно показать эту корректировку.
Выберите Brush Tool (B) на панели инструментов, затем откройте настройки кисти и выберите мягкую кисть. Вы можете либо выбрать одну из предустановок кисти, либо уменьшить жесткость кисти до 0. Мягкая кисть предпочтительнее для маскирования, поскольку мягкие края позволяют лучше смешивать изображение.
Теперь установите белый цвет переднего плана и начните рисовать на маске, чтобы показать настройки яркости.

