Рамки для фотошопа
Сборники фоторамок
Классические
Строгие стильные рамки для фотошопа, подходящие для любого снимка. Много разных и интересных вариантов. Особенно хороши шаблоны для нескольких фотографий.
Детские
Милые сердцу фотографии мальчиков и девочек украсят зверушки и герои знаменитых мультиков.
Летние
Самые любимые снимки с моря, дачи и деревни в этих рамках будут чувствовать себя как дома.
Про любовь
В качестве декора используются сердечки различных размеров – это позволяет не только украсить снимки, но и сделать их более близкими и дорогими для себя и родных.
Праздничные
Рамочки для торжественных мероприятий и теплых поздравлений. Клоуны, подарки, яркие цвета — настоящая атмосфера радости и веселья в каждом мнговении.
Новогодние
Все персонажи и атрибуты любимого праздника украшают рамки для фотошопа этого раздела: елки и игрушки, Деды Морозы, снежинки, снеговики и море позитива.
Цветочные
Фоторамки, украшенные цветами. Милые сердцу девичьи фотографии будут смотреться в них просто потрясающе.
Круглые
Здесь царствуют формы кругов и овалов. Иногда хочется выделить на фото нечто важное, а разные ненужные подробности на заднем плане оставить в стороне.
Для чего можно использовать такие рамочки?
Приближаются праздники, а вы не знаете, что подарить друзьям и близким. Есть интересная идея: оригинальный подарок это красиво оформленный снимок в эффектной фоторамке, который можно распечатать. Итак, схема действий такая: первое — ищем интересное фото (если нет, то можно скачать из социальной сети или попросить о помощи друзей). Второе — обрабатываем его в фотошопе. Третье — подыскиваем оригинальные рамки и виньетки на нашем сайте. Четвертое — вставляем фото, а дальше все зависит от фантазии — снимков может быть несколько, еще можно стихи написать или добавить пожелание.
Второе — обрабатываем его в фотошопе. Третье — подыскиваем оригинальные рамки и виньетки на нашем сайте. Четвертое — вставляем фото, а дальше все зависит от фантазии — снимков может быть несколько, еще можно стихи написать или добавить пожелание.
Фоны для фотошопа
Видео урок
Как вставить фото в рамку, используя Adobe Photoshop
Как сделать красивую рамку в Фотошопе
Немного об Adobe Photoshop
Наверняка вы часто слышите, как вокруг говорят: «Фотошоп», «отфотошопил» и ваше сознание примерно обрисовало некоторое представление о том, что же это за программа такая чудесная, которая позволяет превратить фото в произведение искусства. Действительно, программное обеспечение Adobe Photoshop представляет своему пользователю огромную палитру инструментов для редактирования изображений.
На первый взгляд, при открытии программы (если она есть на вашем компьютере или ноутбуке) может показаться, что вам никогда не научиться ей пользоваться. Но как говорится, «никогда не говори «никогда»! Ничего сложного в этом нет, достаточно просто следовать простейшим инструкциям, которые можно найти в интернете. И таким образом, вы потихоньку сможете делать простые манипуляции с фотографиями и изображениями.
Как сделать рамку в Photoshop?
Давайте теперь с вами перейдём непосредственно к тому, как сделать рамку в Фотошопе самим. Если у вас нет этой программы на компьютере, то вам следует её установить. После чего уже можно приступить к следующим действиям:
- Откройте в Adobe Photoshop фотографию, на которую вы хотите поставить красивую рамку.
- Перейдите в интернет-браузер, которым вы пользуетесь. Вам понадобится поисковая система.
- В поле поиска в категории «Картинки» напишите «рамка для фото». Среди появившихся результатов скачайте ту, которая вам понравится.
 Обращайте внимание на то, что формат фотографии с рамкой должен быть .png, а фон у неё должен быть прозрачным.
Обращайте внимание на то, что формат фотографии с рамкой должен быть .png, а фон у неё должен быть прозрачным. - Также вы можете просто в поисковой строке написать «скачать рамки для фотошопа». Из представленных ресурсов вы сможете скачать целые коллекции рамок.
- Теперь откройте фото с рамкой в новом окне программы Фотошоп.
- Следующим шагом будет наложение обрамления на наше фото из пункта 1. В окне с рамкой выберите инструмент «Перемещение». Он находится на левой панели инструментов в самом верху (чёрная стрелочка с иконкой перемещения). Или нажмите клавишу V для быстрого вызова инструмента.
- Наведите курсор на обрамление и нажмите левую кнопку мыши. Теперь, не отпуская кнопку, ведите курсор на вкладку с вашей фотографией. Вкладка находится ниже основного верхнего меню. Если вы всё сделали правильно, то вы попадёте на свою фотографию из пункта 1. Теперь переместите курсор в область фотографии и отпустите левую кнопку мыши.
- На этом этапе мы смогли вставить рамку.
 Но вы могли заметить, что размеры этих двух картинок не совпадают. Что же делать? Под верхним меню поставьте галочку в поле «Показать элементы управления». Теперь вокруг обрамления имеются кнопки регулировки размера. С их помощью подгоните изображение под необходимый размер.
Но вы могли заметить, что размеры этих двух картинок не совпадают. Что же делать? Под верхним меню поставьте галочку в поле «Показать элементы управления». Теперь вокруг обрамления имеются кнопки регулировки размера. С их помощью подгоните изображение под необходимый размер. - Когда всё сделано, то можно сохранить полученный результат. Для этого выберите «Файл», далее нажмите «Сохранить как…», а затем подберите папку для файла. В поле формата изображения следует выбрать .jpg.
- Готово! Можете показать своё творение друзьям или родственникам. Или же просто распечатайте готовый рисунок и наклейте в фотоальбом.
Как нарисовать рамку самому?
Здесь уже вам придётся немного попотеть. Дело в том, что красивые узорчатые рамки для фото рисуют профессионалы, часто прибегающие к помощи планшета для рисования. И в большинстве случаев это делают художники. Простому же пользователю нарисовать узорчатую рамку не представляется возможным. Однако вы можете сделать простое обрамление для своей фотографии, но с собственной текстурой и незаурядной формой. Для этого сделайте следующее:
И в большинстве случаев это делают художники. Простому же пользователю нарисовать узорчатую рамку не представляется возможным. Однако вы можете сделать простое обрамление для своей фотографии, но с собственной текстурой и незаурядной формой. Для этого сделайте следующее:
- Для начала, всё в том же браузере, найдите текстуру, которая вам по душе и которая стилистически подойдёт к вашему фото.
- Затем так же, как и в предыдущей инструкции, добавьте её в новую вкладку Фотошопа.
- Теперь начинается самое интересное! Вы можете попробовать вырезать рамку сами, а можете воспользоваться вспомогательными инструментами. Они расположены на панели слева, внизу, под чёрной стрелочкой. По умолчанию там изображён прямоугольник. Кликните на него правой кнопкой мыши и выберите фигуру, которая в дальнейшем будет трафаретом.
- Далее нарисуйте эту фигуру путём зажатия левой кнопки мыши на текстуре и переноса её в другой конец картинки.
- Размер этой фигуры также можно изменять, как и в предыдущем примере (пункт 8).

- Для того, чтобы подогнать размер рамки, вы должны понять, что пространство, которое заполняет фигура, в дальнейшем есть ничто иное, как ваша фотография (пункт 1). И то, что вы оставите из текстуры вокруг этой фигуру и есть будущая рамка.
- После того, как вы подогнали размер два раза быстро кликните на фигуру (будто вы открываете папку на компьютере). Справа внизу во вкладке «Слои» вы увидите, что на данный момент вы находитесь на слое фигуры. Нажмите на этот слой правой кнопкой мыши и выберите пункт «Растрировать слой».
- Далее, на левой панели найдите инструмент «быстрое выделение». Нажмите на него правой кнопкой мыши и выберите «Волшебная палочка».
- Теперь левой кнопкой мыши нажмите на фигуру.
- Во вкладке слои перейдите на слой текстуры (нажмите на него левой клавишей мышки) и нажмите клавишу Delete. В появившемся окне в поле «Использовать» выберите пункт «Основой цвет» и нажмите ОК. Затем в той же левой панели найдите инструмент «Ластик» и правой клавишей мыши выберите «Волшебный ластик» и нажмите левой кнопкой мыши на фон фигуры.

- Теперь удалите слой с фигурой. Если вы всё сделали правильно, то на фоне фигуры будет шахматная текстура. Это означает, что в этом месте прозрачный фон.
- Готово! Вы смогли нарисовать свою рамку и теперь вы можете добавить её на любую фотографию по принципу, изложенному в предыдущей инструкции. Осталось лишь сохранить плоды ваших трудов.
- Кликаем «Файл», затем «Сохранить как…», после чего выбираем папку, а в поле формат следует взять .png. Нажимаем ОК.
Итоги
Сегодня мы с вами не только научились вставлять фото в рамку с помощью программы Photoshop, но и научились сами создавать свои рамки. Теперь вы сможете придать некое очарование своим старым фотографиям. Делитесь примерами своих работ в комментариях!
Создание рамки инструментом кадрирования в Фотошоп, урок – как сделать рамку для фотографии в Photoshop CS4, TeachVideo
Инструмент «Рамка»: кадрирование и создание рамки для фотографии
В этом уроке ты узнаешь, как при помощи инструмента «Рамка» можно увеличивать рабочее полотно, добавив фотографию в белую или цветную рамку.
Для начала открой изображение, с которым ты будешь работать. На панели инструментов щелкни по кнопке «Цвет переднего и заднего плана по умолчанию», чтобы в качестве цветов переднего и заднего плана использовались черный и белый соответственно.
Активизируй инструмент «Масштаб» и щелкни несколько раз по кнопке «Уменьшение» на панели опций. Ты видишь миниатюрную картинку на сером фоне. Активизируй

Для завершения кадрирования нажмите кнопку «Выполнить кадрирование» на панели опций. В итоге, ты увидишь, что рабочие полотно увеличилось, дополнительная площадь залита цветом заднего плана, то есть белым. Теперь на панели инструментов выбери инструмент «Текст» и на широкой части рамки введи текст, например Photoshop. Данная методика хорошо подходит для создания оригинальных поздравительных открыток или визитных карточек. Также с помощью неё ты можешь просто необычно подписать фотографию.
При помощи инструмента «Рамка» можно не только увеличивать рабочую область изображения, но и обрезать лишние фрагменты.
Как добавить рамку к фотографии с помощью Photoshop
Узнайте, как добавить простую рамку для фотографий и даже две рамки вокруг вашего изображения с помощью Photoshop! Пошаговое руководство для Photoshop CC, CS6 и более ранних версий.
Рамки для фотографий — отличный способ придать образу элегантности и элегантности. А добавить рамку легко, если вы знаете шаги. Мы начнем с добавления большего пространства вокруг изображения с помощью команды Photoshop Canvas Size. Затем, чтобы создать границу, мы залим пространство цветом, используя слой заливки «Сплошной цвет». Вы узнаете, как выбрать цвет для рамки из палитры цветов и как смешать границу с вашей фотографией, выбрав цвет непосредственно из самого изображения!
Как только мы добавим основную рамку фотографии, я покажу вам, как добавить вторую, меньшую рамку вокруг изображения, используя эффект слоя. Для достижения наилучших результатов вы захотите использовать Photoshop CC, но любая последняя версия будет работать.
Я буду использовать это изображение, которое я скачал с Adobe Stock:
Исходное изображение. Предоставлено: Adobe Stock.
А вот изображение с рамкой для фото вокруг него. Вы узнаете, как настроить размер и цвета рамки, как мы будем выполнять следующие шаги:
Эффект границы фотографии.
Давайте начнем!
Как создать фоторамку в фотошопе
Шаг 1: уменьшите масштаб, чтобы освободить место для границы
Чтобы создать рамку для фото, мы добавим больше пространства вокруг изображения. Так что давайте дадим себе больше возможностей для работы, уменьшив масштаб. Чтобы уменьшить масштаб с клавиатуры, нажмите и удерживайте клавишу Ctrl на ПК с Windows или клавишу « Command» на Mac и нажмите клавишу « минус» . Это дает нам больше места, чтобы увидеть границу:
Уменьшите изображение, чтобы освободить место для фотографии.
Шаг 2: разблокируйте фоновый слой
Если мы посмотрим на панель «Слои» , то увидим изображение на фоновом слое :
Панель «Слои», отображающая изображение на фоновом слое.
Нам нужно разблокировать фоновый слой, чтобы мы могли добавить другие слои под ним. Чтобы разблокировать его, в Photoshop CC просто нажмите значок замка . В CS6 или более ранней версии нажмите и удерживайте клавишу Alt (Win) / Option (Mac) на клавиатуре и дважды щелкните мышью . Это удаляет значок блокировки и переименовывает слой в «Слой 0»:
В CS6 или более ранней версии нажмите и удерживайте клавишу Alt (Win) / Option (Mac) на клавиатуре и дважды щелкните мышью . Это удаляет значок блокировки и переименовывает слой в «Слой 0»:
Разблокировка фонового слоя.
Шаг 3. Откройте диалоговое окно «Размер холста».
Чтобы добавить больше пространства холста вокруг изображения, перейдите в меню «
Идем в Изображение> Размер холста.
Шаг 4: Добавьте больше холста вокруг фотографии
В диалоговом окне «Размер холста» убедитесь, что установлен флажок « Относительный» . А затем в сетке привязки убедитесь, что выбран центральный квадрат . Это добавит новое пространство холста равномерно вокруг изображения:
Убедитесь, что выбран Относительный и центральный квадрат.
Затем введите нужный размер рамки для фотографий в поля Ширина и Высота . Имейте в виду, что введенное вами значение будет разделено поровну между обеими сторонами. И это верно как для ширины, так и для высоты. Так что, если вы хотите, чтобы вокруг изображения была граница в четверть дюйма, вы на самом деле хотите ввести 0,5 дюйма для ширины и высоты. Для 1-дюймовой границы вам нужно будет ввести 2 дюйма. Другими словами, какой бы размер вам ни понадобился, введите
Имейте в виду, что введенное вами значение будет разделено поровну между обеими сторонами. И это верно как для ширины, так и для высоты. Так что, если вы хотите, чтобы вокруг изображения была граница в четверть дюйма, вы на самом деле хотите ввести 0,5 дюйма для ширины и высоты. Для 1-дюймовой границы вам нужно будет ввести 2 дюйма. Другими словами, какой бы размер вам ни понадобился, введите
В моем случае мне нужна граница в полдюйма, поэтому я установлю ширину и высоту в два раза больше, или 1 дюйм :
Введите два нужных размера в поля Ширина и Высота.
Затем, чтобы добавить пространство холста, нажмите OK, чтобы закрыть диалоговое окно. И вот мы видим новый холст вокруг изображения. Шаблон шахматной доски означает, что пространство в настоящее время заполнено прозрачностью, но мы добавим к нему цвет следующим:
Новое пространство холста, которое станет рамкой для фото.
Как отменить размер холста и повторить попытку
Если вы выбрали неправильный размер для своей рамки, вы можете отменить его, зайдя в меню « Правка» и выбрав « Отменить размер холста» . Затем снова откройте диалоговое окно «Размер холста» (выберите «Изображение»> «Размер холста») и повторите попытку:
Собираемся Править> Отменить размер холста.
Шаг 5: Добавьте сплошной цвет заливки
Чтобы закрасить границу цветом, мы будем использовать один из слоев заливки «Сплошной цвет» в Photoshop. На панели «Слои» щелкните значок « Новый заливочный слой» или «Корректирующий слой» внизу:
Нажав на значок «Новый слой заливки» или «Корректирующий слой».
А затем выберите Сплошной цвет из списка:
Добавление сплошного цвета заливки.
Шаг 6: Выберите белый цвет для границы фотографии
В палитре цветов выберите цвет , который вы хотите для вашей границы. Сейчас я выберу белый , но через мгновение покажу, как изменить цвет:
Сейчас я выберу белый , но через мгновение покажу, как изменить цвет:
Выбор белого цвета в палитре цветов.
Нажмите OK, когда закончите, чтобы закрыть палитру цветов. А Photoshop временно заполняет весь документ белым, блокируя изображение из вида:
Заполняющий слой блокирует изображение из поля зрения.
Шаг 7: перетащите слой заливки под изображение
Чтобы это исправить, вернитесь на панель «Слои», нажмите и перетащите слой заливки под изображение:
Перетаскивая заливочный слой ниже «Слоя 0».
И теперь цвет от слоя заливки появляется только внутри границы:
Первоначальный эффект фото границы.
Шаг 8: Измените цвет границы (необязательно)
Если вы хотите что-то, кроме белого, вы можете выбрать другой цвет для вашей границы, дважды щелкнув образец цвета заливочного слоя :
Дважды щелкните образец цвета на панели «Слои».
Это снова открывает палитру цветов, где вы можете выбрать что-то другое. И когда вы попробуете разные цвета, вы увидите предварительный просмотр нового цвета вокруг изображения. Так что, если я выберу черный вместо белого:
И когда вы попробуете разные цвета, вы увидите предварительный просмотр нового цвета вокруг изображения. Так что, если я выберу черный вместо белого:
Выбор черного цвета в палитре цветов.
Тогда моя граница мгновенно меняется на черную:
Та же самая граница, теперь в черном цвете.
Как выбрать цвет рамки с картинки
Вы можете выбрать любой цвет из палитры цветов. Или вы можете выбрать цвет непосредственно из самого изображения. Просто наведите курсор на изображение и нажмите на нужный вам цвет. Я выберу светло-серый из окна на заднем плане:
Выбор цвета рамки фотографии из изображения.
И снова граница мгновенно меняется на новый цвет. Чтобы принять его, нажмите OK, чтобы закрыть палитру цветов:
Рамка для фотографий теперь лучше сочетается с изображением.
Добавление меньшей границы внутри основной границы
Теперь, когда мы добавили основную границу, давайте добавим вторую, меньшую границу внутри основной. И мы сделаем это, используя эффект слоя.
И мы сделаем это, используя эффект слоя.
Шаг 9: выберите «Слой 0»
На панели «Слои» выберите изображение «Слой 0»:
Нажав на слой изображения, чтобы выбрать его.
Шаг 10: Добавьте стиль слоя Stroke
Затем щелкните значок « Стили слоя» (значок «fx»):
Щелкнув по значку «fx» на панели «Слои».
И выберите Stroke из списка:
Выбор эффекта слоя обводки.
В диалоговом окне Layer Style, оставьте обводки цвета установлен в черный на данный момент, и убедитесь , что позиция устанавливается на внутреннюю часть . Затем увеличьте ширину обводки, перетащив ползунок « Размер» :
Варианты инсульта.
При перетаскивании вы увидите, что размер обводки увеличивается вокруг внутренней границы:
Штрих появляется между фотографией и границей.
Шаг 11: Измените цвет обводки (необязательно)
Если вам не нужен черный цвет в качестве обводки, вы можете изменить его, щелкнув образец цвета :
Нажав на образец цвета обводки.
Затем в палитре цветов выберите другой цвет. Или, как мы сделали для основной рамки, вы можете выбрать цвет прямо из вашего изображения. Я нажму на цвет фона:
Выбор цвета для обводки по изображению.
И удар мгновенно обновляется до нового цвета. Когда вы довольны цветом, нажмите кнопку ОК, чтобы закрыть палитру цветов:
И граница, и обводка теперь используют цвета из изображения.
Шаг 12: отрегулируйте размер обводки
Наконец, я закончу эффект, настроив ползунок «Размер», чтобы точно настроить толщину обводки. Я использую довольно большое изображение здесь, поэтому я буду использовать размер около 32 пикселей. Затем, чтобы принять его, я нажму OK, чтобы закрыть диалоговое окно Layer Style:
Тонкая настройка размера обводки.
И вот мой окончательный результат:
Финальный эффект «фото границы».
И там у нас это есть! Вот так легко добавить рамку вокруг ваших фотографий с помощью Photoshop! Для получения дополнительной информации о границах фотографий ознакомьтесь с учебными пособиями по моей рамке с падающими тенями и с рамкой для фотографий , а также с руководством по созданию рамки с нарисованными краями . Или посетите мой раздел « Фотоэффекты » для получения дополнительных уроков! И не забывайте, что все наши учебники теперь доступны для скачивания в формате PDF !
Или посетите мой раздел « Фотоэффекты » для получения дополнительных уроков! И не забывайте, что все наши учебники теперь доступны для скачивания в формате PDF !
Будьте первым, кто узнает, когда будут добавлены новые учебники!
Как сделать рамку в фотошопе вокруг фотографии. Добавление рамок на фото в Photoshop: подробная инструкция
Способы создания рамки в Photoshop
В данной статье мы рассмотрим, каким образом можно украсить фотографии и изображения в программе Photoshop, добавив вокруг них рамки разных видов:
Какждый из способов подойдет для создании рамок под фотографии или любые другие изображения. Если следовать иснтрукциям, тогда рамка получится с первого раза, даже у неопытного пользователя.
Кажый из описанных способов работает на любых версиях фотошопа. Единственное о чем следует помнить, это то, что название некоторых панелей и пунктов меню могут отличаться. Несмотря на это, все шаги описаны понятно, поэтому найти нужный пункт не составит труда.
Несмотря на это, все шаги описаны понятно, поэтому найти нужный пункт не составит труда.
Обводка фотографии
Самый простой способ того, как сделать рамку в Фотошопе, связан с использованием свойств слоя.
Открываем фотографию в Adobe Photoshop. На панели слоёв кликаем правой кнопкой мыши по слою с нашей фотографией. Если панели слоёв не видно, то открыть её можно с помощью пункта меню Window/«Окно» → Layers/«Слои».
Если в фотографии один слой, то он будет основным. Рядом с его изображением на панели слоёв появится пиктограмма в виде замочка, что означает блокировку слоя ради предотвращения случайных правок.
Для того, чтобы его разблокировать, просто дважды кликнем по этому слою мышкой. Замочек исчезнет, а сам слой станет называться Layer 0. После этого кликаем по слою правой кнопкой мыши и в контекстном меню выбираем пункт Blending Options/«Параметры наложения».
Появившееся диалоговое окно немного пугает количеством пунктов, но нам из них нужны всего два.
За добавление обводки по краю кадра отвечает пункт Stroke/«Выполнить обводку». Находим его в левой панели и отмечаем галочкой. После этого в центральной части можно задать параметры обводки:
- Size/«Размер» — толщина обводки в пикселях. Чем больше разрешение фотографии, тем больше должно быть это значение для заметного эффекта.
- Position/«Положение» — положение обводки. Возможны варианты расположения внутри, снаружи и по центру. У нас обводка по краю кадра, а значит все варианты, кроме расположения внутри (Inside), не имеют смысла.
- Blending Mode/«Режим наложения» — режим наложения обводки.
- Opacity/«Непрозр.» — плотность (непрозрачность) обводки.
- Color/«Цвет» — цвет.
В принципе, этого достаточно, чтобы по периметру кадра нарисовать линию той или иной толщины, но можно пойти ещё дальше и сделать рамку более креативной.
Так, добавить рамке объём можно с помощью настроек Bevel & Emboss/«Тиснение». Их выбор тут довольно велик, а влияние на изображение каждой наглядно отображается на превью, поэтому предлагаем просто попробовать разные варианты и подобрать нужный.
Результат:
Использование кисти
Для того чтобы сделать произвольную рамку для рисунка или отдельной его части, можно воспользоваться кистью. Выберите с помощью горячей клавиши B кисть и укажите её толщину:
Цветом рамки будет активный в данный момент цвет. Кликните кистью в том месте, откуда вы будете начинать рисование обводки, зажмите клавишу shift и, не отпуская кнопку, нарисуйте прямую линию.
Повторите данное действие ещё трижды ко всем сторонам картинки, и получится простая обводка. Неудачные действия можно отменить с помощью комбинации ctrl+z. Конечный результат мало отличается от первого способа, однако делать такую рамку вы можете не только по краям изображения, но и в любой части рисунка:
Внутренняя рамка
Открываем фотографию в Adobe Photoshop.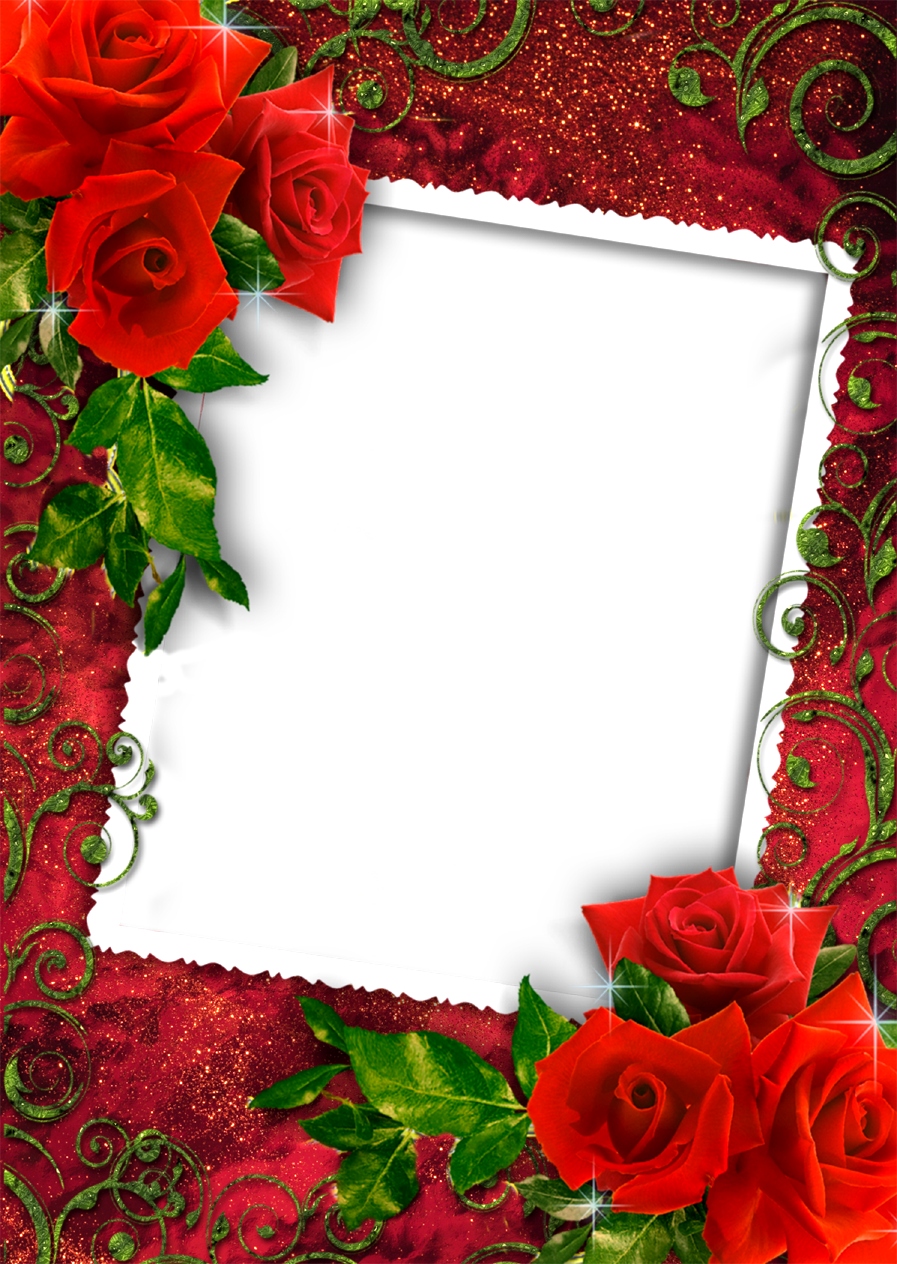 Для того, чтобы сделать белую рамку в Фотошопе, надо выделить всю фотографию целиком. Сделать это можно либо с помощью комбинации клавиш Ctrl+A, либо с помощью команды меню Select/«Выделение» → All/«Все».
Для того, чтобы сделать белую рамку в Фотошопе, надо выделить всю фотографию целиком. Сделать это можно либо с помощью комбинации клавиш Ctrl+A, либо с помощью команды меню Select/«Выделение» → All/«Все».
После этого весь снимок будет обведён так называемыми бегущими муравьями, представляющими собой чередование белых и чёрных штрихов.
После того как фотография выделена по периметру, нужно сделать так, чтобы выделение проходило именно там, где нужна рамка. Для этого воспользуемся командой Select/«Выделение» → Modify/«Модификация» → Contract…/«Сжать…».
В появившемся диалоговом окне нужно будет ввести отступ в пикселях от края кадра, на котором должна находится рамка. Отступ будет сделан внутрь. Значение отступа зависит как от того, насколько далеко от края вы хотите сделать рамку на фотографии, так и от разрешения исходного снимка. Не забудьте поставить галочку Apply effect at canvas bounds/«Применить эффект на границах холста», которая указывает на то, что отступ нужно делать от границы.
Нажимаем Ok и видим, что выделение сместилось к центру кадра. Если положение будущей рамки нас устраивает, то двигаемся дальше, если нет — отменяем выделение с помощью комбинации клавиш Ctrl+D и повторяем всё сначала, пока не найдём идеальное положение.
Когда нужное положение выделения подобрано, надо просто выполнить обводку по этому контуру. Для этого воспользуемся командой Edit/«Редактирование» → Stroke…/«Выполнить обводку…».
В появившемся диалоговом окне задаём параметры обводки: толщину и цвет линии, её положение относительно выделения и параметры наложения.
В этом примере мы указали, что обводка должна быть толщиной в 3 пикселя и белого цвета. А располагаться должна по центру выделения. Это значит, что линия выделения в виде «бегущих муравьёв» будет проходить по центру будущей обводки.
А вот и результат.
Эффект наждачки или шероховатый контур
Наиболее широкий спектр возможностей предоставляет функция Стили слоя. В ней можно создать рамку на любой каприз – свечение, затемнение, прозрачные оттенки, шероховатые поверхности. Достаточно набраться храбрости и запастись терпением.
В ней можно создать рамку на любой каприз – свечение, затемнение, прозрачные оттенки, шероховатые поверхности. Достаточно набраться храбрости и запастись терпением.
Перебрав поочередно все варианты, можно найти свой идеальный. В русифицированных версиях ориентироваться новичку проще – все действия подписаны просто и понятно. В англоязычных придется пробовать, смотреть, что получилось, запоминать и идти дальше.
В качестве наглядного примера – создание рамки с шероховатым эффектом:
- создать дубликат слоя;
- в меню слои перейти в подменю стили слоя, затем внутреннее свечение;
- в Режим наложения установить мягкий свет;
- непрозрачность 75%;
- шум 83%;
- стягивание 97%;
- размер порядка 30 пикселей, Ок.
Прозрачная рамка:
- открыть фотографию;
- создать дубликат слоя;
- выделить второй слой в специальном окошке слоев;
- зайти в меню слои;
- выбрать стили слоя, перейти в обводку;
- в графе размер задать ширину рамки – 32 пикселя;
- положение выставить внутри;
- непрозрачность установить на 43%;
- цвет – черный.

Важно! Если манипуляции с обводкой совершать на одном единственном слое, эффекта не будет. Функция «срезает» периметр слоя, заменяя его обводкой. Затемнение видно благодаря второму слою. Когда полупрозрачная окантовка ложиться на яркий нижний рисунок, создается специфический эффект.
Размытая рамка:
- открыть фото в редакторе;
- выполнить дубликат;
- второй слой скрыть для удобства – кликнуть по глазу в перечне слоев;
- первый слой размыть – меню Фильтр, подменю Размытие, выбрать «по Гаусу»;
- вернуть второму слою видимость и на выбор: свободным трансформированием уменьшить размер или через обводку, снизив непрозрачность до минимума.
Круглая рамка
Рамки могут быть не только прямоугольные, но и иметь иную фигуру, например круглую или овальную. Начинаем с того, что открываем наше фото в программе, затем выбираем «овальное выделение» и с зажатой клавишей Shift делаем выделение вокруг нужного объекта.
Далее, необходимо инвертировать выделение. Для этого идем в меню «выделение«-«инверсия«.
На следующем шаге нажимаем клавишу Delete. В результате этот слой очиститься. На иконке слоя в палитре слоев увидим, что она стала белой, а в середине осталась картинка, которую выделяли.
Затем снова инвертируем выделение и отключаем фоновый слой. Должно получиться так:
Теперь снимаем выделение: жмем при активном инструменте «выделение» в любом месте документа и оно исчезнет. Дважды кликаем по слою с круглым фрагментом и в открывшемся окне отмечаем флагами пункты «тиснение» и «контур«.
Здесь видим много различных параметров. Начинаем с цвета, который будет обозначать цвет рамки. Затем работаем с другими параметрами, изменяя их. По ходу работы увидим, как наша картинка тоже меняется. Поэтому редактировать будет несложно. Когда все будет готово, жмем ОК и включаем нижний слой.
В результате получим следующую картинку:
В программе можно так же просто создать круглую рамку, которую использовать для вставки в любое фото. Для этого создаем новый документ с прозрачным фоном.
Затем выбираем инструмент «выделение» и рисуем круг или овал.
Далее, наводим курсор в центр выделения и нажимаем правую кнопку мыши. В открывшемся окне выбираем «выполнить обводку«.
В открывшемся окне устанавливаем цвет, размер. Расположение ставим по центру.
Жмем ОК и получаем результат.
На этом можно и остановиться, но рамку такую можно сделать еще интереснее. Для этого нажимаем два раза по слою с рамкой. Откроется окно настроек. Первым делом выбираем пункт «наложение градиента». Это если нас не устраивает однотонный цвет. Здесь подбираем нужный градиент.
В интернете можно найти и скачать дополнительные наборы градиентов для фотошопа, так как типовые наборы не всегда устраивают пользователей.
Далее экспериментируем по всем остальным пунктам, в результате получим нечто подобное:
Сохраняем рамку. Поскольку она сделана на прозрачном фоне, то в нее очень хорошо встанет любая фотография.
Рамка с неровными краями
Как сделать красивую рамку в Фотошопе? Для этого можно добавить к фотографии рамку с неровными и рваными краями.
Как и в предыдущих случаях, делаем выделение с отступом от края кадра.
После этого переходим в режим быстрой маски либо с помощью клавиши Q, либо кликая по пиктограмме быстрой маски на левой панели инструментов.
Область для рамки теперь выделена красным. Осталось добавить к ней неровные края. Для этого воспользуемся фильтрами, которых в Adobe Photoshop имеется в изобилии. Это пункт меню Filter/«Фильтр» → Filter Gallery…/«Галерея фильтров…».
Чтобы получить нужный эффект, нам потребуются фильтры из блока Brush Strokes/«Штрихи». Выбираем подходящий на свой вкус и задаём ему параметры. Чем больше разрешение фотографии, тем больше должны быть значения параметров, иначе эффект не будет заметен.
Выбираем подходящий на свой вкус и задаём ему параметры. Чем больше разрешение фотографии, тем больше должны быть значения параметров, иначе эффект не будет заметен.
После применения фильтра рваные края добавляются к красной быстрой маске. Выходим из режима быстрой маски, преобразовывая маску в выделение, кликнув по пиктограмме быстрой маски.
Теперь инвертируем выделение с помощью команды Select/«Выделение» → Inverse/«Инверсия».
После этого нажимаем на клавишу Delete на клавиатуре для того, чтобы удалить выделенную область. При удалении Photoshop предложит сразу сделать заливку вместо удаляемой части фотографии. Указываем, какой цвет использовать для заливки.
Вот результат.
Рамка вокруг картинки как эффект фона
Предположим, что нужная нам рамка имеет толщину 2 пикселя. Если у открытой в Photoshop картинки имеется всего один слой, то он же и является фоновым.
Нажмите F7, дважды кликните по фоновому слою, и, когда откроется окно «Стиль слоя», выберите панель «Обводка». Селектор «Снаружи» обязательно необходимо поменять на «Внутри». Указав все необходимые вам параметры, кликните на «ОК»:
Селектор «Снаружи» обязательно необходимо поменять на «Внутри». Указав все необходимые вам параметры, кликните на «ОК»:
Рамка с многоступенчатым переходом
- Выбрав инструмент “Прямоугольная область” выполняем выделение, а затем инвертируем его нажатием клавиш Ctrl+Shift+I.
- Активируем режим быстрой маски (клавиша Q или специальный значок на панели инструментов).
- Заходим в меню “Фильтр” и выбираем “Фрагмент” (группа “Оформление”). Выполняем это действие несколько раз.
- Должно получиться примерно следующее.
- Отключаем режим быстрой маски (так же, как включили), создаем новый слой и заливаем (с помощью инструмент “Заливка”) выделенную область цветом, который считаем наиболее подходящим.
- Все готово, можно снять выделение (Ctrl+D) и оценить полученный результат.
Паспарту
Все описанные раньше в этой статье способы так или иначе способствовали обрезке части фотографии и сдвигу границ внутрь кадра. То есть часть рамки перекрывала часть фотографии.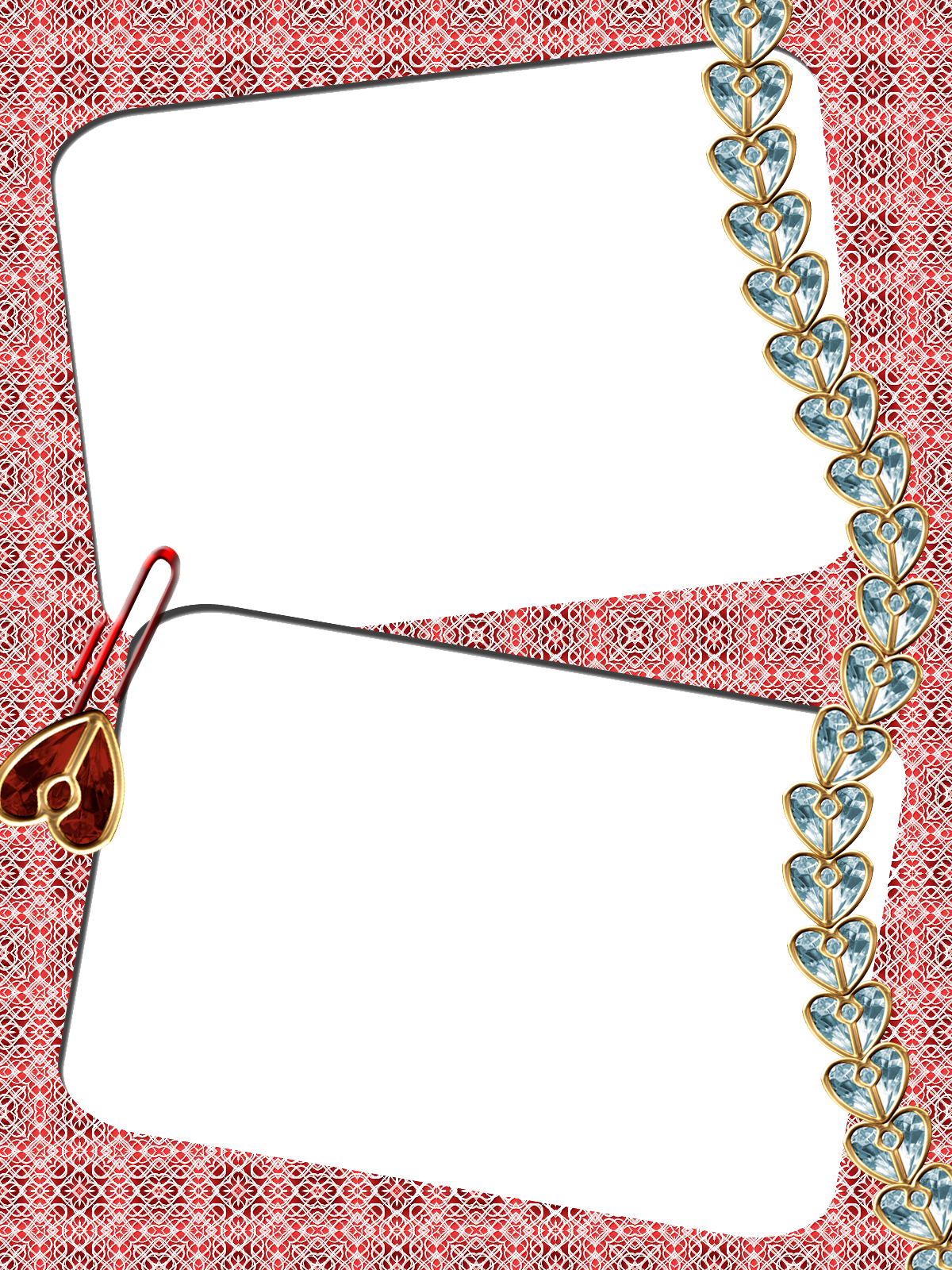 Теперь рассмотрим способ, который позволяет добавить к фотографии белую рамку — аналог паспарту.
Теперь рассмотрим способ, который позволяет добавить к фотографии белую рамку — аналог паспарту.
Как и раньше, открываем фотографию в Adobe Photoshop и снимаем блокировку с основного слоя.
После этого нам надо увеличить размер холста, для чего воспользуемся командой Image/«Изображение» → Canvas Size…/«Размер холста…».
В появившемся диалоговом окне указываем новые размеры холста. При этом не обязательно увеличивать холст равномерно по горизонтали и вертикали. Тут вы можете экспериментировать.
После применения команды размер холста увеличится и новые области будут прозрачными. Осталось только заполнить их нужным цветом.
Для этого на панели слоёв создаём новый пустой слой. Он автоматически окажется над основным слоем, нам надо будет перетащить его вниз мышкой.
После этого просто заливаем новый слой нужным цветом.
Результат.
Прозрачная рамка
Откройте изображение и продублируйте фоновый слой дважды с помощью сочетания клавиш ctrl+j. Отключите два верхних слоя, кликая на значок глаза напротив каждого.
Отключите два верхних слоя, кликая на значок глаза напротив каждого.
Находясь на первом слое, выберите «Фильтр», «Размытие» и «Размытие по Гауссу» и размойте изображение.
Затем в окне «Фильтр» кликните на «Шум» — «Добавить шум». В параметрах наложения слоёв слоя 2 уже знакомым способом выполните одно пиксельную черную или белую обводку.
Включите видимость всех слоёв и слой 2, применив свободное трансформирование, уменьшите по контуру на необходимую величину.
Экспериментируя с наложением слоёв и размытием, можно создать красивую и эффектную рамку для фото. Однако, иногда необходимо, чтобы фотография имела более сложную или тематическую рамку.
Для того чтобы не изобретать велосипед, в интернете без особых усилий можно найти множество различных бесплатных .psd или .png файлов, в которые остаётся лишь вставить изображение.
Вставка фотографии в рамку
В качестве последнего способа рассмотрим, как сделать красивую рамку в Фотошопе. На стоках и бесплатных ресурсах можно найти довольно много разных рамок для фотографий. Они могут быть в формате PNG или PSD. Но при обращении к подобным ресурсам обязательно проверяйте лицензию на конкретный файл с рамкой. Она может подразумевать просто бесплатное использование или же непременное указание автора.
Они могут быть в формате PNG или PSD. Но при обращении к подобным ресурсам обязательно проверяйте лицензию на конкретный файл с рамкой. Она может подразумевать просто бесплатное использование или же непременное указание автора.
Итак, допустим вы нашли подходящую рамку и открыли ее в Adobe Photoshop. Вторым документом откройте фотографию, которую надо вставить в рамку.
После этого перемещаемся в документ с рамкой, выделяем её целиком с помощью комбинации клавиш Ctrl+A, после этого копируем выделение Ctrl+C, переключаемся на файл с фотографией и вставляем скопированную рамку туда Ctrl+V.
Из-за того, что размеры и формат рамки и фотографии отличались, аккуратно вставить не получилось. Поэтому надо изменить размер рамки и подогнать под неё фотографию. Делаем активным слой с рамкой, кликнув по нему мышкой, и с помощью инструмента трансформации изменяем размер рамки Edit/«Редактирование» → Free Transform/«Свободное трансформирование».
В зависимости от размера и пропорций рамки и фотографии иногда удобнее бывает изменять размер именно фотографии. Это делается аналогично.
Как отменить в фотошопе то, что сделано
Новички часто забредают не туда, куда надо и жмут не то. Что нужно. В результате. Почти готовая работа приходит в негодное состояние, а виной тому один единственный клик мышкой в неизведанности.
Комбинация клавиш Ctrl+Z не всегда спасает ситуацию, так как срабатывает на одно единственное последнее действие. В программе работает комбинация Ctrl+Alt+Z, но жать три клавиши неудобно, если отменять нужно много.
Фотошоп – умный редактор и помогает своим владельцам избежать фатальной ошибки. В нем присутствует «История». Это наглядно, удобно и быстро. Достаточно открыть перечень выполненных действий и кликнуть в то, которое можно назвать «последним правильным», а затем продолжить работу, забыв о всем ужасном.
Источники
- https://www.internet-technologies.
 ru/articles/kak-sdelat-ramku-v-adobe-photoshop.html
ru/articles/kak-sdelat-ramku-v-adobe-photoshop.html - https://fast-wolker.ru/kak-sdelat-ramku-v-fotoshope-vokrug-fotografii.html
- https://Prophotos.ru/lessons/19905-kak-sdelat-ramku
- https://vacenko.ru/sozdanie-konturov-ramki-v-fotoshope/
- https://MyPhotoshop.ru/ramka-vokrug-fotografii/
[свернуть]
Создание рамок в Photoshop. Часть 1
Несмотря на то, что сегодня мы все чаще разглядываем фотографии не в бумажных альбомах, а на экранах мониторов, телевизоров и портативных цифровых устройств, нам по-прежнему приятнее смотреть на снимки в красивом обрамлении. Если поставить на стол обычную фотографию, она будет безликой, а если поместить ее в красивую рамку, сразу становится понятно, что изображение на этом снимке имеет для вас ценность. Точно так же и в цифровом альбоме — красиво оформленная фотография говорит об особом отношении к ней и, кроме того, выглядит аккуратно. В этой статье мы рассмотрим некоторые приемы оформления фотографий в Photoshop, которые вы сможете использовать для того, чтобы придать изображениям завершенный вид.
Возможно, вы являетесь противниками рамок, полагая, что лучше отказаться от обрамления, чем повторно сохранять фотографию, тем самым ухудшая ее качество. Однако все равно в большинстве случаев цифровые снимки приходится обрабатывать в Photoshop, делая их светлее или темнее, выполняя цветокоррекцию и устраняя недостатки. Рамку можно добавить непосредственно на этапе редактирования снимка, поэтому его качество не пострадает, а внешний вид намного улучшится.
Рамки с искаженными краями
Существует огромное количество рамок, которые можно создать в Photoshop для оформления фотографий. Рамки могут быть выпуклые, вогнутые, с текстурой дерева и т.д. Один из популярных типов рамок — с искаженными краями. Для их добавления можно использовать несложный прием, позволяющий за считанные минуты создать красивое обрамление снимка и подобрать форму краев. Откройте фотографию, которую вы хотите украсить. Мы выбрали для этого примера фотографию кошки по имени Даша. Перейдите на палитру Channels. Если у вас эта палитра не отображается на рабочей области, выполните команду Window > Channels.
Если у вас эта палитра не отображается на рабочей области, выполните команду Window > Channels.
Для того чтобы изображение имело фигурные края, необходимо создать шаблон, по которому фотография «обрежется». Для создания такого шаблона используется так называемый альфа-канал. Основываясь на черно-белом изображении, альфа-канал позволяет определить прозрачные и непрозрачные участки изображения. Чтобы создать дополнительный канал, нажмите кнопку Create New Channel в нижней части палитры Channels. При этом вы автоматически переключитесь в режим просмотра этого канала, и изображение станет черным. Активируйте инструмент Rectangular Marquee и выделите прямоугольную область в центре фотографии. Эта область будет видимой, а та часть фотографии, которая не попадет в выделение, будет деформирована. Воспользуйтесь командой Select > Inverse для того, чтобы инвертировать выделение. Это означает, что все выделенные фрагменты становятся невыделенными, а все невыделенные, наоборот, выделяются. Выполните команду Edit > Fill и в окне Fill укажите белый цвет для заливки, выбрав строку White в списке Use. После этого содержимое альфа-канала будет выглядеть как черный прямоугольник на белом фоне. Снимите выделение, щелкнув правой кнопкой по рабочей области и выбрав команду Deselect.
Выполните команду Edit > Fill и в окне Fill укажите белый цвет для заливки, выбрав строку White в списке Use. После этого содержимое альфа-канала будет выглядеть как черный прямоугольник на белом фоне. Снимите выделение, щелкнув правой кнопкой по рабочей области и выбрав команду Deselect.
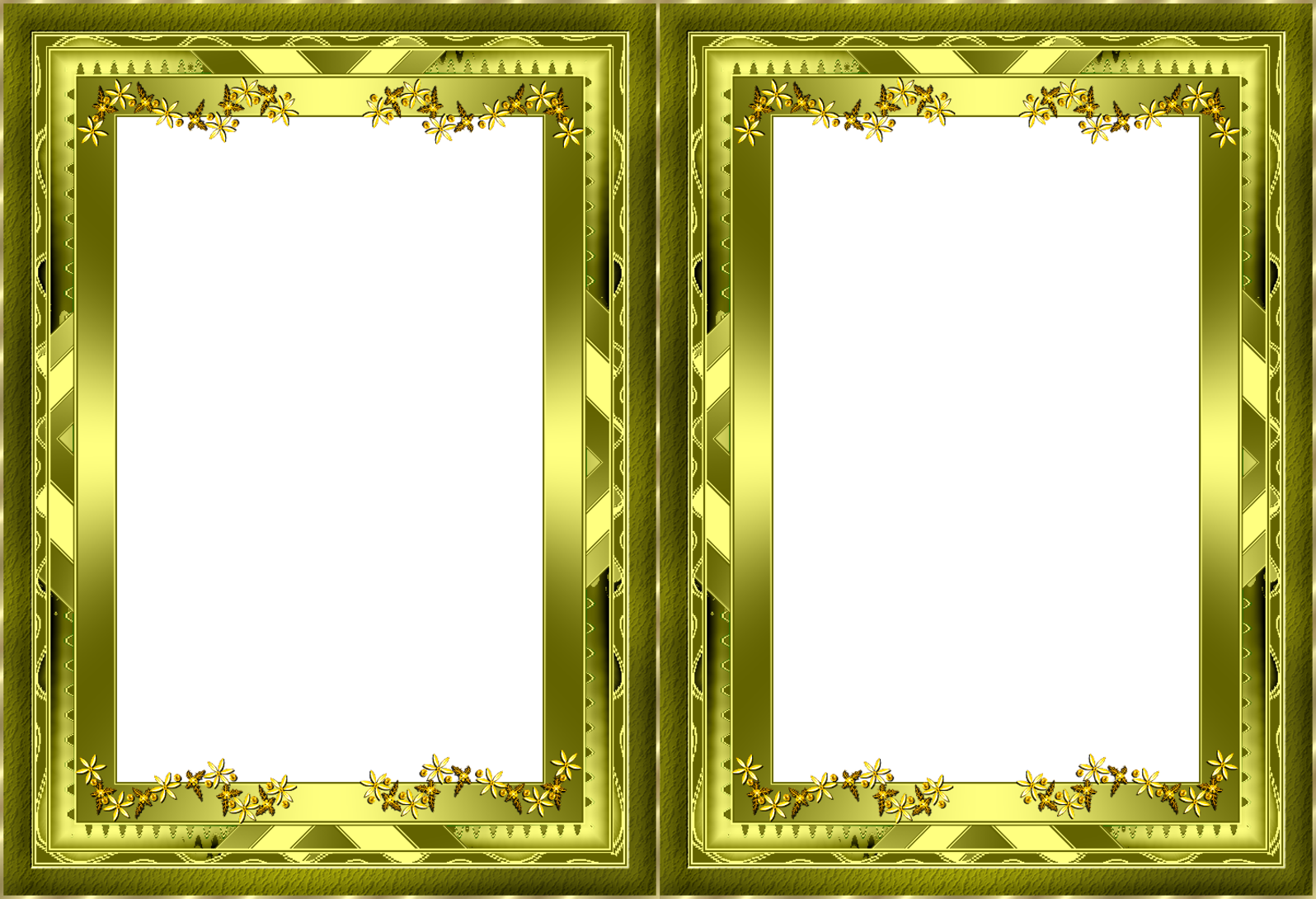 При выборе фильтра в правой верхней части окна галереи появятся его настройки. Обратите внимание, что тут же присутствует раскрывающийся список всех доступных фильтров. Если вы точно знаете название фильтра, который нужен вам в данный момент, вы можете им воспользоваться. В правой нижней части окна Filter Gallery отображаются названия всех фильтров, использованных в процессе сессии. По умолчанию используется только один фильтр. Для того чтобы увеличить количество фильтров, нажмите кнопку New Effect Layer. Для удаления фильтра служит кнопка Delete Effect Layer. Слой эффекта отображается в виде названия фильтра. При необходимости изменить настройки какого-нибудь из использованных фильтров выделите его в этой области. Если выделить фильтр в списке слоев и щелкнуть по значку другого фильтра в области выбора фильтров, старый фильтр будет удален из проекта и заменен новым. Если требуется, можно также временно выключать отображение тех или иных фильтров. Для этого нужно щелкнуть на значке в виде глаза, который имеется рядом с названием каждого фильтра в области слоев.
При выборе фильтра в правой верхней части окна галереи появятся его настройки. Обратите внимание, что тут же присутствует раскрывающийся список всех доступных фильтров. Если вы точно знаете название фильтра, который нужен вам в данный момент, вы можете им воспользоваться. В правой нижней части окна Filter Gallery отображаются названия всех фильтров, использованных в процессе сессии. По умолчанию используется только один фильтр. Для того чтобы увеличить количество фильтров, нажмите кнопку New Effect Layer. Для удаления фильтра служит кнопка Delete Effect Layer. Слой эффекта отображается в виде названия фильтра. При необходимости изменить настройки какого-нибудь из использованных фильтров выделите его в этой области. Если выделить фильтр в списке слоев и щелкнуть по значку другого фильтра в области выбора фильтров, старый фильтр будет удален из проекта и заменен новым. Если требуется, можно также временно выключать отображение тех или иных фильтров. Для этого нужно щелкнуть на значке в виде глаза, который имеется рядом с названием каждого фильтра в области слоев.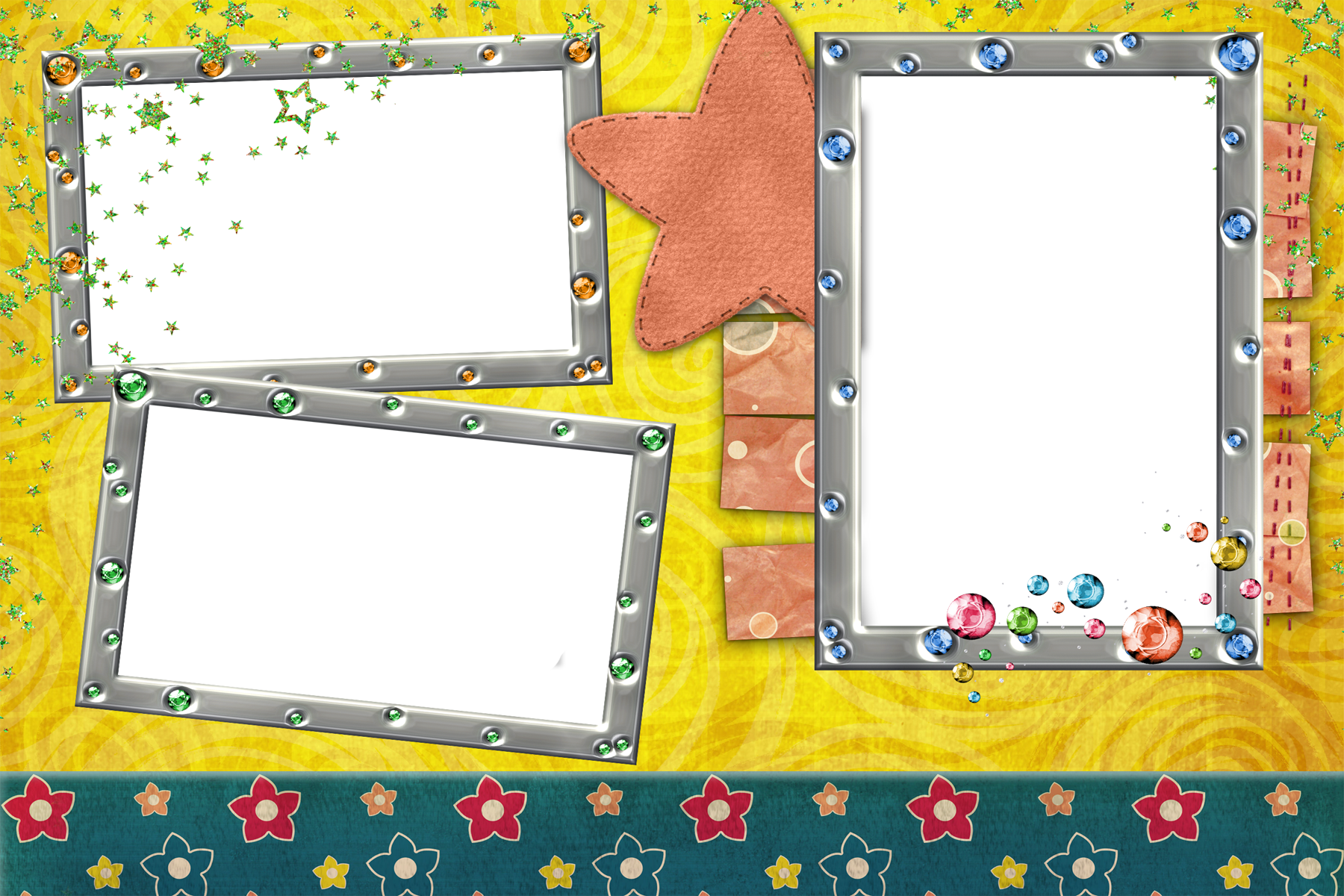 После того, как вы подберете настройки фильтра или даже фильтров (если вы решили использовать сразу несколько инструментов) останется только выделить канал RGB на панели Channels. После этого выполните команду Select > Load Selection и загрузите созданный вами канал Alpha 1. Более быстро эту операцию можно выполнить при помощи сочетания клавиш Ctrl+Alt+4. Нажмите кнопку Delete, чтобы удалить все лишнее, и снимите выделение. Вот несколько вариантов применения фильтров к нашему изображению. На рис. 1 к изображению применен фильтр Glass. Это несложный фильтр, в основе которого лежит технология фильтра Displace: смещение пикселей на изображении по контурам изменения яркости заданной текстурной карты. Фильтр Glass имитирует поверхность рельефного стекла. На рис. 2 показана рамка, полученная в результате применения фильтра Underpainting. Этот фильтр достаточно реалистично имитирует рисование масляной краской на различных по текстуре поверхностях.Рамка на рис. 3 создана при помощи двух фильтров: Radial Blur и Halftone Pattern.
После того, как вы подберете настройки фильтра или даже фильтров (если вы решили использовать сразу несколько инструментов) останется только выделить канал RGB на панели Channels. После этого выполните команду Select > Load Selection и загрузите созданный вами канал Alpha 1. Более быстро эту операцию можно выполнить при помощи сочетания клавиш Ctrl+Alt+4. Нажмите кнопку Delete, чтобы удалить все лишнее, и снимите выделение. Вот несколько вариантов применения фильтров к нашему изображению. На рис. 1 к изображению применен фильтр Glass. Это несложный фильтр, в основе которого лежит технология фильтра Displace: смещение пикселей на изображении по контурам изменения яркости заданной текстурной карты. Фильтр Glass имитирует поверхность рельефного стекла. На рис. 2 показана рамка, полученная в результате применения фильтра Underpainting. Этот фильтр достаточно реалистично имитирует рисование масляной краской на различных по текстуре поверхностях.Рамка на рис. 3 создана при помощи двух фильтров: Radial Blur и Halftone Pattern. Главное преимущество этого метода создания рамки — простота и возможность создавать бесконечное число уникальных узоров для обрамления.
Главное преимущество этого метода создания рамки — простота и возможность создавать бесконечное число уникальных узоров для обрамления.Трехмерная рамка
Трехмерные эффекты всегда выглядят привлекательно, ведь они помогают добавить объем на двухмерные изображения. Используя несложную технику, вы можете создать трехмерную рамку, которая будет делать вашу фотографию объемной по краям. Начните работу с создания нового изображения. Задайте для него размеры, соответствующие размеру фотографии, и установите черный в качестве фонового цвета. Вы можете использовать больший размер, если хотите, чтобы фотография не обрезалась рамкой по краю. Мы создавали рамку для фотографии с разрешением 1600×1200.
Активируйте инструмент Rounded Rectangle и на его панели инструментов выберите значение параметра Radius равным 140. Этот параметр отвечает за радиус закругления. Нарисуйте фигуру в центре изображения. Для дальнейших манипуляций с изображением необходимо растрировать слой. Для этого выполните команду Layer > Rasterize > Layer. Удерживая клавишу Ctrl, щелкните по значку слоя в палитре Layers, после чего созданная фигура будет выделена по периметру. Выберите инструмент Gradient на палитре инструментов. Щелкните по стрелке, расположенной справа от поля Click To Edit the Gradient, и выберите тип градиента Black, White. Стиль градиента оставьте установленным по умолчанию — Linear. Нарисуйте градиент, проведя линию из правого нижнего угла в левый верхний. После этого изображение будет выглядеть, как на рис. 4. Выполните команду Select > Modify > Contract. Инструмент Contract — это один из самых полезных и наиболее часто применяемых инструментов Photoshop. Он дает возможность сжать выделенную область в направлении центра на указанное число пикселей. В нашем случае необходимо установить значение 31. Вам необходимо будет подобрать значение этого параметра вручную, если вы работаете с изображением другого размера. При этом нужно иметь в виду, что чем больше размер изображения, тем большее значение параметра Contract By необходимо указывать.
Удерживая клавишу Ctrl, щелкните по значку слоя в палитре Layers, после чего созданная фигура будет выделена по периметру. Выберите инструмент Gradient на палитре инструментов. Щелкните по стрелке, расположенной справа от поля Click To Edit the Gradient, и выберите тип градиента Black, White. Стиль градиента оставьте установленным по умолчанию — Linear. Нарисуйте градиент, проведя линию из правого нижнего угла в левый верхний. После этого изображение будет выглядеть, как на рис. 4. Выполните команду Select > Modify > Contract. Инструмент Contract — это один из самых полезных и наиболее часто применяемых инструментов Photoshop. Он дает возможность сжать выделенную область в направлении центра на указанное число пикселей. В нашем случае необходимо установить значение 31. Вам необходимо будет подобрать значение этого параметра вручную, если вы работаете с изображением другого размера. При этом нужно иметь в виду, что чем больше размер изображения, тем большее значение параметра Contract By необходимо указывать. Снова проведите линию градиента, на этот раз из левого верхнего угла в правый нижний (рис. 5). Снова воспользуйтесь инструментом Contract с теми же параметрами, после чего нажмите кнопку Delete, чтобы удалить середину. Туда будет помещена фотография.На рамке возник острый изгиб, который лучше сгладить. Для этого выделите линию изгиба, используя инструмент Expand:Select > Modify > Expand. Он противоположен по назначению инструменту Contract. С его помощью можно не сжать, а растянуть область выделения на указанное число пикселей. Установите то же самое значение, которое было выбрано при применении операции Contract (в нашем случае 31). Создайте новый слой (Shift+Ctrl+N), после чего выполните команду Edit > Stroke. C ее помощью можно выполнить обводку изгиба, сделав его более сглаженным. Выберите белый цвет обводки, ширину 7 пикселей (значение последнего параметра зависит от размера вашего изображения), а значение параметра Opacity установите равным 57. Объедините два верхних слоя, используя команду Layer > Merge Down.
Снова проведите линию градиента, на этот раз из левого верхнего угла в правый нижний (рис. 5). Снова воспользуйтесь инструментом Contract с теми же параметрами, после чего нажмите кнопку Delete, чтобы удалить середину. Туда будет помещена фотография.На рамке возник острый изгиб, который лучше сгладить. Для этого выделите линию изгиба, используя инструмент Expand:Select > Modify > Expand. Он противоположен по назначению инструменту Contract. С его помощью можно не сжать, а растянуть область выделения на указанное число пикселей. Установите то же самое значение, которое было выбрано при применении операции Contract (в нашем случае 31). Создайте новый слой (Shift+Ctrl+N), после чего выполните команду Edit > Stroke. C ее помощью можно выполнить обводку изгиба, сделав его более сглаженным. Выберите белый цвет обводки, ширину 7 пикселей (значение последнего параметра зависит от размера вашего изображения), а значение параметра Opacity установите равным 57. Объедините два верхних слоя, используя команду Layer > Merge Down. Примените к изображению фильтр Gaussian Blur из набора Blur и подберите значение параметра Radius. Мы остановились на значении 1.7. Рамка готова. Осталось вставить в нее фотографию. Откройте снимок в Photoshop и, используя инструмент Move, перетащите фотографию на наше изображение рамки. В палитре Layers измените положение слоев так, чтобы фотография находилась под рамкой. Подберите оптимальное положение фотографии в рамке, а затем удалите ту часть фотографии, которая оказалась вне рамки. Для этого перейдите в палитре Layers на слой рамки, активируйте инструмент Magic Wand и выделите всю область вне рамки. После этого перейдите на слой с фотографией и нажмите кнопку Delete. Готовое обрамление выглядит так, как на рис. 6.
Примените к изображению фильтр Gaussian Blur из набора Blur и подберите значение параметра Radius. Мы остановились на значении 1.7. Рамка готова. Осталось вставить в нее фотографию. Откройте снимок в Photoshop и, используя инструмент Move, перетащите фотографию на наше изображение рамки. В палитре Layers измените положение слоев так, чтобы фотография находилась под рамкой. Подберите оптимальное положение фотографии в рамке, а затем удалите ту часть фотографии, которая оказалась вне рамки. Для этого перейдите в палитре Layers на слой рамки, активируйте инструмент Magic Wand и выделите всю область вне рамки. После этого перейдите на слой с фотографией и нажмите кнопку Delete. Готовое обрамление выглядит так, как на рис. 6.Новогодняя рамка
Как правило, мы хотим сохранить в памяти самые приятные моменты жизни. Поэтому неудивительно, что чаще всего мы фотографируемся во время отпуска и путешествий, а также отмечая разные праздники. Новогодние и рождественские праздники — одни из самых любимых дней в году как для детей, так и для взрослых. Скорее всего, в вашем архиве найдется немало красивых новогодних и рождественских фотографий. Предлагаем вам создать для подобных снимков особую праздничную рамку.
Скорее всего, в вашем архиве найдется немало красивых новогодних и рождественских фотографий. Предлагаем вам создать для подобных снимков особую праздничную рамку.
 Чтобы создать текстуру на основе полученного изображения, выполните команду Edit > Define Pattern и дайте рамке название. Теперь можно переходить непосредственно к созданию рамки. Откройте фотографию, которую нужно украсить, и создайте новый слой, выполнив команду Layer > New > Layer . Залейте его нашей текстурой, для чего выполните команду Edit > Fill. В окне Fill в списке Use выберите пункт Pattern и укажите созданную только что текстуру. Изображение будет заполнено текстурой (рис. 8). С помощью сочетания клавиш Ctrl+T запустите инструмент Free и на панели параметров измените значение Set rotation, повернув картинку примерно на 45 градусов. Чтобы повернутая текстура покрывала все изображение, масштабируйте ее по вертикали и горизонтали до необходимого размера. Чтобы текстура не искажалась при масштабировании, нажмите кнопку Maintain aspect ratio. Нажмите клавишу Enter, чтобы применить трансформацию изображения. Используя инструмент Rectangular Marquee, выделите прямоугольную область в центре фотографии.
Чтобы создать текстуру на основе полученного изображения, выполните команду Edit > Define Pattern и дайте рамке название. Теперь можно переходить непосредственно к созданию рамки. Откройте фотографию, которую нужно украсить, и создайте новый слой, выполнив команду Layer > New > Layer . Залейте его нашей текстурой, для чего выполните команду Edit > Fill. В окне Fill в списке Use выберите пункт Pattern и укажите созданную только что текстуру. Изображение будет заполнено текстурой (рис. 8). С помощью сочетания клавиш Ctrl+T запустите инструмент Free и на панели параметров измените значение Set rotation, повернув картинку примерно на 45 градусов. Чтобы повернутая текстура покрывала все изображение, масштабируйте ее по вертикали и горизонтали до необходимого размера. Чтобы текстура не искажалась при масштабировании, нажмите кнопку Maintain aspect ratio. Нажмите клавишу Enter, чтобы применить трансформацию изображения. Используя инструмент Rectangular Marquee, выделите прямоугольную область в центре фотографии. Эта область будет видимой, а та часть фотографии, которая не попадет в выделение, будет рамкой. Нажмите клавишу Delete, чтобы удалить выделенную область. Осталось сделать нашу рамку рельефной, чтобы она смотрелась более привлекательно. Для этого выполните команду Layer > Layer Style > Bevel and Emboss и подберите значение параметра Size, а также другие настройки. Готовая рамка может выглядеть так, как на рис. 9.
Эта область будет видимой, а та часть фотографии, которая не попадет в выделение, будет рамкой. Нажмите клавишу Delete, чтобы удалить выделенную область. Осталось сделать нашу рамку рельефной, чтобы она смотрелась более привлекательно. Для этого выполните команду Layer > Layer Style > Bevel and Emboss и подберите значение параметра Size, а также другие настройки. Готовая рамка может выглядеть так, как на рис. 9.Продолжение следует.
Сергей и Марина Бондаренко, blackmore_s_night@yahoo.com, http://www.3domen.com
Компьютерная газета. Статья была опубликована в номере 35 за 2006 год в рубрике soft
Добавить рамку к фотографии в Photoshop Elements
Автор Глеб Захаров На чтение 3 мин. Просмотров 17 Опубликовано
Иногда фотография получает специальную обработку, чтобы сделать ее популярной, и один из способов сделать фотографию популярной – добавить к ней рамку. Photoshop Elements 15 поставляется с сотней креативных рамок, которые упрощают этот процесс.
Photoshop Elements 15 поставляется с сотней креативных рамок, которые упрощают этот процесс.
Размещение рамки в вашем документе
- Откройте новый файл в Photoshop Elements 15.
- Нажмите вкладку Эксперт в верхней части экрана.
- Перейдите на вкладку Слои и нажмите значок нового слоя , чтобы создать новый пустой слой.
- Выберите Графика в правом нижнем углу экрана.
- Нажмите По типу в раскрывающемся меню в верхнем левом углу графического окна, которое открывается. В раскрывающемся меню рядом с ним выберите Рамки .
- Прокрутите экраны примеров фреймов. Есть буквально сотни, чтобы выбрать из уже загруженных в Elements. Если они отображают синий треугольник в углу, их нужно загрузить из Интернета, но этот процесс происходит автоматически, если вы нажимаете на них. Эти кадры профессионально разработаны и прекрасно креативны во всех стилях.

- Дважды щелкните понравившуюся рамку или перетащите ее на свой документ.
- Измените размер фрейма, выбрав инструмент Переместить . Нажмите Ctrl + T в Windows или Command + T на Mac, чтобы получить ограничивающий прямоугольник.
- Перетащите из угловой ручки, чтобы изменить размер рамки. Если перетащить с боковых ручек, рамка будет искажена.
- Нажмите на зеленую галочку , если размер кадра соответствует размеру, который вы хотите сохранить.
Добавление и размещение фотографии в рамке
Добавьте фотографию в рамку одним из следующих способов.
- Нажмите пустое место в центре кадра, чтобы открыть путь навигации . Найдите и выберите фотографию, которую вы хотите добавить в рамку.
- Если фотография уже открыта в Elements, просто нажмите на нее в Корзине для фотографий в нижней части экрана и перетащите ее в рамку.

- Если фотография открыта в другом окне элементов, щелкните ее и перетащите в рамку.
Когда фотография появляется в кадре, она имеет ползунок в верхнем левом углу. Используйте ползунок, чтобы увеличить или уменьшить размер фотографии. Нажмите на фотографию и перетащите ее, чтобы переместить в рамку в положение, которое выглядит лучше всего. Поверните фотографию, нажав на значок рядом с ползунком. Когда вы будете довольны размещением, нажмите зеленую галочку , чтобы сохранить его.
Редактирование кадра и фото
Рамка и фотография сохраняются как единое целое, но вы можете внести изменения позже. Если вы просто хотите изменить размер обоих, используйте маркеры преобразования, чтобы изменить размер рамки и фотографии.
Если вы хотите отредактировать фотографию без изменения рамки, щелкните правой кнопкой мыши фотографию в Windows или щелкните, удерживая клавишу Ctrl, на Mac, чтобы открыть меню. Выберите Разместить фотографию в рамке , чтобы открыть те же элементы управления, которые использовались при первоначальном размещении фотографии. Измените размер или переместите и нажмите зеленую галочку, чтобы сохранить.
Измените размер или переместите и нажмите зеленую галочку, чтобы сохранить.
Чтобы перейти на другой фрейм, нажмите на фрейм в Графическом окне и перетащите его на документ. Он заменит оригинальную раму. Вы также можете щелкнуть и перетащить другую фотографию из корзины для фотографий на оригинальную фотографию, чтобы заменить ее.
Помещайте изображения в формы с помощью инструмента «Новая рамка» в Photoshop CC 2019
Инструмент «Рамка», новая функция в Photoshop CC 2019, позволяет легко помещать изображения в формы! Узнайте, как рисовать фигуры с помощью инструмента «Рамка», как вставлять изображения в свои фигуры, как мгновенно менять изображения на другие изображения и многое другое!
Автор Стив Паттерсон.
Photoshop CC 2019 представляет новый инструмент на панели инструментов Photoshop, известный как Frame Tool.Инструмент «Рамка» предназначен для упрощения и интуитивно понятного размещения изображений в форме, особенно для пользователей, которые плохо знакомы с Photoshop. Он отлично подходит для разработки макетов, и на самом деле, если вы использовали программу макета страницы, такую как Adobe InDesign, то вы уже знакомы с тем, как работает Frame Tool. Вы просто перетаскиваете рамку, в которую хотите поместить изображение на странице (или, в данном случае, в документ Photoshop), а затем перетаскиваете изображение в рамку!
Он отлично подходит для разработки макетов, и на самом деле, если вы использовали программу макета страницы, такую как Adobe InDesign, то вы уже знакомы с тем, как работает Frame Tool. Вы просто перетаскиваете рамку, в которую хотите поместить изображение на странице (или, в данном случае, в документ Photoshop), а затем перетаскиваете изображение в рамку!
Честно говоря, новый инструмент Photoshop Frame Tool не обязательно лучший способ работать.Это потому, что все, что вы можете сделать с помощью инструмента «Рамка», также можно сделать с помощью более гибких обтравочных масок Photoshop. Но Frame Tool на проще, особенно если вы новичок в Photoshop. Кроме того, инструмент «Рамка» в полной мере использует мощные смарт-объекты Photoshop. Так что, даже если вы более опытный пользователь Photoshop, инструменту Frame Tool есть что предложить. Посмотрим, как это работает.
Чтобы продолжить, вам понадобится Photoshop CC. А если вы уже являетесь подписчиком Adobe Creative Cloud, убедитесь, что у вас установлена последняя версия Photoshop CC. Давайте начнем!
Давайте начнем!
Загрузите это руководство в виде готового к печати PDF-файла!
Как использовать инструмент «Рамка» в Photoshop CC 2019
Использовать новый инструмент «Рамка» в Photoshop CC 2019 для размещения изображений в форме очень просто. Мы просто выбираем инструмент «Рамка», рисуем рамку, перетаскиваем изображение в рамку, а затем перемещаем или изменяем размер изображения внутри рамки. Вы можете добавить обводку вокруг рамки, чтобы облегчить ваш дизайн, и даже заменить существующее изображение на новое, просто перетащив новое изображение в рамку.
Чтобы показать вам, как это работает, я создал новый документ:
Новый документ в Photoshop CC 2019.
Шаг 1. Выберите инструмент «Рамка»
Новый инструмент Photoshop Frame Tool находится на панели инструментов. Этот инструмент выглядит как прямоугольник с крестиком на нем. Щелкните по нему, чтобы выбрать. Вы также можете выбрать инструмент Frame Tool на клавиатуре, нажав букву K :
.
Выбор инструмента «Рамка» на панели инструментов.
Шаг 2. Выберите форму рамки на панели параметров
Выбрав инструмент «Рамка», выберите форму рамки на панели параметров.По умолчанию вы нарисуете прямоугольную рамку, но вы также можете нарисовать эллиптические рамки. Выберите нужную форму, нажав на ее значок. Я пока буду придерживаться прямоугольной формы:
Выберите форму рамы (прямоугольную или эллиптическую).
Шаг 3. Нарисуйте рамку, в которой вы хотите разместить изображение
Затем перетащите рамку, в которую вы хотите поместить изображение внутри документа:
Щелкните и перетащите, чтобы нарисовать рамку.
Использование клавиш-модификаторов с инструментом Frame Tool
Чтобы изменить положение рамки при ее рисовании, нажмите и удерживайте пробел , перетащите рамку на место, а затем отпустите клавишу пробела, чтобы продолжить рисование рамки.Чтобы превратить прямоугольную рамку в идеальный квадрат, удерживайте клавишу Shift при перетаскивании. Или, если вы рисуете эллиптическую рамку, удерживайте Shift , чтобы превратить ее в идеальный круг:
Или, если вы рисуете эллиптическую рамку, удерживайте Shift , чтобы превратить ее в идеальный круг:
Удерживайте Shift, чтобы превратить прямоугольные рамки в квадраты или эллиптические рамки в круги.
В моем случае я нарисую широкую рамку в верхней половине документа:
Рисование прямоугольной рамки, в которой я хочу разместить изображение.
Отпустите кнопку мыши, и появится рамка.Рамка — это контейнер для изображения. Но поскольку в кадре еще нет содержимого, он начинается пустым:
В документ добавлена пустая рамка.
Новый слой Frame на панели Layers
Если мы посмотрим на панель «Слои», то увидим, что Photoshop добавил кадр на свой отдельный слой кадра , который также является новым в CC 2019. Миниатюра слева представляет сам кадр (обозначенный маленьким значком кадра ) в правом нижнем углу).И эскиз справа предназначен для содержимого внутри фрейма. Поскольку содержимого еще нет, эскиз просто закрашен белым:
Значок в правом нижнем углу говорит нам, что это слой Frame.
Шаг 4: Поместите изображение в рамку
Чтобы поместить изображение в рамку, перейдите в меню File в строке меню и выберите Place Embedded . Или вы можете выбрать Place Linked . Разница в том, что Place Embedded вставит изображение в ваш документ, а Place Linked просто установит ссылку на изображение на вашем компьютере.В большинстве случаев лучшим выбором будет Place Embedded:
Переход к файлу> Поместить встроенный.
Затем перейдите к изображению на вашем компьютере, выберите его и щелкните Place :
Выбор изображения для размещения внутри рамки.
Photoshop помещает изображение в рамку. И он автоматически изменяет размер изображения в соответствии с размером кадра (фото из Adobe Stock):
Изображение помещается в рамку и меняет ее размер. Фото: Adobe Stock.
Размещение изображения как смарт-объекта
Если мы снова посмотрим на слой Frame на панели Layers, мы увидим, что содержимое кадра теперь отображается на миниатюре справа. Также обратите внимание на значок смарт-объекта в правом нижнем углу эскиза, говорящий нам, что Photoshop автоматически преобразовал изображение в смарт-объект.
Если вы новичок в Photoshop, это может не иметь большого значения для вас, но смарт-объекты — это хорошо. Это означает, что мы можем изменять размер изображения внутри кадра без потери качества.И мы можем легко заменить изображение другим, как мы увидим через несколько минут:
Слой Frame, показывающий содержимое, добавленное как смарт-объект.
Загрузите это руководство в виде готового к печати PDF-файла!
Как переключаться между рамкой и изображением
Теперь, когда мы поместили изображение во фрейм, давайте посмотрим, как переключаться между фреймом и его содержимым.
Из панели «Слои»
Один из способов переключения между рамкой и изображением — с панели «Слои».Обратите внимание на белую границу вокруг миниатюры содержимого. Это говорит нам о том, что изображение внутри кадра выбрано:
Граница говорит нам, какой из них (рамка или изображение) выбран.
Выбор рамы
Чтобы выбрать сам кадр, нажмите на его миниатюру слева:
Выбор кадра щелчком левой миниатюры.
Наряду с рамкой вокруг миниатюры, еще один способ определить, что кадр выделен, — это то, что мы можем видеть, что преобразование обрабатывает вокруг кадра в документе.Мы используем ручки для изменения размера кадра, и вскоре мы вернемся к ним:
Дескрипторы преобразования означают, что кадр выбран.
Выбор изображения
Чтобы вернуться к изображению, щелкните эскиз справа:
Выбор изображения щелчком правой миниатюры.
И когда изображение выбрано, ручки преобразования вокруг кадра исчезают:
Дескрипторы преобразования кадра исчезли.
Выбор кадра и изображения
Для одновременного выбора кадра и изображения, нажмите и удерживайте клавишу Shift и щелкните по тому, который в данный момент не выбран.Белая рамка появляется вокруг обоих эскизов:
Удерживая нажатой клавишу Shift, щелкните другой эскиз, чтобы выбрать их сразу.
Отмена выбора кадра или изображения
А затем, чтобы вернуться к выбору только кадра или , нажмите на нужный. Я повторно выделю рамку, и это снимет выделение с изображения:
Когда выбраны оба, щелкните эскиз, чтобы отменить выбор другого.
Из документа
Другой способ переключения между фреймом и его содержимым — из документа.
Выбор изображения
Чтобы выбрать изображение, просто щелкните по нему внутри рамки. Обратите внимание на контур вокруг изображения и на то, что он включает части изображения, которые скрыты, потому что они выходят за границы кадра:
Щелкните изображение, чтобы выбрать его.
Выбор рамы
Чтобы выбрать рамку, щелкните непосредственно по контуру рамки. Вновь появятся маркеры преобразования:
Щелкните рамку, чтобы выбрать ее.
Выбор рамки и изображения
Для выбора кадра и изображения, дважды щелкните на изображении.Контур вокруг изображения исчезнет, и вы увидите только контур вокруг кадра:
Дважды щелкнув изображение, выберите одновременно рамку и изображение.
Выбрав рамку и изображение, вы можете щелкнуть и перетащить их вместе внутри документа:
Щелкните и перетащите рамку и изображение, когда они выбраны.
Как отменить шаг с помощью Frame Tool
Я отменю это, перейдя в меню Edit и выбрав Undo Move .Photoshop дает нам несколько отмен с помощью инструмента «Рамка». Чтобы вернуться назад по шагам, несколько раз нажмите Ctrl + Z (Win) / Command + Z (Mac). И чтобы повторить шаг, нажмите Shift + Ctrl + Z (Win) / Shift + Command + Z (Mac):
Отмена последнего шага с помощью Frame Tool.
Снятие выделения с кадра, когда выбраны оба
Наконец, когда у вас выбраны и рамка, и изображение, вы можете вернуться к выбору только изображения, снова дважды щелкнув на нем.Итак, когда выбрано изображение или , двойной щелчок по изображению выберет их оба. А когда выбраны , оба , двойной щелчок выберет только изображение:
Снова дважды щелкните, чтобы выбрать только изображение.
Как перемещать и изменять размер кадра
Итак, теперь, когда мы знаем, как выбирать и переключаться между фреймом и его содержимым, давайте узнаем, как перемещать и изменять размер изображения внутри фрейма.
Как сдвинуть изображение в кадре
Чтобы переместить изображение, просто щелкните и перетащите его.Видна только область внутри рамки:
Щелкните и перетащите, чтобы изменить положение изображения внутри рамки.
Как изменить размер изображения в кадре
Чтобы изменить размер изображения, мы не используем напрямую инструмент «Рамка». Вместо этого мы используем команду Photoshop Free Transform. Поднимитесь в меню Edit и выберите Free Transform :
Идем в Edit> Free Transform.
Затем перетащите ручки, чтобы изменить размер изображения. В Photoshop CC 2019 Free Transform автоматически блокирует соотношение сторон, поэтому нет необходимости удерживать Shift при перетаскивании.Но если вы хотите изменить размер изображения от его центра, нажмите и удерживайте Alt (Win) / Option (Mac). Когда вы закончите, нажмите Enter (Win) / Return (Mac), чтобы принять его:
Изменение размера изображения внутри кадра с помощью функции «Свободное преобразование».
Как изменить размер рамки
Чтобы изменить размер фрейма, а не его содержимого, сначала щелкните контур фрейма, чтобы выбрать его:
Выбор кадра путем прямого щелчка по его контуру.
Затем перетащите любой из маркеров, чтобы изменить его форму и размер.Если нажать и удерживать клавишу Shift при перетаскивании углового маркера, вы зафиксируете исходное соотношение сторон кадра:
Изменение размера кадра путем перетаскивания маркеров преобразования.
После изменения размера рамки вы можете щелкнуть и перетащить изображение внутри рамки, чтобы изменить его положение:
Перемещение изображения после изменения размера кадра.
Как переместить рамку и изображение вместе
Для одновременного перемещения кадра и изображения дважды щелкните изображение, чтобы выбрать их оба:
Дважды щелкните, чтобы выбрать рамку и изображение.
Затем щелкните и перетащите, чтобы переместить их вместе:
Одновременное перетаскивание фрейма и его содержимого.
Как изменить размер кадра и изображения вместе
Чтобы изменить размер и рамки, и изображения одновременно, еще раз убедитесь, что оба выбраны. Поднимитесь в меню Edit и выберите Free Transform :
Возвращаемся к Edit> Free Transform.
Затем перетащите ручки, чтобы изменить размер рамки и ее содержимого:
Перетаскивание маркеров свободного преобразования для изменения размера фрейма и его содержимого.
Вы также можете изменить положение кадра и его содержимого, щелкнув и перетащив в поле «Свободное преобразование». Здесь я центрировал рамку и изображение в документе. Нажмите , введите (Win) / Верните (Mac), когда вы закончите, чтобы принять его:
Центрирование рамки и изображения в документе с помощью функции «Свободное преобразование».
Подпишитесь на нашу рассылку новостей
Узнавайте первыми о добавлении новых обучающих программ!
Как заменить содержимое фрейма
Отличной особенностью нового инструмента Photoshop Frame Tool является то, что мы можем легко заменить одно изображение на другое.
Я нажимаю Ctrl + Z (Win) / Command + Z (Mac) несколько раз, чтобы отменить мои шаги и вернуть мой кадр в исходный размер и местоположение:
Рамка с исходным размером и расположением в документе.
Метод 1. Использование команды «Поместить внедренный» или «Поместить связанный»
Один из способов заменить текущее изображение другим изображением — перейти в меню File и выбрать Place Embedded (или Place Linked ):
Переход к файлу> Поместить встроенный.
Перейдите к новому образу на вашем компьютере. Затем выберите его и нажмите Place :
Выбор и размещение нового изображения в рамке.
Метод 2. Перетащите
Или, если у вас уже есть изображение, открытое в окне проводника (Win) или Finder (Mac), вы можете перетащить новое изображение на существующее:
Перетаскивание замещающего изображения в рамку.
Метод 3. С панели «Библиотеки»
И еще один способ добавить или заменить содержимое — перетащить изображение из панели Библиотеки на фрейм:
Перетаскивание замещающего изображения с панели «Библиотеки» на фрейм.
Photoshop мгновенно заменяет предыдущее изображение новым. Затем вы можете использовать Free Transform, чтобы при необходимости изменить размер изображения внутри кадра (фото из Adobe Stock):
Инструмент «Рамка» позволяет легко заменять одно изображение другим. Фото: Adobe Stock.
Как добавить обводку вокруг рамки
Теперь давайте посмотрим, как добавить обводку вокруг рамки. Стандартные стили слоя Photoshop, расположенные в нижней части панели «Слои», не работают с кадрами.Но у нас можно добавить обводку . Вы найдете опцию Stroke на панели свойств :
Параметр «Обводка» для инструмента «Рамка» на панели «Свойства».
Почему я не вижу параметр «Обводка»?
Если вы не видите параметр «Обводка», убедитесь, что на панели «Слои» выбрана сама рамка:
Параметр «Обводка» доступен только тогда, когда выбран кадр.
Выбор цвета, положения и размера штриха
Щелкните образец под словом «Обводка», чтобы выбрать цвет.Затем выберите положение (внутри, по центру или снаружи) и размер :
Установка цвета, положения и размера обводки.
Обводка появляется вокруг рамки:
Рамка с добавленной обводкой.
Как убрать обводку вокруг рамки
Чтобы удалить обводку, щелкните еще раз на образце цвета под словом «Обводка» и выберите Без цвета (образец с красной линией через него):
Удаление обводки путем нажатия образца «Нет цвета».
Как добавить рамку вокруг существующего изображения
Наконец, давайте рассмотрим еще один способ использования инструмента «Рамка» — это добавление рамки к существующему изображению. Мы также рассмотрим, как удалить рамку из изображения. Я перейду на другое изображение, открытое в Photoshop:
Изображение открыто в отдельном документе. Фото: Adobe Stock.
И если мы посмотрим на панель «Слои», мы увидим изображение на слое выше фонового слоя. Обратите внимание, что мы не можем добавить рамку к фоновому слою.Итак, чтобы это работало, вам нужно, чтобы ваше изображение было на отдельном слое над ним:
Рамки нельзя добавлять к изображениям на фоновом слое.
Как поместить изображение в прямоугольную рамку
Выделив слой и выбран инструмент «Рамка» на панели инструментов, щелкните и растяните рамку внутри изображения:
Рисование рамки внутри изображения.
Когда вы отпускаете кнопку мыши, Photoshop добавляет рамку и помещает в нее изображение:
Изображение теперь находится внутри рамки.
И на панели «Слои» мы видим, что Photoshop преобразовал изображение в смарт-объект, как и раньше:
Изображение, преобразованное в смарт-объект на слое кадра.
Как убрать рамку с изображения
Я добавил к изображению прямоугольную рамку. Но что, если я хотел бы вместо этого добавить эллиптическую рамку? В этом случае я могу удалить существующий фрейм, щелкнув правой кнопкой мыши (Win) / Control-щелкнув (Mac) на слое фрейма на панели слоев:
Щелкните правой кнопкой мыши (Win) или щелкните, удерживая клавишу Control (Mac), на слое Frame.
Затем выберите Удалить кадр со слоя :
Выбор в меню «Удалить рамку из слоя».
Удаляет рамку, но сохраняет изображение:
Рамка исчезла, но изображение осталось.
Помещение изображения в эллиптическую рамку
Я переключусь с прямоугольной рамки на эллиптическую рамку на панели параметров:
Выбор эллиптической формы рамы.
Затем я щелкну и вытягиваю эллиптическую рамку внутри изображения.Чтобы сделать кадр идеальным кругом, я нажимаю и удерживаю клавишу Shift при перетаскивании. Сначала кажется, что я рисую квадратную рамку:
Удерживая Shift, перетаскивайте, чтобы рамка превратилась в круг.
Но когда я отпускаю кнопку мыши, появляется круглая рамка с изображением внутри нее:
Изображение помещено в круговую рамку.
Связанное руководство: Как обрезать изображения в круги!
И вот оно! Это основы использования нового инструмента Frame Tool в Photoshop CC 2019! Посетите наш раздел Основы Photoshop, чтобы узнать больше!
Как создать свои собственные рамки и границы с помощью Photoshop
Сделайте ваши фотографии яркими! Из этого туториала Вы узнаете, как создавать собственные рамки и границы с помощью Photoshop.
Рамы для картин использовались на протяжении большей части истории искусства. Это не изменилось в нашу цифровую эпоху. Независимо от того, распечатываете ли вы фотографию или оставляете ее в цифровом виде, добавление к ней краев всегда поможет ее презентации. Вот три креативные рамки и границы, которые легко сделать в Photoshop.
Еще в эпоху аналоговой фотографии было очень распространено оставлять белые края вокруг фотографии, чтобы пассивная часть не закрывала какую-либо часть изображения. Если бы фотография была произведением искусства, пустая часть внизу была бы больше остальных, чтобы вы могли поставить там свою подпись.
В наши дни классическая и элегантная презентация все еще может быть получена с помощью Photoshop, следуя этой идее. Конечно, вы можете проявить больше творчества! Начнем с основ:
РАМКА
Белая рамка
Если вы хотите напечатать фотографию и оформить ее в традиционном стиле, выполните следующие простые шаги:
- Откройте изображение в Photoshop.
- Перейти в верхнюю часть Меню >> Изображение >> Размер холста. Во всплывающем окне у вас будет выбор для нового размера.Здесь вам нужно изменить измерение на Процент, чтобы оно было равномерным по всей фотографии, без необходимости выполнять много вычислений. Затем выберите размер рамки. В этом случае я добавил 10%, поэтому общий размер будет 110%. Убедитесь, что ваша точка привязки находится в центре (как показано на рисунке ниже). Внизу вы также можете выбрать цвет рамки. Нажмите ОК, чтобы применить.
- Снова откройте окно «Размер холста», но на этот раз вы поместите точку привязки на верхний центральный квадрат (как показано на изображении ниже).Добавьте дополнительные 10% сверху / снизу, чтобы оставить ширину на 100%, и измените только высоту на 110%.
- Добавьте свою подпись, авторские права или посвящение под своим изображением.
Фотография с белой рамкой и подписью, нанесенной этим методом.
Составные рамки
Эта основная идея белой рамки может быть немного переработана, чтобы создать композицию с очень элегантным результатом. Это идеально подходит для минималистичных или классических фотографий.
- Откройте изображение в Photoshop.
- Перейдите в верхнее меню >> Изображение >> Размер холста и выберите размер и ширину рамки, как вы это делали для белой рамки. На этот раз вы можете проявить немного больше творчества, просто не забудьте держать якорь в центре. Когда вы закончите, нажмите ОК.
- Повторите шаг № 2, выбрав другой цвет и размер. Например, для этого я решил сначала использовать серую рамку 3%, а затем более узкую в цвете винограда, чтобы дополнить изображение.
- Повторите столько раз, сколько захотите. В этом случае я добавил третий кадр черным цветом, который был шире, чем два предыдущих.
СОВЕТ: Чтобы выбрать цвет на фотографии, выберите «Другой» в цветном меню в окне «Размер холста». Откроется новое окно со всеми цветами на выбор. В этот момент, проводя мышью по изображению, указатель становится пипеткой. Затем вам просто нужно нажать на нужный цвет, а Photoshop сделает все остальное!
ГРАНИЦ
Хотя рамки состоят из одного или нескольких сплошных прямоугольников, границы намного сложнее.Граница сама по себе может быть изображением. Поэтому вы не ограничены определенной формой, что дает вам более широкий выбор вариантов. Вот один пример:
Создание границы в стиле гранж
Сначала выберите изображение горизонта; это может быть город или природа. В данном случае я использую фотографию деревьев в пруду. Откройте его в фотошопе.
Далее перейдите в верхнее меню; Image >> Adjustments >> Threshold и установите очень большое значение, чтобы получить изображение в основном черно-белым (без серых тонов).
Выберите изображение (CTRL / CMD + A) и скопируйте его (CTRL / CMD + C). Затем вставьте его на новый пустой холст (CTRL / CMD + V).
Перейти в верхнее меню; Edit >> Free Transform и сжать изображение до одного из краев.
Дублируйте слой, перейдя в верхнее меню; Слой >> Дублировать слой. Сделайте это трижды, чтобы у вас получилось четыре слоя.
Выберите каждый слой и разместите их с каждой стороны (используйте «Трансформирование», чтобы повернуть и изменить размер каждого из них), создав прямоугольную границу.Вы можете выбрать другой режим наложения для каждого слоя, чтобы они не выглядели одинаково. Это можно сделать из раскрывающегося меню на панели «Слои». Вы также можете перейти в верхнее меню и выбрать; Слой >> Стиль слоя >> Параметры наложения, если вы хотите больше контролировать режим наложения.
Теперь у вас есть очень оригинальная рамка, которую можно использовать с любым изображением! Помните, что бордюры не только дополняют образ, но и демонстрируют вашу креативность и индивидуальность.
Если вы не знаете, как применять границы к изображениям, не волнуйтесь, это очень просто.Ознакомьтесь с приложением ниже, чтобы узнать, как это сделать.
Приложение: Как использовать границы
Теперь я помещу изображение внутри рамки, чтобы показать вам, как это делается. Я думаю, что граница в стиле гранж хорошо сочетается с городскими сценами, но это зависит от вас.
Откройте файл рамки.
Перейдите в верхнее меню и выберите; Файл >> Поместить >> и выберите свое фото. Это вставит нужную фотографию в файл границы, размер которой уже изменен. Вам придется выполнить окончательную корректировку размера вручную, перетаскивая края (удерживайте клавишу Shift, если вы используете инструмент Transform, чтобы сохранить соотношение сторон изображения).
Измените режим наложения слоя, чтобы он выглядел интегрированным. В данном случае я использовал режим затемнения. Попробуйте разные, пока не будете удовлетворены. Помните, что вы можете сделать это из раскрывающегося меню на панели «Слои». Вы также можете перейти в верхнее меню и выбрать; Слой >> Стиль слоя >> Параметры наложения, если вам нужно больше контроля.
Заключение
Вот и все! Попробуйте использовать одну и ту же рамку на разных изображениях, чтобы создать определенный стиль для коллекции фотографий, которую вы можете повесить на стену.
Автор граффити неизвестен, найден на улицах Милана, 2017.
Границы и рамки отлично подходят для отображения фотографий в цифровой фоторамке, а также для печати. Вы сэкономите много денег и получите уникальный декор в своем доме. Возможности рамок и границ безграничны, поэтому исследуйте, создавайте и получайте удовольствие.
Как настроить несколько рамок в Photoshop | Small Business
Если вы использовали панель временной шкалы Photoshop для создания кадров анимации, вы можете использовать быстрый трюк для настройки нескольких кадров одновременно.Это может сэкономить ваше время, если ваша анимация содержит десятки, сотни или тысячи кадров. Корректирующие слои Photoshop делают это возможным, и вы можете использовать их для всего: от повышения резкости всех кадров в анимации до применения к ним фильтров эффектов.
Запустите Photoshop и откройте документ, содержащий кадры анимации. Нажмите «Окно», а затем «Временная шкала», чтобы отобразить окно временной шкалы, если оно не открыто. Щелкните стрелку рядом с «Создать временную шкалу видео» и выберите «Создать анимацию кадра».В окне временной шкалы отображаются кадры анимации, и над каждым кадром отображается номер кадра.
Нажмите «F7», чтобы открыть панель «Слои», если она не видна. На панели «Слои» отображаются слои, связанные с фреймами окна временной шкалы. Каждый кадр в окне временной шкалы имеет соответствующий слой.
Нажмите кнопку «Новая заливка или корректирующий слой» в нижней части панели «Слои» и выберите тип корректировки, которую вы хотите внести в свои кадры. Например, если вы хотите сделать их ярче, выберите пункт меню «Яркость / Контрастность».Photoshop добавляет новый корректирующий слой на панель «Слои».
Перетащите корректирующий слой в верхнюю часть панели «Слои», чтобы он располагался над другими слоями. Щелкните корректирующий слой, чтобы выбрать его, чтобы открыть окно «Свойства», в котором можно настроить свойства слоя. Например, если вы выберете слой регулировки яркости и контрастности, в окне «Свойства» отобразятся ползунки, позволяющие настраивать значения яркости и контрастности.
Внесите необходимые настройки в окне «Свойства» и просмотрите рамки временной шкалы.Вы увидите, что Photoshop применил ваши настройки ко всем кадрам. Если вы уменьшили яркость в окне «Свойства», все кадры в окне «Временная шкала» станут темнее.
Ссылки
Ресурсы
Советы
- В этом примере вы перетаскиваете корректирующий слой над всеми другими слоями для настройки всех кадров. Вы можете перетащить корректирующий слой в любое место на панели «Слои». Например, если вы не хотите применять изменения к последним двум кадрам на временной шкале, перетащите корректирующий слой так, чтобы он располагался под этими двумя кадрами.Photoshop не будет изменять эти кадры.
- Поэкспериментируйте с другими типами корректирующих слоев. После того, как вы нажмете «Новая заливка или корректирующий слой», вы увидите такие параметры, как «Градиент» и «Фотофильтр». Выберите один из них, и откроется окно «Свойства», в котором отображаются элементы управления, связанные с этими типами корректирующих слоев.
Предупреждения
- Это объяснение описывает работу в Photoshop CC. Ваши действия могут отличаться, если вы используете другую версию Photoshop.
Писатель Био
Получив образование в области физики, Кевин Ли начал профессионально писать в 1989 году, когда в качестве разработчика программного обеспечения он также писал технические статьи для Космического центра Джонсона. Сегодня этот городской ковбой из Техаса продолжает создавать высококачественное программное обеспечение, а также нетехнические статьи, охватывающие множество различных тем, от игр до текущих событий.
Добавление рамки к фотографии с помощью Photoshop Action
Узнайте, как добавить рамку к фотографии в Photoshop с помощью Action.Мы можем использовать предварительно загруженные экшены Photoshop для создания фоторамки.С помощью Экшенов Photoshop мы можем мгновенно создать фоторамку.
Достаточно просто выбрать нужные кадры, затем нажать кнопку «Воспроизвести», и мы получим картинку с рамкой.
В Photoshop CS6 предусмотрено 14 действий с кадрами, включая рамку с разбрызгиванием, рамки обводки, уголки фотографий и другие.
Из этого туториала Вы узнаете, как сделать угловую фоторамку.
После применения действия «Уголки фото» оно автоматически сформирует слои.
Затем мы можем отредактировать кадр по своему желанию.
1. Откройте фото.
Выберите «Файл»> «Открыть» или нажмите сочетание клавиш Ctrl + O.
Откроется окно.
Просмотрите местоположение вашей фотографии, щелкните фотографию, а затем нажмите кнопку «Открыть».
Выберите «Файл»> «Открыть», чтобы открыть изображение.
2. Действие нагрузки.
Выберите меню «Окно»> «Действия» или просто нажмите клавиши клавиатуры Alt + F9.
Откроется окно «Действия» с действиями по умолчанию.
Загрузить действие, нажав Alt + F9.
3. Действия загрузки для кадра.
Если Действия для кадра не отображаются, вам необходимо сначала загрузить его, щелкнув раскрывающийся список в правом верхнем углу панели «Действия», а затем выберите «Кадры».
Загрузить действие для фреймов.
4. Щелкните «Уголки фотографий», затем щелкните «Воспроизвести».
После загрузки действий для фрейма выберите один из фреймов, который вы хотите применить.
Я бы выбрал уголки фоторамки.
Щелкните углы фотографий, а затем нажмите кнопку «Воспроизвести» в нижней части панели «Действия».
Действие Уголки фотографий будет выполнено в Photoshop.
Всего за несколько секунд у вас будет фоторамка.
Выберите один кадр и нажмите кнопку «Воспроизвести».
5. Отредактируйте результат.
После выполнения действий слой панели сформирует несколько слоев в зависимости от выбранного вами типа фреймов.
В этом примере сформированы слой Photo Corners и новый фоновый слой.
Чтобы изменить цвет фона, щелкните новый фоновый слой и выберите «Правка»> «Заливка».
В раскрывающемся меню выберите цвет, затем выберите желаемый цвет.
Для изменения стиля просто дважды щелкните углы эскиза слоя фотографии, появится окно стиля.
При необходимости отредактируйте результаты действия.
Вот результат:
Создайте рамку для вашей фотографии в Photoshop CC
к Криста Лав · Опубликовано · Обновлено
Photoshop CC имеет несколько рамок, которые можно наложить поверх фотографии.Регулируя стиль слоя кадра, вы можете создать уникальный дизайн, улучшающий изображение. Попытайся!
Экспериментируйте со стилями слоя для создания уникального кадра
- Откройте новый документ в Adobe Photoshop CC.
- Вставьте фотографию по вашему выбору. В меню File выберите Place Embedded . Выберите изображение и нажмите «Поместить».
- Разместите фотографию на странице. Измените размер фотографии, щелкнув и перетащив угловой маркер.
- Когда фотография будет выглядеть так, как вам нравится, щелкните инструмент COMMIT на панели параметров (он выглядит как галочка).
- Создайте новый слой. На панели «Слои» нажмите инструмент Create a new layer (он выглядит как лист бумаги внизу панели «Слои»).
- Дважды щелкните новый слой и переименуйте его в Frame . Слой Frame должен быть ВЕРХНИМ. Если это не так, перетащите его ВВЕРХ на панели «Слои».
- Выберите слой Frame. Щелкните инструмент Custom Shape Tool на панели инструментов.
- На панели параметров выберите ФОРМА, а затем выберите цвет заливки, цвет обводки, толщину обводки и стиль обводки.
- Щелкните стрелку «Настраиваемая форма» на панели параметров.
- Щелкните элемент выбора меню Custom Shape (он выглядит как шестеренка).
- Выберите Frames из списка. Если вас попросят заменить текущие фигуры, нажмите ОК.
- Щелкните и перетащите, чтобы нарисовать рамку на изображении. Нажмите COMMIT, когда вам это нравится. СОВЕТ. Чтобы изменить размер или переместить фрейм, щелкните инструмент «Перемещение» на панели «Инструменты».
- Сделайте рамку великолепно выглядящей, настроив стиль слоя. В меню Layer выберите Layer Style . Выберите Satin .
- Поэкспериментируйте с режимом наложения, непрозрачностью, углом, расстоянием, размером и контуром, чтобы создать уникальный дизайн. Чтобы восстановить его, нажмите «Восстановить по умолчанию».
- Дважды щелкните любое имя стиля в ЛЕВОЙ части диалогового окна, чтобы применить еще больше стилей слоя. Вот несколько идей:
Создайте новый слой. Переименуйте его в КАДР.
Щелкните стрелку «Форма» на панели параметров.
Отображение пользовательских форм рамок.
Изучите параметры стиля слоя Satin.
- Bevel & Emboss — Выберите Inner Bevel для создания уникального 3D-эффекта.Отрегулируйте контур и текстуру, чтобы рамка выглядела великолепно!
- Outer Glow — выберите нормальный режим наложения и измените непрозрачность на 100%. Выберите БЕЛЫЙ. Отрегулируйте Spread и Size так, чтобы они выглядели так, как будто они матируются внутри рамки.
Наслаждайтесь изучением стилей слоя, чтобы сделать вашу рамку уникальной!
Изучите стили слоя.
Есть много идей по использованию Photoshop CC в технологическом проекте TechnoKids TechnoPhotoshop CC. Удачного редактирования фотографий!
Теги: стиль фоторедакторафотошоп cc
Криста Лав
Криста Лав, разработчик учебных программ и преподаватель ~ Я увлечен добавлением технологий в учебную программу.Будь то программирование, производство видео, графический дизайн или цифровое гражданство, меня интересует, как приложения и инструменты могут быть использованы для улучшения обучения. На протяжении многих лет я разработал множество технологических проектов TechnoKids. Моя любимая часть разработки учебной программы — это проверка идей на местах для определения занятий, которые лучше всего работают в реальных классах. Я пишу о том, что я узнал, что может сэкономить учителям время при планировании их собственных учебных программ.
Вам также может понравиться…Лучшие бесплатные рамки для Photoshop: исследуйте эти рамки для редактирования фотографий
Поэкспериментируйте с этими бесплатными рамками для Photoshop, чтобы вдохнуть новую жизнь в старые фотографии.
Дополнительные руководства по редактированию фотографий
Поскольку многие из нас застряли внутри в обозримом будущем, вам может быть интересно, как вы можете продолжать экспериментировать со своей фотографией, когда вы не можете выйти и снимать новые проекты. К счастью, вы все еще можете получать удовольствие от фотографирования — вам просто нужно делать это в доме.Один из многих интересных проектов, которыми вы, возможно, захотите заняться, — это экспериментировать с редактированием.
• Подробнее: Все, что нужно фотографам для работы из дома
Существует множество предустановок, действий и текстур, которые вы можете использовать при редактировании, чтобы вывести его на новый уровень. Однако вы, возможно, еще не пробовали использовать рамки для Photoshop.
Хотя кадры, возможно, подходят не для каждой ситуации, в последнее время наблюдается возрождение кадров в связи с растущей настройкой историй Instagram.Многие фотографы с удовольствием помещают рамки поверх своих изображений, чтобы помочь им по-новому нарядить их для зрителей Story, не беспокоясь о том, что это может выглядеть странно в их основной ленте.
Даже если вы не являетесь поклонником Instagram, вы все равно можете экспериментировать и получать удовольствие от этих бесплатных рамок для Photoshop, которые мы собрали.
Как использовать бесплатные рамки для Photoshop
Использовать бесплатные рамки для Photoshop очень просто. Каждый из перечисленных здесь фреймов имеет расширение.eps (или аналогичный), который по сути является форматом графического файла. Эти файлы великолепны, потому что вы можете масштабировать их, не беспокоясь о потере качества.
Чтобы использовать свободный кадр, вам сначала нужно открыть фоновое изображение, с которым вы хотите поэкспериментировать, а затем перетащить файл кадра .eps поверх него. Может появиться окно с вопросом, хотите ли вы преобразовать файл в смарт-объект, поэтому просто нажмите OK.
Большинство перечисленных здесь фреймов имеют несколько фреймов на одном изображении, поэтому просто используйте инструмент «Ластик», чтобы избавиться от всего, что, по вашему мнению, вам не нужно (может спросить, хотите ли вы «Растрировать смарт-объект», так что просто нажмите ОК).
Некоторые кадры поставляются без фона, поэтому вы можете просто изменить размер кадра до подходящего размера и готово. Однако у других будет фон, а это значит, что вам нужно будет перейти в меню «Режимы наложения» на панели «Слои».
Если рамка темного цвета на светлом фоне, вам нужно использовать параметр Затемнить. В качестве альтернативы, если рамка светлого цвета на темном фоне, вам необходимо использовать параметр «Светлее».
Подсказка! Если вам нравится дизайн рамки, но он не отображается на фотографии, просто выберите «Изображение»> «Коррекция»> «Инвертировать», чтобы изменить цвет рамки с черного на белый (или наоборот).
Используйте границы редактирования фотографий
Мы продемонстрируем каждую из границ, которые мы нашли на изображении ниже. Хотя некоторые могут подойти этому базовому снимку больше, чем другие, каждый пример просто дает вам общее представление о том, как этот кадр может подойти вашему изображению.
Не забывайте, что у каждого из этих кадров есть несколько вариантов, поэтому, если один бросится в глаза, щелкните, чтобы увидеть, какие другие варианты доступны!
(Изображение предоставлено Луизой Кэри)Лучшее на сегодняшний день Adobe Photoshop CC предлагает
01.Гранж-рамки для фотографий
(Изображение предоставлено Луизой Кэри)Верните его в 90-е с этими забавными рамками с эффектом гранж! Этот подобный наброску эффект идеально подходит для городских пейзажей или мрачных портретов.
Загрузите рамки для фотографий Grunge Photo Edge от Vecteezy
02. Набор декоративных рамок
(Изображение предоставлено Луизой Кэри)Эта красиво замысловатая рамка идеально подойдет для фото романтической пары, как и наша. Его квадратный формат лучше всего подходит для одинаково квадратного изображения.
Загрузите набор декоративных рамок от Vecteezy
03. Симпатичная схематичная рамка в виде листьев
(Изображение предоставлено Луизой Кэри)Этот очаровательный рисунок в виде листьев идеально подойдет для истории в Instagram! Он также особенно подходит для семейных фотографий или детских портретов.
Загрузите Симпатичную схематичную рамку в виде листа с Vecteezy
04. Декоративные квадратные рамки
(Изображение предоставлено Луизой Кэри)Этот сдержанный коричневый цвет придает нашей фотографии легкий эффект.Однако, если вы хотите изменить цвет, вы можете сделать это через Image> Adjustments> Hue / Saturation. Просто убедитесь, что вы выбрали слой кадра на панели «Слои».
Загрузите декоративные квадратные рамки с Vecteezy
05. Симпатичный набор рисованных каракулей
(Изображение предоставлено Луизой Кэри)Нам так понравился этот набор геометрических каракулей, что мы почти не могли решить, какой из них использовать на нашем фото! Этот треугольник великолепен, но вам обязательно стоит взглянуть и на другие.
Загрузите набор милых рисованных каракулей от Vecteezy
06. Набор квадратных рамок
(Изображение предоставлено Луизой Кэри)Эта традиционная рамка идеально подходит для тех, кто хочет получить классический эффект. Замысловатый дизайн дополнит любой образ.
Загрузите набор декоративных квадратных рамок с сайта Vecteezy
07. Квадратные элегантные рамки
(Изображение предоставлено Луизой Кэри)Эта рамка в виде мозаичной плитки не подойдет для каждой фотографии, но обеспечит максимальное впечатление при использовании с правильным изображением.
Скачать Square Elegant Frames от Vecteezy
Подробнее
Лучший бесплатный редактор фотографий в 2020 году: бесплатное программное обеспечение, которое по-прежнему отлично справляется
Лучшее облачное хранилище фотографий в 2020 году: сравнение бесплатных и платных вариантов
Лучшее бесплатное видео программное обеспечение для редактирования
Как установить набор кистей для рамок и границ Photoshop
Попробуйте перед покупкой. Загрузите любой продукт Adobe и получите бесплатную 30-дневную пробную версию.
Как установить и использовать бесплатный набор кистей Photoshop Frames & Borders
Загрузите набор бесплатных кистей Frames & Borders (zip / 6.5MB)
Из этого туториала Вы узнаете, как установить и использовать набор кистей Frames & Borders Free Brush Set (zip / 6.5MB) Стефани из Obsidian Dawn. Он также включает в себя советы по использованию определенных кистей из набора, чтобы добиться наилучшего результата!
Вы найдете описание каждой из 28 кистей в конце этого урока.
Если вы уже знакомы с тем, как устанавливать и использовать кисти Photoshop, перейдите к разделу «Использование кистей».
Извлечение ZIP-файла
После загрузки набора кистей поместите ZIP-файл в любое место на компьютере, где его будет легко найти, например, на рабочий стол. Используя выбранную вами утилиту для извлечения (теперь она есть в Windows — просто дважды щелкните файл), извлеките файл SS-frames.abr в Program Files> Adobe> Photoshop (независимо от того, какую версию вы используете)> Presets> Brushes.
Загрузка набора кистей
Откройте Photoshop.Если она у вас уже была открыта только что, кисти не появятся автоматически, пока вы не закроете и не снова откроете программу, так что сделайте это сейчас. Чтобы убедиться, что ваша палитра инструментов видна, щелкните «Окно» в верхнем меню и убедитесь, что рядом с «Инструменты» стоит галочка. Если нет, щелкните по нему. В палитре инструментов щелкните инструмент «Кисть».
Как только вы это сделаете, вы увидите небольшое меню параметров инструмента кисти, расположенное чуть ниже верхнего меню. Рядом с эскизом текущей кисти, которую вы выбрали, есть маленькая стрелка вниз.Щелкните по нему, чтобы открыть окно выбора предустановок кисти.
В этом раскрывающемся меню вы увидите все кисти, которые являются частью выбранного вами набора кистей. В дальнем правом верхнем углу есть маленькая стрелка. Щелкните по нему.
Теперь вы просматриваете, среди прочего, все наборы кистей, которые установлены на вашем компьютере. Они перечислены чуть ниже раздела, в котором вы можете «Сохранить кисти …» и «Заменить кисти …» и т. Д. Название этого набора кистей — «SS-frames», так что ищите его, затем выберите его. нажав на нее.Photoshop спросит вас, хотите ли вы «Заменить текущие кисти на кисти из SS-frames.abr?»
Нажмите «ОК», и теперь вы должны увидеть несколько очень разных эскизов в средстве выбора предустановок кисти. Это кисти для рамок! Вы успешно загрузили набор кистей. Если вы не видите «SS-рамки» среди перечисленных доступных наборов кистей, значит, вы не распаковали файл ABR в правильный каталог.
Использование кистей
Использовать кисть Photoshop так же просто, как щелкнуть по холсту с выбранной кистью.Но они были созданы для обрамления изображений или фотографий, так что это еще не все. Начнем со свежего холста. В верхнем меню выберите «Файл»> «Создать». Сделайте ширину и высоту 800 пикселей, разрешение 72 пикселей / дюйм (должно быть по умолчанию), цветовой режим RGB и фоновое содержимое белым.
Нам нужно фото в рамку! Итак, в верхнем меню выберите «Файл»> «Открыть» и найдите фотографию, вокруг которой вы хотите поставить рамку. Когда найдете, выберите «ОК», чтобы открыть его в Photoshop.В верхнем меню выберите Изображение> Размер изображения. Если ширина / высота ниже 600 пикселей или около того, ничего менять не нужно. Просто нажмите «ОК». Однако, если фотография больше, нам нужно немного уменьшить ее. Измените ширину (или высоту, в зависимости от того, что больше) на 600 пикселей и выберите «ОК».
Теперь нажмите CTRL-A (Mac: Cmd-A), чтобы «выбрать все», затем CTRL-C (Mac: Cmd-C), чтобы скопировать. Теперь нажмите CTRL-Tab (Mac: Cmd-Tab), чтобы вернуться к другому файлу, который мы только что создали, и CTRL-V (Mac: Cmd-V) для вставки.Это должно вставить вашу фотографию в середину созданного нами белого холста.
Чтобы обрамить эту фотографию одной из кистей из набора рамок, мы должны убедиться, что эта кисть находится на отдельном слое. Для этого в верхнем меню нажмите «Окно» и убедитесь, что напротив «Слои» стоит галочка. Если нет, щелкните по нему.
Ваша палитра слоев должна теперь выглядеть примерно так, как на изображении справа.
Чтобы создать новый слой для кисти, нажмите кнопку «Создать новый слой» в нижней части палитры слоев.Это значок, который выглядит как страница с поднятым нижним левым углом и должен находиться слева от значка мусорного бака. На этом снимке экрана вы можете увидеть мой значок, который нависает над ним.
По умолчанию этот слой должен называться «Уровень 3» или как-то так. Но давайте переименуем его. Щелкните правой кнопкой мыши этот новый слой в палитре слоев и выберите «Свойства слоя». Когда Photoshop попросит вас, назовите его «Кисть» и нажмите «ОК». Пока мы это делаем, давайте также назовем слой с фотографией на нем. Щелкните правой кнопкой мыши на этом слое и выберите свойства слоя, затем назовите его «Фото» и нажмите «ОК».«Однако мы хотим работать над нашим слоем кисти прямо сейчас, поэтому щелкните левой кнопкой мыши на этом слое один раз, чтобы выбрать его.
На палитре инструментов убедитесь, что у вас все еще выбран инструмент кисти. Щелкните маленькую стрелку, чтобы справа от миниатюры кисти, расположенной под главным меню в верхней части окна Photoshop (точно так же, как мы это делали ранее, когда загружали кисти). Просмотрите кисти рамок и решите, какую из них вы хотите использовать.
Моя фотография длиннее по горизонтали, чем по вертикали, поэтому я выбрал одну из более широких кистей, созданных для пейзажной фотографии.(Обратите внимание, что большинство этих кистей одинаково хорошо подходят для горизонтальных или вертикальных фотографий — позже я объясню, как вы можете вращать кисть, чтобы работать с ними.)
Кисть, которую я использую, называется «веревка». -квадрат », и он сделан в виде веревки. После того, как вы выбрали кисть, вам нужно найти правильный размер. Вы можете переместить стрелку в верхней части окна выбора предустановок кисти вправо или влево или щелкнуть внутри текстового поля и ввести числовое значение.
Вы хотите убедиться, что внутренний край кисти покрывает всю фотографию.Чтобы увидеть размер кисти относительно фотографии, пока вы выбираете кисти и размеры, вы можете навести указатель мыши на фотографию, и Photoshop покажет вам схему того, какую область будет покрывать кисть. Видите схему кисти ниже?
После того, как вы выбрали размер кисти, вам нужно выбрать цвет. Для самой кисти мы будем использовать черный цвет. Почему? Что ж, у большинства кистей в этом наборе будет какая-то прозрачная область, если бы вы просто щелкнули один раз на холсте, чтобы обрамить фотографию.Однако нам не нужна прозрачность. Мы не хотим видеть части фотографии под кистью — во всяком случае, не в большинстве случаев!
Итак, у нас будет слой, на котором мы применим кисть для обрамления фотографии, а затем у нас будет слой под ним, который добавляет любые цвета, которые мы хотим иметь, а также убираем эту прозрачность.
Итак, выберите черный цвет в качестве цвета переднего плана в нижней части палитры инструментов.
Наведите указатель мыши на холст, пока не убедитесь, что внутренний край кисти закрывает часть фотографии, которую вы хотите вставить в рамку, затем щелкните левой кнопкой мыши один раз.
Выбранная рамка должна появиться на холсте. В случае с веревкой, которую я использую, кисть чрезвычайно прозрачна, как вы можете видеть. Но следующий шаг исправит это.
На палитре инструментов выберите «Волшебная палочка». Это похоже на изображение слева.
Убедитесь, что слой «Кисть» все еще активен в палитре слоев, щелкнув по нему левой кнопкой мыши. Вернувшись на холст, щелкните по середине границы.
Это должно выделить пространство в середине кисти рамки.Удерживая SHIFT, щелкните за пределами границы. Удерживая Shift, вы добавляете к текущему выделению, поэтому теперь у вас должно быть выделено внутри и снаружи кадра. Другими словами, все, кроме самого кадра. Так.
В верхнем меню нажмите Select> Inverse. Или ярлык для этого — SHIFT-CTRL-I (Mac: Cmd-Shift-I). Теперь вместо того, чтобы выделить всю область за пределами кадра, у вас выделен сам кадр.
Тем не менее, мы хотим убедиться, что по краям кисти не выступает цвет, поэтому давайте нажмем Select> Modify> Contract в верхнем меню и выберем 1 пиксель.Нажмите «Хорошо». Это изменяет нашу область выделения, чтобы она стала меньше по всем краям на 1 пиксель.
На палитре инструментов выберите «Paint Bucket Tool». На палитре слоев щелкните слой «Фото». Снова нажмите кнопку «Создать новый слой» в нижней части палитры слоев, как мы это делали ранее.
Теперь щелкните этот слой правой кнопкой мыши и выберите «Свойства слоя» — назовите его «Цвет» и нажмите «ОК». Ваша палитра слоев должна теперь выглядеть примерно так, как на изображении справа.
Используя цвет по вашему выбору (в данном случае приятный средний коричневый), щелкните в выбранной области на холсте.Это должно заполнить область кисти цветом и убрать всю прозрачность, которая была ранее. CTRL-D (Mac: Cmd-D), чтобы отменить выделение области, которую вы ранее выбрали, чтобы вы могли лучше рассмотреть свою границу. У вас, вероятно, останутся участки фотографии, которые выступают по краям кадра. Не волнуйтесь, мы исправим это дальше!
В палитре инструментов еще раз выберите «Magic Wand Tool». Убедившись, что слой «Цвета» активен (щелкните по нему в палитре слоев), щелкните один раз где-нибудь в середине области границы.Теперь у вас должно быть выделено все пространство в середине границы, где находится фотография.
В верхнем меню нажмите Select> Modify> Expand и выберите 1 пиксель. Теперь нажмите SHIFT-CTRL-I (Mac: Cmd-Shift-I), чтобы инвертировать выделение. В палитре слоев щелкните свой слой «Фото», чтобы выбрать его. Нажмите УДАЛИТЬ, чтобы удалить края фотографии, которые выступают за рамку. CTRL-D (Mac: Cmd-D) для отмены выбора.
Вуаля! Теперь у вас есть рамка вокруг вашей фотографии.
Если вы хотите поиграть с тем, как выглядит граница, вы можете изменить непрозрачность слоя кисти (в палитре слоев, вверху справа) или изменить оттенок / насыщенность цветового слоя (Изображение> Коррекция> Цветовой тон / Насыщенность ).Вы также можете применять различные стили слоя, такие как тень, цветовой градиент или узор, к слою «Цвет» (внизу палитры слоев кнопка «Добавить стиль слоя» выглядит как буква «f» внутри темный кружок — вот где вы найдете все эти варианты).
Если ваш цвет все еще немного выступает из-под слоя «Кисть», выберите инструмент «Волшебная палочка» и щелкните холст где-нибудь в пределах самой цветной области. Щелкните SHIFT-CTRL-I (Mac: Cmd-Shift-I), чтобы инвертировать выделение.Выберите Select> Modify> Expand и выберите 1 пиксель. Затем нажмите УДАЛИТЬ. CTRL-D (Mac: Cmd-D), чтобы снять выделение и лучше рассмотреть его. Продолжайте делать это, пока не перестанет выступать цвет, увеличиваясь каждый раз на 1 пиксель. Вам даже не нужно делать это один раз, но каждая кисть индивидуальна, и это объясняет, как исправить это «на всякий случай».
Является ли рамка, которую вы хотите использовать, выше, чем ее ширина, а ваша фотография прямо противоположна? Без проблем! Большинство этих бордюров можно вращать, и они все еще работают (кроме арки).Следуйте инструкциям в точности так, как они написаны выше, но сразу после того, как вы один раз щелкнете по холсту, чтобы использовать кисть, нажмите Edit> Transform> 90 ° CW. Затем продолжите обучение.
Советы для особых кистей
Для большинства кистей из этого набора описанная выше процедура идеально подходит для кадрирования фотографий. Однако есть несколько кистей, которые требуют дополнительных пояснений.
Некоторые границы чисто черные, без градиентов серого на них.С этими границами вы можете свободно использовать кисть любого цвета, который вам нужен, без необходимости использовать слой «Color» под ней.
Кисти: декоративные1, декоративные3, декоративные5, диафильмы, гранж1, гранж2, штамп.
Вы можете увидеть пример справа. Это кисть «штамп».
Некоторые кисти, например, кельтская кисть, имеют «дырочки» или прозрачные участки. Возможно, вам не захочется создавать сплошной цветной слой, так как он будет виден сквозь эти маленькие отверстия.Вместо использования инструмента «ведро с краской» вы можете продублировать слой «Кисть» (щелкните правой кнопкой мыши слой «Кисть» и выберите «Дублировать слой»), CTRL-E (Mac: Cmd-E), чтобы объединить этот слой вниз. , а затем примените наложение цвета к этому слою (на палитре слоев нажмите кнопку «Добавить стиль слоя» — это выглядит как курсивная буква «f» внутри темного круга — и затем выберите «Наложение цвета»).
Еще одна идея, как обращаться с такими кистями: вы можете сделать так, чтобы фотография отображалась через отверстия, а не через фон.Для этого вам нужно снова покончить со слоем «Color». Используйте кисть любого цвета вместо черного. Затем, когда придет время удалить края фотографии, вместо выделения внутренней части кадра используйте инструмент «волшебная палочка», чтобы выбрать внешнюю часть кадра. Увеличьте его на 1-2 пикселя, щелкнув Select> Modify> Expand. Затем выберите слой с фото и нажмите УДАЛИТЬ. У вас получится что-то вроде этого.
Кисти с прозрачностью / отверстиями: кельтские, декоративные1, декоративные2, декоративные3, декоративные4, декоративные4-инверсные, декоративные5, салфеточные.
Для гранжевых кистей края слишком неровные, чтобы использовать вышеупомянутый метод выделения для удаления краев фотографии. В случае использования кистей grunge1 и grunge2 я настоятельно рекомендую кадрировать фотографию вручную.
Используйте инструмент «Прямоугольная область», чтобы выделить как можно ближе к середине гранжевой границы, как я сделал здесь. Создав прямоугольник, нажмите CTRL-SHIFT-I (Mac: Cmd-Shift-I), чтобы инвертировать выделение, а затем УДАЛИТЬ, чтобы удалить края фотографии.
И последнее — но не менее важное — у нас есть кисть Polaroid. Вы можете использовать кисть «Полароид — белый», чтобы создать белую рамку вокруг фотографии, а затем применить стили слоя, такие как тень, скос, тиснение и т. Д., Чтобы сделать фотографию похожей на поляроид. Это вариант.
Но если вы хотите, чтобы он был более подробным, точно следуйте курсу этого урока, но используйте кисть «Polaroid — dark» для создания границы. Затем на слое «Color» сделайте его белым. Видите уровень детализации границы?
Вот и все! Если у вас есть какие-либо вопросы об этом руководстве или о том, как использовать эти кисти, вы можете задать их на странице отзывов и запросов Стефани.
Если вы заинтересованы в загрузке пакета изображений для этих кистей, а не самих кистей, вы можете найти пакет изображений Frames & Borders здесь.
И, конечно же, вот ссылка на набор кистей Frames & Borders Free Brush Set (zip / 6.5MB). Ниже приводится полное описание того, что вы найдете внутри. Радоваться, веселиться!
Еще бесплатные кисти для Photoshop от Стефани
Мы собрали самые последние оригинальные кисти Стефани на специальной странице кистей для Photoshop Obsidian Dawn с большими изображениями для предварительного просмотра, чтобы дать вам представление о каждом наборе.Вы также найдете ее отличные случайные советы по использованию кистей Photoshop.
Photoshop CS5 и Photoshop CS5 Extended — Новые кисти для рисования
Adobe Photoshop CS5 предоставляет революционные возможности, которые помогут вам создавать впечатляющие изображения. Уточните свой
изображения с помощью переработанных инструментов фотографии для удаления шума, добавления зерна и создания высокодинамичных
диапазон (HDR) изображений. Получите точные результаты при выборе сложных элементов.Удалите любой элемент изображения и
увидеть, как пространство заполняется почти волшебным образом. Рисуйте с помощью мазков с естественной текстурой и реалистичных цветовых переходов. Узнайте больше о Photoshop CS5.
Программное обеспечение Adobe Photoshop CS5 Extended помогает создавать идеальные изображения для печати, Интернета и видео. Наслаждайтесь ультрасовременным редактированием, композитингом, и возможности рисования в стандартном Photoshop CS5, а также высокая производительность благодаря кроссплатформенной поддержке 64-бит.Также создайте 3D-экструзии для логотипов, графики и анимированной графики; редактировать 3D-объекты с помощью расширенных инструментов; а также создавать и улучшать контент на основе движения. Узнайте больше о Photoshop CS5 Extended.
Photoshop CS5 — Необычные эффекты рисования
С новой кистью Mixer Brush, функцией Bristle Tips и новым механизмом смешивания цветов Photoshop CS5 переопределяет способ рисования. Вы можете воспользоваться более естественными и реалистичными эффектами рисования, что упрощает использование ваших изображений и дизайнов в новых художественных направлениях.
Mixer Brush позволяет определить несколько цветов на одном кончике, а затем смешать и смешать их с нижележащими оттенками на холсте, достигая творческих результатов, которые не уступают традиционным средствам рисования. Начиная с фото оригинала, вы можете использовать сухую, пустую кисть, чтобы смешать существующие цвета, одновременно добавляя живописный эффект к изображению.
Настройки Mixer Brush обеспечивают обширный контроль над влажностью цветов холста, скоростью загрузки, которая определяет количество краски, загруженной на кисть, скорость смешивания между цветами кисти и холста, а также то, заполняется ли кисть, очищается или и то, и другое после каждый мазок картины.
В сочетании с этими новыми функциями смешивания Photoshop CS5 включает беспрецедентный контроль над характеристиками обводки инструментов рисования с помощью наконечников из щетины. Качество щетины определяет ключевые свойства щетины, такие как форма, длина, жесткость, толщина, угол и расстояние, которые влияют на то, как цвет накладывается на изображение при рисовании.
Функция предварительного просмотра кисти из щетины обеспечивает визуальное представление этих изменений, и вы можете сохранить конфигурацию кончиков для использования в будущем, что позволит вам создать индивидуальную коллекцию кончиков из щетины для экспериментов при использовании инструментов кисти Photoshop.Прочтите обо всех новых функциях Photoshop CS5.
Вы можете перейти с любого Suite на любой Suite, так как ограничений больше нет. Клиенты могут перейти на комплекты CS5 с 3 версий назад. Клиенты могут даже уйти; перейти из Photoshop Extended в Photoshop или из Master Collection в другой Suite. Для получения полной информации о ценах на обновление отдельных продуктов CS5 посетите Adobe Store. Ознакомьтесь с ценами на CS5 в британской валюте в магазине Adobe UK Store. Посетите страницу специальных предложений Adobe, чтобы найти предложения.Сэкономьте 80% на Adobe Student Editions. Попробуйте перед покупкой — загрузите бесплатную пробную версию Photoshop CS5.
Набор кистей Frames & Borders Free Brush Set — Описание кистей
Внутри набора кистей Frames & Borders Free Brush Set (zip / 6,5 МБ) вы найдете 28 рамок и границ различной ширины и соотношения высоты, которые подходят для большинства стандартных размеры фото. Некоторые из кистей предназначены для пейзажных фотографий (шире, чем они высокие), а другие кисти предназначены для портретных фотографий (выше их ширины).Все они (кроме кисти «арка») можно вращать. Это оригинальные кисти Стефани из Obsidian Dawn, разрешенные для коммерческого использования. Вот полный список бесплатных кистей в наборе:
Archway : каменная арка
Bamboo : бамбуковые палочки в форме рамки
Celtic : бордюр из кельтских узлов
Декоративный 1 : декоративный бордюр с петлями и точками
Декоративный 2 : бордюр с перекрещивающимися лентами
Декоративный 3 : бордюр с линиями и завитками по краям
Декоративный 4 : завитки и флер-де-лис составляют это бордюр
Декоративный 4-инверсный : это то же самое, что «Декоративный4», но с инвертированными цветами
Декоративный 5 : обрамление в классическом стиле с закругленными внутренними краями
Ромбы : бордюр из ромбов
Салфетка : это только внешняя бахрома кружевной салфетки
Ткань : ткань, отрезанная зигзагообразными ножницами и сшитая толстой нитью
Диафильм : пленка граница поездки, чтобы фотографии выглядели как кинопленка или негатив
Frame1 : деревянная рамка с металлическими шипами — текстурированная и шероховатая
Frame2 : простая деревянная рамка
Frame3 : металлический орнамент ( или дерево) фоторамка
Гранж1 : шероховатая граница, довольно однородная
Гранж2 : шероховатая граница, которая как бы повсюду
Гранж-квадраты : граница, составленная из гранжевых квадратов
Листья1 : обычная скошенная рамка, но с участком листьев в верхнем левом углу
Leaves2 : граница из виноградных лоз и листьев
Polaroid-dark : для использования с кистью темного цвета на белом фоне
Polaroid-white : более простая окантовка, предназначенная для использования с белой кистью
Ric-rac : окантовка из ric-rac, окантовка тканевого типа, используемая при шитье
Круг из веревки : веревка я n в форме круга, который можно использовать в качестве границы
Квадрат из веревки : граница из веревки в форме квадрата
Пайетки : граница из перекрывающихся блесток
Штамп : обрамление выполнено чтобы ваша фотография выглядела как штамп
Obsidian Dawn: Free Brushes by Stephanie Shimerdla
Здесь можно найти восхитительную коллекцию кистей для спецэффектов.

 Обращайте внимание на то, что формат фотографии с рамкой должен быть .png, а фон у неё должен быть прозрачным.
Обращайте внимание на то, что формат фотографии с рамкой должен быть .png, а фон у неё должен быть прозрачным.



 ru/articles/kak-sdelat-ramku-v-adobe-photoshop.html
ru/articles/kak-sdelat-ramku-v-adobe-photoshop.html
