Обработка черно-белых фотографий в Фотошоп
В данном уроке Фотошопа по обработке фотографий мы будем работать с черно-белыми.Здесь будем использовать Dodge и Burn Tool , без масок. Так как эффект «прожаренности» от этих инструментов на ЧБ фото все равно не виден. Я расскажу как я делала вот такие фото:
Приступаем к уроку Adobe Photoshop
Этап 1. Открываем исходный файл.
В данном случае мы будем ретушировать фотографию, сделанную мной изначально в ЧБ цвете.
Если я хочу увидеть в конечном результате ЧБ фото, то я и снимаю сразу в ЧБ. И всем советую.
Этап 2. Как и в предыдущем уроке, я выделю изначально недостатки, которые нам необходимо убрать:
1 – грязь на фоне;
2 – многочисленные родинки, прыщики на коже, неровности;
3 – круги под глазами;
Этап 3. Приступаем. Создаем копию слоя, Alt + Ctrl + Shift + E, Теперь Берем инструмент Spot He aling Brush небольшого диаметра (но чтобы он превышал размер точек на фоне), и простым нажатием на точки убираем всю грязь с фона:
Приступаем. Создаем копию слоя, Alt + Ctrl + Shift + E, Теперь Берем инструмент Spot He aling Brush небольшого диаметра (но чтобы он превышал размер точек на фоне), и простым нажатием на точки убираем всю грязь с фона:
Этап 4. Тем же самым инструментом или Patch Tool (заплатка) убираем неровности на коже (прыщики, родинки (кому как, а меня они здесь не устраивают) круги под глазами), можно воспользоваться плагином Portraiture, но если будете «замыливать» кожу, стирайте ластиком края тела, волосы, глаза и т.д.и ставьте галочку
Получаем:
Этап 5. После того как мы убрали всю грязь и неровности – приступим к коррекции фигуры.
Идем в Filter – Liquify, выбираем инструмент Forward Warp Tool и «утягиваем» талию:
Настройки:
Size – 1170
Density – 48
Pressure – 20
Тем же способом, только размер кисти уменьшаем до желаемого — убираем складочки на платье, так как они смотрятся не эстетично.
Можно еще чуток ручки тем же инструментом «уменьшить».
Получаем:
Этап 6. Нажимаем Alt + Ctrl + Shift + E. Приступаем к работе Dodge и Burn Tool.
Для начала я выделю то, что необходимо «закрасить» белым цветом, то есть Dodge Tool:
Настройки: Кисть только мягкая, Exposure — 10 %, Range – Midtones, диаметр кисти всегда меняется.
В зависимости от того, где мы ею проводим. Не забудьте выбелить
Если вы кистью нечаянно попадете на фон – стирайте ластиком.
Получаем:
Этап 7. Далее мы будем добавлять блики, тем же инструментом, с теми же настройками, вот здесь (можно немного Dodge Tool пройтись по всем улицу, задать тон):
Получаем:
Этап 8.
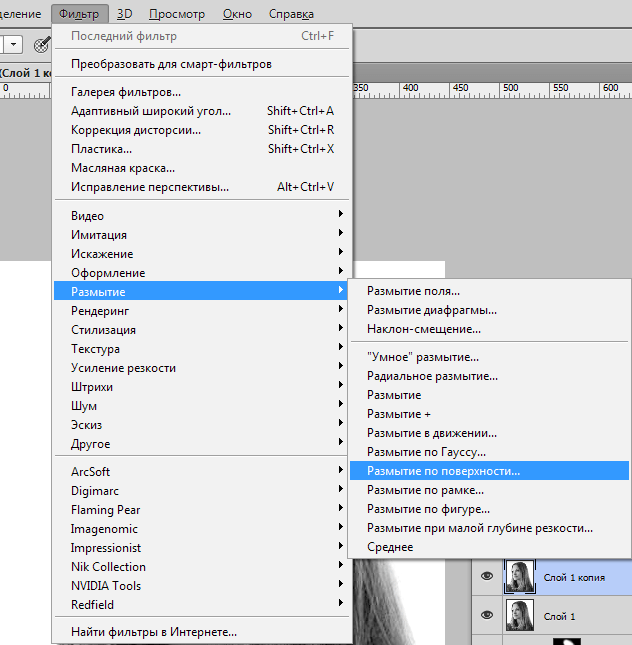 Теперь перейдем к теням. Берем инструмент Burn Tool
Теперь перейдем к теням. Берем инструмент Burn ToolЭтап 9. По выбранным участкам проводим несколько раз инструментом Burn Tool. Получаем:
Этап 10. Далее мы будем делать нарисованные тени более четкими. Инструмент остается тот же, с теми же настройками, меняем только Range на Shadows. Объясняю почему мы заранее так не сделали: этот параметр Shadows затемняет только черные участки, чтобы площадь темных участков сделать больше, нам нужно в параметре
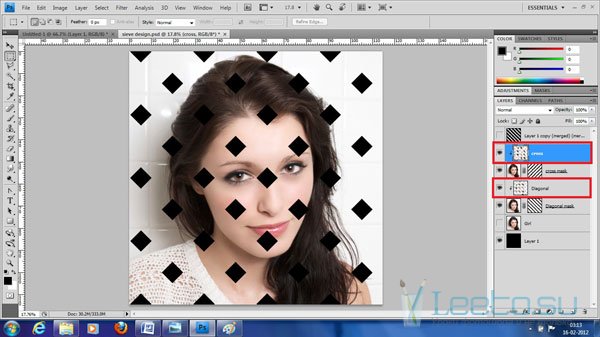
Получаем:
Этап 11. В принципе у нас все готово, мы можем оставить на этом этапе. Кому как нравится. Но меня смущает слишком выбеленное тело. Для этого я беру инструмент Burn Tool с теми же настройками, только Range – Midtones. Выбираю самый большой диаметр кисти и плавно провожу 1-2 раза по всей картинке:
Изначально, дабы не забивать себе голову, мы выравнивали тон и высветляли кожу доджем, так гораздо проще, чем следить за «белизной» тела. Проще потом берном уменьшить яркость тела.
Далее не относится к уроку, можно делать эти этапы по желанию:
Этап 12. Добавить «блюра»:
- Копируем слой, идем в Filter – Blur – Gaussian Blur. Radius – 1,5. Нажимаем ОК.
-
Идем в Filter – Blur – Radial Blur. Amount — 1. Ластик ом стираем лишнее (лицо, волосы) и склеиваем слои Alt + Ctrl + Shift + E.

- Меняем Opacity слоя на 50%. :
Что мы в итоге полу чили:
Еще фото, обработанные на основе этой технологии:
Источник: photoshoplessons.ru
Как сделать фото цветным помощью Photoshop?
Это руководство было создано с помощью Photoshop CC. Но оно может использоваться для работы и в любой другой версии графического редактора.
Сегодня мы поговорим о том, как из черно белой фотографии сделать цветную с помощью Photoshop. Для настройки тонировки в конце уменьшите непрозрачность цветового слоя.
Фотографии, которые я использовал в этом руководстве, взяты с Adobe Stock:
- Черно-белое фото мужчины.
- Эталонное изображение.
Параметры наложения
Вот еще один довольно действенный приемчик для оцветнения фоточек. Здесь главное — создавать для каждого элемента отдельный слой. Я взял новую фотографию под эти нужды.
Я взял новую фотографию под эти нужды.
- Всё открыто и загружено? Отлично. Тогда создайте новый слой, возьмите кисть (желательно сделайте жесткость процентов на 50), выберите в палитре цветов какой-нибудь цвет розово-бежевого оттенка (чтобы примерно был похож на кожу). А теперь просто начинайте закрашивать всё лицо этим цветом, только не пугайтесь того, что вы увидите. Мы это сейчас исправим.
- Закрасили? Получился монстра в маске? Так и надо. Теперь идите в параметры наложения слоя и выберете пункт «Цветность». Вуаля. Теперь по крайней мере видно лицо, а не маску. Только цвет наверное неподходящий, да? Ну что же? Будем исправлять.
- Для этого нажмите знакомую нам комбинацию CTRL+U (Цветовой тон/Насыщенность) и точно также как и в первом случае двигайте бегунки, пока не найдете нужный цвет. И поставьте галочку на тонировании.
- Точно также поступаем с остальными частями тела, только не забываем, что для каждого отдельного элемента создаем отдельный слой! Таким образом мы проработаем все элементы и у нас получится снова цветная картинка.

Кстати это был самый первый способ, о котором я узнал. Я когда о нём узнал, то мне так понравилось, что я очень много фотографий оцветнил).
Раскрасить черно-белое фото онлайн за один клик в Algorithmia
Для того, чтобы сделать картинку черно-белой онлайн созданы десятки интернет-ресурсов, а вот для обратной функции предусмотрен всего один – Algorithmia. Работа этого необычного сайта выстроена на практическом применении нейросетей. Помимо того, что он может переводить изображение из черно-белого в цветное, ему также под силу:
- определять местность, изображенную на фото;
- различать лица людей на снимках;
- анализировать положительное/отрицательное настроение заданного текста;
- и многое другое.
Algorithmia имеет англоязычный интерфейс, но поскольку нужный нам раздел – Colorize Photos – подразумевает всего одну функцию, работа с ним не вызывает никаких затруднений.
Итак, загружаем свое чб фото, которое собираемся раскрасить – это можно сделать, выбрав снимок на компьютере или введя ссылку на его местоположение в интернете.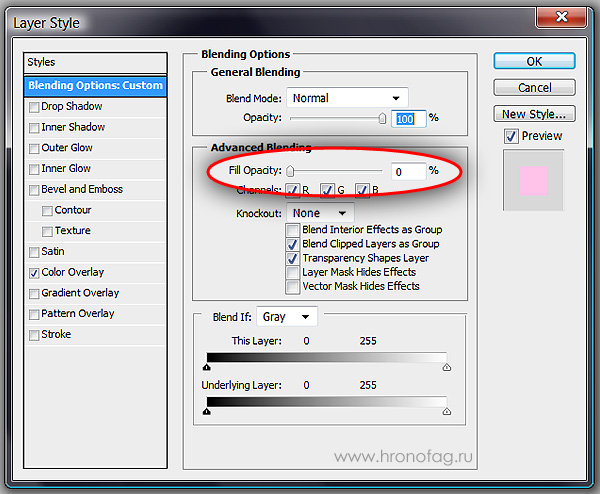
Если хотите просто потестировать, как из черно-белой фотографии сделать цветную, можете выбрать одну из картинок, предложенных здесь для примера
Процесс раскрашивания занимает приблизительно полминуты. Дальше нам предлагают оценить фотографию до и после.
Перемещайте сиреневый ползунок, чтобы увидеть результат изменений
Сохранить вы можете как полностью раскрашенный рисунок, так и само сравнение – фотографию частично в цвете и частично в ч/б. Немного разочаровал водяной знак на готовой картинке, но он достаточно компактный и скромно расположен в углу. Избавиться от него можно, просто подрезав изображение.
––––– РЕКЛАМА –––––
Путем нескольких экспериментов мы выяснили, что лучше всего сервис справляется с раскрашиванием кожи, воды и деревьев. Чем четче их границы – тем качественнее результат.
Давайте сравним – слева представлен оригинал фото, которое мы обесцветили и загрузили на сайт, а справа – его раскрашенный вариант
Как видим, Algorithmia неплохо различает людей и автоматически окрашивает кожу в бежевые тона. Правда границы сервис чувствует не очень хорошо, поэтому кардиган на всякий случай тоже сделал телесного цвета.
Правда границы сервис чувствует не очень хорошо, поэтому кардиган на всякий случай тоже сделал телесного цвета.
В фоне позади девушки редактор «не узнал» елку, поэтому оставил ее просто темным пятном. Зато цвет подарка и джинсов он четко определил и почти все сделал верно, не считая бежевой штанины на переднем плане и сильно расплывчатых границ. Птицу в углу картинки сервис решил «оживить», поэтому сделал ее желтоватой.
В общем, определенные огрехи в результате, конечно, есть, но все равно Algorithmia заслуживает уважения хотя бы потому, что это единственный сайт, позволяющий превратить черно-белое фото в цветное.
Колоризация фото в редакторе
Программа ФотоВИНТАЖ позволяет наполнить цветом любую чёрно-белую фотографию посредством нейросети. Пользователям доступна как автоматическая колоризация фото, так и более гибкий ручной режим. Чтобы раскрасить снимок нужно выполнить 3 простых шага.
Шаг 1. Подготовка к работе
С нашего сайта скачайте дистрибутив редактора ФотоВИНТАЖ. Откройте папку компьютера, куда загрузился файл, и начните установку. По завершении процесса запустите программу. Нажмите «Открыть фото» и выберите из папки на ПК чёрно-белый снимок, который следует раскрасить. Он появится в рабочем окне фоторедактора.
Откройте папку компьютера, куда загрузился файл, и начните установку. По завершении процесса запустите программу. Нажмите «Открыть фото» и выберите из папки на ПК чёрно-белый снимок, который следует раскрасить. Он появится в рабочем окне фоторедактора.
Добавьте фото в программу
Шаг 2. Колоризация
В разделе «Улучшения» на панели справа есть кнопка «Сделать чёрно-белое цветным». Нажмите её и подождите, пока программа подностью обработает изображение. Когда преобразование будет завершено, появится оповещение. Если колоризация сразу была выполнена корректно, просто закройте данное окошко.
Автоматическое раскрашивание
Если нужно внести корректировки, кликните «Доработать вручную». Появится новая панель инструментов. Настройте размер кисти, мягкость (насколько сильной будет растушёвка) и силу (интенсивность цвета). На палитре подберите нужный оттенок. Для вашего удобства основные оттенки, присутствующие на снимке, собраны в нижней части панели. Вы также можете воспользоваться пипеткой, чтобы «подцепить» нужный цвет прямо со снимка.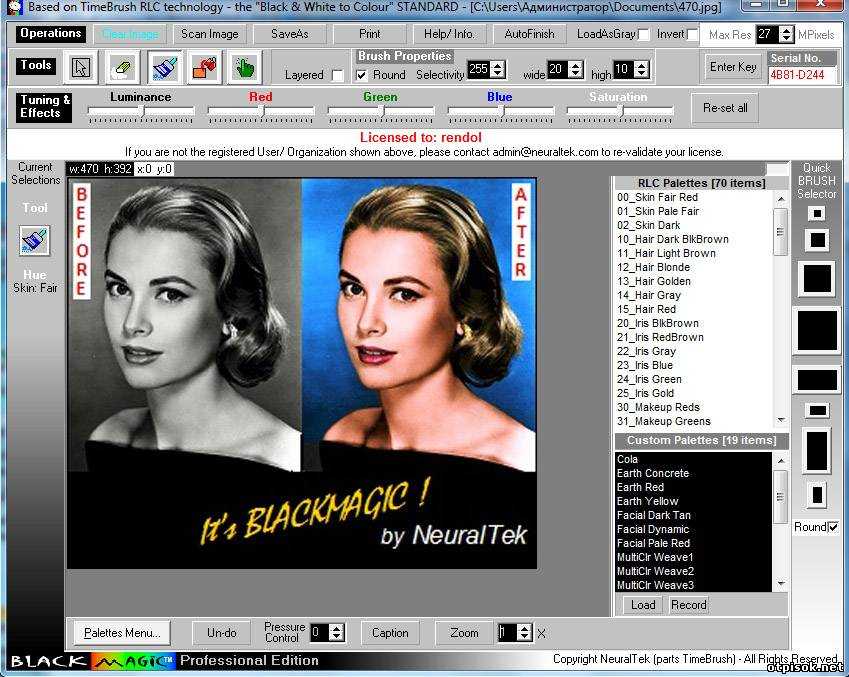 Теперь аккуратно прокрасьте кисточкой подходящего цвета чб детали фотографии, которые в этом нуждаются.
Теперь аккуратно прокрасьте кисточкой подходящего цвета чб детали фотографии, которые в этом нуждаются.
Ручная доработка
Шаг 3. Сохранение фото
Осталось сохранить расцвеченное фото. Для этого нажмите на зелёную кнопку со значком дискеты. В появившемся окне впишите название фотографии, укажите папку на компьютере, в которую хотите поместить снимок. Выберите расширение, лучше всего взять универсальное jpg.
В программе ФотоВИНТАЖ вы можете выполнить не только раскрашивание, но и редактирование. Улучшайте освещение и чёткость снимков, убирайте трещины и царапины на старых снимках, обтрепавшиеся края, добавляйте оригинальные фильтры — в программе для улучшения качества фото вы без труда справитесь с любой задачей!
В программе можно наложить интересные эффекты
Установите ФотоВИНТАЖ и возвращайте краски воспоминаниям!
Способ #3:
Делаем черно-белое изображение с помощью корректирующего слоя «Черно-белое»
Этот способ тоже предельно прост и быстр, преимущество его в том, что при использование корректирующих слоёв программа Фотошоп вносит изменения и поправки в специальный корректирующий слой, а не в оригинальное изображенное, которое мы решили сделать черно-белым. Ещё у нас есть такие возможности как: обратить назад весь процесс редактирования, управлять непрозрачностью слоя, включать и отключать видимость слоя. Такой способ позволяет получить более красивое черно-белое изображение в отличии от предыдущих.
Ещё у нас есть такие возможности как: обратить назад весь процесс редактирования, управлять непрозрачностью слоя, включать и отключать видимость слоя. Такой способ позволяет получить более красивое черно-белое изображение в отличии от предыдущих.
Шаг 1:
Итак, фотография у нас уже открыта. Теперь переходим в панель «Коррекция», если она у Вас закрыта, то открываем её через верхнее меню Окно/Коррекция. Находим в панели «Коррекция» корректирующий слой «Черно-белое» и щелкаем по нему.
Чтобы открыть панель корректирующие слои, заходим в верхнее меню Окно/Коррекция
Шаг 2:
После того как Вы щелкнули по корректирующему слою «Черно-белое«, наше изображение преобразовалось в черно-белое и появилось окошко с ползунками. В этом окошке с помощью множества простых параметров, Вы можете подогнать эффект черно-белого под себя, так как Вам больше нравится. Перемещайте ползунки, пока не добьетесь контрастного черно-белого изображение. Движение регуляторов вправо окрашивает области, которые ранее были окрашены в соответствующий регулятору цвет, в более светлый оттенок серого, а движение регуляторов наоборот влево окрашивает области в более темный оттенок серого.
Движение регуляторов вправо окрашивает области, которые ранее были окрашены в соответствующий регулятору цвет, в более светлый оттенок серого, а движение регуляторов наоборот влево окрашивает области в более темный оттенок серого.
Вверху этого окошка, Вы можете выбрать уже готовые наборы или создать свой собственный набор и затем сохранить его через меню «треугольник с полосками», который находится в верхнем правом углу окошка. Если Вы кликните по кнопке «Авто«, Фотошоп автоматически выберет параметры, как по его мнению должно выглядеть черно-белое изображение. Вот что получилось у меня.
Вот что получилось у меня
На сегодня всё, попробуйте потренироваться всеми 3 способами и пишите о своих результатах внизу в комментариях. До встречи в следующих уроках!
«Hue/Saturation Adjustment layer»
(Корректирующий слой Цветовой тон/Насыщенность)
Метод, о котором собираемся вам поведать, заключается в использовании нескольких корректирующих слоев «Hue/Saturation» (Цветовой тон/Насыщенность).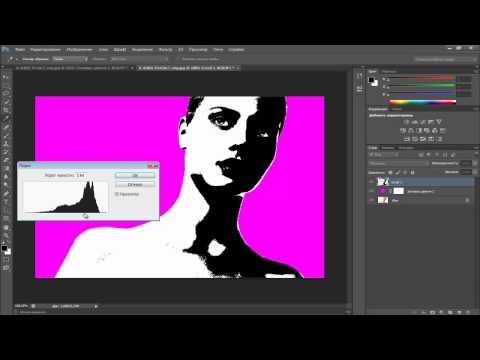
Это означает, что вы можете в любой момент вернуть первоначальный вид. Плюс ко всему вы НЕ изменяете оригинальное изображение.
Теперь перейдите в меню Layer — New Adjustment Layer — Hue/Saturation (Слои- Новый корректирующий слой — Цветовой тон/Насыщенность).
Затем нажмите OK без изменения каких либо параметров — и затем поменяйте режим наложения слоев с Normal (Нормальный) на Color (Цветность).
Затем добавьте еще один корректирующий слой (Hue/Saturation) — но на этот раз передвиньте ползунок «Saturation» (Насыщенность) до значения -100, затем OK.
Итак, приготовьтесь… Так изображение выглядело до этого:
Теперь начинается самое интересное!
Дважды щелкните по первому корректирующему слою, который вы делали. А теперь ползунок «Hue» (Цветовой тон) переместите в такое положение, пока вас не устроит полученный эффект. Вы также можете еще поработать с насыщенностью.
Эти настройки мы использовали, чтобы получить изображение, которое вы видите ниже.
Теперь он смотрится намного лучше, хотя все равно кажется, что чего-то не хватает…
Вот что мы будем делать дальше:
Дублируйте тот же первый корректирующий слой (Hue/Saturation) и перетащите его на этот значок внизу палитры слоев.
Теперь этому ново-созданному слою измените режим наложения на с Color (Цветность) на Overlay (Перекрытие), и немного уменьшите «Opacity» (Непрозрачность), например до 64%.
Вот что получилось теперь. Контрастность заметно увеличилась. Ни одна деталь не потеряна, что придает глубину изображению.
Заметим, что каждое изображение требует индивидуального подхода. Что подошло этому изображению может не понравится вашему.
Так что не бойтесь экспериментировать с настройками, слоями и режимами самостоятельно.
Подготовка к работе
Откройте исходное изображение в программе. Если фото имеет какой-то цветной оттенок, например, коричневый или еще какой-то, его нужно убрать. Сделайте фото черно-белым на 100%. Если оно слишком темное, то лучше немного увеличить яркость и уменьшить контраст. Это делается также в меню «Изображение», далее «Коррекция» и «Яркость/Контрастность».
Сделайте фото черно-белым на 100%. Если оно слишком темное, то лучше немного увеличить яркость и уменьшить контраст. Это делается также в меню «Изображение», далее «Коррекция» и «Яркость/Контрастность».
Также вам понадобится окно «Слои», вызовите его из верхнего меню «Окно». Еще удобно использовать окно «Навигатор», чтобы быстро перемещаться по изображению и регулировать размер видимой области.
В окне «Слои» сделайте дубликат фото, чтобы не испортить исходник, если вы допустите ошибки. Выделите пока единственный слой, нажмите правую кнопку мыши, далее «Создать дубликат слоя», по умолчанию он будет называться «Фон копия», можно назвать его по-другому.
Раздельное тонирование черно-белых фотографий в Photoshop — Российское фото
Раздельное тонирование
черно-белых фотографий в Photoshop
5 августа 2014
Текст:Стив Паттерсон
В этом уроке по созданию спецэффектов в Photoshop мы рассмотрим простой способ раздельного тонирования.
В сегодняшнем уроке мы будем использовать вот эту фотографию:
Оригинальный снимок
А вот как она будет выглядеть с эффектом раздельного тонирования:
Снимок после раздельного тонирования
Давайте начнем!
Шаг 1: Добавим корректирующий слой Channel MixerВ первую очередь необходимо перевести фотографию в черно-белый цвет.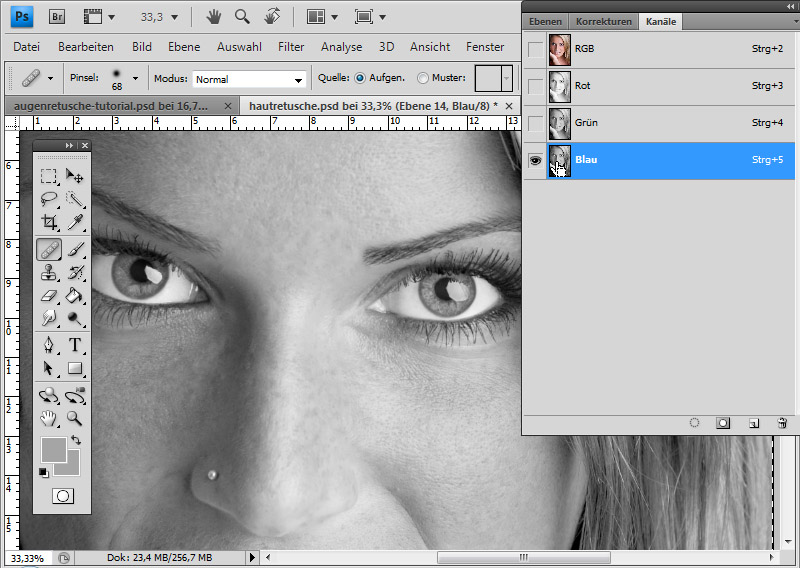 Photoshop предлагает довольно разнообразные способы сделать это, но использование корректирующего слоя Channel Mixer — один из лучших вариантов, когда мы можем регулировать все по собственному желанию, не возлагая принятие решений на программу. Поскольку Channel Mixer мы будем применять к корректирующему слою, можно не бояться того, что оригинал будет поврежден. Нажмите на иконку New Adjustment Layer в нижней части панели слоев и выберите из появившегося списка вариант Channel Mixer:
Photoshop предлагает довольно разнообразные способы сделать это, но использование корректирующего слоя Channel Mixer — один из лучших вариантов, когда мы можем регулировать все по собственному желанию, не возлагая принятие решений на программу. Поскольку Channel Mixer мы будем применять к корректирующему слою, можно не бояться того, что оригинал будет поврежден. Нажмите на иконку New Adjustment Layer в нижней части панели слоев и выберите из появившегося списка вариант Channel Mixer:
Нажимаем на иконку New Adjustment Layer и выбираем из списка Channel Mixer
Шаг 2: Выбираем опцию MonochromeОткрывается диалоговое окно Channel Mixer. Опция Monochrome находится в левом нижнем углу. Поставьте там галочку. Ваше изображение сразу же станет черно-белым:
В нижней части диалогового окна Channel Mixer отмечаем галочкой опцию Monochrome
Шаг 3: Настройки черно-белого изображенияПо центру диалогового окна Channel Mixer в порядке сверху вниз находятся три ползунка с названиями Red/Красный, Green/Зеленый и Blue/Синий.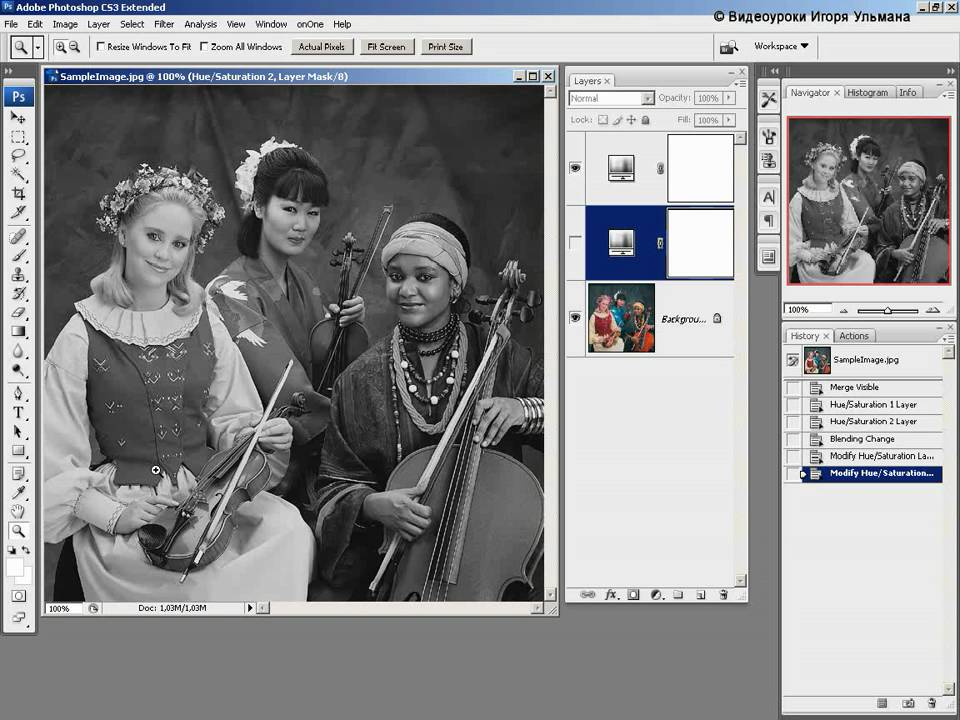 Они отвечают за соответствующие цветовые каналы изображения. Эти три ползунка позволяют нам создавать черно-белую версию фотографии путем смешивания красного, зеленого и синего цветов в разных пропорциях, за счет чего достигаются разные результаты. Например, если перемещать ползунок Red вправо, все красные участки на черно-белой фотографии станут светлее, а если влево — темнее. То же самое и с остальными ползунками. Правильных значений в данном случае не существует, все зависит от изображения и от вашего представления о том, как должен выглядеть идеальный черно-белый снимок, так что лучше всего просто двигать ползунки, наблюдая за изменениями, до тех пор, пока вы не останетесь довольны.
Они отвечают за соответствующие цветовые каналы изображения. Эти три ползунка позволяют нам создавать черно-белую версию фотографии путем смешивания красного, зеленого и синего цветов в разных пропорциях, за счет чего достигаются разные результаты. Например, если перемещать ползунок Red вправо, все красные участки на черно-белой фотографии станут светлее, а если влево — темнее. То же самое и с остальными ползунками. Правильных значений в данном случае не существует, все зависит от изображения и от вашего представления о том, как должен выглядеть идеальный черно-белый снимок, так что лучше всего просто двигать ползунки, наблюдая за изменениями, до тех пор, пока вы не останетесь довольны.
Тем не менее, стоит держать в уме, что общая сумма в процентном соотношении должна в итоге равняться 100 %. Справа сверху над каждым ползунком есть поле, значение в котором будет меняться по мере его перемещения. Это процентный показатель данного цвета на черно-белом снимке на текущий момент. К концу перевода фотографии в черно-белый цвет сумма значений во всех трех полях должна равняться 100 %. Если число будет меньше, то снимок получится темнее, чем следует, а если вы превысите это значение, то потеряете детали в свете. К счастью, высчитывать самим ничего не приходится. Общая сумма отображается прямо под ползунками. Мы сейчас выставим 70 % красного, 20 % зеленого и 10 % синего, в итоге получится 100 %. Скорее всего, для вашего снимка лучше подойдут другие цифры:
К концу перевода фотографии в черно-белый цвет сумма значений во всех трех полях должна равняться 100 %. Если число будет меньше, то снимок получится темнее, чем следует, а если вы превысите это значение, то потеряете детали в свете. К счастью, высчитывать самим ничего не приходится. Общая сумма отображается прямо под ползунками. Мы сейчас выставим 70 % красного, 20 % зеленого и 10 % синего, в итоге получится 100 %. Скорее всего, для вашего снимка лучше подойдут другие цифры:
Устанавливаем процентные показатели цвета
Перемещая ползунки, отрегулируйте, как будет выглядеть ваша фотография в черно-белом варианте, но не забудьте, что итоговая сумма показателей должна составлять 100 %
Закончив, нажмите ОК, и диалоговое окно Channel Mixer закроется, а ваш снимок станет черно-белым. Вот как выглядит наша фотография в черно-белом варианте:
Результат после перевода в черно-белый цвет при помощи Channel Mixer
Не забывайте, что сама фотография черно-белой не стала.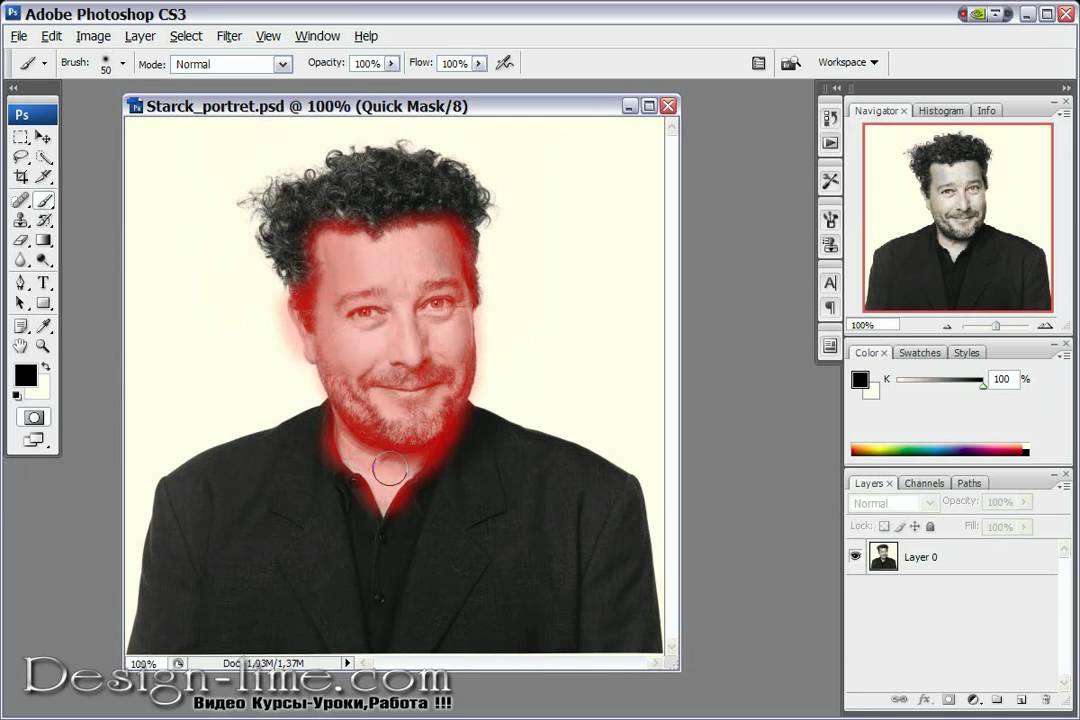 Оригинал в слое Background Layer остался нетронутым. Все изменения, которые мы сделали при переводе, находятся в корректирующем слое Channel Mixer, который расположен в панели слоев над оригинальным. Если мы удалим этот слой, то снова увидим цветное фото.
Оригинал в слое Background Layer остался нетронутым. Все изменения, которые мы сделали при переводе, находятся в корректирующем слое Channel Mixer, который расположен в панели слоев над оригинальным. Если мы удалим этот слой, то снова увидим цветное фото.
Теперь мы готовы добавить цвета в черно-белое изображение. Для этого создадим еще один корректирующий слой. Снова нажмите иконку New Adjustment Layer, которая находится в нижней части панели слоев, но на этот раз выберите из списка вариант Color Balance:
Добавляем корректирующий слой Color Balance
Шаг 5: Выбираем Highlights и цвет, которым мы будем тонировать светОткрывается диалоговое окно Color Balance. Настройка цветового баланса отлично подходит для создания спецэффекта раздельного тонирования, поскольку здесь обеспечивается простота переключения между светом и тенями вашего изображения: достаточно лишь выбрать Shadows или Highlights в нижней части диалогового окна. После этого с помощью ползунков выбираем цвет, в который окрашиваются исключительно свет или тени. Давайте начнем со света. В нижней части диалогового окна выберите Highlights:
После этого с помощью ползунков выбираем цвет, в который окрашиваются исключительно свет или тени. Давайте начнем со света. В нижней части диалогового окна выберите Highlights:
Выбираем Highlights в диалоговом окне Color Balance
Выбрав свет, с помощью ползунков найдите цвет, в который вы хотите его окрасить. Верхний ползунок добавляет красного или голубого цвета, в зависимости от направления движения. И чем дальше вы отводите ползунок, тем ярче проступает цвет. Средний ползунок добавляет зеленого или пурпурного цвета, также в зависимости от направления движения. Нижний ползунок добавляет синего или желтого цвета. Для наиболее эффективного смешивания цветов полезно изучить цветовой круг в теории, но мы усложнять не будем. Мы добавим немного желтого, сдвинув влево нижний ползунок так, чтобы в третьем поле Color Levels в верхней части диалогового окна появилось значение −15:
Сдвигаем влево нижний ползунок, чтобы в третьем поле Color Levels в верхней части диалогового окна появилось значение −15
Когда вы сдвигаете нижний ползунок влево, в свете фотографии добавляется желтый цвет
Видно, что на фотографии в свете теперь появился едва заметный желтый оттенок:
Свет окрасился в желтый
Шаг 6: Выбираем Shadows и цвет, которым мы будем тонировать тениМы тонировали свет. Теперь добавим другой оттенок в тенях. В нижней части диалогового окна выберите Shadows:
Теперь добавим другой оттенок в тенях. В нижней части диалогового окна выберите Shadows:
В нижней части диалогового окна Color Balance выбираем Shadows
Завершим тонировку, добавив другой оттенок в тенях. Мы, опять же, не будем ничего усложнять и добавим в тени лишь немного красного. Для этого сдвигаем верхний ползунок вправо до тех пор, пока в первом поле Color Levels не отобразится значение +35:
Когда вы сдвигаете верхний ползунок вправо, в тенях фотографии добавляется красный цвет
Разумеется, вы для своей тонировки можете выбрать совершенно другие цвета. Просто нам нравится именно такое сочетание: желтый в свете и красный в тенях. Закончив, нажмите OK, и диалоговое окно Color Balance закроется. Обратите внимание, что в панели слоев у нас теперь три слоя. В самом низу цветной оригинал (Background Layer), прямо над ним корректирующий черно-белый слой (Channel Mixer) и наконец на самом верху корректирующий слой, в котором мы произвели тонирование (Color Balance):
Панель слоев с двумя корректирующими слоями, с помощью которых мы выполняли раздельное тонирование
И все, готово! Вот что получилось у нас уже после добавления красного в тени:
Итоговый результат
Источник — photoshopessentials. com
com
Как делать стильные черно-белые портреты
Советы по обработке черно-белых изображений в Фотошоп
После того, как вы избавились от цвета на фотографиях, тона на изображениях все равно придется контролировать. Предлагаем ознакомиться с методикой работы фотографа Джон Макинтайр (John McIntire), который использует инструменты Photoshop для создания эффектных фотографий в ч/б варианте.
- Глобальные/локальные корректировки
Глобальные корректировки — это изменения, влияющие на все изображение целиком.
Этот слой кривых для уменьшения яркости повлиял на все изображение, и не очень приятным образом
Локальные корректировки выполняются для определенных областей изображения. Например, вы можете настроить контраст для глаз портретного объекта и контраст для его рубашки отдельно.
Использование маски слоя допускало локальную настройку, то есть слой кривых влиял только на полутона, окружающие лицо объекта
В большинстве случаев вы захотите избежать глубоких глобальных настроек ваших изображений. Если вы думаете об этом с точки зрения портретной съемки, представьте себе человека, стоящего перед студийным фоном, например, как на изображении ниже.
Если вы думаете об этом с точки зрения портретной съемки, представьте себе человека, стоящего перед студийным фоном, например, как на изображении ниже.
Разделив изображение на области тональности, а затем внеся в них соответствующие изменения, вы получаете полный контроль над изображениями
Вы можете разделить изображение на несколько частей. Есть кожа, глаза, рубашка, волосы и фон объекта. Каждый из этих элементов по-разному реагирует на различные корректировки. Используя глобальные настройки, вы будете менять внешний вид всех элементов одновременно.
Например, если вы хотите значительно увеличить контраст рубашки, чтобы подчеркнуть текстуру, вы также увеличите контраст кожи объекта. А обычно увеличивать контраст на коже не очень хочется (его чаще даже уменьшают). Как повысить контраст рубашки, одновременно уменьшая контраст на коже? Благодаря использованию локальных настроек.
Инструменты для применения локальных настроек
Правильный инструмент для работы полностью зависит от конкретной работы.
- Слой-маски
Маска слоя, вероятно, самый простой и распространенный способ работы с локальными настройками в Photoshop. Она эффективно блокирует корректирующий слой (маскирует его) от воздействия на части изображения, которые вам не нужны.
Такие маски помогут вам выделить определенные области вашего изображения, в которые вы хотите внести коррективы. Здесь затемнена шляпа объекта
В приведенном выше примере был сделан корректирующий слой Curves, а маска слоя залита черным. Используя белую кисть (B) с непрозрачностью 100%, фотограф рисовал (с нажатой маской слоя) на глазах объекта. Теперь, независимо от того, что делается со слоем кривых, это повлияет только на область, которая закрашена белым в маске слоя.
Используя эту технику вы можете создать столько корректирующих слоев кривых, сколько хотите, или любой другой тип корректирующего слоя, каждый из которых влияет только на определенные части изображения.
Три отдельных кривых слоя с собственными масками. Первые две являются затемненными областями изображения, а верхняя часть освещает фон
Первые две являются затемненными областями изображения, а верхняя часть освещает фон
- Выделение цветового диапазона
Когда вы работаете с масками слоев, иногда бывает сложно выделить определенные области изображения для работы. Одним из полезных в данном случае методов является инструмент Select Color Range (Select-> Color Range).
Здесь видно, что инструмент Select Color Range добавит к вашему выделению, когда вы нажмете на самую яркую часть изображения и установите ползунок размытости на максимум
Этот инструмент предоставит вам средство для выделения определенного цветового диапазона в изображениях, которое вы затем сможете применить к вашим маскам слоя. Поскольку речь идет об обработке черно-белых изображений, вместо выбора цветов вы будете выбирать тональный диапазон.
Открыв диалоговое окно, просто щелкните на область изображения, над которой вы хотите работать. Теперь вы можете использовать ползунок с пометкой Fuzziness («Размытость»), чтобы определить, какую часть изображения в этом диапазоне вы хотите выбрать. Если вы хотите выбрать только самые яркие области, нажмите на одну из них и перетащите ползунок нечеткости влево.
Если вы хотите выбрать только самые яркие области, нажмите на одну из них и перетащите ползунок нечеткости влево.
- Яркостные маски
Для более сложного варианта вы можете использовать яркостные маски (Luminosity). Существует множество способов их установки в Photoshop и с помощью сторонних плагинов. Маски Luminosity дают вам невероятный контроль над обработкой черно-белых изображений.
Это пример того, как яркостные маски могут выглядеть в процессе ретуши. Фотограф создал выделение с маской Light Lights. Множество опций помогают легко выбрать определенные тональные диапазоны
Вкратце эти маски предоставляют возможность создавать маски слоев для каждого тонального диапазона изображения. Они позволяют независимо управлять самыми яркими из светлых областей, самыми темными тенями и всем, что находится между ними. Однако если эти маски остаются в файлах, это значительно увеличивает их размер. Желательно удалять их перед сохранением.
Инструменты для контроля тонов
Существует большой выбор инструментов, которые можно использовать для управления тональностью (и другими аспектами) фотографий.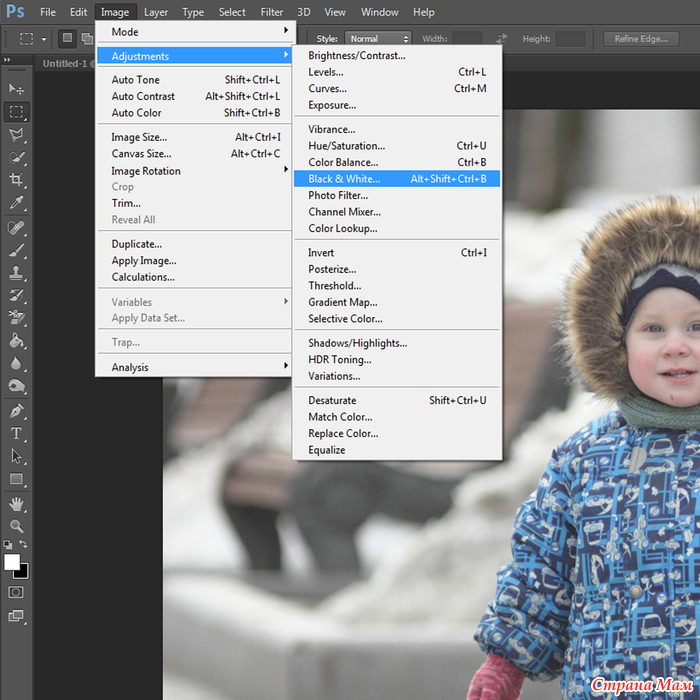
- Выборочная коррекция цвета
Корректирующий слой Selective Color, пожалуй, самый простой из них. После того, как вы создали слой, все, что вам нужно сделать, это найти раскрывающийся список и выбрать: белые, нейтральные или черные.
С помощью инструмента Selective Color вы можете в достаточной степени контролировать светлые области, средние тона и тени. Просто переместите черный ползунок в соответствующее поле. Это не дает такой же контроль, как другие методы, но зато это быстро и интуитивно понятно
Выбрав любой из этих трех параметров, найдите ползунок «Черный» в нижней части диалогового окна. Перетаскивание этого ползунка вправо затемнит соответствующие тона, а перетаскивание влево осветлит их. Сделайте это со всеми областями для каждой части изображения для значительного контроля над тональностью без особых усилий.
- Кривые
Управляя кривой в диалоговом окне, вы получаете абсолютный контроль над малейшими отклонениями контраста и тонального диапазона. В тандеме с маской-слоя — это решение, которое поможет вам в большинстве ситуаций.
В тандеме с маской-слоя — это решение, которое поможет вам в большинстве ситуаций.
Изображение до того, как был применен слой кривых
После применения S-кривых вы можете увидеть, насколько сильно изменилось изображение
Кривые позволят увеличивать или уменьшать контраст по своему усмотрению. Это сложный инструмент с множеством нюансов.
Градиентная сетка
В редакторе градиентов (с выбранным черно-белым градиентом) у вас есть несколько вариантов. Нажмите на ползунок с обеих сторон (черный или белый), и появится маркер среднего тона. Перетаскивание влево или вправо отрегулирует положение градиента и окажет сильное влияние на то, как будут выглядеть тона на изображении.
С черно-белым градиентом, выбранным в редакторе градиентов, вы можете видеть, что контрастность уже значительно возросла
Если вы щелкнете где-нибудь в середине градиента в редакторе градиентов, добавится еще один маркер, который можно использовать для установки тональной точки в любом месте градиента. Это также даст новые маркеры средней точки. Используя эти инструменты вы можете одним махом контролировать контраст в разных частях тональности фото.
Это также даст новые маркеры средней точки. Используя эти инструменты вы можете одним махом контролировать контраст в разных частях тональности фото.
Красным обведен ползунок средней точки, позволяющий позиционировать градиент в соответствии с тонами изображения. Подчеркнутые ползунки вы можете перемещать, чтобы контролировать, где начинается черно-белая точка градиента. Переместите их внутрь, чтобы увеличить контраст
Добавляя третью точку в градиенте, вы можете контролировать точный появляющийся тон. И теперь получается два средних ползунка для игры
Конец
Концепция локальных настроек применима не только к тональности, ее можно использовать для любых настроек. Вы можете повысить резкость области мелких деталей (например, волос) на изображении, чтобы выделить ее, независимо от кожи объекта.
Как сделать фотографию черно-белой в Photoshop и бесплатных онлайн-редакторах — UNREAL PROJECT
Хотите добавить немного драматизма фотографии, придать своему снимку нуарный оттенок или превратить его в кадр из фильма Хичкока? Вы точно по адресу.
В этой статье я расскажу о нескольких простых способах превращения цветной фотографии в черно-белую с помощью Фотошопа, а также дам список онлайн-сервисов, где это можно сделать в пару кликов. Поехали!
Фотошоп – мощный графический редактор, который предлагает множество инструментов для работы с изображениями. В Фотошопе существует масса способов перевода цветного фото в ч/б, и каждый волен пользоваться тем, что кажется удобнее. Можно просто обесцветить изображение, а можно поиграть с оттенками, добавить контраста и поупражняться со светом и тенью, чтобы фото выглядело более художественно. Если вы считаете, что это все сложно и подходит только для продвинутых пользователей, вы ошибаетесь. Даже если вы сегодня впервые открыли Фотошоп, я уверена – все обязательно получится.
Вам необходимо зрегистрироваться для просмотра изображений
Давайте откроем в Фотошопе какую-нибудь фотографию.![]() Я решила начать путешествие в мир черно-белых картинок с фотографии девушки, которую я скачала с фотостока. Откройте папку с картинкой, которую вы хотите сделать черно-белой, и просто перетащите ее в окно графического редактора.
Я решила начать путешествие в мир черно-белых картинок с фотографии девушки, которую я скачала с фотостока. Откройте папку с картинкой, которую вы хотите сделать черно-белой, и просто перетащите ее в окно графического редактора.
Это способ для спидраннеров или тех, кто хочет сделать черно-белую фотографию буквально за секунду. Правда, здесь не будет никаких тонких настроек, но вы можете добавить света или тени другими инструментами позднее. Итак, откройте вашу картинку в Фотошопе и нажмите сочетание Shift+Ctrl+U. Удивились?
С помощью обесцвечивания фотография, конечно, становится черно-белой, но выглядит она не слишком выразительно. Давайте научимся добавлять драматический эффект картинке другими способами.
Да, разработчики Adobe Photoshop встроили в редактор специальный инструмент, чтобы максимально упростить процесс превращения цветного в черно-белое. Перейдите в верхнем меню на вкладку «Изображение – Коррекция – Черно-белое» или просто нажмите сочетание клавиш Alt+Shift+Ctrl+B.
Перейдите в верхнем меню на вкладку «Изображение – Коррекция – Черно-белое» или просто нажмите сочетание клавиш Alt+Shift+Ctrl+B.
Вам необходимо зрегистрироваться для просмотра изображений
Вам необходимо зрегистрироваться для просмотра изображений
Способ №3: Корректирующий слой
То же самое окошко «Черно-белое» можно открыть при помощи наложения корректирующего слоя. О том, что это такое и зачем он нужен, я подробно рассказывала в этом материале. Чтобы это сделать, выберите слой с вашей фотографией на панели «Слои», а затем кликните по иконке с кругом. Здесь также выбирайте «Черно-белое».
Вам необходимо зрегистрироваться для просмотра изображений
Плюс такого способа в том, что пиксели самого изображения не изменяются – корректирующий слой накладывается поверх изображения.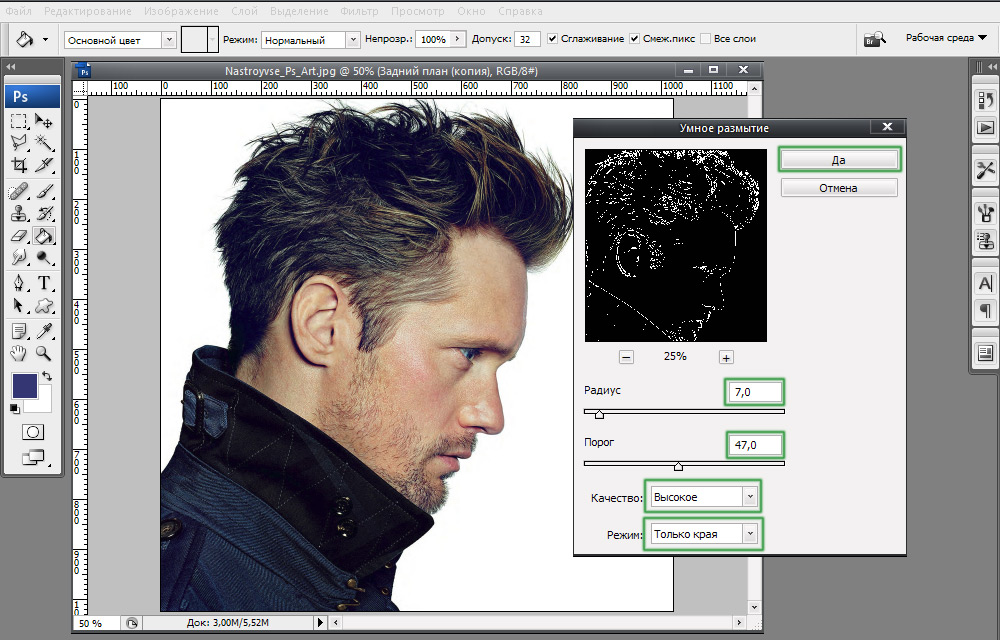 Если дважды кликнуть по значку с кругом рядом с корректирующим слоем, вы снова увидите окно с ползунками для изменения настроек. Чтобы убрать этот слой, просто удалите его, нажав «Delete», и тогда фото вернется к изначальному виду.
Если дважды кликнуть по значку с кругом рядом с корректирующим слоем, вы снова увидите окно с ползунками для изменения настроек. Чтобы убрать этот слой, просто удалите его, нажав «Delete», и тогда фото вернется к изначальному виду.
Вам необходимо зрегистрироваться для просмотра изображений
Так как с помощью корректирующего слоя мы накладываем ч/б-эффект поверх изображений, вы можете перетащить в окно Фотошопа несколько фотографий сразу и разместить их на панели «Слои». Помните: корректирующий слой должен быть cверху! Теперь вы можете поочередно отключать видимость слоев и сохранять картинки под одним фильтром.
Вам необходимо зрегистрироваться для просмотра изображений
Способ №4: Карта градиента
При помощи инструмента «Карта градиента» можно не только сделать изображение черно-белым, но и красно-белым, фиолетово-желтым или вообще каким угодно. Давайте сосредоточимся на первом варианте и добавим атмосферы вот этой фотографии с людьми на пляже. Переходим по вкладке «Изображение – Коррекция – Карта градиента».
Переходим по вкладке «Изображение – Коррекция – Карта градиента».
Вам необходимо зрегистрироваться для просмотра изображений
Появилось окошко с градиентом. Если у вас по умолчанию были выбраны черный и белый цвета, то картинка станет черно-белой. Теперь смело нажимайте ОК и сохраняйте фото. А если хотите еще поиграть или все выглядит не так, как хочется, – следуйте инструкции:
- Кликните по градиенту, чтобы открыть редактор.
- Найдите черно-белый градиент в папке «Основные».
- При необходимости поменяйте контраст, двигая точки ползунков в нижней части окна.
Вам необходимо зрегистрироваться для просмотра изображений
Если вы кликните по ползунку, а затем на квадратик «Цвет», то появится палитра. Тут можно выбрать оттенок, например темно-серый. Чтобы добавить в градиент еще один цвет, нажмите на область прямо под градиентом – так появляется новая точка цвета.
Вам необходимо зрегистрироваться для просмотра изображений
Я добавила серый цвет посередине, а белый заменила светло-серым и немного сдвинула ползунки. С помощью редактора градиентов можно добавлять и миксовать множество оттенков серого, чтобы добиться желаемого эффекта. А еще градиенты можно сохранять, а потом применять их на другие картинки с такими же настройками. Все сохраненные градиенты будут отображаться в этом же окне.
Вам необходимо зрегистрироваться для просмотра изображений
Способ №5: Микширование каналов
Еще один способ сделать фото черно-белым – это микширование каналов. Звучит сложно? Но на деле все очень просто:
- Откройте фотографию.
- Перейдите во вкладку «Изображение – Коррекция – Микширование каналов».
Вам необходимо зрегистрироваться для просмотра изображений
- В окрывшемся окне нажмите галочку «Монохромный».

Теперь, изменяя положение ползунков, вы можете скорректировать соотношение каналов, контрастность, тени, света и константу картинки. Как только вам понравится сделанная работа, нажмите ОК.
Вам необходимо зрегистрироваться для просмотра изображений
Я выбрала такие настройки и сдвинула константу на 16% в черный. Так я получила фильтр, напоминающий старую фотопленку.
Бонус: как оставить часть черно-белого фото цветнымРассказывая о превращении цветного в черно-белое, я подумала: вдруг кому-то будет полезно узнать, как оставить часть фото в цвете. В качестве бонуса я решила показать вам один простой метод. Он потребует немножко усидчивости, но результат вам точно понравится. Чтобы процесс стал повеселее, я решила сделать картинку в духе бессмертного Sin City – это первое, что приходит мне в голову, когда я думаю о цветной детали черно-белого изображения.
Первым делом я подобрала подходящую фотографию: мне понравилась эта симпатичная женщина в красном платье. Итак, перед вами первая в мире инструкция, как сделать бабушку в стиле «Города Грехов». Смотрите:
- Открываем фотографию. Для моей идеи идеально подходит именно эта. Если у вас не показывается панель «Слои», нажмите F7.
Вам необходимо зрегистрироваться для просмотра изображений
- Создаем корректирующий черно-белый слой, как я показывала выше. Этот слой должен быть над фотографией. Двигаем ползунки, чтобы добиться нужного контраста.
Вам необходимо зрегистрироваться для просмотра изображений
- Выбираем инструмент «Кисть». Кисть должна быть непременно черного цвета: с помощью черной кисти стирается часть слой-маски, а с помощью белой – восстанавливается. Выбрать цвет вы можете на палитре в панели инструментов. Размер кисти выберите в верхней панели или просто меняйте его с помощью клавиш «[» и «]».

Вам необходимо зрегистрироваться для просмотра изображений
- Убедитесь, что вы выбрали корректирующий слой на панели слоев.
- Закрасьте кистью область, которую вы хотите оставить цветной. Аккуратно пройдитесь по контуру. Я буду закрашивать черной кистью зону с платьем.
Вам необходимо зрегистрироваться для просмотра изображений
Почти готово! Я бы хотела немного подкорректировать цвет платья. Для этого я наложу корректирующий слой «Цветовой тон/Насыщенность» и заменю малиновый оттенок на красный.
В конце я хочу добавить еще одну небольшую деталь
Вам необходимо зрегистрироваться для просмотра изображений
Как сделать черно-белую картинку онлайн: обзор сервисов
Хочется поскорее сделать черно-белую фотографию, но нет Фотошопа? Не беда. Для этого существуют специальные онлайн-редакторы, которые могут похвастаться скоростью и приличным функционалом.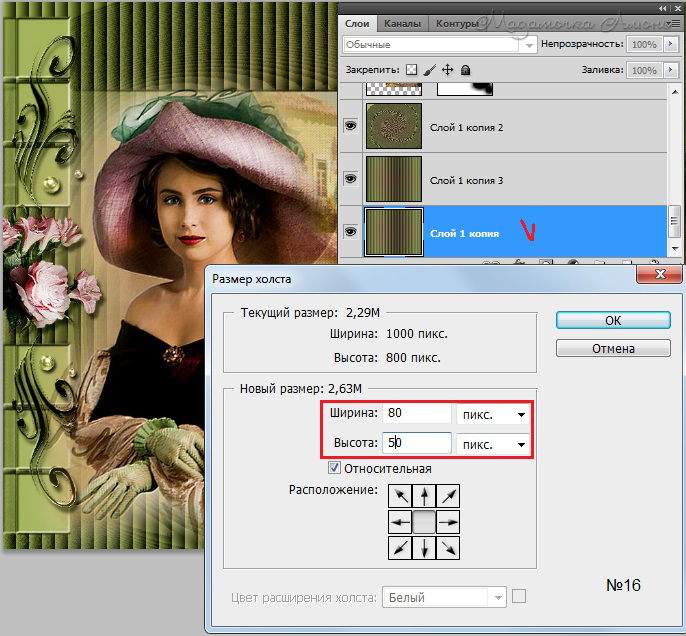 Давайте я покажу самые удобные и быстрые сервисы.
Давайте я покажу самые удобные и быстрые сервисы.
Экспресс – ключевое слово, ведь нам нужно сделать все черно-белым максимально быстро. Нажмите на кнопку «Добавить файл» и выберите изображение на компьютере. Когда картинка загрузится, кликните слева «Изменение изображения», а справа откройте вкладку «Ч/б».
Вам необходимо зрегистрироваться для просмотра изображений
Здесь на выбор предоставляется несколько стилей, и каждый из них вы можете корректировать на свой вкус.
Вам необходимо зрегистрироваться для просмотра изображений
В конце работы нажмите на кнопку «Изменение изображения», а затем скачайте полученную черно-белую фотографию. В окне скачивания картинки можно настроить размер, выбрать формат и задать имя файлу.
Ссылка:
Вам необходимо зрегистрироваться для просмотра ссылок
Canva
Чтобы сделать фото черно-белым в Canva, нужно сначала пройти регистрацию или войти с помощью аккаунта Google, Facebook или Apple.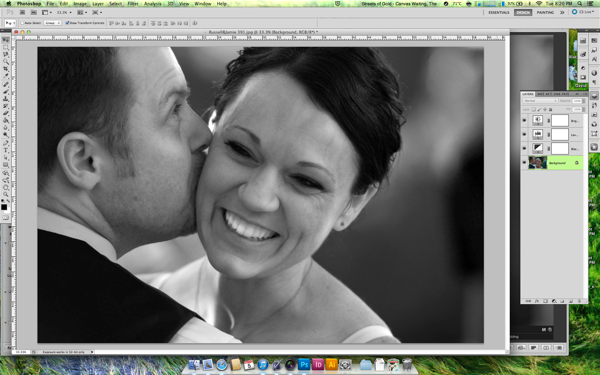 Далее просто следуйте данным шагам:
Далее просто следуйте данным шагам:
- Нажмите на кнопку «Создать дизайн» и выберите «Редактировать фото».
Вам необходимо зрегистрироваться для просмотра изображений
- Загрузите фотографию в редактор и кликните по ней.
- Кликните «Фильтр».
Вам необходимо зрегистрироваться для просмотра изображений
- Выберите фильтр «Street» или «Greyscale».
Вам необходимо зрегистрироваться для просмотра изображений
- Скачайте изображение.
Помимо фильтров, редактор Canva предлагает ползунки яркости и контраста, которые вы можете покрутить во вкладке «Настройки». Все это можно сделать бесплатно и в пару кликов. Изображение сохраняется в исходном качестве.
Ссылка:
Вам необходимо зрегистрироваться для просмотра ссылок
Pixlr
В онлайн-редакторе Pixlr можно сделать черно-белую картинку за считанные секунды.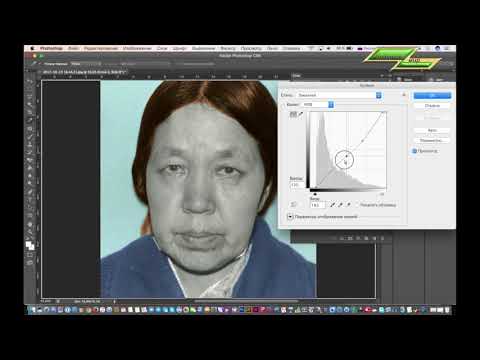 Загрузите фото на сайт, нажмите на вкладку «Отрегулировать», а затем «B&W».
Загрузите фото на сайт, нажмите на вкладку «Отрегулировать», а затем «B&W».
Вам необходимо зрегистрироваться для просмотра изображений
Во вкладке «Light» вы можете отрегулировать экспозицию, яркость, добавить тени и контраст, выделить детали изображения.
Нажмите кнопку «Сохранить», настройте размер файла и загрузите изображение на компьютер.
Вам необходимо зрегистрироваться для просмотра изображений
Готово!
Ссылка:
Вам необходимо зрегистрироваться для просмотра ссылок
Ribbet
Онлайн фоторедактор Ribbet позволяет накладывать на изображения различные фильтры, делать обрезку, добавлять текст, менять цвета – одним словом, тут все под рукой.
Чтобы воспользоваться функционалом редактора, необходимо зарегистрироваться. Есть платные функции, но много инструментов доступны бесплатно, в том числе черно-белый фильтр.
Кликайте по «Upload image» или просто бросьте картинку в окошко для загрузки.
Вам необходимо зрегистрироваться для просмотра изображений
На панели слева выберите «Effects», а затем найдите фильтр «Black and white». Сохраните изменения кнопкой «Save». Ribbet несколько сжимает изображения после редактирования, поэтому будьте внимательны – качество исходной картинки снизится.
Вам необходимо зрегистрироваться для просмотра изображений
Ссылка:
Вам необходимо зрегистрироваться для просмотра ссылок
Fotostars
Этот фоторедактор предлагает широкие возможности настройки цвета и десятки симпатичных фильтров для фотографий. Работать с Fotostars очень просто – загрузите фото и откройте меню фильтров. Прокрутите вниз до фильтров серии «К» и выберите, например, черно-белый вариант под номером «К01».
Вам необходимо зрегистрироваться для просмотра изображений
Нажмите галочку и при необходимости загляните в раздел коррекции. Тут вы найдете варианты добавления контрастности, яркости, можете добавить эффект дымки или даже затмения.
Тут вы найдете варианты добавления контрастности, яркости, можете добавить эффект дымки или даже затмения.
Вам необходимо зрегистрироваться для просмотра изображений
Нажмите на иконку «Сохранить» и скачайте готовую картинку. Надо заметить, что Fotostars не режет качество изображения, что является большим плюсом.
Ссылка:
Вам необходимо зрегистрироваться для просмотра ссылок
Заключение
Как вы заметили, чтобы сделать цветное фото черно-белым, не надо быть экспертом в графических редакторах. Методы, о которых я рассказала, очень просты – все делается в несколько кликов. Сложности могут возникнуть, если вы пытаетесь создать определенную атмосферу с помощью черно-белой фотографии: здесь придется попотеть над настройками контрастности, яркости и оттенками. Современные онлайн-фоторедакторы тоже набирают мощь и позволяют быстро добиться нужного результата, а интуитивно понятный интерфейс сможет освоить даже новичок.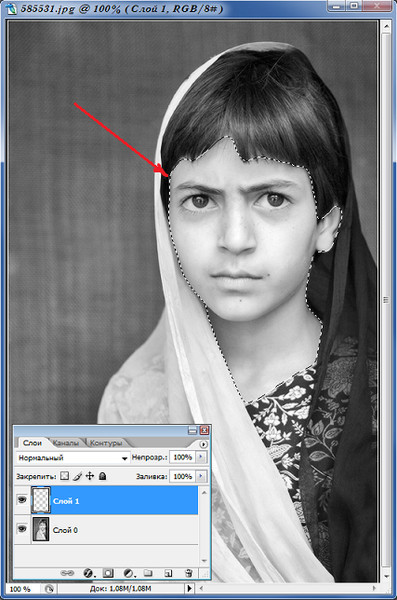
Как сделать фото чёрно-белым — NEZLOP.RU
Чёрно-белая фотография выделяется и привлекает внимание. Такие снимки иногда могут сказать больше, чем цветные. Они обладают некоей магией и завораживают взгляд. Возможно это происходит потому, что разноцветные фото стали чем-то обычным. А может быть они просто крадут наше внимание и не позволяют увидеть главного. Сегодня мы поговорим о том, как сделать любую фотографию чёрно-белой.
Сделать изображение чёрно-белым онлайн
Изменить любую свою фотографию можно без применения специальных программ. Для этого воспользуйтесь онлайн-фото-редактором. Сайт можно найти здесь: Online-photo-converter.com. Минимальные настройки и простая загрузка.
- На странице редактора нажмите на ссылку Выберите файл;
Нажмите на кнопку Выберите файл
- Гамма-коррекция активируется по ситуации. Для фотографий с тёмным фоном её можно включить;
- Также выберите качество в параметрах, лучше выбрать максимальное.
 Затем нажмите кнопку Ок;
Затем нажмите кнопку Ок;Настройки фотографии перед редактированием на сайте Online-photo-converter.com
- Загрузите готовую фотографию на компьютер.
Чёрно-белая фотография в Online-photo-converter.com
При помощи этого онлайн-сервиса вы можете изменить несколько своих фотографий совершенно бесплатно. Это также можно сделать из разных устройств: ПК, телефон, планшет. И на любых операционных системах.
Это будет интересно: Определить шрифт по картинке.
Как сделать фото чёрно-белым в Фотошопе
Если у вас установлен на компьютере редактор Adobe Photoshop, сделать монохромным картинку будет вовсе просто.
Цветное изображение для изменения в ФотошопТак как здесь можно применять сразу несколько способов. Начнём, пожалуй, с самого простого.
- Нажимаем на кнопку Файл вверху окна запущенного Фотошоп;
- Нажимаем на пункт Открыть и выбираем на диске фото, которое нужно изменить;
Откройте изображение в Photoshop
- Затем жмём на кнопку Изображение, выбираем Коррекция.
 После чего в выпадающем окне выбираем Чёрно-белое;
После чего в выпадающем окне выбираем Чёрно-белое;Выберите кнопку Изображение, нажмите Коррекция и выберите Чёрно-белый
- В окне настроек можно изменить параметры, которые здесь же будут влиять на вид фотографии;
- Нажмите Ок, чтобы применить настройки.
Создание чёрно-белого фото в Фотошопе
Чтобы сохранить полученное фото, нажмите на кнопку Файл. Далее нужно найти строку Сохранить как. Теперь укажите папку, куда сохранить картинку. Готово. Можно пойти другим путём. В том же окне вместо строки Чёрно-белое нажмите Обесцветить. Этого можно добиться и другими инструментами.
Читайте ещё: Где смотреть аниме?
Как обесцветить фото на телефоне
Все способы в этой статье сделать цветное изображение чёрно-белым являются бесплатными. И далее речь пойдёт о популярной платформе Android. Во многих последних моделях телефонов есть встроенный редактор фото. Это элементарный инструмент, но с его помощью можно изменить гамму цветов, обрезать фото или обесцветить.
Это элементарный инструмент, но с его помощью можно изменить гамму цветов, обрезать фото или обесцветить.
Проверьте, возможно ваш гаджет обладает такой программой. В таком случае нет необходимости загружать дополнительные инструменты из Плей Маркета. Найти редактор можно через просмотр изображений. Стоит поискать в фильтрах, которые применяются к изображениям из вашей галереи.
Фильтр в телефоне Xiaomi для создания чёрно-белого фотоЕсли таких возможностей нет, попробуйте приложение Colorize Images. Это небольшой по размеру инструмент сделает любую фотографию монохромной. У программы несколько удобных возможностей: загрузка фото из популярных социальных сетей, выгрузка чёрно-белых фото в соцсети, разные подходы для создания такого изображения.
Создание чёрно-белого фото в приложении Colorise ImagesИ самое главное — она умеет создавать из старых чёрно-белых изображений прошлого цветные фотографии. Попробуйте сами и оставьте здесь свой отзыв.
Может быть полезным: Программы для просмотра изображений в Windows 10.
Как сделать чёрно-белой фотографию на iOS
Если вы владелец Айфона не старых версий, то следует заглянуть в средство просмотра фотографий в галерее. И поискать здесь возможность отредактировать цветовую гамму картинки. Если такой возможности в телефоне нет, представляем вашему вниманию приложение Splash Color.
Мобильное приложение Splash ColorПрограмма умеет не только создавать статические чёрно-белые фото, но и делать только части таковыми. Например, вам нужно оставить цветной одежду на людях. Тогда как цвет тела и фон будет чёрно-белым. Оттенок серого цвета, которым представлено всё после редактирования можно изменять.
Достаточно указать пальцем какие элементы будут цветными, а которые потеряют цвет. И редактор выполнить ваши поручения. Созданными в Splash Color фото можно делиться в социальных сетях.
Сделать чёрно-белое фото цветным онлайн
Обесцвечивать картинку мы научились. Теперь давайте попробуем наоборот — из чёрно-белой фотографии сделаем цветную.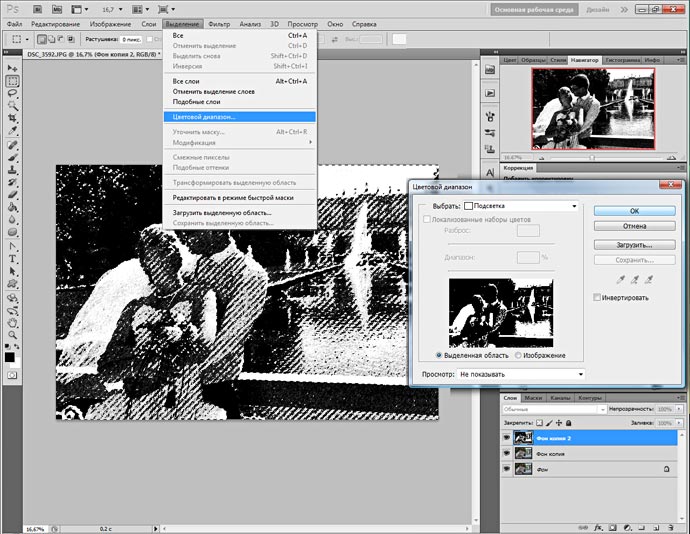 Задача кажется значительно сложней. Тем не менее это возможно. Доказывает это онлайн сервис Colourise.sg.
Задача кажется значительно сложней. Тем не менее это возможно. Доказывает это онлайн сервис Colourise.sg.
- Чтобы им воспользоваться нажмите на красную кнопку Try it yourself;
Нажмите на кнопку Try it yourself
- Пройдите капчу и нажмите снова на красную кнопку Select Photo;
- Выберите и загрузите фото на сайт;
- На экране появится окно, в котором будет расположено ваше изображение.
Картинка будет разделена ползунком на две части по вертикали. Этот ползунок можно перемещать и выбирать область, которую нужно оставить. При помощи кнопок под ним вы можете загрузить результат или перейти на главную страницу сайта.
Редактирование фотографии в онлайн-конвертере ColouriseКачество фотографий, которые делает сайт из чёрно-белых оставляет желать лучшего. Можно с уверенностью сказать — если фото было сделано пару лет назад, былую красочность ему вернуть не удастся.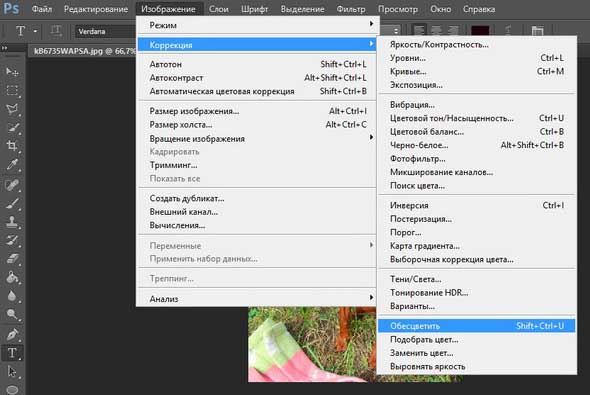 Этот сайт может сделать ярче фото, сделанное десятки лет назад.
Этот сайт может сделать ярче фото, сделанное десятки лет назад.
Надеемся, эти подсказки помогут вам. Если они действительно были полезными, поделитесь статьёй в социальных сетях со своими друзьями.
Сделать из чёрно-белой картинки цветную в Фотошопе
Снова вернёмся к самому популярному графическому редактору — Adobe Photoshop. Самый простой способ сделать бесцветную фотографию цветной уже прозвучал. Следующий будет полезен тем, кто немного имеет представление об инструментах Фотошопа.
- Начинается процесс с того, что нам нужно вырезать объект, который мы хотим разукрасить. Сделать это можно Пером или Прямолинейным лассо;
Воспользуйтесь пером для выделения объекта в Фотошоп
- Затем нужно создать новый слой и привязать к основному. Для этого нажмите Alt и ЛКМ перетащите новый слой на основной;
- Назовите его, чтобы не запутаться. Так, если вы будете заливать красками одежду человека, то укажите элемент, который разукрашиваете, например, Штаны и т.
 д.;
д.; - Теперь нужно выбрать цвет и цветовой режим, чтобы начать добавлять краски в картинку;
Раскрасьте кистью элемент фото в Фотошоп
- Таким же образом можно разукрасить и прочие элементы картинки.
Чтобы лучше понять о чём идёт речь, посмотрите видео по теме ниже. Шаг за шагом вы сможете сделать из чёрно-белого изображения цветное. Если у вас остались вопросы, можно задать их в комментариях.
Как редактировать черно-белые фотографии в Photoshop (советы по редактированию)
Дэвид БакстерА- А+
Скачать как PDF
Подпишитесь ниже, чтобы скачать статью немедленно
Вы также можете выбрать свои интересы для бесплатного доступа к нашему обучению премиум-класса:
Основы бизнеса
Шпаргалки
Детская фотография
Красочные городские пейзажи
Состав
Творческая фотография
Креативные концепции портрета
Цифровые фотоколлажи
Сказочная портретная фотография
Фотография еды
Интерьерная фотография
Редактирование ландшафта
Пейзажная фотография
Обработка Lightroom
Пресеты Lightroom
Длинная выдержка
Макрофотография
Фотография Млечного Пути
Моя камера и фотография
Органический маркетинг
Домашние животные
Фотография товара
Фотография неба
Социальные сети
Натюрморт
Интервальная съемка
Туристическая фотография
Городская фотография
Фотография дикой природы
Ваша конфиденциальность в безопасности.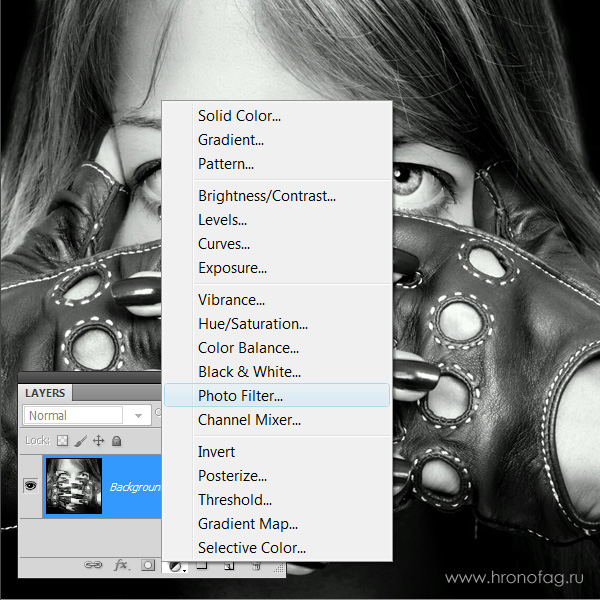 Я никогда не поделюсь вашей информацией.
Я никогда не поделюсь вашей информацией. Черно-белая фотография продолжает оставаться популярной в эпоху, когда почти все цифровые камеры снимают цветные изображения. А когда дело доходит до черно-белого изображения, важно не только сделать фотографию, но и научиться редактировать черно-белую фотографию.
Учитывая, что мы начинаем с цветного изображения, как лучше всего преобразовать его в черно-белое? В этой статье я рассмотрю некоторые приемы, которые можно использовать в Adobe Photoshop для создания великолепных черно-белых изображений.
Если вы хотите редактировать черно-белые изображения в Lightroom, ознакомьтесь с нашим руководством здесь.
Как сделать изображение черно-белым в Photoshop
Photoshop предоставляет множество различных способов преобразования цветного изображения в черно-белое. Какой бы метод вы ни использовали, процесс, по сути, один и тот же.
Вы вводите значения красного, зеленого и синего компонентов каждого пикселя в формулу.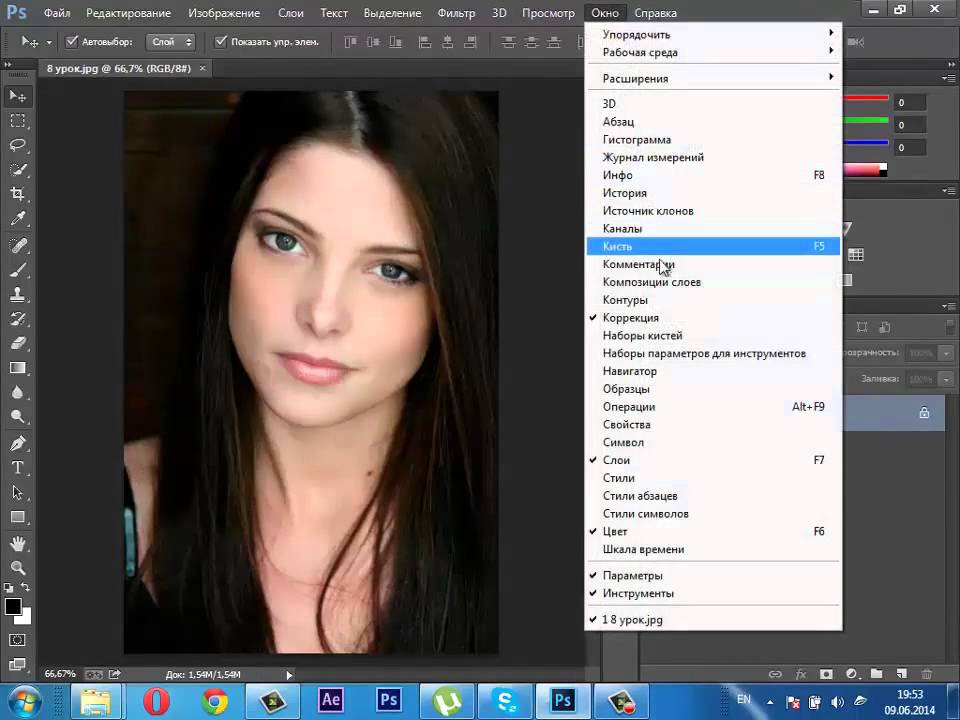
При этом вычисляется только одно число, которое затем применяется ко всем цветовым компонентам. Таким образом, пиксель становится серым.
Режим «Оттенки серого»
Photoshop поддерживает специальный режим «Оттенки серого». Он предназначен для обработки изображений без информации о цвете. Изображения в этом режиме не имеют каналов красного, зеленого или синего, а вместо этого сохраняют только информацию о яркости (яркости) в одном канале.
При переходе в этот режим обязательно удаляется цвет с фотографии. Это не лучший способ сделать черно-белое изображение, но и не самый плохой. И хотя это быстро и просто, это может дать удивительно хорошие результаты.
Давайте сначала рассмотрим эту технику.
Это преобразование моделирует то, как человеческий глаз воспринимает яркость сцены. Наши глаза наиболее чувствительны к зеленому цвету, менее чувствительны к красному и наименее чувствительны к синему. Преобразование оттенков серого моделирует это, умножая значение красного на 0,28, значение зеленого на 0,7 и значение синего на 0,06. Затем он суммирует эти измененные значения, чтобы получить окончательное значение серого.
Затем он суммирует эти измененные значения, чтобы получить окончательное значение серого.
Это деструктивное преобразование, поэтому работайте с копией цветного изображения, выбрав Изображение > Дублировать… в главном меню. Затем, открыв дубликат изображения, выберите «Изображение» > «Режим» > «Оттенки серого».
Photoshop предупредит вас о том, что вы собираетесь отказаться от цветовых каналов, и предложит лучший метод, дающий вам больше контроля.
Если нажать кнопку «Отменить», Photoshop применит фиксированное преобразование. Он отбросит информацию о цвете и переключится в режим «Оттенки серого».
Если вы хотите сохранить изображение в оттенках серого в формате JPEG, Photoshop автоматически восстановит три идентичных канала: красный, зеленый и синий.
Простое преобразование оттенков серого может дать хорошие результаты, если объект имеет четкую композицию. В этом примере цвета хорошо различаются.
Он также имеет четкие направляющие линии и текстуры, которые хорошо работают в черно-белом режиме.
Выбор одного канала для преобразования
Каждый пиксель вашего сенсора может видеть мир через красный, зеленый или синий фильтр. Это зависит от его положения. Программное обеспечение вашей камеры создает изображение с полным разрешением для каждого из этих основных цветов.
Обычно эти три изображения объединяются для отображения составного цветного изображения. Photoshop также может отображать их отдельно, и они называются каналами. Чтобы их увидеть, откройте обычное цветное изображение и нажмите на вкладку «Каналы».
На вкладке «Каналы» будет показана миниатюра составного цвета RGB. Если вы по очереди нажмете на красный, зеленый или синий каналы, вы увидите черно-белое представление вклада только этого канала. Они могут быть совершенно разными.
Они могут быть совершенно разными.
Выберите один канал, дающий наилучший результат, а затем переключитесь в режим «Оттенки серого», как показано выше. На этот раз Photoshop спросит, хотите ли вы удалить информацию из других каналов.
Нажмите кнопку OK, и Photoshop создаст изображение в градациях серого только для выбранного канала. Как правило, синий канал не дает очень хороших результатов. В этом канале обычно мало информации, а значит, у него наихудшее отношение сигнал/шум. Выбор красного или зеленого каналов может дать достаточно хорошие результаты.
Итак, теперь мы видим, что фиксированная формула оттенков серого дает хорошие результаты. Давайте посмотрим на изображение, где этот метод не работает.
При сбое фиксированного преобразования
Красный и зеленый могут легко иметь одинаковые уровни яркости, несмотря на то, что это разные цвета. Это означает, что они будут давать почти одинаковые значения серого при преобразовании в черно-белые.
Хорошим примером является хорошо известный тест Исихара на дальтонизм. Если у вас нормальное цветовое зрение, цифра «8» будет четко видна на цветном изображении. Но преобразуйте его в оттенки серого, используя фиксированную формулу, и красный и зеленый цвета станут неразличимы.
Конечно, вы можете использовать прием выбора канала для преобразования оттенков серого и увидеть, как рисунок выглядит, как показано ниже.
Но для реальной черно-белой фотографии требуется гораздо больший контроль над тем, как диапазоны цветов влияют на окончательные оттенки серого.
Обесцвечивание — почему его не следует использовать
Уменьшение насыщенности цвета до нуля может показаться очевидным способом превратить изображение в черно-белое. Но это, пожалуй, худший способ сделать черно-белое изображение.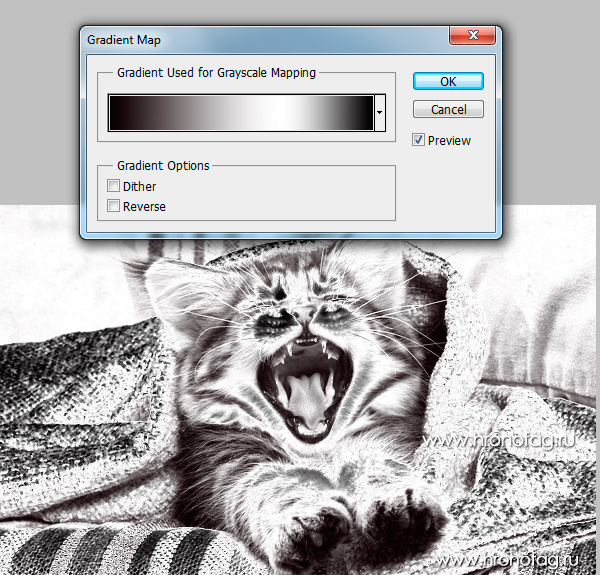
В Adobe Photoshop операция обесцвечивания работает, беря среднее значение наибольшего и наименьшего значений триплета rgb. Он не применяет весовые коэффициенты, как преобразование оттенков серого. Это приводит к очень плохой дифференциации цветов. Полученное изображение часто демонстрирует значительный недостаток контраста.
Вот сравнение двух преобразований цветовой тестовой карты X-Rite. Центральное изображение — результат простого обесцвечивания. Обратите внимание, как цвета в третьем ряду были преобразованы в очень похожие оттенки серого. Сравните это с правым изображением, которое представляет собой преобразование в оттенки серого.
Сохранение параметров открытыми с помощью корректирующих слоев
Когда бы вы ни редактировали изображение, всегда полезно делать это неразрушающим образом. Пока ваше изображение открыто в Photoshop, вы можете использовать для этой цели панель истории. После сохранения изображения его история удаляется.
Это имеет место при выполнении черно-белого преобразования с использованием пунктов меню «Изображение > Настройки». Он будет вносить изменения в изображение напрямую.
Лучший способ работы — использовать корректирующие слои Photoshop.
Вы можете включать и выключать их и настраивать соответствующие настройки так часто, как пожелаете, не изменяя пиксели в нижележащих слоях. Их также можно комбинировать с масками слоев, чтобы применить их эффекты к определенным частям вашего изображения.
Чтобы сохранить возможность вернуться к любым изменениям позже, сохраните свою работу как многослойный документ Photoshop.
Техника пользовательского микширования каналов
Первый корректирующий слой, который мы рассмотрим, — микшер каналов. Откройте цветное изображение, а затем добавьте корректирующий слой, выбрав «Слой» > «Новый корректирующий слой» > «Микшер каналов…» в главном меню. Это вызовет диалоговое окно «Новый корректирующий слой». Здесь вы можете назвать новый слой.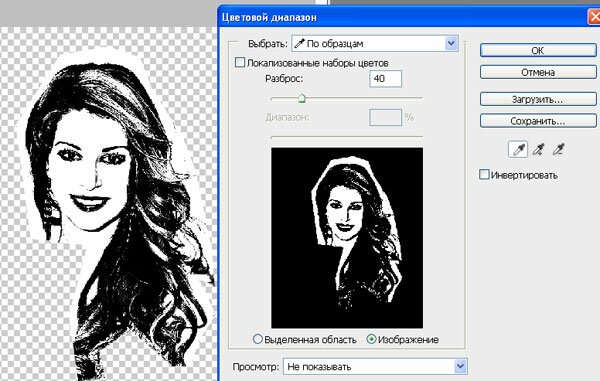
Нажмите «ОК», чтобы добавить корректирующий слой «Микшер каналов», и дважды щелкните его значок, чтобы отобразить панель его свойств:
На панели свойств есть красный, зеленый и синий ползунки, которые позволяют смешивать изображения из этих каналов обратно в красный, зеленый или синий каналы.
Если вы измените эти ползунки при изучении вкладки «Каналы», вы увидите, как различные каналы затрагиваются при изменении ползунков.
Микшер каналов может значительно изменить цвет фотографии. Но это действительно проявляется, когда мы смешиваем цветовые каналы в монохромную композицию.
Для этого установите флажок «Монохромный» на панели свойств. Теперь вы можете настроить ползунки, чтобы создать собственное сочетание базовых цветовых каналов.
И вы можете сделать это без преобразования в режим оттенков серого.
Измените красный, зеленый и синий ползунки, чтобы сбалансировать их влияние на итоговое изображение. Их можно сделать в сумме более 100% и затемнить некоторые блики, поэтому следите за гистограммой.
Их можно сделать в сумме более 100% и затемнить некоторые блики, поэтому следите за гистограммой.
Для достижения наилучших результатов стремитесь удерживать значение Total: (показано под синим ползунком) примерно на уровне 100%. Если вы увеличиваете вклад одного ползунка, вам может потребоваться уменьшить другие ползунки, чтобы достичь хорошего баланса.
Черно-белый корректирующий слой
Микшер каналов комбинирует основные цвета напрямую с широким диапазоном плюс и минус 200%. Это делает его довольно грубым инструментом для черно-белых преобразований.
Вы можете обнаружить, что вам нужно постоянно включать и выключать корректирующий слой, чтобы напомнить вам, какие цвета имеют различные части изображения. Это может сделать весь процесс несколько случайным.
Чтобы усовершенствовать процесс, Adobe предоставила специальный корректирующий слой черно-белого изображения. Это дает вам возможность более точно настроить определенные цветовые диапазоны.
Нажмите кнопку «Создать новый слой-заливку или корректирующий слой» в нижней части палитры «Слои» (обведена красным кружком). Затем выберите «Черно-белое» в меню.
Затем выберите «Черно-белое» в меню.
Можно также щелкнуть значок «Коррекция» на панели инструментов, а затем выбрать значок «Черно-белый» (обведен кружком) или добавить слой из меню, выбрав «Слой» > «Новый корректирующий слой» > «Черно-белый»…
Это добавит корректирующий слой над текущим выбранным слоем (в данном примере это фоновый слой).
Панель из шести ползунков теперь дает вам возможность контролировать, как красный, зеленый и синий оттенки будут влиять на окончательные оттенки серого. Это также дает вам контроль над вкладом голубых, пурпурных и желтых оттенков.
На панели свойств этого корректирующего слоя есть удобное выпадающее меню пресетов.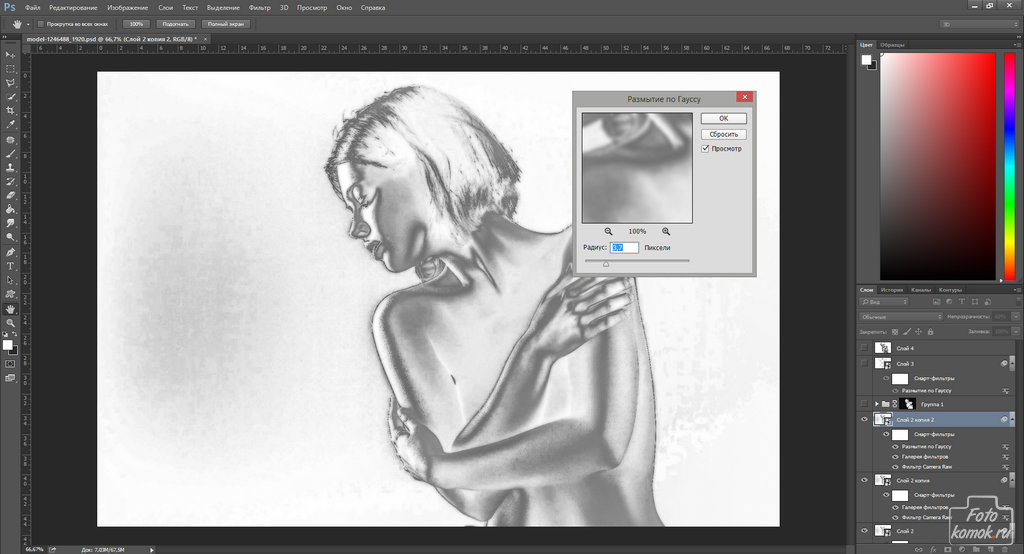 Вы можете использовать это, чтобы быстро имитировать эффект цветных фильтров, используемых с черно-белой пленкой. Вы также можете настроить любой из ползунков, чтобы изменить степень влияния соответствующего цвета на окончательный оттенок серого. Это менее подвержено клиппированию, чем микшер каналов.
Вы можете использовать это, чтобы быстро имитировать эффект цветных фильтров, используемых с черно-белой пленкой. Вы также можете настроить любой из ползунков, чтобы изменить степень влияния соответствующего цвета на окончательный оттенок серого. Это менее подвержено клиппированию, чем микшер каналов.
Если вы предпочитаете выборку точек на изображении, щелкните значок «Инструмент целевой настройки» под словом «Предустановка». Затем щелкните и перетащите влево/вправо область изображения, которую вы хотите затемнить или осветлить.
Это выберет цветовой диапазон и переместит соответствующий ползунок.
Обратите внимание, что в отличие от черно-белых элементов управления Lightroom, этот целевой инструмент настройки перемещает только один ползунок. Нет никакой оперативной разницы между перетаскиванием ползунка и использованием целевого инструмента настройки.
СОВЕТЫ
- Если корректирующий слой не преобразует изображение в черно-белое, как ожидалось, убедитесь, что режим наложения корректирующего слоя установлен на «Нормальный», а непрозрачность — на 100%.

- Поэкспериментируйте с различными режимами наложения корректирующего слоя. Они могут создавать интересные эффекты, комбинируя настройки черно-белого изображения с информацией о цвете. Особенно интересны светимость и разностные режимы.
- При настройке ползунков цвета следите за гистограммой, чтобы избежать обрезки.
- Увеличьте изображение в масштабе 100% и проверьте наличие ореолов и странных световых эффектов по краям, где встречаются разные цвета. Отрегулируйте эти ползунки по мере необходимости.
- Если вы наткнулись на комбинацию ползунков, которую хотите использовать снова для другого преобразования, сохраните ее как предустановку.
Добавление оттенка
Просмотр чисто черно-белого изображения на экране — это одно. На самом деле распечатать это совсем другое.
Раньше для домашних принтеров было обычным делом использовать только четыре типа чернил: голубой, пурпурный, желтый и черный (CMYK).
Такие принтеры были ограничены в цветовой гамме, которую они могли воспроизвести. И особенно плохо они делали черно-белые отпечатки, поскольку у них была только одна черная краска.
И особенно плохо они делали черно-белые отпечатки, поскольку у них была только одна черная краска.
Более современные принтеры часто имеют несколько черных цветов. Например, матовый черный, фоточерный, темно-серый, серый и светло-серый. Это позволяет им воспроизводить широкий диапазон тонов для черно-белого изображения.
Принтеры, использующие только одну черную краску, выигрывают от добавления цветового оттенка к конечному изображению. Таким образом, они усиливают черный цветом. Даже если ваш принтер может обрабатывать настоящие черно-белые изображения, добавление оттенка цвета может сделать окончательный отпечаток более теплым.
Чтобы добавить цветовой оттенок, просто щелкните поле «Оттенок» на панели свойств корректирующего слоя. Дважды щелкните значок корректирующего слоя в палитре слоев, чтобы отобразить его, если он не отображается. Затем вы можете выбрать цвет с помощью палитры цветов.
 Здесь был выбран оттенок сепии HSB(42,8,92).
Здесь был выбран оттенок сепии HSB(42,8,92).Использование Adobe Camera RAW
При открытии необработанного файла в Photoshop активируется конвертер Adobe Camera Raw.
Его диалоговое окно предлагает широкий спектр настроек изображения. Они доступны на панели инструментов под гистограммой.
Вы можете применить все обычные тональные настройки, выбрав первый значок (базовые настройки), а затем щелкнув четвертый значок (HSL / Оттенки серого).
Установите флажок «Преобразовать в оттенки серого». У вас будет восемь цветовых диапазонов для сочетания оттенков серого.
Кнопки в правом нижнем углу экрана позволяют просматривать изображения до/после. Это особенно полезно при переходе от цветного к монохромному изображению.
Если вы нажмете кнопку «Готово» после внесения изменений, Photoshop сохранит их в сопроводительном xmp-файле с исходным необработанным файлом. Это означает, что ваши правки не являются разрушительными.
Если вместо этого нажать кнопку «Открыть изображение», Photoshop объединит их в изображение в оттенках серого.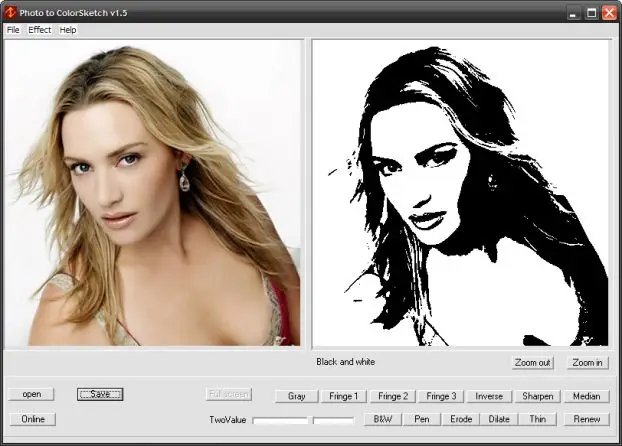 Фактическое черно-белое преобразование будет выполнено с использованием ваших пользовательских настроек, а не настроек «Преобразовать в оттенки серого».
Фактическое черно-белое преобразование будет выполнено с использованием ваших пользовательских настроек, а не настроек «Преобразовать в оттенки серого».
Прочтите нашу статью о том, почему НИКОГДА не следует использовать плашечные цвета!
Руководство по черно-белой печати
Узнайте, как подготовить черно-белый файл с помощью Adobe Photoshop.
Подготовка файлов изображений для черно-белой печати немного отличается от подготовки цветных изображений. В этом руководстве мы объясним, как получить максимальную отдачу от печати черно-белых изображений.
Шаг 1. Проверьте свой профиль
- Чтобы получить наиболее нейтральные результаты при печати черно-белых изображений, лучше всего использовать цветовой профиль Adobe RGB 19 по умолчанию.98.
- Чтобы проверить цветовой профиль изображения в Adobe Photoshop, найдите треугольник в нижней левой части окна изображения и выберите профиль документа.
- Теперь в строке состояния рядом с треугольником будет отображаться профиль ICC, связанный с текущим изображением в окне.

- При черно-белой печати и наличии цветного файла RGB или CMYK необходимо сначала удалить всю информацию о цвете. Для этого перейдите в Изображение >> Режим >> Оттенки серого 9.0203 .
- Появится всплывающее окно с вопросом, хотите ли вы удалить информацию о цвете – выберите Отменить .
- Это превращает ваш файл в оттенки серого, по сути, черно-белый. Теперь мы должны преобразовать наш файл обратно в Adobe RGB 1998 для печати, так как в области печати мы не можем печатать напрямую из файлов в оттенках серого.
- Для этого перейдите к Правка >> Преобразовать в профиль .
- Появится другое всплывающее окно под названием «Преобразовать в профиль». Сделайте следующие выборы:
- В целевом пространстве : выберите Adobe RGB 1998, и все параметры преобразования ниже должны быть установлены по умолчанию. Идем дальше и выбираем ok .
 Теперь, если вы посмотрите в нижний левый угол, вы увидите, что наш файл вернулся в правильный профиль Adobe RGB 1998.
Теперь, если вы посмотрите в нижний левый угол, вы увидите, что наш файл вернулся в правильный профиль Adobe RGB 1998.
Шаг 2: Цветопроба ваших изображений
Далее мы опишем процесс цветопробы: используя наш пользовательские профили печати, которые можно загрузить с нашего веб-сайта. Мягкая цветопроба — это предварительный просмотр на экране того, как вы печатаете файл на выбранной вами бумаге. Для черно-белой печати это наиболее полезно для регулировки контрастности и яркости.
Чтобы просмотреть программную цветопробу, вам необходимо загрузить и использовать наши пользовательские цветовые профили с нашего веб-сайта, которые вы можете скачать здесь.
Если вы еще этого не сделали, я предлагаю посмотреть наше видео Preview Your Print ниже с дополнительными инструкциями о том, куда поместить профили на вашем компьютере.
- После того, как вы установили профили, вы можете получить к ним доступ в меню цветопробы в Photoshop, перейдя в верхнее меню и выбрав Просмотреть пробу > Настройка пользователя .

- Появится всплывающее окно под названием Customize Proof Condition .
- Для устройства для имитации выберите профиль из списка бумаги, на которой вы собираетесь печатать. В этом примере мы выбрали бумагу Hahnemhule Photorag .
- Убедитесь, что флажок сохранить номера RGB не установлен, а для параметра Rendering Intent всегда должно быть установлено значение Perceptual при программной цветопробе для черно-белых изображений.
- Убедитесь, что установлен флажок Компенсация черной точки , а в параметрах отображения Имитация цвета бумаги и Имитация черного сняты флажки.
Теперь, если вы переместите всплывающее окно немного вправо и включите и отключите Preview , вы увидите, как на изображение влияет выбранный тип бумаги.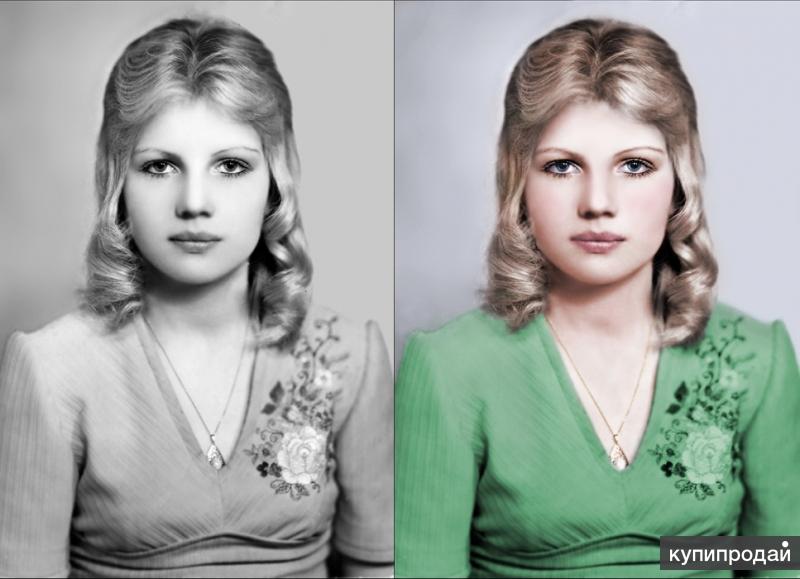
Приятно видеть, на какие области изображений повлиял выбор бумаги, чтобы мы могли исправить их при редактировании перед печатью.
Помните: каждая бумага по-разному влияет на ваш файл изображения в зависимости от характеристик бумаги.
- Если вы довольны, выберите OK и обратите внимание, что в верхней части окна изображения программная цветопроба для профиля изображения загружена правильно.
Однако, если вы посмотрите на нижнюю часть окна изображения, файл все еще находится в профиле Adobe RGB 1998, но мы выполнили программную цветопробу для контраста и яркости с использованием профиля изображения.
Шаг 3. Внесите изменения в изображения
Теперь у вас есть возможность внести любые изменения в файл на основе того, что вы увидели в программной пробе. В этом примере мы добавим немного больше контраста в файл, увеличив количество черного и слегка подняв средние тона и светлые участки.
Вот как легко можно подготовить файл к черно-белой печати в theprintspace. Файл находится в Adobe RGB 1998, который является правильным профилем для использования, и мы выполнили программную цветопробу и соответствующим образом отрегулировали контрастность и яркость.
Файл находится в Adobe RGB 1998, который является правильным профилем для использования, и мы выполнили программную цветопробу и соответствующим образом отрегулировали контрастность и яркость.
При печати в черно-белом режиме, а не в цвете, вы не должны выполнять преобразование профиля, выбрав редактирование >> преобразовать в профиль. Вы должны оставить файл в цветовом пространстве Adobe RGB 1998 по умолчанию для наиболее нейтральных результатов.
Совет: наша самая популярная бумага для черно-белой печати
- Наша самая популярная бумага для черно-белой печати включает бумагу Hahnemüle Pearl, которая имеет гладкую текстуру апельсиновой корки и яркую нейтральную белую основу и создает естественные черные и белые изображения.
- Hahnemüle Photorag — еще одна популярная бумага с суперматовым покрытием. Это одна из наших самых популярных бумаг среди художников, иллюстраторов и фотографов. Бумага дает приглушенный черный цвет с равномерным воспроизведением цветов и отличной детализацией.

Все еще нужна помощь?
Свяжитесь с нашей командой.
Как создавать удивительные черно-белые фотографии в Photoshop — Summerana
С тех пор как фотография начала развиваться как художественное средство, мы были очарованы силой черно-белых изображений. Они обладают неоспоримой красотой и изяществом, которые превосходят реальность, чтобы дать нам нечто более глубокое. Каждый фотограф в тот или иной момент хочет поиграть с этим невероятным стилем.
Но как сделать это правильно? Безусловно, существует грань между тем, чтобы сделать любую старую черно-белую фотографию и создать действительно ошеломляющую. Вот несколько советов, которые помогут вам создать фотографию, которая будет сиять в монохромном режиме.
Изображение предоставлено Shannon Squires Photography. Отредактировано с использованием «Modest Silver», черно-белого экшена Photoshop из коллекции Everyday Workflow Essentials — Photoshop Action Collection.0203 Может показаться странным, что наш первый совет — избегать каких-либо действий, но на то есть веская причина! Когда вы используете черно-белый режим вашей камеры для съемки, вы на самом деле удаляете большую часть потенциала из изображения.![]() Ваша камера способна захватывать полный спектр тонов по всему спектру и может воссоздавать что-то близкое к реальной жизни. Если вы ограничиваете его только оттенками черного, белого и серого, вы лишаете устройство огромного количества функций.
Ваша камера способна захватывать полный спектр тонов по всему спектру и может воссоздавать что-то близкое к реальной жизни. Если вы ограничиваете его только оттенками черного, белого и серого, вы лишаете устройство огромного количества функций.
Ваша цифровая зеркальная камера была разработана для работы с цветом, поэтому она работает лучше всего. Проще говоря, вы сделаете более качественную фотографию в цвете. Но если для вас этого недостаточно, нам нужно рассмотреть процесс постпродакшна. Когда вы редактируете изображение и конвертируете его в черно-белый файл, у вас есть несколько вариантов настройки и корректировки этого изображения. Вы можете сделать самые темные области темнее, а самые светлые области светлее или наоборот. Вы также можете настроить способ создания черно-белого изображения. Вы делаете это, выбирая, какой из цветовых тонов на изображении читается как самый темный или самый светлый.
Если на вашей фотографии изначально не записаны цветовые тона, вы удаляете многие доступные вам параметры редактирования.![]() Кроме того, поскольку съемка в камеру не дает нужного контраста или баланса изображения, вам все равно придется его редактировать. Съемка в черно-белом режиме не экономит ваше время и может ограничивать возможности вашего конечного изображения. На самом деле, это не проблема: держитесь подальше от черно-белого изображения в камере!
Кроме того, поскольку съемка в камеру не дает нужного контраста или баланса изображения, вам все равно придется его редактировать. Съемка в черно-белом режиме не экономит ваше время и может ограничивать возможности вашего конечного изображения. На самом деле, это не проблема: держитесь подальше от черно-белого изображения в камере!
Выберите инструменты
Далее вы можете решить, как преобразовать ваше изображение в черно-белое в Photoshop. Вам доступно несколько вариантов, которые мы рассмотрим здесь.
Инструмент оттенка и насыщенности очень прост в использовании, если вам не нужен очень контрастный вид. Все, что вам нужно сделать здесь, это открыть инструмент и сдвинуть полосу «насыщенности» до самого низа. Точно так же ваше изображение черно-белое. Это хороший инструмент, потому что он неразрушающий: изменения происходят на новом слое, а не затрагивают исходный файл. Это означает, что если вы допустили ошибку, вы можете вернуться и изменить ее или удалить. Однако это не позволяет вам очень хорошо контролировать тона изображения. Вы можете изменить темноту и яркость каждого отдельного цвета, но это может быть неуклюжим, приводя к тому, что части изображения становятся пикселизированными или выглядят явно отретушированными.
Однако это не позволяет вам очень хорошо контролировать тона изображения. Вы можете изменить темноту и яркость каждого отдельного цвета, но это может быть неуклюжим, приводя к тому, что части изображения становятся пикселизированными или выглядят явно отретушированными.
Экшены Photoshop — отличный способ быстро создавать черно-белые изображения, поскольку их можно объединять в пакеты для одновременного редактирования нескольких фотографий. Существует черно-белый экшен Photoshop под названием Modest Silver, созданный Summerana в коллекции экшенов Photoshop Everyday Workflow Essentials, который идеально подходит для этого.
Photoshop также имеет черно-белый инструмент, который используется специально для черно-белого преобразования. Здесь просто нажмите на инструмент, и он снова откроется на новом слое. С этим инструментом больше контроля, так как вы можете настроить каждый ползунок, чтобы изменить яркость определенных цветов. Этих изменений может быть недостаточно для создания необходимого контраста, не делая изображение странным, поэтому всегда полезно также использовать инструмент кривых.
Наконец, вы также можете использовать карту градиента, которая мне больше всего нравится. Это накладывает контрастный градиент на ваше изображение, а черно-белый градиент встроен прямо в Photoshop. Вы можете настроить ползунки в редакторе градиентов, чтобы добавить больше контраста/света.
Вы можете поэкспериментировать с различными вариантами, а также смешивать и сочетать их для создания разных образов. Добавление осветления и затемнения — отличное дополнение к вашему новому черно-белому изображению, чтобы сделать его еще более сногсшибательным. Возможности безграничны!
Выбор фотографии
Все это редактирование будет бесполезным, если у вас нет хорошей фотографии для начала. Не каждый снимок будет хорошо смотреться в черно-белом варианте. Например, некоторые изображения требуют цвета для объяснения. Представьте себе фотографию спортивного болельщика с флагом своей страны на спине и в футболке цветов своей команды. Значение его одежды было бы полностью потеряно в черно-белом изображении. Вы хотите, чтобы ваше изображение могло рассказать сильную историю без необходимости цвета, чтобы дать ему контекстные подсказки.
Значение его одежды было бы полностью потеряно в черно-белом изображении. Вы хотите, чтобы ваше изображение могло рассказать сильную историю без необходимости цвета, чтобы дать ему контекстные подсказки.
Что хорошо работает в монохромном режиме? Портреты — очень яркий пример. Кадрированный снимок головы с очень резким фокусом на глазах и более мягким фокусом в других местах всегда будет выглядеть совершенно потрясающе в черно-белом режиме. Силуэты могут отлично смотреться и в монохромном режиме, и если вы пытаетесь подчеркнуть художественную или культурную ценность, то черно-белое изображение может придать необходимую серьезность. Это также может быть хорошим выбором для нескольких избранных свадебных фотографий, хотя, как правило, вы должны оставить большую часть набора полноцветными.
Вот видео, которое Грейс Памела сняла, чтобы показать вам, как можно создавать самые эффектные фотографии в Photoshop:
практикую!
Есть ли у вас какие-либо советы по использованию черно-белого изображения? Что бы вы хотели знать, когда впервые начали конвертировать свои изображения? Поделитесь с нами и другими читателями в комментариях ниже!
Фотошоп Статьи — макеты
Стр. 1
1
Стр. 2
Стр. 3
Стр. 4
Стр. 5
Стр. 6
Стр. 7
Стр. 8
Страница 9007
105 Результаты
Статьи 87
Статьи (87)Чит 4
(4)Шаг 14
Шаг (14)
105 Результаты
Photophop Photophop. альбом для организации фотографий в Photoshop Elements 9
Статья / Обновлено 16 августа 2022 г.
В Photoshop Elements вы можете использовать панель «Альбомы», чтобы создать альбом для систематизации фотографий. Возможно, вы захотите организовать альбом для обмена фотографиями с другими пользователями в Photoshop в Интернете, собрать альбом и оценить каждую фотографию в диапазоне от одной до пяти звезд, создать слайд-шоу или просто использовать панель «Альбомы» для дальнейшего разделения изображений по разным категориям. .
Вы можете создать альбом с фотографиями, которые имеют общий тег ключевого слова. Например, у вас может быть каталог с фотографиями, сделанными во время отпуска в Европе. Вы можете создавать теги ключевых слов для файлов в соответствии с посещаемой страной. Затем вы можете оценить лучшие фотографии, которые вы сделали в поездке. Затем изображения с наивысшим рейтингом можно было собрать в альбом и просмотреть в виде слайд-шоу.
Рейтинг изображений
Рейтинг фотографий обрабатывается на панели «Свойства». Чтобы присвоить звездочку файлу, щелкните фотографию правой кнопкой мыши и выберите «Свойства» в этом меню. Откроется панель Свойства — Общие. Нажмите на звездочку, чтобы оценить фотографию. Либо щелкните фотографию, выберите «Правка» → «Рейтинги» и выберите звездный рейтинг.
Оценка фотографий звездочками на панели «Свойства».
Когда вы устанавливаете флажок «Подробности» на панели «Ярлыки», все ваши фотографии с оценками отображаются с количеством звезд в соответствии с предоставленной вами оценкой.
.
Вы можете создать альбом с фотографиями, которые имеют общий тег ключевого слова. Например, у вас может быть каталог с фотографиями, сделанными во время отпуска в Европе. Вы можете создавать теги ключевых слов для файлов в соответствии с посещаемой страной. Затем вы можете оценить лучшие фотографии, которые вы сделали в поездке. Затем изображения с наивысшим рейтингом можно было собрать в альбом и просмотреть в виде слайд-шоу.
Рейтинг изображений
Рейтинг фотографий обрабатывается на панели «Свойства». Чтобы присвоить звездочку файлу, щелкните фотографию правой кнопкой мыши и выберите «Свойства» в этом меню. Откроется панель Свойства — Общие. Нажмите на звездочку, чтобы оценить фотографию. Либо щелкните фотографию, выберите «Правка» → «Рейтинги» и выберите звездный рейтинг.
Оценка фотографий звездочками на панели «Свойства».
Когда вы устанавливаете флажок «Подробности» на панели «Ярлыки», все ваши фотографии с оценками отображаются с количеством звезд в соответствии с предоставленной вами оценкой.![]() Вы можете легко отсортировать файлы по рейтингу, выбрав команду «Правка» → «Рейтинги» и выбрав звездный рейтинг в подменю.
Если установлен флажок «Подробности», все фотографии с рейтингом отображаются со звездочками.
Добавление оцененных файлов в альбом
Возможно, вы захотите оценить изображения по звездочкам, а затем добавить все свои изображения в альбом. В альбоме вы по-прежнему можете просматривать свои фотографии в соответствии со звездным рейтингом.
Создание альбома
С помощью альбомов и звездных рейтингов вы можете разбить коллекцию на группы, которые вы, возможно, захотите пометить для печати, совместного использования или показа слайдов на экране.
Чтобы создать альбом, выполните следующие действия:
Щелкните значок плюса (+) на панели «Альбомы» и выберите «Новый альбом» в раскрывающемся меню.
Панель «Альбомы» развернется и отобразит сведения об альбоме.
Назовите новый альбом.
Введите название альбома в текстовом поле «Имя альбома».
Перетащите фотографии из Организатора в окно элементов на панели Содержимое альбома.
Вы можете легко отсортировать файлы по рейтингу, выбрав команду «Правка» → «Рейтинги» и выбрав звездный рейтинг в подменю.
Если установлен флажок «Подробности», все фотографии с рейтингом отображаются со звездочками.
Добавление оцененных файлов в альбом
Возможно, вы захотите оценить изображения по звездочкам, а затем добавить все свои изображения в альбом. В альбоме вы по-прежнему можете просматривать свои фотографии в соответствии со звездным рейтингом.
Создание альбома
С помощью альбомов и звездных рейтингов вы можете разбить коллекцию на группы, которые вы, возможно, захотите пометить для печати, совместного использования или показа слайдов на экране.
Чтобы создать альбом, выполните следующие действия:
Щелкните значок плюса (+) на панели «Альбомы» и выберите «Новый альбом» в раскрывающемся меню.
Панель «Альбомы» развернется и отобразит сведения об альбоме.
Назовите новый альбом.
Введите название альбома в текстовом поле «Имя альбома».
Перетащите фотографии из Организатора в окно элементов на панели Содержимое альбома. Кроме того, вы можете выбрать фотографии в органайзере и щелкнуть значок плюса (+), чтобы добавить их в альбом.
Перетащите фотографии в область «Элементы» на панели «Содержимое альбома».
Нажмите «Готово» в нижней части панели.
Теперь ваш новый альбом появится в списке на панели «Альбомы». Вы можете изолировать все фотографии в данном альбоме, щелкнув название альбома на панели «Альбомы».
Создание смарт-альбома
Вы можете выполнить поиск по ряду различных критериев. Функция «Умный альбом» позволяет сохранять результаты поиска в альбоме. После того, как у вас есть все файлы, показанные в органайзере на основе выполненных вами поисков, вы можете создать смарт-альбом следующим образом:
Откройте меню «Создать» на панели «Альбомы» и выберите «Новый смарт-альбом».
Откроется диалоговое окно «Новый смарт-альбом».
Введите имя для вашего нового смарт-альбома.
Выберите критерии поиска под текстовым полем Имя.
Вы можете выполнять поиск по нескольким критериям, щелкнув значок «Плюс» (+) в диалоговом окне «Новый смарт-альбом».
Кроме того, вы можете выбрать фотографии в органайзере и щелкнуть значок плюса (+), чтобы добавить их в альбом.
Перетащите фотографии в область «Элементы» на панели «Содержимое альбома».
Нажмите «Готово» в нижней части панели.
Теперь ваш новый альбом появится в списке на панели «Альбомы». Вы можете изолировать все фотографии в данном альбоме, щелкнув название альбома на панели «Альбомы».
Создание смарт-альбома
Вы можете выполнить поиск по ряду различных критериев. Функция «Умный альбом» позволяет сохранять результаты поиска в альбоме. После того, как у вас есть все файлы, показанные в органайзере на основе выполненных вами поисков, вы можете создать смарт-альбом следующим образом:
Откройте меню «Создать» на панели «Альбомы» и выберите «Новый смарт-альбом».
Откроется диалоговое окно «Новый смарт-альбом».
Введите имя для вашего нового смарт-альбома.
Выберите критерии поиска под текстовым полем Имя.
Вы можете выполнять поиск по нескольким критериям, щелкнув значок «Плюс» (+) в диалоговом окне «Новый смарт-альбом». Щелкните значок, и появится новая строка.
Нажмите «ОК».
Смарт-альбом отображается над альбомами на панели «Альбомы».
Введите имя для нового смарт-альбома, добавьте критерии поиска и нажмите «ОК», чтобы добавить альбом на панель «Альбомы».
Создание категории альбома
Панель «Альбомы» содержит все созданные вами альбомы и смарт-альбомы в упорядоченном списке. По умолчанию альбомы перечислены в алфавитном порядке. Если вы добавите на панель много альбомов, список может быть длинным, что затруднит поиск альбома, который вы хотите использовать для данного сеанса редактирования.
Категория альбома — это не более чем разделитель, отображаемый на панели «Альбомы». Вы не добавляете фотографии в группу. Вы вкладываете альбомы в группу в иерархическом порядке. Чтобы понять, как создать категорию альбома, выполните следующие действия:
Создайте несколько альбомов.
Для начала у вас должно быть два или более альбомов, добавленных на панель «Альбомы».
Создайте категорию альбомов, щелкнув меню «Создать» на панели «Альбомы» и выбрав «Новая категория альбомов».
Щелкните значок, и появится новая строка.
Нажмите «ОК».
Смарт-альбом отображается над альбомами на панели «Альбомы».
Введите имя для нового смарт-альбома, добавьте критерии поиска и нажмите «ОК», чтобы добавить альбом на панель «Альбомы».
Создание категории альбома
Панель «Альбомы» содержит все созданные вами альбомы и смарт-альбомы в упорядоченном списке. По умолчанию альбомы перечислены в алфавитном порядке. Если вы добавите на панель много альбомов, список может быть длинным, что затруднит поиск альбома, который вы хотите использовать для данного сеанса редактирования.
Категория альбома — это не более чем разделитель, отображаемый на панели «Альбомы». Вы не добавляете фотографии в группу. Вы вкладываете альбомы в группу в иерархическом порядке. Чтобы понять, как создать категорию альбома, выполните следующие действия:
Создайте несколько альбомов.
Для начала у вас должно быть два или более альбомов, добавленных на панель «Альбомы».
Создайте категорию альбомов, щелкнув меню «Создать» на панели «Альбомы» и выбрав «Новая категория альбомов».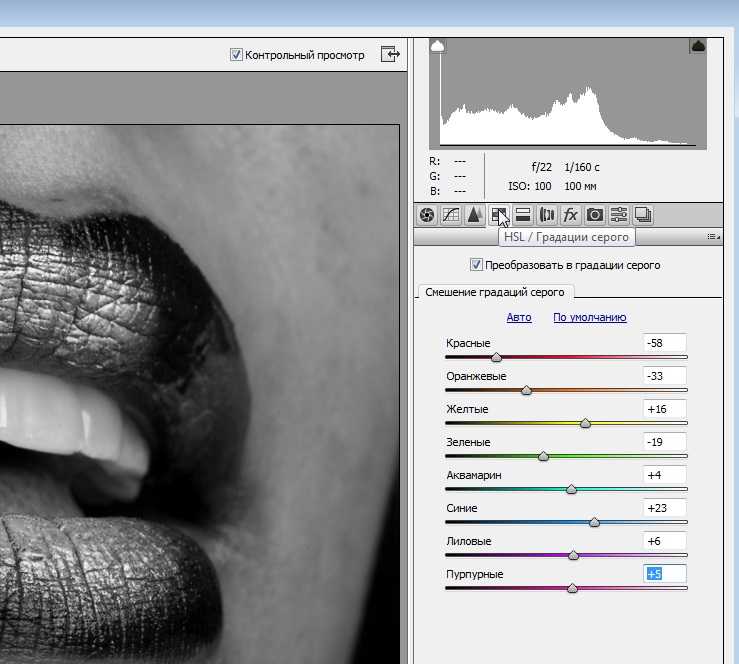 Откроется диалоговое окно «Создать категорию альбома».
Введите имя группы в текстовое поле «Имя категории альбома» и нажмите «ОК».
Новая категория альбомов добавлена на панель «Альбомы».
Нажмите и перетащите альбом на название категории альбомов на панели «Альбомы».
Альбомы, которые вы перетаскиваете в категорию альбомов, вложены в группу.
Альбомы вложены ниже категории альбомов.
Откроется диалоговое окно «Создать категорию альбома».
Введите имя группы в текстовое поле «Имя категории альбома» и нажмите «ОК».
Новая категория альбомов добавлена на панель «Альбомы».
Нажмите и перетащите альбом на название категории альбомов на панели «Альбомы».
Альбомы, которые вы перетаскиваете в категорию альбомов, вложены в группу.
Альбомы вложены ниже категории альбомов.
Просмотреть статью
Памятка Photoshop CC для чайников
Памятка / Обновлено 25 марта 2022 г.
Эту памятку удобно держать под рукой, когда вы работаете в Photoshop, в качестве краткого справочника по приемам выделения, слоям — слияние трюков, цветов галереи фильтров и советы по устранению неполадок.
Просмотреть шпаргалку
Шаги Photoshop по очистке фотографии в Photoshop CC
Статья / Обновлено 08.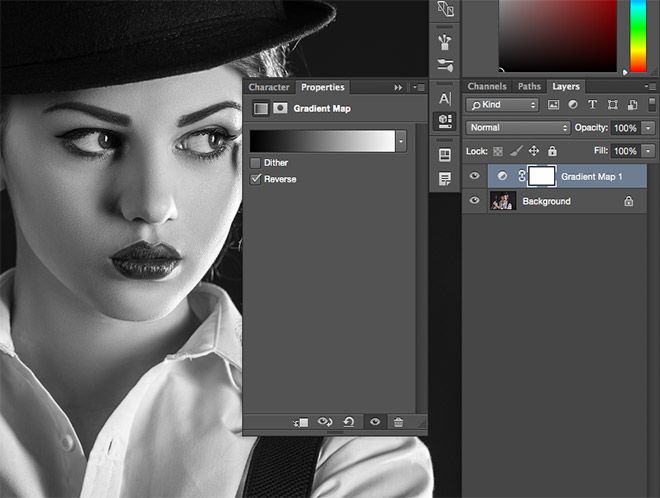 03.2022
03.2022
При очистке фотографий в Photoshop CC большие проблемы иногда требуют радикальных мер, таких как дублирование слоев и слоев маски. Взгляните на следующий рисунок. Слева вверху вы видите фото «до», справа вверху — изображение «после». Ниже приведены изображения трех ключевых этапов процесса.
Вот шаги, предпринятые для удаления мальчика с группового фото:
Решите, что нужно убрать и как лучше всего это покрыть.
При этом молодой человек больше не приветствуется на групповом фото. Самый простой способ удалить его (не используя ножницы и не оставляя пустого отверстия) — переместить двух девушек справа налево.
Выберите область, которую вы будете использовать для покрытия.
Используется большое прямоугольное выделение, в которое включено все, что находится справа от молодого человека. Будьте осторожны, чтобы включить все, что вам нужно, в измененное изображение. В данном случае волосы девочки находятся на рубашке мальчика. Помните, что вы всегда можете сделать грубый выбор одним инструментом, а затем нажать и удерживать Shift, чтобы добавить к выделению другой инструмент, или нажать Option/Alt, чтобы удалить часть выделения. Скопируйте выделение на новый слой.
Используйте сочетание клавиш Command+J/Ctrl+J, чтобы скопировать выделение на новый слой.
Расположите новый слой.
Используйте инструмент «Перемещение», чтобы переместить новый слой поверх области, которую вы хотите удалить.
Добавьте маску слоя.
Нажмите кнопку «Добавить маску слоя» в нижней части панели «Слои», а затем закрасьте черным цветом маску слоя, чтобы скрыть области верхнего слоя. Как вы можете видеть в левом нижнем углу рисунка, верхний слой закрывает области нижнего слоя, которые необходимо показать (например, голову человека), создавая неестественный рисунок теней.
Маска слоя на нижнем центральном изображении открывает как можно большую часть нижнего слоя, оставляя верхний слой видимым только там, где это необходимо, чтобы показать двух молодых женщин и их тени, а также скрыть людей на нижнем слое.
Ищите и корректируйте аномалии.
В нижней центральной части рисунка вы видите, что нога одной женщины должна находиться в тени мужчины. Добавляется новый слой, и делается выделение области, которая должна быть в тени, которая заполняется цветом пальцев ног, которые уже находятся в тени.
Скопируйте выделение на новый слой.
Используйте сочетание клавиш Command+J/Ctrl+J, чтобы скопировать выделение на новый слой.
Расположите новый слой.
Используйте инструмент «Перемещение», чтобы переместить новый слой поверх области, которую вы хотите удалить.
Добавьте маску слоя.
Нажмите кнопку «Добавить маску слоя» в нижней части панели «Слои», а затем закрасьте черным цветом маску слоя, чтобы скрыть области верхнего слоя. Как вы можете видеть в левом нижнем углу рисунка, верхний слой закрывает области нижнего слоя, которые необходимо показать (например, голову человека), создавая неестественный рисунок теней.
Маска слоя на нижнем центральном изображении открывает как можно большую часть нижнего слоя, оставляя верхний слой видимым только там, где это необходимо, чтобы показать двух молодых женщин и их тени, а также скрыть людей на нижнем слое.
Ищите и корректируйте аномалии.
В нижней центральной части рисунка вы видите, что нога одной женщины должна находиться в тени мужчины. Добавляется новый слой, и делается выделение области, которая должна быть в тени, которая заполняется цветом пальцев ног, которые уже находятся в тени. Затем используйте режим наложения «Умножение» и ползунок «Непрозрачность», чтобы соответствовать исходной тени. (См. нижнее правое изображение на рисунке.)
Обрезать.
Снова взглянув на нижнее центральное изображение на рисунке, вы видите область, которую нужно обрезать, справа. С помощью прямоугольного инструмента Marquee выделите все, что хотите сохранить. Затем используйте команду Image→Crop, и изменение завершено.
Сохраните изображение. Я предлагаю вам сохранить изображение под другим именем на случай, если вам когда-нибудь снова понадобится неизмененное изображение.
Затем используйте режим наложения «Умножение» и ползунок «Непрозрачность», чтобы соответствовать исходной тени. (См. нижнее правое изображение на рисунке.)
Обрезать.
Снова взглянув на нижнее центральное изображение на рисунке, вы видите область, которую нужно обрезать, справа. С помощью прямоугольного инструмента Marquee выделите все, что хотите сохранить. Затем используйте команду Image→Crop, и изменение завершено.
Сохраните изображение. Я предлагаю вам сохранить изображение под другим именем на случай, если вам когда-нибудь снова понадобится неизмененное изображение.
Просмотреть статью
Photoshop Elements 2022 Памятка для чайников
Памятка / Обновлено 01.02.2022
При редактировании изображений в Photoshop Elements вам необходимо ориентироваться в рабочем пространстве редактора и панели инструментов — особенно инструменты выделения.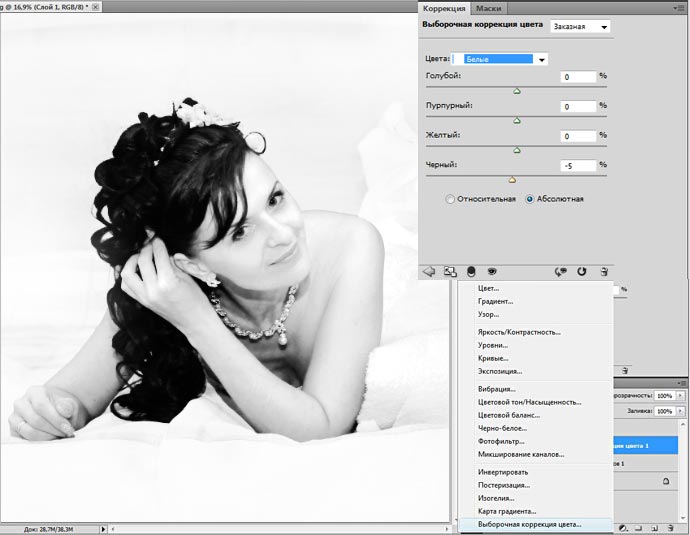 Ознакомьтесь с визуальным справочником по фоторедактору и сочетаниям клавиш на панели инструментов, а также с таблицей приемов выбора Photoshop Elements.
Наличие этих ссылок поможет вам быстро и легко редактировать изображения в Elements.
Ознакомьтесь с визуальным справочником по фоторедактору и сочетаниям клавиш на панели инструментов, а также с таблицей приемов выбора Photoshop Elements.
Наличие этих ссылок поможет вам быстро и легко редактировать изображения в Elements.
Просмотреть шпаргалку
Советы по работе с инструментом Clone Stamp в Photoshop CC
Статья / Обновлено 07.01.2022
Иногда в Photoshop CC вам нужно скопировать/вставить что-то, что нужно удалить с фотографии. Инструмент «Штамп» обычно быстрее и проще, чем работа с выделением. Один из ключей к использованию инструмента «Штамп» — следить за своей работой.
Увеличьте масштаб, чтобы вы могли работать точно, но выберите «Окно» → «Упорядочить» → «Новое окно» для [имя файла]. Выберите «Окно» → «Упорядочить» → «Расположить все по вертикали» и оставьте это второе окно уменьшенным и отведенным в сторону, чтобы вы могли следить за своим прогрессом во время работы.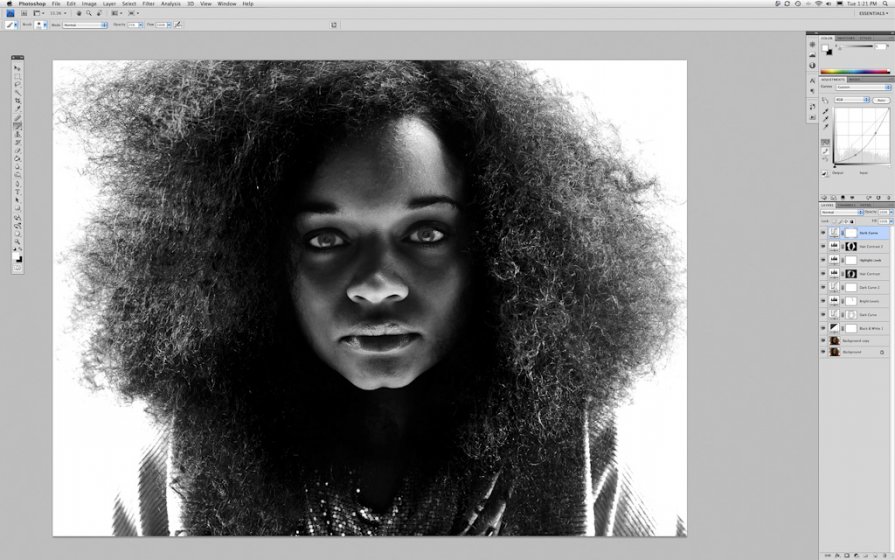 Держите копию исходного изображения открытой для справки. Вы можете сделать копию файла с помощью команды «Изображение» → «Дублировать» или нажав левую кнопку в нижней части панели «История». Когда вы вносите изменения в исходное изображение, обращайтесь к дубликату (исходное имя файла, дополненное копией). Если вас не устраивает предыдущее изменение, вы можете отменить его.
Вот несколько советов по эффективной работе с инструментом «Штамп»:
Работайте на отдельном слое. Перед клонированием нажмите кнопку «Новый слой» в нижней части панели «Слои» и установите в меню «Образец» значение «Все слои» на панели параметров. Клонируя на новый слой, вы защищаете себя от необратимых ошибок (вы всегда можете стереть часть верхнего слоя или удалить его), а также можете показать/скрыть свой рабочий слой, чтобы проверить прогресс.
Если изображение уже содержит несколько слоев и вы хотите клонировать только один из них, скройте остальные слои на панели «Слои», щелкнув значок глаза в левом столбце.
Если цвет или узор однородны, выберите источник рядом с областью, которую вы хотите клонировать.
Держите копию исходного изображения открытой для справки. Вы можете сделать копию файла с помощью команды «Изображение» → «Дублировать» или нажав левую кнопку в нижней части панели «История». Когда вы вносите изменения в исходное изображение, обращайтесь к дубликату (исходное имя файла, дополненное копией). Если вас не устраивает предыдущее изменение, вы можете отменить его.
Вот несколько советов по эффективной работе с инструментом «Штамп»:
Работайте на отдельном слое. Перед клонированием нажмите кнопку «Новый слой» в нижней части панели «Слои» и установите в меню «Образец» значение «Все слои» на панели параметров. Клонируя на новый слой, вы защищаете себя от необратимых ошибок (вы всегда можете стереть часть верхнего слоя или удалить его), а также можете показать/скрыть свой рабочий слой, чтобы проверить прогресс.
Если изображение уже содержит несколько слоев и вы хотите клонировать только один из них, скройте остальные слои на панели «Слои», щелкнув значок глаза в левом столбце.
Если цвет или узор однородны, выберите источник рядом с областью, которую вы хотите клонировать.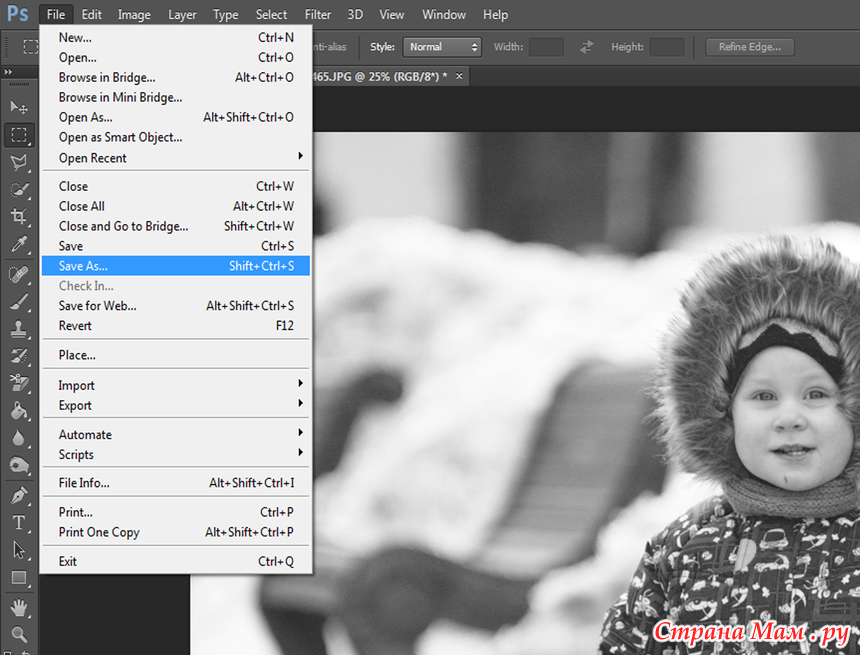 Option+щелкните /Alt+щелкните область изображения, которую хотите клонировать. Если, например, вы удаляете линию электропередач в красивом голубом небе, клонируйте ее прямо над и под линией электропередач, чтобы получить наилучшее совпадение цветов. Для деликатных работ или более крупных предметов вы можете клонировать пополам — клонировать половину с одной стороны, а другую половину — с другой.
Чтобы избежать узнаваемого шаблона, выберите источник, который находится далеко от области, которую вы хотите клонировать. Вы можете клонировать из разных мест, чтобы избежать создания узнаваемых копий близлежащих цветов или камней. Однако вам следует попытаться клонировать области, находящиеся примерно на том же расстоянии от объектива, что и область, которую вы клонируете. Если вы клонируете с дальнего расстояния на передний план, у вас будет узнаваемое несоответствие размера и, возможно, разница в фокусе.
Чтобы скопировать области или объекты, используйте Выровненный. При использовании параметра «Выровненный» связь между точкой, из которой вы производите выборку, и точкой, в которую вы клонируете, остается постоянной, когда вы отпускаете кнопку мыши.
Option+щелкните /Alt+щелкните область изображения, которую хотите клонировать. Если, например, вы удаляете линию электропередач в красивом голубом небе, клонируйте ее прямо над и под линией электропередач, чтобы получить наилучшее совпадение цветов. Для деликатных работ или более крупных предметов вы можете клонировать пополам — клонировать половину с одной стороны, а другую половину — с другой.
Чтобы избежать узнаваемого шаблона, выберите источник, который находится далеко от области, которую вы хотите клонировать. Вы можете клонировать из разных мест, чтобы избежать создания узнаваемых копий близлежащих цветов или камней. Однако вам следует попытаться клонировать области, находящиеся примерно на том же расстоянии от объектива, что и область, которую вы клонируете. Если вы клонируете с дальнего расстояния на передний план, у вас будет узнаваемое несоответствие размера и, возможно, разница в фокусе.
Чтобы скопировать области или объекты, используйте Выровненный. При использовании параметра «Выровненный» связь между точкой, из которой вы производите выборку, и точкой, в которую вы клонируете, остается постоянной, когда вы отпускаете кнопку мыши.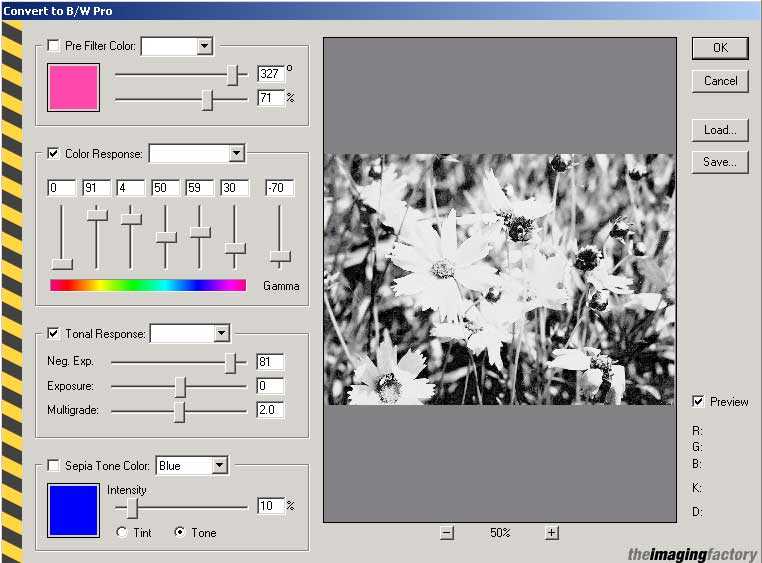 Чтобы выбрать новую исходную точку, Option+щелчок/Alt+щелчок в любом месте изображения.
Чтобы повторить узор или текстуру, не используйте Aligned. Если у вас есть определенный объект, текстура или узор, который вы хотите воспроизвести более чем в одной области, вы можете снять флажок «Выравнивание» на панели параметров. Каждый раз, когда вы отпускаете кнопку мыши, исходная точка возвращается точно в то место, где вы щелкнули Option+щелчок/Alt+щелчок. Вы можете скопировать одну и ту же часть изображения в любое количество разных мест.
Вы можете изменить непрозрачность инструмента и режим наложения. Вообще говоря, когда вы хотите что-то скрыть на изображении, используйте режим наложения «Нормальный» и 100% непрозрачность. Однако вы также можете клонировать с другими режимами наложения и уменьшать непрозрачность, чтобы приглушить, а не скрыть, и, конечно же, для забавных спецэффектов.
Настраивайте размер кисти на лету. Нажатие левой и правой квадратных скобок (справа от P на стандартной английской клавиатуре) уменьшает и увеличивает диаметр кисти, не открывая панель «Кисти».
Чтобы выбрать новую исходную точку, Option+щелчок/Alt+щелчок в любом месте изображения.
Чтобы повторить узор или текстуру, не используйте Aligned. Если у вас есть определенный объект, текстура или узор, который вы хотите воспроизвести более чем в одной области, вы можете снять флажок «Выравнивание» на панели параметров. Каждый раз, когда вы отпускаете кнопку мыши, исходная точка возвращается точно в то место, где вы щелкнули Option+щелчок/Alt+щелчок. Вы можете скопировать одну и ту же часть изображения в любое количество разных мест.
Вы можете изменить непрозрачность инструмента и режим наложения. Вообще говоря, когда вы хотите что-то скрыть на изображении, используйте режим наложения «Нормальный» и 100% непрозрачность. Однако вы также можете клонировать с другими режимами наложения и уменьшать непрозрачность, чтобы приглушить, а не скрыть, и, конечно же, для забавных спецэффектов.
Настраивайте размер кисти на лету. Нажатие левой и правой квадратных скобок (справа от P на стандартной английской клавиатуре) уменьшает и увеличивает диаметр кисти, не открывая панель «Кисти».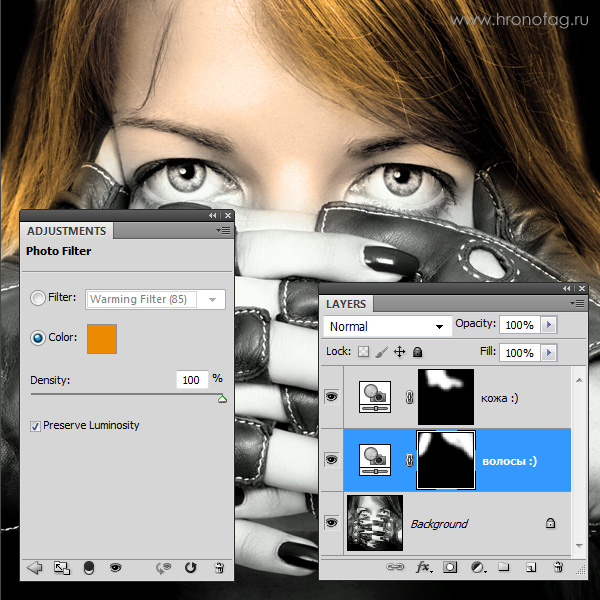 Проверьте настройки жесткости кисти и интервала. Чтобы получить наиболее гладкий результат при обычном клонировании, уменьшите настройку жесткости кисти примерно до 25%, позволяя краям смешиваться. Однако бывают случаи, когда вам нужен более четкий край кисти, но вам редко нужно клонировать кисть, установленную жестче, чем, возможно, 9.0%.
На полноразмерной панели «Кисти» вы обычно можете установить интервал (в форме кончика кисти) на 1% для клонирования, чтобы края были максимально гладкими.
Точечная восстанавливающая кисть работает так же, как восстанавливающая кисть, для восстановления и замены текстуры. Однако вместо того, чтобы назначать исходную точку с помощью Option+щелчка/Alt+щелчка, точечная восстанавливающая кисть делает выборку из непосредственной окружающей области, что делает ее идеальной для исправления небольших неровностей в области с довольно стабильной текстурой.
Вы также можете клонировать из другого изображения. Откройте два изображения и расположите их вертикально (Window Arrange Tile All Vertically).
Проверьте настройки жесткости кисти и интервала. Чтобы получить наиболее гладкий результат при обычном клонировании, уменьшите настройку жесткости кисти примерно до 25%, позволяя краям смешиваться. Однако бывают случаи, когда вам нужен более четкий край кисти, но вам редко нужно клонировать кисть, установленную жестче, чем, возможно, 9.0%.
На полноразмерной панели «Кисти» вы обычно можете установить интервал (в форме кончика кисти) на 1% для клонирования, чтобы края были максимально гладкими.
Точечная восстанавливающая кисть работает так же, как восстанавливающая кисть, для восстановления и замены текстуры. Однако вместо того, чтобы назначать исходную точку с помощью Option+щелчка/Alt+щелчка, точечная восстанавливающая кисть делает выборку из непосредственной окружающей области, что делает ее идеальной для исправления небольших неровностей в области с довольно стабильной текстурой.
Вы также можете клонировать из другого изображения. Откройте два изображения и расположите их вертикально (Window Arrange Tile All Vertically). Щелкните, удерживая клавишу Option/Alt, изображение, которое вы хотите клонировать (источник), и перетащите внутрь изображения, в которое вы хотите клонировать пиксели.
Щелкните, удерживая клавишу Option/Alt, изображение, которое вы хотите клонировать (источник), и перетащите внутрь изображения, в которое вы хотите клонировать пиксели.
Просмотреть статью
Параметры панели кистей в Photoshop CC
Статья / Обновлено 06.01.2022
Панель «Параметры кисти» в Photoshop CC, как и диалоговое окно «Стиль слоя», имеет столбец слева, в котором перечислены параметры. Как и в диалоговом окне «Стиль слоя», вы устанавливаете флажок, чтобы активировать функцию, но вам нужно щелкнуть имя, чтобы открыть эту панель на панели.
Как вы можете видеть на этом рисунке, меню панели «Настройки кисти» предлагает очень мало команд, в то время как меню панели «Кисть» включает варианты отображения содержимого панели, некоторые служебные команды для сброса/загрузки/сохранения кистей и список наборов кистей. в нижней половине меню. Не упускайте из виду эти маленькие значки замка справа от различных названий панелей на панели «Кисть». Щелкните замок, чтобы сохранить настройки на этой панели, пока вы переключаетесь между наборами настроек кончика кисти. Любые разблокированные атрибуты возвращаются к тем, с которыми был создан кончик кисти. Блокировка, например, Shape Dynamics сохраняет эти настройки, даже если вы переключитесь на совершенно другой кончик кисти.
Вот по порядку панели панели «Кисть» и опции в тех панелях, на которые стоит обратить внимание:
Кисти: эта кнопка (прямо над названиями панелей) открывает панель «Кисть», где вы выбираете базовую форму кончика кисти из кистей, загруженных на панель. Вы также можете изменить размер кончика кисти, но это все. (Обратите внимание, что вы также можете выбрать кончик кисти на панели «Форма кончика кисти» на панели «Параметры кисти».)
Форма кончика кисти: без флажка слева или значка замка справа Форма кончика кисти — это панель, на которой можно выбрать и настроить кончик кисти.
Не упускайте из виду эти маленькие значки замка справа от различных названий панелей на панели «Кисть». Щелкните замок, чтобы сохранить настройки на этой панели, пока вы переключаетесь между наборами настроек кончика кисти. Любые разблокированные атрибуты возвращаются к тем, с которыми был создан кончик кисти. Блокировка, например, Shape Dynamics сохраняет эти настройки, даже если вы переключитесь на совершенно другой кончик кисти.
Вот по порядку панели панели «Кисть» и опции в тех панелях, на которые стоит обратить внимание:
Кисти: эта кнопка (прямо над названиями панелей) открывает панель «Кисть», где вы выбираете базовую форму кончика кисти из кистей, загруженных на панель. Вы также можете изменить размер кончика кисти, но это все. (Обратите внимание, что вы также можете выбрать кончик кисти на панели «Форма кончика кисти» на панели «Параметры кисти».)
Форма кончика кисти: без флажка слева или значка замка справа Форма кончика кисти — это панель, на которой можно выбрать и настроить кончик кисти. (См. панель «Форма кончика кисти» на рисунке)
Это, пожалуй, самая важная часть панели «Кисть». На этой панели вы можете выбрать кончик кисти, изменить его размер, изменить угол, под которым он применяется, изменить соотношение высоты и ширины (округлость) кончика и настроить параметр «Интервал».
Динамика формы: динамика на панели «Кисть» добавляет вариации при перетаскивании инструмента. Допустим, вы работаете с круглым кончиком кисти и выберите «Дрожание размера». Когда вы перетаскиваете кончик кисти, экземпляры кончика кисти (отдельные следы, оставляемые кистью при перетаскивании) будут различаться по диаметру. Панель «Динамика формы» предлагает дрожание размера, дрожание угла и дрожание округлости.
Каждое из «дрожаний» можно настроить на исчезновение после определенного количества экземпляров кончика кисти или им можно управлять с помощью стилуса, который вы используете с планшетом и стилусом. Угол также может быть установлен на Направление, что заставляет кончик кисти регулировать направление, которое вы перетаскиваете, или направление выделения, или траекторию, по которой вы проводите.
(См. панель «Форма кончика кисти» на рисунке)
Это, пожалуй, самая важная часть панели «Кисть». На этой панели вы можете выбрать кончик кисти, изменить его размер, изменить угол, под которым он применяется, изменить соотношение высоты и ширины (округлость) кончика и настроить параметр «Интервал».
Динамика формы: динамика на панели «Кисть» добавляет вариации при перетаскивании инструмента. Допустим, вы работаете с круглым кончиком кисти и выберите «Дрожание размера». Когда вы перетаскиваете кончик кисти, экземпляры кончика кисти (отдельные следы, оставляемые кистью при перетаскивании) будут различаться по диаметру. Панель «Динамика формы» предлагает дрожание размера, дрожание угла и дрожание округлости.
Каждое из «дрожаний» можно настроить на исчезновение после определенного количества экземпляров кончика кисти или им можно управлять с помощью стилуса, который вы используете с планшетом и стилусом. Угол также может быть установлен на Направление, что заставляет кончик кисти регулировать направление, которое вы перетаскиваете, или направление выделения, или траекторию, по которой вы проводите.![]() Используйте динамику формы, чтобы добавить вариативности и хаотичности рисунку, как показано на этом изображении:
Рассеивание: Рассеивание изменяет количество экземпляров кончиков кистей при перетаскивании, а также их размещение вдоль траектории перетаскивания. Как и Shape Dynamics, Scattering можно настроить на затухание или управлять им с помощью планшета Wacom.
Текстура. Используйте панель «Текстура», чтобы добавить узор на кончик кисти, как показано на рисунке. Вы можете выбрать один из тех же шаблонов, которые вы используете для заполнения выделения. Текстура наиболее заметна, когда интервал для кончика кисти установлен как минимум на 50%.
Двойная кисть: с помощью выбранного режима наложения параметр «Двойная кисть» накладывает второй кончик кисти. Например, вы можете добавить неравномерную рассеянную кисть к круглому кончику кисти, чтобы разбить контур при рисовании.
Динамика цвета: с помощью панели «Динамика цвета» вы можете изменять цвет обводки при перетаскивании. Это наиболее удобно для рисования изображений и сцен, а не, скажем, для работы с альфа-каналом.
Используйте динамику формы, чтобы добавить вариативности и хаотичности рисунку, как показано на этом изображении:
Рассеивание: Рассеивание изменяет количество экземпляров кончиков кистей при перетаскивании, а также их размещение вдоль траектории перетаскивания. Как и Shape Dynamics, Scattering можно настроить на затухание или управлять им с помощью планшета Wacom.
Текстура. Используйте панель «Текстура», чтобы добавить узор на кончик кисти, как показано на рисунке. Вы можете выбрать один из тех же шаблонов, которые вы используете для заполнения выделения. Текстура наиболее заметна, когда интервал для кончика кисти установлен как минимум на 50%.
Двойная кисть: с помощью выбранного режима наложения параметр «Двойная кисть» накладывает второй кончик кисти. Например, вы можете добавить неравномерную рассеянную кисть к круглому кончику кисти, чтобы разбить контур при рисовании.
Динамика цвета: с помощью панели «Динамика цвета» вы можете изменять цвет обводки при перетаскивании. Это наиболее удобно для рисования изображений и сцен, а не, скажем, для работы с альфа-каналом. Точно так же, как вы можете добавить дрожание к размеру, форме и расположению травяной кисти при создании луга, вы также можете добавить некоторые различия в цвете при перетаскивании.
Вы можете выбрать разные оттенки зеленого для цветов переднего плана и фона, а затем также добавить дрожание к значениям оттенка, насыщенности и яркости, поскольку цвета переднего плана и фона смешиваются при перетаскивании, как показано на предыдущем рисунке.
Передача: Думайте об этой панели как о непрозрачности и дрожании потока. Вы можете изменить настройки непрозрачности и потока на панели параметров, чтобы изменить способ «нарастания» краски в вашем произведении.
Поза кисти: при работе с планшетом и пером эта панель позволяет обеспечить точность за счет переопределения определенных вариаций мазка, управляемых пером. Если, например, вы хотите, чтобы размер кончика кисти не менялся независимо от того, насколько сильно вы нажимаете на планшет, откройте «Позу кисти», установите «Нажим» на 100% и установите флажок «Переопределить давление».
Точно так же, как вы можете добавить дрожание к размеру, форме и расположению травяной кисти при создании луга, вы также можете добавить некоторые различия в цвете при перетаскивании.
Вы можете выбрать разные оттенки зеленого для цветов переднего плана и фона, а затем также добавить дрожание к значениям оттенка, насыщенности и яркости, поскольку цвета переднего плана и фона смешиваются при перетаскивании, как показано на предыдущем рисунке.
Передача: Думайте об этой панели как о непрозрачности и дрожании потока. Вы можете изменить настройки непрозрачности и потока на панели параметров, чтобы изменить способ «нарастания» краски в вашем произведении.
Поза кисти: при работе с планшетом и пером эта панель позволяет обеспечить точность за счет переопределения определенных вариаций мазка, управляемых пером. Если, например, вы хотите, чтобы размер кончика кисти не менялся независимо от того, насколько сильно вы нажимаете на планшет, откройте «Позу кисти», установите «Нажим» на 100% и установите флажок «Переопределить давление».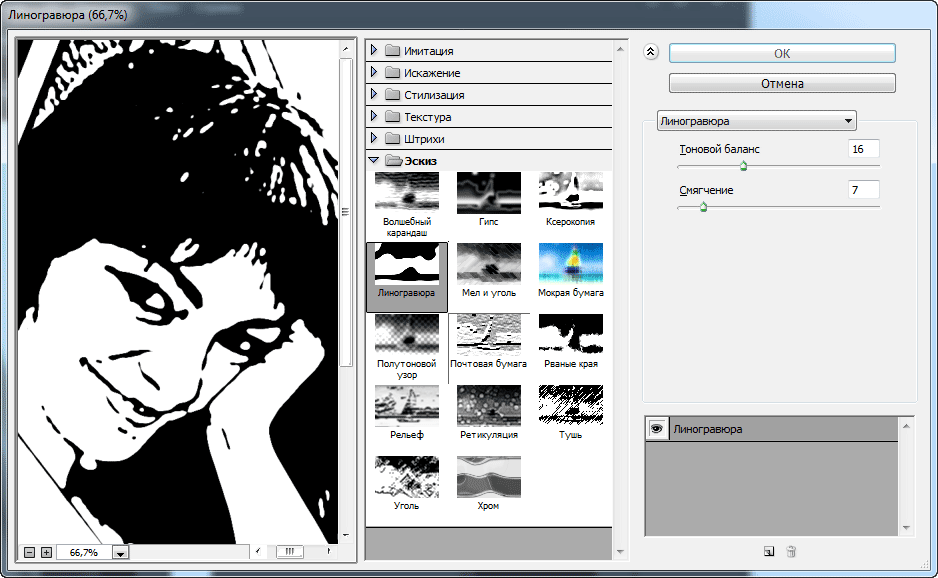 Вы также можете переопределить вращение и наклон стилуса во время рисования, установив любое значение от -100 до +100 для обоих значений оси наклона и от 0 до 360 градусов для вращения.
Другие параметры. В нижней части левого столбца находятся пять параметров кисти, которые не имеют отдельных панелей на панели «Кисть». Это варианты «бери или оставь» — либо активированные, либо нет.
Шум: добавление шума к мазку кисти помогает создать некоторую текстуру и разбивает сплошные области цвета в мазке.
Мокрые края: Мокрые края имитируют скопление краски по краям мазка.
Build-up: флажок Build-up просто активирует кнопку Airbrush на панели параметров.
Сглаживание: сглаживание помогает уменьшить острые углы при перетаскивании мышью или стилусом. Если штрих, который вы рисуете, действительно должен иметь неровные повороты и углы, отключите сглаживание.
Защитить текстуру: параметр «Защитить текстуру» гарантирует, что все кисти с определенной текстурой используют одну и ту же текстуру. Используйте этот параметр, например, если вы хотите имитировать рисование на холсте.
Вы также можете переопределить вращение и наклон стилуса во время рисования, установив любое значение от -100 до +100 для обоих значений оси наклона и от 0 до 360 градусов для вращения.
Другие параметры. В нижней части левого столбца находятся пять параметров кисти, которые не имеют отдельных панелей на панели «Кисть». Это варианты «бери или оставь» — либо активированные, либо нет.
Шум: добавление шума к мазку кисти помогает создать некоторую текстуру и разбивает сплошные области цвета в мазке.
Мокрые края: Мокрые края имитируют скопление краски по краям мазка.
Build-up: флажок Build-up просто активирует кнопку Airbrush на панели параметров.
Сглаживание: сглаживание помогает уменьшить острые углы при перетаскивании мышью или стилусом. Если штрих, который вы рисуете, действительно должен иметь неровные повороты и углы, отключите сглаживание.
Защитить текстуру: параметр «Защитить текстуру» гарантирует, что все кисти с определенной текстурой используют одну и ту же текстуру. Используйте этот параметр, например, если вы хотите имитировать рисование на холсте. При создании пунктирной линии или обводке контура некруглым кончиком кисти перейдите на панель «Динамика формы» панели «Кисть» и установите для всплывающего меню «Управление дрожанием угла» значение «Направление». Это позволяет кончику кисти вращаться по мере необходимости, чтобы следовать поворотам выделения или траектории, которую он обводит. (Обычно рекомендуется оставить угловое дрожание равным 0 процентов, чтобы штрих точно следовал выделению или траектории.)
При создании пунктирной линии или обводке контура некруглым кончиком кисти перейдите на панель «Динамика формы» панели «Кисть» и установите для всплывающего меню «Управление дрожанием угла» значение «Направление». Это позволяет кончику кисти вращаться по мере необходимости, чтобы следовать поворотам выделения или траектории, которую он обводит. (Обычно рекомендуется оставить угловое дрожание равным 0 процентов, чтобы штрих точно следовал выделению или траектории.)
Просмотреть статью
Photoshop Добавить или удалить цвет в Photoshop CC
Статья / Обновлено 06.01.2022
Рисование, безусловно, занимает место в вашем арсенале навыков Photoshop, даже если вы никогда не создаете изображение с нуля. Картина. Это слово вызывает образы кистей, палитр и цвета, точно нанесенных на холст. Или, может быть, изображения тряпок, лестниц, роликов и ведер — цвет выплескивается на стену и растекается вокруг. Обычно это не напоминает редактирование цифровых изображений.
В дополнение к рисованию пейзажей и портретов (что вы, безусловно, можете делать в Photoshop, если у вас есть талант и обучение), вы можете использовать инструменты рисования Photoshop для множества других задач. Например, вы можете рисовать, чтобы создавать маски и слои-маски, регулировать тональность или резкость в определенных областях, исправлять дефекты и другие повреждения изображения — даже для создания графических элементов и специальных эффектов.
Добавьте цвет с помощью инструмента «Карандаш».
Инструмент «Карандаш» отличается от инструмента «Кисть» одним важным аспектом: независимо от настройки «Жесткость» на панели «Кисть» инструмент «Карандаш» всегда использует значение твердости 100%.
При активном инструменте «Карандаш» панель параметров предлагает миниатюрную панель «Кисть», выбор режима наложения и непрозрачности, параметр с несколько неправильным названием «Автоматическое стирание» и параметр симметрии, который позволяет отражать карандашный штрих с помощью одного из нескольких предустановленных параметров, таких как как вертикальные, горизонтальные, волнистые и многое другое.
Обычно это не напоминает редактирование цифровых изображений.
В дополнение к рисованию пейзажей и портретов (что вы, безусловно, можете делать в Photoshop, если у вас есть талант и обучение), вы можете использовать инструменты рисования Photoshop для множества других задач. Например, вы можете рисовать, чтобы создавать маски и слои-маски, регулировать тональность или резкость в определенных областях, исправлять дефекты и другие повреждения изображения — даже для создания графических элементов и специальных эффектов.
Добавьте цвет с помощью инструмента «Карандаш».
Инструмент «Карандаш» отличается от инструмента «Кисть» одним важным аспектом: независимо от настройки «Жесткость» на панели «Кисть» инструмент «Карандаш» всегда использует значение твердости 100%.
При активном инструменте «Карандаш» панель параметров предлагает миниатюрную панель «Кисть», выбор режима наложения и непрозрачности, параметр с несколько неправильным названием «Автоматическое стирание» и параметр симметрии, который позволяет отражать карандашный штрих с помощью одного из нескольких предустановленных параметров, таких как как вертикальные, горизонтальные, волнистые и многое другое. Когда вы выбираете параметр «Симметрия», вы выбираете предустановку, а затем настраиваете ее, чтобы создать тип симметрии, необходимый для линий, которые вы рисуете с помощью инструмента «Карандаш».
Когда выбрано, автоматическое стирание на самом деле не стирает, а позволяет закрашивать области текущего цвета переднего плана, используя текущий цвет фона. Щелкните область цвета переднего плана, и карандаш применит цвет фона. Щелкните любой цвет, кроме цвета переднего плана, и карандаш применит цвет переднего плана.
Удаление цвета с помощью инструмента «Ластик»
Четвертым из ваших основных инструментов рисования является Ластик. На слое, поддерживающем прозрачность, инструмент «Ластик» делает пиксели прозрачными. На слое с именем «Фон» ластик рисует фоновым цветом.
На панели параметров меню «Режим» инструмента «Ластик» не предлагает режимы наложения, а предлагает три варианта поведения. Когда вы выбираете «Кисть» (по умолчанию), панель параметров предлагает вам те же параметры «Непрозрачность», «Растекание» и «Аэрограф», что и инструмент «Кисть».
Когда вы выбираете параметр «Симметрия», вы выбираете предустановку, а затем настраиваете ее, чтобы создать тип симметрии, необходимый для линий, которые вы рисуете с помощью инструмента «Карандаш».
Когда выбрано, автоматическое стирание на самом деле не стирает, а позволяет закрашивать области текущего цвета переднего плана, используя текущий цвет фона. Щелкните область цвета переднего плана, и карандаш применит цвет фона. Щелкните любой цвет, кроме цвета переднего плана, и карандаш применит цвет переднего плана.
Удаление цвета с помощью инструмента «Ластик»
Четвертым из ваших основных инструментов рисования является Ластик. На слое, поддерживающем прозрачность, инструмент «Ластик» делает пиксели прозрачными. На слое с именем «Фон» ластик рисует фоновым цветом.
На панели параметров меню «Режим» инструмента «Ластик» не предлагает режимы наложения, а предлагает три варианта поведения. Когда вы выбираете «Кисть» (по умолчанию), панель параметров предлагает вам те же параметры «Непрозрачность», «Растекание» и «Аэрограф», что и инструмент «Кисть». Вы также можете выбрать «Карандаш», который предлагает ползунок «Непрозрачность», но не имеет параметров «Поток» или «Аэрограф» (сопоставимо с фактическим инструментом «Карандаш»).
Когда для режима установлено значение «Блок», у вас есть квадратный инструмент «Ластик», который стирает размер курсора. (При нажатии или перетаскивании количество стираемых пикселей привязывается к текущему коэффициенту масштабирования.)
Независимо от того, какой режим выбран, панель параметров предлагает еще один важный выбор: справа от кнопки «Аэрограф» вы найдете флажок «Стереть в историю». Когда этот параметр выбран, инструмент «Ластик» закрашивает пиксели, как «Историческая кисть», восстанавливая пиксели до их внешнего вида в выбранном состоянии на панели «История».
Несколько вариантов инструмента «Ластик» также спрятаны вместе с ним на панели инструментов. Фактически, инструмент «Ластик для фона» можно использовать для удаления фона с изображения. Однако это не ограничивается чем-то на вашем изображении, которое кажется фоном.
Вы также можете выбрать «Карандаш», который предлагает ползунок «Непрозрачность», но не имеет параметров «Поток» или «Аэрограф» (сопоставимо с фактическим инструментом «Карандаш»).
Когда для режима установлено значение «Блок», у вас есть квадратный инструмент «Ластик», который стирает размер курсора. (При нажатии или перетаскивании количество стираемых пикселей привязывается к текущему коэффициенту масштабирования.)
Независимо от того, какой режим выбран, панель параметров предлагает еще один важный выбор: справа от кнопки «Аэрограф» вы найдете флажок «Стереть в историю». Когда этот параметр выбран, инструмент «Ластик» закрашивает пиксели, как «Историческая кисть», восстанавливая пиксели до их внешнего вида в выбранном состоянии на панели «История».
Несколько вариантов инструмента «Ластик» также спрятаны вместе с ним на панели инструментов. Фактически, инструмент «Ластик для фона» можно использовать для удаления фона с изображения. Однако это не ограничивается чем-то на вашем изображении, которое кажется фоном. Помните, что цифровые изображения на самом деле не имеют фона, переднего плана или объектов — они просто представляют собой наборы крошечных цветных квадратов. Что это означает для использования Background Eraser? Вы можете щелкнуть и перетащить любой цвет на изображении, чтобы стереть области этого цвета. Вы также можете стереть только текущий цвет фона и назначить цвет переднего плана защищенным, чтобы он не удалялся, даже если вы перетаскиваете его.
Волшебный ластик, как и инструмент выделения «Волшебная палочка», не является инструментом, использующим кисть, но это логичное место, чтобы рассказать вам об этом. Щелкните цвет с помощью инструмента «Волшебный ластик», и этот цвет будет стерт либо в смежной области, либо на всем изображении, в зависимости от того, выбран ли параметр «Непрерывный» на панели параметров.
И, как и в случае с Волшебной палочкой, вы можете настроить инструмент для работы на активном слое или на всех слоях на панели параметров, а также установить определенный уровень чувствительности (Допуск).
Помните, что цифровые изображения на самом деле не имеют фона, переднего плана или объектов — они просто представляют собой наборы крошечных цветных квадратов. Что это означает для использования Background Eraser? Вы можете щелкнуть и перетащить любой цвет на изображении, чтобы стереть области этого цвета. Вы также можете стереть только текущий цвет фона и назначить цвет переднего плана защищенным, чтобы он не удалялся, даже если вы перетаскиваете его.
Волшебный ластик, как и инструмент выделения «Волшебная палочка», не является инструментом, использующим кисть, но это логичное место, чтобы рассказать вам об этом. Щелкните цвет с помощью инструмента «Волшебный ластик», и этот цвет будет стерт либо в смежной области, либо на всем изображении, в зависимости от того, выбран ли параметр «Непрерывный» на панели параметров.
И, как и в случае с Волшебной палочкой, вы можете настроить инструмент для работы на активном слое или на всех слоях на панели параметров, а также установить определенный уровень чувствительности (Допуск). Вот одно различие между ними: Волшебный ластик — это, по сути, инструмент рисования, в котором вы можете установить процент непрозрачности, который частично стирает выделенные пиксели.
Вот одно различие между ними: Волшебный ластик — это, по сути, инструмент рисования, в котором вы можете установить процент непрозрачности, который частично стирает выделенные пиксели.
Просмотреть статью
Пользовательские фигуры Photoshop в Photoshop CC
Статья / Обновлено 06.01.2022
Пользовательские формы, уже доступные в Photoshop, охватывают широкий диапазон, но могут не удовлетворить все ваши потребности. Вы можете приобрести коммерческие коллекции нестандартных форм из нескольких источников. Вы также можете создавать собственные пути и определять фигуры на их основе.
Но у вас уже есть куча пользовательских фигур на вашем компьютере, и они просто ждут, когда вы их используете. Выберите инструмент «Текст» в Photoshop и посмотрите в меню «Шрифт». Проверьте уже имеющиеся там шрифты с такими именами, как Wingdings, Webdings, Symbol и Dingbats. (Ваш список шрифтов может отличаться.)
Все это примеры символьных шрифтов, то есть шрифтов, в которых есть формы и символы, а не буквы и цифры. Многие другие типичные шрифты также имеют специальные символы, доступные при использовании клавиши Shift, клавиши Option/Alt и клавиши Shift в сочетании с клавишей Option/Alt.
Вот как вы можете определить пользовательскую форму из символа:
Выберите «Файл» → «Создать», чтобы открыть новый документ.
Документ может быть практически любого размера и может быть как в оттенках серого, так и в цвете.
Выберите инструмент «Текст» и выберите шрифт.
При активном инструменте «Текст» выберите шрифт символа либо на панели параметров, либо на панели «Символ». Размер шрифта не имеет большого значения, потому что вы создаете векторную форму, которую можно легко масштабировать. Цвет переднего плана также не имеет значения, потому что инструменты формы полагаются на цвет переднего плана, активный во время создания фигуры.
Введите один символ, а затем завершите сеанс редактирования.
(Ваш список шрифтов может отличаться.)
Все это примеры символьных шрифтов, то есть шрифтов, в которых есть формы и символы, а не буквы и цифры. Многие другие типичные шрифты также имеют специальные символы, доступные при использовании клавиши Shift, клавиши Option/Alt и клавиши Shift в сочетании с клавишей Option/Alt.
Вот как вы можете определить пользовательскую форму из символа:
Выберите «Файл» → «Создать», чтобы открыть новый документ.
Документ может быть практически любого размера и может быть как в оттенках серого, так и в цвете.
Выберите инструмент «Текст» и выберите шрифт.
При активном инструменте «Текст» выберите шрифт символа либо на панели параметров, либо на панели «Символ». Размер шрифта не имеет большого значения, потому что вы создаете векторную форму, которую можно легко масштабировать. Цвет переднего плана также не имеет значения, потому что инструменты формы полагаются на цвет переднего плана, активный во время создания фигуры.
Введите один символ, а затем завершите сеанс редактирования.![]() Нажмите кнопку с галочкой справа на панели параметров, переключите инструменты на панели инструментов или нажмите Cmd+Return (Mac) или Ctrl+Enter (Windows), чтобы завершить сеанс редактирования. (Символ, показанный на рисунке ниже, можно создать, нажав клавишу Q при использовании шрифта Wingdings.)
Преобразуйте символ типа в слой формы.
С активным текстовым слоем на панели «Слои» используйте команду меню «Тип» → «Преобразовать в форму».
Выберите инструмент Пользовательская форма. Если вы не выберете инструмент «Пользовательская форма», команда «Определить пользовательскую форму» будет недоступна.
Определите пользовательскую форму.
Выберите «Правка» → «Определить пользовательскую форму», дайте новой форме имя в диалоговом окне «Имя формы» и сохраните ее. Ваша новая фигура будет добавлена в палитру пользовательских фигур и готова к использованию.
Помните, что ваши пользовательские фигуры не сохраняются до тех пор, пока вы не используете команду меню выбора пользовательских фигур для экспорта фигур.
Нажмите кнопку с галочкой справа на панели параметров, переключите инструменты на панели инструментов или нажмите Cmd+Return (Mac) или Ctrl+Enter (Windows), чтобы завершить сеанс редактирования. (Символ, показанный на рисунке ниже, можно создать, нажав клавишу Q при использовании шрифта Wingdings.)
Преобразуйте символ типа в слой формы.
С активным текстовым слоем на панели «Слои» используйте команду меню «Тип» → «Преобразовать в форму».
Выберите инструмент Пользовательская форма. Если вы не выберете инструмент «Пользовательская форма», команда «Определить пользовательскую форму» будет недоступна.
Определите пользовательскую форму.
Выберите «Правка» → «Определить пользовательскую форму», дайте новой форме имя в диалоговом окне «Имя формы» и сохраните ее. Ваша новая фигура будет добавлена в палитру пользовательских фигур и готова к использованию.
Помните, что ваши пользовательские фигуры не сохраняются до тех пор, пока вы не используете команду меню выбора пользовательских фигур для экспорта фигур. Пока вы не сделаете этот шаг, фигуры существуют только в файле настроек Photoshop. Если настройки будут повреждены, вы можете потерять все свои пользовательские фигуры, если не экспортируете свои пользовательские фигуры.
При экспорте пользовательских фигур экспортируйте их в папку вне папки Photoshop. Это предотвратит случайную потерю, если вам когда-нибудь понадобится (вздох!) переустановить Photoshop. На рисунке показана одна из возможных структур папок для сохранения и организации ваших пользовательских фрагментов. Кроме того, вы можете использовать команду «Импорт фигур» в средстве выбора фигур, чтобы добавить экспортированные фигуры.
Пока вы не сделаете этот шаг, фигуры существуют только в файле настроек Photoshop. Если настройки будут повреждены, вы можете потерять все свои пользовательские фигуры, если не экспортируете свои пользовательские фигуры.
При экспорте пользовательских фигур экспортируйте их в папку вне папки Photoshop. Это предотвратит случайную потерю, если вам когда-нибудь понадобится (вздох!) переустановить Photoshop. На рисунке показана одна из возможных структур папок для сохранения и организации ваших пользовательских фрагментов. Кроме того, вы можете использовать команду «Импорт фигур» в средстве выбора фигур, чтобы добавить экспортированные фигуры.
Просмотреть статью
Основные инструменты Photoshop CC
Статья / Обновлено 06.01.2022
Photoshop CC предлагает основные инструменты формы для работы с вашими изображениями и рисунками. Прямоугольники, прямоугольники со скругленными углами (прямоугольники со скругленными углами), круги и овалы, многосторонние многоугольники, прямые линии и стрелки, а также множество специальных пользовательских форм — все это в вашей команде простым нажатием и перетаскиванием.
Выберите соответствующий инструмент на панели инструментов, выберите нужные параметры на панели параметров и щелкните и перетащите, чтобы создать объект. (Различные инструменты формы вложены в панель инструментов, как показано на этом рисунке.) Звучит просто, правда? Это — без фокусов. Вот некоторые дополнительные функции, которые сделают вашу работу еще проще:
Используйте клавишу Shift. Нажатие клавиши Shift (как в Mac, так и в Windows) во время перетаскивания ограничивает пропорции (сохраняет соотношение ширины и высоты). С помощью клавиши Shift инструмент «Прямоугольник» создает квадраты; инструмент «Эллипс» создает круги; инструмент «Многоугольник» создает пропорциональные многоугольники; инструмент «Линия» создает горизонтальные или вертикальные линии (или диагональные линии).
Прямоугольники, прямоугольники со скругленными углами (прямоугольники со скругленными углами), круги и овалы, многосторонние многоугольники, прямые линии и стрелки, а также множество специальных пользовательских форм — все это в вашей команде простым нажатием и перетаскиванием.
Выберите соответствующий инструмент на панели инструментов, выберите нужные параметры на панели параметров и щелкните и перетащите, чтобы создать объект. (Различные инструменты формы вложены в панель инструментов, как показано на этом рисунке.) Звучит просто, правда? Это — без фокусов. Вот некоторые дополнительные функции, которые сделают вашу работу еще проще:
Используйте клавишу Shift. Нажатие клавиши Shift (как в Mac, так и в Windows) во время перетаскивания ограничивает пропорции (сохраняет соотношение ширины и высоты). С помощью клавиши Shift инструмент «Прямоугольник» создает квадраты; инструмент «Эллипс» создает круги; инструмент «Многоугольник» создает пропорциональные многоугольники; инструмент «Линия» создает горизонтальные или вертикальные линии (или диагональные линии). При использовании пользовательских фигур нажатие клавиши Shift гарантирует, что фигура сохранит соотношение ширины и высоты, с которым она была первоначально определена.
Используйте клавишу Option (Mac) или Alt (Windows). Клавиша Option/Alt создает объект с центром в точке, из которой вы щелкаете. Без клавиши Option/Alt объект создается в любом направлении, в котором вы его перетаскиваете.
Используйте клавиши Shift и Option/Alt. Совместное нажатие клавиш Shift и Option/Alt помогает создать объект с пропорциональными ограничениями, центр которого находится в точке, в которой вы щелкнули.
Щелкните инструмент формы. Если вы нажмете, а не перетащите, вы откроете небольшое диалоговое окно, которое позволит вам ввести точные размеры для вашей новой формы. Введите желаемые размеры, нажмите кнопку «ОК», и форма будет создана в правом нижнем углу (или по центру) точки, в которой вы щелкнули. Диалоговое окно видно на рисунке.
Используйте пробел. Пока вы перетаскиваете фигуру, удерживайте кнопку мыши нажатой и нажимайте клавишу пробела.
При использовании пользовательских фигур нажатие клавиши Shift гарантирует, что фигура сохранит соотношение ширины и высоты, с которым она была первоначально определена.
Используйте клавишу Option (Mac) или Alt (Windows). Клавиша Option/Alt создает объект с центром в точке, из которой вы щелкаете. Без клавиши Option/Alt объект создается в любом направлении, в котором вы его перетаскиваете.
Используйте клавиши Shift и Option/Alt. Совместное нажатие клавиш Shift и Option/Alt помогает создать объект с пропорциональными ограничениями, центр которого находится в точке, в которой вы щелкнули.
Щелкните инструмент формы. Если вы нажмете, а не перетащите, вы откроете небольшое диалоговое окно, которое позволит вам ввести точные размеры для вашей новой формы. Введите желаемые размеры, нажмите кнопку «ОК», и форма будет создана в правом нижнем углу (или по центру) точки, в которой вы щелкнули. Диалоговое окно видно на рисунке.
Используйте пробел. Пока вы перетаскиваете фигуру, удерживайте кнопку мыши нажатой и нажимайте клавишу пробела. Затем вы можете перетаскивать объект, чтобы изменить его положение во время его создания. Удерживая кнопку мыши нажатой, отпустите клавишу пробела и завершите перетаскивание объекта.
Проверьте панель параметров. Когда вы переключаетесь с инструмента формы на инструмент формы, панель параметров изменяется в соответствии с вашими потребностями. Например, при активном инструменте «Прямоугольник со скругленными углами» вы выбираете радиус закругленных углов.
Инструмент «Многоугольник» предлагает простое поле, в котором вы выбираете количество сторон фигуры. При использовании инструмента «Линия» выберите толщину (толщину) линии на панели параметров. Нажмите кнопку слева от поля «Вес» на панели параметров, чтобы добавить стрелки к одному или обоим концам линий.
Измените содержимое слоя. Выбрав слой формы на панели «Слои», выберите любой инструмент формы и измените атрибуты фигуры на панели параметров. Вы можете легко изменить (или удалить) как заливку, так и обводку.
Отредактируйте векторный путь.
Затем вы можете перетаскивать объект, чтобы изменить его положение во время его создания. Удерживая кнопку мыши нажатой, отпустите клавишу пробела и завершите перетаскивание объекта.
Проверьте панель параметров. Когда вы переключаетесь с инструмента формы на инструмент формы, панель параметров изменяется в соответствии с вашими потребностями. Например, при активном инструменте «Прямоугольник со скругленными углами» вы выбираете радиус закругленных углов.
Инструмент «Многоугольник» предлагает простое поле, в котором вы выбираете количество сторон фигуры. При использовании инструмента «Линия» выберите толщину (толщину) линии на панели параметров. Нажмите кнопку слева от поля «Вес» на панели параметров, чтобы добавить стрелки к одному или обоим концам линий.
Измените содержимое слоя. Выбрав слой формы на панели «Слои», выберите любой инструмент формы и измените атрибуты фигуры на панели параметров. Вы можете легко изменить (или удалить) как заливку, так и обводку.
Отредактируйте векторный путь.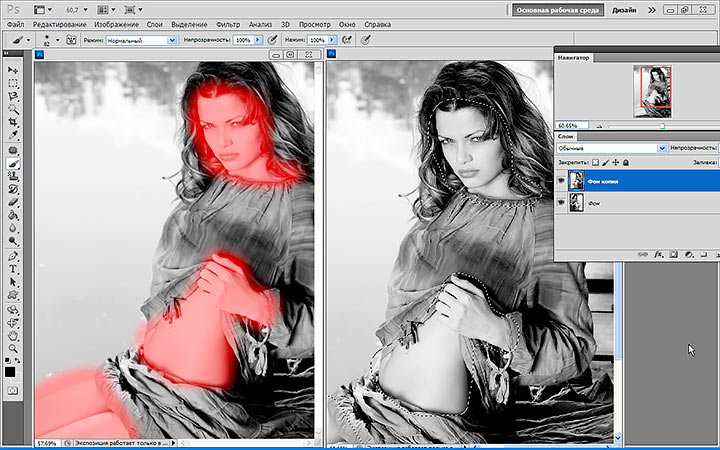 Вы можете использовать инструмент «Прямой выбор», чтобы изменить курс контура, настроив внешний вид фигуры.
Создавайте рабочие пути или фигуры с пиксельной заливкой. Используя три параметра в меню слева на панели параметров, вы можете создавать фигуры, рабочие пути (временные пути, используемые для выделения или маскирования) или добавлять пиксели в выбранной форме к текущему активному слою.
Вы можете легко обнаружить слой-фигуру на панели «Слои», особенно если имя слоя по умолчанию начинается со слова «Форма». (Конечно, вы можете изменить имя слоя, дважды щелкнув его на панели «Слои».)
Вы можете видеть на панели «Слои», показанной на этом рисунке, миниатюра слоя формы включает значок формы в правом нижнем углу. Когда на панели «Слои» выбран слой-фигура, путь этой фигуры отображается на панели «Контуры».
Вы можете использовать инструмент «Прямой выбор», чтобы изменить курс контура, настроив внешний вид фигуры.
Создавайте рабочие пути или фигуры с пиксельной заливкой. Используя три параметра в меню слева на панели параметров, вы можете создавать фигуры, рабочие пути (временные пути, используемые для выделения или маскирования) или добавлять пиксели в выбранной форме к текущему активному слою.
Вы можете легко обнаружить слой-фигуру на панели «Слои», особенно если имя слоя по умолчанию начинается со слова «Форма». (Конечно, вы можете изменить имя слоя, дважды щелкнув его на панели «Слои».)
Вы можете видеть на панели «Слои», показанной на этом рисунке, миниатюра слоя формы включает значок формы в правом нижнем углу. Когда на панели «Слои» выбран слой-фигура, путь этой фигуры отображается на панели «Контуры».
Просмотреть статью
Photoshop Использование панели стилей в Photoshop CC
Статья / Обновлено 06.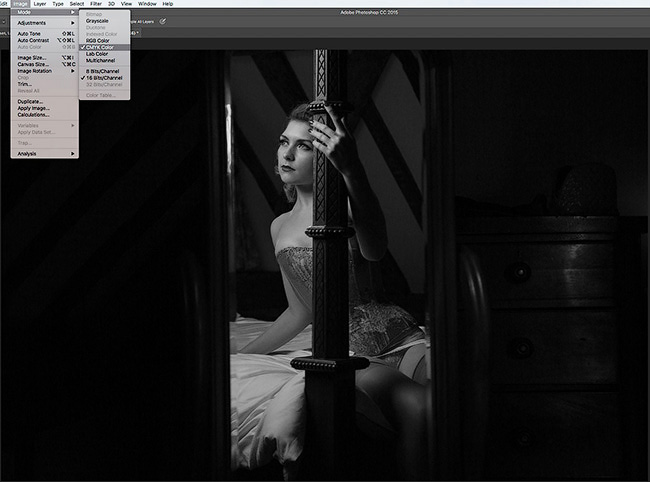 01.2022
01.2022
Панель стилей в Photoshop CC по умолчанию скрыта. Выберите «Окно» → «Стили», чтобы сделать его видимым. Эта панель, которую вы видите с открытым меню на этом рисунке, — это место, где вы можете найти и сохранить стили слоя, и это самый простой способ применить стиль слоя к вашему активному слою.
Когда вы впервые открываете панель «Стили», вы видите четыре набора: «Основные», «Натуральный», «Мех» и «Ткань». 20 стилей в этих наборах великолепны — если вам нужна текстура дерева, кролика или твида. Если вам нужны полезные стили, откройте меню панели и выберите «Устаревшие стили и другое». Затем вы можете выбрать набор стилей, щелкнув стрелку раскрытия «Устаревшие файлы и другие». На следующем рисунке показаны все устаревшие стили по умолчанию, и их множество. Нажмите кнопку меню панели стилей, чтобы отобразить параметры панели стилей.
Чтобы применить стиль слоя с помощью панели «Стили», сделайте целевой слой активным, щелкнув его на панели «Слои»; затем щелкните стиль, который вы хотите применить.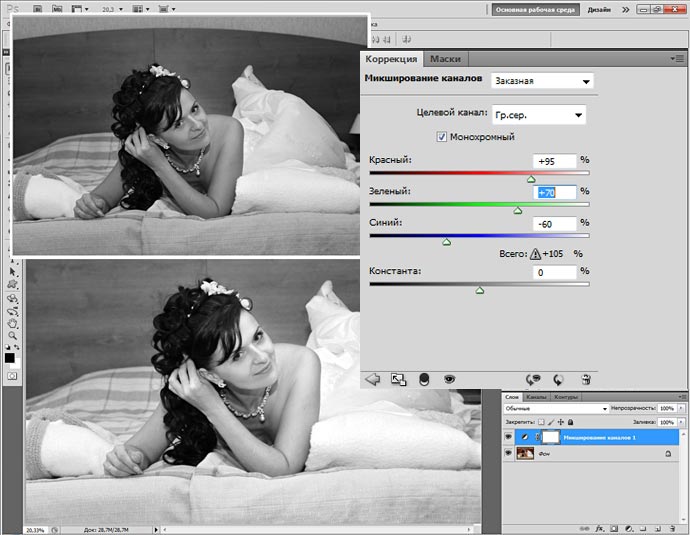 Это действительно так просто!
Вы не можете применить стиль к фоновому слою.
Чтобы удалить стиль слоя из активного слоя, нажмите Ctrl/Cmd + Z или выберите «Редактировать», а затем «Отменить». Вы можете нажать среднюю кнопку, чтобы сохранить пользовательский стиль слоя, и вы можете перетащить стиль слоя на значок корзины справа, чтобы удалить его с панели.
Что вы найдете в меню панели стилей
Взгляните на меню панели «Стили», показанное на рисунке, начиная сверху и спускаясь вниз. Первая команда просто добавляет на панель стиль, примененный к активному слою.
Во втором разделе меню вы можете выбрать один из пяти различных способов просмотра содержимого панели «Стили». Параметры «Только текст», «Малый список» и «Большой список» могут пригодиться после того, как вы создадите кучу пользовательских стилей с именами, которые вы знаете, но пока вы не ознакомитесь со стилями на панели, их имена в значительной степени бессмысленны.
Параметр «Большая миниатюра» по умолчанию обеспечивает лучшее представление эффектов в стиле, но одновременно на панели отображается меньшее количество стилей, чем в представлении «Маленькая миниатюра» по умолчанию.
Это действительно так просто!
Вы не можете применить стиль к фоновому слою.
Чтобы удалить стиль слоя из активного слоя, нажмите Ctrl/Cmd + Z или выберите «Редактировать», а затем «Отменить». Вы можете нажать среднюю кнопку, чтобы сохранить пользовательский стиль слоя, и вы можете перетащить стиль слоя на значок корзины справа, чтобы удалить его с панели.
Что вы найдете в меню панели стилей
Взгляните на меню панели «Стили», показанное на рисунке, начиная сверху и спускаясь вниз. Первая команда просто добавляет на панель стиль, примененный к активному слою.
Во втором разделе меню вы можете выбрать один из пяти различных способов просмотра содержимого панели «Стили». Параметры «Только текст», «Малый список» и «Большой список» могут пригодиться после того, как вы создадите кучу пользовательских стилей с именами, которые вы знаете, но пока вы не ознакомитесь со стилями на панели, их имена в значительной степени бессмысленны.
Параметр «Большая миниатюра» по умолчанию обеспечивает лучшее представление эффектов в стиле, но одновременно на панели отображается меньшее количество стилей, чем в представлении «Маленькая миниатюра» по умолчанию.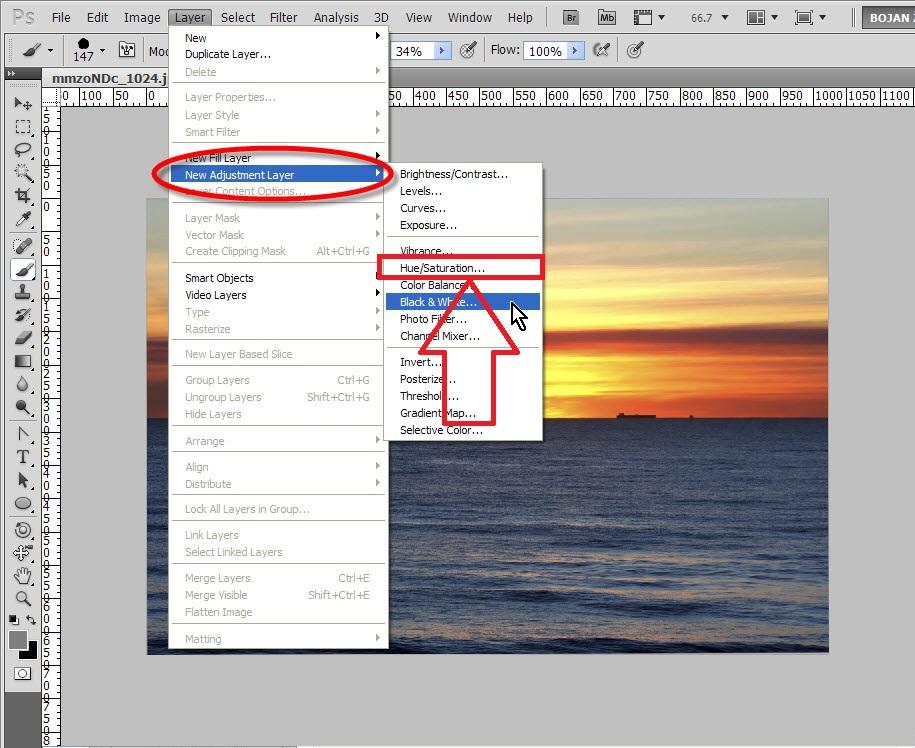 В нижней части панели стилей находятся три значка. Они есть:
Папка: открывает диалоговое окно «Имя группы». Введите имя, и группа появится в нижней части панели «Стили». Откройте группу, и вы можете перетащить папку стилей в группу или перетащить отдельные стили в группу. Это перемещает, но не копирует папки и стили в новую группу из их исходного местоположения.
Новый стиль: открывает диалоговое окно «Новый стиль». Эта команда дает вам возможность сохранить текущий выбранный стиль в качестве нового пресета. Этот параметр удобен, если вы изменили стиль на панели «Слои» после его применения. Введите имя для нового стиля и нажмите «ОК» или отмените, если передумаете. Новый стиль добавляется в нижнюю часть панели «Стили».
Удалить: открывает диалоговое окно для удаления выбранных стилей. Нажмите «ОК», чтобы удалить, или «Отмена», если вы решите сохранить стиль. Если вы удалите стили, которые вы не экспортировали, стили исчезнут навсегда.
Команды «уборки»
Пять команд в меню панели «Стили» являются «служебными», поскольку вы используете их для управления содержимым панели:
Переименовать стиль: команда «Переименовать стиль» открывает диалоговое окно «Переименовать стиль».
В нижней части панели стилей находятся три значка. Они есть:
Папка: открывает диалоговое окно «Имя группы». Введите имя, и группа появится в нижней части панели «Стили». Откройте группу, и вы можете перетащить папку стилей в группу или перетащить отдельные стили в группу. Это перемещает, но не копирует папки и стили в новую группу из их исходного местоположения.
Новый стиль: открывает диалоговое окно «Новый стиль». Эта команда дает вам возможность сохранить текущий выбранный стиль в качестве нового пресета. Этот параметр удобен, если вы изменили стиль на панели «Слои» после его применения. Введите имя для нового стиля и нажмите «ОК» или отмените, если передумаете. Новый стиль добавляется в нижнюю часть панели «Стили».
Удалить: открывает диалоговое окно для удаления выбранных стилей. Нажмите «ОК», чтобы удалить, или «Отмена», если вы решите сохранить стиль. Если вы удалите стили, которые вы не экспортировали, стили исчезнут навсегда.
Команды «уборки»
Пять команд в меню панели «Стили» являются «служебными», поскольку вы используете их для управления содержимым панели:
Переименовать стиль: команда «Переименовать стиль» открывает диалоговое окно «Переименовать стиль».![]() Введите новое имя для предустановки и нажмите OK.
Удалить стиль: открывает диалоговое окно «Удалить стиль». Нажмите «ОК», чтобы удалить, или «Отмена», если у вас есть сомнения. Удаление стиля необратимо, поэтому действуйте осторожно.
Добавить стили по умолчанию: открывает диалоговое окно, в котором можно добавить стили по умолчанию к списку предустановок стилей. Нажмите «ОК», чтобы добавить пресеты, или «Отмена».
Импорт стилей: открывает диалоговое окно «Стили», в котором отображается список экспортированных стилей. Выберите нужный набор стилей и нажмите «Открыть». Импортированные стили можно найти в нижней части панели «Стили».
Экспортировать выбранные стили. Команда «Экспортировать выбранные стили» позволяет сохранить стили, выбранные вами на панели, как новый набор стилей. Эта команда открывает диалоговое окно Сохранить. Введите новый для выбранных стилей и нажмите Сохранить. Новый набор сохраняется в папке Styles. После экспорта набора стилей, если по какой-либо причине вы удалите набор стилей с панели, вы можете импортировать его.
Введите новое имя для предустановки и нажмите OK.
Удалить стиль: открывает диалоговое окно «Удалить стиль». Нажмите «ОК», чтобы удалить, или «Отмена», если у вас есть сомнения. Удаление стиля необратимо, поэтому действуйте осторожно.
Добавить стили по умолчанию: открывает диалоговое окно, в котором можно добавить стили по умолчанию к списку предустановок стилей. Нажмите «ОК», чтобы добавить пресеты, или «Отмена».
Импорт стилей: открывает диалоговое окно «Стили», в котором отображается список экспортированных стилей. Выберите нужный набор стилей и нажмите «Открыть». Импортированные стили можно найти в нижней части панели «Стили».
Экспортировать выбранные стили. Команда «Экспортировать выбранные стили» позволяет сохранить стили, выбранные вами на панели, как новый набор стилей. Эта команда открывает диалоговое окно Сохранить. Введите новый для выбранных стилей и нажмите Сохранить. Новый набор сохраняется в папке Styles. После экспорта набора стилей, если по какой-либо причине вы удалите набор стилей с панели, вы можете импортировать его.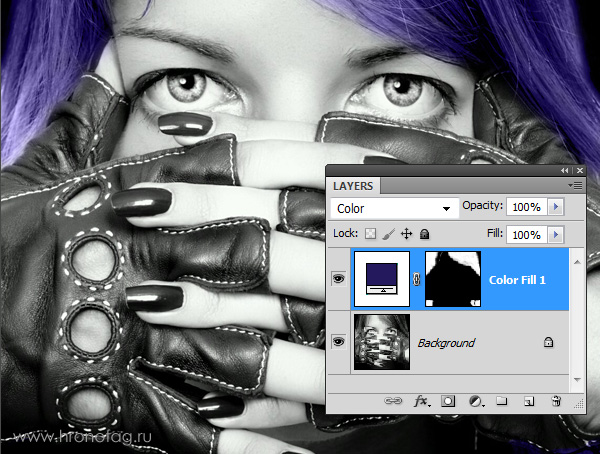 Другие части меню панели стилей
Последние две команды в меню панели «Стили» используются для управления видимостью панели («Закрыть») и видимостью панели и вложенных в нее панелей (группа «Закрыть вкладку»), что зависит от того, как вы расположили панели Photoshop в ваше рабочее пространство.
Другие части меню панели стилей
Последние две команды в меню панели «Стили» используются для управления видимостью панели («Закрыть») и видимостью панели и вложенных в нее панелей (группа «Закрыть вкладку»), что зависит от того, как вы расположили панели Photoshop в ваше рабочее пространство.
Просмотреть статью
Ручное раскрашивание черно-белой фотографии в Photoshop — Уроки Photoshop
Вы можете вручную раскрасить черно-белую фотографию в Photoshop несколькими способами. В этом уроке я расскажу, как добавить цвет, выделив и используя корректирующие слои. Шаг 1 Шаг 2 Шаг 3 Шаг 4 Шаг 5 Шаг 6 Шаг 7 Шаг 8 Шаг 9 Шаг 10 Шаг 11 Нажмите OK, и вы настроите корректирующий слой, который не изменяет пиксели в ваше исходное изображение. Выглядит уже чертовски круто! Шаг 12 Стоит потратить немного времени на правильное первоначальное выделение, а затем с помощью корректирующих слоев легко выбирать цвета. См. другие уроки Photoshop от Дженнифер Фарли. Программное обеспечение Adobe Photoshop CS5 Extended помогает создавать превосходные изображения для печати, Интернета и видео. Наслаждайтесь всеми современными возможностями редактирования, компоновки, возможности рисования в стандартном отраслевом Photoshop CS5, а также опыт высокая производительность благодаря кроссплатформенной 64-битной поддержке. Также создавайте 3D-экструзии для логотипов, иллюстраций и анимированной графики; редактировать 3D-объекты с помощью передовых инструментов; а также создавать и улучшать контент на основе движения. Узнайте больше о Photoshop CS5 Extended. Найдите варианты обновления CS5 и предложения Creative Suite 5 в магазине Adobe Store . См. цены на CS5 в британской валюте в магазине Adobe UK Store. Посетите страницу специальных предложений Adobe, чтобы узнать о последних предложениях. Adobe Creative Suite 5 Design Premium Adobe Creative Suite 5 Design Premium объединяет Adobe InDesign CS5, Photoshop CS5 Extended, Illustrator CS5, Flash CS5 Professional, Dreamweaver CS5, Fireworks CS5 и Acrobat Pro с дополнительными инструментами и службами. Загрузите бесплатную 30-дневную пробную версию CS5 Design Premium. Учебные пособия по Photoshop CS5 и ресурсы по CS5 Плагины Topaz Labs для Photoshop специально разработаны для расширения набора творческих инструментов фотографа за счет использования мощных разработок в области технологий обработки изображений. Узнайте больше о пакете подключаемых модулей Topaz для Photoshop. Загрузите бесплатную пробную версию. Новый набор подключаемых модулей OnOne решает шесть наиболее частых проблем, с которыми фотографы сталкиваются в Photoshop. Этот пакет был удостоен награды «Выбор редакции» журнала American Photos Magazine в номинации «Лучшее программное обеспечение для редактирования изображений». Набор плагинов включает в себя: Подлинная программа Fractals Pro известна как фотографам, так и печатникам за способность увеличивать изображения более чем в десять раз по сравнению с их первоначальным размером, сохраняя при этом исходную резкость и детализацию. Думайте об этом как о отраслевом стандарте изменения размера изображения. Маска Pro используется для удаления твердых частиц, таких как волосы, дым и стекло, с сохранением мелких деталей. Вы выбираете, какие цвета оставить, а затем закрашиваете то, что вам не нужно. PhotoTools Pro объединяет сотни высококачественных фотографических эффектов в один удобный подключаемый модуль. Он быстрый и простой в использовании. Придает вашим фотографиям профессиональный вид. PhotoFrame Pro позволяет улучшить ваши фотографии с помощью сотен дизайнерских эффектов или просто поместить изображение в готовый макет в Photoshop, Lightroom или Aperture. FocalPoint помогает контролировать фокус и минимизировать визуальный шум. Привлекайте внимание к определенным точкам на изображениях, используя выборочный фокус, глубину резкости и эффекты виньетки. PhotoTune позволяет сравнивать изображения рядом друг с другом, а также легко корректировать цвет и улучшать их. PhotoTune оптимизирует динамический диапазон, цвет и резкость вашего изображения без необходимости знать все сложные элементы управления в Photoshop, такие как уровни и кривые. Просто введите наш эксклюзивный код купона на скидку — PSSPPT06 — во время оформления заказа в onOne Software, чтобы получить мгновенную скидку 15% на любой продукт onOne. Введите наш Эксклюзивный код купона — IKPS — Процесс проверки AT AT NIK для 0202 IKPSS — Процесс. Color Efex Pro Фильтры Nik Software Color Efex Pro — это ведущие фотографические фильтры для цифровой фотографии. Удостоенные наград фильтры Color Efex Pro широко используются многими современными профессиональными фотографами по всему миру для экономии времени и получения результатов профессионального уровня. Независимо от того, выберете ли вы Complete Edition, Select Edition или Standard Edition, вы получите традиционные и стилизующие фильтры, которые предлагают практически бесконечные возможности для быстрого и простого улучшения и преобразования изображений. Запатентованная технология U Point обеспечивает полный контроль над выборочным применением улучшений без необходимости использования каких-либо сложных масок, слоев или выделений. Управляйте цветом, светом и тональностью изображений и создавайте уникальные улучшения с профессиональными результатами. Благодаря 52 фильтрам и более 250 эффектам в Color Efex Pro вы можете выполнять высококачественную ретушь, коррекцию цвета и бесконечное количество творческих улучшений ваших фотографий. Загрузите бесплатную пробную версию. Viveza Два наиболее важных фактора в создании великолепных фотографий — это цвет и свет. Овладение искусством выборочного исправления или улучшения каждого из них теперь доступно каждому фотографу без необходимости сложных масок или выделений или знания Photoshop на уровне эксперта. U Point Точки управления цветом, размещенные непосредственно на цветах или объектах изображения (таких как небо, кожа, трава и т. д.), предоставляют простые в использовании элементы управления, которые фотографы могут использовать для быстрой настройки яркости, контрастности или цвета. за долю времени, необходимого для других инструментов. С Viveza вы потратите больше времени на съемку фотографий и сэкономите часы на редактировании изображений. Загрузите бесплатную пробную версию. Silver Efex Pro Обладая запатентованной технологией Nik Software U Point для выборочного управления тональностью и контрастностью изображения, Silver Efex Pro включает усовершенствованные алгоритмы обработки изображений для защиты от нежелательных традиционные методы тонирования, более 20 предустановленных стилей одним щелчком мыши и современный механизм воспроизведения зернистости, которые помогают создавать черно-белые изображения высочайшего качества из ваших цветных изображений, предоставляя больше свободы для экспериментов. Загрузите бесплатную пробную версию, чтобы использовать Silver Efex Pro. Введите наш эксклюзивный код купона на скидку — NIKPSS — во время оформления заказа в Nik Software, чтобы мгновенно получить скидку 15%. Этот эксклюзивный код купона на скидку можно применить ко всем новейшим плагинам Nik Software для Photoshop, включая Silver Efex Pro, Color Efex Pro, Viveza, Sharpener Pro и Dfine. Наши друзья из Vertus, создатели плагина Fluid Mask для Photoshop, создали специальную эксклюзивную скидку для PhotoshopSupport.com. Перейдите на нашу страницу Fluid Mask, чтобы получить специальную эксклюзивную ссылку на скидку. Fluid Mask предназначена для фотографов, редакторов изображений, графических дизайнеров и всех тех, кто серьезно относится к редактированию цифровых изображений. Менее чем за доллар в день у участников есть возможность быть в курсе последних событий и повышать квалификацию, изучать инновационные и продуктивные методы, обрести уверенность и конкурентоспособность — и все это в своем собственном темпе. Премиум-подписки включают в себя файлы с упражнениями для инструкторов, чтобы участники могли следовать точным примерам на экране. По сути, Photoshop — это бескомпромиссная студия дизайна, предлагающая художнику, казалось бы, бесконечный набор творческих возможностей. С другой стороны, HTML, CSS, Java и тому подобное следуют строгим правилам взаимодействия, требующим от разработчика принятия во внимание множества эзотерических соображений, чтобы обеспечить правильное отображение дизайна в сети. Превратите Photoshop в полноценный инструмент для веб-дизайна Серия статей Essential Skills Photography от Focal Press предлагает уникальный структурированный опыт обучения для фотографов всех возрастов, включающий как базовую теорию, так и множество бесценных «как делать» и практические проекты из реальной жизни — все от самых талантливых фотографов-практиков. педагогов в мире. Прочтите 2 бесплатных примера глав: ФОТО : Вид полной луны с Международной космической станции. | |
| ||||||||||||||||||||||||||||||||||||||||||||
Главная Новости Учебники Инструменты Ресурсы | ||||||||||||||||||||||||||||||||||||||||||||||
© 1999-2007 PHOTOSHOPSUPPORT. |
| |||||||||||||||||||||||||||||||||||||||||||||
Работа в черно-белом режиме
Photoshop: Работа в черно-белом режиме Программное обеспечение для обучения (версия CS6 и CC 2020, а также Bridge CC 2022)
Самоучитель Росса Коллинза, профессора коммуникаций Университета штата Северная Дакота
Создание черно-белых изображенийОдно слово: Почему?
Мир фотографии купается в цветах уже несколько лет. Цифровое изображение позволяет легко фотографировать и отображать цветные фотографии. Настольные принтеры могут воспроизводить высококачественные цветные изображения так же легко, как черно-белые, а может быть, даже проще. Мы живем в цветном мире. Зачем выбирать что-то настолько устаревшее, как черно-белое, созданное в то время, когда цвет на основе пленки был либо невозможен, либо, по крайней мере, несколько труден и дорог?
Цифровое изображение позволяет легко фотографировать и отображать цветные фотографии. Настольные принтеры могут воспроизводить высококачественные цветные изображения так же легко, как черно-белые, а может быть, даже проще. Мы живем в цветном мире. Зачем выбирать что-то настолько устаревшее, как черно-белое, созданное в то время, когда цвет на основе пленки был либо невозможен, либо, по крайней мере, несколько труден и дорог?
Художники-графики дадут вам технический ответ: высококачественные издания, требующие больших тиражей, по-прежнему производятся на офсетных машинах. Гораздо дешевле печатать фотографии в виде черно-белых полутонов вместо цветоделения. Например, мы все еще видим довольно много черно-белых фотографий в газетах. Но популярность газетной бумаги (и бумаги в целом) как средства массовой информации явно снижается. В настоящее время многие люди предпочитают смотреть на экран компьютера или другого устройства.
Тем не менее, черно-белая фотография по-прежнему захватывает воображение не только многих серьезных фотографов, но и тех, кто любит фотографические изображения с определенной простой строгостью, которую может обеспечить только черно-белое изображение. Обычная черно-белая печать для многих из нас, выросших во времена кино, теперь стала чем-то особенным, формой искусства. На самом деле именно в художественных отделах вы до сих пор видите большинство фотографий, основанных на пленке, и сила черно-белого на самом деле не уменьшилась только потому, что великим фотографиям прошлого обычно не хватало цвета.
Обычная черно-белая печать для многих из нас, выросших во времена кино, теперь стала чем-то особенным, формой искусства. На самом деле именно в художественных отделах вы до сих пор видите большинство фотографий, основанных на пленке, и сила черно-белого на самом деле не уменьшилась только потому, что великим фотографиям прошлого обычно не хватало цвета.
Еще можно подобрать черно-белую пленку, снять на стандартную зеркалку, обработать и распечатать в фотолаборатории. В видео уроке я покажу вам, как это сделать. Но программное обеспечение для работы с цифровыми изображениями стало настолько сложным, что вполне реально создавать черно-белые изображения эквивалентного (или лучшего) качества в вашей цифровой фотолаборатории.
Что работает в черно-белом режиме?
Во-первых, мы считаем, что черно-белая фотография может предложить нам три визуальных средства: линию, форму и тон. Цвета наших фотографий становятся тонами, то есть оттенками серого. Различия между этими оттенками серого определяют контраст, и это важный аспект черного и белого, потому что совершенно разные цвета могут иметь почти одинаковые оттенки серого. Чтобы очертить части изображения, мы можем настроить оттенки серого, контролируя, как цвета попадают на датчик камеры. В старые времена (а иногда и сейчас) мы контролировали, как цвета выглядят как оттенки серого, с помощью фильтров. Эти цветные кусочки стекла резко осветляли или затемняли определенные тона, давая нам тональное разделение или очерчивание на нашем черно-белом отпечатке. Например, если мы хотели затемнить небо, которое часто становилось белым или почти белым в черно-белом режиме, мы накладывали на камеру желтый или красный фильтр. У большинства пленочных фотографов был набор стандартных фильтров, и они знали, что они будут делать — они должны были это сделать, потому что нельзя было увидеть фотографию, пока вы не проявили пленку. Если вы допустили ошибку, вам пришлось бы переснимать, что иногда невозможно сделать.
Чтобы очертить части изображения, мы можем настроить оттенки серого, контролируя, как цвета попадают на датчик камеры. В старые времена (а иногда и сейчас) мы контролировали, как цвета выглядят как оттенки серого, с помощью фильтров. Эти цветные кусочки стекла резко осветляли или затемняли определенные тона, давая нам тональное разделение или очерчивание на нашем черно-белом отпечатке. Например, если мы хотели затемнить небо, которое часто становилось белым или почти белым в черно-белом режиме, мы накладывали на камеру желтый или красный фильтр. У большинства пленочных фотографов был набор стандартных фильтров, и они знали, что они будут делать — они должны были это сделать, потому что нельзя было увидеть фотографию, пока вы не проявили пленку. Если вы допустили ошибку, вам пришлось бы переснимать, что иногда невозможно сделать.
Сегодня нам все еще приходится рассматривать эквивалент фильтров в цифровых изображениях, но инструменты в Photoshop и Bridge делают это проще и точнее.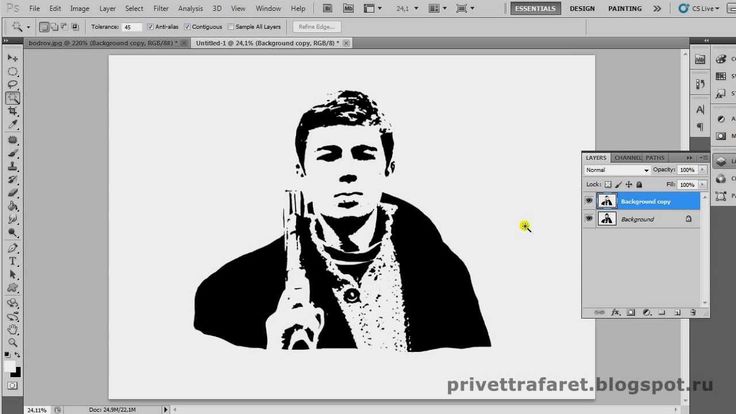 Другие цифровые инструменты помогают нам восстановить контраст. Контраст – это разница между оттенками серого. Слишком малое количество серых тонов между чистым черным и чистым белым приводит к обычно неприемлемому контрастному изображению. Слишком большое их количество, часто без истинно черного цвета, дает обычно неприемлемое плоское изображение. Мы ищем золотую середину, которая покажет фотографию так, как мы хотим.
Другие цифровые инструменты помогают нам восстановить контраст. Контраст – это разница между оттенками серого. Слишком малое количество серых тонов между чистым черным и чистым белым приводит к обычно неприемлемому контрастному изображению. Слишком большое их количество, часто без истинно черного цвета, дает обычно неприемлемое плоское изображение. Мы ищем золотую середину, которая покажет фотографию так, как мы хотим.
Многим фотографам, даже продвинутым, трудно решить, какие изображения будут хорошо смотреться в черно-белом режиме. Конечно, если вы фотографируете пейзажи зимой в Северной Дакоте, черно-белое изображение будет очевидным, потому что в любом случае пейзаж выглядит именно так. С другой стороны, закат в черно-белом цвете выглядит довольно скучно — цвет определяет изображение. Некоторые фоторедакторы публикуют черно-белые документальные фотографии, особенно городские сцены, так как они лучше отражают суровое настроение уличной жизни. Возможно, однако, это потому, что мы просто привыкли видеть документальную фотографию черно-белой. Это действительно часто сводится к личному вкусу. Мое общее правило заключается в том, что если цвет ничего не добавляет к изображению, я рассматриваю черно-белое изображение. И наоборот, если всплеск цвета где-то на заднем плане отвлекает, черно-белый часто делает его менее навязчивым. Попытайся. Смотрите, что вам нравится.
Это действительно часто сводится к личному вкусу. Мое общее правило заключается в том, что если цвет ничего не добавляет к изображению, я рассматриваю черно-белое изображение. И наоборот, если всплеск цвета где-то на заднем плане отвлекает, черно-белый часто делает его менее навязчивым. Попытайся. Смотрите, что вам нравится.
Это означает, что вы должны начинать все свои изображения в цвете. Многие зеркальные фотокамеры имеют черно-белые режимы, но я не вижу причин, по которым вы хотели бы выбрасывать информацию о цвете в камеру. Когда вы снимаете, трудно сказать, будет ли изображение лучше выглядеть в черно-белом варианте. Зачем сразу принимать это решение? Снимайте все в цвете в Camera Raw, когда это возможно. Это дает вам самую цифровую информацию, которую вы можете получить, и если вы не ограничены для хранения в вашей камере или компьютере, почему бы не сохранить ее?
Два основных метода.
Вернувшись в цифровую фотолабораторию, вы теперь можете выбрать возможность превратить свою работу в черно-белую. Как? Я слышал, наверное, о полудюжине способов. Большинство людей видят очевидный вариант: выберите «Режим» в раскрывающемся списке «Изображение» и выберите « Оттенки серого ». Это, безусловно, дает вам черно-белое изображение. Но я думаю, что это обычно дает вам довольно плоский цвет, и, более того, у вас нет простого способа контролировать общие значения определенных цветов, как вы могли бы сделать с фильтрами камеры. Последние версии Photoshop теперь дают вам подсказку: когда вы выбираете оттенки серого, он отвечает сообщением, фактически говорящим: «Вы уверены, что не хотите сделать это по-другому?» Другой способ, который он рекомендует, — Изображение , Настройки и Черно-белое . Это предлагает вам набор ползунков для управления значениями цветового тона и параметр «Авто». Это хороший способ, и он стал более гибким..
Как? Я слышал, наверное, о полудюжине способов. Большинство людей видят очевидный вариант: выберите «Режим» в раскрывающемся списке «Изображение» и выберите « Оттенки серого ». Это, безусловно, дает вам черно-белое изображение. Но я думаю, что это обычно дает вам довольно плоский цвет, и, более того, у вас нет простого способа контролировать общие значения определенных цветов, как вы могли бы сделать с фильтрами камеры. Последние версии Photoshop теперь дают вам подсказку: когда вы выбираете оттенки серого, он отвечает сообщением, фактически говорящим: «Вы уверены, что не хотите сделать это по-другому?» Другой способ, который он рекомендует, — Изображение , Настройки и Черно-белое . Это предлагает вам набор ползунков для управления значениями цветового тона и параметр «Авто». Это хороший способ, и он стал более гибким..
Примечание. Я предпочитаю делать это на отдельном корректирующем слое вместо того, чтобы возиться с самим изображением: выберите «Слой», «Новый корректирующий слой» и «Черно-белое».
Еще один способ получить больший контроль над этим процессом — использовать старый добрый Мост и Camera Raw . Это также не является «разрушительным», потому что вы всегда можете восстановить свое изображение, чтобы вернуться к цвету. Вот простой процесс Camera Raw, который мне нравится использовать:
1. Откройте фотографию в Bridge с помощью Camera Raw. (Вы можете загрузить это изображение для практики или использовать свое собственное.)
2. Выберите значок HSL/Оттенки серого в меню справа (четвертый значок слева). Обновление для Bridge CC 2022: Черно-белый переключатель меньше Редактировать вверху и Ч/Б справа от Авто.
3. Включите черно-белый режим.
4. Bridge даст вам простой черно-белый перевод. Вы можете настроить тона для каждого цвета самостоятельно, выбрав черно-белый микшер и отрегулировав цветовые ползунки по своему усмотрению. Или вы можете выбрать Auto и посмотреть, насколько умным является программное обеспечение. (См. Ползунки моста справа.) Если вам нужны дополнительные варианты, в разделе «Профиль: монохромный» выберите «Обзор». OMG, кому нужны все эти выборы? В любом случае попробуйте тот, который, по вашему мнению, лучше всего соответствует вашему идеалу.
(См. Ползунки моста справа.) Если вам нужны дополнительные варианты, в разделе «Профиль: монохромный» выберите «Обзор». OMG, кому нужны все эти выборы? В любом случае попробуйте тот, который, по вашему мнению, лучше всего соответствует вашему идеалу.
5. Откройте изображение в Photoshop для дальнейшей работы, выберите «Готово», если хотите поработать над ним позже.
Управление тоном и эффектами.
Camera Raw в Bridge дает вам множество других опций, некоторые из которых довольно хитрые. (Я вернусь к этому позже.) Управление контрастом , то есть разграничение между тонами, со вторым вариантом, Кривая . Выберите вкладку Точка и предустановку средней или сильной контрастности или щелкните и перетащите точки на гистограмме для более точной настройки контрастности. В качестве альтернативы выберите Параметрическая вкладка и ползунки для настройки.
Если вы работаете в Photoshop вместо Camera Raw, управляйте контрастностью в раскрывающемся меню «Изображение», «Коррекция» и «Яркость/контрастность» . (Также можно сделать из отдельного корректирующего слоя.)
(Также можно сделать из отдельного корректирующего слоя.)
Часто некоторые области черно-белого изображения будут слишком светлыми или слишком темными. В старые времена фотографы «выставлялись в тени»; то есть они немного переэкспонировались при съемке, чтобы добавить деталей в теневых областях, даже если это означало, что блики были слегка пересвечены (слишком светлые или чисто белые). Под фотоувеличителем в темной комнате обычно было легче выделить детали из светлых участков, чем из теней. Но в цифровой фотографии лучше «экспонировать по светлым участкам», то есть немного недоэкспонировать, чтобы мы могли запечатлеть больше деталей в светлых областях. В любом случае, если это звучит запутанно, не волнуйтесь. Исправьте это позже в Photoshop.
Bridge с использованием Camera Raw имел ползунок под названием «Заливка», который добавлял свет в слишком темные области, как это могла бы делать заполняющая вспышка. Но, к моему ужасу, в CS6 и более поздних версиях этого ползунка больше нет. В любом случае, теперь, чтобы осветлить или затемнить части изображения в Photoshop, можно использовать инструменты Dodge и Burn, как мы узнали во втором уроке. Это инстинктивно для пожилых фотографов, так как это было сделано в фотолаборатории. Но альтернативой является добавление Кривые Новый корректирующий слой из раскрывающегося списка Слои. Как отмечалось ранее, добавление корректирующего слоя — это способ избежать изменения пикселей вашей фотографии; вам это не нравится, просто выбросьте слой. Шаги:
В любом случае, теперь, чтобы осветлить или затемнить части изображения в Photoshop, можно использовать инструменты Dodge и Burn, как мы узнали во втором уроке. Это инстинктивно для пожилых фотографов, так как это было сделано в фотолаборатории. Но альтернативой является добавление Кривые Новый корректирующий слой из раскрывающегося списка Слои. Как отмечалось ранее, добавление корректирующего слоя — это способ избежать изменения пикселей вашей фотографии; вам это не нравится, просто выбросьте слой. Шаги:
1. В Photoshop выберите область, которую хотите осветлить или затемнить.
2. Выберите Новый корректирующий слой и Кривые.
3. Щелкните прямолинейную гистограмму и перетащите ее вниз, чтобы сделать ее темнее, или наоборот. Используйте клавиши со стрелками для точных изменений.
Вот скрытая часть . Одна из моих старых претензий к цифровому черно-белому изображению заключалась в том, что оно не выглядело реалистично: в нем не было зернистости черно-белого изображения на пленке.![]() Ну, хе-хе, Bridge Camera Raw может даже подделать для вас одну из них. Выберите Эффекты и сдвиньте количество зернистости вправо. Увеличьте размер и шероховатость, и довольно скоро это будет выглядеть как одна из тех старых черно-белых фотографий на пленку Tri-X, которые я делал на ночных футбольных матчах, обработанных до ISO 1600 в сверхсильном разбавлении HC110. (Неважно. Вы не будете этого делать. Просто пошутите над нами, стариками.) Обратите внимание, что виньетирование даст вам белый пух по краям вашей фотографии. Старые объективы иногда делали это при закрытой диафрагме. Это считалось недостатком, и мы пытались исправить его в фотолаборатории. И теперь вы можете с гордостью представить свой ущербный образ? Шиш.
Ну, хе-хе, Bridge Camera Raw может даже подделать для вас одну из них. Выберите Эффекты и сдвиньте количество зернистости вправо. Увеличьте размер и шероховатость, и довольно скоро это будет выглядеть как одна из тех старых черно-белых фотографий на пленку Tri-X, которые я делал на ночных футбольных матчах, обработанных до ISO 1600 в сверхсильном разбавлении HC110. (Неважно. Вы не будете этого делать. Просто пошутите над нами, стариками.) Обратите внимание, что виньетирование даст вам белый пух по краям вашей фотографии. Старые объективы иногда делали это при закрытой диафрагме. Это считалось недостатком, и мы пытались исправить его в фотолаборатории. И теперь вы можете с гордостью представить свой ущербный образ? Шиш.
Ну, это было легко. Ждать. Есть больше. (Разве в Photoshop это всегда не так?) Вы, наверное, помните третий учебник по Photoshop, в котором мы могли делать двухцветные изображения из наших изображений, то есть обычно один цвет плюс черный. Вы можете сделать что-то подобное, но более контролируемо, используя Bridge в Camera Raw. Раньше это называлось Split Toning, но в CC 2022 оно было изменено на Color Grading. Но он делает то же самое, только больше опций для одержимых деталями:
Раньше это называлось Split Toning, но в CC 2022 оно было изменено на Color Grading. Но он делает то же самое, только больше опций для одержимых деталями:
1. Выберите пятый значок Camera Raw, Цветокоррекция.
2. Вы увидите цветовые круги для светлых участков, средних тонов и теней. Выберите по желанию и используйте ползунок Hue, чтобы выбрать цвет, который вы хотите создать. Кроме того, вы можете выбрать точки на колесе или потянуть за точку рядом с ним, чтобы отрегулировать.
3. Переместите ползунок, чтобы выбрать нужный цвет.
4. Выберите ползунок «Баланс», чтобы настроить относительную контрастность светлых участков, полутонов и теней.
Другие цветные/черно-белые комбинации.
Черно-белые фотографии были единственным видом фотографии, который кто-либо мог сделать на протяжении большей части первого века фотографии. Но это не значит, что люди не видели цветные фотографии. Раскрашивание фотографий вручную восходит почти к самому началу, к 1839 году. Часто, если вы возьмете на блошином рынке старый жестяной шрифт, на нем будет немного цвета, возможно, румянец на щеках субъекта. Сегодня мы можем воссоздать это в Photoshop, интересная техника, которая, я думаю, дает нам лучшее из обоих форматов. Используйте одну из своих фотографий или загрузите эту для практики.
Часто, если вы возьмете на блошином рынке старый жестяной шрифт, на нем будет немного цвета, возможно, румянец на щеках субъекта. Сегодня мы можем воссоздать это в Photoshop, интересная техника, которая, я думаю, дает нам лучшее из обоих форматов. Используйте одну из своих фотографий или загрузите эту для практики.
Цвет краски .
Один из простых способов сохранить один цвет на фотографии, превратив другие в черно-белые, — выполнить преобразование в Photoshop с помощью корректирующего слоя Hue/Saturation:
1. Откройте цветную фотографию в Photoshop.
2. Выберите Новый корректирующий слой и Цветовой тон/Насыщенность.
3. В диалоговом окне сначала обратите внимание на то, что с опцией Preset у вас есть несколько старых возможностей черно-белого тонирования, сепия и цианотипия. При необходимости отрегулируйте насыщенность. Они пытаются соответствовать историческим химическим процессам более чем столетней давности, которые дали нам отпечаток с голубым или теплым коричневым оттенком.
4. В противном случае выберите «По умолчанию» в разделе «Предустановка». В параметрах Master оставьте цвет ползунка, который вы хотите, без изменений. Выберите другие цвета. Переместите ползунок Saturation для каждого влево на -100, чтобы убрать цвет.
Если это не совсем то, чего вы хотите, вы также можете выбрать рисование на слое, , как те старые художники по тинтипу. Часто это выглядит лучше всего, если вы сначала добавите немного тонирования к черно-белому изображению. Создайте черно-белую фотографию с помощью корректирующего слоя и режима «Черно-белое». Возможно, попробуйте добавить немного сепии, используя описанную выше технику. Вы можете уменьшить насыщенность для более тонкого эффекта. Тогда:
1. Выберите «Новый слой» в раскрывающемся списке «Слой». Вы будете рисовать на этом слое.
2. Выберите инструмент «Кисть», цвет переднего плана и уменьшите непрозрачность/растекание, чтобы черно-белая фотография была видна насквозь.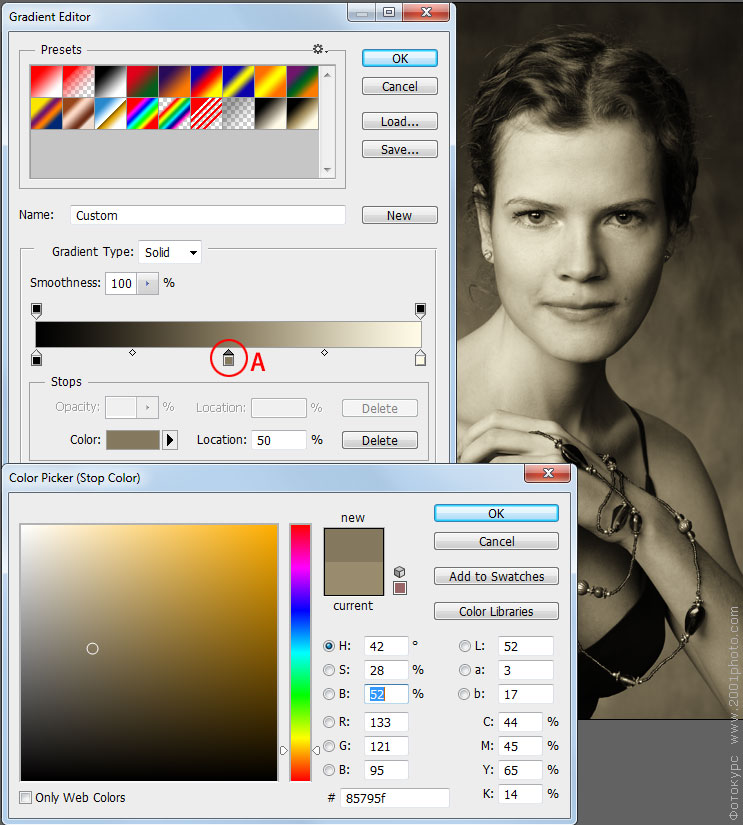
3. При необходимости покрасьте. Используйте ластик, чтобы исправить ошибки.
Стирание до цвета .
Если вы хотите, чтобы на черно-белом изображении проступал какой-то цвет, мне нравится один метод: добавьте черно-белый корректирующий слой, а затем сотрите его часть:
1.Откройте цветное фото. В раскрывающемся списке «Слой» выберите «Дублировать слой».
2. Работая со слоем «Копия фона», выберите раскрывающееся меню «Изображение», «Коррекция» и «Черно-белое».
3. Выберите инструмент «Ластик». Сотрите те области, в которых вы хотите сохранить цвет.
Инфракрасный.
Инфракрасная пленка улавливает только ту часть электромагнитного спектра. В прошлом его часто использовали в пейзажной фотографии, чтобы запечатлеть эффектное небо. Это потому, что он затемняет голубое небо почти до черного, выделяя облака, а также осветляет зеленую листву. В кино это также обычно добавляло зернистость черно-белому изображению.





 Затем нажмите кнопку Ок;
Затем нажмите кнопку Ок; После чего в выпадающем окне выбираем Чёрно-белое;
После чего в выпадающем окне выбираем Чёрно-белое;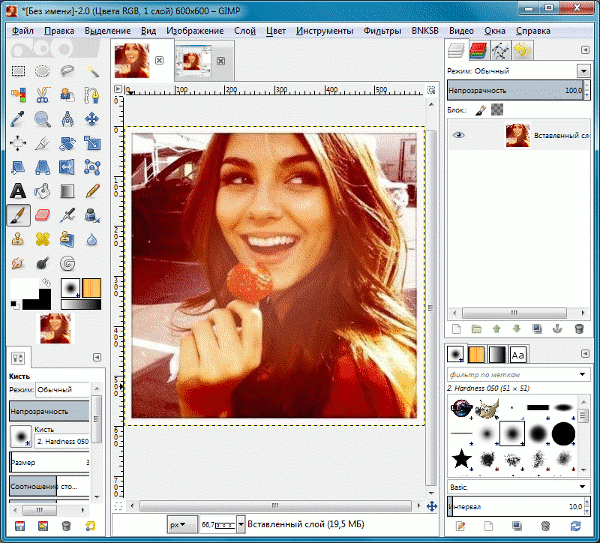
 д.;
д.;

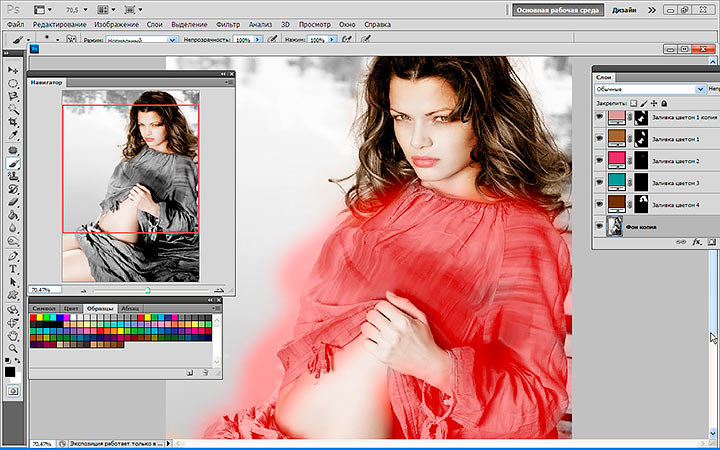 Теперь, если вы посмотрите в нижний левый угол, вы увидите, что наш файл вернулся в правильный профиль Adobe RGB 1998.
Теперь, если вы посмотрите в нижний левый угол, вы увидите, что наш файл вернулся в правильный профиль Adobe RGB 1998.

 Позвольте мне предварить это, сказав, ЭТОТ ЭФФЕКТ НЕ ВЫГЛЯДИТ ЕСТЕСТВЕННЫМ! Это не будет выглядеть как цветная фотография, но отлично подходит для ретро-стиля и может быть хорошим развлечением на старых фотографиях. Однако никто не примет его за оригинальную цветную картинку.
Позвольте мне предварить это, сказав, ЭТОТ ЭФФЕКТ НЕ ВЫГЛЯДИТ ЕСТЕСТВЕННЫМ! Это не будет выглядеть как цветная фотография, но отлично подходит для ретро-стиля и может быть хорошим развлечением на старых фотографиях. Однако никто не примет его за оригинальную цветную картинку.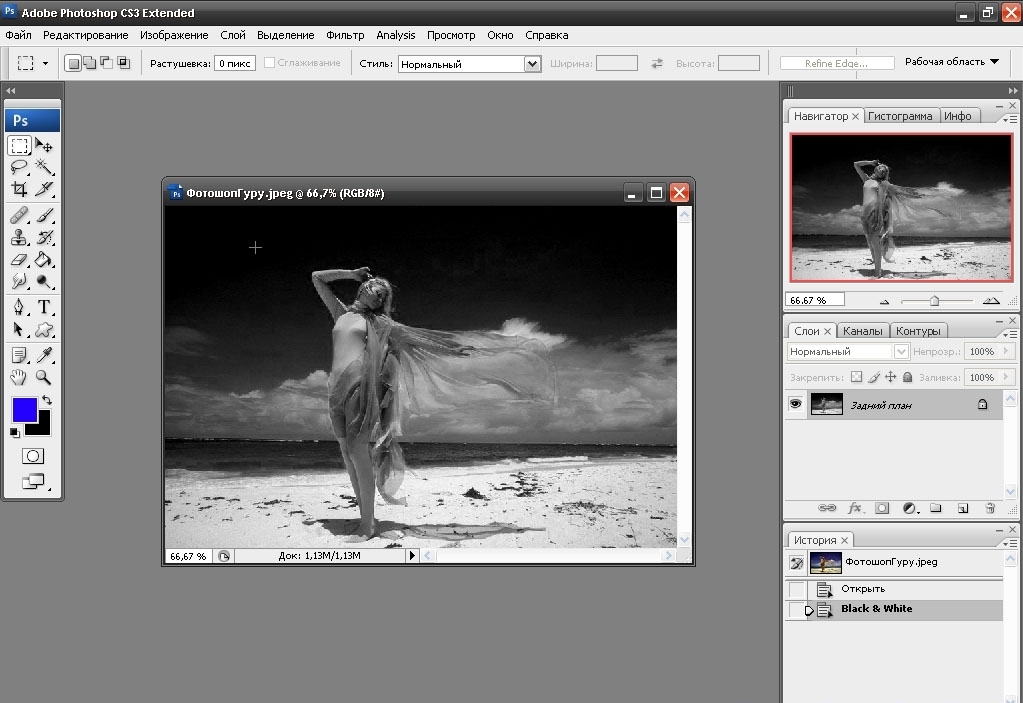
 Чтобы вернуться и изменить какие-либо настройки, дважды щелкните миниатюру с фигурами в ней.
Чтобы вернуться и изменить какие-либо настройки, дважды щелкните миниатюру с фигурами в ней. Удалите любой элемент изображения и
увидеть, как пространство заполняется почти волшебным образом. Рисуйте мазками с естественной текстурой и реалистичными смесями цветов. Узнайте больше о Photoshop CS5.
Удалите любой элемент изображения и
увидеть, как пространство заполняется почти волшебным образом. Рисуйте мазками с естественной текстурой и реалистичными смесями цветов. Узнайте больше о Photoshop CS5.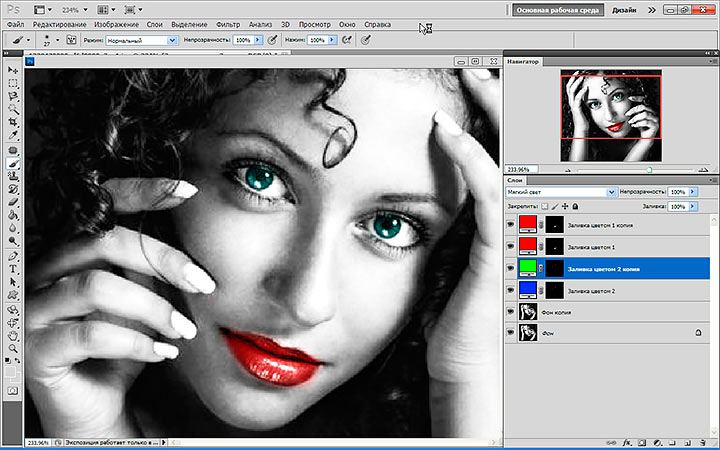 Сэкономьте 80 % на Adobe Student Edition. Попробуйте перед покупкой — загрузите бесплатную пробную версию Photoshop CS5.
Сэкономьте 80 % на Adobe Student Edition. Попробуйте перед покупкой — загрузите бесплатную пробную версию Photoshop CS5.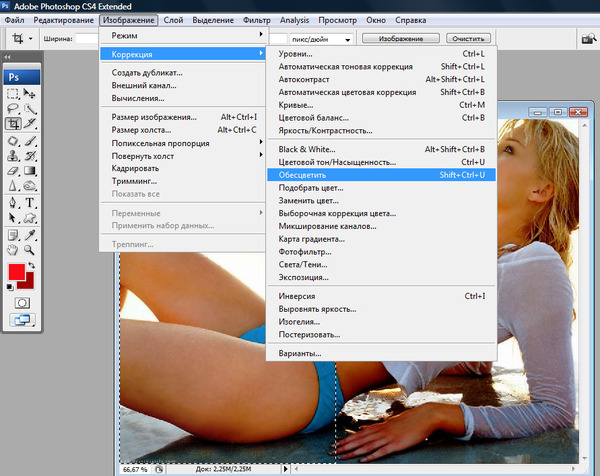
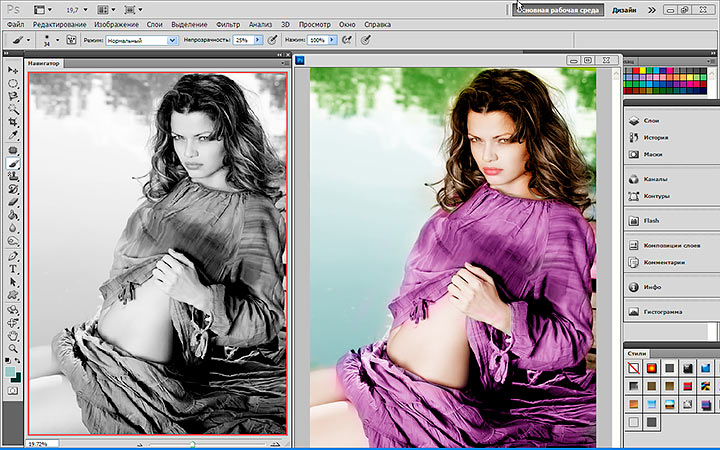 Фотографы во всем мире теперь пользуются преимуществами творческих эффектов экспозиции, художественного упрощения, уникальных манипуляций с краями и первоклассного шумоподавления, предлагаемых в продуктах Topaz. Пакет подключаемых модулей Topaz Photoshop — это сверхмощный пакет подключаемых модулей Photoshop, включающий следующие продукты Topaz:
Фотографы во всем мире теперь пользуются преимуществами творческих эффектов экспозиции, художественного упрощения, уникальных манипуляций с краями и первоклассного шумоподавления, предлагаемых в продуктах Topaz. Пакет подключаемых модулей Topaz Photoshop — это сверхмощный пакет подключаемых модулей Photoshop, включающий следующие продукты Topaz: 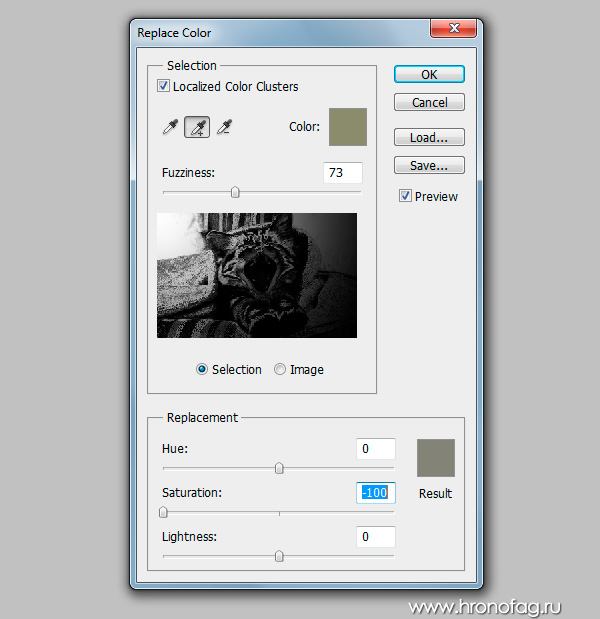


 на любой продукт Nik Software . Этот эксклюзивный код купона на скидку можно применить ко всем новейшим плагинам Nik Software для Photoshop, включая Silver Efex Pro, Color Efex Pro, Viveza, Sharpener Pro и Dfine.
на любой продукт Nik Software . Этот эксклюзивный код купона на скидку можно применить ко всем новейшим плагинам Nik Software для Photoshop, включая Silver Efex Pro, Color Efex Pro, Viveza, Sharpener Pro и Dfine.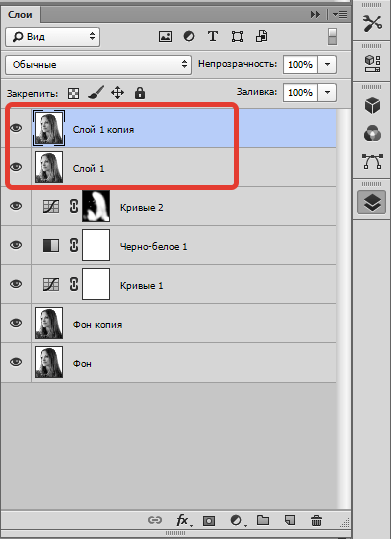
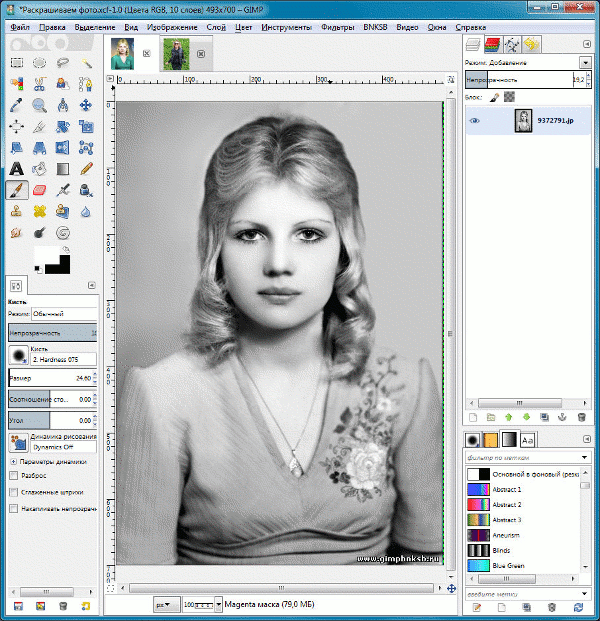 Интегрируя отмеченную наградами технологию U Point, Viveza является самым мощным и точным инструментом для управления светом и цветом в фотографических изображениях.
Интегрируя отмеченную наградами технологию U Point, Viveza является самым мощным и точным инструментом для управления светом и цветом в фотографических изображениях. Впервые вся передовая мощность и контроль, необходимые для профессиональных результатов, были собраны в одном удобном инструменте.
Впервые вся передовая мощность и контроль, необходимые для профессиональных результатов, были собраны в одном удобном инструменте.
 Благодаря оптимизированному интерфейсу и рабочему процессу Fluid Mask мгновенно показывает ключевые края изображения и предоставляет комплексные простые в использовании инструменты для работы с трудноразличимыми краями и сложными областями, такими как деревья и решетки. Fluid Mask также сохранит всю важную информацию о краях для вырезания профессионального качества. Перейдите на нашу страницу Fluid Mask для получения дополнительной информации.
Благодаря оптимизированному интерфейсу и рабочему процессу Fluid Mask мгновенно показывает ключевые края изображения и предоставляет комплексные простые в использовании инструменты для работы с трудноразличимыми краями и сложными областями, такими как деревья и решетки. Fluid Mask также сохранит всю важную информацию о краях для вырезания профессионального качества. Перейдите на нашу страницу Fluid Mask для получения дополнительной информации.  Клиенты учатся в своем собственном темпе и могут останавливать, перематывать и воспроизводить сегменты так часто, как это необходимо. Посмотреть несколько бесплатных видеоклипов (высокое разрешение).
Клиенты учатся в своем собственном темпе и могут останавливать, перематывать и воспроизводить сегменты так часто, как это необходимо. Посмотреть несколько бесплатных видеоклипов (высокое разрешение). 
 DVD предоставляется бесплатно.
DVD предоставляется бесплатно. com.
com. 
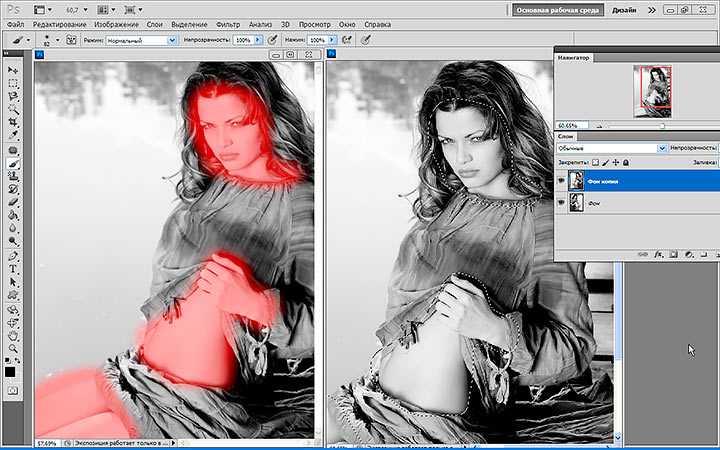 COM
COM