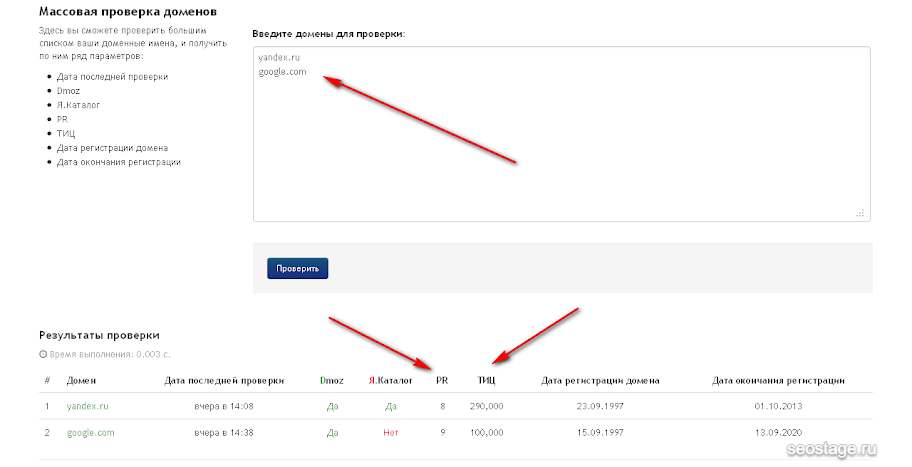Каталог доменов: RU, РФ, РУС, COM, NET, ORG и 360 зон
Каталог доменов: RU, РФ, РУС, COM, NET, ORG и 360 зон | WEBNAMES1-24 из 327 доменов
Страница: 1 2 3 4 5 6 7 8 9 10 11 12 13 14 /14
590 Р 189 Р
.RU
-67%590 Р 189 Р
.РФ
-67%590 Р 189 Р
.РУС
-67%. COM
COM
590 Р
.SU
1140 Р
.ORG
990 Р
.NET
730 Р
.МОСКВА
1500 Р
.CLUB
2290 Р
.WEBSITE
730 Р
.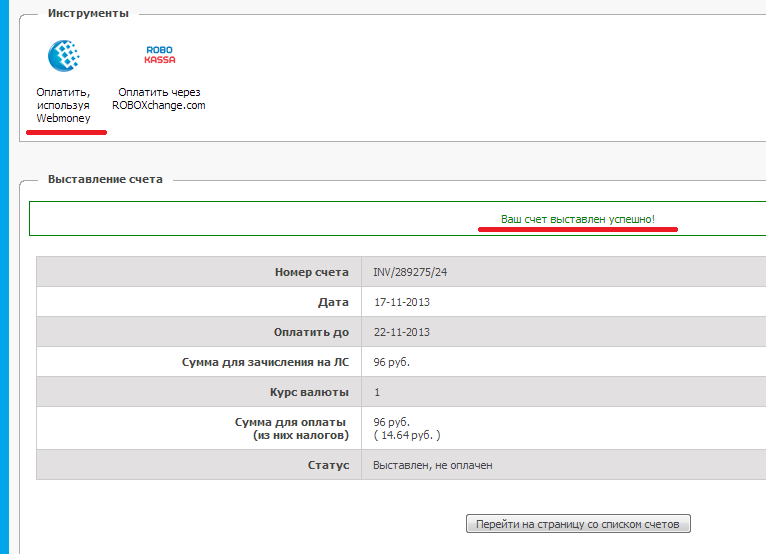 MOSCOW
MOSCOW
.SPACE
2410 Р
.SITE
2260 Р
.NEWS
3870 Р
.TECH
2530 Р
3140 Р
.ONLINE
2470 Р
.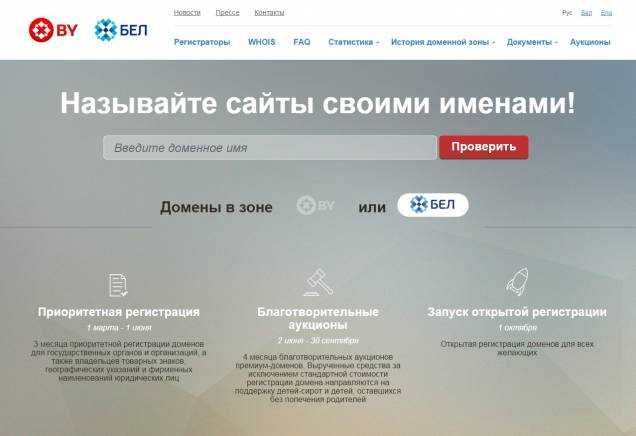 BROKER
BROKER
1410 Р
.TRADING
.FOREX
1270 Р
.MARKETS
1060 Р
.TEL
2320 Р
.САЙТ
2320 Р
1-24 из 327 доменов
Страница: 1 2 3 4 5 6 7 8 9 10 11 12 13 14 /14
Выбор домена из общего списка может быть неудобным и долгим по времени занятием.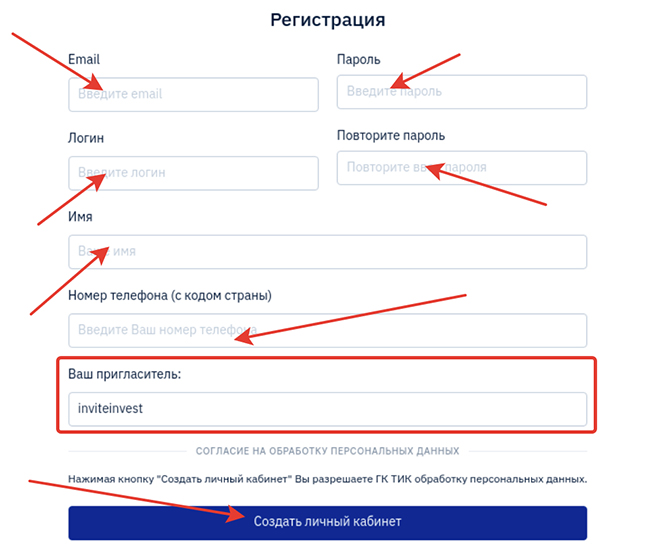 Каталогизация TLD объединяет их по зонам в общие подборки для упрощенного поиска. На Webnames есть каталоги наиболее востребованных доменных адресов для тех, кто определился с направлением своей деятельности.
Каталогизация TLD объединяет их по зонам в общие подборки для упрощенного поиска. На Webnames есть каталоги наиболее востребованных доменных адресов для тех, кто определился с направлением своей деятельности.
На нашем сайте размещены подборки из > 300 доменных зон, включающих в себя сотни и тысячи адресов по всему миру. Для регистрации достаточно выбрать нужную зону, ознакомиться с условиями использования, ввести желаемый набор символов для подбора свободного адреса.
Каталог доменов: RU, РФ, РУС, COM, NET, ORG и 360 зон
Каталог доменов: RU, РФ, РУС, COM, NET, ORG и 360 зон | WEBNAMES1-24 из 327 доменов
Страница: 1 2 3 4 5 6 7 8 9 10 11 12 13 14 /14
590 Р 189 Р
.RU
-67%. РФ
РФ
590 Р 189 Р
.РУС
-67%1040 Р
.COM
.SU
1140 Р
.ORG
990 Р
.NET
730 Р
.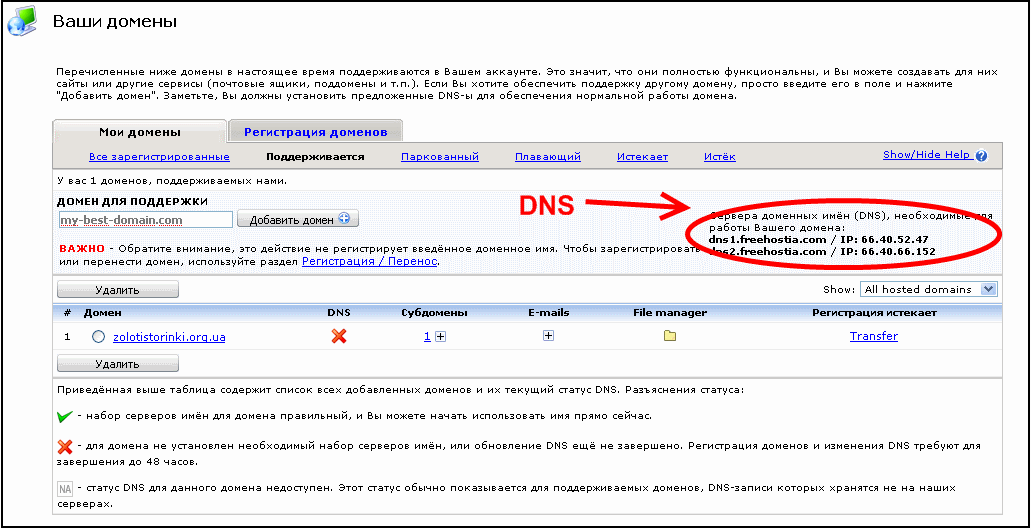 МОСКВА
МОСКВА
1500 Р
.CLUB
2290 Р
.WEBSITE
730 Р
.MOSCOW
1660 Р
.SPACE
.SITE
2260 Р
.NEWS
3870 Р
.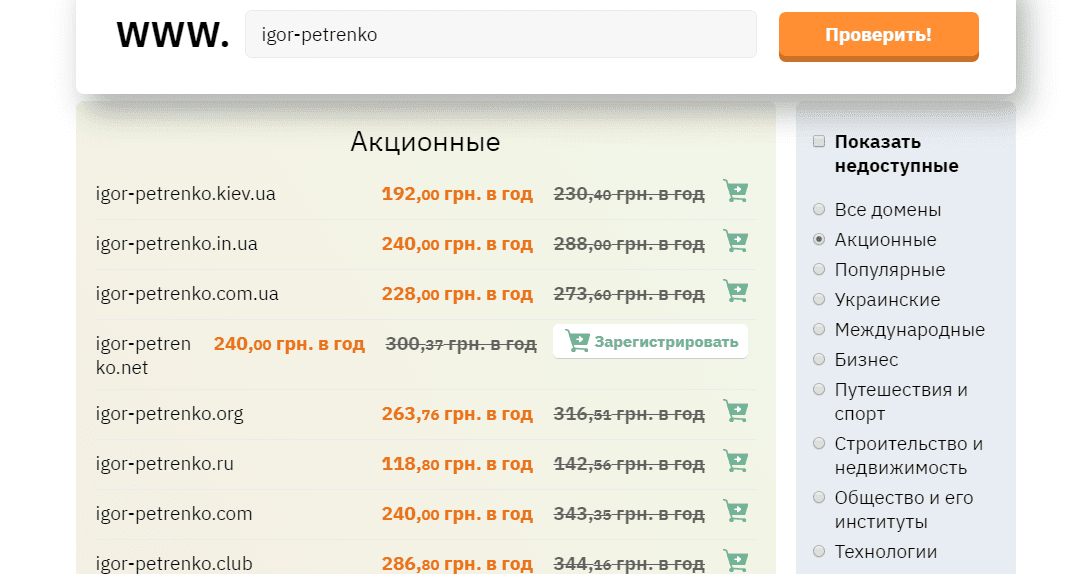 TECH
TECH
2530 Р
3140 Р
.ONLINE
2470 Р
.BROKER
1410 Р
.TRADING
3530 Р
.FOREX
.MARKETS
1060 Р
.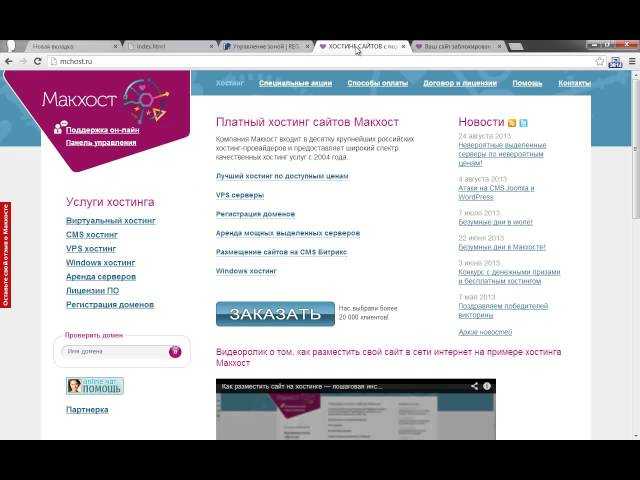 TEL
TEL
2320 Р
.САЙТ
2320 Р
.ОНЛАЙН
1-24 из 327 доменов
Страница: 1 2 3 4 5 6 7 8 9 10 11 12 13 14 /14
Выбор домена из общего списка может быть неудобным и долгим по времени занятием. Каталогизация TLD объединяет их по зонам в общие подборки для упрощенного поиска. На Webnames есть каталоги наиболее востребованных доменных адресов для тех, кто определился с направлением своей деятельности.
На нашем сайте размещены подборки из > 300 доменных зон, включающих в себя сотни и тысячи адресов по всему миру. Для регистрации достаточно выбрать нужную зону, ознакомиться с условиями использования, ввести желаемый набор символов для подбора свободного адреса.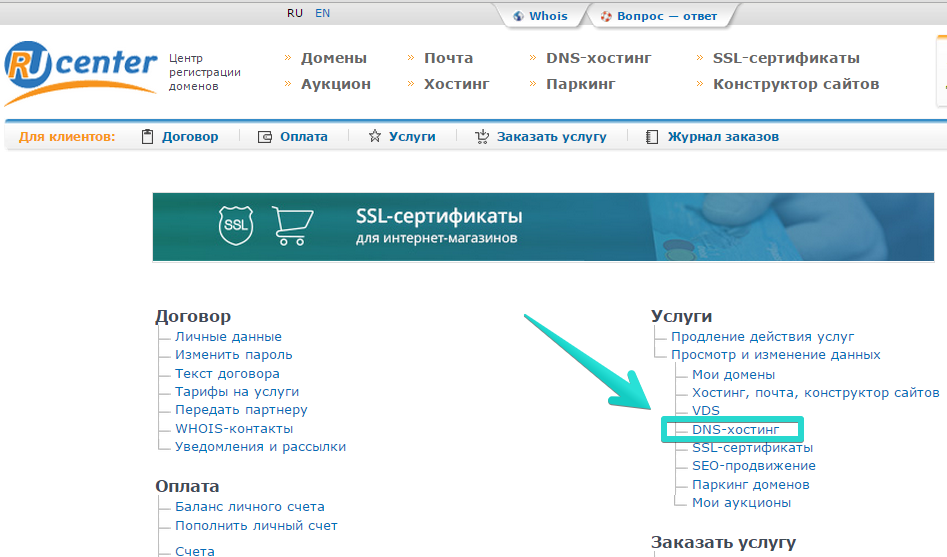
как узнать срок действия домена, советы от TutHost
Блог
ОтСлавик Кривуценко
Домен — это уникальное имя сайта, которое можно увидеть при копировании ссылки — оно всегда написано на латинице. Любое доменное имя имеет определенный срок регистрации, по окончанию которого онлайн страница перестанет индексироваться поисковыми роботами и попадать в выдачу. В этой статье рассмотрим, как узнать срок действия домена и как узнать когда продлевать домен.
Зачем проверять срок регистрации домена?
Зачем узнавать срок регистрации домена, если сайт и так нормально функционирует? А причин для мотивации этого действия достаточно много. Если человек — владелец сайта, то ему важно проверить и знать, когда заканчивается регистрация доменного имени, чтобы успеть ее продлить. В противном случае сайт перестанет попадать в поисковую выдачу, а значит, не будет приносить доход.
Также проверка срока действия может быть полезна и для людей, которые ведут охоту за красивыми доменными именами. Ведь благодаря этому, можно найти «мертвые» интернет-страницы и выкупить их адрес. Или узнать, когда заканчивается домен, чтобы сделать предложение владельцу и приобрести его сайт. В общем, это один из самых полезных инструментов.
Как проверить срок регистрации домена?
Проверить срок действия домена можно несколькими способами. Так, если человек — владелец этого имени, то он может узнать эту информацию на сайте своего хостинг-провайдера. При этом владельца предупреждают за 30 дней до окончания действия регистрации и предлагают продлить регистрацию. Если планируется длительное использование сайта, то рекомендуется настроить автоматическое продление.
Также проверка срока регистрации может осуществляться и другим способом, которым может воспользоваться любой человек. Для этого можно в поисковой строке «Гугл» вбить ключевую фразу «Проверить срок регистрации домена».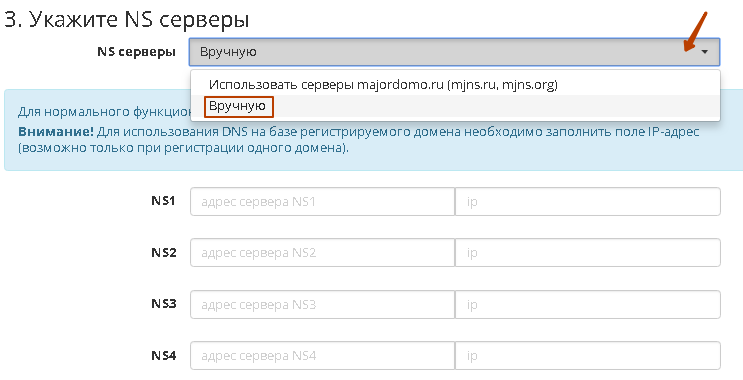 В поисковой выдаче появится несколько сервисов, можно выбрать любой по своему вкусу. В любом случае они практически полностью одинаковые, поэтому особой разницы нет.
В поисковой выдаче появится несколько сервисов, можно выбрать любой по своему вкусу. В любом случае они практически полностью одинаковые, поэтому особой разницы нет.
Теперь нужно взять ссылку на главную страницу сайта, домен которого необходимо проверить. Если брать ссылку на другие страницы, то инструмент может не выдать нужную информацию или выдать совершенно не то, что нужно. Как только будет скопирована ссылка, ее нужно вставить в соответствующее поле инструмента — оно там, как правило, единственное. Поэтому ошибиться будет весьма проблематично.
Остается только нажать на «Проверить» или другую аналогичную этой кнопку и дождаться результата. Инструмент выдаст срок регистрации домена, а также другую информацию. Так, при помощи такой проверки можно узнать дату создания доменного имени, его статус, имя владельца и многое-многое другое. Правда, некоторая информация может оказаться закрытой по правилам Защиты конфиденциальности.
Резюмируя
Проверка срока регистрации домена выполняется двумя способами: при помощи специального инструмента и на сайте своего хостинг-провайдера. Оба способа абсолютно бесплатны, правда, второй вариант доступен только владельцам конкретного интернет-ресурса.
Оба способа абсолютно бесплатны, правда, второй вариант доступен только владельцам конкретного интернет-ресурса.
Частые вопросы по регистрации доменов
thumbup Выбрать доменСлавик Кривуценко
Похожие материалы
Блог
Как перенести сайт на другой хостинг
ОтДенис Семенюк
Часто наши клиенты спрашивают в службе поддержки, как правильно перенести сайт к нам на хостинг. В большинстве ситуаций – служба поддержки бесплатно помогает сделать такой перенос. А для тех, кто хочет выполнить перенос самостоятельно мы подготовили пошаговую инструкцию. Перенос будем рассматривать на примере самых популярных CMS: WordPress и Joomla. Для других систем принцип переноса будет…
Читать далее Как перенести сайт на другой хостингContinue
Блог
SSL сертификаты. Особенности и отличия.
ОтДенис Семенюк
Вы используете свой веб-сайт для осуществления сделок или передачи конфиденциальных данных? Значит, вам лучше показать посетителям, что он является полностью безопасным. Сделать это можно при помощи SSL сертификата. Он представляет собой цифровое удостоверение веб-ресурса, гарантирующее, что обмен информацией между пользователем и сайтом осуществляется посредством защищённого канала с применением зашифрованного протокола https. Благодаря этому можно…
Читать далее SSL сертификаты. Особенности и отличия.Continue
Новости | Блог
Обязательный перевыпуск сертификатов Symantec, которые утратят доверие
ОтДенис Семенюк
Мы уже писали ранее в нашем блоге, о том, что сертификаты, выпущенные компанией Symantec и их брендами GeoTrust, RapidSSL и Thawte утратят доверие после 15 марта. Сделка между Symantec и Digicert уже завершена и мы можем дать подробную информацию, какие шаги нужно предпринять владельцам таких сертификатов. 31 октября 2017 года весь бизнес по SSL сертификатам…
Сделка между Symantec и Digicert уже завершена и мы можем дать подробную информацию, какие шаги нужно предпринять владельцам таких сертификатов. 31 октября 2017 года весь бизнес по SSL сертификатам…
Читать далее Обязательный перевыпуск сертификатов Symantec, которые утратят довериеContinue
Блог
Что такое DNS
ОтВасилий Полудень
DNS – система доменных имен, которая отвечает за сопоставление доменов с числовыми IP-адресами через сервера имен.Когда интернет только начинал развиваться то для связи между компьютерами использовали цифровые имена – IP адреса,но когда их становилось все больше, то решили использовать более понятные текстовые имена – домены.Так как изначально доменов было очень мало, то их имена и…
Читать далее Что такое DNSContinue
Блог
Что такое аптайм и чем грозят перебои в работе сайта
ОтСлавик Кривуценко
Содержание Что даст правильно настроенный мониторинг сайта? Какой оптимальный интервал проверки доступности? Страшны ли кратковременные сбои в работе? Популярные сервисы мониторинга доступности сайта. Как выбрать хостинг с лучшим uptime? Представьте, что вы ищете конкретный товар или услугу. В поисковой системе вы находите компанию и уже готовы воспользоваться предложением, но переходите на сайт и обнаруживаете, что…
Читать далее Что такое аптайм и чем грозят перебои в работе сайтаContinue
Проверка подлинности доменов (Dynamics 365 Marketing)
- Статья
- Чтение занимает 10 мин
Проверка подлинности доменов важна по двум причинам:
- Для маркетинговых сообщений электронной почты проверка подлинности домена позволяет почтовым серверам получателя подтвердить, что адрес, указанный в каждом из ваших сообщений, принадлежит вашей организации.
 Проверка подлинности также подтверждает, что ваша организация одобрила Dynamics 365 Marketing для отправки сообщений от ее имени. Сообщения, которым не удалось пройти эту проверку, все чаще отфильтровываются как спам, что может существенно повлиять на эффективность доставки.
Проверка подлинности также подтверждает, что ваша организация одобрила Dynamics 365 Marketing для отправки сообщений от ее имени. Сообщения, которым не удалось пройти эту проверку, все чаще отфильтровываются как спам, что может существенно повлиять на эффективность доставки. - Для внешних форм проверка подлинности домена подтверждает, что вы являетесь владельцем домена, устанавливая расширенные доверительные отношения с вашим доменом. Расширенные доверительные отношения позволяют предварительно заполнять встроенные маркетинговые формы данными для известных контактов.
Основной целью проверки подлинности домена электронной почты является обнаружение поддельных сообщений и доменов, чтобы предотвратить спам, фишинг и другие мошеннические действий. Метод, называемый DomainKeys Identified Mail (DKIM), помогает реализовать такую проверку подлинности. Проверка подлинности домена реализуется через систему DNS Интернета и основана на шифровании с открытым и закрытым ключам и подписях.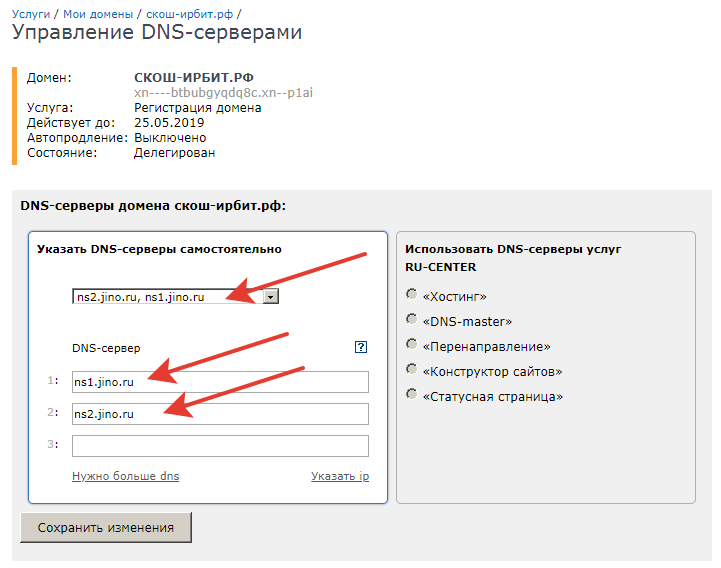
При проверке маркетингового сообщения электронной почты на ошибки или его вводе в действие система проверки требует, что в сообщении использовался адрес отправки с доменом, прошедшим проверку подлинности, зарегистрированным и подтвержденным для вашей организации. Вы получите предупреждение, если попытаетесь отправить сообщение с адреса из незарегистрированного домена. Вы также получите ошибку, если попытаетесь отправить сообщение, в котором используется адрес из домена, зарегистрированного как принадлежащего другой организации. Вы можете игнорировать предупреждение (но, вероятно, коэффициент доставки будет низким), но вы не можете выполнить ввод в действие с ошибкой.
Чтобы больше узнать о маркетинге по электронной почте и коэффициенте доставке, ознакомьтесь с рекомендациями для маркетинга по электронной почте. Чтобы узнать больше о встроенных формах и предварительном наполнении, см. раздел Интеграция с целевыми страницами на внешних веб-сайтах.
Hinweis
При установке функций маркетинга в режиме реального времени включается мастер для проверки подлинности доменов как для маркетинга в реальном времени, так и для исходящего маркетинга. Сведения об использовании мастера проверки подлинности маркетингового домена в режиме реального времени см. в статье Проверка подлинности маркетингового домена в режиме реального времени. Если функции маркетинга в режиме реального времени не установлены необходимо выполнить настройку, описанную ниже в этой статье, чтобы проверять подлинность доменов для использования в функциях исходящего маркетинга.
Сведения об использовании мастера проверки подлинности маркетингового домена в режиме реального времени см. в статье Проверка подлинности маркетингового домена в режиме реального времени. Если функции маркетинга в режиме реального времени не установлены необходимо выполнить настройку, описанную ниже в этой статье, чтобы проверять подлинность доменов для использования в функциях исходящего маркетинга.
Аутентифицированный домен по умолчанию
По умолчанию все новые установки Dynamics 365 Marketing поставляются с предварительно аутентифицированным доменом отправки, заканчивающимся на -dyn365mktg.com. Предварительно прошедший проверку подлинности домен означает, что вы уже можете начать отправлять аутентифицированные сообщения. Этот домен предназначен только для тестирования или демонстрации, так как он не имеет репутации электронной почты и не связан с вашей организацией. Рекомендуется незамедлительно аутентифицировать свои собственные домены отправки, чтобы в поле «От:» ваших аутентифицированных сообщений содержался знакомый вашим получателям адрес.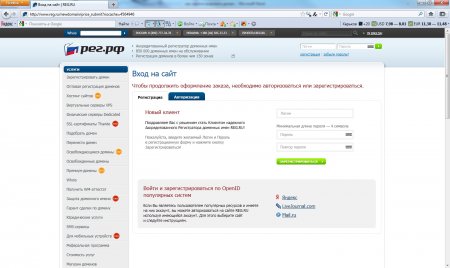 Аутентификация вашего собственного домена позволит вам управлять своей репутацией отправки и улучшит узнаваемость бренда и результаты доставки.
Аутентификация вашего собственного домена позволит вам управлять своей репутацией отправки и улучшит узнаваемость бренда и результаты доставки.
Когда пользователь создает новое сообщение, в поле Адрес отправителя автоматически устанавливается адрес электронной почты, зарегистрированный для учетной записи этого пользователя в Dynamics 365 Marketing. Однако если в этом адресе электронной почты содержится домен, подлинность которого еще не проверена с использованием DKIM, то исходный Адрес отправителя будет изменен на адрес с аутентифицированным доменом (адреса электронной почты имеют вид account-name*@*domain-name). В результате Адрес отправителя будет содержать имя учетной записи пользователя, создающего сообщение, но теперь также будет содержать аутентифицированное в DKIM доменное имя, которое зарегистрировано для вашего экземпляра Marketing (например, MyName@contoso-dyn365mktg.com), что повысит эффективность доставки, но, вероятно, не будет корректным обратным адресом.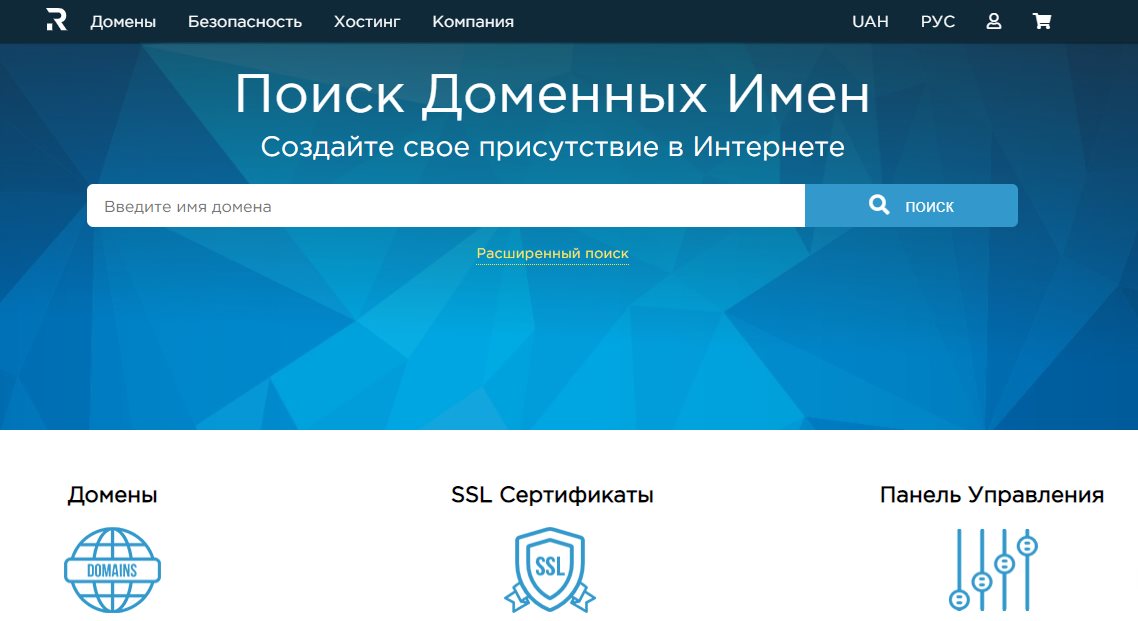 Пользователи могут это переопределить путем редактирования поля Адрес отправителя после создания сообщения, но это снизит доставляемость сообщений.
Пользователи могут это переопределить путем редактирования поля Адрес отправителя после создания сообщения, но это снизит доставляемость сообщений.
Какие домены требуют проверки подлинности
Настройте проверку подлинности для всех нужных вам доменов, чтобы охватить все адреса отправки, которые вы используете в ваших маркетинговых сообщениях электронной почты, а также все домены и поддомены, в которых вы хотите поддерживать встроенные формы с включенным предварительным заполнением.
- При проверке подлинности домена для электронной почты используйте полное доменное имя, как оно отображается в обратном адресе электронной почты. Адреса электронной почты имеют вид <пользователь>@<домен>, т.е. если у вас адрес
lamar.ferrari@contoso.com, то вы должны проверять подлинность доменаcontoso.com(а неwww.contoso.comили какого-либо из его поддоменов). - При проверке подлинности домена для поддержки предварительно заполненных форм необходимо проверить подлинность каждого поддомена отдельно.
 Так что если у вас формы на
Так что если у вас формы на contoso.com,www.contoso.comиevents.contoso.com, вы должны настроить отдельные записи проверки подлинности доменов для каждого из них и всегда указывать поддомен полностью.
Wichtig
Для использования предварительного форм, страница с формой должна работать через HTTPS (а не HTTP).
Hinweis
Все новые экземпляры и пробные версии автоматически аутентифицируют свой домен экземпляра с помощью DKIM и устанавливают этот домен в качестве домена отправки по умолчанию для вашего экземпляра. Таким образом, обычно вы увидите по крайней мере один аутентифицированный домен, уже настроенный для всех новых экземпляров.
Проверка подлинности домена
Чтобы настроить Dynamics 365 Marketing и DNS для проверки подлинности маркетинговых сообщений электронной почты и встроенных форм из заданного домена:
Перейдите Параметры > Маркетинг по электронной почте > Проверка подлинности домена.
 Откроется список существующих доменов, прошедших проверку подлинности.
Откроется список существующих доменов, прошедших проверку подлинности.На панели команд выберите Создать, чтобы добавить новый домен.
Откроется новая запись домена, прошедшего проверку подлинности. Задайте следующие параметры:
- Имя домена: введите имя домена, для которого нужно пройти проверку подлинности. Это должен быть домен, которым владеет ваша организация и доступ к которому можно получить через вашего поставщика DNS.
- Включить для отправки электронной почты: установите этот флажок, если вы хотите выполнить проверку подлинности электронной почту для этого домена с помощью DKIM.
- Включить для размещения форм: установите этот флажок, если вы хотите проверить подлинность маркетинговых форм, встроенных в этот домен, с целью поддержки предварительного заполнения для известных контактов. Этот флажок также позволяет персонализировать страницы в этом домене.
На панели команд выберите Сохранить.
 Dynamics 365 Marketing сохраняет новую запись и создает набор ключей проверки подлинности для указанного домена. Страница перезагружается для отображения новых ключей. Доступны следующие ключи:
Dynamics 365 Marketing сохраняет новую запись и создает набор ключей проверки подлинности для указанного домена. Страница перезагружается для отображения новых ключей. Доступны следующие ключи:- Ключ проверки подлинности владения: доказывает, что ваша организация владеет доменом.
- Ключи проверки подлинности электронной почты для DKIM: подтверждают, что Dynamics 365 Marketing имеет право отправлять сообщения, у которых в адресе отправителя содержится доменное имя вашей организации.
Обратитесь к своему поставщику DNS и скажите ему, что вы хотите создать записи DNS для проверки подлинности доменов и DKIM. Он, скорее всего, предоставит вам онлайн-форму, где вы сможете создать DNS-записи, отправив значения Host и Value для каждого ключа проверки подлинности, генерируемого Dynamics 365 Marketing, или вместо этого он может попросить вас отправить эти значения в электронной почте.
 Процедура зависит от поставщика DNS, поэтому следуйте его инструкциям.
Процедура зависит от поставщика DNS, поэтому следуйте его инструкциям.
Hinweis
К корню домена следует добавить «ключ проверки подлинности владения». Используемый вами Узел может отличаться в зависимости от вашего поставщика DNS. Некоторые поставщики DNS требуют, чтобы вы использовали полное доменное имя в качестве Узла, в то время как другие (например, AzureDNS и GoDaddy) требуют знака @.
- После настройки записей DNS у поставщика вернитесь к записи прошедшего проверку подлинности домена в Dynamics 365 Marketing и выберите на панели команд Подтвердить регистрацию в DNS. Dynamics 365 Marketing выполнит проверку, чтобы убедиться, что значения правильно настроены и активны в системе DNS. Если вы получите сообщение об успехе, то все работает правильно и вы завершили процедуру. Регистрация в DNS может занять до 24 часов, поэтому повторите попытку позже, если подтвердить регистрацию сразу не получается.

Домен Envelope-from
Если вы хотите пойти дальше по процессу аутентификации домена, вы должны изучить функцию Домен envelope-from. У каждого письма два адреса От кого. Первый (описанный в RFC5322) является основным адресом От кого или просто «дружественным» адресом. Второй адрес (RFC5321) — это так называемый адрес Envelope From или адрес Return-Path.
Чтобы обеспечить хорошую доставку, домены, которые вы используете для отправки, должны быть совмещены. Совмещение доменов означает, что домены SPF и DKIM совпадают с адресом От кого, хотя бы частично. Для совмещения SPF домены От кого и Envelope-from должны совпадать. Для совмещения DKIM d-параметр DKIM (домен DKIM) должен быть совмещен с доменом От кого.
Чтобы настроить функцию Envelope-from для вашего домена, перейдите Параметры > Маркетинг по электронной почте > Аутентификация домена.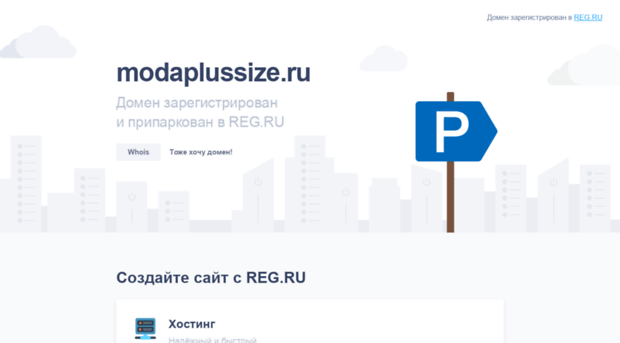 Выберите +Создать, затем в форме Создать аутентификацию домена включите параметр Включить пользовательский домен Envelope-from. Функция Envelope-from требует настройки еще одной записи DNS для вашего домена.
Выберите +Создать, затем в форме Создать аутентификацию домена включите параметр Включить пользовательский домен Envelope-from. Функция Envelope-from требует настройки еще одной записи DNS для вашего домена.
Доменное имя Envelope-from генерируется автоматически для домена, который вы вводите во время процесса аутентификации домена при включении функции. Если вы хотите настроить доменное имя Envelope-from, вы должны соответствовать следующим требованиям:
- Поле Envelope-from не должно быть пустым.
- Домен Envelope-from должен быть поддоменом домена, который вы ввели.
- Домен Envelope-from должен начинаться с «bouncing».
- В имени поддомена не допускаются точки.
- Разрешены только простые буквы и цифры (без символов).
Вы увидите сообщение об ошибке, если одно из требований не будет выполнено.
Примеры доменов Envelope-from
Ваш домен: test.dynmkt.com
- Домен Envelope-from по умолчанию:
bouncing. test.dynmkt.com
test.dynmkt.com - Пример настраиваемого домена Envelope-from:
bouncingcustom.test.dynmkt.com
Домен Envelope-from не может быть одним из следующих:
bouncing.custom.test.dynmkt.comtest.dynmkt.combouncing##.test.dynmkt.combouncing.test.notdynmkt.com
Создание записи CNAME
После ввода домена Envelope-from выберите Сохранить. Соответствующие значения записи DNS будут созданы для вас. Значения записи можно найти в разделе Ключ Envelope-from.
Далее необходимо создать еще одну запись CNAME для проверки домена Envelope-from. Свяжитесь со своим поставщиком DNS и скажите ему, что вы хотите создать еще одну запись CNAME DNS со значением, взятым из раздела Ключ Envelope-from.
После создания записи DNS подождите не менее 30 минут, прежде чем перейти к последнему шагу. DNS-серверам нужно некоторое время, чтобы внести недавно созданные записи DNS.
DNS-серверам нужно некоторое время, чтобы внести недавно созданные записи DNS.
После завершения обновления записи DNS выберите Обновить, а затем Подтвердить. Если все было настроено правильно, статус вашего домена в правом верхнем углу должен измениться на Подтвержден, как на изображении ниже.
После того, как Статус Envelope-from домена подтвердится, ваш домен отправки Envelope-from будет следовать параметрами Envelope-from каждый раз, когда вы используете указанный домен отправки при отправке электронных писем в Dynamics 365 Marketing.
Hinweis
Если вы используете другой домен, у которого нет настроенного домена Envelope-from, Marketing будет использовать домен Envelope-from по умолчанию, предоставленный системой.
Пример записей DNS для домена contoso.com
Этот пример актуален, если вы добавляете записи DNS в корневой домен contoso.com.
Запись TXTTXT name: @TXT value: d365mktkey=abc123abc123abc123abc123
Запись CNAME 1Host name or Alias: eurkey1. _domainkey
_domainkeyPoints to address: eurkey1contosocom.marketing.dynamics.com
Запись CNAME 2Host name or Alias: eurkey2._domainkeyPoints to address: eurkey2contosocom.marketing.dynamics.com
Запись CNAME 3 (Envelope-from)Host name or Alias: bouncingPoints to address: nam.pb-dynmktg.com
Пример записей DNS для поддомена promo.contoso.com
Запись TXTTXT name: promoTXT value: d365mktkey=abc234abc234abc234abc234
Запись CNAME 1Host name or Alias: eurkey1._domainkey.promoPoints to address: eurkey1promocontosocom.marketing.dynamics.com
Запись CNAME 2Host name or Alias: eurkey2._domainkey.promoPoints to address: eurkey2promocontosocom.marketing.dynamics.com
Запись CNAME 3 (Envelope-from)Host name or Alias: bouncingpromoPoints to address: nam.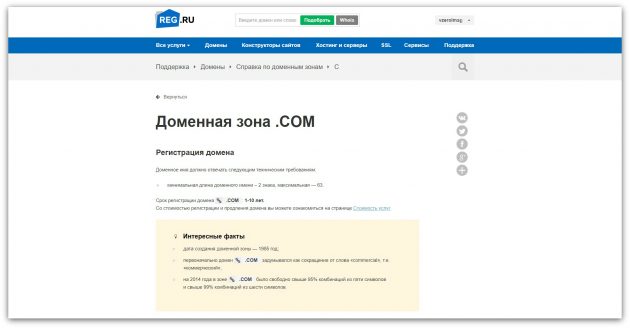 pb-dynmktg.com
pb-dynmktg.com
Состояния подтверждения DNS
При настройке домена с аутентификацией можно отслеживать все состояния: Состояние Envelope-from, Состояние владения и Состояние электронной почты, которые могут иметь следующие значения.
| Состояние | Описание |
|---|---|
| Ожидается подтверждение | Система создала запрошенные ключи и ждет, пока вы зарегистрируете их у своего поставщика DNS и вернетесь сюда для подтверждения (Подтвердить регистрацию DNS на панели команд). |
| Подтверждено | Ключи проверки подлинности были зарегистрированы в DNS и подтверждены в Dynamics 365 Marketing. Этот домен готов к использованию. |
| Отменено | Регистрация была отменена. |
| Не запрошено | Вы не запросили этот тип проверки подлинности. |
| Подтверждение регистрации в DNS | Система Dynamics 365 Marketing выполняет подтверждение регистрации в DNS.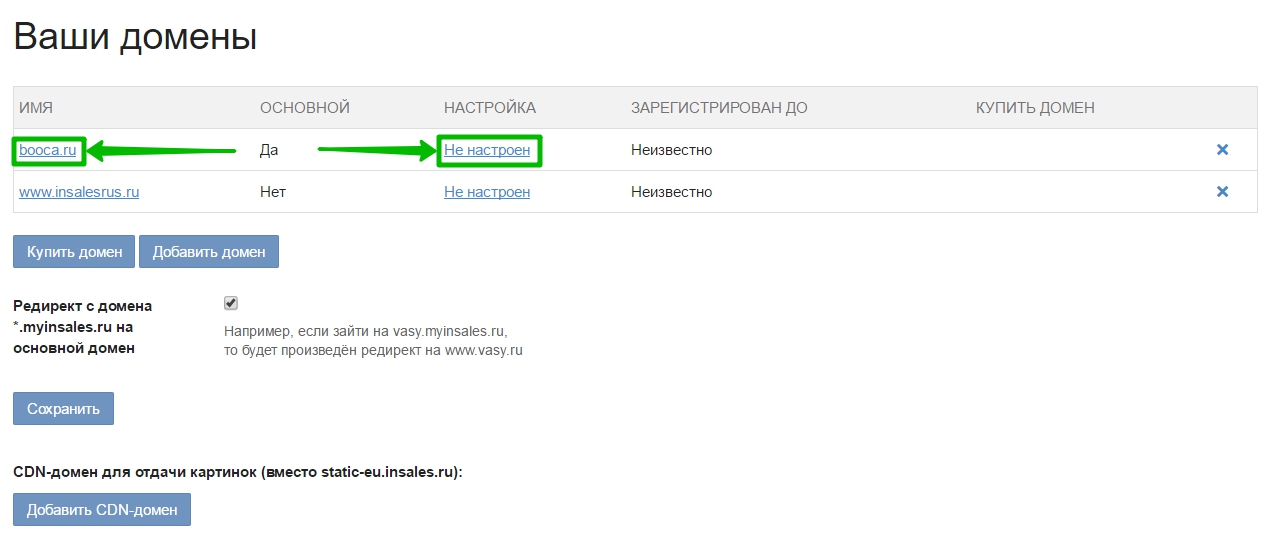 |
| Ключи не найдены в DNS | Система Dynamics 365 Marketing успешно проверила наличие ключей в системе DNS, но они не были обнаружены. Это может быть вызвано тем, что регистрация ваших ключей еще выполняется в DNS (это может занять до 24 часов). Это также может означать, что вы не зарегистрировали ключи или что-то пошло не так, когда вы их вводили. Вы можете еще раз выбрать Подтвердить регистрацию в DNS на панели команд. Если через 24 часа проблема не исчезнет, обратитесь в службу поддержки Майкрософт и/или к своему поставщику DNS. |
| Внутренняя ошибка (запись не найдена) | Произошла внутренняя ошибка при подтверждении регистрации в DNS. Для получения помощи обращайтесь в службу поддержки Майкрософт. |
| Внутренняя ошибка (не удалось выполнить запрос) | Произошла внутренняя ошибка при подтверждении регистрации в DNS. Для получения помощи обращайтесь в службу поддержки Майкрософт. |
| Внутренняя ошибка | Произошла внутренняя ошибка при подтверждении регистрации в DNS.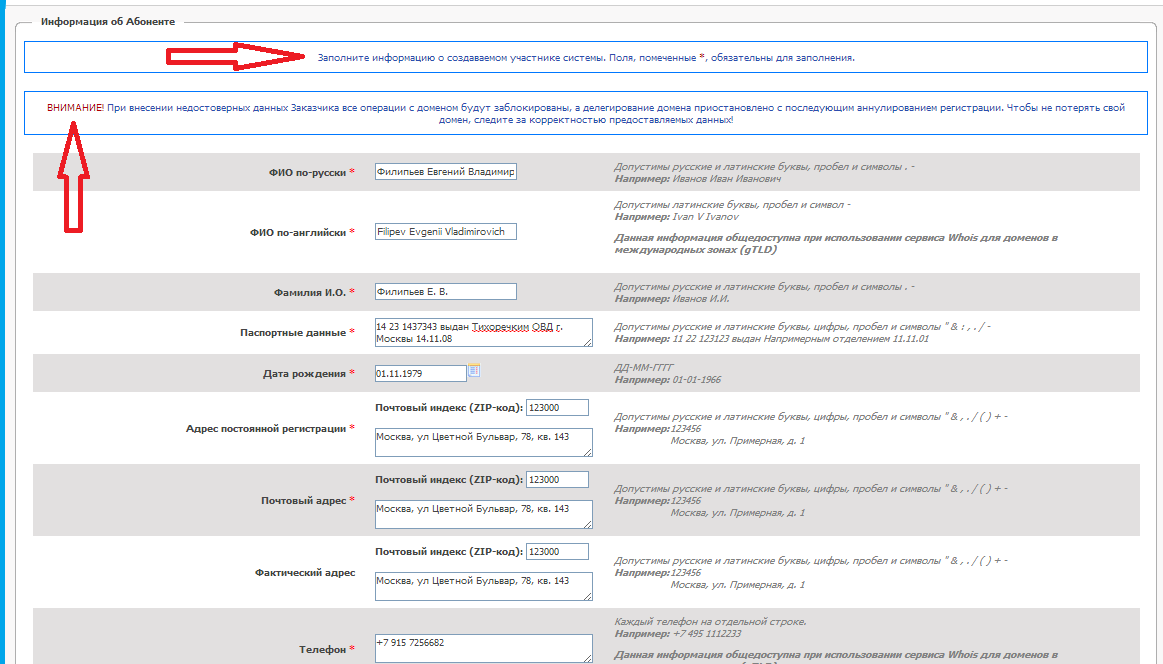 Для получения помощи обращайтесь в службу поддержки Майкрософт. Для получения помощи обращайтесь в службу поддержки Майкрософт. |
Предотвращение отправки сообщений электронной почты с несанкционированных доменов
Чтобы воспользоваться DKIM, адрес отправителя для каждого сообщения, которое вы отправляете, должен показывать домен, который вы подтвердили для DKIM. Корпорация Майкрософт стремится помогать нашим клиентам достичь максимальной степени доставки электронной почты, поэтому мы добавили несколько функций, которые помогут вам не упустить из виду или не позволят непреднамеренно обойти настройку DKIM:
- Проверка ошибок для сообщений электронной почты покажет предупреждение, если вы попытаетесь ввести в действие сообщение электронной почты, адрес отправителя в котором не связан ни с одним из ваших доменов DKIM.
- Мы рекомендуем установить домен отправки по умолчанию, который аутентифицирован для DKIM. Когда это установлено, то адрес отправителя для всех ваших сообщений электронной почты будет автоматически скорректирован, чтобы показать выбранный домен по умолчанию (если первоначально использовался неаутентифицированный домен) каждый раз, когда вы создаете новое сообщение электронной почты или изменяете пользователя, отображаемого в поле От кого.
 Подробнее: Настройки маркетинга по умолчанию и Задание параметров отправителя и получателя
Подробнее: Настройки маркетинга по умолчанию и Задание параметров отправителя и получателя - Все новые экземпляры и пробные версии будут автоматически аутентифицировать свой домен экземпляра с помощью DKIM и устанавливать этот домен в качестве домена отправки по умолчанию для вашего экземпляра.
См. также
Открытие параметров администрирования
Рекомендации для маркетинга по электронной почте
Интеграция с целевыми страницами на внешних веб-сайтах
Персонализация страниц
Hinweis
Каковы ваши предпочтения в отношении языка документации? Пройдите краткий опрос (обратите внимание, что этот опрос представлен на английском языке).
Опрос займет около семи минут. Личные данные не собираются (заявление о конфиденциальности).
Что такое WHOIS? Основные возможности для проверки доменов
Alla Rud 13.10.2020 3409 на прочтение 6 минут
Что такое WHOIS?
WHOIS — это специальный сервис, с помощью которого можно проверить информацию о доменном имени сайта. Если вам нужно узнать контактное лицо, на кого зарегистрирован домен, компанию-регистратора, возраст домена, дату его истечения, тогда инструмент WHOIS поможет получить необходимые данные бесплатно и за пару секунд.
Если вам нужно узнать контактное лицо, на кого зарегистрирован домен, компанию-регистратора, возраст домена, дату его истечения, тогда инструмент WHOIS поможет получить необходимые данные бесплатно и за пару секунд.
WHOIS в основном используют, чтобы проверить доменное имя и его NS-записи, иногда сервис может использоваться для проверки свободный или занятый домен для дальнейшей его регистрации. В любом случае, если вы имеете дело с разработкой сайтов, инструмент WHOIS вам обязательно пригодится. Whois history подает очень информативные данные, особенно в случае, если нужно связаться с владельцем домена или узнать, где домен зарегистрирован (название компании-регистратора).
WHOIS — протокол Сети прикладного уровня, основная цель которого получение информации о владельцах доменных имен.
Как проверить домен сайта по WHOIS?
WHOIS сервис необходим тогда, когда нужно любой домен проверить бесплатно. Для начала проверки откройте WHOIS, в строку поиска введите интересующее доменное имя. В результате вы получите необходимую информацию по домену, если он уже зарегистрирован, или уведомление о том, что проверяемый домен все еще свободен для регистрации.
Для начала проверки откройте WHOIS, в строку поиска введите интересующее доменное имя. В результате вы получите необходимую информацию по домену, если он уже зарегистрирован, или уведомление о том, что проверяемый домен все еще свободен для регистрации.
Использовать WHOIS инструменты максимально просто. Процесс проверки занимает считанные секунды, в независимости от выбранной доменной зоны. Для некоторых специфических или совсем новых доменных зон не все WHOIS сервисы отображают информацию. В таком случае, если информация о домене не получена с помощью одного сервиса WHOIS, нужно выбрать другой сервис для проверки домена.
Также часто WHOIS отображает в регистрационных данных домена данные компании регистратора, вместо владельца доменного имени. Это означает, что в настройках у регистратора владелец включил функцию Privacy Protection, которая скрывает персональные данные пользователя. В таком случае контактные данные не будут отображаться ни на одном WHOIS. Если вам нужно включить Privacy Protection для вашего домена, обратитесь напрямую к компании-регистратора, у которой вы зарегистрировали домен. После подключения хуиз домена будет отображать данные регистратора, а не ваши, которые вы указали во время регистрации домена.
Если вам нужно включить Privacy Protection для вашего домена, обратитесь напрямую к компании-регистратора, у которой вы зарегистрировали домен. После подключения хуиз домена будет отображать данные регистратора, а не ваши, которые вы указали во время регистрации домена.
Зарегистрировать домен
Какие данные дает WHOIS сервис?
Whois online предоставляет всю необходимую контактную информацию о владельце домена, статус домена, дату регистрации и окончания, название компании-регистратора. Эту информацию используют в самых разных целях, так, например, можно узнать хостинг по домену или узнать владельца домена и в дальнейшем связаться с ним.
Используйте WHOIS сервис, чтобы узнать регистратора домена (может понадобиться, чтобы отправить жалобу на владельца сайта, поле Registrar WHOIS Server), узнать срок регистрации домена (когда нужно узнать возраст сайта), узнать окончание домена (эта информация может понадобится в случае, если вы захотите зарегистрировать данный домен на себя, в случае, если его не продлит текущий владелец).
Узнать возраст интересующего домена можно с помощью информации с поля created, которая отображает дату регистрации доменного имени.
Основные поля с данными в WHOIS
Registrar WHOIS Server — Название компании регистратора домена
Updated Date — Дата обновления какой-либо контактной информации о домене
Creation Date — дата регистрации домена
Registrar Registration Expiration Date — дата истечения домена
Registrar Abuse Contact Email — почтовый ящик, куда можно отправлять жалобы
Domain Status — статус домена, его текущее состояние, детальнее о всех статусах тут.
Registrant Name и все следующие поля включают информацию о владельце домена
Name Server — записи ДНС хостинга. где физически размещается сайт
DNSSEC — статус домена, который показывает верифицировано ли доменное имя с помощью документов, подтверждающих личность владельца.
Как узнать хостера по WHOIS?
Это на деле самый простой способ узнать компанию, где размещается сайт. Ведь в NS записях чаще всего указываются записи хостинг-провайдера. Обратите внимание на поле nserver, именно с этого поля можно узнать необходимую информацию. Правда, данное поле может отображать НС записи специальных сервисов, которые скрывают подобную информацию, например, Cloudflare, в таком случае отображаются данные этого сервиса, а не хостинг-провайдера.
Чтобы узнать хостера по WHOIS можно воспользоваться практически любым сервисом проверки, в том числе whois com, 2ip whois, а также достаточно новым сервисом от ГиперХост, который моментально показывает всю необходимую информацию по домену. С помощью его проверки можно быстро узнать, где домен сайта и проверить всю необходимую историю whois.
Проверить домен
Можно ли указать вымышленные данные для отображения в WHOIS?
Если вы указали неверную, неправдивую информацию в регистрационных данных, вы можете потерять свой домен. Тот, кто указан в WHOIS данных домена является его владельцем и полностью контролирует домен, тоесть может менять данные при необходимости, продлить домен или перенести от одного регистратора к другому. Также очень важно при регистрации указать вашу существующую почту, именно на нее отправляется вся важная информация, которая касается домена.
Тот, кто указан в WHOIS данных домена является его владельцем и полностью контролирует домен, тоесть может менять данные при необходимости, продлить домен или перенести от одного регистратора к другому. Также очень важно при регистрации указать вашу существующую почту, именно на нее отправляется вся важная информация, которая касается домена.
Если при регистрации указаны вымышленные данные и вы не сможете их подтвердить наличием соответствующих документов, то в любое время вы можете потерять домен, например, если ваш аккаунт взломают. В таком случае вы не сможете подтвердить свою личность, на которую зарегистрирован домен, для восстановления прав на домен.
Нужно ли скрывать данные в WHOIS с помощью Privacy Protection?
Privacy Protection — услуга защиты персональных данных, которая доступна для большинства популярных доменных зон и позволят скрыть информацию о владельце домена при отображении данных во время проверке whois. Если во время регистрации домена вы не указали функцию Privacy Protection и хотите активировать ее сейчас, напишите, пожалуйста, вашему хостинг-провайдеру, где зарегистрировали домен.
Если во время регистрации домена вы не указали функцию Privacy Protection и хотите активировать ее сейчас, напишите, пожалуйста, вашему хостинг-провайдеру, где зарегистрировали домен.
Обратите внимание, чтобы перенести домен от одного регистратору к другому, необходимо деактивировать Privacy Protection, а после переноса активировать назад, если это нужно.
Какие бывают статусы домена и как их проверить
Статусы домена — обозначают состояние доменного имени. В разных доменных зонах могут отсутствовать те или иные статусы, также они могут иметь другие названия.
Для проверки статуса воспользуйтесь сервисом whois на странице Whois онлайн.
В whois домена статус может выглядеть например так:
*** Domain Status: serverHold https://icann.org/epp#serverHold ***
Статусов у домена может быть несколько, тогда поле Domain Status встречается несколько раз:
*** Domain Status: clientUpdateProhibited (https://www.icann.org/epp#clientUpdateProhibited) Domain Status: clientTransferProhibited (https://www.icann.org/epp#clientTransferProhibited) Domain Status: clientDeleteProhibited (https://www.icann.org/epp#clientDeleteProhibited) ***
- Active, OK или OK-UNTIL — доменное имя успешно зарегистрировано и может быть использовано. Устанавливается сразу после регистрации. Возможно внесение изменений в настройки домена и его трансфер.
- HOLD, clientHold, Hold-Since или Frozen — обозначает, что работа доменного имени приостановлена. Внесение изменений и трансфер запрещены. Обычно устанавливается на 27 — 30 дней регистратором домена в случае отсутствие оплаты за продление доменного имени.
- redemptionPeriod — этот статус устанавливается регистратором после статуса HOLD сроком на 30 дней (в некоторых доменных зонах hold отсутствует и домен сразу переходит в redemptionPeriod). Обозначает, что процесс удаления домена начат, но может быть остановлен.
 Внесение изменений и трансфер запрещены. Стоимость продление домена в таком статусе обычно значительно выше, чем продление в статусе OK или HOLD, стоимость продления устанавливает реестр доменной зоны. Обычно домен в таком статусе находится 30 дней, после чего переходит в следующий статус pendingDelete.
Внесение изменений и трансфер запрещены. Стоимость продление домена в таком статусе обычно значительно выше, чем продление в статусе OK или HOLD, стоимость продления устанавливает реестр доменной зоны. Обычно домен в таком статусе находится 30 дней, после чего переходит в следующий статус pendingDelete. - pendingDelete — домен подан на удаления. Запрещены любые действия с доменом, в том числе и продление. Процесс удаления, как правило, занимает до 5 дней, после этого домен становится доступным для регистрации.
- ClientTransferProhibited и ServerTransferProhibited — запрет на трансфер домена к другому регистратору, устанавливается по умолчанию после регистрации домена.
- pendingTransfer — трансфер домена к другому регистратору разрешен. Устанавливается после снятия запрета на трансфер домена в панели управления регистратора.
- ClientRenewProhibited и ServerRenewProhibited — продление домена запрещено.
 Обычно устанавливается когда домен продлен на максимально возможный срок.
Обычно устанавливается когда домен продлен на максимально возможный срок.
Это наиболее часто встречаемые статусы у доменного имени. Теперь рассмотри другие статусы, которые используются реже.
- PendingRestore — это статус говорит о том, что доменное имя восстанавливается после. Устанавливается на срок до 7 дней, после чего переходит в статус OK.
- RegistryLock — устанавливается реестром (доменной зоной). Домен в этом статусе не может быть удален или изменен регистратором. Продление домена возможно.
- RegistrarLock — статус аналогичный RegistryLock, только устанавливается регистратором домена.
- RegistryHold, ServerHold или blocked — домен заблокирован реестром доменной зоны.
- RegistrarHold — статус аналогичный RegistryHold, но устанавливается регистратором.
 Обычно используется для блокировки доменов использующихся для мошенничества.
Обычно используется для блокировки доменов использующихся для мошенничества. - pendingCreate — домен находится в процессе регистрации. Устанавливается реестром сразу после получения заявки на регистрацию домена от регистратора.
- Registry Delete Notify — домен переводится в этот статус реестром доменной зоны после истечения оплаченного периода этого домена, если на домене созданы сервера имен, которые используются другими доменами. Домену прописывают нейм сервера реестра.
- ClientDeleteProhibited и ServerDeleteProhibited — удаление домена запрещено.
- ClientUpdateProhibited и ServerUpdateProhibited — запрещено любое изменение домена, кроме отмены этого статуса.
- pendingUpdate — запрос на обновление домена принят.
- inactive — обозначает, что использование домена невозможно. Устанавливается когда для домена не указаны нейм сервера.

- Sixtydaylock — трансфер запрещен в течении 60 дней с момента регистрации. Такой статус говорит о том, что еще не прошло 60 дней.
Подтверждение и проверка домена | Сообщество Media Temple
Обзор
С 1 января 2014 г. для всех регистраторов действуют новые правила ICANN, касающиеся владения регистрацией доменов. Новые правила требуют подтверждения регистрации домена по электронной почте в следующих случаях:
- Зарегистрирован новый домен.
- Домен передается новому владельцу.
- Информация о владельце домена WHOIS изменена.
- 30-дневное или 5-дневное ежегодное уведомление о продлении домена (также известное как «WDRP») возвращает сообщение о возврате по электронной почте.
В ситуациях, требующих проверки, сообщения проверки отправляются указанному контактному лицу владельца WHOIS. Если процесс проверки не будет завершен в течение 15 дней, домен перейдет в состояние приостановки и будет заблокирован от дополнительной активности или передачи .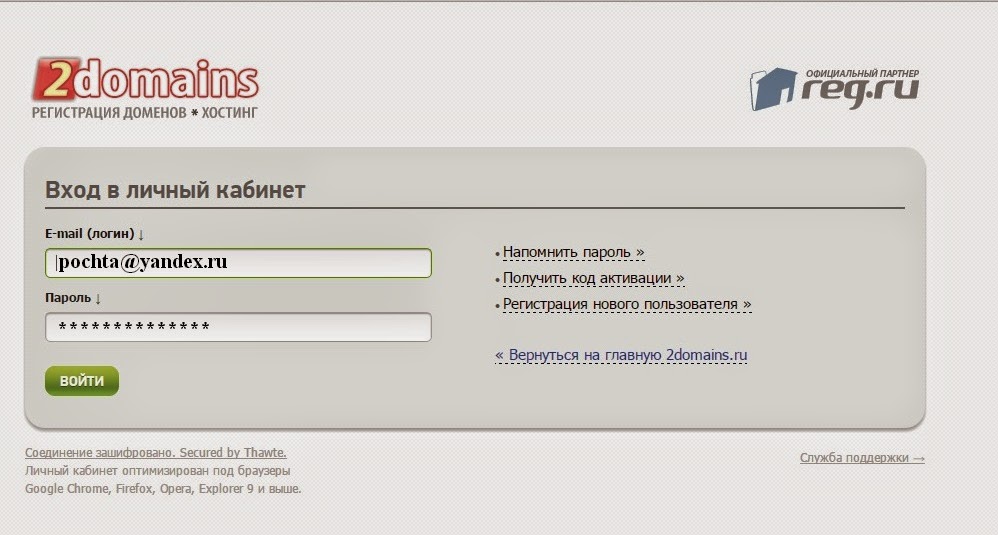
Если ваш домен был зарегистрирован 17 февраля 2014 г. или позже, вы увидите следующее сообщение, отправленное с » sales@secureserver.net.»
Если вы зарегистрировали домен до 17 февраля 2014 г., вы получите электронное письмо, аналогичное приведенному ниже. , Inc»
Тема: ТРЕБУЕМОЕ ДЕЙСТВИЕ: Немедленно подтвердите доменное имя Media Temple
Дата: 1 января 2014 г. 13:10:11 PST
Кому: <ваш @email.com>
Уважаемый клиент Media Temple,
Недавно вы зарегистрировали, передали или изменили контактную информацию для следующего доменного имени:
Правила ICANN требуют, чтобы регистраторы доменных имен подтвердили вашу новую контактную информацию. Чтобы ваши доменные имена не были заблокированы, перейдите по следующей ссылке и следуйте инструкциям по проверке:
https://approve.domainadmin. com/registrant/?verification_id=unique_url_string
com/registrant/?verification_id=unique_url_string
Если у вас есть какие-либо вопросы о проверке домена, прочитайте эту статью базы знаний (https://kb.mediatemple.net/questions /2072) или посетите Справочный центр Media Temple (https://mediatemple.net/help).
С уважением,
(mt) Media Temple
Инструкции
- Контактное лицо владельца регистрации должно быть подтверждено при покупке или передаче доменного имени или при изменении имени или фамилии регистранта.
- Когда требуется проверка домена, наш аффилированный регистратор отправляет электронное письмо от имени (mt) Media Temple. Это сообщение отправляется указанному контактному лицу владельца регистрации и требует перехода по ссылке в электронном письме для подтверждения домена.
- Если ответ не получен, это электронное письмо будет повторно отправлено на 5, 10 и 13 день в течение 15-дневного периода проверки.

ПРИМЕЧАНИЕ.
- Сообщения, отправленные в 10-й и 13-й дни, также будут скопированы для контактов администратора, технического специалиста и отдела выставления счетов.
- В соответствии с новыми правилами ICANN домен будет автоматически приостановлен после 15 дней отсутствия ответа.
- Домен можно восстановить, заполнив электронное письмо с подтверждением, отправленное контактному лицу владельца/регистранта в записи WHOIS домена.
Повторная отправка электронного письма с подтверждением домена
Если вы не получили электронное письмо с подтверждением домена, возможно, оно попало в папку со спамом или пришло на старый адрес электронной почты, который вы больше не используете. Однако после обновления информации WhoIs вы можете повторно отправить электронное письмо с подтверждением домена, выполнив следующие действия:
- Войдите в Центр учетных записей.
- Перейдите в панель управления доменом.

- Выберите в меню Подтверждение домена.
- Нажмите кнопку «Отправить электронное письмо с подтверждением повторно», чтобы продолжить.
Часто задаваемые вопросы
- Только ли (mt) Media Temple устанавливает новые требования к регистрации доменов?
- Это решение не (mt) Media Temple, а связано с правилами ICANN, вступающими в силу в 2014 году. Таким образом, все регистраторы должны соблюдать эти новые правила.
- Почему эти новые правила ICANN вступают в силу?
- Эти правила вступают в силу из соображений безопасности; основная цель, по-видимому, состоит в том, чтобы предотвратить растущую тенденцию к «угону доменов» до появления широкого спектра новых родовых доменов верхнего уровня (gTLD).
- Для каких TLD вступают в силу эти новые правила?
- Эти правила применяются ко всем рДВУ.
- Затронет ли это изменение мою существующую регистрацию домена?
- Существующие регистрации не будут затронуты, если не будут изменены имя или фамилия в контактной информации WHOIS.
 Изменения в вашей контактной информации WHOIS теперь вызовут подтверждение по электронной почте.
Изменения в вашей контактной информации WHOIS теперь вызовут подтверждение по электронной почте.
- Существующие регистрации не будут затронуты, если не будут изменены имя или фамилия в контактной информации WHOIS.
- Как я узнаю, что мой домен был приостановлен в соответствии с этой политикой?
- Домены, заблокированные по причинам, не связанным с проверкой, будут отображать пустую белую страницу.
- Мой домен был приостановлен в соответствии с этой политикой. Как повторно активировать домен?
- Обратите внимание, что приостановленных доменов в соответствии с этой политикой приостанавливаются не (mt) Media Temple, а нашим аффилированным регистратором в соответствии с недавно введенными требованиями ICANN . Таким образом, вам просто нужно следовать инструкциям, предоставленным вам в письмах с подтверждением, чтобы повторно активировать свой домен. Обычно это проверка в один клик.
- Мой домен приостановлен, и адрес электронной почты, указанный в записи WHOIS, недоступен. Помощь!
- Это можно решить, обновив запись WHOIS через панель управления вашего домена в Центре учетных записей.
 После обновления записи WHOIS электронное письмо должно автоматически отправляться на новый адрес.
После обновления записи WHOIS электронное письмо должно автоматически отправляться на новый адрес. - Если у вас по-прежнему возникают проблемы после обновления записи WHOIS, свяжитесь с нашей службой поддержки через чат, телефон или запрос в службу поддержки, чтобы решить эту проблему. Хотя такие приостановки не выполняются непосредственно (mt) Media Temple, наши агенты смогут помочь вам завершить процесс проверки и обновить все необходимые записи у нашего аффилированного регистратора.
- Это можно решить, обновив запись WHOIS через панель управления вашего домена в Центре учетных записей.
Если у вас по-прежнему возникают проблемы, войдите в свой Центр учетных записей и откройте чат или запрос в службу поддержки или позвоните нам по телефону.
Проверка права собственности на доменное имя
Большинство из нас предполагает, что если у нашей компании есть доменное имя и веб-сайт «www.yourcompany.com», то мы являемся законным владельцем доменного имени «yourcompany.com». Правильно? Ну, возможно….
Недавно к нам обратился новый клиент для редизайна своего сайта. Однако, когда мы исследовали регистрацию доменного имени, мы обнаружили, что он не был законным владельцем своего домена — им был его прошлый веб-дизайнер! Это потому, что имя его веб-дизайнера было указано в качестве официального «регистранта» с доменным именем. Наш клиент был в шоке, но, к сожалению, с такой ситуацией мы уже сталкивались много раз.
Однако, когда мы исследовали регистрацию доменного имени, мы обнаружили, что он не был законным владельцем своего домена — им был его прошлый веб-дизайнер! Это потому, что имя его веб-дизайнера было указано в качестве официального «регистранта» с доменным именем. Наш клиент был в шоке, но, к сожалению, с такой ситуацией мы уже сталкивались много раз.
Whois является законным владельцем вашего доменного имени?
Вопрос владения доменным именем не всегда однозначен. Тот факт, что вы управляете веб-сайтом, не означает, что вы являетесь владельцем домена в юридическом смысле. Так кто? На самом деле владельцем домена является лицо (или компания), зарегистрировавшее домен от вашего имени. Часто это не владелец бизнеса, а кто-то, кого он нанял для создания веб-сайта. Таким образом, если ваше доменное имя было зарегистрировано вашим веб-разработчиком или графическим дизайнером, они вполне могут считаться «законными владельцами» вашего домена, если они указаны в качестве «регистранта» домена.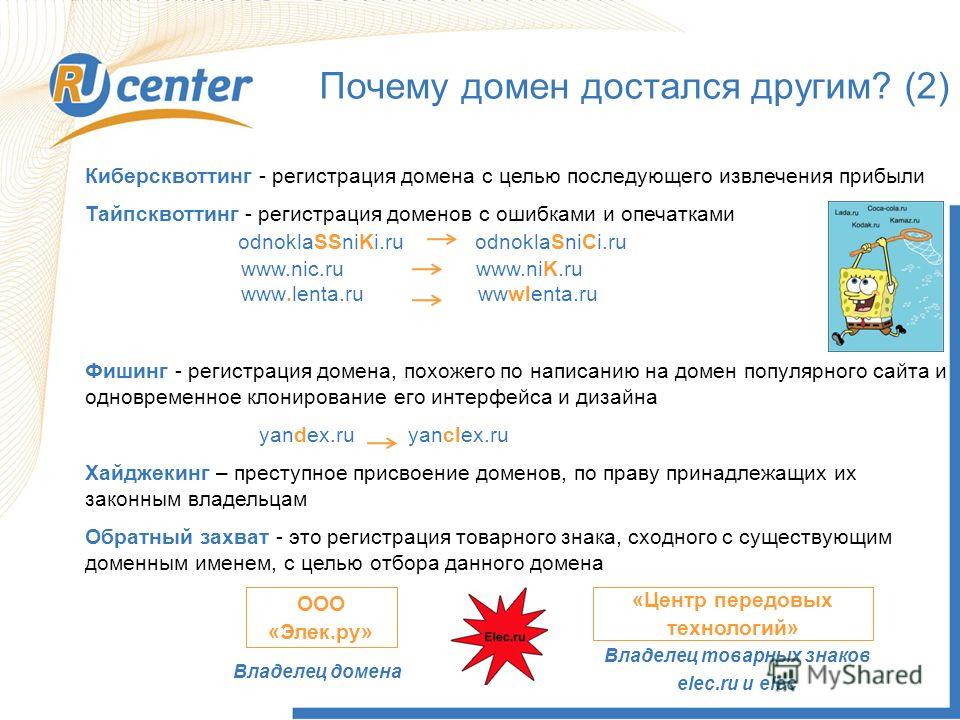 Важно подтвердить, что ваш сайт зарегистрирован на вашу компанию или владельца компании. В противном случае тот, кто зарегистрирован и считается «законным владельцем» сайта, в дальнейшем может доставить вам проблемы.
Важно подтвердить, что ваш сайт зарегистрирован на вашу компанию или владельца компании. В противном случае тот, кто зарегистрирован и считается «законным владельцем» сайта, в дальнейшем может доставить вам проблемы.
Вы можете проверить, зарегистрирован ли ваш домен на вас, на веб-сайте http://whois.domaintools.com. Whosis предлагает простой поиск владельца домена, чтобы определить владельца вашего сайта. Это также удобный сайт, где можно посмотреть, какие доменные имена доступны, если вам нужно найти другое. Вам нужно будет создать учетную запись, но это бесплатно. Оказавшись внутри, просто введите свое доменное имя в диалоговое окно, и вы сможете просмотреть запись whois вашего сайта, включая наиболее важные записи в разделе «Регистрант» и «Административный контакт». Если вы там зарегистрированы, то все в порядке. Если не…. В качестве примера мы включили скриншот нашего whois нашего домена.
Что делать, если вы НЕ являетесь законным владельцем своего доменного имени? Если ваше имя не указано в разделе «регистрант», надеюсь, вы узнали это имя! И, надеюсь, вы сможете идентифицировать их как человека, зарегистрировавшего для вас доменное имя.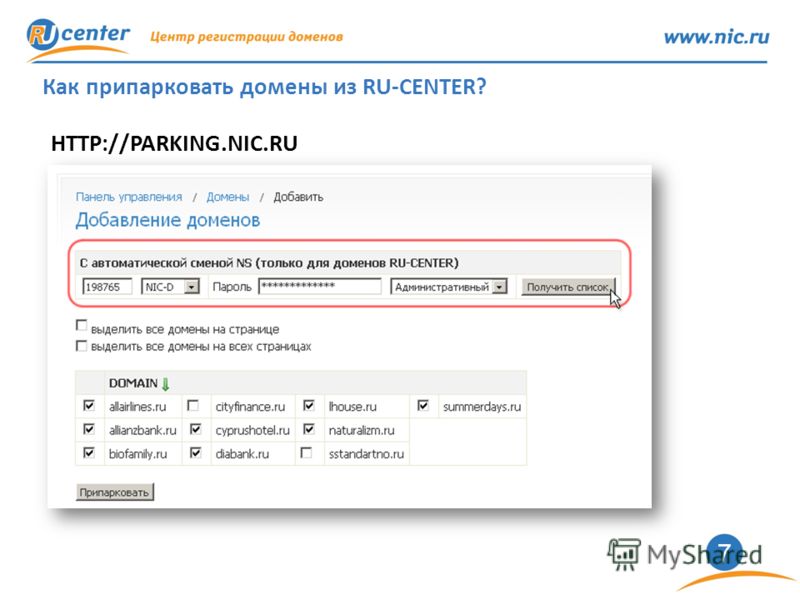 Еще одна надежда состоит в том, что вы все еще в хороших отношениях с человеком, который предоставил вам право собственности на доменное имя.
Еще одна надежда состоит в том, что вы все еще в хороших отношениях с человеком, который предоставил вам право собственности на доменное имя.
Большинство веб-разработчиков, дизайнеров и т. д., которые регулярно регистрируют право собственности на домен, знают, что при регистрации должно быть указано имя их клиента, а не их собственное. Однако другие могут просто не осознавать юридических последствий своих действий. Пытаясь зарегистрировать веб-сайт от вашего имени, они могли просто по незнанию ввести свою контактную информацию без каких-либо скрытых мотивов. В этом случае они, вероятно, будут сотрудничать, если их попросят изменить регистрацию доменного имени на ваше имя.
Однако веб-разработчик с сомнительной репутацией мог нарочно зарегистрировать неправильно, либо чтобы удержать вас в заложниках своей структуры вознаграждения, либо для того, чтобы вам было трудно сменить поставщика. Они могут не сотрудничать с вами, и в этом случае вам необходимо принять меры.
Урегулирование оспариваемого права собственности на доменное имя Основная цель — добиться изменения регистрации вашего доменного имени регистратором. Теперь регистратор не может аннулировать, приостановить или передать доменное имя без согласия регистранта или решения суда. Таким образом, если вы проверите регистрацию своего доменного имени и обнаружите, что вы не являетесь зарегистрированной стороной, вы должны попросить владельца регистрации, указанного в файле, отказаться от владения своим доменным именем. Если они откажутся, вам нужно будет связаться с ICANN (Интернет-корпорацией по присвоению имен и номеров) и урегулировать вопрос с помощью Единой политики разрешения споров (UDRP).
Теперь регистратор не может аннулировать, приостановить или передать доменное имя без согласия регистранта или решения суда. Таким образом, если вы проверите регистрацию своего доменного имени и обнаружите, что вы не являетесь зарегистрированной стороной, вы должны попросить владельца регистрации, указанного в файле, отказаться от владения своим доменным именем. Если они откажутся, вам нужно будет связаться с ICANN (Интернет-корпорацией по присвоению имен и номеров) и урегулировать вопрос с помощью Единой политики разрешения споров (UDRP).
ICANN отвечает за координацию многих функций Интернета, включая DNS (система доменных имен), IP (интернет-протокол), адреса, коды (gTLD и ccTLD), распределение пространства, назначение идентификаторов протоколов, а также систему корневых серверов и уровень управления доменом. В 1999 г., в ответ на растущие заявления об этих «киберсквоттинге» и «злонамеренных или недобросовестных» регистрациях, ICANN сформировала ЕПУС специально для решения таких проблем с регистрацией доменных имен. С тех пор в рамках ЕПУС было подано около 17 000 жалоб.
С тех пор в рамках ЕПУС было подано около 17 000 жалоб.
ЕПУС предлагает быстрый и доступный процесс разрешения споров для тех, кто в нем нуждается, который начинается с подачи жалобы утвержденному поставщику услуг по разрешению споров. Список утвержденных провайдеров, которые могут помочь вам восстановить право собственности на доменное имя, доступен здесь.
Чтобы урегулировать жалобу о киберсквоттинге, реальный владелец или владелец «торгового знака» должен доказать несколько вещей: 1) что он имеет юридически признанное имя, идентичное или почти идентичное доменному имени; 2) что регистрант, указанный в файле, не имеет законных прав на доменное имя; и 3) были некоторые доказательства недобросовестного злоупотребления. Споры в рамках ЕПУС разрешаются по обоюдному согласию, в судебном порядке или в добровольном арбитраже, и, согласно статистике ICANN, в большинстве случаев разрешается возврат доменного имени владельцу.
Контактное лицо по административным вопросам вашего домена В некоторых случаях также может быть контактное лицо по административным вопросам — лицо, уполномоченное изменить имя владельца регистрации.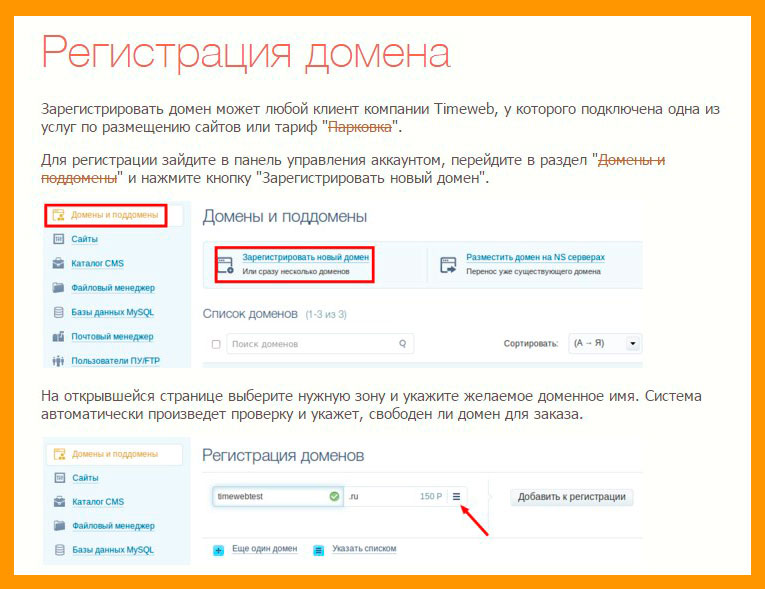 Во многих случаях это веб-разработчик, потому что он обычно является уполномоченной и ответственной стороной за обслуживание контента и администрирование веб-сайта. Кроме того, на этапе разработки веб-разработчику часто проще быть административным контактным лицом, потому что он может временно разместить домен на своем сайте или в другом месте, прежде чем он будет запущен.
Во многих случаях это веб-разработчик, потому что он обычно является уполномоченной и ответственной стороной за обслуживание контента и администрирование веб-сайта. Кроме того, на этапе разработки веб-разработчику часто проще быть административным контактным лицом, потому что он может временно разместить домен на своем сайте или в другом месте, прежде чем он будет запущен.
Независимо от того, насколько вы им доверяете, имеет смысл убедиться, что никто, кроме вас, не имеет права быть законным регистратором. Это все равно, что дать вашему другу Бобу право собственности на вашу машину на хранение, даже если вы сами ее ведете. Если Бобу когда-нибудь понадобится несколько долларов, он может продать машину, и тот факт, что вы ездили на ней весь последний год, не имеет никакого значения. Боб владеет титулом.
В Design & Promote мы являемся экспертами в области продажи и регистрации доменных имен, и вы можете быть уверены, что ваш сайт будет зарегистрирован непосредственно на вас. Если вы хотите установить доменное имя или у вас возникли проблемы с владением доменным именем, свяжитесь с нами для получения помощи.
Если вы хотите установить доменное имя или у вас возникли проблемы с владением доменным именем, свяжитесь с нами для получения помощи.
Подтверждение домена · Справочный центр Shopify
Эта страница была напечатана 05 октября 2022 г. Актуальную версию можно найти на странице https://help.shopify.com/en/manual/shopify-plus/security/verified-domains.
Shopify Плюс
Эта функция доступна только для плана Shopify Plus.
Подтверждение права собственности на ваш домен — это процесс, который позволяет подтвердить право собственности на домены электронной почты, связанные с пользователями в вашей организации. Подтвердив право собственности на домен, вы сможете воспользоваться следующими функциями безопасности:
- SAML-аутентификация
- Управление пользователями SCIM
- Сброс двухэтапной аутентификации
Перед проверкой домена
Перед проверкой домена рассмотрите следующие задачи.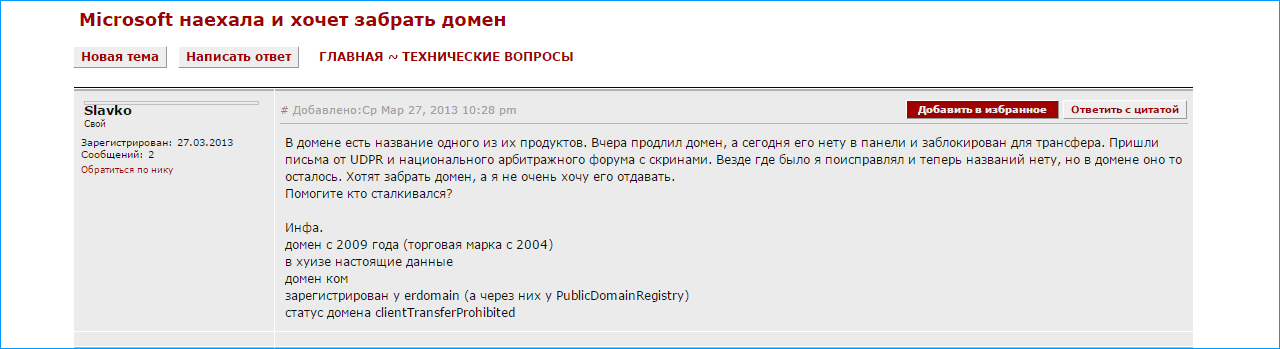
Настройка временных мер безопасности
Проверка права собственности на домен вашей организации — это процесс, который может занять несколько дней. Если вы планируете настроить аутентификацию SAML или управление пользователями SCIM, рассмотрите возможность настройки альтернативных средств аутентификации, таких как требование двухфакторной аутентификации.
Просмотрите свои домены
Домены связаны только с одной организацией. Используйте домены, принадлежащие только вашей организации, для подтверждения домена. Если вы подтвердите право собственности на домен, который также используется другой организацией, то другая организация больше не сможет подтвердить этот домен.
Например, предположим, что ваша организация является дочерней компанией более крупной организации, обе из которых используют Shopify. У вас могут быть пользователи, логины которых основаны на адресах электронной почты вашей организации, а также пользователи, логины которых основаны на адресах электронной почты родительской компании. Если вы настроите проверку для домена, который используется вашей дочерней организацией и вашей материнской компанией, то домен материнской компании станет недоступен для использования любой другой организацией, использующей Shopify. В этом случае вы должны использовать только тот домен, который зарегистрирован на вашу дочернюю организацию.
Если вы настроите проверку для домена, который используется вашей дочерней организацией и вашей материнской компанией, то домен материнской компании станет недоступен для использования любой другой организацией, использующей Shopify. В этом случае вы должны использовать только тот домен, который зарегистрирован на вашу дочернюю организацию.
Если у вас есть пользователи, связанные с доменом, который необходим для другой организации в Shopify, не претендуйте на этот домен. Запросы на подтверждение права собственности для этих сценариев проверяются вручную и, скорее всего, будут отклонены.
Вы не можете подтвердить общедоступный домен, например gmail.com.
Подтверждение вашего домена
Для подтверждения вашего домена требуется доступ Управление пользователями .
Примечание
Если у вас есть поддомены, вы должны проверить каждый из них по отдельности, выполнив следующие действия.
шагов:
- В административной панели организации Shopify перейдите в раздел Пользователи > Безопасность .

- В разделе Проверка домена нажмите Добавить домен .
- Введите имя своего домена и нажмите Далее .
- Нажмите кнопку Копировать , чтобы скопировать значение TXT.
- Войдите в свою учетную запись у поставщика домена и вставьте скопированное значение TXT.
- Щелкните Запросить подтверждение .
Домен находится в статусе Pending . Процесс проверки вашего домена может занять несколько дней. После завершения процесса статус вашего домена изменится на Проверено или Не проверено , и вам будет отправлено уведомление по электронной почте с дополнительной информацией. Если вы считаете, что ваш домен был отклонен по ошибке, или если у вас возникли проблемы с проверкой вашего домена, обратитесь в службу поддержки Shopify Plus.
Если вы планируете использовать аутентификацию SAML для пользователей в вашей организации, вы можете приступить к настройке конфигурации SAML.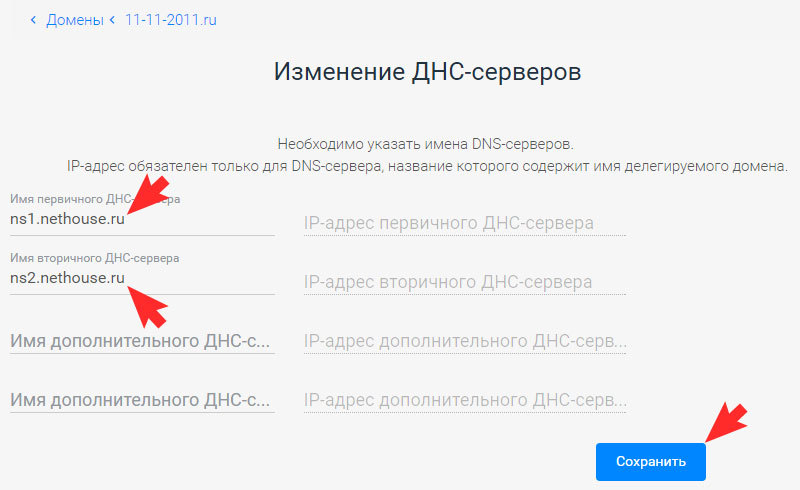 Вам не нужно ждать, пока ваш домен будет подтвержден.
Вам не нужно ждать, пока ваш домен будет подтвержден.
Примечание
Если вы запросите подтверждение своего домена без ввода записи TXT, ваш домен останется в статусе Pending , пока вы не добавите запись. Хотя домен имеет статус Pending , другие организации могут претендовать на него, если у них есть доступ к записи TXT.
Добавление записи TXT
Процесс внесения изменений в настройки DNS зависит от провайдера. Как правило, вы должны иметь доступ к записи TXT, найдя настройки DNS, область управления доменом, конфигурацию DNS или что-то подобное.
Добавление записи TXT в домены Shopify
Если вы приобрели свой домен в Shopify, добавьте запись TXT в разделе Домены вашего администратора Shopify.
Шагов:
- В админке Shopify перейдите в Настройки > Домены .
- В разделе Домены, управляемые Shopify , щелкните имя домена, который вы хотите проверить.

- Нажмите Настройки DNS .
- Щелкните Добавить пользовательскую запись и выберите тип записи.
- В поле Имя выполните одно из следующих действий:
- Если вы подтверждаете свой основной домен, введите
@. - Если вы проверяете субдомен, введите только имя субдомена. Например, если ваш поддомен
розничный.домен@пример.com, введитерозничный.
- Если вы подтверждаете свой основной домен, введите
- В поле TXT Value введите значение TXT, скопированное из админки.
- Нажмите Подтвердите .
Добавление записи TXT в сторонние домены
Процесс добавления записи TXT в настройки DNS зависит от поставщика домена. Как правило, вы должны иметь доступ к записи TXT, найдя настройки DNS, область управления доменом, конфигурацию DNS или что-то подобное.
Ниже приведены некоторые шаги для конкретных поставщиков доменов. Если поставщика вашего домена нет в этом списке или вы не можете добавить запись TXT, обратитесь за помощью к поставщику услуг.
Если поставщика вашего домена нет в этом списке или вы не можете добавить запись TXT, обратитесь за помощью к поставщику услуг.
| 1&1 ИОНОС | 123 Рег. | Блюхост |
| Домен.com | Эном | GoDaddy |
| Домены Google | ОВХ | Недорогое имя |
| Сетевые решения | Регистр | Решения Blacknight |
| ХостГатор |
Добавить запись TXT в 1&1 IONOS
- Войдите в свою учетную запись 1&1 IONOS.
- В разделе Ваш домен нажмите Управление доменом .
- Нажмите DNS .
- Щелкните TXT .

- В поле Host Name введите
@. - В поле Value введите значение TXT, которое вы скопировали из админки Shopify.
- Нажмите Сохранить .
Добавить запись TXT в 123 Reg
- Войдите в свою учетную запись 123 Reg.
- Нажмите Панель управления .
- Выберите доменное имя, которое вы хотите проверить, из раскрывающегося меню, а затем нажмите 9.0017 Управление .
- В разделе дополнительных настроек домена нажмите Управление DNS .
- Перейдите на вкладку Advanced DNS .
- Выберите TXT/SPF из раскрывающегося меню.
- В поле Host Name введите
@. - В поле Destination TXT введите значение TXT, которое вы скопировали из админки Shopify.
- Нажмите Добавить.

Добавить запись TXT в Bluehost
- Войдите в свою учетную запись Bluehost.
- Перейдите на вкладку Домены .
- Рядом с доменным именем, которое вы хотите проверить, щелкните Управление , а затем выберите DNS .
- Рядом с разделом TXT(Text) нажмите Добавить запись .
- В поле Host Record введите
@. - В поле TXT Value введите значение TXT, которое вы скопировали из админки Shopify.
- Нажмите Сохранить .
Добавить запись TXT в Domain.com
- Войдите в свою учетную запись Domain.com.
- Нажмите Управление на доменном имени, которое вы хотите проверить.
- Щелкните DNS и серверы имен .
- Нажмите Записи DNS .

- Щелкните Добавить запись DNS .
- Нажмите кнопку рядом с TXT .
- В поле Имя введите
@. - В поле Content введите значение TXT, которое вы скопировали из админки Shopify.
- Нажмите Сохранить .
Добавить запись TXT в Enom
- Войдите в свою учетную запись Enom.
- Нажмите Домены .
- Нажмите Мои домены .
- Щелкните доменное имя, которое вы хотите проверить.
- Нажмите Записи хоста .
- Нажмите Новая строка .
- В поле Host Name введите
@. - В раскрывающемся меню Record Type выберите TXT.
- В поле Address введите значение TXT, которое вы скопировали из админки Shopify.

- Нажмите Сохранить .
Добавить запись TXT в GoDaddy
- Войдите в свою учетную запись GoDaddy.
- На странице Мои продукты щелкните DNS рядом с доменным именем, которое вы хотите проверить.
- Нажмите Добавить .
- Из списка Type выберите TXT.
- В поле Хост введите
@. - В поле TXT Value введите значение TXT, которое вы скопировали из админки Shopify.
- Нажмите Сохранить .
Добавить запись TXT в домены Google
- Войдите в свою учетную запись Google Domains.
- Щелкните доменное имя, которое вы хотите проверить.
- Нажмите кнопку меню.
- Нажмите DNS .
- Перейдите к разделу Пользовательские записи ресурсов .
- В поле Имя введите
@.
- В меню Type выберите TXT .
- В поле Text введите значение TXT, которое вы скопировали из админки Shopify.
- Нажмите Добавить .
Добавить запись TXT в OVH
- Войдите в свою учетную запись OVH.
- В разделе Мои продукты и услуги щелкните доменное имя, которое вы хотите проверить.
- Щелкните Добавить запись .
- Выберите TXT в качестве типа записи.
- В поле Value введите значение TXT, которое вы скопировали из админки Shopify.
- Щелкните Далее .
- Нажмите Подтвердите .
Добавить запись TXT в Namecheap
- Войдите в свою учетную запись Namecheap.
- Рядом с доменом, который вы хотите проверить, нажмите Управление .
- Щелкните Расширенный DNS .

- В разделе Host Records щелкните Добавить новую запись .
- Выберите TXT в качестве типа записи.
- В поле Хост введите
@. - В поле Value введите значение TXT, которое вы скопировали из админки Shopify.
- Щелкните Сохранить все изменения .
Добавить запись TXT в Network Solutions
- Войдите в свою учетную запись Network Solutions.
- В разделе Мои доменные имена щелкните Редактировать DNS .
- Нажмите Изменить, где домен указывает .
- Выберите Расширенный DNS и нажмите Продолжить .
- В разделе Text(TXT Records) нажмите Edit TXT Records .
- В первое пустое поле Host введите
@.
- В поле Text введите значение TXT, которое вы скопировали из админки Shopify.
- Нажмите Продолжить .
- Щелкните Сохранить изменения .
Добавить запись TXT в регистр
- Войдите в свою учетную запись.
- В разделе Мои продукты и услуги нажмите Мои доменные имена .
- В разделе Управление домена, который вы хотите проверить, нажмите Изменить дополнительные записи DNS .
- В разделе Обновить расширенный DNS нажмите Редактировать записи TXT .
- В записи, где Host установлено значение
@, введите значение TXT, скопированное из админа, в поле Text . - Нажмите Продолжить .
- Щелкните Сохранить изменения .
Добавить запись TXT в Blacknight Solutions
- Войдите в свою учетную запись Blacknight.

- На странице веб-сайтов щелкните домен, который вы хотите проверить.
- Нажмите DNS .
- Щелкните записей DNS .
- Щелкните Добавить новую запись DNS .
- Выберите TXT из раскрывающегося меню.
- В поле данных введите значение TXT, которое вы скопировали из админки Shopify.
Добавить запись TXT в HostGator
Примечание
Если у вас нет доступа к cPanel, вам необходимо обратиться в службу поддержки HostGator, чтобы внести следующие изменения.
- Войдите в свою учетную запись HostGator.
- Нажмите Запустите cPanel .
- В разделе Домены нажмите Расширенный редактор зон .
- Из списка Type выберите TXT .
- В поле Имя введите имя вашего домена.

- В поле TXT Data введите значение TXT, которое вы скопировали из админки Shopify.
- Нажмите Добавить запись .
После подтверждения домена
После подтверждения владения доменом запись TXT периодически проверяется, чтобы убедиться, что домен по-прежнему принадлежит вашей организации.
Если запись TXT отсутствует в вашем домене в течение 30 дней, вы получите электронное письмо с предложением повторно добавить ее. Если запись TXT не была добавлена в ваш домен в течение 10 дней с момента получения электронного письма, статус вашего домена изменится на 9.0017 Непроверенный . Аутентификацию SAML и сброс двухэтапной аутентификации нельзя использовать, если ваш домен Unverified .
Удалить домены
Если вам больше не нужен домен или вы добавили его по ошибке, вы можете удалить его.
Шагов:
- Убедитесь, что пользователи, использующие аутентификацию SAML, не имеют идентификатора Shopify или адреса электронной почты, связанного с удаляемым доменом.

- Убедитесь, что для вашей аутентификации SAML не установлено значение Требуется .
- В административной панели вашей организации Shopify перейдите к Пользователи > Безопасность .
- В разделе Проверка домена щелкните значок удаления.
Подтвердите домен для управления учетными записями
В настоящее время мы внедряем изменения, затрагивающие содержание этой страницы. Из вашей организации на admin.atlassian.com, если список пользователей и список групп находятся в разделе Directory вы получаете улучшенный интерфейс управления пользователями. Мы отметим изменения для улучшения опыта в содержании ниже. |
Когда вы запрашиваете учетные записи, мы сообщаем пользователям с помощью домена, что ваша организация управляет их учетными записями, когда они переходят в свой профиль.
Как администратор организации вы можете подтвердить домен своей компании, чтобы доказать, что вы владеете всеми учетными записями пользователей в этом домене. Домен вашей компании — это все, что идет после символа @ в адресах электронной почты учетных записей ваших пользователей. Например, Atlassian владеет доменом 9.0031 atlassian.com .
Подтверждая домен для своей организации, вы делаете две вещи: 1) подтверждаете право собственности на домен вашей компании и 2) запрашиваете учетные записи пользователей в этом домене. Подтверждение домена дает вам два преимущества:
Больше контроля над учетными записями Atlassian в домене вашей компании — эти учетные записи становятся управляемыми учетными записями , что означает, что вы можете редактировать, удалять или деактивировать их учетные записи.
Возможность применения политик безопасности к вашим управляемым учетным записям — вам может потребоваться вход с двухэтапной проверкой или настройка единого входа SAML, чтобы политики вашего поставщика удостоверений применялись ко всем учетным записям Atlassian.
 Вы можете сделать и то, и другое, подписавшись на Atlassian Access.
Вы можете сделать и то, и другое, подписавшись на Atlassian Access.
Узнайте больше о подтверждении домена в этом видео. После того как вы подтвердите оба домена и заявите права на их учетные записи, вы сможете перейти на страницу Управляемых учетных записей вашей организации Atlassian и изменить сведения о пользователе.
С подпиской на Atlassian Access вы можете применять политики безопасности к управляемым учетным записям ваших пользователей.
Вы по-прежнему можете предоставить доступ к продукту пользователям с другим доменом, например sarah@vendor.com . Поскольку эти пользователи не являются управляемыми учетными записями, вы не сможете применить к ним свои политики безопасности.
Когда вы запрашиваете учетные записи, больше пользователей, чем вы ожидаете, могут иметь учетные записи в домене вашей компании. Вы можете увидеть учетные записи в вашей организации для пользователей, которые не используют продукты Atlassian вашей компании.
Вы можете увидеть учетные записи в вашей организации для пользователей, которые не используют продукты Atlassian вашей компании.
Подтвердить право собственности на свой домен
Вы можете подтвердить право собственности на домен вашей компании (или несколько доменов) двумя способами:
Подтвердить через HTTPS
Для размещения HTML-файла HTTPS является обязательным и требует действительного SSL-сертификата от центра сертификации (самозаверяющие сертификаты не работают). Вы можете подтвердить домены только с одним перенаправлением на домен www . Например, если ваш домен example.com , домены могут быть успешно проверены для https://example.com/ или https://www.example.com/, но не для каких-либо других перенаправлений.
После успешной проверки мы периодически проверяем файл проверки в целях безопасности. Если файл когда-либо будет удален из вашего домена, мы не сможем сказать, что вы все еще владеете своим доменом, и ваш домен потеряет статус проверки, а любые политики безопасности для этого домена, включая единый вход SAML, перестанут действовать.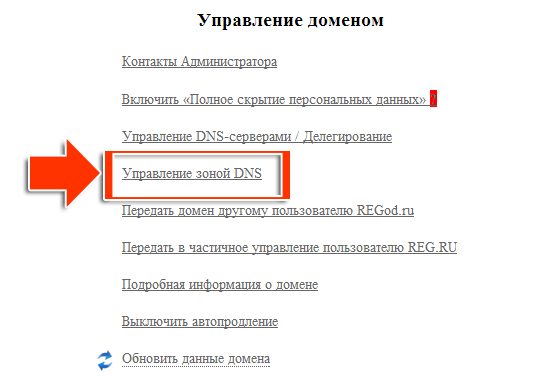 быть эффективным.
быть эффективным.
Чтобы подтвердить свой домен через HTTPS:
Перейдите на admin.atlassian.com. Выберите свою организацию, если их несколько.
Выберите Каталог > Домены .
Этот шаг отличается, если у вас улучшенный интерфейс управления пользователями. Выберите Настройки > Домены .На вкладке HTTPS загрузите файл atlassian-domain-verification.html .
Загрузите файл HTML в корневой каталог веб-сервера вашего домена.
Вернитесь на страницу Домены вашего администрирования Atlassian и нажмите Подтвердить домен .
Оставьте свой HTTPS в качестве метода, введите домен, который вы хотите проверить, в поле Домен и нажмите Подтвердить домен .

Если мы сможем найти файл HTML на вашем веб-сервере, ваш домен будет подтвержден и Заявка на учетные записи Откроется экран. В следующем разделе рассказывается, что делать, когда вы попадаете на экран Claim Accounts .
Подтвердить через DNS
После успешной проверки мы будем периодически проверять ваш узел DNS на наличие записи txt. Если кто-то удалит или обновит запись txt, указав неверную информацию, мы отправим вам электронное письмо с уведомлением о том, что у вас есть определенное время для обновления записи txt. Если вы этого не сделаете, ваш домен потеряет свой статус подтверждения и все политики безопасности для этого домена, включая единый вход SAML, не будут действовать.
Чтобы подтвердить свой домен с помощью DNS:
Перейдите на admin.atlassian.com. Выберите свою организацию, если их несколько.

Выберите Каталог > Домены .
Этот шаг отличается, если у вас улучшенный интерфейс управления пользователями. Выберите Настройки > Домены .На вкладке DNS скопируйте запись txt в буфер обмена.
Перейдите на свой DNS-хост и найдите страницу настроек для добавления новой записи.
Выберите вариант добавления новой записи и вставьте запись txt в поле Значение (может называться Ответ или Описание ).
Your DNS record may have the following fields:
Record type : Enter ‘TXT’
Name / Host / Alias : Leave the default (@ or blank)
Срок службы (TTL) : Введите «86400»
Сохраните запись.

Вернитесь на страницу Домены вашего администрирования Atlassian и нажмите Подтвердить домен .
Сохраните TXT Record в качестве метода, введите домен, который хотите проверить, в поле Домен и нажмите Подтвердить домен .
В зависимости от вашего хоста DNS проверка вашего домена и вступление изменений DNS в силу может занять до 72 часов, поэтому домен в Таблица доменов будет иметь статус НЕПРОВЕРЕННАЯ. По прошествии 72 часов нажмите Подтвердить домен рядом с доменом, который вы хотите проверить, и в появившемся диалоговом окне.
Как только вы подтвердите ваш домен, ваш домен будет в проверенном состоянии, но у вас не будет заявленных ваших учетных записей пользователей. В следующем разделе рассказывается, что делать, когда вы попадаете на экран Claim Accounts .
В следующем разделе рассказывается, что делать, когда вы попадаете на экран Claim Accounts .
Вы не можете подтвердить загрузку файла для HTTPS
В целях повышения безопасности процесс проверки домена делает HTTPS обязательным для размещения HTML-файла. Ваши домены должны иметь действующий сертификат SSL от центра сертификации (самозаверяющие сертификаты не будут работать).
Допускается только одно перенаправление на префикс домена www . Например, вы можете успешно подтвердить домены только на https://example.com и/или https://www.example.com. Вы не можете проверить домены, которые перенаправляют на второй домен.
Что такое заявка на учетную запись для домена?
В рамках процесса проверки домена вам необходимо заявить права на все учетные записи в вашем домене. Поскольку любой пользователь в вашем домене может создать учетную запись Atlassian, больше пользователей, чем вы ожидаете, могут иметь учетную запись Atlassian в вашем домене.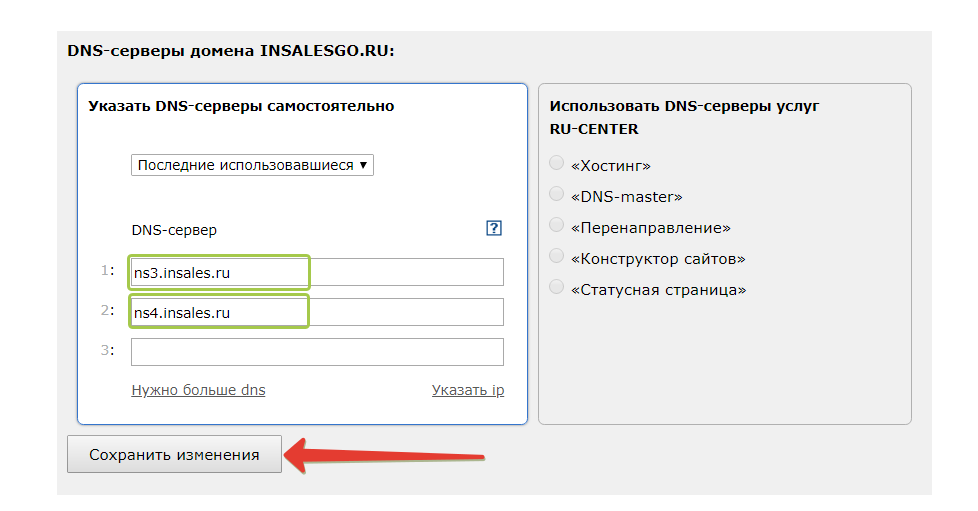 Если вы хотите просмотреть все учетные записи в своем домене, вы можете экспортировать и предварительно просмотреть список пользователей, чьи учетные записи вы будете запрашивать.
Если вы хотите просмотреть все учетные записи в своем домене, вы можете экспортировать и предварительно просмотреть список пользователей, чьи учетные записи вы будете запрашивать.
Вы можете требовать учетные записи только для проверенного домена. В таблице в нижней части страницы Домены вы увидите статус ПРОВЕРЕН рядом с доменом. Если вы видите статус UNVERIFIED , вам нужно снова подтвердить свой домен (через 72 часа, если вы используете DNS).
Заявить права на учетные записи для домена
Чтобы экспортировать и заявить права на учетные записи:
Перейдите на admin.atlassian.com. Выберите свою организацию, если их несколько.
Выберите Каталог > Домены .
Этот шаг отличается, если у вас улучшенный интерфейс управления пользователями. Выберите Настройки > Домены .
Из вашего домена в таблице Домены нажмите Претензионные счета .
На экране Запросить учетные записи вы увидите количество учетных записей в вашем домене. Выберите Экспорт учетных записей , чтобы получить список адресов электронной почты для отдельных учетных записей в вашем домене и доступ к их продуктам.
Выберите Запросить учетные записи , чтобы завершить процесс проверки домена и заявить права на эти учетные записи для вашей организации.
Выбрать Просмотр управляемых учетных записей , чтобы увидеть список всех ваших заявленных учетных записей в Управляемых учетных записях.
Из Управляемых учетных записей вы можете редактировать, удалять или деактивировать учетную запись.

Если вы не заявите права на учетные записи для проверенного домена, вы не сможете редактировать, деактивировать, удалять или применять политику безопасности для этих пользователей.
Уведомление о заявленных учетных записях пользователей
Мы больше не сообщаем пользователям по электронной почте, что ваша организация управляет их учетными записями.
Когда вы заявляете или отказываетесь от регистрации учетных записей, мы информируем пользователей о том, что ваша организация управляет или больше не управляет их учетными записями, двумя способами:
Уведомления — пользователи получают обновления в продукте.
Профиль и видимость — Пользователи управляют информацией личной учетной записи.
Измените свое доменное имя
Вы можете изменить свое имя, если вам нужно изменить адрес веб-сайта вашей компании и адреса электронной почты, связанные с ее доменом. Вот некоторые из распространенных причин, по которым вы можете захотеть изменить свой домен:
Вот некоторые из распространенных причин, по которым вы можете захотеть изменить свой домен:
Ваша компания приобрела другую компанию
Ваша компания проводит ребрендинг
Ваша компания была продана другой компании
Путь, по которому вы меняете доменное имя и адреса электронной почты, определяется несколькими факторами:
Способ предоставления пользователей Atlassian: с помощью поставщика удостоверений с помощью Системы междоменного управления идентификацией (SCIM) или путем приглашения пользователей вручную
Как пользователи входят в систему с единым входом SAML
Хотите ли вы изменить домен для той же, новой или другой организации Atlassian
изменение доменного имени в адресах электронной почты ваших пользователей, например, abc@domain.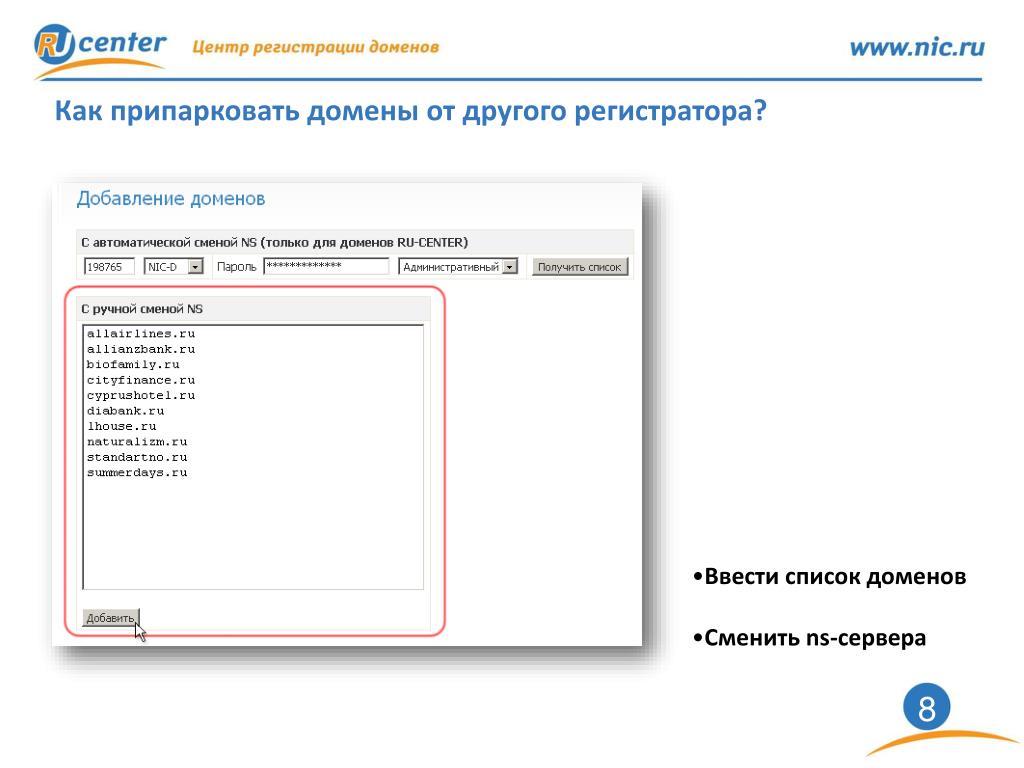 com на abc@newdomain.com. Изменение домена в существующих учетных записях Atlassian позволяет сохранить ту же историю учетных записей.
com на abc@newdomain.com. Изменение домена в существующих учетных записях Atlassian позволяет сохранить ту же историю учетных записей.
Процедуры смены домена
Для плавного перехода следуйте инструкциям, основанным на настройках, которые применимы к вам. Таким образом, вы избежите:
потери доступа к элементам управления на admin.atlassian.com войти с помощью единого входа SAML
Пользователи, ожидающие 14 дней для доступа к учетным записям для нового доменного имени
Процедуры изменения и перемещения доменов
Процесс, которому вы будете следовать, зависит от того, как вы управляете своими пользователями. У вас есть два пути на выбор. Выберите тот, который подходит для подготовки пользователей:
Вручную приглашать пользователей в Atlassian
Автоматически предоставлять пользователей в Atlassian через SCIM имена и учетные записи электронной почты, вам необходимо подтвердить свой старый и новый домены и заявить права на их учетные записи в той же организации Atlassian.

Чтобы изменить доменное имя:
Перейдите на admin.atlassian.com. Выберите свою организацию, если их несколько.
Выберите Каталог > Домены .
Этот шаг отличается, если у вас улучшенный интерфейс управления пользователями. Выберите Настройки > Домены .Подтвердите свой новый домен и заявите права на его учетные записи электронной почты.
Убедитесь, что ваш старый домен все еще подтвержден, и заявите права на его учетные записи электронной почты.
Чтобы вручную изменить старый адрес электронной почты на новый.
Перейдите в Каталог > Управляемые учетные записи.
Выберите пользователя и перейдите на новый адрес электронной почты.

Для автоматического изменения доменного имени в ваших электронных письмах.
Используйте электронную почту REST API.
Перемещение домена и его учетных записей электронной почты в новую организацию
Вы можете переместить домен из существующей в новую организацию. В этом случае вам нужно запланировать время простоя. Когда вы двигаетесь домен, мы не применяем функции безопасности Atlassian Access для тех же учетных записей в существующей организации.
Чтобы переместить домен в новую организацию:
Перейдите на admin.atlassian.com. Выберите свою организацию, если их несколько.
Выберите Каталог > Домены .
Этот шаг отличается, если у вас улучшенный интерфейс управления пользователями. Выберите Настройки > Домены .
Выберите Настройки > Домены .Удалите новый домен из существующей организации.
В новой организации подтвердите новый домен и заявите права на его учетные записи электронной почты.
Измените или переместите домен при подготовке пользователей с помощью SCIM
Чтобы изменить доменные имена и учетные записи электронной почты, вам необходимо подтвердить свой старый и новый домены и заявить права на их учетные записи в той же организации Atlassian.
Чтобы изменить доменное имя:
Перейдите на admin.atlassian.com. Выберите свою организацию, если их несколько.
Выберите Каталог > Домены .
Этот шаг отличается, если у вас улучшенный интерфейс управления пользователями. Выберите Настройки > Домены .
Выберите Настройки > Домены .Подтвердите новый домен, в который будут перемещены ваши учетные записи электронной почты.
Убедитесь, что вы подтвердили старый домен и заявили права на его учетные записи электронной почты.
Убедитесь, что старые учетные записи электронной почты находятся в вашем поставщике удостоверений.
Синхронизируйте старые учетные записи вашего поставщика удостоверений с Atlassian.
После синхронизации измените адреса электронной почты в поставщике удостоверений на новый домен, чтобы сохранить историю старых учетных записей.
Перемещение домена и его учетных записей электронной почты в новую организацию
Вы можете переместить домен из существующей в новую организацию.
 В этом случае вам нужно запланировать время простоя. Когда вы перемещаете домен, мы не применяем функции безопасности Atlassian Access для тех же учетных записей в существующей организации.
В этом случае вам нужно запланировать время простоя. Когда вы перемещаете домен, мы не применяем функции безопасности Atlassian Access для тех же учетных записей в существующей организации.Чтобы переместить домен:
Перейдите на admin.atlassian.com. Выберите свою организацию, если их несколько.
Выберите Каталог > Домены .
Этот шаг отличается, если у вас улучшенный интерфейс управления пользователями. Выберите Настройки > Домены .Удалите новый домен из существующей организации.
В новой организации подтвердите и заявите права на учетные записи для домена, который вы хотите переместить.
Убедитесь, что все учетные записи электронной почты для вашего нового домена принадлежат вашему поставщику удостоверений.

Подключите поставщика удостоверений к новой организации.
Синхронизируйте учетные записи электронной почты вашего поставщика удостоверений с Atlassian.
Перемещение доменов с системой единого входа SAML
Чтобы пользователи могли входить в систему с помощью SAML, вам потребуется выполнить дополнительный шаг, чтобы включить систему единого входа SAML в новом домене в новой организации. Мы рекомендуем вам обратиться в службу поддержки Atlassian, чтобы удалить удостоверение SAML для всех пользователей в старом домене.
Сохранение проверенного домена
В этом разделе обсуждаются проблемы, которые могут возникнуть при проверке домена.
У вас есть несколько доменов или поддоменов
Вы можете проверить несколько доменов и поддоменов в рамках одной организации.
 Все, что вам нужно сделать, это повторить шаги на этой странице для каждого домена, на который вы хотите подать заявку. Поскольку мы не проверяем автоматически поддомены, такие как us.acme.com и eu.acme.com , вам также необходимо вручную проверять каждый поддомен.
Все, что вам нужно сделать, это повторить шаги на этой странице для каждого домена, на который вы хотите подать заявку. Поскольку мы не проверяем автоматически поддомены, такие как us.acme.com и eu.acme.com , вам также необходимо вручную проверять каждый поддомен.Другая организация уже подтвердила домен
Если кто-то уже подтвердил домен, мы покажем предупреждающее сообщение, информирующее вас об этом. В этой ситуации кто-то из вашей компании мог подтвердить домен другой организации. Мы рекомендуем вам найти администратора этой организации и попросить его удалить домен из списка проверенных доменов. Если вы не знаете, у кого спросить, обратитесь в службу поддержки.
CMS управляет вашим сайтом
Возможно, вы не сможете напрямую добавить файл в корневую папку вашего веб-сайта. В качестве обходного пути вы можете скопировать токен подтверждения из загруженного файла и опубликовать его на существующей странице размером менее 256 КБ в том же месте (https://example.
 com/atlassian-domain-verification.html). Этот способ должен успешно подтвердить ваш домен.
com/atlassian-domain-verification.html). Этот способ должен успешно подтвердить ваш домен.Вы используете G Suite
Ваши пользователи проходят аутентификацию в Google. Поскольку вы подтверждаете свой домен в рамках интеграции с Google, вы не можете подтвердить свой домен со своего сайта. Если вы хотите подтвердить свой домен, вам нужно отключить интеграцию с G Suite.
Если ваши пользователи другого домена не подключены через G Suite, вы все равно можете подтвердить этот домен и подписаться на политики безопасности Atlassian Access для этого домена.
Вы хотите подтвердить домен, которым не владеете
В целях защиты конфиденциальности и безопасности пользователей Atlassian невозможно подтвердить домены, которыми вы не владеете.
Если вы хотите применить политики безопасности Atlassian Access для этих пользователей, попросите их изменить свой адрес электронной почты на домен, который вы затем сможете подтвердить, или предложите им создать учетные записи Atlassian, использующие адреса электронной почты из домена.

Удаление подтвержденного домена
При удалении домена из списка проверенных доменов пользователи с этим доменом больше не управляются и не будут отображаться на странице вашей управляемой учетной записи .
Чтобы удалить проверенный домен, нажмите Удалить рядом с доменом и подтвердите, что хотите его удалить. Мы сообщаем пользователям, что ваша организация больше не управляет их учетными записями, в двух местах:
Уведомления — пользователи получают обновления в продукте.
Профиль и видимость — пользователи управляют информацией личной учетной записи.
Часто задаваемые вопросы о регистрации доменов
Общие вопросы и ответы, касающиеся регистрации доменов.
Когда я покупаю домен через Nexcess, кто является владельцем регистрации?
Регистрантом для всех доменов, приобретенных через Nexcess в OpenSRS, является контактная запись организации (RWI) или контактная запись владельца (UCP).
Что такое процесс проверки?
Процесс проверки занимает 15 дней, в течение которых владелец домена должен дать утвердительный ответ на электронное письмо, которое OpenSRS отправит ему. Электронное письмо содержит ссылку, по которой регистранту предлагается щелкнуть. После перехода по ссылке открывается страница с адресом электронной почты, именем и фамилией, которые они использовали для регистрации домена. Электронное письмо с подтверждением также содержит ссылку на условия регистрации домена и флажок, который они должны установить, чтобы указать, что они согласны с этими условиями. Если вы не ответите на это письмо, домен будет заблокирован. Страница проверки выглядит примерно так:Когда домен «приостановлен», что это означает?
Приостановка домена означает, что владелец домена препятствует разрешению домена. Домен будет переведен в состояние удержания «ClientHold».Могу ли я проверить статус проверки своих доменов через API?
Да. Есть две новые команды API, связанные с проверкой владельцев доменов. Вы можете использовать команду get_registrant_verification_status, чтобы увидеть текущее состояние запроса подтверждения для домена. Кроме того, вы можете использовать команду send_registrant_verification_email, чтобы отправить или повторно отправить письмо с подтверждением регистрации. Подробную информацию об этих двух командах можно найти в руководстве по API.
Есть две новые команды API, связанные с проверкой владельцев доменов. Вы можете использовать команду get_registrant_verification_status, чтобы увидеть текущее состояние запроса подтверждения для домена. Кроме того, вы можете использовать команду send_registrant_verification_email, чтобы отправить или повторно отправить письмо с подтверждением регистрации. Подробную информацию об этих двух командах можно найти в руководстве по API.Какие еще статусы домена?
Когда вы просматриваете свои домены в панели управления OpenSRS, помимо статуса «Приостановлено», вы можете видеть следующие статусы проверки:- Непроверено: процесс проверки не начат.
- Ожидание: процесс проверки начат, и будет отправлено электронное письмо с подтверждением.
- Проверка: процесс проверки начат и ожидает ответа владельца регистрации.
- Подтверждено: Регистрант прошел проверку.
- Ручная проверка: данные о регистранте были отправлены и вручную проверяются командой Tucows Compliance.

Какая информация нужна регистранту, когда я пытаюсь подтвердить свой домен?
OpenSRS будет проверять три части контактных данных владельца регистрации: имя, фамилию и адрес электронной почты. Когда регистрант покупает, передает или обновляет контактную информацию регистранта домена, OpenSRS сначала проверяет, существует ли ранее проверенная запись для этой комбинации имени, фамилии и адреса электронной почты. Если существует точное совпадение, домен будет считаться подтвержденным, и никаких дальнейших действий не требуется. Если точного совпадения не существует, регистранту будет отправлено электронное письмо с просьбой подтвердить свое имя, фамилию и адрес электронной почты. Например, «John Doe john@doe.com» отличается от «Johnathan Doe john@doe.com» и требует отдельной проверки.К каким TLD относится этот процесс?
Процесс проверки потребуется для всех TLD.Какое действие запустит процесс проверки?
Любая новая регистрация, перевод или обновление контактов запускают процесс проверки.
Какое изменение запустит процесс проверки существующего домена?
Любое изменение имени, фамилии или адреса электронной почты инициирует процесс проверки, если он не был подтвержден ранее.Что еще инициирует процесс проверки существующего домена?
Если уведомление о продлении на 30-й или 5-й день будет отклонено, домен начнет процесс проверки.Потребуется ли проверка ранее зарегистрированных доменных имен с 1 января 2014 г.?
Нет, мы не обязаны проверять доменные имена задним числом.Сколько сообщений электронной почты получит регистрант после начала процесса проверки?
Владелец домена получит электронное письмо для подтверждения своей контактной информации в день 1, день 5, день 10 и день 13. В день 16, если он не подтвердил свою информацию, он получит электронное письмо, информирующее его о том, что его доменное имя был приостановлен.Как повторно отправить электронное письмо?
В Панели управления найдите и отобразите домен, а затем в раскрывающемся меню Действия выберите Повторно отправить электронное письмо с подтверждением регистранта . В RWI найдите и отобразите домен, а затем в разделе Управление доменом выберите Повторно отправить электронное письмо с подтверждением регистранта . Если вы используете API, вы можете ввести команду send_registrant_verification_email.
В RWI найдите и отобразите домен, а затем в разделе Управление доменом выберите Повторно отправить электронное письмо с подтверждением регистранта . Если вы используете API, вы можете ввести команду send_registrant_verification_email.Сегодня 80-й день, и Регистрант хочет подтвердить свое имя. Что они делают?
Попросите их связаться со своим торговым посредником, который может повторно отправить электронное письмо с подтверждением. Если вы являетесь реселлером, вы можете повторно отправить электронное письмо через API или панель управления. На панели управления выберите сведения о домене, а затем в раскрывающемся меню Action выберите Resend Registrant Verification Email . Если вы используете OpenSRS API, используйте команду send_registrant_verification_email. Домен будет приостановлен до тех пор, пока владелец домена не перейдет по ссылке, содержащейся в этом письме.Сколько времени потребуется, чтобы мой домен возобновил работу после проверки моей информации?
Ваш домен должен немедленно возобновить работу.
Мой домен приостановлен из-за отклоненного уведомления о продлении, поэтому я не могу получить электронное письмо с подтверждением. Что я делаю?
Регистрант или торговый посредник должен войти в панель управления OpenSRS и обновить адрес электронной почты. Это запустит процесс проверки.Уведомление о продлении одного из моих доменов было отклонено. Означает ли это, что все мои домены с одинаковой контактной информацией будут проходить проверку?
Нет, процесс проверки применим только к тому конкретному доменному имени, в отношении которого отскакивает уведомление WDRP и ERRP. Тем не менее, регистранту рекомендуется проверить свои адреса электронной почты на всех других доменах, чтобы предотвратить любые отказы при продлении в будущем.Как работает процесс проверки, если владелец домена покупает и управляет доменными именами у разных реселлеров?
Если владелец домена покупает или управляет доменными именами у нескольких реселлеров, проверка его контактной информации у одного посредника автоматически подтвердит его контактную информацию у всех других реселлеров OpenSRS. Однако владелец регистрации будет получать отдельные уведомления для подтверждения своей контактной информации от каждого торгового посредника.
Однако владелец регистрации будет получать отдельные уведомления для подтверждения своей контактной информации от каждого торгового посредника.Если владелец домена обновляет свой адрес через MWI или другой интерфейс, отправляется ли электронное письмо с подтверждением только на новый адрес? Предыдущий адрес уведомлен или требуется что-то сделать?
Регистрантам потребуется только подтвердить новый адрес электронной почты, и только новый адрес будет получать электронные письма с подтверждением.Когда из OpenSRS отправляются электронные письма с подтверждением?
Электронные письма с подтверждением будут отправлены в полночь по восточному времени (ET).Чтобы получить круглосуточную помощь в любой день года, свяжитесь с нашей службой поддержки по электронной почте или через свой клиентский портал.
Добавьте свой личный домен — Azure Active Directory — Microsoft Entra
Обратная связь Редактировать
Твиттер LinkedIn Фейсбук Эл.
 адрес
адрес- Статья
- 5 минут на чтение
Каждый новый клиент Azure AD поставляется с исходным доменным именем
.onmicrosoft.com . Вы не можете изменить или удалить исходное доменное имя, но можете добавить имена своей организации. Добавление пользовательских доменных имен поможет вам создать имена пользователей, знакомые вашим пользователям, например, alain@contoso.com .Прежде чем начать
Прежде чем добавлять собственное доменное имя, создайте доменное имя у регистратора доменов. Информацию об аккредитованном регистраторе доменов см. в разделе Регистраторы, аккредитованные ICANN.
Создайте свой каталог в Azure AD
После получения доменного имени вы можете создать свой первый каталог Azure AD.
 Войдите на портал Azure для своего каталога, используя учетную запись с ролью владельца для подписки.
Войдите на портал Azure для своего каталога, используя учетную запись с ролью владельца для подписки.Создайте новый каталог, выполнив действия, описанные в разделе Создание нового клиента для вашей организации.
Важно
Лицо, создавшее арендатора, автоматически становится глобальным администратором этого арендатора. Глобальный администратор может добавлять дополнительных администраторов к арендатору.
Дополнительные сведения о ролях подписки см. в разделе Роли Azure.
Совет
Если вы планируете объединить локальную Windows Server AD с Azure AD, вам нужно выбрать Я планирую настроить этот домен для единого входа с моей локальной Active Directory при запуске Azure AD Подключить инструмент для синхронизации ваших каталогов.
Вам также необходимо зарегистрировать то же доменное имя, которое вы выбрали для федерации, в локальном каталоге на шаге Домен Azure AD в мастере. Чтобы увидеть, как выглядит эта настройка, см.
 раздел Проверка домена Azure AD, выбранного для федерации. Если у вас нет средства Azure AD Connect, вы можете скачать его здесь.
раздел Проверка домена Azure AD, выбранного для федерации. Если у вас нет средства Azure AD Connect, вы можете скачать его здесь.Добавьте имя личного домена в Azure AD
После создания каталога вы можете добавить имя личного домена.
Войдите на портал Azure, используя учетную запись глобального администратора для каталога.
Найдите и выберите Azure Active Directory на любой странице. Затем выберите Имена личных доменов > Добавить личный домен .
В поле Имя личного домена введите новое имя вашей организации, в данном примере contoso.com . Выберите Добавить домен .
Важно
Для правильной работы необходимо включить .com , .net или любое другое расширение верхнего уровня.
При добавлении личного домена значения политики паролей будут унаследованы от исходного домена.

Добавлен неподтвержденный домен. Появится страница contoso.com с информацией о DNS. Сохраните эту информацию. Он понадобится вам позже, чтобы создать запись TXT для настройки DNS.
Добавьте информацию о DNS к регистратору домена
После добавления имени личного домена в Azure AD вы должны вернуться к регистратору домена и добавить информацию DNS Azure AD из скопированного TXT-файла. Создание этой записи TXT для вашего домена подтверждает право собственности на ваше доменное имя.
Вернитесь к регистратору своего домена и создайте новую запись TXT для своего домена на основе скопированной информации DNS. Установите время жизни (TTL) на 3600 секунд (60 минут), а затем сохраните запись.
Важно
Вы можете зарегистрировать любое количество доменных имен. Однако каждый домен получает собственную запись TXT из Azure AD. Будьте внимательны при вводе информации о файле TXT у регистратора домена. Если вы введете неверную или дублирующую информацию по ошибке, вам придется подождать, пока не истечет время TTL (60 минут), прежде чем вы сможете повторить попытку.

Проверка имени личного домена
После регистрации имени личного домена убедитесь, что оно допустимо в Azure AD. Распространение от вашего регистратора домена к Azure AD может быть мгновенным или может занять несколько дней, в зависимости от вашего регистратора домена.
Чтобы подтвердить имя личного домена, выполните следующие действия:
Войдите на портал Azure, используя учетную запись глобального администратора для каталога.
Найдите и выберите Azure Active Directory с любой страницы, затем выберите Имена личных доменов .
В Имена личных доменов выберите имя личного домена. В этом примере выберите contoso.com .
На странице contoso.com выберите Подтвердить , чтобы убедиться, что ваш личный домен правильно зарегистрирован и действителен для Azure AD.
После того, как вы подтвердите имя личного домена, вы можете удалить файл TXT или MX подтверждения.

Общие проблемы с проверкой
Если Azure AD не может проверить имя личного домена, попробуйте выполнить следующие действия:
Подождите не менее часа и повторите попытку. записей DNS должны распространяться, прежде чем Azure AD сможет проверить домен. Этот процесс может занять час или больше.
Если вы пытаетесь подтвердить дочерний домен, сначала проверьте родительский домен. Перед проверкой дочернего домена убедитесь, что родительский домен создан и проверен.
Убедитесь, что запись DNS верна. Вернитесь на сайт регистратора доменных имен. Убедитесь, что запись существует и соответствует информации о записи DNS, предоставленной Azure AD.
Если вы не можете обновить запись на сайте регистратора, поделитесь записью с кем-то, у кого есть разрешение на добавление записи, и проверьте ее правильность.
Убедитесь, что доменное имя не используется в другом каталоге.
 Имя домена можно проверить только в одном каталоге. Если ваше доменное имя в настоящее время проверено в другом каталоге, оно не может быть проверено и в новом каталоге. Чтобы устранить эту проблему дублирования, вы должны удалить доменное имя из старого каталога. Дополнительные сведения об удалении имен доменов см. в разделе Управление именами личных доменов.
Имя домена можно проверить только в одном каталоге. Если ваше доменное имя в настоящее время проверено в другом каталоге, оно не может быть проверено и в новом каталоге. Чтобы устранить эту проблему дублирования, вы должны удалить доменное имя из старого каталога. Дополнительные сведения об удалении имен доменов см. в разделе Управление именами личных доменов.Убедитесь, что у вас нет неуправляемых клиентов Power BI. Если ваши пользователи активировали Power BI через самостоятельную регистрацию и создали неуправляемый клиент для вашей организации, вы должны взять на себя управление в качестве внутреннего или внешнего администратора с помощью PowerShell. Дополнительные сведения см. в разделе Принятие на себя неуправляемого каталога в качестве администратора в Azure Active Directory.
Следующие шаги
Добавьте еще одного глобального администратора в свой каталог. Дополнительные сведения см. в разделе Как назначать роли и администраторов.


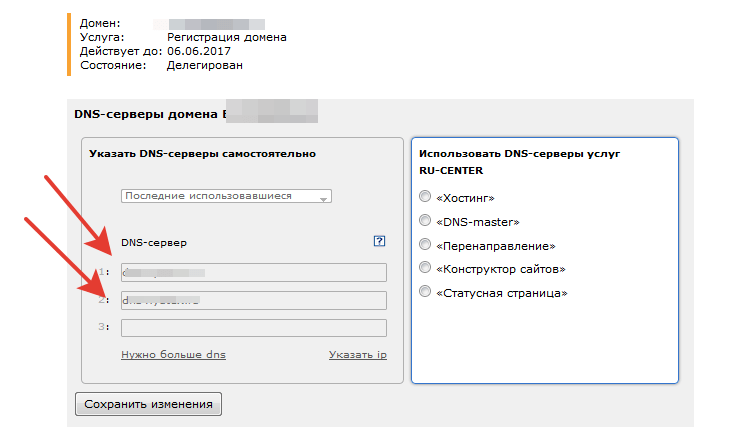 Проверка подлинности также подтверждает, что ваша организация одобрила Dynamics 365 Marketing для отправки сообщений от ее имени. Сообщения, которым не удалось пройти эту проверку, все чаще отфильтровываются как спам, что может существенно повлиять на эффективность доставки.
Проверка подлинности также подтверждает, что ваша организация одобрила Dynamics 365 Marketing для отправки сообщений от ее имени. Сообщения, которым не удалось пройти эту проверку, все чаще отфильтровываются как спам, что может существенно повлиять на эффективность доставки. Так что если у вас формы на
Так что если у вас формы на  Откроется список существующих доменов, прошедших проверку подлинности.
Откроется список существующих доменов, прошедших проверку подлинности.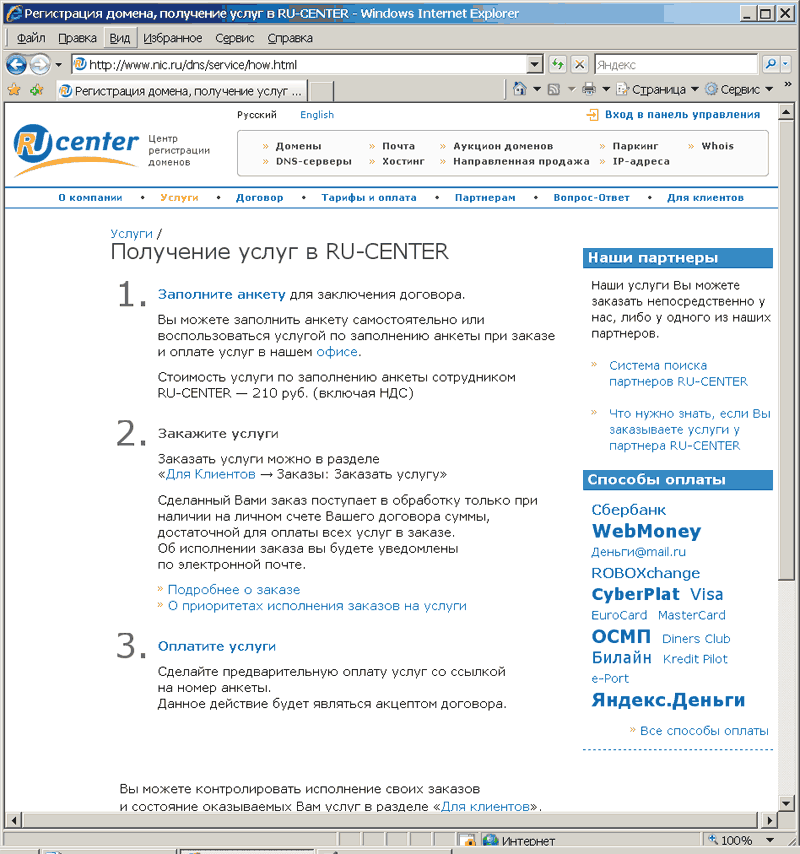 Dynamics 365 Marketing сохраняет новую запись и создает набор ключей проверки подлинности для указанного домена. Страница перезагружается для отображения новых ключей. Доступны следующие ключи:
Dynamics 365 Marketing сохраняет новую запись и создает набор ключей проверки подлинности для указанного домена. Страница перезагружается для отображения новых ключей. Доступны следующие ключи: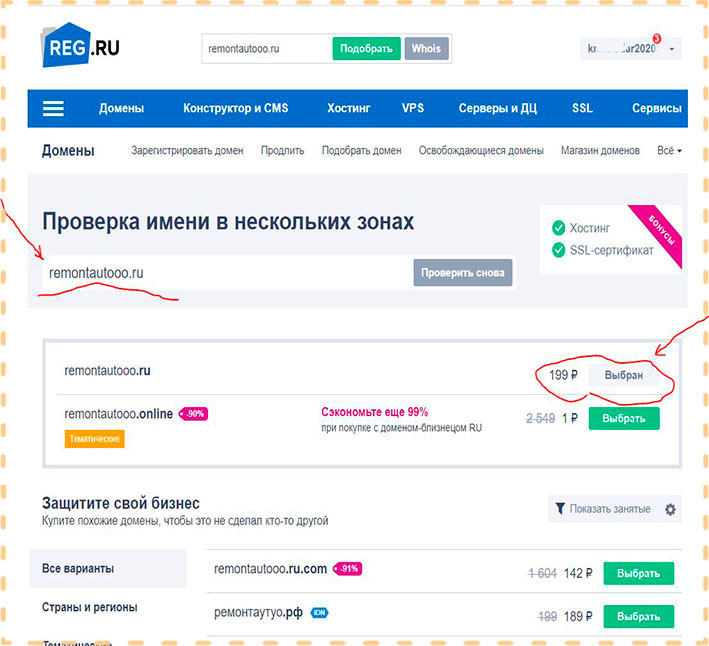 Процедура зависит от поставщика DNS, поэтому следуйте его инструкциям.
Процедура зависит от поставщика DNS, поэтому следуйте его инструкциям.
 test.dynmkt.com
test.dynmkt.com Подробнее: Настройки маркетинга по умолчанию и Задание параметров отправителя и получателя
Подробнее: Настройки маркетинга по умолчанию и Задание параметров отправителя и получателя icann.org/epp#clientUpdateProhibited)
Domain Status: clientTransferProhibited (https://www.icann.org/epp#clientTransferProhibited)
Domain Status: clientDeleteProhibited (https://www.icann.org/epp#clientDeleteProhibited)
***
icann.org/epp#clientUpdateProhibited)
Domain Status: clientTransferProhibited (https://www.icann.org/epp#clientTransferProhibited)
Domain Status: clientDeleteProhibited (https://www.icann.org/epp#clientDeleteProhibited)
***
 Внесение изменений и трансфер запрещены. Стоимость продление домена в таком статусе обычно значительно выше, чем продление в статусе OK или HOLD, стоимость продления устанавливает реестр доменной зоны. Обычно домен в таком статусе находится 30 дней, после чего переходит в следующий статус pendingDelete.
Внесение изменений и трансфер запрещены. Стоимость продление домена в таком статусе обычно значительно выше, чем продление в статусе OK или HOLD, стоимость продления устанавливает реестр доменной зоны. Обычно домен в таком статусе находится 30 дней, после чего переходит в следующий статус pendingDelete.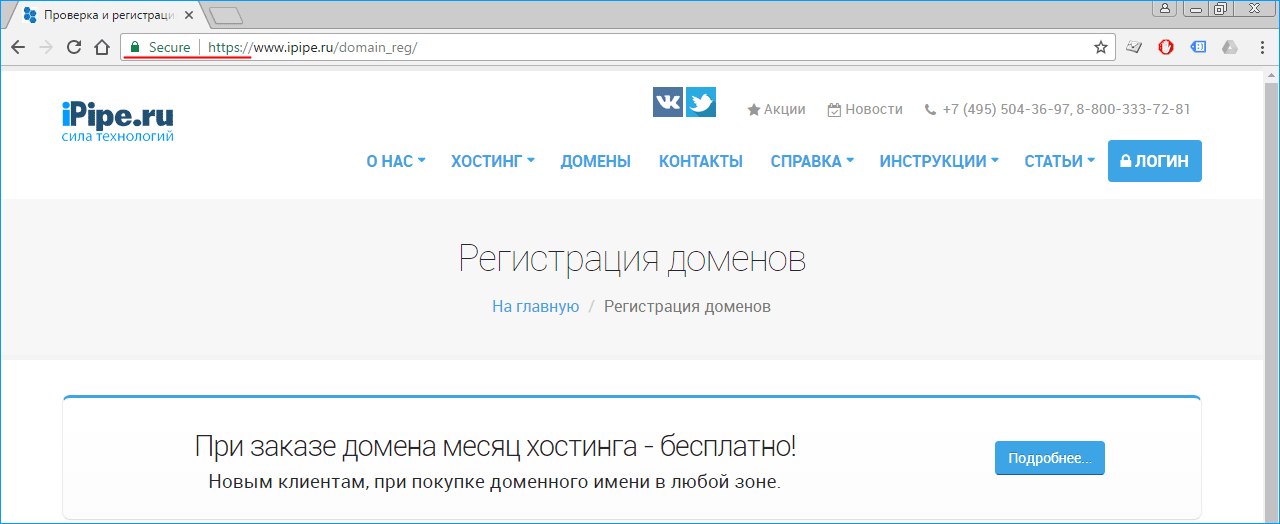 Обычно устанавливается когда домен продлен на максимально возможный срок.
Обычно устанавливается когда домен продлен на максимально возможный срок. Обычно используется для блокировки доменов использующихся для мошенничества.
Обычно используется для блокировки доменов использующихся для мошенничества.

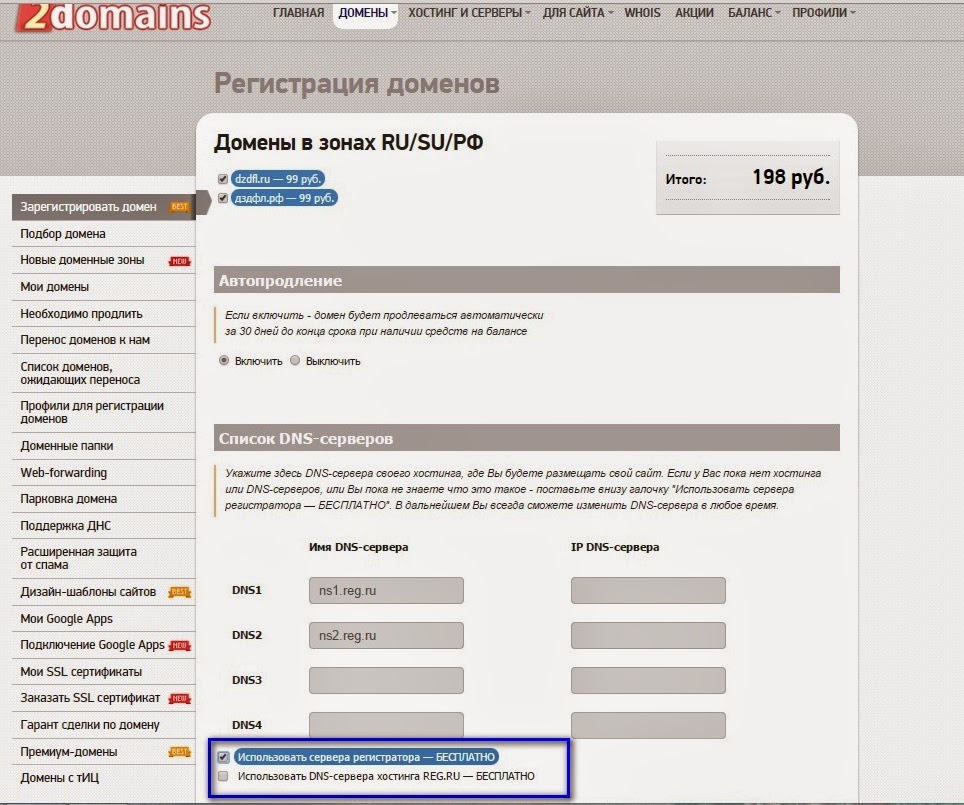
 Изменения в вашей контактной информации WHOIS теперь вызовут подтверждение по электронной почте.
Изменения в вашей контактной информации WHOIS теперь вызовут подтверждение по электронной почте.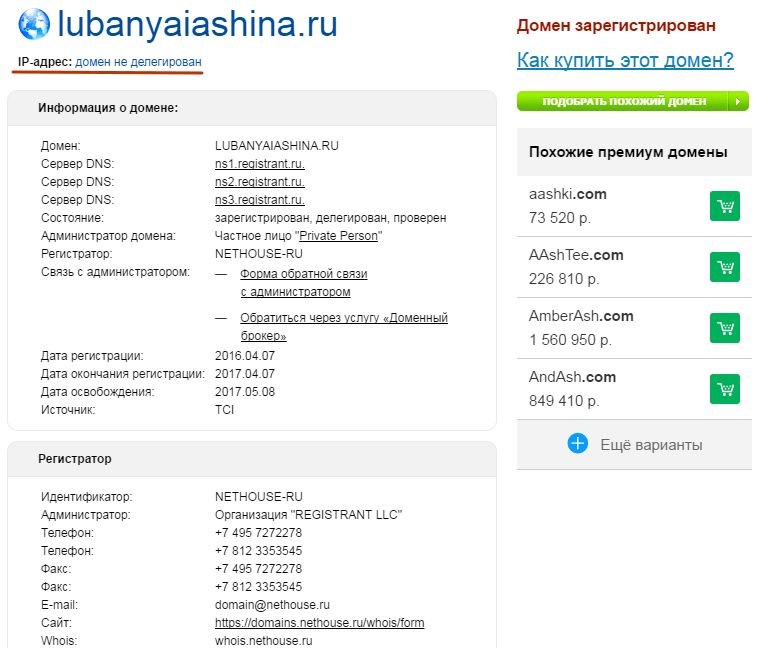 После обновления записи WHOIS электронное письмо должно автоматически отправляться на новый адрес.
После обновления записи WHOIS электронное письмо должно автоматически отправляться на новый адрес.








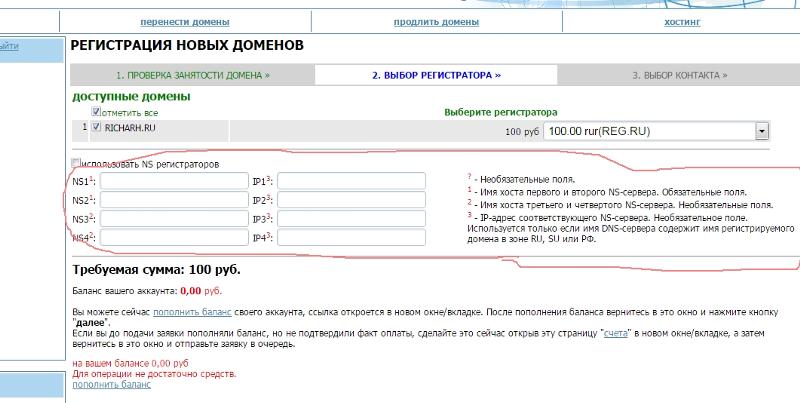
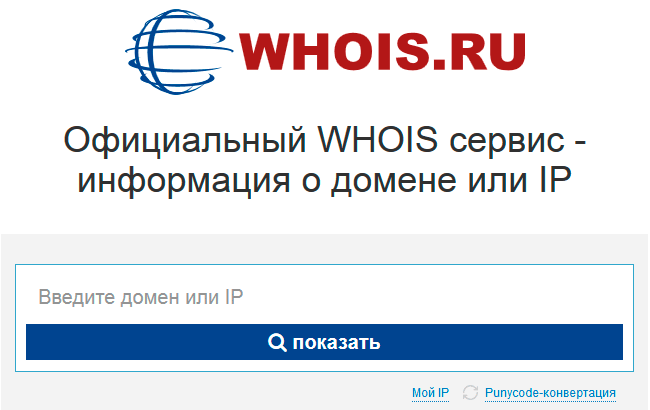

 Вы можете сделать и то, и другое, подписавшись на Atlassian Access.
Вы можете сделать и то, и другое, подписавшись на Atlassian Access.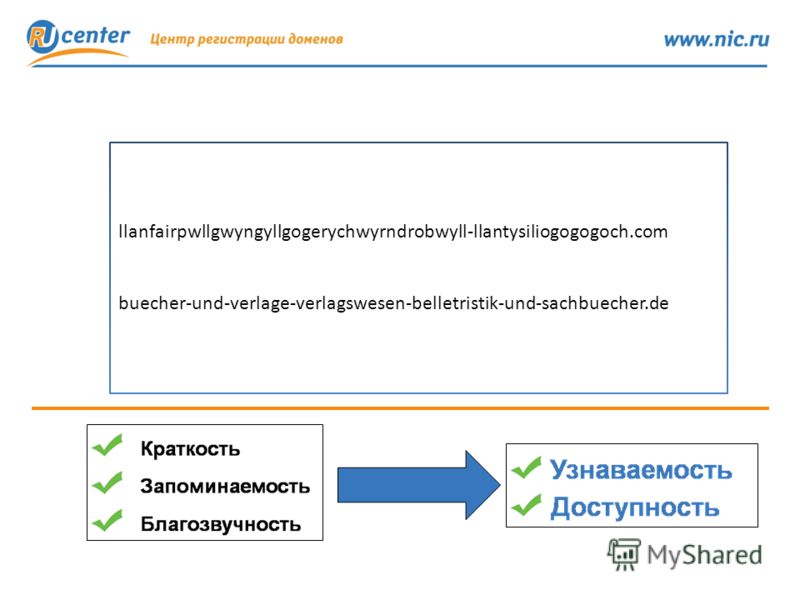

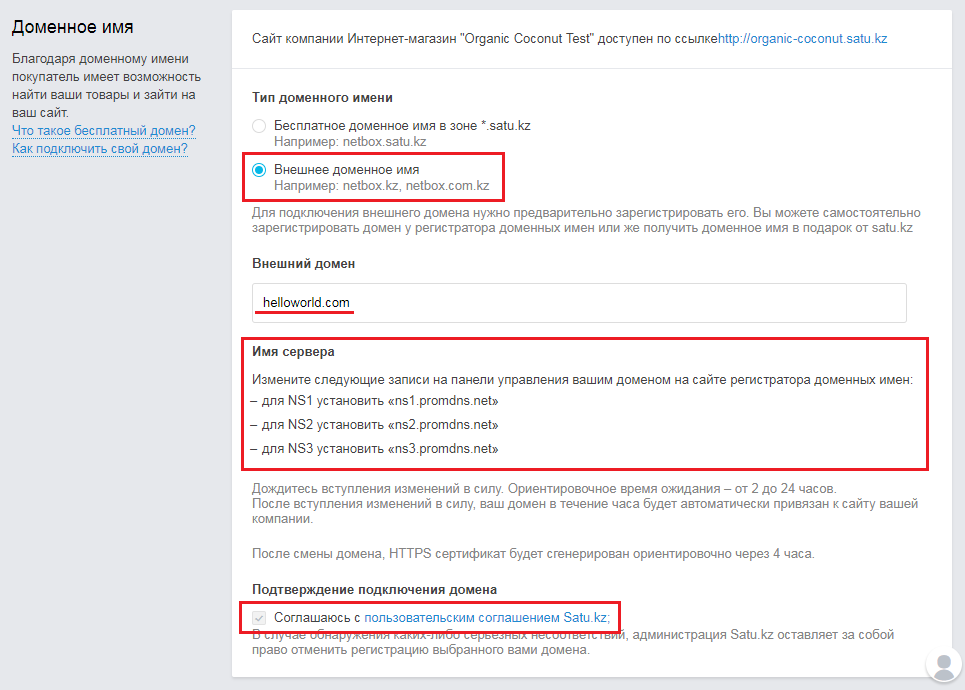

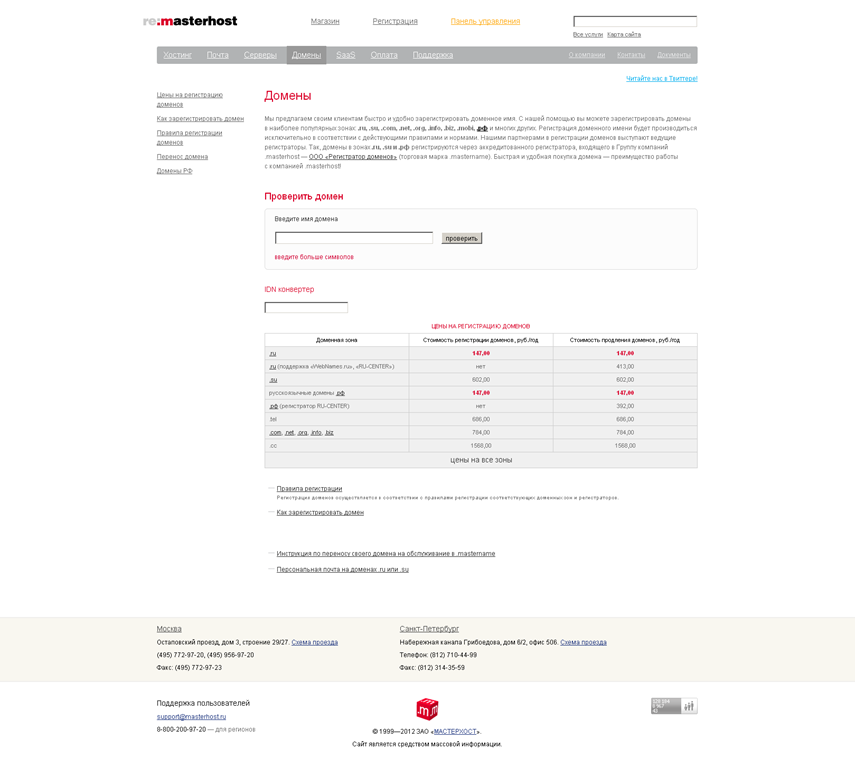

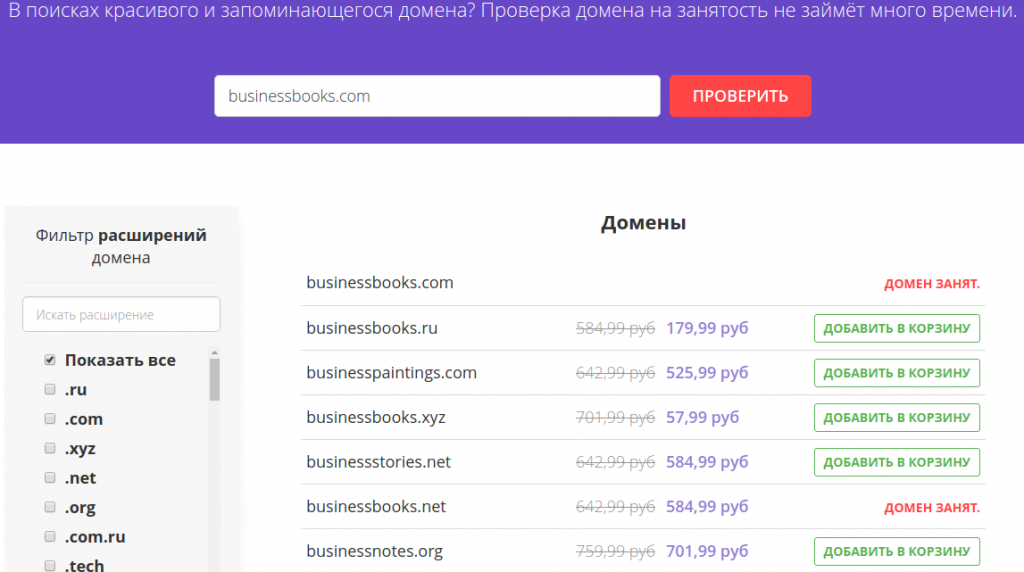
 Выберите Настройки > Домены .
Выберите Настройки > Домены . Выберите Настройки > Домены .
Выберите Настройки > Домены . В этом случае вам нужно запланировать время простоя. Когда вы перемещаете домен, мы не применяем функции безопасности Atlassian Access для тех же учетных записей в существующей организации.
В этом случае вам нужно запланировать время простоя. Когда вы перемещаете домен, мы не применяем функции безопасности Atlassian Access для тех же учетных записей в существующей организации.
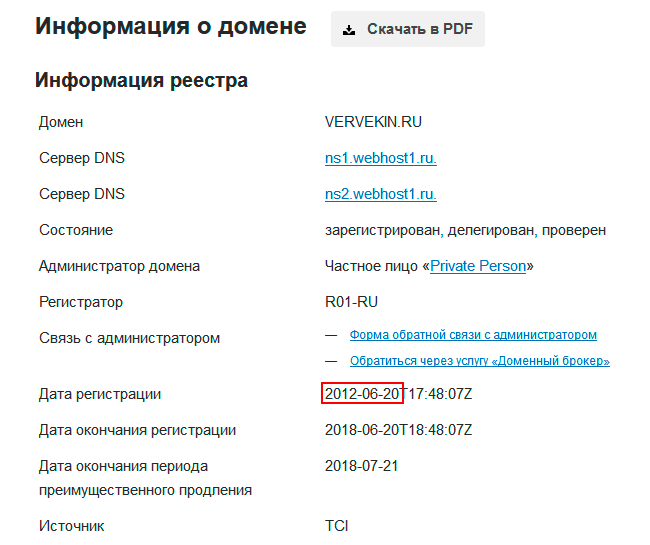 Все, что вам нужно сделать, это повторить шаги на этой странице для каждого домена, на который вы хотите подать заявку. Поскольку мы не проверяем автоматически поддомены, такие как us.acme.com и eu.acme.com , вам также необходимо вручную проверять каждый поддомен.
Все, что вам нужно сделать, это повторить шаги на этой странице для каждого домена, на который вы хотите подать заявку. Поскольку мы не проверяем автоматически поддомены, такие как us.acme.com и eu.acme.com , вам также необходимо вручную проверять каждый поддомен.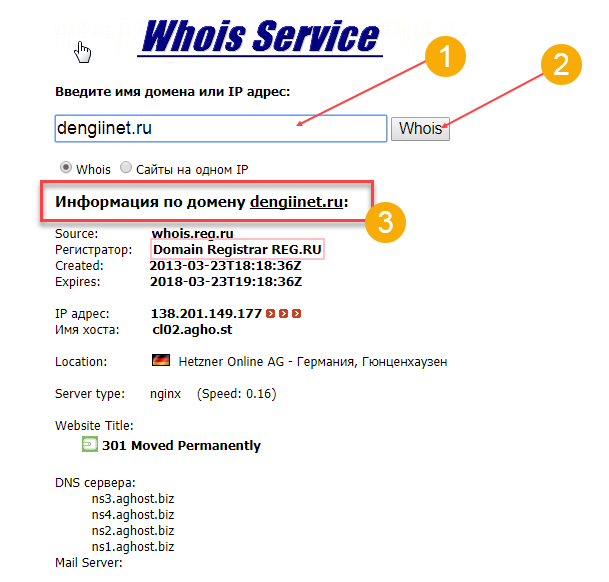 com/atlassian-domain-verification.html). Этот способ должен успешно подтвердить ваш домен.
com/atlassian-domain-verification.html). Этот способ должен успешно подтвердить ваш домен.
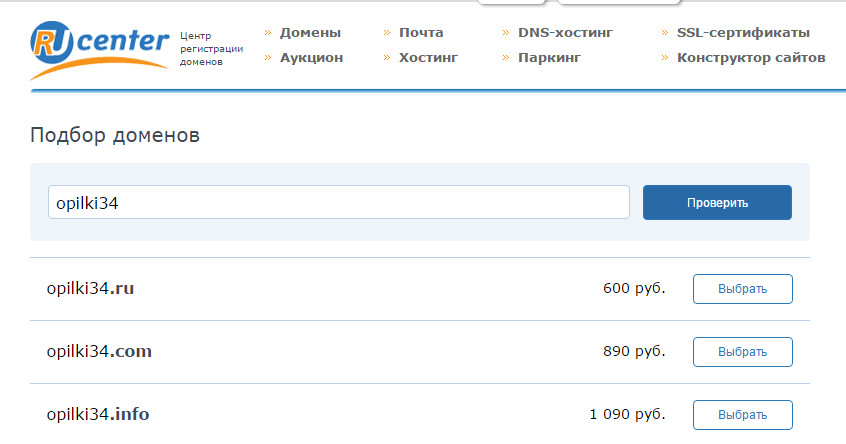
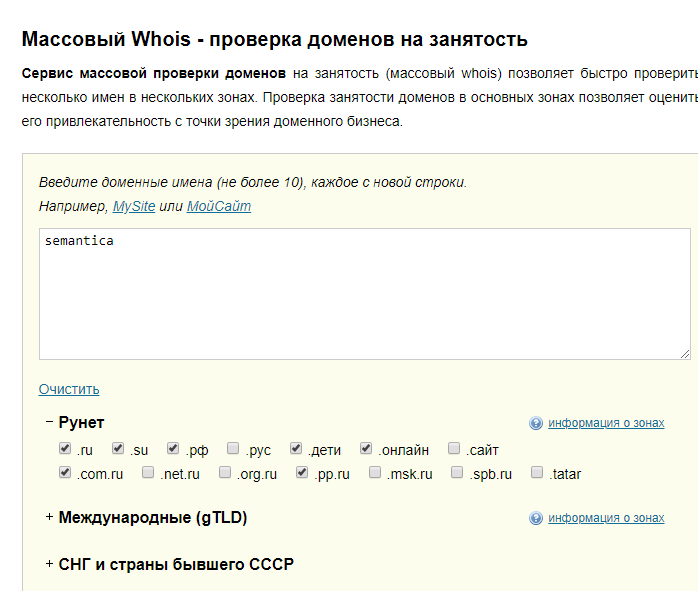 Есть две новые команды API, связанные с проверкой владельцев доменов. Вы можете использовать команду get_registrant_verification_status, чтобы увидеть текущее состояние запроса подтверждения для домена. Кроме того, вы можете использовать команду send_registrant_verification_email, чтобы отправить или повторно отправить письмо с подтверждением регистрации. Подробную информацию об этих двух командах можно найти в руководстве по API.
Есть две новые команды API, связанные с проверкой владельцев доменов. Вы можете использовать команду get_registrant_verification_status, чтобы увидеть текущее состояние запроса подтверждения для домена. Кроме того, вы можете использовать команду send_registrant_verification_email, чтобы отправить или повторно отправить письмо с подтверждением регистрации. Подробную информацию об этих двух командах можно найти в руководстве по API.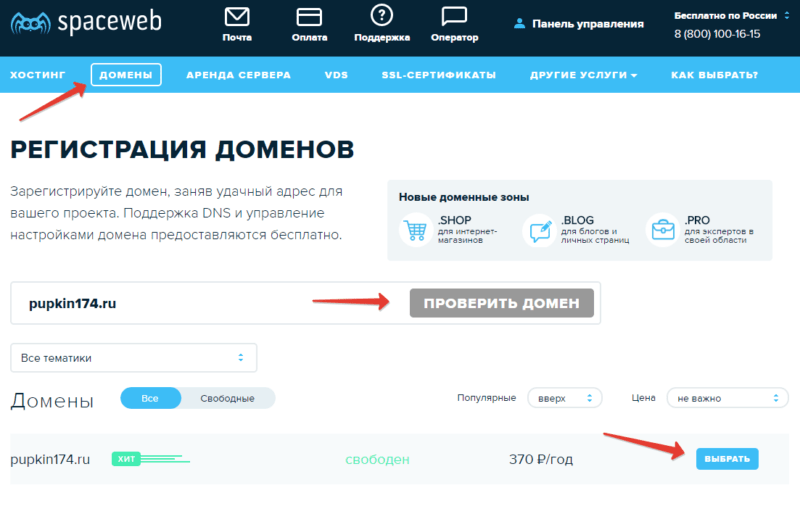

 В RWI найдите и отобразите домен, а затем в разделе Управление доменом выберите Повторно отправить электронное письмо с подтверждением регистранта . Если вы используете API, вы можете ввести команду send_registrant_verification_email.
В RWI найдите и отобразите домен, а затем в разделе Управление доменом выберите Повторно отправить электронное письмо с подтверждением регистранта . Если вы используете API, вы можете ввести команду send_registrant_verification_email.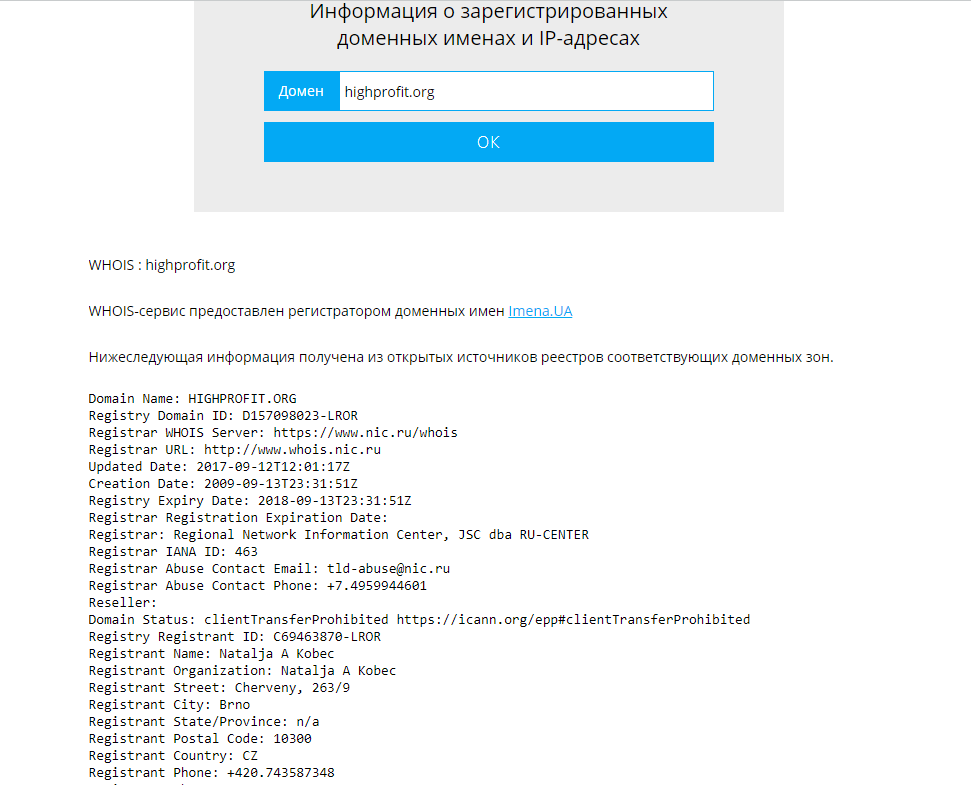
 Однако владелец регистрации будет получать отдельные уведомления для подтверждения своей контактной информации от каждого торгового посредника.
Однако владелец регистрации будет получать отдельные уведомления для подтверждения своей контактной информации от каждого торгового посредника.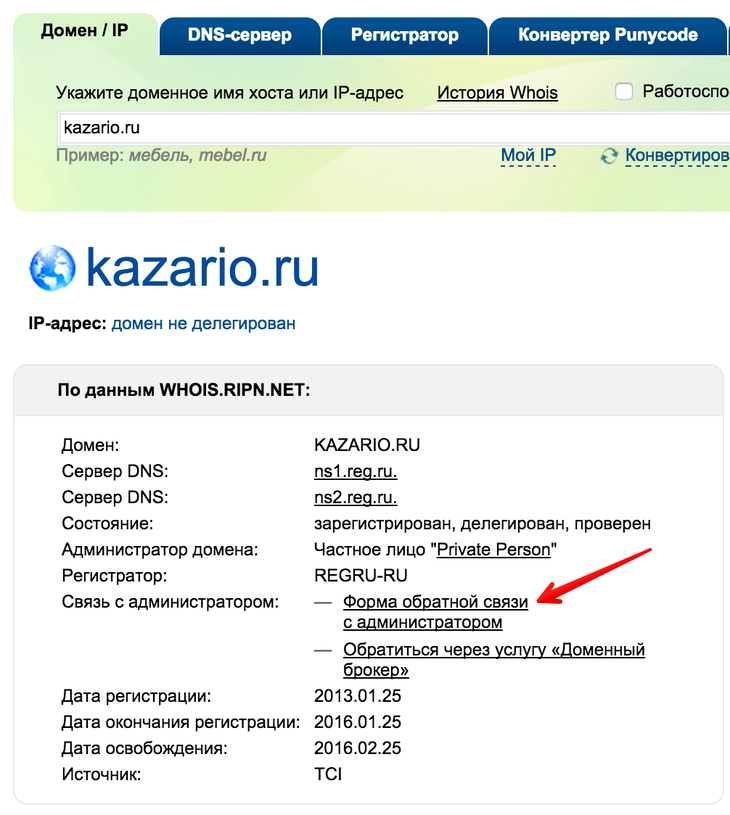 адрес
адрес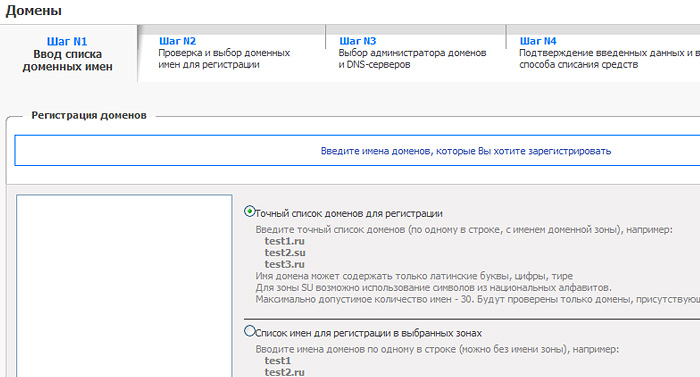 Войдите на портал Azure для своего каталога, используя учетную запись с ролью владельца для подписки.
Войдите на портал Azure для своего каталога, используя учетную запись с ролью владельца для подписки.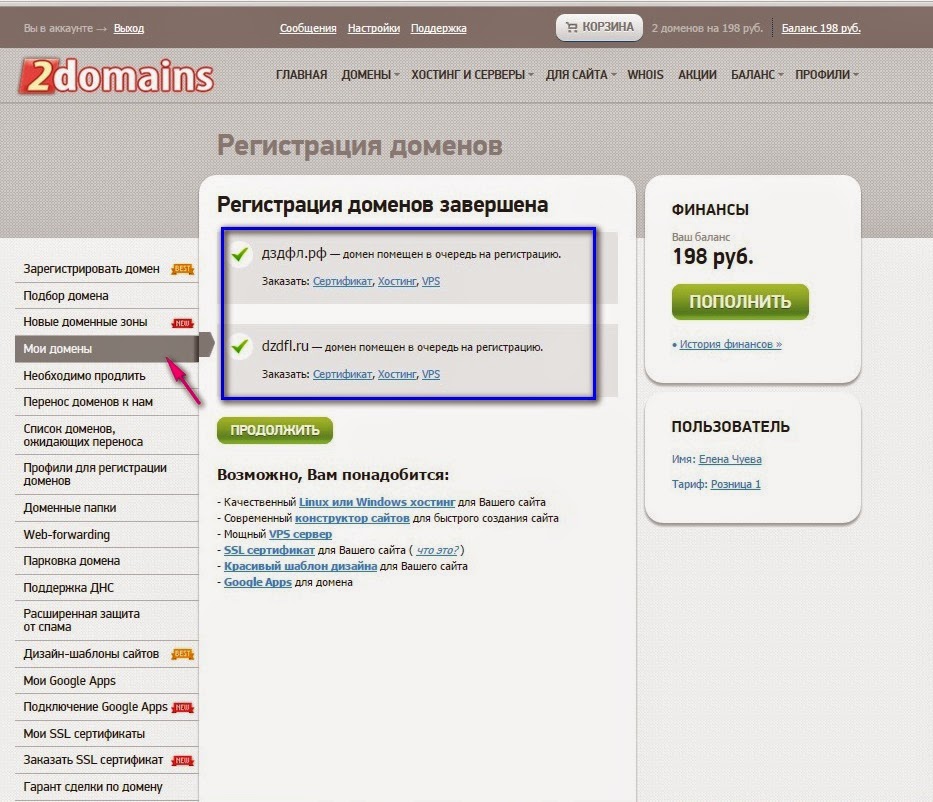 раздел Проверка домена Azure AD, выбранного для федерации. Если у вас нет средства Azure AD Connect, вы можете скачать его здесь.
раздел Проверка домена Azure AD, выбранного для федерации. Если у вас нет средства Azure AD Connect, вы можете скачать его здесь.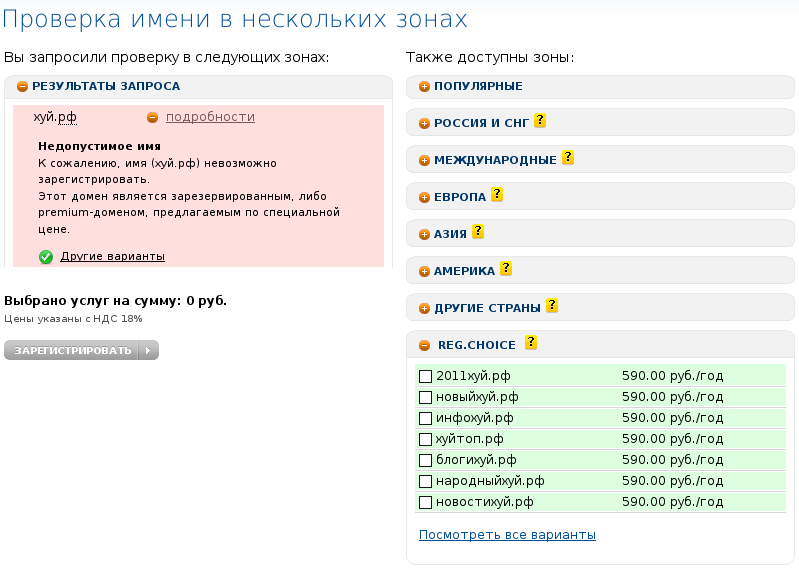
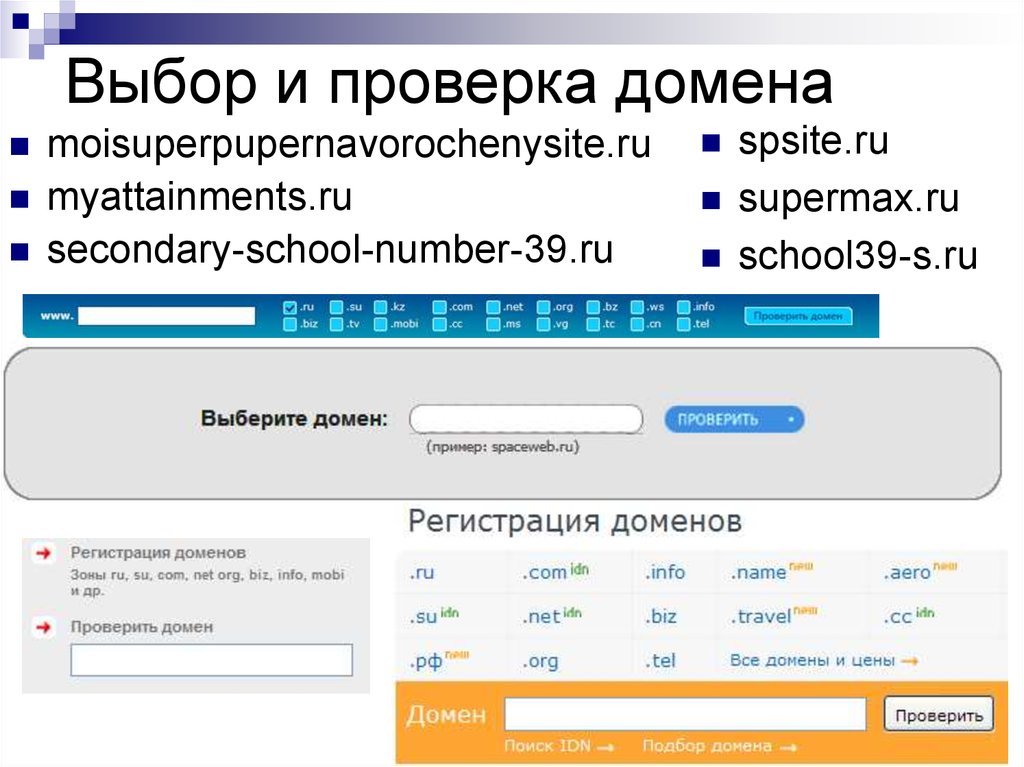

 Имя домена можно проверить только в одном каталоге. Если ваше доменное имя в настоящее время проверено в другом каталоге, оно не может быть проверено и в новом каталоге. Чтобы устранить эту проблему дублирования, вы должны удалить доменное имя из старого каталога. Дополнительные сведения об удалении имен доменов см. в разделе Управление именами личных доменов.
Имя домена можно проверить только в одном каталоге. Если ваше доменное имя в настоящее время проверено в другом каталоге, оно не может быть проверено и в новом каталоге. Чтобы устранить эту проблему дублирования, вы должны удалить доменное имя из старого каталога. Дополнительные сведения об удалении имен доменов см. в разделе Управление именами личных доменов.