Как сделать тень в Photoshop
30 январяЛикбезТехнологии
Три способа добавить объекту на фото больше объёма и динамики.
Поделиться
0Тени — одна из важнейших составляющих композиции, которая делает сцену реалистичнее и живее. Если не позаботиться об этом элементе, добавляя новый объект на фото, то предмет «повиснет» в воздухе и кадр получится неестественным.
При создании тени важно помнить, что она должна появиться со стороны, противоположной источнику света, и падать под одинаковым углом с другими аналогичными деталями, которые уже есть на изображении.
В Photoshop можно сделать тени множеством различных способов. Рассмотрим самые популярные из них.
Для macOS и Windows Photoshop предусматривает одинаковые шорткаты, но есть различия в клавишах‑модификаторах. Мы будем использовать обозначения для macOS. Если у вас Windows, просто меняйте Cmd на Ctrl.
Как сделать тень в Photoshop с помощью стилей
Один из самых простых и быстрых методов, который подойдёт для создания тени по всему контуру силуэта. На людях это смотрится не всегда хорошо, зато на тексте и каких‑то отдельных предметах очень даже ничего.
На людях это смотрится не всегда хорошо, зато на тексте и каких‑то отдельных предметах очень даже ничего.
Откройте файл с объектом на прозрачном фоне и дважды кликните по слою, чтобы отобразилось меню стилей.
Включите стиль «Тень» и поиграйте с непрозрачностью, смещением и другими параметрами, пока не добьётесь желаемого результата, а затем нажмите OK.
Теперь добавьте новый слой, нажав Cmd + Shift + N, перетащите его в самый низ и выполните заливку каким‑нибудь цветом. Если же планируете переместить объект с тенью на другое изображение, то просто сохраните фото с прозрачным фоном.
Как сделать тень в Photoshop с помощью кисти
Да, нужный элемент можно просто нарисовать! Такой вариант хорош для случаев, когда источник света находится сверху, а также подойдёт для мягких, рассеянных теней без чёткого перехода от тёмных участков к светлым.
Откройте изображение, на котором нужно сделать тень, и добавьте новый слой сочетанием Shift + Cmd + N или кликнув на кнопку с плюсиком внизу окна.
Выберите одну из мягких кистей среди доступных вариантов.
Установите параметры непрозрачности и силы нажатия в районе 35% и нарисуйте тень. Экспериментируйте, а если результат не устроит — отменяйте действия, нажимая Cmd + Z. Для большего удобства и точности настройте масштаб сочетанием Cmd и + (плюс), Cmd и – (минус).
При необходимости сделайте всю нарисованную тень мягче, уменьшив прозрачность слоя. Экспортируйте готовое изображение.
Как сделать тень в Photoshop через трансформацию
Довольно простой способ создать резкую падающую тень человека, животного или любого другого объекта. Принцип такой же, как и у метода со стилями, но даёт лучший результат.
Откройте изображение с объектом на прозрачном фоне и дважды щёлкните по слою.
Поставьте галочку напротив стиля «Тень» и установите нужные параметры, двигая ползунки, а затем нажмите OK.
Выделите тень в списке эффектов слоя и, кликнув правой кнопкой, выберите в контекстном меню «Образовать слой».
Выделите новый слой с добавленным контуром, нажмите Cmd + T. Затем кликните правой копкой по выделению и выберите «Искажение».
Хватаясь за ключевые точки, измените размер и положение тени в соответствии с источником света и нажмите Enter.
Теперь добавьте новый слой сочетанием Shift + Cmd + N или кликом по кнопке с плюсиком и залейте его каким‑нибудь цветом. Если же собираетесь перенести объект на другое фото — не делайте больше ничего и сразу сохраните с прозрачным фоном.
Читайте также ✂️🖌👩🎨
- Как объединить слои в Photoshop: 10 способов
- Как обрезать фото в Photoshop
- Как убрать водяной знак с фото
- Как установить шрифт в Photoshop
- 75 горячих клавиш для продуктивной работы в Photoshop
Коррекция теней и света в Photoshop Elements
Руководство пользователя Отмена
Поиск
- Photoshop Elements User Guide
- Introduction to Photoshop Elements
- What’s new in Photoshop Elements
- System requirements | Photoshop Elements
- Workspace basics
- Guided mode
- Making photo projects
- Workspace and environment
- Get to know the Home screen
- Workspace basics
- Tools
- Panels and bins
- Open files
- Rulers, grids, and guides
- Enhanced Quick Mode
- File information
- Presets and libraries
- Multitouch support
- Scratch disks, plug‑ins, and application updates
- Undo, redo, and cancel actions
- Viewing images
- Fixing and enhancing photos
- Resize images
- Cropping
- Process camera raw image files
- Add blur, replace colors, and clone image areas
- Adjust shadows and light
- Retouch and correct photos
- Sharpen photos
- Transforming
- Auto Smart Tone
- Recomposing
- Using actions to process photos
- Photomerge Compose
- Create a panorama
- Moving Overlays
- Moving Elements
- Adding shapes and text
- Add text
- Edit text
- Create shapes
- Editing shapes
- Painting overview
- Painting tools
- Set up brushes
- Patterns
- Fills and strokes
- Gradients
- Work with Asian type
- Guided edits, effects, and filters
- Guided mode
- Filters
- Guided mode Photomerge edits
- Guided mode Basic edits
- Adjustment filters
- Effects
- Guided mode Fun edits
- Guided mode Special edits
- Artistic filters
- Guided mode Color edits
- Guided mode Black & White edits
- Blur filters
- Brush Stroke filters
- Distort filters
- Other filters
- Noise filters
- Render filters
- Sketch filters
- Stylize filters
- Texture filters
- Working with colors
- Understanding color
- Set up color management
- Color and tonal correction basics
- Choose colors
- Adjust color, saturation, and hue
- Fix color casts
- Using image modes and color tables
- Color and camera raw
- Working with selections
- Make selections in Photoshop Elements
- Saving selections
- Modifying selections
- Move and copy selections
- Edit and refine selections
- Smooth selection edges with anti-aliasing and feathering
- Working with layers
- Create layers
- Edit layers
- Copy and arrange layers
- Adjustment and fill layers
- Clipping masks
- Layer masks
- Layer styles
- Opacity and blending modes
- Creating photo projects
- Project basics
- Making photo projects
- Editing photo projects
- Saving, printing, and sharing photos
- Save images
- Printing photos
- Share photos online
- Optimizing images
- Optimizing images for the JPEG format
- Dithering in web images
- Guided Edits — Share panel
- Previewing web images
- Use transparency and mattes
- Optimizing images for the GIF or PNG-8 format
- Optimizing images for the PNG-24 format
- Keyboard shortcuts
- Keys for selecting tools
- Keys for selecting and moving objects
- Keys for the Layers panel
- Keys for showing or hiding panels (expert mode)
- Keys for painting and brushes
- Keys for using text
- Keys for the Liquify filter
- Keys for transforming selections
- Keys for the Color Swatches panel
- Keys for the Camera Raw dialog box
- Keys for the Filter Gallery
- Keys for using blending modes
- Keys for viewing images (expertmode)
Инструменты «Умная кисть» и «Умная кисть с прорисовкой» корректируют тональность и цвет на выбранных участках фотографии. Эти инструменты можно использовать также для реализации некоторых эффектов. Для этого достаточно выбрать существующую настройку и применить коррекцию. Оба инструмента автоматически создают слои коррекции. Эта функция обеспечивает гибкость в работе с фотографиями, поскольку оригинальный слой остается без изменений. Всегда можно вернуться назад и изменить коррекцию, при этом никакая часть информации изображения не удаляется.
Эти инструменты можно использовать также для реализации некоторых эффектов. Для этого достаточно выбрать существующую настройку и применить коррекцию. Оба инструмента автоматически создают слои коррекции. Эта функция обеспечивает гибкость в работе с фотографиями, поскольку оригинальный слой остается без изменений. Всегда можно вернуться назад и изменить коррекцию, при этом никакая часть информации изображения не удаляется.
При использовании инструмента «Умная кисть» выбор по цвету и текстуре делается одинаковым образом. Коррекция одновременно накладывается на выбранные участки. Можно корректировать тени, светлые участки, цвета и контрастность. Примените цвета к объектам на изображении, добавьте текстуры, примените различные фотоэффекты.
Инструмент «Умная кисть», вносящий корректировки на выбранном участкеВыберите инструмент «Умная кисть».
Выберите эффект в раскрывающемся списке наборов параметров на панели параметров инструментов, а затем перетащите указатель мыши на объекты в изображении, к которым необходимо применить эффект.

С помощью инструмента «Умная кисть» можно применить различные эффекты и узоры из доступных параметров набора.
Доступные стилиОднако настройки эффекта недоступны для изменения, поскольку слой с эффектом является пиксельным, а не корректирующим слоем.
Параметр текстурСтили текстур помогают достичь следующих результатов на изображениях:
Улучшение скучных фоновых цветов.
Создание эффекта «Глянец» для одежды или текстильных изделий.
Добавление цветочных узоров на платья.
Добавление дизайнерских узоров на обои и фон изображения.
Инструмент «Умная кисть с прорисовкой» позволяет выполнить прорисовку определенных участков фотографии, как с помощью инструмента рисования. Этот инструмент помогает корректировать мелкие детали с использованием стилей узоров и эффектов. Рисование и применение стиля в небольших областях выполняются более точно.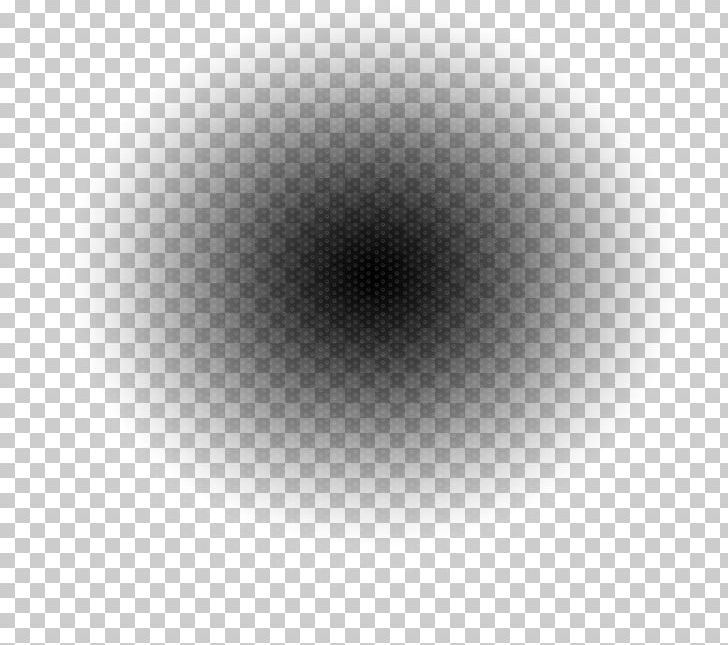 Выберите эффект в раскрывающемся списке и раскрасьте область, чтобы применить эффект. На выбор предлагается большой набор кистей. На панели параметров предусмотрены параметры размера и формы кисти.
Выберите эффект в раскрывающемся списке и раскрасьте область, чтобы применить эффект. На выбор предлагается большой набор кистей. На панели параметров предусмотрены параметры размера и формы кисти.
Этот инструмент можно также использовать в качестве инструмента выделения. Можно выбрать команду «Уточнить края» на панели параметров для изменения формы и размера выделенного фрагмента. Чтобы удалить область из выделенного фрагмента, выберите команду «Удалить область» в кисти выделения.
Обе кисти позволяют добавлять и удалять участки, подлежащие коррекции. К фотографии можно применить несколько заданных корректировок. Каждая заданная корректировка выполняется в своем собственном слое. Каждую корректировку можно изменять независимо от других.
После выполнения коррекции в выбранном месте появляется значок булавки. Значок булавки указывает на определенную коррекцию. Новый значок булавки появляется после изменения коррекции. Эта функция облегчает модификацию специфической коррекции, особенно, если применены различные настройки.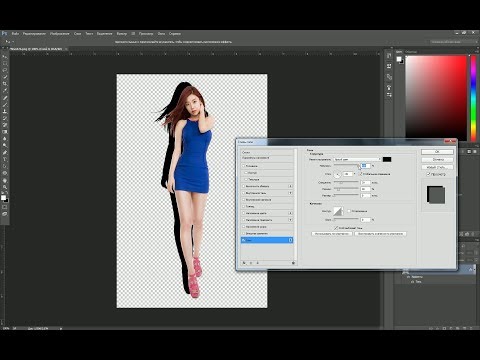
На панели инструментов выберите «Умная кисть» или «Умная кисть с прорисовкой».
Откроется всплывающая панель с наборами коррекций.
Выберите эффект в раскрывающемся списке наборов параметров на панели параметров инструментов.
Выбирайте элементы в меню всплывающей панели, чтобы просмотреть различные наборы коррекций. Подробные сведения о настройке всплывающей панели приведены в разделе Сведения о наборах.
(Необязательно) Для настойки размера и параметров кистей используется ниже приведенная процедура.
- Если выбрана «Умная кисть», откройте на панели параметров «Выбор кисти» и выполните установки.
- Если выбран инструмент «Умная кисть с прорисовкой», выберите наконечник кисти на всплывающей панели «Наборы кистей». После этого установите размер кисти на панели параметров.
Выполните рисование или перетаскивайте инструмент по изображению.

Каждая коррекция выполняется в соответствующем слое. Цветная булавка появляется в месте первого применения кисти.
(Необязательно) Можно выполнить одно из следующих действий:
- Для применения корректировок к другим участкам фотографии выполните рисование или перетаскивайте инструмент по изображению. При необходимости удостоверьтесь, что выбрано «Добавить к выделенной области».
- Для отмены текущих корректировок на участках изображения выберите «Вычитание из выделенной области» и выполните рисование на изображении.
- Для применения других типов коррекции выберите «Новая выделенная область», выделите набор на всплывающей панели, а затем нанесите рисунок на изображение.
- Для сглаживания краев на выбранном участке выберите команду «Обработка краев» на панели параметров, выполните установки в диалоговом окне и нажмите кнопку «ОК». Дополнительная информация приведена в разделе Сглаживание краев на выбранном участке с помощью фильтрации и растяжки.

При возвращении к инструментам «Умная кисть» и «Умная кисть с прорисовкой» после использования других инструментов из набора панели инструментов, последние использовавшиеся настройки продолжают оставаться в силе.
(Необязательно) При использовании нескольких корректировок необходимо выполнить одно из приведенных ниже действий для добавления, удаления или изменения корректировок.
- Нажмите значок булавки кнопкой мыши.
- Нажмите изображение правой кнопкой мыши и выберите необходимую корректировку в списке нижней части меню.
Изменение параметров корректировки инструмента «Умная кисть»
Выполните одно из следующих действий.
- Нажмите изображение или его активный участок правой кнопкой мыши и выберите «Изменить параметры корректировки».
- Для выбора конкретного корректирующего слоя дважды нажмите его миниатюру на панели «Слои».
- Дважды нажмите значок булавки.

Установите в диалоговом окне необходимые параметры и нажмите кнопку «ОК».
Изменение заданных корректировок инструмента «Умная кисть»
Нажмите значок булавки или активный участок, затем откройте всплывающую панель наборов на панели параметров.
Выберите набор коррекции на всплывающей панели.
Удаление корректировки инструмента «Умная кисть»
Нажмите значок булавки или активный участок правой кнопкой мыши и выберите «Удалить корректировку».
Удалить коррекцию инструмента «Умная кисть» можно также на панели «Слои», если удалить соответствующий корректирующий слой.
Всплывающая панель «Умная кисть»
Photoshop Elements позволяет применять различные наборы параметров корректировки с использованием инструментов «Умная кисть» и «Умная кисть с прорисовкой» . Заданная коррекция выбирается на всплывающей панели наборов на панели параметров.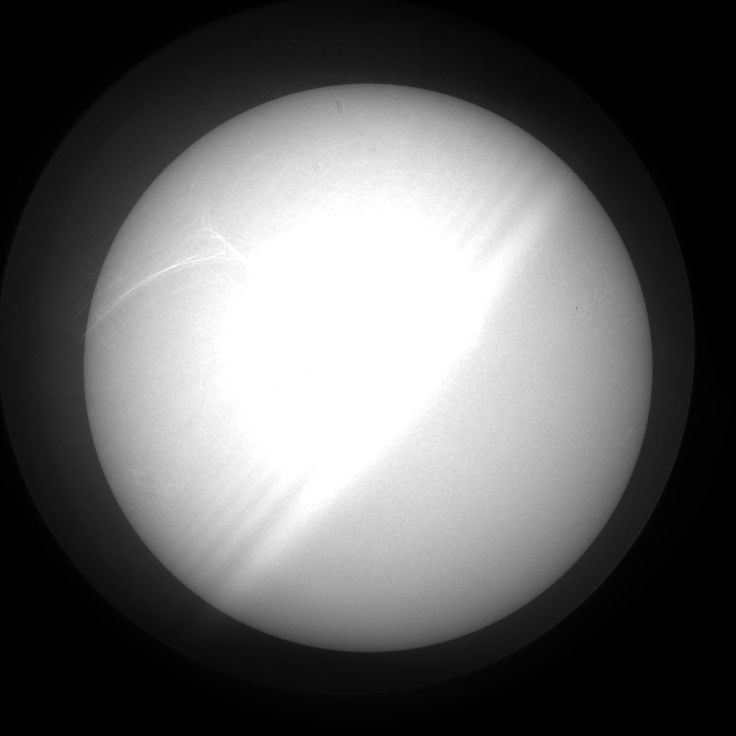 Всплывающую панель набора «Умная кисть» можно настроить, как и все всплывающие панели. Меню панели используется для отображения коррекций в виде значков или в виде списка. Окно выбора можно перетащить с панели параметров в любое место на рабочем столе.
Всплывающую панель набора «Умная кисть» можно настроить, как и все всплывающие панели. Меню панели используется для отображения коррекций в виде значков или в виде списка. Окно выбора можно перетащить с панели параметров в любое место на рабочем столе.
Все виды коррекции или их специальные наборы можно просматривать путем выбора из меню, расположенного рядом с верхней левой частью панели. Корректировке подлежит тональность изображения и прочие параметры.
Инструмент «Уровни» является мощным инструментом, позволяющим внести масштабные коррективы в тон и цвет изображения. С помощью этого средства можно выполнить корректировку целого изображения или его фрагмента. (Данное диалоговое окно выводится по команде «Улучшение» > «Настройка светотеней» > «Уровни».)
С диалоговым окном «Уровни» можно выполнить следующие действия.
Диалоговое окно «Уровни» A. Каналы для цветовой коррекции B. Значения теней C. Средние тона D.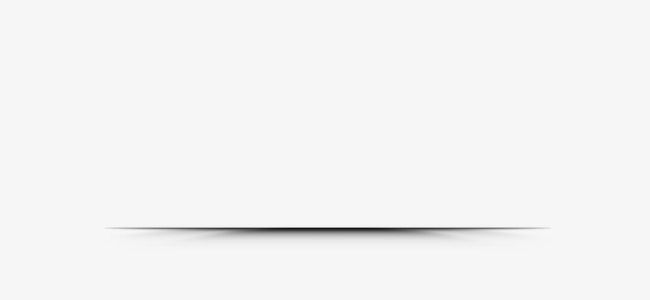 Значения света
Значения света
Растянуть тоновый диапазон изображения, задав значения света и теней.
Настроить яркость средних тонов изображения, не оказывая влияния на значения светов и теней.
Скорректировать цветовой оттенок, сделав серые тона нейтральными. Также имеется возможность улучшить изображение, добавив мягкий цветовой оттенок, например теплый оттенок заката.
Задать определенные числовые значения теням и светлым участкам (RGB) изображения, предназначенного для экспертной печати.
При работе с инструментом «Уровни» можно непосредственно корректировать пиксели изображения или использовать корректирующий слой. Использование техники корректирующих слоев предоставляет пользователю несколько степеней свободы. Среди главных преимуществ отметим следующее:
Возможность исправления корректирующего слоя путем вызова диалогового окна «Уровни» двойным щелчком мыши на нем.
Возможность ослабить воздействие коррекции, уменьшив степень непрозрачности корректирующего слоя на панели «Слои»
Возможность сложить корректирующие слои в стопку для внесения множественных корректировок, не искажая оригинал по причине многочисленных дополнительных настроек.

Возможность использовать маску слоя для корректирующего слоя для выполнения корректировки на ограниченном участке изображения.
Выполните команду «Улучшение» > «Настройка освещения» > «Тени/Свет».
Измените положение одного из регуляторов на шкале яркости или введите значения в числовых полях, нажмите «ОК».
Осветлить тени
Осветляет темные участки изображения и выявляет детали, пребывавшие в тени.
Затемнить яркие участки
Затемняет светлые участки изображения и выявляет засвеченные детали. Совершенно белые участки изображения не имеют деталей, поэтому эта настройка их не коснется.
Контрастность средних тонов
Увеличивает или уменьшает контраст средних тонов изображения. Воспользуйтесь этим ползунком, если после настройки светов и теней контрастность изображения недостаточна.
Для восстановления исходного состояния фотографии до выполнения корректировочных команд в этом диалоговом окне, нажмите кнопку «Восстановить», удерживая клавишу Alt (Option и Mac OS).
Изображение перед настройкой светов и теней (вверху) и после (внизу). В результате коррекции черты лица стали мягче и обнаружились мелкие детали под солнечными очками.
Выполните одно из следующих действий:
- Выполните команду «Улучшение» > «Настройка освещения» > «Уровни».
- Выберите «Слой» > Новый корректирующий слой > «Уровни» или откройте существующий корректирующий слой «Уровни».
Выберите композитный канал RGB из меню «Канал». При использовании композитного канала RGB корректирующие команды применяются ко всем трем цветовым каналам (красный, зеленый, синий). Если вы работаете с изображением в градациях серого, вы сможете производить манипуляции только с каналом серого.
Вносить изменения в распределение тонов можно перемещая регуляторы параметров «Выходной уровень» (левый и правый ползунки непосредственно под гистограммой) к краю первой группы пикселей или к концу гистограммы.
Для осветления фотографии перетащите ползунок влево. Вы также можете вносить значения непосредственно в первое и третье числовое поле шкалы «Входные уровни».
Вы также можете вносить значения непосредственно в первое и третье числовое поле шкалы «Входные уровни».Удерживайте клавишу Alt (Option в ОС Mac OS), перетаскивая ползунок «Тени», чтобы увидеть, какие области будут отсекаться до черного (уровень 0). Удерживайте клавишу Alt (Option в Mac OS), перетаскивая ползунок «Свет», чтобы увидеть, какие области будут отсекаться до белого (уровень 255). Точки изображения, окрашенные в другие цвета, отображают тона, отсекаемые в отдельных каналах.
Для настройки яркости средних тонов изображения (средней точки или гаммы), не оказывая влияния на значения яркости темных и светлых участков, перетащите средний ползунок серого цвета шкалы «Входные уровни». Значения светов и теней можно вносить непосредственно в среднюю текстовую ячейку шкалы «Входные уровни». (Значение 1.0 представляет собой текущее значение гаммы, не подвергавшееся коррекции.) Нажмите кнопку «ОК».

Результаты коррекции можно наблюдать на панели «Гистограмма».
Кнопка «Авто» выполняет автоматическую настройку белой и черной точек, перемещая ползунки к самой светлой или темной точке в каждом канале. Данная команда равносильна использованию команды «Тоновая автокоррекция» и может привести к сдвигу цветового диапазона изображения.
Команда «Яркость/Контрастность» лучше всего подходит для применения к отдельным участкам изображения. Используйте эту команду, чтобы настроить яркость всего изображения или уменьшить результаты контрастности в изображении. Команды «Уровни» и «Тень/Свет» являются лучшими средствами тоновой коррекции изображений.
Выполните одно из следующих действий.
- Выполните команду «Улучшение» > «Настройка освещения» > «Яркость/Контрастность» для непосредственной корректировки пикселей изображения.
- Выполните команду «Слой» > «Новый корректирующий слой» > «Яркость/Контрастность» для корректировки слоя.

Измените положение ползунков на шкале яркости и контраста, нажмите «ОК».
Сдвиг ползунка влево уменьшает уровень яркости или контраста; сдвиг ползунка вправо увеличивает его. Числовое значение справа от каждого ползунка соответствует значению яркости или контраста.
Инструмент «Осветлитель» и «Затемнитель» осветляет и, соответственно, затемняет участки изображения. Инструмент «Осветлитель» используется для выявления деталей в затемненных участках изображения, а инструмент «Затемнитель» — в светлых участках.
Исходное изображение (слева), результат применения инструмента «Затемнитель» (вверху в центре) и результат применения инструмента «Осветлитель» (внизу справа)Выберите инструмент «Осветлитель» или «Затемнитель». Если вы не видите их на панели инструментов, найдите инструмент «Губка».
Установите параметры инструмента на панели параметров.
Всплывающее меню «Кисть»
Задает форму кончика кисти.
 Нажмите стрелку рядом с образцом кисти, выберите категорию кистей из всплывающего меню кистей, затем выберите миниатюру кисти.
Нажмите стрелку рядом с образцом кисти, выберите категорию кистей из всплывающего меню кистей, затем выберите миниатюру кисти.Размер
Задает размер кисти в пикселях. Перетащите ползунок «Размер» или используйте поле ввода для указания точного размера.
Диапазон
Задает тоновый диапазон изображения, настраиваемый с помощью инструмента. Выберите «Средние тона» для изменения среднего диапазона серых тонов, «Тени» для изменения темных участков и «Свет» для изменения светлых областей.
Экспозиция
Задает эффект применения инструмента с каждым штрихом. Более высокое значение в процентах увеличивает эффект.
Совет. Для постепенного осветления или затемнения области установите низкое значение экспозиции для инструмента и перетащите его несколько раз над областью, которую нужно откорректировать.
Перетащите курсор мыши над изображением, которое нужно изменить.

Инструмент «Губка» увеличивает или уменьшает насыщенность областей изображения. Инструмент «Губка» позволяет сделать объект или область более ярким или тусклым.
Выберите инструмент «Губка». Если вы не видите инструмент «Губка» найдите инструмент «Осветлитель» или «Затемнитель».
Установите параметры инструмента на панели параметров.
Всплывающее меню «Кисть»
Задает форму кончика кисти. Нажмите стрелку рядом с образцом кисти, выберите категорию кистей из всплывающего меню кистей, затем выберите миниатюру кисти.
Размер
Задает размер кисти в пикселях. Перетащите ползунок «Размер» или используйте поле ввода для указания точного размера.
Режим
Устанавливает области увеличения или уменьшения насыщенности.
Интенсивность
Задает эффект инструмента с каждым штрихом.
 В режиме «Увеличить насыщенность» более высокое значение в процентах увеличивает насыщенность. В режиме «Уменьшить насыщенность» более высокое значение в процентах уменьшает насыщенность.
В режиме «Увеличить насыщенность» более высокое значение в процентах увеличивает насыщенность. В режиме «Уменьшить насыщенность» более высокое значение в процентах уменьшает насыщенность.
Справки по другим продуктам
- Корректирующие слои и слои заливки
- Автоматическое удаление паразитных оттенков
- Коррекция насыщенности и цветового тона
- Автоматическая коррекция светотеней и цвета
- Коррекция насыщенности и цветового тона
- Заготовки и библиотеки
Вход в учетную запись
Войти
Управление учетной записью
3 простых способа добавить тень к тексту в Photoshop
Создание плаката или добавление текста на фон изображения кажется таким простым, но в то же время сложным, потому что на сложном фоне текст плохо читается.
Но у всего есть решение. В Adobe Photoshop вы можете добавить тень к тексту, чтобы решить эту проблему.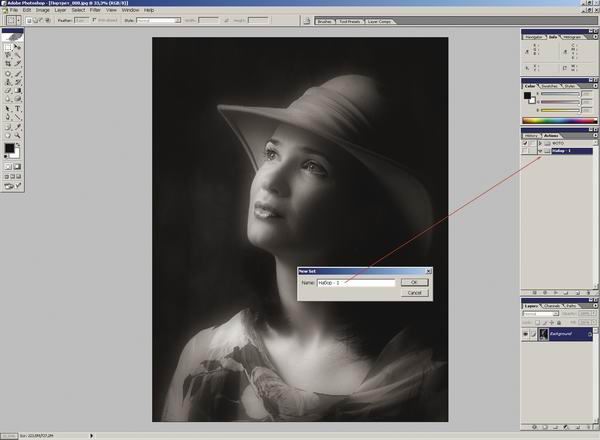
Помимо повышения удобочитаемости, эффект тени также отлично подходит для стилизации текста и делает его более привлекательным на однотонном фоне плаката.
Я работаю графическим дизайнером девять лет, и всякий раз, когда я делаю плакаты с эффектами, я всегда предпочитаю Photoshop из-за его гибкости и простоты управления настройками эффектов.
В этом уроке вы узнаете три быстрых и простых способа добавить к тексту один из самых полезных эффектов (Тень), а также несколько полезных советов.
Начинаем!
Содержание
- 3 способа добавления тени к тексту в Photoshop
- Способ 1: двойной щелчок для быстрого доступа
- Способ 2: добавление стиля слоя
- Способ 3: в верхнем меню
- Часто задаваемые вопросы
- Как добавить эффекты к тексту в Photoshop?
- Как сделать текст толще в Photoshop?
- Можно ли изменить цвет тени в Photoshop?
- Заключение
3 способа добавления тени к тексту в Photoshop
Примечание. Скриншоты взяты из версии Photoshop CC 2021 для Mac. Windows или другие версии могут выглядеть немного иначе.
Скриншоты взяты из версии Photoshop CC 2021 для Mac. Windows или другие версии могут выглядеть немного иначе.
Ваш текст готов? Вы можете легко применить тень к тексту, используя три приведенных ниже метода.
Советы. Измените стиль и цвет персонажа, прежде чем добавлять эффект тени, чтобы лучше увидеть конечный результат. Используйте панель символов, чтобы изменить шрифт и размер шрифта.
Способ 1. Дважды щелкните значок быстрого доступа
Примечание. Не нажимайте значок типа (T), поскольку вместо слоя будет выбран текст для изменения.
Появится окно Layer Style .
Шаг 2 : Отметьте Тень в левой части окна в разделе Стиль > Параметры наложения.
Шаг 3 : Соответственно отрегулируйте настройки тени. Вы можете изменить режим наложения, угол, непрозрачность, расстояние, размер и т. д.
Установите флажок Предварительный просмотр во время игры с настройками, чтобы увидеть, как выглядят эффекты.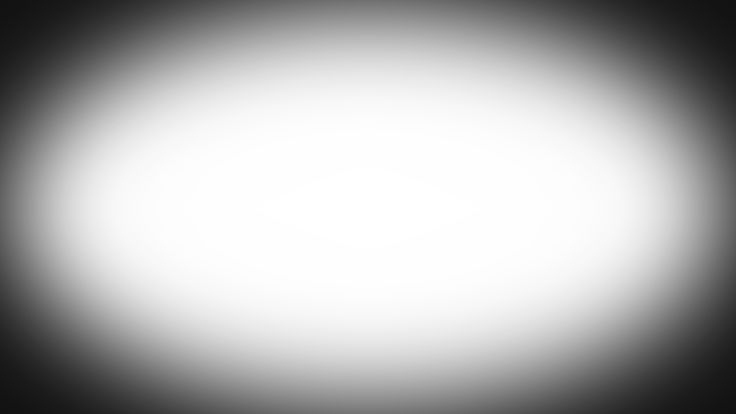
Советы: Установите большее расстояние в пикселях для более очевидного результата. Вы можете расширить тень, переместив ползунок Spreading вправо, чтобы увеличить ее процентное значение, и отрегулировать размер, перемещая ползунок Size.
Шаг 4 : Нажмите OK.
Способ 2. Добавление стиля слоя
Шаг 1 : Нажмите кнопку fx в нижней части панели «Слои».
Шаг 2 : Проверьте Тень . Вы увидите то же окно Layer Style, что и в методе выше.
Шаг 3 : Измените настройки и нажмите OK.
Способ 3: Из меню
Шаг 1 : Перейти в меню Слой > Стиль слоя > Тень .
Шаг 2 : То же самое, появляется окно Layer Style.
Шаг 3 : Настройте параметры соответствующим образом и нажмите OK.
Очень просто, верно?
Часто задаваемые вопросы
Ниже приведены некоторые часто задаваемые дизайнерами вопросы о добавлении тени к тексту в Adobe Photoshop.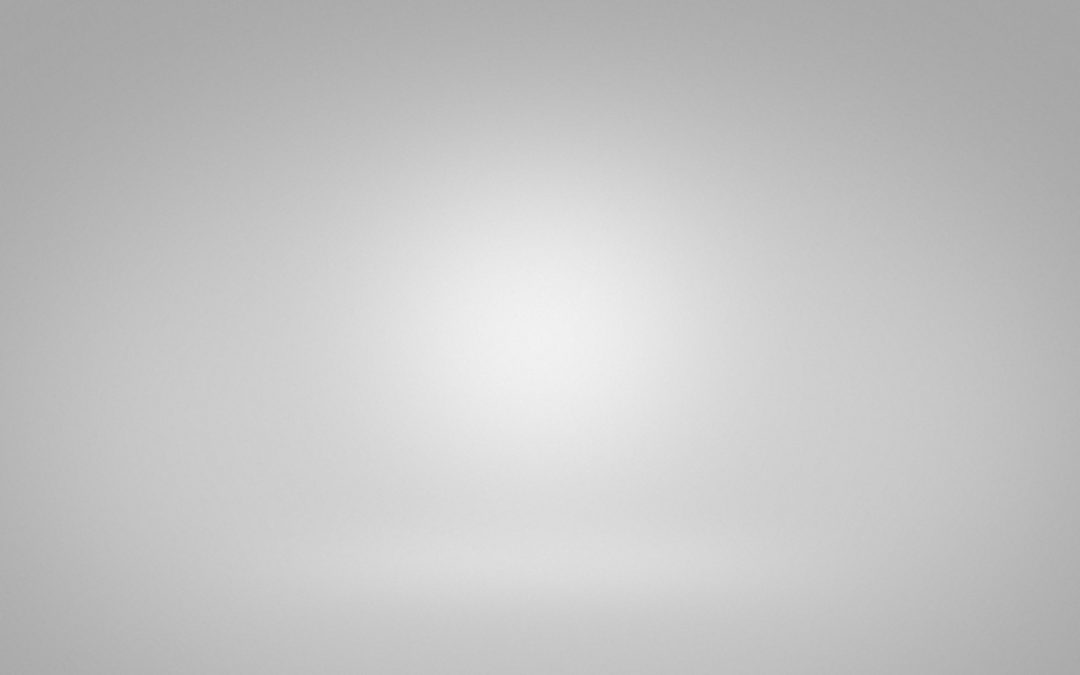 Вы знаете ответы?
Вы знаете ответы?
Как добавить эффекты к тексту в Photoshop?
Вы можете добавить эффекты к тексту с помощью кнопки Добавить стиль слоя (fx) в нижней части Панель «Слои» , например тень, наложение цвета, сатин, градиенты, свечение и т. д. Нажмите Параметры наложения , чтобы открыть окно «Стиль слоя», проверьте параметры слева и настройте параметры для получения желаемых эффектов.
Как сделать текст толще в Photoshop?
Некоторые шрифты имеют параметр полужирного текста, вы можете изменить стиль символов на полужирный или добавить обводку к тексту и увеличить толщину обводки.
Можно ли изменить цвет тени в Photoshop?
Да, вы можете изменить цвет тени в Photoshop в настройках стиля слоя. Дважды щелкните поле цвета и выберите новый цвет тени.
Заключение
Вы можете использовать любой из трех методов для применения эффекта тени. Найдите окно «Стиль слоя» по своему усмотрению в верхнем меню или на панели «Слой», затем последний шаг и результат будут такими же.
С эффектом «Тень» в Adobe Photoshop можно сделать очень многое. Не терпится увидеть, что вы сделаете дальше! 🙂
О Джун
Джун — опытный графический дизайнер, специализирующийся на дизайне брендов. Photoshop — это основной инструмент, который она использует каждый день вместе с другими программами Adobe для своей творческой работы.
Как сделать тень в Photoshop (шаг за шагом)
Саймон Бонд Дженн МишраА- А+
Скачать как PDF
Подпишитесь ниже, чтобы скачать статью немедленно
Вы также можете выбрать свои интересы для бесплатного доступа к нашему обучению премиум-класса:
Основы бизнеса
Шпаргалки
Детская фотография
Красочные городские пейзажи
Состав
Творческая фотография
Креативные концепции портрета
Цифровые фотоколлажи
Сказочная портретная фотография
Фотография еды
Интерьерная фотография
Редактирование ландшафта
Пейзажная фотография
Обработка Lightroom
Пресеты Lightroom
Длинная выдержка
Макрофотография
Фотография Млечного Пути
Моя камера и фотография
Органический маркетинг
Домашние животные
Фотография продукта
Фотография неба
Социальные сети
Натюрморт
Интервальная съемка
Туристическая фотография
Городская фотография
Фотография дикой природы
Ваша конфиденциальность в безопасности.Добавление теней к фотографии жизненно важно для привязки объекта к сцене при создании составного изображения.
В этой статье вы узнаете, как создать тень в Adobe Photoshop. Как на фото на белом фоне, так и на фоне природного пейзажа.
Давайте начнем с этого простого урока Photoshop.
Фото Льюиса Берроуза с Pexels[ Примечание: ExpertPhotography поддерживается читателями. Ссылки на продукты на ExpertPhotography являются реферальными ссылками. Если вы воспользуетесь одним из них и купите что-нибудь, мы немного заработаем. Нужна дополнительная информация? Посмотрите, как это все работает здесь. ]
Как добавить тени на белый фон
Чистый белый холст — это самое простое место для начала, если вы хотите создать тень в Photoshop. И вы можете попрактиковаться в основных шагах, необходимых для создания реалистичных теней.
Белый фон очень типичен для предметной фотографии. Но эти изображения не содержат теней при фотографировании в лайтбоксе.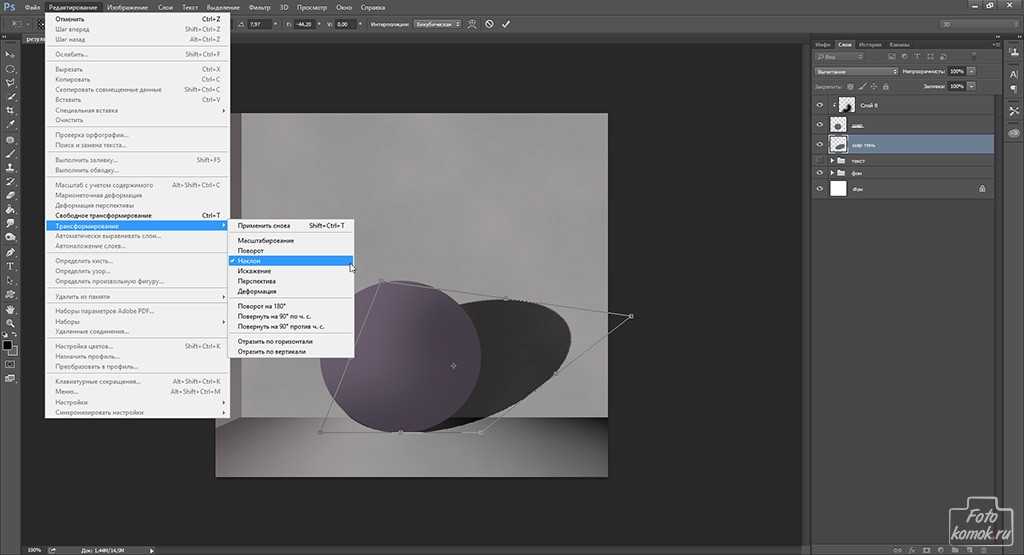
Здесь вы увидите, как сделать красивую мягкую тень. Не так сложно, как при прямой стробоскопической вспышке.
Красная ваза на белом фонеСоздание тени
Первым шагом является создание тени. Это довольно простая задача.
- Вырежьте объект из другого изображения. Это должно быть проще, если у вас уже есть фотография продукта на белом фоне. Используйте инструмент «Выделение объекта» (сочетание клавиш W), чтобы упростить выделение.
- Импортируйте изображение в пустой документ Photoshop. В этом документе Photoshop вам понадобится новый фоновый слой белого цвета и слой для размещения вашего объекта.
- В слое с вашим объектом щелкните Эффекты слоя. Найдите это в нижней части окна слоев. Там написано «fx». Выберите параметр для создания тени. Теперь вы можете управлять эффектом. Вы можете изменить цвет тени (по умолчанию черный), а также непрозрачность, угол, размер и расстояние.
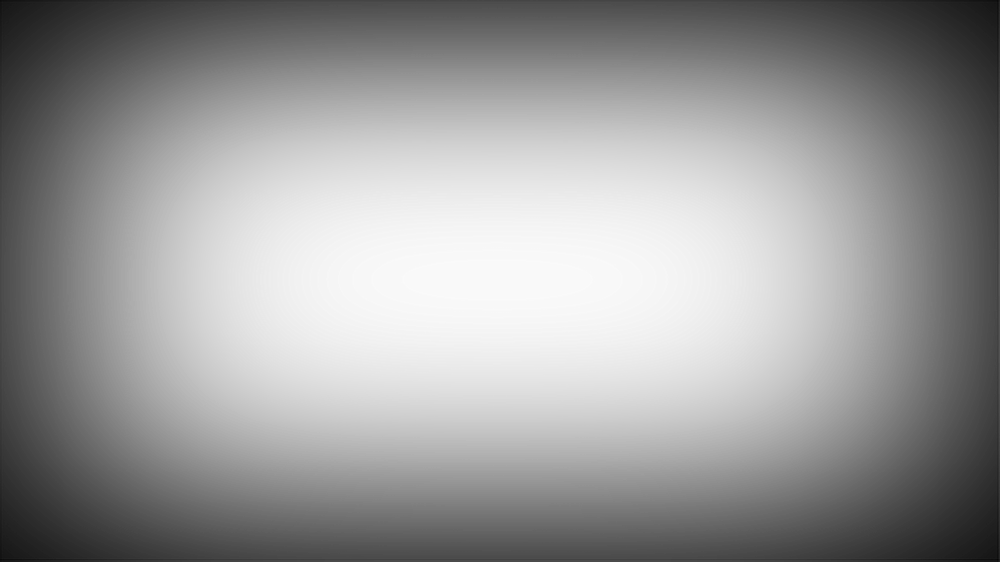
Вот настройки в диалоговом окне «Эффекты слоя».
Снимок экрана диалогового окна тени.Тень нужно растянуть, чтобы она выглядела более реалистично.
Сделайте тень реалистичной
Следующим шагом будет превращение этой тени в реалистичную. Измените тень на новый слой. Теперь вы можете манипулировать им самостоятельно. Выполните следующие шаги, чтобы это произошло:
- На слое, содержащем вашу тень. Щелкните правой кнопкой мыши на появившемся символе fx. Выберите Создать слой. Должен появиться новый слой, содержащий только тень.
- Теперь вам нужно изменить направление тени. Используя раскрывающиеся меню, выберите Правка>Преобразование>Наклон . Используйте две верхние опорные точки, чтобы перетащить тень. В этом примере я перетащу тень вправо. Вы можете настроить, насколько вы хотите, чтобы тень исходила сбоку. В этом случае я буду тянуть примерно до 45 градусов.
- Тень теперь очень длинная, так что это тоже можно настроить.
 Перейдите к Edit>Transform>Scale . Теперь вы сможете изменить длину тени, перетащив верхний якорь вверх или вниз. В этом случае длина тени была укорочена.
Перейдите к Edit>Transform>Scale . Теперь вы сможете изменить длину тени, перетащив верхний якорь вверх или вниз. В этом случае длина тени была укорочена. - Наконец, вам нужно деформировать тень, чтобы она соответствовала объекту, который ее отбрасывает. Вам нужно убедиться, что основание тени все еще соприкасается с основанием объекта. Выберите Правка>Преобразование>Деформация. Перетащите опорные точки, чтобы убедиться, что тень находится в правильном положении.
Завершающие штрихи
Эта тень должна быть сильнее у основания и более рассеянная, светлее у вершины. Для этого создайте второй слой с тенью.
- Выберите слой с тенью и перейдите в меню Layer>Duplicate Layer (Ctrl или ⌘J). Теперь у вас есть копия.
- Щелкните по первому теневому слою. Введите 90% в поле «Заливка» в верхней части окна слоев. Это самая темная часть вашей тени.
 Теперь нажмите на копию слоя и введите 40% в поле «Заливка». Это твоя светлая тень. Снимите выделение со значка глаза слева от слоев, чтобы увидеть изменение силы теней.
Теперь нажмите на копию слоя и введите 40% в поле «Заливка». Это твоя светлая тень. Снимите выделение со значка глаза слева от слоев, чтобы увидеть изменение силы теней. - Теперь отрегулируйте резкость тени. Он должен быть более рассеянным, чем дальше от объекта он становится. Для этого вам нужно добавить размытие по Гауссу. Нажмите на слой с легкой тенью. Перейти к Фильтры>Размытие>Размытие по Гауссу. В диалоговом окне установите радиус пикселя около 25. Нажмите на темную тень и добавьте размытие примерно на 5 пикселов. Вы можете сделать тень более резкой или более рассеянной, отрегулировав радиус пикселя по своему вкусу.
- Последней задачей является применение градации, чтобы ваша тень плавно переходила от более темного к более светлому. Во-первых, примените белую маску слоя к вашей темной тени. Вы можете сделать это, щелкнув инструмент «Маска слоя» в нижней части окна слоев. Он выглядит как прямоугольник с кругом внутри. Или вы можете выбрать Слой>Слой-маска>Показать все .

- Теперь выберите инструмент градиента в меню слева. Убедитесь, что у вас установлен белый фон, а передний план — черный. Выберите точку примерно посередине тени и перетащите градацию назад через объект, отбрасывающий тень. Более темная часть тени должна быть ближе к объекту. Чем более градуированной должна быть тень, тем длиннее должна быть линия. Скопируйте маску слоя на слой светлых теней, нажав клавишу выбора и перетащив маску слоя. Инвертируйте копию маски слоя, выбрав Изображение > Настройки > Инвертировать (Ctrl или ⌘I).
Готово! Ваша тень должна выглядеть естественно — как будто она всегда была здесь.
Как добавить тени к пейзажной сцене
Поиск источника света
Вставка изображения в сцену с естественным освещением требует осторожности и внимания. Одним из наиболее важных аспектов является добавление тени к составному изображению. Для этого вам нужно увидеть, куда падают существующие тени в вашей сцене. Это означает смотреть на объекты в вашем кадре, чтобы увидеть направление света.
Вы также должны убедиться, что ваша тень соответствует цветовому оттенку других теней в вашей сцене.
В сцене, выбранной для этого урока, свет находится перед камерой. Бамбуковый лес также распространил его.
Девушка в традиционной японской одежде идет по бамбуковому лесу. В этой сцене вам нужно настроить размер модели, которая была вставлена с другой фотографии.Вставьте свой объект в сцену
Наш объект — человек. Этот человек был вырезан из фотографии, сделанной в тот же день, что и эта фотография. Это помогает свету на модели соответствовать остальной части сцены. Но нам нужно добавить тень. Вот как:
- Создайте новый слой в Photoshop, а затем вставьте объект или человека в сцену.
- Измените размер объекта в соответствии со сценой. Для этого перейдите в Edit>Free Transform (Ctrl или ⌘T) . Теперь перетащите опорные точки, чтобы отрегулировать размер объекта. Удерживайте клавишу Shift, чтобы сохранить пропорции.
 В моем примере я использовал забор как точку отсчета для высоты модели.
В моем примере я использовал забор как точку отсчета для высоты модели. - Используя инструмент перемещения, поместите объект или человека в сцену.
Придайте форму тени
- В слой с вашим объектом добавьте эффект тени (значок fx). Измените цвет тени, непрозрачность, угол, размер и расстояние, чтобы они соответствовали вашему изображению. Если у вас есть картинка с существующими тенями, подберите их цвет при создании новой. Используйте для этого инструмент пипетки.
- Щелкните правой кнопкой мыши символ fx, который теперь появился в вашем слое, и выберите «Создать слой». Должен появиться новый слой, содержащий только тень.
- Используйте описанные выше инструменты преобразования (наклон, масштаб и деформация), чтобы отрегулировать тень так, чтобы изображение выглядело логичнее. На этот раз я хотел перенести тень вперед, так как основной источник света исходит из-за бамбукового леса.
 На этом фото я держу тень в пределах кадра и немного смещаю ее влево. Возьмите верхний якорь и перетащите его вперед, а затем удлините тень по своему вкусу. Возможно, вам снова понадобится использовать функцию деформации в трансформации, чтобы убедиться, что тень все еще связана с моделью.
На этом фото я держу тень в пределах кадра и немного смещаю ее влево. Возьмите верхний якорь и перетащите его вперед, а затем удлините тень по своему вкусу. Возможно, вам снова понадобится использовать функцию деформации в трансформации, чтобы убедиться, что тень все еще связана с моделью. - Если источник света находится позади объекта, вы можете сначала отразить тень по вертикали, выбрав Edit>Transform>Flip Vertical.
Смягчение тени
Теперь вам нужно смягчить тень. Используйте ту же процедуру, что и раньше, следуя шагам, описанным в разделе «Последние штрихи» этой статьи. Измените заливку и добавьте маску слоя с помощью инструмента «Градиент».
Ключевое отличие здесь в том, что тень на этой фотографии будет более рассеянной. В диалоговом окне размытия по Гауссу для более темной тени радиус пикселя установлен на 25, а для более светлой тени — на 50.
На финальном изображении видна красивая рассеянная тень позади модели на фотографии.





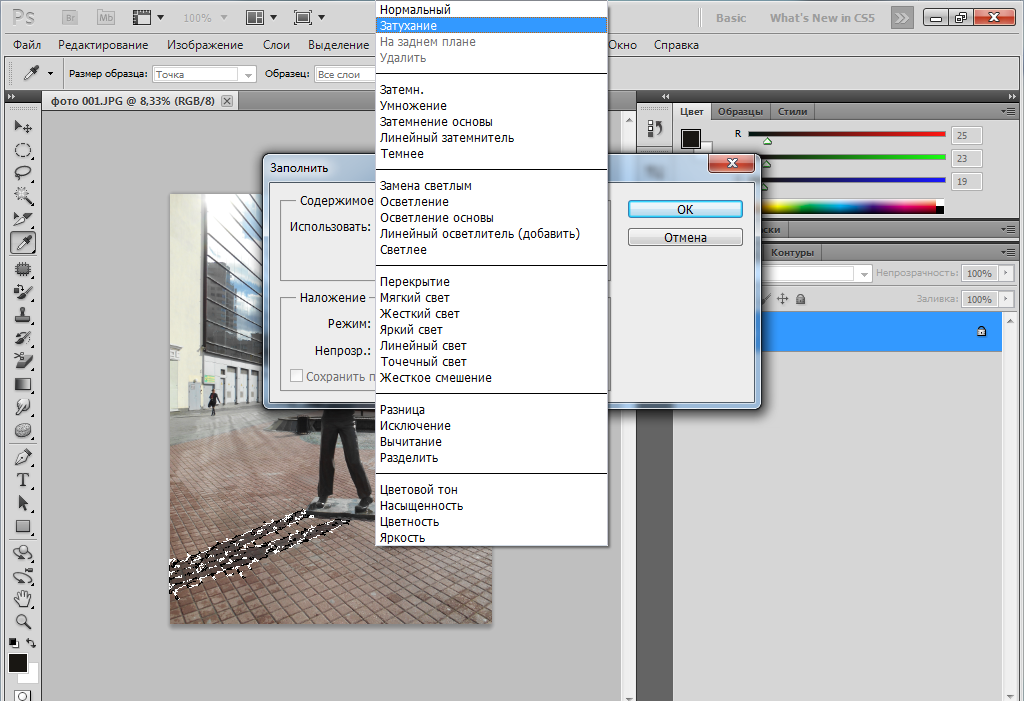

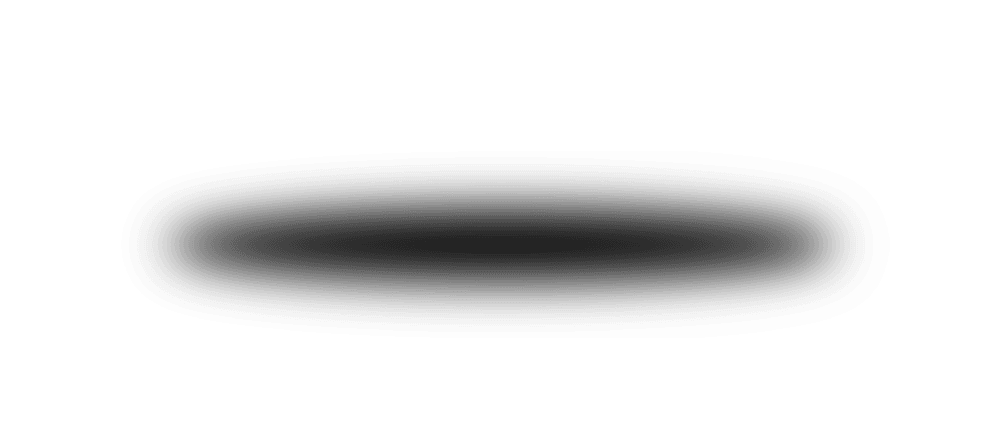 Вы также можете вносить значения непосредственно в первое и третье числовое поле шкалы «Входные уровни».
Вы также можете вносить значения непосредственно в первое и третье числовое поле шкалы «Входные уровни».

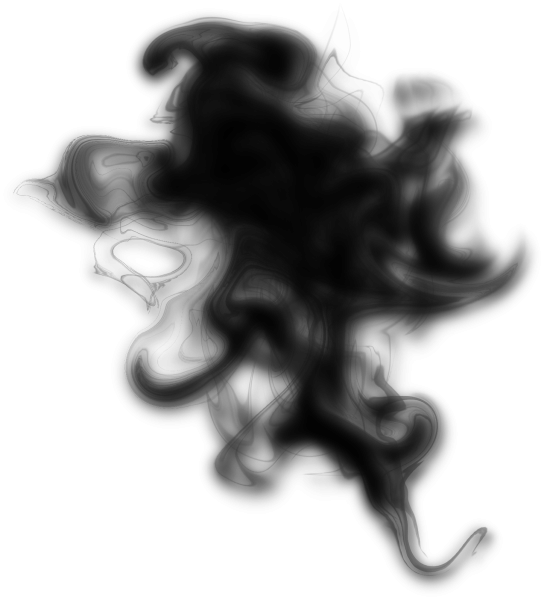 Нажмите стрелку рядом с образцом кисти, выберите категорию кистей из всплывающего меню кистей, затем выберите миниатюру кисти.
Нажмите стрелку рядом с образцом кисти, выберите категорию кистей из всплывающего меню кистей, затем выберите миниатюру кисти.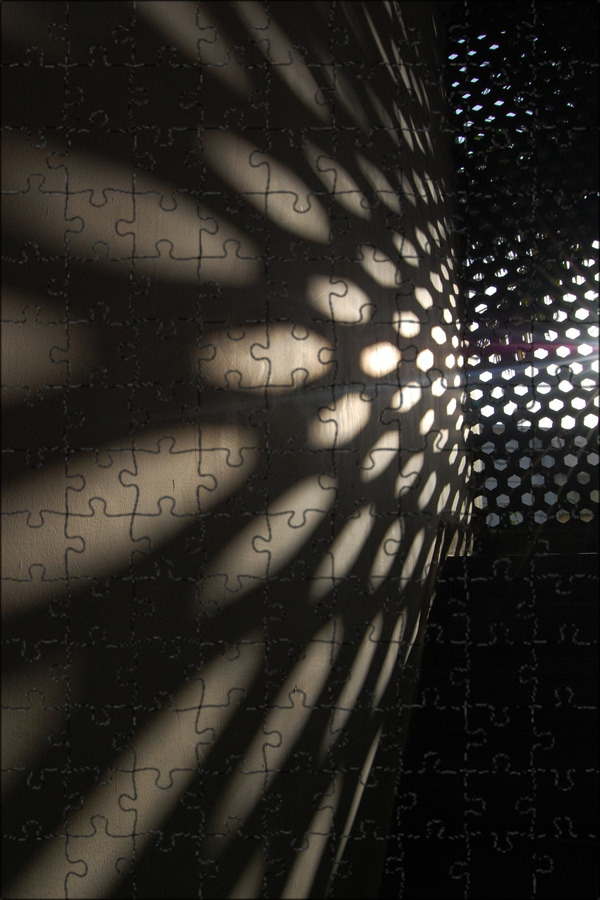
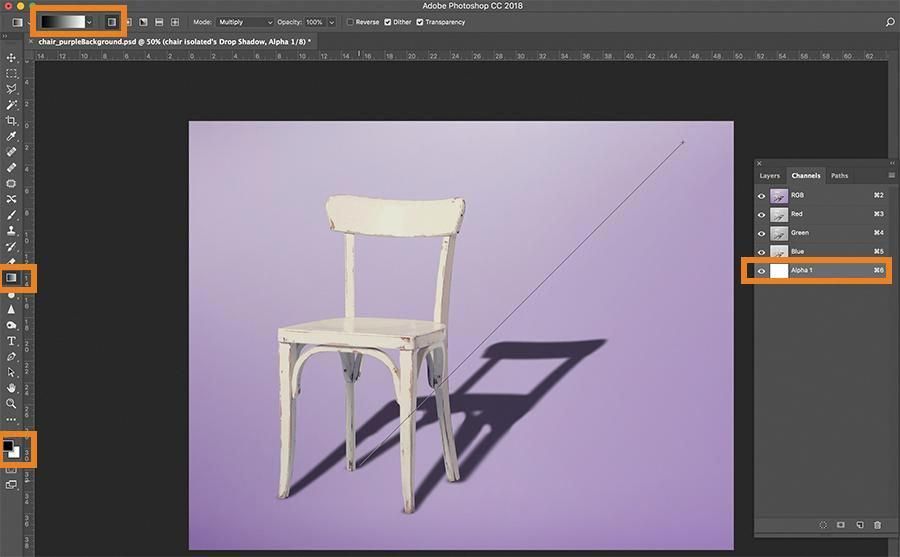 В режиме «Увеличить насыщенность» более высокое значение в процентах увеличивает насыщенность. В режиме «Уменьшить насыщенность» более высокое значение в процентах уменьшает насыщенность.
В режиме «Увеличить насыщенность» более высокое значение в процентах увеличивает насыщенность. В режиме «Уменьшить насыщенность» более высокое значение в процентах уменьшает насыщенность.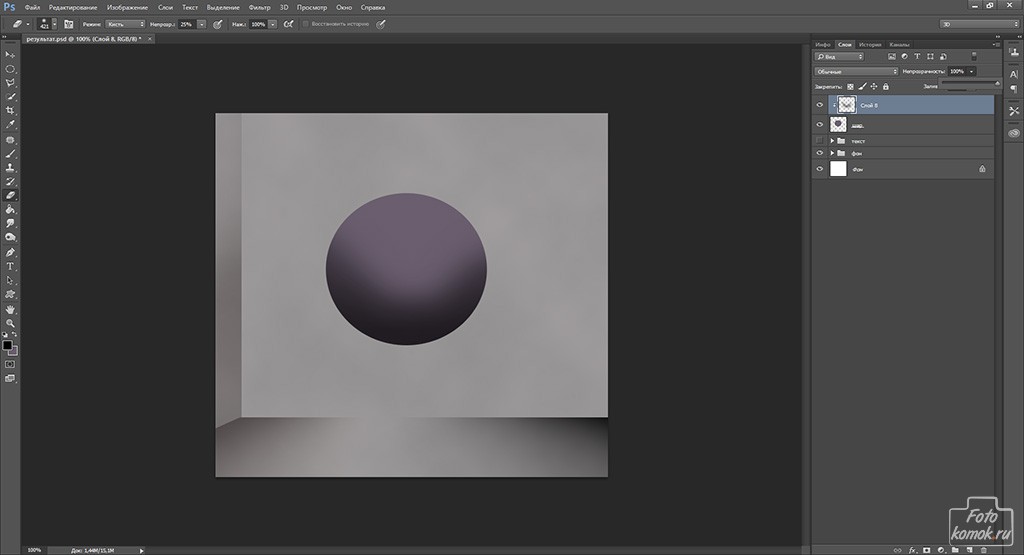 Перейдите к Edit>Transform>Scale . Теперь вы сможете изменить длину тени, перетащив верхний якорь вверх или вниз. В этом случае длина тени была укорочена.
Перейдите к Edit>Transform>Scale . Теперь вы сможете изменить длину тени, перетащив верхний якорь вверх или вниз. В этом случае длина тени была укорочена. Теперь нажмите на копию слоя и введите 40% в поле «Заливка». Это твоя светлая тень. Снимите выделение со значка глаза слева от слоев, чтобы увидеть изменение силы теней.
Теперь нажмите на копию слоя и введите 40% в поле «Заливка». Это твоя светлая тень. Снимите выделение со значка глаза слева от слоев, чтобы увидеть изменение силы теней.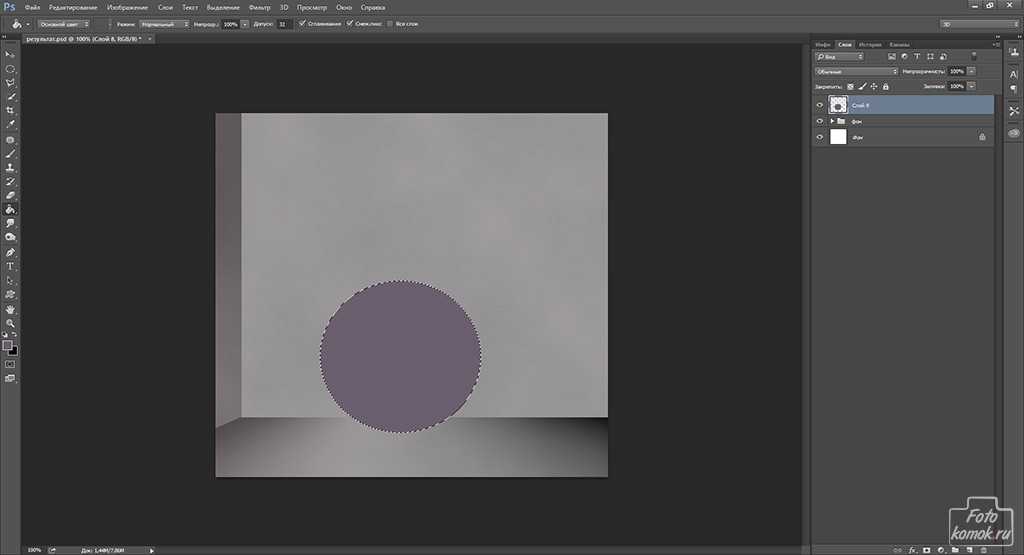
 В моем примере я использовал забор как точку отсчета для высоты модели.
В моем примере я использовал забор как точку отсчета для высоты модели.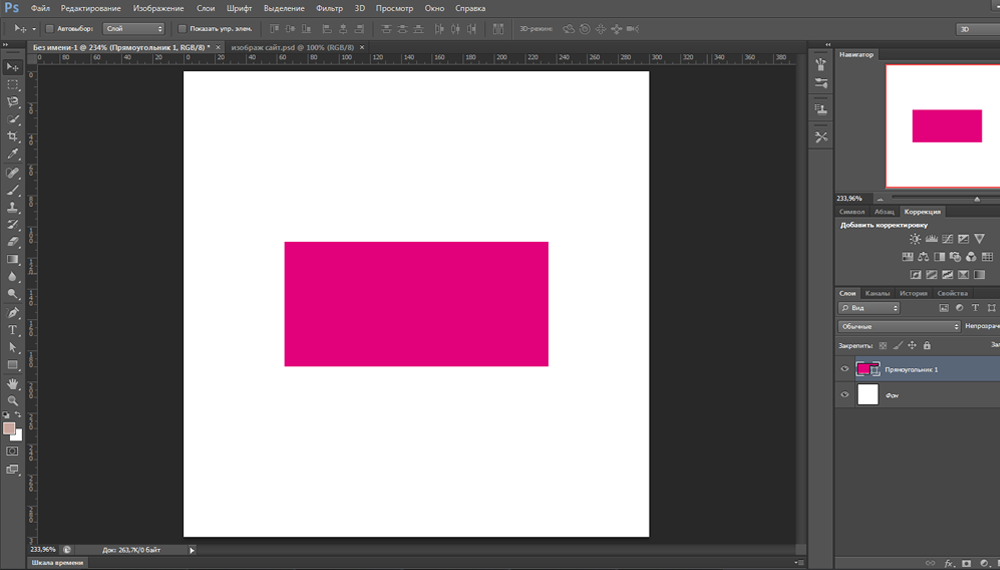 На этом фото я держу тень в пределах кадра и немного смещаю ее влево. Возьмите верхний якорь и перетащите его вперед, а затем удлините тень по своему вкусу. Возможно, вам снова понадобится использовать функцию деформации в трансформации, чтобы убедиться, что тень все еще связана с моделью.
На этом фото я держу тень в пределах кадра и немного смещаю ее влево. Возьмите верхний якорь и перетащите его вперед, а затем удлините тень по своему вкусу. Возможно, вам снова понадобится использовать функцию деформации в трансформации, чтобы убедиться, что тень все еще связана с моделью.