Как удалить фон в Adobe Photoshop при помощи Color Range
Многим пользователям Photoshop, как продвинутым, так и начинающим, при обработке фотографий приходится сталкиваться с таким необходимым действием, как удаление фона. Это может потребоваться для совмещения фотографий либо вырезки объекта из фотографии для перемещения на другую. Поэтому помещать объекты в слои, путём удаления фона не совсем удобно. Удалённый фон теряется безвозвратно, а зачастую требуется его вернуть. Чтобы избежать подобного эффекта, используется одна из многочисленных масок – а именно, маска слоя.
1. Создайте прозрачный фон и маску слоя
Это, по сути, прикрепленный к слою канал, из чего следует, что канал у слоя может быть единственным. Цветовой тон маски определяет маскируемые части фона – чёрная маска превратит все точки, расположенные ниже неё прозрачными и наоборот – белая будет оставлять пикселы видимыми. Ключевым моментом является именно цвет маски и здесь основная идея в том, что точки, которые приобрели прозрачность, сохраняются.
2. Выберите Select/Color Range
3. Кликните пипеткой по тому цвету, который вы хотите вырезать с фотографии. Используя Fuzziness, расширьте, или наоборот уменьшите диапазон цвета.
4. На данном снимке мы вырезаем человека, снятого на хромакее (зеленый фон). Нажмете клавишу OK и выберите слой маски
5. Теперь вам просто нужно нажать клавишу Delete. При этом удаленная область на фотографии будет выделена черный цветом.
6. Что бы отредактировать края маски, вам нужно ван нужно перейти во вкладку Properties и нажать MaskEdge (Края маски). При помощи окна Refine Mask, отрегулируйте края маски.
Для слоя характерна полная невидимость, а проявить области можно заливкой белым цветом. Hide selection – аналогично предыдущему, с точностью до наоборот. Выделение в результате невидимо, в то время как видимо всё остальное. Интересной особенностью маски слоя является возможность её редактирования, как и обычной маски. Достаточно выделить маску в слое, кликнув по ней с зажатой клавишей ALT – и появится возможность ещё масштабирования, путём добавления чёрной области в нужных местах. Серые же полутона в данном случае будут приводить к полупрозрачности пикселей. Удаление маски слоя также не представляет проблемы, выполняется с помощью опции Delete layer mask при клике на миниатюре слоя-маски. Удаление может быть произведено применительно к слою или без применения.
Как удалить фон с фотографии в PowerPoint
Чтобы убрать фон с картинки или фотографии для электронного курса, не нужен Photoshop. Хватит стандартных возможностей PowerPoint. В статье разберём, как это сделать за 5 минут.
1. Выбираем картинку и переходим в формат рисунка
Прежде чем удалять фон, сперва добавим фотографию на слайд. Теперь перейдём в раздел «Формат рисунка» — здесь мы будем редактировать изображение.
Чтобы перейти в раздел «Формат фона», нажмите на картинку правой кнопкой мыши и выберите нужную вкладку
2. Удаляем фон
Лучше всего PowerPoint работает с изображениями, на которых фон однотонный и объект в кадре с ним не сливается. То есть вырезать человека в зеленом свитере на зеленом фоне программе сложно.
Чтобы убрать лишние элементы на картинке достаточно нажать одну кнопку — «Удалить фон».
Чтобы PowerPoint автоматически убрал с фото лишнее, нажимаем «Удалить фон» на верхней панеле инструментов.
Программа проанализирует изображение, выделит главный объект, а фон зальёт лиловым цветом и предложит его удалить.
PowerPoint предложит удалить всё, что закрасил на фото лиловым
Вы можете растянуть область действия инструмента «Удаление фона» на всё изображение или его небольшой фрагмент. Для этого отрегулируйте размер прозрачной рамки.
Поскольку нам нужно убрать в кадре всё, кроме мужчины, растянем размер прозрачной рамки на ширину всей фотографии
Если результат вас устраивает, сохраняйте изменения. Иногда программа предлагает удалить больше чем нужно, как в нашем случае. Тогда придётся подсказать, что оставить на фотографии, а что убрать.
3. Если PowerPoint удаляет лишнее, отредактируем фото
PowerPoint предлагаем удалить больше чем нужно, если на фото много элементов или объекты сливаются с фоном. В нашем случае компьютер мужчины программа приняла за стену и решила его стереть. Исправим это.
В нашем случае компьютер мужчины программа приняла за стену и решила его стереть. Исправим это.
Чтобы поправить фотографию, есть две опции:
- Пометить область для сохранения — с её помощью вы показываете, что оставить на фото.
- Пометить область для удаления — показываете, что удалить.
Выбираем опцию «Пометить область для сохранения» и ставим метки на участки фотографии, которые хотим сохранить
На этом всё. Когда будете готовы результатом, сохраняйте картинку. В любой момент её можно будет доработать, вернувшись «Формат рисунка».
Слева фотография до обработки в PPT. Справа — после обработки. Всё получилось
Когда PowerPoint не подходит
У фотографии сложный фон. На заднем плане много объектов. Например, деревьев или зданий. Тогда программа выдаст брак. Например, края вырезанного изображения будут неровными.
Основной объект сливается с фоном. В этом случае PowerPoint удалит и часть нужного вам изображения.
Картинка маленькая или нечёткая. Скорее всего, программа предложит удалить всю картинку.
PowerPoint подходит для простых операций, когда нужно быстро вырезать человека или объект на фото и поставить в электронный курс. В иных случаях лучше использовать Photoshop или бесплатные программыдля удаления фона.
Бесплатные программмы для удаления фона с фотографии
- Remove.bg — автоматически удаляет фон с фотографии, отсавляя в кадре только главный объект. Готового персонажа можно тут же вставить в электронный курс. Программа сохраняет фото в .png. В максимальном размере скачать его можно только раз. Дальше только по платной подписке — минимальный пакет в 25 обработанных фотографий обойдётся в 9 долларов.
- Adobe —кроме удаления фона в сервисе также можно сделать ретушь, изменить размер изображения и добавить художественные эффекты. Например, сделать фотографию в рисованном стиле. Сервис сохранит картинку в .jpg или .png в максимальном размере.

- Pixlr — уберёт фон с фотографии за секунду. Если остались деффекты — лишние цветовые пятная — вы можете стереть их в ручную. Сохраняет изображение в .png. Ограничений, рекламы и платных подписок нет.
Как удалить фон изображения в Photoshop
Представьте, что объект вашей фотографии окружен совершенно другим фоном — созданным с нуля с помощью вашего воображения. Прежде чем вы сможете поместить свой объект в совершенно новый пейзаж, вам нужно сначала удалить фон исходного изображения. Удаление фона — сложное искусство, для которого требуется больше, чем просто ластик, но вам не нужно быть гением графического дизайна, чтобы изучить шаги в Adobe Photoshop CC.
Шаг 1: Подготовьте свой инструмент Сначала откройте фотографию в Adobe Photoshop. Чтобы удалить фон, выберите «Инструмент быстрого выделения» на панели инструментов. (Не видите инструмент «Быстрое выделение»? Он может быть вложен в инструмент «Волшебная палочка»). «Инструмент быстрого выделения» — лучший инструмент для базового удаления фона.
«Инструмент быстрого выделения» — лучший инструмент для базового удаления фона.
Выбор «Инструмента быстрого выбора» открывает контекстно-зависимое меню в верхней части рабочего пространства. Прежде чем начать, выберите «Добавить к выделенному». Возможно, вам придется открыть «Выбор кистей» и увеличить или уменьшить размер кисти в зависимости от размера вашей фотографии.
Хотите узнать больше об уроках, методах и хитростях Photoshop? Получите доступ к сотням курсов программного обеспечения Adobe с помощью Creator Pass.
Шаг 2. Удаление фонового изображения с помощью выделения
Когда инструмент готов, щелкните и перетащите мышь на нежелательный фон. Группа марширующих муравьев или выборка будет появляться и увеличиваться по мере того, как вы щелкаете и перетаскиваете. Постепенно работайте над своим предметом, добавляя к выбору по мере продвижения.
Иногда вы обнаружите, что к вашему выбору добавлены некоторые области, которые вы не хотите включать. Удерживайте нажатой клавишу «Alt» или «Option», чтобы переключить режим вычитания для инструмента, а затем щелкните и перетащите мышь вокруг области фона, которую вы хотите удалить. Отпустите клавишу «Alt» или «Option», когда вы будете готовы снова добавить к своему выбору. Чередуйте режимы сложения и вычитания в процессе работы.
Удерживайте нажатой клавишу «Alt» или «Option», чтобы переключить режим вычитания для инструмента, а затем щелкните и перетащите мышь вокруг области фона, которую вы хотите удалить. Отпустите клавишу «Alt» или «Option», когда вы будете готовы снова добавить к своему выбору. Чередуйте режимы сложения и вычитания в процессе работы.
Увеличьте масштаб для более сложных областей, включающих как фон, так и объект. Совет: мелкие детали, такие как шнурки, включать не обязательно. Но уменьшение размера кисти до 1 пикселя может помочь запечатлеть мельчайшие детали.
Когда ваш объект полностью находится в пределах выделения, вы готовы двигаться дальше.
Шаг 3. Уточнение краевПо завершении выбора щелкните правой кнопкой мыши марширующих муравьев и выберите «Уточнить края» во всплывающем меню.
Диалоговое окно «Уточнить край» может помочь вам откорректировать выбор для достижения лучших результатов. Во-первых, измените режим просмотра на «На белом» или любой другой параметр, который резко контрастирует с вашим выбором. Это поможет вам увидеть те части вашего преимущества, которые нуждаются в наибольшей помощи.
Это поможет вам увидеть те части вашего преимущества, которые нуждаются в наибольшей помощи.
В разделе «Настройка края» увеличьте ползунок значения «Сглаживание», чтобы смягчить неровные края вашего выделения. Возможно, вам придется настроить дополнительные ползунки, но сглаживание должно помочь больше всего. Нажмите OK, когда закончите.
Шаг 4. Просмотр выделения на новом слоеПоследний шаг — просмотр результата. Щелкните правой кнопкой мыши в выделенном фрагменте и выберите «Слой через копирование». Ваш выбор будет назначен новому слою, без фона, без редактирования исходной фотографии.
Отключите видимость исходного фонового слоя, чтобы просмотреть готовую работу на фоне исходного изображения.
Удаление фона изображения — первый шаг к успеху композитинга. После удаления фона вы готовы создать новое окружение для вашего объекта, используя собственное творчество.
Готовы создавать новые фоны для ваших фотографий? Ознакомьтесь с книгой Тиффани Тиллман-Эмануэль, Композитинг для цифровых скрапбукеров.
Хотите узнать больше об уроках, методах и хитростях Photoshop? Узнайте все лучшие ярлыки сегодня.
3 способа удаления фона в Photoshop
Умение удалять фон в Photoshop — важный навык, которому должны научиться все фотографы. Даже если вы не создаете композиций регулярно или не нуждаетесь в этом навыке, обязательно наступит время, когда потребуется умение создавать точные маски вокруг вашего объекта. В конце концов, это то, что мы действительно делаем, когда удаляем фон, изолируя наш объект. Вместо того, чтобы использовать выделение для удаления фона, вы можете, например, использовать его для применения некоторых очень точных локальных настроек. В этой статье мы рассмотрим 3 простых метода удаления фона в Photoshop.
Метод 1 для удаления фона в Photoshop
Уточнить край — это не столько метод, сколько шаг, но чрезвычайно важный, который можно использовать для всех видов выделения. Изображение ниже было снято на чисто белом фоне, но мы собираемся удалить и заменить его.
Для этого нам сначала нужно создать примерный выбор. В этом примере я использовал инструмент «Волшебная палочка». Конечно, есть много других методов, которые также будут работать. Сделав волшебной палочкой грубый выбор (он не обязан быть идеальным) переходим к Диалоговое окно «Уточнить край/маску» .
В этом диалоговом окне вам представлено множество параметров, а параметры Edge Detection отлично подходят для выбора волос. Adjust Edge — это быстрый и простой способ манипулировать вашим выбором, и большинство опций, вероятно, покажутся вам довольно знакомыми. Результаты Smooth, Feather и Shift Edge говорят сами за себя. Contrast , с другой стороны, может показаться немного менее очевидным, но на самом деле он так же прост, как и все, что он делает, это обостряет ваш край. Если бы у вас был очень мягкий край и выставили контраст на максимум, он стал бы жестким.
В нижней части диалогового окна есть параметры вывода, которые включают Обеззараживание цветов . Функция «Обеззараживание цветов» попытается удалить то, что Photoshop считает цветовым пятном на фоне. Это может быть зеленый цвет, если ваше изображение было снято на зеленом экране, или, как в данном случае, белый. Как вы можете себе представить, удаление белого может стать немного проблематичным, если на вашем объекте уже присутствуют яркие тона.
Функция «Обеззараживание цветов» попытается удалить то, что Photoshop считает цветовым пятном на фоне. Это может быть зеленый цвет, если ваше изображение было снято на зеленом экране, или, как в данном случае, белый. Как вы можете себе представить, удаление белого может стать немного проблематичным, если на вашем объекте уже присутствуют яркие тона.
Раскрывающееся меню Output To позволяет вам выбрать, будут ли ваши настройки применяться непосредственно к выделению / маске слоя или копироваться на новый слой и т. д. Я часто обнаруживаю, что для изображения требуется несколько циклов обработки. Уточнить край. Не все ребра одинаковы, и поэтому мы не должны относиться к ним как к таковым.
Обычно я закрашиваю область, которую хочу настроить (см. изображение выше), вношу свои коррективы, а затем экспортирую их либо в «новый слой с маской», если использую обеззараживающий цвет (другие параметры выделены серым цветом), либо Вывод To> Selection и закрасьте корректировки, которые я сделал для исходной маски слоя. Я редко применяю свои корректировки непосредственно к исходной маске слоя, так как мне нравится рисовать их потом и контролировать, где эти корректировки будут отображаться.
Я редко применяю свои корректировки непосредственно к исходной маске слоя, так как мне нравится рисовать их потом и контролировать, где эти корректировки будут отображаться.
[ ПЕРЕМОТКА : 5 СЛОЙНЫХ МАСОК, СОВЕТЫ, КОТОРЫЕ ВЫ МОЖЕТЕ НЕ ЗНАТЬ]
Сделав несколько проходов с Refine Edge, я довольно быстро пришел к результату, который вы видите выше. Теперь я мог бы поместить этот объект на совершенно другой фон, например, на сцену на открытом воздухе или на композицию, над которой я работаю, и так далее. Возможности ограничены только вашим воображением, хотя важно отметить, что если вы хотите поместить кого-то в другую сцену, особое внимание ДОЛЖНО быть уделено таким вещам, как направление света, цветовая температура и интенсивность теней. Это никогда не бывает так просто, как вырезать и вставить.
Метод 2 Удаление фона в Photoshop
Второй метод удаления нашего объекта с фона использует один из моих любимых инструментов в Photoshop: инструмент «Перо».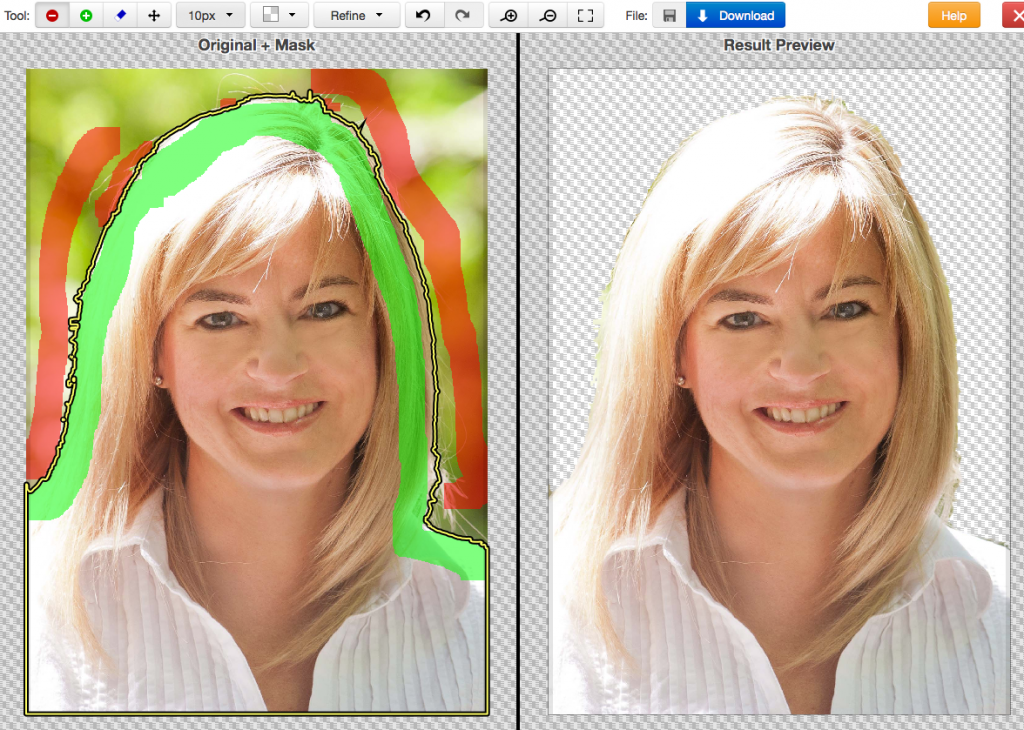 Инструмент «Перо» не всегда был одним из моих любимых, на самом деле я регулярно делал все возможное, чтобы избежать его использования. Это то, что требует практики, но как только вы освоите это, это станет незаменимым инструментом. Я разыскал отличное видео от ребят из Phlearn, которое покажет вам, как именно работает инструмент «Перо».
Инструмент «Перо» не всегда был одним из моих любимых, на самом деле я регулярно делал все возможное, чтобы избежать его использования. Это то, что требует практики, но как только вы освоите это, это станет незаменимым инструментом. Я разыскал отличное видео от ребят из Phlearn, которое покажет вам, как именно работает инструмент «Перо».
Как видите, инструмент «Перо» кажется сложным , но на самом деле это не так, и он стоит изучения. Но зачем использовать инструмент «Перо», если сработают «Волшебная палочка» и «Уточнить край»? Простой ответ заключается в том, что они не всегда будут делать хорошую работу. Во многих случаях Волшебная палочка просто не может сделать достойный выбор, или вы можете обнаружить, что инструмент «Перо» пригодится для дальнейшего уточнения уже сделанного выбора. Скажем, например, Волшебная палочка была почти достаточно хороша, но не могла понять одну область. Используйте Pen Tool, чтобы сделать эту часть и примените ее к своей маске.
Скажем, например, Волшебная палочка была почти достаточно хороша, но не могла понять одну область. Используйте Pen Tool, чтобы сделать эту часть и примените ее к своей маске.
На фотографии выше я использовал инструмент «Перо», а также многие другие методы, чтобы выделить каждый аспект банки; от логотипа до надписи. Я мог бы использовать волшебную палочку для самой банки, но ей было бы трудно выбрать все сложные области этикетки, вторая буква «L» в «Bull», например, была бы проблемой из-за ее тона.
Метод 3 Удаление фона в Photoshop
Последний метод, о котором я расскажу сегодня, это маски Luminosity. Я уже неоднократно говорил о масках яркости, так что, надеюсь, вы уже хорошо с ними знакомы. Маски яркости позволяют нам выбирать различные области наших изображений в зависимости от их яркости. Мы можем выбрать очень точные области темных, средних и светлых тонов. Что касается удаления фона, мы могли бы использовать эти выделения для удаления неба, создания точных масок волос, удаления белого фона и т. д. Посмотрите это видео от Джимми Макинтайра, в котором объясняется, что такое маски Luminosity и как их создавать.
д. Посмотрите это видео от Джимми Макинтайра, в котором объясняется, что такое маски Luminosity и как их создавать.
Используя другой снимок головы, я быстро создал выделение белого фона с помощью маски яркости, исходное выделение вы можете увидеть ниже. Используя панель Photoshop Джимми, Raya Pro, потребовалось несколько секунд, чтобы создать несколько масок. Тогда это был просто случай выбора лучшего и его корректировки.
Чтобы настроить маску, я использовал ряд методов, таких как инвертирование маски с помощью Ctrl + I (CMD I на Mac) и настройку ее целиком, выбрав маску и нажав Ctrl + L (CMD + L на Mac), чтобы открыть панель «Уровни». Я затемнил тени и осветлил блики, что скорректировало некоторые неприятные края, которые вы видите выше. Чтобы заполнить некоторые области, пропущенные маской, достаточно было выделить их с помощью инструмента «Лассо» и заполнить выделенные области. Последний раунд Refine Edge оставил меня с маской, которую вы видите ниже.
Я затемнил тени и осветлил блики, что скорректировало некоторые неприятные края, которые вы видите выше. Чтобы заполнить некоторые области, пропущенные маской, достаточно было выделить их с помощью инструмента «Лассо» и заполнить выделенные области. Последний раунд Refine Edge оставил меня с маской, которую вы видите ниже.
Альтернативные методы — фрилансеры и веб-приложения
Благодаря совершенствованию технологий и глобальной рабочей силе у профессионального фотографа есть много возможностей для удаления фона, не связанных с фотошопом.
Фрилансеры
Например, если у вас большой объем заказа или вы не хотите выполнять его шаг за шагом в Photoshop, вы также можете нанять профессионалов-фрилансеров или профессиональные службы ретуши, такие как Retouchup (базируется в Юте) или другой сервис для удаления фона и базовой ретуши фотографий по цене от 2 долларов и выше в зависимости от сложности. На сайтах фрилансеров, таких как Fiverr.com и Upwork.com, также есть варианты по разным ценам, хотя результаты и качество будут различаться.
Веб-приложения и AI
Вы также можете попробовать использовать веб-приложения и службы искусственного интеллекта, например:
- Depositphotos.com Background Remover
- Удаление фона от Appy Pie
- Аналогичные веб-сервисы (remove.bg, slazzer.com, remove.ai и т. д.)
Мы рекомендуем попробовать бесплатные услуги, так как они быстро и легко подходят для непрофессиональных работ. Но если вы серьезно относитесь к дизайну или фотографии, мы рекомендуем изучить процесс самостоятельно, выполнив шаги, описанные в этой статье.
Заключительные мысли и дополнительная информация
Как вы уже поняли, удаление фона в Photoshop может быть довольно сложным, и это полностью зависит от изображения. Вы редко обнаружите, что одна техника подходит для каждой фотографии, поэтому важно освоить несколько методов. Как только вы это сделаете, перед вами откроется целый новый мир возможностей; создание потрясающих композиций, точная настройка, замена неба, удаление людей и многое другое, что делает его применимым практически ко всем жанрам фотографии.

