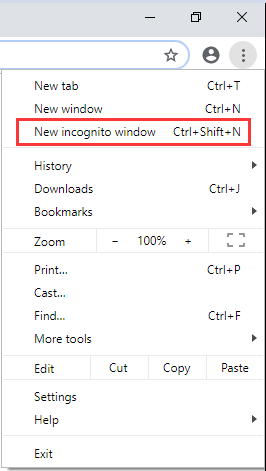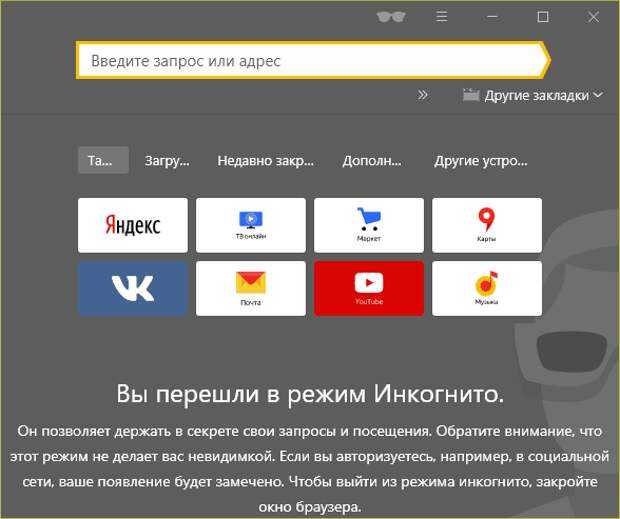Режим инкогнито в Мозиле Фаерфокс
На гребне успеха «огненной лисице» не было равных. В 2009 году Mozilla Firefox 3.5 стала самым популярным браузером, «отхватив» долю более 30%. Фаерфокс и сейчас лучший — но не везде, а только в некоторых странах Африки и Карибского бассейна. В 2019 году Мозила уверенно держит 3-е место по популярности. Вот только вероятность того, что дуумвират лидеров превратится в триумвират, ничтожно мала. Доля «лисички» — всего 10%, а у «Яндекс.Браузера» и Хрома на пару — больше 60%.
Хоть разница в долях и выглядит колоссальной, Фаерфокс с технологической точки зрения лидерам ни в чём не уступает. Здесь также есть «богатый» магазин расширений и весь «обязательный» функционал — в частности, режим инкогнито, позволяющий лазить по сети, не оставляя в браузере «мокрых следов», вроде истории и куки. О том, как активировать режим инкогнито в Мозиле, как раз и пойдёт речь в этой небольшой статье.
Как включить режим инкогнито в Мозиле?
Режим инкогнито Мозилла Фаерфокс можно открыть той же комбинацией, что и в Internet Explorer – CTRL + Shift + P. Есть и второй способ поставить его:
Есть и второй способ поставить его:
- Нажать на кнопку «Открыть меню» (справа сверху с тремя горизонтальными полосками).
- Выбрать пункт «Новое приватное окно».
Режим инкогнито в Firefox выглядит так:
Особенность “невидимки” в Мозиле – в наличии функции защиты от отслеживания. Браузер уберегает информацию о поведении пользователя от охочих до этих данных трекеров, которые используются некоторыми сайтами. Можно настроить защиту от отслеживания так, чтобы она была в состоянии “Вкл.” постоянно или убрать совсем. Но юзеры предпочитают оставлять её активной только в «привате».
В Mozilla версии 66 (как у меня) защиты от отслеживания нет, но есть функция «Блокировка содержимого». Суть та же, только возможностей настройки больше. Можно, например, выбрать стандартную настройку, при которой будут блокироваться только известные трекеры в приватных окошках, или строгую – в этом случае браузер начнёт «обрезать» все трекеры в любых окнах.
О том, что блокировка активна, говорит наличие щита в адресной строке:
Отключить режим инкогнито в Фаерфокс можно, просто закрыв приватное окошко сиреневого цвета!
Как сделать приватный режим в Mozilla постоянным?
Если вы не «юзаете» Мозиллу иначе как в инкогнито, вам проще настроить браузер таким образом, чтобы он автоматически открывался в «привате». В отличие от IE, Firefox не требует «танцев с бубнов» ради достижения подобного эффекта. Достаточно полазить в настройках — действуйте так:
В отличие от IE, Firefox не требует «танцев с бубнов» ради достижения подобного эффекта. Достаточно полазить в настройках — действуйте так:
Шаг 1. Проследуйте в настройки браузера (1) и скролльте до блока «История».
Шаг 2. Напротив слова «Firefox» находится выпадающее меню. В этом меню выберите вариант «Будет использовать ваши настройки хранения истории» вместо «Будет запоминать историю».
Шаг 3. Проставьте галочки там, где их нет, и удалите, где они стоят. Должно выглядеть, как на рисунке ниже (1). Потом перезагрузите браузер (2).
После этого Мозилла запустится сразу в приватном режиме. И продолжит так запускаться, пока вы не вернете настройки к исходному виду.
Несмотря на то что борьба Firefox с дуэтом «ЯБ» и Хрома напоминает эпическую битву Давида и Голиафа (или, если угодно — Дацика и Тарасова), в Mozilla не опускают руки и постоянно что-то «докручивают», делая браузер всё более удобным. Так что риска того, что «лисица» захиреет и зачахнет, как в своё время Эксплорер, нет. Я лично Мозиле симпатизирую, но «юзать» её не буду. Просто эта «лисичка» настолько горяча, что мой ноут становится кипяточным уже при открытии 5-6 вкладок.
Так что риска того, что «лисица» захиреет и зачахнет, как в своё время Эксплорер, нет. Я лично Мозиле симпатизирую, но «юзать» её не буду. Просто эта «лисичка» настолько горяча, что мой ноут становится кипяточным уже при открытии 5-6 вкладок.
Пользовался ли ты Firefox? Почему перестал? Расскажи в комментариях, что тебя побудило поменять браузер!
Полезен ли был этот пост?
Кликни на звездочку, чтобы оценить его!
Средний рейтинг 5 / 5. Итог: 2
Еще никто не проголосовал :((
для чего он нужен и как его использовать
max Mozilla Firefox
Приватный режим (или, как его еще называют – режим инкогнито) – особая функция, при включении которой браузер перестает вести запись истории посещений, не работает с временными файлами и cookie. Данная возможность реализована в каждом современном браузере и с помощью нее можно бродить по просторам интернета, не оставляя следов своей деятельности на компьютере. Режим инкогнито в мозиле и других популярных браузерах позволяет, например, искать в Яндексе магазин по продаже газонокосилок, при этом не переживая, что в будущем контекстная реклама на всех сайтах будет предлагать вам эти самые газонокосилки. Как включить режим инкогнито в браузере Opera можете прочесть здесь, а в браузере Chrome тут.
Режим инкогнито в мозиле и других популярных браузерах позволяет, например, искать в Яндексе магазин по продаже газонокосилок, при этом не переживая, что в будущем контекстная реклама на всех сайтах будет предлагать вам эти самые газонокосилки. Как включить режим инкогнито в браузере Opera можете прочесть здесь, а в браузере Chrome тут.
Работать в режиме приватности можно параллельно основному сеансу – при включении данной функции обычно открывается новое окно браузера, тогда как все старые вкладки остаются открытыми. Когда потребуется вернуться к обычному режиму, нужно просто закрыть второе окно браузера и продолжить работу – ни кэш, ни история посещений или формы автозаполнения не будут задействованы.
Включение
Это была теоретическая часть, и теперь перейдём к практике. Для того, чтобы включить режим инкогнито в фаерфокс, потребуется:
- Открыть меню с помощью кнопки в правом верхнем углу окна (кнопка с иконкой «гамбургера» — трех параллельных полосок).
- В выпадающем меню выбрать пункт «Приватное окно».

Данную нехитрую процедуру я наглядно обозначил на скриншоте ниже:
После выполнения данной операции будет открыто новое окно, которое поприветствует пользователя соответствующим сообщением о том, что запущен режим инкогнито Firefox. Как я и писал выше, основную копию браузера можно как оставить открытой, так и закрыть.
Важно! Для того, чтобы посещаемые сайты не вносились в историю, переходы должны быть совершены именно из приватного окна (обозначено соответствующим значком вверху). Любые действия, совершенные в первой копии браузера обрабатываются в обычном порядке.
Горячие клавиши
В том случае, если вы привыкли пользоваться для управления приложениями только клавиатурой, или просто куда-то торопитесь, запустить режим инкогнито Mozilla Firefox можно с помощью сочетания горячих клавиш. Нужно всего-лишь в любой момент времени в открытом окне браузера нажать «Ctrl» + «Shift» + «P», после чего сразу же откроется новое окно браузера, запущенное в режиме приватности.
К слову, указанная комбинация клавиш работает не только в лисьем браузере – в Chrome, Opera и IE выполнение данной команды ведет к открытию режима, в котором не осуществляется запись истории посещений. Итак, я описал тонкости работы с очередной функцией браузера, и теперь вы в курсе, как включить в фаерфокс режим инкогнито.
Mozilla Firefox
Создать ярлык для открытия браузера Firefox в режиме приватного просмотра
Обычно каждый браузер, который вы используете для просмотра веб-страниц, хранит историю всех посещенных вами веб-сайтов. Это делается для того, чтобы использовать их для будущих сессий.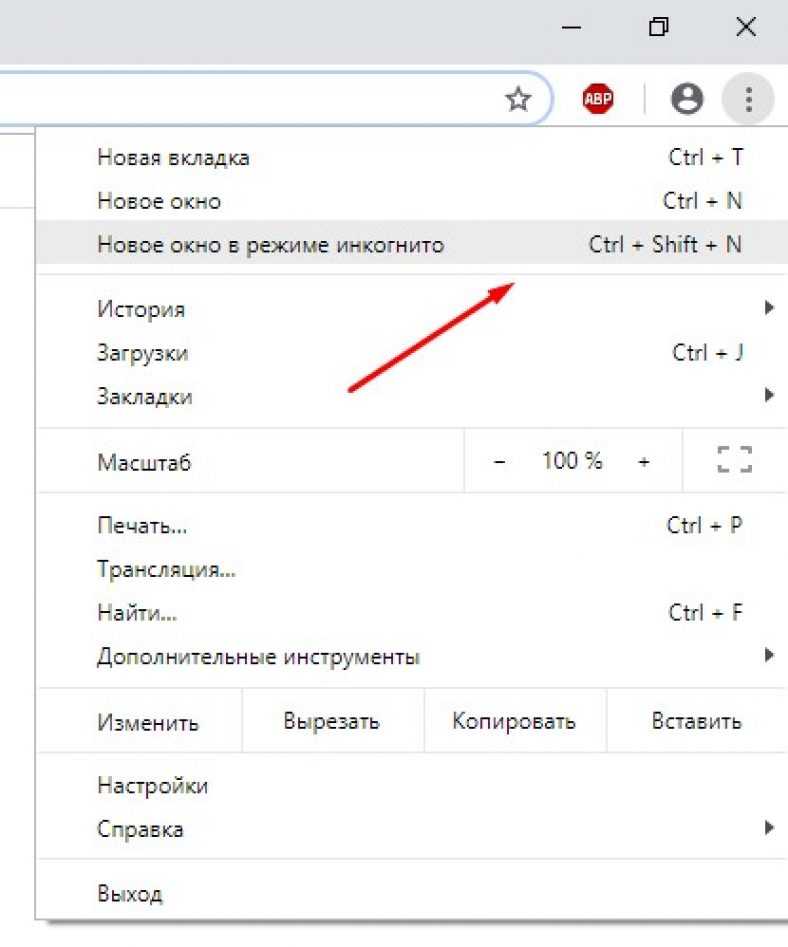 Режим приватного просмотра Firefox не позволяет им сохранять какие-либо данные о вашей онлайн-активности.
Режим приватного просмотра Firefox не позволяет им сохранять какие-либо данные о вашей онлайн-активности.
- Щелкните правой кнопкой мыши ярлык браузера Firefox на рабочем столе.
- Выберите Свойства, чтобы открыть окно свойств Firefox.
- Перейдите на вкладку «Ярлыки».
- Добавьте аргумент « -private » в конце адреса в поле «Цель».
- Нажмите «ОК».
- Запустите браузер.
Давайте рассмотрим процесс немного подробнее!
Создайте ярлык на рабочем столе для браузера Firefox.
Щелкните правой кнопкой мыши значок ярлыка и выберите «Свойства» в контекстном меню.
В окне Свойства Firefox перейдите на вкладку Ярлыки .
В поле цели окна свойств Firefox добавьте аргумент -private , как показано на снимке экрана выше.
Итак, цель будет:
"C:\Program Files\Mozilla Firefox\firefox.exe" "-private"
Нажмите кнопку OK внизу окна, чтобы продолжить.
Если будет предложено предоставить доступ администратора, нажмите кнопку Продолжить .
В дальнейшем каждый раз, когда вы нажимаете на ярлык браузера Firefox, браузер будет запускаться в режиме приватного просмотра напрямую. Итак, вместо того, чтобы запускать Firefox, а затем каждый раз нажимать на значок на панели инструментов — «Открывать окно приватного просмотра», используйте этот ярлык для запуска Firefox в режиме приватного просмотра.
Вы должны помнить о двух вещах. Во-первых, в режиме приватного просмотра будут загружаться только те расширения, которые вы разрешили запускать в приватном режиме. Во-вторых, когда у вас открыто окно InPrivate и вы открываете отдельное окно, Firefox продолжит использовать ваш приватный сеанс просмотра. Чтобы выйти, вам необходимо завершить сеанс приватного просмотра.
Читайте также:
- Создайте ярлык для открытия Edge в режиме InPrivate
- Создайте ярлык для открытия браузера Google Chrome в режиме инкогнито.

Firefox 106 получает быстрый доступ к приватному просмотру, истории вкладок, ярлыку редактора PDF и многому другому
В Firefox 106 добавлен новый ярлык приватного просмотра, который можно прикрепить к рабочему столу, чтобы упростить открытие окна приватного просмотра, а также Mozilla переработала режим приватного просмотра, придав ему более современный вид и темную тему по умолчанию.
Новая функция Firefox View предлагает доступ к 25 последним закрытым пользователем Firefox вкладкам, и она будет иметь функцию непрерывности, которая позволит пользователям, вошедшим в учетную запись Firefox, видеть три последние активные вкладки, которые были открыты на других устройствах.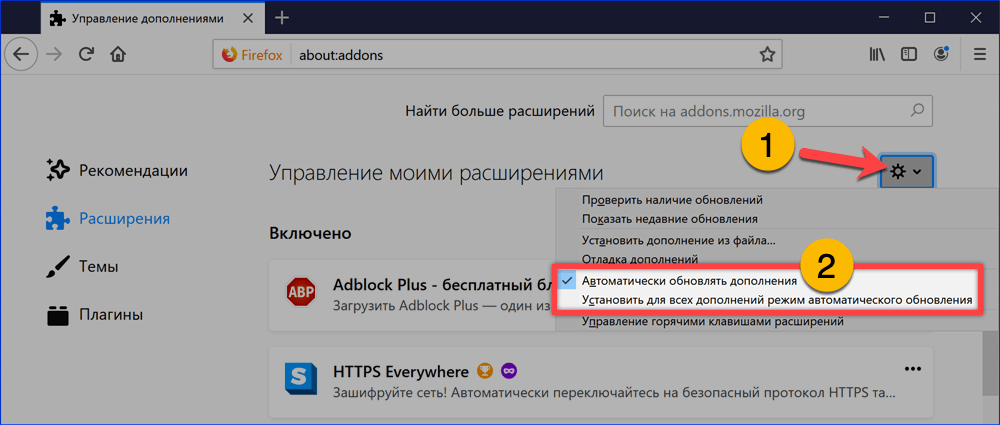 На данный момент Firefox View ограничен рабочим столом.
На данный момент Firefox View ограничен рабочим столом.
Существует ярлык редактора PDF, который предлагает возможности прямого редактирования, плюс Mozilla представила функцию распознавания текста. В macOS 10.15 и более поздних версиях пользователи Mac могут отделять текст от изображения и повторно использовать его.
Последнюю версию Firefox можно загрузить сегодня на Mac и устройства iOS.
Тег: Firefox
Вот все приложения, которые добавили интерактивные действия и поддержку Dynamic Island для iOS 16.1
Понедельник, 24 октября 2022 г., 13:15 PDT, Джули Кловер
Вышедшее сегодня обновление iOS 16.1 представляет поддержка Live Activity, нового типа затянувшихся уведомлений на экране блокировки, позволяющих отслеживать информацию в режиме реального времени. Активности в реальном времени видны в основном на экране блокировки, но если у вас iPhone 14 Pro или Pro Max, они также отображаются на Dynamic Island.
Разработчики начинают реализовывать поддержку Live Activity, и.
Apple выпускает iPadOS 16 с Stage Manager, приложением Weather, приложениями для настольных компьютеров и функциями iOS 16 обновление после нескольких месяцев бета-тестирования. Это первая версия iPadOS 16, доступная для планшетов Apple, поскольку iOS 16 была выпущена сама по себе еще в сентябре. iPadOS 16 был отложен, чтобы добавить улучшения в функцию Stage Manager. Обновление iPadOS 16.1 можно загрузить на соответствующих …
Отметьте в своем календаре: выпуск iOS 16.1, запуск нового iPad Pro и многое другое
Воскресенье, 23 октября 2022 г., 11:08 по тихоокеанскому времени, Джо Россиньол. запуски продуктов, выпуски программного обеспечения и многое другое, ожидаемое за это время. Ниже мы собрали пять ключевых дат, предстоящих для Apple, чтобы вы могли соответствующим образом отметить их в своем календаре.
Ключевые даты, которые следует запомнить: понедельник, 24 октября: Apple подтвердила, что iOS 16.1, iPadOS 16.1 и macOS Ventura будут выпущены 24 октября, и это.