Как вставить фото в рамку в Фотошопе: пошаговая инструкция
MyPhotoshop.ru Уроки Фотошопа Вставка фотографии в рамку в Photoshop
Вставка в рамку – это один из самых распространенных способов, с помощью которого можно украсить фотографию и придать ей более законченный вид. Давайте посмотрим, каким образом это можно сделать в программе Photoshop.
- Вставляем фотографию в рамку
- Этап 1: Подготовительные работы
- Этап 2: Вставка изображения
- Этап 3: Финальная обработка
- Заключение
Вставляем фотографию в рамку
В интернете можно найти множество различных видов рамок: классические, современные, школьные, детские и т.д. В основном, файлы с рамками имеют следующие расширения (но бывают и другие варианты):
- PNG – с прозрачным фоном;
- JPG/JPEG – с белым фоном (чаще всего, но не всегда).
Если у вас первый вариант – сразу переходите к Этапу 2, описанному ниже. Понять, что внутри рамки прозрачная область, можно по характерному узору в виде шахматной доски.
Понять, что внутри рамки прозрачная область, можно по характерному узору в виде шахматной доски.
Однако довольно часто приходится иметь дело с рамкой на белом или другом одноцветном фоне. Давайте посмотрим, как ее подготовить для последующей вставки в нее фотографии.
В качестве примера будем использовать следующий вариант.
Этап 1: Подготовительные работы
- Открываем изображение с рамкой в Фотошопе и копируем исходный слой, нажав комбинацию клавиш Ctrl+J.
- Отключаем видимость фонового слоя.
- На боковой панели инструментов выбираем “Волшебную палочку”.
- Щелкаем по белой области внутри рамки, после чего она должна выделиться по периметру.
- Нажимаем клавишу Del (Backspace) на клавиатуре, в результате чего получаем прозрачную область вместо белого цвета.
- Жмем комбинацию клавиш Ctrl+D, чтобы убрать выделение.
Примечание: описанный метод работает при условии, что удаляемый фон однотонный (желательно белый, но все зависит, в т. ч., от цвета самой рамки). В остальных случаях выделение, скорее всего, придется сделать вручную. Подробнее об этом читайте в нашей статье – “Выделение объектов в Фотошопе”.
ч., от цвета самой рамки). В остальных случаях выделение, скорее всего, придется сделать вручную. Подробнее об этом читайте в нашей статье – “Выделение объектов в Фотошопе”.
Этап 2: Вставка изображения
Подготовка рамки завершена, теперь осталось добавить в нее фото.
- Открываем файл с нужным изображением.
- На боковой панели инструментов выбираем “Перемещение”.
- Нажимаем горячие клавиши Ctrl+A, чтобы выделить весь холст.
- Переключаемся во вкладку с рамкой и жмем сочетание Ctrl+V, чтобы вставить скопированное изображение в виде отдельного слоя.
- Зажав клавишу Shift (для сохранения пропорций) подстраиваем размер фото под ширину или высоту внутренней области нашей рамки – все зависит от пропорций обоих объектов. Делается это путем сдвига в нужную сторону отмеченных на скриншоте точек с помощью зажатой левой кнопки мыши. Для завершения трансформации жмем клавишу Enter.Примечание: Возможно понадобится изменение не только размера, но и положения изображения, чтобы выбрать именно ту его область, которую хочется оставить.
 Для этого левой кнопкой мыши щелкаем по любому месту на фото и, не отпуская кнопку, выполняем перемещение.
Для этого левой кнопкой мыши щелкаем по любому месту на фото и, не отпуская кнопку, выполняем перемещение. - Должно получится примерно следующее. Здесь есть один важный нюанс – изображение должно полностью перекрыть прозрачный фон внутри рамки.
- В Палитре располагаем слой с рамкой поверх слоя с фото.
- Все готово. Мы успешно вставили снимок в рамку.
Примечание:
- После вставки изображения (шаг 4) можно поступить наоборот – сначала перетащить слой с рамкой наверх.
- Затем, выбрав слой с фото, изменить его размер и расположение внутри рамки.
Этап 3: Финальная обработка
Чтобы вставленная в рамку фотография смотрелась более гармонично, можно ее обработать с помощью каких-нибудь фильтров.
- Раскрываем меню “Фильтр” и останавливаемся на пункте “Галерея фильтров” (в Палитре слоев должен быть предварительно выбран слой с фото).
- В открывшемся окне выбираем и настраиваем фильтр, который хотим применить к изображению.
 В нашем случае выбираем “Масляная живопись” в категории “Имитация” – чтобы создать впечатление, что это пейзаж, нарисованный красками.
В нашем случае выбираем “Масляная живопись” в категории “Имитация” – чтобы создать впечатление, что это пейзаж, нарисованный красками. - Чтобы имитировать холст, снова заходим в Галерею фильтров, выбираем “Текстуризатор” в категории “Текстура” и выставляем параметры, которые позволят добиться максимально реалистичного результата.
- На этом можно сказать, что работа завершена. Ваши фильтры и их настройки могут отличаться от наших, которые мы приводим в лишь качестве примера.
Заключение
Итак, мы только что пошагово разобрали, как можно вставить фотографию в рамку, используя Фотошоп. Процедура выполняется достаточно легко и не займет много времени. Главное – это найти подходящую рамку, которая наилучшим образом дополнит фото.
КУРСЫ:
СМОТРИТЕ ТАКЖЕ
Горячие клавиши в Photoshop
Фоны для Фотошопа: Лес
Фоны для Фотошопа: Черные
Как удалить фон с изображения в Photoshop
Как вырезать объект в Photoshop
Рамки для Фотошопа: Школьные
Урок создания анимации в Фотошопе
Изменяем размер изображения в Photoshop
Урок объединения слоев в Фотошопе
Улучшение качества фото в Фотошопе
Фоны для Фотошопа: Небо
Как рисовать прямые линии в Фотошопе
Замена цвета объекта/изображения в Photoshop на другой
Вставка фотографии в рамку в Photoshop
Наборы кистей для Фотошопа: Текстурные
Урок ретуши лица в Фотошопе для начинающих и не только
Инструмент “Заливка” в Фотошопе: как пользоваться
Двойная экспозиция в Фотошопе
Как создать документ формата А4 в Фотошопе
Замена фона на фотографии в Фотошопе
Уменьшение размера объекта в Фотошопе
Выделение слоя в Фотошопе: как сделать
Рамки для Фотошопа: С днем рождения
Градиент в Фотошопе: как сделать
Включение и настройка сетки в Photoshop
Создание афиши своим руками в Фотошопе
Фоны для Фотошопа: Рамки
Создание контура в Photoshop
Рисование треугольника в Фотошопе: 2 метода
Создание коллажей в Фотошопе: подробное руководство
Как создать слой в Photoshop
Кадрирование фото в Фотошопе
Заливка слоя в Фотошопе
Вставка изображения в Фотошоп: пошаговое руководство
Ретуширование фотографий с помощью частотного разложения в Фотошопе
Как нарисовать прямоугольник в Фотошопе
Вставка лица на фото-шаблон в Фотошопе
Изменение прозрачности слоя в Фотошопе
Отмена выделения в Фотошопе
Как сделать виньетирование фотографий в Photoshop
Наложение текстуры гранита на текст в Фотошопе
Отмена действий в Фотошопе
Как в фотошопе вставить фото в рамку | Pixelbox.
 ru — Дополнения и уроки по Фотошопу
ru — Дополнения и уроки по ФотошопуСодержание
- Шаг 1. Открыть рамку в фотошопе.
- Шаг 2. Открыть фотографию в фотошопе
- Шаг 3. Перетащить фото в рамку
- Шаг 4. Помещаем фото за рамку и меняем ее расположение
- Шаг 5. Делаем правильный масштаб фото
- Шаг 6. Сохраните фото
- Распечатка фото.
Всем привет! Сегодняшний урок фотошопа посвящен подробной инструкции – как вставить фотографию в рамку используя фотошоп. Все это делается очень просто!
Я использовал в работе Photoshop CC. Урок подходит для любых версий фотошопа, в том числе и CS6, CS5, CS4 и так далее..
План вашей работы на ближайшие 5 минут в фотошопе:
- Найти подходящую рамку для фотошопа и скачать ее
- Открыть рамку в фотошопе
- Открыть фотографию в фотошопе
- Переместить фото в рамку
- Определить местоположении фотографии
- Сохранить или распечатать
Начнем выполнять урок.
Для начала вам нужно выбрать и скачать рамку для фотошопа.
Мы выбрали эту детскую рамку для фото. Можно вставить себя самого любимого в детстве, либо своих детей или родственников.
После выполнения урока результат будет примерно таким:
Итак, вы скачали рамку. Если вы скачали такую же рамку как и мы, то у вас она тоже в формате png.
Шаг 1. Открыть рамку в фотошопе.
Откройте её в фотошопе. Нажмите CTRL+O или меню Файл – Открыть, выберите файл рамки.
Выберите файл рамки и нажмите Открыть
После этого, рамка откроется в фотошопе.
Шаг 2. Открыть фотографию в фотошопе
Точно таким же способом откройте свою фотографию.
Шаг 3. Перетащить фото в рамку
Теперь наша задача соединить рамку с фотографией. Для этого фотографию мы переместим в рамку.
Щелкните правой кнопкой мыши на слой с фотографией, выберите Создать дубликат слоя.
Назначение выберите файл с рамкой. Нажмите Ок.
Наша фотография переместилась! Перейдите в документ с рамкой.
Шаг 4. Помещаем фото за рамку и меняем ее расположение
Теперь мы видим, что фотография слишком большая и она поверх рамки. Потому что слой с фото выше слоя с рамкой, вы это можете увидеть в окне со слоями.
Перетащите слой с фото под слой с рамкой.
Отлично! Теперь рамка будет поверх фото, то что нам нужно!
Шаг 5. Делаем правильный масштаб фото
Но фото слишком большая, поэтому нам нужно уменьшить её.
Для этого выберите слой с фотографией, нажмите CTRL+T
У фотографии появится выделение трансформации, опустить с помощью курсора фотографию чуть ниже чтобы можно было тянуть за край выделения фотографии.
Тяните теперь мышкой за уголок вправо-вниз по диагоноли с зажатым SHIFT+ALT – это позволит уменьшат фотографию пропорционально.
Когда вы точно расположите фотографию по рамке, нажмите ENTER, чтобы закончить работу с трансформацией.
Шаг 6.
 Сохраните фото
Сохраните фотоТеперь, когда вы вставили фото в рамку, вы можете сохранить полученное изображение.
Для этого нажмите в меню Файл – Сохранить как. Выберите сохранить в формате JPG.
Распечатка фото.
Чтобы отдать на распечатку фотографию вы должны убедится, что она имеет разрешение 300 dpi. Иначе фотография распечатается не качественно.
Для того, чтобы установить 300 dpi или убедиться, что оно установлено, зайдите в меню Изображение – Размер изображения
Спасибо за внимание!
Автор урока – pixelbox.ru
Как добавить деревянную рамку к фотографии в Photoshop
Цифровой мир становится очень похожим на реальный мир. С развитием технологий цифровой ландшафт формируется так, чтобы он выглядел так же, как реальный мир. В играх, цифровом искусстве, цифровых макетах и других цифровых пространствах потребность в разработке предметов, выглядящих как в реальном мире, возрастает. Photoshop предлагает возможность создавать реалистичные цифровые объекты. Узнаем, как добавить деревянную рамку к фотографии в Photoshop может помочь придать вашим цифровым предметам очарование реального мира. Вы также можете распечатать эти предметы.
Узнаем, как добавить деревянную рамку к фотографии в Photoshop может помочь придать вашим цифровым предметам очарование реального мира. Вы также можете распечатать эти предметы.
Есть два простых способа добавить к изображению деревянную рамку. Эти методы можно использовать для добавления рамки любого типа к вашему изображению. обрамление изображений может помочь им выделиться, а рамки можно выбрать в соответствии со случаем изображения. метод, который будет использоваться здесь, повлечет за собой вырезание места для фотографии на цветном изображении дерева.
- Откройте и подготовьте Photoshop
- Добавить оба изображения в фотошоп
- Преобразование изображений в смарт-объект
- Использовать прямоугольное выделение для вырезания цветного изображения из дерева
- Вставить фото в пространство
- Добавить стили слоя в рамку
- Добавить стили слоя в фото
1] Откройте и подготовьте Photoshop
Первый шаг — открыть и подготовить Photoshop. Когда фотошоп открыт, перейдите в «Файл», затем «Создать», и откроется диалоговое окно «Новый документ». Введите необходимую информацию для документа, который вы хотите создать, и нажмите ОК. Размеры, которые вы выберете для холста, могут быть немного больше, чем фотография, которую вы будете использовать. Учитывайте размер фотографии и рамки. Полотно будет создано по вашим размерам. Если у вас есть размер, с которым вам нужно работать, создайте холст этого размера, затем сделайте изображение цвета дерева и фотографию в соответствии с этим размером.
Когда фотошоп открыт, перейдите в «Файл», затем «Создать», и откроется диалоговое окно «Новый документ». Введите необходимую информацию для документа, который вы хотите создать, и нажмите ОК. Размеры, которые вы выберете для холста, могут быть немного больше, чем фотография, которую вы будете использовать. Учитывайте размер фотографии и рамки. Полотно будет создано по вашим размерам. Если у вас есть размер, с которым вам нужно работать, создайте холст этого размера, затем сделайте изображение цвета дерева и фотографию в соответствии с этим размером.
В качестве альтернативы можно найти изображение цвета дерева, сохраненное на вашем компьютере, затем щелкнуть его правой кнопкой мыши и выбрать «Открыть с помощью Adobe Photoshop (версия)». Это изображение будет использоваться в качестве фона. Затем вы добавите фотографию к фоновому изображению цвета дерева. Если вы решите использовать шаблон в качестве рамки, то сначала создайте холст. Затем вы можете дважды щелкнуть фоновый слой холста и сделать его слоем, а затем применить к нему узор. затем вы переходите к следующему шагу.
затем вы переходите к следующему шагу.
2] Добавьте оба изображения в Photoshop
Здесь вы добавите изображение для рамки и фотографию в Photoshop. Вы также можете использовать один из шаблонов, доступных в Photoshop, для создания рамки. В любом случае изображение или узор для рамки будет идти под фото. Это означает, что вы добавите изображение для рамки, а затем добавите фотографию в Photoshop. Вы всегда можете изменить порядок слоев после, если вы ошиблись.
Это фотография, которая будет добавлена в рамку.
Это изображение, которое будет использоваться в качестве рамки.
Настройте оба изображения
В зависимости от размера изображения цвета дерева и фотографии вам потребуется выполнить некоторые настройки. Поместите фотографию в центр цветного изображения дерева. Однако это не золотое правило, поскольку рамки не обязательно должны быть одинакового размера по всему периметру. Вы можете сделать уникальную рамку для своей фотографии, поэтому поместите фотографию в место, которое соответствует вашему дизайну. В этой статье пойдет речь о фото по центру. Когда фотография окажется на изображении цвета дерева, внесите коррективы. Чтобы подогнать изображения, вам, возможно, придется использовать преобразование, чтобы изображения идеально подошли.
В этой статье пойдет речь о фото по центру. Когда фотография окажется на изображении цвета дерева, внесите коррективы. Чтобы подогнать изображения, вам, возможно, придется использовать преобразование, чтобы изображения идеально подошли.
Выравнивание по линейке и направляющим
Если вы не хотите выравнивать фото на цветном изображении дерева на глаз, вы можете воспользоваться линейкой и направляющими.
Если линейка не видна в рабочей области, перейдите в верхнюю строку меню и нажмите «Вид», затем «Линейка» или нажмите Ctrl + R . Линейка будет добавлена вверху и слева от рабочей области.
Затем вы можете добавить направляющие на холст, чтобы точно видеть, где разместить фотографию. Чтобы добавить направляющие на холст, щелкните линейку и перетащите ее к холсту, чтобы получить горизонтальную направляющую, щелкните верхнюю линейку. Чтобы получить вертикальную направляющую, щелкните левую линейку и перетащите ее к холсту.
Вы также можете добавить руководства, перейдя в верхнюю строку меню и нажав Просмотр , затем Новое руководство .
Появится диалоговое окно для выбора ориентации новой направляющей (горизонтальной или вертикальной). Вы также войдете в положение, в котором вы хотите, чтобы проводник пошел. Вы можете ввести число, которое соответствует количеству пикселей, или вы можете ввести процент. Например, 33% поместит направляющую на одну треть размера холста с любой выбранной ориентацией. Когда вы нажмете «ОК», направляющая переместится в это положение на холсте.
Это изображение с направляющими, фото поместится прямо между четырьмя направляющими. Вы можете использовать инструмент «Прямоугольная область», чтобы вырезать, а затем разместить фотографию в пространстве.
Если вы вырезаете цветное изображение дерева на этом шаге, вам нужно будет отключить видимость фотографии, чтобы вы могли видеть вырез. Чтобы отключить видимость фотографии, щелкните значок глаза рядом со слоем фотографии на панели слоев.
Чтобы убедиться, что вы можете точно резать по направляющим, перейдите в верхнее меню и нажмите Просмотр , затем Привязка к и убедитесь, что установлен флажок Направляющие .
Вырезать
Чтобы вырезать на этом шаге, перейдите на левую панель инструментов и выберите инструмент Прямоугольное выделение. Затем вы должны щелкнуть верхний левый угол и перетащить его вниз в нижний левый угол. Когда вы увидите выделенное пространство, нажмите «Удалить».
Это изображение с вырезанным пространством для фотографии. Разрез был сделан с использованием инструмента Rectangular marquee и направляющих для точности.
3] Преобразование изображений в смарт-объект (необязательно)
Вы можете преобразовать изображения в смарт-объекты. Преобразование изображений в смарт-объекты заставит их сохранить исходные данные изображения и сохранит качество изображения. Изображения также будет легко изменить, если вам нужно воссоздать эффект на других изображениях.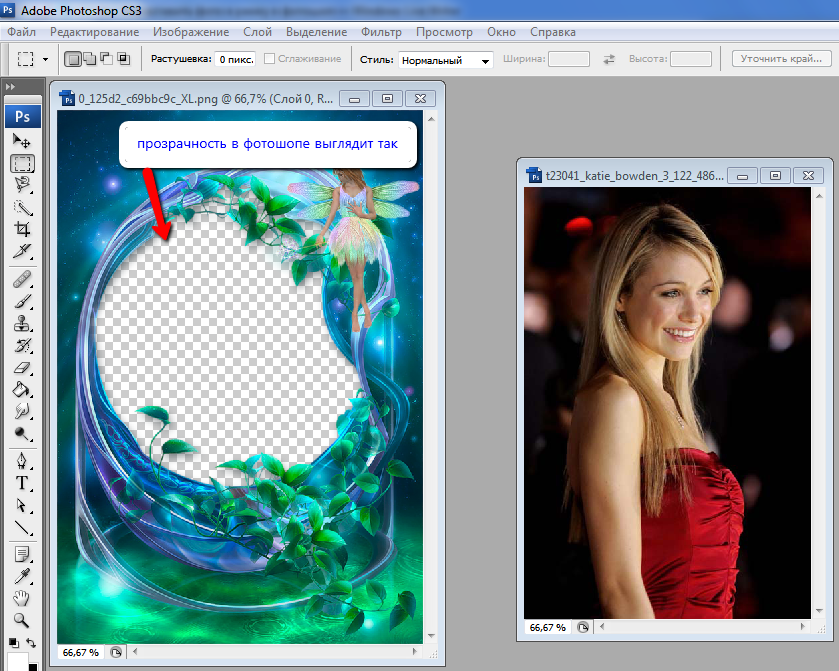
4] Используйте прямоугольную рамку, чтобы вырезать цветное изображение дерева
На этом шаге необходимо вырезать изображение цвета дерева. Вы использовали бы этот шаг, если бы не вырезали при добавлении направляющих.
Этот шаг также требует, чтобы фотография была видна. Фотография должна быть размещена на изображении цвета дерева в том месте, где вы хотите, чтобы она была в кадре. Поместив фотографию в нужное место, щелкните инструмент «Прямоугольная область выделения» на панели инструментов.
Вы должны использовать инструмент Rectangular Marquee для выбора вокруг фотографии. Убедитесь, что выбран слой изображения цвета дерева. Поскольку изображения являются смарт-объектами, вам нужно будет щелкнуть правой кнопкой мыши слой с изображением цвета дерева и выбрать 9.0003 Растрировать слой . Растрирование слоя преобразует его обратно в обычный слой, который можно редактировать. Когда вы закончите резать и отбрасывать ненужную часть, вы можете снова преобразовать изображение в смарт-объект.
Вы можете видеть деревянную раму, формирующуюся теперь, когда вырезана середина. Пришло время для следующего шага.
5] Добавьте фото в пространство
После вырезания цветного изображения дерева и пробела посередине пришло время добавить фото. Вам нужно будет включить видимость изображения на панели слоев. В этом случае фотография больше того места, которое для нее отведено. Вы можете обрезать его там, где находятся направляющие, и он подойдет, или вы можете нажать Ctrl + T, чтобы открыть окно преобразования. Затем вы должны уменьшить изображение, чтобы оно поместилось в пространство, которое было вырезано для него.
Это изображение уменьшено, чтобы поместиться на отведенном для него месте.
Вы можете увеличить изображение, чтобы объект был лучше виден. В данном случае речь идет о маяке. Вы можете использовать прямоугольный инструмент выделения, чтобы выбрать часть, которую вы хотите удалить. Я бы вырезал кусок неба вверху.
Вы заметили какие-либо изменения в размере объекта? Вы можете удалить большую часть изображения, возможно, сбоку. Это будет зависеть от вашего образа и от того, какого образа вы пытаетесь достичь.
Это будет зависеть от вашего образа и от того, какого образа вы пытаетесь достичь.
Когда вы будете удовлетворены результатом, снимите направляющие. Чтобы удалить направляющие, перейдите в верхнюю строку меню и нажмите Просмотр , затем Очистить направляющие .
6] Добавьте стили слоя к рамке
Настало время добавить стили к рамке, чтобы улучшить внешний вид. Щелкните правой кнопкой мыши слой деревянной рамы и выберите Параметры наложения. Появится окно стилей слоя.
В окне стиля слоя нажмите на слово Bevel and Emboss . Для стиля выберите Внутренний скос и выберите Стамеска твердая для Техники. Отрегулируйте глубину, следя за изображением, и остановитесь на значении, которое вас устраивает. Отрегулируйте размер, а также. Медленно перемещайте ползунок, чтобы вы могли видеть изменения и останавливаться, когда вас устраивает внешний вид. Под словами Bevel and Emboss вы увидите слово Contour, вы нажимаете на слово Contour и настраиваете диапазон. Находясь в разделе «Контур», нажмите «Сглаживание». Вы можете поэкспериментировать с другими настройками и посмотреть, что работает для вас. Когда вы закончите, нажмите «ОК», чтобы подтвердить и закрыть, или нажмите «Отмена», чтобы закрыть без сохранения каких-либо изменений.
Находясь в разделе «Контур», нажмите «Сглаживание». Вы можете поэкспериментировать с другими настройками и посмотреть, что работает для вас. Когда вы закончите, нажмите «ОК», чтобы подтвердить и закрыть, или нажмите «Отмена», чтобы закрыть без сохранения каких-либо изменений.
7] Добавьте стили слоя к фотографии
Вы также можете добавить стиль слоя к фотографии. Щелкните правой кнопкой мыши слой с фотографией и выберите режим наложения. Откроется окно стилей слоев. Нажмите на слово Bevel & Emboss. Примените стиль Outer Bevel и технику Smooth . Спуститесь к Контуру Gloss и нажмите на миниатюру и нажмите Ring . Вы можете поэкспериментировать с другими настройками и посмотреть, что работает для вас. Когда вы закончите, нажмите Ok для подтверждения и закрытия или нажмите Cancel для закрытия без сохранения изменений.
Это окончательное изображение фотографии в деревянной рамке.
Читать : Как перекрасить объекты в Photoshop
Есть ли другой способ добавить изображение в рамку?
Вы можете добавить изображение в рамку, используя маску слоя . Маска слоя будет использоваться на изображении цвета дерева, поэтому вам не нужно будет его вырезать. Вы должны использовать маску слоя, чтобы скрыть часть изображения цвета дерева, которая будет иметь фотографию. Это поможет сохранить цветное изображение дерева нетронутым, и оно останется смарт-объектом. Это также означает, что если вам нужно повторить процесс с другими изображениями, вы просто отредактируете смарт-объекты. Процесс может быть повторен за очень короткое время, так как вам не придется переделывать все заново.
Что такое фаска и тиснение?
Bevel & Emboss позволяет придать изображению, фигуре или тексту слегка трехмерный вид. Скос похож на приподнятую поверхность, добавленную к объекту. Это достигается с помощью света, тени, углов и цветовых вариаций.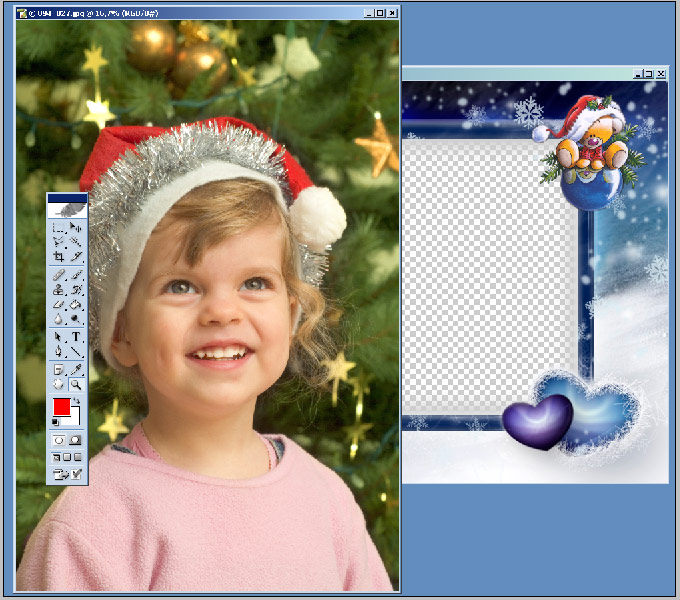
72 Акции
- 0010
- Подробнее
Фоторамки: Бесплатные онлайн фоторамки
Фоторамки: Бесплатные онлайн фоторамки | Fotor Photo EditorОгромный выбор фоторамок
Все мы любим пробовать разные варианты. Вот почему Fotor предлагает вам множество рамок для фотографий различных форм и стилей, которые помогут вам улучшить ваши изображения. От классических, теневых, простых… до рамок полароид, хотите ли вы добавить фоторамки к своим семейным фотографиям и настроить их, или украсить рамку фотографии, чтобы выровнять текстуру ваших изображений, Fotor предлагает вам полную поддержку.
Добавить фоторамку сейчас
Легко сделать ваши фотографии ярче с помощью рамок
Fotor — это бесплатный онлайн-редактор фотографий, предлагающий множество бесплатных фоторамок, таких как края файлов, рамки для фотографий, фоторамки в стиле ретро, простые фоторамки, кружевные рамки . .. Перетащите свою фотографию или свой дизайн в идеальную цифровую фоторамку, отрегулируйте цвет рамки и измените ее на синий или другой цвет. Это подчеркнет вашу фотографию всего за несколько кликов, никаких навыков Photoshop не требуется.
.. Перетащите свою фотографию или свой дизайн в идеальную цифровую фоторамку, отрегулируйте цвет рамки и измените ее на синий или другой цвет. Это подчеркнет вашу фотографию всего за несколько кликов, никаких навыков Photoshop не требуется.
Добавьте фоторамку сейчас
Вдохновитесь и раскройте свой безграничный потенциал
Фоторамка — это уникальный фотоэффект, который можно использовать для придания снимку тонкости или контраста и улучшения его макета. Чтобы сделать фоторамку полной, онлайн-редактор фотографий Fotor может вас немного вдохновить и создать красивую перспективу. Вы можете настроить внешний размер, внутренний размер, закруглить угол изображения в рамке Polaroid и добавить к фотографии особую перспективу. Цветочная фоторамка лучше всего подойдет для ваших свадебных фотографий. Посмотрите, какие замечательные вещи вы можете создать с помощью квадратных фоторамок, старинных фоторамок… Все они подходят для многих случаев.
Добавьте фоторамку прямо сейчас
Эксклюзивные фоторамки для ваших фотографий в Интернете
Рамки для фотографий и рамки от Fotor, выполненные в различных стилях и дизайнах, помогут сделать ваши изображения идеальными. Используйте их с различными функциями и эффектами, чтобы создать что-то действительно потрясающее.
Добавить фоторамку
Винтаж
Милый
Органический
Веселый
Простой
Кружевная рамка
Как добавить фоторамку к вашим фотографиям?
- Откройте Fotor и нажмите «Добавить фоторамку сейчас».
- Загрузите фотографию, которую хотите изменить.
- Нажмите «Рамка» на панели инструментов с левой стороны и выберите понравившуюся рамку, или вы можете попробовать разные стили по одному и выбрать лучший для себя.
- Добавьте рамки к своему изображению — комбинируйте с различными фотоэффектами, чтобы добиться максимального эффекта от дизайна.


 Для этого левой кнопкой мыши щелкаем по любому месту на фото и, не отпуская кнопку, выполняем перемещение.
Для этого левой кнопкой мыши щелкаем по любому месту на фото и, не отпуская кнопку, выполняем перемещение. В нашем случае выбираем “Масляная живопись” в категории “Имитация” – чтобы создать впечатление, что это пейзаж, нарисованный красками.
В нашем случае выбираем “Масляная живопись” в категории “Имитация” – чтобы создать впечатление, что это пейзаж, нарисованный красками.