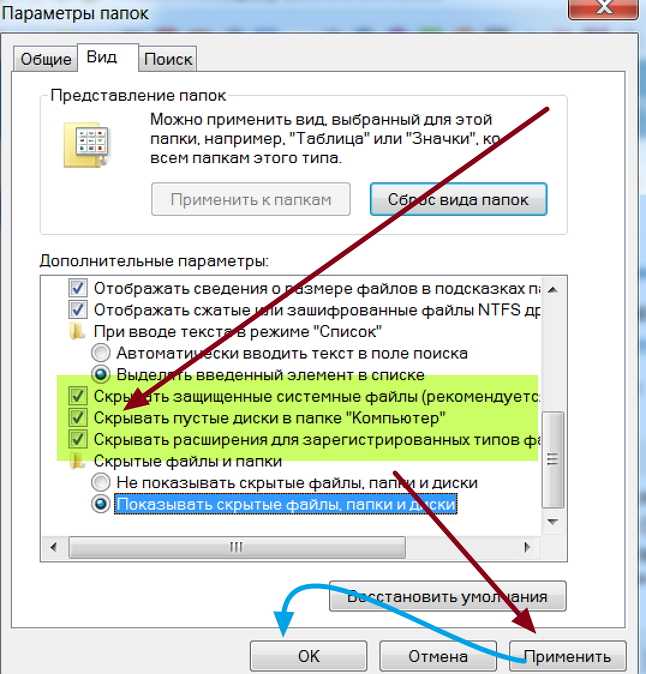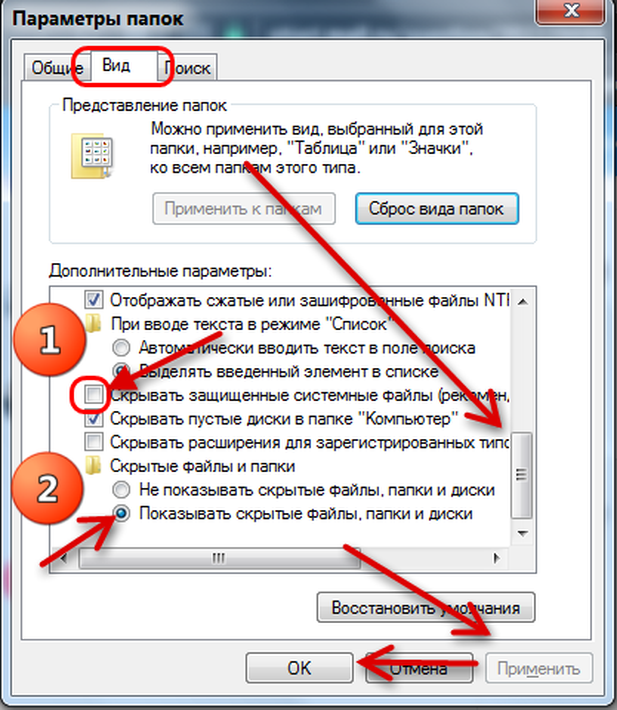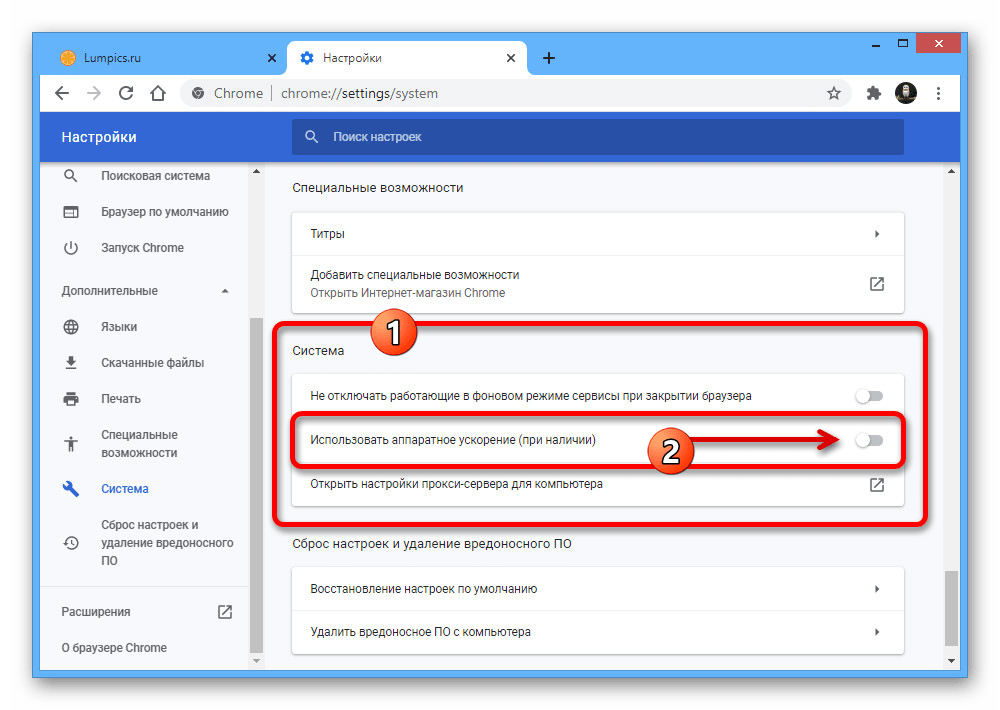Как запретить автоматическое открытие веб-сайтов в Chrome
Открывая нежелательные веб-сайты в новых вкладках каждый раз при просмотре, Chrome часто расстраивает своих пользователей. Причиной этого может быть скрытое вредоносное ПО, но проблема также может быть в настройках вашего браузера.
Давайте рассмотрим восемь различных способов предотвратить открытие нежелательных веб-сайтов в Chrome.
1. Блокируйте всплывающие окна и перенаправления.
С помощью переадресации веб-сайты могут отправлять несколько посещений в желаемое место, которое может быть партнерской страницей, целевой страницей или рекламной акцией. В результате вы будете перенаправляться на несколько страниц каждый раз, когда посещаете такой сайт. Он также может отвечать за открытие нежелательных веб-сайтов и всплывающих окон.
К счастью, Chrome позволяет блокировать такую активность, отключив настройки, позволяющие веб-сайтам использовать всплывающие окна и перенаправления. для этого выполните следующие действия:
- Щелкните значок «Дополнительно» в правом верхнем углу для доступа к настройкам.

- На левой боковой панели нажмите Настройки конфиденциальности и безопасности.
- Нажмите Настройки веб-сайта и прокрутите вниз до Настройки контента В дополнительных разрешениях.
- Нажмите Всплывающие окна и перенаправления.
- выберите круг Не позволяйте веб-сайтам отправлять всплывающие окна или использовать переадресацию.
Затем прокрутите вниз до Пользовательского поведения и удалите все веб-сайты из списка, чтобы разрешить отправку всплывающих окон и использовать раздел «Перенаправления». Также избегайте добавления новых веб-сайтов в будущем.
2. Измените настройки поиска в Chrome.
Вы можете запретить Chrome одновременно открывать нежелательные веб-сайты, изменив настройки поиска. Хотя этот параметр может не решить всю проблему, он позволяет контролировать количество одновременно открываемых нежелательных веб-сайтов.
По умолчанию Chrome открывает каждый новый веб-сайт или всплывающее окно на новой вкладке.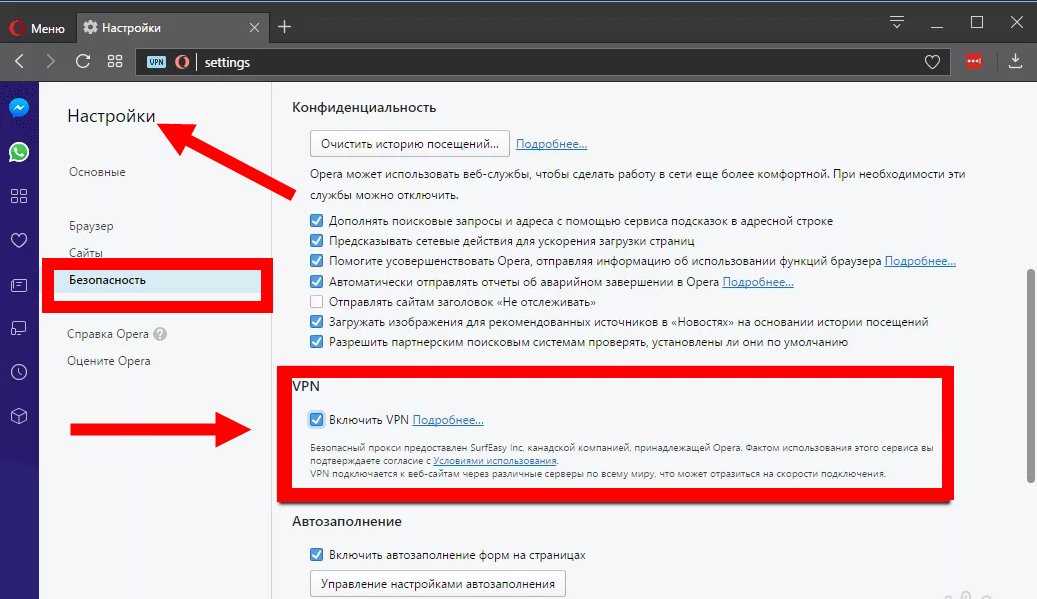 Поскольку каждый раз, когда в Chrome открывается новый нежелательный веб-сайт, он открывается в новой вкладке. Это дает возможность вирусам и многочисленным ошибкам перенаправлять вас сразу на разные страницы.
Поскольку каждый раз, когда в Chrome открывается новый нежелательный веб-сайт, он открывается в новой вкладке. Это дает возможность вирусам и многочисленным ошибкам перенаправлять вас сразу на разные страницы.
Вы можете эффективно ограничить Chrome от открытия веб-сайтов в новых вкладках, если вы не укажете иное. Таким образом, все новые веб-сайты будут открываться на одной вкладке без доступа к нескольким веб-сайтам.
Для этого перейдите в панель поиска Chrome и найдите что-нибудь. Щелкните значок настроек в правом верхнем углу и выберите Настройки поиска.
Прокрутите страницу настроек поиска до конца и снимите флажок рядом с Открывать каждый выбранный результат в новом окне браузера.
Таким образом, если проблема связана с чем-то еще, это также может нарушить просмотр, открыв нежелательные веб-сайты, чтобы заменить тот, который вы щелкнули, чтобы посетить. В этом случае вам необходимо отменить изменение.
3. Отключите надстройки со скидками.
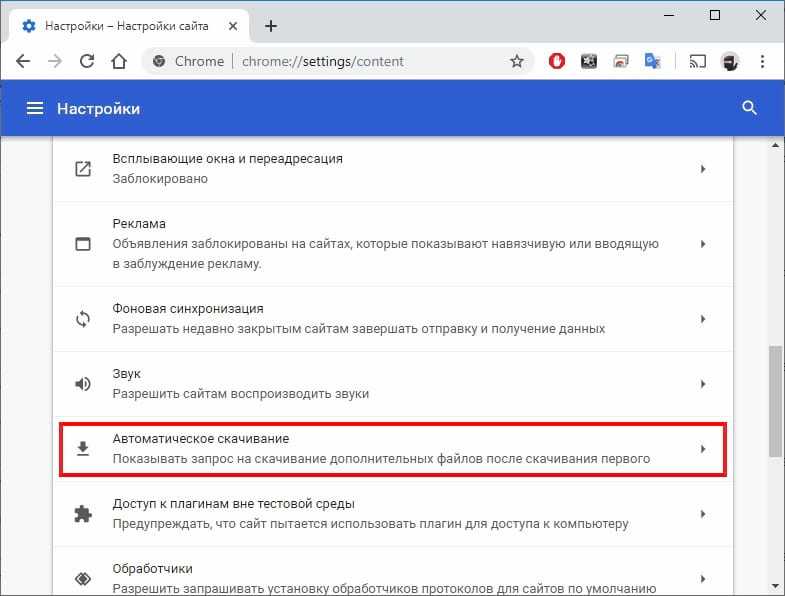
Если вас перенаправляют только на определенные страницы, такие как страницы покупок, возможно, вы используете купон или расширение скидки. Эти надстройки купонов работают через Найдите скидки наиболее подходит для вашей покупки и может перенаправить вас на другой веб-сайт или на другую страницу того же веб-сайта.
Это может открыть множество нежелательных веб-сайтов за считанные секунды. Рассмотрите возможность отключения всех расширений купонов и скидок, которые вы используете, чтобы убедиться, что это не так. вы можете Отключить расширения в Chrome Щелкнув значок «Еще» в правом верхнем углу и выберите «Ещё» Инструменты -> Плагины.
Если отключение добавления купона не дает желаемых результатов, отключите Расширения для блокировки рекламы в Chrome.
4. Удалите расширения, блокирующие рекламу.
Расширения блокировки рекламы не позволяют посещенным страницам отображать рекламу и открывать всплывающие окна. Хотя это очень полезно, есть и недостатки.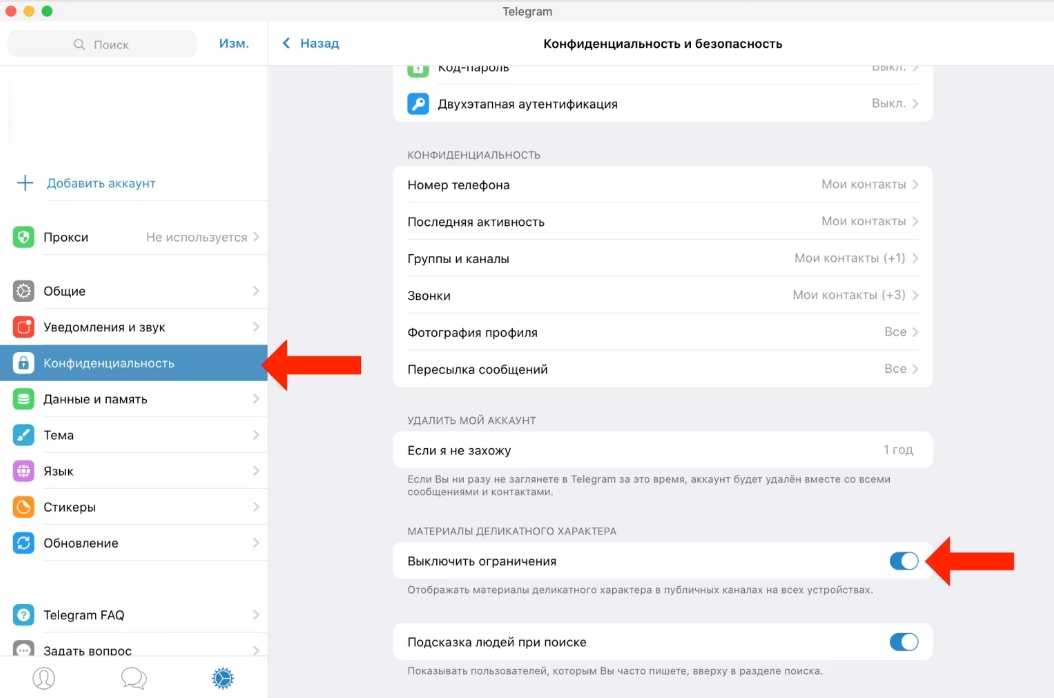
Фильтруя контент, блокировщики рекламы предотвращают появление определенного контента на веб-странице, тем самым напрямую вмешиваясь в сценарий вашего веб-сайта.
Это вмешательство может также привести к возникновению необычных проблем, таких как обсуждаемая. Чтобы определить, вызвана ли проблема блокировкой рекламы, отключите ее и посмотрите, сохраняется ли проблема. Если да, продолжайте оставшийся ремонт.
5. Заблокируйте уведомления.
Когда вы посещаете новый веб-сайт, вам будет предложено разрешить получение с него уведомлений. Без вашего ведома вы могли включить уведомления на веб-сайте, который предоставляет незащищенное соединение. Эти веб-сайты могут перенаправлять вас на нежелательные веб-сайты, когда вы нажимаете на их уведомления.
Вот как исключить эту причину, отключив уведомления:
- Зайдите в настройки Chrome.
- На левой боковой панели нажмите Настройки Конфиденциальность и безопасность.
- Перейти к Настройки веб-сайта.

- Перейти к Разрешения на уведомления.
- выберите круг Не разрешать веб-сайтам отправлять уведомления.
Затем прокрутите вниз и удалите все подозрительные веб-сайты из списка веб-сайтов, которым разрешено отправлять уведомления. Удалите их все, чтобы больше не отвлекаться.
Если проблема не устраняется после блокировки уведомлений, вам следует просканировать свой компьютер на наличие ПНП или ошибок, которые мешают обработке Chrome. Также проверьте Как запретить веб-сайтам запрашивать показ уведомлений во всех браузерах.
6. Удалите вредоносные файлы с помощью инструмента очистки.
Хотя можно использовать много Антивирусные приложения Чтобы отслеживать потенциально опасные файлы и программы, Chrome также позволяет удалять файлы, которые мешают работе вашего браузера. Вы можете сделать это с помощью инструмента очистки компьютера Chrome.
Вот как это сделать:
- Перейти к настройкам.
- На левой боковой панели перейдите в раскрывающееся меню Расширенные настройки.

- Перейти к варианту Сбросить и очистить.
- Нажмите чистка компьютера И нажмите Поиск.
Chrome просканирует ваши файлы на наличие вредоносных программ, и время, необходимое для этого, напрямую зависит от объема данных на вашем компьютере. Вы можете продолжать использовать Chrome, пока инструмент очистки работает в фоновом режиме.
7. Очистите файлы cookie и кеш.
Если Chrome по-прежнему открывает нежелательные веб-сайты, вы можете очистить файлы cookie и кеш Chrome, чтобы свести на нет любые шансы повреждения кешированных данных.
Перейти к Дополнительные инструменты -> Очистить данные просмотра И установите все флажки, кроме паролей и других данных для входа (чтобы не потерять сохраненные пароли и информацию для входа на разные веб-сайты). Затем щелкните удаление данных.
Очистка кеша часто устраняет большинство проблем, но это не значит, что это решит проблему, с которой вы столкнулись. Если это не сработает, в крайнем случае можно попробовать сбросить или удалить Chrome.
Если это не сработает, в крайнем случае можно попробовать сбросить или удалить Chrome.
8. Сбросьте или переустановите Chrome.
После применения всех остальных исправлений обновите Chrome до последней версии, если проблема решена. Если это не помогло, попробуйте сбросить или переустановить Chrome. Однако у обоих методов есть обратная сторона.
Сброс или переустановка Chrome означает дать ему новый старт, вернуть все изменения к настройкам по умолчанию и удалить всю информацию вашей учетной записи, если вы не синхронизировали ее ранее.
Вы можете сбросить Chrome, перейдя в Настройки -> Дополнительно -> Сброс и очистка. Нажмите استعادة الإعدادات لى الإعدادات الافتراضية الأصلية И нажмите Сбросить настройки.
Правильно удалите Chrome и все связанные файлы перед чистой переустановкой, чтобы ничего не осталось.
Не позволяйте нежелательным веб-сайтам мешать вашему бизнесу
Выполнение вышеуказанных шагов предотвратит автоматическое открытие нежелательных веб-сайтов.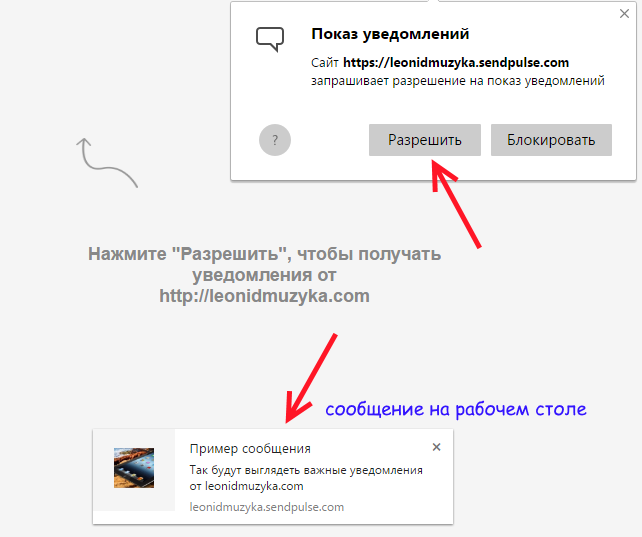
Источник
Как заблокировать доступ к определенным сайтам на iPhone и iPad
Если ваши несовершеннолетние домочадцы любят позависать в iPhone или iPad; или ещё по каким-либо причинам, то может возникнуть надобность в блокировке доступа к некоторым интернет-ресурсам. Провести цензуру можно и штатными средствами iOS, а как — мы расскажем в этом материале.
Яблык в Telegram и YouTube. Подписывайтесь! |
Блокировка веб-сайтов на iOS уже давно является встроенным инструментом, который имеется на каждом iPhone и iPad.
💚 ПО ТЕМЕ: Редактирование Live Photos в iPhone: как накладывать эффекты, удалять звук и обрезать.

1. На устройстве с iOS или iPadOS откройте приложение Настройки и перейдите в раздел Экранное время.
2. Если эта функция уже была включена ранее, пропустите п.п. 2-6 этой инструкции. Если же нет, нажмите кнопку-ссылку Включить экранное время и снова Включить экранное время
3. Внизу экрана нажмите на кнопку Это iPhone моего ребенка. На следующем экране установите возраст ребенка (не обязательно) и нажмите Настроить позже.
4. На следующем экране можно настроить расписание покоя (по умолчанию с 22.00 до 07.00). Для использования iPhone или iPad в этот период времени потребуется ваше разрешение (ввод код-пароля).
5. При необходимости установите дневные лимиты приложений, которыми вы хотите управлять. Например, вы установили лимит на просмотр приложения YouTube (можно выбрать любое приложение) – 2 часа в день. Если лимит достигнут, приложение перестанет работать, а для дальнейшего его использования потребуется ваше разрешение (ввод кода-пароля).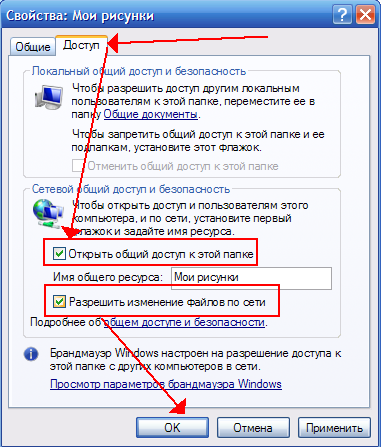
6. Создайте код-пароль, который необходим для разрешения дополнительного времени или внесения изменений в настройки.
Введите ваш Apple ID для восстановления код-пароля, если вы его вдруг забудете.
7. На главном экране настроек Экранного времени, перейдите в раздел Контент и конфиденциальность, а затем выберите меню Ограничение контента
8. Перейдите в меню Веб-контент. Здесь предлагается два варианта ограничений:
Без сайтов для взрослых. При выборе этого варианта будет заблокировано подавляющее большинство сайтов с клубничкой взрослым контентом. Вы должны сами понимать, что здешний чёрный список ориентирован на иностранные ресурсы. Плюс имеется чёрный и белый список для сайтов. Можно добавить новые сайты в список.
Разрешенные веб-сайты. Блокируется доступ ко всем веб-сайтам, кроме указанных в списке.
Блокируется доступ ко всем веб-сайтам, кроме указанных в списке.
Нажав кнопку «Добавить сайт», вводим название ресурса и адрес.
При попытке перейти на запрещённый сайт, появится соответствующее сообщение об ограничении доступа.
Нажав кнопку «Разрешить доступ» и введя четырёхзначный код-пароль сайт автоматически добавляется в список разрешенных.
Стоит иметь ввиду, что ограничение происходит абсолютно во всех браузерах, будь-то Chrome, Mozilla, Opera и так далее. Кто-то вас явно возненавидит =).
🔥 Смотрите также:
- Как работает опция поиска «Найти на странице» в Safari на iPhone и iPad.
- Как автоматически улучшить качество фото на iPhone и iPad.
- Медкарта в iPhone: для чего нужна, как создать и пользоваться в случае ЧП.
🍏 Мы в Telegram и YouTube, подписывайтесь!
Насколько публикация полезна?
Нажмите на звезду, чтобы оценить!
Средняя оценка 4. 7 / 5. Количество оценок: 13
7 / 5. Количество оценок: 13
Оценок пока нет. Поставьте оценку первым.
7 лучших способов исправить нежелательные сайты, которые автоматически открываются в Google Chrome
Chrome заслужил репутацию удобного браузера, предоставляя вам контроль над такими вещами, как уведомления, всплывающие окна и данные отслеживания. Вполне естественно, что он может столкнуться с икотой или функция может внезапно перестать работать. Тем не менее, вы должны исправить браузер, когда он начинает автоматически открывать нежелательные сайты.
Чаще всего за взлом Chrome отвечает рекламное ПО или вредоносное расширение. К счастью, есть несколько решений, которые вы можете попробовать решить эту проблему. Мы покажем вам, как это сделать. Давайте начнем.
1. Запустите сканирование компьютера на наличие вирусов
В целях безопасности полезно запустить сканирование с помощью Microsoft Defender на ПК с Windows 10 или Windows 11. Кроме того, вы можете использовать Malwarebytes, чтобы проверить, заражен ли ваш ПК или Mac.
Загрузите Malwarebytes
2. Используйте сканер вредоносных программ Chrome
Иногда проблема с открытием вкладок в Chrome связана с вредоносными программами и вирусами. Для этого в Chrome есть собственный встроенный сканер вредоносных программ для удаления любых подобных неприятностей. Вот как вы можете запустить его.
Шаг 1: Запустите Chrome и перейдите в «Настройки». Прокрутите вниз до конца, чтобы развернуть «Дополнительные параметры», и перейдите к опции «Очистить компьютер».
Шаг 2: Нажмите кнопку «Найти», чтобы начать быстрое сканирование вашего ПК.
Дождитесь завершения процесса, и Chrome сообщит вам, если обнаружит какие-либо вредоносные приложения или программы.
3. Проверьте расширения
Chrome популярен благодаря поддержке расширений, которые, как известно, работают без проблем. Однако некоторые из них могут не обновляться часто. Кроме того, плохо построенные расширения часто могут вызывать проблемы и приводить к тому, что гнусный код перехватывает их для автоматического открытия сайтов.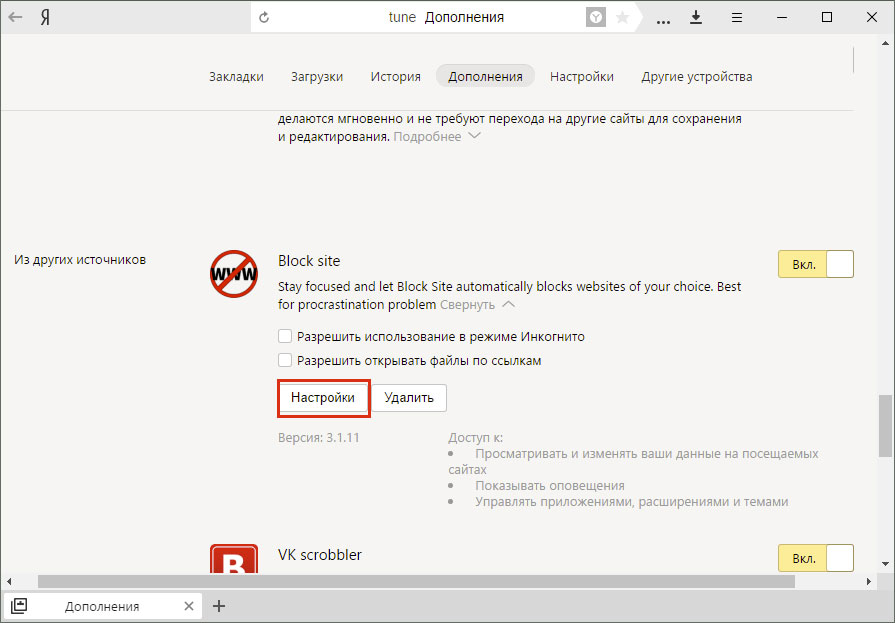
Таким образом, вы можете попробовать удалить любые подозрительные расширения в Chrome, чтобы посмотреть, поможет ли это решить проблему.
Чтобы удалить расширения в Chrome, введите chrome://extensions/ и нажмите Enter. Найдите недавно установленные расширения или те, которые вы больше не используете, и нажмите кнопку «Удалить», чтобы удалить их.
После удаления перезапустите Chrome, чтобы проверить, решена ли проблема сейчас.
4. Очистить файлы cookie
Большинство веб-сайтов в наши дни требуют включения файлов cookie в вашем браузере для полноценного взаимодействия с пользователем. К сожалению, хотя файлы cookie часто считаются безвредными, иногда они могут содержать враждебные сценарии, которые могут привести к странному поведению вашего браузера. В таких случаях вы можете попробовать очистить файлы cookie в Chrome, чтобы решить проблему. Вот как.
Чтобы очистить файлы cookie в Chrome, нажмите Ctrl + Shift + Delete, чтобы открыть меню «Очистить данные браузера». Теперь отметьте флажки «Файлы cookie и другие данные сайта» и «Кэшированные изображения и файлы». Наконец, нажмите кнопку «Очистить данные».
Теперь отметьте флажки «Файлы cookie и другие данные сайта» и «Кэшированные изображения и файлы». Наконец, нажмите кнопку «Очистить данные».
Перезапустите Chrome и посмотрите, нормально ли он работает.
5. Блокировка всплывающих окон
Если Google Chrome без причины продолжает открывать нежелательные сайты, попробуйте заблокировать всплывающие окна в Chrome. Вот как.
Шаг 1: Откройте Google Chrome на своем ПК и используйте значок меню из трех точек в правом верхнем углу, чтобы выбрать «Настройки» из списка.
Шаг 2: Перейдите на вкладку «Конфиденциальность и безопасность» слева и нажмите «Настройки сайта».
Шаг 3: В разделе «Контент» перейдите к «Всплывающие окна и перенаправления».
Шаг 4: Наконец, в разделе «Поведение по умолчанию» выберите параметр «Не разрешать сайтам отправлять всплывающие окна или использовать перенаправления».
6. Отключить фоновые приложения
Фоновые процессы и расширения в Chrome помогают предоставлять важную информацию, даже когда Chrome не запущен.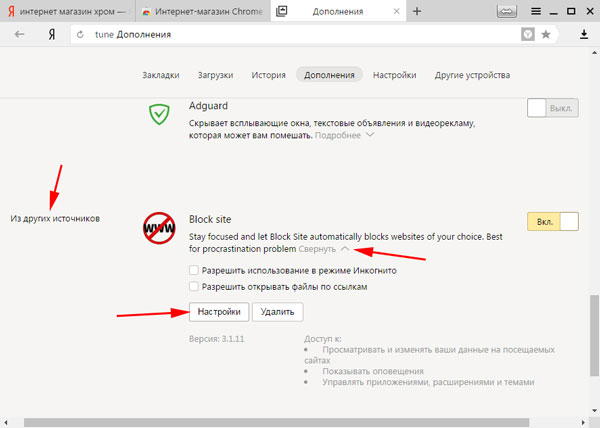 Но, в то же время, они также могут быть причиной случайного открытия вкладок Chrome. Таким образом, их отключение может решить проблему. Вот как это сделать.
Но, в то же время, они также могут быть причиной случайного открытия вкладок Chrome. Таким образом, их отключение может решить проблему. Вот как это сделать.
Шаг 1: Откройте Google Chrome и перейдите в «Настройки».
Шаг 2: Прокрутите вниз, чтобы развернуть дополнительные настройки. В разделе «Система» выключите переключатель рядом с параметром «Продолжать запуск фоновых приложений, когда Google Chrome закрыт».
Вот и все. Теперь перезапустите Chrome и посмотрите, решена ли проблема сейчас.
7. Сбросьте или переустановите Chrome
Если другие решения не помогают, попробуйте сбросить настройки Chrome до значений по умолчанию, чтобы устранить проблему. Это приведет к удалению всех расширений, кеша и истории в Chrome.
Чтобы сбросить Chrome, введите chrome://settings/reset в адресной строке вверху и нажмите Enter. В разделе «Сброс и очистка» нажмите «Восстановить исходные настройки по умолчанию».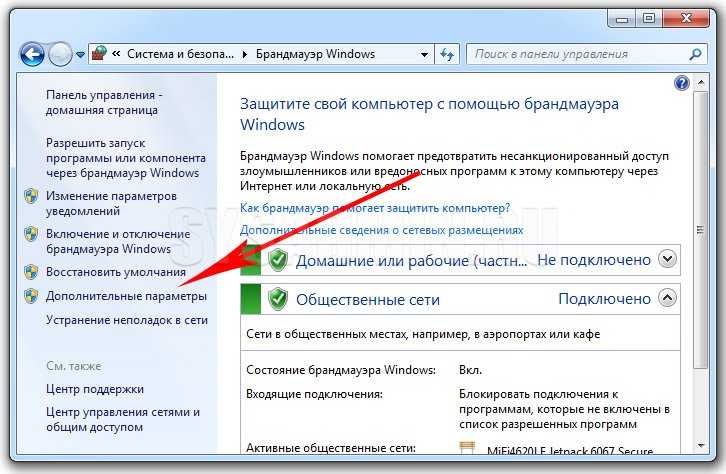
Во всплывающем окне подтверждения нажмите «Сбросить настройки» для подтверждения.
Сброс настроек Chrome приведет к удалению кеша и файлов cookie браузера, поисковых систем и закрепленных вкладок.
Если вы хотите пойти ва-банк, вместо сброса настроек вы можете удалить и переустановить Chrome. Это даст вам новый старт, а также обновит Chrome в процессе.
Скачать Chrome
Блокировать нежелательных посетителей
Нежелательные сайты, открывающиеся в Chrome, могут легко испортить ваш просмотр. Надеемся, что приведенные выше решения оказались достаточно хорошими, чтобы решить ваши проблемы, и вы снова можете просматривать веб-страницы с помощью Chrome.
7 лучших способов исправить нежелательные сайты, которые автоматически открываются в Google Chrome!
Chrome зарекомендовал себя как удобный браузер, предоставляя вам контроль над такими вещами, как уведомления, всплывающие окна и данные отслеживания.
Это нормально, что он может столкнуться с икотой, или функция может внезапно перестать работать.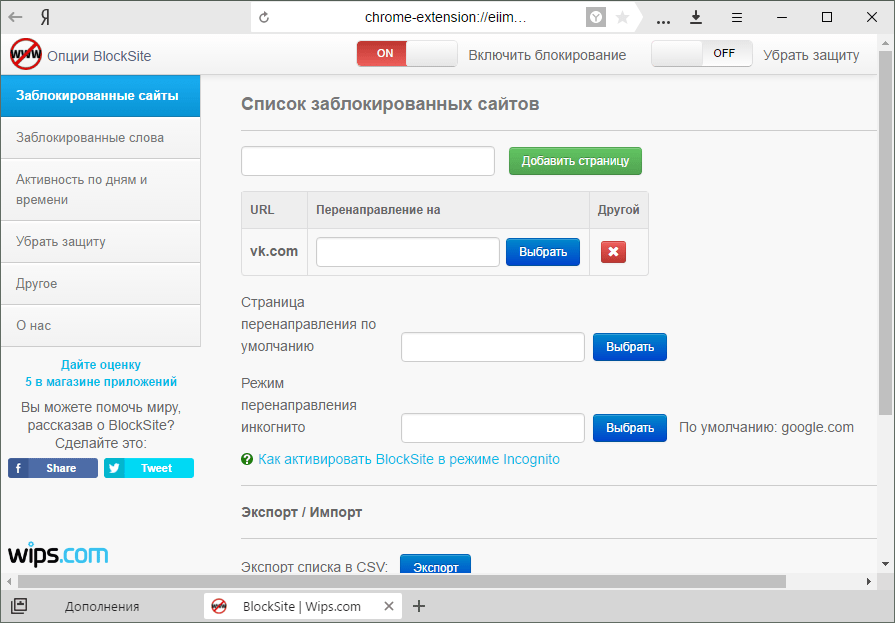
По большей части за взлом Chrome отвечает рекламное ПО или вредоносное расширение. В любом случае следует исправить браузер, когда он начинает автоматически открывать нежелательные сайты.
К счастью, есть несколько способов решить проблему. Мы расскажем вам, как лучше всего это сделать.
Как насчет того, чтобы начать, здесь!
Быстрая навигация
- Почему браузер автоматически открывает веб-сайты?
- Запустите поиск вирусов на вашем устройстве
- Использовать сканер вредоносных программ Chrome
- Посмотреть все расширения в Chrome
- Очистить все файлы cookie
- Постоянно блокировать всплывающие окна
- Отключить все фоновые приложения
- Переустановите свежий Chrome или перезагрузите его
- Блокировка нежелательных посетителей
- Последние слова
Дело обстоит так, что Google отлично справляется с мониторингом всплывающих окон в своем браузере Chrome. Океан всплывающих окон, вторгающихся в ваш привычный опыт просмотра, обычно указывает на проблему: ваши настройки по умолчанию в беспорядке.
Ниже мы перечислили множество способов и методов предотвращения всплывающих окон в Chrome, от запуска сканирования вредоносных программ до создания специального списка случаев. Самый простой способ начать — убедиться, что у вас установлена самая последняя версия Chrome.
Перейдите в Chrome >> настройки >> справка в вашем браузере. Теперь проверьте последние обновления и попробуйте расширить возможности блокировки всплывающих окон.
Случайные вкладки продолжают открываться по двум следующим причинам:
- Вредоносное ПО: Существует вероятность того, что на ваш компьютер могло быть добавлено какое-то вредоносное ПО, которое вызывает случайное открытие вкладок.
- Поврежденная установка: Кроме того, есть вероятность, что установка Chrome вызывает эту проблему из-за неправильной установки.
Браузеры, автоматически открывающие несколько вкладок, часто возникают из-за вредоносного или рекламного ПО. Следовательно, сканирование на наличие рекламного ПО с помощью сканера вредоносных программ часто может исправить ошибки, связанные с автоматическим открытием вкладок в браузерах. Для проверки наличия рекламного ПО, угонщиков браузера, ПНП и т. д. сканирование совершенно необходимо.
Следовательно, сканирование на наличие рекламного ПО с помощью сканера вредоносных программ часто может исправить ошибки, связанные с автоматическим открытием вкладок в браузерах. Для проверки наличия рекламного ПО, угонщиков браузера, ПНП и т. д. сканирование совершенно необходимо.
Чтобы избежать автоматического открытия веб-сайта в браузере, выполните следующие действия, указанные ниже. Или вы можете разработать собственное вредоносное расширение, блокировщик всплывающих окон, рекламы, приложений, программ. Для этого нужно всего наймите разработчика расширений Google Chrome в США!
Запустите сканирование на вирусы на вашем устройстве
Чтобы err из соображений осторожности полезно запустить сканирование с помощью Microsoft Defender на вашем ПК с Windows 10 или Windows 11. Кроме того, вы можете использовать сканеры, чтобы проверить, заражен ли ваш ПК или Mac.
Использовать сканер вредоносных программ Chrome
То тут, то там вредоносное ПО и вирусы вызывают проблемы с открытием вкладок в Chrome. Для этого Chrome передает свой базовый сканер вредоносных программ для устранения любых таких проблем. Вот как вы можете запустить его.
Для этого Chrome передает свой базовый сканер вредоносных программ для устранения любых таких проблем. Вот как вы можете запустить его.
- Запустите Chrome и перейдите в «Настройки». Разверните «Дополнительные параметры», прокрутив вниз, и выберите параметр «Очистить компьютер».
- Нажмите кнопку «Найти», чтобы начать быстрое сканирование вашего ПК. Будьте уверены, что процесс завершится, и Chrome сообщит вам, найдет ли он какие-либо небезопасные приложения или программы.
Посмотрите на все расширения в Chrome
Chrome популярен, потому что все расширения в нем работают без проблем. Как бы то ни было, некоторые из них, вероятно, не будут регулярно обновляться. Кроме того, неэффективные расширения вызывают проблемы и приводят к вероломному захвату кода, что приводит к автоматическому открытию сайта.
Читайте также: 7 способов исправить неработающее расширение в Mozilla Firefox
Следовательно, вы можете попытаться удалить любые сомнительные расширения в Chrome, чтобы проверить, помогает ли оно решить проблему.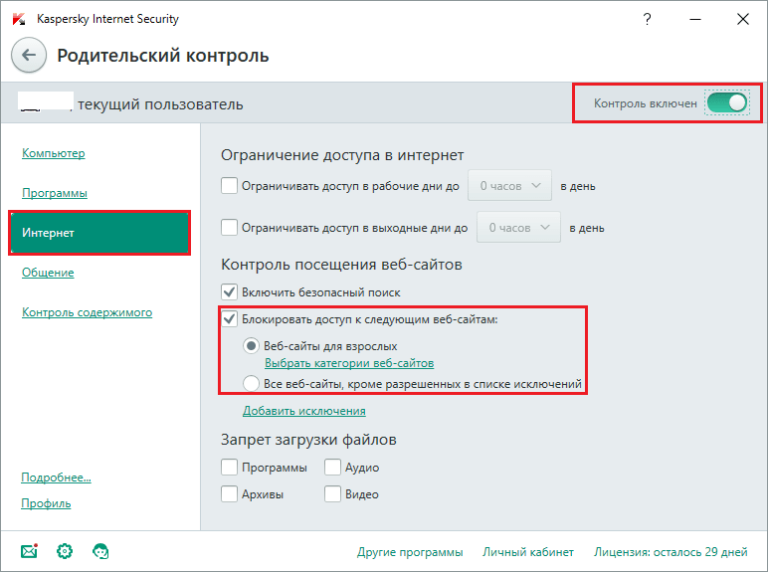 Чтобы удалить расширения в Chrome, введите chrome://extensions/ и нажмите Enter.
Чтобы удалить расширения в Chrome, введите chrome://extensions/ и нажмите Enter.
Найдите последние установленные расширения или те, которые вы в настоящее время не используете, и нажмите кнопку «Удалить», чтобы удалить их. После удаления перезапустите Chrome, чтобы проверить, устранена ли проблема на данный момент.
Очистить все файлы cookie
В настоящее время большинство нежелательных веб-сайтов, открывающихся автоматически, требуют включения файлов cookie в вашем браузере для полного удобства пользователей. К сожалению, хотя файлы cookie обычно считаются безобидными, они могут время от времени передавать враждебные сценарии, которые могут заставить ваш браузер вести себя необычно.
В таких случаях вы можете очистить файлы cookie в Chrome, чтобы решить проблему. Вот билет. Чтобы очистить файлы cookie в Chrome, нажмите Ctrl + Shift + Delete, чтобы открыть меню «Очистить данные просмотра».
В настоящее время отметьте флажки «Файлы cookie и другие данные сайта» и «Кэшированные изображения и файлы». Наконец, нажмите кнопку «Очистить данные». Перезапустите Chrome и проверьте, работает ли он сейчас регулярно.
Наконец, нажмите кнопку «Очистить данные». Перезапустите Chrome и проверьте, работает ли он сейчас регулярно.
Непрерывная блокировка всплывающих окон
В случае, если Google Chrome продолжает открывать нежелательные сайты по неизвестным причинам, вы можете попытаться заблокировать всплывающие окна в Chrome.
Вот средства для блокировки всплывающих окон в браузере Chrome:
- Откройте Google Chrome на своем ПК и используйте значок меню из трех точек в правом верхнем углу, чтобы выбрать «Настройки» из списка.
- Перейдите на вкладку «Конфиденциальность и безопасность» слева и нажмите «Настройки сайта».
- В разделе «Контент» перейдите к «Всплывающие окна и перенаправления».
- Наконец, в разделе «Поведение по умолчанию» выберите параметр «Не разрешать сайтам отправлять всплывающие окна или использовать перенаправления».
Отключить все фоновые приложения
Фоновые процессы и расширения в Chrome помогают предоставлять важную информацию в любом случае, когда Chrome не запущен. Однако в то же время они также могут быть причиной случайного открытия вкладок Chrome. Соответственно, их отключение может решить проблему.
Однако в то же время они также могут быть причиной случайного открытия вкладок Chrome. Соответственно, их отключение может решить проблему.
Вот как это сделать:
- Откройте Google Chrome и перейдите в «Настройки».
- Прокрутите вниз, чтобы развернуть Расширенные настройки. В разделе «Система» выключите переключатель рядом с параметром «Продолжать работу фоновых приложений, когда Google Chrome закрыт».
Вот и все. Теперь перезапустите Chrome и проверьте, решена ли проблема на данный момент.
Переустановите свежий Chrome или сбросьте его
Если другие решения не помогают, вы можете попробовать сбросить Chrome до настроек по умолчанию, чтобы решить проблему. Это очистит все расширения, историю, кеш браузера и файлы cookie в Chrome.
Читайте также: Как приложение Firefox для Android улучшает работу с функциями рабочего стола
Чтобы сбросить настройки Chrome, введите chrome://settings/reset в адресной строке вверху, а затем нажмите Enter.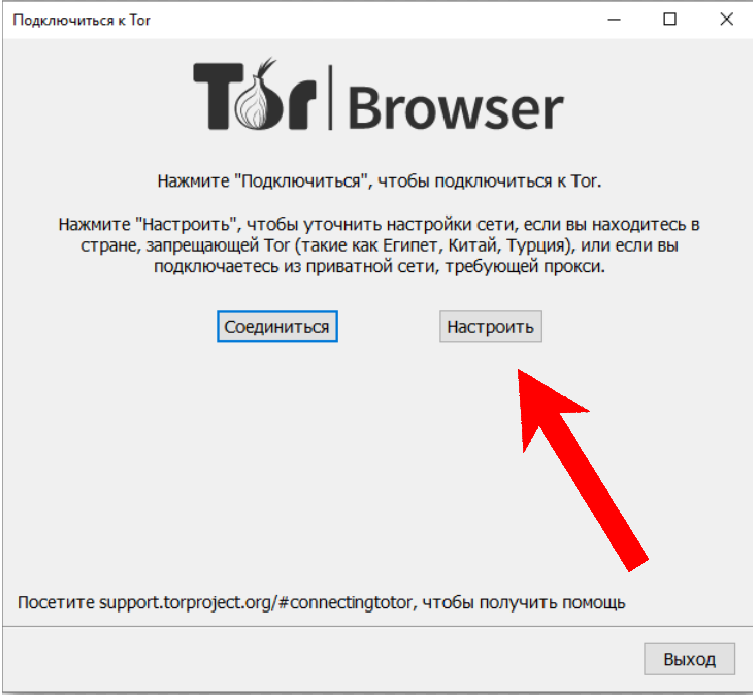 В разделе «Сброс и очистка» нажмите «Восстановить уникальные настройки по умолчанию».
В разделе «Сброс и очистка» нажмите «Восстановить уникальные настройки по умолчанию».
Во всплывающем окне подтверждения нажмите «Сбросить настройки», чтобы подтвердить. Сброс Chrome удалит кеш браузера и файлы cookie, поисковые системы и застрявшие вкладки.
Предполагая, что вам нужно поставить все на кон, а не сбрасывать настройки, вы можете удалить и переустановить Chrome. Это даст вам новое начало и также обновит Chrome в процессе.
Блокировка нежелательных посетителей
Нежелательные сайты, открывающиеся в Chrome, несомненно, могут разрушить ваш опыт просмотра. В идеале приведенных выше решений было достаточно, чтобы решить ваши проблемы до дальнейшего уведомления, и вы снова можете просматривать веб-страницы с помощью Chrome. Имейте в виду, что конфиденциальность и безопасность Chrome также являются вашими обязанностями!
Последние слова!
Случайное появление веб-сайтов в вашем браузере может быть признаком множества проблем на вашем компьютере.