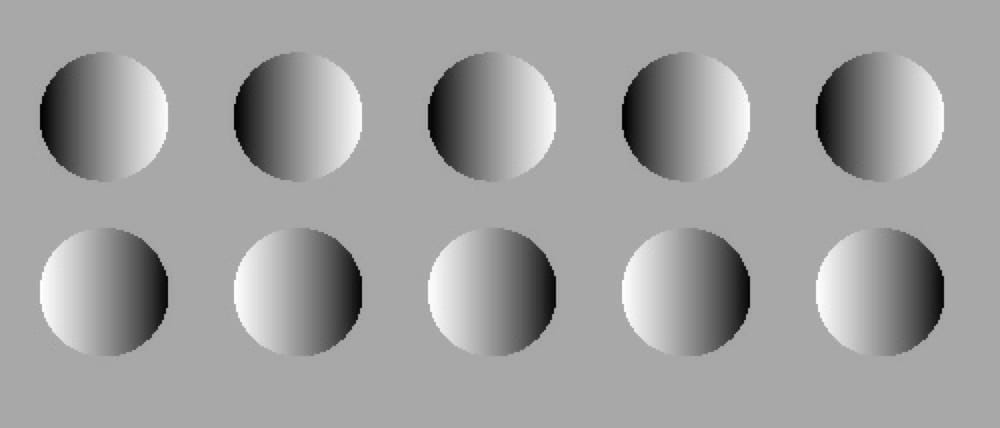Эффект 3D текста из выпуклой блестящей фольги
0 ∞Различные 3D опции, настройки и возможности Photoshop CS6 позволяют создавать великолепные текстовые 3D-эффекты легко и весело! В этой статье мы покажем вам, как поэкспериментировать с параметрами материалов, чтобы создать 3D-эффекты текста с текстурой выпуклой блестящей фольги.
- Конечный результат
- Техническая информация
- Ресурсы
- Шаг 1
- Шаг 2
- Шаг 3
- Шаг 4
- Шаг 5
- Шаг 6
- Шаг 7
- Шаг 8
- Шаг 9
- Используемое программное обеспечение: Adobe Photoshop;
- Версия: CS6 Extended.
- Шрифт Don’t Panic;
- Узор Bump Texture, созданный с использованием фильтра Hot Dog Cart Metal Diamonds;
- Текстура Environment IBL, созданная с использованием фильтра Alien Metal Владимиром Головиным;
- Fireworks Stock 18.

Создайте новый документ 1000 на 1000 пикселей и залейте фон цветом #1c1c1c.
Затем создайте текст, используя шрифт Don’t Panic, размер шрифта 392,5 пунктов:
Перейдите в 3D> Новая 3D экструзия из выбранного слоя, чтобы преобразовать текстовый слой в 3D-слой:
Продублируйте фоновый слой и перетащите копию на самый верх. Затем перейдите в 3D> Новая сетка из слоя> Открытка. Это преобразует дублированный слой в слой 3D-плоскости:
Выберите оба 3D-слоя, а затем перейдите к 3D > Объединить 3D-слои:
Таким образом, вы разместите обе эти 3D-сетки на одной сцене:
Чтобы получить доступ к настройкам и свойствам 3D сетки, вы должны будете открыть две панели: панель 3D и панель Свойства (обе находятся в меню Окно).
3D панель содержит все компоненты 3D-сцены, и при нажатии на имя любого из них, вы сможете получить доступ к параметрам этого компонента в панели «Свойства». Поэтому, прежде чем изменять настройки компонента в панели «Свойства», убедитесь, что у вас выбрано имя нужного компонента:
Выберите инструмент «Перемещение» и откройте панель его опций. Справа в панели вы найдете множество 3D-режимов для этого инструмента. Когда вы выбираете один из них, вы можете нажать и перетащить элемент (выбранный в панели 3D) для выполнения каких-либо изменений над ним:
Справа в панели вы найдете множество 3D-режимов для этого инструмента. Когда вы выбираете один из них, вы можете нажать и перетащить элемент (выбранный в панели 3D) для выполнения каких-либо изменений над ним:
Кликните имя 3D-сетки текста в панели 3D, затем в панели «Свойства» измените значение текстурной карты на «Плитку» и глубины экструзии на 70:
Нажмите на иконку крышки в верхней части панели «Свойства», а затем задайте для Сторон Передний план и Задний план, Ширины скоса — 5, Контура — Отчёт, Угла раздувания — 70 и Интенсивности — 10:
Выберите в панели 3D вкладки «Материалов раздутия переднего плана» и «Раздутия заднего плана» для 3D-сетки текста (Ctrl / Cmd + клик на каждой из них), а затем измените значения в панели «Свойства», как показано ниже:
- Диффузия: #1e1e1e;
- Блик: #bbab8c;
- Свечение: #080808;
- Освещение: #000000;
- Блеск: 79%;
- Отражение: 25%.
Выберите вкладку «Материала раздутия переднего плана», нажмите на иконку папки опции «Bump» и выберите пункт «Загрузить текстуру».![]() Затем откройте изображение Bump-текстуры:
Затем откройте изображение Bump-текстуры:
Нажмите на иконку текстуры опции «Bump» и выберите пункт «Изменить UV-свойства»:
Измените значения U-шкалы на 300%, V-шкалы на 150%, U-смещения и V-смещения на 0. Вы можете использовать различные значения в зависимости от того, насколько мелкую или крупную текстуру хотите получить:
Выберите вкладки «Материала скоса переднего плана» и «Материала скоса заднего плана» и измените их значения, как приведено ниже:
- Диффузия: #4b4b4b;
- Блик: #b6a359;
- Свечение: #080808;
- Освещение: #000000;
- Блеск: 95%;
- Отражение: 16%;
- Непрозрачность: 89%;
- Преломление: 1,5.
[IMG=http://textuts.com/images/tutorials/inflatedfoil/InflatedFoil_05_1.jpg]
Выберите вкладку «Материала экструзии» и также измените ее параметры, как приведено ниже:
- Диффузия: #721010;
- Блик: # bbab8c;
- Свечение: #080808;
- Освещение: #000000;
- Блеск: 79%;
- Отражение: 25%;
- Непрозрачность: 89%;
- Преломление: 1,5;
- Рельеф: 5.

Затем, щелкните иконку папки опции «Bump», выберите пункт «Загрузить текстуру» и откройте изображение Bump-текстуры еще раз:
Нажмите на иконку текстуры опции «Bump» и выберите пункт «Изменить UV-свойства». Измените значения U-шкалы на 450%, V-шкалы на 500%, U-смещения и V-смещения на 0.
Если эти значения не совпадают для экструзии переднего и заднего плана, вы можете попробовать различные варианты, пока не получите приемлемый результат:
Перейдите на вкладку «Освещение» в панели «3D», затем кликните по иконке папки опции «Освещение на основе картинки» в панели «Свойства» и выберите пункт «Загрузить текстуру», чтобы открыть изображение «Освещения на основе картинки»:
Убедитесь, что для интенсивности у вас установлено 100%, а для плоскости основания заданы значения тени и непрозрачности отражения 0:
Выберите вкладку «Источник света 1» и измените значения интенсивности на 100% и мягкости тени 35%:
Нажмите на иконку координат в верхней части панели «Свойства» и задайте приведенные ниже значения:
Нажмите иконку «Добавить новый свет на сцену» в нижней части панели «3D» и выберите пункт «Новый источник света»:
Измените значение интенсивности на 40% и снимите флажок напротив опции «Тени»:
Измените значения «Координат», как показано ниже:
Вы также можете использовать инструмент «Перемещение» для изменения позиции источника света.
Перейдите на вкладку «Плоскость» сетчатки материала, а затем нажмите иконку текстуры опции «Диффузия» и выберите команду «Удалить текстуру». Уберите также непрозрачность текстуры:
[IMG=http://textuts.com/images/tutorials/inflatedfoil/InflatedFoil_07_1.jpg]
Измените остальные значения следующим образом:
- Диффузия: #1c1c1c;
- Блик: #000000;
- Свечение: #000000;
- Освещение: #000000;
- Блеск: 70%;
- Отражение: 10%;
- Шероховатость: 5.
Нажмите на название сетки плоскости и снимите значок напротив опции «Отбрасывание тени»:
Выберите имя 3D-сетки текста, затем перейдите к 3D > Разделить экструзии. Таким образом, вы разделите текст на отдельные сетки букв, что позволит перемещать их независимо.
Вам, возможно, потребуется настроить UV-свойства Bump-экструзии для некоторых букв. Измените значение «1» U-шкалы и V-шкалы на 300% и 450% соответственно.
После этого, переместите и поверните объекты, так как вам нужно, по мере необходимости изменяя угол обзора камеры.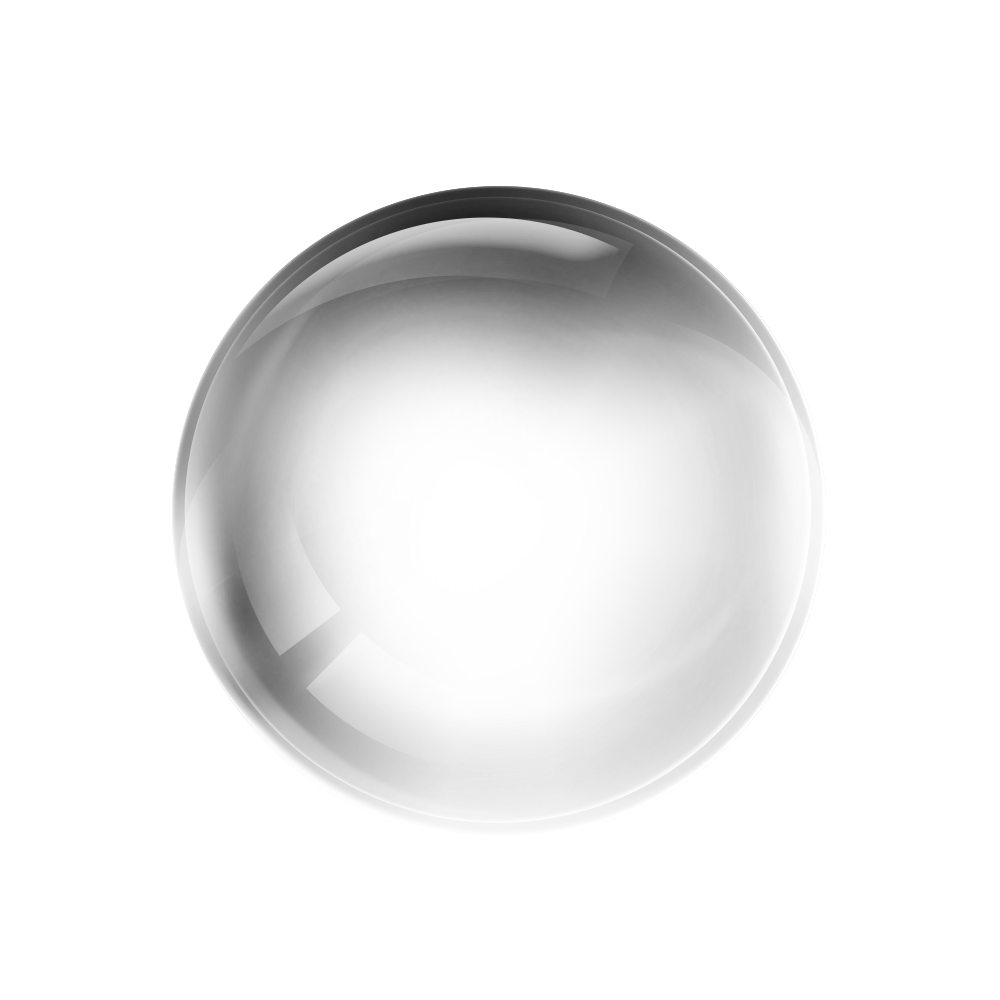
Для этого вы можете использовать 3D-оси (с помощью инструмента «Перемещение»). Стрелки на концах 3D-осей перемещают сетки, элемент за ними используется для вращения, а кубики используются для масштабирования. Кубик в центре схождения осей используется для равномерного масштабирования объекта.
Все, что вам нужно сделать, это нажать и перетащить часть, которую вы хотите изменить:
После того, как вы закончите, произведите рендеринг сцены (3D> Рендеринг):
Рендеринг может занять некоторое время, но вы можете остановить его в любой момент, нажав клавишу Esc:
Когда вы завершите рендеринг, нажмите иконку «Создать новую заливку или корректирующий слой» в нижней части панели слоев и выберите пункт «Градиентная карта»:
Измените режим смешивания слоя градиентной карты на «Умножение», а непрозрачность на 5%. Установите флажок напротив опции «Градиент», чтобы создать градиент, используя цвета #42505d слева и #e38f1b справа:
Снова нажмите иконку «Создать новую заливку или корректирующий слой» и выберите пункт «Яркость / Контрастность»:
Измените значение контрастности на 10%:
Установите цвет переднего плана на черный, выберите большую мягкую круглую кисть, создайте новый слой поверх всех слоев, измените его непрозрачность на 60%, а затем нажмите на края документа, чтобы добавить тонкий эффект виньетки:
Вы можете изменить значение непрозрачности, как вам нравится:
Поместите изображение Fireworks Stock 18 поверх всех слоев, а затем измените режим смешивания этого слоя на «Отбеливание»:
Выберите инструмент «Ластик», жесткую круглую кисть, затем сотрите части изображения на верхней части текста, чтобы создать видимость, будто фейерверк расположен позади текста:
Вот и все! Надеюсь, вам понравилась эта статья и нашли ее полезной для себя.
РедакцияПеревод статьи «Shiny Inflated Foil 3D Text Effect»
Разработать дизайн кнопки в фотошоп. Эффект объемности для 2D
3 из 3
истекло время актуальности
публикация
прием ставок
истекло время актуальности
Разработать дизайн 1 кнопки.
В слоях кнопки задействована:
1. картинка
2. текст
3. номер кнопки
4. название кнопки.
После согласования дизайна кнопки, надо написать макрос в фотошопе, для их генерации в необходимом количестве. То есть можно их создавать используя макрос, менеджер меняя информацию в слоях может создавать их в необходимом ему количестве..
Требование к дизайну кнопки и к массиву из кнопок:
Уйти от 2D, Придать ей максимум выпуклости — 3D, при создании матрицы из таких кнопок 10х10 необходимо создать впечатление 3D клавиатуры.
Пример кнопки 2D и массива кнопок ниже.
Приложения 2
Просмотр приложений доступен только зарегистрированным пользователям.
- Ставки 4
- Обсуждение 8
дата онлайн рейтинг стоимость время выполнения
- 7 дней6000 UAH 7 дней6000 UAH
Привет!
Я опытный веб-дизайнер с 4-летним опытом работы и умею работать в команде. Мои навыки включают Figma и Photoshop. Наткнулся на вашу фриланс-заявку и готов предложить свою помощь.
Разработка дизайна кнопки, которую вы описываете, требует дополнительной информации и обсуждения деталей. Сложно дать точную оценку проекта на основе текущего описания. Однако, я готов взяться за эту задачу и создать стильную 3D кнопку, придав ей объем и выпуклость.
Кроме того, я могу написать макрос в Photoshop, чтобы кнопки можно было генерировать автоматически в необходимом количестве. Таким образом, менеджер сможет изменять информацию в слоях и создавать кнопки по своим потребностям.

Я прикреплю пример кнопки 2D и массива кнопок, чтобы вы могли оценить мое видение проекта. Давайте свяжемся и обсудим детали, чтобы начать работу.
- 5 дней1000 UAH 5 дней1000 UAH
Добро пожаловать. Я начинающий графический дизайнер и UI/UX. Моя главная цель сейчас — набрать опыт, направлять работу для портфолио и отзывов, поэтому я качественно выполню задания.
Вітаю. Я починаючий графічний дизайнер та UI/UX. Моя головна мета зараз — набратися досвіду, напрацювати роботи для портфоліо та відгуки, тому я якісно виконаю завдання.
Портфоліо: BehanceПоказать оригинал
Перевести
- 5 дней1500 UAH 5 дней1500 UAH
Добрый день Александр.
Для написания макроса необходимо использовать стандартные шрифты текста (типа: Arial, Times New Roman) чтобы не возникало проблем с его работой, или можно использовать иные и их прикрепить как дополнение?Портфолио: Freelancehunt
ставка скрыта фрилансером
15 дней 1 час назад
141 просмотр
как увеличить изображение в фотошопе?
Ответ
- Есть несколько способов сделать изображение выпуклым в Photoshop.

- Один из способов — использовать фильтр «Пластика».
- Другой способ — использовать инструмент «Марионеточная деформация».
как увеличить изображение в фотошопе?
как увеличить изображение в фотошопе?
Как сделать эффект выпуклости? Чтобы создать эффект выпуклости, вам нужно создать 3D-объект, а затем поместить его в 2D-изображение.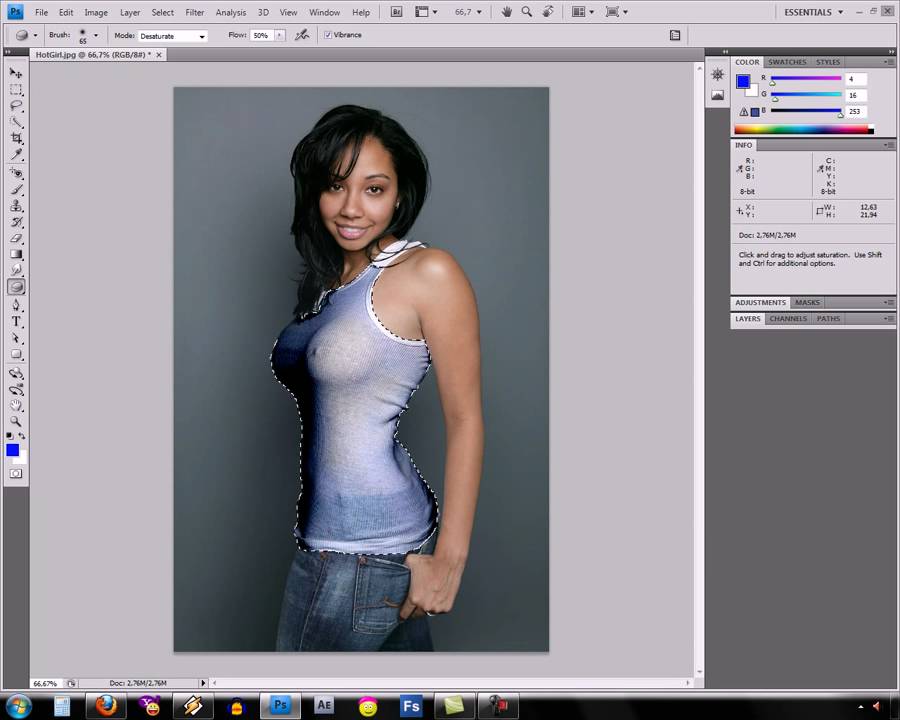 Сначала создайте 3D-объект в такой программе, как Photoshop или Illustrator. Вы можете использовать любую форму, которую хотите, но я рекомендую использовать круг. Когда у вас есть круг, используйте инструмент Free Transform, чтобы превратить его в прямоугольник. Теперь используйте инструмент «Деформация», чтобы сделать верх и низ прямоугольника выпуклыми.
Сначала создайте 3D-объект в такой программе, как Photoshop или Illustrator. Вы можете использовать любую форму, которую хотите, но я рекомендую использовать круг. Когда у вас есть круг, используйте инструмент Free Transform, чтобы превратить его в прямоугольник. Теперь используйте инструмент «Деформация», чтобы сделать верх и низ прямоугольника выпуклыми.
Инструмент Раздувание используется для увеличения размера объектов на изображении. Его можно использовать, чтобы сделать объекты более естественными или добавить акцент.
Как деформировать часть изображения в Photoshop? Есть несколько способов деформировать изображение в Photoshop. Один из способов — использовать инструмент Free Transform. Выберите инструмент «Свободное преобразование» на панели инструментов, затем щелкните и перетащите один из угловых маркеров, чтобы изменить размер изображения. Чтобы исказить изображение, удерживайте нажатой клавишу Shift и перетащите один из угловых маркеров.
Еще один способ деформировать изображение — использовать инструмент «Пластика». Как экструдировать в Photoshop?
Для экструдирования в Photoshop сначала необходимо создать 3D-объект. Вы можете сделать это, выбрав меню «3D», а затем выбрав «Новый 3D-объект». Затем вы можете выбрать из множества форм, чтобы создать свой объект.
Вы можете использовать деформацию Безье для искажения изображения. Сначала выберите изображение, которое хотите деформировать. Затем откройте диалоговое окно «Деформация» и выберите деформацию Безье. Используйте маркеры на сетке деформации, чтобы исказить изображение.
Как сделать искажение в After Effects? Существует несколько способов искажения отснятого материала в Adobe After Effects.
Для экструдирования в Photoshop сначала необходимо создать 3D-объект. Вы можете сделать это, выбрав меню «3D», а затем выбрав «Новый 3D-объект». Затем вы можете выбрать из множества форм, чтобы создать свой объект.
Вы можете использовать деформацию Безье для искажения изображения.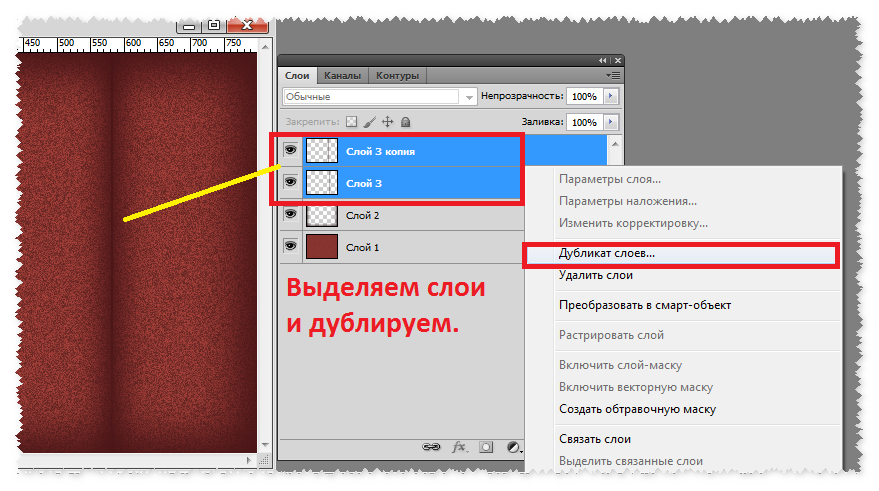 Сначала выберите изображение, которое хотите деформировать. Затем откройте диалоговое окно «Деформация» и выберите деформацию Безье. Используйте маркеры на сетке деформации, чтобы исказить изображение.
Сначала выберите изображение, которое хотите деформировать. Затем откройте диалоговое окно «Деформация» и выберите деформацию Безье. Используйте маркеры на сетке деформации, чтобы исказить изображение.
Существует несколько способов искажения отснятого материала в Adobe After Effects. Один из способов — использовать эффект «Карта смещения». Этот эффект будет накладывать одно изображение на другое, давая вам большой контроль над тем, как выглядит искажение. Вы также можете использовать эффект «Стабилизатор деформации», чтобы стабилизировать видеоряд, а затем исказить его с помощью инструментов на панели «Элементы управления эффектами».
Как растянуть часть тела в Photoshop? Есть несколько способов растянуть часть тела в Photoshop. Один из способов — использовать инструмент Free Transform. Для этого выберите часть тела, которую вы хотите растянуть, а затем щелкните и перетащите один из угловых маркеров.
Инструмент «Сморщивание» расположен в верхнем левом углу панели инструментов Photoshop. Это маленькая круглая синяя кнопка с белым символом морщинки на ней.
Для пластики в Photoshop перейдите в меню «Правка» и выберите «Пластика». Затем вы можете использовать различные инструменты для пластики изображения.
Как растянуть часть тела в Photoshop? Есть несколько способов растянуть часть тела в Photoshop. Один из способов — использовать инструмент Free Transform. Для этого выберите часть тела, которую вы хотите растянуть, а затем щелкните и перетащите один из угловых маркеров. Вы также можете использовать инструмент «Деформация», чтобы исказить часть тела.
Инструмент «Сморщивание» расположен в верхнем левом углу панели инструментов Photoshop. Это маленькая круглая синяя кнопка с белым символом морщинки на ней.
Как вернуться к пластике в Photoshop?Для пластики в Photoshop перейдите в меню «Правка» и выберите «Пластика». Затем вы можете использовать различные инструменты для пластики изображения.
Исправление искажения изображения и шума в Photoshop
Руководство пользователя Отмена
Поиск
- Руководство пользователя Photoshop
- Знакомство с Photoshop
- Мечтай. Сделай это.
- Что нового в Photoshop
- Отредактируйте свою первую фотографию
- Создание документов
- Фотошоп | Общие вопросы
- Системные требования Photoshop
- Знакомство с Photoshop
- Photoshop и другие продукты и услуги Adobe
- Работа с иллюстрациями Illustrator в Photoshop
- Работа с файлами Photoshop в InDesign
- Материалы Substance 3D для Photoshop
- Используйте встроенное расширение Capture в Photoshop
- Photoshop для iPad (недоступно в материковом Китае)
- Photoshop для iPad | Общие вопросы
- Знакомство с рабочим пространством
- Системные требования | Фотошоп на iPad
- Создание, открытие и экспорт документов
- Добавить фото
- Работа со слоями
- Рисовать и раскрашивать кистями
- Сделать выделение и добавить маски
- Ретушь ваших композитов
- Работа с корректирующими слоями
- Отрегулируйте тональность композиции с помощью Кривых
- Применение операций преобразования
- Обрезка и поворот композитов
- Поворот, панорамирование, масштабирование и сброс холста
- Работа с текстовыми слоями
- Работа с Photoshop и Lightroom
- Получить отсутствующие шрифты в Photoshop на iPad
- Японский текст в Photoshop на iPad
- Управление настройками приложения
- Сенсорные клавиши и жесты
- Сочетания клавиш
- Измените размер изображения
- Прямая трансляция во время создания в Photoshop на iPad
- Исправление недостатков с помощью Восстанавливающей кисти
- Создавайте кисти в Capture и используйте их в Photoshop
- Работа с файлами Camera Raw
- Создание смарт-объектов и работа с ними
- Отрегулируйте экспозицию ваших изображений с помощью Dodge and Burn
- Photoshop в Интернете, бета-версия (недоступно в материковом Китае)
- Общие вопросы | Photoshop в Интернете, бета-версия
- Введение в рабочее пространство
- Системные требования | Photoshop в Интернете, бета-версия
- Сочетания клавиш | Photoshop в Интернете, бета-версия
- Поддерживаемые типы файлов | Photoshop в Интернете, бета-версия
- Открытие и работа с облачными документами
- Применение ограниченных правок к вашим облачным документам
- Сотрудничайте с заинтересованными сторонами
- Генеративный ИИ (недоступно в материковом Китае)
- Испытайте будущее Photoshop с генеративной заливкой
- Подлинность контента (недоступно в материковом Китае)
- Узнайте об учетных данных контента
- Идентичность и происхождение для NFT
- Подключить аккаунты для атрибуции креативов
- Облачные документы (недоступно в материковом Китае)
- Облачные документы Photoshop | Общие вопросы
- Облачные документы Photoshop | Вопросы по рабочему процессу
- Управление и работа с облачными документами в Photoshop
- Обновление облачного хранилища для Photoshop
- Невозможно создать или сохранить облачный документ
- Устранение ошибок облачного документа Photoshop
- Сбор журналов синхронизации облачных документов
- Делитесь доступом и редактируйте свои облачные документы
- Делитесь файлами и комментируйте в приложении
- Рабочее пространство
- Основы рабочего пространства
- Настройки
- Учитесь быстрее с помощью панели Photoshop Discover
- Создание документов
- Разместить файлы
- Сочетания клавиш по умолчанию
- Настройка сочетаний клавиш
- Инструментальные галереи
- Параметры производительности
- Использовать инструменты
- Предустановки
- Сетка и направляющие
- Сенсорные жесты
- Используйте сенсорную панель с Photoshop
- Сенсорные возможности и настраиваемые рабочие области
- Превью технологий
- Метаданные и примечания
- Сенсорные возможности и настраиваемые рабочие области
- Поместите изображения Photoshop в другие приложения
- Линейки
- Показать или скрыть непечатаемые дополнения
- Укажите столбцы для изображения
- Отмена и история
- Панели и меню
- Позиционные элементы с привязкой
- Положение с помощью инструмента «Линейка»
- Веб-дизайн, экран и дизайн приложений
- Фотошоп для дизайна
- Артборды
- Предварительный просмотр устройства
- Копировать CSS из слоев
- Разделение веб-страниц
- Опции HTML для фрагментов
- Изменить расположение фрагментов
- Работа с веб-графикой
- Создание фотогалерей в Интернете
- Основы изображения и цвета
- Как изменить размер изображения
- Работа с растровыми и векторными изображениями
- Размер изображения и разрешение
- Получение изображений с камер и сканеров
- Создание, открытие и импорт изображений
- Просмотр изображений
- Недопустимая ошибка маркера JPEG | Открытие изображений
- Просмотр нескольких изображений
- Настройка палитр цветов и образцов
- Изображения с высоким динамическим диапазоном
- Сопоставьте цвета на изображении
- Преобразование между цветовыми режимами
- Цветовые режимы
- Стереть части изображения
- Режимы наложения
- Выберите цвет
- Настройка индексированных таблиц цветов
- Информация об изображении
- Фильтры искажения недоступны
- О цвете
- Настройка цвета и монохрома с использованием каналов
- Выберите цвета на панелях «Цвет» и «Образцы»
- Образец
- Цветовой режим или Режим изображения
- Цветной оттенок
- Добавить условное изменение режима к действию
- Добавить образцы из HTML CSS и SVG
- Битовая глубина и настройки
- слоев
- Основы слоя
- Неразрушающий монтаж
- Создание и управление слоями и группами
- Выберите, сгруппируйте и свяжите слои
- Поместите изображения в рамки
- Непрозрачность слоя и смешивание
- Слои маски
- Применение смарт-фильтров
- Композиции слоев
- Переместить, сложить и заблокировать слои
- Слои маски с векторными масками
- Управление слоями и группами
- Эффекты слоя и стили
- Редактировать маски слоя
- Извлечение активов
- Отображение слоев с помощью обтравочных масок
- Создание ресурсов изображения из слоев
- Работа со смарт-объектами
- Режимы наложения
- Объединение нескольких изображений в групповой портрет
- Объединение изображений с помощью Auto-Blend Layers
- Выравнивание и распределение слоев
- Копировать CSS из слоев
- Загрузить выделение из границ слоя или маски слоя
- Knockout для отображения контента из других слоев
- Подборки
- Начало работы с подборками
- Сделайте выбор в композите
- Рабочая область выбора и маски
- Выберите с помощью инструментов выделения
- Выберите с помощью инструментов лассо
- Настройка выбора пикселей
- Перемещение, копирование и удаление выбранных пикселей
- Создать временную быструю маску
- Выберите диапазон цветов в изображении
- Преобразование между путями и границами выделения
- Основы канала
- Сохранить выделение и маски альфа-канала
- Выберите области изображения в фокусе
- Дублировать, разделять и объединять каналы
- Вычисления каналов
- Начало работы с подборками
- Настройки изображения
- Замена цветов объекта
- Деформация перспективы
- Уменьшить размытие изображения при дрожании камеры
- Примеры лечебных кистей
- Экспорт таблиц поиска цветов
- Настройка резкости и размытия изображения
- Понимание настроек цвета
- Применение регулировки яркости/контрастности
- Настройка деталей теней и светлых участков
- Регулировка уровней
- Настройка оттенка и насыщенности
- Настройка вибрации
- Настройка насыщенности цвета в областях изображения
- Быстрая настройка тона
- Применение специальных цветовых эффектов к изображениям
- Улучшите изображение с помощью настройки цветового баланса
- Изображения с высоким динамическим диапазоном
- Просмотр гистограмм и значений пикселей
- Сопоставьте цвета на изображении
- Обрезка и выравнивание фотографий
- Преобразование цветного изображения в черно-белое
- Корректирующие слои и слои-заливки
- Регулировка кривых
- Режимы наложения
- Целевые изображения для прессы
- Настройка цвета и тона с помощью пипеток «Уровни» и «Кривые»
- Настройка экспозиции и тонирования HDR
- Осветлить или затемнить области изображения
- Выборочная настройка цвета
- Adobe Camera Raw
- Системные требования Camera Raw
- Что нового в Camera Raw
- Введение в Camera Raw
- Создание панорам
- Поддерживаемые объективы
- Эффекты виньетирования, зернистости и удаления дымки в Camera Raw
- Сочетания клавиш по умолчанию
- Автоматическая коррекция перспективы в Camera Raw
- Радиальный фильтр в Camera Raw
- Управление настройками Camera Raw
- Открытие, обработка и сохранение изображений в Camera Raw
- Исправление изображений с помощью инструмента Enhanced Spot Removal Tool в Camera Raw
- Поворот, обрезка и настройка изображений
- Настройка цветопередачи в Camera Raw
- Версии процесса в Camera Raw
- Внесение локальных корректировок в Camera Raw
- Исправление и восстановление изображений
- Удаление объектов с фотографий с помощью Content-Aware Fill
- Content-Aware Patch and Move
- Ретушь и исправление фотографий
- Исправление искажения изображения и шумов
- Основные действия по устранению неполадок для устранения большинства проблем
- Улучшение и преобразование изображения
- Замена неба на изображениях
- Преобразование объектов
- Настройка кадрирования, поворота и размера холста
- Как обрезать и выпрямить фотографии
- Создание и редактирование панорамных изображений
- Деформация изображений, форм и путей
- Точка схода
- Контентно-зависимое масштабирование
- Преобразование изображений, форм и контуров
- Рисунок и живопись
- Рисование симметричных узоров
- Рисование прямоугольников и изменение параметров обводки
- О чертеже
- Рисование и редактирование фигур
- Малярные инструменты
- Создание и изменение кистей
- Режимы наложения
- Добавить цвет к путям
- Редактировать пути
- Краска с помощью кисти-миксера
- Наборы кистей
- Градиенты
- Градиентная интерполяция
- Выбор заливки и обводки, слоев и контуров
- Рисование с помощью инструментов «Перо»
- Создание шаблонов
- Создание рисунка с помощью Pattern Maker
- Управление путями
- Управление библиотеками шаблонов и пресетами
- Рисуйте или раскрашивайте на графическом планшете
- Создание текстурированных кистей
- Добавление динамических элементов к кистям
- Градиент
- Нарисуйте стилизованные мазки с помощью Art History Brush
- Краска с рисунком
- Синхронизация пресетов на нескольких устройствах
- Перенос предустановок, действий и настроек
- Текст
- Добавить и отредактировать текст
- Единый текстовый движок
- Работа со шрифтами OpenType SVG
- Символы формата
- Формат абзацев
- Как создавать текстовые эффекты
- Редактировать текст
- Интервал между строками и символами
- Арабский и ивритский шрифт
- Шрифты
- Устранение неполадок со шрифтами
- Азиатский тип
- Создать тип
- Добавить и отредактировать текст
- Фильтры и эффекты
- Использование фильтра «Пластика»
- Используйте галерею размытия
- Основы фильтра
- Ссылка на эффекты фильтра
- Добавить световые эффекты
- Используйте адаптивный широкоугольный фильтр
- Используйте фильтр масляной краски
- Используйте фильтр «Пластика»
- Эффекты слоя и стили
- Применить определенные фильтры
- Размазать области изображения
- Использование фильтра «Пластика»
- Сохранение и экспорт
- Сохранение файлов в Photoshop
- Экспорт файлов в Photoshop
- Поддерживаемые форматы файлов
- Сохранение файлов в графических форматах
- Перемещение дизайнов между Photoshop и Illustrator
- Сохранение и экспорт видео и анимации
- Сохранение файлов PDF
- Защита авторских прав Digimarc
- Сохранение файлов в Photoshop
- Управление цветом
- Общие сведения об управлении цветом
- Поддержание согласованности цветов
- Настройки цвета
- Дуотоны
- Работа с цветовыми профилями
- Документы с управлением цветом для онлайн-просмотра
- Управление цветом документов при печати
- Импортированные изображения с управлением цветом
- Пробные цвета
- Веб-дизайн, экранный дизайн и дизайн приложений
- Photoshop для дизайна
- Артборды
- Предварительный просмотр устройства
- Копировать CSS из слоев
- Разрезать веб-страницы
- Опции HTML для фрагментов
- Изменить расположение фрагментов
- Работа с веб-графикой
- Создание фотогалерей в Интернете
- Видео и анимация
- Видеомонтаж в Photoshop
- Редактировать слои видео и анимации
- Обзор видео и анимации
- Предварительный просмотр видео и анимации
- Красить кадры в слоях видео
- Импорт видеофайлов и последовательностей изображений
- Создать анимацию кадра
- Creative Cloud 3D-анимация (предварительная версия)
- Создание анимации временной шкалы
- Создание изображений для видео
- Печать
- Печать 3D-объектов
- Печать из фотошопа
- Печать с управлением цветом
- Контактные листы и презентации в формате PDF
- Печать фотографий в макете пакета изображений
- Плашечные цвета для печати
- Печать изображений на коммерческой типографии
- Улучшение цветных отпечатков из Photoshop
- Устранение проблем с печатью | Фотошоп
- Автоматизация
- Создание действий
- Создание графики, управляемой данными
- Сценарии
- Обработать пакет файлов
- Воспроизведение и управление действиями
- Добавить условные действия
- О действиях и панели действий
- Инструменты записи в действиях
- Добавить условное изменение режима к действию
- Набор инструментов пользовательского интерфейса Photoshop для подключаемых модулей и сценариев
- Фотошоп 3D
- Фотошоп 3D | Общие вопросы о снятых с производства 3D-функциях
О дисторсии объектива
Бочка
дисторсия — это дефект объектива, из-за которого прямые линии
наклонитесь к краям изображения.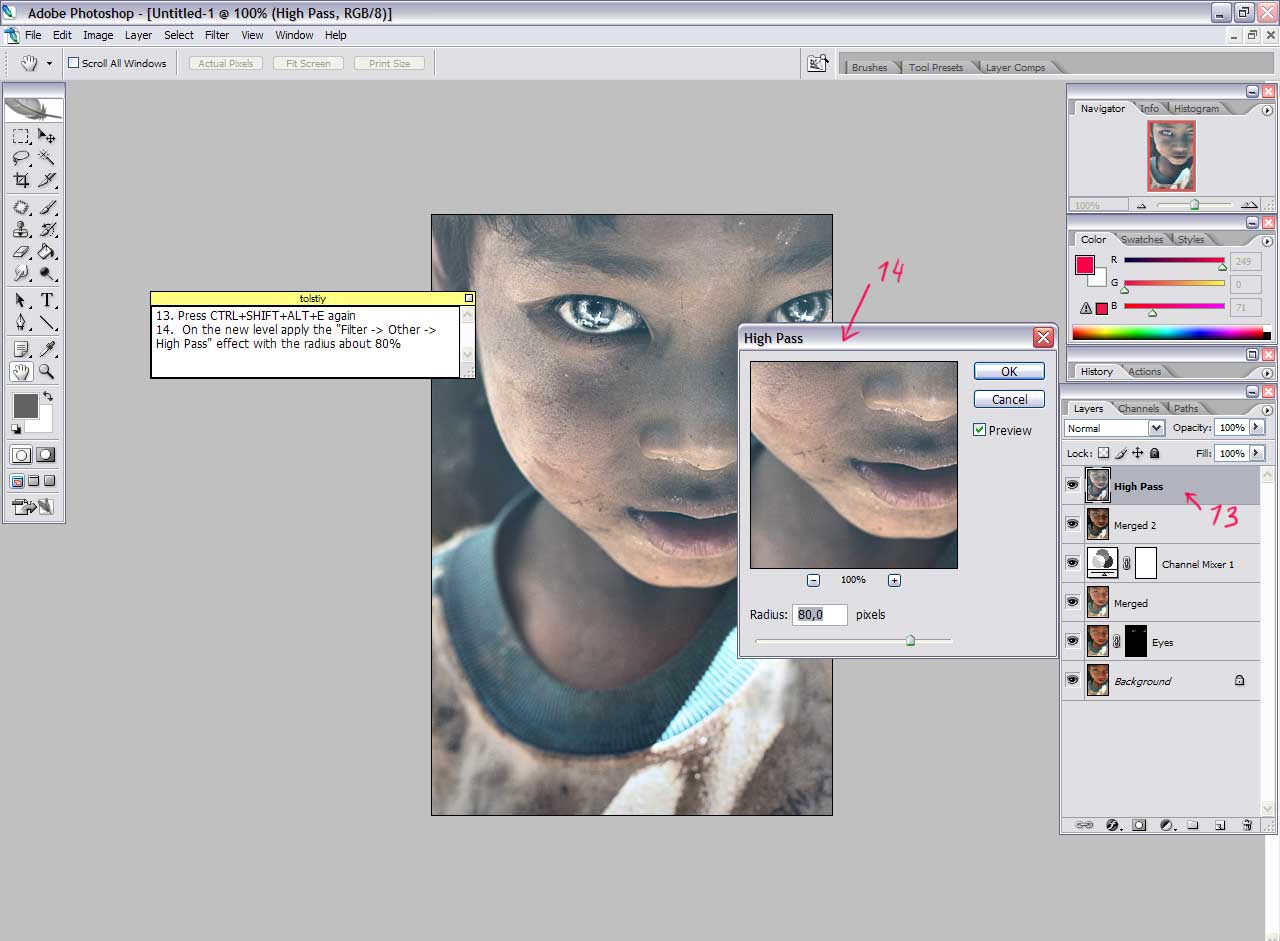 Подушкообразное искажение обратный эффект, когда прямые линии изгибаются внутрь.
Подушкообразное искажение обратный эффект, когда прямые линии изгибаются внутрь.
Виньетирование есть дефект, который затемняет углы изображения из-за падения света вокруг периметр линзы. Появляется хроматическая аберрация в виде цветной каймы по краям предметов, вызванной линзой фокусировка на разных цветах света в разных плоскостях.
Некоторые объективы имеют различные дефекты при определенных фокусных расстояниях, диафрагмы и расстояния фокусировки. С фильтром коррекции объектива вы можно указать комбинацию настроек, используемых для создания изображения.
Коррекция дисторсии объектива и регулировка перспектива
Фильтр коррекции объектива исправляет распространенные дефекты объектива, такие как бочкообразность и
подушкообразные искажения, виньетирование и хроматические аберрации.
фильтр работает только с 8- и 16-битными изображениями на канал в RGB или
Режим оттенков серого.
Вы также можете использовать фильтр для поворота изображения или исправить перспективу изображения, вызванную вертикальной или горизонтальной камерой наклон. Сетка изображения фильтра упрощает эти настройки и точнее, чем с помощью команды Transform.
Автоматическая коррекция перспективы изображения дефекты объектива
Использование профилей объектива, автокоррекция по умолчанию опция быстро и точно исправляет дисторсию. Для правильного автоматического исправления, Photoshop требует метаданных Exif, которые идентифицируют камера и объектив, создавшие изображение, и соответствующий профиль объектива в вашей системе.
Выберите «Фильтр» > «Коррекция объектива».
Установите следующие параметры:
Коррекция
Выберите проблемы, которые вы хотите исправить. Если исправления нежелательно расширяются или сжать изображение за пределы исходных размеров, выберите «Автоматическое масштабирование изображения».

В меню «Край» указывается, как обрабатывать пустые области, возникающие в результате подушечки, вращения, или коррекции перспективы. Вы можете заполнить пустые области прозрачностью или цвет, или вы можете расширить краевые пиксели изображения.
Критерий поиска
Фильтрует список профилей объектива. По умолчанию профили в зависимости от размера сенсора изображения появляются первыми. Чтобы сначала перечислить профили RAW, нажмите всплывающее меню и выберите Отдавайте предпочтение RAW-профилям.
Профили объектива
Выберите соответствующий профиль. По умолчанию Photoshop отображает только те профили, которые соответствуют камере и объективу, использованным для создания изображения. (Модель камеры не обязательно должна идеально совпадать.) Photoshop также автоматически выбирает соответствующий подпрофиль для выбранного объектива на основе фокусного расстояния, диафрагмы и фокусного расстояния.
 Чтобы изменить автоматический выбор, щелкните правой кнопкой мыши текущий профиль объектива и выберите другой подпрофиль.
Чтобы изменить автоматический выбор, щелкните правой кнопкой мыши текущий профиль объектива и выберите другой подпрофиль.Если вы не найдете подходящего профиля объектива, щелкните «Поиск в Интернете», чтобы получить дополнительные профили, созданные сообществом Photoshop. Чтобы сохранить онлайн-профили для будущего использования, нажмите всплывающее меню и выберите «Сохранить онлайн-профиль локально».
Примечание:Советы по работе с профилями объективов и список поддерживаемых объективов см. в статье поддержки Поддержка профилей объективов. Чтобы создать собственные профили, используйте Adobe Lens Profile Creator.
Ручная коррекция перспективы изображения и дефекты объектива
Вы может применять ручную коррекцию отдельно или использовать ее для уточнения автоматических коррекция объектива.
Выбрать Фильтр > Коррекция объектива.
В правом верхнем углу диалогового окна нажмите кнопку Пользовательская вкладка.

(Необязательно) Выберите предустановленный список настроек в меню «Настройки». Объектив по умолчанию использует настройки, которые вы ранее сохранили для камеры, объектива, фокусного расстояния, диафрагмы и фокусного расстояния, используемых для создания изображения. Предыдущее преобразование использует настройки, использованные при последней коррекции объектива. Любая группа пользовательских настроек, которые вы сохранили, перечислены в нижней части меню. (См. раздел Сохранение настроек и установка параметров камеры и объектива по умолчанию.)
Установите любой из следующих параметров, чтобы исправить изображение.
Удалить искажение
Исправляет бочкообразную или подушкообразную дисторсию объектива. Переместите ползунок чтобы выпрямить горизонтальные и вертикальные линии, которые изгибаются в сторону от или к центру изображения. Вы также можете использовать команду Удалить Инструмент искажения внесите эту поправку.
 Перетащите к центру изображения, чтобы исправить
для бочкообразной дисторсии и к краю изображения для исправления
для подушкообразных искажений. Чтобы компенсировать любые пустые края изображения
этого результата отрегулируйте параметр «Край» на вкладке «Автокоррекция».
Перетащите к центру изображения, чтобы исправить
для бочкообразной дисторсии и к краю изображения для исправления
для подушкообразных искажений. Чтобы компенсировать любые пустые края изображения
этого результата отрегулируйте параметр «Край» на вкладке «Автокоррекция».Исправить настройки Fringe
Компенсация окантовки путем регулировки размера одного цветового канала относительно другого.
Примечание:Увеличьте изображение в предварительном просмотре, чтобы лучше рассмотреть окантовку во время коррекции.
Сумма виньетки
Устанавливает степень осветления или затемнения по краям изображения. Корректирует изображения с затемненными углами, вызванными дефектами объектива или неправильным затенением объектива.
Примечание:Вы также можете применить виньетирование для творческого эффекта.

Середина виньетки
Задает ширину области, на которую влияет ползунок «Количество». Указать меньшее число влияет на большую часть изображения. Укажите большее число чтобы ограничить эффект краями изображения.
Вертикальная перспектива
Исправляет перспективу изображения, вызванную наклоном камеры вверх или вниз. Делает вертикальные линии изображения параллельными.
Горизонтальная перспектива
Исправляет перспективу изображения, делая горизонтальные линии параллельными.
Угол
Поворачивает изображение для коррекции наклона камеры или для корректировки после коррекции перспективы. Вы также можете использовать инструмент «Выпрямление», чтобы внести эту коррекцию. Перетащите линию на изображении, которую вы хотите сделать вертикальной или горизонтальной.
Примечание:Чтобы избежать непреднамеренного масштабирования при настройке параметров перспективы или угла, снимите флажок «Автоматическое масштабирование изображения» на вкладке «Автокоррекция».

Шкала
Увеличение или уменьшение масштаба изображения. Размеры изображения в пикселях не изменены. Основное использование — удаление пустых областей изображения. вызванные подушкообразной коррекцией, вращением или коррекцией перспективы. Масштабирование эффективно приводит к обрезке изображения и интерполяции вверх к исходным размерам в пикселях.
Настройка предварительного просмотра коррекции объектива и сетка
Отрегулируйте масштаб предварительного просмотра и сетку линии, чтобы лучше оценить необходимую величину коррекции.
- Чтобы изменить увеличение предварительного просмотра изображения, используйте инструмент «Масштаб» или элементы управления масштабированием в нижней левой части окна. изображение предварительного просмотра.
- Чтобы переместить изображение в окне предварительного просмотра, выберите значок Рука
инструмент и перетащите в область предварительного просмотра изображения.

- Чтобы использовать сетку, выберите «Показать сетку» в нижней части диалоговое окно. Используйте элемент управления «Размер», чтобы настроить шаг сетки и элемент управления Color для изменения цвета сетки. Вы можете двигаться сетку, чтобы выровнять ее с изображением с помощью инструмента «Переместить сетку».
Сохранить настройки и настроить камеру и объектива по умолчанию
Вы можете сохранить настройки в диалоговое окно для повторного использования с другими изображениями, сделанными той же камерой, линзы и фокусное расстояние. Photoshop сохраняет обе настройки автокоррекции. и Пользовательские настройки искажения, хроматической аберрации и виньетирования. Настройки коррекции перспективы не сохраняются, поскольку обычно варьироваться от одного изображения к другому.
Вы можете сохранять и повторно использовать настройки двумя способами:
Сохранение и загрузка настроек вручную. Набор параметры в диалоговом окне, а затем выберите Сохранить настройки в Меню настроек .
 К
используйте сохраненные настройки, выберите их в меню «Настройки». (Если
вы сохраняете настройки вне папки по умолчанию, они не отображаются
в меню; для доступа к ним используйте команду «Загрузить настройки».)
К
используйте сохраненные настройки, выберите их в меню «Настройки». (Если
вы сохраняете настройки вне папки по умолчанию, они не отображаются
в меню; для доступа к ним используйте команду «Загрузить настройки».)Установите объектив по умолчанию. Если ваше изображение содержит метаданные EXIF для камеры, объектива, фокусного расстояния и диафрагмы, вы можете сохранить текущие настройки объектива по умолчанию. Чтобы сохранить настройки, нажмите Установить Кнопка объектива по умолчанию. Когда вы исправляете изображение, соответствующее камеры, объектива, фокусного расстояния и диафрагмы параметр «Объектив по умолчанию» становится доступны в меню «Настройки». Эта опция недоступна, если ваше изображение не имеет метаданных EXIF.
Уменьшение шума изображения и артефактов JPEG
Изображение
шум проявляется в виде случайных посторонних пикселей, не являющихся частью изображения.
деталь изображения. Шум может быть вызван фотографированием с высоким значением ISO. постановка на цифровую камеру, недодержка или съемка в темноте
области с длинной выдержкой. Бюджетные потребительские камеры обычно
демонстрируют больше шума изображения, чем высококачественные камеры. Отсканированные изображения могут
имеют шум изображения, вызванный сканирующим датчиком. Нередко фильм
на отсканированном изображении появляется зернистость.
постановка на цифровую камеру, недодержка или съемка в темноте
области с длинной выдержкой. Бюджетные потребительские камеры обычно
демонстрируют больше шума изображения, чем высококачественные камеры. Отсканированные изображения могут
имеют шум изображения, вызванный сканирующим датчиком. Нередко фильм
на отсканированном изображении появляется зернистость.
Шум изображения может проявляются в двух формах: яркостный (оттенки серого) шум, который создает изображение выглядит зернистым или пятнистым, а цветной шум, который обычно виден в виде цветных артефактов на изображении.
Яркостной шум может быть
более выражен в одном канале изображения, обычно в синем канале.
Вы можете настроить шум для каждого канала отдельно в разделе «Дополнительно».
режим. Прежде чем открывать фильтр, изучите каждый канал на вашем изображении отдельно.
чтобы увидеть, преобладает ли шум в одном канале. Вы сохраняете больше деталей изображения
путем исправления одного канала, а не общей коррекции
на все каналы.
Выбрать Фильтр > Шум > Уменьшить шум.
Увеличьте изображение предварительного просмотра, чтобы лучше рассмотреть шум изображения.
Опции набора:
Сила
Управляет степенью применяемого подавления яркостного шума. ко всем каналам изображения.
Сохранить детали
Сохраняет края и детали изображения, такие как волосы или объекты текстуры. Значение 100 сохраняет большую часть деталей изображения, но уменьшает яркостный шум. в мере. Сбалансируйте элементы управления «Сила» и «Сохранить детали», чтобы тонкая настройка шумоподавления.
Уменьшить цветовой шум
Удаляет случайные цветные пиксели. Более высокое значение уменьшает больше цветовой шум.
Заострить детали
Увеличение резкости изображения.







 Чтобы изменить автоматический выбор, щелкните правой кнопкой мыши текущий профиль объектива и выберите другой подпрофиль.
Чтобы изменить автоматический выбор, щелкните правой кнопкой мыши текущий профиль объектива и выберите другой подпрофиль.
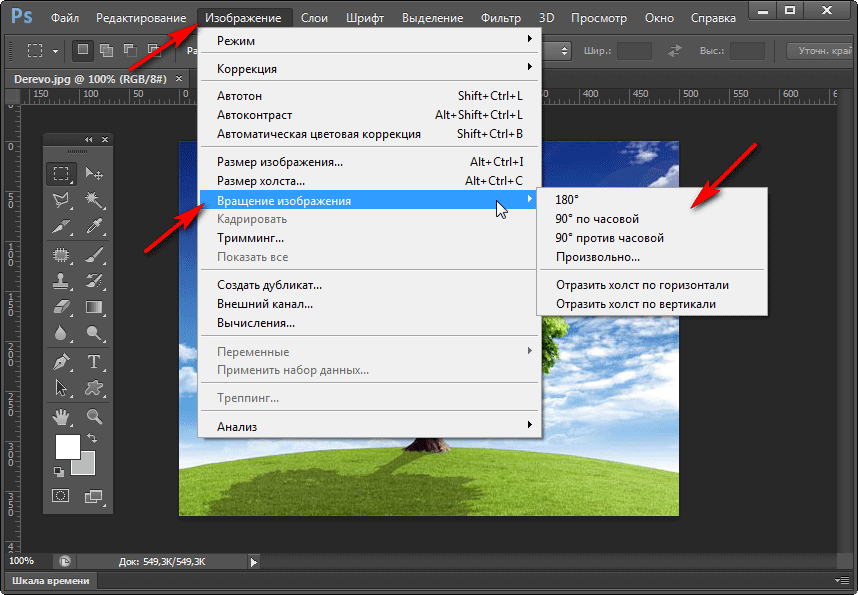 Перетащите к центру изображения, чтобы исправить
для бочкообразной дисторсии и к краю изображения для исправления
для подушкообразных искажений. Чтобы компенсировать любые пустые края изображения
этого результата отрегулируйте параметр «Край» на вкладке «Автокоррекция».
Перетащите к центру изображения, чтобы исправить
для бочкообразной дисторсии и к краю изображения для исправления
для подушкообразных искажений. Чтобы компенсировать любые пустые края изображения
этого результата отрегулируйте параметр «Край» на вкладке «Автокоррекция».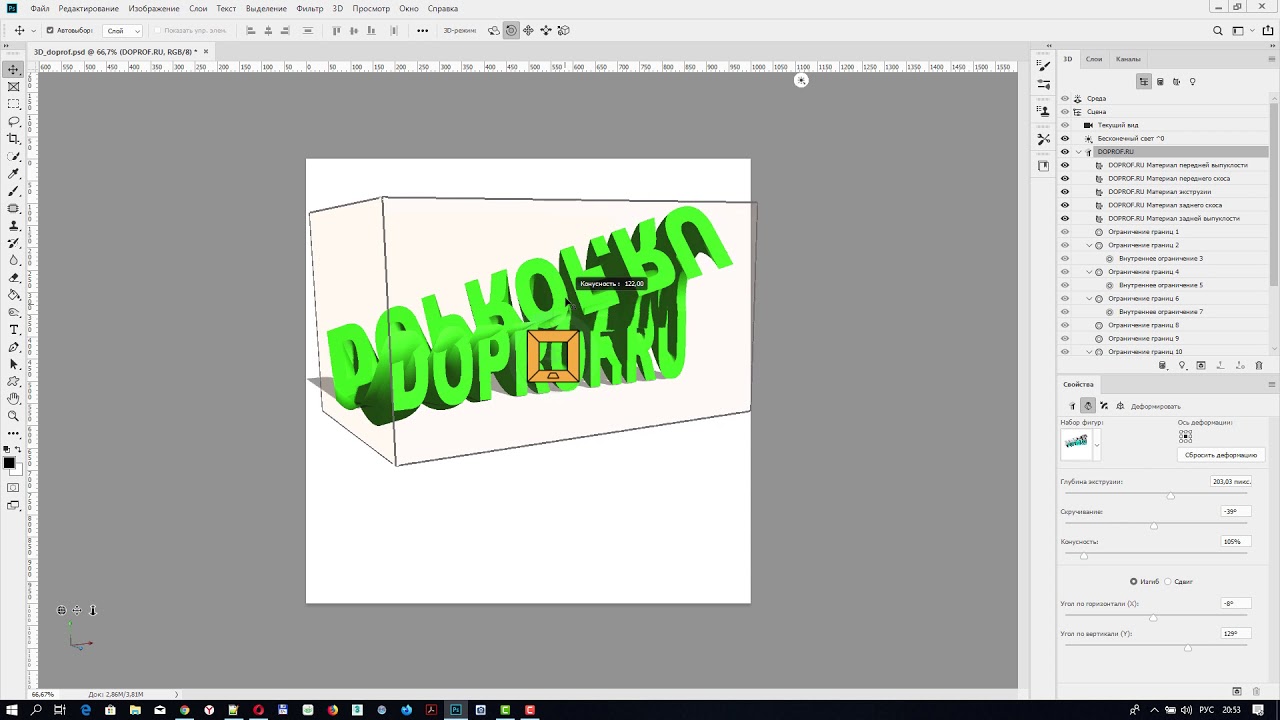
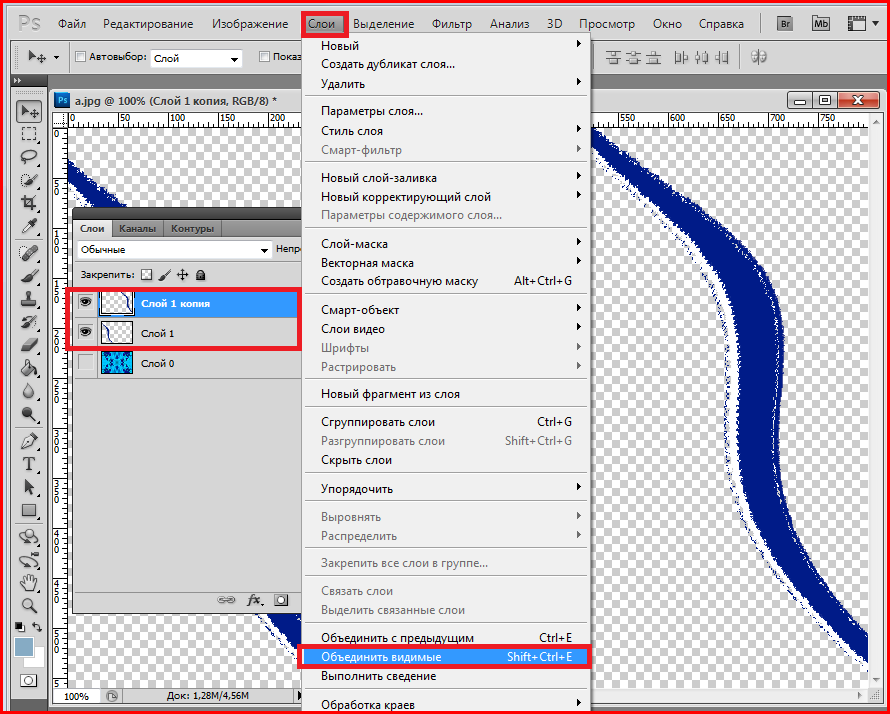

 К
используйте сохраненные настройки, выберите их в меню «Настройки». (Если
вы сохраняете настройки вне папки по умолчанию, они не отображаются
в меню; для доступа к ним используйте команду «Загрузить настройки».)
К
используйте сохраненные настройки, выберите их в меню «Настройки». (Если
вы сохраняете настройки вне папки по умолчанию, они не отображаются
в меню; для доступа к ним используйте команду «Загрузить настройки».)