Как изменить размер фотографии на компьютере: 3 простых способа
Admin 16.09.2016 — 16:11 обсудить 3526+
размер текста
Часто, при отправке фотографий по электронной почте или загрузке в социальные сети, требуется изменение их размера. Слишком большие изображения, особенно снятые на зеркальные фотоаппараты, громоздки для загрузки, да и нет смысла тратить на них время и трафик, когда можно легко изменить размер без потери качества.
Предлагаем вам узнать, как быстро изменить размер фотографии на компьютере в программе «Домашняя фотостудия». Именно данная программа будет понятнее для новичков и для тех, у кого нет времени на изучение фотошопа.
Шаг 1. Установить на компьютер фоторедактор
Скачайте программу «Домашняя фотостудия», произведите инсталляцию софта на ПК. Не забудьте поставить в настройках установки галочку о размещении ярлыка на рабочем столе. Запустите программу.
Не забудьте поставить в настройках установки галочку о размещении ярлыка на рабочем столе. Запустите программу.
Шаг 2. Добавить фотографию в программу и кадрировать её
Откройте фотографию для редактирования. Через вкладку «Файл» доступна загрузка в программу пакета изображений. Наберите в строке поиска «Кадрирование» и обрежьте фото. Это можно сделать по свободным параметрам, пропорциям, точному размеру. Нажмите «ОК».
Шаг 3. Задать нужный размер фотографии
Через вкладку «Изображение» выберите функцию «Изменение размера», далее, в открывшемся окошке укажите новые параметры для фото по ширине и высоте. Здесь же вы можете указать печатный размер и разрешение картинки в DPI.
Поставьте (или уберите) галочку о сохранении пропорций. Вам доступны готовые пресеты, то есть пропорции для изображения. Например, фото 15?21 или 800?600. Несколько типов фильтрации: бикубическая, билинейная, сплайн. Поэкспериментируйте с различными типами редактирования, и найдите подходящий вам вариант. Далее «ОК».
Далее «ОК».
Теперь рассмотрим, как изменить размер фото, если вам нужно отредактировать несколько снимков. После добавления фотографий в программу (загрузки уже готового пакета или целой папки) поставьте галочку напротив пункта «Изменить размер фото». В открывшемся меню выберите тип выравнивания: по ширине или высоте, далее в соответствующих окошках выставьте точные параметры. Уберите или оставьте неизменной галочку о сохранении пропорций.
Советуем вам воспользоваться одним из фильтров программы, например, детализацией. Это быстро улучшит качество всех изображений, избавив вас от необходимости редактировать каждое из них по отдельности. Нажмите «Начать обработку».
Шаг 4. Сохранить фотографию
В программе «Домашняя фотостудия» отредактированное изображение можно сохранить несколькими способами и в любом удобном для вас формате. Нажмите на иконку дискеты в верхней части меню или выберите на вкладке «Файл» — «Сохранить». Здесь же доступен быстрый экспорт в другой формат, например, в TIFF.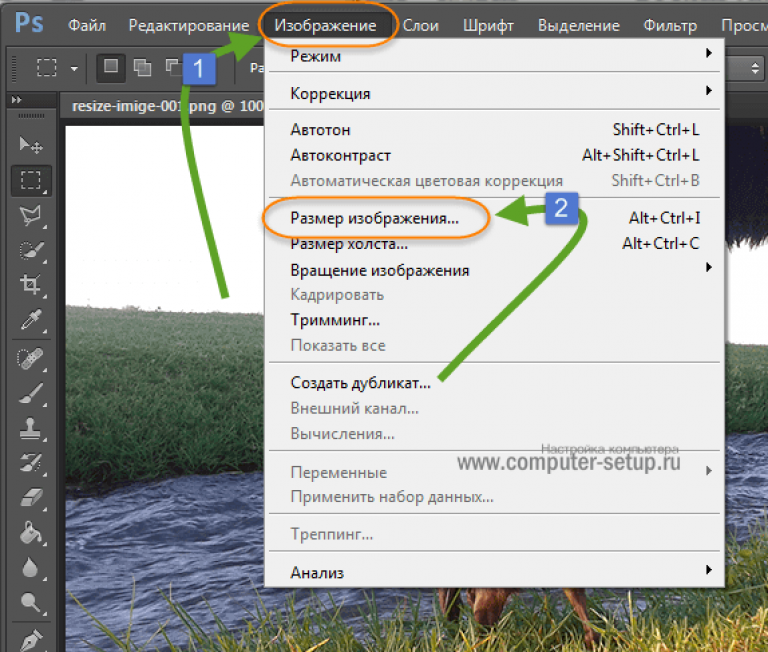 Выберите папку, введите новое имя файла и нажмите «Сохранить».
Выберите папку, введите новое имя файла и нажмите «Сохранить».
Подробную информацию о других функциях программы «Домашняя фотостудия» можно узнать тут. Это универсальный софт для решения таких задач, как: создание открыток, календарей, фоторамок, коллажей. Попробуйте сами превратить невзрачные фото в яркие изделия!
поделитесь с друзьями:
Как быстро изменить размер изображений в Windows 10
Windows
Процесс изменения Размер изображения А скриншоты — часть моей повседневной жизни. Я действительно хотел бы найти решение, которое может сократить долю секунды на изменение размера этих изображений. Недавно я познакомился с недавно выпущенным приложением Microsoft PowerToys. что позволяет вам Измените размер изображения Быстро с помощью всего лишь щелчка правой кнопкой мыши, а качество остается неизменным. Посмотрим, как им пользоваться.
Как быстро изменить размер фотографий в Windows 10
Шаг 1: Для начала вам необходимо установить Microsoft PowerToys. Он содержит множество полезных инструментов, одним из которых является Image Resizer , который мы будем использовать в этой статье.
Он содержит множество полезных инструментов, одним из которых является Image Resizer , который мы будем использовать в этой статье.
Для тех из вас, кто не знает, приложение Microsoft PowerToys предоставляет дополнительную помощь для опытных пользователей в Windows 10, что означает, что оно не является встроенной частью Windows 10, и вам также необходимо установить его из GitHub.
Шаг 2: После установки Windows PowerToys щелкните правой кнопкой мыши любое изображение, и у вас появится новая опция под названием «Изменить размер изображений. Нажмите на нее, и вы увидите всплывающее окно для изменения размера изображения.
Шаг 3: Во всплывающем окне вы можете выбрать параметры из предопределенных значений масштабирования или даже ввести собственное значение. Кроме того, он также дает вам возможность ввести пользовательское значение в дюймах, сантиметрах или даже процентах. Все остальное оставьте по умолчанию.
Если вы вводите собственное значение, просто введите ширину или высоту. жестяная банка Изменить размер изображений Автоматически заполните другое измерение. Например, мы загружаем в Dz Techs изображения шириной 675 пикселей. Следовательно, мы просто вводим ширину и оставляем высоту для автоматического заполнения.
жестяная банка Изменить размер изображений Автоматически заполните другое измерение. Например, мы загружаем в Dz Techs изображения шириной 675 пикселей. Следовательно, мы просто вводим ширину и оставляем высоту для автоматического заполнения.
Шаг 4: Image Resizer не заменяет исходный файл. Вместо этого создается дубликат файла с тем же именем, за которым следует имя параметра изменения размера. Изменение размера никак не влияет на качество изображений (если размеры уменьшаются).
Дополнительные функции / режим «Множественное изменение размера фото»
Image Resizer также позволяет изменять размер изображений в пакетном режиме. Я в основном использую его для изменения размера всех изображений в папке сразу. Для этого просто выберите все изображения, щелкните правой кнопкой мыши и выберите «Изменить размер изображений. Следующий процесс идентичен описанным выше шагам.
Если вы меняете размер изображений так же, как я, Image Resizer также дает вам возможность изменять предустановленные шаблоны.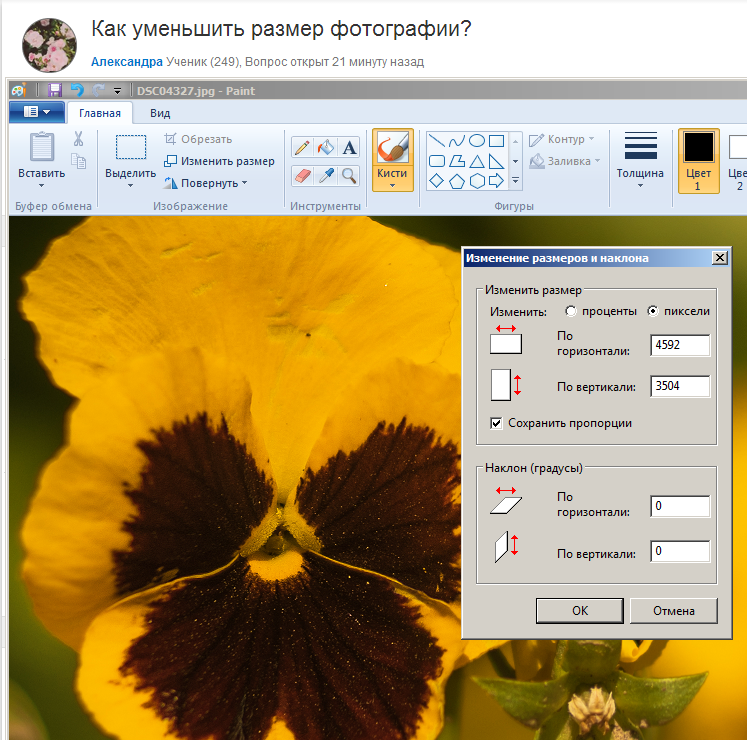 Для этого перейдите на панель задач в правом нижнем углу. На панели значков щелкните правой кнопкой мыши значок PowerToys и выберите «Настройки».
Для этого перейдите на панель задач в правом нижнем углу. На панели значков щелкните правой кнопкой мыши значок PowerToys и выберите «Настройки».
В настройках PowerMenu перейдите на вкладку Image Resizer. Здесь вы увидите 4 варианта изменения размера изображения по умолчанию — маленький, средний, большой и телефон. Вы можете изменить значения в соответствии с вашими требованиями, удалить любое из них или даже добавить пользовательские размеры в соответствии с вашими потребностями.
Более того, если вы прокрутите вниз, он предлагает варианты кодирования. Если Image Resizer не поддерживает формат файла, размер которого вы изменяете, он преобразует его в JPEG. Это известно какРезервное кодирование. Затем у вас есть параметры для сжатия изображений PNG и TIFF. Если эти слова кажутся вам новыми, оставьте их по умолчанию.
Другие альтернативы
Microsoft Image Resizer основан на инструменте Брайса Лэмбсона с открытым исходным кодом »ImageResizer. Теперь инструмент выключен, и вся разработка перенаправляется на Microsoft PowerToys. Точно так же есть и другие приложения, например Изменить размер изображения. который позволяет изменять размер изображения за один раз, однако подход немного отличается. Вы должны щелкнуть правой кнопкой мыши по изображениям и выбрать
Теперь инструмент выключен, и вся разработка перенаправляется на Microsoft PowerToys. Точно так же есть и другие приложения, например Изменить размер изображения. который позволяет изменять размер изображения за один раз, однако подход немного отличается. Вы должны щелкнуть правой кнопкой мыши по изображениям и выбрать
Вы также можете попробовать популярный инструмент командной строки ImageMagick. Он может быстро изменять размер и сжимать изображения, а также конвертировать между несколькими форматами изображений.
Источник
6 способов изменить размер изображений в Windows 11
Пользователям часто требуется изменить размер изображений, чтобы они лучше подходили для веб-сайтов, блогов, документов или даже во фреймах для вывода на печать. Почти в каждом обычном приложении для редактирования изображений для Windows есть параметры для изменения размера изображений. Windows 11 также включает предустановленные приложения, которые вы можете использовать для изменения размера изображений до более идеальных размеров.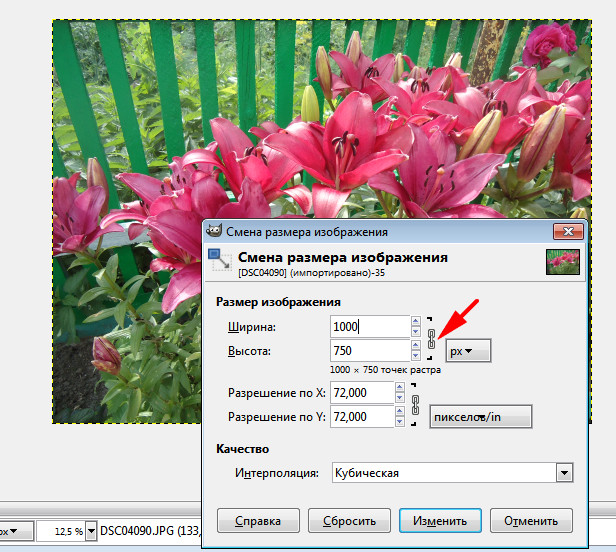
Вот несколько способов изменить размер изображений в Windows 11 с помощью предустановленных приложений Microsoft и некоторых сторонних программных альтернатив.
1. Как изменить размер изображений с помощью фотографий
Фотографии — это в первую очередь приложение для просмотра изображений по умолчанию, которое поставляется с Windows 11, но оно включает некоторые основные параметры редактирования. Вы можете использовать это приложение для изменения размера изображений в пикселях и процентах. Вот шаги для изменения размера изображений с фотографиями:
- Откройте фотографии, нажав кнопку «Пуск» в Windows 11 и выбрав закрепленный ярлык меню этого приложения.
- Нажмите Все фото , чтобы просмотреть изображения.
- Щелкните правой кнопкой мыши изображение, чтобы изменить его размер, и выберите Открыть .
- Нажмите кнопку Подробнее (многоточие) в открывшемся окне редактирования.

- Выберите параметр Изменить размер изображения .
- Выберите параметр пикселей .
- Затем введите разные значения пикселей в полях Ширина и Высота . Если вы измените только одно значение, другое будет автоматически пропорционально изменено, чтобы сохранить то же соотношение сторон.
- Щелкните Сохранить , чтобы применить изменение размера.
Пользователи, выбравшие альтернативный вариант Процент , должны ввести процентные значения в поля Ширина и Высота . Ввод таких значений, как 80 и 90, уменьшит размер изображения на 20 и 10 процентов. Ввод более высоких чисел, таких как 110 и 120, увеличит размер изображения на 10 и 20 процентов. Таким образом, изменение размера в процентах зависит от того, насколько значения выше или ниже 100.
Поле Resize в Photos также включает параметр Quality bar. Однако вы можете использовать этот параметр только для вывода JPG. Выберите . jpg в раскрывающемся меню File extensio n. Затем перетащите ползунок на панели влево или вправо, чтобы установить качество изображения в измененном размере.
Однако вы можете использовать этот параметр только для вывода JPG. Выберите . jpg в раскрывающемся меню File extensio n. Затем перетащите ползунок на панели влево или вправо, чтобы установить качество изображения в измененном размере.
2. Как изменить размер изображений с помощью Paint
Microsoft Paint — это приложение для растровой графики, поставляемое в комплекте с Windows 11. Это относительно простое программное обеспечение для рисования и редактирования изображений по сравнению с такими программами, как PhotoShop. Тем не менее, использование Paint подходит для базовых вещей, таких как изменение размера и обрезка изображений. Наше руководство по изменению размера и обрезке изображений в Paint содержит полные инструкции о том, как изменить размеры изображений с помощью этого приложения.
Параметры изменения размера изображения в Paint3. Как изменить размер изображения с помощью Paint 3D
Paint 3D — это расширенная версия вышеупомянутого Paint с параметрами для добавления и изменения трехмерных объектов.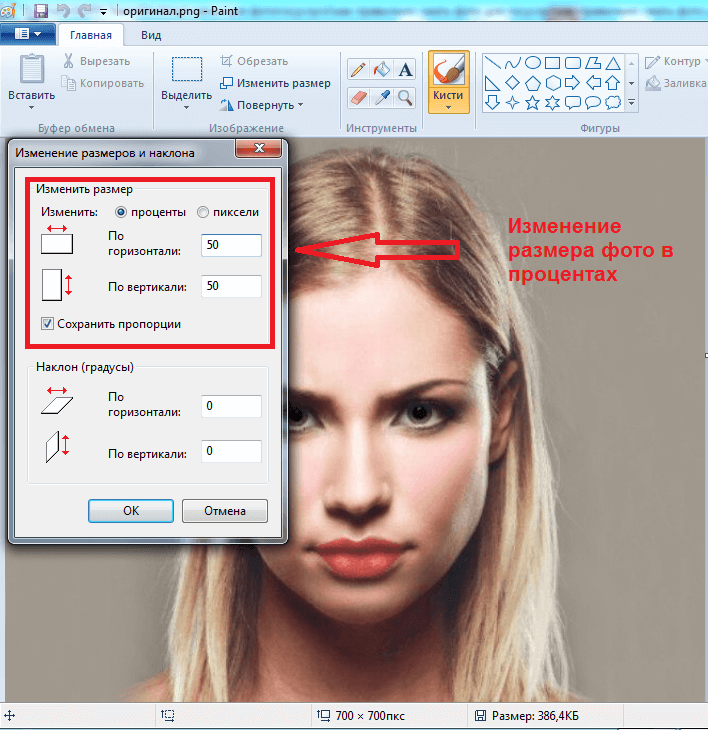 Это приложение Microsoft также включает инструмент для изменения размера изображений с помощью мыши и ввода значений. Вот как вы можете изменить размер изображений в Paint 3D в Windows 11:
Это приложение Microsoft также включает инструмент для изменения размера изображений с помощью мыши и ввода значений. Вот как вы можете изменить размер изображений в Paint 3D в Windows 11:
- Paint 3D не является предустановленным приложением Windows 11. Если у вас нет этого приложения, откройте страницу Paint 3D на веб-сайте Microsoft Store.
- Нажмите Получить в приложении Store на странице приложения Paint 3D.
- Выберите параметр Открыть Microsoft Store , чтобы вызвать Paint 3D в приложении.
- Нажмите Получить (вариант установки), чтобы добавить Paint 3D в библиотеку приложений.
- Выберите Пуск > Все приложения для просмотра установленного программного обеспечения в меню.
- Прокрутите вниз и выберите Paint 3D.
- Затем нажмите Открыть и Просмотр файлов .

- Выберите изображение, размер которого нужно изменить, и щелкните параметр Открыть .
- Нажмите кнопку меню Показать больше (три точки).
- Выберите Параметры холста , чтобы получить доступ к параметрам изменения размеров изображения.
- Установите флажок Изменить размер изображения с холстом, чтобы выбрать этот параметр.
- Теперь щелкните левой кнопкой мыши в углу изображения, удерживайте кнопку мыши и перетащите курсор мыши влево/вправо, чтобы уменьшить или увеличить изображение. Ценности в Высота и Ширина поля меняются при перетаскивании мышью.
- Когда вы закончите изменение размера, нажмите кнопку Меню .
- Выберите параметр Сохранить . Или вы можете выбрать Сохранить как , если вы предпочитаете не перезаписывать исходный файл.
Вы также можете ввести различные значения в полях Ширина и Высота , чтобы изменить размер изображения. Выберите Pixels или Percentage в раскрывающемся меню, чтобы изменить тип значения. Отмените выбор Параметр «Блокировать соотношение сторон» , если вы не хотите сохранять пропорции изображения.
Выберите Pixels или Percentage в раскрывающемся меню, чтобы изменить тип значения. Отмените выбор Параметр «Блокировать соотношение сторон» , если вы не хотите сохранять пропорции изображения.
4. Как изменить размер изображений с помощью Edge
Canary и бета-версии веб-браузера Edge включают встроенную функцию редактора изображений, с помощью которой вы можете изменять размер изображений. Вы можете попробовать эту функцию, как описано в нашей статье о редактировании изображений в Edge. Однако пока вам придется обходиться расширениями (или веб-приложениями) для изменения размера изображений в стабильной версии Edge. Вот как вы можете изменить размер своих изображений в Edge с помощью расширения Image Magic Extension:
- Откройте страницу Image Magic в Microsoft Edge.
- Нажмите Получить , чтобы добавить Image Magic в Edge.
- Затем нажмите кнопку Extensions (фрагмент головоломки) в Edge.

- Нажмите Image Magic , чтобы открыть окно этого расширения.
- Вам нужно будет перетащить файл изображения в окно Image Magic, чтобы изменить его размер. Откройте папку, содержащую несколько изображений, и перетащите одно из них в окно Image Magic.
- Выберите Изменить размер флажок.
- Нажмите Заполнить размерами изображения для параметра Изменить размер , чтобы увидеть текущие значения для выбранного изображения в полях Ширина и Высота .
- Введите альтернативные значения пикселей в два поля Ширина и Высота .
- Нажмите кнопку Преобразовать , чтобы загрузить изображение с измененным размером. Вы найдете это изображение в любой папке, в которую вы установили Edge для загрузки файлов.
Некоторые сторонние приложения для редактирования изображений интегрируются с контекстным меню Проводника.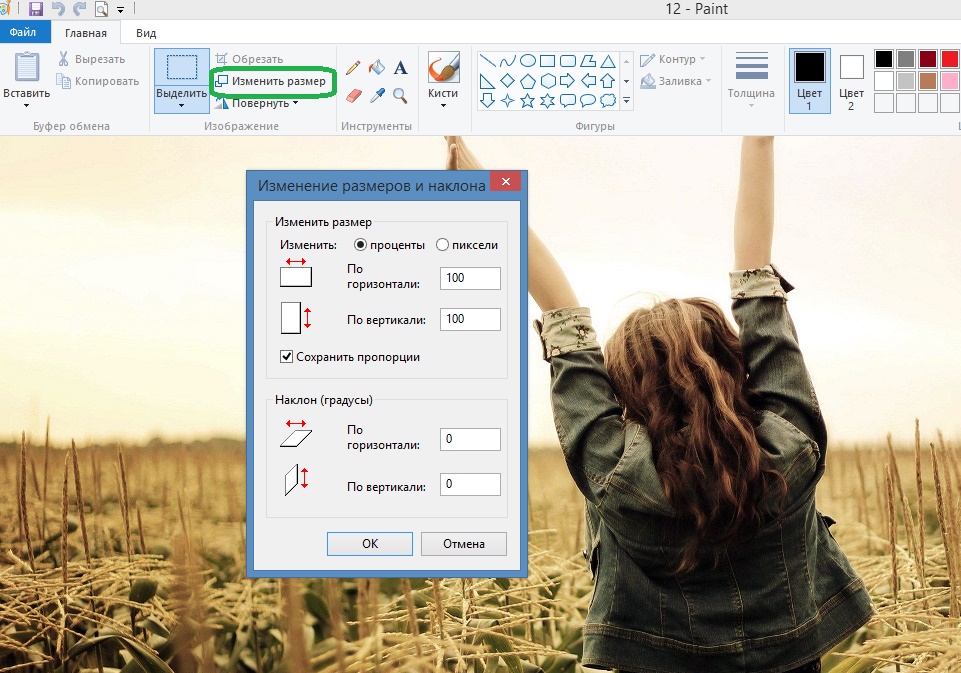 CoolTweak и Image Resizer — два таких приложения, которые добавляют параметры изменения размера изображений в контекстное меню. Эти параметры позволяют изменять размер изображений, щелкая правой кнопкой мыши их файлы в проводнике. Ознакомьтесь с нашим руководством по добавлению параметров изменения размера изображения в контекстное меню для получения дополнительной информации о CoolTweak и Image Resizer.
CoolTweak и Image Resizer — два таких приложения, которые добавляют параметры изменения размера изображений в контекстное меню. Эти параметры позволяют изменять размер изображений, щелкая правой кнопкой мыши их файлы в проводнике. Ознакомьтесь с нашим руководством по добавлению параметров изменения размера изображения в контекстное меню для получения дополнительной информации о CoolTweak и Image Resizer.
6. Пакетное изменение размера изображений с помощью FastStone Photo Resizer
FastStone Photo Resizer — это бесплатное приложение, предназначенное для применения базового редактирования изображений к нескольким файлам. Вы можете использовать это программное обеспечение для пакетного изменения размера, обрезки, переименования и преобразования файлов изображений. Он также включает в себя параметры для добавления водяных знаков и текста к изображениям. Вы можете пакетно изменять размер изображений с помощью FastStone Photo Resizer следующим образом:
- Откройте страницу загрузки FastStone Photo Resizer.

- Нажмите зеленую опцию загрузки для EXE-файла.
- Двойной щелчок FSResizerSetup44.exe в любой папке, содержащей загруженный установочный файл FastStone Photo Resizer.
- Выберите Далее > Я согласен > Установите в мастере установки программного обеспечения.
- Откройте программу FastStone Photo Resizer.
- Выберите изображения для изменения размера на вкладке Пакетное преобразование , щелкнув их файлы и нажав кнопку Добавить .
- Затем выберите Использовать дополнительные параметры флажок.
- Нажмите кнопку Дополнительные параметры .
- Установите флажок Изменить размер , если он еще не установлен.
- Выберите переключатель In Pixels .
- Введите значения в поля Новая ширина и Новая высота .
 Или выберите параметр в раскрывающемся меню Выберите стандартный размер .
Или выберите параметр в раскрывающемся меню Выберите стандартный размер . - Щелкните OK , чтобы выйти из дополнительных параметров.
- Выбрать Обзор для параметра Выходная папка . Выберите папку для включения файлов с измененным размером и нажмите кнопку OK .
- Нажмите Преобразовать , чтобы изменить размер изображений.
FastStone Photo Resizer также включает дополнительные параметры In Percentage , In Percentage и Resize на основе одной стороны параметров изменения размера. Вы можете выбрать параметры «четверть», «половина», «двойная» или «тройная» в раскрывающемся меню процентной предустановки. в печатном размере 9Параметр 0015 позволяет изменять размер изображений в сантиметрах и дюймах для целей печати.
Сделайте ваши изображения лучше, изменив их размер в Windows 11
Итак, существуют различные способы изменения размера фотографий и изображений с помощью различных приложений Windows 11. Предустановленных приложений Photos и Paint достаточно для изменения размера изображений в пикселях и процентах. Однако вы можете изменять размер изображений с помощью мыши в Paint 3D. FastStone Photo Resizer — особенно полезное приложение для пользователей, которым необходимо изменить размер одного или нескольких изображений для печати. Или проверьте CoolTweak, чтобы изменить размер ваших фотографий из контекстного меню.
Предустановленных приложений Photos и Paint достаточно для изменения размера изображений в пикселях и процентах. Однако вы можете изменять размер изображений с помощью мыши в Paint 3D. FastStone Photo Resizer — особенно полезное приложение для пользователей, которым необходимо изменить размер одного или нескольких изображений для печати. Или проверьте CoolTweak, чтобы изменить размер ваших фотографий из контекстного меню.
Как изменить размер изображения на ПК или ноутбуке с Windows без использования стороннего приложения
Изменение размера изображения может быть утомительной задачей, особенно если у вас нет опыта работы с программным обеспечением для редактирования изображений. Будь то заголовок веб-сайта или обложка вашего профиля в Facebook, рекомендуется использовать изображения с измененным размером и правильными размерами, чтобы избежать неровной обрезки изображения. Большинству сайтов, связанных с учебными заведениями, государственными службами, поиском работы и многими другими, также нужны изображения определенного размера. Поэтому людям приходится прилагать усилия, чтобы соответствующим образом изменить размеры своих изображений.
Поэтому людям приходится прилагать усилия, чтобы соответствующим образом изменить размеры своих изображений.
Существует множество способов изменить размер изображения на вашем ПК. Вы можете сделать это с помощью программного обеспечения для редактирования изображений, такого как Photoshop, Skylum Luminar и многих других. Вы даже можете изменить размер изображения с помощью онлайн-инструментов numeros и расширений Chrome, но есть также способ настроить размеры изображения без использования каких-либо веб-сайтов и сторонних приложений. Родное приложение Windows для просмотра изображений в Windows, Photos, также позволяет изменять размер изображений. Если вы хотите узнать, как изменить размер изображения с помощью приложения «Фотографии» в Windows, выполните следующие действия.
1.
Откройте изображение, размер которого вы хотите изменить, в собственном приложении «Фотографии».
2.

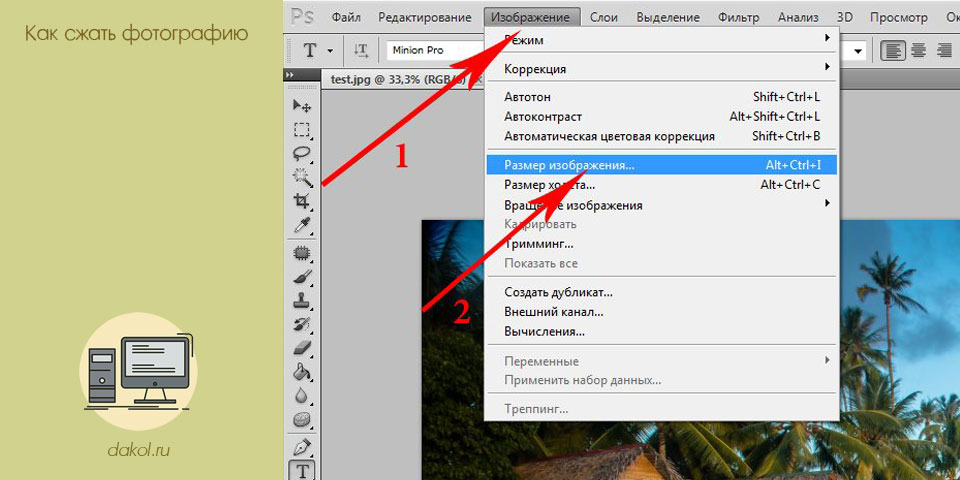



 Или выберите параметр в раскрывающемся меню Выберите стандартный размер .
Или выберите параметр в раскрывающемся меню Выберите стандартный размер .