Работа с фреймами и объектами в InDesign
Изменение объектов с помощью графических фреймов
К объектам Adobe InDesign относятся все элементы, которые могут быть добавлены или созданы в окне документа, в том числе открытые и закрытые контуры, составные формы и контуры, текст, растрированные графические объекты, 3D-объекты, помещенные изображения и другие файлы.
Если изображение находится внутри фрейма (как все импортированные изображения), оно может быть изменено посредством изменения его связи с фреймом, как в примерах ниже:
Кадрирование изображения посредством уменьшения его фрейма.
Создание различных эффектов маскирования и верстки посредством вставки объекта внутрь фрейма.
Добавление в изображение контура или кривой посредством изменения толщины обводки и цвета фрейма.
Расположение изображения по центру относительно фонового прямоугольника посредством увеличения размеров и задания цвета заливки для фрейма.

Вставка объекта внутрь фрейма
Используйте команду Вставить в, чтобы вложить изображения во фреймы контейнеров. Изображения можно вложить даже во вложенные фреймы.
Фоновое изображение, вставленное во фреймВыполните одно из следующих действий:
Чтобы вставить внутрь фрейма один объект, выделите его.
Чтобы вставить внутрь фрейма два или более объектов, сначала сгруппируйте их, поскольку фрейм может содержать только один объект.
Чтобы вставить текстовый фрейм внутрь другого фрейма и сохранить его текущий внешний вид, выделите весь текстовый фрейм с помощью инструмента «Выделение» или «Частичное выделение» (инструмент «Текст» для этого не подходит).
Выберите Редактирование > Копировать (или Редактирование > Вырезать, если не требуется сохранение оригинала).
Выделите контур или фрейм, а затем выберите Редактирование > Вставить в.

Удаление содержимого фрейма
Выполните одно из следующих действий:
Выполните одно из следующих действий:
Чтобы полностью удалить содержимое, нажмите клавишу Delete или Backspace.
Чтобы добавить содержимое на макет, выберите Редактирование > Вырезать, а затем отмените выделение фрейма и выберите Редактирование > Вставить.
Импортированное изображение не может существовать без фрейма. Если вырезать из фрейма импортированное изображение и вставить его в любом месте документа, то для него автоматически создается новый фрейм.
Подгонка размера объекта к размерам фрейма
Если размеры фрейма и его содержимого не совпадают, можно воспользоваться командами «Подгонка», чтобы выполнить подгонку.
Параметры выравнивания фрейма применимы к фреймам, которые содержат графику или другой текстовый фрейм (текстовые фреймы, вложенные в другой фрейм), но они не влияют на абзацы внутри текстового фрейма.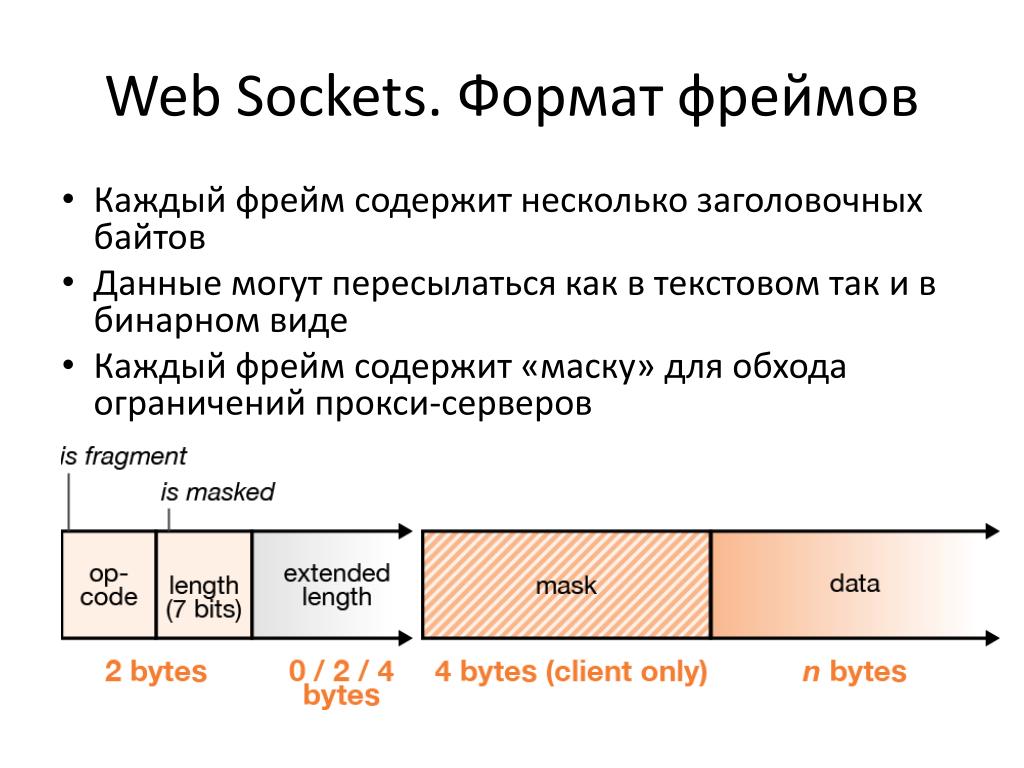 Для выравнивания и размещения самого текста используется команда «Параметры текстового фрейма», а также палитры «Абзац», «Стили абзацев» и «Материал».
Для выравнивания и размещения самого текста используется команда «Параметры текстового фрейма», а также палитры «Абзац», «Стили абзацев» и «Материал».
Выделите фрейм объекта.
Выберите Объект > Подгонка и укажите один из следующих параметров:
Заполнить фрейм с сохранением пропорций
Подгоняет размер содержимого для заполнения всего фрейма, сохраняя пропорции содержимого. Размеры фрейма не изменяются. Если содержимое и фрейм имеют разные пропорции, часть содержимого будет обрезана ограничительной рамкой фрейма.
Уместить содержимое с сохранением пропорций
Подгоняет размеры содержимого к размерам фрейма с сохранением пропорций содержимого. Размеры фрейма не изменяются. Если пропорции фрейма и содержимого не совпадают, могут появиться пустые пространства.
Подгонка с учетом содержимого
Автоматически подгоняет изображение под размер поля на основании содержимого изображения и размера поля.

- Функция подгонки с учетом содержимого аннулирует такие изменения изображения, как масштабирование, вращение, отражение или сдвиг. Однако преобразования, относящиеся к фрейму, сохраняются.
- На компьютерах с 32-разрядной системой Windows подгонка с учетом содержимого не работает.
Фрейм по размеру содержимого
Подгоняет фрейм к размеру содержимого. При необходимости пропорции фрейма изменятся в соответствии с пропорциями содержимого. Данная функция полезна для восстановления графического фрейма, который был случайно изменен.
Содержимое по размеру фрейма
Изменяет размеры содержимого по размеру фрейма и позволяет изменять пропорции содержимого. При этом, если содержимое и фрейм имеют разные пропорции, фрейм не изменится, а содержимое может быть растянуто.

Для быстрой подгонки фрейма к размеру его содержимого дважды щелкните любую угловую рукоять фрейма. Размер фрейма изменяется со всех сторон, независимо от того, в какой точке был выполнен щелчок. Если щелкнуть боковую рукоять, размер фрейма изменится только с данной стороны.
A. Исходное B. Размер фрейма подогнан к размеру содержимого C. Размер содержимого подогнан к размеру фрейма
Содержимое по центру фрейма
Выравнивает содержимое по центру фрейма. Пропорции фрейма и содержимого сохраняются. Размеры содержимого и фрейма не изменяются.
Команды «Подгонка» подгоняют внешние края содержимого к центру обводки фрейма. Если у фрейма большая толщина обводки, то внешние границы содержимого будут скрыты. Можно задать выравнивание обводки фрейма по центру, по внутренней или внешней границе фрейма. См. раздел Настройка обводки.

Чтобы удалить нежелательные результаты применения функции автоподгонки, выберите Объект > Подгонка > Сбросить параметры подгонки фрейма.
Использование автоподгонки
Если параметр «Автоподгонка» не установлен, при изменении размера фрейма изображения размер самого изображения не изменяется. При установленном параметре «Автоподгонка» размер изображения изменяется вместе с размером фрейма. Если необходимо обрезать или трансформировать само изображение при установленном параметре «Автоподгонка», используйте инструмент «Частичное выделение». Или отключите параметр «Автоподгонка», трансформируйте изображение и снова включите «Автоподгонку».
Параметр «Автоподгонка» можно установить на панели «Управление» и в диалоговом окне «Параметры подгонки фрейма».
Установка параметров подгонки фрейма
Параметр подгонки можно связать с шаблонным фреймом, чтобы соответствующая команда подгонки применялась всякий раз, когда в этот фрейм помещается новое содержимое.
Выделите кадр.
Выберите Объект > Подгонка > Параметры подгонки фрейма.
Настройте следующие параметры и нажмите кнопку «ОК»:
Автоматическая подгонка
Выберите этот параметр, чтобы размер изображения автоматически изменялся при изменении размера фрейма.
Контрольная точка
Укажите контрольную точку для операций обрезки и подгонки. Например, если контрольную точку установить в верхнем правом углу и выбрать параметр «Уместить содержимое с сохранением пропорций», изображение может обрезаться либо слева, либо снизу (с противоположной стороны от контрольной точки).
Обрезка
Укажите местоположение ограничительной рамки изображения относительно фрейма. Для обрезки изображения используйте положительные значения. Например, можно исключить границы вокруг изображения. Для добавления интервала между ограничительной рамкой изображения и фреймом укажите отрицательные значения.
 Например, может понадобиться оставить пробелы между изображением и фреймом.
Например, может понадобиться оставить пробелы между изображением и фреймом.Если ввести значения обрезки, которые делают изображение невидимым, эти значения игнорируются, в то время как параметр подгонки по-прежнему применяется.
Подгонка к пустому фрейму
Укажите способ подгонки: подгонка содержимого к фрейму (возможно усечение изображения), пропорциональная подгонка содержимого (возможно появление пустого пространства) или пропорциональное заполнение фрейма (одна или несколько сторон могут обрезаться).
Операция подгонки выполняется только в том случае, если содержимое помещается во фрейм. При изменении размера фрейма повторное применение параметра подгонки происходит автоматически только в том случае, если выбран параметр «Автоподгонка».
Перемещение графического фрейма или его содержимого
При использовании инструмента «Выделение» для выбора графического фрейма, можно выбрать фрейм целиком или изображение внутри фрейма.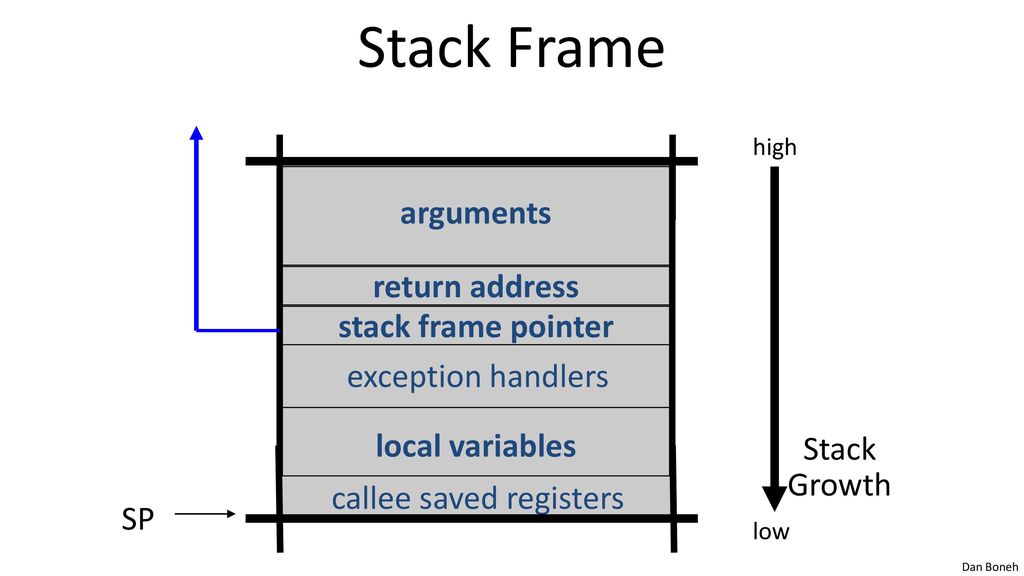 При нажатии за пределами маркера захвата содержимого и перетаскивании выделения содержимое фрейма перемещается вместе с фреймом. При перетаскивании маркера захвата содержимого изображение перемещается внутри фрейма.
При нажатии за пределами маркера захвата содержимого и перетаскивании выделения содержимое фрейма перемещается вместе с фреймом. При перетаскивании маркера захвата содержимого изображение перемещается внутри фрейма.
Далее описаны варианты перемещения фрейма или его содержимого независимо друг от друга. Они могут оказаться полезными при настройке обрезки и маскирования изображения внутри фрейма.
Если инструмент выделения работает не так, как ожидается, попробуйте сначала отменить выделение всех объектов. Это можно сделать, нажав клавиши «Ctrl»+«Shift»+«A» (Windows) или «Command»+«Shift»+«A» (Mac OS).
Выполните одно из следующих действий:
Чтобы переместить фрейм вместе с его содержимым, щелкните изображение за пределами маркера захвата содержимого инструментом «Выделение» .
Чтобы переместить импортированное содержимое, не перемещая фрейм (то есть, сместить содержимое за пределы фрейма), перетащите маркер захвата содержимого.
 Можно также использовать инструмент «Частичное выделение» для выбора и перетаскивания изображения.
Можно также использовать инструмент «Частичное выделение» для выбора и перетаскивания изображения.
Если держать нажатой кнопку мыши на изображении до перемещения, то появится динамическое представление внешнего вида фрейма (полупрозрачное изображение на заднем плане), однако представление перемещаемого внутри фрейма изображения будет обычным. Это позволяет увидеть, каким образом все изображение будет располагаться внутри фрейма.
- Чтобы переместить фрейм, не перемещая его содержимого, выберите инструмент «Выделение», щелкните фрейм, перейдите к инструменту «Частичное выделение», затем перетащите его центральную точку.
- Чтобы переместить несколько фреймов, выделите объекты с помощью инструмента «Выделение», а затем перетащите их. Если инструмент «Частичное выделение» применяется для выделения нескольких объектов, то затрагивается только перетаскиваемый элемент.

Создание границы или фона
Графический фрейм идеально подходит для использования в качестве границы или фона для своего содержимого, поскольку позволяет менять обводку и заливку независимо от своего содержимого.
Добавление границ к графическим фреймамA. Фотография в графическом фрейме B. Фрейм с примененной обводкой C. Увеличенный фрейм с обводкой и заливкой
Чтобы выбрать фрейм целиком, щелкните импортированный графический объект за пределами маркера захвата содержимого инструментом «Выделение» .
Чтобы увеличить фрейм, не изменяя размер изображения, перетащите за пределы фрейма любой из маркеров ограничительной рамки. Чтобы сохранить пропорции фрейма, во время перетаскивания удерживайте нажатой клавишу Shift.
Цвета обводки и заливки могут быть заданы на палитре «Цветовые образцы» или палитре «Инструменты».

Палитра «Обводка» позволяет настроить толщину, стиль и выравнивание обводки фрейма.
Быстро увеличить фрейм равномерно со всех сторон можно с помощью панели «Управление» или панели «Трансформирование». Выделите фрейм с помощью инструмента «Частичное выделение» , установите локатор контрольной точки к центральной точке и введите новые значения для ширины и высоты.
Обрезка и маскирование объектов
Оба термина — обрезка и маскирование — обозначают скрытие части объекта. В целом различие между ними состоит в том, что при обрезке используется прямоугольник для обрезки краев изображения, а при маскировании используется произвольная форма, чтобы сделать фон объекта прозрачным. Распространенным примером маски является обтравочный контур, который представляет собой маску, созданную для конкретного изображения.
Для кадрирования или маскирования объектов используйте графические фреймы. Поскольку импортированная графика всегда содержится во фрейме, ее можно сразу же обрезать или маскировать без необходимости создания фрейма.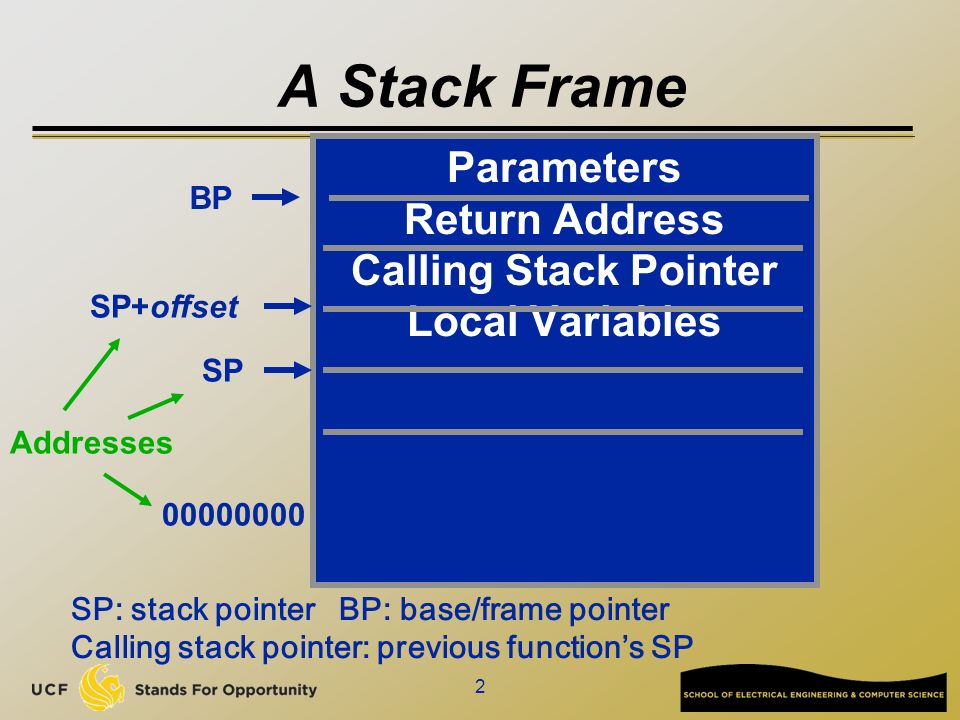 Если фрейм для импортированной графики не был создан вручную, для нее автоматически будет создан фрейм аналогичного размера, по этой причине наличие фрейма не всегда очевидно.
Если фрейм для импортированной графики не был создан вручную, для нее автоматически будет создан фрейм аналогичного размера, по этой причине наличие фрейма не всегда очевидно.
В целях оптимизации печати печатаются только данные видимых частей обрезанных или маскированных изображений документа. Кроме того, можно сохранить дисковое пространство и оперативную память, если сначала обрезать или замаскировать изображения до желаемых форм и размеров, а уже после импортировать в документ.
Для импортированной графики можно также создавать маску с помощью инструментов рисования, чтобы изменять формы существующего фрейма графического объекта.
Параметры экспорта объекта
Используйте Параметры экспорта объекта, чтобы определить параметры для экспорта в различные форматы, например EPUB, HTML или PDF с расширенным доступом. Можно применить Параметры экспорта объекта к текстовым фреймам, графическим фреймам или группам и настроить следующие параметры:
Задать сопроводительный текст для помещенных изображений и графики.

Применить теги и параметры реального текста для PDF-файла с тегами.
Создать различные параметры преобразования для каждого объекта, чтобы они обеспечивали качественный рендеринг для различных размеров экранов и разной плотности пикселей. Данные параметры позволяют управлять качеством растрирования, которое применяется к эффектам текста (например, теням и скосам) при экспорте макетов в форматы HTML или EPUB.
Если объект привязан к гиперссылке, при экспорте она будет сохранена.
Применение параметров экспорта объекта
Выберите фрейм или группу в макете.
Выберите Объект > Параметры экспорта объекта.
Добавьте или измените настройки для замещающего текста, PDF с тегами, а также EPUB и HTML.
Можно выйти из диалогового окна «Параметры экспорта объекта» при выборе других объектов в макете для применения данных настроек.
Параметры сопроводительного текста
Замещающий текст (Alt) — это короткое текстовое описание изображения или графики. Данный текст используется в случае, если нельзя выполнить рендеринг изображения, а также для использования в программах чтения с экрана.
Данный текст используется в случае, если нельзя выполнить рендеринг изображения, а также для использования в программах чтения с экрана.
Источник сопроводительного текста
Выберите источник для назначения сопроводительного текста в выбранных фреймах и группах.
При импорте содержимого из Microsoft Word программа InDesign также импортирует сопроводительный текст, примененный к изображениям.
Пользовательский
Введите текст вручную.
Из структуры
Используйте текст, указанный в структуре. См. Добавление надписей к графике для программ чтения с экрана.
Из XMP (Заголовок | Описание | Обзор | Замещающий текст (Расширенный доступ) | Расширенное описание (Расширенный доступ))
Используйте данные, сохраненные в общих полях XMP. Если данные XMP были изменены с помощью другого приложения, например Adobe Bridge, при обновлении ссылки текст будет автоматически обновлен.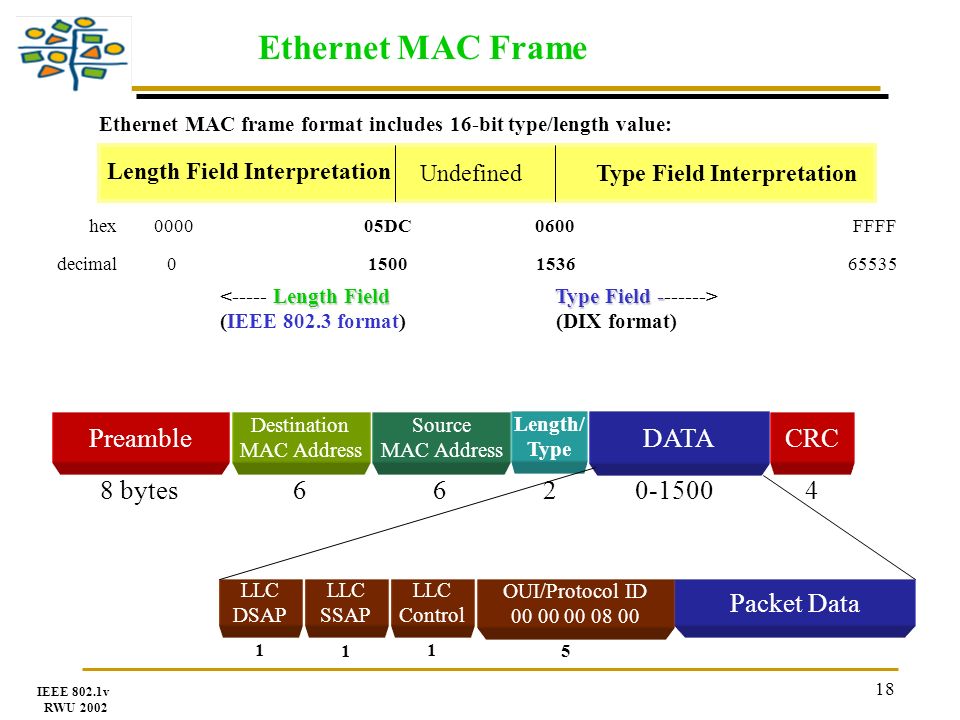
Из другого свойства XMP
Если текстовая строка сохранена в другом поле XMP, введите полное пространство имен и имя свойства в формате <пространство_имен>:<свойство>. Например, пользовательский интерфейс Adobe Bridge поддерживает IPTC Core, который содержит поле с именем «IPTC Subject Code». Если данное поле содержит текстовую строку, необходимо указать значение свойства: Iptc4xmpCore:SubjectCode[1].
Параметры файла PDF с тегами
Применить тег
Выберите источник для назначения тега PDF в выбранных фреймах и группах.
Из структуры
Используйте текст, указанный в структуре.
Artifact
Используется для графических элементов, которые не имеют значения при озвучивании программой чтения с экрана.
На основе объекта
Содержимое фрейма определяется автоматически, и применяется соответствующий тег, «Материал» или «Рисунок».
Источник текущего текста
Файл PDF также поддерживает реальный текст наряду с сопроводительным текстом. Реальный текст можно применить к графическим элементам, которые визуально выглядят как текст. Например, к сканированному изображению TIFF. Реальный текст содержит слова, которые были преобразованы в графический объект. Реальный текст поддерживается только в файлах PDF с тегами.
Пользовательский
Введите текст вручную.
Из структуры
Используйте текст, указанный в структуре. См. Добавление надписей к графике для программ чтения с экрана.
Из XMP (Заголовок | Описание | Обзор | Замещающий текст (Расширенный доступ) | Расширенное описание (Расширенный доступ))
Используйте данные, сохраненные в общих полях XMP. Если данные XMP были изменены с помощью другого приложения, например Adobe Bridge, при обновлении ссылки текст будет автоматически обновлен.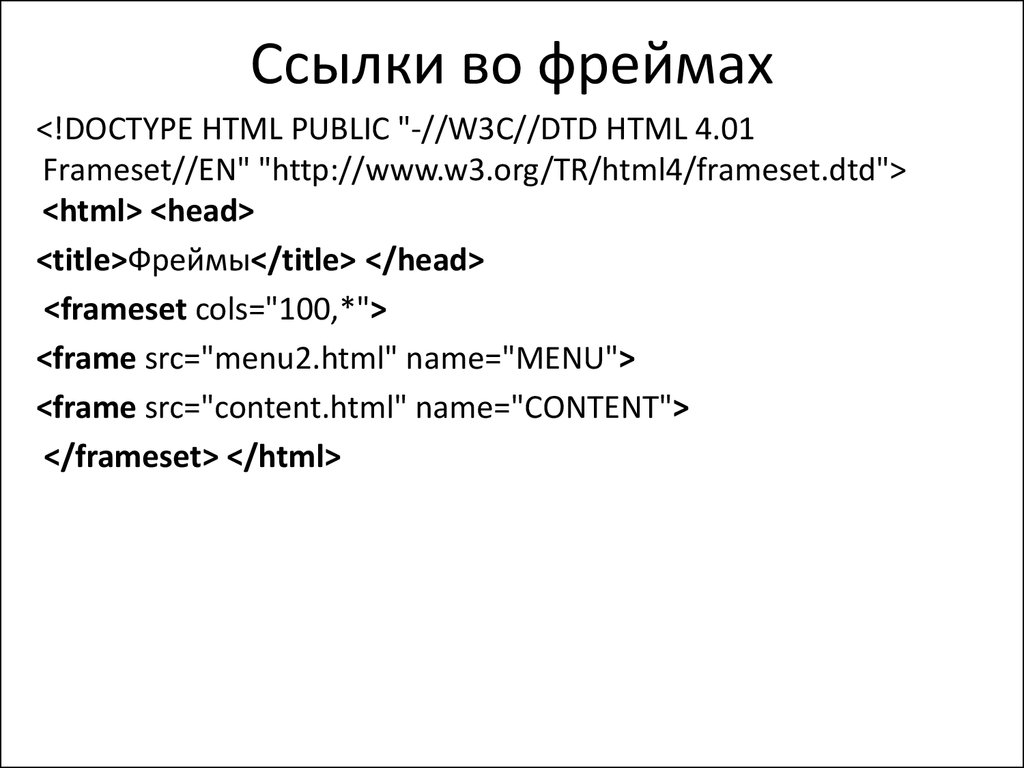
Из другого свойства XMP
Если текстовая строка сохранена в другом поле XMP, введите полное пространство имен и имя свойства в формате <пространство_имен>:<свойство>. Например, пользовательский интерфейс Bridge поддерживает IPTC Core, который содержит поле с именем «IPTC Subject Code». Если данное поле содержит текстовую строку, необходимо указать значение свойства: Iptc4xmpCore:SubjectCode[1].
Параметры EPUB и HTML
При помощи параметров EPUB и HTML можно определить параметры преобразования изображений для отдельных объектов. Если данные параметры не указаны, будут использованы параметры преобразования изображений для экспорта в EPUB. См. раздел Параметры изображений EPUB.
Параметры экспорта объектаepub: тип
Нажмите значок со стрелкой для выбора порядка чтения документа.
Сохранять оформление, заданное в макете
Установите этот флажок, чтобы определить заказные параметры преобразования изображений для выбранных фреймов.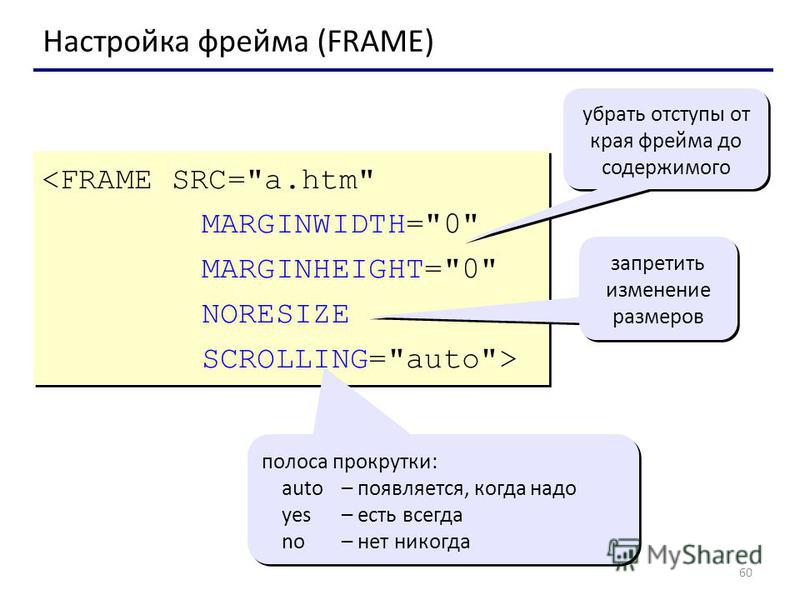
По умолчанию
Настройки по умолчанию, привязанные к диалоговому окну настройки параметров окна «Экспорт».
Использовать существующее изображение для графических объектов
Использование существующего изображения для графических объектов
Растрировать контейнер
Преобразование объекта в изображение. Например, текстовой фрейм преобразуется в изображение.
Растрировать содержимое
Оформление сохраняется посредством CSS.
Настраиваемое преобразование
Установите этот флажок, чтобы определить заказные параметры преобразования изображений для выбранных фреймов.
Формат
Можно указать, преобразовывать ли оптимизированные изображения в документе в формат GIF, JPEG или PNG.
Разрешение (ppi)
Укажите разрешение изображения в пикселях на дюйм (ppi).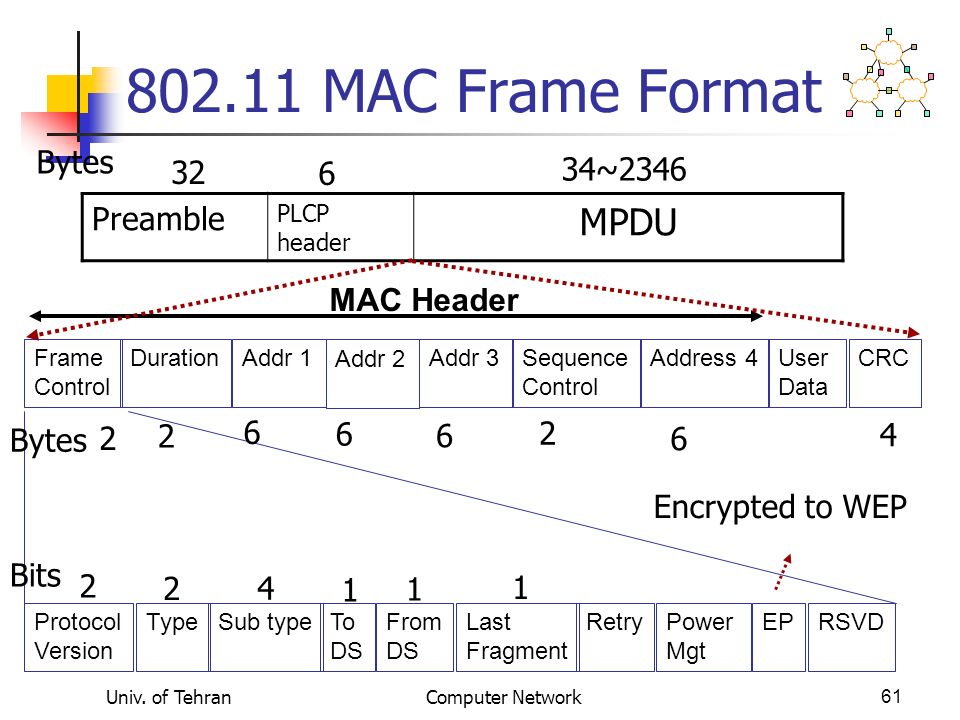 Операционные системы имеют стандартное разрешение 72 ppi или 96 ppi, однако мобильные устройства имеют разрешение 132 ppi (iPad), 172 ppi (Sony Reader) и более 300 ppi (iPhone 4). Можно указать значение ppi для каждого выбранного объекта. Используемые значения: 72, 96, 150 (среднее значение для всех современных устройств eBook) и 300.
Операционные системы имеют стандартное разрешение 72 ppi или 96 ppi, однако мобильные устройства имеют разрешение 132 ppi (iPad), 172 ppi (Sony Reader) и более 300 ppi (iPhone 4). Можно указать значение ppi для каждого выбранного объекта. Используемые значения: 72, 96, 150 (среднее значение для всех современных устройств eBook) и 300.
Палитра
Если оптимизируются GIF-файлы, можно управлять обработкой цветов в программе InDesign. Для формата GIF используется ограниченная цветовая палитра (не более 256 цветов).
Выберите «Адаптивная», чтобы создать палитру с репрезентативным образцом цвета графического объекта без дизеринга (смешивания маленьких участков цветов для имитации дополнительных цветов). Выберите «Веб», чтобы создать палитру так называемых «безопасных» (или «веб-безопасных») цветов, одинаково отображаемых в любом браузере (поднабор системных цветов Windows и Mac OS). Выберите «Системная» (Win) или «Системная» (Mac), чтобы создать палитру на основе встроенной системной цветовой палитры. Этот выбор может привести к неожиданным результатам.
Этот выбор может привести к неожиданным результатам.
Выберите параметр «Чересстрочно» для постепенного вывода на экран изображения путем последовательного заполнения строк. Если этот параметр не выбран, изображение сначала выглядит размытым и становится более четким в процессе загрузки.
Качество
Позволяет достичь компромисса между степенью сжатия файла (для меньшего размера файла) и качеством отображения для каждого создаваемого изображения JPEG. Значение «Низкое» создает файл наименьшего размера и с самым низким качеством.
Метод
Определяет скорость отображения графического объекта JPEG при открытии в Интернете файла, содержащего изображение. Выберите «Прогрессивный», чтобы изображения JPEG отображались постепенно со все большей детализацией по мере загрузки. (Файлы, созданные с помощью этого параметра, немного больше по размеру и требуют больше памяти RAM для просмотра.) Выберите «По базовой линии», чтобы каждый файл JPEG отображался только после его загрузки. Вместо загружаемого файла отображается местозаполнитель.
Вместо загружаемого файла отображается местозаполнитель.
Пользовательский макет
Выберите установку макета из раскрывающегося списка.
- Выравнивание и интервалы: укажите параметры выравнивания изображения, а также заполнения слева, по центру, справа, сверху или снизу.
- Переместить влево: выберите этот параметр для смещения выравнивания по левому краю.
- Переместить вправо: выберите этот параметр для смещения выравнивания по правому краю.
Вставить символ конца строки
Выберите этот параметр, чтобы вставить разрывы для страниц с изображениями. Разрывы страниц можно вставить до и/или после изображения.
Размер
Выберите ширину и высоту CSS из следующих параметров:
- Без изменений: к объекту не применяются ширина и высота CSS.

- По умолчанию: используются ширина и высота CSS по умолчанию.
- Фиксированные: используются фиксированные ширина и высота CSS.
- Относительно заполнения текстом: применимо только к ширине CSS. Ширина CSS меняется в зависимости от заполнения текстом.
- Относительно размера текста: применимо только к ширине CSS. Ширина CSS меняется в зависимости от заполнения текстом.
- Пользовательская ширина: введите пользовательское значение ширины.
- Пользовательская высота: введите пользовательское значение высоты.
Раскрывающийся список «Размер» доступен только для перекомпонуемого макета EPUB и макета HTML. Не применимо для фиксированного макета EPUB.
Связанные материалы
- Использование заполнителей для разработки дизайна страниц
- Стили объектов
- Применение параметров линии (обводки)
- Применение цвета
Добавление и изменение фреймов карт—ArcGIS Pro
Карты добавляются в компоновки с помощью фреймов карт, которые могут ссылаться на любые карты или сцены в проекте, либо не ссылаться ни на один из них. После создания фрейма, карта, на которую он указывает, может быть обновлена в любое время. Во фрейм карты можно добавить индикаторы экстента и сетки, предоставляя дополнительную информацию в компоновку.
После создания фрейма, карта, на которую он указывает, может быть обновлена в любое время. Во фрейм карты можно добавить индикаторы экстента и сетки, предоставляя дополнительную информацию в компоновку.
Экстент карты во фрейме уникален и не зависит от какого-либо вида карты, который можно открыть в проекте. Это значит, что при масштабировании или перемещении в открытом виде карты экстент карты в компоновке не изменится. Чтобы изменить экстент или внести другие правки в карту, которая содержится в фрейме, вы должны эту карту активировать. Вы также можете управлять тем, как будет меняться экстент, настроив ограничитель фрейма карты.
Несмотря на то, что экстент карты для каждого фрейма является независимым от других фреймов карт, содержание карты в фрейме таким не является. Фрейм карты похож на открытие нового вида карты. К примеру, если вы выберете несколько объектов на карте, они будут выбраны во всех открытых видах этой карты – в том числе в фрейме карты. Аналогично, если вы выключаете слой в одном из видов, он выключится во всех.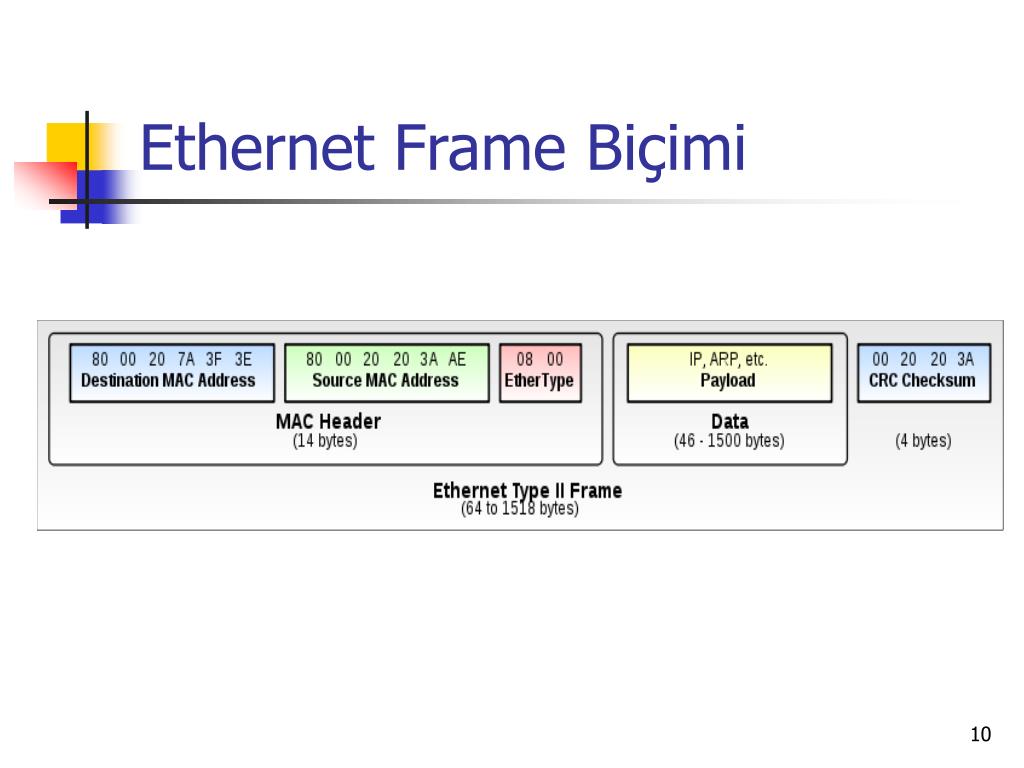 Свойства слоя нельзя указать для вида.
Свойства слоя нельзя указать для вида.
Вставка фрейма карты
Выполните следующие шаги, чтобы добавить фрейм карты в компоновку:
- На вкладке Вставка в группе Фреймы карты выберите форму фрейма из ниспадающего списка.
Прямоугольник Прямоугольный или квадратный фрейм карты любых размеров. Используется по умолчанию.
Полигон Фрейм карты, образованный в результате соединения прямых линий, нанесенных на компоновку.
Лассо Фрейм карты, образованный непрерывной кривой линией или прямыми линиями, нанесенными на компоновку.
Окружность Круглый фрейм карты любых размеров.

Эллипс Овальный фрейм карты, диаметр которого по вертикали длиннее диаметра по горизонтали, или наоборот.
- На закладке Вставка в группе Фреймы карты щелкните Фрейм карты .
Появится галерея карт и сцен из проекта, включающая все открытые виды карт и связанные с этими картам закладки. Выберите <Нет> для создания пустого фрейма карты. Пустые фреймы карт удобно использовать при создании файлов компоновки, которые будут использовать в качестве шаблонов.
- Выберите вид карты, вид сцены или закладку для фрейма карты.
- Перетаскивая указатель мыши на компоновке, создайте фрейм карты.
Фрейм карты будет добавлен в компоновку в выбранном экстенте.
Масштаб карты можно изменять, сохраняя экстент. Для настройки масштаба щелкните ниспадающее меню Масштаб внизу вида компоновки и выберите или введите новый масштаб.

Фрейм карты можно также создать, перетащив карту с панели Каталог на компоновку. Эта карта будет добавлена в виде фрейма прямоугольной карты с экстентом карты по умолчанию.
Изменение карты в фрейме карты
Вы можете в любой момент поменять карту, на которую ссылается фрейм. С фреймами в компоновке связано множество элементов, например, стрелки севера и масштабные линейки. Если вы измените карту, на которую ссылается фрейм, либо поправите экстент карты, эти элементы обновятся автоматически. Чтобы изменить карту, щелкните правой кнопкой на карте на панели Содержание и выберите Свойства. Откроется панель Элемент. На вкладке Опции в разделе Карта выберите из ниспадающего меню другую карту или сцену. Вы также можете выбрать <None> для создания пустого фрейма карты. Когда вы меняете карту, на которую ссылается фрейм карты, то карта будет отрисована в экстенте по умолчанию. Затем вы можете активировать карту, чтобы дополнительно настроить экстент.
Изменение фрейма карты
После того, как вы вставите фрейм карты, можно будет изменить ее внешний вид и свойства.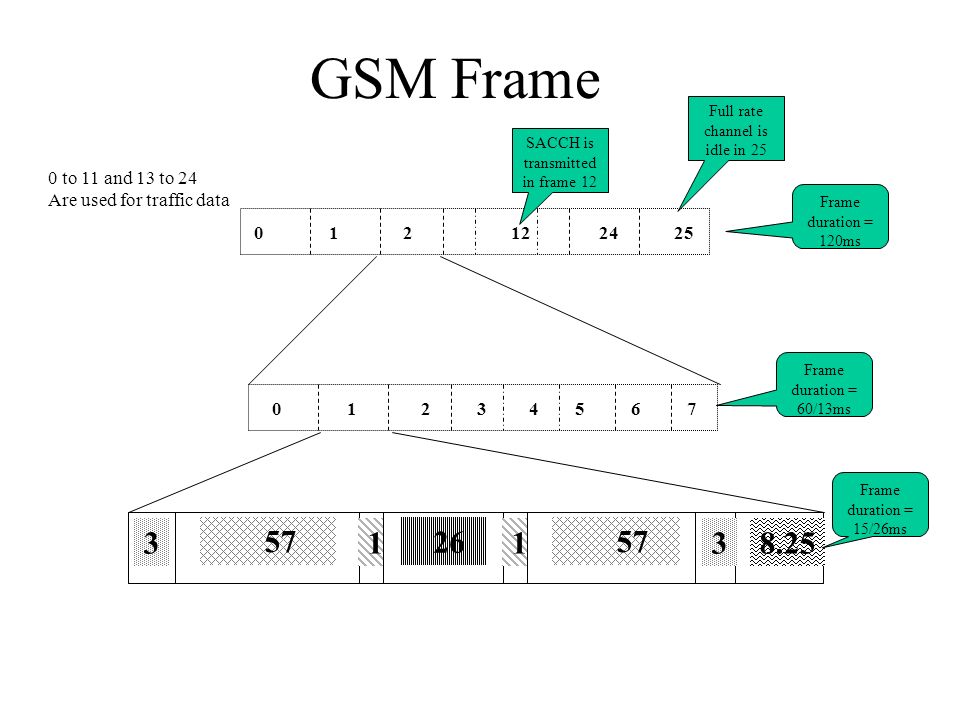 Можно поменять форму фрейма карты, чтобы она стала прямоугольной или круглой. Чтобы изменить форму фрейма, выберите фрейм карты на панели Содержание. На вкладке Фрейм карты в группе Редактировать щелкните ниспадающее меню Изменить форму, выберите инструмент рисования и создайте новую форму для существующего фрейма карты. Экстент вашей карты подстроится под новую форму фрейма карты. Если у вас настроен ограничитель фрейма карты, то экстент будет подстроен в соответствии с этим ограничением.
Можно поменять форму фрейма карты, чтобы она стала прямоугольной или круглой. Чтобы изменить форму фрейма, выберите фрейм карты на панели Содержание. На вкладке Фрейм карты в группе Редактировать щелкните ниспадающее меню Изменить форму, выберите инструмент рисования и создайте новую форму для существующего фрейма карты. Экстент вашей карты подстроится под новую форму фрейма карты. Если у вас настроен ограничитель фрейма карты, то экстент будет подстроен в соответствии с этим ограничением.
Как и в случае с другими элементами компоновки, у фрейма карты могут быть граница, фон и тень. Фон может оказаться важным свойством, поскольку фоновый цвет карты не отображается в фрейме. Вместо этого используется фон фрейма карты. Фоны также полезны при перемещении фрейма карты над другими элементами. Таким образом фон поможет избежать ситуации, когда другие элементы просвечивают через карту.
Связанные разделы
Отзыв по этому разделу?
Использование фреймов данных—ArcMap | Документация
- Работа с дополнительными фреймами данных
- Навигация в фрейме данных и работа с его слоями
- Улучшение производительности при отображении
- Свойства фрейма данных
- Работа с инструментами фрейма данных
- Типичные задачи при работе с фреймом данных
Фрейм данных включает набор слоев, отображающихся в установленном порядке в данном экстенте карты и в заданной проекции.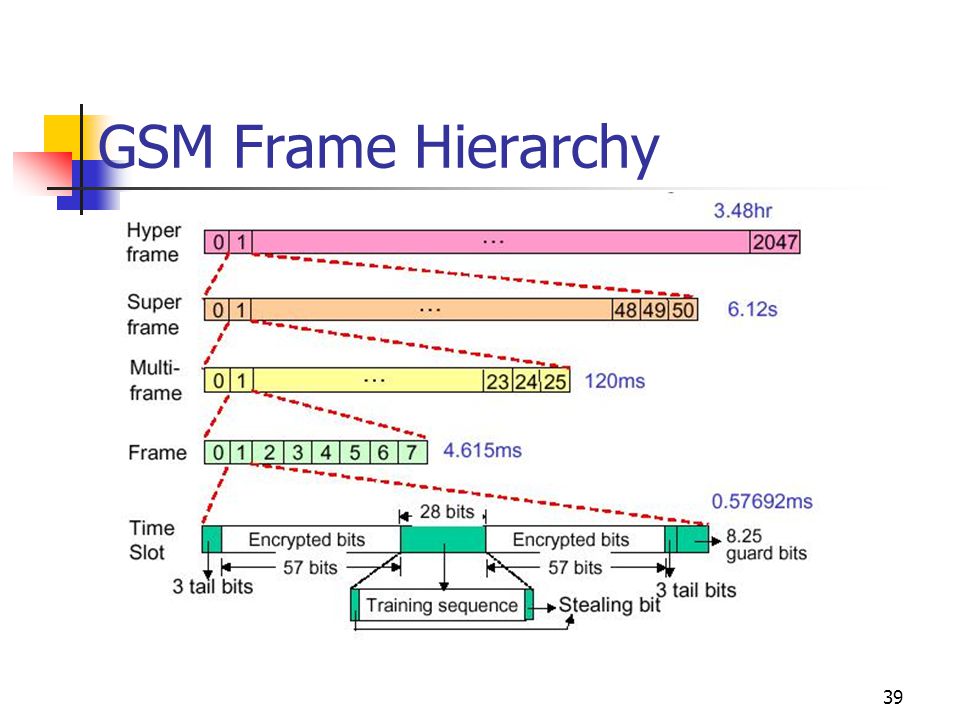 Таблица содержания слева от окна карты показывает список слоев, содержащихся во фрейме данных.
Таблица содержания слева от окна карты показывает список слоев, содержащихся во фрейме данных.
Каждый слой во фрейме данных используется для показа информации из набора данных (например, класса пространственных объектов или растрового файла). Порядок слоев в таблице содержания определяет их порядок прорисовки на карте.
Вы работаете с пространственными объектами, растрами и слоями в линейных единицах измерения фрейма данных (метры, футы и т.п.). Когда вы создаете карту, она содержит фрейм данных по умолчанию; в таблице содержания он носит имя Слои (Layers), но вы можете переименовать его по своему желанию.
В виде данных, окно отображения – это фрейм данных. Оно показывает слои активного фрейма данных, расположенные в последовательности, указанной в таблице содержания снизу вверх.
Подсказка:
Вы можете скрыть линейки прокрутки в виде данных и виде компоновки, щелкнув Вид (View) > Линейки прокрутки (Scroll Bars). Для каждого вида эта настройка устанавливается отдельно, и чтобы скрыть линейки прокрутки в обоих видах, вам необходимо изменить настройки для обоих видах.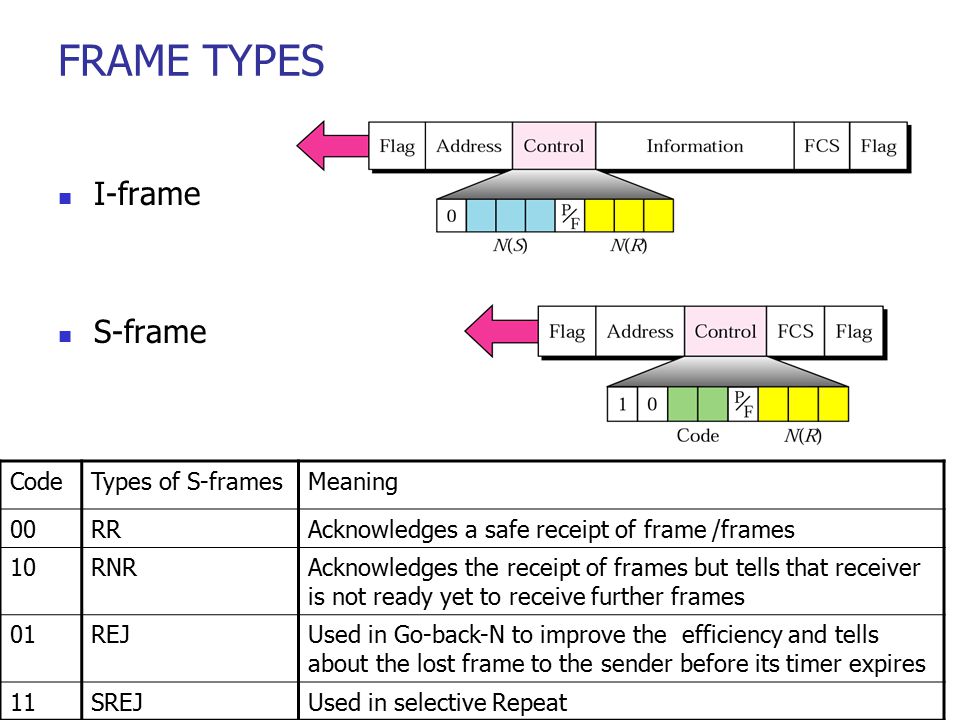
Работа с дополнительными фреймами данных
В большинстве случаев одного фрейма данных достаточно, но вы всегда можете добавить еще, щелкнув в главном меню Вставка > Фрейм данных. Вы можете удалить фрейм данных, щелкнув на нем правой кнопкой мыши в таблице содержания и выбрав Удалить.
Примечание:
Карта должна содержать, по крайней мере, один фрейм данных. Вы не можете удалить последний фрейм данных на карте.
При добавлении нового фрейма данных в ArcMap он появляется в таблице содержания и отображается как активный фрейм данных.Активный фрейм данных
Если в вашем документе карты используется несколько фреймов данных, один из них является активным, именно с ним вы и работаете. Активный фрейм данных показывается в таблице содержания жирным шрифтом. Чтобы сделать фрейм данных активным, щелкните на его имени правой кнопкой мыши в таблице содержания и выберите Активизировать.
Перемещение слоев между фреймами данных
Если вы работаете с несколькими фреймами данных и добавляете новые слои на карту, они вставляются в активный фрейм.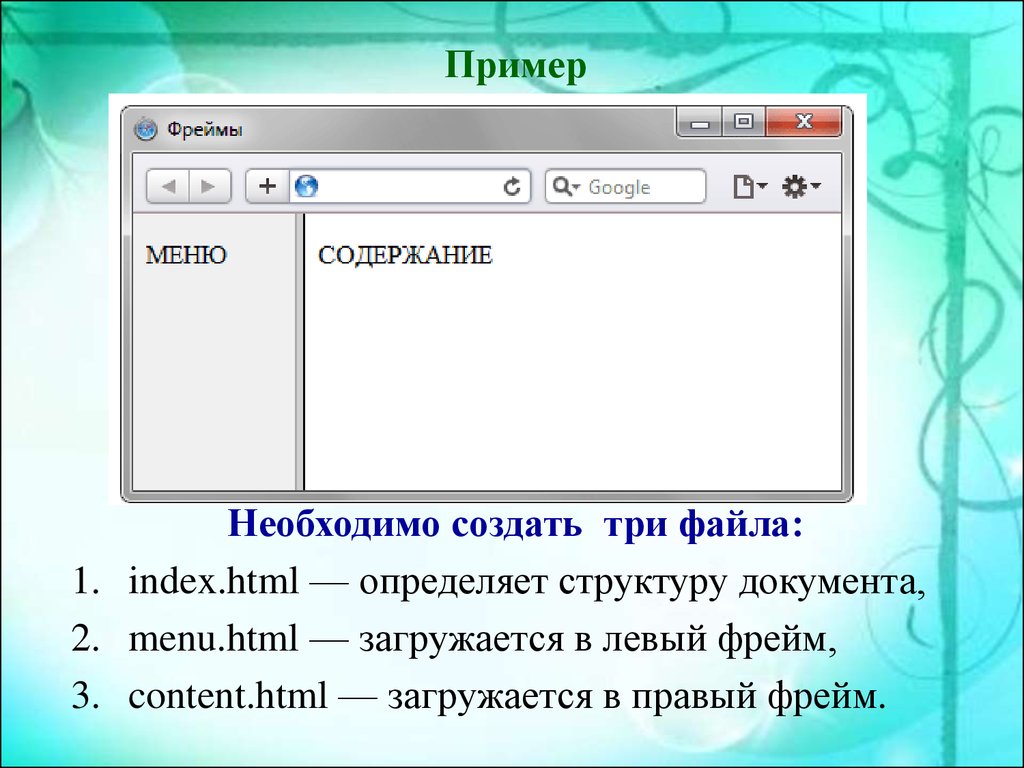 Вы можете переместить слои из одного фрейма в другой, выбрав и перетащив их мышкой.
Вы можете переместить слои из одного фрейма в другой, выбрав и перетащив их мышкой.
Навигация в фрейме данных и работа с его слоями
На панели Инструменты представлены основные средства для работы с географической информацией, отображаемой во фрейме данных. В наборе есть инструменты для работы с содержанием активного фрейма данных. Например, можно уменьшать и увеличивать вашу карту, идентифицировать пространственные объекты и измерять расстояния.
Инструменты на панели инструментов Инструменты
| Кнопка | Название | Функция |
|---|---|---|
Увеличить | Позволяет увеличить изображение по щелчку мыши или по рамке. | |
Уменьшить | Позволяет уменьшить изображение по щелчку мыши или по рамке. | |
Переместить | Перемещение по фрейму данных. | |
Полный экстент | Переход к полному экстенту всей карты. | |
Фиксированное увеличение | Позволяет увеличить изображение относительно центра фрейма данных. | |
Фиксированное уменьшение | Позволяет уменьшить изображение относительно центра фрейма данных. | |
Назад | Позволяет перейти к предыдущему экстенту карты. | |
Вперед | Позволяет перейти к следующему экстенту карты. | |
Выбрать объекты | Позволяет выбирать объекты по щелчку мыши или по рамке. Кроме того, имеются инструменты, позволяющие выбрать объекты путем создания графического элемента: Выбрать полигоном, Выбрать лассо, Выбрать окружностью, Выбрать линией. | |
Очистить выбранные объекты | Снимает выделение со всех объектов в активном фрейме данных. | |
Выбрать элементы | Позволяет выбирать, менять размер и перемещать тексты, графику и прочие объекты, размещенные на карте. | |
Идентификация | Идентификация географических объектов по щелчку. | |
Гиперссылка | Переход от пространственного объекта по гиперссылке. | |
Всплывающее HTML-окно | Запускает HTML-страницы, всплывающие от пространственных объектов. | |
Измерить | Измеряет расстояние и площади на карте. | |
Найти | Поиск пространственных объектов на карте. | |
Поиск маршрута | Вычисление маршрутов от точки к точке и создание маршрутного листа. | |
Перейти к точке XY | Позволяет ввести значение координат X, Y и перейти к этой точке. | |
Открыть окно Бегунок времени | Открывает окно Бегунка времени для работы с временными слоями и таблицами. | |
Создать окно просмотра | Позволяет создать новое окно просмотра на основании очерченного прямоугольника. |
Кроме того, если щелкнуть правой кнопкой мыши внутри фрейма данных, будет показано контекстное меню инструментов навигации по карте.
При щелчке правой кнопкой мыши внутри фрейма данных откроется это контекстное меню.Интерактивное непрерывное масштабирование/перемещение с использованием слоя базовой карты
Вы можете активировать непрерывное масштабирование/перемещение, способствующее повышению производительности, особенно при работе с базовой картой.
Улучшение производительности при отображении
Вы можете использовать несколько вариантов для улучшения производительности при отображении фреймов данных. Вот некоторые из них:
- Анализ карты в отношении скорости отображения.
- Применение слоев базовой карты, позволяющих произвести отображение слоя один раз и использовать его на протяжении всего сеанса ArcMap.
- Применение аппаратного ускорения для слоев базовой карты и ускоренных слоев растра, что может повысить скорость интерактивного отображения.

Свойства фрейма данных
Каждый фрейм данных является своего рода окном для отображения географической информации. У фреймов данных есть свойства. которые определяют содержание для отображения и работы с данными, которые они содержат. Для просмотра и настройки свойств фрейма данных воспользуйтесь следующей инструкцией:
- Щелкните правой кнопкой мыши на имени фрейма данных в таблице содержания (или на самом фрейме в компоновке).
- Щелкните Свойства, затем просмотрите различные вкладки и задайте нужные свойства фрейма данных. На каждой вкладке этого диалогового окна приведены различные свойства.
Система координат является одним из главных параметров, поскольку она определяет проекцию карты во фрейме данных. Обычно система координат вашего фрейма данных определяется системой координат первого добавленного на карту набора данных. Все другие дополнительные наборы данных будут проецироваться в эту систему координат «на лету». Вы можете просмотреть и настроить систему координат фрейма данных на вкладке Системы координат в диалоговом окне Свойства фрейма данных.
Кроме того, в этом окне содержатся и другие свойства фрейма данных, Среди них добавление различных градусных сеток; настройка полного экстента окна карты, связанного с кнопкой Полный экстент; создание и управление кэшем объектов для увеличения производительности при работе по сети; настройка свойств внешнего вида, таких как положение фрейма данных на странице, тип рамки и цвет фона.
В разделе Работа с фреймами данных на компоновке страницы приведена подробная информация о работе с вкладками диалогового окна Свойства фрейма данных.
Настройка масштаба карты в отображении фрейма данных
Вы можете задать определенный масштаб, в котором карта будет отображаться во фрейме, при помощи ниспадающего списка Масштаб карты в главном меню. Введите нужное значение или выберите его из ниспадающего списка.
В разделе Работа с масштабами карт приведена дополнительная информация о работе с масштабами в ArcMap.
Навигация по карте с помощью закладок
С помощью закладок вы можете указать некоторые области на карте, чтобы к ним было удобно перемещаться.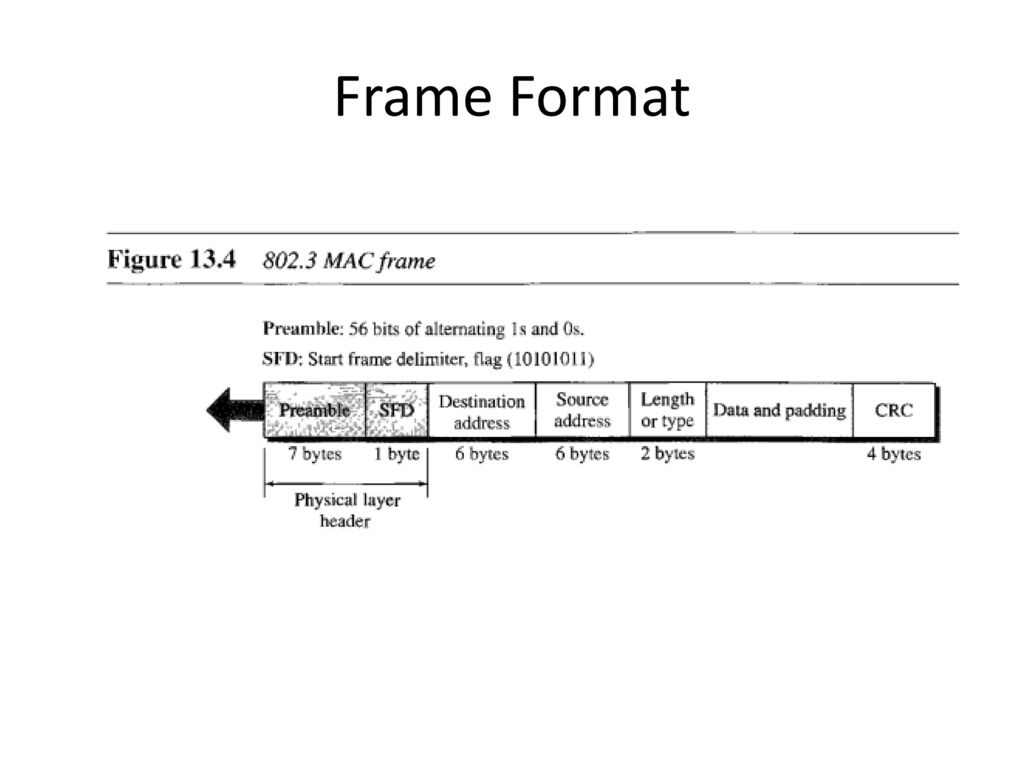 Если при работе в ArcMap вы перешли к некоторому экстенту, который хотели бы сохранить, вы можете добавить его в виде закладки.
Если при работе в ArcMap вы перешли к некоторому экстенту, который хотели бы сохранить, вы можете добавить его в виде закладки.
Дополнительная информация приведена в разделе Использование пространственных закладок.
Работа с инструментами фрейма данных
Панель инструментов Инструменты фрейма данных используется для некоторых специальных операций с фреймами данных. Вы можете открыть ее, щелкнув в главном меню Настройка > Панели инструментов > Инструменты фрейма данных.
С помощью этих инструментов вы можете повернуть все содержание карты в фрейме данных, а также воспользоваться списком Избранное для навигации. Дополнительная информация о том, как перемещаться по карте при помощи названий мест, приведена в разделе Работа с окном Избранное.
Типичные задачи при работе с фреймом данных
Ниже перечислены наиболее типичные операции и ссылки на разделы, в которых содержится более полная информация об их выполнении:
| Задача | Где найти информацию |
|---|---|
Установка и изменение системы координат |
|
Манипуляции с экстентом карты |
|
Изменение масштаба и перемещение по карте |
|
Создание вставки или обзорной карты |
|
Настройка внешнего вида фрейма данных на странице компоновки |
|
Изменение экстента, связанного с кнопкой Полный экстент |
|
Повышение производительности при отображении карты |
|
Связанные разделы
Frame.
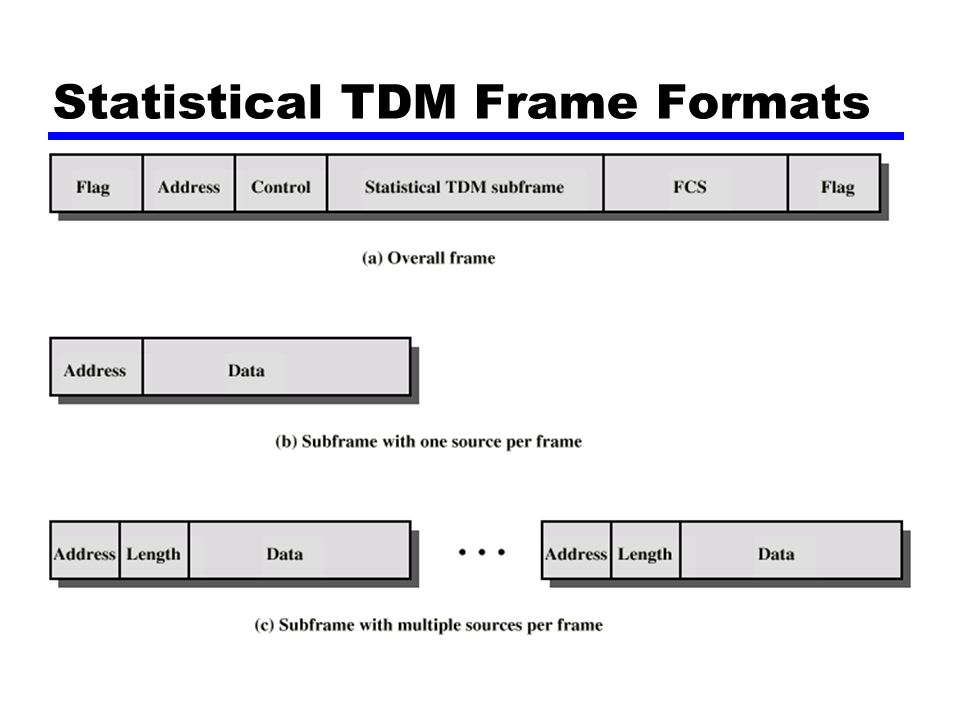 io | Главная
io | ГлавнаяFrame.io — это центральный узел, который позволяет обмениваться медиафайлами, отслеживать отзывы и оптимизировать рабочий процесс, чтобы ваша команда могла тесно сотрудничать из любой точки мира.
В течение многих лет видеогруппы использовали набор инструментов для совместной работы, ежедневной доставки, просмотра незавершенных работ, передачи файлов и утверждения. Frame.io объединяет все — и всех — в одном месте.
Проверка и одобрение
Держите всех на одной волне.
Frame.io делает отзывы более конкретными и действенными, поэтому вы можете сократить циклы проверки и ускорить утверждение. Меньше чтения мыслей, больше доставки.
Напишите отзыв прямо в кадре. Или нарисовать его.
Комментарии с точностью до кадра оставляют мало места для неправильного толкования. А когда слов недостаточно, вы можете нарисовать рамку, чтобы точно проиллюстрировать, что вы имеете в виду.
Все комментарии.
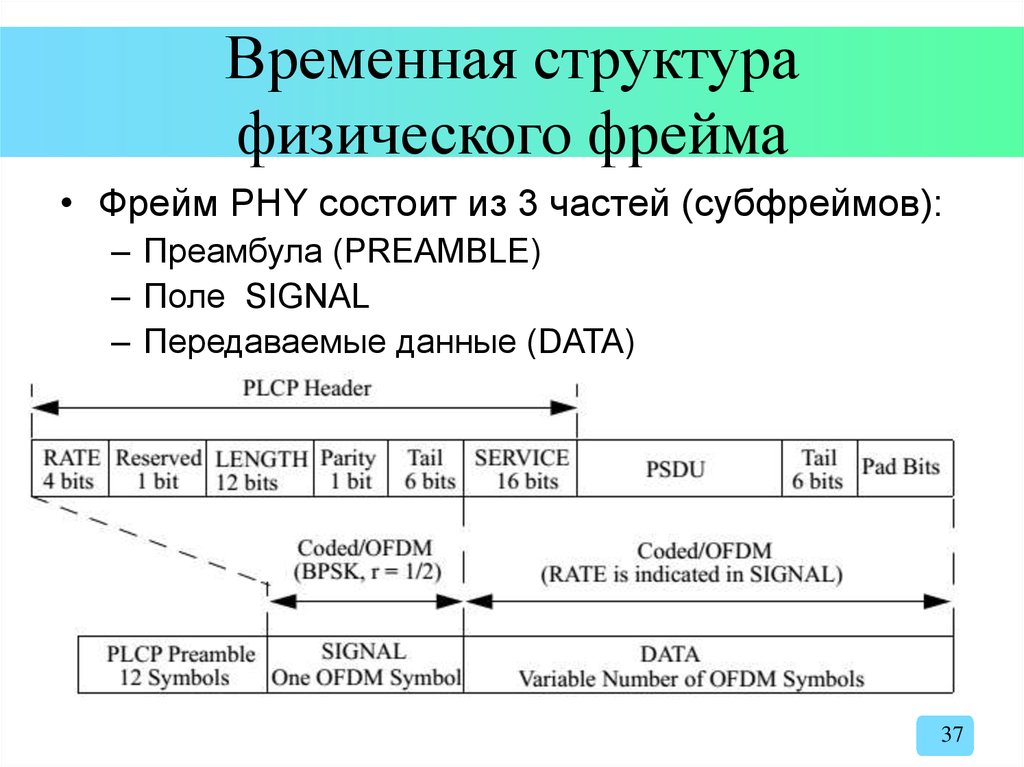
Все в одном месте.
Замените беспорядочные цепочки сообщений электронной почты единым сводным списком комментариев. Люди могут оставлять заметки в любое время, а последние отзывы всегда легко найти.
Хэштеги, эмодзи и @упоминания. Скажи быстрее. И более эффективно.
Схватка вокруг #цвета. Покажите, как сильно вы любите стрижку. Предупредите кого-нибудь. Иногда символ говорит сам за себя.
Комментарии появляются прямо на временной шкале редактора.
Frame.io позволяет редакторам просматривать заметки с точностью до кадра на временной шкале. Они также могут экспортировать и загружать монтажные версии для просмотра, а также обмениваться ресурсами и управлять ими — и все это, не покидая своего рабочего места.
Делиться стало проще
Делитесь здесь, там,
и везде.
Ссылки для общего доступа упрощают отправку версий для просмотра или представление готового видео заинтересованным лицам в любом месте.
Неограниченный обмен.
Делитесь информацией с кем угодно внутри или вне вашей учетной записи Frame.io бесплатно. Рецензенты немедленно получают уведомление и могут просматривать и комментировать на любом устройстве с помощью своего браузера или приложения Frame.io.
Идеальные презентации.
Превратите обзоры в опыт с пользовательской презентацией для вашей работы. Выберите параметры макета и навигации, которые лучше всего подходят для проекта, а затем добавьте свой собственный бренд, чтобы произвести уникальное и неизгладимое впечатление.
Камера в облаке
Когда камера режет, редактор катится.
Camera to Cloud — это самый быстрый, простой и безопасный способ передачи видео со съемочной площадки людям, которым необходимо с ним работать. Члены команды, где бы они ни находились, могут просматривать клипы на любом устройстве, а монтажер может начать нарезку высококачественных прокси-файлов — с соответствующим тайм-кодом и именами файлов — во время съемки.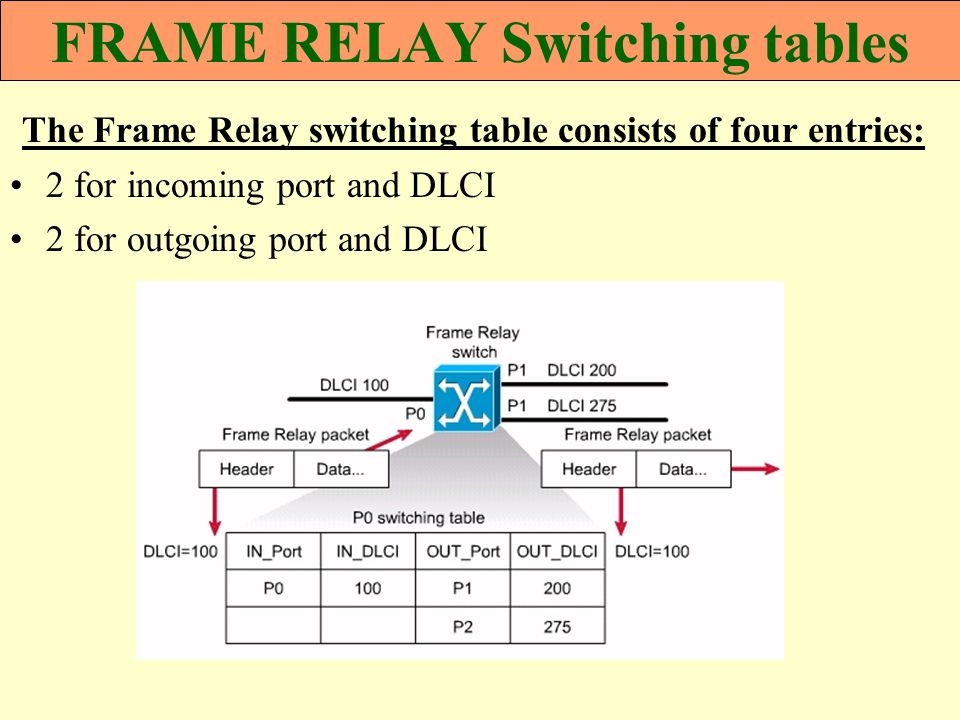
Сокращение времени ожидания.
Начало просмотра занимает без ожидания часов для копирования файлов или дней для отправки жестких дисков.
Начать публикацию раньше.
Каждый дубль из набора появляется в редакторской программе за считанные секунды. Это похоже на волшебство.
Вид из любого места.
Войдите в систему из любого места и начните просмотр на своем телефоне, планшете, в браузере или Apple TV.
Приложение для передачи
Быстрая передача файлов без сбоев.
Приложение Transfer позволяет перемещать файлы со скоростью, сравнимой с лучшими службами передачи файлов. Загружайте или загружайте молниеносно, сохраняя структуру папок нетронутой. В случае прерывания передача автоматически возобновляется, поэтому вы всегда получаете нужные вам файлы. Загрузите приложение Transfer и попробуйте его бесплатно.
Загрузить для macOSЗагрузить для Windows
Совместная работа
Одна платформа, объединяющая их всех.
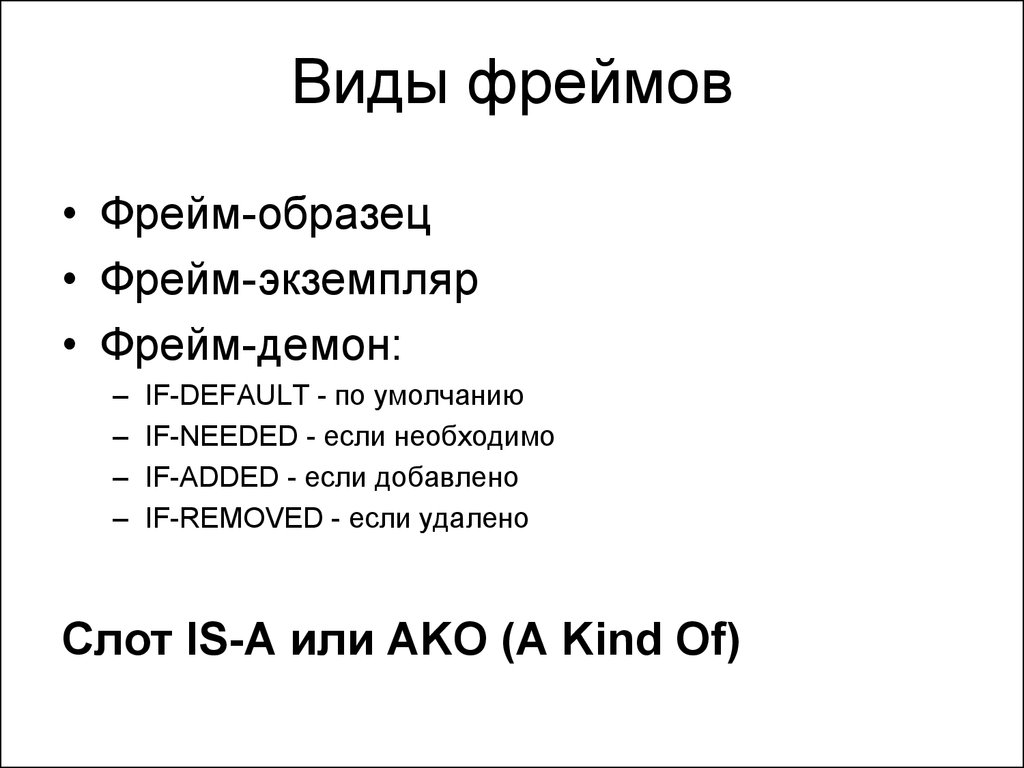
Приложения
Работайте на удобном для вас устройстве.
Отмеченное наградами приложение для iPhone
Получайте доступ к своему контенту и сотрудничайте с клиентами и членами команды в любом месте и практически на любом устройстве.
Встроенное приложение для iPad
Оцените цвет и детализацию на большом дисплее Liquid Retina или Liquid Retina XDR, не теряя свободы передвижения. Используйте Split View, чтобы Frame.io находился на одной стороне экрана, а все остальное — на другой.
Приложение Apple TV
Frame.io Enterprise позволяет просматривать ежедневные или итоговые оценки на большом экране. Проведите закрытый просмотр в конференц-зале или в гостиной. Вы можете автоматически воспроизводить всю папку, воспроизводить в цикле, чтобы рассмотреть поближе, или переключаться между клипами, используя очередь воспроизведения.
10-бит 4k HDR
Просмотрите видео с высоким качеством цвета и изображения.
Enterprise Secure Inbox
Получите доступ ко всему, что вам нужно для просмотра, в одном безопасном месте.
Фотографии и аудиоклипы
Просмотр и воспроизведение нескольких типов файлов, а не только видео.
Enterprise
Создан для художников, создан для масштабирования.
Управление несколькими проектами и командами.
Создание и масштабирование отдельных команд для нескольких одновременных производств. Установите разрешения, чтобы предоставить каждому безопасный доступ только к тому контенту, который им нужен. Frame.io дает вам контроль, универсальность и душевное спокойствие.
Охране блокбастеров доверяет Голливуд.
Frame.io поддерживает новейшие стандарты безопасности, которые соответствуют корпоративным политикам или превосходят их. Вот почему 80% ведущих киностудий и потоковых сервисов доверяют нам защиту своей интеллектуальной собственности.
Управление цифровыми правами
Защитите свой IP-адрес с помощью зашифрованного доступа, который предотвращает несанкционированный просмотр и загрузку.
Двухфакторная аутентификация
Добавьте дополнительный уровень защиты для входа пользователей в систему, чтобы не допустить превращения слабых паролей во взлом.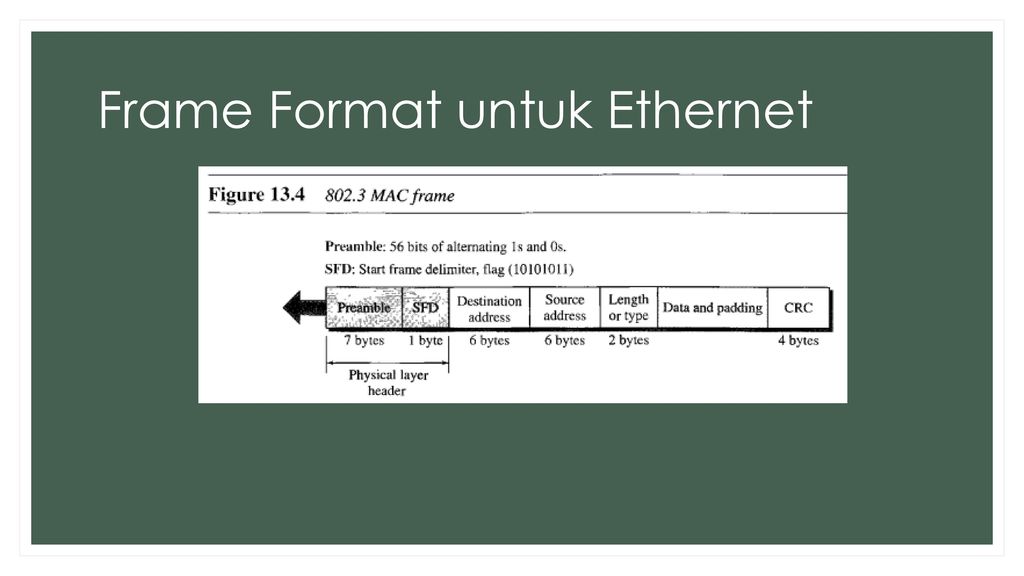
Единый вход (SSO)
Аутентифицируйте участников учетной записи с помощью существующих поставщиков удостоверений на основе SAML 2.0 с помощью Frame.io.
Аудиты и соответствие требованиям
Аудиты SOC 2 типа II и лучшие практики TPN защищают вас от утечек данных.
Устранение утечек с помощью идентификатора водяного знака.
Идентификатор водяного знака добавляет индивидуальный уровень динамической безопасности к видео, которыми вы делитесь. Когда зритель нажимает кнопку воспроизведения, Frame.io накладывает водяной знак в режиме реального времени по запросу, персонализированный для каждого пользователя, на каждый кадр. Это очень наглядный способ предотвращения утечек.
Результаты
Производство стало намного продуктивнее.
31 % более быстрое выполнение работ
25 % – меньше доработок для изготовления
– 27 % – меньше циклов проверки
Подготовка к производству
Предъявите потенциальным клиентам фирменные катушки.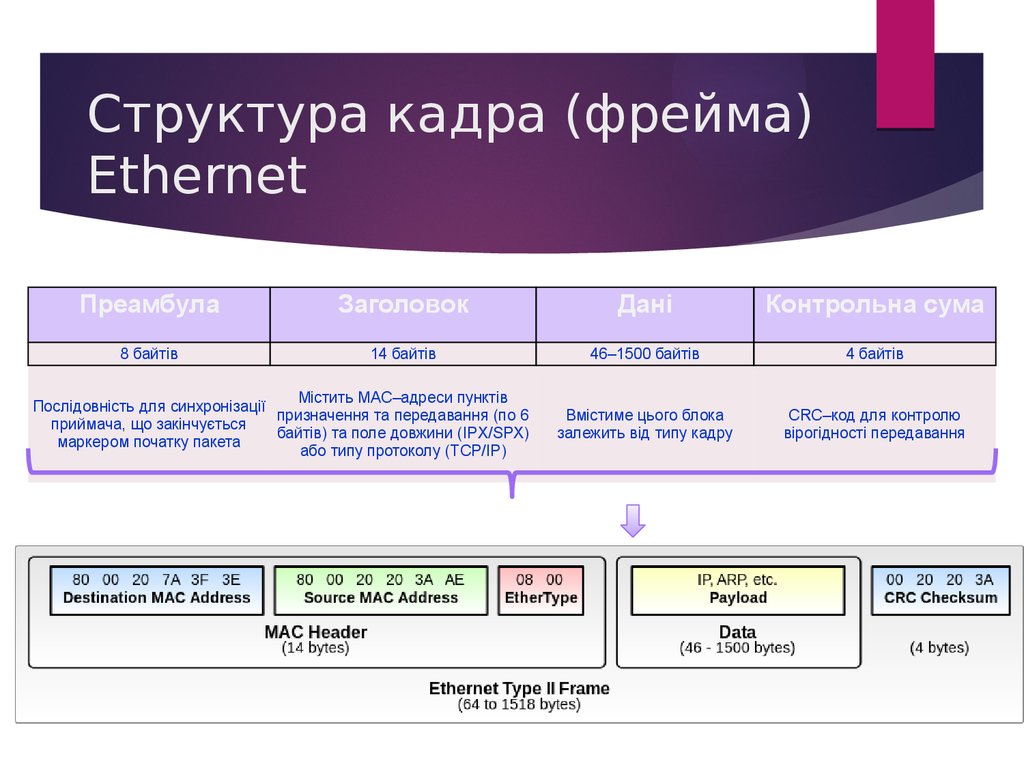
Организация раскадровок, мудбордов и лукбуков.
Сохранение и просмотр PDF-документов.
Централизованные библиотеки фотографий и фотографий.
Производство
Переместите видеодеревню на свой iPhone.
Немедленно передать клипы редакторам.
Устранение проблем с покрытием перед тем, как выбить сет.
Монитор 2-го юнита стреляет откуда угодно.
Постпродакшн
Оптимизируйте процесс внутренней проверки.
Работа с удаленными аниматорами After Effects.
Резервное копирование проектов и графиков в облако.
Передавайте большие файлы кому угодно и куда угодно.
Между производствами
Поддерживать онлайн-библиотеку активов бренда.
Архивировать готовый контент высокого разрешения.
Распределение задач по разным отделам.
Создание порталов с контентом для постоянных клиентов.
Это та вещь, о которой вы никогда не подозревали, что она вам нужна, пока она у вас не появилась.
 И тогда никто не сможет вернуться. Марк ЛаФлер — Основатель Old Fast Glass
И тогда никто не сможет вернуться. Марк ЛаФлер — Основатель Old Fast GlassПрисоединяйтесь к 2 985 943 авторам, которые сотрудничают на Frame.io.
Определение и значение фрейма — Merriam-Webster
1 из 3
1
а
: физическое строение животного и особенно человеческого тела : телосложение, фигура
б
: нечто, состоящее из частей, подогнанных друг к другу и соединенных
2
а
: основная конструктивная система или конструкция, придающая форму или прочность (как зданию)
б
: каркасный дом
3
а
: открытый ящик или конструкция, предназначенная для приема, закрытия или поддержки чего-либо
оконная рама
б(1)
кадров во множественном числе : часть очков, кроме линз
(2)
: часть очков, удерживающая одну из линз
с
: структурная единица автомобильного шасси, поддерживаемая осями и поддерживающая остальную часть шасси и кузова
г
: машина, построенная на каркасе или внутри него
прядильная машина
4
а
: ограждающая рамка
б
: материя или область, заключенная в такую рамку: например,
(1)
: отдельный рисунок в комиксе, обычно обведенный окаймляющей линией
(2)
: одно изображение серии на пленке
(3)
: один из квадратов, в котором записываются очки за каждый раунд (как в боулинге)
также : раунд в боулинг
(4)
: полное изображение для отображения (как на телевизоре)
с
: иннинг в бейсболе
д(1)
: смысл рамки 1a
(2)
: контекст, система отсчета
е
: событие, являющееся фоном для действия романа или пьесы
5
: подлог : акт или способ кадрирования
Иллюстрация кадра
- кадр 2а
рама
2 из 3
ˈfrām
переходный глагол
1
: заключать в рамку
рамка для картины
также : заключить как бы в рамку
лицо в рамке в густых каштановых волосах
2
а
: чтобы выразить : сформулировать
создать правило, которое упорядочит наше восприятие Вирджиния Вулф
б
: оформить (что-то, например документ)
составление письменной конституции
с
: планировать, изобретать
создавать новый метод достижения своей цели
г
: форма, сборка
рамка фигурки из глины
3
а
: придумать доказательства против (невиновного лица), чтобы гарантировать обвинительный приговор
Он утверждает, что ему было 9 лет0193 обвинил в убийстве.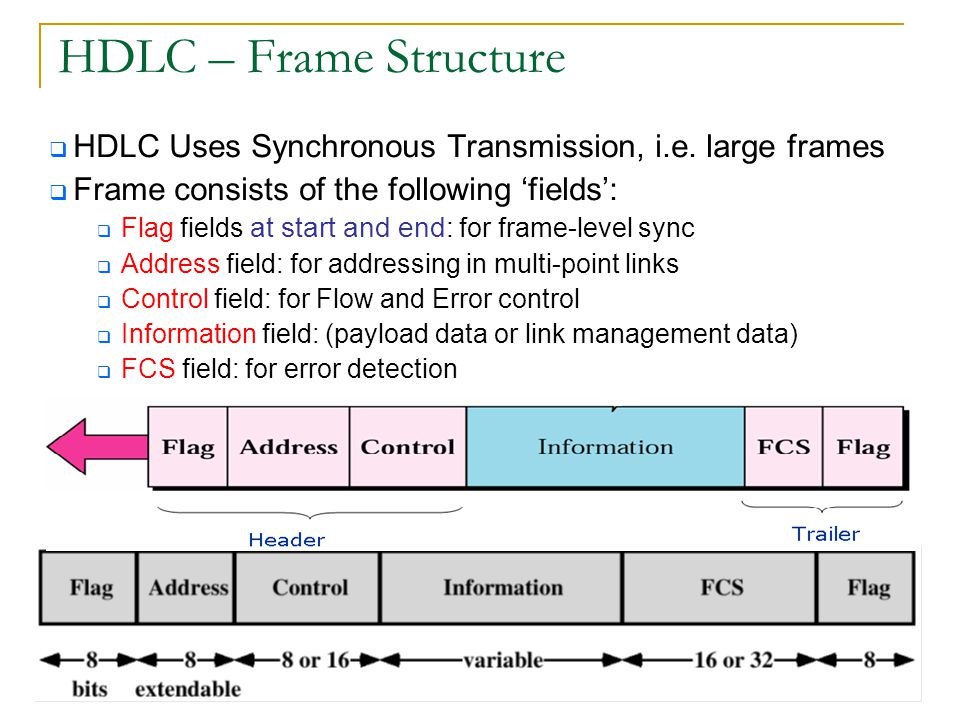
б
: сфабриковать (что-то, например, уголовное обвинение) ложно
возбудить дело против соседа, чтобы избавиться от него
с
: fix sense 7b
Борцовские матчи были оформлены .
4
: конструировать путем подгонки и соединения частей каркаса (строения)
обрамлять дом
5
: специально подгонять или приспосабливать к чему-либо или для завершения : устраивать
обрамлять тест для оценки понимания учащимися материала
2 3900te
9000 : произвестинепереходный глагол
1
архаичный : продолжать, идти
2
устарело : управление
обрамляемый имя прилагательное
или каркасный
ˈfrā-mə-bəl
каркас существительное
рамка
3 из 3
: с деревянным каркасом
каркасные дома
Синонимы
Существительное
- архитектура
- арматура
- кадр
- конфигурация
- здание
- ткань
- каркас
- обрамление
- инфраструктура
- оболочка
- скелет
- структура
Глагол
- изготовление
- мода
- форма
- сделать
- производство
- product
Просмотреть все синонимы и антонимы в тезаурусе
Примеры предложений
Существительное каркас дома
мне нужен новый оправы для моих очков.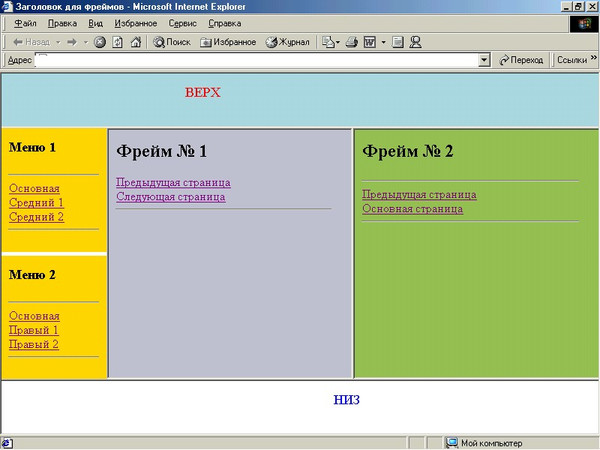 Глагол
Это было первое состояние до рамка письменная конституция.
Она тщательно сформулировала свои вопросы.
Он нашел время, чтобы кадр вдумчивый ответ.
Она утверждает, что ее подставили .
Узнать больше
Глагол
Это было первое состояние до рамка письменная конституция.
Она тщательно сформулировала свои вопросы.
Он нашел время, чтобы кадр вдумчивый ответ.
Она утверждает, что ее подставили .
Узнать больше
Последние примеры в Интернете
Рама Альвареса представляет собой прототип давилки среднего порядка. Майкл Шапиро, хрон. , 13 октября 2022 г.
Кроме того, рама прочная, но легкая — велосипед весом 66 фунтов легче и меньше многих конкурентов на рынке.
Наргесс Бэнкс, Forbes , 4 октября 2022 г.
Общий объем продаж рамы , составивший всего 88 миллионов долларов, снизился на 67 процентов по сравнению с общим объемом продаж в Китае в 2021 году, составившим 271 миллион долларов, и на 65 процентов по сравнению с 2020 годом.
Патрик Бжески, The Hollywood Reporter , 2 октября 2022 г.
Идеальный фрейм Де Лос Сантоса — всего лишь 112-й безупречный иннинг в истории Высшей бейсбольной лиги.
Джо Нога, 9 лет0193 Кливленд , 27 сентября 2022 г.
Этот цифровой настольный компьютер с рамкой компактен, но имеет достаточно места для хранения фотографий, позволяя вашему начальнику хвастаться фотографиями друзей и семьи.
Майкл Шапиро, хрон. , 13 октября 2022 г.
Кроме того, рама прочная, но легкая — велосипед весом 66 фунтов легче и меньше многих конкурентов на рынке.
Наргесс Бэнкс, Forbes , 4 октября 2022 г.
Общий объем продаж рамы , составивший всего 88 миллионов долларов, снизился на 67 процентов по сравнению с общим объемом продаж в Китае в 2021 году, составившим 271 миллион долларов, и на 65 процентов по сравнению с 2020 годом.
Патрик Бжески, The Hollywood Reporter , 2 октября 2022 г.
Идеальный фрейм Де Лос Сантоса — всего лишь 112-й безупречный иннинг в истории Высшей бейсбольной лиги.
Джо Нога, 9 лет0193 Кливленд , 27 сентября 2022 г.
Этот цифровой настольный компьютер с рамкой компактен, но имеет достаточно места для хранения фотографий, позволяя вашему начальнику хвастаться фотографиями друзей и семьи. Коринн Салливан, Женский день , 27 сентября 2022 г.
Рама из нержавеющей стали прочна и практически не растрескивается, в отличие от пластиковых моделей, которые иногда могут протекать по швам.
Лаура (фишер) Матта, 9 лет0193 Better Homes & Gardens , 26 сентября 2022 г.
Но вторая рама была впечатляющей демонстрацией конкурентоспособности.
Ник Альварес | [email protected], al , 22 сентября 2022 г.
Каждый кадр подобен картине для Саломе Вильнёв.
Микаэла Зи, Variety , 10 сентября 2022 г.
Коринн Салливан, Женский день , 27 сентября 2022 г.
Рама из нержавеющей стали прочна и практически не растрескивается, в отличие от пластиковых моделей, которые иногда могут протекать по швам.
Лаура (фишер) Матта, 9 лет0193 Better Homes & Gardens , 26 сентября 2022 г.
Но вторая рама была впечатляющей демонстрацией конкурентоспособности.
Ник Альварес | [email protected], al , 22 сентября 2022 г.
Каждый кадр подобен картине для Саломе Вильнёв.
Микаэла Зи, Variety , 10 сентября 2022 г.
Историк Нотр-Дама Филип Мировски предполагает, что центральный банк Швеции, стремясь освободиться от государственного надзора, начал присуждать премию экономике как науке, а не как политическому предмету.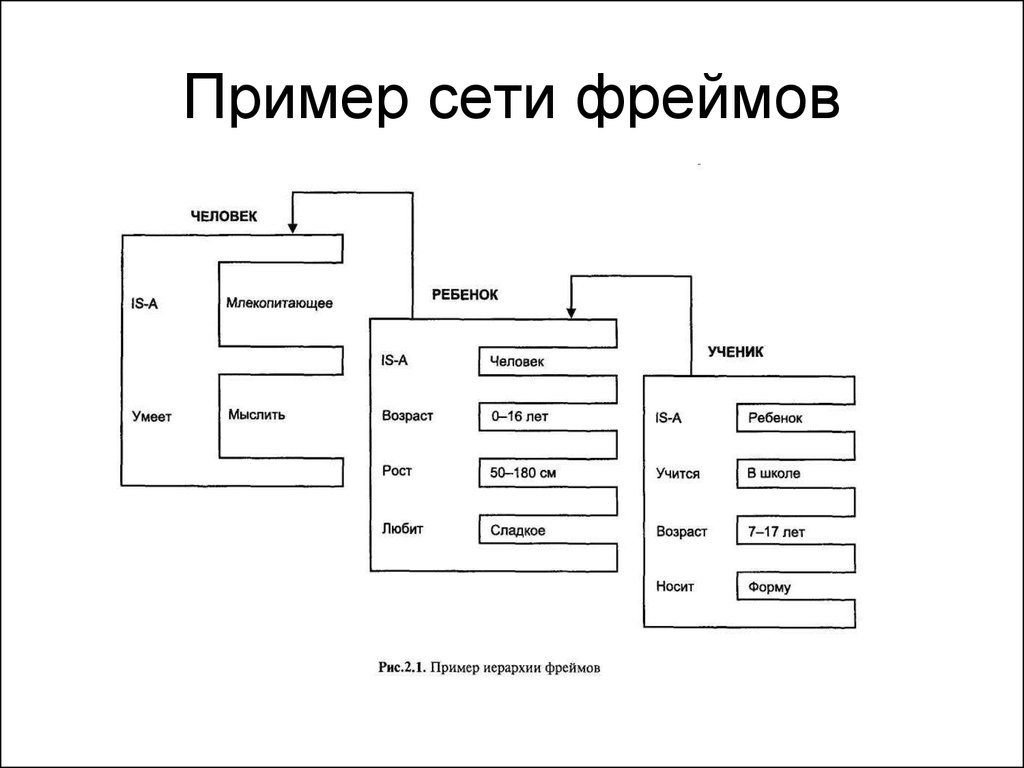 Ананья Бхаттачарья, Кварц , 10 октября 2022 г.
Мои коллеги Мария Аспан, Эрика Фрай, Эмма Хинчлифф и Бет Коуитт передали микрофон Таране Берк, Эллен Пао, Гретхен Карлсон, Дрим Хэмптон и многим другим, чтобы они поняли влияние движения и кадр текущий момент.
Эллен Макгирт, , Fortune , 7 октября 2022 г.
Идея началась с Баррейры, который в июле 2021 года искал другой способ воздействия компании и ее клиентов на мир.
Анжелика Джексон, Variety , 6 октября 2022 г.
Незнание кажется подходящим способом кадр ситуация с питчером-ветераном.
Ник Пьекоро, , Республика Аризона, , 4 октября 2022 г.
Скорее, Wakanda Forever предлагает более масштабную картину, чтобы переосмыслить наследие Т’Чаллы и рассмотреть, как утрата формирует нацию.
Ананья Бхаттачарья, Кварц , 10 октября 2022 г.
Мои коллеги Мария Аспан, Эрика Фрай, Эмма Хинчлифф и Бет Коуитт передали микрофон Таране Берк, Эллен Пао, Гретхен Карлсон, Дрим Хэмптон и многим другим, чтобы они поняли влияние движения и кадр текущий момент.
Эллен Макгирт, , Fortune , 7 октября 2022 г.
Идея началась с Баррейры, который в июле 2021 года искал другой способ воздействия компании и ее клиентов на мир.
Анжелика Джексон, Variety , 6 октября 2022 г.
Незнание кажется подходящим способом кадр ситуация с питчером-ветераном.
Ник Пьекоро, , Республика Аризона, , 4 октября 2022 г.
Скорее, Wakanda Forever предлагает более масштабную картину, чтобы переосмыслить наследие Т’Чаллы и рассмотреть, как утрата формирует нацию.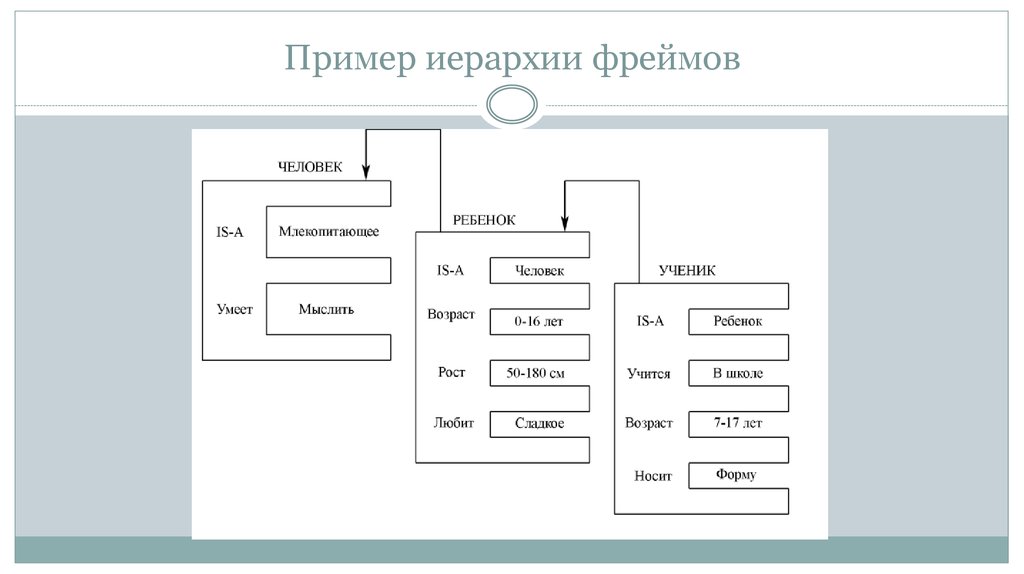 Ричард Ньюби, The Hollywood Reporter , 3 октября 2022 г.
Но Палмер борется до кадр как неопределенность изменения климата, так и серьезность его последствий.
Эми Брэди, Scientific American , 1 октября 2022 г.
Робертс планирует купить копии портрета Зигги на кадре на ее мантии рядом с фотографиями Хлои и Меган.
Гленн Гарнер, Peoplemag , 30 сентября 2022 г.
Так или иначе, выходя из троицы, отправляйтесь на встречу с другом Форнелла Сэмми, который обнаруживает, что аккаунт использовался для кадр Паркер происходит из России, откуда и биотоксин Ворона.
Сара Нетцли, EW.com , 20 сентября 2022 г.
Ричард Ньюби, The Hollywood Reporter , 3 октября 2022 г.
Но Палмер борется до кадр как неопределенность изменения климата, так и серьезность его последствий.
Эми Брэди, Scientific American , 1 октября 2022 г.
Робертс планирует купить копии портрета Зигги на кадре на ее мантии рядом с фотографиями Хлои и Меган.
Гленн Гарнер, Peoplemag , 30 сентября 2022 г.
Так или иначе, выходя из троицы, отправляйтесь на встречу с другом Форнелла Сэмми, который обнаруживает, что аккаунт использовался для кадр Паркер происходит из России, откуда и биотоксин Ворона.
Сара Нетцли, EW.com , 20 сентября 2022 г.
Эти инструменты часто используют фотографии с несколькими кадрами , которые появляются непосредственно на платформе, но также используются для загрузки цифровых каталогов в формате PDF.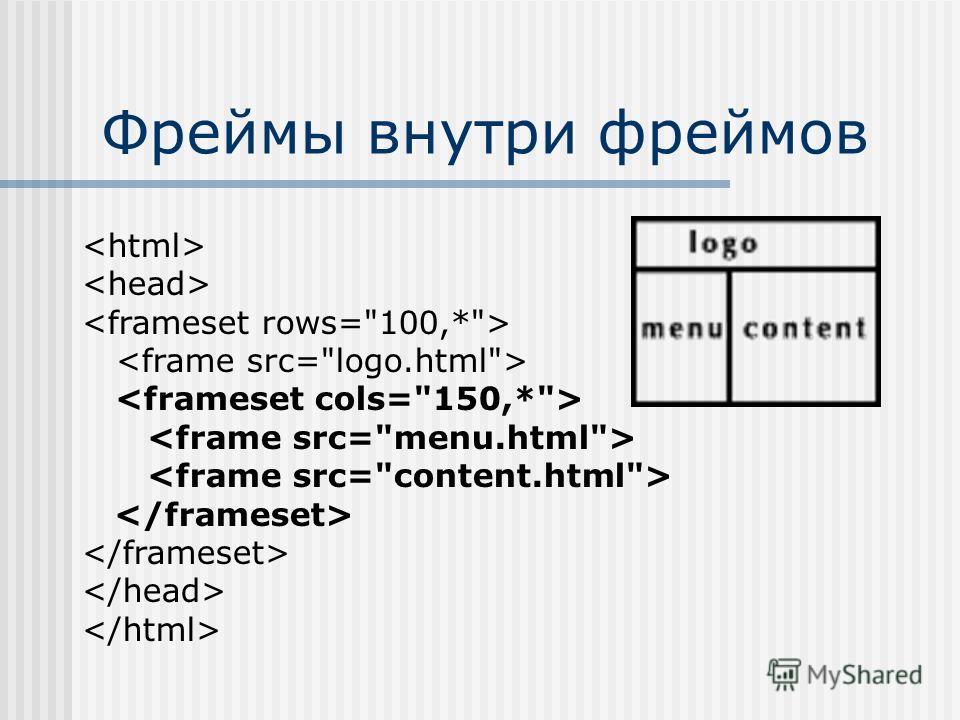 Вне Интернета , 17 декабря 2021 г.
Здесь на помощь приходит программная обработка: в постобработке изображений Xiaomi используется запатентованный алгоритм, который очищает снимок с помощью многоканального кадра HDR и устранения запотевания.
Бен Син, Forbes , 30 августа 2021 г.
Сварка между узлом выносной опоры и узлом рамы подрамника кузова может быть некачественной, что может привести к выходу из строя антенного блока во время использования. Detroit Free Press , 5 июня 2021 г.
«Шпоры» были 0-3 в ОТ перед понедельником, включая дополнительные фрейма и поражения от Атланты и Индианы в начале этого месяца.
Джефф Макдональд, San Antonio Express-News , 27 апреля 2021 г.
Узнать больше
Вне Интернета , 17 декабря 2021 г.
Здесь на помощь приходит программная обработка: в постобработке изображений Xiaomi используется запатентованный алгоритм, который очищает снимок с помощью многоканального кадра HDR и устранения запотевания.
Бен Син, Forbes , 30 августа 2021 г.
Сварка между узлом выносной опоры и узлом рамы подрамника кузова может быть некачественной, что может привести к выходу из строя антенного блока во время использования. Detroit Free Press , 5 июня 2021 г.
«Шпоры» были 0-3 в ОТ перед понедельником, включая дополнительные фрейма и поражения от Атланты и Индианы в начале этого месяца.
Джефф Макдональд, San Antonio Express-News , 27 апреля 2021 г.
Узнать больше
Эти примеры предложений автоматически выбираются из различных онлайн-источников новостей, чтобы отразить текущее использование слова «фрейм».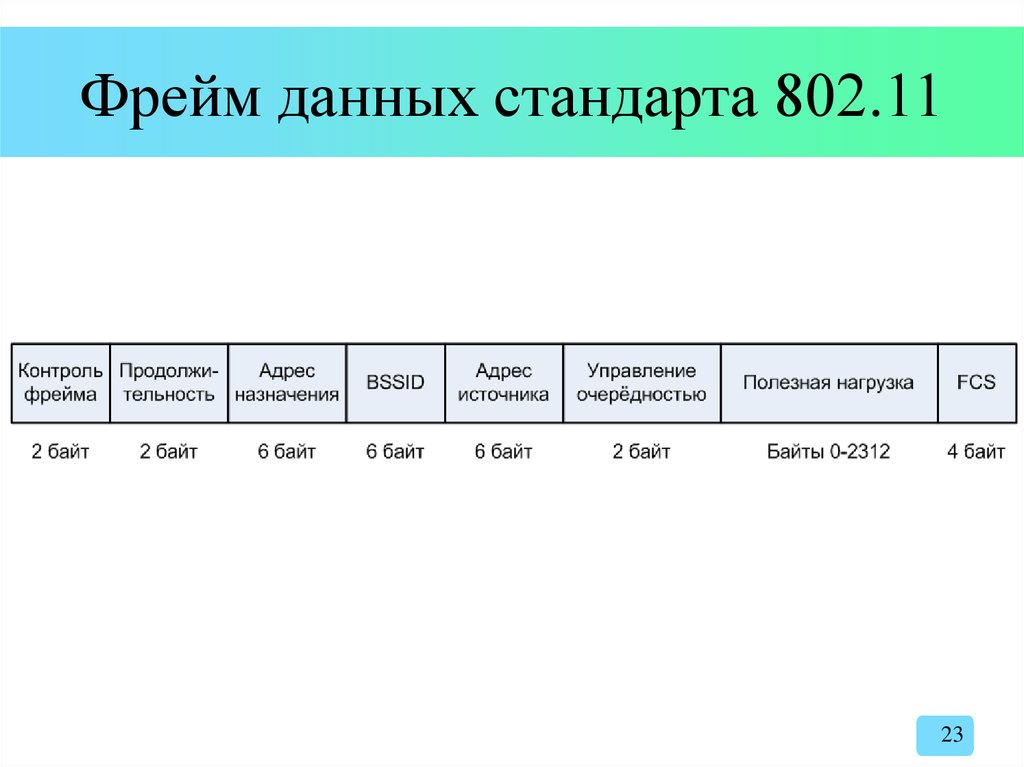 Мнения, выраженные в примерах, не отражают точку зрения Merriam-Webster или ее редакторов. Отправьте нам отзыв.
Мнения, выраженные в примерах, не отражают точку зрения Merriam-Webster или ее редакторов. Отправьте нам отзыв.
История слов
Этимология
Глагол, существительное и прилагательное
Среднеанглийское, извлекать выгоду, конструировать, от древнеанглийского framian приносить пользу, добиваться прогресса; сродни древнескандинавскому fram вперед, древнеанглийскому fram from
Первое известное употребление
Существительное
14 век, в значении, определенном в смысле 1b
Глагол
14 век, определенный в переходном значении 4
Прилагательное
1780, в значении, определенном выше
Путешественник во времени
Первое известное использование кадр был в 14 веке
Посмотреть другие слова из того же века шпангоут
Рамка
рамка
Посмотреть другие записи поблизости
Процитировать эту запись0003
«Рамка.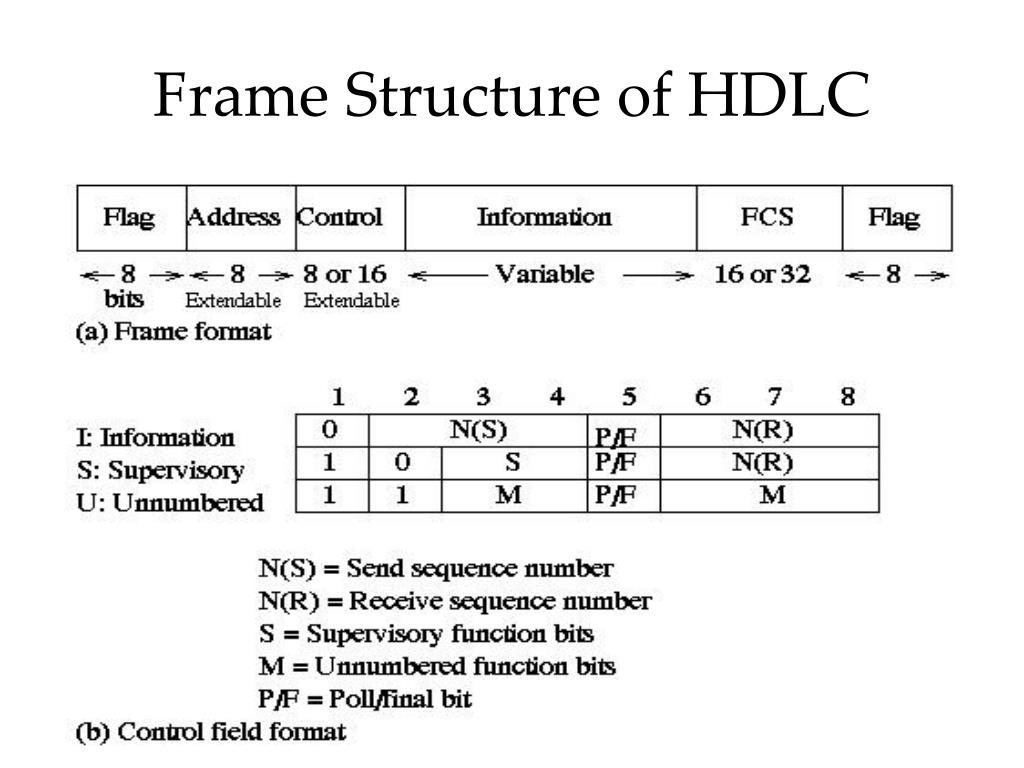 » Словарь Merriam-Webster.com , Merriam-Webster, https://www.merriam-webster.com/dictionary/frame. По состоянию на 21 октября 2022 г.
» Словарь Merriam-Webster.com , Merriam-Webster, https://www.merriam-webster.com/dictionary/frame. По состоянию на 21 октября 2022 г.
Copy Citation
Kids Definition
кадр 1 из 3
фрам
1
а
: запись плана 2 значение 1
рамка новая стратегия
б
: вход формы 1 смысл 1, конструкция
рамка фигурка из глины
с
: для выражения
кадр ответ
г
: зафиксировать в письменной форме
рамка конституция
2
: сделать (невиновного) виновным
3
: заключить в рамку
рамка картина
рамка существительное
рамка
2 из 3
1
: строение тела животного и особенно человека : телосложение
каркас дома
3
а
: открытый футляр или конструкция для удержания или закрытия чего-либо
картина рамка
окно рамка
б
во множественном числе : часть очков, удерживающая линзы
4
: поворот в боулинг
5
: ограждающая рамка: как
3
3 а
: один из рисунков в комиксе
б
: один кадр из серии на длинном фильме или в телевизионной передаче
6
: определенное состояние или настроение
в хорошем кадре ума
кадр
3 из 3
: с деревянным каркасом
Кадр Дома
Медицинское определение
ˈfrām
1
: Физический состав животного и особенно тело человека : , Рисунок
2
6: , рис. а
а
: часть очков, удерживающая одну из линз
б
кадров во множественном числе : часть очков, кроме линз
Юридическое определение
1
: сформулировать содержание и оформить (в виде документа)
за двести лет после того, как была принята наша Конституция составлена У. Дж. Бреннан-младший
2
: придумать улики против (как невиновного лица) так, чтобы был гарантирован обвинительный приговор
Еще от Merriam-Webster на
frameАнглийский: Перевод frame для говорящих на испанском языке
Britannica English: Перевод frame для говорящих на арабском языке
словарь и получить тысячи других определений и расширенный поиск без рекламы!
Merriam-Webster полное определение
в кембриджском словаре английского языка
Примеры рамок
рамок
У всех ресторанов есть фото на кухне в рамке.
Из NPR
А потом возьмем твой кадр , который вы выбрали, и мы поместим его на какое-то другое оборудование, которое, знаете ли, в основном урежет объектив.
Из NPR
А как насчет того, чтобы вставить его в раму ?
Из NPR
Этот метод, также называемый интерполяцией кадров , фактически создает совершенно новые кадры видео для вставки между «настоящими» кадрами видео.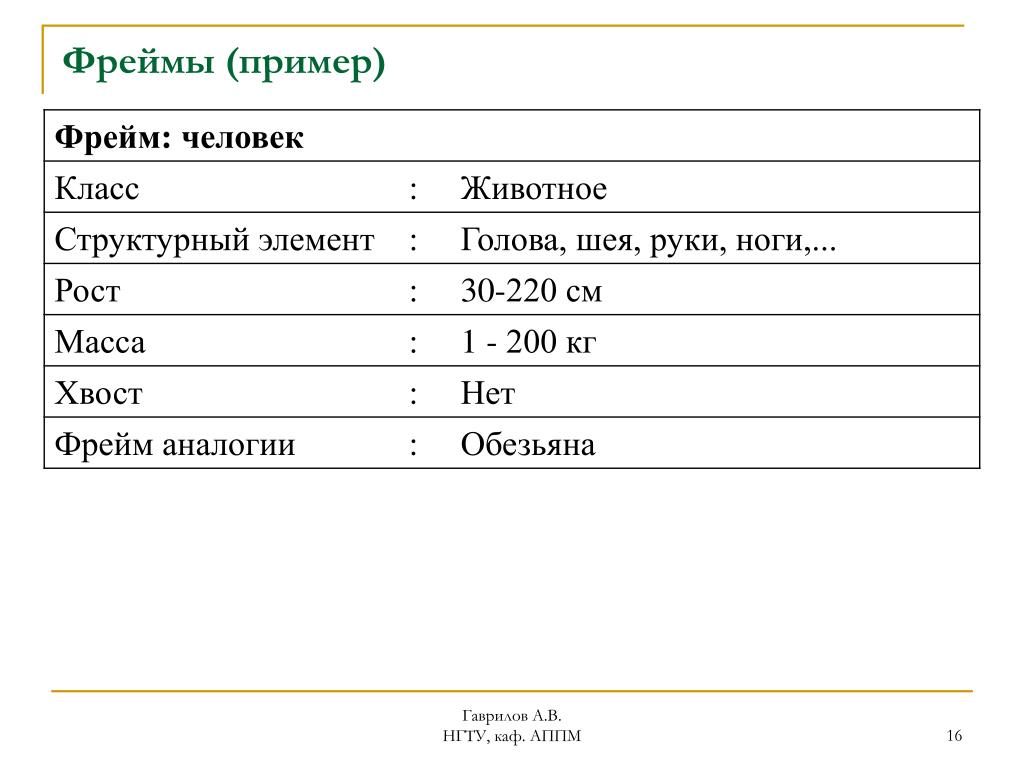
Из CNET
Но то, как они удобно оформлены, снимает остроту с извинений.
Из NPR
Но шоу редко создает их таким образом.
Из журнала Slate
А кузов рама не имеет ничего общего ни с ростом, ни с весом.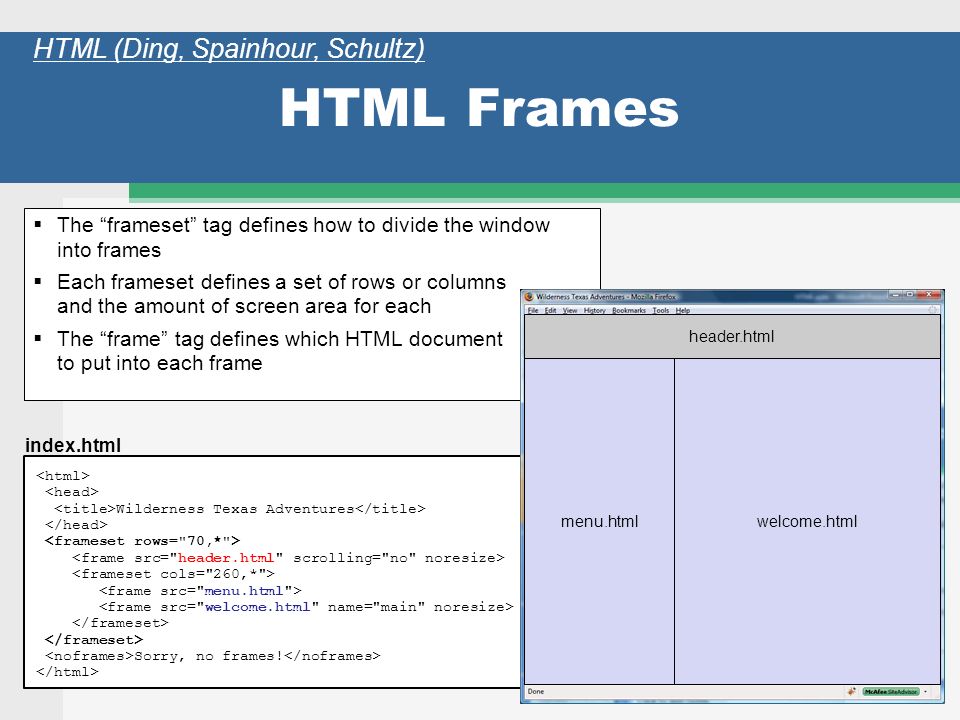
От CNN
Одной из причин является изменение пропорции 9 изображений.0193 рамка .
От Хаффингтон Пост
В рулоне 36 кадров, что означает 1800 кадров.
Из ВРЕМЕНИ
У меня кадр это в плане этого вопроса о чем-то, происходящем из ничего.
Из Атлантики
Но это не единственный способ кадр проблема, а кадр имеет значение, так как он может предложить разные решения.
Из Атлантики
Всего за несколько недель на участке появился каркас нового здания.
Из NPR
Да, это означает, что кто-то срежет кожу с ее тела, обработает ее и поместит в рамку.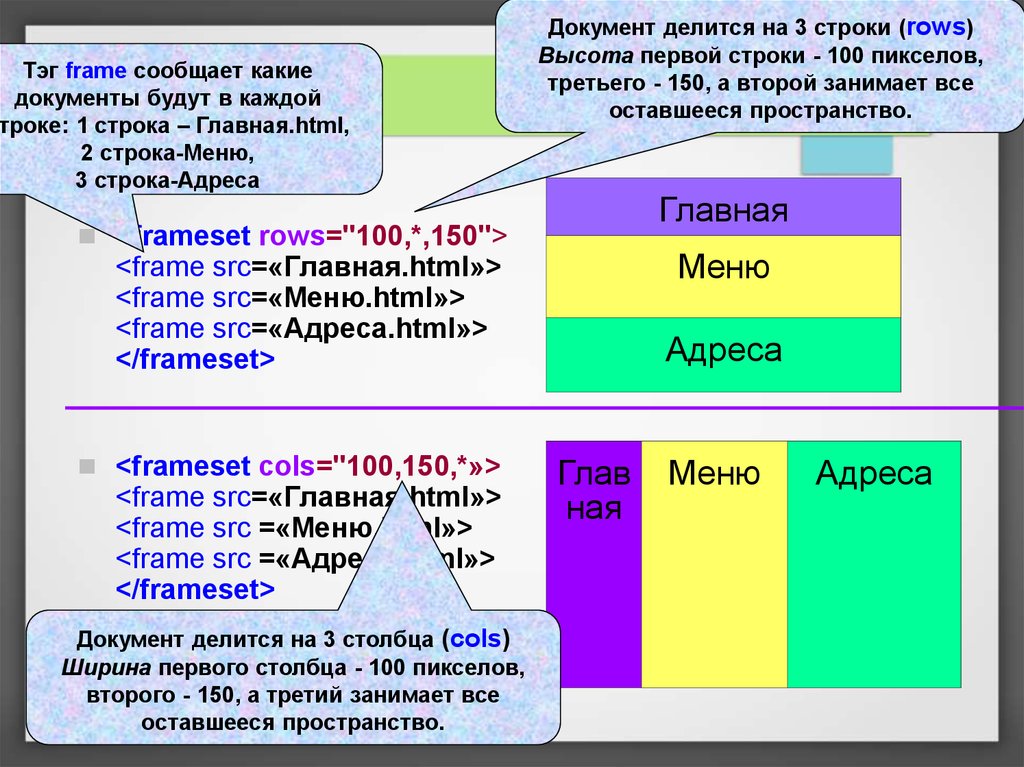
Из NPR
Эти примеры взяты из корпусов и источников в Интернете. Любые мнения в примерах не отражают мнение редакторов Кембриджского словаря, издательства Кембриджского университета или его лицензиаров.
Сочетания с фреймом
Рамка
Эти слова часто используются в сочетании с рамкой.
Нажмите на словосочетание, чтобы увидеть больше примеров.
каркас кровати
Вертикальные колонны и каркас кровати, идущие параллельно картинной плоскости, создают плоскую композицию.
From
Wikipedia
Этот пример взят из Википедии и может быть повторно использован под лицензией CC BY-SA.
рама велосипеда
Я не верю, что велосипед без колес на самом деле является велосипедом; это велосипедная рама.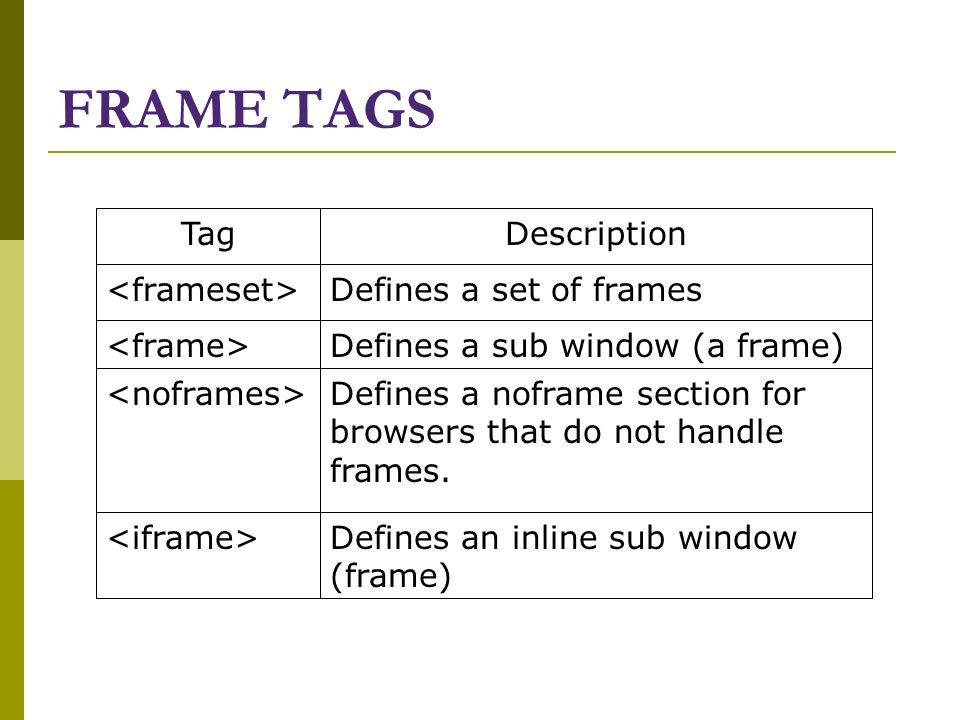
Из архива
Hansard
Пример из архива Hansard. Содержит парламентскую информацию под лицензией Open Parliament License v3.0
круглая рама
Кроме того, круглая рама, в которой пластина просто поддерживается, всегда представляет собой параболическую линию.
Из Cambridge English Corpus
Эти примеры взяты из корпусов и из источников в Интернете. Любые мнения в примерах не отражают мнение редакторов Кембриджского словаря, издательства Кембриджского университета или его лицензиаров.
Посмотреть все словосочетания с рамкой
Переводы frame
на китайский (традиционный)
邊界, (圖畫、門、窗的)框,框架, 結構…
Подробнее
на китайском (упрощенном)
边界, (图画、门、窗的)框,框架, 结构…
Подробнее
на испанском языке
marco, esqueleto, chasis…
Подробнее
на португальском языке
estrutura de supporte,moldura,armação… Увидеть больше
на других языкахin Japanese
in Turkish
in French
in Catalan
in Arabic
in Czech
in Danish
in Indonesian
in Thai
in Vietnamese
in Polish
in Malay
in немецкий
норвежский
корейский
украинский
итальянский
русский
枠, (建物、車などの)骨組み, ~を額に入れる…
Подробнее
çerçeve, kasa, iskelet…
cadre [мужской род], armature [женский род], gabarit [мужской род]…
Подробнее
marc, estructura, xassís…
Увидеть больше
إطار, هَيْكَل, يُؤَطِّر…
Подробнее
kostra, rám, zarámovat…
Подробнее
ramme, skelet, krop…
Узнать больше
kerangka, bingkai, perawakan…
Подробнее
0003
Подробнее
sườn, khung, thân hình…
Узнать больше
рама, скелет, сильветка… Узнать больше
kerangka, bingkai, perawakan…
Подробнее
das Gerüst, der Rahmen, die Gestalt…
ramme [мужской род], billedramme [мужской род], ramme [средний род]…
Узнать больше
틀, 구조, 액자에 걸다…
Подробнее
кістяк, каркас, рама…
Посмотреть больше
карниз, монтаж, корпус…
Подробнее
рама, рамка, каркас…
Подробнее
Нужен переводчик?
Получите быстрый бесплатный перевод!
Как произносится кадр ?
Обзор
ароматный
ароматный
хрупкий
слабость
рама
пучок кадров БЕТА
каркасный дом БЕТА
Идиомы настроения
точка зрения
Проверьте свой словарный запас с помощью наших веселых викторин по картинкам
- {{randomImageQuizHook.
 copyright1}}
copyright1}} - {{randomImageQuizHook.copyright2}}
Авторы изображений
Попробуйте пройти тест сейчас
Слово дня
яркий
Великобритания
Ваш браузер не поддерживает аудио HTML5
/ˈvɪv.ɪd/
НАС
Ваш браузер не поддерживает аудио HTML5
/ˈvɪv.ɪd/
Яркие описания, воспоминания и т.


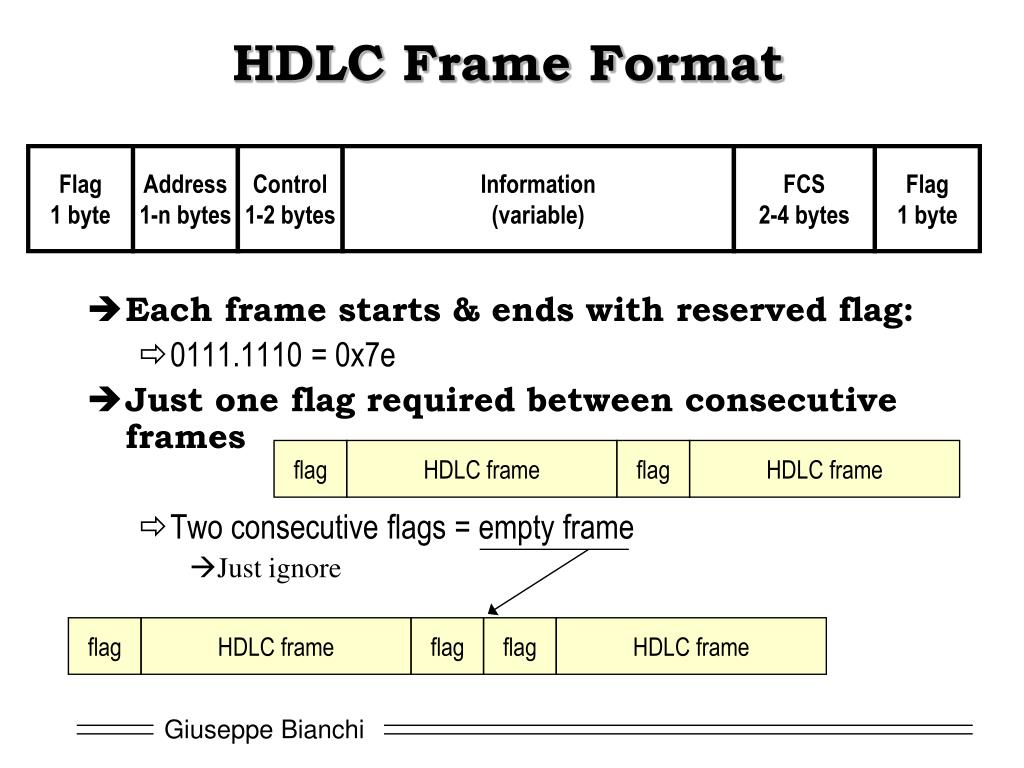
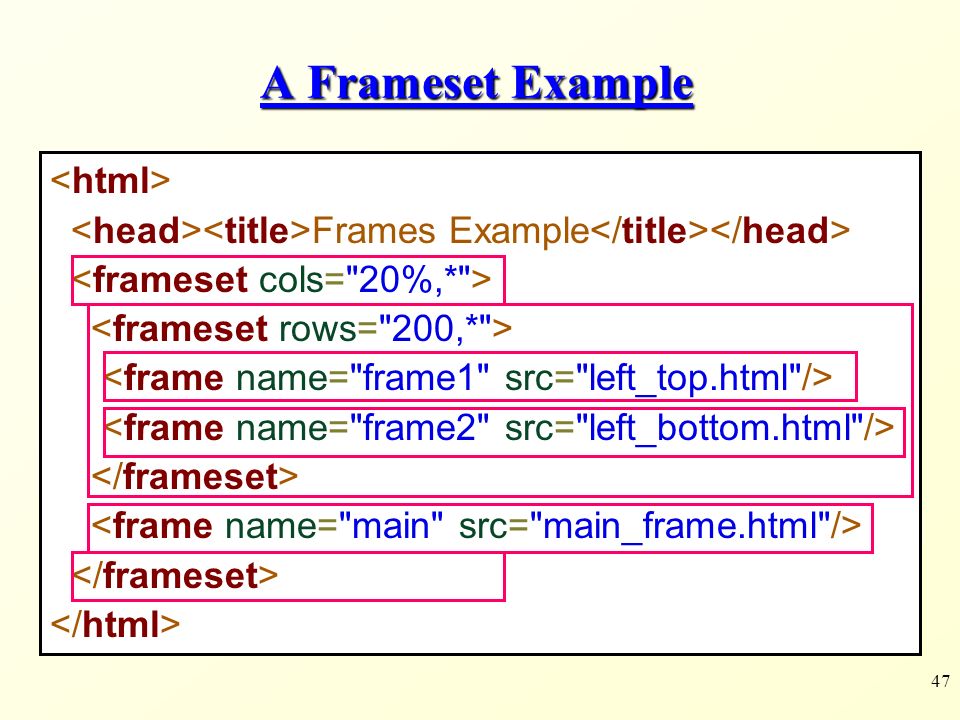

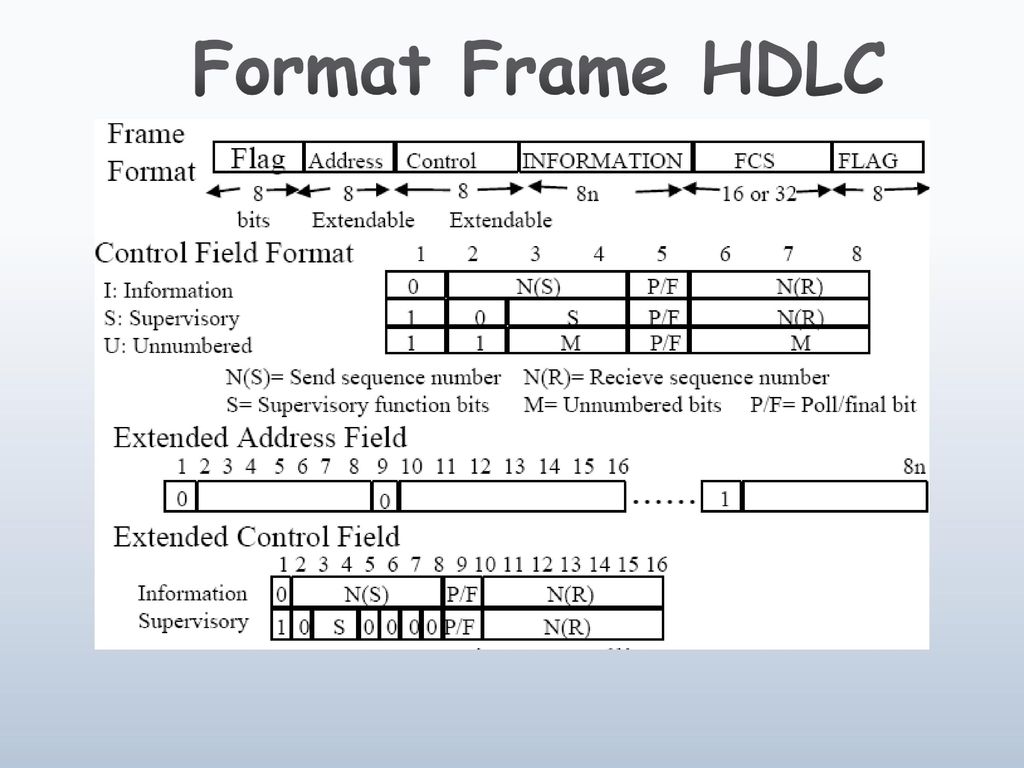
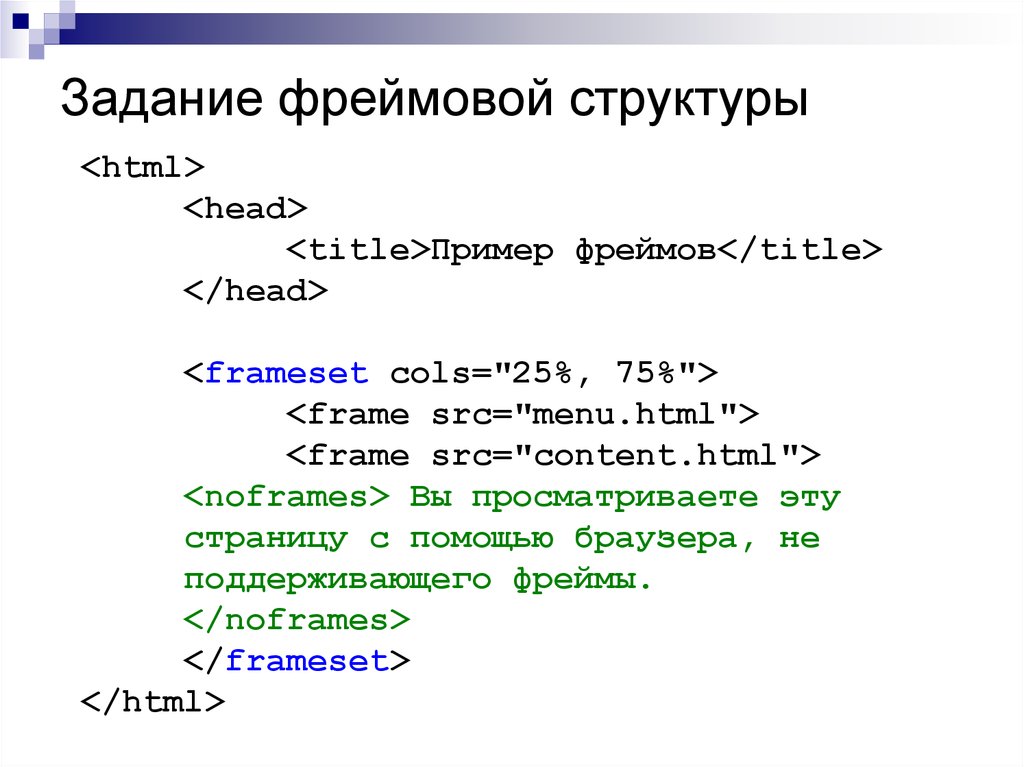 Например, может понадобиться оставить пробелы между изображением и фреймом.
Например, может понадобиться оставить пробелы между изображением и фреймом. Можно также использовать инструмент «Частичное выделение» для выбора и перетаскивания изображения.
Можно также использовать инструмент «Частичное выделение» для выбора и перетаскивания изображения.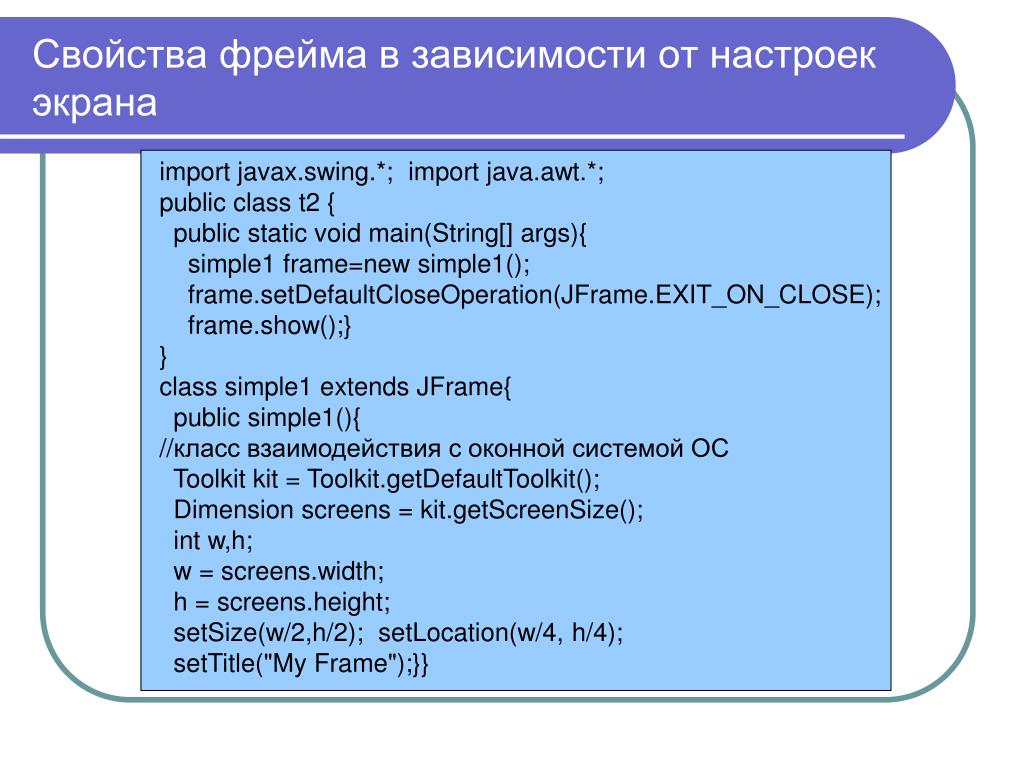

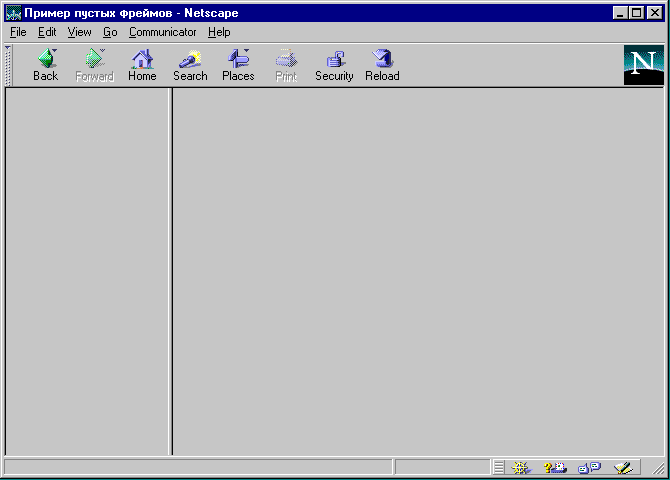
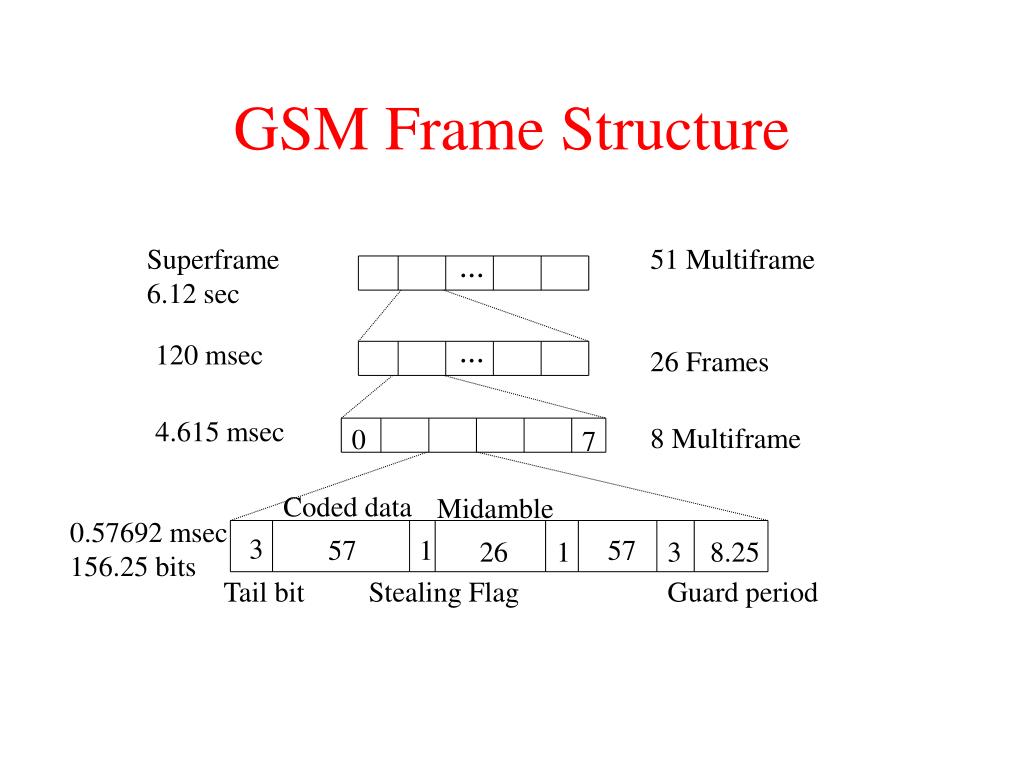
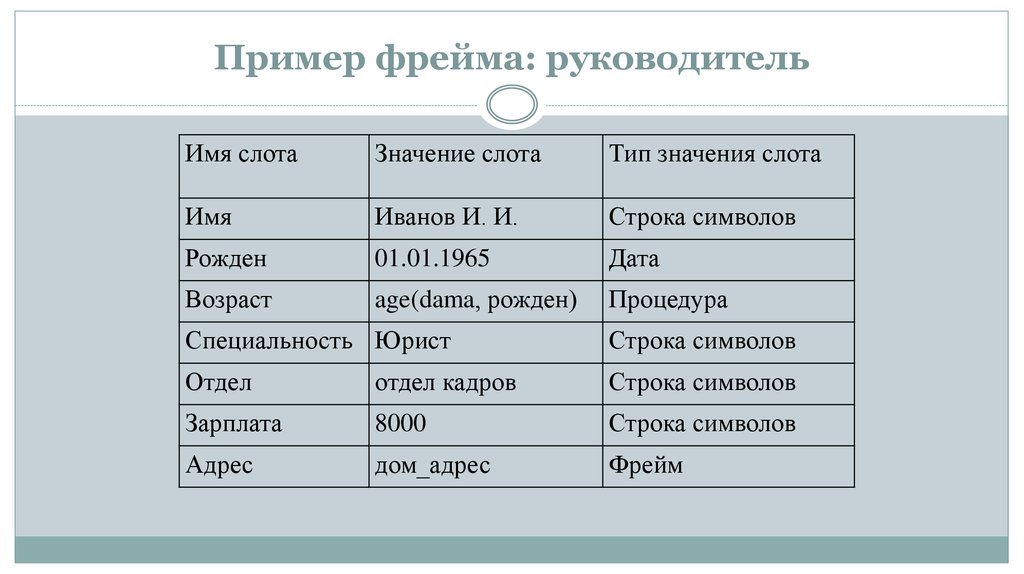
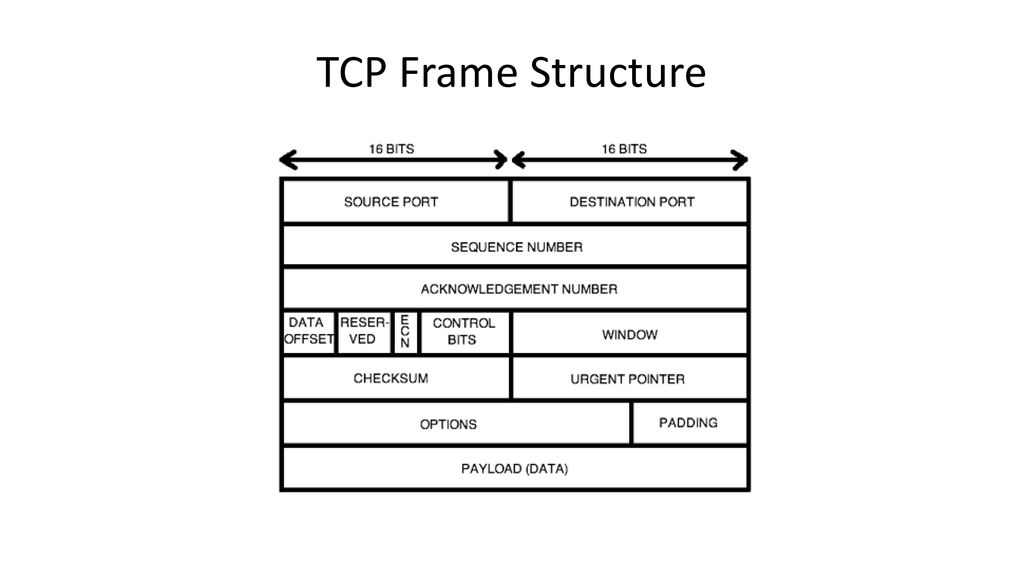
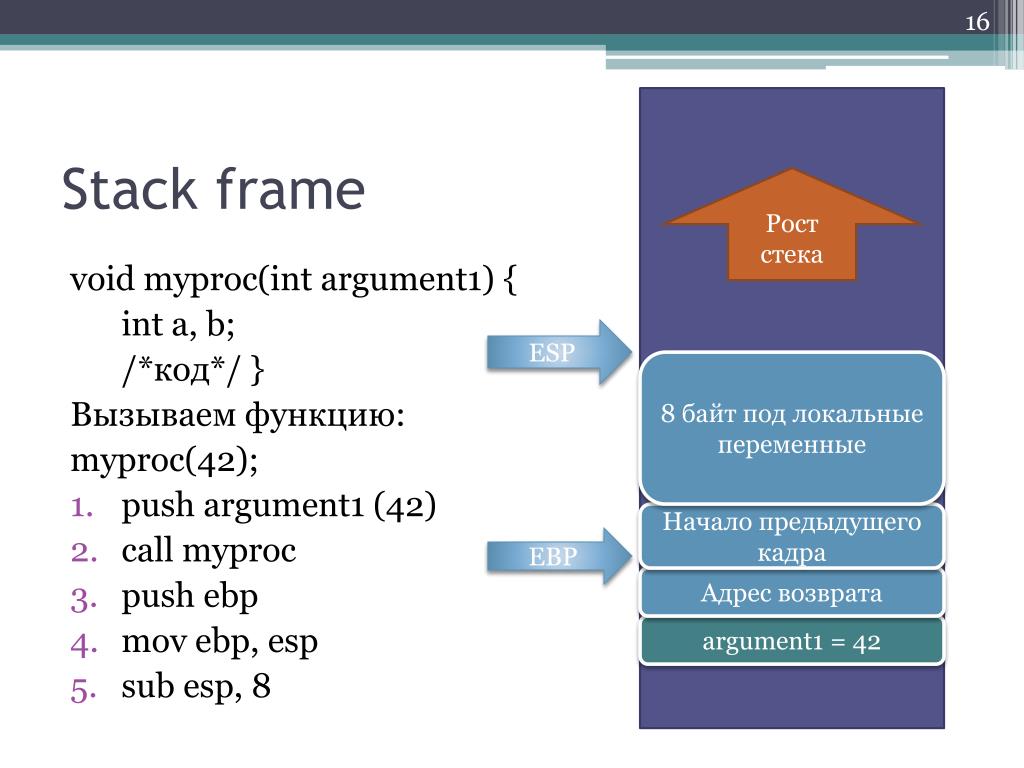
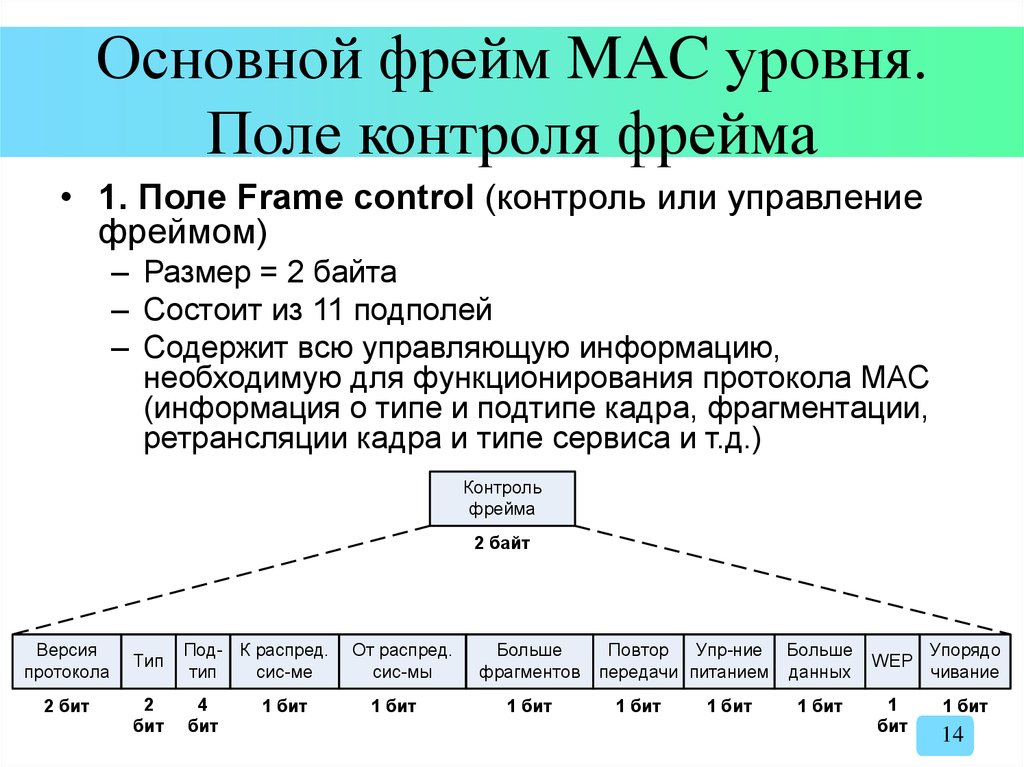


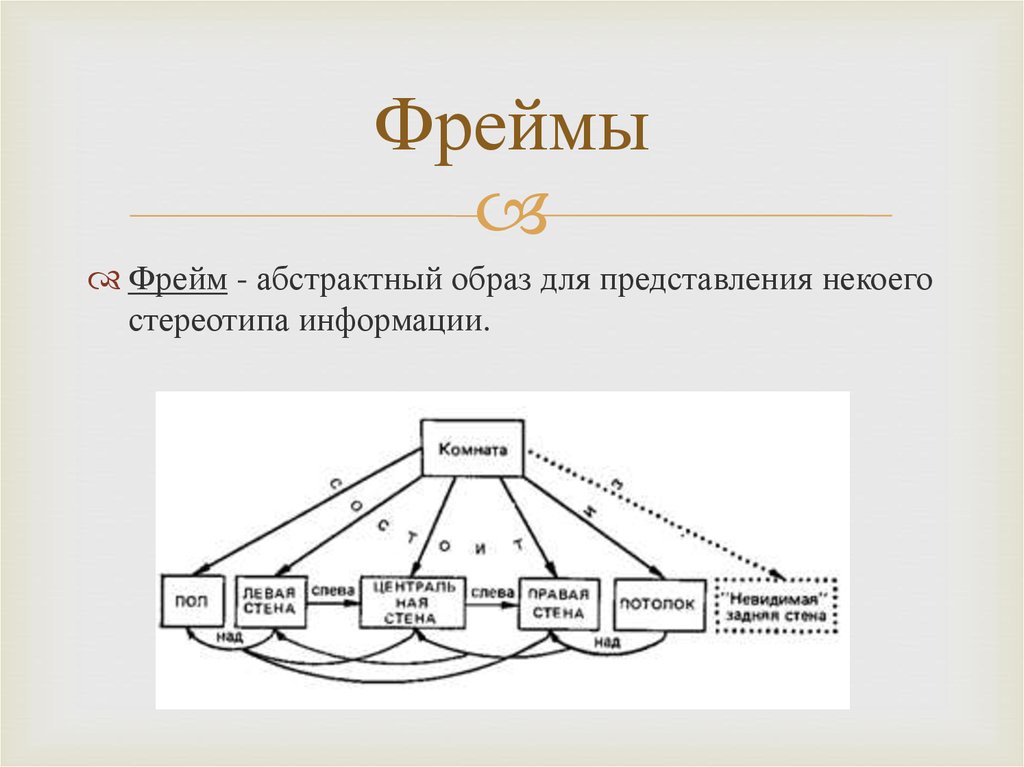

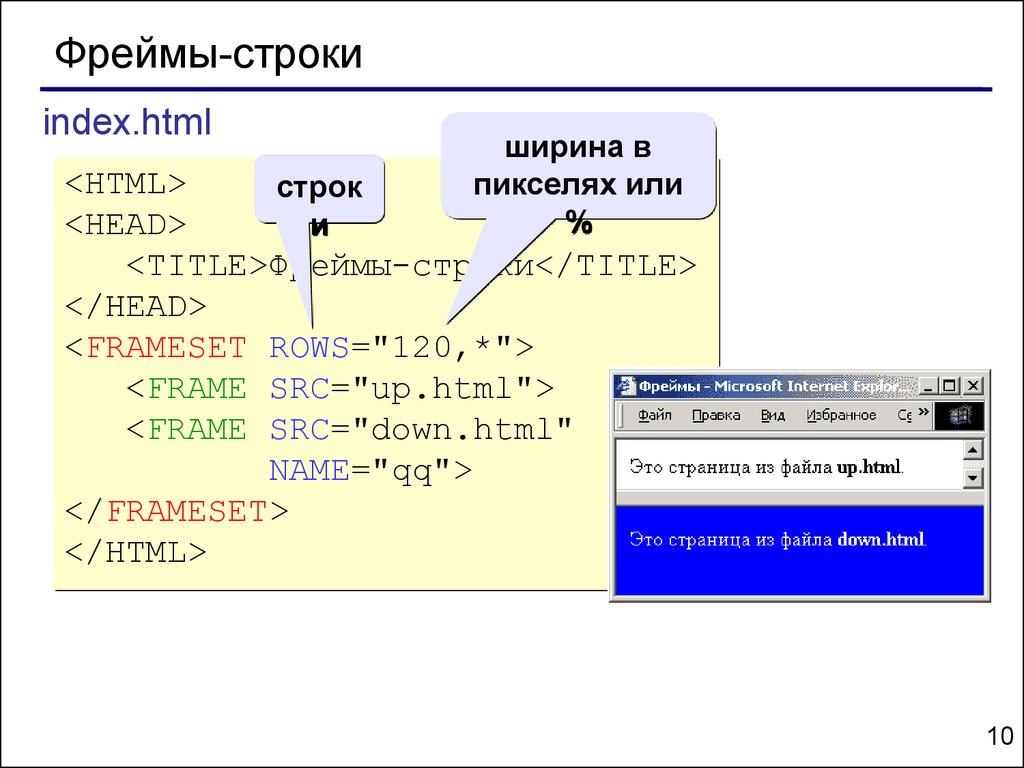 copyright1}}
copyright1}}