Регистрация в Инстаграме с компьютера или ноутбука
Зарегистрироваться в Инстаграм с компьютера может каждый, необходимо только активное подключение к интернету. Весь процесс создания страницы такой же простой, как и на телефоне.
Instagram является социальной сетью для обмена фотографиями и маленькими видеороликами. Еще при создании он был направлен на мобильные устройства которые имели встроенные камеры. Версия для персональных компьютеров есть только через браузер где можно просматривать фото, подписываться на других пользователей, комментировать публикации, менять пароль и настройки безопасности аккаунта. Загружать фотографии и общаться в директ можно только в мобильном приложении или установить эмулятор Bluestacks на компьютер.
Содержание
- Регистрируемся в Инстаграм на компьютере
- Как установить Instagram на компьютер
Регистрируемся в Инстаграм на компьютере
Для начале необходимо перейти на официальный сайт: https://instagram. com/?hl=ru и нажимаем ссылку Зарегистрируйтесь (пример на фото ниже).
com/?hl=ru и нажимаем ссылку Зарегистрируйтесь (пример на фото ниже).
В следующим окне можно зарегистрироваться с помощью аккаунта в Facebook, через мобильный номер или электронную почту, все так же как и регистрация Инстаграм через телефон. Поле Имя и фамилия сразу можно не заполнять, заполните все другие поля и нажмите Регистрация.
Когда все ввели правильно открывается новое окно, где можно добавить фото профиля, также связать аккаунт со страницей фейсбук. Также будут предложены аккаунты на которые можно подписаться, чтобы их публикации видеть в новостной ленте.
В верхнем правом углу есть меню из трех значков:
- Подборка интересных людей на которых можно подписаться и публикаций;
- Страница отображающая новые подписки, лайки и комментарии к вашим фотографиям и публикациям;
- Доступ к редактированию профиля, и настройкам аккаунта.
В меню профиля(иконка получеловека) будут отображены наши публикации, количество подписок и подписчиков. Также здесь можно Выйти с аккаунта Инстаграм, для этого нажмите на шестеренку возле кнопки Редактировать профиль нажать «Выйти».
Также здесь можно Выйти с аккаунта Инстаграм, для этого нажмите на шестеренку возле кнопки Редактировать профиль нажать «Выйти».
Нажав кнопку Редактировать Профиль, попадаем в расширенное меню настроек аккаунта, где можно сменить Имя пользователя, также добавить и редактировать: веб-сайт, краткое описание своей страницы, электронный адрес, номер мобильного телефона.
В этом меню можно временно заблокировать свой аккаунт, Вы можете заблокировать свой аккаунт вместо того, чтобы удалять его. Это означает, что ваш аккаунт будет скрыт, пока вы не активируете его с помощью входа. Блокировать аккаунт можно один раз в неделю.
В левом меню есть подпункты настроек:
- Смена пароля.
- Приложения с разрешенным доступом.
- Настройки уведомлений с социальной сети.
- Управлять контактами, который вы загрузили. Их Instagram использует, что бы рекомендовать вас друзьям или просто сторонним пользователям
- Конфиденциальность и безопасность аккаунта(закрытие аккаунта, сетевой статус, настройки комментариев и т.

Вот так просто пройти регистрацию на компьютере в браузере.
Как установить Instagram на компьютер
Так как в Инстаграм на компьютере нельзя загружать фотографии и писать сообщения, необходимо установить эмулятор Android на компьютер. Программа Bluestacks поможет это сделать, установить и зарегистрировать Инстаграм на ПК OS X или Windows. Перейдите по ссылке выше на сайт Bluestacks и установите программу, регистрация профиля в Play Market такая же, как и на мобильных устройствах.
В основном меню найдите магазин Play Market и запустите его в эмуляторе. При запуске потребуется войти в учетную запись Google или зарегистрироваться. Важно именно устанавливать приложение из магазина, а не использовать предложенное системой встроенное.
После того как Вы создали учетную запись, в поиске магазина пишем Instagram.
Нажмите кнопку установить и принимаем все разрешения которые требует приложение, ждем загрузки и установки.
После установки программа готова к использованию Запустить ее можно прямо из Google Play или с главного экрана эмулятора. Здесь и начинается регистрация Инстаграм через компьютер, нажмите Создать аккаунт или Log In для входа на существующий аккаунт.
Здесь и начинается регистрация Инстаграм через компьютер, нажмите Создать аккаунт или Log In для входа на существующий аккаунт.
Зарегистрироваться можно с номером телефона или через почтовый ящик. Аккаунт Facebook можно будет привязать позже, процесс регистрации такой же как и на мобильном телефоне в приложении.
После этого Инстаграм регистрация через компьютер считается завершенной, остается лишь найти друзей и подписаться на их странички в Инстаграм.
Жужа Катя инстаграм настолько раскрутила свою страницу что у нее сейчас миллионы подписчиков и тысячи лайков каждый день, так что Вы также можете сделать свой профиль популярным.
Читайте также Как скачать Viber для компьютера прямо сейчас без регистраций и смс.
3 простых способа, как зайти в Инстаграм с компьютера
Меню
Содержание
- 1 Сайт Instagram с компьютера
- 2 Через приложение Instagram
- 3 Программа BlueStacks для Instagram
Как известно, в Инстаграм вход с компьютера проблематичен, так как официальная версия программы предназначена исключительно для мобильного пользования.
Поскольку разработчиками были введены подобные ограничения, то пользователям приходится искать альтернативные варианты для ПК. Итак, как же зайти в Инстаграм с компьютера?
Сайт Instagram с компьютера
Самым простым способом попасть в Инстаграм через ПК является доступ непосредственно через официальный сайт. Набирайте в поисковой строке браузера www.instagram.com — вход с компьютера в Инстаграм. Либо пишите следующее – «Инстаграм на русском вход».
При открытии своей учетной записи сразу же откроется текущая лента. Если еще нет регистрации в Instagram, то нажмите на кнопку «Войти», расположенную справа в нижней части экрана. Затем введите свое имя либо телефонный номер (e-mail адрес) и пароль. В дальнейшем номер телефона поможет восстановить аккаунт в случае непредвиденной ситуации.
Проходятся по ленте путем прокрутки, чтобы увидеть на каких пользователей имеется подписка. Отсюда еще можно отыскать конкретных подписчиков либо определенные теги. Можно ввести в графу поиска запрос.
Здесь же имеется возможность лайкать понравившиеся публикации. Для этого дважды кликните по знаку в виде сердечка.
При желании добавьте свои комментарии путем нажатия на текстовое поле «Добавить комментарий» под всеми комментами, имеющимися под публикациями. После ввода текста просто нажмите на Enter.
Для того, чтобы увидеть свою активность, кликните по записи «Активность» (она находится сверху страницы). Появятся последние отметки «Нравится», комментарии и подписчики.
Чтобы просмотреть собственный профиль, нажмите на его значок. Сразу же отобразятся загруженные фото и видео. Учитывайте, что новые фотографии и ролики загрузить с компьютера в инстаграм сразу же не получится, для этого прочитайте нашу инструкцию, как добавить пост с пк в Instagram .
Для загрузки или изменения информации жмите на «Редактировать профиль» или можно щелкнуть по значку в виде шестеренки.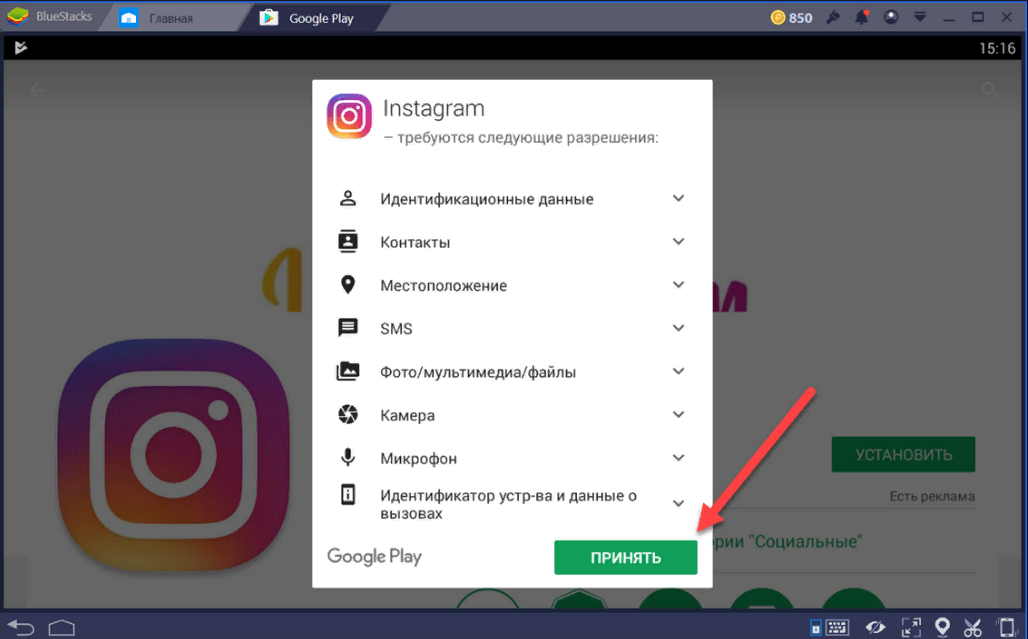
Подписаться либо отменить подписку возможно при нажатии на иконку «Подписаться», размещенную в верхней части страницы профиля нужного пользователя.
Важно! Еще в компьютерной версии Инстаграм можно заблокировать и снять блок тех или иных пользователей.
Через приложение Instagram
У Микрософт имеется свой магазин утилит-приложений — Microsoft Store. Чтобы в него попасть, необходимо в поисковой строке браузера в Гугл или Яндекс вбить соответствующий запрос, и система выдаст требуемый сайт.
Если на панели задач имеется иконка магазина, то достаточно по ней кликнуть и будет осуществлен мгновенный переброс. Когда требуется онлайн-версия на русском языке, то пишут об этом в самом запросе.
Теперь требуется скачать приложение Инстаграм для Windows. Для этого введите в графу название того, что ищете – instagram. В выпавшем меню выберите его и нажмите на загрузку.
Войти в Инстаграм с компьютера можно будет только после запуска утилиты. Для чего надо в верхней части меню найти «Запустить» и нажать на него.
Для чего надо в верхней части меню найти «Запустить» и нажать на него.
Теперь введите адрес электронной почты, свое имя либо номер мобильного телефона в строке «Имя пользователя». После напишите пароль. Если снизу отображается лишь ссылка «Зарегистрироваться», то кликните по ней и затем щелкните по входу, который появляется во вновь открывшемся окошке. Сразу же возникает страничка, позволяющая зайти в Инстаграм.
Важно! Дальше можно зайти и использовать это мобильное приложение стандартно, как на телефоне. Инстаграм — компьютерная версия для Windows 10, почти идентична той, что предназначена для iPhone и Android-устройств. Так что функционал у нее через компьютер как на телефоне.
Программа BlueStacks для Instagram
Bluestacks является эмулятором Инстаграм. Предварительно нужно его скачать на ПК. Для этого перейдите по ссылке и нажмите на зеленую кнопку, которую можно найти в левом углу страницы.
Важно! Данный софт функционирует на любых современных версиях Windows.
После скачивания надо его установить. Настройки менять не обязательно, просто кликните на запись «Продолжить». После установки приложения программа запустится автоматически. Затем на экране высветится 2 иконки:
- Start Bluestacks – производит запуск самого эмулятора;
- Apps – позволяет перейти к установленному виртуальному мобильному приложению.
Теперь откройте Инстаграм и пройдите регистрацию (при необходимости) либо зайдите в свой профиль.
В разделе профиля внесите соответствующую личную и контактную информацию. После этого можно общаться в социальной сети через Инстаграм на компе.
Веб-ресурс Инстаграм на ПК внешне выглядит, как на мобильном устройстве. Однако функционал у него ограничен. Через BlueStacks предоставляется возможность устанавливать разные Android-приложения.
А с помощью браузера Гугл Хром можно загружать фото в Инстаграм. Этот эмулятор работает на ОС Андроид 5.0. Так что на более современной версии ряд приложений не будут функционировать должным образом.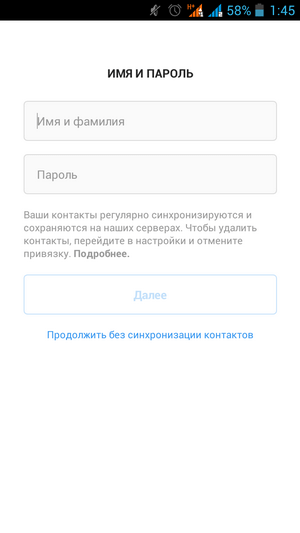
Поделиться с друзьями:
Твитнуть
Поделиться
Поделиться
Отправить
Класснуть
Adblock
detector
Вход в Instagram с компьютера
Instagram можно использовать не только на мобильном телефоне, но и на компьютере. На большом мониторе удобнее смотреть фото и видео, читать посты. Инстаграм вход с компьютера можно выполнить с помощью онлайн-версии, приложения или через эмулятор Android. Для входа в аккаунт нужно ввести логин и пароль.
Содержание
- Как войти в компьютерную версию Instagram
- Способ 1: Вход в Инстаграм через браузер
- Способ 2: Использование эмулятора BlueStacks
- Способ 3: Приложение Instagram в Windows 10
- Способ 4: Расширения для веб-браузеров на компьютере
- Преимущества и недостатки компьютерной версии Instagram
Как войти в компьютерную версию Instagram
Зайти в Инстаграм через компьютер можно с помощью нескольких вариантов. Официальное приложение работает только на Windows 10, онлайн-версия запускается из любого браузера. Для использования мобильной версии придется загрузить эмулятор Андроид.
Для использования мобильной версии придется загрузить эмулятор Андроид.
Важно. Для использования социальной сети требуется подключение к интернету. При медленном соединении возможны проблемы с отображением фото и видео.
Способ 1: Вход в Инстаграм через браузер
Установить приложение Instagram можно на ПК с операционной системой Виндовс 10. Для запуска социальной сети на компьютере с устаревшей системой можно воспользоваться онлайн-версией.
Открыть Instagram на компьютере
Как войти в Инстаграм с компьютера через браузер:
- Запустите любой предустановленный браузер.
- В адресной строке введите домен официального сайта Instagram.
- Социальная сеть предложит пройти регистрацию, войти через Facebook.
- Чтобы открыть форму для ввода логина и пароля кликните по строке «Вход».
- В открывшемся окне введите номер телефона, имя пользователя или электронную почту.

- Напечатайте пароль.
- Кликните по кнопке «Войти».
На сайте www.instagram.com, вход с компьютера доступен независимо от сборки операционной системы и разрядности. После ввода логина и пароля на экране отобразится лента.
Важно. Онлайн-версия работает на русском языке. Если не получается войти в личный профиль, проверьте правильность ввода логина и пароля.
Способ 2: Использование эмулятора BlueStacks
Минусом использования браузерной версии Instagram является отсутствие чата Direct, с помощью которого можно общаться с друзьями. Через онлайн-версию можно просматривать публикации, оставлять лайки, писать комментарии.
Полноценно использовать социальную сеть на компьютере можно с помощью эмулятора BlueStacks. Его можно скачать бесплатно. Для работы потребуется не менее 2 гигабайт оперативной памяти, 5 гигабайт свободного места на жестком диске, актуальные драйверы видеокарты.
Как запустить Instagram через компьютер как на телефоне:
Скачать эмулятор Bluestack
- Откройте эмулятор.
- Войдите в собственную учетную запись Google.
- Откройте магазин приложений Google Play, найдите Инстаграм и скачайте его.
- Для запуска кликните по иконке приложения, которая появится на рабочем столе эмулятора.
- Для входа в профиль нажмите на строку «Войти».
- Введите логин, пароль.
- Кликните по кнопке входа.
На экране отобразится лента с записями. Через эмулятор можно заходить в Direct, писать сообщения, оставлять комментарии. Мобильная версия, запущенная на компьютере, ничем не отличается от Инстаграма на телефоне.
Важно. Для стабильной работы эмулятора соблюдайте заявленные системные требования. Если запустить BlueStacks на слабом устройстве, возможны частые зависания и перезагрузка операционной системы.
Способ 3: Приложение Instagram в Windows 10
Войти в социальную сеть с компьютера можно с помощью официального приложения. Скачать его можно с магазина Microsoft Store.
Скачать его можно с магазина Microsoft Store.
Как загрузить Instagram для Windows 10:
- Войдите в магазин Microsoft Store.
- Найдите Instagram с помощью поиска.
- Нажмите на кнопку «Получить» и установите приложение на компьютер.
Для входа в личный профиль кликните по иконке Instagram, которая появится на рабочем столе. При первом запуске приложение попросит ввести логин и пароль для авторизации.
Важно. Инстаграм компьютерная версия поддерживается компьютерами только с Windows 10. Установить социальную сеть на ПК с Windows 7 или 8 не получится.
Способ 4: Расширения для веб-браузеров на компьютере
Зайти в Инстаграмм можно с помощью расширения в браузере. Для этого подойдут браузеры Mozilla или Google Chrome.
Как сделать Инстаграм вход с компьютера в браузере Google Chrome:
- Откройте браузер и нажмите на кнопку с тремя точками.
- Наведите указатель мыши на строку «Дополнительные инструменты», перейдите в «Расширения».

- Кликните по кнопке меню в левой части экрана.
- Пролистайте страницу вниз и нажмите на строку «Открыть Интернет-магазин Chrome».
- В окошке для поиска напечатайте Instagram и установите расширение в браузер.
- Для входа в профиль кликните по иконке социальной сети.
- Введите логин, пароль, чтобы перейти на мою страницу.
Расширение позволяет запустить Инстаграм с компьютера. Версия, встроенная в браузер, практически не отличается от приложения на телефоне. Онлайн-чат Direct позволяет писать сообщения. Через расширение можно просматривать истории, лайкать записи, оставлять комментарии.
Важно. Компьютерная версия Инстаграм работает только на Windows 10, при входе через браузер Direct недоступен. Используйте расширение, чтобы получить доступ ко всем возможностям социальной сети.
Вход в Инстаграм на русском языке, можно осуществить с компьютера. Версия для ПК обладает следующими преимуществами:
- на большом экране удобнее смотреть публикации;
- с помощью клавиатуры удобно переписываться с друзьями и оставлять комментарии;
- расширение позволяет моментально сохранять фото и видео на ПК.

К минусам можно отнести:
- официальная версия Инстаграм для ПК работает только на Windows 10;
- онлайн-версия не поддерживает общение через Direct;
- через официальное приложение нельзя публиковать посты.
Войти в Instagram через компьютер можно с помощью нескольких способов. Для доступа ко всем возможностям используйте эмулятор Андроид или расширение для браузера.
Как публиковать сообщения в Instagram с компьютера [3 СПОСОБА]
Carlos Bravo
25 августа 2022 г.
в Instagram с вашего компьютера.
Этот вариант отлично подходит, если вы хотите управлять всей своей учетной записью с рабочего стола или если у вас недостаточно места на телефоне.
Да, можно. Загрузка фотографий или видео в Instagram с вашего компьютера не может быть проще. Настолько, что мы даем вам три разных способа сделать это.
Загрузка фотографий или видео в Instagram с вашего компьютера не может быть проще. Настолько, что мы даем вам три разных способа сделать это.
Вы можете использовать Metricool, Instagram Desktop или Creator Studio, инструмент Facebook для бизнес-аккаунтов.
Загрузка публикации в Instagram со своего ПК с помощью Metricool
С помощью Metricool вы можете загружать публикации любого типа в Instagram с настольной версии платформы социальных сетей.
Некоторый контент, например фотографии, слайды, короткие видеоролики или ролики, можно публиковать автоматически, в то время как видеоролики продолжительностью более минуты и истории публикуются полуавтоматически.
Итак, как разместить пост в Instagram с компьютера с помощью Metricool?
- Перейдите в Metricool и зарегистрируйтесь или войдите, если у вас уже есть учетная запись: Зарегистрируйтесь ЗДЕСЬ .
- Перейдите к планировщику , где у вас есть все инструменты для создания контента в социальных сетях.

- Нажмите «Создать публикацию» или проверьте лучших моментов для публикации , чтобы повысить вовлеченность и охват.
- В поле планирования выберите, какой тип контента вы загружаете : изображение, видео, ролики или истории.
- Напишите копию своего поста, добавьте хэштеги с помощью панели поиска Metricool, отметьте другие аккаунты, отметьте пользователей… в общем, как если бы вы были на самом сайте социальной сети .
- Предпоследним шагом является проверка того, как будет выглядеть ваша публикация с помощью Metricool Instagram Feed Preview , которая показывает вам, как она будет выглядеть как в ленте вашего профиля, так и на странице публикации.
- Установите флажок «Автоматическая публикация» внизу и поле «Опубликовать сейчас» . Нажмите «Сохранить», и все готово.
Вы разместили свой контент в Instagram со своего компьютера!
⚠️ Metricool — это санкционированный Instagram инструмент для публикации, планирования и анализа контента.
В чем преимущества публикации в Instagram с компьютера с помощью Metricool?
✅ Планируйте свой контент, помимо его автоматической публикации, чтобы ваш профиль всегда был активен.
✅ Проанализируйте, как работает ваш контент, как с точки зрения вашей учетной записи, так и с точки зрения каждой отдельной публикации.
✅ Узнайте, когда лучше всего публиковать посты в Instagram, когда ваша аудитория наиболее активна.
Загрузка публикации в Instagram с ПК с помощью Instagram
Вы также можете публиковать контент в своем профиле из настольной версии Instagram.
Instagram Desktop имеет определенные ограничения, например, вы не можете загружать ролики или истории, но вы можете загружать изображения и видео в свою ленту.
Чтобы опубликовать публикацию из Instagram Desktop, выполните следующие действия:
- Откройте веб-сайт Instagram и войдите в свою учетную запись , если вы еще не вошли в нее.

- Нажмите кнопку «+» в правом верхнем углу рядом с личными сообщениями.
- Выберите изображение или видео, которое вы хотите загрузить со своего компьютера.
- Когда он у вас есть, в нижнем левом углу вы можете выбрать масштаб поста, 1:1, 4:5 или 16:9 ; вы также можете увеличить изображение или, справа, добавить больше контента, чтобы создать карусель или слайд-пост.
- Получив его, нажмите «Далее» . На этом экране вы можете добавлять фильтры и редактировать изображение.
- После этого вы можете приступить к работе над копией вашего сообщения, отметить других пользователей, щелкнув изображение, и установить другие параметры, такие как добавление текста ALT или отключение комментариев и лайков и т. д.
- Когда вы Когда все готово, нажмите «Поделиться» , и вуаля, ваш пост доступен для всеобщего обозрения.
Вы можете использовать Instagram Desktop для публикации изображений, каруселей или видео со своего компьютера.
Но имейте в виду, что вы не сможете делиться роликами или историями.
Если у вас нет мобильной версии, это отличная альтернатива.
Публикация постов в Instagram из Creator Studio
Creator Studio — это специальный инструмент Facebook для создателей контента, где вы можете публиковать в Instagram со своего ПК весь свой контент.
Вам не нужно регистрироваться, чтобы использовать его, все, что вам нужно сделать, это перейти на страницу, и если вы вошли в Facebook, вы попадете прямо к инструменту.
Теперь, как вы загружаете изображения или видео в Instagram из Creator Studio?
- Нажмите «Создать сообщение» , зеленая кнопка вверху слева.
- Выберите изображение и короткое видео или длинное видео .
- Напишите копию , добавьте местоположение, хэштеги, медиа или все, что вам нужно для вашего поста.
- Затем выберите последние штрихи, такие как выбор публикации контента на вашей странице Facebook , отключение комментариев или отметок «Нравится» и т.
 д.
д. - Когда вы это сделаете, нажмите «Опубликовать» — и готово.
Планирование с помощью Creator Studio включает использование совместного инструмента Facebook и Instagram.
Здесь вы можете просмотреть историю сообщений, как опубликованные сообщения, так и запланированные черновики, а также аналитические сведения.
Это отличный инструмент для публикации ваших постов в Instagram с вашего компьютера.
Теперь вы знаете, как размещать посты в Instagram с компьютера тремя способами: от Metricool, Creator Studio и Instagram Desktop .
Хотите узнать больше о маркетинге в Instagram? Начните готовить Маркетинговая стратегия Instagram с руководством Metricool .
Карлос Браво
Как я могу звонить в Instagram на ПК? [Mac, Windows, Linux]
Содержимое страницы
Instagram — это платформа социальных сетей, которую ежемесячно используют более 1 миллиарда активных пользователей для обмена фотографиями и видео. Он также предлагает функцию телефонного звонка, которая делает его универсальным приложением для социальных сетей и может привлечь много новых пользователей из разных возрастных категорий.
Он также предлагает функцию телефонного звонка, которая делает его универсальным приложением для социальных сетей и может привлечь много новых пользователей из разных возрастных категорий.
Эту функцию можно использовать на ПК, если вы знаете, как это сделать. Вот руководство о том, как позвонить в Instagram на ПК.
Как позвонить в Instagram?
Сделать видеозвонок в Instagram очень просто. После входа в свою учетную запись выполните перечисленные ниже действия, чтобы совершить онлайн-видеозвонок в Instagram:
1. Перейдите в свой профиль Instagram и нажмите на значок дома
2. Нажмите на значок самолета, который появляется в правом верхнем углу. экрана
3. В строке поиска введите имя пользователя или имя человека, которому вы хотите позвонить, и нажмите на его имя, чтобы открыть его экран чата
4. В разделе чата коснитесь значка телефона или камеры, чтобы начать звонок/видеозвонок.
Совет: Ваш друг получит уведомление о вашем звонке, если он находится в сети и включил уведомления о звонках.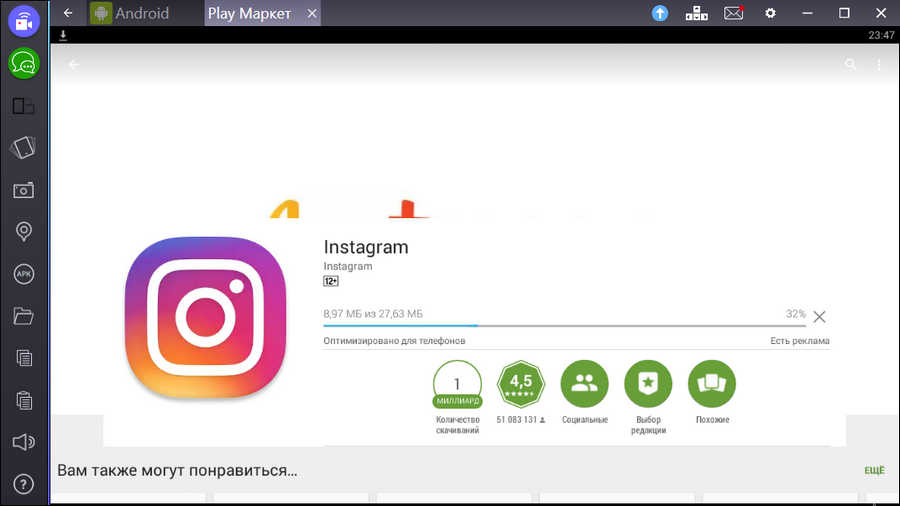 В противном случае позже они заметят пропущенный звонок от вас.
В противном случае позже они заметят пропущенный звонок от вас.
Как позвонить в Instagram на ПК?
После того, как вы научились звонить в Instagram через свой мобильный телефон, было бы более эффективно и важно найти способ сделать видеозвонок в Instagram на ноутбуке или ПК. Поскольку для этой службы нет доступной веб-платформы, вы должны использовать эмуляторы Android или другие облачные платформы.
1.
Blue S tacksBlueStacks — это самый быстрый бесплатный эмулятор Android, популярный благодаря своей безопасности. Хотя BlueStacks не поддерживает системы Linux, он хорошо работает как на Windows, так и на Mac. Он имитирует пространство для запуска приложений для Android, чтобы люди могли использовать свои приложения для социальных сетей со своих ПК.
Предварительные условия для установки BlueStacks
Прежде чем приступить к запуску BlueStack, необходимо выполнить 4 условия для его успешной установки:
- На вашем ПК должна быть установлена Microsoft Windows 7 или более новая версия
- Вам нужен новейший графический драйвер
- Процессор Intel или AMD
- Не менее 2 ГБ оперативной памяти
- Не менее 5 ГБ свободного места на диске
Установка BlueStacks
Выполните следующие действия, чтобы запустить Instagram на своем компьютере через BlueStacks и позвонить в Instagram на ПК:
- Найдите в Интернете BlueStacks
- На домашней странице BlueStacks нажмите «Загрузить BlueStacks», чтобы загрузить самая новая версия.

- После установки запустите программу.
- Откройте магазин Google Play, найдите приложение Instagram и установите его.
- Откройте Instagram с главной страницы BlueStacks и подключитесь к своей учетной записи.
- Нажмите на значок самолета, расположенный в правом верхнем углу вашей домашней страницы.
- Теперь нажмите кнопку вызова на верхней панели и выберите человека, которому хотите позвонить. Сделанный.
2.
Nox playerNox app player — еще один бесплатный совершенный эмулятор Android, который стимулирует все функции и приложения Android на вашем ПК. Это позволяет пользователям запускать различные приложения для Android, а также игры на большом экране вашего компьютера. Это дает пользователям успешный опыт в получении меньшего места в памяти компьютера и экономит им дополнительное пространство. Как и предыдущее приложение, оно поддерживает только Windows и Mac.
Необходимые условия для установки проигрывателя Nox
- Windows, все, что выше Windows XP и Vista поддерживает
- Память; требуется только 1,5 ГБ оперативной памяти и 3 ГБ дискового пространства.

Установка Nox player
Вот как вы можете установить Instagram на свой ПК через Noxplayer и звонить в Instagram на ПК:
- Загрузите бесплатную последнюю версию Nox App Player.
- Откройте его и войдите в свою учетную запись Google.
- Откройте Google Play Store и введите «Instagram»
- Скачайте Instagram на эмуляторе Nox и установите его.
- Откройте приложение Instagram с главной страницы и войдите в свою учетную запись Instagram.
- На главной странице нажмите кнопку с изображением самолета в правом верхнем углу.
- После этого нажмите на кнопку вызова из верхней панели и найдите, кому вы хотите позвонить.
3.
Инструмент разработчика Вы также можете получить доступ к Instagram без использования программы-эмулятора. Однако установка приложения Android на ПК таким образом может показаться более сложной. Инструменты разработчика, такие как ARC Welder и MEmu, входят в число высокоэффективных разработчиков программного обеспечения, которые позволяют людям запускать приложения Android в Google Chrome для систем Windows, OS X и Linux. Это простой способ тестирования приложений, которым пользуются миллионы пользователей по всему миру.
Это простой способ тестирования приложений, которым пользуются миллионы пользователей по всему миру.
Предварительные условия для установки ARC Welder
Прежде всего, вам необходимо скачать APK-файлов , чтобы успешно установить ARC Welder на рабочий стол. Тогда вам нужно:
- Каждое приложение должно запускаться в одно и то же время.
- Поскольку ARC Welder работает на базе Android 4.4, пользователям необходимо тестировать приложения, поддерживающие Android 4.4 или выше.
Установка ARC Welder
Вот как вы можете установить Instagram на свой компьютер с помощью ARC Welder:
- Откройте Google Chrome на ПК.
- Загрузите и запустите приложение ARC Welder из магазина Google Chrome.
- Добавить сторонний файл APK.
- После загрузки файла приложения APK на свой ноутбук/ПК нажмите «Открыть».
- Найдите в Google Play приложение Instagram и скопируйте его ссылку.

- Вставьте ссылку на веб-сайт APK Downloader, чтобы получить доступ к файлу APK.
- Откройте ARC Welder и добавьте APK-файл.
- Выберите режим «Телефон» и «Планшет» — на любом из них вы хотите запустить приложение.
- Нажмите кнопку «Запустить приложение».
- Приложение Instagram установлено; Вы можете совершить видеозвонок после входа в свой профиль Instagram.
Выполните следующие действия для видеочата в Instagram на ноутбуке, ПК или планшете.
Заключение
В заключение, есть несколько способов позвонить в Instagram на ПК. Вы можете использовать веб-приложение, мобильное приложение, эмулятор или инструмент разработчика. Какой бы метод вы ни выбрали, вы сможете легко общаться со своими друзьями в Instagram.
Звонки в Instagram бесплатны?
Звонки в Instagram бесплатны и доступны для всех пользователей Instagram. Звонки выполняются с помощью приложения Instagram и могут быть отправлены любому другому пользователю Instagram, независимо от того, является ли он подписчиком или нет. Звонки можно совершать либо с помощью функции прямого обмена сообщениями, либо с помощью значка телефона в верхней части приложения Instagram.
Звонки можно совершать либо с помощью функции прямого обмена сообщениями, либо с помощью значка телефона в верхней части приложения Instagram.
Записываются ли звонки в Instagram?
Генеральный директор Instagram заявил, что звонки через приложение не записываются. Это стало облегчением для многих пользователей, которые беспокоились о конфиденциальности своих разговоров. Но если вам нужно записать звонок, попробуйте программу записи экрана для вашего ПК и загрузите важные записи
Как публиковать сообщения в Instagram с любого компьютера
Ранее в этом году Instagram объявил, что вы можете отправлять и получать прямые сообщения со своего компьютера во время просмотра своей ленты. Это долгожданное дополнение и, несомненно, более удобное использование полной клавиатуры, но в социальной сети по-прежнему отсутствует ключевая функция: официальная поддержка возможности публикации фотографий с Mac или ПК.
Ничего страшного, потому что есть неофициальный трюк, позволяющий публиковать фотографии в ленту прямо с компьютера.
Обратите внимание, что вы не сможете использовать этот трюк для публикации видео. На данный момент это совет только для фото.
Да, вы даже можете редактировать и применять фильтры со своего компьютера.
Сара Тью/CNETВ большинстве веб-браузеров есть возможность изменить «пользовательский агент» — то, что сообщает веб-сайту, на каком устройстве вы находитесь, — чтобы он выглядел так, как будто вы находитесь на другом устройстве. Например, вы можете указать Chrome загружать веб-страницу, как если бы вы просматривали ее на iPhone (500 долларов США в Best Buy) или Android, предоставляя вам мобильную версию сайта. И это именно то, что мы собираемся сделать, чтобы обмануть Instagram.
Ниже приведены шаги, которые необходимо выполнить, чтобы публиковать сообщения из браузеров Chrome, Edge, Firefox и Safari.
Сейчас играет: Смотри: iPhone SE: 5 трюков с кинематографической камерой
7:54
Используйте Google Chrome, Firefox и Edge для публикации изображений в Instagram
Эти шаги можно использовать для публикации в Insta из Chrome, Firefox и нового браузера Microsoft Edge. Я использую Chrome в качестве примера ниже, но процесс почти идентичен для всех трех браузеров.
Откройте Chrome, посетите Instagram.com и войдите в свою учетную запись. Щелкните правой кнопкой мыши в любом месте страницы и выберите Inspect (Inspect Element in Firefox) из списка параметров.
Загрузка фотографий в Instagram из Chrome занимает всего несколько щелчков мыши.
Скриншот Джейсона Сиприани/CNET Внизу страницы появится окно со случайным текстом. Единственное, что нас волнует, — это маленький значок планшета в верхнем левом углу инструмента «Инспектор».
Нажмите на значок, который выглядит как iPad (160 долларов на Amazon) с iPhone рядом с ним. Интерфейс Instagram должен обновиться, предоставив вам мобильный веб-сайт с кнопкой + для создания публикации. Если у вас нет кнопки публикации, обновите страницу, пока она не появится. Это может занять более одного обновления.
Когда вы опубликуете свою фотографию, снова щелкните значок планшета и закройте инструмент «Инспектор».
Размещайте фотографии в Instagram из браузера Safari
Откройте Safari и нажмите Safari в строке меню в верхней части экрана вашего Mac. Затем нажмите Preferences и выберите вкладку Advanced .
Внизу страницы будет флажок с надписью Показать меню «Разработка» в строке меню : Установите его.
Затем откройте новое окно или вкладку Safari и перейдите на Instagram.com. Это будет обычный сайт Instagram, но скоро все изменится. Нажмите
Нажмите на значок + , чтобы выбрать свою фотографию.
Сара Тью/CNET Обновите вкладку или окно с загруженным сайтом Instagram, и когда он перезагрузится, вы увидите значок 








 Но имейте в виду, что вы не сможете делиться роликами или историями.
Но имейте в виду, что вы не сможете делиться роликами или историями. д.
д.

