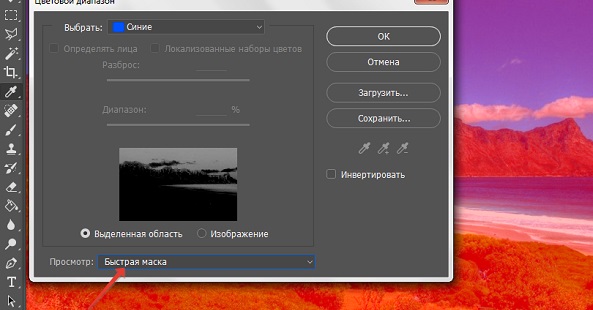При обработке фотографий в Фотошоп часто возникает необходимость выделить какой-либо объект и перенести его на другой фон. Инструмент Уточнить края (Refine Edge) впервые появился в программе Фотошоп CS3, а начиная с версии Фотошоп CS5, он подвергся серьёзной доработке. В опциях инструмента появилось несколько улучшений и новых возможностей, позволяющих значительно облегчить отделение мелких деталей изображения от фона. В этом уроке мы рассмотрим все настройки инструмента Уточнить края (Refine Edge) в Фотошоп и параллельно я покажу Вам, как использовать этот инструмент при выделении волос. Итак, для примера я открыл в Фотошоп изображение девушки, на котором хочу поменять фон. Дважды кликаем на фоновом слое, чтобы разблокировать его и в открывшемся диалоговом окне нажимаем ОК. С помощью любого инструмента выделения, необходимо выделить объект у которого хотим уточнить края. Отделить девушку от фона по контуру тела труда не составляет, а вот волосы… Инструментом Перо (Р) я выделил девушку точно по контуру плеч, а участок волос, как можно ближе к краю.
После активации инструмента Уточнить края (Refine Edge), открывается диалоговое окно с опциями настроек, которые мы подробнее рассмотрим. 1. Режим просмотра Раздел Режим просмотра (View Mode) позволяет выбрать вид предварительного просмотра выделенной области. 1. Вид (View). Нажмите на стрелочку вниз и выберите из открывшегося списка один из семи способов просмотра выделенной области, который Вы хотите использовать. Режим просмотра зависит исключительно от самого изображения и Вашего желания. Главное, чтобы Вам было хорошо видно границы выделенной области.
Данный вариант отображает выделенную область на чёрном фоне, что удобно, если выделенная область светлая и не содержит много чёрного цвета. На белом (On White). Противоположный предыдущему вариант. Чёрно-белое (Black & White). Отображает выделенную область в виде альфа-канала. Выделенная область отображается белым цветом, а маска — чёрным. Переходы между этими областями отражаются оттенками серого цвета. На слоях (On Layers). Режим просмотра выделенной области на прозрачном фоне. Показать слой (Reveal Layer). Показывает изображение без выделенной области. 2. Показать радиус (Show Radius). Отображает границу выделенной области, где осуществляется уточнение краёв.
Внимание! Поставьте галочку Показать радиус (Show Radius) только при определении границы выделенной области, для которой выполняется уточнение краёв. В остальных случаях галочка должна быть снята. Поставьте галочку Показать оригинал (Show Original) только для просмотра исходной выделенной области. В остальных случаях галочка должна быть снята. Подробнее в следующем разделе. 2. Обнаружение краёв После выбора вида просмотра, переходим в раздел Обнаружение краёв (Edge Detection), ставим галочку Показать радиус (Show Radius) и увеличиваем Радиус (Radius), перемещая ползунок вправо, чтобы добавить обрезанные волосы к выделенной области. 1. Радиус (Radius). При перемещение ползунка радиуса вправо, к выделенной области начнёт добавляться часть изображения, которая была за пределами первоначального выделения. При этом радиус увеличивается во всех направлениях от первоначального края выделения на то количество пикселей, которое Вы определяете при перемещении ползунка.
В зависимости от изображения и типа краёв Умный радиус (Smart Radius) может сработать как во благо, так и во вред. Если граница выделенной области по всей длине имеет одинаково чёткие или нечёткие края, или если Вам необходимо более точно контролировать настройку радиуса, то параметр Умный радиус (Smart Radius) следует отключить. 3. Инструменты диалогового окна Уточнить края После того, как я установили радиус, можно заметить, что осталась локоны волос, которые небыли включены в область обнаружения краёв. Оставшиеся локоны волос я вручную включу с помощью инструмента Уточнить радиус (Refine Radius), а область контуров тела, которые я первоначально точно выделил с помощью инструмента Перо (Р) удалю из области уточнения с помощью инструмента Стереть уточнения (Erase Refinements).
1. Инструмент Масштаб (Z). Активировав этот инструмент, наведите курсор на изображение и он примет вид лупы со знаком плюс внутри. 2. Инструмент Рука (H). Позволяет переместить увеличенное изображение в нужную сторону. 3. В этой группе находятся два важных инструмента: Уточнить радиус (E) и Стереть уточнения (E). Этими инструментами мы ничего не добавляем и ничего не вычитаем из выделенной области, а просто корректируем границы, которые анализирует программа Фотошоп.
), мы подсказываем программе, какие пиксели должны быть выбраны при детализации выделенной области. При активном инструменте в центре курсора виден знак плюс. Инструмент Стереть уточнения (Erase Refinements) позволяет исключить области, которые не нуждаются в уточнении края. 4. Настройка края Обработав края выделенной области инструментами Уточнить радиус (Refine Radius) и Стереть уточнения (Erase Refinements), снимаем галочку Показать радиус (Show Radius), меняем Вид (View) просмотра на На слоях (On Layers) и переходим в раздел Настройка края (Adjust Edge). Сейчас часть волос по краям выглядит полупрозрачными. Перемещаем ползунок параметра Сместить край (Shift Edge) вправо, чтобы сдвинуть край выделенной области наружу. По мере перемещения ползунка, края волос начинают просматриваться более чётко. Здесь необходимо ориентироваться на результат и главное не перестараться при сдвиге края области, чтобы не допустить проявления остатков старого фона. Чтобы лучше видеть результат, воспользуйтесь инструментом Масштаб (Z).
2. Растушевка (Feather). Размывает края выделенной области. Также приводит к потере детализации. 3. Контрастность (Contrast). Усиливает резкость краёв выделенной области. 4. Сместить край (Shift Edge). Смещает границы выделенной области внутрь при перемещении ползунка влево от центра, и наружу — при перемещении ползунка вправо от центра. После смещения края выделенной области, переходим в раздел Вывод (Output). Ставим галочку Очистить цвета (Decontaminate Colors) и перемещаем ползунок Эффект (Amount) вправо, чтобы убрать светлый ореол и заменить цветовую кайму по краям выделенной области на цвет ближайших полностью выделенных пикселей. Здесь также нужно ориентироваться на результат. Затем выбираем вариант вывода: Новый слой со слоем-маской (New Layer with Layer Mask).
2. Эффект (Amount). Регулирует уровень очистки цвета. 3. Вывод в (Output То). В раскрывающемся списке выберите вариант вывода уточнённой выделенной области: Выделение (Selection). Фотошоп обрабатывает уточнения и выводит результат в виде выделенной области (муравьиная дорожка). Не активен со включенной функцией Очистить цвета (Decontaminate Colors). Слой-маска (Layer Mask). Добавляет слой-маску к активному слою в соответствии с результатом уточнения краёв. Не активен со включенной функцией Очистить цвета (Decontaminate Colors). Новый слой (New Layer). Удаляет фон и выводит результат на новый слой, содержащий только выделенный элемент. Новый слой со слоем-маской (New Layer with Layer Mask). Добавляет новый слой со слоем-маской в соответствии с результатом уточнения краёв.
Заключительные настройки После очистки цвета можно вернуться в раздел Настройка края (Adjust Edge) и при необходимости подкорректировать параметры: Сгладить (Smooth), Растушевка (Feather), Контрастность (Contrast) и Сместить край (Shift Edge). В моём примере я не корректировал эти параметры и оставил всё как есть. Нажимаем ОК и при необходимости корректируем результат с помощью кисти на маске слоя. Радуемся полученному результату: Заключение Инструмент Уточнить края значительно облегчает выделение сложных объектов, но к сожалению и у этого инструмента есть свои недостатки. Инструмент хорошо работает в случаях, когда выделяемый объект имеет хороший контраст с фоном и увы, алгоритмы уточнения краёв не справляются с задачей в случаях, когда объект находится в одном тоновом и цветовом диапазоне с фоном.
Урок подготовил: Владимир Нестеров Источник: www.photoshop-virtuoz.ru |
Инструмент «Уточнить край» (Refine Edge), простое выделение сложных областей
Примечание. Для активации пункта в меню нужно создать активное выделение.
Select — Refine Edge (Выделение — Уточнить край / Alt+Ctrl+R) на примере Photoshop CC (2014) (Eng/Rus)Данным инструментом Фотошопа можно очень быстро и просто выделять объекты.
1. Традиционно: Откройте программу Photoshop CS5 Extended.
2. Открываем фотографию. Для примера используется следующая:
3. Дублируем слой и работаем с копией (хоть и не обязательно — просто так удобней и наглядней).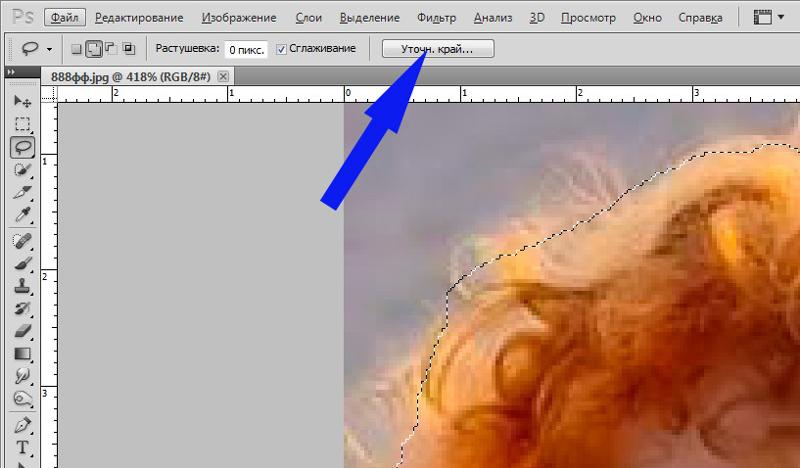 Слой «Фон» отключаем.
Слой «Фон» отключаем.
4. Воспользовавшись инструментом Quick Selection Tool (Инструмент «Быстрое выделение» / Клавиша «W») выделяем фон на изображении.
Если где-то выделили слишком много переключитесь на:
И уберите лишнее.
Можно особо не стараться — главное чтобы был примерно обрисован силуэт.
С помощью инструмента «Быстрое выделение» добиться этого довольно просто — буквально 3-4 клика.
5. Далее переходим к кнопке «Уточнить край» (Refine Edge):
Как по-моему, работать удобнее всего с в режиме «Черно-белое». Выбирайте по своему усмотрению.
6. И вот тут самое интересное. Выставляем Радиус примерно на 30-40 (в зависимости от разрешения фотографии) и ставим галку на «Умный радиус». Эффект заметен сразу:
7. Корректируем. Там, где маска должна иметь ровные четкие края проводим инструментом «Стереть уточнение» (обозначено синим). Там, где на маске присутствуют сложные объекты, типа волос, листьев, и т.п., проводим инструментом «Уточнить радиус» (обозначено красным). Причем особой точности не требуется. Просто рисуйте вдоль контура.
Там, где на маске присутствуют сложные объекты, типа волос, листьев, и т.п., проводим инструментом «Уточнить радиус» (обозначено красным). Причем особой точности не требуется. Просто рисуйте вдоль контура.
Жмем ОК.
9. Выделение готово. Нажимаем Del, чтобы стереть фон, если это надо.
10. Я обычно проверяю точность выделения подставив какой-нибудь несоответствующий, насыщенный цвет под силуэт. Тогда сразу видны все мелкие огрехи.
В общем, очень удачное нововведение Photoshop CS5.
Вся операция по выделению занимает 3-4 минуты.
Успехов!
Финальный результатАвтор: L.Strike;
Ссылка на источник;
Урок взят с Демиарта
Другие материалы по теме:
- Перевод и месторасположение Select — Refine Edge (Выделение — Уточнить край / Alt+Ctrl+R) на примере Photoshop CC (Eng/Rus).

Как вызвать функцию уточнить край в фотошопе версии сс 2020
Главная » Разное » Как вызвать функцию уточнить край в фотошопе версии сс 2020Обзор инструмента Уточнить край в фотошопе
Инструмент Уточнить край (Refine Edge) — это диалоговое окно фотошопа, в котором сконцентрировано множество настроек для создания очень тонкого и детального выделения, например, для волос или шерсти животных.
Окно сочетает в одном месте несколько инструментов настройки края, которые раньше были разбросаны по разным меню, и содержит чрезвычайно полезную функцию предварительного просмотра.
Суть работы с инструментом
Фотошоп сам анализирует и отделяет шерсть (волосы и так далее) от фона. Поэтому наша задача указать точные границы для его анализа.
Чтобы лучше разобраться как работает инструмент, я сделал обзор на живом примере: допустим нужно отделить животное от сложного фона, причем края с шерстью животного не четкие, а расплывчатые, что несомненно усложняет задачу.
(Кликните, чтобы просмотреть в полном размере)
Примечание
Чем выше разрешение изображение, тем эффективнее и качественнее получится выделение.
Шаг 1 Создание выделенной области.
Итак, Уточнить край работает исключительно с выделенной областью. Поэтому сперва нужно ее создать. Для этого возьмите подходящий инструмент для создания выделения и обведите искомый объект. Я взял инструмент Лассо.
Не нужно сильно стараться, достаточно схематически провести по контуру. Дальше мы будем корректировать выделение.
Шаг 2 Знакомство с диалоговым окном Уточнить край.
После создания выделения, станет доступной кнопка Уточнить край.
Нажмите на нее и откроется одноименное окно со всеми настройками.
Информации много, начнем по порядку.
Режим просмотра
Окно предоставляет семь различных способов предварительного просмотра выделенной области. Поскольку режим просмотра отображается в окне основного документа, вам захочется переместить его в сторону, чтобы оно не закрывало изображения. В зависимости от цвета изображения один из этих режимов позволит вам рассмотреть выделенную область лучше, чем остальные:
- «Марширующие муравьи» (Marching Ants). Этот вариант показывает только выделенную область на самом изображении.
- Наложение (Overlay). Как следует из названия, данный вариант отображает выделенную область с наложенной на нее быстрой маской. Если вы не меняли цвет наложения, он будет светло-красным.
- На черном (On Black). Данный вариант отображает выделенную область на черном фоне, что удобно, если выделенная область светлая и не содержит много черного цвета.
- На белом (On White). Выберите этот вариант, если изображение преимущественно темное. Абсолютно белый фон позволяет легко увидеть выделенную область и выделяемый объект, пока вы корректируете его с помощью инструментов диалогового окна.
- Черно-белое (Black & White). Этот вариант отображает выделенную область в виде альфа-канала. Фотошоп показывает выделенную область белым цветом, а маску черным; переходы между этими двумя областями отображаются тонкими оттенками серого. Серые зоны позволяют увидеть, насколько детальной стала маска.
- На слоях (On Layers). Выберите этот вариант, чтобы увидеть свою выделенную область поверх шахматной доски прозрачного фона или увидеть в контексте нижележащего слоев, если они есть.
- Показать слой (Reveal Layer). Данный режим показывает изображение без выделенной области так, как оно отображается в документе.
В своем примере я буду использовать вариант просмотра На черном. На нем будет хорошо видные все детали выделения.
(Кликните, чтобы увеличить)
Шаг 3 Настраиваем края выделения.
Теперь начнем командовать фотошопом. Наша задача указать границы, содержащие шерсть животного, а фотошоп должен это правильно проанализировать и суметь отделить ее от фона.
Обнаружение краев
Двигая ползунок Радиус, мы расширяем или сужаем границу анализа.
Вам будет полезно думать об этой настройке как об уровне сложности выделенной области.
Например, если ваша выделенная область действительно сложная, увеличьте значение данной настройки, чтобы программа искала мелкие детали за границей выделенной области (что также заставляет программу чуть смягчить края выделенной области). Если выбранная область довольно простая, уменьшите значение настройки Радиус, и программа будет анализировать только границу выделенной области, что создает более жесткие края.
Для этой настройки нет конкретных значений, она будет варьироваться от изображения к изображению, так что вам придется поэкспериментировать, чтобы получить такую выделенную область, как нужно.
Смотрите как уже классно выглядывает шерстка:
(Кликните, чтобы увеличить)
Что такое «умный» радиус?Поставив галочку Показать радиус, можно увидеть область, которую анализирует фотошоп.
Если галочка «Умный» радиус не стоит, то граница создается по обе стороны от выделения на одинаковом расстоянии. Это увеличивает зону анализа. В зависимости от ситуации это может быть как полезно, так и нет.
(Кликните, чтобы увеличить)
Если поставить галочку «Умный радиус», то учитываться будет только внешняя граница выделения:
(Кликните, чтобы увеличить)
Инструмент «Уточнить радиус»
Вы уже обратили внимание, что в левой части диалогового окна имеется три иконки?
Лупа — увеличивает/уменьшает масштаб. Для уменьшения держите зажатой клавишу Alt.
Рука — позволяет двигать изображение. Это актуально, когда Вы сильно увеличили изображение и Вам нужно его двигать, чтобы просмотреть ту часть, что скрыта за пределами экрана.
Кисточки Уточнить радиус:
- Уточнить радиус (Refine Radius). После того, как вы отрегулируете настройки радиуса, вы сможете использовать данный инструмент, чтобы провести кистью по краю выделенной области и еще лучше ее скорректировать. Вот где работает магия: перетаскивая кисть, вы можете расширить выделенную область за границу, которую способен увидеть фотошоп, создавая более точное выделение мелких деталей. Этот инструмент также интуитивен: когда вы проводите кистью по краям выделенной области, он обращает на это внимание и пытается узнать, чего вы от него хотите.
- Стереть уточнение (Erase Refinements). Если программа слегка переусердствует и включит в выделенную область слишком много фона, можно использовать этот инструмент, чтобы исключать эти области.
Шаг 4 Увеличение радиуса обнаружения.
В своем примере как раз нужно пройтись кисточками для расширения границ анализа. Не бойтесь где-то перестараться — это всегда можно поправить ластиком.
Итак, оставаясь в режиме Показать радиус, укажите фотошопу каждый волосок, который вам нужен.
(Кликните, чтобы увеличить)
В итоге вот такой результат дает фотошоп:
(Кликните, чтобы увеличить)
Шаг 5
Настройка края
Для достижения лучшего результата, Вы можете настроить дополнительные параметры:
- Сгладить (Smooth). Увеличение значения этого параметра позволяет сглаживать края выделенной области, чтобы они были менее рваными. Но если вы увеличите его слишком сильно, вы рискуете потерять детали (особенно при выделении волос и т.п.). Чтобы вернуть некоторые детали, не уменьшая значение данной настройки, попробуйте увеличить значения радиуса и контрастности.
- Растушевка (Feather). Эта настройка контролирует, насколько сильно размываются края выделенной области, что удобно при совмещении изображений. Подробнее о растушевке.
- Контрастность (Contrast). Данная настройка усиливает резкость краев выделенной области, даже если вы смягчили их, увеличив настройки радиуса, как упоминалось выше. Большее значение создает четкие края и может фактически уменьшить шум или артефакты, появляющиеся иногда из-за высокого значения параметра Радиус.
- Сместить край (Shift Edge). Вы можете сжать выделенную область (сделать ее меньше), перетащив данный ползунковый регулятор влево, что будет хорошей идеей при работе с волосами или мехом. Чтобы расширить выделенную область и захватить пиксель, пропущенные при первоначальном выделении, перетащите регулятор вправо.
В моем примере меня все устраивает, поэтому эти параметры трогать не буду.
Шаг 6 Чистка краев.
Вывод
В конце окна есть интересная настройка — Очистить цвета (Decontaminate Colors).
Эта команда помогает уменьшить ореолы краев: оставшиеся цветные пиксели по краям выделенной области, которые вы увидите только после того, как поместите объект на новый фон. После того, как вы установите данный флажок, программа попытается заменить цвет выделенных пикселов цветом тех, которые расположены рядом (выделенных и не выделенных). Перетащите ползунковый регулятор Эффект (Amount) вправо, чтобы изменить цвет большего количества пикселов края, или влево, чтобы изменить цвет меньшего количества. Если хотите сами увидеть изменения цвета, выберите вариант Показать слой (Reveal Layer) в раскрывающемся списке Вид (View Mode) (или нажмите клавишу R).
Вывод в (Output То). В этом раскрывающемся списке следует выбрать действие с новой и улучшенной выделенной областью. Доступны следующие варианты:
- Выделение (Selection) настраивает исходную выделенную область, оставляя «марширующих муравьев» на оригинальном слое, с момента, с которого вы начинали.
- Слой-маска (Layer Mask) добавляет слой-маску к текущему слою в соответствии с только что созданным выделением. Вы будете использовать этот вариант чаще всего.
- Новый слой (New Layer) удаляет фон и создает новый слой, содержащий только выделенный элемент; никаких «марширующих муравьев».
- Новый слой со слоем-маской (New Layer with Layer Mask) добавляет новый слой вместе со слоем-маской.
- Новый документ (New Document) удаляет фон и отправляет в новый документ только выделенный элемент.
- Новый документ со слоем-маской (New Document with Layer Mask) отправляет выделенный элемент в новый документ вместе с доступным для редактирования слоем-маской.
Я выбираю новый слой со слоем-маской, чтобы в любое время можно было вернуться к редактированию маски выделения.
Делать подобные вещи нелегко, но научившись мастерски использовать диалоговое окно Уточнить край, вы сможете создавать точные выделенные области и исправлять почти все, что угодно.
Заметили ошибку в тексте — выделите ее и нажмите Ctrl + Enter. Спасибо!
Как использовать инструмент «Уточнить край» в Photoshop (шаг за шагом)
Сделать подборку людей в Photoshop непросто. К счастью, Photoshop имеет множество функций, таких как инструмент Refine Edge, которые помогут вам быстрее завершить работу.
Инструмент «Уточнить край» значительно упрощает эту задачу, особенно когда вам нужно выбрать волосы или мех.
Вы рады узнать, как улучшить края в Photoshop CC? В этой статье я научу вас всем шагам, которые вам нужно сделать.
Фотография Tranmautritam с сайта Pexels[ Примечание: ExpertPhotography поддерживается читателями. Ссылки на продукты на ExpertPhotography являются реферальными. Если вы воспользуетесь одним из них и что-то купите, мы заработаем немного денег. Нужна дополнительная информация? Посмотрите, как это все работает. ]
Как улучшить края в Photoshop CC
Лучше всего выбрать простое изображение, если вы хотите узнать, как Photoshop сглаживает края. Снимки с однородным фоном идеально подходят для занятий с Re
.Как получить доступ к Refine Edge в Photoshop CC 2018
Не любите Select and Mask? В этом руководстве показано, где найти команду «Уточнить края» в последних версиях Photoshop, включая Photoshop CC 2018.
Автор Стив Паттерсон.
Вернувшись в Photoshop CS3, Adobe представила многообещающую новую функцию, известную как Refine Edge , предназначенную для улучшения наших первоначальных настроек.В Photoshop CS5 Adobe обновила Refine Edge новыми инструментами и функциями. Внезапно сложные выделения, такие как волосы и мех, теперь стали такими же простыми, как перетаскивание кисти, а «Уточнить край» стал стандартным инструментом для удаления объекта с его фона. Refine Edge работал отлично, и все были довольны.
Но в Photoshop CC 2015.5 Adobe заменила Refine Edge на Select and Mask , новое универсальное рабочее пространство для создания выделений и с уточнением. Adobe утверждала, что Select and Mask лучше, чем Refine Edge, но не все согласились.Многие пользователи Photoshop утверждали, что Select and Mask на самом деле хуже , поскольку они не смогли достичь тех же результатов, что и раньше. К их чести, Adobe прислушалась и продолжила работу над движком Select and Mask. Расширенная версия Select and Mask была выпущена в Photoshop CC 2017, а последнее обновление включено в CC 2018.
Но многие пользователи Photoshop по-прежнему расстроены тем, что Refine Edge был взят у них, по-прежнему убеждены, что Refine Edge работает лучше. Итак, Adobe теперь признается в небольшом секрете.Как оказалось, Refine Edge никогда не удалялся из Photoshop. Adobe просто удалила любой очевидный способ доступа к . Если вы твердый поклонник Refine Edge, хорошие новости! Refine Edge по-прежнему доступен даже в последней версии Photoshop CC. Вот как это найти!
Загрузите это руководство в формате PDF для печати!
Как получить доступ к Refine Edge в Photoshop CC 2018
Шаг 1. Сделайте первоначальный выбор
Чтобы получить доступ к Refine Edge в последних версиях Photoshop CC, мы должны помнить, что, в отличие от рабочего пространства «Выделение и маска», Refine Edge не включает в себя способ создания нашего первоначального выделения.Он может уточнить выбор, но не может его создать. Итак, сначала нам нужно сделать первоначальное выделение с помощью одного из инструментов выделения Photoshop. Здесь я использовал команду Color Range, чтобы сделать первоначальный выбор женщины и ее волос (фото из Adobe Stock):
Перед тем, как получить доступ к Refine Edge, сделайте свой первоначальный выбор.
Шаг 2. Удерживая «Shift», выберите «Выделить и замаскировать»
Теперь, когда ваш первоначальный выбор сделан, вот секретный трюк для доступа к Refine Edge.Нажмите и удерживайте клавишу Shift на клавиатуре при переходе к меню Select в строке меню и выберите Select and Mask :
Удерживайте Shift при выборе Select> Select and Mask.
Вместо открытия рабочего пространства «Выделение и маска» Photoshop открывает диалоговое окно « Refine Edge », как это было до того, как Adobe сделала вид, что убрала его. Однако помните, что вам нужно сначала сделать первоначальное выделение, иначе Photoshop все равно откроет Select and Mask.Подробное руководство по использованию Refine Edge см. В разделе Выбор волос с Refine Edge:
.Всеми любимая команда Refine Edge была всегда рядом.
Связанные: выберите объект одним щелчком мыши в Photoshop CC 2018!
И вот оно! Вот как вернуть команду «Уточнить край» в Photoshop CC 2018! И, говоря о CC 2018, обязательно ознакомьтесь с нашим пошаговым руководством по изучению нового инструмента Curvature Pen Tool и о том, как масштабировать изображения в CC 2018 с потрясающими результатами! Или посетите наш раздел Основы Photoshop, чтобы получить больше уроков!
.
Тонкая настройка масок слоя | Уроки Adobe Photoshop
Создание маски слоя
- На панели «Слои» выберите слой, содержащий объект, который нужно изолировать.
- Используйте инструмент «Быстрое выделение» или любой другой метод выделения для выбора объекта.
- Нажмите кнопку «Добавить маску слоя» на панели «Слои». Результирующая маска слоя становится черной там, где не было выделения, скрывая фон вокруг объекта. Не волнуйтесь, если край маски еще не идеален.
Измените маску слоя на панели «Свойства»
Выделив маску слоя на панели «Слои», поэкспериментируйте с некоторыми элементами управления на панели «Свойства». (Если панель «Свойства» закрыта, выберите «Окно»> «Свойства».)
- Попробуйте перетащить ползунок «Плотность» влево, чтобы сделать маску слоя более прозрачной, чтобы можно было частично увидеть скрытую область замаскированного слоя.
- Перетащите ползунок «Растушевка» немного вправо, если вы хотите смягчить край маски слоя, чтобы смешать объект на замаскированном слое с нижележащим слоем.
Уточните край маски в рабочей области «Выделение и маска»
- Нажмите кнопку «Выделить и замаскировать» на панели «Свойства», чтобы открыть рабочее пространство «Выделение и маска».
- Выберите инструмент Refine Edge Brush в левой части рабочего пространства. Затем проведите по краю объекта, чтобы очистить край маски.
- Выберите инструмент «Кисть» слева, убедитесь, что значок «Плюс» включен в верхней части рабочей области, и закрасьте скрытую область, которую хотите отобразить.Переключитесь на значок «Минус» и закрасьте область, которую хотите скрыть от просмотра.
- На панели «Выделение и свойства маски» в правой части рабочего пространства попробуйте перетащить ползунок «Сглаживание» вправо, чтобы сгладить край маски. Попробуйте перетащить ползунок «Контрастность» вправо, чтобы края маски были менее мягкими. При необходимости перетащите ползунок Shift Edge влево, чтобы уменьшить нежелательную окантовку на краю маски.
- Выберите «Вывод в> маску слоя» и нажмите «ОК», чтобы закрыть рабочее пространство «Выделение и маска» и применить эти уточнения к исходной маске слоя.
Сохраните свою работу со слоями
- Сохраните изображение в формате .PSD или .TIFF, чтобы сохранить слои и маску слоя для будущего редактирования.
Решено: кисть Refine edge не работает Photoshop cc 2019 (s … — Сообщество поддержки Adobe
Hi
Попробуйте следующие шаги.
Откройте Select and mask и выберите «select subject» (я показал результат на черном фоне. — но на самом деле я переключаюсь между черным / белым / луковой кожей)
Используйте инструмент быстрого выбора и кисть, чтобы привести в порядок куртку и очки
Теперь возьмите инструмент «Уточнить края» и маленькая жесткая кисть (я использовал 10 пикселей, твердость 100%, непрозрачность, непрозрачность, 0% и радиус обнаружения краев 0 пикселей — умный радиус выключен) обводите белые края волос.Используйте мелкие штрихи и используйте кожуру лука / черный фон, чтобы увидеть, что вы делаете. Не рисуйте никуда, кроме краев волос.
Теперь выйдите из Select and mask, используя Output to New Layer with Mask и не проверяйте Decontaminate colors
Добавьте новый пустой слой над изображением и нажмите Alt на границе между слоем изображения и этим новым слоем, чтобы появится небольшая стрелка вниз. Это означает, что слой будет влиять только на слой изображения непосредственно под ним.Установите режим наложения этого слоя на умножение. Теперь возьмите цвет волос изображения, щелкнув Alt, и мягкой кистью нарисуйте новый слой на этих серых краевых волосках. Это затемнит их.
Наконец, на панели каналов выберите канал маски и используйте значки глаз, чтобы сделать его видимым. Вы можете повысить резкость маски с помощью кисти с наложением и непрозрачностью 50%. Окрасьте черный цвет, чтобы усилить темные области, и белый, чтобы осветлить белые области. Не переусердствуйте, я нанесла его только на переднюю часть волос.
Результат против слоя с черной заливкой
и против слоя с белой заливкой:
Надеюсь, это поможет вам
Дэйв
.На этом уроке мы с вами разберем как можно редактировать уже созданное выделение в Photoshop. Подробно рассматривая все пункты настроек инструментов выделения (волшебная палочка, лассо и инструмент прямоугольная область, овальная область, область (горизонтальная строка) и область (вертикальная строка)) в Photoshop, мы так и не узнали, что из себя представляет настройка УТОЧНИТЬ КРАЙ. Инструмент ВОЛШЕБНАЯ ПАЛОЧКА в Photoshop. Настройка УТОЧНИТЬ КРАЙВыделяем наш рисунок с помощью иструмента ВОЛШЕБНАЯ ПАЛОЧКА в Photoshop (в данном случае, это собака). После того, как мы выделили объект, становится активной кнопочка УТОЧНИТЬ КРАЙ в настройках инструмента ВОЛШЕБНАЯ ПАЛОЧКА. Выбрав настройку УТОЧНИТЬ КРАЙ в Photoshop у нас открывается диалоговое окно (смотрите рисунок выше), где есть несколько настроек, а также кнопки с фонами. С помощью этой функции мы можем редактировать наше выделение. Причем, для удобства, коррекцию можно производить на разных фонах, что очень удобно, т.к. позволяет более точно отредактировать грани. Давайте чуть поподробнее рассмотрим настройки диалогового окна УТОЧНИТЬ КРАЙ в Photoshop. Настройка РАДИУС позволяет увеличивать радиус в области с мягким переходом. Настройка КОНТРАСТНОСТЬ — это дополнительно-вспомогательный параметр для радиуса. Он управляет резкостью краев. Если, к примеру, с помощью радиуса мы несколько размыли грани, то с помощью контрастности — добавим им немного резкости. Настройка СГЛАДИТЬ — сглаживает зубчатый грани на изображении. Настройка РАСТУШЕВКА — края изображения растушевываются (становятся почти прозрачными). Настройка СЖАТИЕ/РАСШИРЕНИЕ. Название говорит само за себя — сжимает/расширяет изображение. Таким образом, с помощью кнопки УТОЧНИТЬ КРАЙ в настройках инструментов выделения, можно добиться более качественного выделения объекта. В самом низу диалогового окна УТОЧНИТЬ КРАЙ находится подсказка по каждому пункту настроек, так что запутаться будет невозможно. Так же, рядом с описанием, наглядно показано как было и как будет выглядеть изображение при применение той или иной настройки. Что очень и очень здорово. Отредактировав наше выделенное изображение в диалоговом окне настройки УТОЧНИТЬ КРАЙ, мы можем его теперь скопировать и разместить в другом документе программы Photoshop. Скопировать и разместить выделенное изображение на другой документ в Рhotoshop.Чтобы скопировать выделенную область нужно перейти в меню РЕДАКТИРОВАТЬ и выбрать там СКОПИРОВАТЬ, или же нажать на клавиатуре сочетание клавиш Ctrl+C. Затем, выбираем картинку с понравившимся нам фоном и в меню РЕДАКТИРОВАТЬ выбираем ВКЛЕИТЬ, или же нажимаем на клавиатуре сочетание клавиш Ctrl+V. С помощью инструмента ПЕРЕМЕЩЕНИЕ мы передвигаем наш объект (собаку) по выбранной картинке с фоном. Перемещать можно как мышкой, так и с помощью стрелочек на клавиатуре. Источник: http://photoshopword.ru/photoshop/opcii-vydeleniya-instrument-volshebnaya-palochka-v-photoshop-nastrojka-utochnit-kraj.h |
Инструмент «Уточнить край» в фотошопе
Выделение сложных объектов в фотошопе, например, волос и мелких деталей, основными инструментами сделать достаточно сложно. Для модификации выделений существует диалоговое окно «Уточнить край» (Refine Edge).
Текстовое описание и видео урок даны в фотошопе CS5. В более ранних версиях программы Adobe Photoshop инструмент «Уточнить край» обладает меньшим функционалом.
Когда выбран любой из инструментов выделения, в верхней части редактора появляется панель параметров с окошком «Уточнить край». Это окно не активно до тех пор, пока на картинке не сделано выделение области любым инструментом.
Когда выделен какой-либо объект, открыть инструмент можно одним из этих способов:
- Нажать кнопку на панели параметров.
- Сочетанием клавиш Alt+Ctrl+R.
- Пройти в меню в Выделение – Уточнить край (Select > Refine Edge).
Откроется окно настроек:
Предположим, что необходимо вырезать сложный объект в фотошопе CS5. Это может быть выделение волос или какие-то мелкие детали. В нашем случае – голова льва. Любым удобным инструментом для выделения обводим нужную область. На картинке ниже использовалось лассо. Для простых форм можно использовать даже инструмент прямоугольного выделения. Идеальной точности здесь не требуется, силуэт должен быть примерно обведен, но старайтесь вести линию ближе к границам.
Настройки инструмента Уточнить край в фотошопе cs5
Режим просмотра (View Mode)
При выделении сложных объектов в фотошопе CS5 инструмент Уточнить край позволяет выбрать режим предварительного просмотра. Нажмите на маленькую стрелочку возле иконки «Вид» с изображением – откроются варианты режимов. Здесь можно выбрать цвет, на фоне которого удобнее рассмотреть границы выделения. Переключаются между ними:
- щелчком мышки по определенному варианту;
- горячими клавишами, указанными в скобках возле каждого режима;
- поочередно – нажатием клавиши F.
Временно открыть исходную картинку можно горячей клавишей Х. Повторное ее нажатие вернет режим просмотра.
- Показать радиус (Show Radius).
Для отображения контура выделенных границ поставьте галочку в функции «Показать радиус». Делать это следует лишь при определении контура выделения, к которому применяется уточнение края. В других случаях эту функцию снимают.
- Показать оригинал (Show Original).
Показывает исходную выделенную область, когда необходимо провести сравнение. Здесь ставится галочка только на период сравнения исходного выделения с последним результатом. В других случаях эту функцию снимают.
Обнаружение краев(Edge Detection)
Если необходимо, отмечаем галочкой «Умный радиус» (Smart Radius). Делается это для автоматической коррекции четких и нечетких границ. Например, если бы требовалось выделить весь силуэт льва, то его тело попадало бы в область четких краев, а грива – в область нечетких.
Когда края выделения по всему периметру относятся к какой-то одной области или для более точного контроля настроек, эту функцию отключают. Так у нас по всему периметру грива относится к одной (нечеткой) области, галочку «Умный радиус» не ставим.
Теперь перемещаем ползунок «Радиус» (Radius) так, чтобы добавить к выделенной области волосинки гривы, оставшиеся за выделением. Захват фона должен быть минимальным.
Под таким значком
спрятаны инструменты Уточнить радиус (Refine Radius) и Стереть уточнения (Erase Refinements). Они только корректируют контур объекта при сложном выделении в фотошопе.Инструмент «Уточнить радиус» точно корректирует края. Выбрав эту кисть, проведите ею по границам, где надо уточнить края. Обычно это требуется при выделении волос, меха, шерсти. Таким образом программе указано, которые пиксели надо детализировать и она проанализирует эти части.
Инструмент «Стереть уточнения» указывает редактору участки, на которых не надо уточнять края. Это могут быть четкие линии, лишний фон.
Когда выбран этот инструмент, на панели параметров появляется окошко, где можно изменить размер кисти:
Настройка края (Adjust Edge)
Сгладить (Smooth)
Если двигать ползунок «Сгладить», рваные края будут сглаживаться. При сильном увеличении параметра могут потеряться самые мелкие детали. В этом случае можно исправить положение, вернув эти детали увеличением настроек Контрастность и Радиус.
Растушевка (Feather)
Предназначена для контроля степени размытия краев. При совмещении картинок это бывает необходимо.
Контрастность (Contrast)
Качественное выделение сложных объектов в фотошопе зависит так же от усиления контрастности краев. Увеличение значений контрастности придаст четкость краям выделения, снижая шум и артефакты, которые могут возникнуть от большого значения Радиуса.
Сместить край (Shift Edge)
Как видно на картинке выше, по периметру грива полупрозрачна. Двигаем ползунок так, чтобы немного раздвинуть границы контура наружу до нужного результата. Надо постараться не проявить ненужный фон. Таким образом инструмент Сместить край (Shift Edge) позволяет уменьшить (сжать) или расширить выделенную область передвижением ползунка влево — вправо.
Очистить цвета (Decontaminate Colors)
Если не использовать команду Очистить цвета, то (после размещения картинки на фоне) могут быть заметны оставшиеся по краям цветные пиксели. Если поставить галочку на этом параметре, цвет выделенных пикселей по краям программа заменит цветом пикселей, расположенных рядом. При этом значение Эффект (Amount) помогает сменить цвет большего количества пикселей при передвижении регулятора вправо, и меньшего количества – при движении влево.
Чтобы проверить изменения цвета, используйте команду Показать слой (Reveal Layer). Она находится в открывающемся окошке Вид (View Mode), горячая клавиша R.
Вывод (Output То)
Этот параметр скрывает в себе несколько команд:
- Выделение (Selection) – настраивая выделенную область, мерцающее выделение оставляет на изначальном слое в исходном положении так, как Вы начинали работу.
- Слой-маска (Layer Mask) – к последнему варианту выделения добавляет слой-маску.
- Новый слой (New Layer) – создает слой с выделенной областью, удалив фон.
- Новый слой со слоем-маской (New Layer with Layer Mask) – создает новый слой со слоем-маской.
- Новый документ (New Document) – создает новый документ с выделенным элементом, удалив фон.
- Новый документ со слоем-маской (New Document with Layer Mask) – помещает выделенный элемент в новом документе со слоем-маской, доступным для редактирования.
Вырезанную картинку можно разместить на любом фоне.
Вырезаем волосы — инструмент уточнить край в photoshop
Выделение и работа со сложными элементами в программе Фотошоп – тяжелая задача. Даже мастера сталкиваются с трудностями, работая с мелкими деталями, такими как трава, ветки деревьев, волосы или шерсть животных.
В каждом конкретном случае требуется индивидуальный подход к обрабатываемому изображению. Однако некоторые фотографии могут быть очень сложными.
И даже опытный пользователь Photoshop не всегда сможет справиться с поставленной задачей и выполнить эту работу идеально чисто.
Несмотря на это, учиться технике выделения и последующего вырезания волос в Фотошопе нужно. Это зачастую очень востребованное действие при работе с фотографиями. Например, когда требуется перенести изображение человека на другую фотографию, или же изменить прическу и цвет волос на фотографии.
В этом уроке мы постараемся максимально доходчиво объяснить и показать вам, как же происходит выделение и вырезание волос в Фотошопе. Способов для выполнения этой задачи существует множество. Мы рассмотрим самый простой и популярный метод выполнения этой непростой процедуры.
Выделяем и вырезаем волосы
Несомненно, волосы – самый сложный элемент для работы в фотошопе. Выделить их и вырезать задачка трудоемкая и требует длительного кропотливого труда. И оно вполне понятно, ведь волосы состоят из множества мелких элементов.
И для максимальной естественности требуется тщательно проработать каждый волосок, иначе изображение будет выглядеть обрубленным и неестественным. Непростая задача состоит в том, чтобы выделить как можно больше волос и мелких волосков. При этом не затрагивая фона, иначе результат будет далеким от идеала.
Итак, требуется убрать фон, при этом оставив как можно больше волос. Давайте разбираться, как это сделать.
Мы, для примера возьмем фотографию голивудской красавицы – Пенелопы Крус:
Работаем с каналами
- Обратите внимание на верхнюю часть раздела слоев. Там нас интересует вкладка «Каналы», кликаем по ней.
- Нам требуется обесцветить картинку, для этого выберите зеленый канал.
- Далее, делаем копию слоя. Для этого перетягиваем мышью нужный канал на кнопку новый слой.Как видите, он появился в самом низу “Зеленый копия”:
- После этого нужно добавить волосам контрастности – это облегчит работу с ними. Нажимаем комбинацию клавиш CTRL+L. Откроется панель – «Уровни», с ползунками. Выставляем нужные параметры, передвигая эти ползунки. Нужно добиться того, чтобы все даже мелкие волосы были четкими и ни сливались с фоном.
- Затем подтвердите изменения нажатием кнопки ОК. Теперь нужно перейти к инструменту “кисть”.
- Затем необходимо сделать канал RGB видимым. Для этого кликните по пустому квадратику напротив него. Посмотрите, как сразу изменилось исходное изображение.
Тут потребуется сделать несколько вещей. Для начала убрать красную область везде, кроме самих волос (у нас таких участков к нет). Затем применить красную маску на тех областях, которые удалять не требуется.
- Выбрав инструмент кисть, устанавливаем ее цвет (основной цвет) на белый.После чего закрашиваем участки, о которых мы писали выше (те зоны, которые нужно удалить). У нас таковых нет.
- Затем нужно изменить цвет кисти на черный, и закрасить зоны, которые необходимо сохранить (лицо и одежда).
- Следующий шаг очень важен! Измените параметр непрозрачности выбранной кисти. Нам требуется значение в 50%.После чего закрашиваем всю область объекта (в нашем случае всю Пенелопу), зажав кнопку мыши. Это действие необходимо выполнить за один раз, не отрываясь от зажатой кнопки мыши. Особенно проработать следует область с мелкими волосками.
- После того как выше перечисленные действие проделаны, делаем канал RGB невидимым.
- Используем сочетание клавиш CTRL+I, для инвертирования зеленого канала.
- Создаем выделение, зажав кнопку CTRL и щелкнув мышью по значку копии зеленого канала.
- Опять делаем видимым канал RGB, а видимость копии убираем.
- Вот и все, с каналами работа завершена. Далее, будем работать со слоями изображения.
Уточняем выделения
На этом шаге требуется сделать максимальное точное выделение волос, до мельчайших деталей и волосков.
- Для этой задачи выбрать можно любой из инструментов выделения.
- Воспользуйтесь «умной» функцией выделения. Эта функция позволяет точнее обозначить границы выделения. Найти эту кнопку можно в верхней части меню. В Photoshop CS5 или CS6 она называется “Уточнить край”, но мы используем Photoshop CC, поэтому в нашей версии она носит название “Выделение и маска”.
- Для более комфортной и точной работы выставите параметр — «На белом».
- Добавьте изображению контрастности. Вполне хватит 11 единиц.
- Далее, найдите пункт «Очистить цвета» и поставьте напротив него галочку, как на предоставленном скриншоте. (в нашем случае это не требуется и мы не будем ставить галку) А вывод оставляем “Новый слой со слоем маски”.Затем кликаем “Ок” и получаем такой результат:
Дорабатываем маску
В результате всех проделанных действий на изображение неизбежно появятся прозрачные элементы, коих быть не должно. Этот недочет следует устранить, также как и следует удалить неудачные участки, если вдруг у вас получилось, как в нашем примере.
- Потребуется новый слой с заливкой белого цвета. Помещаем слой с нашим изображением поверх слоя с белой заливкой.
- Выбираем маску слоя и берем «Кисть». Параметры кисти должны быть с прозрачностью 50%, тип кисти – мягкий.
- Обязательно проверяем, что выбрана именно маска слоя для работы. Не спеша и аккуратно прокрашиваем все прозрачные элементы, а также места, где волосы не до конца прорисованы.
Вот собственно и все, можно оценивать полученный результат:
Работа безусловна сложная, кропотливая и отнимает много времени. Но при должном уровне усидчивости можно добиться вполне сносного результата. Тем же методом можно работать не только с волосами, но и с любыми мелкими элементами.
Источник: https://MyPhotoshop.ru/kak-vyrezat-volosy/
Как вырезать волосы в Фотошопе
Галина Соколова. 30 ноября 2014. Категория: Обработка фотографий в фотошопе.
Как
вырезать волосы в Фотошопе
Наш сегодняшний урок будет посвящён вопросу, как вырезать волосы в Фотошопе.В действительности, вырезать волосы в Фотошопе даже самые трудные очень легко. На всё вырезание волос девушки на этой фотографии я затратила 5 минут и в результате вырезания я смогла заменить изначальный белый фон на красивый художественный фон нежного голубого оттенка:
А изначальная фотография была на белом фоне:
Итак, приступим к работе.Для удобства работы я всем рекомендую сделать одну очень простую и удобную установку в Фотошопе которая позволит увеличивать и уменьшать размер фотографии с помощью колёсика мыши.Для этого выполним команду: Редактирование-Установки-Основные
В появившемся окне нужно поставить галочку в строке : Масштабировать колёсиком мышиТеперь при вырезании волос в трудных участка вы сможете колёсиком мыши приблизить изображение и потом отдалить, чтобы посмотреть общее выделение.
Откроем фотографию в Фотошопе и выберем инструмент Быстрое выделение .На верхней панели есть настройки инструмента где нужно установить радиус инструмента удобный для работы:
- Далее нужно вести инструментом внутри портрета захватывая выделением контуры причёски.
- Если захватили внешний фон, расположенный за контуром волос, то нужно провести инструментом с одновременным нажатием клавиши ALT по области лишнего выделения и выделение пройдёт точно по волосам.
- Внутренние области фона, которые находятся в контурах волос удалять не нужно.
Далее выполним команду Уточнить край и для этого нажмём горячие клавиши: ALT+CTRL+R:
В самой верхней графе Вид я выбрала чёрный фон, чтобы лучше видеть белый фон, который нужно удалить. Далее нужно установить параметры, как показано на скриншоте и в самой последней графе нужно выбрать Новый слой со слоем-маской. Вот так будет выглядеть картинка:
Далее в настройках инструмента Уточнить край, которые находятся на верхней панели устанавливаем радиус, который будет соизмерим с редактируемыми областями белого фона, которые просвечиваются между волосами:
Теперь нужно инструментом пройтись по этим областям после чего белый фон удалится. При работе с инструментом не бойтесь задеть волосы – они не пострадают.
- Далее нажимам ОК и получаем новый слой со слоем-маской в палитре Слои:
- Если получились при вырезании небольшие недостатки, то есть где-то остался белый фон между волосами, то нужно активизировать слой-маску в палитре Слои (нажать на неё) и прорисовать область с белым фоном чёрной кисточкой, чтобы удалить белый фон.
- Если, наоборот, при вырезании удалились волосы, то нужно рисовать по этой области белой кисточкой, чтобы восстановить волосы.
- Далее открываем фон и перетаскиваем его с помощью инструмента Перемещение на фотографию.
- На палитре Слои фон должен располагаться ниже фотографии:
На этом урок Как вырезать волосы в Фотошопе окончен.Желаю удачи!
- Если Вы не хотите пропустить интересные уроки по обработке фотографий – подпишитесь на рассылку.
- Форма для подписки находится ниже.
- Печать
Источник: https://www.photoshopsunduchok.ru/fotograf/2878-kak-vyrezat-volosy-v-fotoshope
Вырезаем волосы при помощи функции Refine Edge (Уточнить край) в Photoshop CS5, Уроки
Функция Refine Edge была полностью пересмотрена и усовершенствована для Photoshop CS5 и теперь обладает особенностью, которая позволяет чудесным образом вырезать сложный объект с фона (волосы, ветви деревьев).
Сегодня, в нашем уроке Фотошоп, мы проведем тест-драйв такого приема выделения и убедимся, что он заслуживает вашего внимания!
Наиболее сложным моментом в процессе монтажа или маскировки является качественное извлечение сложных объектов с фона. Особенно это касается длинных распущенных волос моделей, что является проблемой для многих фотографов. Многие инструменты Фотошоп предусмотрены для выделения объектов: это и фильтр «Извлечь» (Extract), и Волшебная палочка (Magic Wand), и Ластик (Eraser Tool). Но сейчас появилась новая функция Refine Edge, которая позволяет без лишних усилий и затрат времени качественно вырезать сложные объекты с фона. В нашем уроке мы попробуем извлечь мужчину с фона и поместить его изображение на другой текстурный фон.
Шаг 1.
Открываем в Фотошоп (Ctrl+O) любую текстуру. Вы можете найти хороший выбор текстур на ресурсе «SGTextures.com», предварительно зарегистрировавшись на нем. Далее, открываем фото мужчины, копируем его (Ctrl+A, Сtrl+C), затем переходим в наш документ с текстурой и вставляем (Ctrl+V) мужчину выше фонового слоя.
Для начала, сделаем грубое выделение мужчины при помощи инструмента «Быстрое выделение» (Quick Selection).
В верхнем меню настроек установите режим «Добавление к области выделения» (вторая иконка кисти с плюсом) и активируйте опцию «Усилить автоматически» (Auto-Enhance). Начните движение курсором внутри объекта ближе к его краю.
Если вдруг образовалась лишняя зона выделения, переключитесь в верхнем меню на режим «Вычесть из области выделения» (иконка кисти с минусом) или нажмите клавишу Alt, и сократите объем выделенной области, вычитая лишнее.
Шаг 2.
Выполнив грубое выделение, переходим в меню Выделение-Уточнить край (Select> Refine Edge).
В диалоговом окне опции в разделе «Вид» (View) нажмите стрелку вниз и выберите из списка положение «На слоях» (On Layers). Это позволит вам хорошо просмотреть края выделенного объекта.
Не беспокойтесь о некоторых частях старого фона, которые могут появиться в окне предварительного просмотра (Preview).
Шаг 3.
В разделе «Обнаружение краев» увеличиваем радиус (Radius) таким образом, чтобы оставшийся фон охватывал как можно меньше наш объект. Я установил значение радиуса на 70,8 рх.
Мы могли бы воспользоваться функцией Shift Edge (Сместить край), чтобы избавиться от белого фона на волосах, но самый эффективный способ сделать это состоит в использовании опции «Очистить цвета» (Decontaminate Colors).
Передвиньте слайдер суммы (Amount) вправо (у меня до 80%). Теперь край вашего изображения должен быть без каких-либо вкраплений фона, за исключением зоны волос.
Если вдруг вы забыли активировать функцию Авто-усиления (Auto-Enhance) при выделении, тогда в диалоговом окне опции в разделе Коррекция краев (Adjust Edge) отрегулируйте параметры Смягчения (Smooth) и Растушевки (Feather).
Шаг 4.
Теперь, чтобы удалить следы старого фона в области волос выберите инструмент Очистить радиус. Его иконка находится слева в диалоговом окне опции Refine Edge. В верхнем меню основного окна программы вы можете настроить размер кисти или переключиться на инструмент Стереть уточнения (Erase Refinements Tool).
Проведите кистью по волосам мужчины. После проведения кистью по волосам, будет небольшая задержка времени, в течение которой произойдет замена пикселей фона на цвет пикселей, подходящий по цвету к новому фону.
Выполнив очистку, выберите в разделе Вывода (Output To) вариант «вывод изображения в новый слой с маской» (New Layer With Layer Mask), затем Ок.
Шаг 5.
Если вы, удерживая клавишу Shift, нажмете на маску слоя, активируя ее, то увидите, что стали видимыми части самого изображения по его краям. Так Фотошоп пытается дезактивировать белые пиксели вокруг объекта. Цвета самого объекта (мужчины в нашем случае) окружили его в целях обеспечения плавного перехода от основного изображения к новому фону.
Чтобы включить маску снова, нажмите пр.кн.мыши по миниатюре этого слоя и выберите из меню – Включить маску слоя. Обратите внимание, что видимость оригинального слоя с мужчиной была выключена автоматически при выходе из диалогового окна функции Refine Edge.
Если вы использовали изображение как смарт-объект (Smart Object), ваш новый слой также будет растрирован в процессе вывода на новый слой.
Усовершенствование функции Refine Edge (Уточнить край), безусловно, является «фактором Wow» (новинкой!), поскольку позволяет многим пользователям программы создавать бесшовные монтажи и экономит время для пост-продакшн профессионалов.
Используемые материалы:
К сожалению, автор урока не предоставил исходного фото, но вы можете использовать фотографию, предоставленную мной, или любую свою.
Фото мужчины
Источник: http://www.photoshop-info.ru/c210-452.html
Обтравка в фотошопе: как это было
- Привет всем, кто читает эту статью на ARTtime, давненько я ничего не писал и вот решил порадовать вас вот таким достаточно простым, но очень и очень полезным уроком, при помощи которого вы сможете с легкостью уже обтравленую мелкую фигуру увеличить в размере, при этом качество будет на высоте!
- Про то, как вырезать объект в фотошопе, я не буду писать, так как уже это обсуждалось:
Как вырезать объект при помощи маски слоя
Как в фотошопе при помощи цветокоррекции вырезать объект
Обтравка – это и есть вырезание какого-либо объекта в фотошопе ???? В общем, приступим к уроку.
Выравнивание краев при помощи Refine Edge
Допустим, вы выбрали фигуру, которую нужно обтравить от фона, а размер то ее 100*100 – беда, нам то ведь нужно 1000*1000! И контуры при этом должны быть ровными и гладкими. Что же делать? Да все просто! Я взял для этой цели логотип всем уже известной соц. сети, а кто не знает, я не скажу, зачем лишняя реклама ????
Дальше всеми правдами и кружкой кофе, вы обрезали фон…
Ну вот обрезали, увеличили… И что? Да это я, конечно, погорячился и можно было куда лучше сделать обтравку, но все же смысл я вам передал, контуры останутся ужасными в любом случае. А все потому что исходник был очень мелкого размера!
- Выделите объект – для этого достаточно зажать кнопку Ctrl и нажать мышкой по иконке слоя.
- Вот мы и подобрались к разгадке, выберите один из инструментов выделения, и правой кнопкой мыши по изображению выведите контекстное меню, а там пункт: «Уточнить Край» или «Refine Edge»
Поясняю, что мы делаем. Инструмент «Уточнить Край» предназначен для того, чтобы выравнивать, заглаживать, уточнять или увеличивать линию контура выделения. В общем, смотрите:
Поиграйте со всеми значениями, а особенно с первыми тремя. Я не могу сказать точные значения, так как в разной ситуации по-разному.
- Дальше действия банально простые, создайте новый слой, только не снимайте выделения и все это дело залейте любым понравившемся вам цветом. Посмотрите только, что у меня получилось, как говорится найдите 2 отличия…
- При помощи инструмента «Уточнить Край» мы сделали ровную и гладкую, высокого расширения фигуру, да и какая разница что там, главное при небольших усилиях результат на 5 баллов ????
Ну вот, казалось бы из мелкой некачественной картинки уже ничего не выжать, но, как видно, это совсем не так ???? Теперь, когда Вам придется восстановить фигуру, проблем уже не будет.
Источник: https://ArtTime.org.ua/instrument-refine-edge-ili-utochnit-kraj/
Узнайте, как использовать специализированную рабочую среду «Выделение и маска» в Photoshop
Узнайте, как использовать специализированную рабочую среду «Выделение и маска» в Photoshop.
Создавать выделения и маски точной формы в Photoshop стало еще проще и быстрее. Для этого была специально создана новая рабочая среда. С помощью таких инструментов, как кисть «Уточнить край», можно четко разделять элементы переднего и заднего плана, а также выполнять многие другие операции.
Примечание.
Рабочая среда «Выделение и маска» заменяет диалоговое окно «Уточнить край» в более ранних версиях Photoshop, обеспечивая те же функции, но в упрощенном виде. См. раздел Инструменты.
Откройте изображение в Photoshop и выполните одно из перечисленных ниже действий.
- Выберите меню Выделение > Выделение и маска.
- Нажмите комбинацию клавиш Ctrl+Alt+R (компьютер с ОС Windows) или Cmd+Option+R (компьютер Mac).
- Включите инструмент выделения, такой как Быстрое выделение, Волшебная палочка или Лассо. Теперь щелкните Выделение и маска на панели «Параметры».
Панель параметров | Кнопка «Выделение и маска»
- На панели «Свойства» слоя-маски щелкните Выделение и маска.
Примечание.
Можно настроить поведение по умолчанию для инструмента, чтобы при двойном щелчке слой-маска открывал рабочую среду «Выделение и маска». Просто в первый раз дважды щелкните слой-маску и задайте поведение. Также можно выбрать Установки > Инструменты > Двойной щелчок слоя-маски запускает рабочую среду «Выделение и маска».
Ведущий специалист компании Adobe Джулианна Кост (Julieanne Kost) демонстрирует использование рабочей среды «Выделение и маска» в Photoshop для быстрого, точного и эффективного создания выделенных областей и масок…
Julienne Kost
http://www.jkost.com/photoshop.html
Пользовательский интерфейс: рабочая среда «Выделение и маска»
A. Параметры инструментов B. Инструменты C. Настраиваемые свойства
В рабочей среде «Выделение и маска» имеется коллекция знакомых и новых инструментов:
Инструмент «Быстрое выделение»
Быстро выполняйте выделение на основе сходства цветов и текстуры, щелкая точки или перетаскивая указатель мыши по краю области, которую требуется выделить. Необязательно делать точные отметки, так как инструмент «Быстрое выделение» автоматически интуитивно создает границу области.
Еще больше упростите работу: выберите инструмент «Быстрое выделение» и щелкните Выделить предмет на панели параметров, чтобы автоматически выделять самые заметные предметы на изображении одним щелчком мыши.
Дополнительные сведения об этом инструменте см. в разделе Быстрое выделение областей.
Быстрое выделение: щелкните «Выделить предмет», чтобы автоматически выделить самые заметные предметы на изображении.
Инструмент «Уточнить края» группы «Кисти»
Точно корректируйте область границы, в которой выполняется уточнение краев. Например, проведите кистью по мягким поверхностям, таким как волосы или мех, чтобы увеличить детализацию выделенной области. Чтобы изменить размер кисти, нажмите клавиши квадратных скобок.
Сначала сделайте черновое выделение с помощью инструмента Быстрое выделение или другого инструмента выделения, а затем уточните его с помощью инструмента Кисть. А теперь с помощью инструмента Кисть финализируйте или подчистите детали.
С помощью инструмента Кисть уточните выделенные области двумя простыми способами: рисование поверх области, которую требуется выделить, в режиме Добавить или рисование поверх областей, которые требуется исключить из выделения, в режиме Вычесть.
Инструмент Кисть в рабочей среде «Выделение и маска» работает практически так же, как в классической рабочей среде Photoshop.
Инструмент выбора объектов
Нарисуйте прямоугольную область или лассо вокруг объекта. Инструмент выбора объектовнаходит и автоматически выбирает объект в определенном регионе.
Рисуйте границы выделения от руки. С помощью этого инструмента можно создавать выделенные области точной формы.
Инструмент «Лассо» в рабочей среде «Выделение и маска» работает так же, как в классической рабочей среде Photoshop. См. раздел Выделение при помощи инструмента «Лассо».
Инструмент «Прямолинейное лассо»
Создание выделенных областей с прямыми краями. С помощью этого инструмента можно создавать выделенные области прямой или произвольной формы.
Инструмент «Лассо» в рабочей среде «Выделение и маска» работает так же, как в классической рабочей среде Photoshop. См. раздел Выделение при помощи инструмента «Прямолинейное лассо».
Можно выбрать этот инструмент в параметрах по щелчку инструмента Лассо правой кнопкой мыши.
Этот инструмент позволяет быстро переходить между областями изображения. Для этого выберите его и перетащите по изображению. Нажав клавишу «Р», можно быстро переключиться на использование инструмента «Рука» в процессе работы с любым другим инструментом. Эта фотография работает так же, как инструмент «Рука» в классической рабочей среде Photoshop.
Увеличение фотографии и перемещение по ней; работает так же, как инструмент «Масштаб» в классической рабочей среде Photoshop и множестве других приложений.
Добавить или Вычесть: добавление или вычитание из области уточнения. При необходимости настройте размер кисти.
Панель «Параметры»
Образец со всех слоев: создает выделенную область на основе всех слоев, а не только выделенного в данный момент слоя.
Выделенную область можно корректировать на панели «Свойства» рабочей среды «Выделение и маска». Задайте следующие настройки:
Режим просмотра. Во всплывающем меню «Просмотр» выберите один из приведенных ниже режимов просмотра для выделенной области.
- Калька (O): визуализирует выделение в виде кальки на изображении, как в мультипликации
- Марширующие муравьи (М): визуализирует рамки выделения в виде движущегося пунктира (так называемой «муравьиной дорожки»)
- Наложение (V): визуализирует выделенную область как прозрачное наложение цвета. Цвет накладывается на невыделенные области. По умолчанию используется красный цвет.
- На черном (А): помещает выделенную область на черный фон
- На белом (Т): помещает выделенную область на белый фон
- Черно-белое (K): визуализирует выделение как черно-белую маску
- На слоях (Y): окружает выделенную область прозрачным фоном
- Нажмите клавишу «F», чтобы перелистать режимы просмотра, и клавишу «X», чтобы временно отключить все режимы.
- Показать край: показывает область уточнения.
- Показать оригинал: показывает исходную выделенную область
Просмотр с высоким качеством: создает точное отображение изменений. Выбор этого параметра может негативно повлиять на производительность.
Когда этот параметр выбран, при работе с изображением можно переключиться на просмотр с более высоким разрешением, нажав и удерживая левую кнопку мыши.
Если этот параметр не выбран, отображается предварительный просмотр с более низким разрешением даже при нажатии кнопки мыши.
Прозрачность/непрозрачность: задает прозрачность/непрозрачность для режима просмотра. Этот параметр применяется за рамками рабочей среды «Выделение и маска» к режиму просмотра Наложение в классической рабочей среде Photoshop.
Радиус. Определяет размер границы выделенной области, для которой выполняется уточнение краев. Используйте маленький радиус для резких краев и большой для более мягких краев.
Инструмент «Умный радиус».Оставляет область уточнения переменной ширины по краям выделенной области. Помимо прочих вариантов использования, этот параметр полезен, если выделенный фрагмент представляет собой портрет и включает волосы и плечи. В таких портретах для волос может потребоваться более обширная зона уточнения, чем для плеч, край которых более ровный.
Сглаживание. Сокращает искривленные области («выпуклости и впадины») в границе выделенной области, создавая более плавные очертания
Растушевка. Размывает переход между выделенной областью и окружающими ее пикселями.
Контрастность. При увеличении переходы с мягкими краями вдоль границы выделенной области становятся более неровными. Обычно более эффективные результаты дают инструменты «Умный радиус» и «Уточнить края».
Сместить край. Перемещает границы с мягкими краями внутрь с отрицательными значениями или наружу с положительными значениями. Смещение этих границ внутрь помогает убрать нежелательные цвета фона с краев выделения.
Очистить цвета. Заменяет цветную кайму на цвет полностью выделенных близлежащих пикселей. Эффект замены цвета вычисляется пропорционально мягкости краев выделенной области. Отрегулируйте ползунок, чтобы изменить степень очистки. Значение по умолчанию — 100% (максимальный эффект).
Важно. Поскольку этот параметр изменяет цвет пикселей, он требует вывод в новый слой или документ. Сохраните исходный слой, чтобы его можно было вернуть в случае необходимости.
Вывод в. Определяет, становится ли уточненная выделенная область выделением или маской на текущем слое, либо образует новый слой или документ.
Параметры вывода
Примечание.
- Нажмите кнопку (Сбросить рабочую среду) для возврата параметров к исходному состоянию среды «Выделение и маска» (на момент перехода в среду). Этот параметр также возвращает исходные выделения и маски, примененные к изображению при входе в рабочую среду «Выделение и маска».
- Чтобы сохранить и загрузить настроенные параметры для использования с изображениями в дальнейшем, выберите Запомнить настройки. Настройки применяются заново ко всем будущим изображениям, включая текущее, если оно будут повторно открыто в рабочей среде Выделение и маска.
Скотт Келби (Scott Kelby) демонстрирует использование рабочей среды «Выделение и маска» для создания волосяной маски…
Scott Kelby
Источник: https://helpx.adobe.com/ru/photoshop/using/select-mask.html
Как вырезать волосы в Photoshop даже на сложном фоне: пошаговая инструкция
Перевод статьи How To Cut Out Hair in Photoshop (Even Difficult Backgrounds).
Вырезание объекта — одна из базовых процедур, необходимых во многих Photoshop-макетах.
Я уже рассказывал о лучших методах выделения объектов для различных ситуаций в видео под названием «How To Cut Anything Out in Photoshop», но вырезание волос остается самой сложной задачей, особенно на темном или детализированном фоне, когда нет значительного контраста между кусочком, который вы хотите вырезать и той областью, которую надо оставить. В сегодняшнем уроке я покажу вам продвинутые техники вырезания волос на примере реальных жизненных сценариев, когда объект снят не на ровном студийном фоне.
Вырезание коротких волос и мехаЕсли у вас есть объект с шерстью или относительно короткими волосами, которые контрастируют с фоном, как на фото Айо Огансейнде, надежный инструмент для обтравки — это Выделение и маска (Select and Mask). Начните оконтуривание с помощью инструмента Быстрого выделения (Quick Selection). Следуйте контуру объекта максимально точно, чтобы маску можно было привязать к границам.
Корректируйте любые ошибки, удерживая клавишу ALT и добавляя пропущенные кусочки с помощью инструмента Быстрого выделения (Quick Selection). Если для Быстрого выделения недостаточно контраста, воспользуйтесь инструментом Прямолинейное Лассо (Polygonal Lasso).
Сделайте из выделенной области Слой-маску (Layer Mask), затем щелкните правой кнопкой мыши по миниатюре маски и нажмите Выделение и маска (Select and Mask), чтобы открыть дополнительные параметры улучшения обтравки.
Как и различные ползунки, которые позволяют вам точнее настроить контур, кисть Точный Край идеально подходит для совершенствования стрижки. Закрасьте контур волос, чтобы сделать более аккуратную обтравку.
Вырезание длинных волос на ровном фонеДлинные волосы состоят из такого количества тонких прядей, что невозможно выделить их все, но пока объект находится на ровном фоне, метод Каналов (Channels) будет давать отличные результаты.
На панели Каналы (Channels) найдите канал с максимальным контрастом. В данном примере «Счастливый парень в очках» с Shutterstock, волосы наиболее темные в Голубом канале. Создайте дубликат канала, перетащив его на значок «Новый» (‘New’).
Используйте инструмент Уровни (Levels) или Кривые (Curves) в меню Изображение > Коррекция (Image > Adjustments), чтобы сделать фон чисто белым. Тени можете обтравить, чтобы затемнить волосы, но не заходите слишком далеко, иначе останется белый край по контуру выделения волос.
Чтобы маска произвела полное выделение, надо создать силуэт объекта. Выберите инструмент Затемнитель (Burn) и переключите диапазон на Тени (Shadows) в верхней панели инструментов. Обрисуйте объект, чтобы безопасно затемнить границы лица и тела без необходимости точно обводить контур.
Оставшуюся часть объекта можно быстро закрасить черной кистью, чтобы сделать черно-белую маску.
Удерживайте клавишу CMD (или CTRL на Windows), нажимая на новую миниатюру канала, чтобы загрузить выделение. Активируйте канал RGB, чтобы вернуть цвет изображению и скопировать/вставить его на новый слой или применить слой-маску.
Вырезание волос на детализированном фонеВ реальном мире исходники не всегда снимаются на идеальном студийном фоне. Всё усложняется, когда между объектом и фоном отсутствует контраст. На этом фото, сделанном Анной-Марией Ничита, пятнистые цвета не позволяют найти канал выделения или края с помощью инструмента выделения.
Используйте инструмент Перо (Pen) или Прямолинейное Лассо (Polygonal Lasso), чтобы обвести объект вручную. Дойдя до волос, просто сделайте грубое выделение основной их части. Выполнив выделение, скопируйте/вставьте на новый слой.
Вместо того, чтобы пытаться выудить волосы из оригинальной фотографии, просто дорисуйте новые! Выберите инструмент Палец (Smudge) и в настройках кисти задайте необходимые параметры размера, жесткости и формы.
Установите непрозрачность исходного слоя примерно на 70% в качестве эталона для того места, где нужно добавить волосы, затем начните рисовать новые пряди в соответствующих направлениях.
Начните с размера кисти около 4px, затем постепенно уменьшайте размер, чтобы добавить более тонкие пряди.
Кажется, что это очень утомительный процесс, но он не займет много времени, особенно если у вас есть графический планшет.
Вырезание длинных волос на детализированном фонеЧем длиннее волосы, тем сложнее дорисовывать их вручную. В таких случаях можно добиться приличного результата с помощью набора кистей фотошопа «Волосы».
Выполните выделение объекта так аккуратно, как только возможно, и примените слой-маску. Используйте мягкую кисть, чтобы приглушить области, где волосы встречаются с фоном.
Вместо дорисовывания отдельных прядей можно создать совершенно новый контур локонов и кудрей при помощи серии кистей Photoshop. У Ivadesign есть целых три набора кистей волос, которые можно скачать бесплатно.
Каждую кисть можно калибровать по размеру [и] с помощью клавиш и поворачивать, регулируя угол на панели Настройки Кисти. Используйте также опцию Flip X, чтобы рисовать по направлению естественного роста волос.
- Создайте новый слой, затем выберите пипетку и возьмите образец цвета оригинальных волос рядом с той областью, где будете применять кисть.
Один раз кликните кистью и найдите альтернативную прядь волос для применения в другой части контура. Измените выбор цвета, сориентируйте кисть, а затем сделайте мазок варианта прядей.
Измените режим смешивания слоя волос на Цветовой тон (Hue), чтобы оригинальный объект оставался видимым. Продолжайте добавлять новые волосы для создания совершенно нового контура.
- Как только создадите контур, примените слой-маску и сотрите окрашенные области с лица объекта с помощью обычной черной кисти.
Photoshop-кисти с длинными гладкими локонами подходят не для всех типов, но можно использовать ту же технику для других стилей причёсок. Надо просто найти еще один портрет человека с похожей текстурой волоса, чтобы вырезать пряди на ровном фоне. Тогда можно будет создать новые кисти из донорского изображения.
- Нарисуйте контур вокруг объекта с помощью инструмента Перо (Pen), грубо обведите волосы и примените слой-маску.
- На этом фото «Красивого Афро Бизнесмена» с Shutterstock запечатлена прическа, похожая на ту, которую можно выделить с помощью метода Каналов (Channels).
- Обрежьте холст, чтобы он содержал силуэт волос, затем перейдите в Редактирование > Определить кисть (Edit > Define Brush).
- Вернитесь в основной документ, создайте новый слой и начните рисовать новый контур волос, не забыв набрать пипеткой образец цвета с оригинальной фотографии.
Переключите новый слой волос в режим Цветовой фон (Hue) так, чтобы объект оставался видимым. Кисть также можно использовать для стирания жесткого контура с первоначальной обтравки. Жесткие кудри смешаются с новым контуром.
- Поменяйте цвет на белый и закрасьте плечи и тело, чтобы восстановить участки, которые были удалены.
- Примените слой-маску на новом слое волос и сотрите те части, которые накладываются на лицо, чтобы избежать пятен.
Подписывайтесь на «Дизайнерский дайджест». Это еженедельная рассылка главного редактора с лучшими ссылками для графических дизайнеров.
Похожее
Источник: https://awdee.ru/how-to-cut-out-hair-in-photoshop/
Как сгладить края в Фотошопе после вырезания? — TemplateMonster
Если вы часто работаете с изображениями или настраиваете дизайн сайта, то вам точно придется что-то вырезать из фотографий и, скорее всего, вы столкнетесь с грубыми и уродливыми краями. Но, все это можно легко исправить.
Хотите чтоб ваше изображение имела отличный вид даже после обработки и вырезания объектов? Дочитайте пост до конца, и вы узнаете несколько способов, как сгладить края в Фотошопе после вырезания.
Выбирайте правильные параметры настроек
Фотошоп имеет массу настроек, которые помогают решить разные задачи. Волшебная палочка и волшебный ластик имеют настройки, которые, при правильном использовании, помогут отредактировать изображение намного качественнее. Настройки «Anti-Alias» и «Tolerance» являются основными в данном случае.
Tolerance регулирует чувствительность заполнения. Так, для левого изображения используется Anti-aliasing 5 и без сглаживания, в то время как для правого используется Anti-aliasing 40 со сглаживанием. Разница очевидна:
Использование правильных настроек поможет вам понять, как сгладить линии в Фотошопе, если не идеально, то максимально качественно.
Используйте инструмент
«Уточнить край»Как сгладить линии в Фотошопе с помощью инструмента «Уточнить край»?
- Во-первых, нужно отделить фона от объекта.
- Далее, чтоб обработать границы, выберите слой с объектом, зажмите CTRL + левая кнопка мышки и нажмите на миниатюру слоя.
- Чтоб использовать параметр «Уточнить край», необходимо сперва активировать определенный инструмент из категории «Выделение».
Только после выполнения данного шага, нужная для дальнейшей работы функция будет доступна.
- Выберите ее и введите оптимальные параметры.
- Остается только обрезать все лишнее. Для этого зажмите CTRL+SHIFT+I, далее DEL и CTRL+D.
Все, редактирование выполнено:
Эта же функция поможет, если вы думаете как сгладить углы в Фотошопе. Просто вводятся немного другие параметры.
Например, исходник имеет вид:
Выбираете уже известный нам инструмент «Уточнить край» и выставляете настройки:
В результате получаете:
P.S. Очень часто в Интернете можно встретить вопрос: «Как сгладить пиксели в Фотошопе?». На самом деле, если ответственно подойдете к выполнению предыдущих шагов, то не придется дополнительно заниматься сглаживанием пикселей. Работая с изображения, нужно помнить, что после обработки, все объекты на них должны выглядеть реалистично, и не отделяться от фона. Поэтому главное не перемудрить и не пытаться «изобрести колесо».
Как использовать инструмент «Уточнить край» в Photoshop
Инструмент «Уточнить края» в Adobe Photoshop — это мощная функция, которая позволяет точно настраивать выделение, что особенно полезно при работе со сложными краями.
Различные элементы управления в инструменте «Уточнить края», такие как «Обнаружение краев» и «Регулировка краев», значительно упрощают создание естественных выделений, чем выполнение этого вручную, и предоставляют альтернативу инструменту «Магнитное лассо». Результаты не всегда могут быть идеальными, но вы всегда можете отредактировать полученную маску слоя, если позже захотите улучшить выделение.
Эти инструкции применимы к Adobe Photoshop CS5 и более поздним версиям. Некоторые пункты меню и команды могут отличаться в разных версиях.
Как использовать инструмент Refine Edge
Инструмент «Уточнить край» доступен как в строке меню Photoshop, так и в контекстном меню, вызываемом правой кнопкой мыши.
Сделайте выделение в вашем файле в Photoshop. Вы можете использовать Marquee, Magic Wand или Lasso Tool.
Когда выделение станет активным (вы видите «марширующих муравьев» вокруг выделения), откройте окно «Уточнить край», щелкнув выделение правой кнопкой мыши и выбрав Уточнить край .
В некоторых случаях, в зависимости от инструмента, который вы использовали для выбора, вы можете не увидеть параметр «Уточнить край» в контекстном меню, вызываемом правой кнопкой мыши. В таких случаях вы можете найти его в меню «Выбрать».
По умолчанию Refine Edge помещает ваш выбор на белый фон, но вы можете выбрать несколько других вариантов, с которыми вам будет проще работать, в зависимости от вашего объекта.
Щелкните стрелку вниз рядом с View , чтобы увидеть все доступные варианты:
- Марширующие муравьи показывает стандартную анимацию выделения с видимым изображением.
- Наложение показывает выделение как быструю маску с красным фоном вокруг выделения.
- На черном и На белом делает фон вокруг выделения черным или белым.
- Black & White делает выбор белым, а фон черным.
- На слоях позволяет просматривать слой как замаскированный выделенной областью.
- Показать слой показывает весь слой без какой-либо маскировки.
Если вы работаете над объектом, который изначально находится на простом белом фоне, выбор такого режима, как «На черном», может упростить уточнение вашего выбора.
Флажок Smart Radius может существенно повлиять на внешний вид кромки. Если этот флажок установлен, инструмент адаптирует свою работу к краям изображения.
По мере увеличения значения ползунка «Радиус» край выделения становится более мягким и естественным. Этот элемент управления имеет наибольшее влияние на то, как будет выглядеть ваш окончательный выбор, вы можете дополнительно настроить его с помощью следующей группы элементов управления.
Отрегулируйте ползунок с выключенным и включенным Smart Radius, чтобы увидеть, какой вариант дает лучшие результаты.
Поэкспериментируйте с четырьмя ползунками в группе Adjust Edge, чтобы улучшить результаты.
- Ползунок Smooth сглаживает неровные края. Лучше всего оставить этот параметр низким, особенно если его увеличение отнимает слишком много выделения.
- Значение Feather в большинстве случаев также должно быть низким. Это помогает более естественным образом вписать выделение в его возможный фон.
- Ползунок Contrast добавляет четкости краю, создавая эффект, почти противоположный Feature. Если надавить на нее слишком высоко, край может быть резким.
- Ползунок Shift Edge по умолчанию установлен на 0. Когда вы перемещаете его влево к отрицательному значению, выделение становится меньше, показывая больше фона. Когда он имеет положительное значение, выделение расширяется наружу и включает в себя большую часть исходного изображения.
Если ваш объект находится на контрастном цветном фоне, флажок Decontaminate Colors открывает ползунок, позволяющий удалить некоторые из образовавшихся цветных полос.
В раскрывающемся меню «Вывод с на » есть несколько вариантов использования улучшенной кромки. Используйте «Новый слой с маской слоя», чтобы в дальнейшем разрешить редактирование, если край не совсем такой, как вы хотите. Вы также можете выбрать «Новый документ» или «Новый слой» для более постоянных параметров.
Щелкните Okay в правом нижнем углу, чтобы сохранить изменения и вывести свой выбор.
Спасибо, что сообщили нам!
Расскажите, почему!
Другой Недостаточно подробностей Сложно понятьКак использовать инструмент «Уточнить край» в Photoshop (шаг за шагом)
Сделать подборку людей в Photoshop непросто.К счастью, Photoshop имеет множество функций, таких как инструмент Refine Edge, которые помогут вам быстрее завершить работу.
Инструмент «Уточнить край» значительно упрощает эту задачу, особенно когда вам нужно выбрать волосы или мех.
Вам интересно узнать, как улучшить края в Photoshop CC? В этой статье я научу вас всем шагам, которые вам нужно сделать.
Фото Транмаутритама с сайта Pexels[ Примечание: ExpertPhotography поддерживается читателями. Ссылки на продукты на ExpertPhotography являются реферальными.Если вы воспользуетесь одним из них и что-то купите, мы заработаем немного денег. Нужна дополнительная информация? Посмотрите, как это все работает. ]
Как улучшить края в Photoshop CC
Лучше выбрать простое изображение, если вы хотите узнать, как Photoshop сглаживает края. Снимки с однородным фоном идеально подходят для тренировки с инструментом «Уточнить край».
Держитесь подальше от изображений с загруженным фоном, пока не освоитесь.
Я использую это фото, чтобы сделать в фотошопе гладкие края девушки и удалить фон.
Шаг 1. Сделайте выбор
Начните с грубого выбора объекта съемки. Я воспользуюсь инструментом быстрого выбора. Но вы также можете попробовать инструменты Magic Wand Tool и Object Selection Tool.
Выбор не обязательно должен быть идеальным, но не пропустите крупные детали.
Шаг 2. Откройте Refine Edge
Где в Photoshop находится Refine Edge? Эту функцию может быть сложно найти, особенно после недавних обновлений.Но вот что вам нужно сделать:
Сначала перейдите к Выберите в меню и нажмите « Select and Mask…»
Появится окно Refine Edge .
Шаг 3. Выберите режим просмотра
Выберите режим просмотра «Уточнить края» в зависимости от цветов фотографии, которую вы используете. В моем случае белый фон идеально подходит, чтобы увидеть выделение и то, что я делаю.
Используйте разные режимы, чтобы узнать, какой из них лучше всего подходит для выбранного вами выбора.
Шаг 5. Отрегулируйте края
Выбор в моем примере нормальный, но далек от совершенства. В волосах все еще есть серые участки, а края шероховатые. Регулировка краев исправит это.
Начните с радиуса. Y больше всего при уточнении краев в Photoshop. Увеличьте значение ползунка, чтобы края выделения стали мягче и естественнее.
По большей части, радиус определяет конечный результат.
Используйте четыре других ползунка в окне «Уточнить край», чтобы получить наилучший и наиболее естественный результат:
Ползунок Smooth сглаживает края.Держите его на низком уровне, потому что это отнимает от вашего выбора В моем примере я использовал этот ползунок, чтобы сгладить края волос.
Ползунок Feather помогает лучше смешать выделение с его возможным фоном. Также держите его на низком уровне.
Ползунок контрастности добавляет четкости вашему краю. Использование слишком большого количества приведет к резким краям.
Переместите Shift Edge влево или вправо, чтобы уменьшить или расширить выделение.
Шаг 4: Уточнить выделение
Так что, если инструмент «Уточнить край» не может сделать точный выбор? Если да, то вам нужно уточнить свой выбор.
Первый инструмент, который вам понадобится, — это инструмент быстрого выбора, который вы найдете в поле «Выделение и маска». Нажмите Shift + левый щелчок, чтобы добавить области к вашему выбору. И нажмите Alt + левый щелчок, чтобы удалить детали, которые вы не хотите включать.
Если у вас по-прежнему возникают проблемы с точным выделением, пора использовать инструмент Лассо .
Сначала нажмите OK, чтобы выйти из окна выбора и маски. Теперь выберите между лассо, многоугольником и магнитным лассо, чтобы создать выделение.
Удерживая клавишу Shift, щелкните раздел, который хотите добавить.
Теперь, удерживая клавишу Alt (или Option), щелкните область, которую хотите удалить. Убедитесь, что вы сделали свой выбор как можно точнее. Так что проследите за всеми углами и краями.
Теперь вы можете спросить, почему бы не позволить Refine Edge Tool сделать эту работу? Если ваш выбор слишком грубый, это может привести к получению неточных образцов. Было бы очень полезно, если бы вы позволили инструменту Refine Edge Tool лучше видеть «край», создавая точное выделение.
Шаг 5: Выведите свой выбор
Перед выводом вы можете установить флажок «Очистить цвета», чтобы удалить цветную кайму. Этот шаг необходим, когда ваш объект находится на контрастном цветном фоне.
Выберите один из вариантов вывода, чтобы подтвердить выбор. Обычно лучший вариант — новый слой с маской слоя. Это позволяет вам редактировать раздел еще больше, не теряя исходную фотографию.
А вот результат использования Refine Edge в Photoshop на другом фоне.
Как выбирать объекты на загруженном фоне
Использование инструмента «Уточнить края» в Photoshop для загруженного фона требует тех же действий.
Единственная проблема в том, что вашим инструментам выделения будет сложно выделить края объекта. Поэтому вам нужно будет вручную настроить детали для более точного выбора. Но пока у вас чистый выбор, у вас не должно возникнуть никаких проблем с использованием инструмента Refine Edge Tool.
Заключение
Нет лучшего способа выделить волосы или мех, чем использовать инструмент «Уточнить края» в Photoshop.
Практикуйтесь с предметами разного происхождения. Фон влияет на то, насколько сложно будет сделать выбор. Начните с однотипных фонов, а затем переходите к ярким и ярким.
Делитесь своими результатами в комментариях!
Далее, почему бы не ознакомиться с нашим руководством по использованию карты смещения в Photoshop.
Попробуйте наш курс «Легкое редактирование с помощью Lightroom», чтобы стать экспертом в области редактирования!
Страница не найдена »ExpertPhotography
404 — Страница не найдена» ExpertPhotography404
Простите! Страница, которую вы искали, не найдена…
Он был перемещен, удален, переименован или, возможно, никогда не существовал. Пожалуйста, свяжитесь с нами, если вам понадобится помощь.
Мне нужна помощь с…
[type = ‘text’]
[type = ‘text’]
[type = ‘password’]
[type = ‘password’]
[‘rmockx.RealPlayer G2 Control’, ‘rmocx.RealPlayer G2 Control.1 ‘, ‘RealPlayer.RealPlayer ™ ActiveX Control (32-бит)’, ‘RealVideo.RealVideo ™ ActiveX Control (32-бит)’, ‘RealPlayer’]
[‘rmockx.RealPlayer G2 Control’, ‘rmocx.RealPlayer G2 Control.1’, ‘RealPlayer.RealPlayer ™ ActiveX Control (32-разрядный)’, ‘RealVideo.RealVideo ™ ActiveX Control (32-бит)’, ‘RealPlayer’]
[type = ‘text’]
[type = ‘text’]
[type = ‘password’]
[type = ‘password’]
[‘rmockx.RealPlayer G2 Control ‘, ‘rmocx.RealPlayer G2 Control.1’, ‘RealPlayer.RealPlayer ™ ActiveX Control (32-разрядный)’, ‘RealVideo.RealVideo ™ ActiveX Control (32-бит)’, ‘RealPlayer’]
[‘rmockx.RealPlayer G2 Control’, ‘rmocx.RealPlayer G2 Control.1’, ‘RealPlayer.RealPlayer ™ ActiveX Control (32-разрядный)’, ‘RealVideo.RealVideo ™ ActiveX Control (32-бит)’, ‘RealPlayer’]
[type = ‘text’]
[type = ‘text’]
[type = ‘password’]
[type = ‘password’]
[‘rmockx.RealPlayer G2 Control ‘, ‘rmocx.RealPlayer G2 Control.1’, ‘RealPlayer.RealPlayer ™ ActiveX Control (32-разрядный)’, ‘RealVideo.RealVideo ™ ActiveX Control (32-бит)’, ‘RealPlayer’]
[‘rmockx.RealPlayer G2 Control’, ‘rmocx.RealPlayer G2 Control.1’, ‘RealPlayer.RealPlayer ™ ActiveX Control (32-разрядный)’, ‘RealVideo.RealVideo ™ ActiveX Control (32-бит)’, ‘RealPlayer’]
[type = ‘text’]
[type = ‘text’]
[type = ‘password’]
[type = ‘password’]
[‘rmockx.RealPlayer G2 Control ‘, ‘rmocx.RealPlayer G2 Control.1’, ‘RealPlayer.RealPlayer ™ ActiveX Control (32-разрядный)’, ‘RealVideo.RealVideo ™ ActiveX Control (32-бит)’, ‘RealPlayer’]
[‘rmockx.RealPlayer G2 Control’, ‘rmocx.RealPlayer G2 Control.1’, ‘RealPlayer.RealPlayer ™ ActiveX Control (32-разрядный)’, ‘RealVideo.RealVideo ™ ActiveX Control (32-бит)’, ‘RealPlayer’]
[type = ‘text’]
[type = ‘text’]
[type = ‘password’]
[type = ‘password’]
[‘rmockx.RealPlayer G2 Control ‘, ‘rmocx.RealPlayer G2 Control.1’, ‘RealPlayer.RealPlayer ™ ActiveX Control (32-разрядный)’, ‘RealVideo.RealVideo ™ ActiveX Control (32-бит)’, ‘RealPlayer’]
[‘rmockx.RealPlayer G2 Control’, ‘rmocx.RealPlayer G2 Control.1’, ‘RealPlayer.RealPlayer ™ ActiveX Control (32-разрядный)’, ‘RealVideo.RealVideo ™ ActiveX Control (32-бит)’, ‘RealPlayer’]
[type = ‘text’]
[type = ‘text’]
[type = ‘password’]
[type = ‘password’]
[‘rmockx.RealPlayer G2 Control ‘, ‘rmocx.RealPlayer G2 Control.1’, ‘RealPlayer.RealPlayer ™ ActiveX Control (32-разрядный)’, ‘RealVideo.RealVideo ™ ActiveX Control (32-бит)’, ‘RealPlayer’]
[‘rmockx.RealPlayer G2 Control’, ‘rmocx.RealPlayer G2 Control.1’, ‘RealPlayer.RealPlayer ™ ActiveX Control (32-разрядный)’, ‘RealVideo.RealVideo ™ ActiveX Control (32-бит)’, ‘RealPlayer’]
[type = ‘text’]
[type = ‘text’]
[type = ‘password’]
[type = ‘password’]
[‘rmockx.RealPlayer G2 Control ‘, ‘rmocx.RealPlayer G2 Control.1’, ‘RealPlayer.RealPlayer ™ ActiveX Control (32-разрядный)’, ‘RealVideo.RealVideo ™ ActiveX Control (32-бит)’, ‘RealPlayer’]
[‘rmockx.RealPlayer G2 Control’, ‘rmocx.RealPlayer G2 Control.1’, ‘RealPlayer.RealPlayer ™ ActiveX Control (32-разрядный)’, ‘RealVideo.RealVideo ™ ActiveX Control (32-бит)’, ‘RealPlayer’]
[type = ‘text’]
[type = ‘text’]
[type = ‘password’]
[type = ‘password’]
[‘rmockx.RealPlayer G2 Control ‘, ‘rmocx.RealPlayer G2 Control.1’, ‘RealPlayer.RealPlayer ™ ActiveX Control (32-разрядный)’, ‘RealVideo.RealVideo ™ ActiveX Control (32-бит)’, ‘RealPlayer’]
[‘rmockx.RealPlayer G2 Control’, ‘rmocx.RealPlayer G2 Control.1’, ‘RealPlayer.RealPlayer ™ ActiveX Control (32-разрядный)’, ‘RealVideo.RealVideo ™ ActiveX Control (32-бит)’, ‘RealPlayer’]
[type = ‘text’]
[type = ‘text’]
[type = ‘password’]
[type = ‘password’]
[‘rmockx.RealPlayer G2 Control ‘, ‘rmocx.RealPlayer G2 Control.1’, ‘RealPlayer.RealPlayer ™ ActiveX Control (32-разрядный)’, ‘RealVideo.RealVideo ™ ActiveX Control (32-бит)’, ‘RealPlayer’]
[‘rmockx.RealPlayer G2 Control’, ‘rmocx.RealPlayer G2 Control.1’, ‘RealPlayer.RealPlayer ™ ActiveX Control (32-разрядный)’, ‘RealVideo.RealVideo ™ ActiveX Control (32-бит)’, ‘RealPlayer’]
[type = ‘text’]
[type = ‘text’]
[type = ‘password’]
[type = ‘password’]
[‘rmockx.RealPlayer G2 Control ‘, ‘rmocx.RealPlayer G2 Control.1’, ‘RealPlayer.RealPlayer ™ ActiveX Control (32-разрядный)’, ‘RealVideo.RealVideo ™ ActiveX Control (32-бит)’, ‘RealPlayer’]
[‘rmockx.RealPlayer G2 Control’, ‘rmocx.RealPlayer G2 Control.1’, ‘RealPlayer.RealPlayer ™ ActiveX Control (32-разрядный)’, ‘RealVideo.RealVideo ™ ActiveX Control (32-бит)’, ‘RealPlayer’]
[type = ‘text’]
[type = ‘text’]
[type = ‘password’]
[type = ‘password’]
[‘rmockx.RealPlayer G2 Control ‘, ‘rmocx.RealPlayer G2 Control.1’, ‘RealPlayer.RealPlayer ™ ActiveX Control (32-разрядный)’, ‘RealVideo.RealVideo ™ ActiveX Control (32-бит)’, ‘RealPlayer’]
[‘rmockx.RealPlayer G2 Control’, ‘rmocx.RealPlayer G2 Control.1’, ‘RealPlayer.RealPlayer ™ ActiveX Control (32-разрядный)’, ‘RealVideo.RealVideo ™ ActiveX Control (32-бит)’, ‘RealPlayer’]
[type = ‘text’]
[type = ‘text’]
[type = ‘password’]
[type = ‘password’]
[‘rmockx.RealPlayer G2 Control ‘, ‘rmocx.RealPlayer G2 Control.1’, ‘RealPlayer.RealPlayer ™ ActiveX Control (32-разрядный)’, ‘RealVideo.RealVideo ™ ActiveX Control (32-бит)’, ‘RealPlayer’]
[‘rmockx.RealPlayer G2 Control’, ‘rmocx.RealPlayer G2 Control.1’, ‘RealPlayer.RealPlayer ™ ActiveX Control (32-разрядный)’, ‘RealVideo.RealVideo ™ ActiveX Control (32-бит)’, ‘RealPlayer’]
[type = ‘text’]
[type = ‘text’]
[type = ‘password’]
[type = ‘password’]
[‘rmockx.RealPlayer G2 Control ‘, ‘rmocx.RealPlayer G2 Control.1’, ‘RealPlayer.RealPlayer ™ ActiveX Control (32-разрядный)’, ‘RealVideo.RealVideo ™ ActiveX Control (32-бит)’, ‘RealPlayer’]
[‘rmockx.RealPlayer G2 Control’, ‘rmocx.RealPlayer G2 Control.1’, ‘RealPlayer.RealPlayer ™ ActiveX Control (32-разрядный)’, ‘RealVideo.RealVideo ™ ActiveX Control (32-бит)’, ‘RealPlayer’]
[type = ‘text’]
[type = ‘text’]
[type = ‘password’]
[type = ‘password’]
[‘rmockx.RealPlayer G2 Control ‘, ‘rmocx.RealPlayer G2 Control.1’, ‘RealPlayer.RealPlayer ™ ActiveX Control (32-разрядный)’, ‘RealVideo.RealVideo ™ ActiveX Control (32-бит)’, ‘RealPlayer’]
[‘rmockx.RealPlayer G2 Control’, ‘rmocx.RealPlayer G2 Control.1’, ‘RealPlayer.RealPlayer ™ ActiveX Control (32-разрядный)’, ‘RealVideo.RealVideo ™ ActiveX Control (32-бит)’, ‘RealPlayer’]
Страница не найдена »ExpertPhotography
404 — Страница не найдена» ExpertPhotography404
Простите! Страница, которую вы искали, не найдена…
Он был перемещен, удален, переименован или, возможно, никогда не существовал. Пожалуйста, свяжитесь с нами, если вам понадобится помощь.
Мне нужна помощь с…
[type = ‘text’]
[type = ‘text’]
[type = ‘password’]
[type = ‘password’]
[‘rmockx.RealPlayer G2 Control’, ‘rmocx.RealPlayer G2 Control.1 ‘, ‘RealPlayer.RealPlayer ™ ActiveX Control (32-разрядный)’, ‘RealVideo.RealVideo ™ ActiveX Control (32-бит)’, ‘RealPlayer’]
[‘rmockx.RealPlayer G2 Control’, ‘rmocx.RealPlayer G2 Control.1’, ‘RealPlayer.RealPlayer ™ ActiveX Control (32-разрядный)’, ‘RealVideo.RealVideo ™ ActiveX Control (32-бит)’, ‘RealPlayer’]
[type = ‘text’]
[type = ‘text’]
[type = ‘password’]
[type = ‘password’]
[‘rmockx.RealPlayer G2 Control ‘, ‘rmocx.RealPlayer G2 Control.1’, ‘RealPlayer.RealPlayer ™ ActiveX Control (32-разрядный)’, ‘RealVideo.RealVideo ™ ActiveX Control (32-бит)’, ‘RealPlayer’]
[‘rmockx.RealPlayer G2 Control’, ‘rmocx.RealPlayer G2 Control.1’, ‘RealPlayer.RealPlayer ™ ActiveX Control (32-разрядный)’, ‘RealVideo.RealVideo ™ ActiveX Control (32-бит)’, ‘RealPlayer’]
[type = ‘text’]
[type = ‘text’]
[type = ‘password’]
[type = ‘password’]
[‘rmockx.RealPlayer G2 Control ‘, ‘rmocx.RealPlayer G2 Control.1’, ‘RealPlayer.RealPlayer ™ ActiveX Control (32-разрядный)’, ‘RealVideo.RealVideo ™ ActiveX Control (32-бит)’, ‘RealPlayer’]
[‘rmockx.RealPlayer G2 Control’, ‘rmocx.RealPlayer G2 Control.1’, ‘RealPlayer.RealPlayer ™ ActiveX Control (32-разрядный)’, ‘RealVideo.RealVideo ™ ActiveX Control (32-бит)’, ‘RealPlayer’]
[type = ‘text’]
[type = ‘text’]
[type = ‘password’]
[type = ‘password’]
[‘rmockx.RealPlayer G2 Control ‘, ‘rmocx.RealPlayer G2 Control.1’, ‘RealPlayer.RealPlayer ™ ActiveX Control (32-разрядный)’, ‘RealVideo.RealVideo ™ ActiveX Control (32-бит)’, ‘RealPlayer’]
[‘rmockx.RealPlayer G2 Control’, ‘rmocx.RealPlayer G2 Control.1’, ‘RealPlayer.RealPlayer ™ ActiveX Control (32-разрядный)’, ‘RealVideo.RealVideo ™ ActiveX Control (32-бит)’, ‘RealPlayer’]
[type = ‘text’]
[type = ‘text’]
[type = ‘password’]
[type = ‘password’]
[‘rmockx.RealPlayer G2 Control ‘, ‘rmocx.RealPlayer G2 Control.1’, ‘RealPlayer.RealPlayer ™ ActiveX Control (32-разрядный)’, ‘RealVideo.RealVideo ™ ActiveX Control (32-бит)’, ‘RealPlayer’]
[‘rmockx.RealPlayer G2 Control’, ‘rmocx.RealPlayer G2 Control.1’, ‘RealPlayer.RealPlayer ™ ActiveX Control (32-разрядный)’, ‘RealVideo.RealVideo ™ ActiveX Control (32-бит)’, ‘RealPlayer’]
[type = ‘text’]
[type = ‘text’]
[type = ‘password’]
[type = ‘password’]
[‘rmockx.RealPlayer G2 Control ‘, ‘rmocx.RealPlayer G2 Control.1’, ‘RealPlayer.RealPlayer ™ ActiveX Control (32-разрядный)’, ‘RealVideo.RealVideo ™ ActiveX Control (32-бит)’, ‘RealPlayer’]
[‘rmockx.RealPlayer G2 Control’, ‘rmocx.RealPlayer G2 Control.1’, ‘RealPlayer.RealPlayer ™ ActiveX Control (32-разрядный)’, ‘RealVideo.RealVideo ™ ActiveX Control (32-бит)’, ‘RealPlayer’]
[type = ‘text’]
[type = ‘text’]
[type = ‘password’]
[type = ‘password’]
[‘rmockx.RealPlayer G2 Control ‘, ‘rmocx.RealPlayer G2 Control.1’, ‘RealPlayer.RealPlayer ™ ActiveX Control (32-разрядный)’, ‘RealVideo.RealVideo ™ ActiveX Control (32-бит)’, ‘RealPlayer’]
[‘rmockx.RealPlayer G2 Control’, ‘rmocx.RealPlayer G2 Control.1’, ‘RealPlayer.RealPlayer ™ ActiveX Control (32-разрядный)’, ‘RealVideo.RealVideo ™ ActiveX Control (32-бит)’, ‘RealPlayer’]
[type = ‘text’]
[type = ‘text’]
[type = ‘password’]
[type = ‘password’]
[‘rmockx.RealPlayer G2 Control ‘, ‘rmocx.RealPlayer G2 Control.1’, ‘RealPlayer.RealPlayer ™ ActiveX Control (32-разрядный)’, ‘RealVideo.RealVideo ™ ActiveX Control (32-бит)’, ‘RealPlayer’]
[‘rmockx.RealPlayer G2 Control’, ‘rmocx.RealPlayer G2 Control.1’, ‘RealPlayer.RealPlayer ™ ActiveX Control (32-разрядный)’, ‘RealVideo.RealVideo ™ ActiveX Control (32-бит)’, ‘RealPlayer’]
[type = ‘text’]
[type = ‘text’]
[type = ‘password’]
[type = ‘password’]
[‘rmockx.RealPlayer G2 Control ‘, ‘rmocx.RealPlayer G2 Control.1’, ‘RealPlayer.RealPlayer ™ ActiveX Control (32-разрядный)’, ‘RealVideo.RealVideo ™ ActiveX Control (32-бит)’, ‘RealPlayer’]
[‘rmockx.RealPlayer G2 Control’, ‘rmocx.RealPlayer G2 Control.1’, ‘RealPlayer.RealPlayer ™ ActiveX Control (32-разрядный)’, ‘RealVideo.RealVideo ™ ActiveX Control (32-бит)’, ‘RealPlayer’]
[type = ‘text’]
[type = ‘text’]
[type = ‘password’]
[type = ‘password’]
[‘rmockx.RealPlayer G2 Control ‘, ‘rmocx.RealPlayer G2 Control.1’, ‘RealPlayer.RealPlayer ™ ActiveX Control (32-разрядный)’, ‘RealVideo.RealVideo ™ ActiveX Control (32-бит)’, ‘RealPlayer’]
[‘rmockx.RealPlayer G2 Control’, ‘rmocx.RealPlayer G2 Control.1’, ‘RealPlayer.RealPlayer ™ ActiveX Control (32-разрядный)’, ‘RealVideo.RealVideo ™ ActiveX Control (32-бит)’, ‘RealPlayer’]
[type = ‘text’]
[type = ‘text’]
[type = ‘password’]
[type = ‘password’]
[‘rmockx.RealPlayer G2 Control ‘, ‘rmocx.RealPlayer G2 Control.1’, ‘RealPlayer.RealPlayer ™ ActiveX Control (32-разрядный)’, ‘RealVideo.RealVideo ™ ActiveX Control (32-бит)’, ‘RealPlayer’]
[‘rmockx.RealPlayer G2 Control’, ‘rmocx.RealPlayer G2 Control.1’, ‘RealPlayer.RealPlayer ™ ActiveX Control (32-разрядный)’, ‘RealVideo.RealVideo ™ ActiveX Control (32-бит)’, ‘RealPlayer’]
[type = ‘text’]
[type = ‘text’]
[type = ‘password’]
[type = ‘password’]
[‘rmockx.RealPlayer G2 Control ‘, ‘rmocx.RealPlayer G2 Control.1’, ‘RealPlayer.RealPlayer ™ ActiveX Control (32-разрядный)’, ‘RealVideo.RealVideo ™ ActiveX Control (32-бит)’, ‘RealPlayer’]
[‘rmockx.RealPlayer G2 Control’, ‘rmocx.RealPlayer G2 Control.1’, ‘RealPlayer.RealPlayer ™ ActiveX Control (32-разрядный)’, ‘RealVideo.RealVideo ™ ActiveX Control (32-бит)’, ‘RealPlayer’]
[type = ‘text’]
[type = ‘text’]
[type = ‘password’]
[type = ‘password’]
[‘rmockx.RealPlayer G2 Control ‘, ‘rmocx.RealPlayer G2 Control.1’, ‘RealPlayer.RealPlayer ™ ActiveX Control (32-разрядный)’, ‘RealVideo.RealVideo ™ ActiveX Control (32-бит)’, ‘RealPlayer’]
[‘rmockx.RealPlayer G2 Control’, ‘rmocx.RealPlayer G2 Control.1’, ‘RealPlayer.RealPlayer ™ ActiveX Control (32-разрядный)’, ‘RealVideo.RealVideo ™ ActiveX Control (32-бит)’, ‘RealPlayer’]
[type = ‘text’]
[type = ‘text’]
[type = ‘password’]
[type = ‘password’]
[‘rmockx.RealPlayer G2 Control ‘, ‘rmocx.RealPlayer G2 Control.1’, ‘RealPlayer.RealPlayer ™ ActiveX Control (32-разрядный)’, ‘RealVideo.RealVideo ™ ActiveX Control (32-бит)’, ‘RealPlayer’]
[‘rmockx.RealPlayer G2 Control’, ‘rmocx.RealPlayer G2 Control.1’, ‘RealPlayer.RealPlayer ™ ActiveX Control (32-разрядный)’, ‘RealVideo.RealVideo ™ ActiveX Control (32-бит)’, ‘RealPlayer’]
Страница не найдена »ExpertPhotography
404 — Страница не найдена» ExpertPhotography404
Простите! Страница, которую вы искали, не найдена…
Он был перемещен, удален, переименован или, возможно, никогда не существовал. Пожалуйста, свяжитесь с нами, если вам понадобится помощь.
Мне нужна помощь с…
[type = ‘text’]
[type = ‘text’]
[type = ‘password’]
[type = ‘password’]
[‘rmockx.RealPlayer G2 Control’, ‘rmocx.RealPlayer G2 Control.1 ‘, ‘RealPlayer.RealPlayer ™ ActiveX Control (32-разрядный)’, ‘RealVideo.RealVideo ™ ActiveX Control (32-бит)’, ‘RealPlayer’]
[‘rmockx.RealPlayer G2 Control’, ‘rmocx.RealPlayer G2 Control.1’, ‘RealPlayer.RealPlayer ™ ActiveX Control (32-разрядный)’, ‘RealVideo.RealVideo ™ ActiveX Control (32-бит)’, ‘RealPlayer’]
[type = ‘text’]
[type = ‘text’]
[type = ‘password’]
[type = ‘password’]
[‘rmockx.RealPlayer G2 Control ‘, ‘rmocx.RealPlayer G2 Control.1’, ‘RealPlayer.RealPlayer ™ ActiveX Control (32-разрядный)’, ‘RealVideo.RealVideo ™ ActiveX Control (32-бит)’, ‘RealPlayer’]
[‘rmockx.RealPlayer G2 Control’, ‘rmocx.RealPlayer G2 Control.1’, ‘RealPlayer.RealPlayer ™ ActiveX Control (32-разрядный)’, ‘RealVideo.RealVideo ™ ActiveX Control (32-бит)’, ‘RealPlayer’]
[type = ‘text’]
[type = ‘text’]
[type = ‘password’]
[type = ‘password’]
[‘rmockx.RealPlayer G2 Control ‘, ‘rmocx.RealPlayer G2 Control.1’, ‘RealPlayer.RealPlayer ™ ActiveX Control (32-разрядный)’, ‘RealVideo.RealVideo ™ ActiveX Control (32-бит)’, ‘RealPlayer’]
[‘rmockx.RealPlayer G2 Control’, ‘rmocx.RealPlayer G2 Control.1’, ‘RealPlayer.RealPlayer ™ ActiveX Control (32-разрядный)’, ‘RealVideo.RealVideo ™ ActiveX Control (32-бит)’, ‘RealPlayer’]
[type = ‘text’]
[type = ‘text’]
[type = ‘password’]
[type = ‘password’]
[‘rmockx.RealPlayer G2 Control ‘, ‘rmocx.RealPlayer G2 Control.1’, ‘RealPlayer.RealPlayer ™ ActiveX Control (32-разрядный)’, ‘RealVideo.RealVideo ™ ActiveX Control (32-бит)’, ‘RealPlayer’]
[‘rmockx.RealPlayer G2 Control’, ‘rmocx.RealPlayer G2 Control.1’, ‘RealPlayer.RealPlayer ™ ActiveX Control (32-разрядный)’, ‘RealVideo.RealVideo ™ ActiveX Control (32-бит)’, ‘RealPlayer’]
[type = ‘text’]
[type = ‘text’]
[type = ‘password’]
[type = ‘password’]
[‘rmockx.RealPlayer G2 Control ‘, ‘rmocx.RealPlayer G2 Control.1’, ‘RealPlayer.RealPlayer ™ ActiveX Control (32-разрядный)’, ‘RealVideo.RealVideo ™ ActiveX Control (32-бит)’, ‘RealPlayer’]
[‘rmockx.RealPlayer G2 Control’, ‘rmocx.RealPlayer G2 Control.1’, ‘RealPlayer.RealPlayer ™ ActiveX Control (32-разрядный)’, ‘RealVideo.RealVideo ™ ActiveX Control (32-бит)’, ‘RealPlayer’]
[type = ‘text’]
[type = ‘text’]
[type = ‘password’]
[type = ‘password’]
[‘rmockx.RealPlayer G2 Control ‘, ‘rmocx.RealPlayer G2 Control.1’, ‘RealPlayer.RealPlayer ™ ActiveX Control (32-разрядный)’, ‘RealVideo.RealVideo ™ ActiveX Control (32-бит)’, ‘RealPlayer’]
[‘rmockx.RealPlayer G2 Control’, ‘rmocx.RealPlayer G2 Control.1’, ‘RealPlayer.RealPlayer ™ ActiveX Control (32-разрядный)’, ‘RealVideo.RealVideo ™ ActiveX Control (32-бит)’, ‘RealPlayer’]
[type = ‘text’]
[type = ‘text’]
[type = ‘password’]
[type = ‘password’]
[‘rmockx.RealPlayer G2 Control ‘, ‘rmocx.RealPlayer G2 Control.1’, ‘RealPlayer.RealPlayer ™ ActiveX Control (32-разрядный)’, ‘RealVideo.RealVideo ™ ActiveX Control (32-бит)’, ‘RealPlayer’]
[‘rmockx.RealPlayer G2 Control’, ‘rmocx.RealPlayer G2 Control.1’, ‘RealPlayer.RealPlayer ™ ActiveX Control (32-разрядный)’, ‘RealVideo.RealVideo ™ ActiveX Control (32-бит)’, ‘RealPlayer’]
[type = ‘text’]
[type = ‘text’]
[type = ‘password’]
[type = ‘password’]
[‘rmockx.RealPlayer G2 Control ‘, ‘rmocx.RealPlayer G2 Control.1’, ‘RealPlayer.RealPlayer ™ ActiveX Control (32-разрядный)’, ‘RealVideo.RealVideo ™ ActiveX Control (32-бит)’, ‘RealPlayer’]
[‘rmockx.RealPlayer G2 Control’, ‘rmocx.RealPlayer G2 Control.1’, ‘RealPlayer.RealPlayer ™ ActiveX Control (32-разрядный)’, ‘RealVideo.RealVideo ™ ActiveX Control (32-бит)’, ‘RealPlayer’]
[type = ‘text’]
[type = ‘text’]
[type = ‘password’]
[type = ‘password’]
[‘rmockx.RealPlayer G2 Control ‘, ‘rmocx.RealPlayer G2 Control.1’, ‘RealPlayer.RealPlayer ™ ActiveX Control (32-разрядный)’, ‘RealVideo.RealVideo ™ ActiveX Control (32-бит)’, ‘RealPlayer’]
[‘rmockx.RealPlayer G2 Control’, ‘rmocx.RealPlayer G2 Control.1’, ‘RealPlayer.RealPlayer ™ ActiveX Control (32-разрядный)’, ‘RealVideo.RealVideo ™ ActiveX Control (32-бит)’, ‘RealPlayer’]
[type = ‘text’]
[type = ‘text’]
[type = ‘password’]
[type = ‘password’]
[‘rmockx.RealPlayer G2 Control ‘, ‘rmocx.RealPlayer G2 Control.1’, ‘RealPlayer.RealPlayer ™ ActiveX Control (32-разрядный)’, ‘RealVideo.RealVideo ™ ActiveX Control (32-бит)’, ‘RealPlayer’]
[‘rmockx.RealPlayer G2 Control’, ‘rmocx.RealPlayer G2 Control.1’, ‘RealPlayer.RealPlayer ™ ActiveX Control (32-разрядный)’, ‘RealVideo.RealVideo ™ ActiveX Control (32-бит)’, ‘RealPlayer’]
[type = ‘text’]
[type = ‘text’]
[type = ‘password’]
[type = ‘password’]
[‘rmockx.RealPlayer G2 Control ‘, ‘rmocx.RealPlayer G2 Control.1’, ‘RealPlayer.RealPlayer ™ ActiveX Control (32-разрядный)’, ‘RealVideo.RealVideo ™ ActiveX Control (32-бит)’, ‘RealPlayer’]
[‘rmockx.RealPlayer G2 Control’, ‘rmocx.RealPlayer G2 Control.1’, ‘RealPlayer.RealPlayer ™ ActiveX Control (32-разрядный)’, ‘RealVideo.RealVideo ™ ActiveX Control (32-бит)’, ‘RealPlayer’]
[type = ‘text’]
[type = ‘text’]
[type = ‘password’]
[type = ‘password’]
[‘rmockx.RealPlayer G2 Control ‘, ‘rmocx.RealPlayer G2 Control.1’, ‘RealPlayer.RealPlayer ™ ActiveX Control (32-разрядный)’, ‘RealVideo.RealVideo ™ ActiveX Control (32-бит)’, ‘RealPlayer’]
[‘rmockx.RealPlayer G2 Control’, ‘rmocx.RealPlayer G2 Control.1’, ‘RealPlayer.RealPlayer ™ ActiveX Control (32-разрядный)’, ‘RealVideo.RealVideo ™ ActiveX Control (32-бит)’, ‘RealPlayer’]
[type = ‘text’]
[type = ‘text’]
[type = ‘password’]
[type = ‘password’]
[‘rmockx.RealPlayer G2 Control ‘, ‘rmocx.RealPlayer G2 Control.1’, ‘RealPlayer.RealPlayer ™ ActiveX Control (32-разрядный)’, ‘RealVideo.RealVideo ™ ActiveX Control (32-бит)’, ‘RealPlayer’]
[‘rmockx.RealPlayer G2 Control’, ‘rmocx.RealPlayer G2 Control.1’, ‘RealPlayer.RealPlayer ™ ActiveX Control (32-разрядный)’, ‘RealVideo.RealVideo ™ ActiveX Control (32-бит)’, ‘RealPlayer’]
[type = ‘text’]
[type = ‘text’]
[type = ‘password’]
[type = ‘password’]
[‘rmockx.RealPlayer G2 Control ‘, ‘rmocx.RealPlayer G2 Control.1’, ‘RealPlayer.RealPlayer ™ ActiveX Control (32-разрядный)’, ‘RealVideo.RealVideo ™ ActiveX Control (32-бит)’, ‘RealPlayer’]
[‘rmockx.RealPlayer G2 Control’, ‘rmocx.RealPlayer G2 Control.1’, ‘RealPlayer.RealPlayer ™ ActiveX Control (32-разрядный)’, ‘RealVideo.RealVideo ™ ActiveX Control (32-бит)’, ‘RealPlayer’]
Как сделать точный выбор с помощью Refine Edge
Начните с инструмента выбора объекта
С помощью инструмента Object Selection вы можете нарисовать прямоугольную область или область произвольной формы вокруг объекта, а Photoshop интеллектуально определяет, какие пиксели выбрать.
- Инструмент «Выбор объекта» лучше всего работает в сценах с хорошим контрастом между объектом и фоном.
- Выберите инструмент Выбор объекта на панели инструментов. Щелкните три точки в параметрах инструмента и выберите стиль Rectangle или Lasso .
- Перетащите курсор на объект (ы), который хотите выделить. Необязательно заключать весь объект рамкой или лассо; если вложить достаточно, инструмент выделит весь объект.
- Если необходимо изменить выделение, используйте элементы управления Добавить или Вычесть в параметрах инструмента.
Используйте Refine Edge для объектов с неровными или неровными краями
Refine Edge предлагает элементы управления для точной настройки границ выделения. Это очень полезно для выделения, в котором есть как гладкие, так и грубые края.
- При активном выборе перейдите к полосе внизу экрана, коснитесь трех точек и выберите Уточнить край .
- В рабочем пространстве Refine Edge выберите меню View Mode , чтобы просмотреть выбор и сделанные вами уточнения. Режим Overlay view полезен для просмотра областей, нуждающихся в улучшении. Режим Black & White view хорош для просмотра мелких деталей.
- Включите Smart Radius для объектов с гладкими и шероховатыми краями.
- Поэкспериментируйте с ползунком Detect Edge Radius для простого уточнения границ.
Применяйте управляемые уточнения с помощью кисти Refine Edge Brush
Некоторые изображения с более сложными краями требуют дополнительной работы с инструментом Refine Edge Brush .
- Выберите Refine Edge Brush в левой части рабочего пространства Refine Edge.
- Параметры инструмента предлагают элементы управления размером кисти, а также элементы управления Добавить и Вычесть . Коснитесь трех точек в нижней части параметров инструмента, чтобы получить доступ к дополнительным настройкам кисти.
- Проведите кистью по определенным областям края выделения, чтобы указать Photoshop, где улучшить край.
- Примените кисть Refine Edge Brush. внесите изменения в режим просмотра Overlay , чтобы увидеть области, над которыми нужно работать. Затем оцените мелкие детали в представлении Black & White .
Выберите способ вывода уточненного выбора
В меню Output As в нижней части панели Control справа выберите желаемую настройку вывода для измененного выбора.
- Для большей гибкости при дальнейшем редактировании выберите вывод как Layer mask или как новый слой с маской .
- Параметр Очистить цвета полезен для объектов, на которых видна бахрома исходного фона. Этот параметр расширяет цвета краев объекта и может быть выведен только как новый слой с маской слоя.
Как получить доступ к Refine Edge в Photoshop CC 2018
Не поклонник Select and Mask? В этом руководстве показано, где найти команду «Уточнить край» в последних версиях Photoshop, включая Photoshop CC 2018.
Автор Стив Паттерсон.
Вернувшись в Photoshop CS3, Adobe представила многообещающую новую функцию, известную как Refine Edge , разработанную для улучшения наших первоначальных настроек. В Photoshop CS5 Adobe обновила Refine Edge новыми инструментами и функциями. Внезапно сложные выделения, такие как волосы и мех, теперь стали такими же простыми, как перетаскивание кисти, а «Уточнить край» стал стандартным инструментом для удаления объекта с его фона. Refine Edge работал отлично, и все были довольны.
Но в Photoshop CC 2015.5, Adobe заменила Refine Edge на Select и Mask , новое универсальное рабочее пространство для уточнения выделений и . Adobe утверждала, что Select and Mask лучше, чем Refine Edge, но не все согласились. Многие пользователи Photoshop утверждали, что Select and Mask на самом деле хуже , поскольку они не смогли достичь тех же результатов, что и раньше. К их чести, Adobe прислушалась и продолжила работу над движком Select and Mask. Улучшенная версия Select and Mask была выпущена с Photoshop CC 2017, а последнее обновление включено в CC 2018.
Но многие пользователи Photoshop по-прежнему расстроены тем, что Refine Edge был взят у них, по-прежнему убеждены, что Refine Edge работает лучше. Итак, Adobe теперь признается в небольшом секрете. Как оказалось, Refine Edge никогда не удалялся из Photoshop. Adobe просто удалила любой очевидный способ получить доступ к этому. Если вы твердый поклонник Refine Edge, хорошие новости! Refine Edge по-прежнему доступен даже в последней версии Photoshop CC. Вот как это найти!
Загрузите это руководство в виде готового к печати PDF-файла!
Как получить доступ к Refine Edge в Photoshop CC 2018
Шаг 1. Сделайте первоначальный выбор
Чтобы получить доступ к Refine Edge в последних версиях Photoshop CC, мы должны помнить, что, в отличие от рабочего пространства «Выделение и маска», Refine Edge не включает в себя способ создания нашего первоначального выделения.Он может уточнить выбор, но не может его создать. Итак, сначала нам нужно сделать первоначальное выделение с помощью одного из инструментов выделения Photoshop. Здесь я использовал команду Color Range, чтобы сделать первоначальный выбор женщины и ее волос (фото из Adobe Stock):
Перед тем, как получить доступ к Refine Edge, сделайте свой первоначальный выбор.
Шаг 2. Удерживая «Shift», выберите «Выделить и замаскировать»
Теперь, когда ваш первоначальный выбор сделан, вот секретный трюк для доступа к Refine Edge.Нажмите и удерживайте клавишу Shift на клавиатуре при переходе к меню Select в строке меню и выберите Select and Mask :
Удерживайте Shift при выборе «Выделение»> «Выделение и маска».

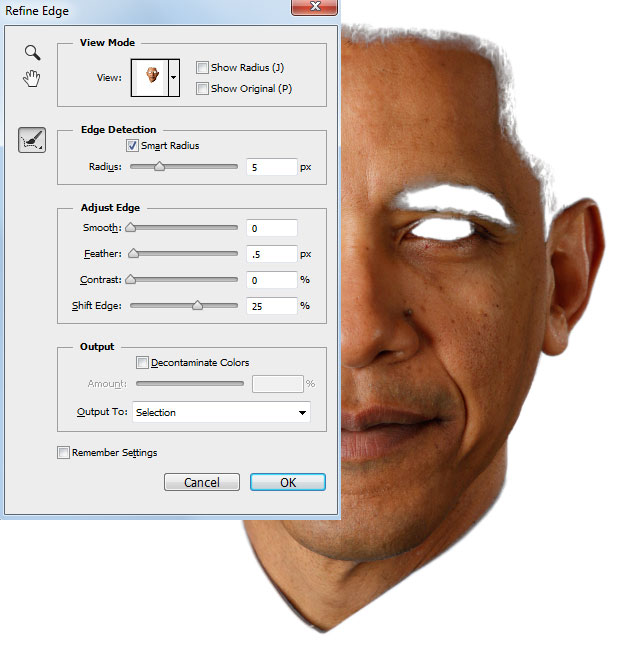
 Просто рисуйте вдоль контура.
Просто рисуйте вдоль контура.

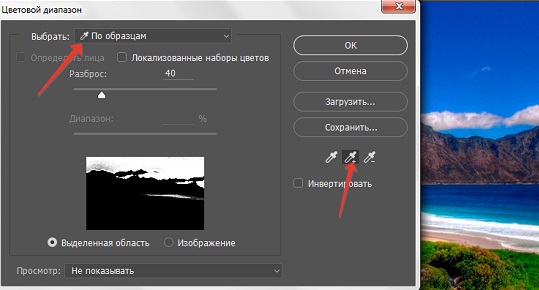

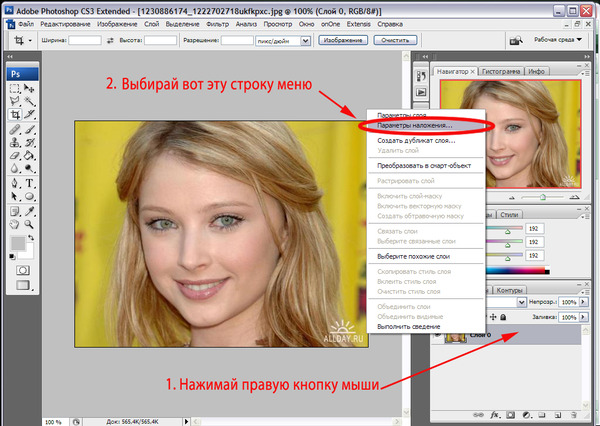 При сильном увеличении параметра могут потеряться самые мелкие детали. В этом случае можно исправить положение, вернув эти детали увеличением настроек Контрастность и Радиус.
При сильном увеличении параметра могут потеряться самые мелкие детали. В этом случае можно исправить положение, вернув эти детали увеличением настроек Контрастность и Радиус.

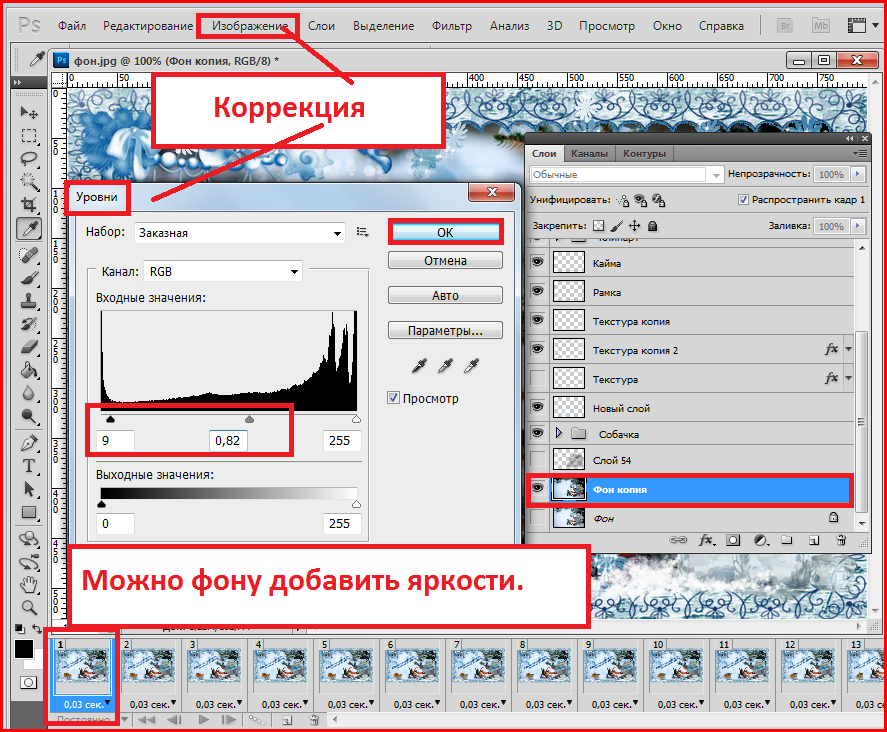
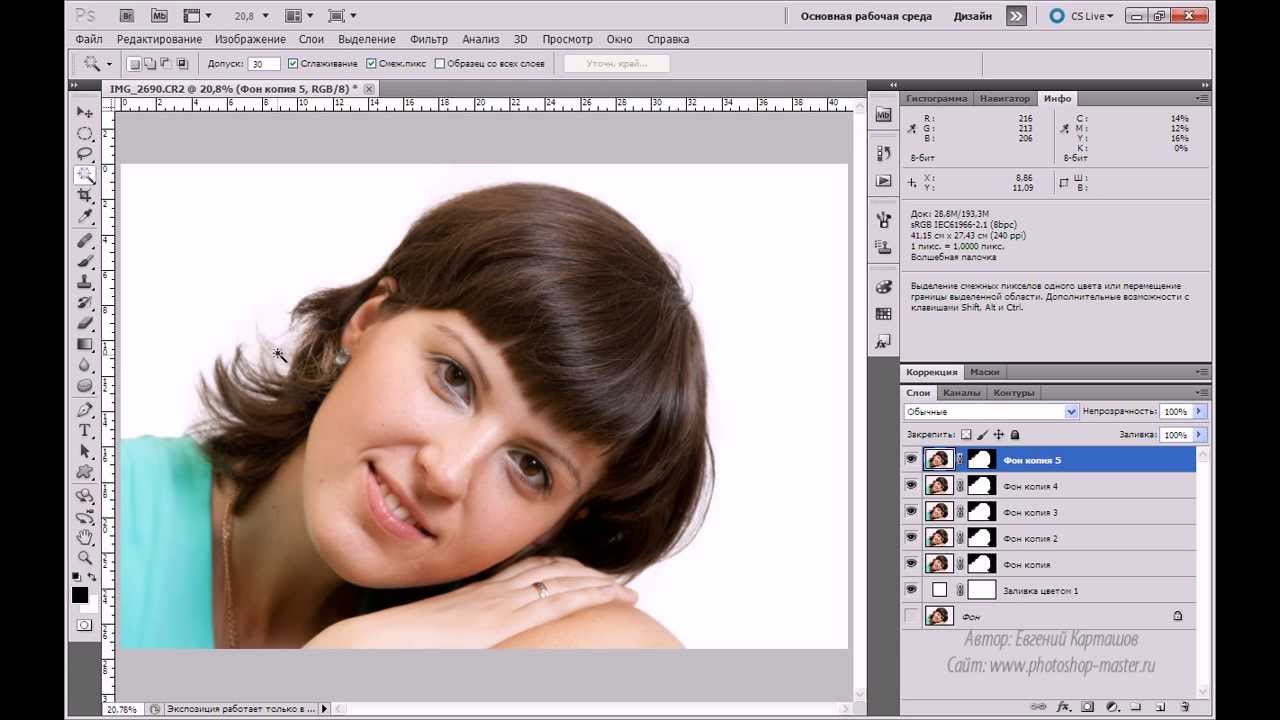 Это лишнее.
Это лишнее.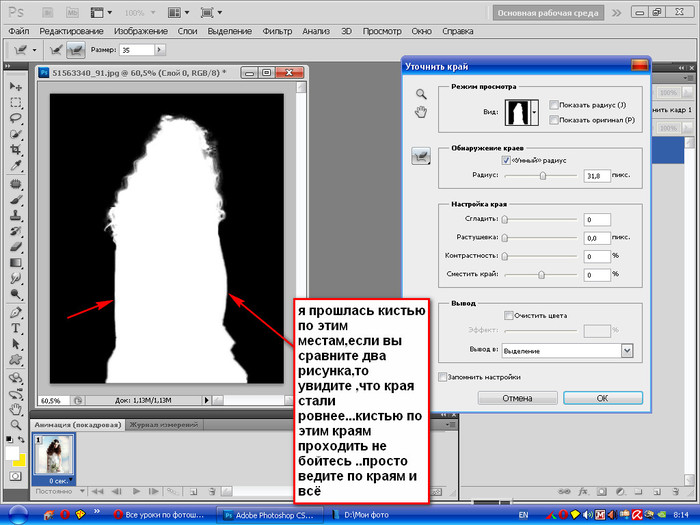
 Горячая клавиша для включения режима — L.
Горячая клавиша для включения режима — L. Первоначальная область задаётся в пункте «Обнаружение краёв».
Первоначальная область задаётся в пункте «Обнаружение краёв».
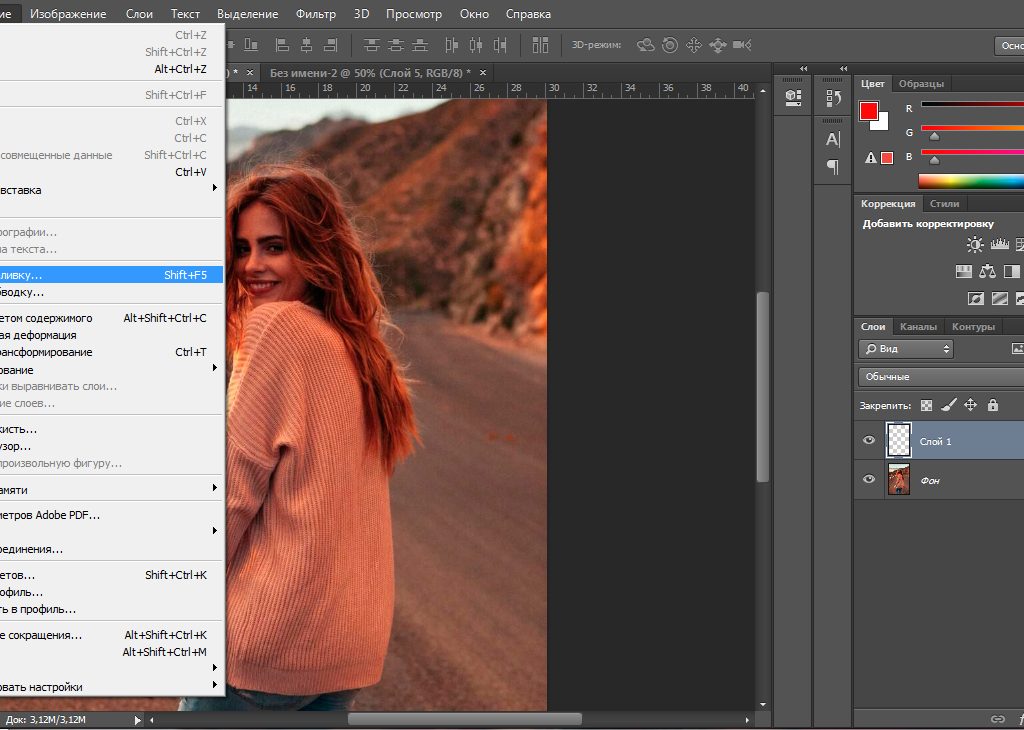 Усиление этого эффекта ведёт к появлению углов, мелких деталей на границах выделения. Минусом является появление артефактов – мелких выделенных зон за пределами основной выделенной области.
Усиление этого эффекта ведёт к появлению углов, мелких деталей на границах выделения. Минусом является появление артефактов – мелких выделенных зон за пределами основной выделенной области. Подробнее о масках и работе с ними можно прочитать в уроке «как отделить полупрозрачное изображение». Этот пункт удобен тем, что Вы всегда можете доработать маску выделения другими способами.
Подробнее о масках и работе с ними можно прочитать в уроке «как отделить полупрозрачное изображение». Этот пункт удобен тем, что Вы всегда можете доработать маску выделения другими способами. Для доработки инородного муара (присутствие других цветов на границе выделения) воспользуйтесь галочкой «Очистить цвета» (Decontaminate Colors).
Для доработки инородного муара (присутствие других цветов на границе выделения) воспользуйтесь галочкой «Очистить цвета» (Decontaminate Colors). Можем снова «уточнять».
Можем снова «уточнять».
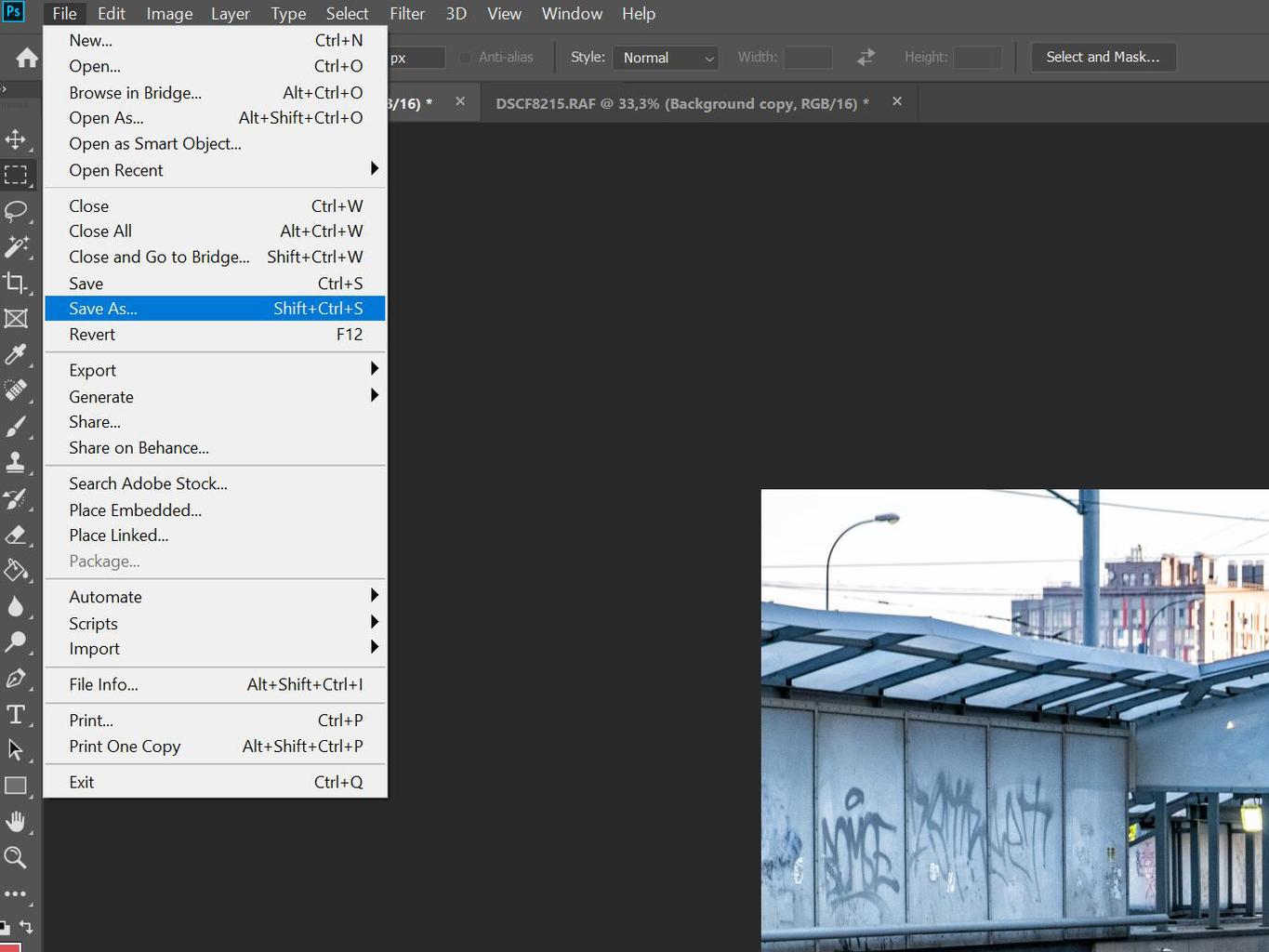 Далее, открываем фото мужчины, копируем его (Ctrl+A, Сtrl+C), затем переходим в наш документ с текстурой и вставляем (Ctrl+V) мужчину выше фонового слоя.
Далее, открываем фото мужчины, копируем его (Ctrl+A, Сtrl+C), затем переходим в наш документ с текстурой и вставляем (Ctrl+V) мужчину выше фонового слоя. Это позволит вам хорошо просмотреть края выделенного объекта.
Это позволит вам хорошо просмотреть края выделенного объекта.

 Сегодня мы будем говорить про один очень важный момент. От того насколько качественно вы научитесь пользоваться функцией, о которой сегодня пойдет речь, зависит уровень вашего профессионализма. И несмотря на то, что публикации на похожую тему я уже писал неоднократно, эта статья тоже будет содержать в себе нечто новое.
Сегодня мы будем говорить про один очень важный момент. От того насколько качественно вы научитесь пользоваться функцией, о которой сегодня пойдет речь, зависит уровень вашего профессионализма. И несмотря на то, что публикации на похожую тему я уже писал неоднократно, эта статья тоже будет содержать в себе нечто новое.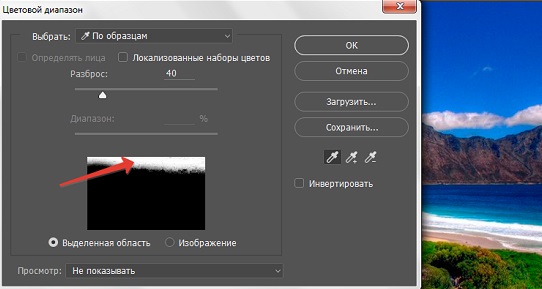
 Это делается потому, что впоследствии мы будем вырезать этот объект. Если вы удалите фрагмент без инверсии, то исчезнет область внутри. В конкретном случае – барышня.
Это делается потому, что впоследствии мы будем вырезать этот объект. Если вы удалите фрагмент без инверсии, то исчезнет область внутри. В конкретном случае – барышня.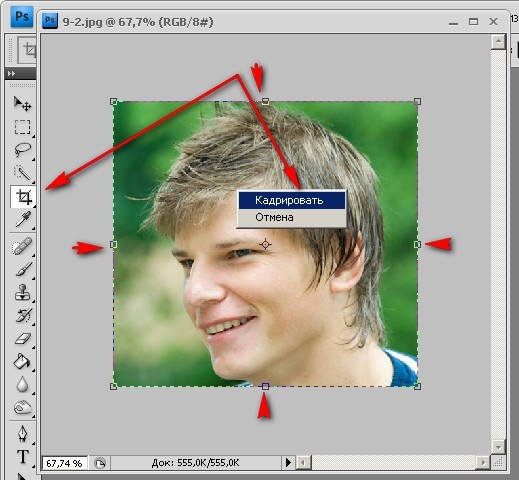 В моем случае лучше всего подойдет «На слоях».
В моем случае лучше всего подойдет «На слоях».
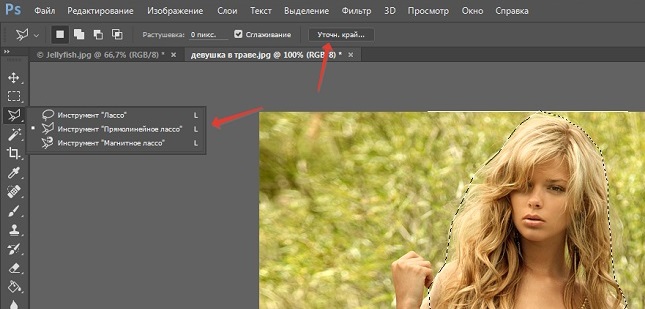 Веб-дизайн – это всего лишь картинки, которые создают специалисты при помощи этой программы и отсылают заказчикам за большие деньги.
Веб-дизайн – это всего лишь картинки, которые создают специалисты при помощи этой программы и отсылают заказчикам за большие деньги. Создать качественное выделение мелких деталей, таких как волосы или шерсть, обычными инструментами выделения — это довольно сложная задача. И тут на помощь приходит инструмент редактирования выделенной области Уточнить края (Refine Edge).
Создать качественное выделение мелких деталей, таких как волосы или шерсть, обычными инструментами выделения — это довольно сложная задача. И тут на помощь приходит инструмент редактирования выделенной области Уточнить края (Refine Edge). Затем создаём Новый слой (Shift + Ctrl + N), перемещаем его под фоновый слой и заливаем каким-либо цветом (или открываем изображение с готовым фоном).
Затем создаём Новый слой (Shift + Ctrl + N), перемещаем его под фоновый слой и заливаем каким-либо цветом (или открываем изображение с готовым фоном).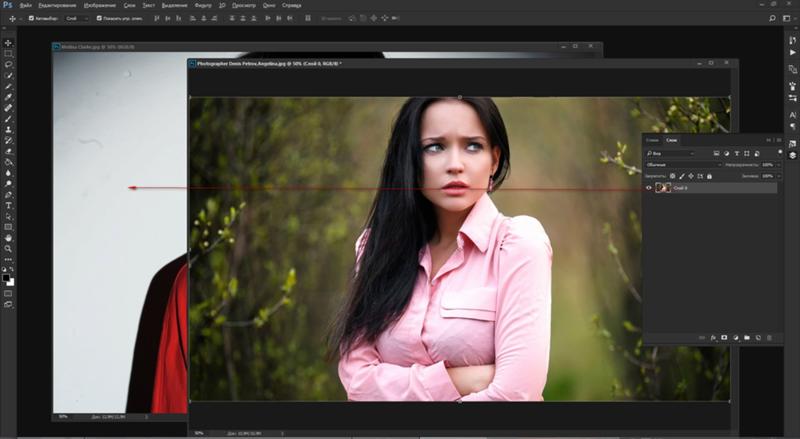

 При этом стараемся как можно меньше захватить фон.
При этом стараемся как можно меньше захватить фон.
 Кликните на изображении, чтобы увеличить масштаб. Для уменьшения размера нажмите и удерживайте при клике клавишу Alt (внутри лупы появится знак минус).
Кликните на изображении, чтобы увеличить масштаб. Для уменьшения размера нажмите и удерживайте при клике клавишу Alt (внутри лупы появится знак минус). Например точно выделенные области (в моём примере это плечи) или лишний фон включённый в выделенную область. При активном инструменте в центре курсора виден знак минус.
Например точно выделенные области (в моём примере это плечи) или лишний фон включённый в выделенную область. При активном инструменте в центре курсора виден знак минус. Позволяет сгладить искривления на границе выделенной области, чтобы они были менее рваными. При сильном увеличении значения, Вы рискуете потерять детали (особенно при выделении волос и шерсти).
Позволяет сгладить искривления на границе выделенной области, чтобы они были менее рваными. При сильном увеличении значения, Вы рискуете потерять детали (особенно при выделении волос и шерсти).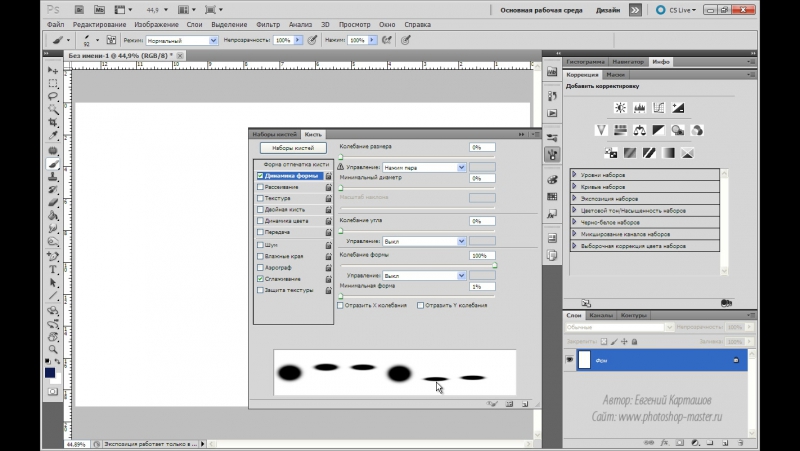
 Новый документ (New Document). Создаёт новый документ со слоем, содержащим только выделенный элемент. Новый документ со слоем-маской (New Document with Layer Mask).
Новый документ (New Document). Создаёт новый документ со слоем, содержащим только выделенный элемент. Новый документ со слоем-маской (New Document with Layer Mask).