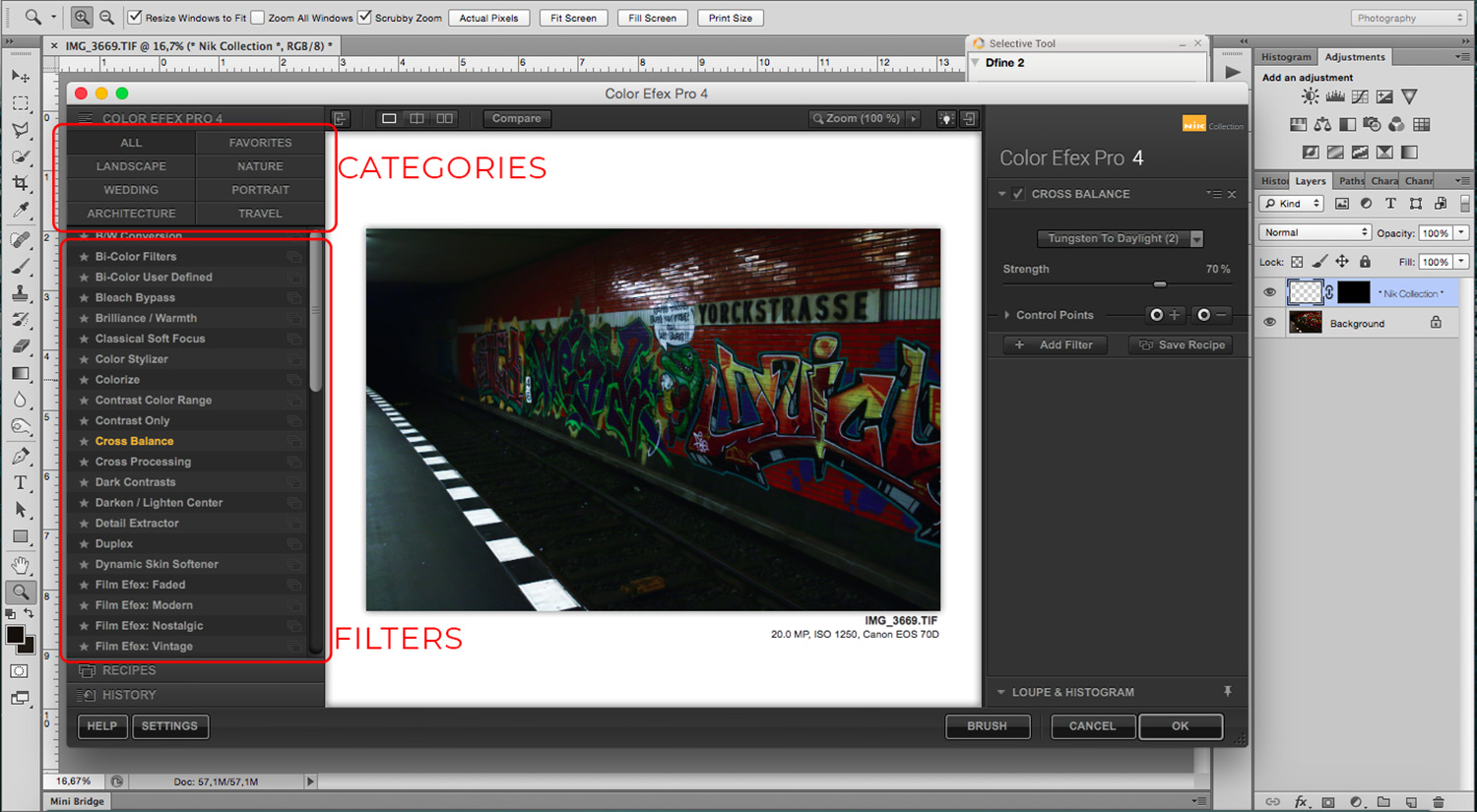Фильтры Photoshop Elements
- Photoshop Elements User Guide
- Introduction to Photoshop Elements
- What’s new in Photoshop Elements
- System requirements | Photoshop Elements
- Workspace basics
- Guided mode
- Making photo projects
- Workspace and environment
- Get to know the Home screen
- Workspace basics
- Tools
- Panels and bins
- Open files
- Rulers, grids, and guides
- Enhanced Quick Mode
- File information
- Presets and libraries
- Multitouch support
- Scratch disks, plug-ins, and application updates
- Undo, redo, and cancel actions
- Viewing images
- Fixing and enhancing photos
- Resize images
- Cropping
- Process camera raw image files
- Add blur, replace colors, and clone image areas
- Adjust shadows and light
- Retouch and correct photos
- Sharpen photos
- Transforming
- Auto Smart Tone
- Recomposing
- Using actions to process photos
- Photomerge Compose
- Create a panorama
- Moving Overlays
- Moving Elements
- Adding shapes and text
- Add text
- Edit text
- Create shapes
- Editing shapes
- Painting overview
- Painting tools
- Set up brushes
- Patterns
- Fills and strokes
- Gradients
- Work with Asian type
- Guided edits, effects, and filters
- Guided mode
- Filters
- Guided mode Photomerge edits
- Guided mode Basic edits
- Adjustment filters
- Effects
- Guided mode Fun edits
- Guided mode Special edits
- Artistic filters
- Guided mode Color edits
- Guided mode Black & White edits
- Blur filters
- Brush Stroke filters
- Distort filters
- Other filters
- Noise filters
- Render filters
- Sketch filters
- Stylize filters
- Texture filters
- Working with colors
- Understanding color
- Set up color management
- Color and tonal correction basics
- Choose colors
- Adjust color, saturation, and hue
- Fix color casts
- Using image modes and color tables
- Color and camera raw
- Working with selections
- Make selections in Photoshop Elements
- Saving selections
- Modifying selections
- Move and copy selections
- Edit and refine selections
- Smooth selection edges with anti-aliasing and feathering
- Working with layers
- Create layers
- Edit layers
- Copy and arrange layers
- Adjustment and fill layers
- Clipping masks
- Layer masks
- Layer styles
- Opacity and blending modes
- Creating photo projects
- Project basics
- Making photo projects
- Editing photo projects
- Saving, printing, and sharing photos
- Save images
- Printing photos
- Share photos online
- Optimizing images
- Optimizing images for the JPEG format
- Dithering in web images
- Guided Edits — Share panel
- Previewing web images
- Use transparency and mattes
- Optimizing images for the GIF or PNG-8 format
- Optimizing images for the PNG-24 format
- Keyboard shortcuts
- Keys for selecting tools
- Keys for selecting and moving objects
- Keys for the Layers panel
- Keys for showing or hiding panels (expert mode)
- Keys for painting and brushes
- Keys for using text
- Keys for the Liquify filter
- Keys for transforming selections
- Keys for the Color Swatches panel
- Keys for the Camera Raw dialog box
- Keys for the Filter Gallery
- Keys for using blending modes
- Keys for viewing images (expertmode)
Фильтры
Фильтры весьма полезны для ретуши и коррекции фотографий. Фильтры можно также использовать для создания спецэффектов или уникальных трансформаций изображений. В дополнение к фильтрам, предоставляемым Adobe, можно использовать некоторые плагины-фильтры сторонних разработчиков. После установки эти плагины-фильтры отображаются в нижней части меню «Фильтр».
Фильтры можно также использовать для создания спецэффектов или уникальных трансформаций изображений. В дополнение к фильтрам, предоставляемым Adobe, можно использовать некоторые плагины-фильтры сторонних разработчиков. После установки эти плагины-фильтры отображаются в нижней части меню «Фильтр».
Меню «Фильтр»
Содержит все доступные фильтры и позволяет применять их по отдельности.
Галерея фильтров
Отображает миниатюры образцов применения фильтров в виде панели. «Галерея фильтров» последовательно позволяет применять несколько фильтров и использовать отдельные фильтры не один раз. Имеется возможность изменить порядок фильтров и настройки каждого фильтра для достижения искомого эффекта. По причине своей гибкости «Галерея фильтров» зачастую наилучший метод применения фильтров.
Панель «Фильтры»
Отображает миниатюры образцов применения фильтров из меню «Фильтры». В режиме «Эксперт» с помощью панели «Фильтры» можно применять фильтры к каждой фотографии по отдельности.
Советы по применению фильтров
Следующие советы помогут вам понять методику применения фильтров к изображениям.
Предварительный просмотр результатов действия фильтров. Применение фильтров к большому изображению может занимать много времени. Можно быстрее просмотреть образцы применения фильтра в «Галерее фильтров». Большинство фильтров позволяют предварительно просматривать результат в диалоговом окне «Параметры фильтров» в окне документа. Оценив возможный результат, можно применить фильтр либо отказаться от него, не теряя времени.
Фильтры применяются только к активной части изображения. Фильтры воздействуют только на активный, видимый слой или выделенную область слоя.

Фильтры применяются не ко всем изображениям. Некоторые фильтры нельзя использовать для изображений в градациях серого, в битовом режиме или режиме индексированных цветов. Многие фильтры не воздействуют на 16-битовые изображения.
Имеется возможность повторить предыдущий фильтр. Фильтр. примененный последним, отображается вверху списка «Фильтры». Этот фильтр можно снова повторить для увеличения драматического эффекта изображения с имеющимися настройками.
Советы по созданию визуальных эффектов с помощью фильтров
Используйте следующие приемы для создания специальных визуальных эффектов с помощью фильтров.
Растушевка краев фильтра При применении фильтра к области выделения можно смягчить края фильтра, задав параметр растушевки выделения перед тем, как применить фильтр.
Применение нескольких фильтров для создания комбинированного эффекта. Предусмотрена возможность применять фильтры как последовательно к отдельным слоям, так и к нескольким слоям одновременно, комбинируя создаваемые ими эффекты.

Создание текстур и задних планов. Применение эффектов к изображениям сплошного цвета или в градациях серого позволяет создать множество фоновых изображений и текстур. После этого к ним можно применить эффект размытия. Несмотря на то, что некоторые фильтры (например, фильтр «Стекло») незначительно влияют на сплошные цвета, другие фильтры создают интересные эффекты. Для сплошных цветов можно использовать фильтр «Добавить шум», «Мел и уголь», «Облака», «Волшебный карандаш», «Облака с наложением», «Стекло», «Графический карандаш», «Полутоновый узор», «Меццо-тинто», «Почтовая бумага», «Пуантилизм», «Ретикуляция», «Грубая пастель», «Губка» или «Рисование на обороте». Также можно использовать любой фильтр из подменю «Текстура».
Повышение качества и целостности изображения. Устранять недостатки, видоизменять и повышать художественную выразительность изображений или создавать группу схожих изображений можно применив к ним одинаковые фильтры.

Применение фильтра
Выделите область, к которой требуется применить фильтр:
Чтобы применить фильтр ко всему слою, отмените выделение выбранных областей, затем выделите нужный слой на панели «Слои».
Чтобы применить фильтр к фрагменту слоя, воспользуйтесь подходящим инструментом выделения для выделения нужной области.
Определите способ применения фильтра:
Чтобы воспользоваться окном «галерея фильтров», выберите «Фильтр» > «Галерея фильтров», затем выберите категорию и нажмите нужный фильтр.
Чтобы воспользоваться панелью «Фильтры», выберите «Окно» > «Фильтры», затем выберите категорию и дважды нажмите фильтр, который нужно применить.
Чтобы воспользоваться меню «Фильтр», выберите «Фильтр», затем перейдите в подменю и выберите нужный фильтр. Если за именем фильтра следует значок троеточия (…), появится диалоговое окно «Параметры фильтра».

В появившемся окне укажите значения параметров или выберите нужные параметры.
Для предварительной оценки действия фильтров на изображение установите переключатель «Просмотр» (при наличии). В зависимости от типа фильтра и способа его применения, воспользуйтесь одним из следующих приемов просмотра фильтра:
Для увеличения/уменьшения масштаба используйте кнопки «+» или «-» под окном просмотра.
Нажмите панель масштабирования (с масштабом в процентах) для выбора нужного масштаба в %.
Нажмите изображение в окне просмотра и перетащите его, чтобы найти нужный фрагмент.
Нажмите кнопку «Показать/Скрыть» вверху диалогового окна, чтобы скрыть миниатюры с образцами фильтров. Скрыв миниатюры образцов действия фильтров, вы расширяете область просмотра.
Нажмите находящийся рядом с фильтром значок с изображением глаза, чтобы скрыть эффект этого фильтра в просматриваемом изображении.

Если в диалоговом окне присутствуют ползунки, нажмите и удерживайте клавишу Alt (Option в ОС Mac OS) при перетаскивании ползунков, для просмотра происходящих изменений в режиме реального времени (рендеринг в режиме реального времени).
Нажмите окно изображения для размещения определенной области изображения в центре. (Эта функция может не выполняться в некоторых окнах просмотра.)
Мигающая линия снизу поля с размером окна просмотра указывает на процесс рендеринга изображения.
Если вы используете окно «Галерея фильтров» или фильтр открывается в ней, выполните одно из следующих действий и нажмите «ОК»:
Нажмите кнопку «Новый слой с эффектом» внизу диалогового окна и выберите дополнительный фильтр. Для применения нескольких фильтров можно использовать несколько слоев.
Измените порядок примененных фильтров, перетащив имя фильтра в другое место в списке примененных фильтров внизу диалогового окна. Изменения порядка примененных фильтров может значительно видоизменить изображение.

Чтобы удалить примененные фильтры, выделите фильтр и нажмите кнопку «Удалить слой с эффектом» .
При использовании панели «Фильтры» выполните следующие действия и нажмите «OK»:
- Нажмите фильтр, который нужно применить к фотографии.
- Если соответствующие параметры доступны, можно выполнить одно из следующих действий:
- Регулируйте ползунки для изменения интенсивности применяемого фильтра.
- Нажмите кнопку «Применить еще» для добавления дополнительного эффекта (доступно для некоторых фильтров, применяемых одним щелчком мыши, например размытия).
- Некоторые фильтры поддерживают дополнительную настройку. Нажмите кнопку «Дополнительные параметры». В появившемся диалоговом окне отрегулируйте ползунки и измените параметры для настройки применяемого к фотографии фильтра.
Категории фильтров
В программе доступны следующие категории фильтров:
Исправление искажений фотокамеры
Устраняет обычные дефекты линз, такие как бочкообразные, подушкообразные и виньеточные искажения.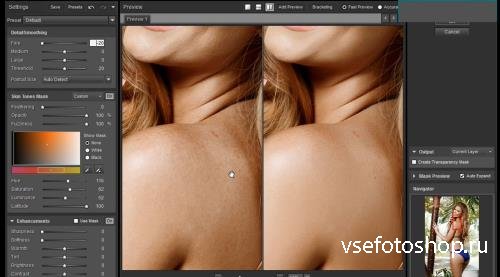 Кроме того, с помощью этого фильтра можно поворачивать изображение и исправлять искажения перспективы, вызванные горизонтальным или вертикальным наклоном фотоаппарата при съемке.
Кроме того, с помощью этого фильтра можно поворачивать изображение и исправлять искажения перспективы, вызванные горизонтальным или вертикальным наклоном фотоаппарата при съемке.
Корректирующие фильтры
Меняют значения яркости, цвета, диапазона градаций серого и уровни тона пикселей в изображении. Преобразуют цветные пиксели в черный и белый цвет.
Фильтры подменю «Имитация»
Предназначены для имитации всевозможных художественных приемов и техник, которые используются в традиционных областях искусства (живописи и графики) и уникального преобразования изображения.
Фильтры подменю «Размытие»
Смягчают выделенную область или изображение. Используются для ретуши.
Фильтры подменю «Мазок кистью»
Имитируют разные художественные стили с помощью мазков кисти.
Фильтры подменю «Искажение»
Геометрически искажают изображение, создавая трехмерные эффекты и иные эффекты.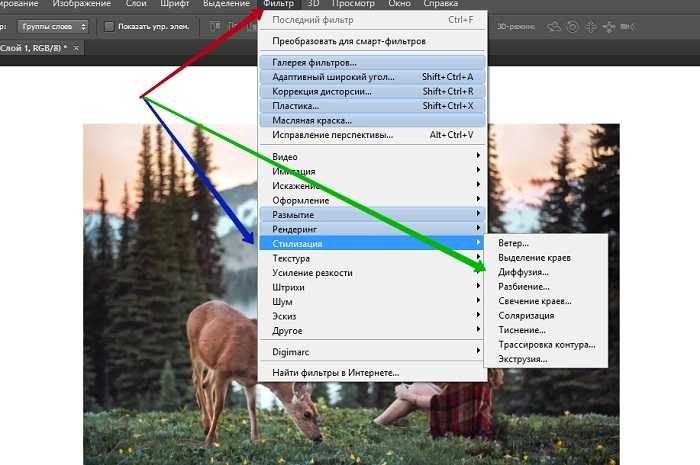
Фильтры подменю «Шум»
Выполняют слияние выделенной области с окружающими пикселями и устраняют проблемные участки, например пыль и царапины.
Фильтры подменю «Пикселизация»
Повышают четкость деталей изображения или выделенной области, соединяя вместе пиксели с одинаковыми значениями цвета.
Фильтры подменю «Рендеринг»
Позволяют создавать узоры из облаков, блики, волокна и эффекты освещения на изображении.
Фильтры подменю «Эскиз»
Добавляют текстуру для глубины или для придания изображению вида эскиза.
Фильтры подменю «Стилизация»
Включают фильтры, позволяющие имитировать те или иные приемы работы с изображением за счет смещения пикселей или повышения контраста: превращение плоского изображения в барельеф, оконтуривание изображения и т. д.
Фильтры подменю «Текстура»
Предназначены для создания и заполнения изображения или его фрагментов повторяющимися декоративными рисунками или какими-либо текстурами, характерными для различных материалов.
Фильтры подменю «Другой»
Позволяют создавать собственные фильтры, изменять маски, смещать выделенную область на изображении и выполнять быструю коррекцию цвета.
Фильтр «Цифровая метка»
Позволяет читать водяные знаки Digimarc.
Галерея фильтров
«Галерея фильтров» («Фильтр» > «Галерея фильтров») позволяет последовательно применять несколько фильтров и использовать отдельные фильтры несколько раз. Имеется возможность изменить порядок фильтров и настройки каждого фильтра для достижения искомого эффекта. Поскольку имеется возможность применения более одного фильтра к изображению, то при работе с диалоговым окном «Галерея фильтров» вы имеете свободу действий и можете управлять воздействием каждого фильтра на изображение. «Галерея фильтров» зачастую — наилучший способ работы с фильтрами, поскольку она гибкая и легкая в применении.
Применение фильтров посредством меню «Галерея фильтров» A. Оригинал B. К каждой из фотографии применен отдельный фильтр C. Результат применения сразу трех фильтров
Оригинал B. К каждой из фотографии применен отдельный фильтр C. Результат применения сразу трех фильтров
A. Категория фильтра B. Миниатюра выбранного фильтра C. «Показать/Скрыть» миниатюры фильтра D. Меню «Фильтр» E. Параметры для выбранного фильтра F. Список эффектов фильтра, доступных для применения или упорядочивания G. Скрытый фильтр H. Накопительный эффект применения фильтров, но сами фильтры не выбраны I. Фильтр выбран, но не применен
Однако не все фильтры доступны из меню «Галерея фильтров». Некоторые фильтры доступны только как отдельные команды в меню «Фильтр». Эффекты и стили панели «Галерея фильтров» нельзя применять так, как применяются эффекты и стили панели «Эффекты».
Параметры эффектов «Текстура» и «Стекло»
Фильтры «Волшебный карандаш», «Грубая пастель», «Текстуризатор» и «Рисование на обороте» имеют параметры текстуризации.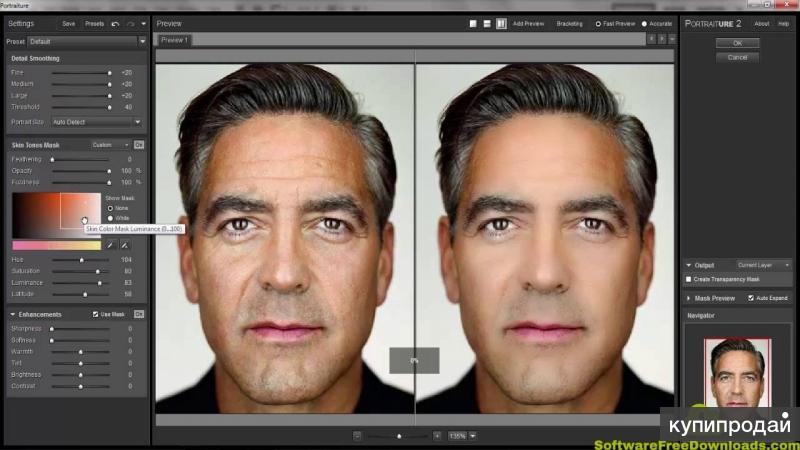 Параметры текстуризации позволяют использовать различную текстуру для имитации изображения на холсте, каменной кладке и т. д. или для имитации видимости изображения сквозь стекло.
Параметры текстуризации позволяют использовать различную текстуру для имитации изображения на холсте, каменной кладке и т. д. или для имитации видимости изображения сквозь стекло.
Текстура
Позволяет задать тип применяемой текстуры. С помощью команды «Загрузить текстуру» можно также загрузить файл в формате Adobe Photoshop (PSD) с изображением, которое может стать текстурной основой.
Масштаб
Увеличивает или уменьшает эффект на поверхности изображения.
Рельеф (при наличии)
Регулирует глубину поверхности текстуры.
Свет (при наличии)
Задает направление света от источника освещения на изображении.
Инверсия
Заменяет светлые тона изображения на темные, и наоборот.
Улучшение привлекательности изображения с помощью фильтров и спецэффектов
Некоторые фильтры и эффекты привлекают большие ресурсы памяти, в особенности примененные к изображениям в высоком разрешении. Для улучшения производительности воспользуйтесь следующими приемами:
Для улучшения производительности воспользуйтесь следующими приемами:
- Попробуйте фильтры и настройки на небольшом участке изображения.
- Попробуйте фильтры и настройки на уменьшенной копии изображения. Если вы остались довольны результатами, примените фильтр с теми же настройками к оригинальному изображению.
- Освободите память перед применением фильтра или эффекта, очистив содержимое буфера обмена, историю изменений или все вместе. Выполните команду «Редактирование» > «Очистить» > [команда].
- Завершите работу других приложений, чтобы освободить ресурсы памяти.
- Отрегулируйте настройки, чтобы упростить фильтры, требующие больших ресурсов памяти. Фильтры, требующие больших ресурсов памяти, включают «Аппликация», «Витраж», «Хром», «Океанские волны», «Разбрызгивание», «Аэрограф» и «Стекло». (Например, чтобы уменьшить сложность фильтра «Витраж», увеличьте размер ячейки в поле «Размер ячейки». Чтобы уменьшить сложность фильтра «Аппликация», увеличьте значение в поле «Простота краев» и уменьшите значение в поле «Четкость краев», или измените значение сразу в обоих полях.
 )
)
Справки по другим продуктам
- Работа с панелью «Эффекты»
- Фотоэффекты
Галерея фильтров в Фотошопе
Для того что бы с ними было легче работать здесь подготовлен наглядный пример по каждому фильтру.
Для начала посмотрите на картинку, которая будет примерять на себя каждый фильтр.
Заходим в меню Filter — Filter Gallery (Фильтр — Галерея фильтров). Вам нужно всегда помнить, что эффект фильтра зависит от размера самого изображения и от примененных вами настроек. С помощью одного фильтра вы можете получить разные результаты.
Часть 1: Artistic (Имитация)
В первой части мы пробежимся по фильтрам пакета Имитация / Artistic, познакомимся с ними и посмотрим на их действие.
1. Акварель (Watercolor):
2. Аппликация (Cutout):
3. Губка (Sponge):
4. Зернистость фотопленки (Film Grain):
5. Масляная живопись (Paint Daubs):
6.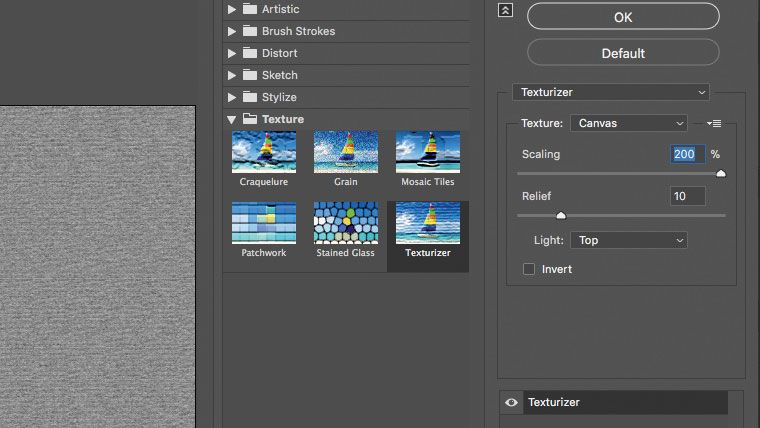 Неоновый свет (Neon Glow):
Неоновый свет (Neon Glow):
7. Очерченные края (Poster Edges):
8. Пастель (Rough Pastels):
9. Растушевка (Smudge Stick):
10. Рисование на обороте (Underpainting):
11. Сухая кисть (Dry Brush):
12. Фреска (Fresco):
13. Цветные карандаши (Colored Pencil):
14. Целлофановая упаковка (Plastic Wrap):
15. Шпатель (Palette Knife):
Часть 2: Искажение, Стилизация, Текстура, Штрихи
Во второй части урока мы рассмотрим фильтры из следующих пакетов: Искажение, Стилизация, Текстура, Штрихи.
Заходим в меню Filter — Filter Gallery (Фильтр — Галерея фильтров):
Пакет Искажение (Distort)
1. Океанские волны (Ocean Ripple):
2. Рассеянное свечение (Diffuse Glow):
3. Стекло (Glass):
Пакет Стилизация (Stylize)
1. Свечение краев (Glowing Edges):
Свечение краев (Glowing Edges):
Пакет Текстура (Texture)
1. Витраж (Stained Glass):
2. Зерно (Grain):
3. Кракелюры (Craquelure):
4. Мозаичные фрагменты (Mosaic Tiles):
5. Текстуризатор (Texturizer):
6. Цветная плитка (Patchwork):
Пакет Штрихи (Brush Strokes)
1. Акцент на краях (Accented Edges):
2. Аэрограф (Sprayed Strokes):
3. Наклонные штрихи (Angled Strokes):
4. Обводка (Ink Outlines):
5. Перекрестные штрихи (Crosshatch):
6. Разбрызгивание (Spatter):
7. Суми-э (Sumi-e):
8. Темные штрихи (Dark Strokes):
Часть 3: Sketch (Эскиз)
В третьей части мы рассмотрим фильтры из пакета Эскиз (Sketch).
Заходим в меню Filter — Filter Gallery (Фильтр — Галерея фильтров).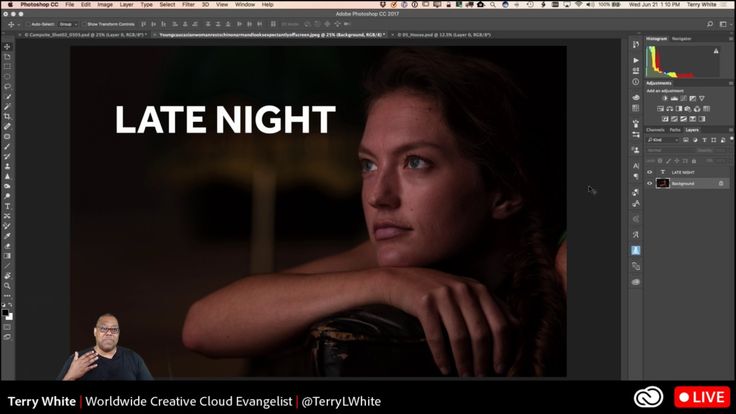
В этом пакете большое значение играют цвета, установленные в палитре.
Далее вы увидите примеры, где в качестве основного и фонового цвета использовались черный и белый.
1. Волшебный карандаш (Conte Crayon):
2. Гипс (Plaster):
3. Ксерокопия (Photocopy):
4. Линогравюра (Stamp):
5. Мел и уголь (Chalk&Charcoal):
6. Мокрая бумага (Water paper):
7. Полутоновый узор (Halftone Pattern):
8. Почтовая бумага (Note Paper):
9. Рваные края (Torn Edges):
10. Рельеф (Bas Relief):
11. Ретикуляция (Reticulation):
12. Тушь (Graphic Pen):
13. Уголь (Charcoal):
14. Хром (Chrome):
Автор: Зинаида Лукьянова;
Источник 1;
Источник 2;
Источник 3;
Использование фильтров в Adobe Photoshop
- Руководство пользователя Photoshop
- Знакомство с Photoshop
- Мечтай.
 Сделай это.
Сделай это. - Что нового в Photoshop
- Отредактируйте свою первую фотографию
- Создание документов
- Фотошоп | Общие вопросы
- Системные требования Photoshop
- Перенос предустановок, действий и настроек
- Знакомство с Photoshop
- Мечтай.
- Photoshop и другие продукты и услуги Adobe
- Работа с иллюстрацией Illustrator в Photoshop
- Работа с файлами Photoshop в InDesign
- Материалы Substance 3D для Photoshop
- Photoshop и Adobe Stock
- Использование встроенного расширения Capture в Photoshop
- Библиотеки Creative Cloud
- Библиотеки Creative Cloud в Photoshop
- Используйте сенсорную панель с Photoshop
- Сетка и направляющие
- Создание действий
- Отмена и история
- Photoshop на iPad
- Photoshop на iPad | Общие вопросы
- Знакомство с рабочим пространством
- Системные требования | Фотошоп на iPad
- Создание, открытие и экспорт документов
- Добавить фото
- Работа со слоями
- Рисовать и раскрашивать кистями
- Сделать выделение и добавить маски
- Ретушь ваших композитов
- Работа с корректирующими слоями
- Отрегулируйте тональность композиции с помощью Кривых
- Применить операции преобразования
- Обрезка и поворот композитов
- Поворот, панорамирование, масштабирование и сброс холста
- Работа с текстовыми слоями
- Работа с Photoshop и Lightroom
- Получить отсутствующие шрифты в Photoshop на iPad
- Японский текст в Photoshop на iPad
- Управление настройками приложения
- Сенсорные клавиши и жесты
- Горячие клавиши
- Измените размер изображения
- Прямая трансляция во время создания в Photoshop на iPad
- Исправление недостатков с помощью Восстанавливающей кисти
- Создание кистей в Capture и использование их в Photoshop
- Работа с файлами Camera Raw
- Создание смарт-объектов и работа с ними
- Отрегулируйте экспозицию ваших изображений с помощью Dodge and Burn
- Photoshop в Интернете, бета-версия
- Общие вопросы | Photoshop в Интернете, бета-версия .
- Введение в рабочее пространство
- Системные требования | Photoshop в Интернете, бета-версия
- Сочетания клавиш | Photoshop в Интернете, бета-версия
- Поддерживаемые типы файлов | Photoshop в Интернете, бета-версия
- Открытие и работа с облачными документами
- Применение ограниченных правок к вашим облачным документам
- Сотрудничать с заинтересованными сторонами

- Облачные документы
- Облачные документы Photoshop | Общие вопросы
- Облачные документы Photoshop | Вопросы рабочего процесса
- Управление и работа с облачными документами в Photoshop
- Обновление облачного хранилища для Photoshop
- Невозможно создать или сохранить облачный документ
- Устранение ошибок облачного документа Photoshop
- Сбор журналов синхронизации облачных документов
- Делитесь доступом и редактируйте свои облачные документы
- Делитесь файлами и комментируйте в приложении
- Рабочее пространство
- Основы рабочего пространства
- Настройки
- Учитесь быстрее с помощью панели Photoshop Discover
- Создание документов
- Поместить файлы
- Комбинации клавиш по умолчанию
- Настройка сочетаний клавиш
- Инструментальные галереи
- Параметры производительности
- Использовать инструменты
- Предустановки
- Сетка и направляющие
- Сенсорные жесты
- Используйте сенсорную панель с Photoshop
- Сенсорные возможности и настраиваемые рабочие области
- Превью технологий
- Метаданные и примечания
- Сенсорные возможности и настраиваемые рабочие области
- Поместите изображения Photoshop в другие приложения
- Линейки
- Показать или скрыть непечатаемые дополнения
- Укажите столбцы для изображения
- Отмена и история
- Панели и меню
- Позиционные элементы с привязкой
- Положение с помощью инструмента «Линейка»
- Веб-дизайн, экранный дизайн и дизайн приложений
- Photoshop для дизайна
- Артборды
- Предварительный просмотр устройства
- Копировать CSS из слоев
- Разделение веб-страниц
- Опции HTML для фрагментов
- Изменить макет среза
- Работа с веб-графикой
- Создание фотогалерей в Интернете
- Основы изображения и цвета
- Как изменить размер изображения
- Работа с растровыми и векторными изображениями
- Размер изображения и разрешение
- Получение изображений с камер и сканеров
- Создание, открытие и импорт изображений
- Просмотр изображений
- Недопустимая ошибка маркера JPEG | Открытие изображений
- Просмотр нескольких изображений
- Настройка палитр цветов и образцов
- Изображения с высоким динамическим диапазоном
- Подберите цвета на изображении
- Преобразование между цветовыми режимами
- Цветовые режимы
- Стереть части изображения
- Режимы наложения
- Выберите цвет
- Настройка индексированных таблиц цветов
- Информация об изображении
- Фильтры искажения недоступны
- О цвете
- Цветовые и монохромные настройки с использованием каналов
- Выберите цвета на панелях «Цвет» и «Образцы»
- Образец
- Цветовой режим или Режим изображения
- Цветной оттенок
- Добавить условное изменение режима к действию
- Добавить образцы из HTML CSS и SVG
- Битовая глубина и настройки
- Слои
- Основы слоев
- Неразрушающий монтаж
- Создание и управление слоями и группами
- Выберите, сгруппируйте и свяжите слои
- Поместите изображения в рамки
- Непрозрачность слоя и смешивание
- Слои маски
- Применение смарт-фильтров
- Композиции слоев
- Переместить, сложить и заблокировать слои
- Слои-маски с векторными масками
- Управление слоями и группами
- Эффекты слоя и стили
- Редактировать маски слоя
- Извлечение активов
- Показать слои с обтравочными масками
- Создание ресурсов изображения из слоев
- Работа со смарт-объектами
- Режимы наложения
- Объединение нескольких изображений в групповой портрет
- Объединение изображений с помощью Auto-Blend Layers
- Выравнивание и распределение слоев
- Копировать CSS из слоев
- Загрузить выделение из границ слоя или маски слоя
- Knockout для отображения содержимого других слоев
- Подборки
- Начало работы с подборками
- Сделайте выбор в композите
- Рабочая область выбора и маски
- Выберите с помощью инструментов выделения
- Выберите с помощью инструментов лассо
- Настройка выбора пикселей
- Перемещение, копирование и удаление выбранных пикселей
- Создать временную быструю маску
- Выберите диапазон цветов в изображении
- Преобразование между путями и границами выделения
- Основы канала
- Сохранить выделение и маски альфа-канала
- Выберите области изображения в фокусе
- Дублировать, разделять и объединять каналы
- Вычисления каналов
- Начало работы с подборками
- Настройки изображения
- Замена цветов объекта
- Деформация перспективы
- Уменьшить размытие изображения при дрожании камеры
- Примеры лечебных кистей
- Экспорт таблиц поиска цветов
- Настройка резкости и размытия изображения
- Понимание настроек цвета
- Применение регулировки яркости/контрастности
- Настройка деталей теней и светлых участков
- Регулировка уровней
- Настройка оттенка и насыщенности
- Настройка вибрации
- Настройка насыщенности цвета в областях изображения
- Быстрая корректировка тона
- Применение специальных цветовых эффектов к изображениям
- Улучшите изображение с помощью настройки цветового баланса
- Изображения с высоким динамическим диапазоном
- Просмотр гистограмм и значений пикселей
- Подберите цвета на изображении
- Обрезка и выравнивание фотографий
- Преобразование цветного изображения в черно-белое
- Корректирующие слои и слои-заливки
- Настройка кривых
- Режимы наложения
- Целевые изображения для прессы
- Настройка цвета и тона с помощью пипеток «Уровни» и «Кривые»
- Настройка экспозиции и тонирования HDR
- Осветлить или затемнить области изображения
- Выборочная настройка цвета
- Adobe Camera Raw
- Системные требования Camera Raw
- Что нового в Camera Raw
- Введение в Camera Raw
- Создание панорам
- Поддерживаемые объективы
- Эффекты виньетирования, зернистости и удаления дымки в Camera Raw
- Комбинации клавиш по умолчанию
- Автоматическая коррекция перспективы в Camera Raw
- Радиальный фильтр в Camera Raw
- Управление настройками Camera Raw
- Открытие, обработка и сохранение изображений в Camera Raw
- Исправление изображений с помощью инструмента Enhanced Spot Removal Tool в Camera Raw
- Поворот, обрезка и настройка изображений
- Настройка цветопередачи в Camera Raw
- Версии процесса в Camera Raw
- Внесение локальных корректировок в Camera Raw
- Исправление и восстановление изображений
- Удаление объектов с фотографий с помощью Content-Aware Fill
- Content-Aware Patch and Move
- Ретушь и исправление фотографий
- Исправить искажение изображения и шум
- Основные действия по устранению неполадок для устранения большинства проблем
- Улучшение и преобразование изображения
- Замена неба на изображениях
- Преобразование объектов
- Настройка обрезки, поворота и размера холста
- Как обрезать и выпрямить фотографии
- Создание и редактирование панорамных изображений
- Деформация изображений, форм и путей
- Точка схода
- Контентно-зависимое масштабирование
- Преобразование изображений, форм и контуров
- Рисунок и живопись
- Симметричные узоры красками
- Рисование прямоугольников и изменение параметров обводки
- О чертеже
- Рисование и редактирование фигур
- Малярные инструменты
- Создание и изменение кистей
- Режимы наложения
- Добавить цвет к путям
- Редактировать пути
- Краска с помощью кисти Mixer
- Наборы кистей
- Градиенты
- Градиентная интерполяция
- Выбор заливки и обводки, слоев и контуров
- Рисование с помощью инструментов «Перо»
- Создание шаблонов
- Создание шаблона с помощью Pattern Maker
- Управление путями
- Управление библиотеками шаблонов и пресетами
- Рисовать или рисовать на графическом планшете
- Создание текстурированных кистей
- Добавление динамических элементов к кистям
- Градиент
- Нарисуйте стилизованные мазки с помощью Art History Brush
- Краска с рисунком
- Синхронизация пресетов на нескольких устройствах
- Текст
- Добавить и отредактировать текст
- Единый текстовый движок
- Работа со шрифтами OpenType SVG
- Символы формата
- Формат абзацев
- Как создавать текстовые эффекты
- Редактировать текст
- Межстрочный и межсимвольный интервал
- Арабский и еврейский шрифт
- Шрифты
- Устранение неполадок со шрифтами
- Азиатский тип
- Создать тип
- Ошибка Text Engine при использовании инструмента «Текст» в Photoshop | Виндовс 8
- Добавить и отредактировать текст
- Фильтры и эффекты
- Использование фильтра «Пластика»
- Используйте галерею размытия
- Основы фильтра
- Ссылка на эффекты фильтра
- Добавить световые эффекты
- Используйте адаптивный широкоугольный фильтр
- Используйте фильтр масляной краски
- Используйте фильтр «Пластика»
- Эффекты слоя и стили
- Применить определенные фильтры
- Размазать области изображения
- Использование фильтра «Пластика»
- Сохранение и экспорт
- Сохранение файлов в Photoshop
- Экспорт файлов в Photoshop
- Поддерживаемые форматы файлов
- Сохранять файлы в графических форматах
- Перемещение дизайнов между Photoshop и Illustrator
- Сохранение и экспорт видео и анимации
- Сохранение файлов PDF
- Защита авторских прав Digimarc
- Сохранение файлов в Photoshop
- Управление цветом
- Понимание управления цветом
- Поддержание согласованности цветов
- Настройки цвета
- Дуотоны
- Работа с цветовыми профилями
- Документы с управлением цветом для онлайн-просмотра
- Управление цветом документов при печати
- Импортированные изображения с управлением цветом
- Пробные цвета
- Веб-дизайн, экранный дизайн и дизайн приложений
- Photoshop для дизайна
- Артборды
- Предварительный просмотр устройства
- Копировать CSS из слоев
- Разделение веб-страниц
- Опции HTML для фрагментов
- Изменить макет среза
- Работа с веб-графикой
- Создание веб-галерей фотографий
- Видео и анимация
- Видеомонтаж в Photoshop
- Редактировать слои видео и анимации
- Обзор видео и анимации
- Предварительный просмотр видео и анимации
- Красить кадры в слоях видео
- Импорт видеофайлов и последовательностей изображений
- Создать анимацию кадра
- Creative Cloud 3D-анимация (предварительная версия)
- Создание анимации временной шкалы
- Создание изображений для видео
- Печать
- Печать 3D-объектов
- Печать из фотошопа
- Печать с управлением цветом
- Контактные листы и презентации в формате PDF
- Печать фотографий в макете пакета изображений
- Печать плашечных цветов
- Печать изображений на коммерческой типографии
- Улучшение цветных отпечатков из Photoshop
- Устранение проблем с печатью | Фотошоп
- Автоматизация
- Создание действий
- Создание графики, управляемой данными
- Сценарии
- Обработать пакет файлов
- Играть и управлять действиями
- Добавить условные действия
- О действиях и панели действий
- Инструменты записи в действиях
- Добавить условное изменение режима к действию
- Набор инструментов пользовательского интерфейса Photoshop для подключаемых модулей и сценариев
- Подлинность контента
- Узнайте об учетных данных контента
- Идентичность и происхождение для NFT
- Подключить учетные записи для атрибуции креативов
- Фотошоп 3D
- Фотошоп 3D | Общие вопросы о снятых с производства 3D-функциях
Использование фильтров
Некоторые фильтры неактивны или недоступны? Смотрите решение здесь.
Вы можете использовать фильтры для очистки или ретуши фотографий, применяйте специальные художественные эффекты, которые придают вашему изображению вид эскиз или импрессионистическая картина, или создать уникальные трансформации с использованием искажений и световых эффектов. Фильтры, предоставленные Adobe появится в меню «Фильтр». Некоторые фильтры, предоставленные сторонними разработчиков доступны в виде подключаемых модулей. После установки эти плагины фильтры отображаются в нижней части меню «Фильтр».
Смарт-фильтры, применяемые к смарт-объектам, позволяют использовать фильтры неразрушающий. Смарт-фильтры сохраняются как эффекты слоя в панель «Слои» и может быть изменена в любое время, работая с исходные данные изображения, содержащиеся в смарт-объекте. Для большего информация об эффектах смарт-фильтров и неразрушающем редактировании, см. Неразрушающий редактирование.
Чтобы использовать фильтр, выберите соответствующую команду подменю из
меню Фильтр.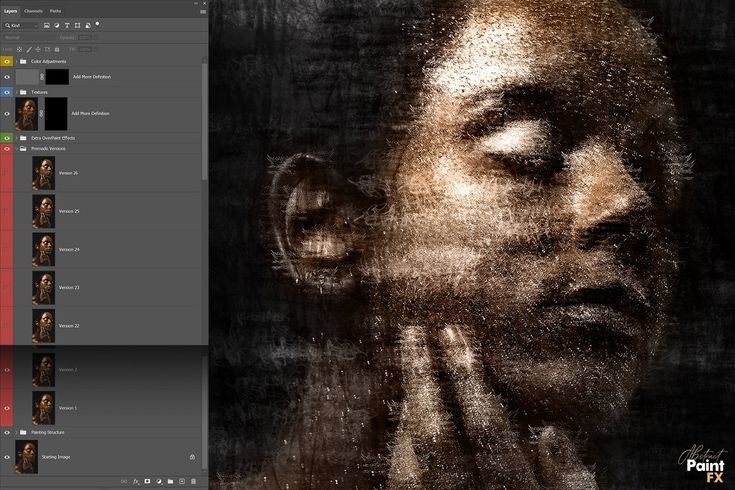 Эти рекомендации могут помочь вам в выборе фильтров:
Эти рекомендации могут помочь вам в выборе фильтров:
Фильтры применяются к активному, видимому слою или выделению.
Для 8-битных изображений на канал большинство фильтров можно применять кумулятивно через галерею фильтров. Все фильтры можно применять по отдельности.
Фильтры нельзя применять к изображениям в растровом режиме или к изображениям с индексированными цветами.
Некоторые фильтры работают только с изображениями RGB.
Все фильтры можно применять к 8-битным изображениям.
К 16-битным изображениям можно применять следующие фильтры: «Пластика», «Точка схода», «Среднее размытие», «Размытие», «Больше размытия», «Размытие рамки», «Размытие по Гауссу», «Размытие объектива», «Размытие движения», «Радиальное размытие», «Размытие поверхности», «Размытие формы», «Коррекция объектива». , Добавить шум, Удаление пятен, Пыль и царапины, Медиана, Уменьшить шум, Волокна, Облака, Разностные облака, Блики, Резкость, Повышение резкости по краям, Повышение резкости, Интеллектуальная резкость, Нерезкая маска, Тиснение, Поиск краев, Соляризация, Деинтерлейсинг, Цвета NTSC, пользовательский, высокие частоты, максимум, минимум и смещение.

К 32-битным изображениям можно применять следующие фильтры: Среднее размытие, Размытие по рамке, Размытие по Гауссу, Размытие в движении, Радиальное размытие, Размытие по форме, Размытие по поверхности, Добавить шум, Облака, Блики, Умная резкость, Нерезкая маска, Де -Чересстрочная развертка, цвета NTSC, тиснение, высокие частоты, максимум, минимум и смещение.
Некоторые фильтры полностью обрабатываются в оперативной памяти. Если у вас недостаточно доступной оперативной памяти для обработки эффекта фильтра, вы можете получить сообщение об ошибке.
Вы можете применить фильтр к активному слою или к смарт-объекту. Фильтры, применяемые к смарт-объектам, неразрушающие и могут быть изменены в любое время.
Выполните одно из следующих действий:
Чтобы применить фильтр ко всему слою, убедитесь, что этот слой активен или выбран.
Чтобы применить фильтр к области слоя, выберите эту область.

Чтобы применить фильтр неразрушающим образом, чтобы вы могли изменить настройки фильтра позже, выберите смарт-объект, содержащий изображение, которое вы хотите отфильтровать.
Выберите фильтр из подменю в меню «Фильтр».
Если диалоговое окно не появляется, применяется эффект фильтра.
Если появится диалоговое окно или галерея фильтров, введите значения или выберите параметры, а затем нажмите ОК.
Применение фильтров к большим изображениям может занять много времени, но вы можете предварительно просмотреть эффект в диалоговом окне фильтра. Перетащите в окне предварительного просмотра, чтобы центрировать определенную область изображения. В некоторых фильтрах вы можете щелкнуть изображение, чтобы центрировать его там, где вы щелкнули. Нажмите кнопки + или – под окном предварительного просмотра, чтобы увеличить или уменьшить масштаб.
Обзор галереи фильтров
Галерея фильтров обеспечивает предварительный просмотр
множество фильтров спецэффектов.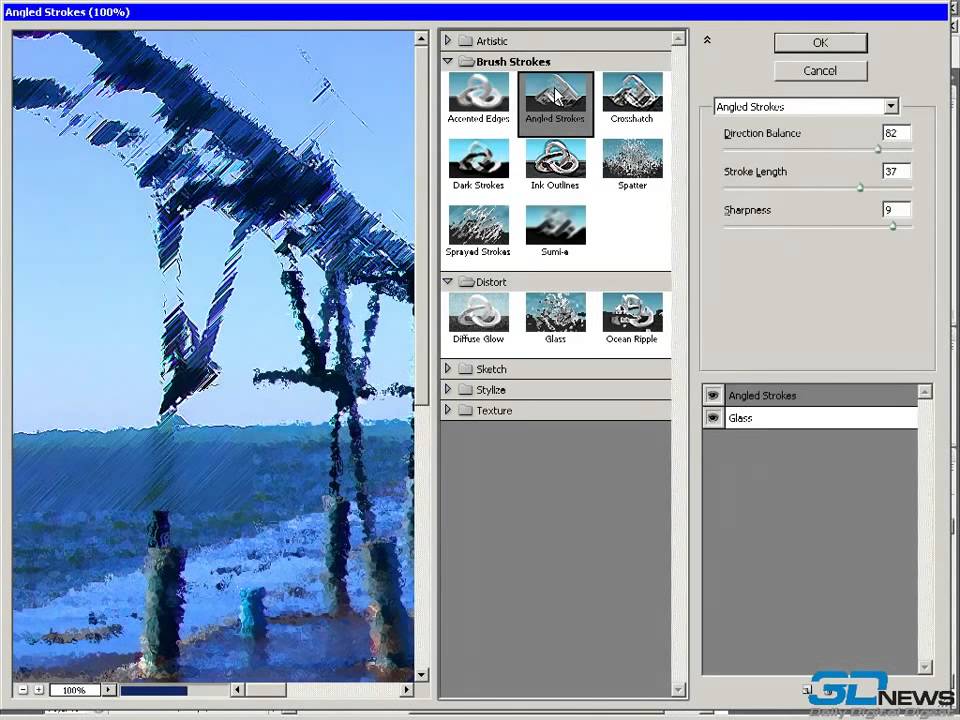 Вы можете применить несколько фильтров,
включить или выключить эффект фильтра, сбросить параметры фильтра и
изменить порядок применения фильтров. Когда вы удовлетворены
с помощью предварительного просмотра вы можете применить его к своему изображению. Не все фильтры
в меню «Фильтр» доступны в галерее фильтров.
Вы можете применить несколько фильтров,
включить или выключить эффект фильтра, сбросить параметры фильтра и
изменить порядок применения фильтров. Когда вы удовлетворены
с помощью предварительного просмотра вы можете применить его к своему изображению. Не все фильтры
в меню «Фильтр» доступны в галерее фильтров.
A. Предварительный просмотр B. Фильтр категория C. Миниатюра выбранного filter D. Показать/скрыть эскизы фильтров E. Фильтры всплывающее меню F. Параметры для выбранных filter G. Список эффектов фильтра применить или упорядочить H. Фильтр эффект выбран, но не применен I. Фильтр эффекты применены кумулятивно, но не выбраны J. Скрытый эффект фильтра
Показать галерею фильтров
Выберите «Фильтр» > «Галерея фильтров». При нажатии на название категории фильтров отображаются миниатюры доступных фильтрующие эффекты.

Увеличение или уменьшение предварительного просмотра
Нажмите кнопку + или – под окном предварительного просмотра. области или выберите масштаб в процентах.
Просмотр другой области предварительного просмотра
Перетащите в область предварительного просмотра с помощью инструмента «Рука».
Скрыть эскизы фильтров
Нажмите кнопку «Показать/скрыть» в верхней части галереи.
Применение фильтров из галереи фильтров
Эффекты фильтров применяются в том порядке, в котором вы
выберите их. Вы можете изменить порядок фильтров после их применения, перетащив
имя фильтра на другую позицию в списке примененных фильтров.
Перестановка эффектов фильтра может кардинально изменить способ вашего изображения.
выглядит. Нажмите на значок глаза рядом
к фильтру, чтобы скрыть эффект в изображении для предварительного просмотра. Вы также можете
удалить примененные фильтры, выбрав фильтр и нажав кнопку Удалить
Значок слоя .
Вы также можете
удалить примененные фильтры, выбрав фильтр и нажав кнопку Удалить
Значок слоя .
Чтобы сэкономить время при использовании различных фильтров, поэкспериментируйте выбрав небольшую репрезентативную часть изображения.
Выполните одно из следующих действий:
применить фильтр ко всему слою, убедитесь, что слой активен или выбранный.
Чтобы применить фильтр к области слоя, выберите эта область.
Для неразрушающего применения фильтра, чтобы вы могли изменить настройки фильтра позже, выберите смарт-объект, который содержит содержимое изображения, которое вы хотите отфильтровать.
Выберите «Фильтр» > «Галерея фильтров».
Щелкните имя фильтра, чтобы добавить первый фильтр. Вы можете нужно нажать на перевернутый треугольник рядом с категорией фильтра чтобы увидеть полный список фильтров. После добавления появится фильтр в списке примененных фильтров в правом нижнем углу Фильтра Диалоговое окно Галерея.

Введите значения или выберите параметры для выбранного фильтра.
Выполните любое из следующих действий:
Чтобы применить фильтры кумулятивно, нажмите значок нового слоя эффекта и выберите дополнительный фильтр для применения. Повторите эту процедуру, чтобы добавить больше фильтров.
Чтобы изменить порядок примененных фильтров, перетащите фильтр в новая позиция в списке применяемых фильтров в правом нижнем углу диалогового окна «Галерея фильтров».
Чтобы удалить примененные фильтры, выберите фильтр в список примененных фильтров и щелкните значок «Удалить слой» .
Если вас устраивают результаты, нажмите ОК.
Эффекты фильтра смешивания и затухания
Команда «Затухание» изменяет непрозрачность и смешивание
режим любого фильтра, инструмента рисования, инструмента стирания или настройки цвета.
Режимы наложения команды Fade являются подмножеством тех, что используются в рисовании.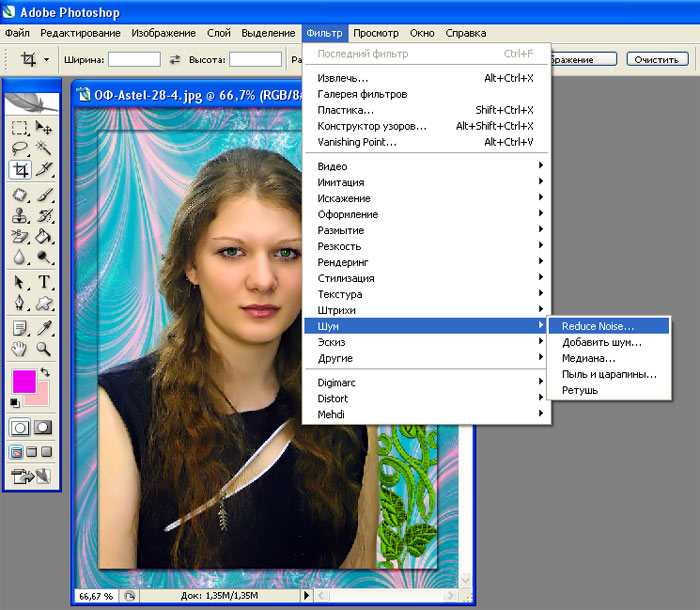 и параметры инструментов редактирования (за исключением режимов «За» и «Очистить»).
Применение команды Fade похоже на применение эффекта фильтра.
на отдельном слое, а затем с помощью непрозрачности слоя и режима наложения
контролирует.
и параметры инструментов редактирования (за исключением режимов «За» и «Очистить»).
Применение команды Fade похоже на применение эффекта фильтра.
на отдельном слое, а затем с помощью непрозрачности слоя и режима наложения
контролирует.
Команда Fade также может изменять эффекты использования команды «Пластика» и фильтров «Мазки кисти».
Применение фильтра, инструмента рисования или настройки цвета к изображению или выбору.
Выберите «Правка» > «Затухание». Выберите параметр предварительного просмотра для предварительного просмотра эффекта.
Перетащите ползунок, чтобы настроить непрозрачность от 0% (прозрачный) до 100%.
Выберите режим наложения в меню «Режим».
The Color Dodge, Color Burn, Lighten, Режимы наложения Darken, Difference и Exclusion не работают на Лабораторные изображения.
Нажмите кнопку ОК.
Насадки для создания спецэффектов
Создание краевых эффектов
Вы можете использовать различные методы лечения
края эффекта применяются только к части изображения. Покидать, оставлять
четкий край, просто примените фильтр. Для мягкого края, перо
край, а затем примените фильтр. Для эффекта прозрачности нанесите
фильтр, а затем используйте команду Fade, чтобы настроить смешивание выделения.
режим и непрозрачность.
Покидать, оставлять
четкий край, просто примените фильтр. Для мягкого края, перо
край, а затем примените фильтр. Для эффекта прозрачности нанесите
фильтр, а затем используйте команду Fade, чтобы настроить смешивание выделения.
режим и непрозрачность.
Применение фильтров к слоям
Вы можете применять фильтры к отдельным слоям или к нескольким слоям последовательно для создания эффекта. Чтобы фильтр воздействовал на слой, слой должен быть видимым и содержать пиксели, например нейтральный цвет заливки.
Применение фильтров к отдельным каналам
Вы можете применить фильтр к отдельному каналу, применить различные эффекты для каждого цветового канала или применить один и тот же фильтр, но с разными настройками.
Создание фонов
Путем применения эффектов к сплошному цвету
или формы в градациях серого, вы можете создавать различные фоны и
текстуры.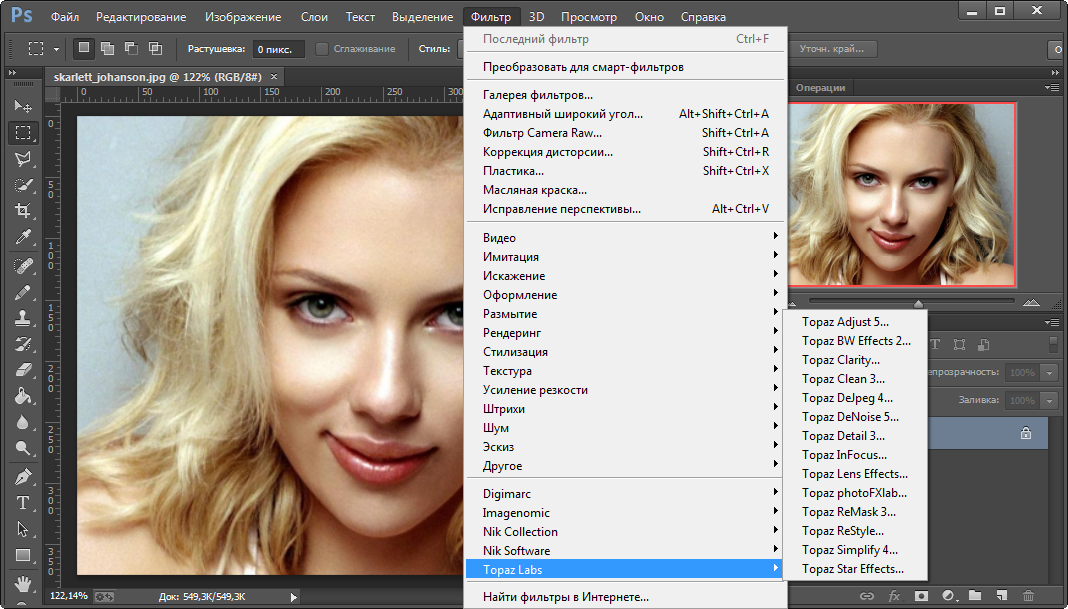 Затем вы можете размыть эти текстуры. Хотя некоторые фильтры
практически не имеют видимого эффекта при применении к сплошным цветам (для
например, Стекло), другие создают интересные эффекты.
Затем вы можете размыть эти текстуры. Хотя некоторые фильтры
практически не имеют видимого эффекта при применении к сплошным цветам (для
например, Стекло), другие создают интересные эффекты.
Объединение нескольких эффектов с масками или дублированием изображений
Использование масок для создания областей выбора дает больше контроля переходы от одного эффекта к другому. Например, вы можете отфильтровать выделение, созданное с помощью маски.
Вы также можете использовать инструмент Историческая кисть, чтобы нарисовать эффект фильтра на части изображения. Сначала примените фильтр ко всему изображению. Затем вернитесь в панель истории в состояние изображения до того, как фильтр был применено, и установите источник кисти истории в отфильтрованное состояние нажав на колодец в левой части состояния истории. Затем раскрасить изображение.
Улучшение качества и согласованности изображения
Вы можете маскировать неисправности, изменять или улучшать изображения или создавать
отношения между изображениями путем применения одного и того же эффекта к каждому из них.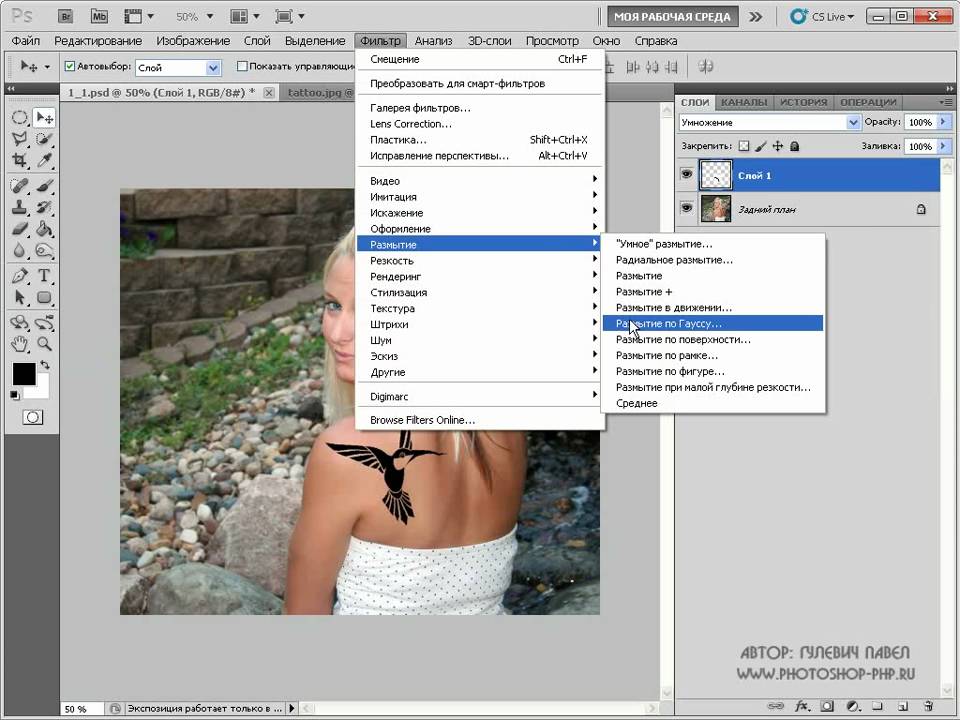 Используйте панель «Действия», чтобы записать шаги, которые вы предпринимаете для изменения одного изображения,
а затем примените это действие к другим изображениям.
Используйте панель «Действия», чтобы записать шаги, которые вы предпринимаете для изменения одного изображения,
а затем примените это действие к другим изображениям.
Повышение производительности фильтра
Некоторые эффекты фильтра могут требовать большого объема памяти, особенно применительно к изображению с высоким разрешением.
Для повышения производительности можно выполнить одно из следующих действий:
Попробуйте фильтры и настройки на небольшом часть изображения.
Примените эффект к отдельным каналам, например, на каждый канал RGB — если изображение большое и у вас возникли проблемы с недостаточным объемом памяти. (С некоторыми фильтрами эффекты различаются, если применяются к отдельному каналу, а не к составному каналу, особенно если фильтр случайным образом изменяет пиксели.)
Освободите память перед запуском фильтра с помощью команду «Очистить».
Выделите больше оперативной памяти для Photoshop.
 При необходимости выйдите
другие приложения, чтобы сделать больше памяти доступной для Photoshop.
При необходимости выйдите
другие приложения, чтобы сделать больше памяти доступной для Photoshop.Попробуйте изменить настройки, чтобы повысить скорость интенсивного использования памяти фильтры, такие как световые эффекты, вырез, витраж, хром, Рябь, брызги, распыленные штрихи и стеклянные фильтры. (Например, с фильтром Stained Glass увеличьте размер ячейки. С Фильтр вырезания, увеличение простоты краев, уменьшение точности краев, или оба.)
Если вы планируете печатать на принтере с оттенками серого, преобразуйте копию изображения в оттенках серого перед применением фильтров. Однако, применение фильтра к цветному изображению, а затем преобразование в оттенки серого, может не иметь такого же эффекта, как применение фильтра к оттенкам серого. версия изображения.
Больше похожего
- Проблемы при использовании фильтров и эффектов
- О подключаемых модулях
- Режимы наложения
- О корректирующих слоях и слоях-заливках
- Используйте команды отмены или повтора
- Ссылка на эффекты фильтра
- Фото фильтры онлайн
Галерея фильтров Photoshop неактивна? [РЕШЕНО]
Среди многих функций, которые отличают Photoshop от других фоторедакторов, является широкий набор фильтров.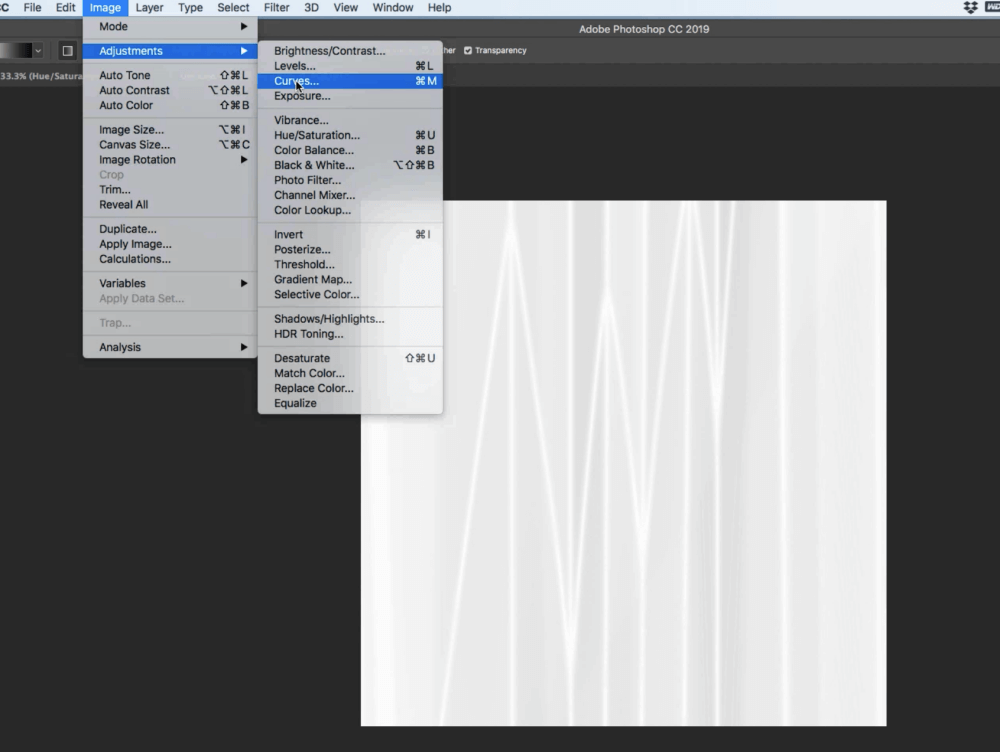 От изменения цвета изображения до улучшения его качества фильтры могут делать все. Галерея фильтров была разработана таким образом, чтобы вы могли легко увидеть, как фильтр будет выглядеть при применении к вашему изображению, и легко найти нужный фильтр. Но бывают случаи, когда галерея фильтров Photoshop не работает и отображается серым цветом.
От изменения цвета изображения до улучшения его качества фильтры могут делать все. Галерея фильтров была разработана таким образом, чтобы вы могли легко увидеть, как фильтр будет выглядеть при применении к вашему изображению, и легко найти нужный фильтр. Но бывают случаи, когда галерея фильтров Photoshop не работает и отображается серым цветом.
Чтобы исправить галерею фильтров Photoshop, убедитесь, что ваше изображение находится в режиме 8 бит/канал (меню: Режим -> 8 бит/канал), что оно находится в цветовом режиме RGB (меню: Режим -> Цвет RGB) и что вы разблокировали слой, который пытаетесь редактировать (сочетание клавиш: Ctrl+/).
Почему галерея фильтров Photoshop неактивна?Существует три возможных причины, по которым Галерея фильтров не работает:
- Поскольку ваше изображение находится в 16-битных или 32-битных каналах.

- У вас есть изображение в цветовом режиме CMYK .
- У вас есть заблокированный выбранный слой , который вы пытаетесь редактировать.
Бесплатные загрузки для Lightroom и Ph…
Пожалуйста, включите JavaScript
Бесплатные загрузки для Lightroom и Photoshop
Итак, в этой статье я помогу вам решить проблему с Галерея фильтров . Это не сложный процесс. До него всего несколько шагов, так что давайте пройдемся по ним.
Как заставить работать галерею фильтров?Для того, чтобы ваша Галерея фильтров работала , сначала вам нужно изменить/включить некоторые настройки. И имейте в виду, что вы можете использовать его только в нескольких режимах.
В каких режимах можно использовать галерею фильтров? Вы можете использовать Галерею фильтров , только если у вас есть изображение в 9Цветовой режим 1123 RGB . Когда это 8-битный и когда вы пытаетесь редактировать слой , это разблокированный . Я научу вас делать это на следующих примерах.
Когда это 8-битный и когда вы пытаетесь редактировать слой , это разблокированный . Я научу вас делать это на следующих примерах.
Метод 1:
Изменить изображение на 8-битный канал Чтобы изменить настройку изображения на 8-битный канал , сначала необходимо открыть меню изображения в верхней части экрана. Оттуда выберите Mode , затем выберите опцию 8bit . Как только вы выберете 8bit , экран обновится, и вы получите доступ к галерее фильтров .
Метод 2:
Изменение цветового режима изображения с CMYK на RGBЕсли это не сработает, то следующее, что вы можете сделать, чтобы использовать галерею фильтров, — это изменить цветовой режим из Изображение.
Вы можете сделать это, вернувшись в меню Image , снова выбрав Mode и оттуда выбрав RGB Color.
Это наиболее распространенные причины, по которым галерея фильтров отображается серым цветом, поэтому после выбора режима RGB Color должна быть доступна Галерея фильтров .
Метод 3:
Разблокировать слой в PhotoshopДаже если ваши режимы изображения верны, вы не сможете использовать Галерею фильтров , если слой , который вы хотите отредактировать, заблокирован . Заблокированные слои можно определить по символу замка справа от слоя, как показано на снимке экрана ниже.
Шаг 1: Во-первых, вам нужно выбрать слой, который вы хотите редактировать.
Шаг 2a: Затем щелкните значок блокировки над слоем на панели слоев .
Шаг 2b: Или вы можете разблокировать его, щелкнув значок замка на самом слое .


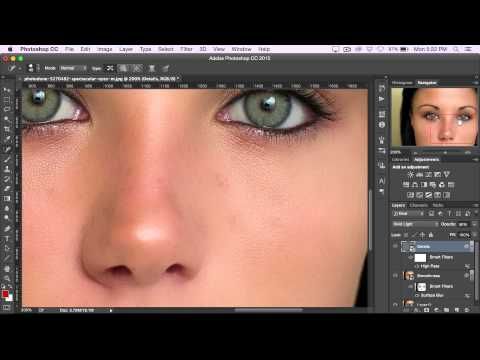




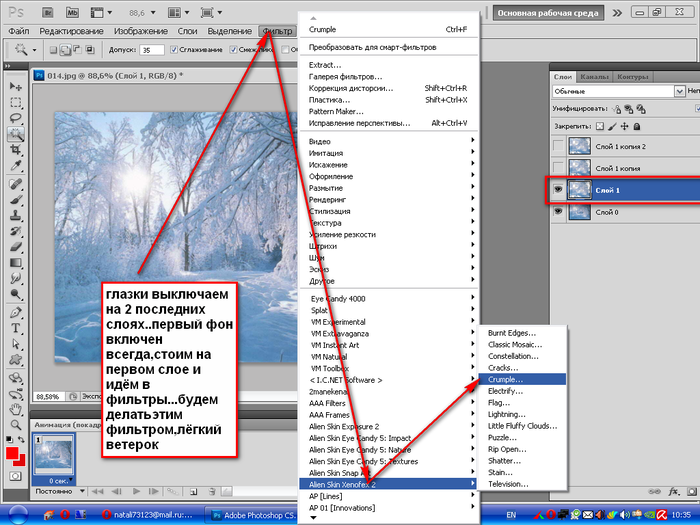 )
)
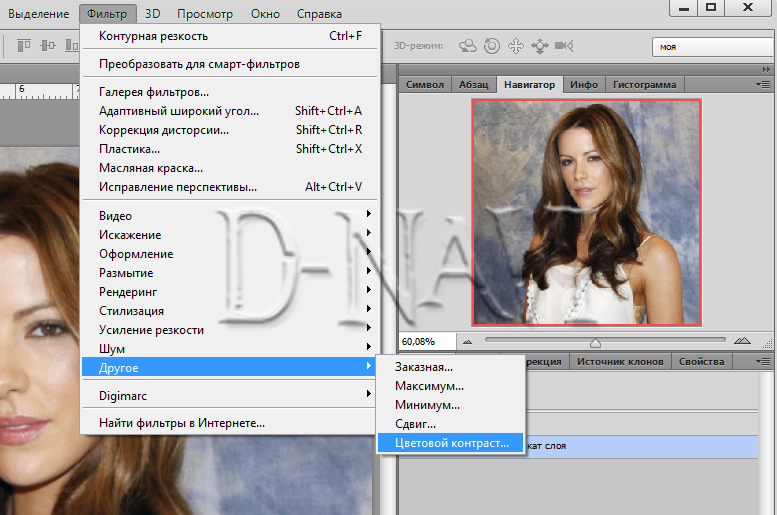
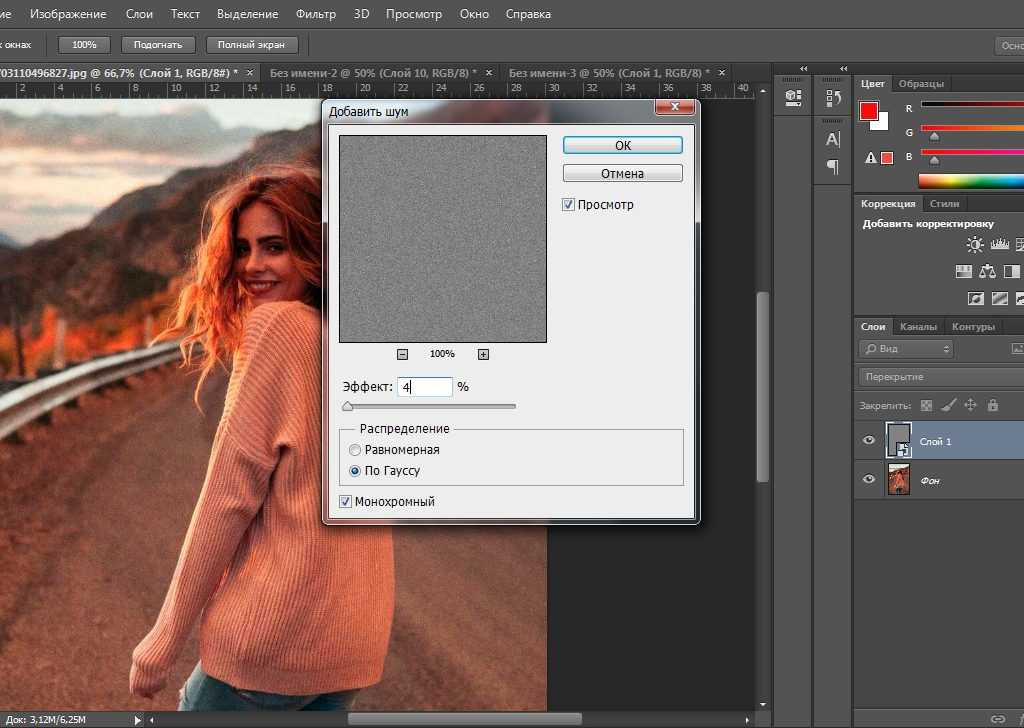
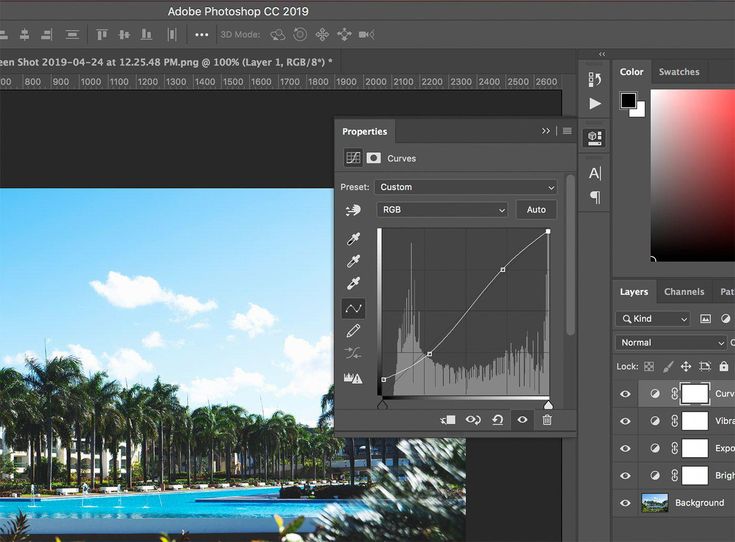
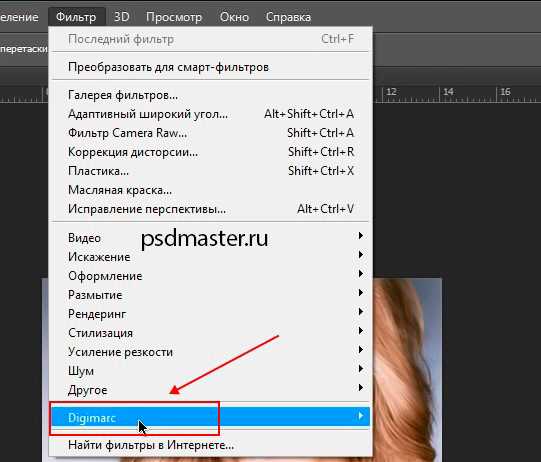
 При необходимости выйдите
другие приложения, чтобы сделать больше памяти доступной для Photoshop.
При необходимости выйдите
другие приложения, чтобы сделать больше памяти доступной для Photoshop.