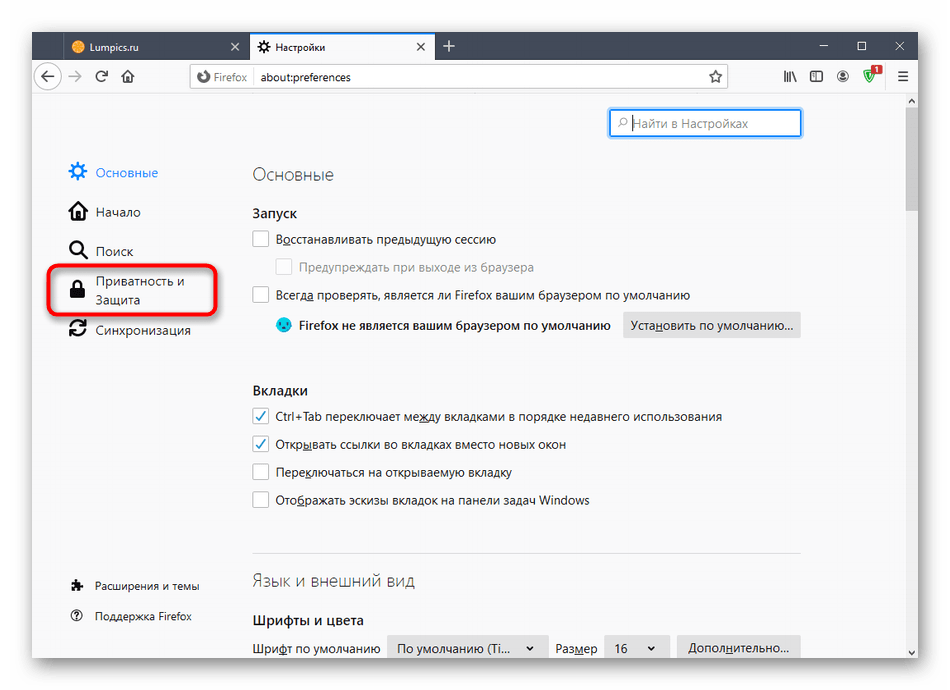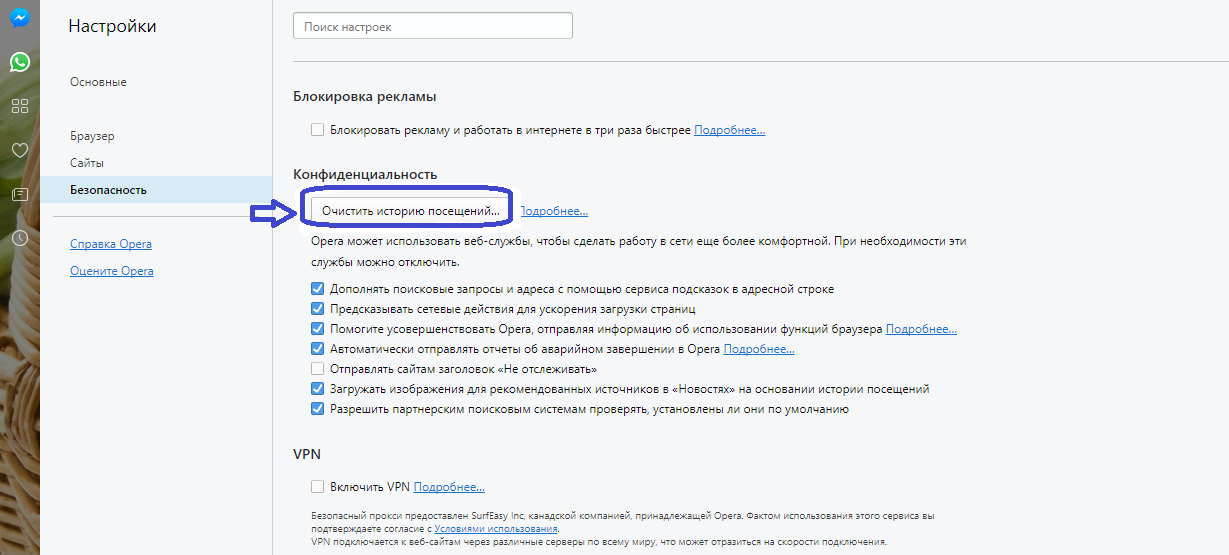AdBlock, AdBlock Plus, AdGuard, Ghostery…
Сайт с рекламой для проверки блокировщиков рекламы: AdBlock, AdBlock Plus, AdGuard, Ghostery…Выбираете блокировщик рекламы, но не знаете где его протестировать?
На этом сайте собраны различные рекламные сервисы и сервисы для сбора аналитики, чтобы вы могли проверить на них эффективность вашего блокировщика.
AdBlock, AdBlock Plus, AdGuard, Ghostery, uBlock Origin, AdBlocker Ultimate и другие.
Этот сайт добавили в список Ru AdList и он перестанет работать в ближайшее время если ваш блокировщик использует этот список. Если вы хотите как-то повлиять на это, то напишите об этом на форуме EasyList
Контекстная реклама
критический
свернутьЭто основной и самый распространенный вид рекламы на сайтах. Ее легко настроить и не надо самому искать рекламодателей. Также эти сервисы собирают данные о вас, чтобы подобрать вам подходящую рекламу.
Google AdSense
свернуть- Загрузка скрипта: 🏳️ не удалось проверить (возможно из-за настроек безопасности сервиса)
- Видимость блока: ✅ невидим
Яндекс Директ / РСЯ
свернуть- Загрузка скрипта: ⚠️ вероятно прошла успешно (размер файла в пределах нормы, большая вероятность что файл оригинальный)
- Видимость блока: ✅ невидим
Сервисы аналитики
средний
свернутьЭти сервисы следят за вашими действиями на сайте и собирают о вас информацию. Они нужны только владельцу сайта, для пользователя это только лишние запросы и код который нужно выполнять. К сожалению их блокировка иногда может полностью сломать сайт.
Они нужны только владельцу сайта, для пользователя это только лишние запросы и код который нужно выполнять. К сожалению их блокировка иногда может полностью сломать сайт.
Google Analytics
свернуть- Загрузка скрипта: 🏳️ не удалось проверить (возможно из-за настроек безопасности сервиса)
- Выполнение скрипта: ❌ выполнен
- Загрузка скрипта: ⌛ загружаю…
- Выполнение скрипта: ⚠️ вероятно выполнен (не все проверки прошли успешно)
Яндекс-метрика
свернуть- Загрузка скрипта: ⚠️ вероятно прошла успешно (размер файла в пределах нормы, большая вероятность что файл оригинальный)
- Выполнение скрипта: ✅ не выполнен
Баннерная реклама
низкий
свернутьЭтот вид рекламы часто используется на крупных сайтах, которые продают место под рекламу.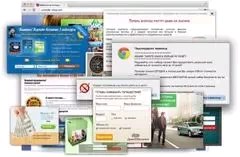 Её сложнее всего заблокировать, поскольку трудно отличить рекламную картинку от обычной. Часто правила написаны для каждого сайта отдельно, поэтому эта проверка не совсем честная. Она проверяет только наличие ключевых слов в пути к файлу либо доступность флеша.
Её сложнее всего заблокировать, поскольку трудно отличить рекламную картинку от обычной. Часто правила написаны для каждого сайта отдельно, поэтому эта проверка не совсем честная. Она проверяет только наличие ключевых слов в пути к файлу либо доступность флеша.
Flash баннеры
свернуть- Загрузка файла: ❌ прошла успешно
- Видимость блока: ⚠️ занимает место
Рекламный блок не пустой. К сожалению, мы не можем определить показывается там реклама или это пустой блок от вашего блокировщика. Для точного финального результата, пожалуйста, уточните что вы видите.
Пустой блок Рекламу
Гифка
свернуть- Загрузка файла: ❌ прошла успешно
- Видимость блока: ❌ виден
Статичное изображение
свернуть- Загрузка файла: ❌ прошла успешно
- Видимость блока: ❌ виден
Сервисы сбора ошибок
низкий
свернутьВ отличие от сервисов метрики и аналитики этими сервисами пользуются разработчики, чтобы в случае ошибки на сайте узнать о ней. Сервисы следят почти за всеми действиями пользователя чтобы сообщение об ошибке было максимально полное. Чаще всего если их отключить ничего не сломается.
Сервисы следят почти за всеми действиями пользователя чтобы сообщение об ошибке было максимально полное. Чаще всего если их отключить ничего не сломается.
- Загрузка скрипта: 🏳️ не удалось проверить (возможно из-за настроек безопасности сервиса)
- Выполнение скрипта: ✅ не выполнен
- Загрузка скрипта: 🏳️ не удалось проверить (возможно из-за настроек безопасности сервиса)
- Выполнение скрипта: ❌ выполнен
42 балла из 100
(10 сервисов, 20 проверок) Сайт с рекламой (версия 3.0.9)Вопросы и замечания пишите на [email protected]
Сайт с рекламой для проверки блокировщиков: AdBlock, AdBlock Plus, AdGuard, Ghostery, uBlock Origin, AdBlocker Ultimate AdBlock, Adblock Plus, AdGuard AdBlocker, Fair AdBlocker, Windscribe, Ghostery – Privacy Ad Blocker, AdBlocker Ultimate, uBlock Plus Adblocker, uBlock Origin…
Протестируйте Вашего блокировщика рекламы (за несколько простых этапов)
Не уверены если Ваш блокировщик рекламы работает? Выполните следующие действия, чтобы проверить способности Вашего блокировщика и моментально узнать, если он работает.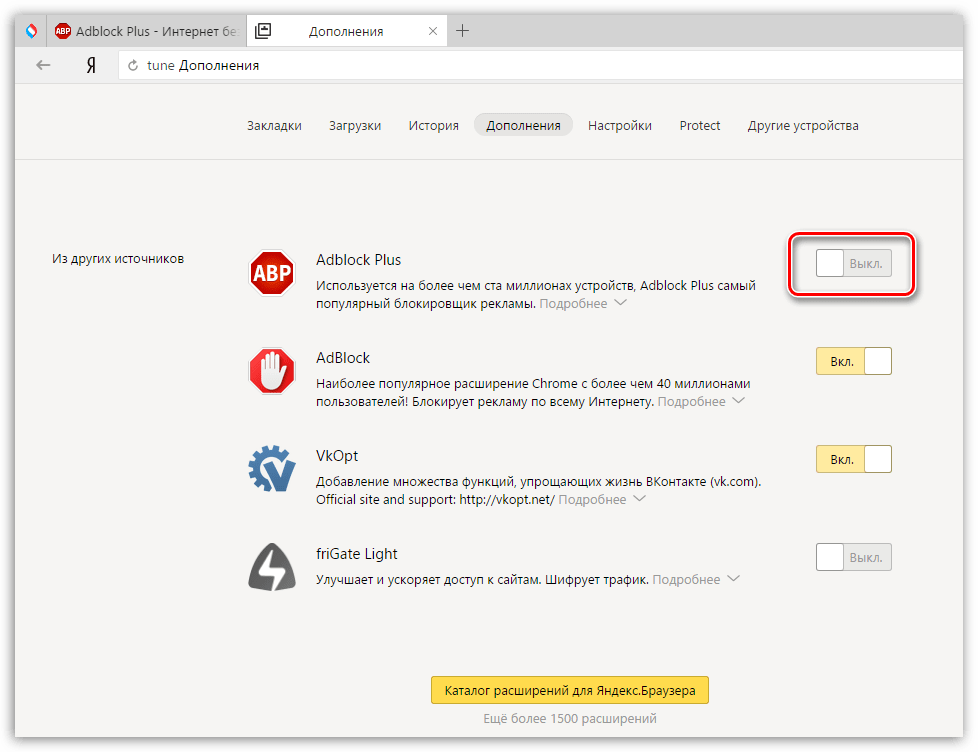 Мой Сайт генерирует разные виды рекламы, такие как всплывающие окна, баннеры (статичные и динамичные) и накладки для вашей проверки. А так же, я предложу Вам идеальное решение для блокировки рекламы на случай, если Ваш блокировщик не справляется с поставленной для него задачей (бесплатно)! Кстати, Вы элементарно можете проверить Ваш Pi-hole на этой странице так как большинство реклам создается третьими лицами.
Мой Сайт генерирует разные виды рекламы, такие как всплывающие окна, баннеры (статичные и динамичные) и накладки для вашей проверки. А так же, я предложу Вам идеальное решение для блокировки рекламы на случай, если Ваш блокировщик не справляется с поставленной для него задачей (бесплатно)! Кстати, Вы элементарно можете проверить Ваш Pi-hole на этой странице так как большинство реклам создается третьими лицами.
Этапы Тестирования Блокировщика Рекламы
1. Видите ли Вы рекламу на левой стороне этого сайта? Вы можете пропустить этот этап, если Вы используете мобильный телефон.
2. Видите ли Вы рекламный баннер над этапами тестирования?
3. Видите ли Вы рекламу сразу под этапами тестирования?
4. Нажмите тут и подождите пока генерируется всплывающее окно (Вам надо подождать около 10 секунд чтобы убедиться). Вы видели всплывающее окно?
5. Видите ли Вы рекламу на этой странице/сайте в целом?
6. Нет? Поздравляю! Тест блокировщика рекламы прошел успешно и у Вас нет реклам. Если ответ был да, выполните следующие действия, чтобы удалить эту надоедливую рекламу.
Если ответ был да, выполните следующие действия, чтобы удалить эту надоедливую рекламу.
7. Видите ли Вы рекламу при просмотре видео на Ютубе?
8. Да? Значит Ваш блокировщик рекламы не справляется с работой и Вам следует выбрать веб-браузер на 9 этапе, чтобы исправить это. Нет? Перейдите к 10 этапу и Вы почти без реклам!
9. Каким веб-браузером/операционной системой Вы пользуетесь? Выберите пожалуйста: Internet Explorer, Microsoft Edge, Google Chrome, Android, Firefox, Safari, iOS, Pi-hole или Opera. Не забудьте вернуться к самому важному 10-му этапу!
10. Теперь Вы защищены от рекламы, но к сожалению, ваши личные данные по прежнему отслеживаются в онлайне. Я написал простой инструктаж на тему как отключится от сети, Вам следует его почитать.
Сообщите нам как работает Ваш блокировщик рекламы!
Блокировщик Рекламы
Мы можем только мечтать о блокировщике рекламы который защитит нас от всех реклам в Интернете. Почему? Потому что на сегодняшний день, компании как Гугл и Фейсбук находят новые способы обойти блокировку и подать Вам свежие и надоедливые рекламы, которые Вам не нужны. Они внедряются на различные развлекательные, социальные и технические платформы для того, чтобы заманить как можно больше невнимательных пользователей Интернета в свою закрытую экосистему персонализированной рекламы и продукт плейсмента. Помимо этого, они крадут контент у величайших умов Интернета и повторно используют его во благо своих корыстных целей. Количество результатов поисковых систем с 0 кликами растет, а также их рекламы. Но не волнуйтесь! Наши предварительно протестированные блокировщики рекламы будут блокировать AdWords, коммерческие видео на YouTube, посты, спонсируемые Фейсбуком и многое другое.
Почему? Потому что на сегодняшний день, компании как Гугл и Фейсбук находят новые способы обойти блокировку и подать Вам свежие и надоедливые рекламы, которые Вам не нужны. Они внедряются на различные развлекательные, социальные и технические платформы для того, чтобы заманить как можно больше невнимательных пользователей Интернета в свою закрытую экосистему персонализированной рекламы и продукт плейсмента. Помимо этого, они крадут контент у величайших умов Интернета и повторно используют его во благо своих корыстных целей. Количество результатов поисковых систем с 0 кликами растет, а также их рекламы. Но не волнуйтесь! Наши предварительно протестированные блокировщики рекламы будут блокировать AdWords, коммерческие видео на YouTube, посты, спонсируемые Фейсбуком и многое другое.
До тех пор как создадут лучшего блокировщика рекламы, нам приходится работать с тем, что есть на данный момент. Если Вы выполните действия, описанные на нашем сайте, Вам будет представлен лучший, самый популярный и самый загружаемый бесплатный онлайн блокировщик рекламы, который подойдет Вашему браузеру! Не ждите больше и начните Ваш путь в мире Интернета без рекламы.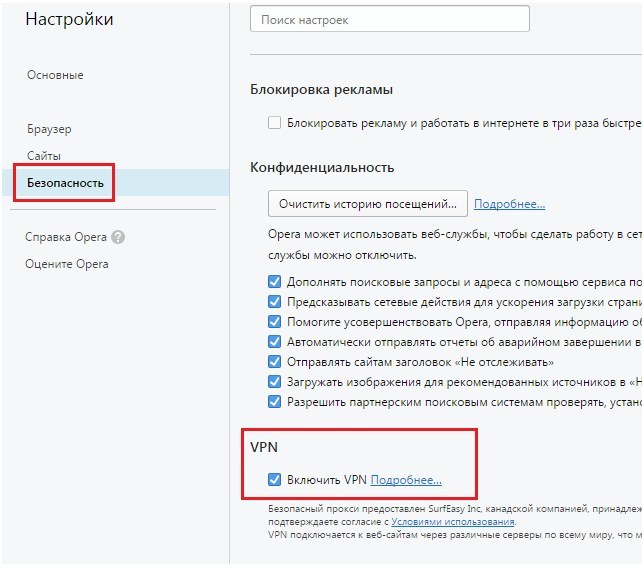
Часто Задаваемые Вопросы По Поводу Теста Блокировщика Рекламы
⛔ Как я буду знать что мой блокировщик рекламы работает?Выполните 10 этапов теста на моей странице и Вы столкнетесь с различными рекламами, такими как баннеры и всплывающие окна. Если Вы не увидите не одной рекламы, Вы их не увидите нигде в Интернете.
✅ Какие протестированные блокировщики рекламы самые лучшие?Я постоянно тестирую все имеющиеся на рынке блокировщики рекламы, чтобы предоставить Вам лучшие плагины для решения постоянно растущей проблемы рекламы.
Работает ли мой блокировщик рекламы Pi Hole?Если Вы выполните 10 этапов на моей странице теста, Вы сможете протестировать Вашего блокировщика рекламы Pi Hole при генерировании различных онлайн реклам. Таким образом, Вы с легкостью узнаете работает ли Ваша сеть блокировки рекламы Pi Hole.
Как я буду знать если мой блокировщик рекламы блокирует слежку?Моя страница теста будет генерировать различные коды/методы отслеживания на основе использование печенек третьих лиц. Ваш блокировщик рекламы обнаружит их и у Вас появится маленькое всплывающее окно. Если не появится, значит Ваш блокировщик рекламы не работает как надо и я могу предложить Вам решение этой проблемы.
Ваш блокировщик рекламы обнаружит их и у Вас появится маленькое всплывающее окно. Если не появится, значит Ваш блокировщик рекламы не работает как надо и я могу предложить Вам решение этой проблемы.
Скачайте наилучшего блокировщика рекламы прямо сейчас нажав на название Вашего любимого браузера.
Как проверить эффективность блокировщика рекламы на компьютере \ смартфоне
Приветствую!
На сегодняшний день представлено множество самых разнообразных решений, созданных для одной лишь цели – ограничить показ навязчивой и не очень рекламы, благодаря которой создатели сайтов получают хоть какие-то деньги за свой труд.
Но мы опустим моральную сторону вопроса, ведь существуют поистине злоупотребляющие такой возможностью сайты, где реклама размещена не только очень плотно и основательно, но ещё и возникают различные всплывающие рекламные окна и прочие раздражающие посетителей вещи.
На таких сайтах, естественно, блокировка рекламы просто необходима, в противном случае просматривать подобные сайты весьма сложно и совсем не комфортно.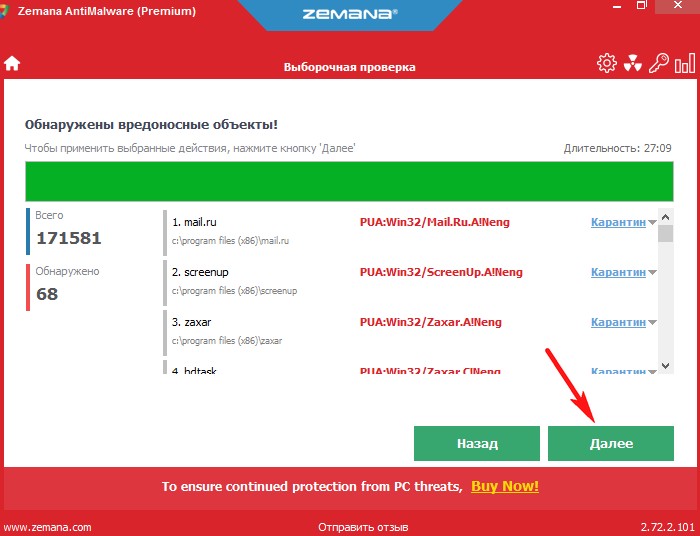
Однако решения, что призваны бороться с рекламными элементами на сайтах, обладают разной эффективностью. И было бы замечательно проверить, насколько эффективно то или иное используемое решение, призванное заблокировать показ рекламных блоков. И такая возможность имеется, благодаря созданному сервису, о котором пойдёт речь ниже.
Выясняем, какова эффективность используемого рекламного блокировщика
Сервис, о котором идёт речь, имеет довольно непритязательное название «Checkadblock», ссылка на него https://checkadblock.ru
Данный сервис состоит из одной единственной страницы, на которой осуществляется проверка того, как эффективно справляется со своими обязанностями установленный и, соответственно, используемый вами блокировщик рекламы.
Результаты проверки видны сразу, в наглядной форме. Проверяются следующие типы рекламы:
- Контекстная реклама (сюда же можно отнести тизерные сети) – самый популярный вид рекламы в сети Интернет.
 Она должна быть заблокирована.
Она должна быть заблокирована. - Баннерная реклама – рекламные блоки с определённым размером, если они блокируются, то блокировшик работает хорошо. Если нет, то следует подыскать более эффективное решение, в ином случае время от времени вы будете сталкиваться с рекламой при посещении сайтов.
- Аналитика и метрики – если они тоже блокируются, то используемое вами решение работает превосходно. Стоит отметить, что эти сервисы лишь косвенно относятся к рекламной деятельности, однако они могут в некоторой степени повлиять на скорость загрузки страниц просматриваемых вами сайтов.
Их блокировка не является обязательной и в одних решениях таковая возможность вовсе отсутствует, а в других по умолчанию может быть отключена.
Если по результатам заблокированы все эти типы рекламы, то ваш блокировщик на все 100% справляется со своими обязанностями, о чём будет выведено соответствующее уведомление.
Однако никогда не забывайте, что реклама на информационных сайтах (как, к примеру, наш) является единственным источником дохода.
AdGuard — самый продвинутый блокировщик рекламы в мире!
Хорошо блокирует основную рекламу в Safari
Ещё бы в Яндекс браузере блокировала рекламу то было бы супер.
Классное приложение! Отлично работает в Samsung Browser! Никакой рекламы вообще, никаких переходов на сторонние сайты, никаких глупых уведомлений! Использую это приложение уже около года наверное, никаких проблем! Ставлю честные пять звёзд! ⭐⭐⭐⭐⭐
Имею 4 пожизненные лицензии от AdGuard (2пк и 2 андроид). Смело заявляю — они того стоят. Очень качественный продукт. Разработчикам спасибо!
Смело заявляю — они того стоят. Очень качественный продукт. Разработчикам спасибо!
Очень удобно , новое обновление огонь !!! Можно включать больше фильтров .
Все отлично, но с недавних пор стал блокировать трафик, т.е. интернет просто престает работать, пока не выключишь защиту в данном приложении, то же самое стало происходить и у жены на смартфоне, пришлось удалить.
Работает с ограниченным количеством браузеров,на Хроме не работает
Пользуюсь много лет
Все ок
Претензии отсутствуют
Ниче практически не блочит, но зато блочит сайт, ради которого скачал приложение 🤟🏻😔
Написать отзыв
Как проверить плагины (расширения) в браузере? – Портал службы поддержки
 plug-in, от plug in «подключать») — независимо компилируемый программный модуль, который подключается к основной программе и предназначается для расширения и/или использования её возможностей.
plug-in, от plug in «подключать») — независимо компилируемый программный модуль, который подключается к основной программе и предназначается для расширения и/или использования её возможностей.Установленные плагины, поддержка которых больше не осуществляется, повышают риск возникновения угроз безопасности. Через обновления плагинов в компьютер могут проникнуть вредоносные программы и вирусы. Поставщики рекламы, пользуясь тем, что обновления к плагинам для браузера в большинстве случае устанавливаются без подтверждения пользователя, под видом очередного обновления устанавливают JavaScript-код, совершающий вредоносные действия.
Примечания: в случае возникновения на страницах рекламных баннеров неподобающего характера настоятельно рекомендуется проверить корректность работы установленных плагинов в браузере следующим образом:
- поочередно отключить установленные плагины и следить за отображением рекламы, обновляя страницу сайта, на котором она возникла;
- плагин, при отключении которого некорректная реклама исчезла со страницы, следует удалить или оставить отключенным.

Поддержание плагинов браузеров в актуальном состоянии помогает обеспечить безопасную работу в Интернете.
Проверка списка плагинов в браузере Google Chrome
- Необходимо открыть меню браузера , выбрать пункт «Дополнительные инструменты» — «Расширения»:
- В открывшемся меню поочередно отключить и включить плагины браузера. Для включения/отключения плагина необходимо перевести бегунок в соответствующее положение.
- В случае необходимости удаления плагина нужно нажать на кнопку «Удалить».
Проверка списка плагинов в Yandex браузере
- Необходимо открыть меню настроек браузера и выбрать вкладку «Дополнения»:
- На открывшейся странице необходимо выбрать меню «Дополнения».
- Для включения/отключения плагина необходимо нажать на кнопку или .

Проверка списка плагинов в браузере Firefox
- Необходимо зайти в меню браузера и выбрать пункт «
- В открывшемся меню выбрать раздел «Расширения».
- Для отключения плагина нужно переместить переключатель в неактивное положение (серое) напротив названия расширения. В случае необходимости удаления плагина нужно нажать на три точки рядом с переключателем и нажать на кнопку «Удалить».
Проверка списка плагинов в браузере Opera
- Необходимо открыть меню настроек браузера , выбрать вкладку «Расширения» — «Расширения» (Ctrl+Shirf+E):
- На открывшейся странице будет представлен список установленных разрешений.
 Для отключения необходимо нажать на кнопку «Отключить» или перевести переключатель в неактивное (серое) положение. Для удаления расширения необходимо нажать на крестик вверху справа выбранного расширения.
Для отключения необходимо нажать на кнопку «Отключить» или перевести переключатель в неактивное (серое) положение. Для удаления расширения необходимо нажать на крестик вверху справа выбранного расширения.
Проверка списка плагинов в браузере Internet Explorer
- Необходимо зайти в раздел настроек браузера, выбрать меню «Настроить надстройки» :
- Перейти во вкладку «Панели инструментов и расширения».
- В открывшемся окне кликнуть на вкладку расширение и внизу окна нажать на кнопку «Отключить»:
- Для удаления расширения необходимо кликнуть правой кнопкой мышки по названию расширения и выбрать меню «Подробнее», затем нажать на кнопку «Удалить».

В браузере выскакивает реклама — как избавиться от нее
  безопасность | для начинающих | интернет | лечение вирусов | программы
Если вы, как и многие пользователи столкнулись с тем, что у вас выскакивает реклама в браузере или открываются новые окна браузера с рекламой, причем на всех сайтах — в том числе там, где ее не было, то могу сказать, что вы не одиноки в этой проблеме, а я, в свою очередь, постараюсь помочь и рассказать, как убрать рекламу.
Подобного рода всплывающая реклама появляется в браузере Яндекс, Google Chrome, у некоторых — в Опере. Признаки одни и те же: при клике в любом месте любого сайта появляется всплывающее окно с рекламой, а на тех сайтах, где вы и раньше могли видеть рекламные баннеры, они подменяются на рекламу с предложениями разбогатеть и другим сомнительным содержанием. Еще один вариант поведения — самопроизвольное открытие новых окон браузера, даже когда вы не запускали его.
Если то же самое вы наблюдаете у себя, то у вас на компьютере наличествует вредоносная программа (AdWare), расширение браузера, а возможно и что-то еще.
Также может быть, вы уже сталкивались с советами установить AdBlock, но я так понимаю, совет не помог (более того, мог и навредить, о чем тоже напишу). Начнем исправлять ситуацию.
Как убрать рекламу в браузере в автоматическом режиме
Для начала, чтобы не углубляться в дебри (а это мы сделаем дальше, если этот способ не поможет), стоит попробовать воспользоваться специальными программными средствами для удаления AdWare, в нашем случае — «вируса в браузере».
Из-за того, что расширения и программы, вызывающие появление всплывающих окон, не являются в прямом смысле этого слова вирусами, антивирусы их «не видят». Однако, есть специальные средства для удаления потенциально нежелательных программ, которые с этим хорошо справляются.
Перед тем, как использовать далее описанные способы автоматически убрать назойливую рекламу из браузера с помощью указанных ниже программ, рекомендую опробовать бесплатную утилиту AdwCleaner, не требующую установки на компьютер, как правило, уже ее оказывается достаточно для решения проблемы. Подробнее об утилите и где ее скачать: Средства удаления вредоносных программ (откроется в новой вкладке).
Подробнее об утилите и где ее скачать: Средства удаления вредоносных программ (откроется в новой вкладке).
Используем Malwarebytes Antimalware для того, чтобы избавиться от проблемы
Malwarebytes Antimalware — бесплатное средство для удаления вредоносных программ, в том числе Adware, вызывающих появление рекламы в Google Chrome, Яндекс браузере и других программах.
Убираем рекламу с помощью Hitman Pro
Утилита для поиска Adware и Malware Hitman Pro отлично находит большинство поселившихся на компьютере нежелательных вещей и удаляет их. Программа платная, но вы можете полностью бесплатно пользоваться ею в течение первых 30 дней, а этого нам будет достаточно.
Скачать программу можно с официального сайта http://surfright.nl/en/ (ссылка на загрузку внизу страницы). После запуска, выберите пункт «Я собираюсь просканировать систему только один раз», чтобы не устанавливать программу, после этого запустится автоматическое сканирование системы на вредоносные программы.
Вирусы, показывающие рекламу нашлись.
По завершении сканирования, вы сможете удалить вредоносные программы с вашего компьютера (нужно будет бесплатно активировать программу), которые вызывают выскакивание рекламы. После этого, перезагрузите компьютер и посмотрите, была ли решена проблема.
Если после удаления рекламы в браузере он стал писать, что не удается подключиться к прокси-серверу
После того, как вам удалось избавиться от рекламы в браузере автоматически или вручную, вы можете столкнуться с тем, что страницы и сайты перестали открываться, а браузер сообщает, что произошла ошибка при подключении к прокси-серверу.
В этом случае, откройте панель управления Windows, переключите вид на «Значки», если у вас стоит «Категории» и откройте «Свойства обозревателя» или «Свойства браузера». В свойствах перейдите к вкладке «Подключения» и нажмите кнопку «Настройка сети».
Включите автоматическое определение параметров и уберите использование прокси-сервера для локальных подключений.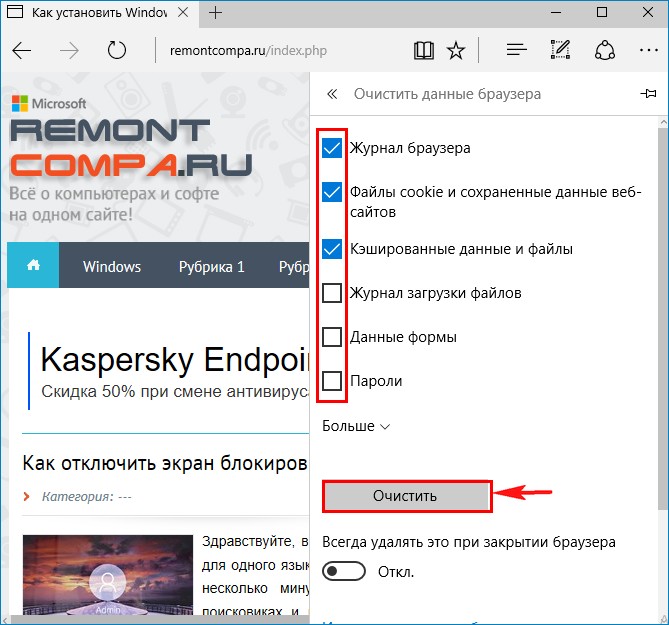 Подробно о том, как исправить ошибку «Не удается подключиться к прокси-серверу».
Подробно о том, как исправить ошибку «Не удается подключиться к прокси-серверу».
Как избавиться от рекламы в браузере вручную
Если вы дошли до этого пункта, значит вышеописанные способы не помогли убрать рекламу или всплывающие окна браузера с рекламными сайтами. Попробуем исправить это вручную.
Появление рекламы вызывают либо процессы (запущенные программы, которых вы не видите) на компьютере, либо расширения в браузерах Яндекс, Google Chrome, Опера (как правило, но есть еще варианты). При этом, очень часто пользователь даже не знает, что он установил что-то опасное — такие расширения и приложения могут устанавливаться скрытно, вместе с другими нужными программами.
Планировщик заданий
Прежде чем приступать к следующим шагам, обратите внимание на новое поведение рекламы в браузерах, которое стало актуально в конце 2016 — начале 2017 года: запуск окон браузера с рекламой (даже когда браузер не запущен), который происходит регулярно, а программы для автоматического удаления вредоносного ПО не устраняют проблему. Происходит это из-за того, что вирус прописывает задание в планировщик заданий Windows, который и производит запуск рекламы. Чтобы исправить ситуацию — нужно найти и удалить это задание из планировщика:
Происходит это из-за того, что вирус прописывает задание в планировщик заданий Windows, который и производит запуск рекламы. Чтобы исправить ситуацию — нужно найти и удалить это задание из планировщика:
- В поиске на панели задач Windows 10, в меню пуск Windows 7 начните вводить «Планировщик заданий», запустите его (или нажмите клавиши Win+R и введите Taskschd.msc).
- Откройте раздел «Библиотека планировщика заданий», а потом поочередно просмотрите вкладку «Действия» в каждом из заданий в списке по центру (открыть свойства задания можно двойным кликом по нему).
- В одном из заданий вы обнаружите запуск браузера (путь к браузеру) + адреса сайта, который открывается — это и есть искомое задание. Удалите его (правый клик по имени задания в списке — удалить).
После этого закройте планировщик заданий и посмотрите, исчезла ли проблема. Также проблемное задание можно выявить, используя CCleaner (Сервис — Автозагрузка — Запланированные задания). И учитывайте, что теоретически таких заданий может быть несколько. Подробнее по этому пункту: Что делать, если браузер открывается сам по себе.
Подробнее по этому пункту: Что делать, если браузер открывается сам по себе.
Удаление расширений браузера с Adware
Помимо программ или «вирусов» на самом компьютере, реклама в браузере может появляться в результате работы установленных расширений. Причем на сегодня расширения с AdWare — одна из самых распространенных причин проблемы. Зайдите в список расширений вашего браузера:
- В Google Chrome — кнопка настроек — инструменты — расширения
- В Браузере Яндекс — кнопка настроек — дополнительно — инструменты — расширения
Выключите все сомнительные расширения, убрав соответствующую отметку. Опытным путем вы также можете установить, какое именно из установленных расширений вызывает появление рекламы и удалить его.
Обновление 2017: по комментариям к статье пришел к выводу, что этот шаг часто пропускают, или выполняют в недостаточной мере, в то время как он — главная причина появления рекламы в браузере. Потому предлагаю несколько иной вариант действий (более предпочтительный): отключите все без исключения расширения в браузере (даже которым на все 100 доверяете) и, если это сработало, включайте по одному, пока не выявите вредоносное.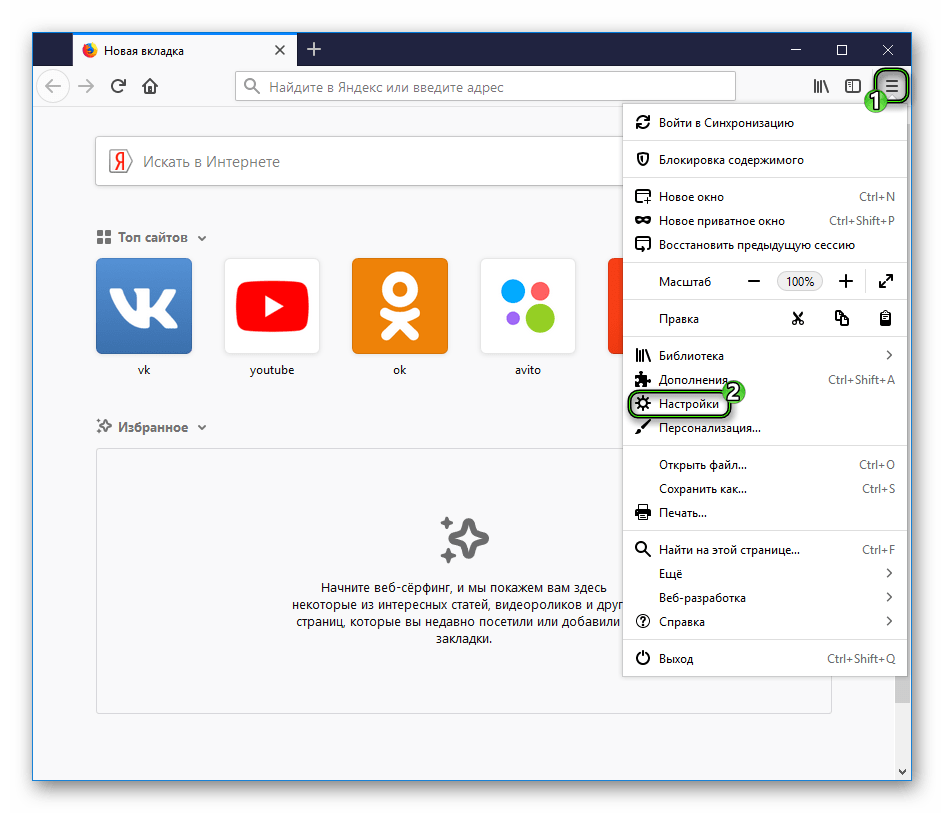
Что касается сомнительности — любое расширение, даже то, которое вы использовали раньше и были всем довольны, в любой момент может начать выполнять нежелательные действия, подробнее об этом в статье Опасность расширений Google Chrome.
Удаление программ, вызывающих появление рекламы
Ниже я перечислю наиболее популярные названия «программ», которые вызывают такое поведение браузеров, а потом расскажу, где их можно найти. Итак, на какие названия стоит обратить внимание:
- Pirrit Suggestor, pirritdesktop.exe (и все другие со словом Pirrit)
- Search Protect, Browser Protect (а также присмотреться ко всем программам и расширениям, содержащим слово Search и Protect в названии, кроме SearchIndexer — это служба Windows, ее трогать не нужно.)
- Conduit, Awesomehp и Babylon
- Websocial и Webalta
- Mobogenie
- CodecDefaultKernel.exe
- RSTUpdater.exe
Все эти вещи при обнаружении на компьютере лучше удалять. Если у вас есть подозрения на какой-то другой процесс, попробуйте поискать в интернете: если много людей ищут, как избавиться от него — значит его тоже можно добавить в этот список.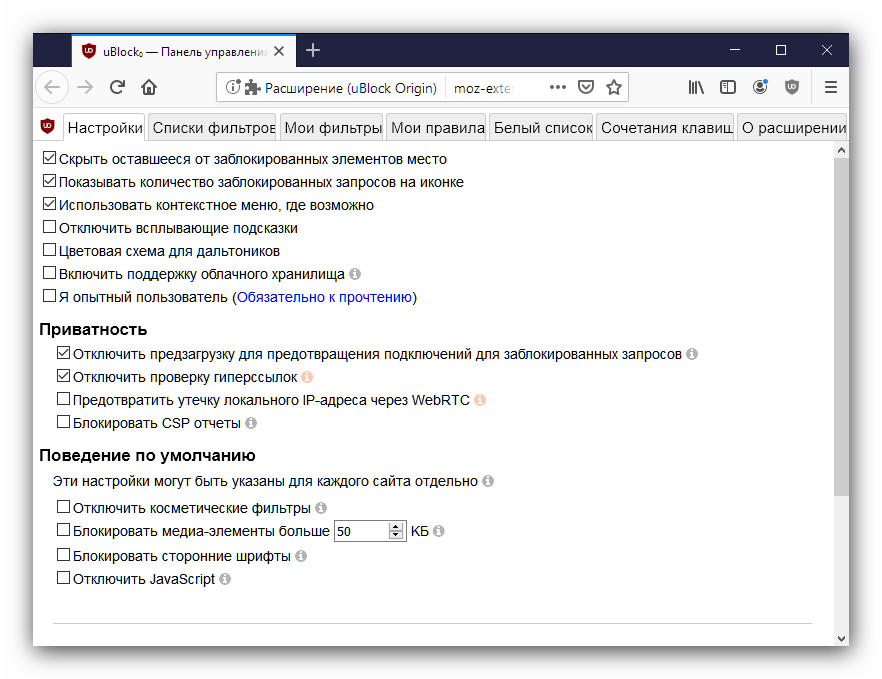
А теперь об удалении — для начала зайдите в Панель управления Windows — Программы и компоненты и посмотрите, нет ли чего-то из вышеуказанного в списке установленных. Если есть — удалите и перезагрузите компьютер.
Как правило, такое удаление не помогает избавиться полностью от Adware, также они редко отображаются в списке установленных программ. Следующим шагом откройте диспетчер задач и в Windows 7 перейдите на вкладку «Процессы», а в Windows 10 и 8 — на вкладку «Подробности». Нажмите кнопку «Отображать процессы всех пользователей». Поищите, есть ли в списке запущенных процессов файлы с указанными именами. Обновление 2017: для поиска опасных процессов вы можете использовать бесплатную программу CrowdInspect.
Попробуйте кликнуть правой кнопкой мыши по подозрительному процессу и завершить его. Скорее всего, после этого он сразу запустится снова (а если не запустится, проверьте работу браузера — исчезла ли реклама и не появилась ли ошибка при подключении к прокси-серверу).
Итак, если процесс, вызывающий появление рекламы найден, но его не получается завершить, кликните по нему правой клавишей мыши и выберите пункт «Открыть расположение файла». Запомните, где находится этот файл.
Нажмите клавиши Win (клавиша с эмблемой Windows) + R и введите msconfig, после чего нажмите «Ок». На вкладке «Загрузка» поставьте «Безопасный режим» и нажмите Ок, перезагрузите компьютер.
После входа в безопасный режим, зайдите в панель управления — параметры папок и включите отображение скрытых и системных файлов, после чего зайдите в папку, где находился подозрительный файл и удалите все ее содержимое. Снова запустите msconfig, проверьте есть ли что-то лишнее на вкладке «Автозагрузка», уберите ненужное. Уберите загрузку в безопасном режиме и перезагрузите компьютер. После этого просмотрите расширения в своем браузере.
Дополнительно имеет смысл проверить запущенные службы Windows и найти ссылки на вредоносный процесс в реестре Windows (выполните поиск по названию файла).
Если после удаления файлов вредоносной программы браузер стал показывать ошибку, связанную с прокси-сервером — выше было описано решение.
Изменения, вносимые вирусом в файл hosts для подмены рекламы
Кроме всего прочего, Adware, из-за которого появилась реклама в браузере, вносит изменения в файле hosts, определить которые можно по множественным записям с адресами google и другими.
Изменения в файле hosts, вызывающие появление рекламы
Для того, чтобы исправить файл hosts, запустите блокнот от имени администратора, выберите в меню файл — открыть, укажите, чтобы отображались все файлы и перейдите в Windows\System32\drivers\etc\, и откройте файл hosts. Удалите все строчки ниже последней, начинающейся с решетки, после чего сохраните файл.
Более подробная инструкция: Как исправить файл hosts
Про расширение браузера Adblock для блокировки рекламы
Первое, что пробуют пользователи при появлении нежелательной рекламы — это установка расширения Adblock.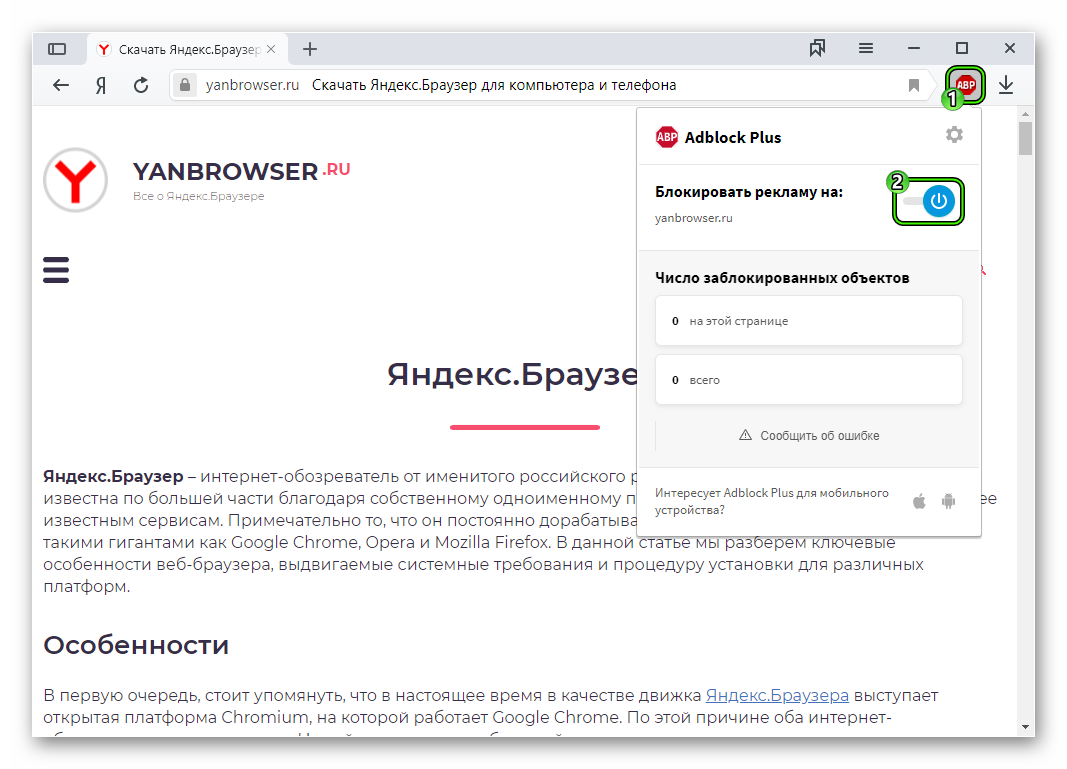 Однако, в борьбе с Adware и выскакивающими окнами он не особый помощник — он блокирует «штатную» рекламу на сайте, а не ту, что вызвана вредоносным ПО на компьютере.
Однако, в борьбе с Adware и выскакивающими окнами он не особый помощник — он блокирует «штатную» рекламу на сайте, а не ту, что вызвана вредоносным ПО на компьютере.
Более того, будьте внимательны при установке AdBlock — есть много расширений для браузера Google Chrome и Яндекс с этим названием, и, насколько я знаю, некоторые из них сами по себе вызывают появление всплывающих окон. Рекомендую использовать просто AdBlock и Adblock Plus (их легко можно отличить от остальных расширений по количеству отзывов в магазине Chrome).
Дополнительная информация
Если после описанных действий реклама исчезла, но изменилась стартовая страница в браузере, причем смена ее в настройках Chrome или Яндекс браузера не приводит к нужному результату, вы можете просто создать новые ярлыки для запуска браузера, удалив старые. Или же в свойствах ярлыка в поле «Объект» убрать все, что находится после кавычек (там будет адрес нежелательной стартовой страницы). Подробно на тему: Как проверить ярлыки браузеров в Windows.
В дальнейшем, будьте внимательны при установке программ и расширений, используйте для загрузки официальные проверенные источники. Если проблема осталась нерешенной, опишите симптомы в комментариях, я постараюсь помочь.
Видео инструкция — как избавиться от рекламы в всплывающих окнах
Надеюсь, инструкция оказалась полезной и позволила исправить проблему. Если же нет — опишите вашу ситуацию в комментариях. Возможно, мне удастся вам помочь.
А вдруг и это будет интересно:
Убрать рекламу в браузере (Chrome, Firefox, Opera, Yandex)
Похоже что навязчивая реклама на сайтах вам уже надоела, правильно ? Или на вашем компьютере стали открываться всплывающие окна с рекламой, во время просмотра обычных сайтов, на которых ранее никакой рекламы не было вообще? Частично, эту выскакивающую наглую рекламу в Google Chrome, Mozilla Firefox, Internet Explorer, Opera и Яндекс браузере могу убрать встроенные блокировщики всплывающих окон, но это срабатывает не всегда. Более того, подобная реклама может появляться совсем в неожиданных местах, например при просмотре результатов поиска в Гугле, Маил-ру или Яндексе. Кроме этого, возможны случаи, когда подменяются ссылки и при клике на них, вместо нужного вам сайта, открывается совсем неизвестный сайт с рекламой.
Более того, подобная реклама может появляться совсем в неожиданных местах, например при просмотре результатов поиска в Гугле, Маил-ру или Яндексе. Кроме этого, возможны случаи, когда подменяются ссылки и при клике на них, вместо нужного вам сайта, открывается совсем неизвестный сайт с рекламой.
Если описанные проблемы звучат знакомо, и вы столкнулись с навязчивой рекламой, то хочу сказать, что причиной появления этой рекламы и навязчивых всплывающих окон, часто является проникновение на компьютер так называемого рекламного ПО или рекламного вируса. Именно эта скрытая программа ответственна за появление рекламы и за то, что она настолько навязчива. Поэтому нет особого смысла жаловаться на владельцев веб сайтов с рекламой, так как вероятнее всего они не знают, что авторы рекламных вирусов показывают их рекламу таким принудительным способом.
Но не только по большому количеству рекламы в Chrome, Firefox, IE, Яндекс браузере, Opera или Edge можно сделать вывод о том, что на компьютер проник рекламный вирус. Есть ещё несколько часто встречающихся симптомов заражения:
Есть ещё несколько часто встречающихся симптомов заражения:
- рекламные баннеры и ссылки вставлены на всех сайтах, которые вы посещаете;
- при клике по ссылкам, вы замечаете что открываются совсем не те сайты, на которые ведут ссылки;
- в браузере появляются множество всплывающих окон предлагающие обновить ваш флеш плеер, загрузить обновление Java или установить оптимизатор Windows;
- неизвестные программы сами установились на компьютер.
Кроме сказанного выше, хочу ещё добавить, что в большинстве случаев, рекламное по только показывает рекламу, и больше себя никак не проявляет. То есть других признаков, которые были описаны выше нет. Таким образом, если в области уведомлений панели инструментов нет неизвестных иконок, а на рабочем столе не появились ярлыки неизвестных программ, то это не значит что ваш компьютер не имеет установленного рекламного по. Единственное, что еще косвенно может помочь вам определить наличие рекламного вируса — это замедление работы компьютера и падение скорости загрузки страничек в Интернете.
Как-же рекламный вирус проник на мой компьютер ? Вы можете задать себе такой вопрос. Очень просто, часто рекламное по встроено в бесплатные программы, особенно те, которые пользуются большой популярностью. Например, менеджеры закачек, разнообразные конвертеры документов и картинок, наборы шрифтов и так далее. Но это не значит что нужно полностью отказаться от бесплатного по, просто необходимо очень внимательно относится ко всему, что вы скачиваете с Интернета. А при установке новых программ, полностью читать все, что сообщает мастер установки. Более того, при инсталляции новой программы, выбирайте только режим ручной или выборочной установки. Именно в этом режиме вы сможете проконтролировать, что и куда будет установлено. Кроме этого, здесь вы сможете отказаться от установки дополнительных компонентов, которые и вызывают появление рекламы.
Если ваш компьютер заражен рекламным вирусом или вы заметили один из признаков заражения, которые были приведены ранее, то вам следует воспользоваться инструкцией, которая приведена ниже.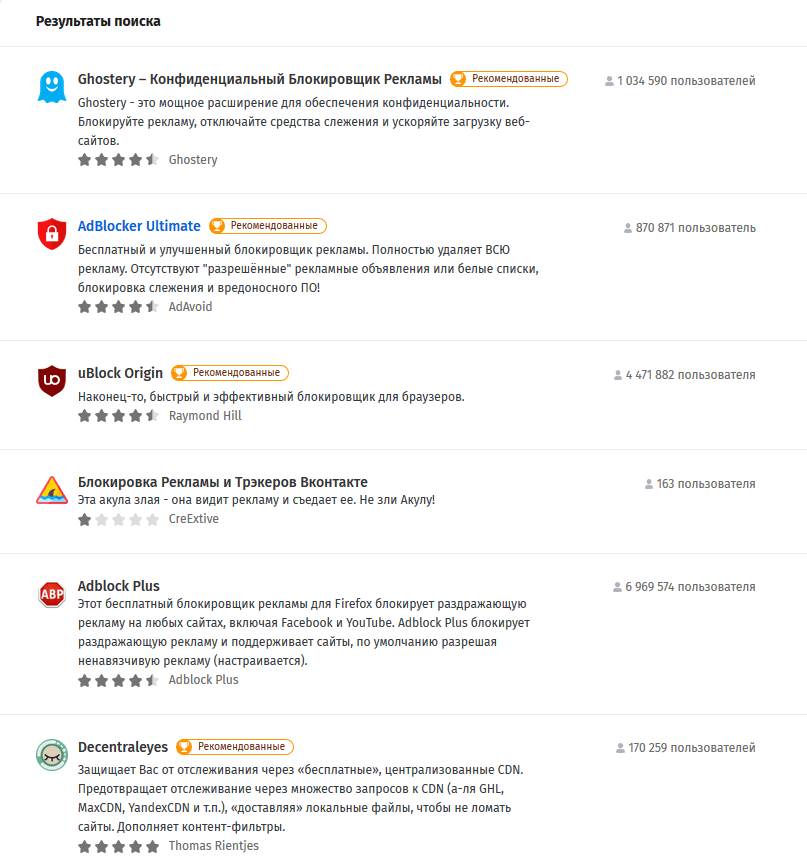 Она позволит вам очистить компьютер от рекламного по и убрать навязчивую рекламу и всплывающие окна в Chrome, Firefox, IE, Яндекс браузере, Opera или Edge.
Она позволит вам очистить компьютер от рекламного по и убрать навязчивую рекламу и всплывающие окна в Chrome, Firefox, IE, Яндекс браузере, Opera или Edge.
Как убрать рекламу и всплывающие окна в браузере
Эта инструкция — пошаговое руководство, которое поможет вам убрать рекламу во всех браузерах, включая Хром, Оперу, Файрфокс, Интернет Эксплорер и другие. Шаги описанные ниже прекрасно работают на всех версиях операционной системы Windows (Windows XP, Windows Vista, Windows 7, Windows 8, Windows 10). Если вы считаете что ваш компьютер чист и на нем нет никаких рекламных вирусов, тогда сразу переходите к шагу, который описывает способ как заблокировать навязчивую рекламу. Хотя, мы все же рекомендуем выполнить всю инструкцию полностью. По ходу выполнения инструкции вам может понадобиться закрыть браузер или перезагрузить компьютер, поэтому мы рекомендуем сделать закладку на эту страницу или распечатать всё руководство на принтере. Если на каком либо из этапов, у вас возникнут вопросы, то напишите комментарий ниже или обратитесь на наш форум.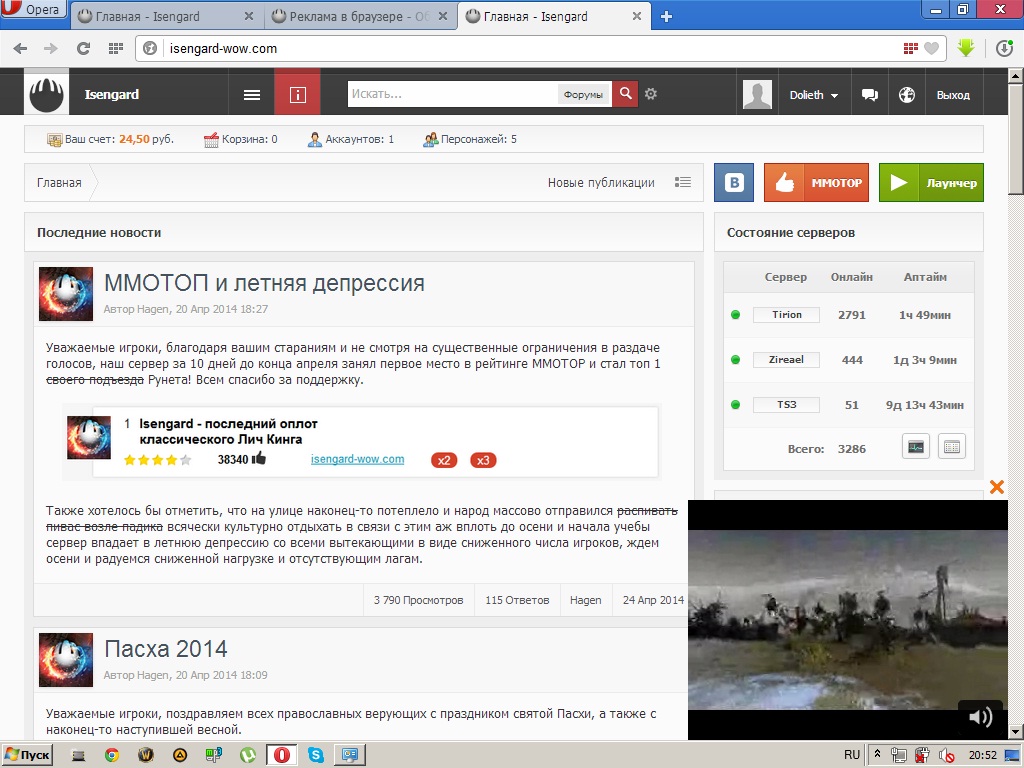 Команда нашего сайта всегда будет рада помочь вам.
Команда нашего сайта всегда будет рада помочь вам.
- Деинсталлировать неизвестные, подозрительные и неиспользуемые программы
- Убрать рекламу в браузере, используя AdwCleaner
- Убрать всплывающие окна и рекламу, используя Malwarebytes Anti-malware
- Убрать рекламу в Chrome, сбросив настройки браузера
- Убрать рекламу в Firefox, сбросив настройки браузера
- Убрать рекламу в Internet Explorer, сбросив настройки браузера
- Убрать рекламу при запуске браузеров, очистив их ярлыки
- Заблокировать показ рекламы
- Проверить планировщик заданий
1. Деинсталлировать неизвестные, подозрительные и неиспользуемые программы
Как уже было сказано выше, часто причиной появления навязчивой рекламы являются специально разработанные программы. Поэтому мы рекомендуем на первом этапе удаления рекламы, как раз проверить список установленных программ, попытаться найти паразита генерирующего рекламу и удалить его.
Windows 95, 98, XP, Vista, 7
Кликните Пуск или нажмите кнопку Windows на клавиатуре. В меню, которое откроется, выберите Панель управления.
В меню, которое откроется, выберите Панель управления.Windows 8
Кликните по кнопке Windows.В правом верхнем углу найдите и кликните по иконке Поиск.
В поле ввода наберите «Панель управления».
Нажмите Enter.
Windows 10
Кликните по кнопке поискаВ поле ввода наберите «Панель управления».
Нажмите Enter.
Перед вами покажется содержимое Панели управления. Здесь выберите пункт «Удаление программы». Как показано на ниже приведенном примере.
В результате ваших действий, вам будет продемонстрирован список всех установленных программ. Внимательно его просмотрите и деинсталлируйте все неизвестные, подозрительные, а так же неиспользуемые вами программы. Для упрощения поиска подозрительных программ, мы рекомендуем отсортировать список приложений по дате установки.
Если просматривая список вы нашли программу, по имени которой не можете вспомнить что она делает, то проверьте её на нашем сайте (через поиск) или посредством Гугла.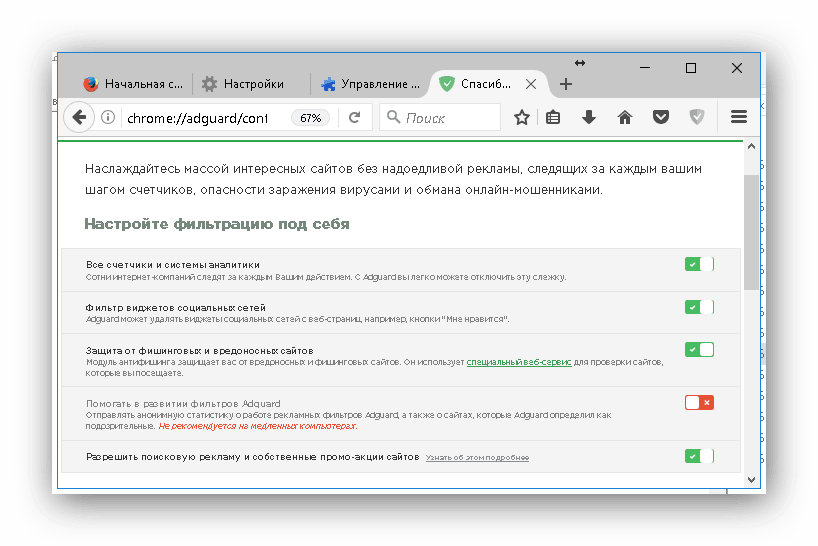 Найдя приложение, которое нужно удалить, выберите его, кликнув по нему левой клавишей мыши, а затем нажмите кнопку «Удалить/Изменить».
Найдя приложение, которое нужно удалить, выберите его, кликнув по нему левой клавишей мыши, а затем нажмите кнопку «Удалить/Изменить».
Далее следуйте указаниям операционной системы.
2. Убрать рекламу в браузере, используя AdwCleaner
На этом шаге мы используем небольшую, но очень полезную и удобную утилиту, которая называется AdwCleaner. Это небольшая программа, которая не требует установки на ваш компьютер и разработана группой программистов специально для того, чтобы находить и удалять рекламные и потенциально ненужные программы. AdwCleaner не конфликтует с антивирусом, так что можете использовать это приложение вместе с ним. Ещё раз повторюсь, удалять вашу антивирусную программу, на время использования программы AdwCleaner, не нужно.
Загрузите программу AdwCleaner кликнув по следующей ссылке.
Скачать AdwCleanerСкачано 1051335 раз(а)
Версия: 8.1
Автор: Malwarebytes, Xplode
Категория: Безопасность
Дата обновления: 26 февраля, 2021
Когда программа скачается, запустите её. Вы увидите главное окно AdwCleaner.
Вы увидите главное окно AdwCleaner.
Для начала проверки компьютера нажмите кнопку «Сканировать». Перед тем как проверить ваш компьютер на наличие рекламного вирусов и другого вредоносного по, AdwCleaner проверит наличие обновлений и если они есть, то загрузит их. Затем программа приступ к проверке вашей системы. Когда она будет завершена, вы увидите список найденных компонентов рекламного по и других паразитов.
Чтобы приступить к очистке вашей системы от зловредов, вам достаточно нажать кнопку «Очистка». AdwCleaner приступит к лечению вашего компьютера и удалит все найденные компоненты вредоносных программ и таким образом поможет вам убрать навязчивую рекламу в Chrome, Mozilla Firefox, Internet Explorer, Opera и Яндекс браузере. По-окончании лечения, перезагрузите свой компьютер.
3. Убрать всплывающие окна и рекламу, используя Malwarebytes Anti-malware
Если программа AdwCleaner не справилась или просто вы желаете проверить ваш компьютер более досконально, мы рекомендуем использовать программу Malwarebytes Anti-malware. Это широко известная программа, которая была разработана для борьбы с разнообразными рекламными и вредоносными программами. Как и AdwCleaner, она не конфликтует с антивирусом и может быть использована одновременно с ним. Хочу подчеркнуть, деинсталлировать вашу антивирусную программу не нужно.
Это широко известная программа, которая была разработана для борьбы с разнообразными рекламными и вредоносными программами. Как и AdwCleaner, она не конфликтует с антивирусом и может быть использована одновременно с ним. Хочу подчеркнуть, деинсталлировать вашу антивирусную программу не нужно.
Загрузите программу Malwarebytes Anti-malware, кликнув по следующей ссылке.
Скачать Malwarebytes Anti-MalwareСкачано 393677 раз(а)
Версия: 4.3
Автор: Malwarebytes
Категория: Безопасность
Дата обновления: 22 декабря, 2020
После того как программа загрузится, запустите её. Перед вами откроется Мастер установки программы. Пожалуйста следуйте его указаниям. Менять в настройках ничего не нужно.
Когда установка программы на ваш компьютер будет завершена, вы увидите главное окно программы.
Malwarebytes Anti-malware попытается произвести автоматическое обновление. Пожалуйста дождитесь его окончания. Когда обновление будет окончено, нажмите кнопку «Запустить проверку». Anti-malware приступит к сканированию вашей системы.
Когда обновление будет окончено, нажмите кнопку «Запустить проверку». Anti-malware приступит к сканированию вашей системы.
Когда сканирование будет завершено, программа продемонстрирует вам список найденных частей вредоносных и рекламных программ.
Для того чтобы приступить к процедуре удаления вредоносных программ и таким образом убрать навязчивую рекламу из всех браузеров, просто кликните по кнопке «Удалить выбранное». Когда процесс лечения вашего компьютера завершится, Anti-malware может попросить у вас разрешения на перезагрузку компьютера.
4. Убрать рекламу в Chrome, сбросив настройки браузера
Закончив процесс удаления вредоносных программ вызывающих появление навязчивой рекламы, вам нужно сделать ещё одно — сбросить настройки Хрома. Это позволит вам отключить вредоносные расширения и восстановить настройки браузера к значениям принятым по-умолчанию. При этом, ваши личные данные, такие как закладки и пароли, будут сохранены.
Откройте главное меню Хрома, кликнув по кнопке в виде трёх горизонтальных полосок ().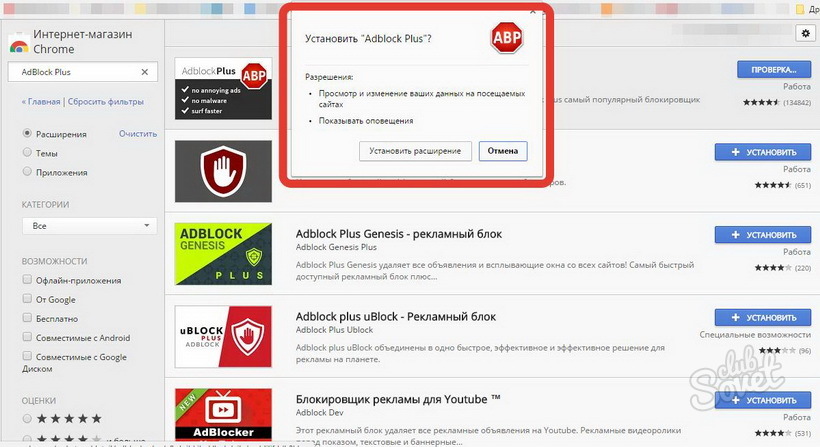 Появится меню как на нижеследующей картинке.
Появится меню как на нижеследующей картинке.
Здесь кликните пункт Настройки. Страницу, которую откроет перед вами браузер, прокрутите вниз и найдите ссылку «Показать дополнительные настройки». Кликните по ней. Вам будет показан список дополнительных настроек. Прокрутите страницу ещё ниже и найдите кнопку «Сброс настроек». Нажмите её. Гугл Хром попросит вас подтвердить свои действия.
В открывшемся диалоговом окне кликните по кнопке «Сбросить». Этим вы запустите процедуру восстановления настроек браузера к первоначальным и таким образом сделаете ещё один важный шаг, чтобы окончательно убрать навязчивую рекламу.
5. Убрать рекламу в Firefox, сбросив настройки браузера
Если вы используете этот браузер, то нужно обязательно выполнить этот шаг — сбросить настройки браузера Файрфокс к значениям принятым по-умолчанию. Это позволит вам отключить вредоносные расширения и таким образом убрать рекламу, которую они генерировали. При этом, ваши личные данные, такие как закладки и пароли, будут сохранены.
Откройте основное меню Хрома, кликнув по кнопке в виде трёх горизонтальных полосок (). В открывшемся меню кликните по иконке в виде знака вопроса (). Это вызовет меню Справка, как показано на рисунке ниже.
Найдите пункт «Информация для решения проблем» и выберите его. В загрузившейся странице, найдите раздел «Наладка Firefox» и кликните по кнопке «Очистить Firefox». Программа попросит вас подтвердить свои действия.
Кликните «Очистить Firefox» снова. Своими действиями вы восстановите первоначальные настройки браузера и таким образом уберёте навязчивую рекламу из него.
6. Убрать рекламу в Internet Explorer, сбросив настройки браузера
Если вы предпочитаете браузер Интернет Эксплорер и постоянно пользуетесь им, то выполнив этот шаг вы уберете рекламу, которая была вызвана установкой вредоносных и рекламных расширений.
Откройте главное меню браузера, нажав кнопку в виде шестерёнки (). Здесь выберите пункт «Свойства браузера».
В открывшемся окне выберите вкладку «Дополнительно» и кликните по кнопке «Сброс».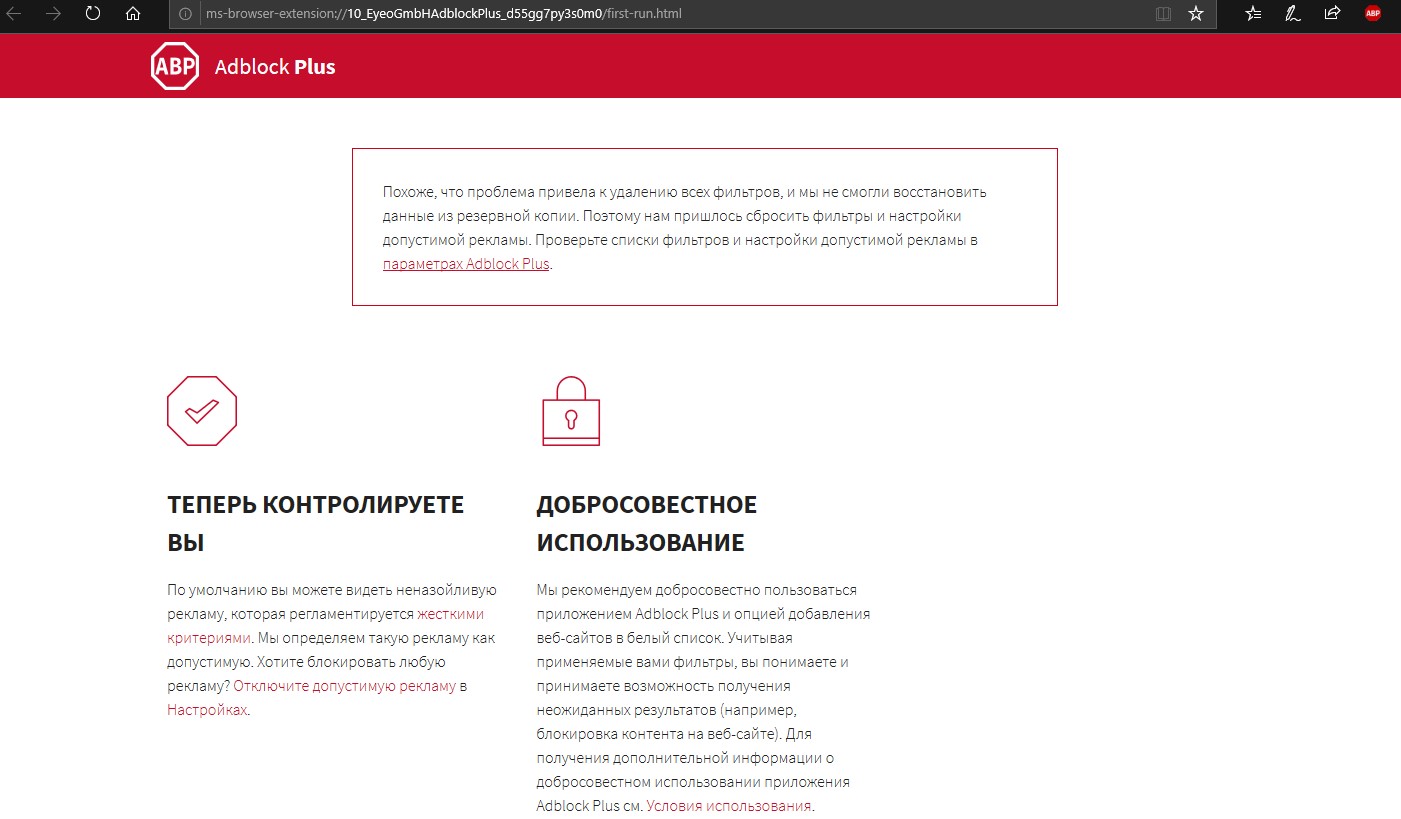 Вы увидите диалоговое окно «Сброс параметров настройки Internet Explorer». Для полной очистки настроек браузера вам необходимо поставить галочку в пункте «Удалить личные настройки». Сделав это, нажмите кнопку «Сброс».
Вы увидите диалоговое окно «Сброс параметров настройки Internet Explorer». Для полной очистки настроек браузера вам необходимо поставить галочку в пункте «Удалить личные настройки». Сделав это, нажмите кнопку «Сброс».
Когда процесс восстановления настроек браузера к исходному состоянию (которое было в момент после установки операционной системы) завершится, кликните по кнопке «Закрыть». Для того чтобы изменения вступили в силу, вам необходимо перезагрузить операционную систему. Выполнив этот шаг, вы сможете убрать рекламу из Internet Explorer, которую вызывали вредоносные и рекламные расширения браузера.
7. Убрать рекламу при запуске браузеров, очистив их ярлыки
Бывают случаи, когда антивирусные программы, а так же AdwCleaner и Malwarebytes Anti-malware ничего не находят, настройки браузеров вы сбросили, но этими действиями убрать рекламу не получилось. Каждый раз когда вы запускаете свой любимый браузер, в нём первым делом открывается рекламный сайт. Это происходит по одной простой причине — рекламный вирус изменил ярлыки браузеров.
Для того, чтобы очистить ярлык браузера, вам необходимо кликнуть по нему правой клавишей мыши и выбрать пункт «Свойства».
В открывшемся окне выберите вкладку «Ярлык» и на ней найдите поле «Объект». Щелкните внутри него левой клавишей мыши, появится вертикальная линия — указатель курсора, клавишами перемещения курсора (стрелка -> на клавиатуре) переместите его максимально вправо. Вы увидите там добавлен текст, который начинается с «http://». Вам его нужно удалить полностью.
После того как вы удалили адрес рекламного сайта из ярлыка браузера, кликните по кнопке «OK», для сохранения изменений. Таким образом вам необходимо пройти все ярлыки и таким образом убрать автоматическую загрузку рекламного сайта.
8. Заблокировать показ рекламы
Чтобы повысить защиту вашего персонального компьютера, дополнительно к антивирусной и антиспайварной программам, вам необходимо использовать программу, которая будет блокировать навзчивую рекламу, всплывающие окна, а так же загрузку опасных и вводящих в заблуждение веб-страничек. Так как, это приложение будет блокировать загрузку навязчивой рекламы, то это ускорит открытие всех веб-сайтов и кроме того, к уменьшению потребления веб траффика.
Так как, это приложение будет блокировать загрузку навязчивой рекламы, то это ускорит открытие всех веб-сайтов и кроме того, к уменьшению потребления веб траффика.
Загрузите программу AdGuard, кликнув по следующей ссылке.
Скачать AdguardСкачано 194290 раз(а)
Автор: © Adguard
Категория: Безопасность
Дата обновления: 17 июля, 2018
Когда процесс загрузки завершится, запустите скачанный файл, кликнув по нему дважды. Вам будет продемонстрировано окно Мастера установки.
Нажмите кнопку «Я принимаю условия», после чего следуйте указаниям программы. Когда процедура инсталляции завершится вы увидите окно, как показано на примере ниже.
Вам достаточно надать кнопку «Пропустить», чтобы закрыть Мастер установки и начать использовать программу в стандартном режиме. Если вы желаете ознакомиться со всеми возможностями программы AdGuard и внести изменения в настройки, то нажмите кнопку Начать.
При каждом запуске операционной системы, AdGuard будет запускаться автоматически и уберёт навязчивую рекламу, а так же заблокирует загрузку вредоносных и вводящих в заблуждения веб сайтов. В любой момент, вы можете познакомится со всеми возможностями программы или изменить её настройки, достаточно дважды кликнуть по иконке AdGuard, которая находиться на вашем рабочем столе.
В любой момент, вы можете познакомится со всеми возможностями программы или изменить её настройки, достаточно дважды кликнуть по иконке AdGuard, которая находиться на вашем рабочем столе.
9. Проверить планировщик заданий
На последнем этапе очистки компьютера, мы рекомендуем, проверить Библиотеку планировщика заданий и удалить все задания, которые были созданы вредоносными программами. Этим вы уберете автоматическое открытие рекламных сайтов при включении компьютера или через равные промежутки времени.
Нажмите на клавиатуре одновременно Windows и R (русская К). Откроется небольшое окно с заголовком Выполнить. В строке ввода введите «taskschd.msc» (без кавычек) и нажмите Enter. Перед вами появится окно Планировщика заданий. В левой его части выберите пункт «Библиотека планировщика заданий», как показано на следующем примере.
В средней части вы увидите список установленных заданий. Выберите первое заданий, а в его свойствах, которые откроются чуть ниже выберите вкладку Действия.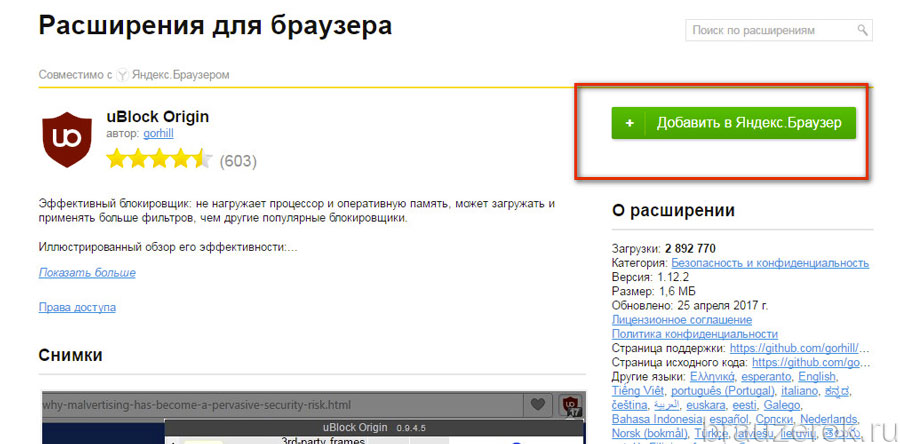 Обращайте внимание на то, что запускает это задание. Нашли что-то подобное «explorer.exe hxxp://адрес сайта» или «chrome.exe hxxp://адрес сайта», то это задание можно смело удалять. Если вы не уверены, что запускает задание, то проверьте его через наш сайт (посредством поиска) или в поисковой системе, по названию запускаемого файла. Если файл — компонент вируса или вредоносной программы, то это задание тоже смело можно удалять.
Обращайте внимание на то, что запускает это задание. Нашли что-то подобное «explorer.exe hxxp://адрес сайта» или «chrome.exe hxxp://адрес сайта», то это задание можно смело удалять. Если вы не уверены, что запускает задание, то проверьте его через наш сайт (посредством поиска) или в поисковой системе, по названию запускаемого файла. Если файл — компонент вируса или вредоносной программы, то это задание тоже смело можно удалять.
Определившись с заданием, которое нужно удалить, кликните по нему правой клавишей мыши и выберите пункт Удалить. Этот шаг выполните несколько раз, если вы нашли несколько заданий, которые были созданы вредоносными программами. Пример удаления задания, созданого рекламным вирусом показан на рисунке ниже.
Удалив все задания, закройте окно Планировщика заданий.
Выполнив эту инструкцию, вы уберете всю навязчивую рекламу в Chrome, Firefox, Internet Explorer, Яндекс браузере, Opera или Edge. К сожалению, авторы рекламных приложений постоянно их обновляют, затрудняя лечение компьютера.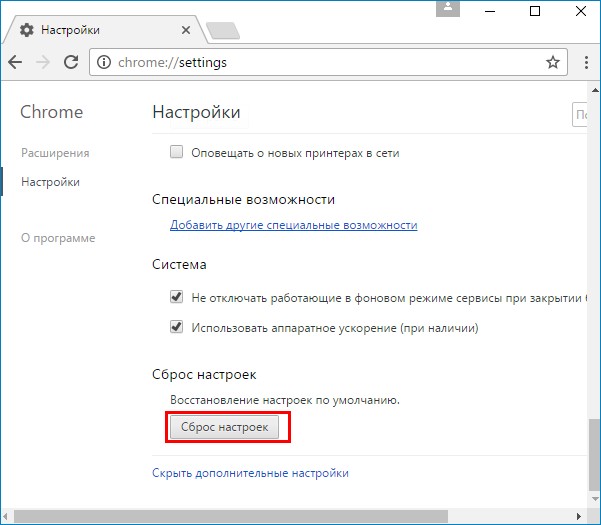 Поэтому, в случае если эта инструкция вам не помогла, значит вы заразились новой версией рекламного вируса и тогда лучший вариант — обратиться на наш форум.
Поэтому, в случае если эта инструкция вам не помогла, значит вы заразились новой версией рекламного вируса и тогда лучший вариант — обратиться на наш форум.
Для того чтобы в будущем больше не заразить компьютер, пожалуйста следуйте трём небольшим советам
- При установке новых программ на свой компьютер, всегда читайте правила их использования, а так же все сообщения, которые программа будет вам показывать. Старайтесь не производить инсталляцию с настройками по-умолчанию!
- Держите антивирусные и антиспайварные программы обновлёнными до последних версий. Так же обратите внимание на то, что у вас включено автоматическое обновление Windows и все доступные обновления уже установлены. Если вы не уверены, то вам необходимо посетить сайт Windows Update, где вам подскажут как и что нужно обновить в Windows.
- Если вы используете Java, Adobe Acrobat Reader, Adobe Flash Player, то обязательно их обновляйте вовремя.
Протестируйте свой блокировщик рекламы (за несколько простых шагов)
Вы не уверены, что блокировщик рекламы работает? Что ж, просто выполните следующие шаги, чтобы протестировать свои способности блокировщика рекламы , и вы через мгновение узнаете, работает ли он. Мой веб-сайт генерирует для вас различные типы рекламы, например всплывающие окна, баннеры (статические и динамические) и оверлеи. Я также предлагаю решение по блокировке рекламы, когда оно не работает (бесплатно)! Кстати, вы также можете легко протестировать свое пи-отверстие на этой странице, поскольку большинство рекламных объявлений создается третьими сторонами.
Мой веб-сайт генерирует для вас различные типы рекламы, например всплывающие окна, баннеры (статические и динамические) и оверлеи. Я также предлагаю решение по блокировке рекламы, когда оно не работает (бесплатно)! Кстати, вы также можете легко протестировать свое пи-отверстие на этой странице, поскольку большинство рекламных объявлений создается третьими сторонами.
Шаги тестирования блокировщика рекламы
- Вы видите рекламу в левой части этого веб-сайта? Если у вас мобильный телефон, вы можете пропустить этот шаг.
- Вы видите рекламный баннер над этапами тестирования?
- Вы видите рекламу прямо под этапами тестирования?
- Нажмите здесь и дождитесь появления всплывающего объявления (вам нужно подождать около 10 секунд, чтобы убедиться). Вы видели всплывающее окно?
- Вы видите рекламу в целом на этой странице / сайте?
- Нет? Поздравляю! Тест блокировщика рекламы прошел успешно, и у вас нет рекламы.Если ответ был положительным, выполните следующие действия, чтобы удалить эту надоедливую рекламу.

- Вы видите рекламу при просмотре видео на YouTube?
- Да? Тогда ваш блокировщик рекламы не работает должным образом, и вам следует выбрать веб-браузер на шаге 9, чтобы исправить это. Нет? Перейдите к шагу 10, и вы почти свободны от рекламы!
- Какой веб-браузер / операционную систему вы используете? Выберите пожалуйста: Internet Explorer, Microsoft Edge, Google Chrome, Android, Firefox, Safari, iOS, Pi-hole или Opera.Не забудьте вернуться к самому важному шагу 10!
- К сожалению, теперь вы защищены от рекламы, но ваши личные данные по-прежнему отслеживаются в Интернете. Я написал простое руководство о том, как отключиться от сети, вы должны ему следовать.
Сообщите нам, как работают блокировщики рекламы!
Блокировщик рекламы
О блокировщике рекламы, который блокирует всю рекламу в Интернете, можно только мечтать. Почему? Потому что в настоящее время такие компании, как Google и Facebook, находят новые способы избежать блокировок рекламы и по-прежнему показывать вам свежую и раздражающую рекламу, которую вы не хотите. Они становятся платными платформами, которые вводят не обращающих внимания пользователей Интернета в свою экосистему, полную рекламы. Кроме того, они крадут контент у величайших умов в Интернете и повторно используют его для собственной выгоды. Результаты поисковых систем с 0 кликами растут, как и их реклама. Но не волнуйтесь! Наши предварительно протестированные блокировщики рекламы будут блокировать Adwords, коммерческие видео на Youtube, посты, спонсируемые Facebook, и многое другое.
Они становятся платными платформами, которые вводят не обращающих внимания пользователей Интернета в свою экосистему, полную рекламы. Кроме того, они крадут контент у величайших умов в Интернете и повторно используют его для собственной выгоды. Результаты поисковых систем с 0 кликами растут, как и их реклама. Но не волнуйтесь! Наши предварительно протестированные блокировщики рекламы будут блокировать Adwords, коммерческие видео на Youtube, посты, спонсируемые Facebook, и многое другое.
Пока не будет создан окончательный блокировщик рекламы, мы должны работать с тем, что у нас есть.Если вы выполните действия, описанные на нашем веб-сайте, вам будет представлен лучший рабочий, самый популярный и самый загружаемый бесплатный онлайн-блокировщик рекламы, который подходит для вашего браузера! Не ждите больше и начните поиски в мире Интернета без рекламы.
Часто задаваемые вопросы о тесте рекламного блока
⛔ Как узнать, работает ли мой блокировщик рекламы? Выполните 10 шагов на моей тестовой странице, и вы столкнетесь с различными типами рекламы, такими как баннеры и всплывающие окна.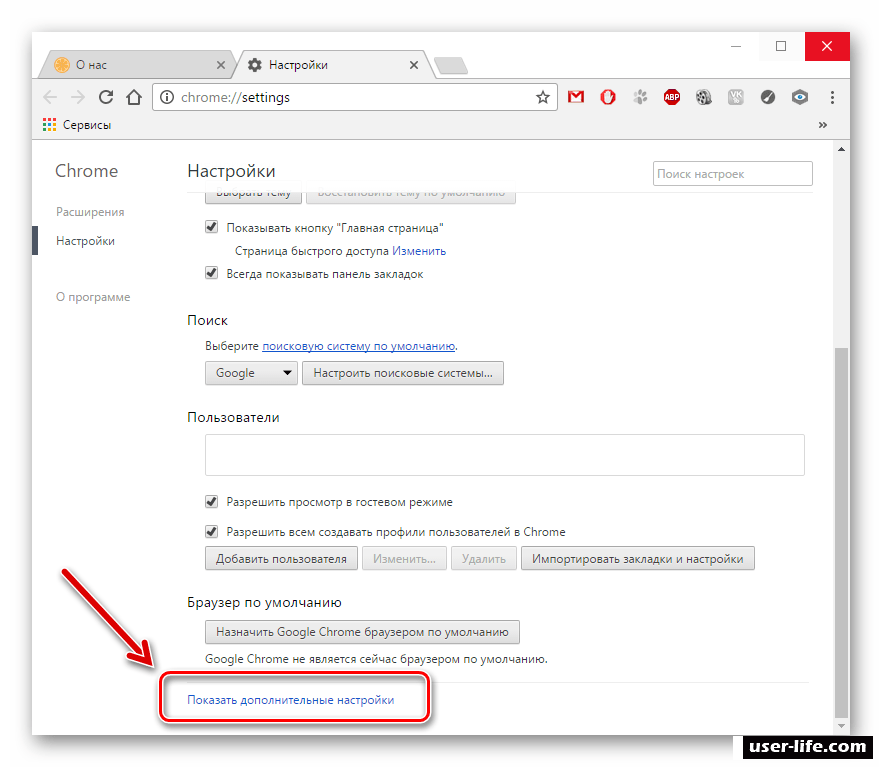 Если вы не видите здесь рекламы, значит, вы не увидите ее нигде в Интернете.
Если вы не видите здесь рекламы, значит, вы не увидите ее нигде в Интернете.
Я постоянно тестирую все имеющиеся на рынке средства блокировки рекламы, чтобы предоставить вам лучшие плагины для решения постоянно растущей проблемы с рекламой.
Работает ли мой рекламный блок с отверстиями для пианино?Если вы выполните 10 шагов на моей тестовой странице, вы сможете протестировать свой блокировщик рекламы с отверстиями, поскольку страница генерирует различные виды интернет-рекламы. Таким образом, вы легко узнаете, работает ли ваш рекламный блок в сети Pihole.
Как узнать, блокирует ли мой блокировщик рекламы отслеживание? Моя тестовая страница будет генерировать различные коды / методы отслеживания на основе использования сторонних файлов cookie. Ваш блокировщик рекламы обнаружит их и покажет небольшое всплывающее окно. Если это не так, ваш блокировщик рекламы не работает должным образом, и я могу предложить вам решение.
Загрузите окончательный блокировщик рекламы прямо сейчас на вкладке браузера, которую вы предпочитаете.
Blocker.com | Блокировщик рекламы для Google Chrome
Вы используете Google Chrome в качестве веб-браузера в Windows или iOS / Mac? Если да, то у нас есть для вас подходящий блокировщик рекламы! Этот блокировщик рекламы блокирует все надоедливые рекламные ролики, рекламные ролики, огромные баннеры, всплывающие окна, Adwords в Google и пропускает рекламные ролики на YouTube! Довольно круто, правда? Имейте в виду, что Google по-прежнему отслеживает ваши файлы cookie и отпечатки пальцев с помощью своего веб-браузера, но не бойтесь, мое руководство по конфиденциальности здесь тоже поможет.
Google Chrome AdBlock
Мы можем порекомендовать вам uBlock Origin или AdBlock Plus для Google Chrome, чтобы снова получить контроль над собственным Интернетом. Этот плагин для Google Chrome блокирует весь коммерческий контент на веб-сайтах. Вы можете скачать плагин из официального Интернет-магазина Google Chrome.
Вы можете скачать плагин из официального Интернет-магазина Google Chrome.
Если вы не хотите искать плагин самостоятельно, воспользуйтесь приведенной ниже ссылкой для поиска по блокировщику рекламы.
Блокировщик рекламы Google Chrome загрузить
Не забудьте поделиться этим веб-трюком со своими друзьями! Это поможет нам, превратив Интернет в свободное от рекламы место, где вы можете просматривать без какого-либо маркетингового контента.Не уверены, что ваш блокировщик рекламы работает правильно? Не волнуйтесь, вы можете протестировать его на нашей тестовой странице.
Как я могу заблокировать рекламу в Google Chrome?
Вы можете заблокировать рекламу в Google Chrome, установив плагин для блокировки рекламы в браузере, доступный в магазине Google Play. Этот плагин для браузера блокирует динамическую рекламу от крупных медийных компаний, таких как Google Adsense, Google Adwords, Amazone Associates, Adversal, AdSoptimal, Yllix Media, Chitika, PopCash, Infolinks, Media. net, PopAds и PropellerAds media.Плагин можно загрузить бесплатно, и его можно использовать в любой версии Google Chrome (также Android), iPhone или Mac с Windows и iOS.
net, PopAds и PropellerAds media.Плагин можно загрузить бесплатно, и его можно использовать в любой версии Google Chrome (также Android), iPhone или Mac с Windows и iOS.
Вам нужны блокировщики рекламы?
Ну это зависит от следующего. Вы хотите, чтобы раздражающая реклама испортила впечатление от просмотра? А вам нравится подождать и посмотреть рекламный ролик, прежде чем начнется ролик на YouTube, который вы хотели посмотреть? Если вы не хотите, чтобы эта реклама замедляла работу в Интернете, единственный выход — блокировщик онлайн-рекламы.Мы можем предложить вам разные блокировщики рекламы для каждого браузера (браузер; Google Chrome, Firefox или Safari). С этими блокировщиками рекламы, которые вы загружаете в качестве подключаемого модуля браузера, вы не сможете видеть рекламу, и никто не сможет продавать вам мусор или спамить вас в Интернете.
Часто задаваемые вопросы о блокировщиках рекламы в Google Chrome
⛔ Где находится блокировщик рекламы в Google Chrome? Встроенного блокировщика рекламы для Google Chrome нет.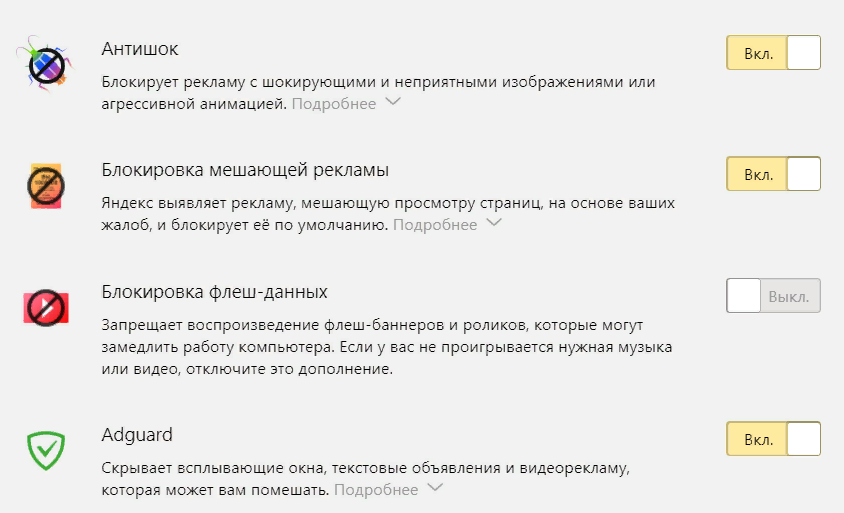 Вам нужно будет загрузить расширение или заблокировать рекламу на сетевом уровне через пи-отверстие.
Вам нужно будет загрузить расширение или заблокировать рекламу на сетевом уровне через пи-отверстие.
Лучшими блокировщиками рекламы для Google Chrome являются Adblock Plus и uBlock Origin, последние версии вы можете бесплатно скачать на моем сайте. Если вы действительно хотите 100% бесплатную рекламу, я могу порекомендовать вам установить блокировщик рекламы с отверстиями.
? Работает ли какой-либо блокировщик рекламы Google Chrome на моем устройстве Android?Да, если вы загрузите расширение блокировки рекламы для своего браузера Chrome на свое устройство Android, оно будет блокировать всю рекламу так же, как и на компьютере.
? Является ли блокировщик рекламы в Google Chrome незаконным? Нет, использование блокировщика рекламы для Google Chrome не является незаконным. Единственное предостережение: если вы заблокируете рекламу на своих любимых веб-сайтах, вы нанесете ущерб их потоку доходов. Подумайте о добавлении в белый список наиболее посещаемых веб-сайтов с помощью блокировщика рекламы.
Подумайте о добавлении в белый список наиболее посещаемых веб-сайтов с помощью блокировщика рекламы.
Сообщите нам, как работает блокировщик рекламы в Google Chrome!
Давайте начнем блокировку рекламы через Pi-hole на вашем Raspberry
Мы лучше всех блокируем любую рекламу в Интернете.Да, мы молодцы! А чтобы полностью интегрировать среду без рекламы в ваш дом, мы представляем вам Pi-hole. Это программное обеспечение с открытым исходным кодом, которое поддерживает блокировку рекламы в масштабе всей сети, что означает, что вы будете блокировать каждую рекламу на всех устройствах, подключенных к вашей собственной сети Интернет. Так что приготовьтесь освободить свой ноутбук, iPhone, планшет Samsung и настольный ПК от всей онлайн-рекламы!
Pi-Hole можно использовать бесплатно и работает во многих операционных системах, таких как Raspbian: Stretch, Buster, Jessie (lite / with pixel), Ubuntu версии 14.04 / 16.04 / 16.10+, Fedora версии 24 / 25+, Debian 8.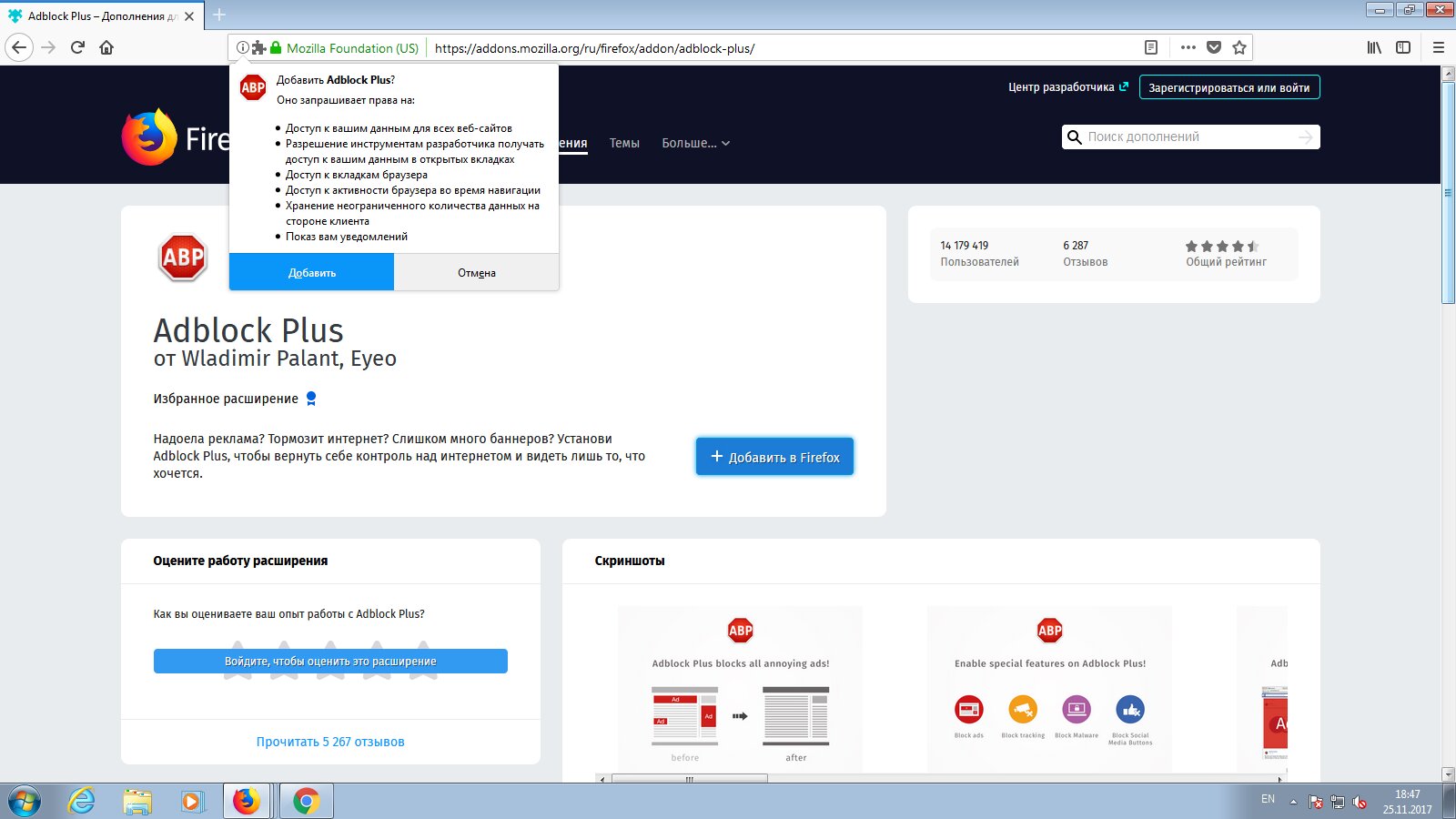 6+ и CentOS версии 7.2.1511 / 7.3.1611+, которые можно легко установить на Raspberry Pi. Минимальные требования для вашего ПК должны составлять примерно 52 МБ свободного места для установки программы и 512 МБ ОЗУ для ее запуска. Pi-hole — это легкое программное обеспечение, простое в установке и сверхбыстрое блокирование рекламы! Вот как вы устанавливаете его на свой ПК / маршрутизатор / сервер.
6+ и CentOS версии 7.2.1511 / 7.3.1611+, которые можно легко установить на Raspberry Pi. Минимальные требования для вашего ПК должны составлять примерно 52 МБ свободного места для установки программы и 512 МБ ОЗУ для ее запуска. Pi-hole — это легкое программное обеспечение, простое в установке и сверхбыстрое блокирование рекламы! Вот как вы устанавливаете его на свой ПК / маршрутизатор / сервер.
Что вам нужно для установки Pi-hole
Чтобы использовать PI-Hole в качестве блокировщика рекламы, вам понадобится несколько вещей.Не волнуйтесь, не особо
- Стартовый комплект Raspberry Pi
- Одна из поддерживаемых операционных систем: Raspbian Jessie (lite / с пикселем), Ubuntu версии 14.04 / 16.04 / 16.10, Fedora версии 24/25, Debian 8.6 или CentOS версии 7.2.1511 / 7.3.1611 на Raspberry Pi. Вы можете найти их все здесь: https://www.raspberrypi.org/downloads/
- Можно настроить параметры DHCP вашего маршрутизатора (не волнуйтесь, это простая часть).

Как установить блокировку рекламы Pi-hole
Установить блокировщик рекламы Pi-hole в Windows или MAC OS очень просто.Вам просто нужно выполнить следующие шаги, и тогда вы заблокируете рекламу на сетевом уровне.
- Установите на Raspberry Pi одну из поддерживаемых операционных систем.
- Установите Pi-hole на Raspberry Pi. Программу можно скачать здесь или через установочный файл «curl -sSL https://install.pi-hole.net | Баш »».
- Настройте параметры DHCP вашего маршрутизатора, чтобы клиенты использовали вашу PI-hole в качестве DNS-сервера. Вы также можете вручную настроить каждое устройство, но это займет гораздо больше времени, чем одновременная блокировка рекламы по всей сети.Этот шаг звучит сложнее, чем есть на самом деле. Единственное, что вам нужно изменить, это некоторые настройки портов и DNS на вашем маршрутизаторе.
- Готово! Ваш Pi-hole блокирует всю рекламу на уровне DNS. Это означает, что вся ваша сеть защищена, и любое подключенное устройство будет автоматически блокировать онлайн-рекламу даже внутри приложений и программ.

Просмотрите подробное руководство по установке Pi-hole на вашей ОС MAC.
Не интересует или заблокировать рекламу на сетевом уровне слишком сложно? Тогда вы всегда можете использовать один из наших плагинов для блокировки рекламы в браузере.
Факты о Pi-hole
- Pi-hole значительно увеличивает скорость вашего интернета, поскольку блокирует все входящие запросы от рекламодателей, которые обычно замедляют загрузку вашего веб-сайта,
- Каждый пользователь в вашей WIFI-сети будет без рекламы,
- Pi-hole — это черная дыра для интернет-рекламы, он даже блокирует Adwords YEAH BABY,
- Программное обеспечение с открытым исходным кодом (бесплатно!),
- Pi-hole очень легкий, поскольку он обрабатывает только DNS-запросы и возвращает пустой файл HTML поэтому ему не нужна большая вычислительная мощность,
- Pi-hole будет работать на большинстве дистрибутивов на основе Debian и является предпочтительной платформой для него,
- Нам нужен порт 53 для DNS и 80 для веб-сервера.
 Однако порт веб-сервера при необходимости можно изменить на нестандартный,
Однако порт веб-сервера при необходимости можно изменить на нестандартный, - Код полностью открыт, но подключение к bash может быть опасным. Для более безопасной установки просмотрите код, а затем запустите установщик локально.
Я пытаюсь освободить ваш Интернет, друг. Но я могу показать тебе только дверь. Вы тот, кто должен установить блокировщик рекламы. Pi-hole — это тот, который освободит вашу сеть и всех ее пользователей от рекламного спама в Интернете.
Настоящий король блокировщиков рекламы
Часто задаваемые вопросы о Pi-hole
Какую рекламу блокирует pi-hole?
Pi-hole будет блокировать всю рекламу в браузерах, приложениях, программах и других устройствах, подключенных к Интернету.Это происходит из-за того, что программа Pi-hole предотвращает рекламу на сетевом уровне. Таким образом, на вашем устройстве никогда не будет создаваться реклама.
Как работает Pi-отверстие?
Pi-hole действует как сервер системы доменных имен (DNS), система, которая подключается к Интернету на уровне маршрутизатора. Таким образом, Pi-hole может перехватывать любые исходящие или входящие запросы DNS. Другими словами, он может блокировать или пропускать определенные домены для доступа к вашему устройству, сохраняя ваш компьютер и другие устройства, подключенные к сети Интернет, свободными от рекламы.
Таким образом, Pi-hole может перехватывать любые исходящие или входящие запросы DNS. Другими словами, он может блокировать или пропускать определенные домены для доступа к вашему устройству, сохраняя ваш компьютер и другие устройства, подключенные к сети Интернет, свободными от рекламы.
Свободно ли отверстие Pi?
Да, мы! Это программное обеспечение с открытым исходным кодом, которое поддерживает блокировку рекламы в масштабе всей сети, что означает, что вы будете бесплатно блокировать каждую рекламу на всех устройствах, подключенных к вашей собственной интернет-сети.
Может ли веб-сайт обнаружить блокатор Pi-hole?
Нет, плагин Adlbock не блокирует рекламу в веб-плеере Spotify. Но если вы будете следовать нашему руководству, вы можете пропустить эти рекламные моменты во время своего плейлиста.
Заблокируйте онлайн-отслеживание и восстановите свою конфиденциальность
Конфиденциальность в Интернете имеет значение Признайтесь, конфиденциальность в наши дни является горячей темой для всех слоев общества.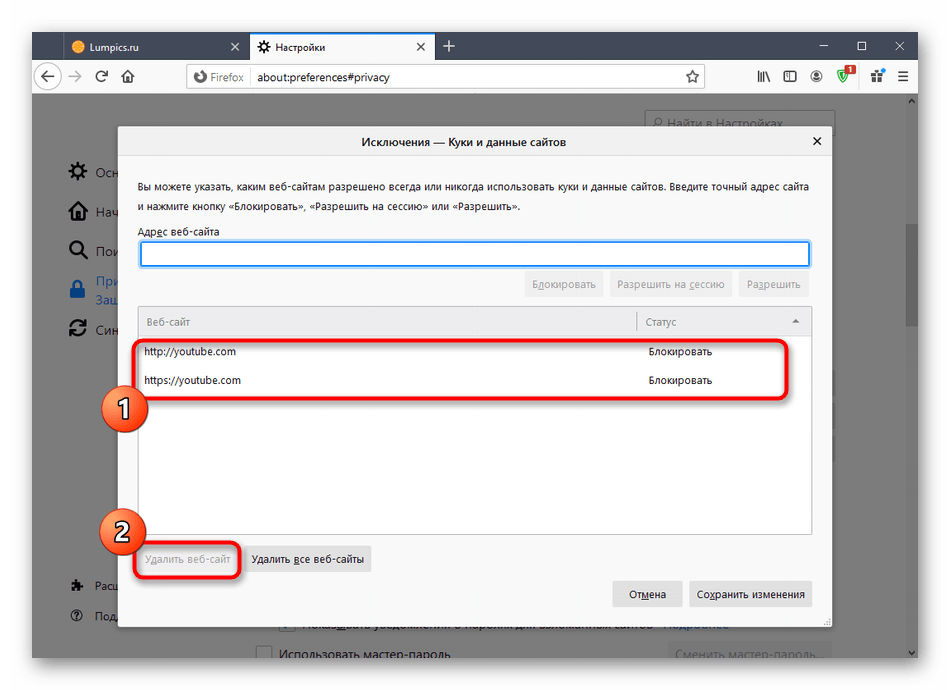 Мир наблюдает за каждым вашим шагом не только онлайн, но и офлайн. Люди часто забывают об этом в своей повседневной работе или, как ни удивительно, не осознают этого. Мы поколение, которое должно изменить общественное мнение о том, что такое конфиденциальность и как компании могут использовать наши личные данные. Потому что громкое модное слово « big data » на самом деле является переводом « your data », разделенным на биты и двоичный код, который может предсказать ваш следующий шаг даже точнее, чем вы, партнер или семья.Страшно, правда? Давайте попробуем восстановить наши личные данные с помощью моего руководства по конфиденциальности.
Мир наблюдает за каждым вашим шагом не только онлайн, но и офлайн. Люди часто забывают об этом в своей повседневной работе или, как ни удивительно, не осознают этого. Мы поколение, которое должно изменить общественное мнение о том, что такое конфиденциальность и как компании могут использовать наши личные данные. Потому что громкое модное слово « big data » на самом деле является переводом « your data », разделенным на биты и двоичный код, который может предсказать ваш следующий шаг даже точнее, чем вы, партнер или семья.Страшно, правда? Давайте попробуем восстановить наши личные данные с помощью моего руководства по конфиденциальности.
Время чтения: ~ 5 минут
Время реализации 90% конфиденциальность: ~ 15 минут
Время реализации 100% конфиденциальность: ~ 60 минут
Как мы выходим из сети?
Как было сказано ранее, мы должны информировать людей о том, что крупные корпорации, такие как Google, Facebook, Linkedin, Uber, Microsoft и все их заменители, следят за вами в Интернете. Кроме того, правительства используют технологии, разработанные этими корпорациями, и собирают частные данные о ваших привычках и передвижениях.Просто для поддержания контроля над толпой и порядка, и нет, это делают не только китайский, российский или другие авторитарные режимы. В США, Великобритании, Европе и других развитых странах это происходит точно так же. Не верите мне? Взгляните на этот метаобзор стран слежки по всему миру.
Кроме того, правительства используют технологии, разработанные этими корпорациями, и собирают частные данные о ваших привычках и передвижениях.Просто для поддержания контроля над толпой и порядка, и нет, это делают не только китайский, российский или другие авторитарные режимы. В США, Великобритании, Европе и других развитых странах это происходит точно так же. Не верите мне? Взгляните на этот метаобзор стран слежки по всему миру.
К настоящему времени вы, вероятно, беспокоитесь о своей конфиденциальности в Интернете, что является законным беспокойством, поскольку даже я отслеживаю вас по пути через свой веб-сайт. Я знаю, как долго вы находитесь на моем веб-сайте, какие страницы вы посещаете, ваш IP-адрес, геолокацию, какой браузер и устройство вы используете, ваш средний возраст и интересы.Все анонимно как большие данные. Страшно, правда? Но мы собираемся это изменить. Приняв следующий набор инструментов, вы мгновенно отключитесь от сети, и ваши личные дела снова станут вашими собственными.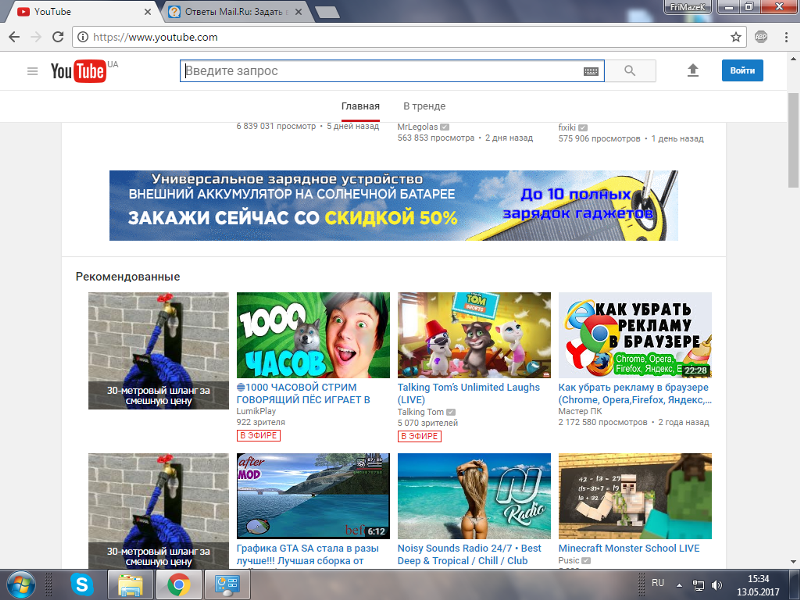 Следуйте инструкциям в моем руководстве по конфиденциальности и восстановите те конституционные права, которыми злоупотребляют.
Следуйте инструкциям в моем руководстве по конфиденциальности и восстановите те конституционные права, которыми злоупотребляют.
Шесть шагов к 100% конфиденциальности в Интернете
Подлый Google, отслеживающий неосведомленных пользователейРеализуя следующие программы или методы, вы создадите хлебные крошки для таких компаний, как Google, Facebook и правительства, которые никуда не ведут или даже полностью блокируют их воровство ваши личные данные.Давайте сделаем Интернет снова безопасным для нас самих и для наших детей, поскольку всеми нами легко манипулировать крупные компании.
Шаг 1. Загрузите блокировщик рекламы для своего браузера
Конечно, это первый шаг к свободе в Интернете, мой веб-сайт называется ads-blocker.com не просто для развлечения. Вы можете скачать лучшие блокировщики рекламы, доступные онлайн (бесплатно), на моем сайте. Я могу порекомендовать вам uBlock Origin, поскольку этот плагин также блокирует Adwords и BingAds в результатах поиска.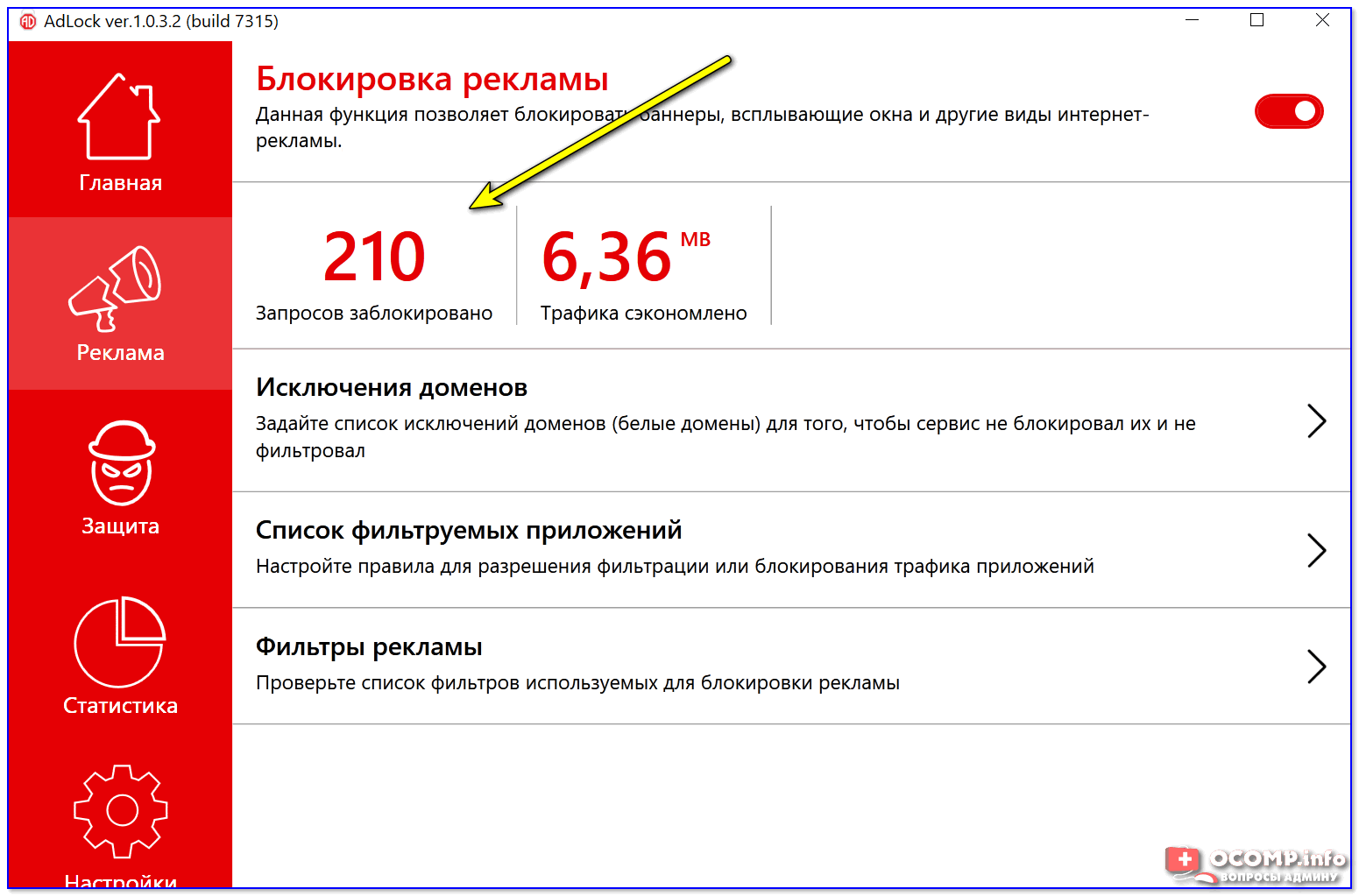 Наряду с этим он также блокирует отслеживание Google Analytics, что здорово, поскольку теперь большинство веб-сайтов не могут отслеживать вас во время просмотра веб-страниц.Блокировщик рекламы uBlock Origin — это бесплатный плагин, и вы можете поблагодарить меня позже. Итак, какой браузер вы используете? У меня есть блокировщики рекламы для Google Chrome, Firefox, Safari, Edge и других.
Наряду с этим он также блокирует отслеживание Google Analytics, что здорово, поскольку теперь большинство веб-сайтов не могут отслеживать вас во время просмотра веб-страниц.Блокировщик рекламы uBlock Origin — это бесплатный плагин, и вы можете поблагодарить меня позже. Итак, какой браузер вы используете? У меня есть блокировщики рекламы для Google Chrome, Firefox, Safari, Edge и других.
К сожалению, есть один небольшой нюанс. Умные / крупные компании знают о том, что блокировщики рекламы портят свои пиксели отслеживания. Из-за того простого факта, что блокировщик рекламы ограничивает доступ к стороннему запросу. Так, например, когда вы просматриваете сайт ads-blocker.com, блокировщик рекламы ограничивает доступ только к этому домену и блокирует любой сторонний запрос на www.google-analytics.com или библиотеку JavaScript Google Analytics. Таким образом, блокировщик рекламы предотвращает загрузку отслеживания Google Analytics, что, в свою очередь, останавливает процесс отслеживания.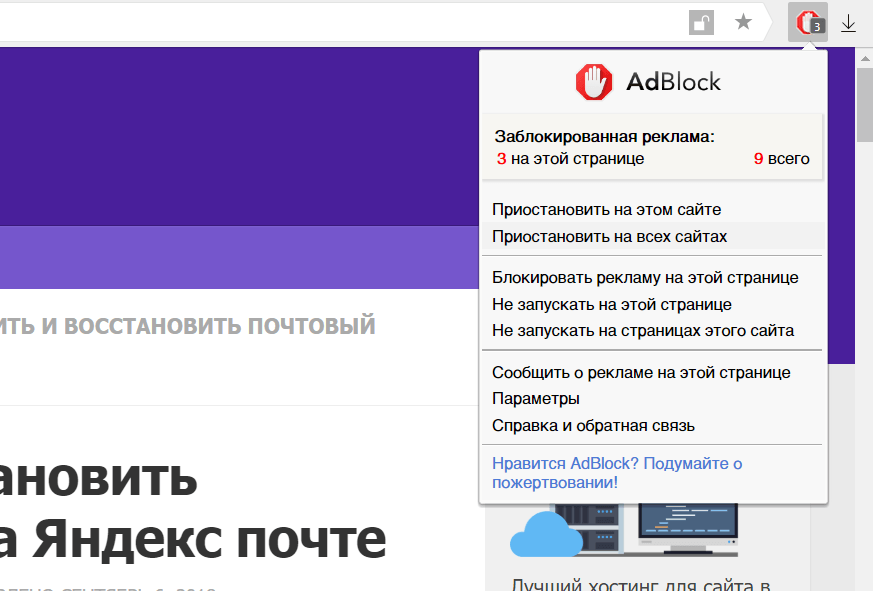 Однако более умные компании нашли способ обойти это, разместив пиксели отслеживания на своих серверах или проанализировав файлы журналов, это рассматривается как первичные запросы от самого домена, и отслеживание снова запускается.
Однако более умные компании нашли способ обойти это, разместив пиксели отслеживания на своих серверах или проанализировав файлы журналов, это рассматривается как первичные запросы от самого домена, и отслеживание снова запускается.
К счастью, большинство корпораций все еще не замечают последнего или слишком медленно адаптируются.Но это показывает нам, что одного блокировщика рекламы недостаточно для защиты вашей конфиденциальности. Итак, давайте превратим их данные в картофельное пюре, выполнив следующие действия.
Шаг 2. Используйте DuckDuckGo в качестве поисковой машины
DuckDuckGo — прекрасный пример борца за конфиденциальность. Это единственная поисковая система, которая абсолютно ничего не отслеживает. Таким образом, все ваши поисковые запросы безопасны, в отличие от Google, Bing, Yandex, Baidu или других.
Теперь вы, вероятно, пожалуетесь, что DuckDuckGo не так точен, как Google или Bing.Но подумайте о своих последних поисках в Интернете. Сколько из них действительно сложных? Большинство будет примерно; где Тимбукту, сколько людей живет в Амстердаме, кто этот странный серый президент Соединенных Штатов (серьезно, американцы перестают голосовать за дедушку) и так далее. DuckDuckGo может легко и без ошибок предоставить вам эти ответы. Не думаете, что я объяснил это достаточно хорошо? Прочтите через Wired, почему вам следует отказаться от Google в пользу DuckDuckGo.
DuckDuckGo может легко и без ошибок предоставить вам эти ответы. Не думаете, что я объяснил это достаточно хорошо? Прочтите через Wired, почему вам следует отказаться от Google в пользу DuckDuckGo.
Как поменять? Просто измените поисковую систему вашего браузера по умолчанию с Google / Bing / Yahoo или любой другой поисковой системы мониторинга, которую вы используете, на DuckDuckGo.На своем сайте они даже помогают с установкой, когда вы попадаете на главную страницу, с помощью небольшого всплывающего окна. Всего в нескольких щелчках мыши от поиска всего этого пустяка без того, чтобы старший брат наблюдал за вами. Это было не так уж сложно, правда? Давайте перейдем к шагу 3 в наших поисках конфиденциальности! Теперь перейдем к более серьезным вопросам конфиденциальности.
Шаг 3. Установите виртуальную частную сеть (VPN)
Установив VPN, вы нанесете ущерб всем, что вы делаете в сети. Как? Что ж, VPN замаскирует ваше местоположение (ip) для виртуального случайного местоположения в мире.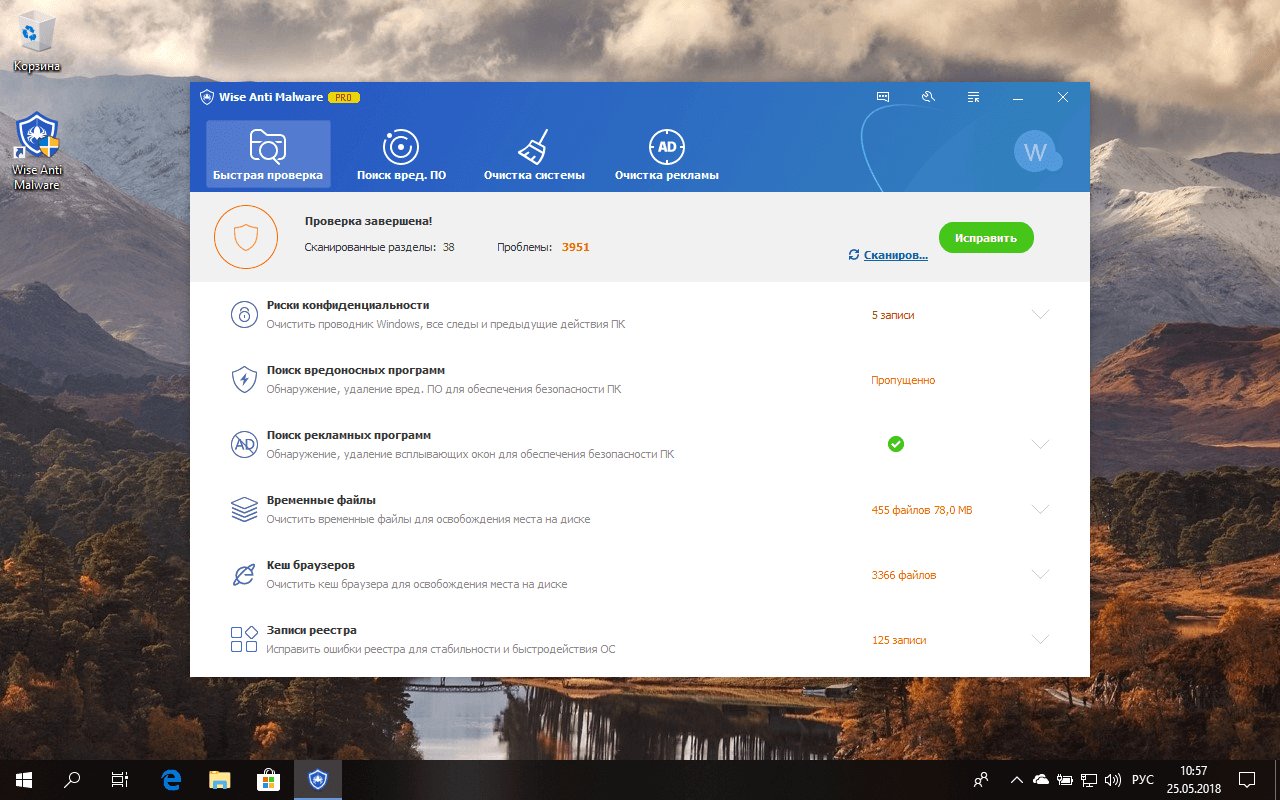 Это делает невозможным для веб-сайтов следить за вами в зависимости от вашего географического местоположения. Я могу порекомендовать вам NordVPN, так как этот дешевый, простой в использовании на любом устройстве и не замедляет ваш интернет.
Это делает невозможным для веб-сайтов следить за вами в зависимости от вашего географического местоположения. Я могу порекомендовать вам NordVPN, так как этот дешевый, простой в использовании на любом устройстве и не замедляет ваш интернет.
К сожалению, файлы cookie по-прежнему будут присутствовать и запоминать вас при повторных посещениях, если у вас не установлен блокировщик рекламы. Таким образом, блокировщик рекламы VPN + может нарушить почти все и защитить вашу конфиденциальность в Интернете.
Почему вам нужен VPN;
- Вы можете получить доступ к заблокированным источникам или веб-сайтам из стран, которые ограничивают использование Интернета, таких как Китай или Россия, поскольку вы просто выберете страну, в которой меньше цензуры в Интернете, в качестве источника вашего происхождения.
- Вы можете просматривать на Netflix эпизоды любимых сериалов, которые недоступны в вашей стране, выбрав страну через VPN, в которой они есть в инвентаре.

- VPN используются крупными компаниями для защиты своих данных, теперь они доступны для всех, чтобы защитить свои.
- В те времена, когда VPN часто замедлял ваш интернет, NordVPN не замедлял скорость вашего серфинга. Вы даже можете ограничить это количество, выбрав ближайший к вам сервер.
У вас есть вопросы о VPN? Вот ответы на часто задаваемые вопросы о VPN.
Использование VPN — вероятно, самый простой способ для 99% людей скрыть свое использование Интернета. Однако провайдер VPN будет знать ваш IP-адрес, и если правительство насильно попросит его передать его. Им придется подчиняться закону и показывать вашу реальную геолокацию на основе вашего ip. Не бойся! Вы можете исправить это с помощью Tor, эта программа будет маршрутизировать ваш сигнал через серию узлов, каждый из которых знает только IP-адреса « перед » узла и « за ».Таким образом, никто не сможет узнать полный путь между вашим устройством и веб-сайтом, к которому вы пытаетесь подключиться. Это снижает скорость вашего интернета.
Это снижает скорость вашего интернета.
Шаг 4: Большое отверстие Пи
Отверстие Raspberry Pi — одно. Это единственный блокировщик рекламы, который блокирует всех сторонних пользователей, подключенных к вашей сети. Это маленькое устройство и программа блокируют все от третьих лиц на сетевом уровне (до того, как они попадут в ваш дом через маршрутизатор). Это означает, что никакая реклама никогда не будет проходить, если веб-сайты не размещают ее на своем собственном сервере (что почти никто не делает).Однако, могут ли они размещать его на своих серверах, мы уже справились с этим, используя VPN для шифрования их данных. Отверстие Pi является настоящим блокировщиком рекламы и обеспечивает безопасную и быструю среду просмотра. Вы можете легко купить дешевый Raspberry Pi на Amazon.com и установить на него Pi Hole.
Прочтите мое руководство о том, как установить блокировщик рекламы Pi hole на Raspberry.
Шаг 5. Удалите Google Chrome
Эти шутники в Google не могут быть серьезными . .. Firefox и Safari блокируют сторонние файлы cookie по умолчанию с 2019 года, но угадайте, чего не делает Google Chrome.Они намерены сделать это в течение следующих двух лет (например, сейчас 2020 год). Это просто большой средний палец для всех, кто обеспокоен перепродажей своих личных данных. В течение следующих двух лет Google снова будет изобретать что-то злое, чтобы обойти блокировку сторонних файлов cookie через Google Chrome. Вам, вероятно, придется договориться о еще одном злонамеренном, бесконечно долгом соглашении, которое никто не читает, и в конечном итоге снова продать свои секреты. Пожалуйста, ребята, просто перестаньте их поддерживать, в этом нет необходимости, альтернативы очень хороши.Просто скачайте Firefox или Safari, это бесплатно!
.. Firefox и Safari блокируют сторонние файлы cookie по умолчанию с 2019 года, но угадайте, чего не делает Google Chrome.Они намерены сделать это в течение следующих двух лет (например, сейчас 2020 год). Это просто большой средний палец для всех, кто обеспокоен перепродажей своих личных данных. В течение следующих двух лет Google снова будет изобретать что-то злое, чтобы обойти блокировку сторонних файлов cookie через Google Chrome. Вам, вероятно, придется договориться о еще одном злонамеренном, бесконечно долгом соглашении, которое никто не читает, и в конечном итоге снова продать свои секреты. Пожалуйста, ребята, просто перестаньте их поддерживать, в этом нет необходимости, альтернативы очень хороши.Просто скачайте Firefox или Safari, это бесплатно!
Шаг 6: установите Signal и удалите Whatsapp
Да, откажитесь от Whatsapp как можно быстрее. Это приложение для обмена сообщениями читает все ваши личные сообщения и отправляет их на большую машину манипуляции Facebook. Разве это не совпадение, что вы получаете рекламу в Instagram и Facebook, когда болтаете с друзьями о своей новой обуви или кухонных принадлежностях в Whatsapp? Ага, это ребенок с мета-трекингом!
Исправление? Используйте Signal в качестве мессенджера.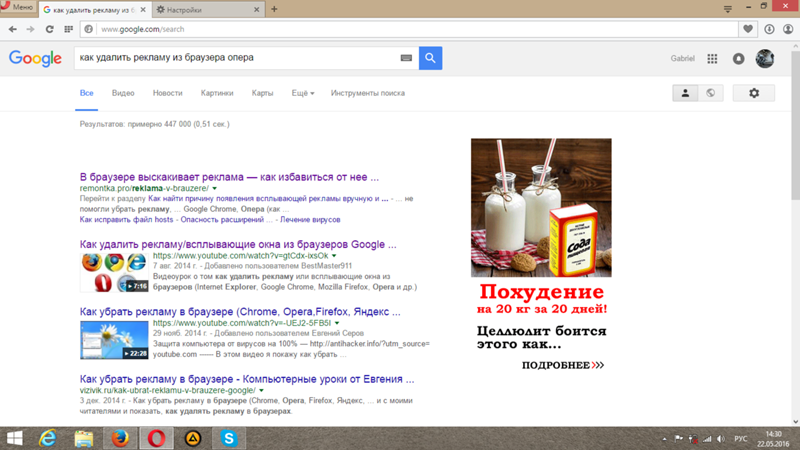 Signal непрерывно шифрует ваши сообщения, и никто не может расшифровать информацию.Звонки, текстовые сообщения или голосовые и видео сообщения еще никогда не были такими безопасными. Вы можете узнать больше о Signal на их собственном сайте Signal.org. Интересный факт, он работает точно так же, как Whatsapp, без разницы.
Signal непрерывно шифрует ваши сообщения, и никто не может расшифровать информацию.Звонки, текстовые сообщения или голосовые и видео сообщения еще никогда не были такими безопасными. Вы можете узнать больше о Signal на их собственном сайте Signal.org. Интересный факт, он работает точно так же, как Whatsapp, без разницы.
Это все?
Ой, нет, я еще не закончил, даже близко. Но мне было просто лень закончить эту статью, но я не хотел ждать, чтобы выложить ее в Интернет, поскольку нам нужно остановить сбор частных данных компаниями и правительствами. Вернитесь позже, чтобы получить более подробные советы и рекомендации по вопросам конфиденциальности в Интернете.По-прежнему необходимо подробно рассказать о сети Tor, например, о предотвращении интеллектуального отслеживания (ITP) и улучшенном предотвращении отслеживания (ETP).
Многие люди всегда спрашивают меня, почему я показываю рекламу на своем сайте. Не знаю, потому что не вижу их * намек *.
Удалить всплывающие объявления Checking-your-browser.
 com (Руководство по удалению вирусов)
com (Руководство по удалению вирусов)Всплывающее окно Checking-your-browser.com — это мошенничество на основе браузера, которое пытается обманом заставить вас подписаться на push-уведомления так что он может отправлять нежелательные рекламные объявления прямо на ваш компьютер или телефон.
Изображение: браузер Chrome перенаправлен на Checking-your-browser.comЧто такое Checking-your-browser.com?
Checking-your-browser.com — это вредоносный сайт, который отображает фальшивые сообщения об ошибках, чтобы заставить вас подписаться на уведомления браузера. Это поддельное сообщение об ошибке, которое отобразит сайт Checking-your-browser.com:
Checking-your-browser.com хочет отображать уведомления
Нажмите «Разрешить», чтобы закрыть это окно.
Это окно можно закрыть, нажав «Разрешить».Если вы хотите продолжить просмотр этого веб-сайта, просто нажмите кнопку «Подробнее».
Нажмите «Разрешить», чтобы подтвердить, что вы не робот!
Как вы понимаете, вам не следует нажимать кнопку Разрешить, когда вы видите такие сообщения.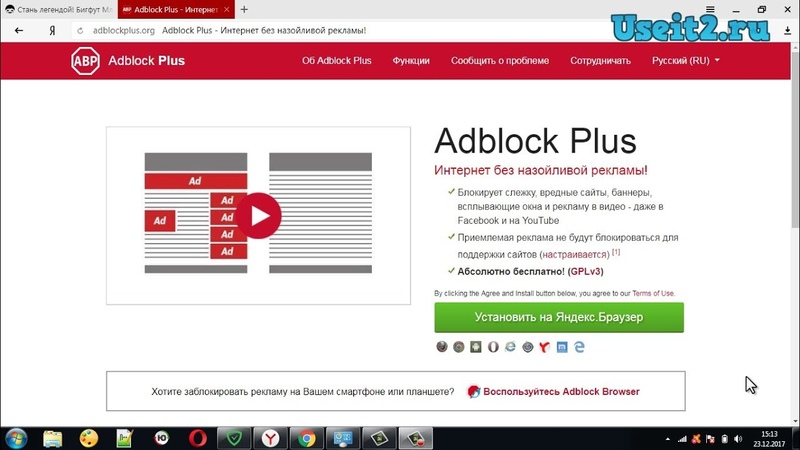
Если вы нажмете кнопку «Разрешить», вы начнете видеть всплывающие окна со спамом от Checking-your-browser.com на вашем компьютере или телефоне, даже когда браузер закрыт. Объявления Checking-your-browser.com с уведомлениями о спаме предназначены для сайтов для взрослых, онлайн-игр, поддельных обновлений программного обеспечения и нежелательных программ.Вот несколько примеров:
Если вы нажали кнопку « Разрешить » для уведомлений браузера Checking-your-browser.com , тогда нам нужно будет удалить это разрешение. Для этого, в зависимости от того, в каком браузере вы видите всплывающие окна Checking-your-browser.com, выполните следующие действия:
Google Chrome
Чтобы удалить разрешение Checking-your-browser.com на отправку всплывающих уведомлений в Google Chrome, выполните следующие действия.Эти шаги предназначены для Google Chrome, работающего на устройствах Windows и Mac.
- В правом верхнем углу нажмите кнопку главного меню Chrome, представленную тремя вертикальными точками . Когда появится раскрывающееся меню, щелкните « Settings ».
- В Chrome должно появиться меню «Настройки», прокрутите страницу вниз и нажмите « Advanced ».
- В разделе Конфиденциальность и безопасность щелкните « Site settings ».
- Щелкните « Уведомления ».
- Найдите сайт Checking-your-browser.com и нажмите кнопку с тремя вертикальными точками рядом с ним, затем нажмите «Удалить» .
Firefox
Чтобы удалить разрешение Checking-your-browser.com на отправку всплывающих уведомлений в ваш браузер Firefox, выполните следующие действия. Эти шаги предназначены для Mozilla Firefox, работающего на устройствах Windows и Mac.- В правом верхнем углу нажмите кнопку главного меню Firefox, представленную тремя горизонтальными линиями .
 Когда появится раскрывающееся меню, выберите параметр «Параметры» .
Когда появится раскрывающееся меню, выберите параметр «Параметры» . - Щелкните « Privacy & Security » в левой части окна.
- Прокрутите вниз до раздела Permissions и нажмите кнопку « Settings… » рядом с Notifications .
- Найдите сайт Checking-your-browser.com, затем щелкните раскрывающееся меню и выберите «Блокировать» .
- Нажмите кнопку « Сохранить изменения ».
Microsoft Edge
Чтобы удалить разрешение Checking-your-browser.com на отправку всплывающих уведомлений в ваш браузер Microsoft Edge, выполните следующие действия.- В правом верхнем углу нажмите кнопку главного меню Microsoft Edge, представленную тремя горизонтальными точками . Когда появится раскрывающееся меню, выберите вариант с надписью Settings .
- В левой части окна нажмите «Дополнительно».
- В разделе « Разрешение веб-сайта » щелкните « Управление разрешением ».

- Найдите Checking-your-browser.com и нажмите кнопку X (Очистить) , чтобы удалить сайт.
Телефон Android
Чтобы удалить разрешение Checking-your-browser.com на отправку всплывающих уведомлений на ваш телефон Android, выполните следующие действия. Эти шаги предназначены для Google Chrome, работающего на устройствах Android.- На телефоне Android откройте приложение Google Chrome
- Нажмите кнопку главного меню Chrome, представленную тремя вертикальными точками.Когда появится раскрывающееся меню, нажмите на опцию с надписью « Settings ». Теперь должно отобразиться меню «Настройки»
- Chrome, прокрутите вниз до раздела «Дополнительно» и нажмите « Настройки сайта ».
- В меню «Настройки сайта» нажмите « Уведомления ».
- Откроются параметры «Уведомления», и вам будет представлен список с сайтами, для которых у вас есть « Заблокировано, » и « Разрешено, » для отправки вам уведомлений.
 В разделе « Разрешено » прокрутите список, пока не найдете сайт Checking-your-browser.com, затем нажмите на него , затем нажмите кнопку «Очистить и сбросить» , которая появится внизу окно.
В разделе « Разрешено » прокрутите список, пока не найдете сайт Checking-your-browser.com, затем нажмите на него , затем нажмите кнопку «Очистить и сбросить» , которая появится внизу окно. - Должно появиться диалоговое окно подтверждения с подробным описанием действий, которые будут предприняты, если вы продолжите процесс сброса. Чтобы завершить процесс очистки, нажмите кнопку « Clean & Reset ».
Почему я вижу «Проверяю-ваш-браузер».com всплывающая реклама?
Вы видите всплывающие окна с рекламой Checking-your-browser.com, потому что либо вы заражены рекламным ПО, либо другой веб-сайт перенаправляет вас на них.
Это руководство было написано, чтобы помочь пользователям Windows удалить вредоносное ПО со своих устройств, поэтому, если вы просто ищете способ заблокировать перенаправление Checking-your-browser.com на определенном сайте, вы можете использовать бесплатное расширение для браузера, например Adblock .
Когда дело доходит до рекламного ПО, эти вредоносные программы связаны с другим бесплатным программным обеспечением, которое вы загружаете из Интернета.К сожалению, некоторые бесплатные загрузки не содержат адекватных сведений о том, что другое программное обеспечение также будет установлено, и вы можете обнаружить, что установили рекламное ПО без вашего ведома. После установки вредоносной программы всякий раз, когда вы будете просматривать веб-страницы, будут появляться нежелательные рекламные объявления с Checking-your-browser.com.
Вот несколько типичных признаков того, что в вашей системе установлено рекламное ПО:
- Рекламные объявления появляются там, где их не должно быть.
- Домашняя страница вашего браузера загадочным образом изменилась без вашего разрешения.
- Веб-страницы, которые вы обычно посещаете, отображаются неправильно.
- Ссылки на веб-сайты перенаправляют на сайты, отличные от ожидаемых.
- Появляются всплывающие окна браузера, в которых рекомендуются поддельные обновления или другое программное обеспечение.

- Другие нежелательные программы могут быть установлены без вашего ведома.
Вы всегда должны проявлять осторожность при установке программного обеспечения, потому что часто установщик программного обеспечения включает дополнительные установки. Будьте очень осторожны с тем, что вы согласны установить.
Всегда выбирайте выборочную установку и снимайте отметку со всего, что вам незнакомо, особенно дополнительного программного обеспечения, которое вы никогда не хотели загружать и устанавливать. Само собой разумеется, что вам не следует устанавливать программное обеспечение, которому вы не доверяете.
Чтобы проверить свой компьютер на наличие рекламного ПО и удалить его бесплатно, воспользуйтесь приведенным ниже руководством.
Как удалить всплывающую рекламу Checking-your-browser.com (Руководство по удалению вирусов)
Это руководство по удалению вредоносных программ может показаться сложным из-за количества используемых шагов и множества программ.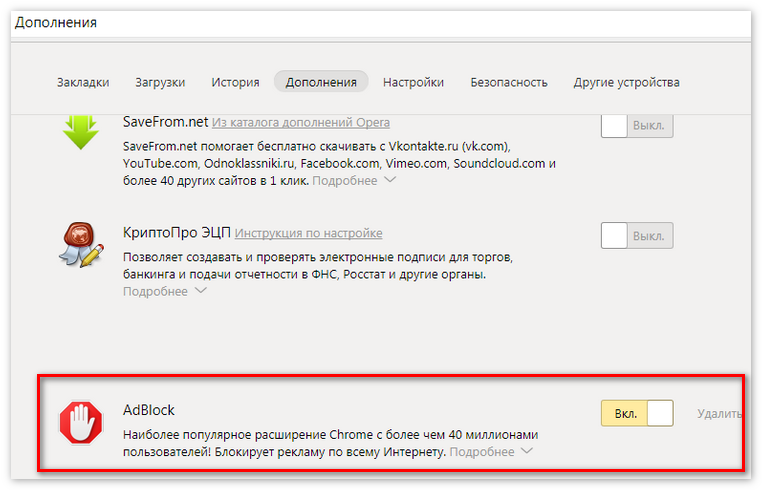 Мы написали его таким образом, чтобы предоставить четкие, подробные и простые для понимания инструкции, которые каждый может использовать для бесплатного удаления вредоносных программ.
Мы написали его таким образом, чтобы предоставить четкие, подробные и простые для понимания инструкции, которые каждый может использовать для бесплатного удаления вредоносных программ. Пожалуйста, выполните все шаги в правильном порядке. Если у вас есть какие-либо вопросы или сомнения, ОСТАНОВИТЕ и попросите нас о помощи. Приведенные ниже инструкции предназначены для пользователей Windows, однако у нас также есть Android Guide и Mac Guide , которые помогут очистить ваше устройство.
Для удаления файла Checking-your-browser.com всплывающих окон, выполните следующие действия:
ШАГ 1. Удалите вредоносные программы из Windows
На этом первом этапе мы попытаемся определить и удалить любую вредоносную программу, которая может быть установлена на вашем компьютере.
Перейдите в «Программы и компоненты».
Windows 10
Windows 8
Щелкните правой кнопкой мыши кнопку Start в нижнем левом углу и выберите «Программы и компоненты» . Вы попадете прямо в список установленных программ.
Вы попадете прямо в список установленных программ.- Если вы не можете найти «Программы и компоненты» в меню «Пуск», введите «программы и компоненты» в строку поиска в нижней части окна «Пуск», затем щелкните «Программы и компоненты» результат.
- Если у вас нет кнопки «Пуск», скорее всего, вы используете Windows 8 вместо Windows 8.1. Вместо этого нажмите клавишу Windows + X , чтобы открыть меню, и выберите «Программы и компоненты» .
Windows 7
Найдите вредоносную программу и удалите ее.
Появится экран «Программы и компоненты» со списком всех программ, установленных на вашем ПК. Прокрутите список, пока не найдете вредоносную программу, затем щелкните, чтобы выделить ее , затем нажмите кнопку «Удалить» , которая появляется на верхней панели инструментов.
Обращайте внимание на любые подозрительные программы, которые могут быть причиной всей драмы — все, что вы не помните, загруженное или не похоже на настоящую программу.

Вот некоторые известные вредоносные программы: PDFPoof, BatBitRst, MessengerNow, SearchAd, MyPrintableCoupons, Reading Cursors, ProMediaConverter, PDFOnline-express, See Scenic Elf, Clickware, Easy Speedtest или WebDiscover.
Вредоносная программа может иметь на вашем компьютере другое имя. Если вы не можете найти на своем компьютере вредоносные программы, вы можете продолжить с STEP 2 .
Следуйте инструкциям на экране, чтобы удалить программу.
В следующем окне сообщения подтвердите процесс удаления, нажав Да , а затем следуйте инструкциям по удалению программы.
Обязательно внимательно прочитайте все запросы, потому что некоторые вредоносные программы пытаются украсть что-то в надежде, что вы не прочитаете внимательно.

ШАГ 2. Используйте Malwarebytes Free для удаления рекламного ПО Checking-your-browser.com
Malwarebytes Free — одно из самых популярных и наиболее часто используемых антивирусных программ для Windows, и на то есть веские причины. Он способен уничтожать многие типы вредоносных программ, которые другие программы обычно пропускают, при этом вам абсолютно ничего не стоит.Когда дело доходит до очистки зараженного устройства, Malwarebytes всегда был бесплатным, и мы рекомендуем его как важный инструмент в борьбе с вредоносными программами.
Важно отметить, что Malwarebytes Free будет работать вместе с антивирусным программным обеспечением без конфликтов.
Скачать бесплатно Malwarebytes.
Вы можете загрузить Malwarebytes , щелкнув ссылку ниже.
Дважды щелкните установочный файл Malwarebytes.
По завершении загрузки Malwarebytes дважды щелкните файл MBSetup , чтобы установить Malwarebytes на свой компьютер.
 В большинстве случаев загруженные файлы сохраняются в папке Downloads .
В большинстве случаев загруженные файлы сохраняются в папке Downloads .
Вам может быть представлено всплывающее окно User Account Control с вопросом, хотите ли вы разрешить Malwarebytes вносить изменения в ваше устройство. В этом случае нажмите « Да, », чтобы продолжить установку Malwarebytes.Следуйте инструкциям на экране, чтобы установить Malwarebytes.
Когда начнется установка Malwarebytes, вы увидите мастер установки Malwarebytes , который проведет вас через процесс установки.Программа установки Malwarebytes сначала спросит вас, на какой тип компьютера вы устанавливаете эту программу, нажмите Personal Computer или Work Computer .
На следующем экране нажмите « Установить », чтобы установить Malwarebytes на свой компьютер.
Когда установка Malwarebytes завершится, программа откроется на экране Добро пожаловать в Malwarebytes .
 Нажмите кнопку «Начать работу» .
Нажмите кнопку «Начать работу» .Выберите «Использовать Malwarebytes Free».
После установки Malwarebytes вам будет предложено выбрать между бесплатной и премиальной версией. Версия Malwarebytes Premium включает превентивные инструменты, такие как сканирование в реальном времени и защита от программ-вымогателей, однако мы будем использовать бесплатную версию для очистки компьютера.
Щелкните « Use Malwarebytes Free ».Щелкните «Сканировать».
Чтобы просканировать компьютер с помощью Malwarebytes, нажмите кнопку « Сканировать ». Malwarebytes автоматически обновит антивирусную базу и начнет сканирование вашего компьютера на наличие вредоносных программ.
Дождитесь завершения сканирования Malwarebytes.
Malwarebytes просканирует ваш компьютер на наличие рекламного ПО и других вредоносных программ. Этот процесс может занять несколько минут, поэтому мы рекомендуем вам заняться чем-нибудь еще и периодически проверять статус сканирования, чтобы увидеть, когда оно будет завершено.

Щелкните «Карантин».
Когда сканирование будет завершено, вам будет представлен экран, показывающий вредоносные программы, обнаруженные Malwarebytes.Чтобы удалить вредоносные программы, обнаруженные Malwarebytes, нажмите кнопку « Quarantine ».
Перезагрузите компьютер.
Malwarebytes теперь удалит все обнаруженные вредоносные файлы и ключи реестра. Чтобы завершить процесс удаления вредоносного ПО, Malwarebytes может попросить вас перезагрузить компьютер.
Когда процесс удаления вредоносной программы будет завершен, вы можете закрыть Malwarebytes и продолжить выполнение остальных инструкций.
ШАГ 3. Используйте HitmanPro для поиска вредоносных и нежелательных программ
HitmanPro — это второй сканер мнений, использующий уникальный облачный подход к сканированию вредоносных программ. HitmanPro сканирует поведение активных файлов, а также файлов в местах, где обычно находятся вредоносные программы, на предмет подозрительной активности. Если он обнаруживает подозрительный файл, который еще не известен, HitmanPro отправляет его в свои облака для проверки двумя лучшими антивирусными движками на сегодняшний день, которыми являются Bitdefender и Kaspersky.
Если он обнаруживает подозрительный файл, который еще не известен, HitmanPro отправляет его в свои облака для проверки двумя лучшими антивирусными движками на сегодняшний день, которыми являются Bitdefender и Kaspersky.
Хотя HitmanPro является условно-бесплатным ПО и стоит 24,95 долларов в год на 1 ПК, на самом деле ограничений на сканирование нет. Ограничение срабатывает только тогда, когда есть необходимость удалить или поместить в карантин вредоносное ПО, обнаруженное HitmanPro в вашей системе, и к тому времени вы можете активировать одноразовую 30-дневную пробную версию, чтобы включить очистку.
Загрузите HitmanPro.
Вы можете скачать HitmanPro , щелкнув ссылку ниже.
Установите HitmanPro.
Когда HitmanPro завершит загрузку, дважды щелкните «hitmanpro.exe» (для 32-разрядных версий Windows) или «hitmanpro_x64.exe» (для 64-разрядных версий Windows), чтобы установить эту программу на свой компьютер.
 В большинстве случаев загруженные файлы сохраняются в папке Downloads .
В большинстве случаев загруженные файлы сохраняются в папке Downloads .
Вам может быть представлено всплывающее окно Контроль учетных записей пользователей с вопросом, хотите ли вы разрешить HitmanPro вносить изменения в ваше устройство. В этом случае следует нажать « Да », чтобы продолжить установку.Следуйте инструкциям на экране.
Когда HitmanPro запустится, вы увидите стартовый экран, как показано ниже. Нажмите кнопку « Next », чтобы выполнить сканирование системы.
Дождитесь завершения сканирования HitmanPro.
HitmanPro начнет сканирование вашего компьютера на наличие вредоносных программ. Этот процесс займет несколько минут.
Щелкните «Далее».
По завершении сканирования HitmanPro отобразит список всех вредоносных программ, обнаруженных программой.Нажмите кнопку « Next », чтобы удалить вредоносные программы.

Щелкните «Активировать бесплатную лицензию».
Нажмите кнопку « Активировать бесплатную лицензию », чтобы запустить бесплатную 30-дневную пробную версию и удалить все вредоносные файлы с вашего ПК.
Когда процесс будет завершен, вы можете закрыть HitmanPro и продолжить выполнение остальных инструкций.
ШАГ 4. Еще раз проверьте наличие вредоносных программ с помощью AdwCleaner
AdwCleaner — это популярный бесплатный сканер по требованию, который может обнаруживать и удалять вредоносные программы, которые не могут найти даже самые известные антивирусные и антивирусные приложения.
Хотя сканирований Malwarebytes и HitmanPro более чем достаточно, мы рекомендуем AdwCleaner пользователям, у которых все еще есть проблемы с вредоносными программами или которые просто хотят убедиться, что их компьютер на 100% чист.
Загрузите AdwCleaner.
Вы можете скачать AdwCleaner , щелкнув ссылку ниже.

Дважды щелкните файл установки.
Дважды щелкните файл с именем «adwcleaner_7.x.x.exe», чтобы запустить AdwCleaner. В большинстве случаев загруженные файлы сохраняются в папке Downloads .
Вам может быть представлено диалоговое окно Контроль учетных записей пользователей с вопросом, хотите ли вы запустить этот файл. В этом случае следует нажать « Да », чтобы продолжить установку.Щелкните «Сканировать сейчас».
Когда AdwCleaner запустится, нажмите кнопку « Сканировать сейчас », чтобы выполнить сканирование системы.
Дождитесь завершения сканирования AdwCleaner.
AdwCleaner теперь просканирует ваш компьютер на наличие вредоносных файлов.Этот процесс может занять несколько минут.
Щелкните «Очистить и восстановить».
По завершении работы AdwCleaner отобразит список всех вредоносных программ, обнаруженных программой.
 Нажмите кнопку « Clean & Repair », чтобы удалить вредоносные файлы с вашего компьютера.
Нажмите кнопку « Clean & Repair », чтобы удалить вредоносные файлы с вашего компьютера. Щелкните «Очистить и перезапустить сейчас»
По завершении процесса удаления вредоносного ПО AdwCleaner может потребоваться перезагрузить устройство. Нажмите кнопку « Clean & Restart Now », чтобы завершить процесс удаления.
Когда процесс будет завершен, вы можете закрыть Adwcleaner и продолжить выполнение остальных инструкций.
ШАГ 5. Сбросьте настройки браузера, чтобы удалить всплывающую рекламу Checking-your-browser.com
Если ваш компьютер по-прежнему перенаправляется на всплывающие окна Checking-your-browser.com, нам нужно будет сбросить настройки веб-браузера до исходных значений по умолчанию. Этот шаг следует выполнять только в том случае, если ваши проблемы не были решены предыдущими шагами.
Google Chrome
Сброс настроек браузера приведет к сбросу нежелательных изменений, вызванных установкой других программ.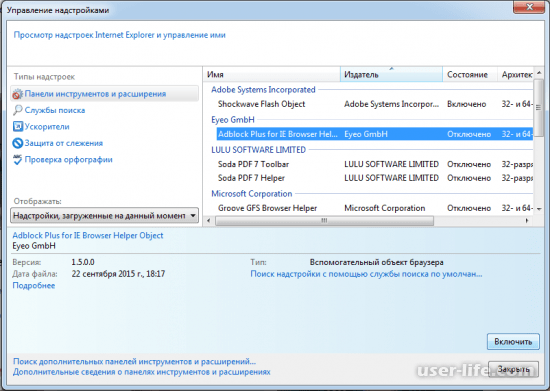 Однако ваши сохраненные закладки и пароли не будут удалены или изменены.
Однако ваши сохраненные закладки и пароли не будут удалены или изменены. Чтобы сбросить Google Chrome и удалить всплывающую рекламу Checking-your-browser.com, выполните следующие действия:
Щелкните значок меню, затем щелкните «Настройки».
Нажмите кнопку меню Chrome, представленную тремя горизонтальными линиями. Когда появится раскрывающееся меню, выберите вариант с надписью « Settings ».
Щелкните «Дополнительно».
«Настройки» Chrome теперь должны отображаться в новой вкладке или в новом окне, в зависимости от вашей конфигурации. Затем прокрутите страницу вниз и щелкните ссылку « Advanced ».
Щелкните «Сбросить настройки до исходных значений по умолчанию».
Прокрутите вниз, пока не появится раздел « Сброс и очистка », как показано в примере ниже. Нажмите « Сбросить настройки до исходных значений по умолчанию ».
Щелкните «Сбросить настройки».

Должно появиться диалоговое окно подтверждения с подробным описанием компонентов, которые будут восстановлены до состояния по умолчанию, если вы продолжите процесс сброса. Чтобы завершить процесс восстановления, нажмите кнопку « Reset Settings ».
Mozilla Firefox
Функция сброса устраняет многие проблемы, восстанавливая Firefox до заводского состояния по умолчанию, сохраняя при этом важную информацию, такую как закладки, пароли, информацию об автозаполнении веб-форм, историю просмотров и открытые вкладки.Чтобы сбросить Firefox и удалить всплывающую рекламу Checking-your-browser.com, выполните следующие действия:
Щелкните значок меню, затем щелкните «Справка».
Нажмите кнопку главного меню Firefox, представленную тремя горизонтальными линиями. Когда появится раскрывающееся меню, выберите вариант с надписью « Help ».
Щелкните «Информация об устранении неполадок».

В меню Help нажмите « Troubleshooting Information ».
Нажмите «Обновить Firefox»
Нажмите кнопку « Обновить Firefox » в правом верхнем углу страницы « Информация об устранении неполадок ».
Подтвердить.
Чтобы продолжить, нажмите кнопку « Обновить Firefox » в новом открывшемся окне подтверждения.
Щелкните «Готово».
Firefox закроется и вернется к настройкам по умолчанию.Когда это будет сделано, появится окно со списком импортированной информации. Щелкните « Finish ».
Ваш старый профиль Firefox будет помещен на ваш рабочий стол в папку с именем « Old Firefox Data ». Если сброс не устранил вашу проблему, вы можете восстановить некоторую несохраненную информацию, скопировав файлы в новый созданный профиль. Если эта папка вам больше не нужна, удалите ее, поскольку она содержит конфиденциальную информацию.

Microsoft Edge
Internet Explorer
Вы можете сбросить настройки Internet Explorer, чтобы вернуть их к состоянию, в котором они были при первой установке Internet Explorer на ваш компьютер.Чтобы сбросить Internet Explorer и удалить всплывающую рекламу Checking-your-browser.com, выполните следующие действия:
Зайдите в «Свойства обозревателя».
Откройте Internet Explorer, щелкните значок шестеренки в верхней правой части браузера, затем выберите « Свойства обозревателя ».
Выберите вкладку «Дополнительно», затем нажмите «Сброс».
В диалоговом окне « Свойства обозревателя » выберите вкладку « Advanced », затем нажмите кнопку « Reset ».
Щелкните «Сброс».
В разделе « Сброс настроек Internet Explorer » установите флажок « Удалить личные настройки », затем нажмите кнопку « Сбросить ».

Щелкните «Закрыть».
Когда Internet Explorer завершит свою задачу, нажмите кнопку « Close » в диалоговом окне подтверждения.
Теперь вам нужно закрыть браузер, а затем снова открыть Internet Explorer.
Ваш компьютер должен быть свободен от вредоносной программы Checking-your-browser.com. Если ваш текущий антивирус разрешил эту вредоносную программу на вашем компьютере, вы можете рассмотреть возможность приобретения полнофункциональной версии Malwarebytes Anti-Malware для защиты от этих типов угроз в будущем.
Если после выполнения этих инструкций у вас по-прежнему возникают проблемы с компьютером, выполните одно из следующих действий:
Как удалить вредоносное или рекламное ПО с вашего устройства: Справка AdBlock
Если вы видите всплывающие окна с рекламой на каждом посещаемом вами веб-сайте или если домашняя страница вашего браузера была неожиданно изменена, возможно, ваш браузер был заражен вредоносным ПО, известным как рекламное ПО.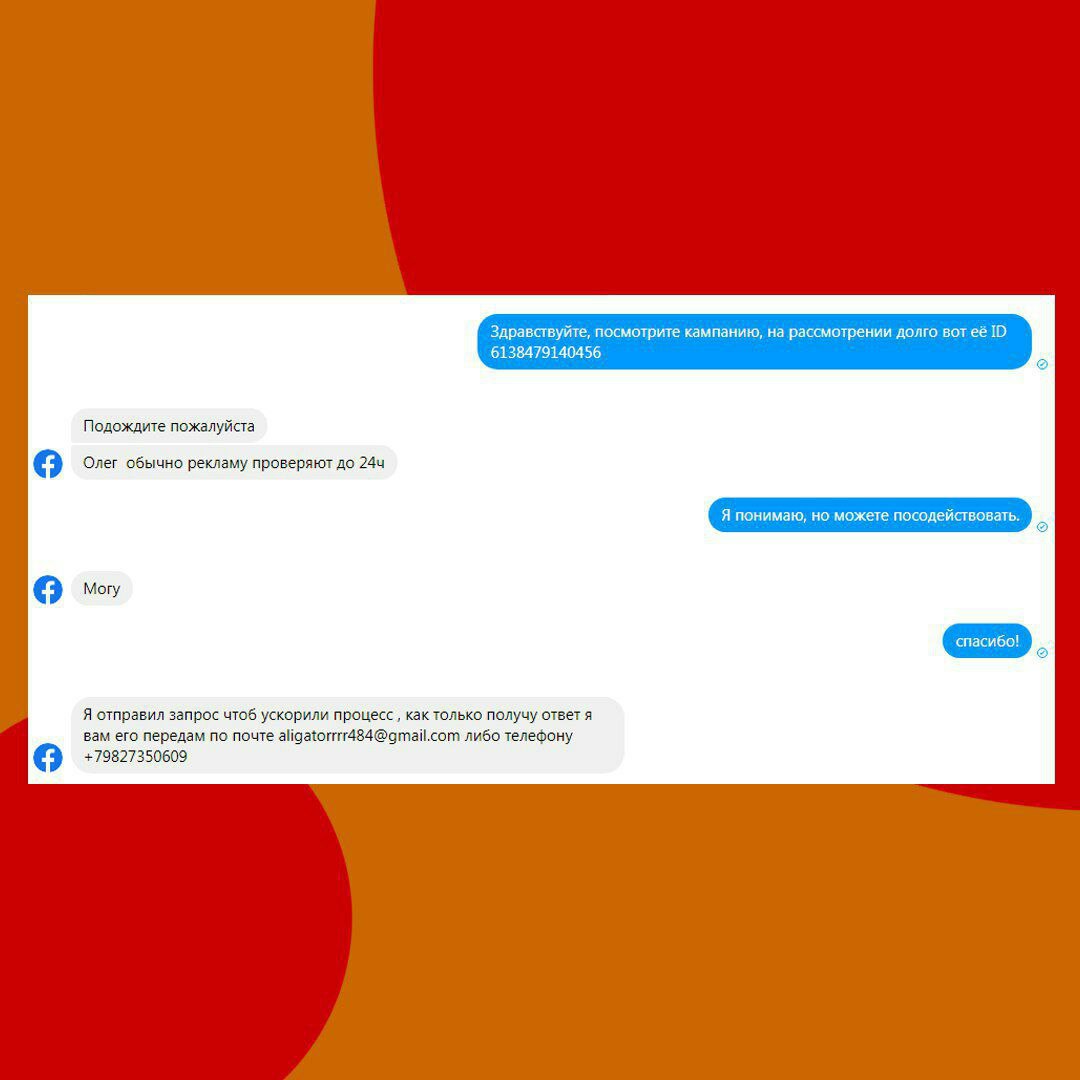 Adware внедряет рекламу на веб-страницы таким образом, чтобы ее нельзя было заблокировать. Единственный способ избавиться от этой рекламы — удалить вредоносное ПО. Ниже вы найдете основные инструкции по поиску и удалению рекламного ПО и других типов вредоносного ПО. (Не забывайте, AdBlock может помочь защитить вас от вредоносных программ!)
Adware внедряет рекламу на веб-страницы таким образом, чтобы ее нельзя было заблокировать. Единственный способ избавиться от этой рекламы — удалить вредоносное ПО. Ниже вы найдете основные инструкции по поиску и удалению рекламного ПО и других типов вредоносного ПО. (Не забывайте, AdBlock может помочь защитить вас от вредоносных программ!)
Chrome
Введите about: extensions в адресной строке, чтобы открыть список расширений. Удалите все расширения , которые вы не помните или которые вы устанавливали недавно (особенно если реклама начала появляться сразу после того, как вы установили его).
Safari
Откройте меню расширений, выбрав Safari> Настройки> Расширения . Удалите все расширения , которые вы не помните или которые вы устанавливали недавно (особенно если реклама начала появляться сразу после того, как вы их установили).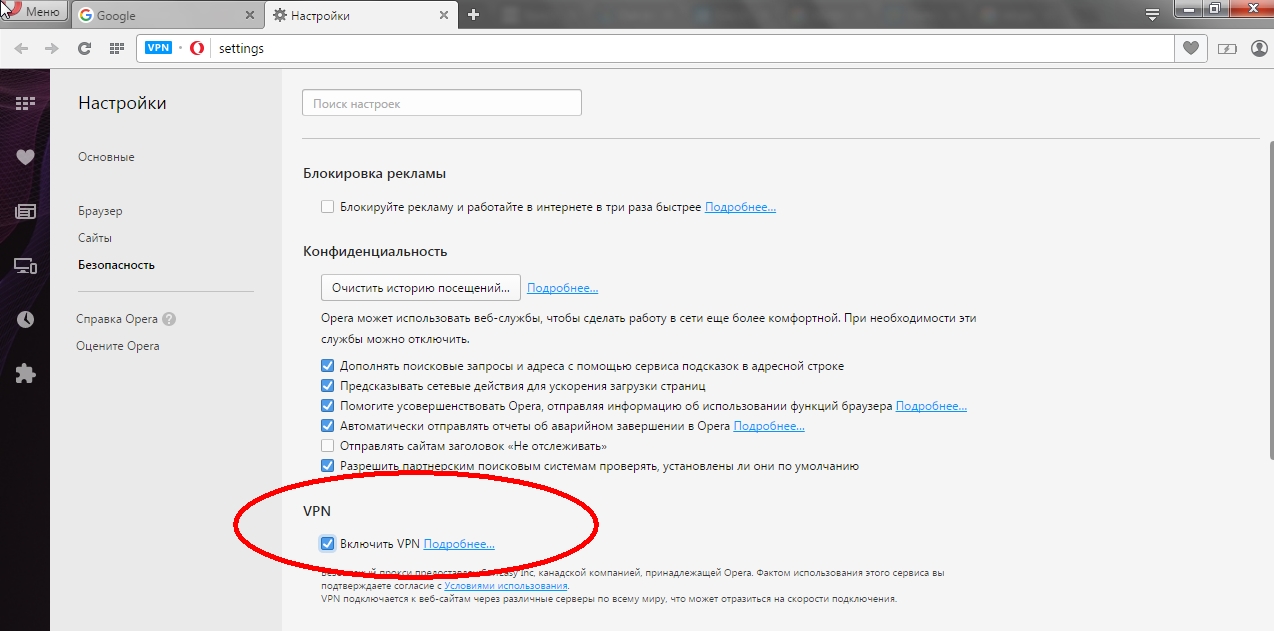
Firefox
Введите about: addons в адресной строке, выберите Расширения. Удалите все расширения , которые вы не помните или которые вы устанавливали недавно (особенно если реклама начала появляться сразу после того, как вы их установили).Edge
Введите about: extensions в адресной строке, чтобы открыть список расширений. Удалите все расширения , которые вы не помните или которые вы устанавливали недавно (особенно если реклама начала появляться сразу после того, как вы их установили). Как удалить вредоносное ПО с вашего устройстваMac
Чтобы удалить вредоносное ПО с вашего Mac, мы рекомендуем следовать инструкциям в Руководстве по удалению рекламного ПО Safe Mac .Chromebook
Chromebook обычно считается защищенным от большинства вирусов и вредоносных программ, однако они по-прежнему уязвимы для атак программ-вымогателей и вредоносных сайтов. Следуйте инструкциям на сайте поддержки Google , чтобы восстановиться после этого типа атаки вредоносного ПО.
Следуйте инструкциям на сайте поддержки Google , чтобы восстановиться после этого типа атаки вредоносного ПО.iOS
Мы рекомендуем выполнить эти инструкции , чтобы удалить потенциально вредоносное ПО с вашего устройства iOS.Android
Мы рекомендуем выполнить эти инструкции , чтобы удалить вредоносное ПО с вашего устройства Android.Как предотвратить отслеживание вашей рекламы в Интернете
Отключение файлов cookie браузера — один из способов замедлить таргетированную рекламу. (Фото: Getty Images / Ingram Publishing)
Теперь, когда вы купили и подарили эти крутые гаджеты на Рождество, пора чтобы эти устройства не следили за вами.
Нет, это не какой-то фантастический кошмар, где наши гаджеты физически преследуют нас. Amazon Echo, который вы купили любимому человеку, остается с вами в Интернете благодаря таргетированной рекламе.
Допустим, вы покупаете ноутбук или планшет на сайте розничного продавца, например Amazon. Вы когда-нибудь замечали, что то же устройство позже появляется в рекламе на другом веб-сайте? Благодаря использованию файлов cookie браузера интернет-реклама становится более персонализированной.
Вы когда-нибудь замечали, что то же устройство позже появляется в рекламе на другом веб-сайте? Благодаря использованию файлов cookie браузера интернет-реклама становится более персонализированной.
Как сообщает The Wall Street Journal, для дарителей это представляет собой новую проблему. Между этой рекламой и историей браузера детям легче понять, что Санта оставил под елкой.
После праздника они вроде как надоедают.И жутко. Вот как от них избавиться:
Сначала очистите данные браузера. В большинстве случаев параметр находится в разделе «Настройки», затем «Инструменты», где можно удалить данные браузера. Например, в Google Chrome нажмите на три точки в правом верхнем углу, затем перейдите в раздел «Дополнительные инструменты» и нажмите «Очистить данные просмотра». Это может удалить все, от истории браузера до паролей к файлам cookie, скрытым за рекламой. Вы можете удалить определенные файлы, например файлы cookie, или очистить все.Если есть страницы, которые вы хотите сохранить, добавьте их в закладки, прежде чем очищать историю просмотров.
После этого пришло время заблокировать файлы cookie . Процесс зависит от браузера, но вот шаги в Chrome, Firefox, Safari и Microsoft Internet Explorer. В каждом случае вы будете блокировать сторонние файлы cookie.
Избавится ли это от каждой рекламы, с которой вы сталкиваетесь? Может и нет. Например, согласно разработчику Firefox Mozilla, вам может потребоваться разрешить файлы cookie с сайтов, которые вы выбираете для посещения, чтобы вы по-прежнему могли их правильно просматривать.Но изменения должны означать, что вы будете видеть эту рекламу намного реже.
Вы также можете контролировать рекламу, которую видите на Facebook. В настройках пользователи могут выбрать, чтобы не видеть рекламу на основе посещаемых вами веб-сайтов или приложений, а также отображать ли социальные действия в сочетании с рекламой, например, когда вам нравится страница продукта или компании.
Следите за сообщениями Бретта Молины в Twitter: @ brettmolina23.


 Для отключения необходимо нажать на кнопку «Отключить» или перевести переключатель в неактивное (серое) положение. Для удаления расширения необходимо нажать на крестик вверху справа выбранного расширения.
Для отключения необходимо нажать на кнопку «Отключить» или перевести переключатель в неактивное (серое) положение. Для удаления расширения необходимо нажать на крестик вверху справа выбранного расширения.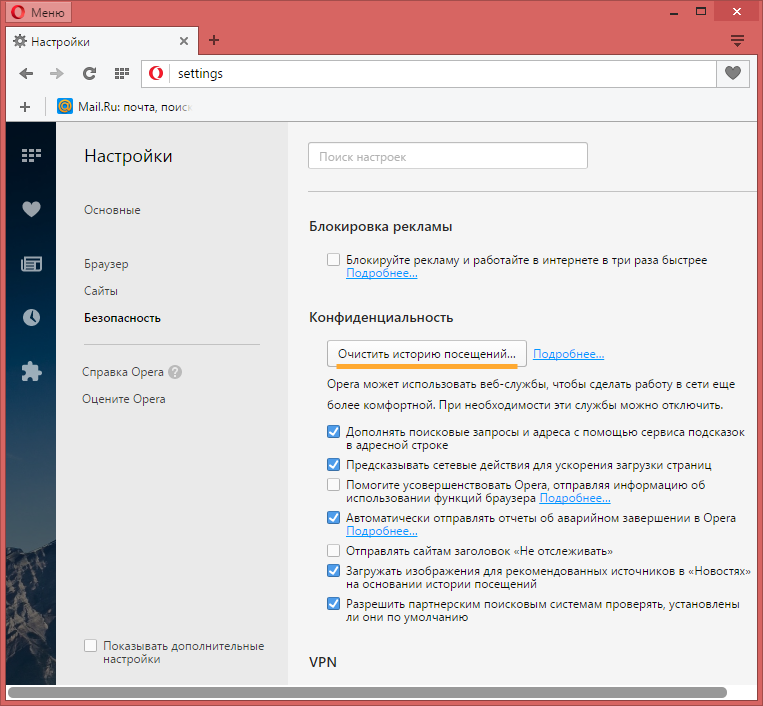


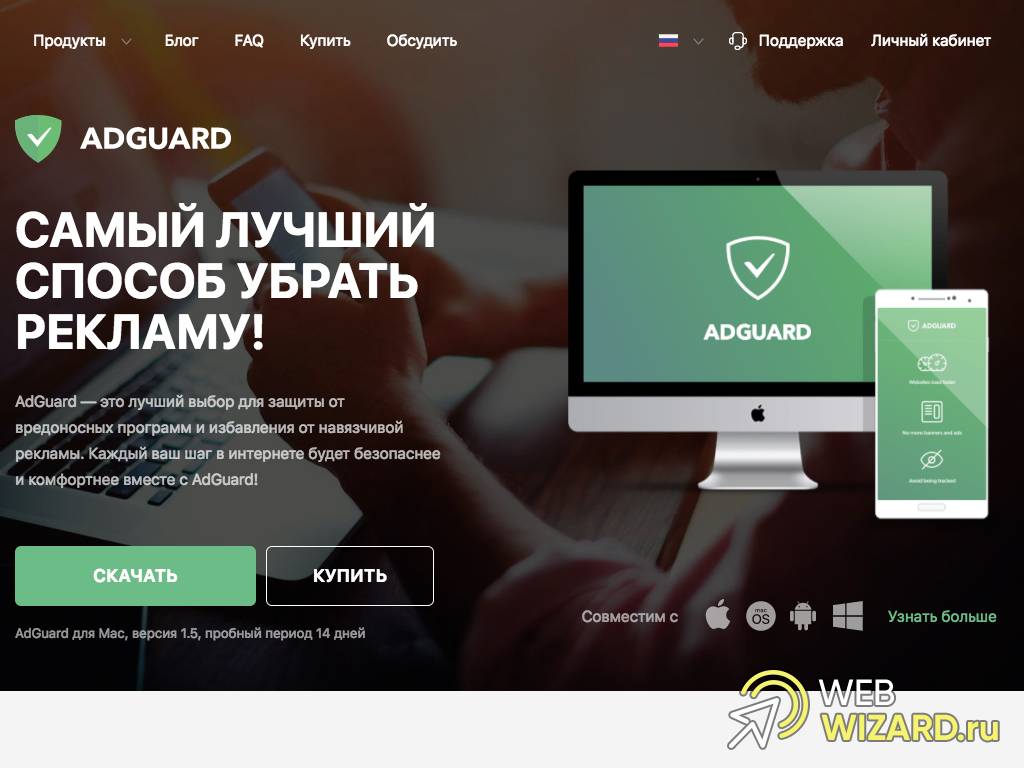
 Однако порт веб-сервера при необходимости можно изменить на нестандартный,
Однако порт веб-сервера при необходимости можно изменить на нестандартный,
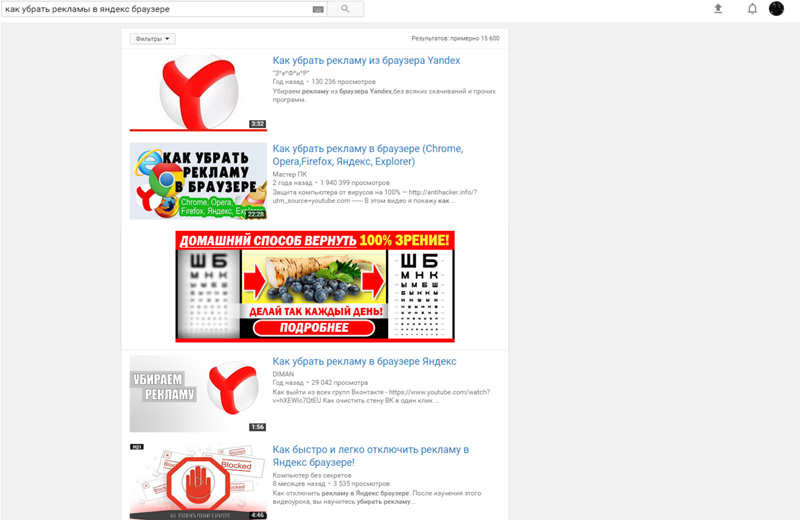 Когда появится раскрывающееся меню, выберите параметр «Параметры» .
Когда появится раскрывающееся меню, выберите параметр «Параметры» .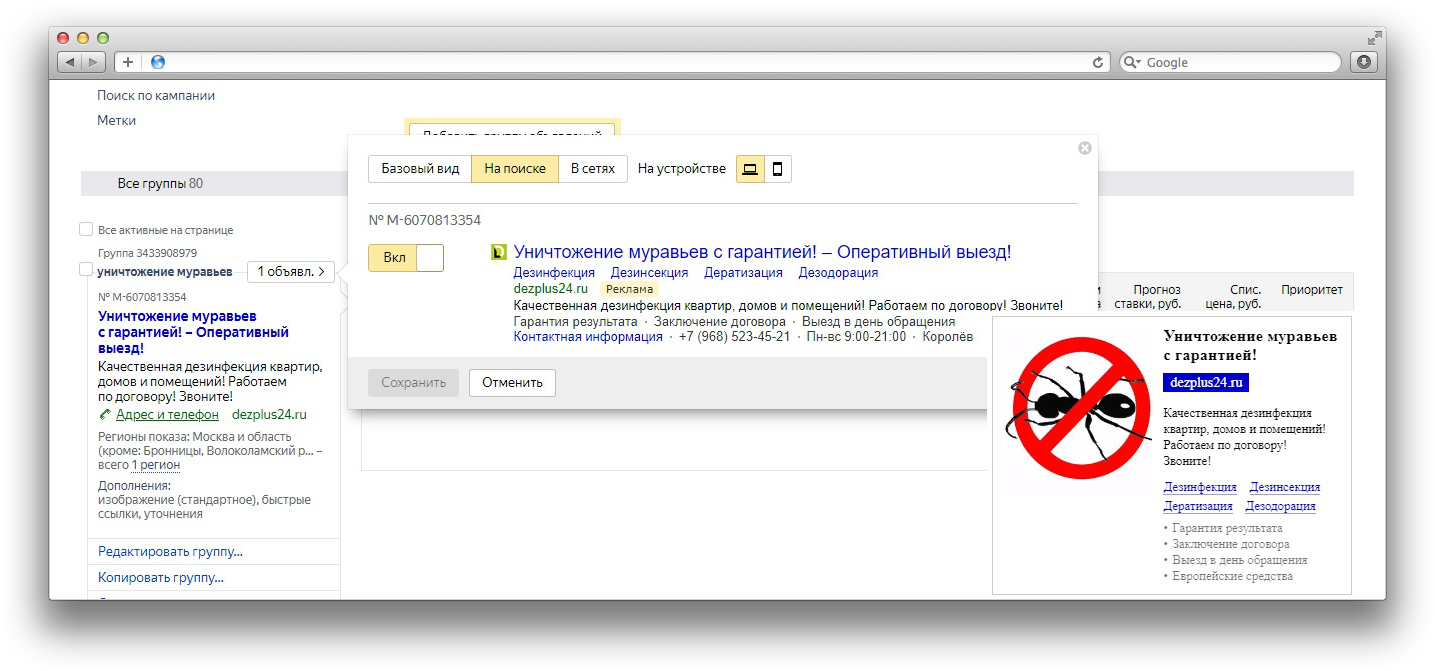
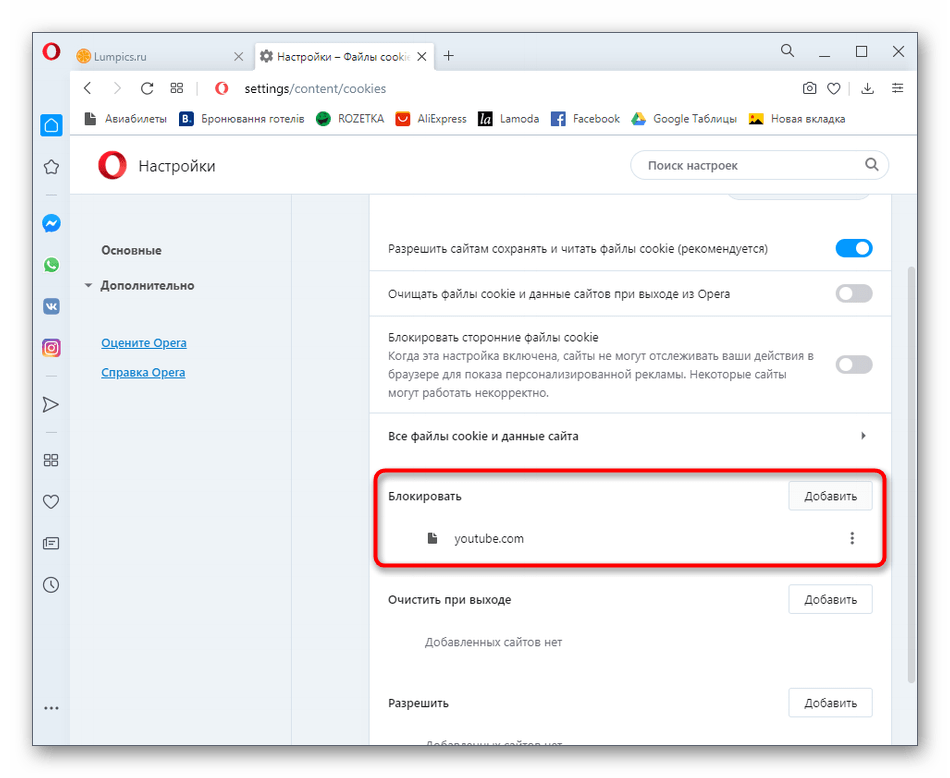 В разделе « Разрешено » прокрутите список, пока не найдете сайт Checking-your-browser.com, затем нажмите на него , затем нажмите кнопку «Очистить и сбросить» , которая появится внизу окно.
В разделе « Разрешено » прокрутите список, пока не найдете сайт Checking-your-browser.com, затем нажмите на него , затем нажмите кнопку «Очистить и сбросить» , которая появится внизу окно.
 Вы попадете прямо в список установленных программ.
Вы попадете прямо в список установленных программ.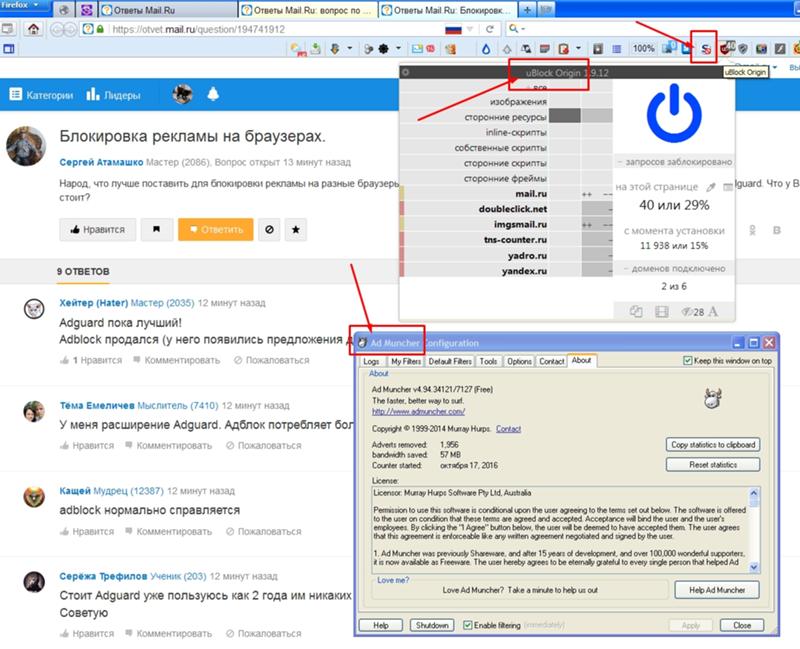
 В большинстве случаев загруженные файлы сохраняются в папке Downloads .
В большинстве случаев загруженные файлы сохраняются в папке Downloads . Нажмите кнопку «Начать работу» .
Нажмите кнопку «Начать работу» .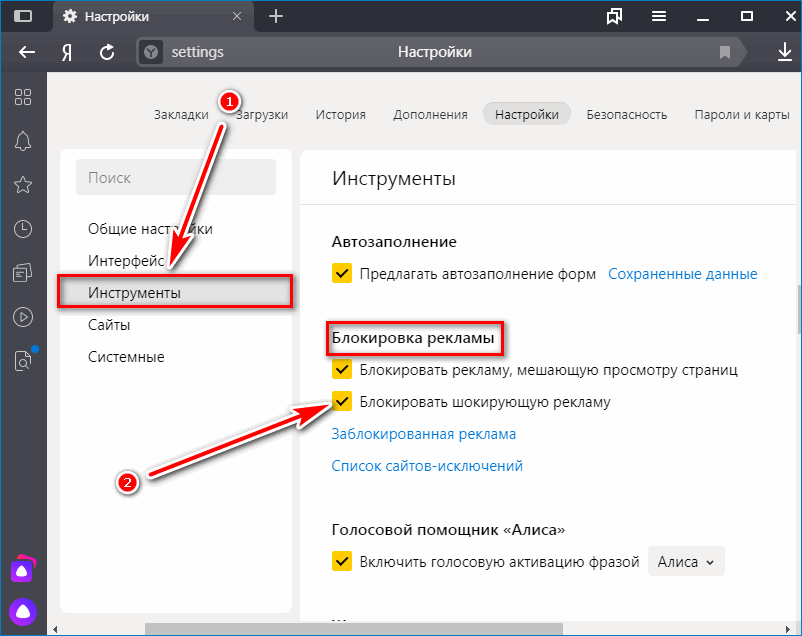
 В большинстве случаев загруженные файлы сохраняются в папке Downloads .
В большинстве случаев загруженные файлы сохраняются в папке Downloads . 
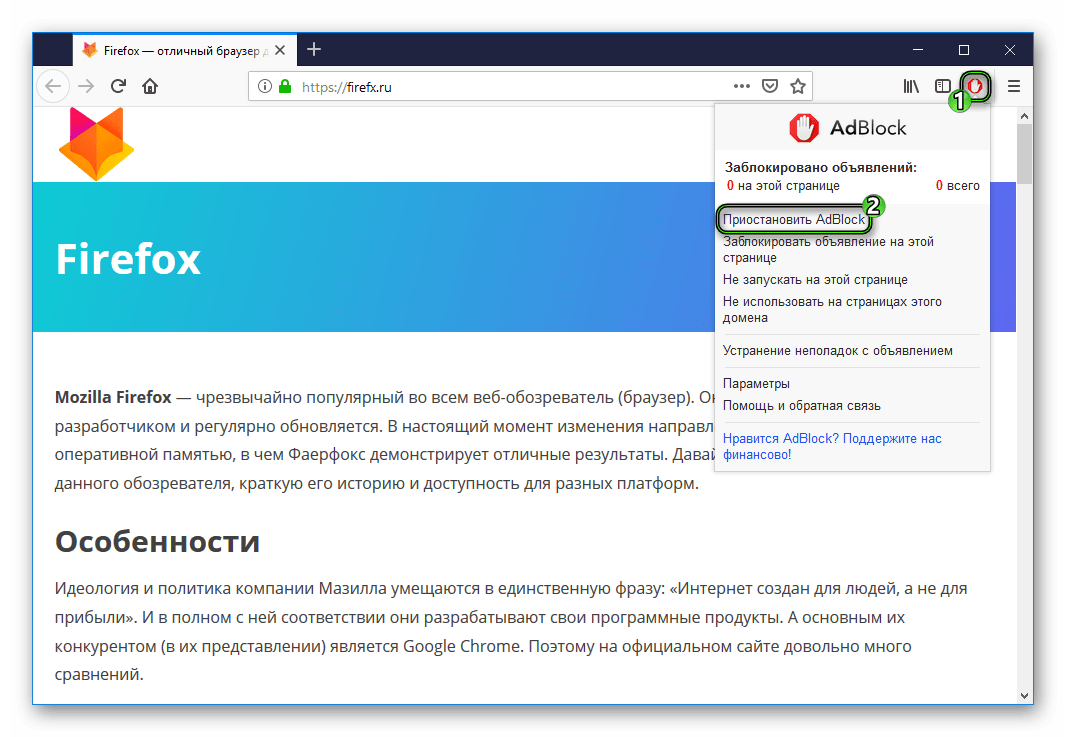 Нажмите кнопку « Clean & Repair », чтобы удалить вредоносные файлы с вашего компьютера.
Нажмите кнопку « Clean & Repair », чтобы удалить вредоносные файлы с вашего компьютера.