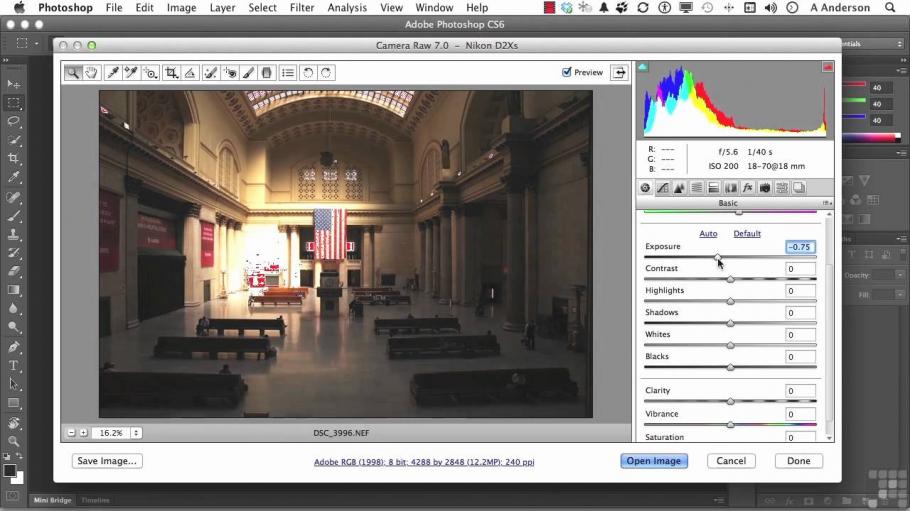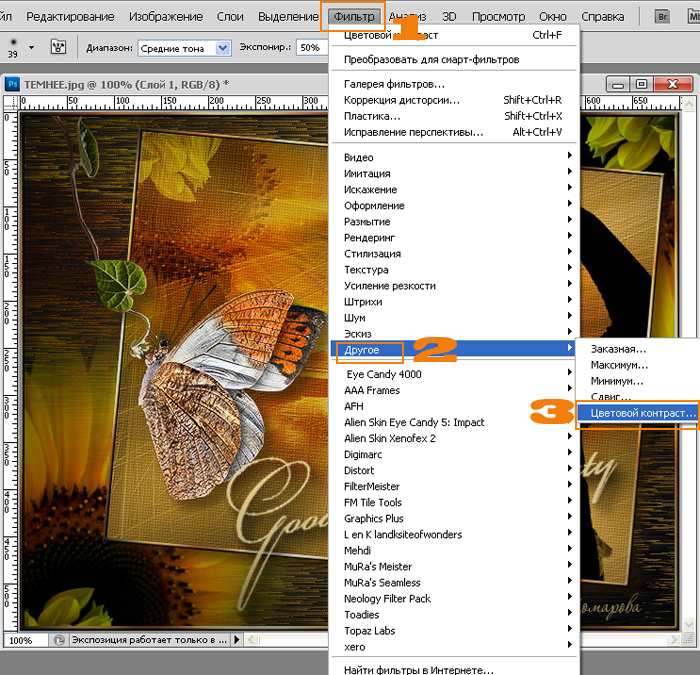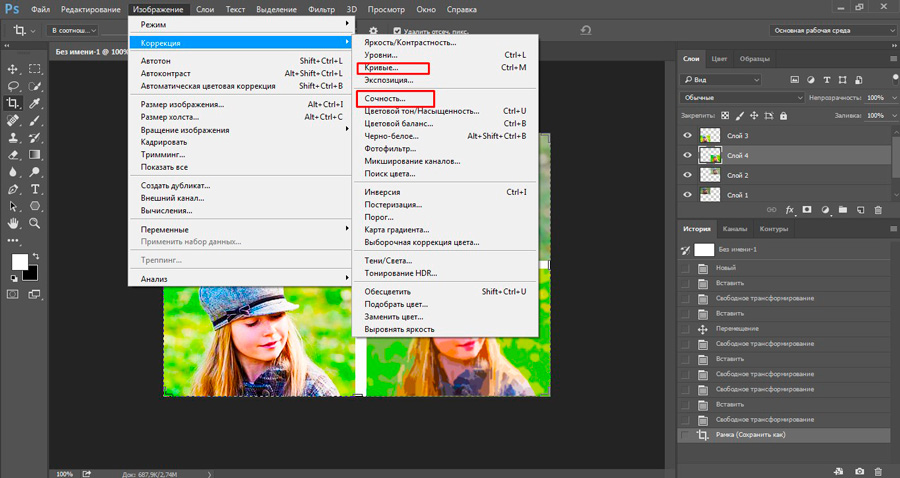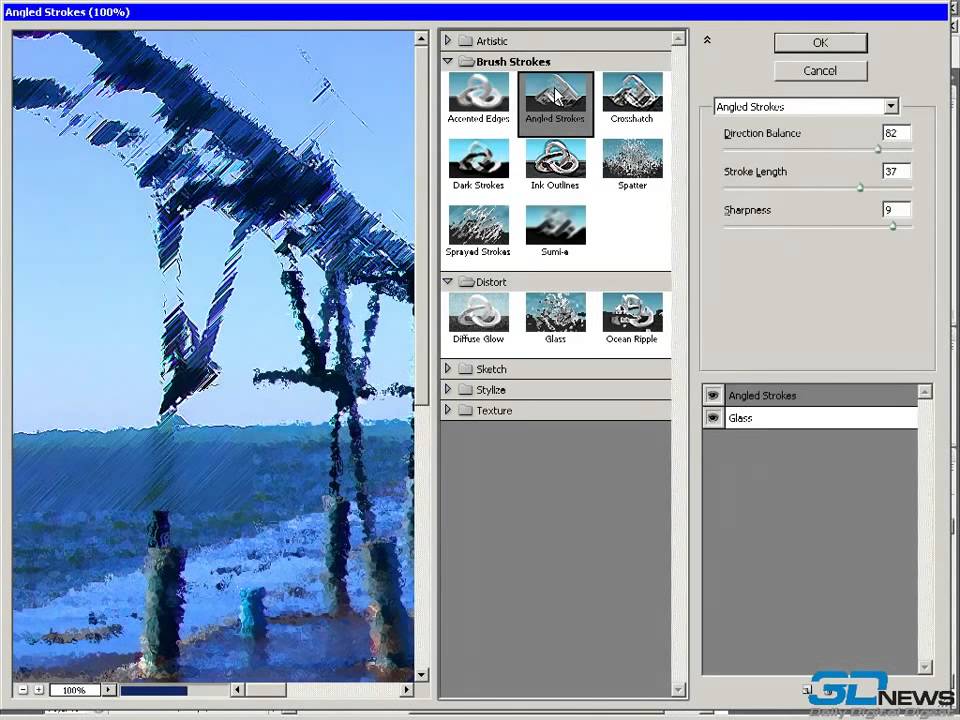Фильтры Photoshop Elements
- Photoshop Elements User Guide
- Introduction to Photoshop Elements
- What’s new in Photoshop Elements
- System requirements | Photoshop Elements
- Workspace basics
- Guided mode
- Making photo projects
- Workspace and environment
- Get to know the Home screen
- Workspace basics
- Tools
- Panels and bins
- Open files
- Rulers, grids, and guides
- Enhanced Quick Mode
- File information
- Presets and libraries
- Multitouch support
- Scratch disks, plug‑ins, and application updates
- Undo, redo, and cancel actions
- Viewing images
- Using Windows 7 features
- Fixing and enhancing photos
- Resize images
- Cropping
- Process camera raw image files
- Add blur, replace colors, and clone image areas
- Adjust shadows and light
- Retouch and correct photos
- Sharpen photos
- Transforming
- Auto Smart Tone
- Recomposing
- Using actions to process photos
- Photomerge Compose
- Create a panorama
- Adding shapes and text
- Add text
- Edit text
- Create shapes
- Editing shapes
- Painting overview
- Painting tools
- Set up brushes
- Patterns
- Fills and strokes
- Gradients
- Work with Asian type
- Guided edits, effects, and filters
- Guided mode
- Filters
- Guided mode Photomerge edits
- Guided mode Basic edits
- Adjustment filters
- Effects
- Guided mode Fun edits
- Guided mode Special edits
- Artistic filters
- Guided mode Color edits
- Guided mode Black & White edits
- Blur filters
- Brush Stroke filters
- Distort filters
- Other filters
- Noise filters
- Render filters
- Sketch filters
- Stylize filters
- Texture filters
- Working with colors
- Understanding color
- Set up color management
- Color and tonal correction basics
- Choose colors
- Adjust color, saturation, and hue
- Fix color casts
- Using image modes and color tables
- Color and camera raw
- Working with selections
- Make selections in Photoshop Elements
- Saving selections
- Modifying selections
- Move and copy selections
- Edit and refine selections
- Smooth selection edges with anti-aliasing and feathering
- Working with layers
- Create layers
- Edit layers
- Copy and arrange layers
- Adjustment and fill layers
- Clipping masks
- Layer masks
- Layer styles
- Opacity and blending modes
- Creating photo projects
- Project basics
- Making photo projects
- Editing photo projects
- Saving, printing, and sharing photos
- Save images
- Printing photos
- Optimizing images
- Optimizing images for the JPEG format
- Dithering in web images
- Guided Edits — Share panel
- Previewing web images
- Use transparency and mattes
- Optimizing images for the GIF or PNG-8 format
- Optimizing images for the PNG-24 format
- Keyboard shortcuts
- Keys for selecting tools
- Keys for selecting and moving objects
- Keys for the Layers panel
- Keys for showing or hiding panels (expert mode)
- Keys for painting and brushes
- Keys for using text
- Keys for the Liquify filter
- Keys for transforming selections
- Keys for the Color Swatches panel
- Keys for the Camera Raw dialog box
- Keys for the Filter Gallery
- Keys for using blending modes
- Keys for viewing images (expertmode)
Фильтры весьма полезны для ретуши и коррекции фотографий. Фильтры можно также использовать для создания спецэффектов или уникальных трансформаций изображений. В дополнение к фильтрам, предоставляемым Adobe, можно использовать некоторые плагины-фильтры сторонних разработчиков. После установки эти плагины-фильтры отображаются в нижней части меню «Фильтр».
Фильтры можно также использовать для создания спецэффектов или уникальных трансформаций изображений. В дополнение к фильтрам, предоставляемым Adobe, можно использовать некоторые плагины-фильтры сторонних разработчиков. После установки эти плагины-фильтры отображаются в нижней части меню «Фильтр».
Применять фильтры можно следующими тремя способами:
Меню «Фильтр»
Содержит все доступные фильтры и позволяет применять их по отдельности.
Галерея фильтров
Отображает миниатюры образцов применения фильтров в виде панели. «Галерея фильтров» последовательно позволяет применять несколько фильтров и использовать отдельные фильтры не один раз. Имеется возможность изменить порядок фильтров и настройки каждого фильтра для достижения искомого эффекта. По причине своей гибкости «Галерея фильтров» зачастую наилучший метод применения фильтров.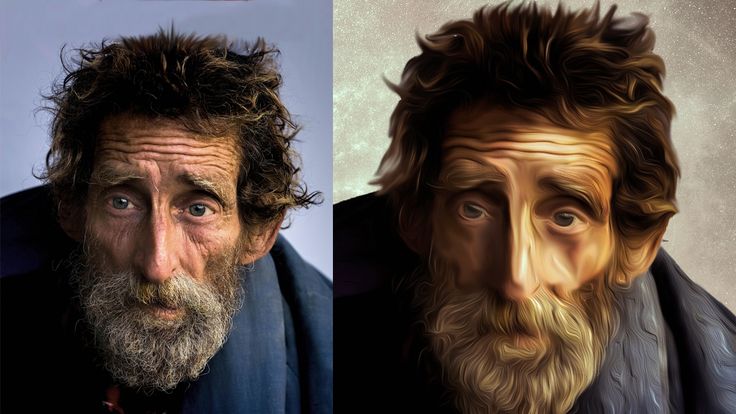 Однако, в диалоговом окне «Галерея фильтров» доступны не все фильтры, имеющиеся в меню «Фильтр».
Однако, в диалоговом окне «Галерея фильтров» доступны не все фильтры, имеющиеся в меню «Фильтр».
Панель «Фильтры»
Отображает миниатюры образцов применения фильтров из меню «Фильтры». В режиме «Эксперт» с помощью панели «Фильтры» можно применять фильтры к каждой фотографии по отдельности.
Советы по применению фильтров
Следующие советы помогут вам понять методику применения фильтров к изображениям.
Предварительный просмотр результатов действия фильтров. Применение фильтров к большому изображению может занимать много времени. Можно быстрее просмотреть образцы применения фильтра в «Галерее фильтров». Большинство фильтров позволяют предварительно просматривать результат в диалоговом окне «Параметры фильтров» в окне документа. Оценив возможный результат, можно применить фильтр либо отказаться от него, не теряя времени.
Фильтры применяются только к активной части изображения. Фильтры воздействуют только на активный, видимый слой или выделенную область слоя.

Фильтры применяются не ко всем изображениям. Некоторые фильтры нельзя использовать для изображений в градациях серого, в битовом режиме или режиме индексированных цветов. Многие фильтры не воздействуют на 16-битовые изображения.
Имеется возможность повторить предыдущий фильтр. Фильтр. примененный последним, отображается вверху списка «Фильтры». Этот фильтр можно снова повторить для увеличения драматического эффекта изображения с имеющимися настройками.
Советы по созданию визуальных эффектов с помощью фильтров
Используйте следующие приемы для создания специальных визуальных эффектов с помощью фильтров.
Растушевка краев фильтра При применении фильтра к области выделения можно смягчить края фильтра, задав параметр растушевки выделения перед тем, как применить фильтр.
Применение нескольких фильтров для создания комбинированного эффекта. Предусмотрена возможность применять фильтры как последовательно к отдельным слоям, так и к нескольким слоям одновременно, комбинируя создаваемые ими эффекты.

Создание текстур и задних планов. Применение эффектов к изображениям сплошного цвета или в градациях серого позволяет создать множество фоновых изображений и текстур. После этого к ним можно применить эффект размытия. Несмотря на то, что некоторые фильтры (например, фильтр «Стекло») незначительно влияют на сплошные цвета, другие фильтры создают интересные эффекты. Для сплошных цветов можно использовать фильтр «Добавить шум», «Мел и уголь», «Облака», «Волшебный карандаш», «Облака с наложением», «Стекло», «Графический карандаш», «Полутоновый узор», «Меццо-тинто», «Почтовая бумага», «Пуантилизм», «Ретикуляция», «Грубая пастель», «Губка» или «Рисование на обороте». Также можно использовать любой фильтр из подменю «Текстура».
Повышение качества и целостности изображения. Устранять недостатки, видоизменять и повышать художественную выразительность изображений или создавать группу схожих изображений можно применив к ним одинаковые фильтры.

Выделите область, к которой требуется применить фильтр:
Чтобы применить фильтр ко всему слою, отмените выделение выбранных областей, затем выделите нужный слой на панели «Слои».
Чтобы применить фильтр к фрагменту слоя, воспользуйтесь подходящим инструментом выделения для выделения нужной области.
Определите способ применения фильтра:
Чтобы воспользоваться окном «галерея фильтров», выберите «Фильтр» > «Галерея фильтров», затем выберите категорию и нажмите нужный фильтр.
Чтобы воспользоваться панелью «Фильтры», выберите «Окно» > «Фильтры», затем выберите категорию и дважды нажмите фильтр, который нужно применить.
Чтобы воспользоваться меню «Фильтр», выберите «Фильтр», затем перейдите в подменю и выберите нужный фильтр. Если за именем фильтра следует значок троеточия (…), появится диалоговое окно «Параметры фильтра».
В появившемся окне укажите значения параметров или выберите нужные параметры.

Для предварительной оценки действия фильтров на изображение установите переключатель «Просмотр» (при наличии). В зависимости от типа фильтра и способа его применения, воспользуйтесь одним из следующих приемов просмотра фильтра:
Для увеличения/уменьшения масштаба используйте кнопки «+» или «-» под окном просмотра.
Нажмите панель масштабирования (с масштабом в процентах) для выбора нужного масштаба в %.
Нажмите изображение в окне просмотра и перетащите его, чтобы найти нужный фрагмент.
Нажмите кнопку «Показать/Скрыть» вверху диалогового окна, чтобы скрыть миниатюры с образцами фильтров. Скрыв миниатюры образцов действия фильтров, вы расширяете область просмотра.
Нажмите находящийся рядом с фильтром значок с изображением глаза, чтобы скрыть эффект этого фильтра в просматриваемом изображении.
Если в диалоговом окне присутствуют ползунки, нажмите и удерживайте клавишу Alt (Option в ОС Mac OS) при перетаскивании ползунков, для просмотра происходящих изменений в режиме реального времени (рендеринг в режиме реального времени).

Нажмите окно изображения для размещения определенной области изображения в центре. (Эта функция может не выполняться в некоторых окнах просмотра.)
Мигающая линия снизу поля с размером окна просмотра указывает на процесс рендеринга изображения.
Если вы используете окно «Галерея фильтров» или фильтр открывается в ней, выполните одно из следующих действий и нажмите «ОК»:
Нажмите кнопку «Новый слой с эффектом» внизу диалогового окна и выберите дополнительный фильтр. Для применения нескольких фильтров можно использовать несколько слоев.
Измените порядок примененных фильтров, перетащив имя фильтра в другое место в списке примененных фильтров внизу диалогового окна. Изменения порядка примененных фильтров может значительно видоизменить изображение.
Чтобы удалить примененные фильтры, выделите фильтр и нажмите кнопку «Удалить слой с эффектом» .
При использовании панели «Фильтры» выполните следующие действия и нажмите «OK»:
- Нажмите фильтр, который нужно применить к фотографии.

- Если соответствующие параметры доступны, можно выполнить одно из следующих действий:
- Регулируйте ползунки для изменения интенсивности применяемого фильтра.
- Нажмите кнопку «Применить еще» для добавления дополнительного эффекта (доступно для некоторых фильтров, применяемых одним щелчком мыши, например размытия).
- Некоторые фильтры поддерживают дополнительную настройку. Нажмите кнопку «Дополнительные параметры». В появившемся диалоговом окне отрегулируйте ползунки и измените параметры для настройки применяемого к фотографии фильтра.
- Нажмите фильтр, который нужно применить к фотографии.
В программе доступны следующие категории фильтров:
Исправление искажений фотокамеры
Устраняет обычные дефекты линз, такие как бочкообразные, подушкообразные и виньеточные искажения. Кроме того, с помощью этого фильтра можно поворачивать изображение и исправлять искажения перспективы, вызванные горизонтальным или вертикальным наклоном фотоаппарата при съемке.
Корректирующие фильтры
Меняют значения яркости, цвета, диапазона градаций серого и уровни тона пикселей в изображении. Преобразуют цветные пиксели в черный и белый цвет.
Фильтры подменю «Имитация»
Предназначены для имитации всевозможных художественных приемов и техник, которые используются в традиционных областях искусства (живописи и графики) и уникального преобразования изображения.
Фильтры подменю «Размытие»
Смягчают выделенную область или изображение. Используются для ретуши.
Фильтры подменю «Мазок кистью»
Имитируют разные художественные стили с помощью мазков кисти.
Фильтры подменю «Искажение»
Геометрически искажают изображение, создавая трехмерные эффекты и иные эффекты.
Фильтры подменю «Шум»
Выполняют слияние выделенной области с окружающими пикселями и устраняют проблемные участки, например пыль и царапины.
Фильтры подменю «Пикселизация»
Повышают четкость деталей изображения или выделенной области, соединяя вместе пиксели с одинаковыми значениями цвета.
Фильтры подменю «Рендеринг»
Позволяют создавать узоры из облаков, блики, волокна и эффекты освещения на изображении.
Фильтры подменю «Эскиз»
Добавляют текстуру для глубины или для придания изображению вида эскиза.
Фильтры подменю «Стилизация»
Включают фильтры, позволяющие имитировать те или иные приемы работы с изображением за счет смещения пикселей или повышения контраста: превращение плоского изображения в барельеф, оконтуривание изображения и т. д.
Фильтры подменю «Текстура»
Предназначены для создания и заполнения изображения или его фрагментов повторяющимися декоративными рисунками или какими-либо текстурами, характерными для различных материалов.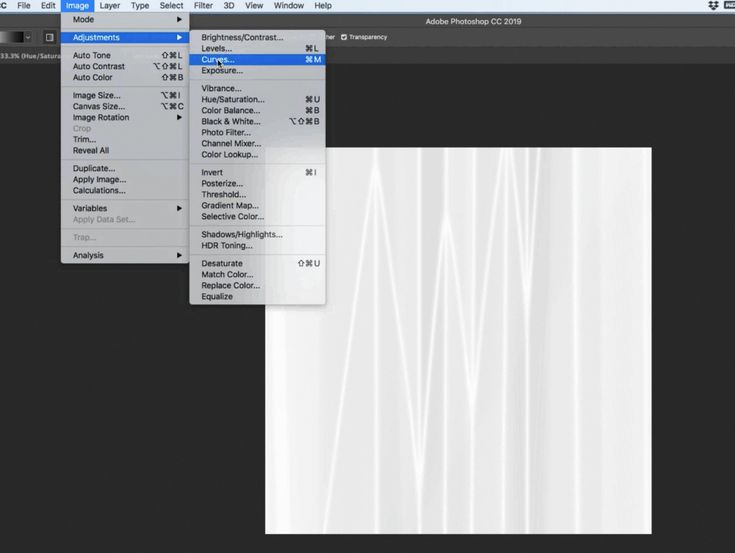
Фильтры подменю «Другой»
Позволяют создавать собственные фильтры, изменять маски, смещать выделенную область на изображении и выполнять быструю коррекцию цвета.
Фильтр «Цифровая метка»
Позволяет читать водяные знаки Digimarc.
«Галерея фильтров» («Фильтр» > «Галерея фильтров») позволяет последовательно применять несколько фильтров и использовать отдельные фильтры несколько раз. Имеется возможность изменить порядок фильтров и настройки каждого фильтра для достижения искомого эффекта. Поскольку имеется возможность применения более одного фильтра к изображению, то при работе с диалоговым окном «Галерея фильтров» вы имеете свободу действий и можете управлять воздействием каждого фильтра на изображение. «Галерея фильтров» зачастую — наилучший способ работы с фильтрами, поскольку она гибкая и легкая в применении.
Применение фильтров посредством меню «Галерея фильтров» A. Оригинал B. К каждой из фотографии применен отдельный фильтр C. Результат применения сразу трех фильтров
Оригинал B. К каждой из фотографии применен отдельный фильтр C. Результат применения сразу трех фильтров
A. Категория фильтра B. Миниатюра выбранного фильтра C. «Показать/Скрыть» миниатюры фильтра D. Меню «Фильтр» E. Параметры для выбранного фильтра F. Список эффектов фильтра, доступных для применения или упорядочивания G. Скрытый фильтр H. Накопительный эффект применения фильтров, но сами фильтры не выбраны I. Фильтр выбран, но не применен
Однако не все фильтры доступны из меню «Галерея фильтров». Некоторые фильтры доступны только как отдельные команды в меню «Фильтр». Эффекты и стили панели «Галерея фильтров» нельзя применять так, как применяются эффекты и стили панели «Эффекты».
Фильтры «Волшебный карандаш», «Грубая пастель», «Текстуризатор» и «Рисование на обороте» имеют параметры текстуризации. Параметры текстуризации позволяют использовать различную текстуру для имитации изображения на холсте, каменной кладке и т. д. или для имитации видимости изображения сквозь стекло.
д. или для имитации видимости изображения сквозь стекло.
Текстура
Позволяет задать тип применяемой текстуры. С помощью команды «Загрузить текстуру» можно также загрузить файл в формате Adobe Photoshop (PSD) с изображением, которое может стать текстурной основой.
Масштаб
Увеличивает или уменьшает эффект на поверхности изображения.
Рельеф (при наличии)
Регулирует глубину поверхности текстуры.
Свет (при наличии)
Задает направление света от источника освещения на изображении.
Инверсия
Заменяет светлые тона изображения на темные, и наоборот.
Некоторые фильтры и эффекты привлекают большие ресурсы памяти, в особенности примененные к изображениям в высоком разрешении. Для улучшения производительности воспользуйтесь следующими приемами:
- Попробуйте фильтры и настройки на небольшом участке изображения.

- Попробуйте фильтры и настройки на уменьшенной копии изображения. Если вы остались довольны результатами, примените фильтр с теми же настройками к оригинальному изображению.
- Освободите память перед применением фильтра или эффекта, очистив содержимое буфера обмена, историю изменений или все вместе. Выполните команду «Редактирование» > «Очистить» > [команда].
- Завершите работу других приложений, чтобы освободить ресурсы памяти.
- Отрегулируйте настройки, чтобы упростить фильтры, требующие больших ресурсов памяти. Фильтры, требующие больших ресурсов памяти, включают «Аппликация», «Витраж», «Хром», «Океанские волны», «Разбрызгивание», «Аэрограф» и «Стекло». (Например, чтобы уменьшить сложность фильтра «Витраж», увеличьте размер ячейки в поле «Размер ячейки». Чтобы уменьшить сложность фильтра «Аппликация», увеличьте значение в поле «Простота краев» и уменьшите значение в поле «Четкость краев», или измените значение сразу в обоих полях.)
Справки по другим продуктам
- Работа с панелью «Эффекты»
- Фотоэффекты
Использование фильтров в Adobe Photoshop
- Руководство пользователя Photoshop
- Введение в Photoshop
- Мечтайте об этом.
 Сделайте это.
Сделайте это. - Новые возможности Photoshop
- Редактирование первой фотографии
- Создание документов
- Photoshop | Часто задаваемые вопросы
- Системные требования Photoshop
- Перенос наборов настроек, операций и настроек
- Знакомство с Photoshop
- Мечтайте об этом.
- Photoshop и другие продукты и услуги Adobe
- Работа с графическим объектом Illustrator в Photoshop
- Работа с файлами Photoshop в InDesign
- Материалы Substance 3D для Photoshop
- Photoshop и Adobe Stock
- Работа со встроенным расширением Capture в Photoshop
- Библиотеки Creative Cloud Libraries
- Библиотеки Creative Cloud в Photoshop
- Работа в Photoshop с использованием Touch Bar
- Сетка и направляющие
- Создание операций
- Отмена и история операций
- Photoshop на iPad
- Photoshop на iPad | Общие вопросы
- Знакомство с рабочей средой
- Системные требования | Photoshop на iPad
- Создание, открытие и экспорт документов
- Добавление фотографий
- Работа со слоями
- Рисование и раскрашивание кистями
- Выделение участков и добавление масок
- Ретуширование композиций
- Работа с корректирующими слоями
- Настройка тональности композиции с помощью слоя «Кривые»
- Применение операций трансформирования
- Обрезка и поворот композиций
- Поворот, панорамирование, масштабирование и восстановление холста
- Работа с текстовыми слоями
- Работа с Photoshop и Lightroom
- Получение отсутствующих шрифтов в Photoshop на iPad
- Японский текст в Photoshop на iPad
- Управление параметрами приложения
- Сенсорные ярлыки и жесты
- Комбинации клавиш
- Изменение размера изображения
- Прямая трансляция творческого процесса в Photoshop на iPad
- Исправление недостатков с помощью восстанавливающей кисти
- Создание кистей в Capture и их использование в Photoshop
- Работа с файлами Camera Raw
- Создание и использование смарт-объектов
- Коррекция экспозиции изображений с помощью инструментов «Осветлитель» и «Затемнитель»
- Бета-версия веб-приложения Photoshop
- Часто задаваемые вопросы | Бета-версия веб-приложения Photoshop
- Общие сведения о рабочей среде
- Системные требования | Бета-версия веб-приложения Photoshop
- Комбинации клавиш | Бета-версия веб-приложения Photoshop
- Поддерживаемые форматы файлов | Бета-вервия веб-приложения Photoshop
- Открытие облачных документов и работа с ними
- Совместная работа с заинтересованными сторонами
- Ограниченные возможности редактирования облачных документов
- Облачные документы
- Облачные документы Photoshop | Часто задаваемые вопросы
- Облачные документы Photoshop | Вопросы о рабочем процессе
- Работа с облачными документами и управление ими в Photoshop
- Обновление облачного хранилища для Photoshop
- Не удается создать или сохранить облачный документ
- Устранение ошибок с облачными документами Photoshop
- Сбор журналов синхронизации облачных документов
- Общий доступ к облачным документам и их редактирование
- Общий доступ к файлам и комментирование в приложении
- Рабочая среда
- Основные сведения о рабочей среде
- Более быстрое обучение благодаря панели «Новые возможности» в Photoshop
- Создание документов
- Работа в Photoshop с использованием Touch Bar
- Галерея инструментов
- Установки производительности
- Использование инструментов
- Сенсорные жесты
- Возможности работы с сенсорными жестами и настраиваемые рабочие среды
- Обзорные версии технологии
- Метаданные и комментарии
- Комбинации клавиш по умолчанию
- Возможности работы с сенсорными жестами и настраиваемые рабочие среды
- Помещение изображений Photoshop в другие приложения
- Установки
- Комбинации клавиш по умолчанию
- Линейки
- Отображение или скрытие непечатных вспомогательных элементов
- Указание колонок для изображения
- Отмена и история операций
- Панели и меню
- Помещение файлов
- Позиционирование элементов с привязкой
- Позиционирование с помощью инструмента «Линейка»
- Наборы настроек
- Настройка комбинаций клавиш
- Сетка и направляющие
- Разработка содержимого для Интернета, экрана и приложений
- Photoshop для дизайна
- Монтажные области
- Просмотр на устройстве
- Копирование CSS из слоев
- Разделение веб-страниц на фрагменты
- Параметры HTML для фрагментов
- Изменение компоновки фрагментов
- Работа с веб-графикой
- Создание веб-фотогалерей
- Основные сведения об изображениях и работе с цветом
- Изменение размера изображений
- Работа с растровыми и векторными изображениями
- Размер и разрешение изображения
- Импорт изображений из камер и сканеров
- Создание, открытие и импорт изображений
- Просмотр изображений
- Ошибка «Недопустимый маркер JPEG» | Открытие изображений
- Просмотр нескольких изображений
- Настройка палитр цветов и образцов цвета
- HDR-изображения
- Подбор цветов на изображении
- Преобразование между цветовыми режимами
- Цветовые режимы
- Стирание фрагментов изображения
- Режимы наложения
- Выбор цветов
- Внесение изменений в таблицы индексированных цветов
- Информация об изображениях
- Фильтры искажения недоступны
- Сведения о цвете
- Цветные и монохромные коррекции с помощью каналов
- Выбор цветов на панелях «Цвет» и «Образцы»
- Образец
- Цветовой режим (или режим изображения)
- Цветовой оттенок
- Добавление изменения цветового режима в операцию
- Добавление образцов из CSS- и SVG-файлов HTML
- Битовая глубина и установки
- Слои
- Основные сведения о слоях
- Обратимое редактирование
- Создание слоев и групп и управление ими
- Выделение, группировка и связывание слоев
- Помещение изображений в кадры
- Непрозрачность и наложение слоев
- Слои-маски
- Применение смарт-фильтров
- Композиции слоев
- Перемещение, упорядочение и блокировка слоев
- Маскирование слоев при помощи векторных масок
- Управление слоями и группами
- Эффекты и стили слоев
- Редактирование слоев-масок
- Извлечение ресурсов
- Отображение слоев с помощью обтравочных масок
- Формирование графических ресурсов из слоев
- Работа со смарт-объектами
- Режимы наложения
- Объединение нескольких фрагментов в одно изображение
- Объединение изображений с помощью функции «Автоналожение слоев»
- Выравнивание и распределение слоев
- Копирование CSS из слоев
- Загрузка выделенных областей на основе границ слоя или слоя-маски
- Просвечивание для отображения содержимого других слоев
- Слой
- Сведение
- Совмещенные изображения
- Фон
- Выделения
- Рабочая среда «Выделение и маска»
- Быстрое выделение областей
- Начало работы с выделениями
- Выделение при помощи группы инструментов «Область»
- Выделение при помощи инструментов группы «Лассо»
- Выбор цветового диапазона в изображении
- Настройка выделения пикселей
- Преобразование между контурами и границами выделенной области
- Основы работы с каналами
- Перемещение, копирование и удаление выделенных пикселей
- Создание временной быстрой маски
- Сохранение выделенных областей и масок альфа-каналов
- Выбор областей фокусировки в изображении
- Дублирование, разделение и объединение каналов
- Вычисление каналов
- Выделение
- Ограничительная рамка
- Коррекции изображений
- Деформация перспективы
- Уменьшение размытия в результате движения камеры
- Примеры использования инструмента «Восстанавливающая кисть»
- Экспорт таблиц поиска цвета
- Корректировка резкости и размытия изображения
- Общие сведения о цветокоррекции
- Применение настройки «Яркость/Контрастность»
- Коррекция деталей в тенях и на светлых участках
- Корректировка «Уровни»
- Коррекция тона и насыщенности
- Коррекция сочности
- Настройка насыщенности цвета в областях изображения
- Быстрая коррекция тона
- Применение специальных цветовых эффектов к изображениям
- Улучшение изображения при помощи корректировки цветового баланса
- HDR-изображения
- Просмотр гистограмм и значений пикселей
- Подбор цветов на изображении
- Кадрирование и выпрямление фотографий
- Преобразование цветного изображения в черно-белое
- Корректирующие слои и слои-заливки
- Корректировка «Кривые»
- Режимы наложения
- Целевая подготовка изображений для печатной машины
- Коррекция цвета и тона с помощью пипеток «Уровни» и «Кривые»
- Коррекция экспозиции и тонирования HDR
- Фильтр
- Размытие
- Осветление или затемнение областей изображения
- Избирательная корректировка цвета
- Замена цветов объекта
- Adobe Camera Raw
- Системные требования Camera Raw
- Новые возможности Camera Raw
- Введение в Camera Raw
- Создание панорам
- Поддерживаемые объективы
- Виньетирование, зернистость и удаление дымки в Camera Raw
- Комбинации клавиш по умолчанию
- Автоматическая коррекция перспективы в Camera Raw
- Обратимое редактирование в Camera Raw
- Инструмент «Радиальный фильтр» в Camera Raw
- Управление настройками Camera Raw
- Обработка, сохранение и открытие изображений в Camera Raw
- Совершенствование изображений с улучшенным инструментом «Удаление точек» в Camera Raw
- Поворот, обрезка и изменение изображений
- Корректировка цветопередачи в Camera Raw
- Краткий обзор функций | Adobe Camera Raw | Выпуски за 2018 г.

- Обзор новых возможностей
- Версии обработки в Camera Raw
- Внесение локальных корректировок в Camera Raw
- Исправление и восстановление изображений
- Удаление объектов с фотографий с помощью функции «Заливка с учетом содержимого»
- Заплатка и перемещение с учетом содержимого
- Ретуширование и исправление фотографий
- Коррекция искажений изображения и шума
- Основные этапы устранения неполадок для решения большинства проблем
- Преобразование изображений
- Трансформирование объектов
- Настройка кадрирования, поворотов и холста
- Кадрирование и выпрямление фотографий
- Создание и редактирование панорамных изображений
- Деформация изображений, фигур и контуров
- Перспектива
- Использование фильтра «Пластика»
- Масштаб с учетом содержимого
- Трансформирование изображений, фигур и контуров
- Деформация
- Трансформирование
- Панорама
- Рисование и живопись
- Рисование симметричных орнаментов
- Варианты рисования прямоугольника и изменения обводки
- Сведения о рисовании
- Рисование и редактирование фигур
- Инструменты рисования красками
- Создание и изменение кистей
- Режимы наложения
- Добавление цвета в контуры
- Редактирование контуров
- Рисование с помощью микс-кисти
- Наборы настроек кистей
- Градиенты
- Градиентная интерполяция
- Заливка и обводка выделенных областей, слоев и контуров
- Рисование с помощью группы инструментов «Перо»
- Создание узоров
- Создание узора с помощью фильтра «Конструктор узоров»
- Управление контурами
- Управление библиотеками узоров и наборами настроек
- Рисование при помощи графического планшета
- Создание текстурированных кистей
- Добавление динамических элементов к кистям
- Градиент
- Рисование стилизованных обводок с помощью архивной художественной кисти
- Рисование с помощью узора
- Синхронизация наборов настроек на нескольких устройствах
- Текст
- Добавление и редактирование текста
- Универсальный текстовый редактор
- Работа со шрифтами OpenType SVG
- Форматирование символов
- Форматирование абзацев
- Создание эффектов текста
- Редактирование текста
- Интерлиньяж и межбуквенные интервалы
- Шрифт для арабского языка и иврита
- Шрифты
- Поиск и устранение неполадок, связанных со шрифтами
- Азиатский текст
- Создание текста
- Ошибка Text Engine при использовании инструмента «Текст» в Photoshop | Windows 8
- Добавление и редактирование текста
- Видео и анимация
- Видеомонтаж в Photoshop
- Редактирование слоев видео и анимации
- Общие сведения о видео и анимации
- Предварительный просмотр видео и анимации
- Рисование кадров в видеослоях
- Импорт видеофайлов и последовательностей изображений
- Создание анимации кадров
- 3D-анимация Creative Cloud (предварительная версия)
- Создание анимаций по временной шкале
- Создание изображений для видео
- Фильтры и эффекты
- Использование фильтра «Пластика»
- Использование эффектов группы «Галерея размытия»
- Основные сведения о фильтрах
- Справочник по эффектам фильтров
- Добавление эффектов освещения
- Использование фильтра «Адаптивный широкий угол»
- Фильтр «Масляная краска»
- Эффекты и стили слоев
- Применение определенных фильтров
- Растушевка областей изображения
- Сохранение и экспорт
- Сохранение файлов в Photoshop
- Экспорт файлов в Photoshop
- Поддерживаемые форматы файлов
- Сохранение файлов в других графических форматах
- Перемещение проектов между Photoshop и Illustrator
- Сохранение и экспорт видео и анимации
- Сохранение файлов PDF
- Защита авторских прав Digimarc
- Сохранение файлов в Photoshop
- Печать
- Печать 3D-объектов
- Печать через Photoshop
- Печать и управление цветом
- Контрольные листы и PDF-презентации
- Печать фотографий в новом макете раскладки изображений
- Печать плашечных цветов
- Дуплексы
- Печать изображений на печатной машине
- Улучшение цветной печати в Photoshop
- Устранение неполадок при печати | Photoshop
- Автоматизация
- Создание операций
- Создание изображений, управляемых данными
- Сценарии
- Обработка пакета файлов
- Воспроизведение операций и управление ими
- Добавление условных операций
- Сведения об операциях и панели «Операции»
- Запись инструментов в операциях
- Добавление изменения цветового режима в операцию
- Набор средств разработки пользовательского интерфейса Photoshop для внешних модулей и сценариев
- Управление цветом
- Основные сведения об управлении цветом
- Обеспечение точной цветопередачи
- Настройки цвета
- Работа с цветовыми профилями
- Управление цветом документов для просмотра в Интернете
- Управление цветом при печати документов
- Управление цветом импортированных изображений
- Выполнение цветопробы
- Подлинность контента
- Подробнее об учетных данных для содержимого
- Идентичность и происхождение токенов NFT
- Подключение учетных записей для творческой атрибуции
- 3D-объекты и технические изображения
- 3D в Photoshop | Распространенные вопросы об упраздненных 3D-функциях
- 3D-анимация Creative Cloud (предварительная версия)
- Печать 3D-объектов
- 3D-рисование
- Усовершенствование панели «3D» | Photoshop
- Основные понятия и инструменты для работы с 3D-графикой
- Рендеринг и сохранение 3D-объектов
- Создание 3D-объектов и анимаций
- Стеки изображений
- Процесс работы с 3D-графикой
- Измерения
- Файлы формата DICOM
- Photoshop и MATLAB
- Подсчет объектов на изображении
- Объединение и преобразование 3D-объектов
- Редактирование 3D-текстур
- Коррекция экспозиции и тонирования HDR
- Настройки панели «3D»
Некоторые фильтры выделены серым цветом или недоступны? Смотрите решение здесь.
Фильтры используются для очистки и ретуширования фотографий, применения специальных художественных эффектов, которые придают изображению вид эскиза или картины в импрессионистском стиле, а также позволяют делать уникальные трансформации с использованием эффектов искажения и освещения. Все предлагаемые Adobe фильтры содержатся в меню «Фильтр». Некоторые фильтры, предоставляемые сторонними разработчиками, доступны в виде внешних модулей. После установки они отображаются в нижней части меню «Фильтр».
Смарт-фильтры, применяемые к смарт-объектам, позволяют выполнять операции обратимым образом. Они сохраняются на панели «Слои» в виде эффектов слоя и в любое время могут быть перенастроены, поскольку применяются к исходным данным изображения, содержащимся в смарт-объекте. Чтобы получить дополнительную информацию об эффектах смарт-фильтров и обратимом редактировании, см. раздел «Обратимоер едактирование».
Чтобы применить фильтр, выберите соответствующую команду
в меню «Фильтр».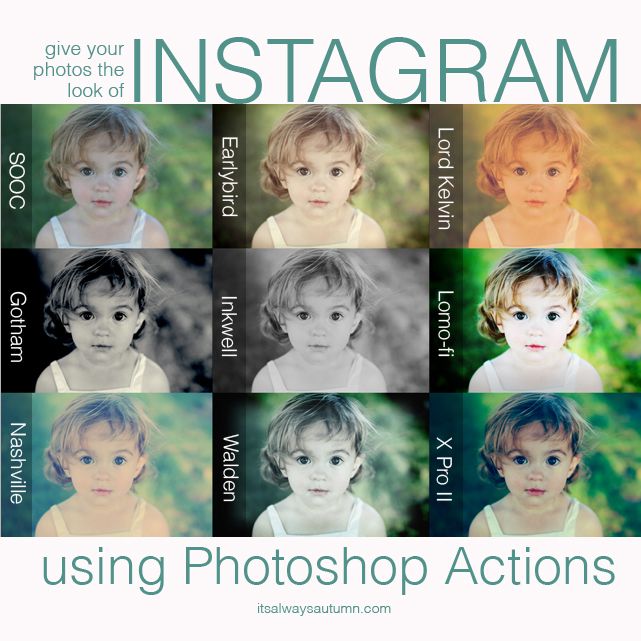 В использовании фильтров могут помочь следующие рекомендации.
В использовании фильтров могут помочь следующие рекомендации.
Фильтры применяются к активному, видимому слою или выделению.
К изображениям с глубиной 8 бит на канал большинство фильтров может быть применено кумулятивно с помощью галереи фильтров. Все фильтры могут применяться отдельно.
Фильтры не могут применяться к изображениям в битовом режиме и режиме индексированных цветов.
Некоторые фильтры работают только с RGB-изображениями.
К 8-битным изображениям могут быть применены все фильтры.
К 16-битным изображениям могут быть применены следующие фильтры: «Пластика», «Перспектива», «Усредненное размытие», «Размытие», «Размытие+», «Размытие по рамке», «Размытие по Гауссу», «Размытие при малой глубине резкости», «Размытие в движении», «Радиальное размытие», «Размытие по поверхности», «Размытие по фигуре», «Коррекция дисторсии», «Добавить шум», «Ретушь», «Пыль и царапины», «Медиана», «Уменьшить шум», «Волокна», «Затемнение», «Разностное затемнение», «Блики», «Резкость», «Резкость на краях», «Резкость+», «Умная резкость», «Контурная резкость», «Тиснение», «Выделение краев», «Соляризация», «Устранение чересстрочной развертки», «Цвета NTSC», «Пользовательский», «Цветовой контраст», «Максимум», «Минимум» и «Смещение».

К 32-битным изображениям могут быть применены следующие фильтры: «Усредненное размытие», «Размытие по рамке», «Размытие по Гауссу», «Размытие в движении», «Радиальное размытие», «Размытие по фигуре», «Размытие по поверхности», «Добавить шум», «Облака», «Блики», «Умная резкость», «Контурная резкость», «Устранение чересстрочной развертки», «Цвета NTSC», «Тиснение», «Краевой контраст», «Максимум», «Минимум» и «Смещение».
Некоторые фильтры полностью обрабатываются в оперативной памяти. Если объема доступной оперативной памяти недостаточно для обработки эффекта фильтра, то может быть выдано сообщение об ошибке.
Фильтр может применяться к активному слою или к смарт-объекту. Фильтры, применяемые к смарт-объекту, являются обратимыми и могут быть в любой момент перенастроены.
Выполните одно из следующих действий.
Чтобы применить фильтр ко всему слою, необходимо сделать этот слой активным или выделенным.
Чтобы применить фильтр к области слоя, выделите эту область.

Для недеструктивного применения фильтра (что позволит в дальнейшем изменять его параметры) выберите смарт-объект, содержащий изображение, которое нужно обработать.
Выберите фильтр в меню «Фильтр».
Если при этом не появилось диалоговое окно, то это означает, что эффект фильтра уже применен.
Если же появляется диалоговое окно или раскрывается галерея фильтров, введите требуемые значения или выберите нужные параметры, а затем нажмите кнопку «ОК».
Применение фильтров к большим изображениям может занять много времени. Просмотреть результат можно в диалоговом окне фильтра. Перетащите окно просмотра на интересующую вас область изображения. Некоторые фильтры позволяют нажать на изображение, чтобы отобразить в окне просмотра точку нажатия. Кнопки «+» и «-» в нижней части окна просмотра позволяют увеличить или уменьшить изображение.
Галерея фильтров предусматривает функцию предварительного просмотра для многих фильтров специальных эффектов.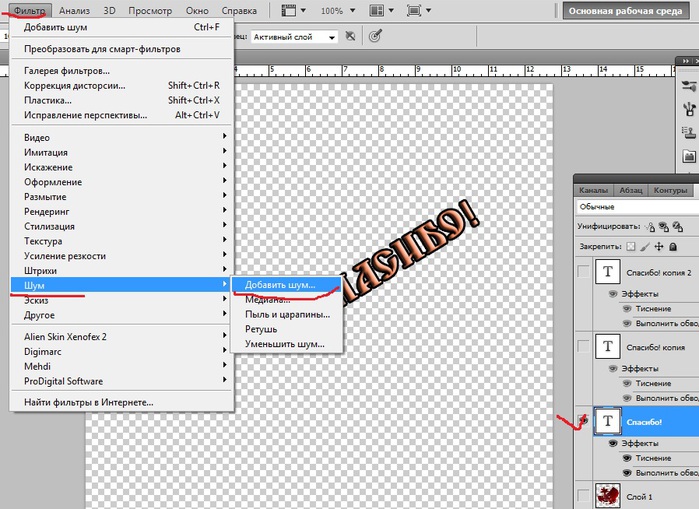 Она позволяет применять несколько фильтров,
включать или выключать их эффект, сбрасывать параметры и
изменять порядок их применения. Добившись удовлетворительных результатов в ходе предварительного просмотра,
можно применить фильтр к изображению. В Галерее фильтров доступны не все фильтры, имеющиеся в меню «Фильтр».
Она позволяет применять несколько фильтров,
включать или выключать их эффект, сбрасывать параметры и
изменять порядок их применения. Добившись удовлетворительных результатов в ходе предварительного просмотра,
можно применить фильтр к изображению. В Галерее фильтров доступны не все фильтры, имеющиеся в меню «Фильтр».
A. Просмотр B. Категория фильтра C. Миниатюра выбранного фильтра D. «Показать/Скрыть» миниатюры фильтра E. Всплывающее меню «Фильтры» F. Параметры для выбранного фильтра G. Список эффектов фильтра, доступных для применения или упорядочивания H. Эффект фильтра выбран, но не применен I. Результат применения фильтров принят кумулятивно, но не выбран J. Скрытый эффект фильтра
Открытие диалогового окна «Галерея фильтров»
Выберите «Фильтр» > «Галерея фильтров». Для отображения миниатюр доступных эффектов фильтра нажмите на название категории фильтра.

Увеличение или уменьшение масштаба предварительного просмотра
Изменить масштаб изображения можно при помощи кнопок «+» и «-» под областью предварительного просмотра или задав значение в процентах.
Отображение другой области просмотра
При помощи инструмента «Рука» перетащите область просмотра в нужное место..
Скрытие миниатюр фильтра
Нажмите кнопку «Показать/Скрыть» в верхней части галереи.
Эффекты фильтров применяются в том порядке,
в каком они выбраны. Можно изменить порядок, в котором применяются фильтры, после их применения, перетаскивая
их названия в списке примененных фильтров.
Изменение порядка применения эффектов фильтров может кардинально изменить
вид изображения. Нажмите на находящийся рядом
с фильтром значок, изображающий глаз, чтобы скрыть эффект этого фильтра при предварительном просмотре изображения.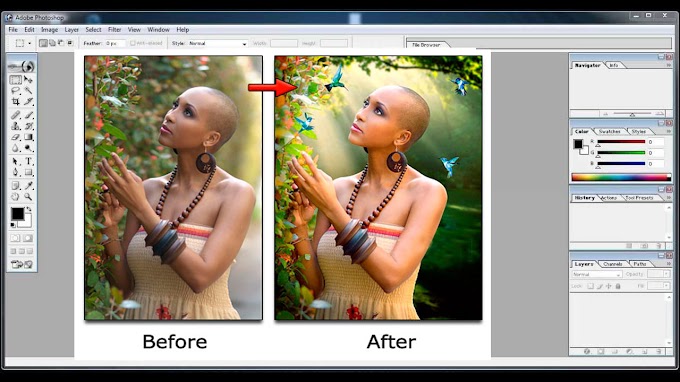 Примененные фильтры можно также
удалять, выбрав соответствующий фильтр и нажав на значок «Удалить
слой» .
Примененные фильтры можно также
удалять, выбрав соответствующий фильтр и нажав на значок «Удалить
слой» .
Чтобы при опробовании различных фильтров сэкономить время, экспериментируйте с небольшой, но представительной частью изображения.
Выполните одно из следующих действий.
Чтобы применить фильтр ко всему слою, необходимо сделать этот слой активным или выделенным.
Чтобы применить фильтр к области слоя, выделите эту область.
Для обратимого применения фильтра (что позволит в дальнейшем изменять его параметры) выберите смарт-объект, содержащий изображение, которое нужно обработать.
Выберите пункт «Фильтр» > «Галерея фильтров».
Чтобы добавить первый фильтр, нажмите на его название. Чтобы увидеть полный список фильтров, может потребоваться нажать на перевернутый треугольник рядом с категорией фильтра. После добавления фильтр отображается в списке примененных фильтров в нижнем правом углу диалогового окна «Галерея фильтров».

Введите значения или выберите параметры для выбранного фильтра.
Выполните одно из следующих действий.
Для кумулятивного применения фильтров нажмите на значок «Новый слой эффектов» и выберите дополнительно применяемый фильтр. Повторите эту процедуру для всех остальных применяемых фильтров.
Чтобы изменить порядок применения фильтров, перетащите нужный фильтр на другое место в списке примененных фильтров в нижнем правом углу диалогового окна «Галерея фильтров».
Чтобы удалить применяемые фильтры, выберите фильтр в списке и щелкните значок «Удалить слой» .
Получив удовлетворительные результаты, нажмите кнопку «ОК».
Команда «Ослабить» позволяет изменить непрозрачность
и режим наложения любого фильтра, инструмента рисования, стирания и цветовой коррекции.
Режимы наложения команды «Ослабить» представляют собой подмножество соответствующих режимов,
задаваемых в параметрах инструментов рисования и редактирования (кроме режимов «Подложка» и «Очистить»).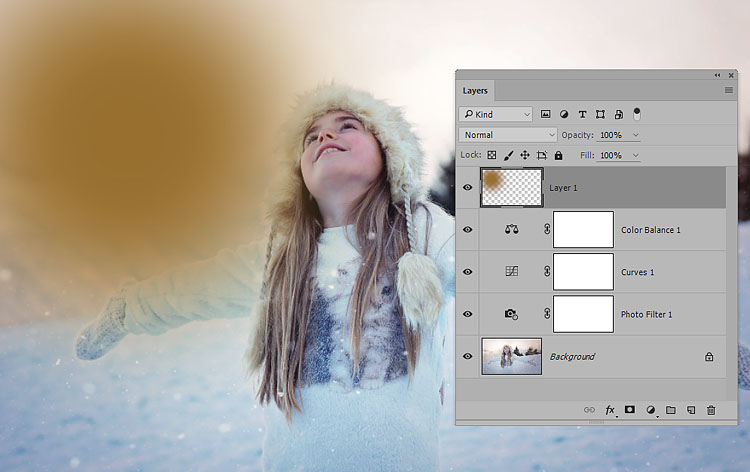 Применение команды «Ослабить» аналогично применению эффекта фильтра
к отдельному слою с последующим применением средств
управления непрозрачностью слоя и режимом наложения.
Применение команды «Ослабить» аналогично применению эффекта фильтра
к отдельному слою с последующим применением средств
управления непрозрачностью слоя и режимом наложения.
Команда «Ослабить» также позволяет видоизменить эффекты применения команды «Пластика» и фильтра «Мазки кистью».
Примените фильтр, инструмент рисования или коррекцию цвета к изображению или выделенной области.
Выберите «Редактировать» > «Ослабить». Для предварительного просмотра эффекта выберите параметр «Просмотр».
При помощи ползунка можно изменить степень непрозрачности от 0 % (полная прозрачность) до 100 %.
Выберите режим наложения в меню «Режим».
Режимы наложения «Осветление основы», «Затемнение основы», «Замена светлым», «Замена темным», «Разница» и «Исключение» к Lab-изображениям не применяются.
Нажмите «ОК».
Создание эффектов краев
Обработка краев части изображения, к которой применен тот или иной эффект,
производится различными методами.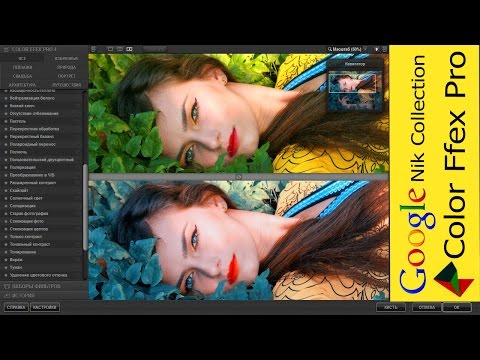 Чтобы оставить края резкими
просто примените фильтр. Для создания более мягких краев
растушуйте их перед применением фильтра. Для создания эффекта прозрачности примените
фильтр, а затем воспользуйтесь командой «Ослабить», откорректировав режим наложения
и непрозрачность для выделенной области.
Чтобы оставить края резкими
просто примените фильтр. Для создания более мягких краев
растушуйте их перед применением фильтра. Для создания эффекта прозрачности примените
фильтр, а затем воспользуйтесь командой «Ослабить», откорректировав режим наложения
и непрозрачность для выделенной области.
Применение фильтров к слоям
Предусмотрена возможность применять фильтры как последовательно к отдельным слоям, так и к нескольким слоям одновременно, комбинируя создаваемые ими эффекты. Чтобы фильтр можно было применить к слою, этот слой должен быть видимым и содержать пиксели (например, нейтральный цвет заливки).
Применение фильтров к отдельным каналам
Предусмотрена возможность применять фильтр к отдельному каналу, применять к каждому цветному каналу свой эффект, а также применять один и тот же фильтр с разными значениями параметров.
Создание фона
Применение эффектов к формам в сплошном тоне
или в градациях серого позволяет создать множество фоновых изображений и
текстур.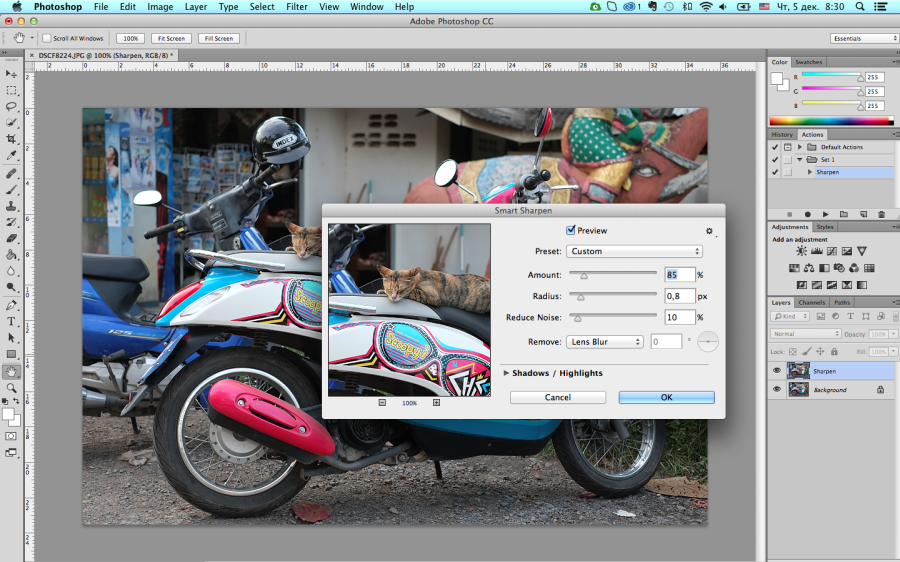 После этого к ним можно применить эффект размытия. При применении к сплошному тону
эффект одних фильтров (например,
фильтра «Стекло») незначителен или незаметен, при этом другие фильтры дают интересные эффекты.
После этого к ним можно применить эффект размытия. При применении к сплошному тону
эффект одних фильтров (например,
фильтра «Стекло») незначителен или незаметен, при этом другие фильтры дают интересные эффекты.
Объединение нескольких эффектов при помощи масок или дублирующихся изображений
Применение масок для создания выделенных областей позволяет лучше управлять переходом от одного эффекта к другому. Например, к созданной с помощью маски выделенной области можно применить фильтр.
Кроме того, можно воспользоваться инструментом
«Архивная кисть», чтобы распространить эффект фильтра только на часть изображения.
Сначала примените фильтр ко всему изображению. Затем перед применением фильтра
перейдите на панели «История» к состоянию изображения до применения фильтра
и установите связь между источником архивной кисти и фильтруемым состоянием.
Для этого щелкните мышью на холсте в левой части состояния. После этого
обработайте изображение кистью.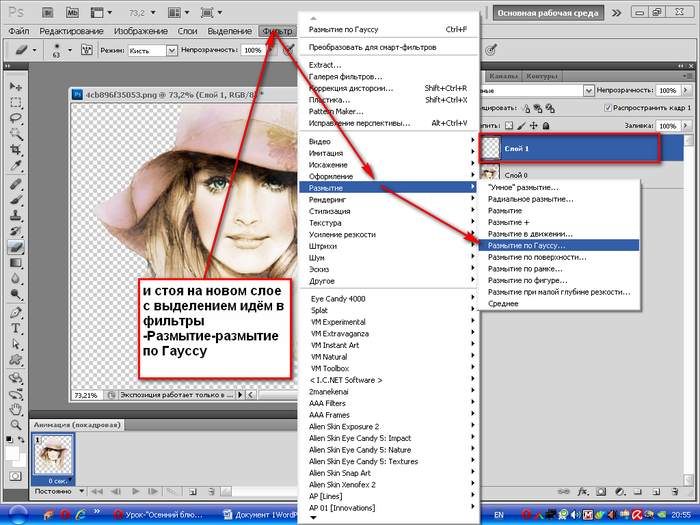
Повышение качества и целостности изображения
Эффекты позволяют маскировать ошибки, изменять и ретушировать изображения, а также объединить их в группу, применив к каждому из них один и тот же эффект. Запишите на панели «Операции» действия, которые были предприняты для обработки одного изображения, а затем примените эти операции к остальным изображениям.
Для применения некоторых эффектов фильтров может потребоваться большой объем памяти, особенно если они применяются к изображению с высоким разрешением.
В целях повышения производительности можно выполнить любое из следующих действий.
Опробуйте фильтры и их параметры на небольшой части изображения.
Если изображение большое, и возникают проблемы, связанные с нехваткой памяти, примените эффект к отдельным каналам (например, к каждому из каналов RGB). При применении к отдельному каналу эффекты некоторых фильтров будут отличаться, особенно если фильтр изменяет пиксели случайным образом.

Перед запуском фильтра освободите память командой «Удалить из памяти».
Выделите для Photoshop больше оперативной памяти. В случае необходимости закройте другие приложения, чтобы освободить память для Photoshop.
Чтобы повысить быстродействие фильтров, требующих большого объема памяти (например, «Эффекты освещения», «Аппликация», «Витраж», «Хром», «Рябь», «Разбрызгивание», «Аэрограф», «Стекло» и др.), попробуйте изменить значения параметров (например, при использовании фильтра «Витраж» увеличьте размер ячейки; для фильтра «Аппликация» можно увеличить значение параметра «Простота краев», уменьшить значение параметра «Четкость краев» или изменить оба значения сразу).
Если планируется производить печать на черно-белом принтере, перед применением фильтров преобразуйте копию изображения в градации серого. Однако результат применения фильтра к цветному изображению, а затем преобразование в градации серого, возможно, даст не такой эффект, как применение фильтра к версии изображения в градациях серого.

Больше по теме
- Проблемы при использовании фильтров и эффектов
- Сведения о внешних модулях
- Режимы наложения
- О корректирующих слоях и слоях-заливках
- Использование команд «Повторить» или «Отменить»
- Справочник по эффектам фильтров
- Онлайн фотофильтры
Filter Gallery (Галерея фильтров). Photoshop CS4
Filter Gallery (Галерея фильтров). Photoshop CS4ВикиЧтение
Photoshop CS4
Жвалевский Андрей Валентинович
Содержание
Filter Gallery (Галерея фильтров)
Если вы уже попробовали в действии фильтры Photoshop, то должны были заметить, что окна с настройками одних сильно отличаются от других. Например, при выборе фильтра Twirl (Скручивание) из группы Distort (Деформация) появляется маленькое окошко (рис.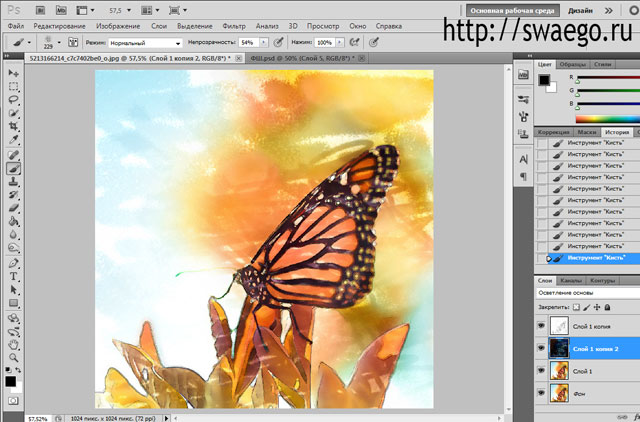 7.2), а при выборе фильтра Underpainting (Рисование поверху) из Artistic (Художественные) – большое окно (рис. 7.3). Все дело в том, что настройки некоторых фильтров отображаются в режиме галереи.
7.2), а при выборе фильтра Underpainting (Рисование поверху) из Artistic (Художественные) – большое окно (рис. 7.3). Все дело в том, что настройки некоторых фильтров отображаются в режиме галереи.
Рис. 7.2. Настройки фильтра Twirl (Скручивание)
Рис. 7.3. Настройки фильтра Underpainting (Рисование поверху)
Filter Gallery (Галерея фильтров) появилась в арсенале Photoshop не так давно – в версии CS – и для многих сразу же стала одним из любимых средств обработки изображений. В окне галереи изображение может изменяться под воздействием сразу нескольких фильтров. Предположим, что для достижения определенного эффекта вам необходимо применить к картинке четыре фильтра. Работая с фильтрами в обычном режиме, вам необходимо будет поочередно открывать настройки фильтров и один за другим применять их к изображению. Увидеть же итоговый результат вы сможете только после того, как будут выполнены все операции.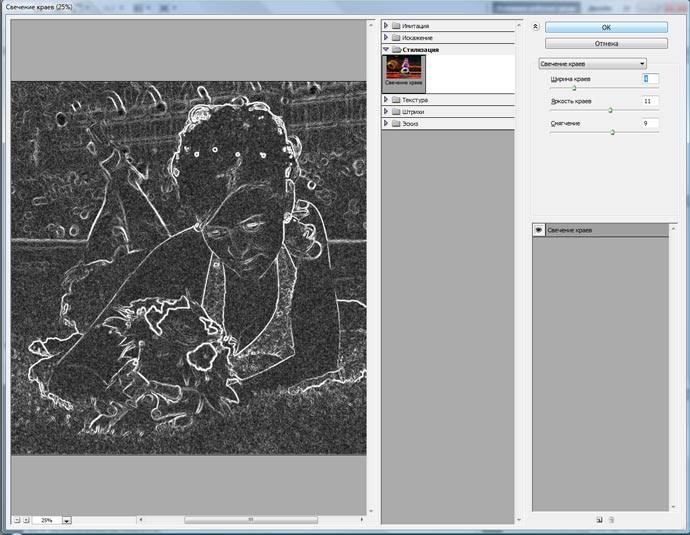 Если же вы решите, что ошиблись с первым фильтром, то вам придется отменить применение всех четырех, после чего проделать операцию заново.
Если же вы решите, что ошиблись с первым фильтром, то вам придется отменить применение всех четырех, после чего проделать операцию заново.
Что же вы получаете, работая с Filter Gallery (Галерея фильтров)? Вы можете работать с настройками сразу нескольких фильтров, изменять, добавлять и удалять эффекты, которые накладываются на изображение. Достичь нужного результата при такой работе гораздо проще.
Для доступа к Filter Gallery (Галерея фильтров) достаточно применить к изображению фильтр, который открывается в этом режиме. Вы также можете открыть окно галереи, выполнив команду Filter ? Filter Gallery (Фильтр ? Галерея фильтров).
Рассмотрим работу с этим окном. Большую его часть занимает область предварительного просмотра. В ней вы можете наблюдать, как влияют выбранные фильтры на изображение. Выбирая фильтры в галерее, вы можете не опасаться того, что исходная картинка куда-нибудь пропадет. Все, что вы делаете в галерее фильтров до нажатия кнопки OK, не сохраняется в проекте.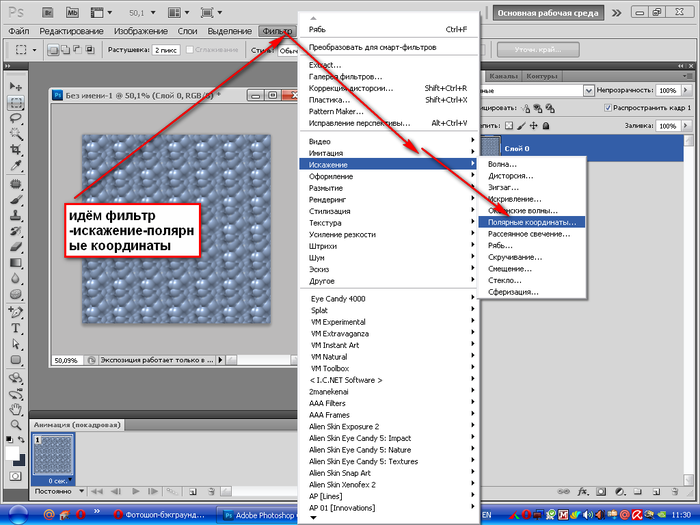 После того как вы нажимаете эту кнопку, фильтры применяются к изображению и оно изменяется.
После того как вы нажимаете эту кнопку, фильтры применяются к изображению и оно изменяется.
В окне Filter Gallery (Галерея фильтров) вы также можете видеть уже знакомые вам группы фильтров, которые находятся в меню Filter (Фильтр). Вы наверняка обратите внимание, что здесь значительно меньше групп фильтров, чем в меню. Это объясняется тем, что не все фильтры поддерживают работу в Filter Gallery (Галерея фильтров). В галерее отображаются только те фильтры, с которыми можно работать в этом режиме. Группы фильтров представлены в виде папок. Раскрыв нужную группу, вы увидите значки фильтров с их названиями. Для применения фильтра к изображению просто щелкните на соответствующем этому фильтру значке.
При выборе фильтра в правой верхней части окна галереи появятся его настройки. Обратите внимание, что здесь же присутствует раскрывающийся список со всеми доступными фильтрами. Если вы точно знаете название фильтра, который нужен вам в данный момент, то можете воспользоваться этим спис ком.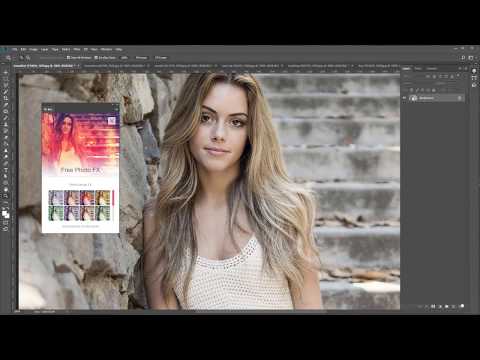
Наконец, в правой нижней части окна Filter Gallery (Галерея фильтров) отображаются названия всех фильтров, примененных в процессе сессии. По умолчанию используется только один фильтр. Чтобы увеличить количество фильтров, нажмите кнопку New effect layer (Создать слой эффекта)
Для удаления фильтра служит кнопка Delete effect layer (Удалить слой эффекта)
Слой эффекта отображается в виде названия фильтра. При необходимости изменить настройки какого-нибудь из использованных фильтров выделите его в этой области. Если выделить фильтр в списке слоев и щелкнуть на значке другого фильтра в области выбора фильтров, то старый фильтр будет удален из проекта и заменен новым.
При необходимости можно также временно выключать отображение тех или иных фильтров. Для этого нужно щелкнуть на значке в виде глаза, который имеется рядом с названием каждого фильтра в области слоев (рис. 7.4).
Рис. 7.4. К изображению применены четыре фильтра, действие двух из которых временно отключено
К изображению применены четыре фильтра, действие двух из которых временно отключеноДанный текст является ознакомительным фрагментом.
3.4. Таблица Filter
3.4. Таблица Filter Как следует из названия, в этой таблице должны содержаться наборы правил для выполнения фильтрации пакетов. Пакеты могут пропускаться далее, либо отвергаться (действия ACCEPT и DROP соответственно), в зависимости от их содержимого. Конечно же, мы можем
Andromeda SMulti Filter
Andromeda SMulti Filter
Как и предыдущий фильтр из коллекции Series 1 Photography Filters, этот фильтр также предназначен для создания коллажей. Его название расшифровывается как Straight Multiple Image (Вытянутое повторяющееся изображение). В результате применения Andromeda SMulti к изображению, получается
В результате применения Andromeda SMulti к изображению, получается
Andromeda Reflection Filter
Andromeda Reflection Filter Данный фильтр удобно использовать в тех случаях, когда необходимо создать иллюзию зеркальной отражающей поверхности (например, для имитации полированной поверхности стола или для усиления отражающего эффекта на водной глади) (рис. 6.17). Рис. 6.17. Исходное
Andromeda Designs Filter
Andromeda Designs Filter Инструмент такого рода должен быть под рукой у каждого дизайнера, которому часто приходится создавать в Adobe Photoshop повторяющиеся узоры. Данный фильтр представляет собой генератор несложных повторяющихся узоров. Среди предварительных установок фильтра
Andromeda Diffract Filter
Andromeda Diffract Filter
Фильтр с таким названием используется для создания эффекта дифракции.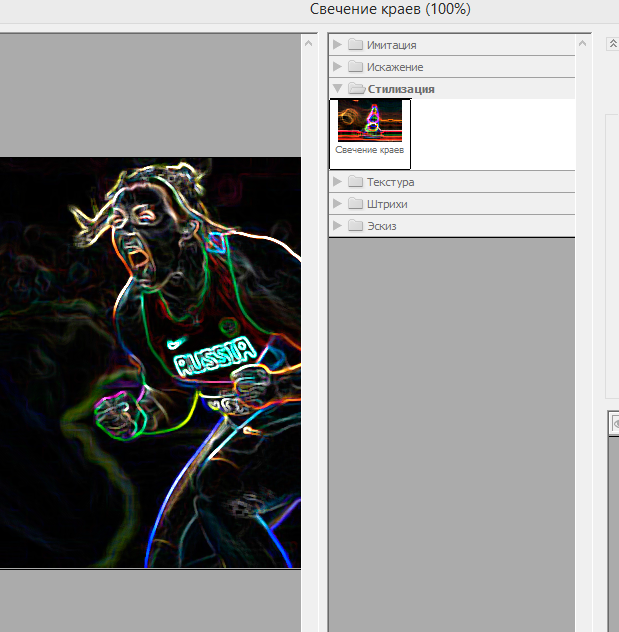 Этот инструмент будет особо полезен при редактировании фотографий, на которых необходимо подчеркнуть данное свойство жидкости или стекла.В результате применения Andromeda Diffract Filter на
Этот инструмент будет особо полезен при редактировании фотографий, на которых необходимо подчеркнуть данное свойство жидкости или стекла.В результате применения Andromeda Diffract Filter на
Andromeda Prism Filter
Andromeda Prism Filter Оптические эффекты очень хорошо вписываются практически в любую композицию, придавая снимку красивый и стильный вид. Кроме того, при помощи использования в дизайнерских проектах различного рода бликов и отражений можно скрыть следы фотомонтажа, а
Andromeda Halo Filter
Andromeda Halo Filter Название этого фильтра переводится с английского языка как «ореол». В результате его использования вокруг объектов, попадающих под воздействие фильтра, возникает небольшой ореол (рис. 6.23). Такой эффект позволяет создавать искусственные блики света на
Andromeda Star Filter
Andromeda Star Filter
Еще один фильтр, имитирующий световые блики, полученные в результате использования специальных линз. Этот эффект можно использовать для придания объектам блеска. После применения фильтра на изображении появляется светящаяся звездочка (рис. 6.25).
Рис. 6.25.
Этот эффект можно использовать для придания объектам блеска. После применения фильтра на изображении появляется светящаяся звездочка (рис. 6.25).
Рис. 6.25.
Урок 24. Галерея фильтров
Урок 24. Галерея фильтров Фильтры Grain, Neon Glow, Glowing Edges, Motion BlurШаг 1Создайте новое изображение произвольного размера, например 1024×768 — стандартный размер обоев на рабочем столе. Рис. 24.1. Галерея фильтров с примененным фильтром GrainИзображение должно быть белым. Обязательно
Photo Filter (Фотофильтр)
Photo Filter (Фотофильтр) Photo Filter (Фотофильтр) – отдельный корректирующий слой, который позволяет пропускать рисунок через специальный фильтр с целью коррекции его цветового оттенка.Откройте любое изображение, желательно фотографию, чтобы было множество самых разнообразных
Софтерра: Helicon Filter
Софтерра: Helicon Filter
Автор: Юрий МеркуловОбработка цифровых фотографий на персональном компьютере очень часто отождествляется с графическим редактором Adobe Photoshop. Само название продукта уже стало именем нарицательным, и под словом «фотошоп» зачастую понимается любая
Само название продукта уже стало именем нарицательным, и под словом «фотошоп» зачастую понимается любая
Галерея
Галерея В новой версии пакета программ Mimio Studio mimio Галерея представляет собой каталог графических объектов, включающий рисунки и фоны, мультимедийные объекты и уроки, структурированные по разделам. Объекты, содержащиеся в галерее, позволяют учителю разнообразить
13.5. Photo Filter (Фотофильтр)
13.5. Photo Filter (Фотофильтр) Идея подобного способа цветокоррекции проста: на изображение накладывается виртуальный цветофильтр. Нечто подобное можно увидеть, если смотреть на мир через цветное стекло (один из режимов использования Photo Filter (Фотофильтр) полностью идентичен
FFT Filter (process)
FFT Filter (process)
Из названия этого окна диалога следует, что здесь реализован БПФ-фильтр — фильтр на основе быстрого преобразования Фурье. Этот эффект способен выполнять роль как обычных фильтров, так и фильтров произвольной частотной характеристики. Уровень шума FFT-фильтра
Этот эффект способен выполнять роль как обычных фильтров, так и фильтров произвольной частотной характеристики. Уровень шума FFT-фильтра
Notch Filter
Notch Filter Предназначен для подавления нежелательных узкополосных составляющих в спектре сигнала. Особенно полезен для подавления фоновых составляющих с частотой промышленной электрической сети (50Гц) и гармоник этой частоты, образующихся в результате нелинейных
Adobe Photoshop. Все фильтры (All Filters): Filter Gallery. Часть 1
Продолжается мини-серия классов по работе с фильтрами. Во второй класс «Adobe Photoshop. Все фильтры (All Filters): Filter Gallery» вошли сорок семь фильтров объединенных в раздел Filter Gallery. Эти фильтры предназначены для художественной обработки и стилизации изображений под различные техники живописи. Конечно, не стоит ждать чуда: фильтр не превратит фото любой неулыбчивой женщины в портрет Джоконды. Но при грамотном комплексном применении можно получить интересные результаты.
Конечно, не стоит ждать чуда: фильтр не превратит фото любой неулыбчивой женщины в портрет Джоконды. Но при грамотном комплексном применении можно получить интересные результаты.
В этот выпуск попали наборы фильтров:
- Artistic (Имитация)
- Brush Strokes (Штрихи)
- Distort (Искажение)
- Sketch (Эскиз)
- Stylize (Стилизация)
- Texture (Текстура)
Как обычно, мастер-класс на liveclasses, до 23 мая цена класса 990 ₽ с промокодом FILTERS
Так же продолжаю начатую в прошлый раз традицию: по ссылкам лежит конспект класса с кратким описание логики работы фильтров и их настроек. Если кликнуть на любую картинку, в отдельном окне откроется ее почти полноразмерная копия. Еще раз напоминаю: это не развернутая статья, а краткий конспект, написанный как подсказка для проведения занятия. Подробный шестичасовой рассказ можно посмотреть на liveclasses. ЖЖ не смог уместить все в одной записи, здесь первая часть. Вторая лежит вот тут.
ЖЖ не смог уместить все в одной записи, здесь первая часть. Вторая лежит вот тут.
Filter Gallery (Галерея фильтров)
- Если в Preferences > Plugins (Настройки > Внешние модули) активировать ключ Show all Filter Gallery groups and names (Показать все группы и имена галереи фильтров), все фильтры из галлереи будут показываться среди обычных фильтров
- Могут применяться как смарт-фильтры
- Все фильтры из галереи не работают с 16-битными изображениями
- Настройки размерных параметров и размеры текстур часто малы для полноразмерных картинок (20 Мп)
- Справа над настройками есть выпадающий список со всеми фильтрами галереи по алфавиту
- Левее окно с группировкой фильтров по тематике
- В меню и в группах фильтры отсортированы по алфавиту локализации
- Справа внизу окно для добавления нескольких фильтров
- Порядк действия фильтров снизу вверх, фильтры можно менять местами драг&дропом
- Чтобы наглядно увидеть результат действия фильтров, можно вычесть из обработанную картинку из исходной, наложи с настройками: режим Subtract, Scale 2, Offset 128
Блок Artistic (Имитация)
Colored Pencill (Цветные карандаши)
- Имитация рисования цветными карандашами
- В качестве цвета бумаги выбирает фоновый цвет, затемняя его с помощью собственной настройки
- Pencill Width (Толщина) — задает толщину грифиля карандаша
- Большая толщина приводит к более активному заполнению участков с низкоконтрастной детализацией
- Stroke Preassure (Нажим) — сила давления на карандаш
- Уменьшение нажима не равносильно полупрозрачному наложению на цвет бумаги
- Paper Brightness (Яркость бумаги) — яркость бумаги по шкале в 50 единиц
- Родной цвет бумаги, заданный фоновым цветом, достигается при яркости 50
- Для большей реалистичности результаты с разным нажимом и толщиной штриха можно сложить в режиме Darken или Multiply
- Или использовать маску для проявления деталей на нужных участках
- Работу начинать удобнее с настроек 1: 15: 50
Cutout (Аппликация)
- Имитация аппликации из цветной бумаги
- Эффект напоминает постеризацию, но действует более интеллектуально.

- Number of Levels (Количество уровней) — количество градаций одного оттенка цвета.
- За основу берется усредненный цвет картинки
- Edge Simplicity (Простота краев) — степень упрощения общей формы объекта
- При увеличении простоты не происходит сглаживания границ, они апроксимируются более простыми полигонами.
- Edge Fidelity (Четкость краев) — степень сохранения мелкой детализации
- Уменьшение четкости приводит к эффекту сглаживания, но с сохранением угловатости
- Работу начинать удобнее с настроек 2: 5: 2
Dry Brash (Сухая кисть)
- Имитация рисования сухой кистью, прием рисования краской малонасыщеной связующим веществом на фактуроной поверхности
- Brush Size (Размер кисти) — размер кисти
- Brush Detail (Детализация) — аккуратность прорисовки исходных деталей
- Texture (Текстура) — степень проявления текстуры бумаги
- Аккуратность прорисовки лучше держать на максимуме
- Варианты с разным размером кисти можно комбинировать через управление непрозрачностью
- Работу начинать удобнее с настроек 1: 10: 1
Film Grain (Зернистость фотопленки)
- Имитация пленочного зерна
- Добавляет зернистость только по яркостной компоненте
- Grain (Зерно) — регулирует контрастность зерна.
 Размер зерна не меняет!
Размер зерна не меняет! - Highlight Area (Область светов) — задает тональную ширину зоны светов, в которой происходит осветление картинки и ослабление зерна
- Intensity (Интенсивность) — задает интенсивность ослабления зерна в светах за счет их дополнительной засветки
- При нулевой интенсивности регулировка области светов не меняет изображение
- Работу начинать удобнее с настроек 5: 5: 2
- Размер зерна слишком мал для полноразмерных изображений
Статья в ЖЖ «Пленочное зерно и пленочные плевелы»
Fresco (Фреска)
- Имитация нанесения краски на свежую штукатурку
- Brush Size (Размер кисти) — размер кисти
- Brush Detail (Детализация) — аккуратность прорисовки исходных деталей
- Texture (Текстура) — степень проявления текстуры штукатурки
- Работает достаточно грубо и требует большого исходника, снятого фронтально
- Создает много затемнений и слабо похоже на фреску
- Сравнение с настоящими фресками явно не в пользу фильтра
- Работу начинать удобнее с настроек 2: 8: 1
- Для большей реалистичности желательно дополнительное наложение фактуры стены и трещин
Neon Glow (Неоновый свет)
- Имитирует подсвечивание сцены из темноты неоновым светом
- Изображение переводится в двухцветный вид, где черному сопоставляется основной цвет, а белому фоновый
- Далее картинка «высвечивается» цветом подсветки из «темноты» (основного цвета)
- Glow Size (Область) — размер области свечения вокруг самых светлых участков
- При отрицательных значениях картинка инвертируется и свечение создается вокруг участков ставших «светлыми» после инверсии
- Glow Brightness (Яркость) — яркость подсветки
- Glow Color (Цвет) — цвет подсветки
- При данных настройках картинка больше всего похожа на ч/б версию исходника FC черный: BC белый: 24: 50: Белый
Paint Daubs (Масляная живопись)
- Имитация мазков масляной краской
- Brush Size (Размер кисти) — размер кисти, определяет ширину мазков
- Sharpness (Резкость) — задает резкость отдельного мазка
- При очень больших значениях и на плавных полутоновых переходах вызывает сильный эффект постеризации
- Brush Type: (Кисть) — выбор типа кисти
- При малых значениях резкости разница между кистями проявляется слабо
- Simple (Простая) — обычная кисть
- Light Rough (Светлая грубая) — грубая кисточка, испачканная в белой краске
- Dark Rough (Темная грубая) — грубая кисточка, испачканная в черной краске
- Wide Sharp (Широкая резкая) — широкая кисть с резким краем мазка
- Wide Blurry (Широкая размытая) — широкая кисть со смягченным краем мазка
- Sparkle (Искры) — кисть с яркими блестками вдоль края мазка
- Работу начинать удобнее с настроек 7: 7: Simple
Palette Knife (Шпатель)
- Имитация рисования художественным шпателем — мастихИном
- Stroke Size (Размер штриха) — размер штриха
- Stroke Detail (Детализация) — степень детализации штриха
- При малом значении детализации мазки имеют очень искусственный полигональный вид
- Softness (Сглаживание) — сглаживание границ мазка
- Сглаживание действует довольно слабо, сбивая только мелкий дребезг
- На плавных полутоновых переходах имитация мазков сильно напоминает постеризацию
- Работу начинать удобнее с настроек 15: 3: 10
Plastic Wrap (Целлофановая упаковка)
- Имитирует наложение на изображение целлофановой пленки, вздувающейся на месте контрастных деталей
- Highlight Strength (Подсветка) — контраст (степень выпуклости) вздутий
- Уменьшение подсветки равносильно полупрозрачному наложению на исходник.

- Detail (Детализация) — степень проявления в виде неровностей менее контрастных деталей
- Smootheness (Смягчение) — разглаживание шагрени (мелких деформаций пленки)
- При значении смягчения 1 резко падает эффект вздутия пленки
- Detail (Детализация) напоминает усиление средних частот, а Smootheness (Смягчение) ослабление верхних
- Работу начинать удобнее с настроек 10: 8: 8
Poster Edges (Очерченные края)
- Стилизует картинку под постер с подчеркиванием котрастных границ, за счет их обводки темным цветом
- Edge Thikness (Толщина краев) — ширина черной обводки на границах
- Между соседними значениями толщины может происходить сильное изменение формы контуров
- Edge Intensity (Интенсивность) — степень затемнения обводки
- При нулевом значении интенсивности контура практически не видны
- Posterization (Постеризация) — условное количество уровней постеризации
- При максимальном значении постеризации 6 картинка не сильно отличается от фото
- Работу начинать удобнее с настроек 4: 4: 6
- Фильтр неплохо подходит к портретам, но эффект постеризации практически не заметен на мелких контрастных текстурах
Rough Pastels (Пастель)
- Имитирует рисунок пастелью
- Пастель — пресованные бруски из пигмента со связующей основой, требует для работу рельефную бумагу, в углублениях которой задерживаются кусочки пигмента
- Stroke Length (Длина штриха) — расстояние, на которое размазывается исходная картинка
- Штрихи наносятся по правой диагонали: идут слева-снизу вправо-ввер.
 Направление штриха не настраивается. Как вариант, можно предварительно повернуть изображение перед применением фильтра, а потом развернуть его обратно
Направление штриха не настраивается. Как вариант, можно предварительно повернуть изображение перед применением фильтра, а потом развернуть его обратно - Stroke Detail (Детализация) — определяет степень выраженности штриха, нажим на грифель, насколько много «краски» остается в углублениях бумаги
- Texture: (Текстура) — выбор типа и настройка тектуры бумаги
- Стандартные типы: Brick (Кирпич), Burlap (Мешковина), Canvas (Холст), Sandstone (Известняк)
- Текстуры можно подгружать из внешних psd-файлов
- Следите, чтобы узор текстуры был бесшовным
- Для удобства создания бесшовного патерна можно использовать команду View > View Pattern Preview (Просмотр > Предварительный просмотр узоров)
- Scaling (Масштаб) — масштабирование текстуры
- Relief (Рельеф) — глубина рельефа
- При нулевом значении этого параметра изображение не меняется вне зависимости от остальных настроек
- В отличии от Stroke Detail (Детализация) эта настройка влияет не только на контраст мазков, но и на проявление текстуры за счет светотени
- Light: (Свет) — направление света
- Invert (Инвертировать) — инверсия направления света
- Работу начинать удобнее с настроек 20: 10: Canvas: 100:20
- На крупных снимках сказывается малый размер стандартных текстур
Smudge Stick (Растушевка)
- Имитирует растушевку по правой диагонали, в направлении слева-сверху вправо-вниз
- Stroke Length (Длина штриха) —задает длину штриха при растушевки
- Highlight Area (Область светов) — задает тональную ширину зоны светов, в которой происходит ослабление растушевки
- Intensity (Интенсивность) — задает интенсивность ослабления растушевки в светах за счет их дополнительной засветки
- Работа двух последних настроек напоминает фильтр Film Grain (Зернистость фотопленки)
- Работу начинать удобнее с настроек 4: 4: 2
- Сохраняет тонкие темные детали, растирая их
- Светлые мелкие детали затираются и исчезают
Sponge (Губка)
- Имитирует изображение, оттиснутое смоченной в краске губкой
- Brush Size (Размер кисти) —размер губки
- Definition (Контрастность) — контрастность проявления фактуры губки
- Smoothness (Смягчение) — степень сглаживания фактуры губки
- Работу начинать удобнее с настроек 0: 0: 1
- Очень интересно работает как на мелких деталях, так и на однотонных фонах
- Хорошо срабатывает на пейзажах
Underpainting (Рисование на обороте)
- Имитирует подмалевок — вариант эскиза в живописи, нанесение на холст основных цветовых «пятен», грубая проработка объема и формы основными тонами краски, предназначенная для последующей точной прорисовки
- При нулевых настройках дает размытое изображение
- Brush Size (Размер кисти) —размер кисти
- Texture Coverage (Текстурный фон) — степень проявления текстуры краской на границах мазков, напоминает Stroke Detail (Детализация) в пастели
- Настройки текстуры аналогичны фильтру Rough Pastels (Пастель)
- Texture: (Текстура) — выбор типа и настройка тектуры бумаги.

- Стандартные типы: Brick (Кирпич), Burlap (Мешковина), Canvas (Холст), Sandstone (Известняк)
- Текстуры можно подгружать из внешних psd-файлов
- Scaling (Масштаб) — масштабирование текстуры
- Relief (Рельеф) — глубина рельефа
- Light: (Свет) — направление света
- Invert (Инвертировать) — инверсия направления света
- Работу начинать удобнее с настроек 0: 0: Canvas: 100:20
Watercolor (Акварель)
- Имитация акварели
- Brush Detail (Детализация) — степень прорисовки мелкой детализации
- При очень малых значениях на мелких деталях вылезают артефакты
- Shadow Intensity (Глубина теней) — степень затемнения темных участков
- При значении затемнения теней больше нуля происходит очень сильное затемнение вплоть до полутонов
- Texture (Текстура) — контраст текстуры бумаги
- Работу начинать удобнее с настроек 10: 0: 1
- На мой взгляд, фильтры Smudge Stick (Растушевка), Sponge (Губка) и Watercolor (Акварель) являются одними из самых адекватных вариантов стилизации фотографий под реальную живопись
Brush Strokes (Штрихи)
Accented Edges (Акцент на краях)
- Создает темную или светлую обводку вдоль краев
- Edge Width (Ширина краев) — ширина обводки
- Edge Brightness (Яркость краев) — яркость обводки
- При значении яркости 25 картинка не меняется
- Smootheness (Смягчение) — сглаживание границ картинки перед оконтуриванием
- Работу начинать удобнее с настроек 4: 30: 1
Angled Stroke (Наклонные штрихи)
- Добавляет на изображение наклонные штрихи
- В отличии от цветного карандаша яркость и цвет на картинке сохраняются
- Direction Balance (Баланс направлений) — соотношение левых и правых штрихов
- Stroke Length (Длина штриха) — Длина штрихов
- Sharpness (Резкость) — Резкость штрихов
- Штрихи не затрагивают высоко контрастные границы
- Работу начинать удобнее с настроек 50: 20: 5
Crosshatch (Перекрестные штрихи)
- Добавляет наклонные штрихи с равной пропорцией левых и правых
- Stroke Length (Длина штриха) — Длина штрихов
- Sharpness (Резкость) — Резкость штрихов
- При нулевой длине штрихов и нулевой резкости картинка получается чуть размытая, увеличение резкости добавляет резкость более крупным деталям
- Strength (Интенсивность) — сила воздействия
- При нулевой длине штриха усиливаются эффекты воздействия на картинку
- Работу начинать удобнее с настроек 25: 10: 2
Dark Strokes (Темные штрихи)
- Добавляет косые темные штрихи
- Balance (Баланс) — баланс между основными правыми штрихами и дополнительными левыми
- Увеличение баланса добавляет левых штрихов
- Black Intensity (Содержание черного) — количество дополнительного черного цвета
- Очень быстро затемняет картинку, значения больше 1 использовать с осторожностью
- White Intensity (Содержание белого) — степень защиты светлых участков от появления темных штрихов
- Работу начинать удобнее с настроек 5: 1: 0
Ink Outlines (Обводка)
- Создает тонкую темную обводку вдоль контрастных границ, смазывая само изображение косыми правыми штрихами
- Stroke Length (Длина штриха) — длина штриха, определяющая степень размытия и смазывания исходной картинки
- Dark Intensity (Темные тона) — степень затемнения обводок
- Поскольку обводки появляются даже у низкоконтрастных деталей, большая интенсивность темных тонов сильно затемняет изображение
- Light Intensity (Интенсивность света) — степень осветления изображения
- Кроме осветления самой картинки регулятор подчищает обводки с наименее контрастных деталей
- Интересно срабатывает на пейзажах и натюрмортах
- К портрету лучше не применять, из-за развитой фактуры кожи
- Работу начинать удобнее с настроек 20: 5: 5
Spatter (Разбрызгивание)
- Имитирует разбрызгивание краски с разлетом микрокапель, похоже на технику «набрызг»
- Spray Radius (Радиус разбрызгивания) — размер пятна распыла струи с брызгами
- Smoothness (Смягчение) — уменьшение разлета отдельных микрокапель
- При значении радиус 0 картинка не меняется
- Работу начинать удобнее с настроек 7: 2
Sprayed Strokes (Аэрограф)
- Эффект разбрызгивания краски с перемещением аэрографа в определенном направлении
- Stroke Length (Длина штриха) — длина штриха, скорость перемещения аэрографа
- Spray Radius (Радиус разбрызгивания) — размер пятна распыла струи с брызгами
- При том же значении параметра Spray Radius (Радиус разбрызгивания) размер пятна получается гораздо меньше, чем в предыдущем фильтре
- Stroke Direction: (Направление штрихов:) — направление движения аэрографа
- Работу начинать удобнее с настроек 15: 25
Sumi-e (Суми-э)
- Имитация японской техники живописи тушью по рисовой бумаге
- Поверх слегка размытого изображения накладывается очень темная обводка контрастных деталей
- Stroke Width (Ширина штриха) — ширина обводки
- Stroke Pressure (Нажим) — сила проявления обводки
- Contrast (Контрастность) — повышение контраста изображения
- При всех настройках по нулям получается просто слегка размытая картинка
- Повышение контраста приводит к резкому затемнению изображения
- Работу начинать удобнее с настроек 10: 6: 15
Продолжение здесь.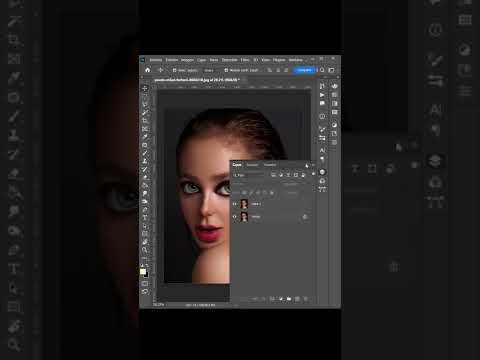
Почему в фотошопе недоступна галерея фильтров. Filter Gallery (Галерея фильтров)
Photoshop CS4 Жвалевский Андрей Валентинович
Filter Gallery (Галерея фильтров)
Если вы уже попробовали в действии фильтры Photoshop, то должны были заметить, что окна с настройками одних сильно отличаются от других. Например, при выборе фильтра Twirl (Скручивание) из группы Distort (Деформация) появляется маленькое окошко (рис. 7.2), а при выборе фильтра Underpainting (Рисование поверху) из Artistic (Художественные) – большое окно (рис. 7.3). Все дело в том, что настройки некоторых фильтров отображаются в режиме галереи.
Рис. 7.2. Настройки фильтра Twirl (Скручивание)
Рис. 7.3. Настройки фильтра Underpainting (Рисование поверху)
Filter Gallery (Галерея фильтров) появилась в арсенале Photoshop не так давно – в версии CS – и для многих сразу же стала одним из любимых средств обработки изображений. В окне галереи изображение может изменяться под воздействием сразу нескольких фильтров. Предположим, что для достижения определенного эффекта вам необходимо применить к картинке четыре фильтра. Работая с фильтрами в обычном режиме, вам необходимо будет поочередно открывать настройки фильтров и один за другим применять их к изображению. Увидеть же итоговый результат вы сможете только после того, как будут выполнены все операции. Если же вы решите, что ошиблись с первым фильтром, то вам придется отменить применение всех четырех, после чего проделать операцию заново.
В окне галереи изображение может изменяться под воздействием сразу нескольких фильтров. Предположим, что для достижения определенного эффекта вам необходимо применить к картинке четыре фильтра. Работая с фильтрами в обычном режиме, вам необходимо будет поочередно открывать настройки фильтров и один за другим применять их к изображению. Увидеть же итоговый результат вы сможете только после того, как будут выполнены все операции. Если же вы решите, что ошиблись с первым фильтром, то вам придется отменить применение всех четырех, после чего проделать операцию заново.
Что же вы получаете, работая с Filter Gallery (Галерея фильтров)? Вы можете работать с настройками сразу нескольких фильтров, изменять, добавлять и удалять эффекты, которые накладываются на изображение. Достичь нужного результата при такой работе гораздо проще.
Для доступа к Filter Gallery (Галерея фильтров) достаточно применить к изображению фильтр, который открывается в этом режиме. Вы также можете открыть окно галереи, выполнив команду Filter ? Filter Gallery (Фильтр? Галерея фильтров).
Рассмотрим работу с этим окном. Большую его часть занимает область предварительного просмотра. В ней вы можете наблюдать, как влияют выбранные фильтры на изображение. Выбирая фильтры в галерее, вы можете не опасаться того, что исходная картинка куда-нибудь пропадет. Все, что вы делаете в галерее фильтров до нажатия кнопки OK, не сохраняется в проекте. После того как вы нажимаете эту кнопку, фильтры применяются к изображению и оно изменяется.
В окне Filter Gallery (Галерея фильтров) вы также можете видеть уже знакомые вам группы фильтров, которые находятся в меню Filter (Фильтр). Вы наверняка обратите внимание, что здесь значительно меньше групп фильтров, чем в меню. Это объясняется тем, что не все фильтры поддерживают работу в Filter Gallery (Галерея фильтров). В галерее отображаются только те фильтры, с которыми можно работать в этом режиме. Группы фильтров представлены в виде папок. Раскрыв нужную группу, вы увидите значки фильтров с их названиями.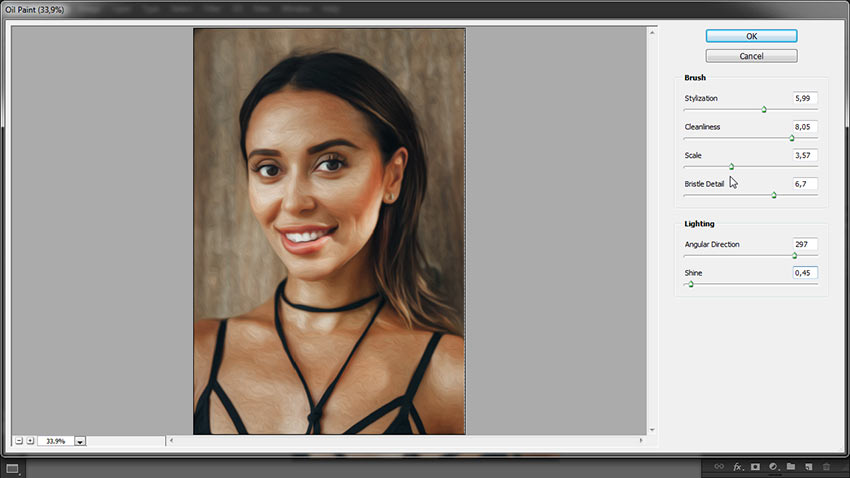 Для применения фильтра к изображению просто щелкните на соответствующем этому фильтру значке.
Для применения фильтра к изображению просто щелкните на соответствующем этому фильтру значке.
При выборе фильтра в правой верхней части окна галереи появятся его настройки. Обратите внимание, что здесь же присутствует раскрывающийся список со всеми доступными фильтрами. Если вы точно знаете название фильтра, который нужен вам в данный момент, то можете воспользоваться этим спис ком.
Наконец, в правой нижней части окна Filter Gallery (Галерея фильтров) отображаются названия всех фильтров, примененных в процессе сессии. По умолчанию используется только один фильтр. Чтобы увеличить количество фильтров, нажмите кнопку New effect layer (Создать слой эффекта)
Для удаления фильтра служит кнопка Delete effect layer (Удалить слой эффекта)
Слой эффекта отображается в виде названия фильтра. При необходимости изменить настройки какого-нибудь из использованных фильтров выделите его в этой области. Если выделить фильтр в списке слоев и щелкнуть на значке другого фильтра в области выбора фильтров, то старый фильтр будет удален из проекта и заменен новым.
При необходимости можно также временно выключать отображение тех или иных фильтров. Для этого нужно щелкнуть на значке в виде глаза, который имеется рядом с названием каждого фильтра в области слоев (рис. 7.4).
Рис. 7.4. К изображению применены четыре фильтра, действие двух из которых временно отключено Из книги Журнал «Компьютерра» N 31 от 29 августа 2006 года автора Журнал «Компьютерра»
Софтерра: Helicon Filter Автор: Юрий МеркуловОбработка цифровых фотографий на персональном компьютере очень часто отождествляется с графическим редактором Adobe Photoshop. Само название продукта уже стало именем нарицательным, и под словом «фотошоп» зачастую понимается любая
Из книги Iptables Tutorial 1.1.19 автора Andreasson Oskar
3.4. Таблица Filter
Как следует из названия, в этой таблице должны содержаться наборы правил для выполнения фильтрации пакетов. Пакеты могут пропускаться далее, либо отвергаться (действия ACCEPT и DROP соответственно), в зависимости от их содержимого. Конечно же, мы можем
Конечно же, мы можем
Из книги Adobe Fotoshop CS в примерах (III-IV) автора Топорков Сергей Сергеевич
Урок 24. Галерея фильтров Фильтры Grain, Neon Glow, Glowing Edges, Motion BlurШаг 1Создайте новое изображение произвольного размера, например 1024×768 — стандартный размер обоев на рабочем столе. Рис. 24.1. Галерея фильтров с примененным фильтром GrainИзображение должно быть белым. Обязательно
Из книги Photoshop CS3: Обучающий курс автора Тимофеев Сергей Михайлович
Photo Filter (Фотофильтр) Photo Filter (Фотофильтр) – отдельный корректирующий слой, который позволяет пропускать рисунок через специальный фильтр с целью коррекции его цветового оттенка.Откройте любое изображение, желательно фотографию, чтобы было множество самых разнообразных
Из книги Photoshop. Лучшие фильтры автора Бондаренко Сергей
Andromeda SMulti Filter
Как и предыдущий фильтр из коллекции Series 1 Photography Filters, этот фильтр также предназначен для создания коллажей. Его название расшифровывается как Straight Multiple Image (Вытянутое повторяющееся изображение). В результате применения Andromeda SMulti к изображению, получается
Его название расшифровывается как Straight Multiple Image (Вытянутое повторяющееся изображение). В результате применения Andromeda SMulti к изображению, получается
Из книги Adobe Audition 3 учебник автора Автор неизвестен
Andromeda Reflection Filter Данный фильтр удобно использовать в тех случаях, когда необходимо создать иллюзию зеркальной отражающей поверхности (например, для имитации полированной поверхности стола или для усиления отражающего эффекта на водной глади) (рис. 6.17). Рис. 6.17. Исходное
Из книги Интерактивные доски и их использование в учебном процессе автора Горюнова М. А.
Andromeda Designs Filter Инструмент такого рода должен быть под рукой у каждого дизайнера, которому часто приходится создавать в Adobe Photoshop повторяющиеся узоры. Данный фильтр представляет собой генератор несложных повторяющихся узоров. Среди предварительных установок фильтра
Из книги
Цифровая фотография.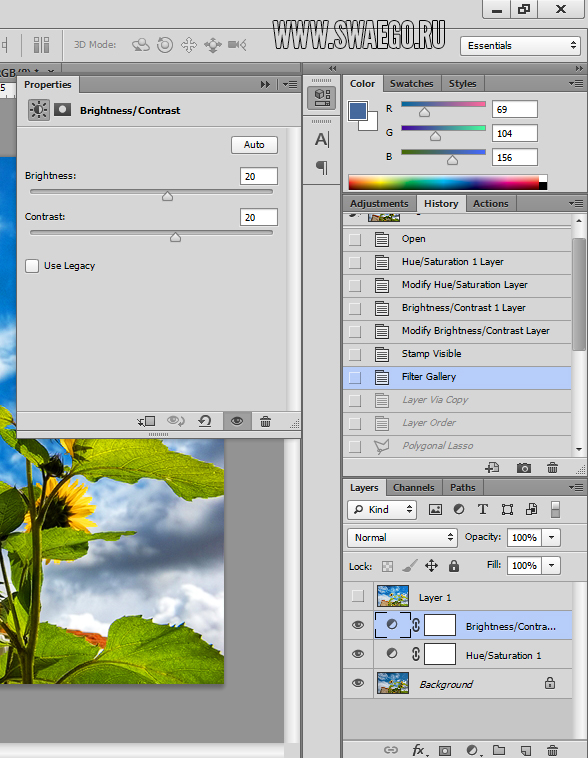 Трюки и эффекты
автора
Гурский Юрий Анатольевич
Трюки и эффекты
автора
Гурский Юрий Анатольевич
Andromeda Diffract Filter Фильтр с таким названием используется для создания эффекта дифракции. Этот инструмент будет особо полезен при редактировании фотографий, на которых необходимо подчеркнуть данное свойство жидкости или стекла.В результате применения Andromeda Diffract Filter на
Из книги автора
Andromeda Prism Filter Оптические эффекты очень хорошо вписываются практически в любую композицию, придавая снимку красивый и стильный вид. Кроме того, при помощи использования в дизайнерских проектах различного рода бликов и отражений можно скрыть следы фотомонтажа, а
Из книги автора
Andromeda Halo Filter Название этого фильтра переводится с английского языка как «ореол». В результате его использования вокруг объектов, попадающих под воздействие фильтра, возникает небольшой ореол (рис. 6.23). Такой эффект позволяет создавать искусственные блики света на
Из книги автора
Andromeda Star Filter
Еще один фильтр, имитирующий световые блики, полученные в результате использования специальных линз. Этот эффект можно использовать для придания объектам блеска. После применения фильтра на изображении появляется светящаяся звездочка (рис. 6.25).
Рис. 6.25.
Этот эффект можно использовать для придания объектам блеска. После применения фильтра на изображении появляется светящаяся звездочка (рис. 6.25).
Рис. 6.25.
Из книги автора
Из книги автора
FFT Filter (process) Из названия этого окна диалога следует, что здесь реализован БПФ-фильтр — фильтр на основе быстрого преобразования Фурье.Этот эффект способен выполнять роль как обычных фильтров, так и фильтров произвольной частотной характеристики. Уровень шума FFT-фильтра
Из книги автора
Notch Filter Предназначен для подавления нежелательных узкополосных составляющих в спектре сигнала. Особенно полезен для подавления фоновых составляющих с частотой промышленной электрической сети (50Гц) и гармоник этой частоты, образующихся в результате нелинейных
Из книги автора
Галерея
В новой версии пакета программ Mimio Studio mimio Галерея представляет собой каталог графических объектов, включающий рисунки и фоны, мультимедийные объекты и уроки, структурированные по разделам. Объекты, содержащиеся в галерее, позволяют учителю разнообразить
Объекты, содержащиеся в галерее, позволяют учителю разнообразить
Из книги автора
13.5. Photo Filter (Фотофильтр) Идея подобного способа цветокоррекции проста: на изображение накладывается виртуальный цветофильтр. Нечто подобное можно увидеть, если смотреть на мир через цветное стекло (один из режимов использования Photo Filter (Фотофильтр) полностью идентичен
Те, кто пользуется фотошопом версией CS5 (или более ранними) привыкли, что во вкладке меню Фильтры изложен весь список доступных фильтров. В общем-то, это удобно, чтобы быстро к ним переходить и использовать. С приходом следующей версии — Photoshop CS6 — это меню подверглось изменению, что привело к замешательству и создало путаницу среди пользователей. Дело в том, что ряд фильтров из данного меню исчезло вовсе.
Список фильтров в Photoshop CS5:
Измененный список фильтров в Photoshop CS6:
Как видите, бесследно исчезли следующие группы: Имитация (Artistic), Текстура (Texture), Штрихи (Brush Strokes) и Эскиз (Sketch).![]() В добавок к этому, еще убрали и ряд отдельных фильтров из оставшихся групп.
В добавок к этому, еще убрали и ряд отдельных фильтров из оставшихся групп.
Но не стоит паниковать, на самом же деле данные группы фильтров никуда не пропали. Да, их нет в основном меню, но из Галереи фильтров их никто не убирал! Таким образом, чтобы их применить, нужно сперва перейти в Фильтр — Галерея фильтров (Filter Gallery). Откроется уже знакомое диалоговое окно, в котором найдете, что искали:
(Нажмите, чтобы увеличить)
Как видите, все недостающие фильтры здесь присутствуют и ими можно все также пользоваться. Но появилась следующая проблема, касаемая смарт-объектов и их умных фильтров.
Смарт-объекты и галерея фильтров в фотошопе CS6
Допустим у нас есть и к нему необходимо применить фильтр.
Если мы выбираем из тех фильтров, что отображены в меню, то проблем нет — мы видим их названия, и понимаем, что применили.
Но если нужно использовать фильтры из недостающего списка, то есть через Галерею, то мы видим, что фотошоп не пишет их наименования!
Согласитесь, это крайне неудобно.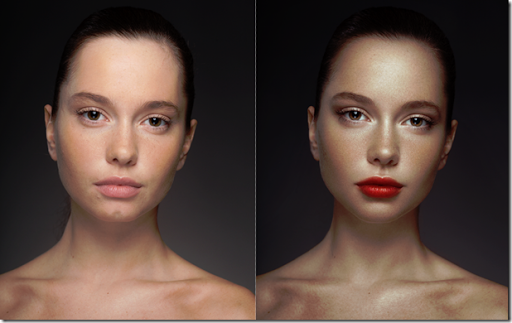 Допустим, применили мы одну лишь Аппликацию, это еще можно запомнить. А если еще один фильтр добавить? А потом еще один? Во-первых, можно забыть не просто наименования, но и в каком порядке они были. Во-вторых, вернетесь к этому проекту через неделю или вообще передали PSD-файл другому человеку, что тогда?
Допустим, применили мы одну лишь Аппликацию, это еще можно запомнить. А если еще один фильтр добавить? А потом еще один? Во-первых, можно забыть не просто наименования, но и в каком порядке они были. Во-вторых, вернетесь к этому проекту через неделю или вообще передали PSD-файл другому человеку, что тогда?
Конечно, можно по порядку их прощелкать, открывая окно с настройками фильтра и благодаря чему, понять что это. Но это так неудобно… Так тормозит скорость работы…
Ну хорошо, я увлекся нагнетанием данной проблемы. Разработчики оставили нам право выбора и способ как все поправить.
Восстановление недостающих фильтров в CS6
Итак, чтобы вернуть к прежнему виду отсутствующие фильтры в меню, нужно перейти в настройки фотошопа: Редактирование (Edit) — Установки (Preferences) — Внешние модули (Plug-Ins).
В открывшемся окне установок поставьте галочку напротив настройки Показать все группы и имена галереи фильтров (Show all Filter Gallery groups and names).
После этого, нужно применить изменения и перезагрузить фотошоп.
Теперь в меню вернутся отсутствующие группы фильтры, а значит и в смарт-объектах они будут также, как и остальные, показывать свое наименование.
Заметили ошибку в тексте — выделите ее и нажмите Ctrl + Enter . Спасибо!
Фильтров, которые применяются для создания различных эффектов на изображении, в довольно много. Они объединены в группы: имитация, искажение, стилизация, текстура, штрихи и эскиз. Доступ ко всем этим фильтрам можно получить через меню Фильтр — Галерея фильтров . Если Вы откроете в программе фотошоп какое-либо изображение, и зайдете в пункт меню Фильтр — Галерея фильтров , то увидите папки с теми же названиями, что и перечисленные выше группы фильтров.
Раскрывая эти папки, Вы увидите ряды фильтров, и можете посмотреть на действия этих фильтров, выбирая любой из них. Правее находятся настройки. Если фильтр Вам подходит, нажимаете ОК. Ниже кнопок ОК и Отмена находится раскрывающийся список, в котором Вы также можете выбрать любой из фильтров, находящихся в галерее.
Также в галерее можно посмотреть действие нескольких фильров сразу. Для этого в нижнем правом углу Вы нажимаете на иконку Новый слой эффектов . А затем Вы выделяете нужный эффект, в списке активных эффектов, чтобы его корректировать.
Нажимая на пиктограмму с изображением глаза, Вы отключаете показ эффекта. Повторное нажатие опять включает показ.
Фильтры группы Искажение
Группа фильтров Искажение также применяется для имитации различных эффектов.
Фильтр Рассеянное свечение
Часто применяется для обработки фотопортретов. Откройте в программе Adobe Photoshop CS5 какой-либо фотопортрет, сделайте дубликат слоя с помощью перетаскивания слоя на палитре Слои на иконку создания нового слоя. И на дубликате применяете этот фильтр, либо из Галереи фильтров, либо через меню Фильтр — Искажение — Рассеянное свечение . В настройках фильтра убираете зернистость, уменьшаете степень свечения, и регулируете просвечивание оригинала.
Добившись нужного эффекта, нажимаете ОК, и далее регулируете непрозрачность слоя, добиваясь эффекта свечения кожи на изображении.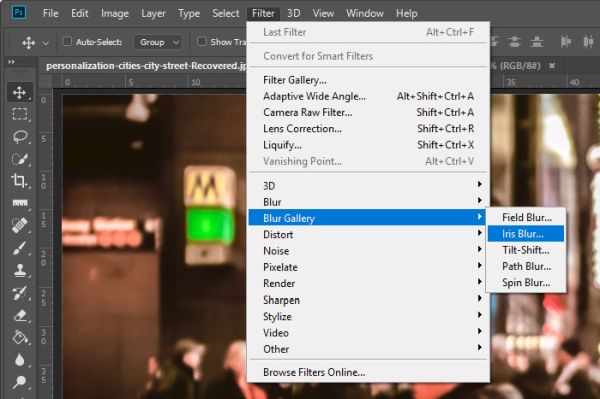
Фильтры Дисторсия и Сферизация
Позволяют сделать вспучивание или сжатие изображения. Фильтр Дисторсия делает это бочкообразно, или подушкообразно. Фильтр Сферизация делает это более равномерно, в виде сферы.
Фильтры Волна, Зигзаг, Океанские волны
Делают искажение в виде волн, каждый фильтр по-своему.
Фильтр Скручивание
Закручивает изображение вокруг центра
Фильтры сторонних производителей (плагины)
Фильтры других компаний, которые можно использовать в программе Adobe Photoshop CS5. Позволяют создавать различные эффекты, которых нет в программе изначально. Нередко справляются с задачами лучше, чем встроенные фильтры.
Некоторые плагины представляют из себя программы, которые сами устанавливают файлы в нужное место, после чего данный фильтр появляется в меню Фильтр. Некоторые плагины являются файлами с расширением .8BF , и их необходимо положить в папку с фильтрами, чтобы они начали работать.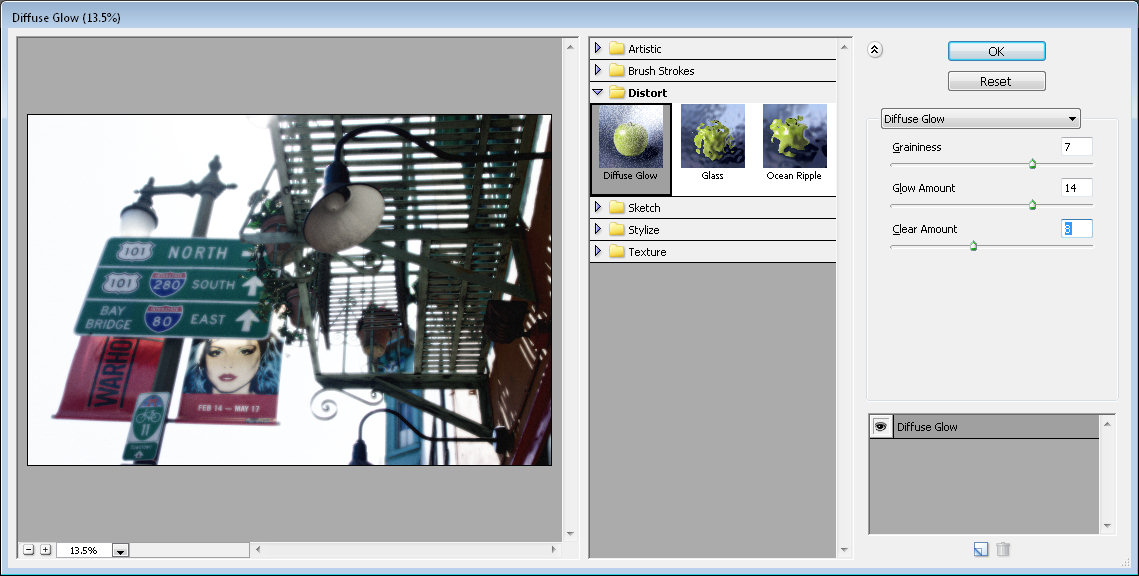
Находится эта папка в папке работающей программы Adobe Photoshop CS5, и называется она Plug-ins . Эта папка во всех версиях программы фотошоп называется одинаково. Загружаете в нее файл плагина, открываете программу, и фильтр появляется в списке фильтров.
Видео о том, как применять фильтр Рассеянное свечение для обработки фотопортретов
Более подробные сведения Вы можете получить в разделах «Все курсы» и «Полезности», в которые можно перейти через верхнее меню сайта. В этих разделах статьи сгруппированы по тематикам в блоки, содержащие максимально развернутую (насколько это было возможно) информацию по различным темам.
Также Вы можете подписаться на блог, и узнавать о всех новых статьях.
Это не займет много времени. Просто нажмите на ссылку ниже:
Галерея фильтров размытия в Photoshop CS6
Рассмотрим, как работать с фильтрами и их настройки!
Новая галерея фильтров размытия предоставляет новые инструменты манипуляции глубиной резкости и создания эффекта «Bokeh».
Фотографы используют фокальную длину, расстояние до объекта съёмки и апертуру, чтобы определить область фокусировки и размытия. Бывают случаи, когда техническая ограниченность не позволяет добиться нужного эффекта. Именно здесь могут быть полезны новые фильтры.
В отличии от фильтров размытия предыдущих версий Photoshop, новые фильтры разработаны таким образом, чтобы предоставить Вам выборочную фокусировку. Галерея была дополнена следующими фильтрами: Field Blur (Размытие поля), Iris Blur (Размытие диафрагмы), Tilt-Shift (Наклон-смещение). В дополнении есть отдельный набор эффектов размытия, с помощью которого Вы сможете создавать разные виды эффекта «Bokeh».
Новые фильтры можно найти, пройдя в главном меню Filter → Blur. Выбрав один из трёх верхних пунктов, Вы откроете новую галерею фильтров.
Галерея фильтров будет открыта в новом окне, которое временно заменит Вашу рабочую область. На правой панели можно настроить фильтры и эффект «Bokeh».
Так как фильтры размытия применяются непосредственно к пикселям слоя в отличии от корректирующих слоёв, я советую Вам предварительно создать копию слоя. Если Ваш документ состоит из нескольких слоёв, выберите самый верхний и нажмите Ctrl + Alt + Shift + E. В результате все видимые слои, находящиеся ниже, будут сведены в один отдельный. К нему и следует применить фильтр. Начнём с фильтра Field Blur (Размытие поля).
Фильтр Field Blur
Field Blur (Размытие поля) — простейший из трёх новых фильтров. После его активации на изображении появляется элемент управления, позволяющий настроить всего два параметра: расположение и степень размытия. Степень размытия настраивается при помощи кольца, а центральные круги отвечают за место размытия.
Когда мы настроили размытие для одного участка, можем добавить ещё несколько точек (элементов управления). Для этого расположите курсор за пределами первого кольца и увидите, что он сменится на булавку со знаком «+». Кликните на холсте левой кнопкой мыши, чтобы добавить ещё одну точку размытия. Это нужно для того, чтобы создать разную степень размытия на разных участках изображения. Если установить значение размытия на 0, то область будет иметь первоначальную резкость.
Это нужно для того, чтобы создать разную степень размытия на разных участках изображения. Если установить значение размытия на 0, то область будет иметь первоначальную резкость.
С помощью двух точек Вы сможете создать плавный переход между эффектами, похожий на линейную градиентную заливку.
Вы можете установить столько точек размытия, сколько пожелаете.
Зажав клавишу M, Вы увидите маску размытия. Как и в случае с пиксельной маской, на ней присутствуют оттенки только чёрного и белого цвета. Чем сильнее размытие, тем светлее будет участок. Светлые участки показывают размытие, тёмные — резкость, а серые — частичное размытие.
На верхнем скриншоте видно, что я добавил большое количество точек размытия. Они помогли создать размытие именно в тех участках фотографии, где это было нужно. Данный способ подразумевает более точную настройку и позволяет размыть даже очень маленькие области изображения, а также создать плавный переход к более резким участкам.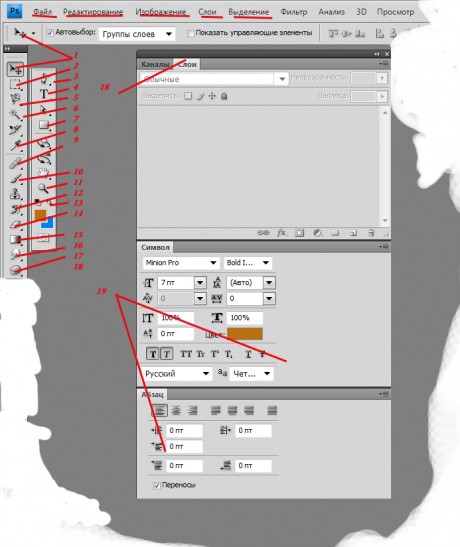
Оригинальное изображение. Фон, на котором находится собака, слишком привлекает внимание.
С помощью нового фильтра размытия я немного размыл фон, сосредоточив внимание на собаке и воздушном змее. Обратите внимание на песок. Мне удалось создать плавный переход от переднего плана к заднему благодаря добавлению множества точек управления. Также посмотрите внимательно на шерсть собаки. С подобными элементами трудно работать в большинстве случаев обработки. И здесь фильтр Размытие поля (Field Blur) тоже не справляется. Чтобы повысить резкость шерсти, нужно поработать другими инструментами восстановления и клонирования.
На первый взгляд может показаться, что этот фильтр требует много усилий. Но он действительно создаёт реалистичные переходы между участками фотографии, которые достижимы с помощью фотокамеры. Фильтр Iris Blur (Размытие диафрагмы), который мы рассмотрим далее, позволяет создать размытие с меньшими усилиями. Но помните, что нежелание уделить должного внимания и времени на настройку фильтра, может создать слишком сильный эффект размытия, который определит любой опытный фотограф в процессе пост-обработки.
Фильтр Iris Blur
Фильтр Iris Blur (Размытие диафрагмы) предоставляет больше элементов управления на изображении. Помимо контроля степени размытия присутствует больше опорных точек, с помощью которых Вы сможете изменить форму размытой области.
Контур эллипса определяет границу между размытой и резкой областями. Круги Feather handles обеспечивают плавность перехода между ними.
Как и в случае с первым фильтром, после активации точка размытия ставится по центру, а кольцо размытия контролирует его степень. По умолчанию участок с нормальной резкостью имеет овальную форму. Всё, что находится за пределами овала, будет размыто. При помощи маленьких квадратиков на контуре эллипса Вы сможете изменить ширину и высоту защищённой от размытия области. Большой ромб отвечает за степень округлости. На следующем скриншоте я изменил форму эллипса. Вращение и изменение положения похоже на инструмент Свободное трансформирование (Ctrl + T).
Внутренние маленькие круги отвечают за плавность перехода от размытой области (за пределами эллипса) к участку с нормальной резкостью.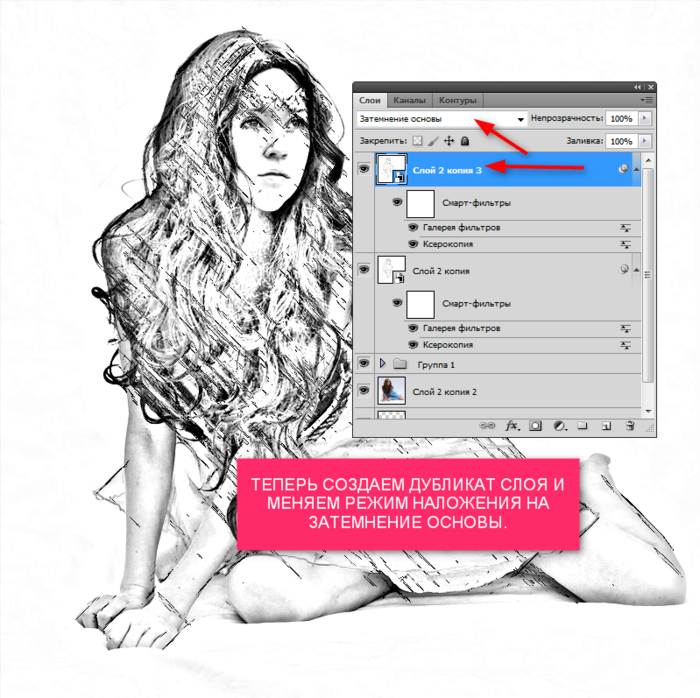 Чем они ближе к центру, тем более плавным будет этот переход. Удерживая Alt, можно установить положение одного круга отдельно от остальных трёх.
Чем они ближе к центру, тем более плавным будет этот переход. Удерживая Alt, можно установить положение одного круга отдельно от остальных трёх.
Не пугайтесь теории! На самом деле всё просто. Лучший способ разобраться с элементами управления — практика. Откройте какое-нибудь изображение, установите высокую степень размытия и подвигайте все рычажки. Любые изменения будут заметны.
Оригинал изображения. На фоне всё ещё видны другие объекты, привлекающие внимание.
Размытие, созданное фильтром Iris Blur.
Фильтр Tilt-Shift
Фильтр Tilt-Shift (Наклон-смещение) создаёт такой же оптический эффект перспективы, как и объективы Lensbaby. После активации фильтра кольцо фильтра помещается в центре, а сверху и снизу расположены две горизонтальные ли
Пунктирная линия выполняет функцию внутренних кругов (Feather handles) фильтра Iris Blur. Она разграничивает размытую часть изображения и область с нормальной резкостью, которая находится между сплошными белыми линиями.
Вы можете передвинуть все элементы управления, двигая центральную точку. Также Вы можете передвигать каждую линию по отдельности. Горизонтальное положение размытия также можно изменить. Все элементы управления вращаются. Для этого Вам нужно расположить курсор за пределами участка с нормальной резкостью (за пределами сплошных линий). Кольцо размытия работает так же, как и другие два фильтра.
На правой панели есть ещё один параметр — Distortion, по умолчанию установленный на 0%. Передвигая его в любую сторону, Вы получить эффект размытия в движении, по умолчанию он будет находиться внизу (на переднем плане). Symmetric Distortion (Симметричное искажение) создаст этот эффект и сверху и снизу.
Направление размытия в движении зависит от того, в какую сторону Вы передвигаете ползунок.
На правой панели есть ещё одна секция — Blur Effects (Эффекты размытия), где можно создать «Bokeh».
Эффекты размытия
Под фильтрами размытия есть секция эффектов. Она создаёт эффекты для размытой области, которые обычно создаются диафрагмой камеры.
Изменяя значения секции, выделенной красным цветом, Вы создадите свечения на размытых участках.
Первый параметр Light Bokeh контролирует интенсивность эффекта. Второй параметр Bokeh Color усиливает насыщенность эффекта. При помощи настройки Light Range Вы можете определить тоновый диапазон для эффекта. Двигая чёрный и белый ползунки, Вы определяете пиксели, на которые повлияют первые два параметра.
На верхней панели есть и общие настройки. Функция Save Mask to Channel — сохранение маски фильтра в отдельный канал. Вы найдёте его в палитре каналов. Вы сможете загрузить эту маску в любое время и использовать любые инструменты Фотошопа для улучшения размытия.
На верхней панели есть несколько параметров, контролирующих размытие.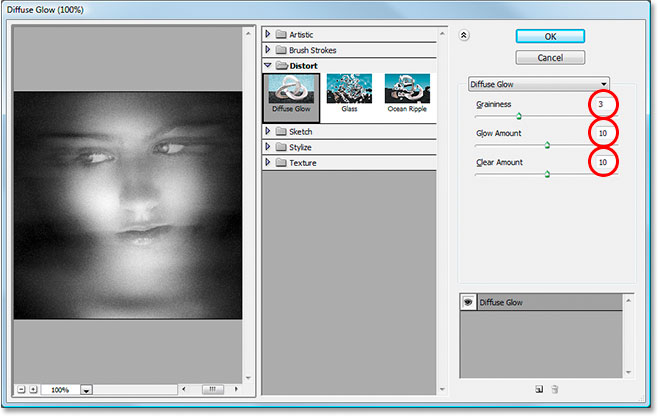
Параметр Focus по умолчанию установлен на 100%. Если понизить это значение, то область фокусировки станет более размытой. Параметр Selection Bleed можно изменить только в том случае, если перед применением фильтра на холсте было создано выделение. Он контролирует количество размытия, которое растушевывается по выделенной области. Параметр High Quality делает предпросмотр эффекта «Bokeh» более точным. Помните, что его активация снизит производительность.
Теперь, когда мы разобрали все элементы управления новых фильтров, Вы можете начать применять на разные изображения.
Также, допустим, что я хочу применить его в качестве смарт-фильтра, что сделает действие фильтра полностью редактируемым в случае, если я захочу изменить его позднее. Для этого в начале мне необходимо преобразовать слой с изображением в смарт-объект (подробнее ), после чего в правом нижнем углу миниатюры слоя появится соответствующий значок:
Теперь мне необходимо применить сам фильтр «Аппликация» (Cutout).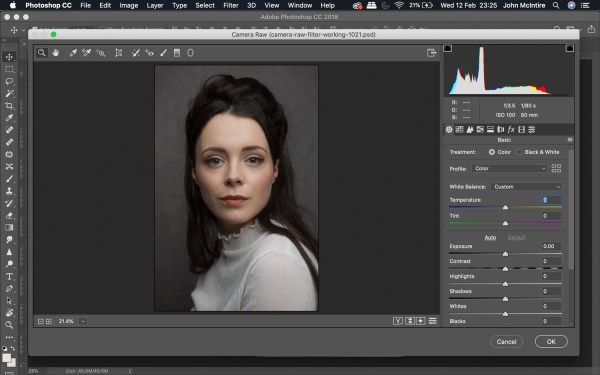 В версиях CS5 и ниже мне нужно было бы просто зайти во вкладку главного меню Фильтр —> Имитация (Filter —> Artistic) и выбрать соответствующий пункт, но в CS6 в меню Фильтр группа Имитация (Artistic) попросту отсутствует, поэтому мне надо пройти по Фильтр —> Галерея фильтров (Filter —> Filter Gallery) и в открывшемся диалоговом окне выбрать вкладку Имитация (Artistic), а в ней уже «Аппликация» (Cutout):
В версиях CS5 и ниже мне нужно было бы просто зайти во вкладку главного меню Фильтр —> Имитация (Filter —> Artistic) и выбрать соответствующий пункт, но в CS6 в меню Фильтр группа Имитация (Artistic) попросту отсутствует, поэтому мне надо пройти по Фильтр —> Галерея фильтров (Filter —> Filter Gallery) и в открывшемся диалоговом окне выбрать вкладку Имитация (Artistic), а в ней уже «Аппликация» (Cutout):
А вот теперь и нарисовалась проблема. Обычно, когда мы применяем фильтры как смарт-фильтры, название каждого отдельного применённого фильтра появляется ниже смарт-объекта в панели слоёв . Если позже нам понадобилось вернуться и отредактировать настройки фильтра, мы просто дважды кликаем по названию конкретного фильтра. Но в случае с Photoshop CS6, появляется небольшое затруднение. Любые фильтры, к которым мы получаем доступ только из Галереи фильтров (т.к они больше не доступны нам из меню «Фильтр»), не обозначены своим их фактическим именем. Вместо этого, все они идут под под общим названием «Галерея фильтров» (Filter Gallery), который не информирует нас, какой фильтр фактически использовался:
Это ешё может быть хорошо в случае, подобном этому, где я применяется только один фильтр, т. к я могу довольно легко запомнить его название. Но что получится, если я применю несколько смарт-фильтров из Галереи? Для примера, сейчас я применил «Разбрызгивание» (Spatter) из группы «Штрихи» (Brush Strokes) и «Рассеянное свечение» (Diffuse Glow) из группы «Искажение» (Distort). Так как доступ к ним был только из Галереи, все они обозначены в палитре слоёв как «Галерея фильтров», что делает его не таким простым распознание, что есть что:
к я могу довольно легко запомнить его название. Но что получится, если я применю несколько смарт-фильтров из Галереи? Для примера, сейчас я применил «Разбрызгивание» (Spatter) из группы «Штрихи» (Brush Strokes) и «Рассеянное свечение» (Diffuse Glow) из группы «Искажение» (Distort). Так как доступ к ним был только из Галереи, все они обозначены в палитре слоёв как «Галерея фильтров», что делает его не таким простым распознание, что есть что:
Восстановление отсутствующих фильтров в меню «Фильтр» (Filter)
Это, конечно, не является огромной проблемой, но, потенциально, она может существенно замедлить Ваш рабочий процесс. К счастью, Adobe поняли это и включили возможность вернуть меню «Фильтр» обратно тому виду, каким он был раньше в версиях ниже Photoshop CS6. Эта опция расположена по вкладке Редактирование —> Установки —> Внешние модули (Edit —> Preferences —> Plug-Ins). В диалоговом окне следует проставить галку у пункта «Показать все группы и имена у галереи фильтров (Show all Filter Gallery groups and names), после чего нажать ОК и перезапустить Photoshop:
И теперь, после перезапуска Photoshop CS6, мы видим, что все недостающие ранее фильтры стали доступны через меню «Фильтр»:
Давайте заново откроем фотографию, преобразуем её в смарт-объект и применим к ней фильтры, применённые нами в прошлый раз:
Как и в прошлый раз, в панели слоёв под смарт-объектом появились название применённых к нему смарт-фильтров, но, в этот раз, мы видим одно существенное отличие.
И опять же, потому что я был в состоянии выбрать эти фильтры непосредственно из меню Фильтр на этот раз, не из фильтра галерея, Photoshop перечисляет их с учетом их реальных имен фильтр под Smart Object. Если я хочу изменить настройки для любой из фильтров, дважды щелкнув по его имени, или повторно установить порядок применения фильтров к изображению, перетаскивая один выше или ниже другого, я больше не придется угадать, какие Фильтр которых:
Теперь каждый из них отображён под собственным названием, а не под общим «Галерея фильтров».
Итак, задачи достигнуты.
Следует только иметь в виду, что даже теперь, если применить смарт-фильтры не из меню «Фильтр», а из «Галереи», то в палитре слоёв они появятся под общим названием «Галерея фильтров».
Использование фильтров в программе Adobe Photoshop
Вопросы занятия:
· фильтры в Adobe Photoshop;
· применение фильтров.
Витя:
интересная программа этот Photoshop.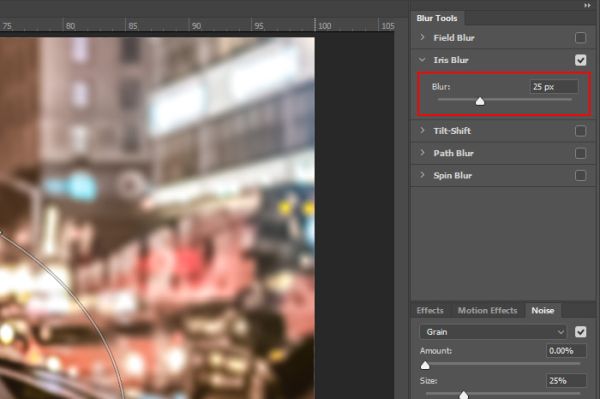 Здесь любая тема
урока – особая загадка. Вот, например, сегодня: «Использование фильтров».
Насколько я знаю, фильтр – некий механизм, способный удалять или выделять из
объекта некоторую его часть с заданными свойствами. Например, фильтр для воды
предназначен для очистки воды от вредных веществ или микроорганизмов.
Здесь любая тема
урока – особая загадка. Вот, например, сегодня: «Использование фильтров».
Насколько я знаю, фильтр – некий механизм, способный удалять или выделять из
объекта некоторую его часть с заданными свойствами. Например, фильтр для воды
предназначен для очистки воды от вредных веществ или микроорганизмов.
Да, Photoshop загадочная, очень нужная и полезная программа. И, естественно, в Photoshop фильтры – это не механизмы.
В Photoshop фильтры – это небольшие программы. Они используются для очистки и ретуширования, то есть подрисовывания изображений, применения специальных эффектов, а также специфических трансформаций с использованием эффектов искажения и освещения.
Витя: а как найти все эти фильтры, чтобы использовать их?
Все
они находятся в меню Фильтр. Большинство из них разбиты на группы.
Фильтры могут быть применены к изображению в целом или к его части, а также к
активному слою.
Давайте сейчас рассмотрим некоторые из них.
В первой строке находится Последний фильтр. То есть если в процессе редактирования изображения был использован фильтр, то можно применить его ещё раз с теми же настройками.
Для того чтобы воспользоваться нужным фильтром, необходимо выбрать соответствующую группу фильтров, а затем конкретную команду фильтра.
Многие фильтры специальных эффектов могут просматриваться через галерею фильтров.
Она позволяет применить и просмотреть сразу несколько фильтров, осуществить их настройку и изменить порядок их применения.
Галерея фильтров – это группа фильтров, имитирующих художественные приёмы рисования. Настройки работы каждого фильтра задаются в диалоговых окнах.
Давайте попробуем создать красивую картину акварелью.
Витя: но не все умеют рисовать акварелью! Как же мы будем создавать картину?
А
нам и не понадобится умение рисовать.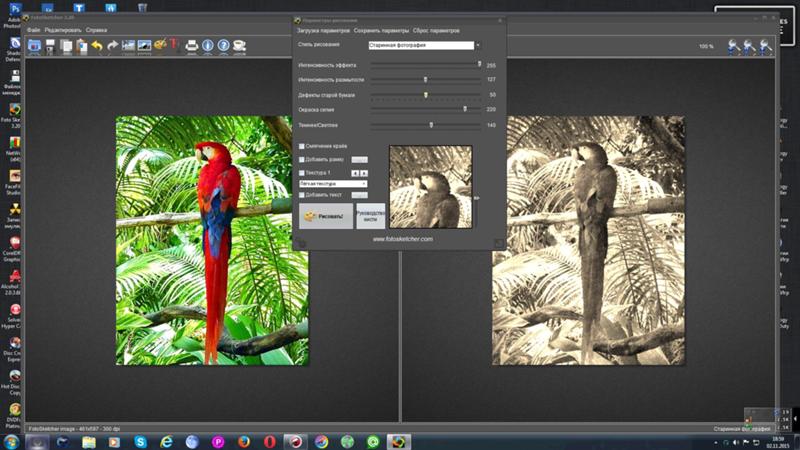 Мы с помощью режимов наложения и галереи
фильтров превратим фотографию в художественную картину!
Мы с помощью режимов наложения и галереи
фильтров превратим фотографию в художественную картину!
Итак, давайте приступим!
Откроем изображение Мост из своей рабочей папки. Теперь создадим дубликат слоя с мостом. Для этого нажмём сочетание клавиш Ctrl + J.
Нажимаем левой кнопкой мыши на дубликат слоя и теперь открываем меню Фильтр, далее выбираем Галерея фильтров затем Имитация и Губка. Установим размер кисти – 1, Контрастность – 4 и Смягчение – 3.
Нажимаем Ок.
Теперь из своей рабочей папки перетащим на изображение текстуру Акварели. С помощью инструмента Свободная трансформация, растянем акварельную текстуру под размеры рабочего холста и расположим её ниже дубликата слоя с мостом.
Создадим
эффект акварели! Для этого поменяем режим наложения для дубликата слоя с мостом
на Жёсткий свет. Также поменяем режим наложения для слоя с акварельной
текстурой на Светлее.
Витя: здорово получилось! Как настоящая картина из художественной галереи! Следующий фильтр, наверное, применяется только профессионалами. Мне и выговорить-то сложно: «Адаптивный широкий угол».
Фильтр Адаптивный широкий угол предназначен для выпрямления линий, которые кажутся кривыми. Кривые линии могут возникнуть при создании панорамных изображений или за счёт искажений, которые дают специальные широкоугольные объективы или объективы типа «рыбий глаз».
Также к фильтрам, которые используются для изменения формы изображения, относятся Искажение, Пластика, Исправление перспективы.
Витя: а мы недавно с одноклассниками ходили на ярмарку и посетили там павильон смеха с кривыми зеркалами. Было очень интересно и смешно наблюдать за своим лицом, искажённым в необычных пропорциях. А можно ли применить эффект кривых зеркал в программе Photoshop?
Конечно
можно! Давайте попробуем.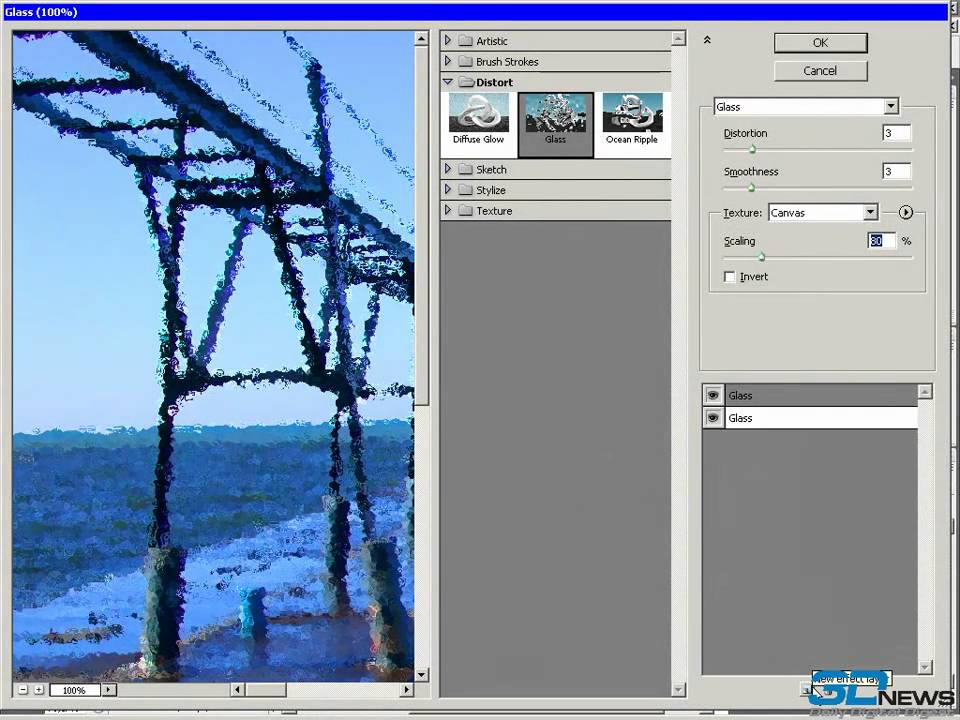 Итак, откроем свою фотографию в Photoshop.
Для начала преобразуем слой с изображением в смарт-объект. Это нужно для того
чтобы при необходимости производить обратимые редактирования слоя. Для
этого в меню Слои выбираем Смарт-объект, затем Преобразовать
в Смарт-объект.
Итак, откроем свою фотографию в Photoshop.
Для начала преобразуем слой с изображением в смарт-объект. Это нужно для того
чтобы при необходимости производить обратимые редактирования слоя. Для
этого в меню Слои выбираем Смарт-объект, затем Преобразовать
в Смарт-объект.
Далее, в меню Фильтр выбираем Пластика. Этот фильтр позволяет вытеснять, тянуть, поворачивать, отражать, втягивать и раздувать любую область изображения.
Редактирование выполняется с помощью набора инструментов, похожих на кисти, которые расположены слева.
Первый инструмент – это инструмент Деформация. Данный инструмент смещает участки изображения! Убедимся, чтобы размер кисти был большой, примерно 100, а нажим 50. Теперь, попробуем сместить центр области рта вверх, а уголки губ опустим вниз.
Переключимся
на инструмент Вздутие. Теперь просто убедитесь, чтобы размер кисти был больше,
чем размер глаз.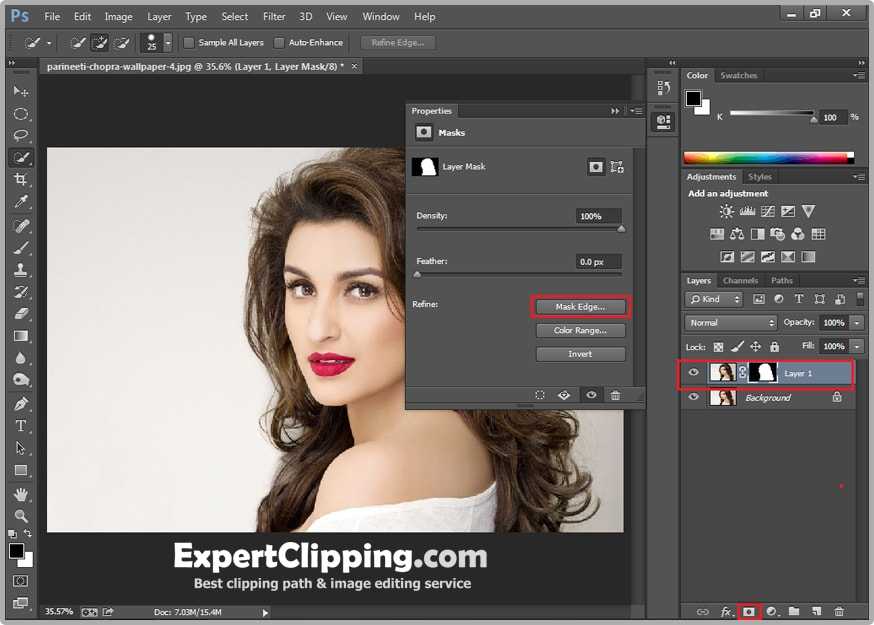 Щёлкаем кистью несколько раз в центре каждого глаза, чтобы
увеличить их.
Щёлкаем кистью несколько раз в центре каждого глаза, чтобы
увеличить их.
Выберем инструмент Сморщивание – это инструмент, противоположный инструменту Вздутие. Итак, щёлкнем кистью несколько раз по носу, чтобы немного его уменьшить.
Витя: ой! Перестарались и искривили лицо слишком сильно!
Если нужно будет что-то исправить, то воспользуемся инструментом Реконструировать. Просто прокрасим кистью поверх области восстановления, чтобы волшебным образом всё привести в норму!
Давайте попробуем воспользоваться и другими инструментами, чтобы растянуть подбородок и увеличить уши. Когда нас всё устроит, нажимаем кнопку OK для завершения работы фильтра.
Витя: Какой я получился смешной! Точно, как в комнате смеха! Просто умора!
Да, забавная получилась фотография! Повеселились, теперь давайте продолжать.
Рассмотрим
фильтры, которые применяются для создания различных эффектов.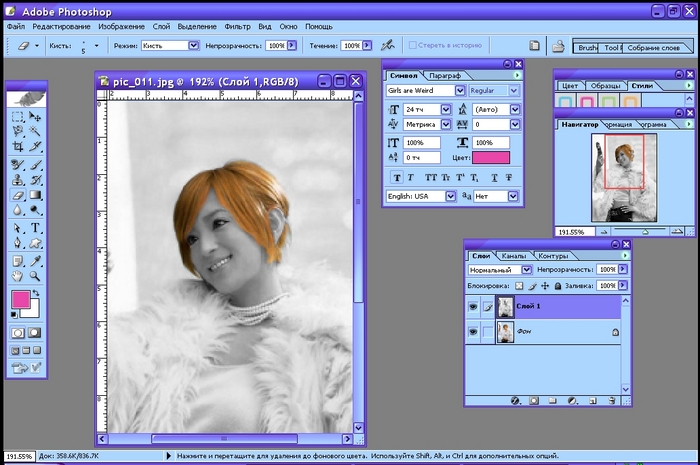 Для одних
требуется исходное изображение, другие работают, используя основной и фоновый
цвета.
Для одних
требуется исходное изображение, другие работают, используя основной и фоновый
цвета.
В группе фильтров Оформление собраны фильтры, которые объединяют в ячейки пикселы с близкими цветовыми значениями, в результате изображение становится составленным из пятен различной величины и формы.
Интересная группа фильтров Рендеринг. Фильтры этой группы позволяют создавать облака, волокна, блики, имитировать отражение света и управлять освещённостью объектов.
Витя: Нужно обязательно попробовать создать какой-нибудь рисунок с помощью этой группы фильтров. Может, нарисуем шарик, летящий в небе?
Давайте нарисуем.
Итак, создадим выделенную область в виде овала и зальём её красным цветом.
Добавим на шарик блик от солнца. Для этого в меню Фильтр выбираем Рендеринг, а затем Блик.
Создадим
выделенную область для хвостика шарика и зальём её градиентной заливкой.![]() Не
забудем про верёвочку. Ну вот шарик и готов. Осталось нарисовать небо.
Не
забудем про верёвочку. Ну вот шарик и готов. Осталось нарисовать небо.
Создадим новый слой и переместим его под слой с шариком. Зальём новый слой голубым цветом. Нужно запомнить, что перед использованием фильтра Облака необходимо задать основной и фоновый цвета, потому что данный фильтр создаёт случайный узор на их основе.
Теперь создадим иллюзию облачного неба. Для этого в меню Фильтр выбираем Рендеринг, затем Облака.
Витя: класс! Даже и рисовать почти не пришлось. Применил разные фильтры – и рисунок готов! Хотелось бы ещё что-нибудь полезное научиться рисовать. Вот, например, для урока биологии!
Ну что же, нарисуем что-нибудь для урока биологии. Давайте нарисуем лупу, через которую рассматривают гусеницу.
Итак, откроем файл из своей рабочей папки Гусеница. Теперь создадим выделенную область в виде круга.
Скопируем
её содержимое. Для этого нажимаем сочетание клавиш Ctrl
+ С, создадим новый слой и вставим на него скопированное изображение, то есть
нажмём сочетание клавиш Ctrl +V.
Для этого нажимаем сочетание клавиш Ctrl
+ С, создадим новый слой и вставим на него скопированное изображение, то есть
нажмём сочетание клавиш Ctrl +V.
Теперь немного увеличим изображение, находящееся на слое Слой 1. Нажимаем меню Редактирование, далее Трансформирование и Масштабирование. Удерживаем клавишу Shift, для того чтобы сохранить пропорции рисунка.
Так мы с вами получили изображение линзы лупы. Для того чтобы было более правдоподобно, воспользуемся уже известным нам фильтром освещения. То есть нажимаем Фильтр, затем Рендеринг и Блик.
Нарисуем оправу лупы.
Выберем инструмент Волшебная палочка, теперь выделим фон и инвертируем выделение. Так мы с вами получили выделенное изображение на слое Слой 1.
Нам
нужно создать оправу вокруг линзы. Для этого создадим новый слой. Теперь нужно
получить из круговой области выделения выделение в виде границы. Выбираем меню Выделение
затем Модификация и Граница.
Выбираем меню Выделение
затем Модификация и Граница.
Инструментом Прямолинейное лассо при нажатой клавише Shift добавим в область выделения выделение в виде ручки лупы.
На слое Слой 2 зальём выделенную область серым цветом. И затем применим к слою Слой 2 стиля Тень и Тиснение.
Наш рисунок почти готов. Добавим немного размытия на фоновый слой. Переходим на него и применим фильтр размытия. Выбираем меню Фильтр, затем Размытие и Размытие по Гауссу.
Витя: я понял, для чего применяются фильтры размытия! Они уменьшают контраст и смягчают общий вид изображения.
Точно! При небольших значениях параметров с помощью Размытия можно убрать шероховатость изображения, а при больших параметрах получаются абстрактные формы и эффекты движения.
Витя:
отличный получился рисунок! Я думаю, учительница по биологии будет в восторге,
когда я покажу ей свои картинки.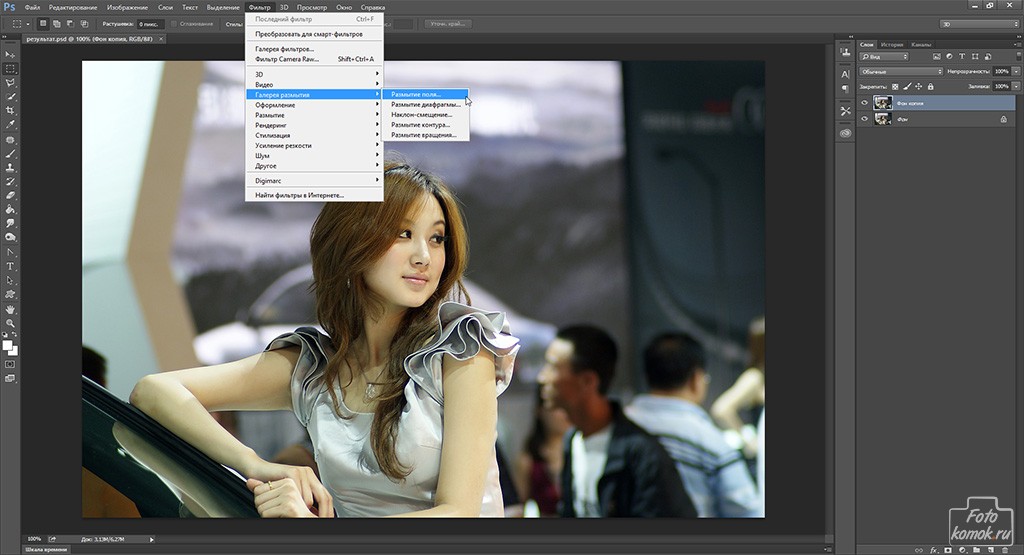
Конечно, ей обязательно они понравятся!
Витя: я и ещё про одну группу фильтров догадался, Резкость. Эти фильтры повышают резкость изображения, то есть делают их чётче.
Всё правильно! Фильтры этой группы повышают резкость за счёт увеличения различия цвета смежных пикселей.
Давайте рассмотрим ещё одну интересную группу фильтров – Шум. Это фильтры, которые добавляют к изображению случайные сочетания пикселей. Также с помощью фильтров этой группы можно удалить некоторые недостатки сканированных изображений.
Рассмотрим пример. Создадим эффект дождя.
Открываем файл Сад. Теперь создадим новый слой и заливаем его чёрным цветом.
Применим к этому слою фильтр Шум. Выбираем меню Фильтр, затем Шум и Добавить шум.
В открывшемся диалоговом окне Добавить шум указываем, что изображение должно быть монохромным, количество: 80%
Теперь
применим фильтр Размытие.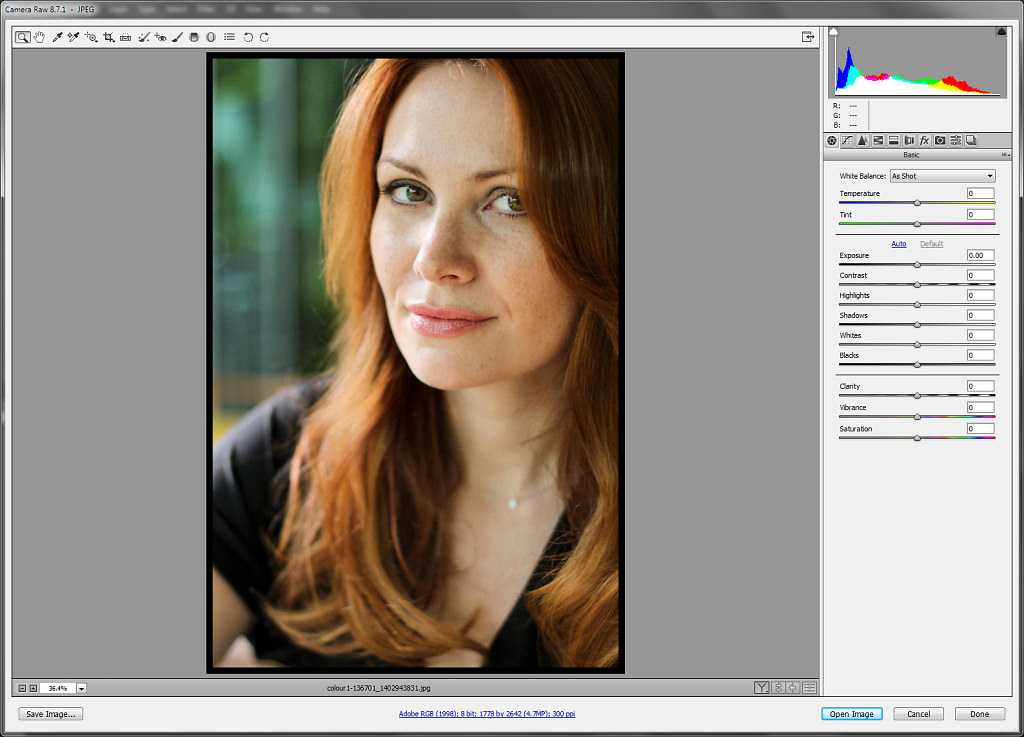 Выбираем Размытие в движении. В
открывшемся диалоговом окне указываем угол минус 500, смещение 60
пикселей.
Выбираем Размытие в движении. В
открывшемся диалоговом окне указываем угол минус 500, смещение 60
пикселей.
Чтобы эффект дождя сделать более явным, выполним цветовую коррекцию. Для этого в меню Изображение выбираем Автоматическая цветовая коррекция. Осталось только добавить слою с шумов непрозрачность, и наш рисунок готов.
Витя: очень похоже получилось. Да-а-а, графический редактор Adobe Photoshop просто замечательный! Можно совсем не уметь рисовать и создавать настоящие картины!
Это точно! Ещё в меню Фильтр есть много различных фильтров. Вы можете самостоятельно поэкспериментировать с различными изображениями.
Также
на примерах рассмотрели варианты использования фильтров, а именно: создали
красивую картину акварелью, применили эффект кривых зеркал к фотографии,
нарисовали шарик, летящий в небе, и лупу, через которую рассматривают гусеницу.
И создали на фотографии эффект дождя.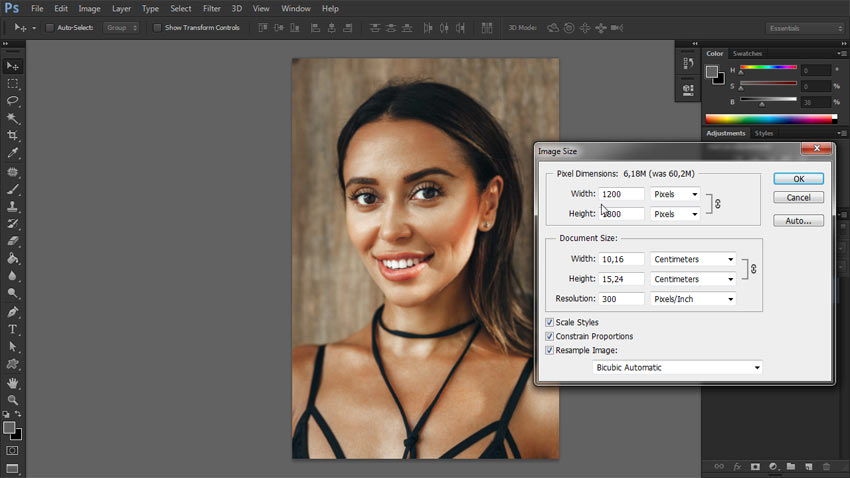
Использование фильтров в Adobe Photoshop
- Руководство пользователя Photoshop
- Знакомство с Photoshop
- Мечтай. Сделай это.
- Что нового в Photoshop
- Отредактируйте свою первую фотографию
- Создание документов
- Фотошоп | Общие вопросы
- Системные требования Photoshop
- Перенос предустановок, действий и настроек
- Знакомство с Photoshop
- Photoshop и другие продукты и услуги Adobe
- Работа с иллюстрацией Illustrator в Photoshop
- Работа с файлами Photoshop в InDesign
- Материалы Substance 3D для Photoshop
- Photoshop и Adobe Stock
- Использование встроенного расширения Capture в Photoshop
- Библиотеки Creative Cloud
- Библиотеки Creative Cloud в Photoshop
- Используйте сенсорную панель с Photoshop
- Сетка и направляющие
- Создание действий
- Отмена и история
- Photoshop на iPad
- Photoshop на iPad | Общие вопросы
- Знакомство с рабочим пространством
- Системные требования | Фотошоп на iPad
- Создание, открытие и экспорт документов
- Добавить фото
- Работа со слоями
- Рисовать и раскрашивать кистями
- Сделать выделение и добавить маски
- Ретушь ваших композитов
- Работа с корректирующими слоями
- Отрегулируйте тональность композиции с помощью Кривых
- Применить операции преобразования
- Обрезка и поворот композитов
- Поворот, панорамирование, масштабирование и сброс холста
- Работа с текстовыми слоями
- Работа с Photoshop и Lightroom
- Получить отсутствующие шрифты в Photoshop на iPad
- Японский текст в Photoshop на iPad
- Управление настройками приложения
- Сенсорные клавиши и жесты
- Горячие клавиши
- Измените размер изображения
- Прямая трансляция во время создания в Photoshop на iPad
- Исправление недостатков с помощью Восстанавливающей кисти
- Создание кистей в Capture и использование их в Photoshop
- Работа с файлами Camera Raw
- Создание смарт-объектов и работа с ними
- Отрегулируйте экспозицию ваших изображений с помощью Dodge and Burn
- Photoshop в Интернете, бета-версия
- Общие вопросы | Photoshop в Интернете, бета-версия .
- Введение в рабочее пространство
- Системные требования | Photoshop в Интернете, бета-версия
- Сочетания клавиш | Photoshop в Интернете, бета-версия
- Поддерживаемые типы файлов | Photoshop в Интернете, бета-версия
- Открытие и работа с облачными документами
- Сотрудничать с заинтересованными сторонами
- Применение ограниченных правок к вашим облачным документам

- Облачные документы
- Облачные документы Photoshop | Общие вопросы
- Облачные документы Photoshop | Вопросы рабочего процесса
- Управление и работа с облачными документами в Photoshop
- Обновление облачного хранилища для Photoshop
- Невозможно создать или сохранить облачный документ
- Устранение ошибок облачного документа Photoshop
- Сбор журналов синхронизации облачных документов
- Делитесь доступом и редактируйте свои облачные документы
- Делитесь файлами и комментируйте в приложении
- Рабочее пространство
- Основы рабочего пространства
- Настройки
- Учитесь быстрее с помощью панели Photoshop Discover
- Создание документов
- Поместить файлы
- Комбинации клавиш по умолчанию
- Настройка сочетаний клавиш
- Инструментальные галереи
- Параметры производительности
- Использовать инструменты
- Предустановки
- Сетка и направляющие
- Сенсорные жесты
- Используйте сенсорную панель с Photoshop
- Сенсорные возможности и настраиваемые рабочие пространства
- Превью технологий
- Метаданные и примечания
- Сенсорные возможности и настраиваемые рабочие пространства
- Поместите изображения Photoshop в другие приложения
- Линейки
- Показать или скрыть непечатаемые дополнения
- Укажите столбцы для изображения
- Отмена и история
- Панели и меню
- Позиционные элементы с привязкой
- Положение с помощью инструмента «Линейка»
- Веб-дизайн, экранный дизайн и дизайн приложений
- Photoshop для дизайна
- Артборды
- Предварительный просмотр устройства
- Копировать CSS из слоев
- Разделение веб-страниц
- Опции HTML для фрагментов
- Изменить макет среза
- Работа с веб-графикой
- Создание фотогалерей в Интернете
- Основы изображения и цвета
- Как изменить размер изображения
- Работа с растровыми и векторными изображениями
- Размер изображения и разрешение
- Получение изображений с камер и сканеров
- Создание, открытие и импорт изображений
- Просмотр изображений
- Недопустимая ошибка маркера JPEG | Открытие изображений
- Просмотр нескольких изображений
- Настройка палитр цветов и образцов
- Изображения с высоким динамическим диапазоном
- Подберите цвета на изображении
- Преобразование между цветовыми режимами
- Цветовые режимы
- Стереть части изображения
- Режимы наложения
- Выберите цвет
- Настройка индексированных таблиц цветов
- Информация об изображении
- Фильтры искажения недоступны
- О цвете
- Цветовые и монохромные настройки с использованием каналов
- Выберите цвета на панелях «Цвет» и «Образцы»
- Образец
- Цветовой режим или Режим изображения
- Цветной оттенок
- Добавить условное изменение режима к действию
- Добавить образцы из HTML CSS и SVG
- Битовая глубина и настройки
- Слои
- Основы слоев
- Неразрушающий монтаж
- Создание и управление слоями и группами
- Выберите, сгруппируйте и свяжите слои
- Поместите изображения в рамки
- Непрозрачность слоя и смешивание
- Слои маски
- Применение смарт-фильтров
- Композиции слоев
- Переместить, сложить и заблокировать слои
- Слои-маски с векторными масками
- Управление слоями и группами
- Эффекты слоя и стили
- Редактировать маски слоя
- Извлечение активов
- Показать слои с обтравочными масками
- Создание ресурсов изображения из слоев
- Работа со смарт-объектами
- Режимы наложения
- Объединение нескольких изображений в групповой портрет
- Объединение изображений с помощью Auto-Blend Layers
- Выравнивание и распределение слоев
- Копировать CSS из слоев
- Загрузить выделение из границ слоя или маски слоя
- Knockout для отображения содержимого других слоев
- Слой
- Выпрямление
- Композитный
- Фон
- Selections
- Рабочая область Select and Mask
- Сделать быстрый выбор
- Начало работы с выборками
- Выберите с помощью инструментов выделения
- Выберите с помощью инструментов лассо
- Выберите диапазон цветов в изображении
- Настройка выбора пикселей
- Преобразование между путями и границами выделения
- Основы канала
- Перемещение, копирование и удаление выбранных пикселей
- Создать временную быструю маску
- Сохранить выделение и маски альфа-канала
- Выберите области изображения в фокусе
- Дублировать, разделять и объединять каналы
- Вычисления каналов
- Выбор
- Ограничительная рамка
- Настройки изображения
- Деформация перспективы
- Уменьшить размытие изображения при дрожании камеры
- Примеры лечебных кистей
- Экспорт таблиц поиска цветов
- Настройка резкости и размытия изображения
- Понимание настроек цвета
- Применение регулировки яркости/контрастности
- Настройка деталей теней и светлых участков
- Регулировка уровней
- Настройка оттенка и насыщенности
- Настройка вибрации
- Настройка насыщенности цвета в областях изображения
- Быстрая корректировка тона
- Применение специальных цветовых эффектов к изображениям
- Улучшите изображение с помощью настройки цветового баланса
- Изображения с высоким динамическим диапазоном
- Просмотр гистограмм и значений пикселей
- Подберите цвета на изображении
- Как обрезать и выпрямить фотографии
- Преобразование цветного изображения в черно-белое
- Корректирующие слои и слои-заливки
- Настройка кривых
- Режимы наложения
- Целевые изображения для прессы
- Настройка цвета и тона с помощью пипеток «Уровни» и «Кривые»
- Настройка экспозиции и тонирования HDR
- Фильтр
- Размытие
- Осветлить или затемнить области изображения
- Выборочная настройка цвета
- Заменить цвета объектов
- Adobe Camera Raw
- Системные требования Camera Raw
- Что нового в Camera Raw
- Введение в Camera Raw
- Создание панорам
- Поддерживаемые объективы
- Эффекты виньетирования, зернистости и удаления дымки в Camera Raw
- Комбинации клавиш по умолчанию
- Автоматическая коррекция перспективы в Camera Raw
- Как сделать неразрушающее редактирование в Camera Raw
- Радиальный фильтр в Camera Raw
- Управление настройками Camera Raw
- Открытие, обработка и сохранение изображений в Camera Raw
- Исправление изображений с помощью инструмента Enhanced Spot Removal Tool в Camera Raw
- Поворот, обрезка и настройка изображений
- Настройка цветопередачи в Camera Raw
- Обзор функций | Adobe Camera Raw | 2018 выпусков
- Обзор новых функций
- Версии процесса в Camera Raw
- Внесение локальных корректировок в Camera Raw
- Исправление и восстановление изображений
- Удаление объектов с фотографий с помощью Content-Aware Fill
- Content-Aware Patch and Move
- Ретушь и исправление фотографий
- Исправить искажение изображения и шум
- Основные действия по устранению неполадок для устранения большинства проблем
- Преобразование изображений
- Преобразование объектов
- Настройка обрезки, поворота и размера холста
- Как обрезать и выпрямить фотографии
- Создание и редактирование панорамных изображений
- Деформация изображений, форм и путей
- Точка схода
- Используйте фильтр Liquify
- Контентно-зависимое масштабирование
- Преобразование изображений, форм и контуров
- Деформация
- Преобразование
- Панорама
- Рисунок и живопись
- Симметричные узоры красками
- Рисование прямоугольников и изменение параметров обводки
- О чертеже
- Рисование и редактирование фигур
- Малярные инструменты
- Создание и изменение кистей
- Режимы наложения
- Добавить цвет к путям
- Редактировать пути
- Краска с помощью кисти Mixer
- Наборы кистей
- Градиенты
- Градиентная интерполяция
- Выбор заливки и обводки, слоев и контуров
- Рисование с помощью инструментов «Перо»
- Создание шаблонов
- Создание шаблона с помощью Pattern Maker
- Управление путями
- Управление библиотеками шаблонов и пресетами
- Рисовать или рисовать на графическом планшете
- Создание текстурных кистей
- Добавление динамических элементов к кистям
- Градиент
- Нарисуйте стилизованные мазки с помощью Art History Brush
- Краска с рисунком
- Синхронизация пресетов на нескольких устройствах
- Текст
- Добавить и отредактировать текст
- Единый текстовый движок
- Работа со шрифтами OpenType SVG
- Символы формата
- Формат абзацев
- Как создавать текстовые эффекты
- Редактировать текст
- Межстрочный и межсимвольный интервал
- Арабский и еврейский шрифт
- Шрифты
- Устранение неполадок со шрифтами
- Азиатский тип
- Создать тип
- Ошибка Text Engine при использовании инструмента «Текст» в Photoshop | Виндовс 8
- Добавить и отредактировать текст
- Видео и анимация
- Видеомонтаж в Photoshop
- Редактировать слои видео и анимации
- Обзор видео и анимации
- Предварительный просмотр видео и анимации
- Красить кадры в слоях видео
- Импорт видеофайлов и последовательностей изображений
- Создать анимацию кадра
- Creative Cloud 3D-анимация (предварительная версия)
- Создание анимации временной шкалы
- Создание изображений для видео
- Фильтры и эффекты
- Использование фильтра «Пластика»
- Используйте галерею размытия
- Основы фильтра
- Ссылка на эффекты фильтра
- Добавить световые эффекты
- Используйте адаптивный широкоугольный фильтр
- Используйте фильтр масляной краски
- Эффекты слоя и стили
- Применить определенные фильтры
- Размазать области изображения
- Сохранение и экспорт
- Сохранение файлов в Photoshop
- Экспорт файлов в Photoshop
- Поддерживаемые форматы файлов
- Сохранять файлы в графических форматах
- Перемещение дизайнов между Photoshop и Illustrator
- Сохранение и экспорт видео и анимации
- Сохранение файлов PDF
- Защита авторских прав Digimarc
- Сохранение файлов в Photoshop
- Печать
- Печать 3D-объектов
- Печать из фотошопа
- Печать с управлением цветом
- Контактные листы и презентации в формате PDF
- Печать фотографий в макете пакета изображений
- Печать плашечных цветов
- Дуотоны
- Печать изображений на коммерческой типографии
- Улучшение цветных отпечатков из Photoshop
- Устранение проблем с печатью | Фотошоп
- Автоматизация
- Создание действий
- Создание графики, управляемой данными
- Сценарии
- Обработать пакет файлов
- Играть и управлять действиями
- Добавить условные действия
- О действиях и панели действий
- Инструменты записи в действиях
- Добавить условное изменение режима к действию
- Набор инструментов пользовательского интерфейса Photoshop для подключаемых модулей и сценариев
- Управление цветом
- Понимание управления цветом
- Поддержание согласованности цветов
- Настройки цвета
- Работа с цветовыми профилями
- Документы с управлением цветом для онлайн-просмотра
- Управление цветом документов при печати
- Импортированные изображения с управлением цветом
- Пробные цвета
- Подлинность контента
- Узнайте об учетных данных контента
- Идентичность и происхождение для NFT
- Подключить аккаунты для атрибуции креативов
- 3D и техническое изображение
- Photoshop 3D | Общие вопросы о снятых с производства 3D-функциях
- Creative Cloud 3D-анимация (предварительная версия)
- Печать 3D-объектов
- 3D живопись
- Усовершенствования 3D-панели | Фотошоп
- Основные концепции и инструменты 3D
- 3D-рендеринг и сохранение
- Создание 3D-объектов и анимации
- Стеки изображений
- Рабочий процесс 3D
- Измерение
- файлы DICOM
- Photoshop и MATLAB
- Подсчет объектов на изображении
- Объединение и преобразование 3D-объектов
- Редактирование 3D текстур
- Настройка экспозиции и тонирования HDR
- Настройки панели 3D
Некоторые фильтры выделены серым цветом или недоступны? Смотрите решение здесь.
Вы можете использовать фильтры для очистки или ретуши фотографий, применяйте специальные художественные эффекты, которые придают вашему изображению вид эскиз или импрессионистическая картина, или создать уникальные трансформации с использованием искажений и световых эффектов. Фильтры, предоставленные Adobe появится в меню «Фильтр». Некоторые фильтры, предоставленные сторонними разработчиков доступны в виде подключаемых модулей. После установки эти плагины фильтры отображаются в нижней части меню «Фильтр».
Смарт-фильтры, применяемые к смарт-объектам, позволяют использовать фильтры неразрушающий. Смарт-фильтры сохраняются как эффекты слоя в панель «Слои» и может быть изменена в любое время, работая с исходные данные изображения, содержащиеся в смарт-объекте. Для большего информация об эффектах смарт-фильтров и неразрушающем редактировании, см. Неразрушающий редактирование.
Чтобы использовать фильтр, выберите соответствующую команду подменю из
меню Фильтр.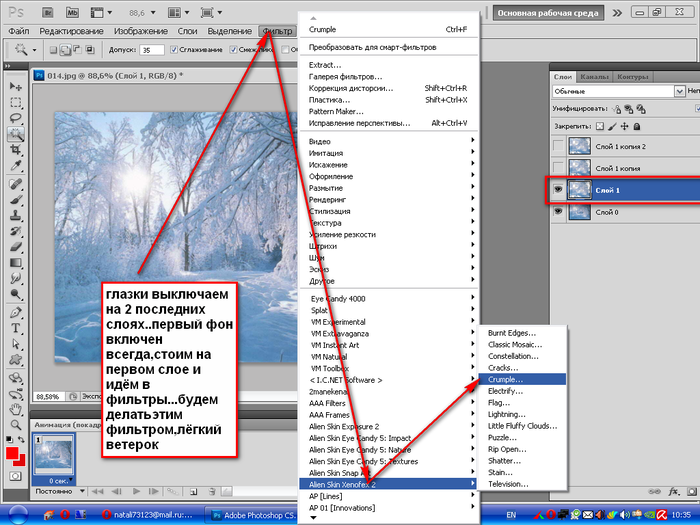 Эти рекомендации могут помочь вам в выборе фильтров:
Эти рекомендации могут помочь вам в выборе фильтров:
Фильтры применяются к активному, видимому слою или выделению.
Для 8-битных изображений на канал большинство фильтров можно применять кумулятивно через галерею фильтров. Все фильтры можно применять по отдельности.
Фильтры нельзя применять к изображениям в растровом режиме или к изображениям с индексированными цветами.
Некоторые фильтры работают только с изображениями RGB.
Все фильтры можно применять к 8-битным изображениям.
К 16-битным изображениям можно применять следующие фильтры: «Пластика», «Точка схода», «Среднее размытие», «Размытие», «Больше размытия», «Коробчатое размытие», «Размытие по Гауссу», «Размытие объектива», «Размытие в движении», «Радиальное размытие», «Размытие поверхности», «Размытие формы», «Коррекция объектива». , Добавить шум, Удаление пятен, Пыль и царапины, Медиана, Уменьшить шум, Волокна, Облака, Разностные облака, Блики, Резкость, Повышение резкости по краям, Повышение резкости, Интеллектуальная резкость, Нерезкая маска, Тиснение, Поиск краев, Соляризация, Деинтерлейсинг, Цвета NTSC, пользовательский, высокие частоты, максимум, минимум и смещение.

К 32-битным изображениям можно применять следующие фильтры: Среднее размытие, Размытие по рамке, Размытие по Гауссу, Размытие в движении, Радиальное размытие, Размытие по форме, Размытие по поверхности, Добавить шум, Облака, Блики, Умная резкость, Нерезкая маска, Де -Чересстрочная развертка, цвета NTSC, тиснение, высокие частоты, максимум, минимум и смещение.
Некоторые фильтры полностью обрабатываются в оперативной памяти. Если у вас недостаточно доступной оперативной памяти для обработки эффекта фильтра, вы можете получить сообщение об ошибке.
Вы можете применить фильтр к активному слою или к смарт-объекту. Фильтры, применяемые к смарт-объектам, неразрушающие и могут быть изменены в любое время.
Выполните одно из следующих действий:
Чтобы применить фильтр ко всему слою, убедитесь, что слой активен или выбран.
Чтобы применить фильтр к области слоя, выберите эту область.

Чтобы применить фильтр неразрушающим образом, чтобы вы могли изменить настройки фильтра позже, выберите смарт-объект, содержащий изображение, которое вы хотите отфильтровать.
Выберите фильтр из подменю в меню «Фильтр».
Если диалоговое окно не появляется, применяется эффект фильтра.
Если появится диалоговое окно или галерея фильтров, введите значения или выберите параметры, а затем нажмите ОК.
Применение фильтров к большим изображениям может занять много времени, но вы можете предварительно просмотреть эффект в диалоговом окне фильтра. Перетащите в окне предварительного просмотра, чтобы центрировать определенную область изображения. В некоторых фильтрах вы можете щелкнуть изображение, чтобы центрировать его там, где вы щелкнули. Нажмите кнопки + или – под окном предварительного просмотра, чтобы увеличить или уменьшить масштаб.
Галерея фильтров обеспечивает предварительный просмотр
множество фильтров спецэффектов.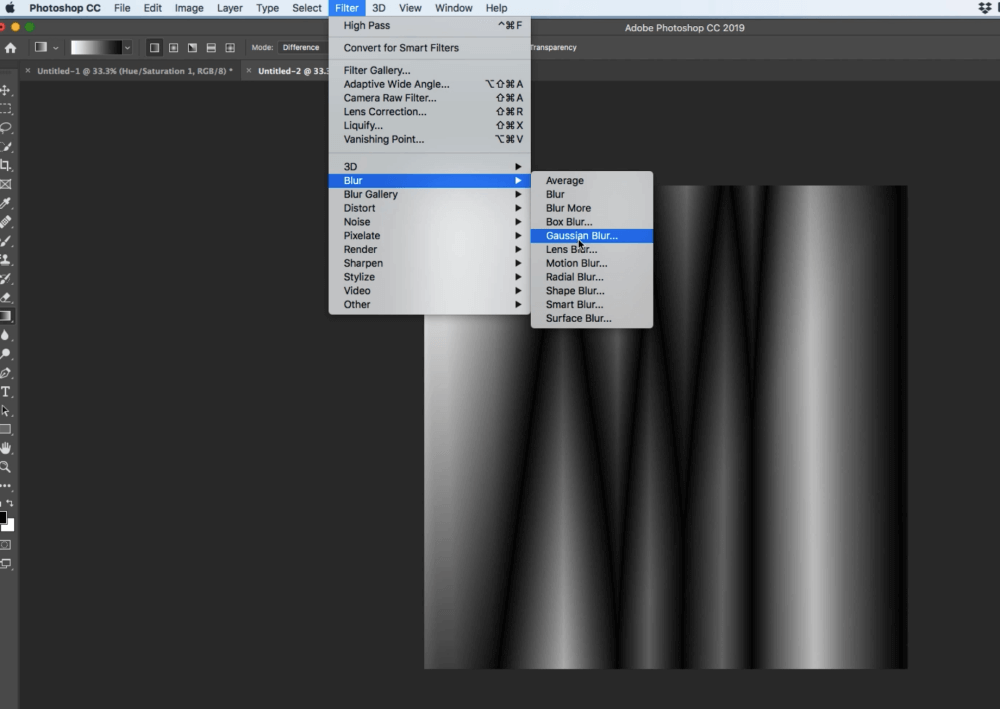 Вы можете применить несколько фильтров,
включить или выключить эффект фильтра, сбросить параметры фильтра и
изменить порядок применения фильтров. Когда вы удовлетворены
с помощью предварительного просмотра вы можете применить его к своему изображению. Не все фильтры
в меню «Фильтр» доступны в галерее фильтров.
Вы можете применить несколько фильтров,
включить или выключить эффект фильтра, сбросить параметры фильтра и
изменить порядок применения фильтров. Когда вы удовлетворены
с помощью предварительного просмотра вы можете применить его к своему изображению. Не все фильтры
в меню «Фильтр» доступны в галерее фильтров.
A. Предварительный просмотр B. Фильтр категория C. Миниатюра выбранного filter D. Показать/скрыть эскизы фильтров E. Фильтры всплывающее меню F. Параметры для выбранных filter G. Список эффектов фильтра применить или упорядочить H. Фильтр эффект выбран, но не применен I. Фильтр эффекты применены кумулятивно, но не выбраны J. Скрытый эффект фильтра
Показать галерею фильтров
Выберите «Фильтр» > «Галерея фильтров». При нажатии на название категории фильтров отображаются миниатюры доступных фильтрующие эффекты.

Увеличение или уменьшение предварительного просмотра
Нажмите кнопку + или – под окном предварительного просмотра. области или выберите масштаб в процентах.
Просмотр другой области предварительного просмотра
Перетащите в область предварительного просмотра с помощью инструмента «Рука».
Скрыть миниатюры фильтров
Нажмите кнопку «Показать/скрыть» в верхней части галереи.
Эффекты фильтра применяются в том порядке, в котором вы
выберите их. Вы можете изменить порядок фильтров после их применения, перетащив
имя фильтра на другую позицию в списке примененных фильтров.
Перестановка эффектов фильтра может кардинально изменить способ вашего изображения.
выглядит. Нажмите на значок глаза рядом
к фильтру, чтобы скрыть эффект в изображении для предварительного просмотра. Вы также можете
удалить примененные фильтры, выбрав фильтр и нажав кнопку Удалить
Значок слоя .
Чтобы сэкономить время при использовании различных фильтров, поэкспериментируйте выбрав небольшую репрезентативную часть изображения.
Выполните одно из следующих действий:
В применить фильтр ко всему слою, убедитесь, что слой активен или выбранный.
Чтобы применить фильтр к области слоя, выберите эта область.
Для неразрушающего применения фильтра, чтобы вы могли изменить настройки фильтра позже, выберите смарт-объект, который содержит содержимое изображения, которое вы хотите отфильтровать.
Выберите «Фильтр» > «Галерея фильтров».
Щелкните имя фильтра, чтобы добавить первый фильтр. Вы можете нужно нажать на перевернутый треугольник рядом с категорией фильтра чтобы увидеть полный список фильтров. После добавления появится фильтр в списке примененных фильтров в правом нижнем углу Фильтра Диалоговое окно Галерея.
Введите значения или выберите параметры для выбранного фильтра.

Выполните любое из следующих действий:
Чтобы применить фильтры кумулятивно, щелкните значок значок нового слоя эффекта и выберите дополнительный фильтр для применения. Повторите эту процедуру, чтобы добавить больше фильтров.
Чтобы изменить порядок примененных фильтров, перетащите фильтр в новая позиция в списке применяемых фильтров в правом нижнем углу диалогового окна «Галерея фильтров».
Чтобы удалить примененные фильтры, выберите фильтр в список примененных фильтров и щелкните значок «Удалить слой» .
Если вас устраивают результаты, нажмите ОК.
Команда Fade изменяет непрозрачность и смешивание
режим любого фильтра, инструмента рисования, инструмента стирания или настройки цвета.
Режимы наложения команды Fade являются подмножеством тех, что используются в рисовании.
и параметры инструментов редактирования (за исключением режимов «За» и «Очистить»). Применение команды Fade похоже на применение эффекта фильтра.
на отдельном слое, а затем с помощью непрозрачности слоя и режима наложения
контролирует.
Применение команды Fade похоже на применение эффекта фильтра.
на отдельном слое, а затем с помощью непрозрачности слоя и режима наложения
контролирует.
Команда Fade также может изменять эффекты использования команды «Пластика» и фильтров «Мазки кисти».
Применение фильтра, инструмента рисования или настройки цвета к изображению или выбору.
Выберите «Правка» > «Затухание». Выберите параметр предварительного просмотра для предварительного просмотра эффекта.
Перетащите ползунок, чтобы настроить непрозрачность от 0% (прозрачный) до 100%.
Выберите режим наложения в меню «Режим».
The Color Dodge, Color Burn, Lighten, Режимы наложения Darken, Difference и Exclusion не работают на Лабораторные изображения.
Нажмите кнопку ОК.
Создание краевых эффектов
Вы можете использовать различные методы лечения
края эффекта применяются только к части изображения.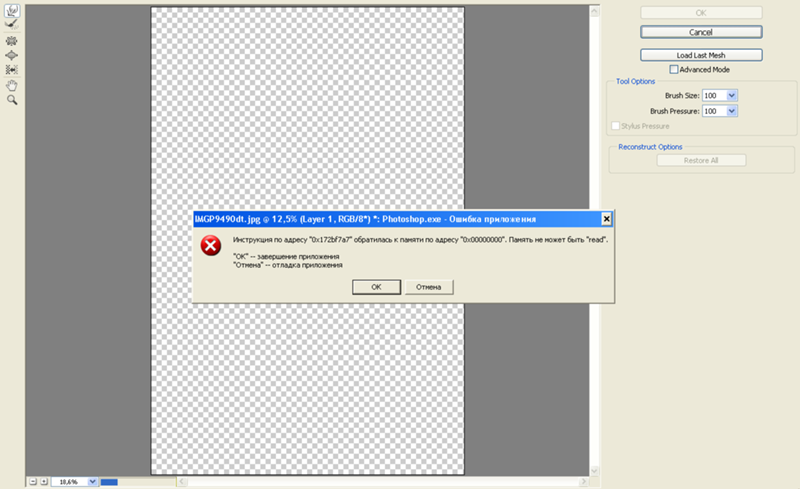 Покинуть
четкий край, просто примените фильтр. Для мягкого края, перо
край, а затем примените фильтр. Для эффекта прозрачности нанесите
фильтр, а затем используйте команду Fade, чтобы настроить смешивание выделения.
режим и непрозрачность.
Покинуть
четкий край, просто примените фильтр. Для мягкого края, перо
край, а затем примените фильтр. Для эффекта прозрачности нанесите
фильтр, а затем используйте команду Fade, чтобы настроить смешивание выделения.
режим и непрозрачность.
Применение фильтров к слоям
Вы можете применять фильтры к отдельным слоям или к нескольким слоям последовательно для создания эффекта. Чтобы фильтр воздействовал на слой, слой должен быть видимым и содержать пиксели, например нейтральный цвет заливки.
Применение фильтров к отдельным каналам
Вы можете применить фильтр к отдельному каналу, применить различные эффекты для каждого цветового канала или применить один и тот же фильтр, но с разными настройками.
Создание фонов
Путем применения эффектов к сплошному цвету
или формы в градациях серого, вы можете создавать различные фоны и
текстуры. Затем вы можете размыть эти текстуры. Хотя некоторые фильтры
практически не имеют видимого эффекта при применении к сплошным цветам (для
например, Стекло), другие создают интересные эффекты.
Хотя некоторые фильтры
практически не имеют видимого эффекта при применении к сплошным цветам (для
например, Стекло), другие создают интересные эффекты.
Объединение нескольких эффектов с масками или дублированием картинки
Использование масок для создания областей выбора дает вам больше контроля переходы от одного эффекта к другому. Например, вы можете отфильтровать выделение, созданное с помощью маски.
Вы также можете использовать инструмент Историческая кисть, чтобы нарисовать эффект фильтра на части изображения. Сначала примените фильтр ко всему изображению. Затем вернитесь в панель истории в состояние изображения до того, как фильтр был применено, и установите источник кисти истории в отфильтрованное состояние нажав на колодец в левой части состояния истории. затем раскрасить изображение.
Улучшение качества и согласованности изображения
Вы можете маскировать неисправности, изменять или улучшать изображения или создавать
отношения между изображениями путем применения одного и того же эффекта к каждому из них. Используйте панель «Действия», чтобы записать шаги, которые вы предпринимаете для изменения одного изображения,
а затем примените это действие к другим изображениям.
Используйте панель «Действия», чтобы записать шаги, которые вы предпринимаете для изменения одного изображения,
а затем примените это действие к другим изображениям.
Некоторые эффекты фильтров могут интенсивно использовать память, особенно применительно к изображению с высоким разрешением.
Для повышения производительности можно выполнить одно из следующих действий:
Попробуйте фильтры и настройки на небольшом часть изображения.
Примените эффект к отдельным каналам, например, на каждый канал RGB — если изображение большое и у вас возникли проблемы с недостаточным объемом памяти. (С некоторыми фильтрами эффекты различаются, если применяются к отдельному каналу, а не к составному каналу, особенно если фильтр случайным образом изменяет пиксели.)
Освободите память перед запуском фильтра с помощью команду «Очистить».
Выделите больше оперативной памяти для Photoshop. При необходимости выйдите другие приложения, чтобы сделать больше памяти доступной для Photoshop.

Попробуйте изменить настройки, чтобы повысить скорость интенсивного использования памяти фильтры, такие как световые эффекты, вырез, витраж, хром, Рябь, брызги, распыленные штрихи и стеклянные фильтры. (Например, с фильтром Stained Glass увеличьте размер ячейки. С Фильтр вырезания, увеличение простоты краев, уменьшение точности краев, или оба.)
Если вы планируете печатать на принтере в градациях серого, преобразуйте копию изображения в оттенках серого перед применением фильтров. Однако, применение фильтра к цветному изображению, а затем преобразование в оттенки серого, может не иметь такого же эффекта, как применение фильтра к оттенкам серого. версия изображения.
Больше похожего
- Проблемы при использовании фильтров и эффектов
- О подключаемых модулях
- Режимы наложения
- О корректирующих слоях и слоях-заливках
- Используйте команды отмены или повтора
- Ссылка на эффекты фильтра
- Фото фильтры онлайн
Более 80 лучших фильтров и плагинов Photoshop для творческих эффектов
Как бы мы ни хотели получать идеальные изображения прямо с камеры, часто требуется постобработка.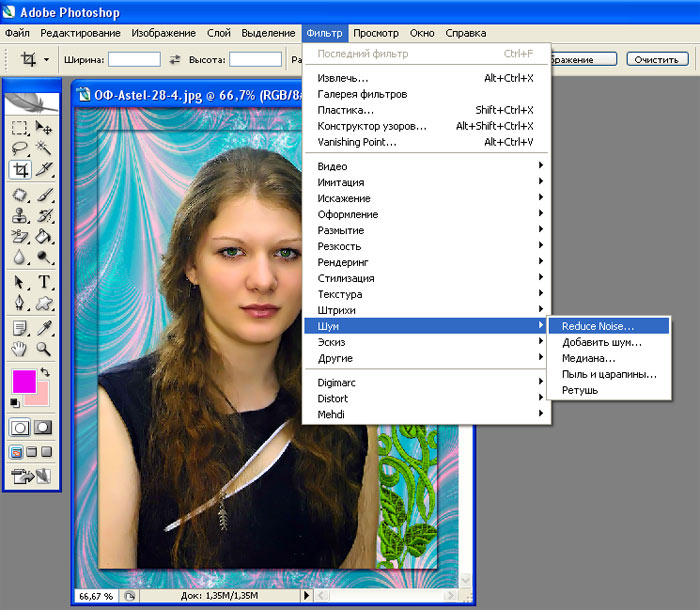 Фотографы используют фотофильтры и эффекты как для улучшения качества изображения, так и для полного преобразования своей работы в соответствии со своим воображением. Используя правильные инструменты, вы можете создавать искусные фотографии и выражать свое творчество.
Фотографы используют фотофильтры и эффекты как для улучшения качества изображения, так и для полного преобразования своей работы в соответствии со своим воображением. Используя правильные инструменты, вы можете создавать искусные фотографии и выражать свое творчество.
Фильтры Photoshop по умолчанию предназначены для основных настроек и общих эффектов. Вы можете комбинировать их для создания собственных эффектов, но это требует времени и энергии. Вместо этого вы можете установить лучшие плагины для ваших нужд и закончить работу в кратчайшие сроки.
Плагины Photoshop для фотографов предлагают потрясающие эффекты и специальные фотофильтры. Вот полный список лучших из них, сгруппированных по компаниям.
Плагины Skylum
Skylum разрабатывает плагины Photoshop для фотографов. Вы можете использовать их для улучшения качества фотографий, добавления атмосферы, реализации своего художественного видения, редактирования HDR-изображений и многого другого. Плагины от Skylum просты в управлении, тонкие и реалистичные, и идеально соответствуют вашему видению.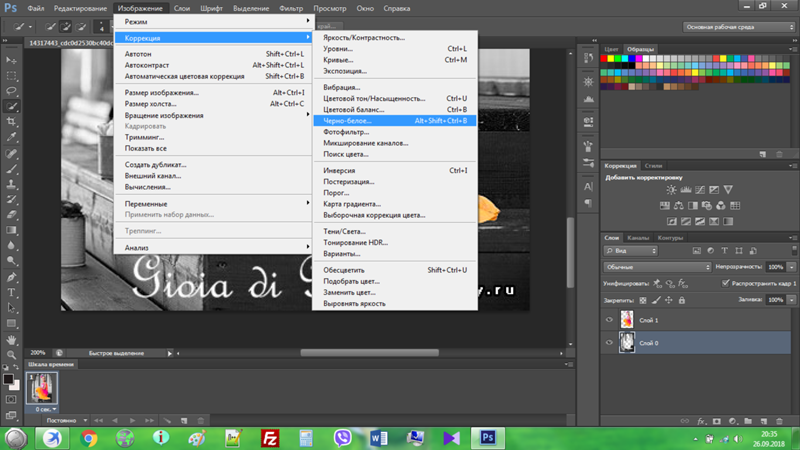 Skylum использует искусственный интеллект для автоматического обнаружения и улучшения определенных областей изображений.
Skylum использует искусственный интеллект для автоматического обнаружения и улучшения определенных областей изображений.
Плагины Skylum Photoshop доступны для Windows и Mac.
Luminar 4 предлагает более 70 творческих образов и более 50 фильтров на основе искусственного интеллекта. Luminar позволяет ретушировать фотографии, применять специальные эффекты и полностью преобразовывать изображения.
Если вы хотите быстро улучшить качество изображения, вы можете использовать специальные фильтры, такие как «Улучшение деталей», «Удаление дымки», «Улучшенный контраст» и «Удаление цветового оттенка». Luminar 4 позволяет контролировать интенсивность фильтров и вручную настраивать результат.
Если вам нужны эффекты, соответствующие вашему творческому видению, Luminar 4 предлагает панель творческих образов вместе с быстрым предварительным просмотром. Aged, Grunge и Sun Rays — лишь некоторые из них. Как и в случае с фильтрами, вы можете контролировать интенсивность каждого эффекта, вносить коррективы и персонализировать образы. Существует так много предопределенных образов, что вам, вероятно, даже не понадобится создавать свои собственные.
Существует так много предопределенных образов, что вам, вероятно, даже не понадобится создавать свои собственные.
Luminar 4 стоит 67$.
Вы можете использовать Photolemur для улучшения фотографий в различных стилях. Он поставляется с множеством творческих образов и может работать с несколькими изображениями одновременно.
Photolemur предлагает специальные фотофильтры для портретов на основе технологии AI Face Finish. Вы можете использовать его, чтобы сгладить кожу и удалить дефекты, отбелить зубы и улучшить глаза. Он также имеет специальные фотоэффекты для пейзажных фотографий, в том числе «Улучшение неба», «Компенсация экспозиции», «Улучшение листвы» и «Восстановление цвета».
Фотолемур стоит 35 долларов.
Это отличная коллекция экшенов, если вы хотите придать своим фотографиям мультяшный вид. Пакет состоит из 7 действий Ps и 40 дополнений. Вы можете применить эти действия к портретным фотографиям, чтобы они выглядели как картины маслом, рамки пиксельных игр, цветные комиксы, витражи и многое другое.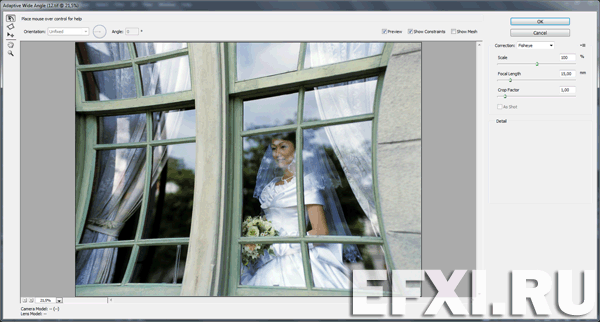 Вы можете использовать плагины в Photoshop SC3 и выше. Цена комплекта 35 долларов.
Вы можете использовать плагины в Photoshop SC3 и выше. Цена комплекта 35 долларов.
AirMagic, разработанный специально для фотографий с дронов, предлагает фотофильтры и эффекты, предназначенные для аэрофотосъемки. Вы можете использовать его для удаления дымки, улучшения неба, выявления деталей, усиления цветов, корректировки объектива и выполнения многих других настроек. Он также имеет предопределенные стили для творческих эффектов и художественных перспектив.
AirMagic автоматически улучшает изображения с помощью алгоритмов искусственного интеллекта. Все, что вам нужно сделать, это сказать ему, что вы хотите. Он может обрабатывать несколько изображений одновременно и работает с файлами RAW.
AirMagic стоит 29 евро.
Aurora HDR предлагает более 20 инструментов для редактирования HDR. Среди них есть специальные фотофильтры HDR, такие как Denoise, Details Enhancer и Polarizing. Но Aurora HDR идет еще дальше, предоставляя вам более 80 уникальных образов, разработанных в сотрудничестве с профессиональными фотографами.
Aurora HDR 2019
Получите самый продаваемый фоторедактор HDR.
Попробуй бесплатно
Aurora HDR позволяет расширить динамический диапазон с помощью даже одного изображения. Его фотоэффекты предназначены для съемки архитектуры и природы и могут использоваться со слоями и масками. Aurora HDR предлагает пакетную обработку и поддерживает файлы RAW.
Aurora HDR стоит 99 евро.
Сайт плагинов
Сайт плагинов разрабатывает широкий спектр плагинов Photoshop с фотофильтрами и эффектами. Они доступны для Windows и Mac, а некоторые можно использовать как отдельные приложения. Вот лучшие плагины для Photoshop с сайта плагинов.
Эта коллекция плагинов Photoshop предназначена для улучшения изображений и ретуши. The PhotoWiz Collection costs $99 and contains seven plugins:
- ColorWasher for color, contrast, exposure, and saturation adjustments
- LightMachine for light-related adjustments
- ConstrastMaster for contrast-based photo эффекты, HDR-подобные эффекты и эффектный внешний вид
- BWStyler Для черно-белых преобразования и эффектов
- Colorstyler для эффектов цвета и фото.

Этот плагин помогает редактировать, сохранять, упорядочивать и записывать действия Photoshop. Он быстрый и эффективный, предлагает пакетную обработку и позволяет использовать 24 условия для выполнения различных действий. С помощью Actions XXL вы можете комбинировать фильтры изображений, создавать уникальные эффекты и автоматически применять эти эффекты к нескольким изображениям.
Actions XXL доступен только для Windows и стоит 49,95 долларов США.
Плагин Galaxy предлагает более 160 фотоэффектов, сгруппированных в 17 категорий. Он также имеет более 400 пресетов. Среди самых популярных фотофильтров — генерация текстур и рисунков; создание шума; эффекты заката и звезды; эффекты для создания стилей металла, неона, стекла, скручивания страницы и радуги; контраст и эффекты кадра; улучшать и раскрашивать фильтры; и визуализация космических сцен.
Плагин Galaxy работает со слоями и позволяет управлять эффектами и изменять их, предварительно просматривать результаты и создавать анимацию. Это стоит 49 долларов0,95.
Это стоит 49 долларов0,95.
Этот плагин Photoshop, разработанный для применения текстур, предлагает широкий спектр текстур и инструментов, которые можно настраивать и комбинировать. С HyperTyle у вас есть доступ к более чем 1200 бесшовным текстурам и 110 предустановкам, и вы можете применить 20 текстур к одному и тому же изображению. HyperTyle создает эффекты поверхности, эрозии, краски, прозрачности, края, тени и текстуры. Вы можете выбрать из металла, хрома, шума, поп-арта, деформации и многих других стилей.
Доступен для Windows и стоит 49 долларов.0,95.
Это бесплатный плагин для Photoshop, который предлагает фотофильтры с 69 фотоэффектами, сгруппированными в 9 категорий. Фильтры Гарри включают в себя базовые эффекты, такие как корректировка цвета, а также творческие эффекты, такие как освещение, торнадо и полярное сияние, масштабирование, узоры, деформация изображения и раскрашивание.
Этот плагин имеет более 130 пресетов, различные режимы наложения, а также инструменты предварительного просмотра и анимации. Он доступен только для Windows.
Он доступен только для Windows.
FilterHub заменяет меню фильтров Photoshop. Он поддерживает не только встроенные фильтры, но и плагины фильтров и сторонние плагины автоматизации. FilterHub добавляет новые фильтры, такие как Curves и Channel Mix, позволяет использовать фильтры рисования и стирания с помощью инструмента «Кисть», запускает несколько фильтров одновременно, применяет фильтры к смарт-объектам и создает слои перед запуском фильтра.
FilterHub может работать с подключаемым модулем Actions XXL для записи последовательности шагов. Это стоит 29,95 долларов.
Это коллекция из 12 бесплатных плагинов Photoshop для фотографов. Плагины PhotoFreebies охватывают множество основных фотоэффектов: черно-белое преобразование, дальтонизм, негатив цветности, градиент обесцвечивания, исправление гистограммы, негатив яркости, преобразование RGB в HSL и HSL в RGB, сепию, преобразование RGB в YCC и YCC в RGB, а также удаление прозрачности. Некоторые из них имеют настраиваемые элементы управления, в то время как другие применяются без участия пользователя.
Ричард Розенман
Ричард Розенман разрабатывает коммерческие и бесплатные плагины Photoshop для создания творческих эффектов. Его эффекты чрезвычайно артистичны, обеспечивая фрактальные репродукции и уникальные формы. Продукты Ричарда Розенмана доступны для Windows.
Если вам нужен модный глитч-эффект, вам пригодится эта коллекция первоклассных фильтров Photoshop. Существует в общей сложности 25 плагинов с ошибками, предназначенных для придания вашим изображениям броского вида. Вы можете применить их к уличным и студийным портретам, чтобы добавить динамики в кадр. Доступные в формате ATN, эти действия обеспечивают бесперебойную работу в Ps CS3 и выше. Потратьте всего 35 долларов и пополните свой арсенал профессиональными инструментами.
Фрактальные узоры генерируются математически и могут быть воспроизведены в любом размере. Фрактал папоротника Барнсли основан на наборе самоподобий и воспроизводит форму папоротника. Тем не менее, плагин можно использовать для создания других творческих форм с аналогичными свойствами. Результаты чрезвычайно декоративны.
Результаты чрезвычайно декоративны.
Вы можете использовать Barnsley Fern Fractal бесплатно.
Основанный на методе рендеринга набора Мандельброта, этот плагин Photoshop дает вам специальный эффект, похожий на рендер галактики НАСА. Существует несколько версий множества Мандельброта, включая фракталы Tricorn, Burning Ship и Diamond. С Buddhabrot вы получаете изысканные формы и цвета. Он позволяет работать с одним цветовым каналом, задавать время, затрачиваемое на расчет фрактала, и сохранять результаты для дальнейшего использования.
Buddhabrot — бесплатный плагин.
Инвертор каналов позволяет создавать художественные эффекты путем точного и независимого инвертирования цветовых каналов. Это дает вам контроль над инверсией и возможность выводить или подавлять определенный канал. Вы можете использовать его бесплатно.
Этот плагин генерирует фракталы функции сонных артерий и позволяет вам исследовать их в красочной графике. Его можно использовать для графического дизайна, моушн-графики и иллюстраций.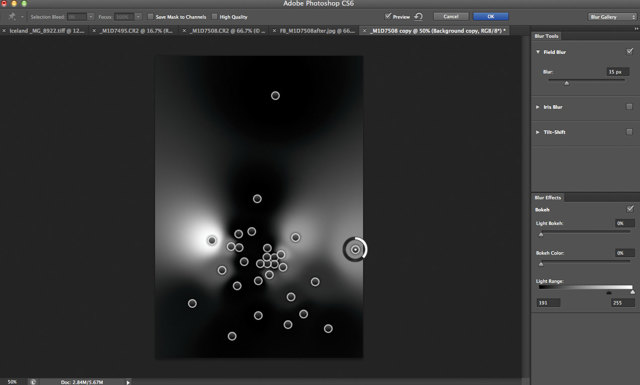 Carotid Function Fractal позволяет вам установить количество кривых, размер шага в пикселях и окраску. Вы можете использовать его бесплатно.
Carotid Function Fractal позволяет вам установить количество кривых, размер шага в пикселях и окраску. Вы можете использовать его бесплатно.
Подобно встроенному диффузному фильтру Photoshop, Diffuse допускает субпиксельную диффузию. Эта функция важна в проектах, где нужно сглаживание. Diffuse создает тонкую диффузию и дает приятные результаты. Это также бесплатно.
Этот плагин генерирует фрактальное пламя и дает вам контроль над тем, как оно генерируется. Вы можете использовать его для создания неограниченных комбинаций фракталов с удивительными процедурами сопоставления цветов. Абстрактное и футуристическое, Fractal Flames обогащает ваши визуальные проекты. Вы можете использовать его бесплатно.
Используя оценку на основе правил, этот плагин предлагает фотофильтры для основных настроек. Вы можете использовать его для замены цветов, инвертирования цветов, выполнения черно-белого преобразования, размытия пикселей и добавления зернистости, а также для многих настроек цвета.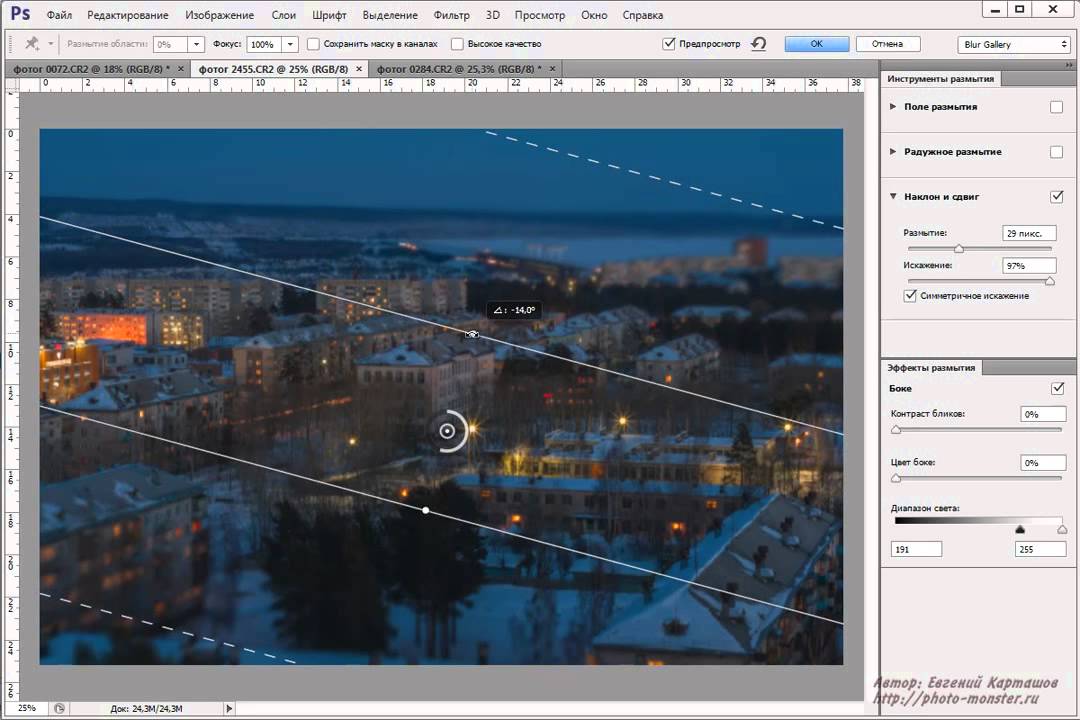 Эффекты могут применяться к определенным цветовым каналам или диапазонам, диапазонам яркости или их комбинациям. Evaluate — бесплатный плагин.
Эффекты могут применяться к определенным цветовым каналам или диапазонам, диапазонам яркости или их комбинациям. Evaluate — бесплатный плагин.
Предназначенный для создания сложных фракталов, этот плагин Photoshop способен исследовать различные типы фракталов. Он генерирует красочные изображения, используя методы сглаживания и затенения. Fractus может генерировать фракталы с высоким разрешением, предлагает инструменты предварительного просмотра и навигации, а также позволяет раскрашивать фракталы, используя один цвет, несколько цветов, файлы MAP или исходную палитру изображения. Вы можете использовать его бесплатно.
Плагин Halftone генерирует полутоновые узоры из изображения и работает как с цветными, так и с монохромными изображениями. Вы можете выбрать разные размеры точек в зависимости от интенсивности пикселей или одинаковый размер точек. Вы также можете управлять углом печати и пользовательским цветом, используемым для масок. Halftone — бесплатный плагин.
Если у вас творческое настроение и вам нужны фотофильтры, которые искажают ваши изображения, вам нужно использовать этот бесплатный плагин Photoshop. Lens FX предоставляет вам набор из восьми матриц искажения: сжатие, сжатие, сжатие синуса, сжатие синуса, вогнутость, выпуклость, волна и рябь. Он также дает вам несколько методов интерполяции для высококачественного сглаживания.
Этот плагин делает именно то, что говорит его название: он отслеживает траектории частиц. Particle Tracer создает удивительные эффекты с естественными результатами и искусным стилем. Вы можете создавать частицы десятками, сотнями и тысячами и задавать им случайную продолжительность жизни. Среди его функций — гамма-коррекция, точная настройка плотности пути, рандомизация цвета и окраска в зависимости от частиц. Вы можете использовать Particle Tracer бесплатно.
Сэкономьте 49% на премиум-коллекции портретных экшенов Photoshop, которые позволяют улучшить ваши изображения, как настоящий профессионал. В комплекте 290 высококачественных инструментов, которые вы можете использовать, чтобы осветлить глаза, отбелить зубы, применить Dodge&Burn, улучшить или нанести макияж, разгладить кожу и многое другое. Полностью совместим со всеми версиями Photoshop и настраивается в соответствии с вашими потребностями.
В комплекте 290 высококачественных инструментов, которые вы можете использовать, чтобы осветлить глаза, отбелить зубы, применить Dodge&Burn, улучшить или нанести макияж, разгладить кожу и многое другое. Полностью совместим со всеми версиями Photoshop и настраивается в соответствии с вашими потребностями.
Этот бесплатный плагин для Photoshop, разработанный Ричардом Розенманом, предназначен для имитации шума ПЗС-камеры. Фотометрический шум позволяет контролировать количество и тип шума. Вы также можете управлять кривой фотометрического шума.
Этот плагин Photoshop создает сложные блики. Он дает вам сложный набор фотофильтров, включая естественные блики, стилизованные блики, блики и утечки света. Ultraflares предлагает сотни пресетов. Его фотоэффекты имитируют реальные блики объектива и дают реалистичные результаты. Вы можете комбинировать их для достижения большей сложности. Вы также можете переместить объект блика туда, где он вам больше всего подходит. Ultraflares стоит 99,99 долларов.
Ultraflares стоит 99,99 долларов.
Этот бесплатный фотофильтр делает изображение пиксельным с контуром ячейки. Вы можете выбрать цвет и интенсивность контура и настроить размер ячейки. Pixelate основан на фильтре мозаики Adobe Photoshop.
Этот плагин исправляет 3D сферическое полярное искажение, создавая текстурную карту. Spherical Mapping Corrector позволяет выбрать метод интерполяции и выполняет коррекцию самостоятельно. Вы можете использовать его бесплатно.
Если вам нужно преобразовать изображение в массив трехмерных сфер, этот бесплатный плагин — то, что вам нужно. Это позволяет вам контролировать радиус сферы и интенсивность света, зеркальность, форму, положение и размер. Это также дает вам варианты подсветки.
Этот плагин создает процедурные решетчатые структуры. Это полезно в генеративном дизайне и предлагает красоту упорядоченного хаоса. Вы можете выбрать размер линии и точки, минимальное и максимальное расстояние между частицами, необходимое для соединения, и максимальное количество соединений. Затем вы можете настроить эффект, добавить шум и турбулентность, а также выбрать цветовую схему.
Затем вы можете настроить эффект, добавить шум и турбулентность, а также выбрать цветовую схему.
Решетка позволяет имитировать глубину резкости, помещать частицы в фокус или расфокусировать его, а также изменять перспективу. Это сложный плагин с неограниченным количеством комбинаций эффектов. Решетка стоит 69 долларов.0,99.
Один из лучших плагинов Photoshop для фотографов, DOF PRO создает сложные фотоэффекты глубины резкости. Среди его особенностей — круглая и многоугольная формы апертуры, настраиваемые апертуры, насечка лезвия с переменным масштабом надреза и положительным и отрицательным углом надреза, сагиттальный и тангенциальный астигматизм, выбор соотношения сторон и оптическое виньетирование. Вы можете купить DOF PRO за 99,99 долларов.
За 49,99 долларов вы можете приобрести Lumiere, плагин для Photoshop, который дает вам расширенные фотоэффекты свечения. Он может генерировать зеркальные цветы, расклешенные блики и рассеянное свечение.![]() Он работает с яркостью изображения для создания естественных эффектов.
Он работает с яркостью изображения для создания естественных эффектов.
Lumiere предлагает быстрый предварительный просмотр, расширенные инструменты выбора для точной настройки и инструменты точного управления для выбора алгоритмов и функций. Вы можете использовать его для тонких и естественных эффектов, а также для драматических образов и кинематографических стилей.
Этот плагин охватывает эффекты размытия в движении, создавая многонаправленные и высококачественные эффекты с использованием векторов движения. MBL PRO полезен в спортивной и уличной фотографии. Среди его функций — одновекторное размытие, размытие с увеличением, размытие по вращению и многовекторное размытие. Все типы размытия имеют широкий диапазон распределения и могут быть применены к объектам, фону или тому и другому вместе. MBL PRO стоит 9 долларов.9.99.
Photo-Plugins
Photo-Plugins разрабатывает серию бесплатных плагинов Photoshop для фотографов. Эти плагины предназначены для ретуши фотографий и охватывают большинство основных настроек.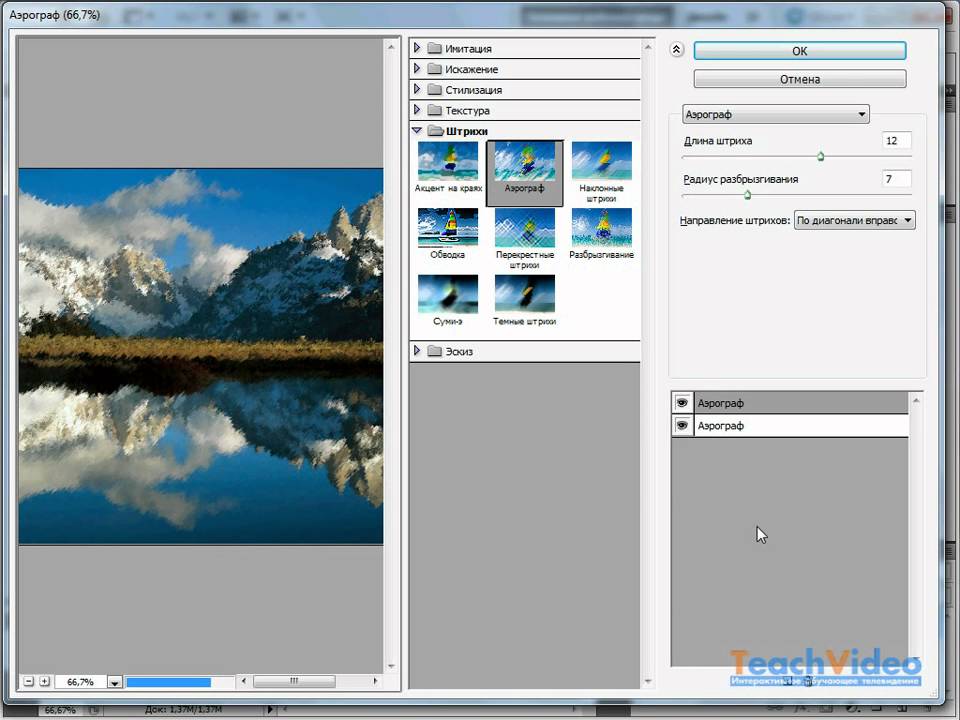 Коллекция Photo-Plugins доступна для Windows.
Коллекция Photo-Plugins доступна для Windows.
Это плагин для преобразования цветных изображений в монохромные изображения, который позволяет контролировать весь процесс. Среди его лучших функций — возможность управлять тональным откликом определенного цвета, пресеты, имитирующие тональные отклики самых популярных фильмов, эффект зернистости, эффекты, подобные цветным фильтрам линз, эффект тонирования и измеритель яркости.
Полезный для портретной и модной фотографии, этот плагин предлагает эффект мягкого фокуса, который позволяет вам выбирать мягкость фокуса, интенсивность эффекта и режим наложения.
Этот плагин позволяет применять градиентное размытие к частям вашего изображения, привлекая внимание к объекту. Это позволяет вам выбрать положение и силу эффекта, а также просмотреть результаты.
Программное обеспечение Cybia
Предназначенные для художников и фотографов, эти плагины Photoshop предлагают творческие фотоэффекты и инструменты редактирования.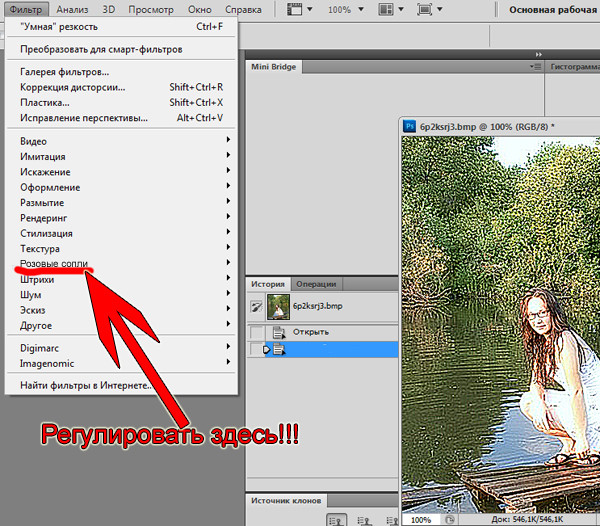 Они доступны для Windows и совместимы с Adobe Photoshop 6 и выше. Вот лучшие плагины Photoshop от Cybia Software.
Они доступны для Windows и совместимы с Adobe Photoshop 6 и выше. Вот лучшие плагины Photoshop от Cybia Software.
Это набор из пяти плагинов Photoshop, которые создают красочные фотоэффекты и выполняют цветную ретушь. Вы можете использовать их для улучшения или исправления цветов, а также для художественного преобразования изображений.
Color Studio содержит:
- Hotshot . Предназначенный для улучшения изображения, этот плагин предлагает черно-белое преобразование, эффект зернистости, инверсию цвета, обесцвечивание и усиление.
- RetroGrade — воссоздает классические фотоэффекты, вдохновленные традиционной черно-белой пленкой.
- Fluoron — Предлагает ультрафиолетовые и флуоресцентные цветовые стили для художественных эффектов.
- Alienator – Генерирует эффекты путем создания случайных комбинаций параметров. Alienator позволяет вам установить свои предпочтения и смешать другие параметры.
- Vivida — повышает контрастность, яркость и насыщенность отдельных каналов или всего изображения.

Вы можете купить Color Studio за 19,95 долларов США или купить каждый отдельный плагин за 8 долларов США.
Основанный на традиционном оборудовании и фотографических технологиях, Fotomatic представляет собой набор из восьми бесплатных плагинов Photoshop, которые имитируют аналоговые фотофильтры. Коллекция содержит:
- Hi-Spot — создает высококонтрастные черно-белые изображения и предлагает такие фильтры, как сепия и старомодный монохромный оттенок.
- G-Force — дает монохроматические эффекты зернистости за счет добавления текстур и шума.
- Techni-X – Обеспечивает четкие монохромные изображения для черно-белых отпечатков и фотокопий.
- NightScope — преобразует изображения в черно-белые и имитирует экспозицию в условиях низкой освещенности, добавляя эффект мягкого размытия.
- Псевдо-ИК – Воспроизводит вид инфракрасной пленки.
- SkyGrad – предназначен для настройки неба и изменения настроения ваших изображений.

- FastFix — охватывает основные улучшения изображения.
- BW-Plus — преобразует цветные изображения в монохромные с помощью цветного оптического фильтра.
Эта коллекция плагинов Photoshop охватывает основные настройки и фильтры, необходимые начинающим фотографам. Он бесплатный и содержит восемь полезных и простых в использовании плагинов:
- AlphaWorks — удаляет черные или белые значения и добавляет прозрачность.
- ColourWorks — фильтры и исправления для изображений на основе цвета.
- EdgeWorks — Предлагает стили и фильтры, связанные с краями, и создает эффектный вид.
- ScreenWorks — предлагает стили тиснения для придания глубины вашим изображениям.
- SwapShop — Позволяет менять цвета местами и создавать сюрреалистические и абстрактные изображения.
- MasterBlaster – дает возможность добавлять интенсивные цвета для драматичного вида и сильного общего оттенка.

- Mezzy – Предлагает эффекты зернистости и меццо.
Realgrain — это плагин для Photoshop, разработанный Imagenomic, который предлагает фотофильтры и эффекты в старых стилях фотографии. Среди его лучших функций — черно-белое преобразование, тонирование, эффекты пленки и зернистости, а также цветовые эффекты.
Realgrain доступен для Mac и Windows и совместим с Adobe Photoshop CC 2015 и новее. Это стоит $ 99,95.
Плагины Mister Retro
Mister Retro предлагает плагины Photoshop в винтажном стиле. Вы можете преобразовать свои изображения, используя старые стили печати, мультяшные эффекты, внешний вид комиксов и множество других забавных и уникальных фотофильтров. Все подключаемые модули доступны для Windows и Mac и совместимы с Adobe Photoshop от CS2 до CC 2015.
Этот подключаемый модуль позволяет добавлять световые блики и придавать вашим фотографиям винтажный вид. Он имитирует утечки света, характерные для аналоговых пленочных камер, и добавляет ощущение ностальгии. Вы можете выбрать из 20 различных источников света и настроить их интенсивность, размер и насыщенность. Light Leaker стоит 29 долларов.для однопользовательской лицензии.
Вы можете выбрать из 20 различных источников света и настроить их интенсивность, размер и насыщенность. Light Leaker стоит 29 долларов.для однопользовательской лицензии.
Этот плагин дает вам текстуру полутонов, поверхности и тактильные эффекты. Он имеет 20 текстур размытия и позволяет вам контролировать их масштаб, шероховатость и ориентацию. Эффекты можно применить к выбранной области, слою или цветовому диапазону. Spot Wash Halftone предлагает 20 фоновых рисунков для добавления реализма и тактильных эффектов. Вы можете купить его за 29 долларов.
Выберите одну из 20 текстур, чтобы сделать ваши изображения грубыми и грубыми. Эффекты включают старение, выветривание и дистресс. Вы можете разъедать, окрашивать, отбеливать и раскрашивать каждый эффект. Spot Wash Dirt поставляется с 20 типами бумаги. Это стоит 29 долларов.
Это плагин для Photoshop, который воссоздает старинные эффекты офсетной печати, высокой печати и аналоговой шелкографии.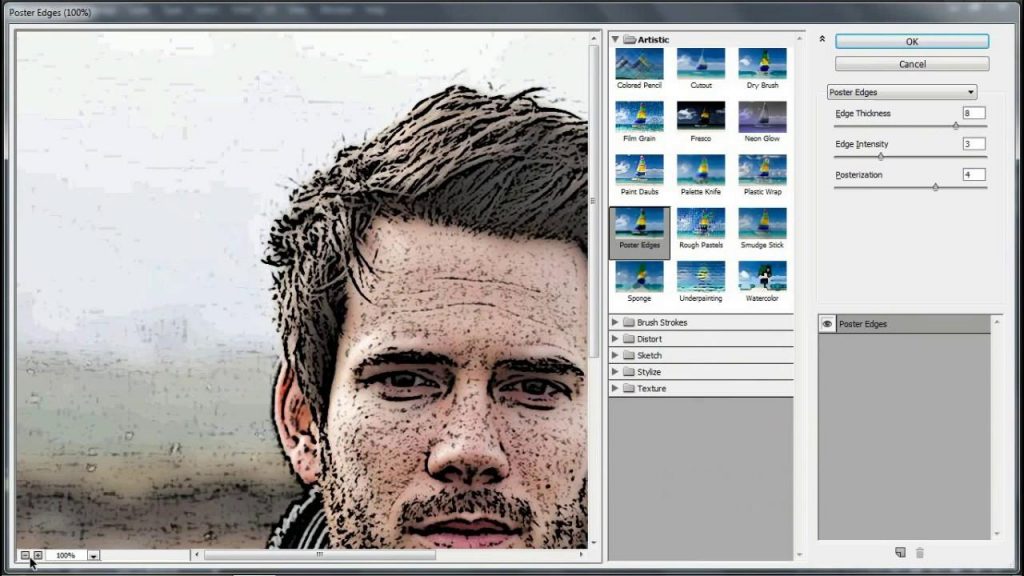 Работает с текстом и фотографиями. Среди его функций — цветовые режимы чернил, типы бумаги, режим CMYK, настройки чернил (непрозрачность, вязкость, текстура), эффекты пластин, эффекты полутонов, эффекты печати и краевые эффекты. Вы можете купить постоянный пресс за 99 долларов.
Работает с текстом и фотографиями. Среди его функций — цветовые режимы чернил, типы бумаги, режим CMYK, настройки чернил (непрозрачность, вязкость, текстура), эффекты пластин, эффекты полутонов, эффекты печати и краевые эффекты. Вы можете купить постоянный пресс за 99 долларов.
Если вам нужны фотографии в старом стиле, то Retrographer — это то, что вам нужно. Он дает вам эффекты винтажной фотографии и позволяет редактировать их в соответствии с вашим творческим настроением. Retrographer имеет 15 эффектов: обработка, фотолаборатория, старение, свет, виньетирование, полутона, фокусировка объектива, гель для линз, пламя, поверхность, точка вспышки, искажения объектива, вспышка камеры, тональная пленка и зернистость пленки.
Плагин имеет несколько стилей кадра, которые позволяют воссоздать винтажный вид камеры. Эти стили вдохновлены реальными камерами, поэтому вы найдете знаменитые стили Kodak, Polaroid и Lomo. Ретрограф стоит 99 долларов.
Машинная стирка Deluxe предлагает более 3500 пресетов для текстуры изображения, эффектов старения и атмосферных воздействий. Его можно использовать для фотографии, графического дизайна, типографики и штриховой графики. Среди его лучших функций — эффекты размытия, эффекты поверхности, фоновые эффекты, средство выбора текстурных эффектов и предварительный просмотр в реальном времени. Машинная стирка Делюкс стоит 9 долларов.9.
Его можно использовать для фотографии, графического дизайна, типографики и штриховой графики. Среди его лучших функций — эффекты размытия, эффекты поверхности, фоновые эффекты, средство выбора текстурных эффектов и предварительный просмотр в реальном времени. Машинная стирка Делюкс стоит 9 долларов.9.
Это коллекция фотоэффектов, LUT, фильтров, текстур и пресетов, которые вы можете использовать и изменять в соответствии с вашими потребностями. Среди самых популярных функций этого плагина Photoshop — ретушь кожи, свечение, размытие линз, улучшение цвета и тона, HDR-вид, вид пленки, текстуры и границы, черно-белое преобразование и фильтры, а также пейзажный вид.
ON1 Effects позволяет накладывать несколько эффектов, изменять и сохранять пресеты, выборочно применять эффекты с помощью кистей и просматривать предварительный просмотр в реальном времени.
Он доступен для Mac и Windows и совместим с Adobe Photoshop CC 2020. Вы можете купить его за 59,99 долларов США.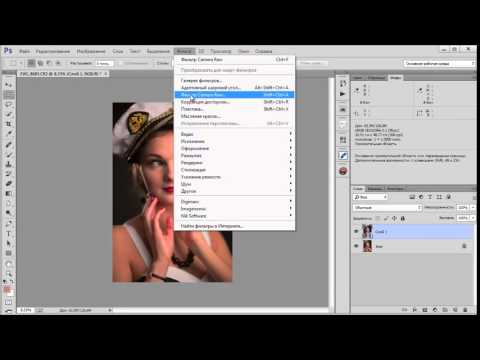
Nik Collection
Коллекция Nik Collection плагинов Photoshop для фотографов включает семь плагинов, предназначенных для инструментов рендеринга и ретуширования и фотофильтров: Color Efex Pro, Silver Efex Pro, Viveza, Analog Efex Pro, HDR Efex Pro, Sharpener Pro, и Дфайн.
Эти плагины используют технологию U Point, которая позволяет вам размещать контрольную точку и выбирать область изображения, где вы хотите применить изменения.
Коллекция Nik доступна для Windows и Mac и совместима с Adobe Photoshop от CS5 до CC 2020. Вы можете купить все семь плагинов за 69 евро. Вот плагины, посвященные фотофильтрам и эффектам.
49. Color Efex Pro
Этот плагин предлагает 55 универсальных фотофильтров, подходящих для всех стилей фотографии. Это позволяет вам контролировать параметры каждого фильтра и регулировать их интенсивность. Благодаря технологии U Point параметры фильтра можно связать с контрольной точкой и применить изменения к выбранным областям изображения.
50. Silver Efex Pro
Посвященный черно-белой фотографии, этот плагин предлагает черно-белое преобразование и фильтры. Он позволяет использовать десятки пресетов, а также вручную настраивать каждый параметр (яркость, контрастность, насыщенность, структуру, тип пленки, тонирование и т. д.). Silver Efex Pro эмулирует типы черно-белой пленки и дает вам элементы управления, вдохновленные фотолабораторией.
51. Analog Efex Pro
Это плагин для тех, кто любит историю фотографии. Analog Efex Pro создает образы, вдохновленные классическими камерами, объективами и пленками. Вы можете комбинировать аналоговые функции, используя десять встроенных комбинаций инструментов, или создавать свои собственные комбинации. Среди функций плагина — базовые настройки, грязь и царапины, утечки света и инструменты фотопластины.
Topaz Labs
Topaz Labs предлагает множество плагинов Photoshop и автономных программных продуктов, предназначенных для ретуширования и улучшения изображений. Среди них креативные фотофильтры и эффекты, позволяющие выразить свое художественное видение. Плагины Photoshop, разработанные Topaz Labs, доступны для Mac и Windows и совместимы с Adobe Photoshop CC 2016 и новее.
Среди них креативные фотофильтры и эффекты, позволяющие выразить свое художественное видение. Плагины Photoshop, разработанные Topaz Labs, доступны для Mac и Windows и совместимы с Adobe Photoshop CC 2016 и новее.
Вот лучшие плагины Photoshop для фотофильтров от Topaz Labs.
Это плагин, предназначенный для черно-белого преобразования, который подчеркивает тон и текстуру. Это позволяет вам контролировать интенсивность фильтра, тональный контраст и детализацию текстуры. Черно-белые эффекты могут создавать как естественные, так и драматические образы. Это стоит 59 долларов.0,99.
Этот плагин предлагает 29 профессиональных фотофильтров и эффектов линз. Среди них боке, поляризация, цветные фильтры, виньетки, диффузия, градуированная нейтральная плотность, фильтры старой школы, движение и творческое размытие, а также имитация линз с наклоном и сдвигом.
Lens Effects позволяет применять эффекты к выделенной области и предлагает интеллектуальные инструменты для быстрого и точного выбора. Вы можете купить его за $ 79,99.
Вы можете купить его за $ 79,99.
Разработанный для творческих работ и графики, этот плагин дает вам абстракцию, края и четырехтоновые настройки для создания выдающихся эффектов. Это стоит 39 долларов0,97.
Если вам нужны световые эффекты, этот плагин для вас. Это дает вам широкий спектр звездных эффектов, включая звездообразование, крест и Голливуд. Topaz Stars Effects автоматически определяет источник света на вашем изображении и применяет эффект в нужном месте. Он также позволяет изменять эффекты и создавать уникальные. Topaz Stars Effects стоит 29,99 долларов.
Плагин SnapArt превращает ваши изображения в произведения искусства. Он основан на работах художников и дает вам доступ к широкому спектру стилей и фильтров изображений. Вы можете выбрать из масляной живописи, карандашного наброска, мелка и акварели, а также других пресетов. Это полезно для портретов, пейзажей и графики, так как превращает цифровые изображения в картины.
SnapArt доступен для Windows и Mac и совместим с Adobe Photoshop CS6 и Adobe Photoshop CC 2015 и новее. Это часть пакета Exposure X4 Bundle, в который также входят Exposure X4 (редактор RAW) и Blow Up (инструмент для увеличения фотографий высокого качества). Пакет стоит 149 долларов.
Это часть пакета Exposure X4 Bundle, в который также входят Exposure X4 (редактор RAW) и Blow Up (инструмент для увеличения фотографий высокого качества). Пакет стоит 149 долларов.
Этот плагин Photoshop позволяет создавать собственные фильтры изображений. Кроме того, он предлагает доступ к онлайн-библиотеке с более чем 12 000 фильтров, которые обеспечивают в общей сложности 6 100 творческих эффектов и 6 400 текстур.
Filter Forge предоставляет метод на основе узлов для создания собственных фильтров. Выберите операции, которые вы хотите выполнить, и порядок их выполнения. Операции могут включать добавление шума, размытие, увеличение контрастности и т. д.
Filter Forge доступен для Mac и Windows и стоит 79 долларов.
Digital Anarchy
Digital Anarchy предоставляет платные и бесплатные плагины Photoshop, которые преобразовывают изображения в мультфильмы или иллюстрации, создают текстуры и фоны, ретушируют портреты и выполняют все виды обработки изображений.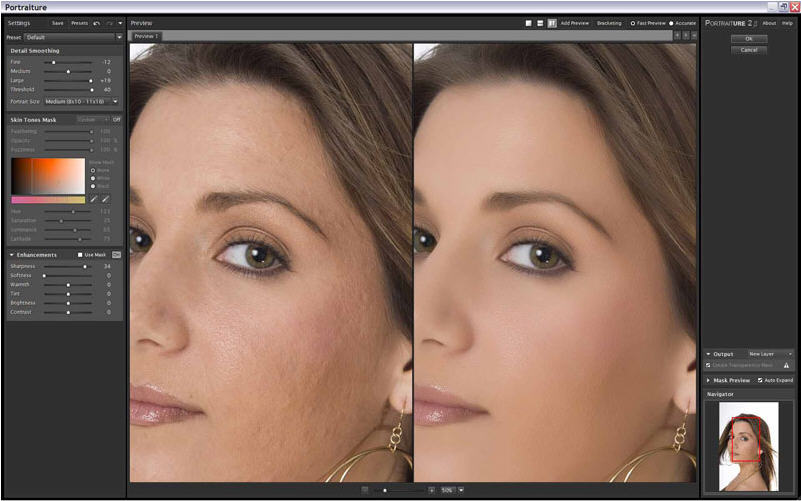
Плагины Digital Anarchy доступны для Mac и Windows и совместимы с Adobe Photoshop CS и выше.
Cartoon Bubble позволяет создавать пузыри со словами и применять их к изображениям. Вы можете выбрать размер, цвет и толщину пузырька, тип шрифта, цвет и размер, а также место размещения пузырька на изображении. Этот плагин дает вам множество пресетов и может сохранять ваши модификации. Мультяшный пузырь бесплатен.
Этот бесплатный плагин позволяет создавать текстуры и границы. Он имеет три фильтра текстур Photoshop, которые помогут вам создавать бесшовные текстуры в различных стилях. Вы можете выбрать реалистичный, органичный или дизайнерский вид. Texture Anarchy может создавать 2D- и 3D-текстуры и предоставляет вам большую базу пресетов для начала работы.
Этот бесплатный плагин поможет вам создавать фоны для фотографий и дизайнерских проектов. Он имеет более 900 предустановок фона, чтобы дать вам отправную точку. Предустановки не зависят от разрешения, и вы можете изменять и сохранять их для использования в будущем.![]() Вы можете изменить узоры и цвета фона, отрегулировать непрозрачность и использовать внешнее изображение для персонализации фона.
Вы можете изменить узоры и цвета фона, отрегулировать непрозрачность и использовать внешнее изображение для персонализации фона.
Этот плагин превращает ваши изображения в мультфильмы, используя такие эффекты, как затенение и линии, и имитирует рисунки карандашом, офорты, рисование кистью, гравюры на дереве, перо и тушь и многие другие стили мультфильмов. Это реалистично и избавляет вас от рисования вручную и ротоскопирования. ToonIt стоит 129 долларов..
The Orange Box содержит длинный список бесплатных плагинов Photoshop, предназначенных для создания фотоэффектов. Некоторые из них предназначены для определенного стиля, а другие более универсальны. Плагины Orange Box доступны для Windows и Mac и совместимы с Adobe Photoshop CC 2014 и новее.
Вот лучшие бесплатные плагины от The Orange Box:
- Pencil Sketch FX — создает реалистичный набросок
- Real Paint FX — создает эффект нарисованного изображения
- Лента Эшера FX — создает иллюстрацию в стиле Эшера
- Акварель FX — создает акварельную иллюстрацию и позволяет изменять цвета, контрастность, видимость, непрозрачность, режим наложения, брызги и штрихи карандашом
- Editorial Mixed Media FX — создание иллюстраций-коллажей в стиле ретро
- Sketch FX — создание эскиза, который можно редактировать, изменяя цвет фона, цветные штрихи и скрывая или изменяя эффекты наложения
- Geometry Dispersion FX — создает динамические эффекты, которые можно редактировать, изменяя цвет, контрастность, непрозрачность, режим наложения и цвет фона
- Free Oil Paint — создает эффекты рисования 18 эффектов и фильтров, включая зернистость пленки, эффекты утечки света и хипстерские фотофильтры
Это коллекция из 152 стилей и эффектов ручной работы.![]() Вы можете найти эффекты для текста (Sweet Text Effect, Cloud Writing, Highlight Text, 3D Text), для особого вида (Vintage Lens Effect, Retro 80s Gradients, Vintage Photo Effects), для особых эффектов (Powder Explosion, Color Effects, Halftone Creator , Неоновый эффект), так и для конкретных видов фотографии (Фуд-фотография, Пейзаж, Недвижимость).
Вы можете найти эффекты для текста (Sweet Text Effect, Cloud Writing, Highlight Text, 3D Text), для особого вида (Vintage Lens Effect, Retro 80s Gradients, Vintage Photo Effects), для особых эффектов (Powder Explosion, Color Effects, Halftone Creator , Неоновый эффект), так и для конкретных видов фотографии (Фуд-фотография, Пейзаж, Недвижимость).
Стили и эффекты MediaLoot совместимы с Adobe Photoshop CS5 и новее. Некоторые из них являются бесплатными плагинами для Photoshop, а некоторые можно купить менее чем за 10 долларов.
Плагины Redfield предназначены для графического дизайна и художественных эффектов. Они предлагают впечатляющие спецэффекты и текстуры. Плагины Redfield, доступные только для Windows, совместимы с Adobe Photoshop CS4 и новее.
Этот бесплатный плагин Photoshop позволяет создавать бесшовные плитки из изображения. Это полезно для создания текстур и внесения экстремальных модификаций.
Этот плагин смешивает несколько текстур для создания 3D-эффектов. Вы можете создавать бесконечные случайные комбинации или выбирать именно те текстуры, которые хотите использовать. Вы можете купить Texturation 3D вместе с плагином Plasteroid за 39,90 долларов США.
Вы можете создавать бесконечные случайные комбинации или выбирать именно те текстуры, которые хотите использовать. Вы можете купить Texturation 3D вместе с плагином Plasteroid за 39,90 долларов США.
Этот инструмент предназначен для добавления текстуры к простым изображениям. Он поставляется с базой данных текстур и имитирует тисненую бумагу и кожу, грубое дерево, холст, мятую бумагу, фреску и другие поверхности.
Этот бесплатный плагин Photoshop предлагает реалистичные эффекты водной ряби. Вы можете использовать генератор случайных чисел или создать волнистую поверхность самостоятельно. Ripples предлагает 3D-функции.
Этот плагин превращает ваши изображения в рисунки от руки, имитируя такие инструменты, как карандаши, чернильные карандаши, уголь, мелки и аэрографы. Вы можете выбрать тип поверхности, а также базу данных текстур. Sketch Master стоит 39,90 долларов.
Это бесплатный плагин Photoshop, который синтезирует выражения лица.![]() Вы можете использовать его для изменения портретов и превращения их в карикатуры или анимации.
Вы можете использовать его для изменения портретов и превращения их в карикатуры или анимации.
Этот плагин создает тиснение, которое можно применить к другим изображениям. Он дает вам доступ к базе данных текстур и позволяет изменять тип поверхности. iEmboss может использовать случайные настройки и автоматически создавать иллюстрации для вас. Это стоит 39 долларов.90.
Painter Artist
Painter Artist разрабатывает программное обеспечение для цифровых художников. Вы можете использовать их плагины Photoshop, чтобы нарисовать все изображение или добавить нарисованные мазки по фотографии. Painter Artist предлагает изысканные кисти для любого стиля, о котором вы только можете подумать. Их продукты доступны для Windows и Mac.
Этот плагин Photoshop позволяет создавать произведения искусства за считанные секунды, преобразовывая свои изображения или рисуя новые. В Painter Essentials есть множество художественных инструментов, таких как стили пастели и импрессионизма, кисти, имитирующие ручки, карандаши и частицы, симметричное рисование, поддержка рисования на планшете и возможность обводки фотографии.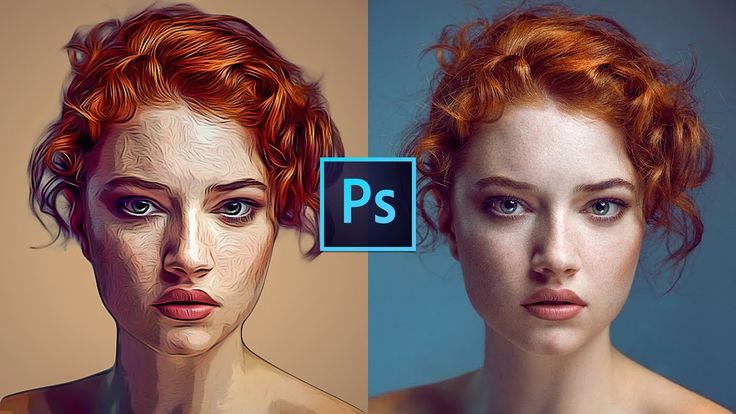 Это стоит 19 евро.0,99.
Это стоит 19 евро.0,99.
Particle Shop предлагает художественные кисти для рисования по рисунку или на планшете. Он наблюдает за вашими движениями и превращает их в плавные удары. Одиннадцать встроенных кистей позволяют создавать толстые мазки, сочные мазки и пуантилистские образы. Вы также можете приобрести дополнительные наборы кистей в соответствии с вашими художественными потребностями. ParticleShop стоит 49,95 евро.
Программное обеспечение Flaming Pear
Программное обеспечение Flaming Pear разрабатывает множество креативных плагинов Photoshop, которые позволяют полностью преобразовывать ваши изображения. Эти плагины просты в использовании и предлагают экстремальные результаты. Например, вы можете добавить воды на свои фотографии или построить собственную планету. Фотоэффекты, предлагаемые Flaming Pear, кажется, не имеют границ.
Плагины Flaming Pear доступны для Windows и Mac.
Этот плагин позволяет окружать объекты водой, заливая пейзажи и даже погружая их в воду.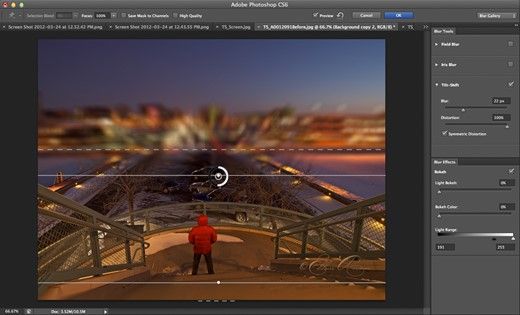 Эффект реалистичный, с 3D-деталями и водянистыми отражениями. Вы можете управлять высотой, перспективой и горизонтом, чтобы вода соответствовала исходной фотографии. Никто не узнает, что вы фотографировали поле, а не океан. Flood 2 стоит 33 доллара.
Эффект реалистичный, с 3D-деталями и водянистыми отражениями. Вы можете управлять высотой, перспективой и горизонтом, чтобы вода соответствовала исходной фотографии. Никто не узнает, что вы фотографировали поле, а не океан. Flood 2 стоит 33 доллара.
Это плагин для создания панорам, карт и художественных многогранников. Среди его лучших функций — поддержка HDR, кубические карты, картография и стереографические планеты. Вы можете проецировать свои фотографии на сотни типов объектов с выдающимися результатами. Flexify 2 стоит 54 доллара.
Если вы хотите добавить ностальгическую и немного грустную атмосферу своим фотографиям, этот плагин для вас. Он предлагает угрюмые фотоэффекты, от спокойного до сюрреалистического стиля. Используя более 60 режимов наложения, эффекты сепии и мягкий фокус, Melancholytron заставляет зрителя глубоко вздохнуть и переосмыслить ваши фотографии. Это стоит 29 долларов.
Это плагин для фильтров полутоновых изображений. Вы можете использовать его для преобразования цветных изображений в черно-белые полутона. India Ink предлагает необычные стили, как суровые, так и драматичные, которые очень хорошо подходят для монохромной печати. Вы можете купить его за 29 долларов..
Вы можете использовать его для преобразования цветных изображений в черно-белые полутона. India Ink предлагает необычные стили, как суровые, так и драматичные, которые очень хорошо подходят для монохромной печати. Вы можете купить его за 29 долларов..
Этот плагин позволяет вам создать планету или луну. Вы можете загружать облака со спутников, использовать гипсометрические карты, создавать карты для 3D-анимации и экспортировать текстуры в несколько слоев. LunarCell стоит 29 долларов.
Используйте этот плагин для удивительных эффектов с изображением солнца. Вы можете создать карлика или сверхгиганта и контролировать множество интересных параметров, таких как корональная вспышка, эффекты радуги, ореол и дифракционные всплески. SolarCell позволяет разместить на фотографии новое солнце и дает вам 30 предустановок в качестве отправной точки. Это стоит 29 долларов.
Для тех, кто любит звезды, Glitterato предлагает широкий выбор звезд и туманностей. Вы можете полностью преобразить фон своих фотографий, используя его космические стили. Среди лучших особенностей Glitterato — резкие и нежные туманности, миллионы звезд и управление рандомизацией. Вы можете купить Glitterato за 29 долларов.
Вы можете полностью преобразить фон своих фотографий, используя его космические стили. Среди лучших особенностей Glitterato — резкие и нежные туманности, миллионы звезд и управление рандомизацией. Вы можете купить Glitterato за 29 долларов.
Контрастность придает фотографиям драматичности. Mr Contrast предлагает вам фильтры изображений, которые подчеркивают детали и повышают контрастность. Вы можете имитировать внешний вид литографических отпечатков, деформировать освещение, создавать псевдоцианотипы и превращать черно-белые изображения в драматические и искусные произведения. Мистер Контраст стоит 29 долларов..
Этот плагин буквально превращает ваши мечты в реальность. Он предлагает фотоэффекты, вдохновленные миром фантазий и грез. Выбирайте из прозрачных образов, причудливых эффектов, виньеток, кислотных цветов и многих других эфирных стилей. Он доступен только как часть пакета фотографий, который стоит 76 долларов.
Это коллекция из более чем 30 бесплатных фотофильтров с широким спектром эффектов. Вы можете выбрать AntiGhost, Circle to Square, Pixel Trash, Vitriol, Zombie, ColorSwap и многие другие. Каждый фильтр доступен для редактирования и позволяет устанавливать собственные параметры.
Вы можете выбрать AntiGhost, Circle to Square, Pixel Trash, Vitriol, Zombie, ColorSwap и многие другие. Каждый фильтр доступен для редактирования и позволяет устанавливать собственные параметры.
Меню фильтров в Photoshop | Узнайте это сами
В этом блоге мы будем обсуждать «Меню фильтров в Photoshop». Я Лалит Адхикари и мы на LTY . Давайте начнем!
- ВВЕДЕНИЕ
- Галерея фильтров
- Адаптивный широкоугольный угол
- Коррекция объектива
- Liquify
- Точка исчезновения
- Blur Filter
- искажение
- Noise
- 0004
- Pixelate
- Render Filter
- Sharpen Filters
- Stylize
- Other Filters
Введение
Меню фильтров в Photoshop похоже на меню редактирования. Они имеют различные типы эффектов и комбинации эффектов, которые вы можете применять. И вы можете использовать эти фильтры и работать с ними очень глубоко, чтобы придумать множество творческих комбинаций и изображений.
И вы можете использовать эти фильтры и работать с ними очень глубоко, чтобы придумать множество творческих комбинаций и изображений.
Прежде чем использовать какой-либо параметр в меню фильтра, преобразуйте свое изображение в смарт-объект потому что, если мы применим какие-либо эффекты, будет гораздо больше возможностей для настройки эффекта, помимо того факта, что он неразрушающий.
преобразовать в смарт-объектВы можете преобразовать любое изображение в смарт-объект, щелкнув правой кнопкой мыши на его панели слоев и выбрав меню «Преобразовать в смарт-объект» или напрямую преобразовав его в смарт-объект, нажав кнопку «Преобразовать на параметр Smart Filter ‘ в меню «Фильтр».
Попробуйте применить параметры фильтра один за другим и проверьте, что они действительно делают с вашим изображением. Потому что результат любого конкретного фильтра полностью зависит от изображения, над которым вы работаете.
Галерея фильтров
Помимо «Последний фильтр» и «Преобразовать в интеллектуальный фильтр» , «Галерея фильтров» — это первый пункт меню фильтров в Adobe Photoshop. Галерея фильтров — это вариант, в котором вы можете предварительно просмотреть все эффекты фильтра, прежде чем мы их применим. Вы можете применить эту опцию только к 8-битным изображениям. Чтобы использовать эту опцию, перейдите в меню файлов и нажмите «Галерея фильтров» .
Галерея фильтров — это вариант, в котором вы можете предварительно просмотреть все эффекты фильтра, прежде чем мы их применим. Вы можете применить эту опцию только к 8-битным изображениям. Чтобы использовать эту опцию, перейдите в меню файлов и нажмите «Галерея фильтров» .
При выборе этой опции откроется диалоговое окно галереи фильтров. После этого вы можете нажать на нужный ‘ категория фильтра ‘ папка. В категории фильтров щелкните папку, которую хотите выбрать, и в ней отобразится ряд других эффектов.
Например, в папке «художественный» фильтр есть различные параметры, такие как цветной, сухая кисть, зернистость пленки, фреска и т. д. Это раскрывающееся меню, в котором параметры отображаются, если щелкнуть по нему, и он закрывается, если вы снова нажмете на нее во второй раз.
Вы можете настроить фильтр, изменив настройки, которые отображаются в правой части панели предварительного просмотра, и когда вы закончите настройку, нажмите «ОК», чтобы закрыть диалоговое окно. Если вы хотите добавить более одного фильтра к своему произведению или изображению, вы можете нажать на ‘Кнопка нового слоя эффекта’ в нижней части панели.
Если вы хотите добавить более одного фильтра к своему произведению или изображению, вы можете нажать на ‘Кнопка нового слоя эффекта’ в нижней части панели.
При нажатии на эту кнопку фильтр, который вы недавно использовали, дублируется. Чтобы удалить существующий эффект фильтра, выберите его из списка в нижней части диалогового окна и нажмите кнопку « удалить слой эффекта ».
Adaptive Wide Angle
Диалоговое окно Adaptive Wide AngleЭто меню используется для коррекции изображений с большим полем зрения, например панорамные снимки городского пейзажа. При нажатии на эти изображения на изображениях появляются небольшие искажения, и это меню используется для устранения этих искажений. Чтобы использовать эту опцию, нажмите на ‘ адаптивный широкоугольный ’ меню на панели фильтров и диалоговое окно.
Есть несколько параметров, которые вы можете изменить, чтобы изменить эффект: Коррекция это раскрывающееся меню, в котором вы можете выбрать рыбий глаз, перспектива, авто и полная сфера . Под параметром коррекции есть три ползунка: масштаб , фокусное расстояние и кроп-фактор .
Под параметром коррекции есть три ползунка: масштаб , фокусное расстояние и кроп-фактор .
Ползунок масштаба используется для установки масштаба изображения на 9 0824 от 50 до 150% .
С помощью ползунка фокусного расстояния вы можете настроить фокусное расстояние вашей камеры. По мере того, как фокусное расстояние становится короче , угол обзора становится шире , а по мере увеличения фокусного расстояния угол обзора становится уже .
Ползунок коэффициента обрезки используется для изменения кадра или размера изображения путем его кадрирования.
Под этими тремя ползунками находится небольшой флажок «Как снято» . Обычно этот параметр не отмечен по умолчанию, но если фильтр получает метаданные камеры и объектива необработанного изображения, этот флажок устанавливается.
Горячая клавиша для этого параметра Shift + Ctrl + A
Коррекция объектива
Коррекция объектива Этот параметр используется, когда нам нужно исправить любое искажение изображения, вызванное объективом камеры. Чтобы использовать эту опцию, сначала перейдите в меню фильтров и выберите «Коррекция объектива» 9.1742 вариант. Когда вы нажмете на эту опцию, откроется диалоговое окно, в котором вы найдете различные настройки. Этот фильтр работает только с 8-битными и 16-битными изображениями.
Чтобы использовать эту опцию, сначала перейдите в меню фильтров и выберите «Коррекция объектива» 9.1742 вариант. Когда вы нажмете на эту опцию, откроется диалоговое окно, в котором вы найдете различные настройки. Этот фильтр работает только с 8-битными и 16-битными изображениями.
В диалоговом окне
под Custom Коррекция. для исправления аномалий в изображениях, которые имеют искажения, такие как бочкообразная или подушкообразная.
 Иногда искажения возникают из-за камеры во время съемки. И в этом варианте вы можете наклонять, поворачивать или выпрямлять изображение. Внутри этой опции есть другие варианты, например 9.0824 Вертикальная перспектива, Горизонтальная перспектива, угол, и масштаб . Горячая клавиша для этого фильтра: Shift + Ctrl + R
Иногда искажения возникают из-за камеры во время съемки. И в этом варианте вы можете наклонять, поворачивать или выпрямлять изображение. Внутри этой опции есть другие варианты, например 9.0824 Вертикальная перспектива, Горизонтальная перспектива, угол, и масштаб . Горячая клавиша для этого фильтра: Shift + Ctrl + R Liquify
Диалоговое окно LiquifyЭтот инструмент используется для корректировки формы любого элемента изображения и обычно используется при ретушировании. Чтобы понять концепцию этого инструмента, представьте, что когда ваше изображение входит в этот параметр фильтра, оно превращается в густую жидкость, отсюда и название 9.1739 разжижать ’.
Горячая клавиша для этой опции: Shift + Ctrl + X
Чтобы использовать этот инструмент, перейдите в меню фильтров и нажмите « Liquify », диалоговое окно откроется, когда вы нажмете на это вариант.
Первый инструмент в диалоговом окне « liquify » — это инструмент Forward warp tool . Клавиша быстрого доступа для этого инструмента — W
. С помощью этого инструмента вы можете перемещаться по пикселям изображения. В правой части диалогового окна есть параметры кисти. И, как следует из названия, ’ размер ’ управляет размером кисти, ‘ плотность ’ управляет плотностью кисти.
Следующим инструментом является Реконструкция инструмент , где вы можете частично отменить изменения, которые вы сделали, с помощью «инструмент переноса вперед» или любого другого инструмента пластики.
Инструмент «Стягивание» используется для уменьшения размеров элементов изображения, поскольку он перемещает пиксели в центр области кисти.
Инструмент «Раздувание» является полной противоположностью инструменту «Сморщивание» и увеличивает элементы изображения. Он перемещает пиксели из области кисти.
Он перемещает пиксели из области кисти.
Инструмент «Нажать влево»: Он перемещает пиксели изображения влево, когда вы перетаскиваете инструмент прямо через изображение.
Точка схода
Точка схода…Точка схода Фильтр позволяет размещать любые объекты, например фотографии, на любой поверхности в Photoshop, используя правильную перспективу.
Например, вы хотите добавить изображение картины на стену, а стена находится в одной точке перспективы. Чтобы разместить изображение картины на стене в правильной перспективе, вы можете использовать этот инструмент. Горячая клавиша для этого инструмента Alt + Ctrl + V
Фильтр размытия
Параметры размытия Этот фильтр размывает пиксели изображения и действует так же, как инструмент размытия. Но во всплывающем меню этого инструмента доступны различные типы размытия, такие как Размытие по Гауссу, размытие объектива, размытие в движении и т. д., и наиболее часто используемый инструмент в этом параметре — Размытие по Гауссу . И это наиболее полезно при использовании масок.
д., и наиболее часто используемый инструмент в этом параметре — Размытие по Гауссу . И это наиболее полезно при использовании масок.
Существуют и другие варианты, которые также регулярно используются. Например, « Размытие диафрагмы ’, который используется для синтеза малой глубины резкости, и чтобы использовать этот фильтр, просто поместите булавку в то место, где вы хотите сфокусироваться.
Искажение
Параметр искаженияВ этом параметре можно применять действительно интересные эффекты. Большинство параметров внутри «фильтра искажения» открываются в диалоговом окне, в котором доступны различные другие параметры.
Во всплывающем меню доступны следующие параметры:
Смещение: Эта опция позволяет нам определить, как исказить выделение. Например, вы можете создать эффект искажения изображения, которое кажется напечатанным на поверхности, удерживаемой его углами.
Сжатие: Этот фильтр сжимает выделение. Положительное значение смещается к центру, а отрицательное смещается наружу.
Положительное значение смещается к центру, а отрицательное смещается наружу.
Полярные координаты: Этот фильтр преобразует изображение из прямоугольных в полярные координаты и наоборот. Вы можете настроить количество искажений с помощью ползунков.
Рябь: Этот фильтр позволяет создавать волнообразные искажения на изображении или выделении изображения. Доступны опции для увеличения и уменьшения размера и количества пульсаций.
Сдвиг: Этот фильтр искажает изображение по кривой. Вы можете настроить форму кривой, перетащив линию в поле выше. Чтобы изменить его обратно на прямую линию, вы можете нажать на «по умолчанию» . Для неопределенных областей можно выбрать один из двух вариантов: «обтекание» и «повторение пикселей края».
Сферизация: Этот фильтр позволяет придать изображению трехмерный эффект, обернув его вокруг сферы.
Вращение: Этот фильтр более резко поворачивает выделение в центре, а не по краям. Вы можете выбрать угол узора закрутки.
Волна: Этот фильтр работает так же, как вращение, но с гораздо большим контролем. Существуют различные параметры, такие как количество волновых генераторов, длина волны, высота волны и тип волны, с помощью которых вы можете более точно управлять своим фильтром.
Zig Zag: Этот фильтр радикально искажает изображение или выделение.
Шум
NosieЭтот фильтр добавляет или удаляет шум. В версии Photoshop CS6 во всплывающем меню «Шум» доступно пять фильтров.
Добавить шум Первый параметр в этом меню — фильтр «Добавить шум». Фильтр создает несколько случайных пикселей на фотографии. Вы можете настроить «количество» пикселей, отрегулировав ползунок количества. На этом изображении доступны два варианта распространения: Униформа и 9. 1739 Гауссов .
1739 Гауссов .
Распределение Равномерное создает тонкий внешний вид распределения, а Гауссово распределение создает внешний вид распределения шпаклёвки. Под этими параметрами есть флажок «монохроматический» , который обычно не отмечен, но если он установлен, пиксели будут окрашены в цвет вашей фотографии.
Второй вариант — Удаление пятен. И этот фильтр обнаруживает края или области, где происходит значительное изменение цвета. И он размывает все области, кроме этих краев. Таким образом, он фактически удаляет шум с фотографии и сохраняет детали.
Третий фильтр — это фильтр «Пыль и царапины», который позволяет нам уменьшить визуальный шум, изменяя одинаковые пиксели. Вы можете контролировать его эффект, регулируя ползунки радиуса и порога.
Четвертый фильтр ‘Средний’ фильтр ищет пиксели схожей яркости и отбрасывает пиксели, которые слишком сильно отличаются от соседнего и от них, и заменяет центральные пиксели средним значением яркости определенного пикселей, что придает изображению нарисованный эффект. И вы можете контролировать эффект, регулируя ползунок радиуса.
И вы можете контролировать эффект, регулируя ползунок радиуса.
Пятый и последний фильтр — фильтр «Уменьшить шум» . И этот фильтр уменьшает яркость и цветовой шум, тем самым уменьшая общий нос изображения.
Pixelate
PixelateЭтот фильтр объединяет пиксели с одинаковыми цветовыми значениями в определенных ячейках и искажает изображение. Во всплывающем меню этого фильтра есть шесть опций. И эти фильтры: Цветной полутон, Кристаллизация, Фасетка, Фрагмент, Меццо-тинто, Мозаика и Пуантилизация 9.1742 .
Но наиболее широко используемый и лучший метод пикселизации — «Мозаичный фильтр» . Этот конкретный фильтр объединяет пиксели в блоки. Когда вы нажмете на эту опцию, откроется диалоговое окно, в котором есть ползунок «размер ячейки» . Если мы увеличим размер ячейки, размер квадратных блоков также увеличится. Квадратные прямоугольники одного цвета обозначают область применения фильтра.
Фильтр визуализации
РендерингЭтот фильтр позволяет создавать различные эффекты, такие как облака, волокна, блики и световые эффекты.
Фильтры резкости
РезкостьЭтот фильтр позволяет увеличить контрастность соседних пикселей и сфокусироваться на размытых изображениях. Во всплывающем меню этого фильтра есть много опций.
Резкость и резкость Подробнее: Этот фильтр позволяет автоматически повышать резкость изображения и тем самым повышать его четкость. Параметр «Больше резкости» позволяет сделать изображение более резким, чем сам параметр «Резкость» .
Заострить края: Этот фильтр позволяет повысить резкость краев изображения, сохраняя общую плавность или размытость изображения.
Маска нерезкости: Этот фильтр позволяет повысить резкость изображения, регулируя контрастность края, и создает более светлую и темную линию с каждой стороны края, создавая иллюзию резкости.
Умная резкость: При выборе этого параметра откроется диалоговое окно, в котором вы увидите различные настройки и ползунки. Первый ползунок в этом варианте равен 9.1739 ползунок количества регулирует степень резкости, которую необходимо применить к изображению.
Ползунок – это ползунок «радиус» , здесь радиус – это размер текстуры. Если радиус слишком мал, будет подчеркнут шум, в котором наименьшая текстура будет подчеркнута. Если радиус больше, то более крупные объекты будут более акцентированы.
Уменьшить шум: Теперь, когда вы применяете резкость, вы можете увидеть, что резкость вместе с ней вызывает много шума. Итак, Параметр «уменьшить шум» поможет вам уменьшить этот шум. Если вы увеличите значение ползунка «уменьшить шум» , резкость также исчезнет.
Стилизация
Стилизация Этот фильтр придает изображению художественный эффект, смещая пиксели и увеличивая контраст светлых участков. Во всплывающем меню этого фильтра доступно восемь опций.
Во всплывающем меню этого фильтра доступно восемь опций.
«Рассеивание»: Этот фильтр смещает пиксели изображения, чтобы смягчить фокус.
В этой опции доступно четыре режима.
- Обычный: Пиксели смещаются случайным образом, игнорируя значения цвета.
- Только затемнение : Заменяет более светлые пиксели более темными.
- Только светлее: Заменяет более темные пиксели более светлыми.
- Анизотропный: Этот параметр заменяет пиксели в направлении, где происходит наименьшее изменение цвета.
Тиснение: Этот фильтр придает изображению штампованный вид. Он преобразует цвет заливки изображения в серый и обводит его края исходным цветом заливки, придавая изображению вид «вытянутого из поверхности» . В диалоговом окне этого фильтра есть различные параметры, такие как угол тиснения , высота, процент и количество .
Вытягивание: Этот фильтр придает изображению трехмерный эффект. Есть два варианта выдавливания изображения: блоки и пирамиды. Вы можете указать размер и глубину блоков и пирамид.
Найти края: Этот фильтр подчеркнул края изображения, очерчивая края темными линиями на более светлом фоне или на каком-либо фоне, создавая эффект эскиза.
Соляризация: Этот фильтр придает изображению эффект фотопечати путем смешивания негатива (перевернутого) и исходного (позитивного) изображения.
Плитки: Этот фильтр разбивает изображения на серию плиток. В этом фильтре вы можете указать количество тайлов и максимальное смещение.
Контур трассировки: Этот фильтр находит основной переход яркости в изображении и прослеживает его тонкими контурами разных цветов для каждого цветового канала.
Ветер: Этот фильтр создает на изображении крошечные горизонтальные линии, создавая эффект ветра.
Другие фильтры
Другие параметры в меню фильтровВ эту категорию включены пять дополнительных фильтров:
Пользовательский: Этот параметр позволяет создать собственный фильтр.
High Pass: Это фильтр обнаружения краев, который увеличивает контрастность краев. В его диалоговом окне есть ползунок радиуса, который увеличивает или уменьшает детализацию краев. Я советую вам использовать этот фильтр в режиме наложения ‘overlay’ , так как он преобразует цвет заливки в сплошной серый цвет.
Максимум и минимум: Эти фильтры позволяют создать на изображении эффект размытия и удушья. В максимальном фильтре белые области рассредоточены, а черные области заглушены, а в минимальном фильтре черные области расширены, а белые заглушены.
Фильтр смещения: Этот фильтр позволяет создавать непрерывные шаблоны, повторяя изображение. Этот фильтр перемещает ваши изображения в указанном размере по горизонтали и вертикали и заполняет пустую часть копией исходного изображения.
25 лучших бесплатных фильтров Photoshop
Magazine> Ресурсы
> фотография
Существует широкий спектр бесплатных плагинов фильтров Photoshop, которые позволяют легко вывести ваши фотографии на новый уровень. Вот некоторые из лучших доступных вариантов.
Команда формата 06 апреля 2020 г.
Поделиться этой статьей
Adobe Photoshop — невероятно универсальная программа с, казалось бы, бесконечным списком возможностей и функций. Для неопытного фоторедактора это может быть довольно пугающим. Возможно, вам будет трудно понять, с чего начать.
Но фильтры Photoshop могут помочь. Они предлагают простой способ улучшить ваши изображения и привыкнуть ко всему, что может сделать Photoshop.
Существует множество доступных бесплатных фильтров Photoshop, и их можно использовать для самых разных целей: от исправления проблемных областей до создания потрясающих и сюрреалистичных эффектов.
Так что, если вы не уверены в своих навыках редактирования фотографий, фильтры — отличное решение. Попробуйте некоторые из этих бесплатных фильтров Photoshop, чтобы вывести свои фотографии на новый уровень.
Лучшие бесплатные фильтры Photoshop
Бесплатные фильтры Photoshop для коррекции
Highpass Sharpen от Ричарда Розенмана
Фильтры Highpass работают, увеличивая контраст по краям изображений. Это убирает размытие по краям, что придает изображению более четкий и профессиональный вид. Этот бесплатный фильтр Photoshop дает вам точный контроль над этими изменениями, сохраняя при этом простоту. Одним из преимуществ является то, что он позволяет вам вносить коррективы, просматривая только слой верхних частот, поэтому вы можете лучше видеть точные изменения, которые он вносит.
Denoiser от Ximagic
В то время как бесплатные фотофильтры, встроенные в Photoshop, включают в себя параметры для исправления шума, этот фильтр дает вам больше возможностей для настройки коррекции в соответствии с вашим изображением. Он имеет семь различных методов шумоподавления на выбор и широкий диапазон параметров, которые вы можете настроить. Еще одной удобной функцией является панель «Разница», которая покажет вам, удалили ли исправления только шум или также некоторую информацию с вашего изображения.
Он имеет семь различных методов шумоподавления на выбор и широкий диапазон параметров, которые вы можете настроить. Еще одной удобной функцией является панель «Разница», которая покажет вам, удалили ли исправления только шум или также некоторую информацию с вашего изображения.
Portraiture от Imagenomic
Когда дело доходит до бесплатных фильтров Photoshop для портретной ретуши, этот фильтр трудно превзойти. Он может автоматически удалять недостатки и сглаживать тона кожи, сохраняя при этом важные детали портрета, такие как текстура кожи, волосы и ресницы. Он также имеет встроенный инструмент Auto-Mask. Это позволяет автоматически обнаруживать весь диапазон оттенков кожи на изображении и редактировать только нужные области.
Умный фильтр очистки от AuraLabs
Этот фильтр позволяет повысить резкость и глубину резкости, одновременно обеспечивая снижение шума. Эта комбинация функций особенно полезна, потому что резкость и шум обычно связаны. Например, попытка повысить резкость может привести к усилению шума, а уменьшение шума может вызвать размытие. Но, обрабатывая и то, и другое одновременно, этот фильтр может обеспечить лучшие результаты.
Например, попытка повысить резкость может привести к усилению шума, а уменьшение шума может вызвать размытие. Но, обрабатывая и то, и другое одновременно, этот фильтр может обеспечить лучшие результаты.
Pixenlarge от Bigfields
Вы когда-нибудь находили в Интернете нарисованное изображение, которое хотели бы использовать, но разрешение было слишком маленьким? Если это так, Pixenlarge — это ответ. Этот инструмент использует алгоритм для просмотра шаблонов и точного изменения размера изображения, как если бы оно было перерисовано вручную. Он лучше всего подходит для изображений, таких как рисунки, эскизы, мультфильмы и значки.
Coloriage от AKVIS
За этим простым фильтром стоит умная технология. Он может выполнять автоматическое раскрашивание фотографий с очень реалистичными результатами. Это полезно, если вы хотите раскрасить старые черно-белые фотографии или легко заменить цвета на изображениях.
Wire Worm от Martin Vicanek
Если у вас есть изображения, испорченные надоедливыми воздушными линиями электропередач, этот фильтр может помочь. Это позволяет легко удалять провода или любые другие длинные тонкие объекты с ваших изображений. Хотя в Photoshop есть инструменты, которые могут достичь той же цели (например, штамп клонирования), этот фильтр делает этот процесс более эффективным. Он также предлагает расширенное согласование цветов для плавного редактирования без размытия и возможность легкой точной настройки после редактирования. Примеры изображений для этого фильтра показывают, как его можно использовать для удаления всего, от проводов трамвая до прутьев клетки тигра.
Это позволяет легко удалять провода или любые другие длинные тонкие объекты с ваших изображений. Хотя в Photoshop есть инструменты, которые могут достичь той же цели (например, штамп клонирования), этот фильтр делает этот процесс более эффективным. Он также предлагает расширенное согласование цветов для плавного редактирования без размытия и возможность легкой точной настройки после редактирования. Примеры изображений для этого фильтра показывают, как его можно использовать для удаления всего, от проводов трамвая до прутьев клетки тигра.
Кривые от плагинов Mehdi
Если у вас есть некоторый опыт работы с Photoshop, вы, возможно, знаете, что панель «Кривые» может быть мощным инструментом для исправления проблем с цветом, яркостью и контрастностью. Тем не менее, это также может быть немного трудно понять. Этот фильтр упрощает настройку кривых, фокусируясь на наиболее важных параметрах, четко отображая все и предоставляя миниатюры для быстрого доступа к восьми различным пресетам.
Бесплатные фильтры Photoshop для текстур
Craquelure 3D от Redfield Plugins
Термин «кракелюр» относится к рисунку трещин, которые могут образовываться на материалах, например, на поверхности очень старой картины. Это один из бесплатных фильтров Photoshop, который может создавать ряд эффектов кракелюра, полезных для создания интересных текстур и абстрактных узоров. Вы можете отрегулировать настройки, чтобы придать эффект появления самых разных текстур, начиная от травленого металла и заканчивая расплавленным стеклом.
Water Ripple от Redfield Plugins
Этот фильтр может создавать очень реалистичный вид водной ряби на поверхностях. Существует ряд бесплатных плагинов фильтров Photoshop, которые предназначены для того же, но этот дает исключительные результаты. Он включает в себя различные параметры для игры, такие как интенсивность пульсации, частота, затухание и преломление. Он также имеет генератор случайных настроек, который может создавать уникальные волны с неограниченными вариациями.
Тайлер от Ричарда Розенмана
Когда вы хотите создать бесшовную текстуру из изображения, Tiler упрощает эту задачу. Он работает путем обтекания и затухания сторон изображения, поэтому кажется, что каждая плитка плавно перетекает в следующую. Лучше всего он подойдет для изображений сложной текстуры, так как помогает скрыть швы. Одна полезная функция заключается в том, что вы можете легко перемещать изображение внутри плитки и предварительно просматривать эффект. Это означает, что вы можете точно контролировать, какая часть изображения станет швом, пока не найдете наилучшие результаты.
Бесплатные фильтры Photoshop для спецэффектов
Engraver III от AlphaPlugins
Этот фильтр позволяет стилизовать изображения в виде привлекательных гравюр. Это простой способ создать интересное искусство с вневременной атмосферой. Существует множество вариантов настройки создаваемых узоров и линий, а также цветов и текстур бумаги. Вы также можете настроить фильтр на автоматическое добавление шума или случайности к линиям, чтобы имитировать дефекты, которые были распространены в гравюрах, сделанных вручную.
Вы также можете настроить фильтр на автоматическое добавление шума или случайности к линиям, чтобы имитировать дефекты, которые были распространены в гравюрах, сделанных вручную.
Диффузный от Richard Rosenman
Диффузные фильтры используются для создания мягкого, светящегося или туманного эффекта. Их можно использовать для добавления настроения изображению или скрытия недостатков на портретах. Этот фильтр имеет одно главное преимущество перед стандартным диффузионным фильтром, включенным в Photoshop: он поддерживает субпиксельную диффузию. Это означает, что он обеспечивает более качественные результаты, уменьшая размытие краев.
3D Shadow 2.0 от Lokas Software
Это один из многих бесплатных фильтров Photoshop для добавления 3D-теней к таким объектам, как текст и фигуры. Что отличает его, так это простота в сочетании с отличными результатами, которые он дает. Он включает в себя ползунки для настройки прозрачности теней, перспективы, цвета и многого другого.
Luce от Antonino Perricone
Если приведенный выше 3D-фильтр теней полностью противоположен тому, что вы ищете, то обратите внимание на этот фильтр, который упрощает смешивание световых лучей с вашим изображением. Он предлагает варианты создания радиального или направленного света, а также настройки яркости, цвета и направления. И с помощью нескольких простых шагов вы можете манипулировать светом, чтобы он выглядел так, как будто он проходит сквозь дым или туман.
Фотопленка от Стива Арчибальда
Хотите придать своим изображениям вид старинной пленочной фотографии? Эта коллекция бесплатных фильтров Photoshop включает в себя несколько интересных опций. Одним из них является фильтр Hand Tinted Print, который имитирует метод воспроизведения изображений, использовавшийся на открытках викторианской эпохи. Другие варианты включают инфракрасный цветной, инфракрасный черно-белый, цветной негатив печати и печать сепией.
Фрактальное пламя от Ричарда Розенмана
Этот фильтр использует сложный алгоритм для создания потрясающих световых и цветных узоров. Потусторонние узоры, которые он создает, настолько замысловаты, что выглядят почти органично и обязательно привлекут внимание. Фильтр предлагает ряд параметров, с которыми вы можете играть, чтобы получить различные уникальные шаблоны.
Потусторонние узоры, которые он создает, настолько замысловаты, что выглядят почти органично и обязательно привлекут внимание. Фильтр предлагает ряд параметров, с которыми вы можете играть, чтобы получить различные уникальные шаблоны.
Калейдоскоп от Mehdi Plugins
Если вы хотите создать красивые симметричные узоры, которые напоминают то, что вы видите в калейдоскоп, вы нашли правильный фильтр. Он будет дублировать изображение или часть изображения, чтобы сделать «лепестки» в круговом узоре, и дает вам возможность регулировать такие вещи, как вращение, масштабирование и количество лепестков. Вы можете использовать этот фильтр, чтобы сделать интересный узор из любого изображения, даже такого простого, как изображение вертикальных линий.
Вибрации от Mehdi Plugins
Этот фильтр может создать психоделический узор полос из ваших изображений. Он может использовать либо уровни, либо линии на вашем изображении, чтобы определить форму узора. В зависимости от того, какой метод вы используете, фильтр может сохранять только формы на вашем изображении или также включать блики и тени. Но в любом случае все текстуры заменяются узором из радужных полос, который может быть весьма завораживающим.
В зависимости от того, какой метод вы используете, фильтр может сохранять только формы на вашем изображении или также включать блики и тени. Но в любом случае все текстуры заменяются узором из радужных полос, который может быть весьма завораживающим.
Particle Paint от Ричарда Розенмана
Этот бесплатный плагин фильтров Photoshop позволяет рисовать с использованием живых частиц. Это означает, что вы можете рисовать частицы на своем изображении с помощью инструмента «Кисть», а затем позволять им двигаться и взаимодействовать друг с другом интересным образом. Он предлагает широкий спектр опций, таких как возможность добавлять гравитационные силы или решать, что происходит, когда две частицы сталкиваются (например, отскакивают друг от друга или смешивают свои цвета). Но имейте в виду, поскольку это полноценный симулятор частиц, вы можете столкнуться с проблемами производительности, если ваш компьютер не справляется с этой задачей.
Face Control от плагинов Redfield
Это один из тех бесплатных фильтров Photoshop, который лучше всего подходит для забавного художественного проекта, а не для профессиональной портретной фотографии. Этот фильтр может применять контролируемые искажения к лицам, которые можно использовать для тонкого изменения чьего-либо выражения лица или сделать все возможное и превратить портрет в жуткую карикатуру. Лучше всего он работает на изображениях лиц крупным планом.
Этот фильтр может применять контролируемые искажения к лицам, которые можно использовать для тонкого изменения чьего-либо выражения лица или сделать все возможное и превратить портрет в жуткую карикатуру. Лучше всего он работает на изображениях лиц крупным планом.
Ascii Art от Ричарда Розенмана
Искусство ASCII — это название метода создания изображения из стандартных текстовых символов. Этот фильтр может взять одно из ваших изображений, мгновенно преобразовать его в ASCII-графику и экспортировать в виде текстового файла. Он также предлагает некоторые интересные опции, такие как возможность выбора используемых символов, например, создание изображения только из цифр или специальных символов.
Бесплатные пробные версии Photoshop Filter
Вот несколько фильтров, которые не бесплатны, но заслуживают упоминания из-за отличных результатов, которые они могут дать. Все они доступны с бесплатными пробными версиями, которые предлагают полную функциональность, поэтому они по-прежнему являются отличным способом поэкспериментировать в Photoshop.
Смягчитель от Namesuppressed
Чтобы придать вашим фотографиям мечтательный эффект мягкого фокуса, популярный для свадебных фотографий и гламурных портретов, попробуйте фильтр Смягчитель. Он позволяет настраивать параметры для достижения ряда эффектов, включая придание изображениям глянца, добавление теплого свечения или сглаживание недостатков кожи. Он также включает в себя ряд предустановок, которые помогут вам быстро найти лучшие настройки. Вы можете попробовать этот фильтр Photoshop бесплатно в течение 21 дня или купить его за 25 долларов.
Лучи от Digital Film Tools
Если вы ищете способ создавать потрясающие реалистичные световые лучи, обратите внимание на этот превосходный фильтр Photoshop. Лучи автоматически добавляются только к светлым областям вашего изображения, поэтому кажется, что свет естественным образом проходит через объекты. Это простой способ добавить стиля и выразительности вашим фотографиям. Этот фильтр доступен бесплатно в виде 15-дневной пробной версии.
Refine from Digital Film Tools
Этот фильтр предлагает усовершенствованную технику выборочного повышения резкости, сглаживания и повышения детализации. Изменения, которые он вносит нажатием кнопки, могут выявить мелкие детали ваших изображений. По сравнению с другими методами внесения этих исправлений, reFine предлагает более точное управление и более высокую производительность. Этот фильтр стоит 50 долларов. Но полнофункциональная версия доступна для 15-дневной бесплатной пробной версии.
Дополнительные ресурсы для бесплатных фильтров Photoshop
Если вы все еще ищете дополнительные бесплатные фильтры Photoshop, вот пара сайтов, из которых можно выбрать:
Adobe Exchange включает множество бесплатных фильтров и расширений Photoshop, хотя в них, как правило, больше действий, чем фильтров.
Download.com предоставляет множество бесплатных фильтров Photoshop и бесплатные пробные версии с удобными отзывами пользователей.

Richard Rosenman Advertising & Design предлагает множество высококачественных бесплатных фильтров Photoshop, а также некоторые платные опции.
Как добавить фильтры в Photoshop
Как только вы найдете несколько бесплатных фильтров Photoshop, которые хотели бы попробовать, вот пошаговый процесс их добавления в Photoshop.
В Photoshop выберите «Редактировать» в раскрывающемся меню.
Выберите «Настройки», затем «Плагины» и установите флажок «Дополнительная папка плагинов». Теперь Photoshop готов принять ваши новые фильтры.
Скачать фильтр
Откройте папку Photoshop в разделе «Program Files».
Найдите папку «Плагины», затем перетащите туда новые фильтры.
При повторном открытии Photoshop новые фильтры можно найти с помощью параметра «Фильтры» в раскрывающемся меню.
Как использовать фильтры Photoshop
Теперь вы готовы начать экспериментировать с возможностями бесплатных фильтров Photoshop. Все, что вам нужно сделать, это убедиться, что вы выбрали слой изображения, который хотите изменить, а затем выбрать фильтр, чтобы увидеть, как он работает.
Все, что вам нужно сделать, это убедиться, что вы выбрали слой изображения, который хотите изменить, а затем выбрать фильтр, чтобы увидеть, как он работает.
Большинство фильтров имеют интуитивно понятный интерфейс, который позволяет настраивать эффект различными способами. Так что просто начните с игры и посмотрите, чего вы можете достичь.
Вот несколько быстрых советов о том, как получить максимальную отдачу от ваших бесплатных фильтров Photoshop:
Создание текстур и фона
Вам не нужно просто использовать фильтры на существующих частях ваших изображений. Вместо этого попробуйте создать слой сплошного цвета, а затем применить к нему фильтр. Многие фильтры обеспечат интересные эффекты или текстуры.
Используйте Light Touch
Одной из распространенных ошибок среди неопытных фоторедакторов является чрезмерное использование эффектов. Поэтому, если вы не пытаетесь добиться художественного или сюрреалистического эффекта, используйте легкое прикосновение к этим ползункам. Результат будет выглядеть более естественно и профессионально**.**
Результат будет выглядеть более естественно и профессионально**.**
Используйте маски слоя
Если вы хотите, чтобы фильтр воздействовал только на одну часть изображения, используйте маску слоя, чтобы лучше контролировать. Это также предоставляет больше возможностей для смешивания краев эффекта фильтра.
Используйте фильтры для улучшения согласованности
При создании составного изображения с элементами из нескольких источников применение одних и тех же фильтров к каждой части изображения — это один из способов добиться большей согласованности.
Различные типы фильтров
Помните, что помимо перечисленных выше бесплатных фильтров Photoshop поставляется с набором собственных фильтров, которые стоит попробовать. Чтобы помочь вам ориентироваться во всех вариантах. Вот основные категории для различных типов фильтров Photoshop.
Художественный
Эти фильтры используются для создания художественных и живописных эффектов. Они предназначены для имитации традиционных мультимедийных эффектов, включая акварель, цветной карандаш и вырезание.
Размытие
Фильтры размытия могут создавать различные эффекты размытия. Они полезны для сглаживания переходов, размытия фона или придания динамичности изображениям путем добавления размытия в движении.
Мазок кистью
Эти фильтры могут добавлять эффекты мазка кистью и тушью и полезны для создания художественного образа. Некоторые примеры включают фильтры, которые имитируют штриховку карандаша, контуры чернил или брызги аэрографа.
Искажение
Фильтры искажения позволяют изменить форму изображения и добиться различных эффектов. Это включает в себя обертывание изображения вокруг трехмерной формы, добавление эффектов ряби или создание впечатления, что изображение просматривается через разные типы стекла.
Шум
Фильтры шума можно использовать для добавления или удаления шума из изображения. Добавление шума может помочь сделать ретушированные области более реалистичными, а удаление шума полезно для исправления проблемных областей, включая пыль и царапины.
Pixelate
Фильтры Pixelate могут распознавать пиксели на изображении, имеющие схожие значения цвета. Затем фильтры объединяют эти пиксели вместе для создания различных эффектов. Это включает в себя создание изображения, похожего на пиксель-арт, мозаику или картину пуантилистов.
Рендеринг
Фильтры рендеринга идеально подходят для создания трехмерных фигур, отражений света или облачных узоров. Они также включают фильтры для имитации бликов.
Резкость
Фильтры резкости помогут сфокусировать размытые изображения. Эти фильтры работают за счет увеличения контрастности соседних пикселей, что делает больший акцент на краях. Результатом является улучшенная четкость и более четкие детали.
Sketch
Фильтры Sketch можно использовать для добавления текстуры, придания рисунку от руки или создания других эффектов. Существует множество вариантов создания внешнего вида различных типов эскизов и изображений, включая уголь, фотокопию и графическое перо.
Стилизация
Фильтры стилизации могут создавать импрессионистические эффекты, такие как добавление светящихся краев, эффект развеваемости или разбиение изображения на ряд фрагментов.
Текстура
Текстурные фильтры позволяют легко добавлять различные текстуры к вашим изображениям. Некоторые примеры включают зерно, витражи и пэчворк.
Фильтры VS Экшены
Возможно, вы заметили, что в дополнение к бесплатным фильтрам Photoshop существует широкий спектр доступных экшенов Photoshop, которые можно использовать для достижения аналогичных эффектов. Так в чем же разница между фильтрами и действиями?
В двух словах, фильтры Photoshop максимально упрощают работу, а действия предлагают больше возможностей для настройки. Это потому, что действия представляют собой серию правок, которые выполняются автоматически при нажатии кнопки.
Photoshop позволяет вам видеть все отдельные правки, включенные в действие, поэтому вы можете удалить или изменить любой шаг процесса по своему усмотрению. Вы также можете легко создавать свои собственные действия (и, если они достаточно хороши, вы можете продавать их!)
Вы также можете легко создавать свои собственные действия (и, если они достаточно хороши, вы можете продавать их!)
Фильтры, с другой стороны, предоставляют только ограниченные возможности для настройки. Обычно они предоставляют собственный интерфейс с простыми ползунками для внесения изменений. Хотя эти ползунки не дают вам такого же контроля, как действия, они гарантируют, что у вас под рукой будут самые важные настройки, поэтому вам не нужно искать в списке правок, чтобы найти то, что вы хотите.
Подходит ли вам Photoshop?
Если вы новичок в фоторедактировании или считаете, что вам не нужны все возможности Photoshop, возможно, вы захотите рассмотреть более простой вариант программного обеспечения для редактирования фотографий. Существует ряд отличных альтернатив Photoshop, которые вы можете предпочесть, а также онлайн-редакторы фотографий, которые вы можете попробовать без необходимости загружать что-либо.
Покажите свои результаты!
Эти бесплатные фильтры Photoshop помогут сделать вашу фотографию более профессиональной и помогут вам лучше понять возможности Photoshop. Но по мере того, как вы создаете портфолио звездных работ, вам понадобится место, где вы сможете их продемонстрировать и привлечь потенциальных клиентов.
Но по мере того, как вы создаете портфолио звездных работ, вам понадобится место, где вы сможете их продемонстрировать и привлечь потенциальных клиентов.
Итак, если у вас его еще нет, самое время создать отличный сайт-портфолио. Это быстрее и проще, чем вы думаете, особенно если вы используете конструктор веб-сайтов, созданный специально для портфолио фотографов. Эти конструкторы веб-сайтов могут предоставить ряд функций, полезных для профессиональных фотографов, таких как возможность создания интернет-магазина или демонстрационных залов для клиентов. А если вы ищете вдохновение, посмотрите эти замечательные примеры портфолио.
Ищете дополнительные советы по редактированию фотографий?
71 Абсолютно великолепные кисти Photoshop
Посмотрите пошаговый процесс от эксперта Photoshop Эрика Йоханссона
Лучшие пресеты Lightroom, которые выведут ваши фотографии на новый уровень
Как открыть галерею фильтров в Photoshop
Фотошоп
Вы можете получить доступ к фильтру галерее , перейдя в Фильтр -> Галерея фильтров… Здесь вы можете применить к изображению множество различных эффектов, таких как цветной карандаш, вырез, акцентированные края и многое другое.
Как потом включить галерею фильтров в Photoshop? Чтобы включить Фильтр Галерея в Photoshop CS6, необходимо изменить битовую глубину изображения на 8 бит/канал. Чтобы изменить битовую глубину, выберите «Режим» -> «8 бит/канал» в меню «Изображение». Галерея фильтров теперь должна быть доступна для этой фотографии.
Удивительно, но что такое Фильтр Галерея в Photoshop ? Галерея фильтров позволяет предварительно просмотреть, как будет выглядеть изображение, если применить к нему определенный фильтр. Вместо того, чтобы проходить через большое количество фильтров один за другим и применять их к изображению, вы можете предварительно просмотреть эффект с помощью г. галерея .
Вы спрашивали, как показать все фильтры в Photoshop? Для этого перейдите в диалоговое окно «Настройки» на Mac, выбрав Photoshop > «Настройки» (на ПК выберите «Правка» > «Настройки»). Щелкните группу настроек «Плагины», найдите и установите флажок «Показать все группы и имена галереи фильтров» и нажмите «ОК».
Щелкните группу настроек «Плагины», найдите и установите флажок «Показать все группы и имена галереи фильтров» и нажмите «ОК».
Более того, почему галерея фильтров не работает в Photoshop? Ваша галерея фильтров затенена или неактивна в Photoshop, потому что: Ваше изображение находится в 16-битном или 32-битном канале. Ваше изображение находится в режиме CMYK вместо RGB. Выбранный вами слой заблокирован.
- Размытие в движении. Неудивительно, что Motion Blur создает впечатляющие реалистичные эффекты движения.
- Пластиковая упаковка. Фильтр Plastic Wrap идеально подходит для создания жидких эффектов.
- Карта смещения.
- Рендеринг пламени.
- Превратить в жидкость.
- Рендеринг облаков.
- Размытие поверхности.
- Уменьшить шум.
Содержание
- 1 Можно ли скачать фильтры для Photoshop?
- 2 Как удалить фильтр Галерея в Photoshop?
- 3 Что такое Ctrl B в Photoshop?
- 4 Где находится меню «Фильтр» в Photoshop?
- 5 Как изменить размер изображения в Photoshop без искажений?
- 6 Как добавить фильтры в Photoshop?
- 7 Почему фильтр Camera Raw отображается серым цветом?
- 8 Как перейти с CMYK на RGB в Photoshop?
- 9 Что такое 8-битный Photoshop?
- 10 В чем прелесть использования умного фильтра?
- 11 Что такое меню «Фильтр» в Photoshop?
Можно ли скачать фильтры для фотошопа?
Откройте Photoshop. Выберите «Изменить» в раскрывающемся меню и выберите «Настройки» > «Плагины». Установите флажок «Дополнительная папка плагинов», чтобы принимать новые файлы. Загрузите плагин или фильтр на рабочий стол.
Выберите «Изменить» в раскрывающемся меню и выберите «Настройки» > «Плагины». Установите флажок «Дополнительная папка плагинов», чтобы принимать новые файлы. Загрузите плагин или фильтр на рабочий стол.
Как удалить фильтр Галерея в Photoshop?
Щелкните значок глаза рядом с фильтром, чтобы скрыть эффект на изображении для предварительного просмотра. Вы также можете удалить примененные фильтры, выбрав фильтр и щелкнув значок Удалить слой .
Что такое Ctrl B в Photoshop?
Цветовой баланс. Цветовой баланс — еще одна вещь, очень полезная для обработки фотографий. Ctrl + B — это ярлык для этого. … Инвертировать. Инвертировать цвета в Photoshop в Windows можно просто с помощью сочетания клавиш Ctrl + I. По размеру экрана — подогнать изображение под размер экрана можно простым нажатием Ctrl + 0.
Где находится меню «Фильтр» в Photoshop?
Перейдите в строку меню и выберите «Фильтр» > «Галерея фильтров». Попробуйте различные фильтры и настройте их параметры для получения желаемого результата.
Как изменить размер изображения в Photoshop без искажений?
- Выберите «Изображение» > «Изменить размер» > «Размер изображения».
- Выберите Resample Image и выберите метод интерполяции: Nearest Neighbor.
- Чтобы сохранить текущее соотношение сторон, выберите «Сохранить пропорции».
- В поле Размеры в пикселях введите значения ширины и высоты.
- Нажмите OK, чтобы изменить размеры в пикселях и передискретизировать изображение.
Как добавить фильтры в Photoshop?
- Убедитесь, что Photoshop не запущен (так что выйдите, если он запущен!), откройте новое окно и перейдите в «Приложения» > «Adobe Photoshop CS5» > «Подключаемые модули» > «Фильтры».
- Перетащите фильтр в эту папку и запустите Photoshop. Вы должны обнаружить, что новый фильтр был добавлен в меню «Фильтры».
Почему фильтр Camera Raw отображается серым цветом?
Camera Raw — это инструмент, который обычно не используется для редактирования HDR-изображений, по крайней мере, по умолчанию, поэтому вам нужно изменить некоторые настройки, чтобы заставить его работать. … Эта опция неактивна, когда открыто 32-битное изображение. Это известная проблема, о которой сообщалось начиная с Camera Raw 9..10 и Photoshop CC 2017.
… Эта опция неактивна, когда открыто 32-битное изображение. Это известная проблема, о которой сообщалось начиная с Camera Raw 9..10 и Photoshop CC 2017.
Как перейти с CMYK на RGB в Photoshop?
Открыв файл, перейдите в меню «Изображение» > «Режим» и выберите «Цвет RGB». Вы увидите на экране подсказку, предлагающую свести изображение, если вы еще не сгладили его. Вы можете сгладить его или попытаться преобразовать без выравнивания изображения и сравнить результаты.
Что такое 8-битный Photoshop?
Программное обеспечение для обработки фотографий (например, Photoshop и Lightroom) относится к числу битов на канал. Таким образом, 8 бит означает 8 бит на канал. Это означает, что 8-битное изображение RGB в Photoshop будет иметь в общей сложности 24 бита на пиксель (8 для красного, 8 для зеленого и 8 для синего).
В чем прелесть использования интеллектуального фильтра?
Использование интеллектуальных фильтров для смягчения кожи объекта дает вам возможность ретушировать изображение, сохраняя гибкость.
Что такое меню «Фильтр» в Photoshop?
Меню фильтров Adobe Photoshop В этом меню собраны всевозможные эффекты, которые можно применять к изображениям. Он группирует фильтры по типу: «Художественный», «Размытие», «Резкость» и т. д. Эта команда применяет последний использованный фильтр — с теми же настройками — к текущему слою или объекту.
Загадочные исчезающие фильтры в Photoshop
Если вы используете фильтры в Photoshop CS6, Creative Cloud (CC) или CC2014, вы можете заметить, что некоторые из ваших старых любимых фильтров отсутствуют. Некоторые (к сожалению) ушли навсегда, а другие просто не так легко найти. Итак, вот что вам нужно знать об исчезнувших фильтрах, как сделать скрытые фильтры более доступными и почему это может быть важно.
Иду… Иду… Ухожу!
Первый в Photoshop CC 2014. В этой версии отсутствует фильтр масляной краски. Это был единственный оставшийся фильтр, когда поддержка плагина Pixel Bender была удалена из Photoshop CS6.
Также из этой версии исчезло расширение Kuler, доступ к которому можно было получить, выбрав «Окно» > «Расширение» > Kuler, а также Mini Bridge. Кроме того, более старые панели расширения на основе Flash также больше не поддерживаются. Тем не менее, существует новое расширение Kuler на основе html с другим набором функций, которое вы можете скачать с Adobe здесь.
Пропал, но не исчез…
В Photoshop CS6, CC и CC2014 некоторые группы фильтров отсутствуют в меню «Фильтр». Отсутствуют группы «Художественный», «Мазки кисти», «Искажение», «Эскиз» и «Текстура». Сами фильтры по-прежнему доступны в галерее фильтров, но фактические параметры меню для этих фильтров по умолчанию больше не отображаются.
К счастью, вы можете восстановить эти фильтры в меню «Фильтр». Для этого перейдите в диалоговое окно «Настройки» на Mac, выбрав «Photoshop» > «Настройки» (на ПК выберите «Редактировать» > «Настройки»). Щелкните группу настроек «Плагины», найдите и установите флажок «Показать все группы и имена галереи фильтров» и нажмите «ОК».
Если группы фильтров сразу не появляются в меню «Фильтр», закройте и снова откройте Photoshop.
Вам может быть интересно, есть ли реальная причина возвращать эти фильтры в меню «Фильтр», когда все они по-прежнему доступны через галерею фильтров. Ответ заключается в том, что существует разница в том, как фильтр упоминается в палитре «Слои», в зависимости от того, выбираете ли вы его в меню или в галерее фильтров.
На изображении ниже я сначала выделил слой изображения и выбрал «Фильтр» > «Преобразовать для смарт-фильтров», чтобы сделать слой смарт-объектом. Затем я применил к фотографии фильтр «Рассеянное свечение», выбрав «Фильтр» > «Галерея фильтров». Я выбрал группу фильтров Distort, применил фильтр Diffuse Glow и нажал OK.
В элементе палитры «Слои» для этого фильтра просто указано «Галерея фильтров», здесь ничего не говорится о том, какой фильтр был применен к изображению. Еще хуже, если я применю несколько фильтров таким образом, что каждая запись в палитре «Слои» будет читать «Галерея фильтров», поэтому у меня нет видимых указаний на то, какие фильтры были применены или в каком порядке.
Сравните это с изображением ниже, где я применил фильтр мастихина, выбрав «Фильтр» > «Художественный» > «Мастихин» > «ОК», и палитра «Слои» показывает имя фильтра. Таким образом, несмотря на то, что настройки фильтра применяются с помощью диалогового окна «Галерея фильтров», сам факт того, что фильтр изначально был выбран в меню «Фильтр», приводит к тому, что имя фильтра появляется под слоем смарт-объекта вместо менее полезной «Галерея фильтров». ».
Это происходит, если вы применяете несколько фильтров из меню «Фильтр», а также если вы выбираете один фильтр из меню, а затем передумаете и примените другой фильтр, когда появится галерея фильтров. Триггер, похоже, заключается в том, что вы запускаете процесс применения фильтра в меню, а не через галерею фильтров.
Если вы часто используете фильтры, лучше всего, чтобы они отображались в меню «Фильтры» и использовались из этого меню, а не из галереи фильтров.
Фильтр для масляной краски, опция
Если вы оплакиваете исчезновение фильтра масляной краски в Photoshop CC 2014, есть несколько доступных вариантов. Один из вариантов — сохранить более старую версию Photoshop на своем компьютере, чтобы вы могли использовать эту версию, когда вам нужно использовать этот фильтр.
Один из вариантов — сохранить более старую версию Photoshop на своем компьютере, чтобы вы могли использовать эту версию, когда вам нужно использовать этот фильтр.
Если вы используете Windows, существует подключаемый модуль GREYCstoration только для Windows, о котором вы можете найти более подробную информацию здесь. Это фильтр с открытым исходным кодом, обычно используемый для шумоподавления, который можно использовать как фильтр «Масляная краска», который устанавливается внутри Photoshop. Убедитесь, что вы загрузили правильную версию для вашей версии Windows (есть версии x86 и x64), разархивируйте файл и скопируйте файлы 8bf и bin в папку с плагинами. Затем вы найдете фильтр в категории «Фильтры» > «Шум». На сегодняшний день для этого фильтра нет эквивалента для Mac.
На некоторых сайтах также предлагается попробовать ускоритель Pixel Bender для Photoshop, который позволяет запускать файлы Pixel Bender в Photoshop CS6 и более поздних версиях. Это будет полезно вам, если вы хотите получить доступ к фильтрам Pixel Bender, которые доступны в виде файлов .


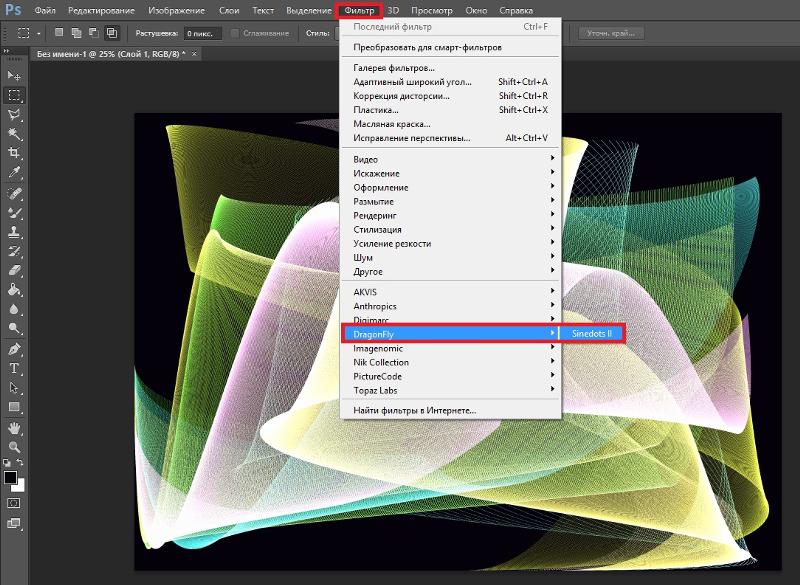



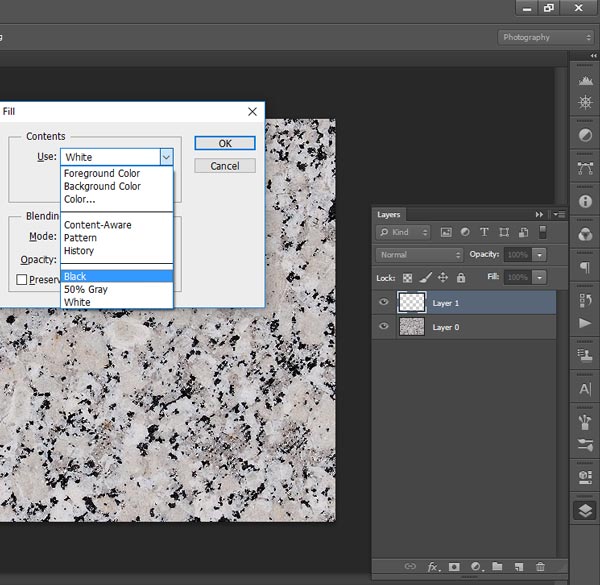
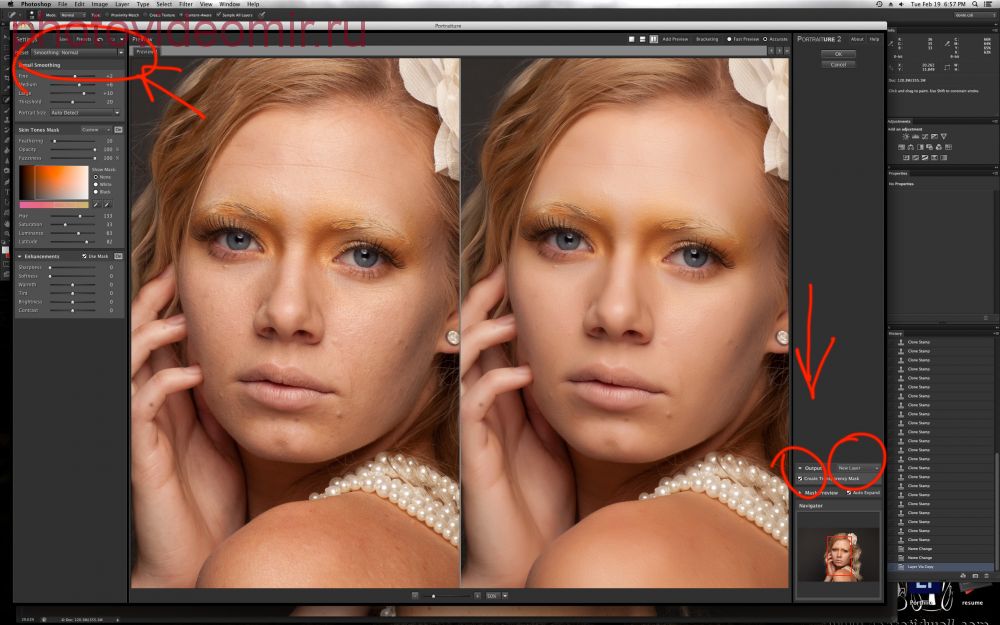
 Сделайте это.
Сделайте это.
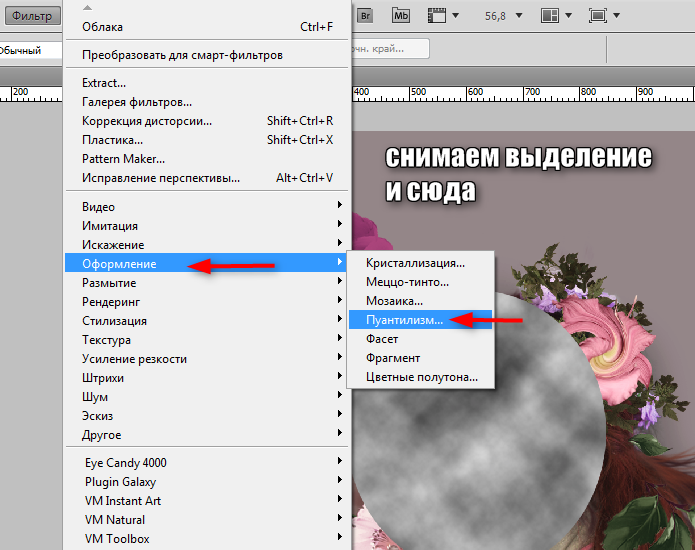



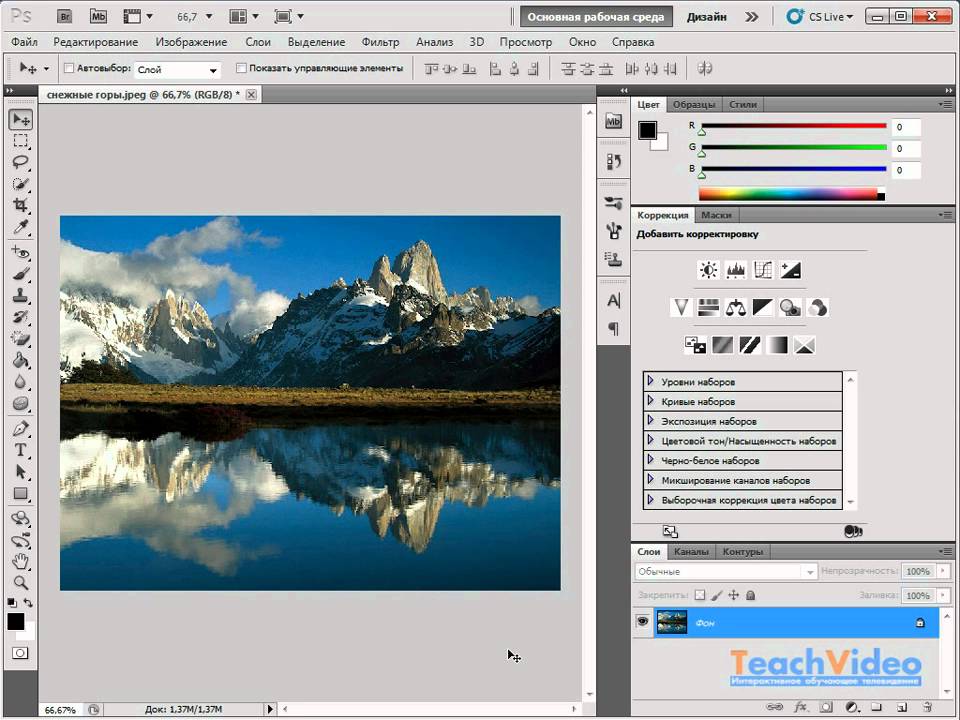
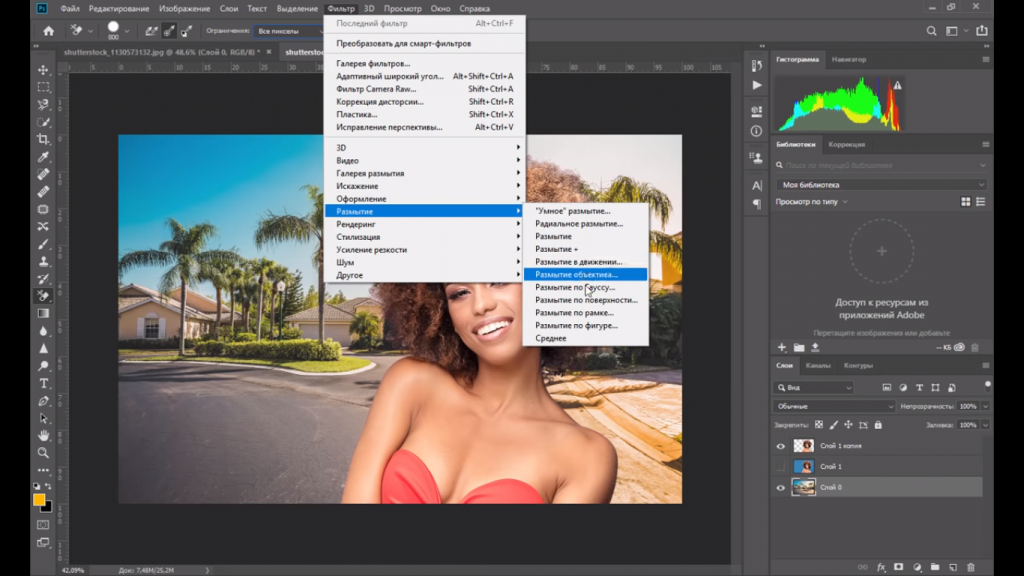
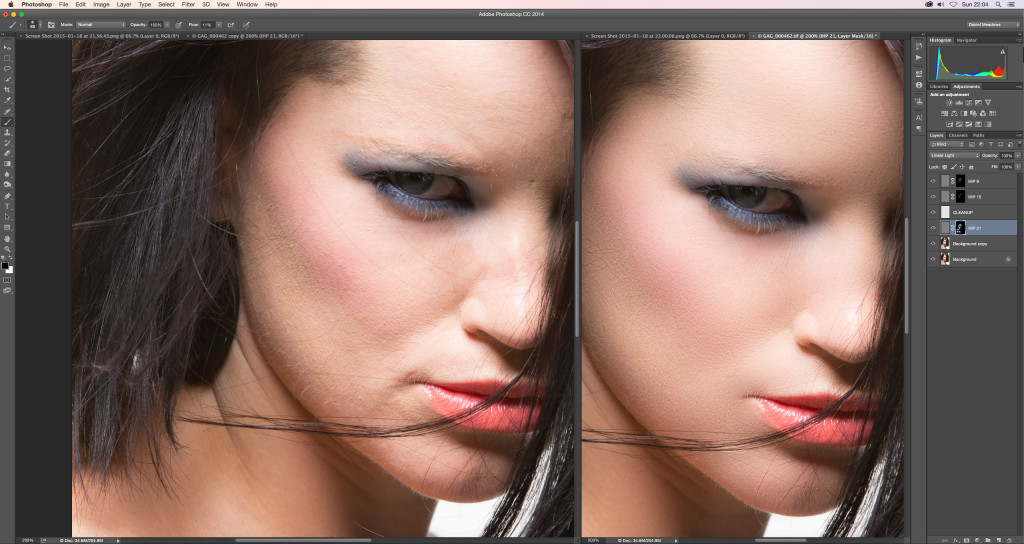
 Размер зерна не меняет!
Размер зерна не меняет! Направление штриха не настраивается. Как вариант, можно предварительно повернуть изображение перед применением фильтра, а потом развернуть его обратно
Направление штриха не настраивается. Как вариант, можно предварительно повернуть изображение перед применением фильтра, а потом развернуть его обратно