Как создать большое размытое изображение в Photoshop, Illustrator, или Sketch
Размытые изображения — это сейчас очень модно. Есть несколько различных способов его создания, так что мы изучим эту технику в Photoshop, Illustrator и Sketch.
Во-первых, используемое вами программное обеспечение — это то, в котором вам удобнее всего работать. Выбор также основывается на цели создания размытого изображения.
Размытые изображения в Photoshop
Если вам нужно просто огромное размытое изображение для фона или чего-то подобного, тогда неважно, какую программу вы выберите. Но если помимо простого размывания вам необходимо производить и другие манипуляции, такие как создание составного изображения и т.д., лучше воспользоваться другим пакетом. Опять же, название говорит само за себя — Photoshop.
Как только изображение открыто внутри Photoshop, никогда не лишним будет сделать копию слоя перед тем, как что-либо редактировать, на случай если в будущем понадобится оригинальный слой. Кликните на слой правой кнопкой мыши и выберите Duplicate Layer (дублировать слой) или нажмите Command + J.
Кликните на слой правой кнопкой мыши и выберите Duplicate Layer (дублировать слой) или нажмите Command + J.
Далее мы конвертируем изображение в смарт-объекты. Для этого нажмите правой кнопкой мыши и выберите Convert to a Smart Object. (конвертировать в смарт-объекты).
Мы можем применить гауссово размытие на весь объект, но как только мы это сделаем, мы больше не сможем удалить эффект без удаления самого объекта, и придется начинать все заново. Всегда лучше по возможности применять недеструктивные технологии редактирования, оставляя возможность выполнения настроек, если в процессе меняются какие-то детали.
Выделив смарт-объект, выберите Gaussian Blur (размытие по Гауссу) из меню Filter > Blur > Gaussian Blur
Значение радиуса размытия — это больше дело вкуса и конкретной цели. Для этого примера давайте выберем значение 50.
О да, красиво и размыто.
И поскольку мы использовали смарт-объект, а не сырое растрированное изображение, мы можем кликнуть двойным щелчком на smart filter (смарт-фильтр) для повторной активации опции размытия и изменения ее параметров.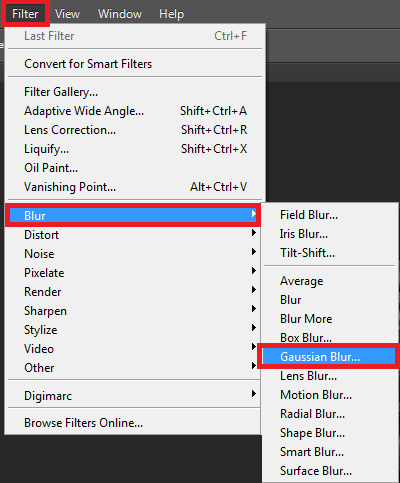
Вот так вы можете размыть изображение в Photoshop.
Размытые изображения в Illustrator
Размывание фотографий в Illustrator очень схоже с Photoshop. Когда изображение открыто или помещено в Illustrator, выделите изображение на холсте и выберите пункт меню Effect > Blur > Gaussian Blur.
Появится такое же диалоговое окошко для настройки радиуса размытия. Выставьте значение 50, и все!
В отличие от фотошопа, эти объекты уже по умолчанию “смарт-объекты”, Тут нельзя уничтожить ни один пиксель, так как в Illustrator все векторизировано.
Если вам нужно вернуться назад и перенастроить радиус размытия, убедитесь, что показывается панель Appearance (Window > Appearance), дважды кликните на Gaussian Blur. Теперь вы сможете выполнить настройки.
Вот и все, вы стали профессиональным “размывателем фотографий” в Illustrator.
Размытие изображений в Sketch
В Sketch довольно легко сделать размытие по Гауссу. Выделите изображение на холсте.
Видите тот чекбокс справа, называется Gaussian Blur? Кликните его и введите значение размытия. Вот и все.
Можно и по-другому размыть изображение в Sketch, применив фоновое размытие на объект на переднем плане. Фоновое размытие отлично работает для фотографий, но также хорошо подходит для всего, что расположено под объектом — текст, векторные объекты и т.д.
Нажмите R, чтобы выбрать инструмент прямоугольника и нарисуйте фигуру помимо изображения.
Выделив прямоугольник, посмотрите вправо и нажмите на текст Gaussian Blur. Откроется выпадающий список, в котором нужно выбрать Background Blur(фоновое размытие). Измените параметр Fill(заливка) на 20%, чтобы посмотреть эффект в действии.
Резюме
Вы познакомились с несколькими способами размыть изображение с помощью различных инструментов. У каждого метода есть свои плюсы и минусы, зависящие от контекста. Выбирайте то, что лучше для вас.
Перевод статьи Matt D. Smith
Перевод терминов и названий эффектов Adobe After Effects.
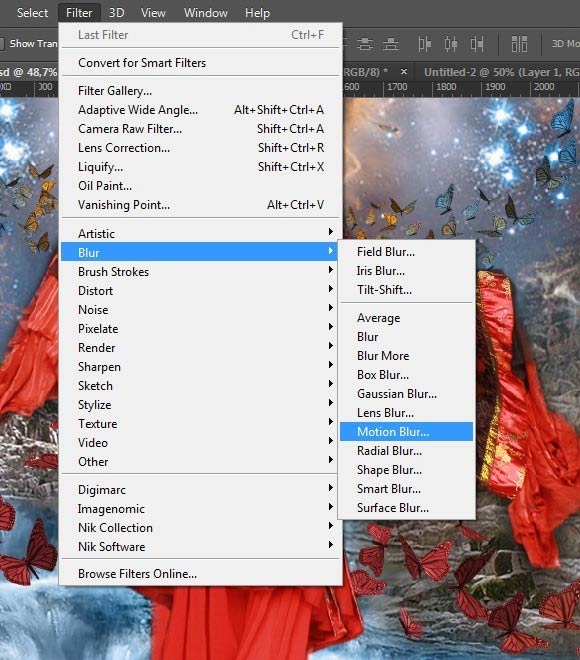
Аудио — Audio
ВЧ и НЧ — Bass & Treble
Задержка — Delay
Модулятор — Modulator
Назад — Backwards
Параметрическая коррекция — Parametric EQ
Реверберация — Reverb
Стерео микшер — Stereo Mixer
Тон — Tone
Фильтр НЧ и ВЧ — High-Low Pass
Фланджер и хор — Flange & Chorus
Время — Time
Время пастеризации — Posturize Time
Искажение времени — Time warp
Размытие пикселей в движении — Pixel Motion Blur
Разница во времени — Time Difference
Смещение по времени — Time Displacement
Эхо — Echo
Уровень размытия в движении — CC Force Motion Blur
Имитация — Simulation
Каустические кривые — Caustics
Мир волн — Wave World
Пена — Foam
Площадка для частиц — Particle Playground
Разброс — Shatter
Танец карт — Card Dance
Шарики — CC Ball Action
Пузыри — CC Bubbles
Изморось — CC Drizzle
Волосы — CC Hair
Система частиц — CC Particle Systems II
Мир частиц — CC Particle World
Дождь — CC Rainfall
Разбрасывание — CC Scatterize
Снег — CC Snowfall
Звездный взрыв — CC Star Burst
Искажение — Distort
Вихревое смещение — Turbulent Displace
Волнообразная деформация — Wave Warp
Выпуклость — Bulge
Деформация — Warp
Деформация по Безье — Bezier Warp
Деформация сетки — Mesh Warp
Зеркало — Mirror
Изменить форму — Reshape
Карта смещения — Displacement Map
Компенсация оптики — Optics Compensation
Пластика — Liquify
Полярные координаты — Polar Coordinates
Преобразовать — Transform
Привязка по углам — Corner Pin
Пятно — Smear
Рябь — Ripple
Скручивание — Twirl
Смещение — Offset
Стабилизатор деформации VFX — Warp Stabilizer VFX
Сферизация — Spherize
Увеличение — Magnify
Увеличение с сохранением уровня детализации — Detail-preserving Upscale
Устранение эффекта плавающего затвора — Rolling Shutter Repair
Смешивание — CC Bend It
Пятна — CC Bender
Движение — CC Flo Motion
Линза — CC Lens
Перевернуть страницу — CC Page Turn
Мощность — CC Power Pin
Пульсация — CC Ripple Pulse
Наклонять — CC Slant
Намазать — CC Smear
Разбиение — CC Split
Разбиение — CC Split 2
Плитки — CC Tiler
Канал — Channel
Арифметический — Arithmetic
Вычисления — Calculations
Задать каналы — Set Channels
Комбинирование каналов — Channel Combiner
Минимакс — Minimax
Настроить подложку — Set Matte
Обратить — Invert
Сдвинуть каналы — Shift Channels
Сложный арифметический — Compound Arithmetic
Смешение — Blend
Сплошной совмещенный — Solid Composite
Удалить обработку краев цветом — Remove Color Matting
Композинг — CC Composite
Канал 3D — 3D Channel
3D туман — Fog 3D
Глубина поля — Depth of Field
Извлечение канала 3D — 3D Channel Extract
Подложка глубины — Depth Matte
Подложка идентификатора — ID Matte
Извлекатель — EXtractoR
Идентификатор — Identifier
Коррекция цвета — Color Correction
Авто контраст — Auto Contrast
Авто уровни — Auto Levels
Авто цвет — Auto Color
Выборочная коррекция цвета — Selective Color
Выровнять — Equalize
Гамма/Основа/Усиление — Gamma/Pedestal/Gain
Заменить на цвет — Change to Color
Изменить цвет — Change Color
Красочность — Vibrancy
Кривые — Curves
Микширование каналов — Channel Mixer
Оставить цвет — Leave Color
Оттенок — Tint
Привязка цвета — Color Link
Произвольная карта PS — PS Arbitrary Map
Стабилизатор цвета — Color Stabilizer
Тень/подсветка — Shadow/Highlight
Трехкрасочный — Tritone
Уровни — Levels
Уровни (отдельные элементы управления) — Levels (Individual Controls)
Фото фильтр — Photo Filter
Цвета телетрансляции — Broadcast Colors
Цветовой баланс — Color Balance
Цветовой баланс (HLS) — Color Balance (HLS)
Цветовой тон/Насыщенность — Hue/Saturation
Черное и белое — Black & White
Экспозиция — Exposure
Яркость и контрастность — Brightness & Contrast
Нейтрализатор цвета — CC Color Neutralizer
Смещение цвета — CC Color Offset
Стержень — CC Kernel
Тонировка — CC Toner
Цветовая рама — Colorama
Устаревший — Obsolete
Базовый 3D — Basic 3D
Ключ яркости — Luma Key
Молния — Lightning
Основной текст — Basic Text
Подавление разлития — Spill Suppressor
Текст по контуру — Path Text
Цветовой ключ — Color Key
Текст — Text
Нумерация — Numbers
Тайм-код — Timecode
Перспектива — Perspective
3D-очки — 3D Glasses
Радиальная тень — Radial Shadow
Скос альфа-канала — Bevel Alpha
Скошенные края — Bevel Edges
Тень — Drop Shadow
Функция 3D Camera Tracker — 3D Camera Tracker
Цилиндр — CC Cylinder
Пространство — CC Environment
Сфера — CC Sphere
Прожектор — CC Spotlight
Подложка — Matte
Подавление подложки — Matte Choker
Упрощенное подавление — Simple Choker
Уточнить жесткую подложку — Refine Hard Matte
Уточнить мягкую подложку — Refine Soft Matte
Прозрачное наложение — Keying
Внутренний/внешний ключ — Inner/Outer Key
Извлечь — Extract
Ключ разности цвета — Color Difference Key
Ключевая очистка — Key Cleaner
Линейный цветовой ключ — Linear Color Key
Подложка разницы — Difference Matte
Расширенное подавление пропуска цвета — Advanced Spill Suppressor
Цветовой диапазон — Color Range
Ключ яркости — Key light (1. 2)
2)
Размытие и резкость — Blur & Sharpen
Быстрое размытие — Fast Blur
Двухстороннее размытие — Bilateral Blur
Контурная резкость — Unsharp Mask
Направленное размытие — Directional Blur
Радиальное размытие — Radial Blur
Размытие каналов — Channel Blur
Размытие по Гауссу — Gaussian Blur
Размытие по рамке — Box Blur
Размытие при малой глубине резкости камеры — Camera Lens Blur
Сложное размытие — Compound Blur
Увеличить четкость — Sharpen
Уменьшить мерцание в чересстрочной развертке — Reduce Interlace Flicker
Умное размытие — Smart Blur
Размытие крестом — CC Cross Blur
Размытие радиальное — CC Radial Blur
Быстрое радиальное размытие — CC Radial Fast Blur
Векторное размытие — CC Vector Blur
Создать — Generate
4-цветный градиент — 4-Color Gradient
Блики — Lens Flare
Заливка — Fill
Заливка — Paint Bucket
Заливка пипеткой — Eyedropper Fill
Каракули — Scribble
Круг — Circle
Луч — Beam
Мозаичная текстура — Cell Pattern
Надпись — Write-on
Обводка — Stroke
Радиоволны — Radio Waves
Расширенное освещение — Advanced Lightning
Сетка — Grid
Спектр аудио — Audio Spectrum
Форма звуковой волны — Audio Waveform
Фрактал — Fractal
Цветовая шкала градиента — Gradient Ramp
Шахматная доска — Checkerboard
Эллипс — Ellipse
Клеевой пистолет — CC Glue Gun
Взрыв света — CC Light Burst 2.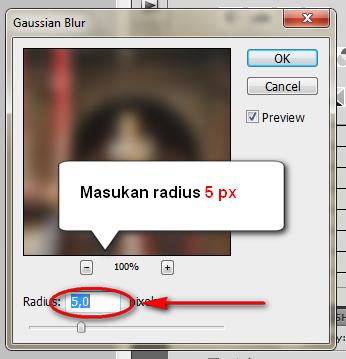 5
5
Лучи света — CC Light Rays
Световая развертка — CC Light Sweep
Нити — CC Threads
Стилизация — Stylize
Выделение краев — Find Edges
Мазки кисти — Brush Strokes
Мозаика — Mosaic
Мозаика движения — Motion Tile
Мультипликация — Cartoon
Пороговое значение — Threshold
Пастеризация — Posturize
Проблесковый свет — Strobe Light
Рассеивание — Scatter
Свечение — Glow
Текстуризация — Texturize
Тиснение — Emboss
Цветовое тиснение — Color Emboss
Шероховатые края — Roughen Edges
Нагрузка блоком — CC Block Load
Сжигание пленки — CC Burn Film
Стекло — CC Glass
Коктейль — CC Mr. Smoothie
Пластик — CC Plastic
Плитка — CC RepeTile
Порог — CC Threshold
Порог RGB — CC Threshold RGB
Шум и зерно — Noise & Grain
Автошум HLS — Noise HLS Auto
Альфа-канал шума — Noise Alpha
Добавить зернистость — Add Grain
Медиана — Median
Пыль и царапины — Dust & Scratches
Соответствие зернистости — Match Grain
Турбулентный шум — Turbulent Noise
Удалить зернистость — Remove Grain
Фрактальный шум — Fractal Noise
Шум — Noise
Шум HLS — Noise HLS
Элементы управления выражения — Expression Controls
Элемент управления «Ползунок» — Slider Control
Элемент управления «Флажок» — Checkbox Control
Элемент управления 3D-точки — 3D Point Control
Элемент управления слоя — Layer Control
Элемент управления точкой — Point Control
Элемент управления угла — Angle Control
Элемент управления цветом — Color Control
Переход — Transition
Вытеснение диафрагмы — Iris Wipe
Вытеснение карт — Card Wipe
Градиентное вытеснение — Gradient Wipe
Жалюзи — Venetian Blinds
Линейное стирание — Linear Wipe
Радиальное вытеснение — Radial Wipe
Растворение блоков — Block Dissolve
Очистка стекла — CC Glass Wipe
Очистка сетки — CC Grid Wipe
Очистка изображения — CC Image Wipe
Челюсти — CC Jaws
Очистка света — CC Light Wipe
Развертка линий — CC Line Sweep
Радиальная очистка — CC Radial Scale Wipe
Очистка увеличения — CC Scale Wipe
Смерчь — CC Twister
Программа — Utility
Конвертер профиля цвета — Color Profile Converter
Конвертер Cineon — Cineon Converter
Нарастить границы — Grow Bounds
Применить цвета LUT — Apply Color LUT
Расширитель HDR — HDR Commanders
Сжатие подсветки HDR — HDR Highlight Compression
Как использовать размытие по Гауссу в Photoshop (Простые шаги)
В Photoshop есть сотни возможностей играть и создавать удивительные вещи с меньшей сложностью и меньшим временем.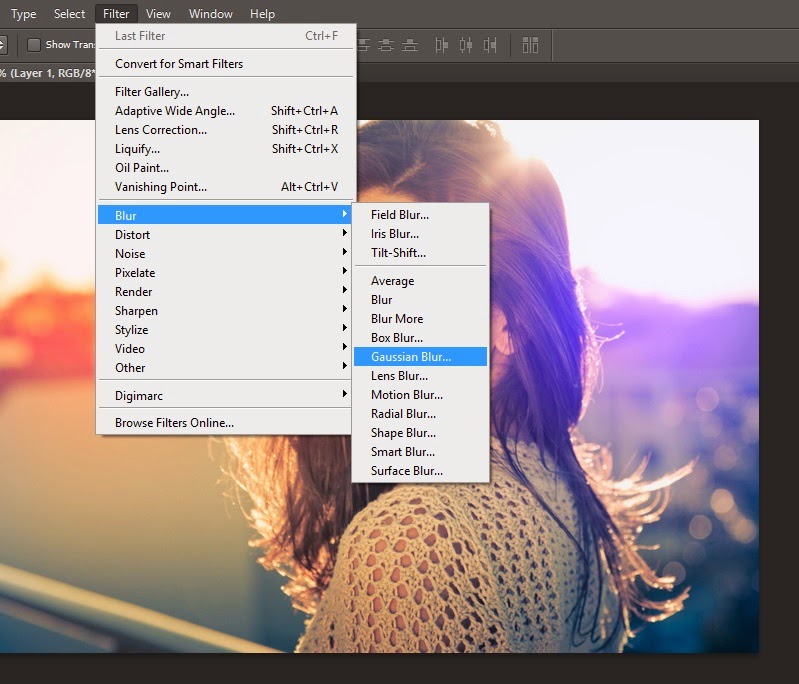 Сегодня в рамках нашей регулярной серии уроков мы пришли рассказать вам, как использовать размытие по Гауссу в Photoshop наиболее удобным способом. Этот специальный эффект имеет решающее значение для уменьшения шума или размытия фона изображения.
Сегодня в рамках нашей регулярной серии уроков мы пришли рассказать вам, как использовать размытие по Гауссу в Photoshop наиболее удобным способом. Этот специальный эффект имеет решающее значение для уменьшения шума или размытия фона изображения.
Узнайте: Как добавить размытие по Гауссу в Photoshop
Размыть изображение в Photoshop очень просто, но необходимо понять принцип. В Photoshop доступно 11 типов размытия. Но сегодня мы собираемся применить эффект размытия по Гауссу на изображении ниже.
Мы выбрали картинку, над которой можно немного поработать, чтобы она выглядела креативно.
Итак, давайте начнем наше пошаговое руководство по изучению использования этого конкретного эффекта размытия по Гауссу в Photoshop.
Шаг 1: Откройте изображение
Чтобы открыть изображение, выберите File>Open или нажмите CTRL+O . Выберите понравившуюся картинку и нажмите кнопку открытия. Вам не нужно беспокоиться о настройке окна просмотра изображения, если вы используете последнюю версию Photoshop.
Однако, если вы используете более раннюю версию, вы можете удерживать вкладку изображения и перетаскивать ее вправо после строки меню. И вы можете идти.
Шаг 2: Дублируйте изображение
Нажмите CTRL+J , чтобы дублировать исходный слой. Или вы можете выбрать слой > Щелкните правой кнопкой мыши и выберите Дублировать слой.
Осталось только сделать резервную копию оригинала. Вы можете вернуться к предыдущему, просто удалив дубликат слоя.
Шаг 3. Примените фильтр «Размытие по Гауссу»
Перейдите к «Фильтр»> «Размытие»> и выберите «Размытие по Гауссу» , чтобы применить фильтр «Размытие по Гауссу». Это так просто. Появится новое окно. И введите значение радиуса в пикселях. Помните, что мы установили значение радиуса равным 40,1 пикселя, но вы можете изменить его на любое значение, которое подходит для контекста вашего изображения.
Шаг 4: Выберите макет изображения
Вы можете создать свой собственный макет продукта в Photoshop или использовать существующий.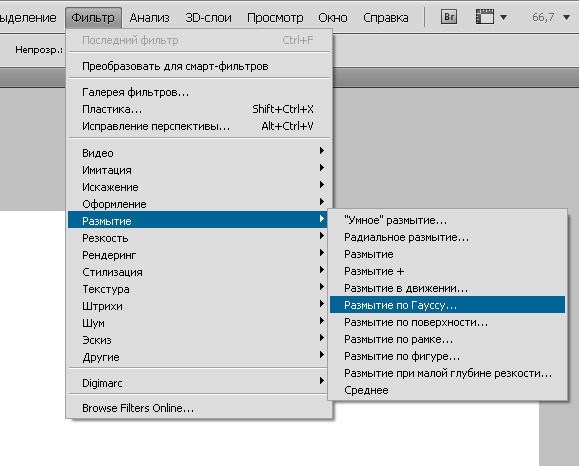 Разместить изображение; перейти к Файл > Поместить встроенный. Это автоматически встроит ваше изображение, и теперь вы можете легко настроить его.
Разместить изображение; перейти к Файл > Поместить встроенный. Это автоматически встроит ваше изображение, и теперь вы можете легко настроить его.
Шаг 5. Выберите фон
Выберите фон макета с помощью инструмента «Волшебная палочка». Однако, если фон сложный, вы также можете использовать инструмент «Перо», чтобы нарисовать путь и выбрать объект.
Шаг 6: Добавьте маску слоя
Теперь выберите макет и нажмите Alt+Щелкните правой кнопкой мыши на значке маски слоя, а затем нажмите Ctrl+Щелкните правой кнопкой мыши по маскирующему слою. Это позволит избавиться от фона макета.
После этого выберите слой «Фоновая копия» и снова нажмите на значок маски слоя снизу панели слоев. Это удалит размытие из выделения макета, чтобы вы могли видеть внутреннюю часть макета.
Шаг 7: Дублируйте нечеткую часть
Прежде всего, выберите инструмент «Прямоугольное выделение». Выберите раздел и нажмите Ctrl+J , чтобы дублировать выделение.
Выберите раздел и нажмите Ctrl+J , чтобы дублировать выделение.
Шаг 8: Слой и положение
Перетащите слой поверх слоев. Это выделит руку девушки. Захватывающая часть заключается в том, что мы прилагаем дополнительные усилия не только для демонстрации использования фильтра размытия по Гауссу, но и для того, чтобы он выглядел креативно.
Последний шаг
Теперь нажмите Удалить фон. Были сделаны. А вот и результат до и после.
Окончательный результат
Подведение итогов
Как мы уже говорили ранее, в Photoshop есть различные типы фильтров размытия. Но вы должны знать разницу между типами фильтров. Мы надеемся, что в этом уроке вы узнали об основах использования размытия по Гауссу и о том, как добавить размытие по Гауссу («гау-ви-ан») к фону вашего изображения.
Итак, удачи вам в использовании размытия по Гауссу и максимально используйте преимущества, чтобы сделать изображения наиболее подходящими и совершенными.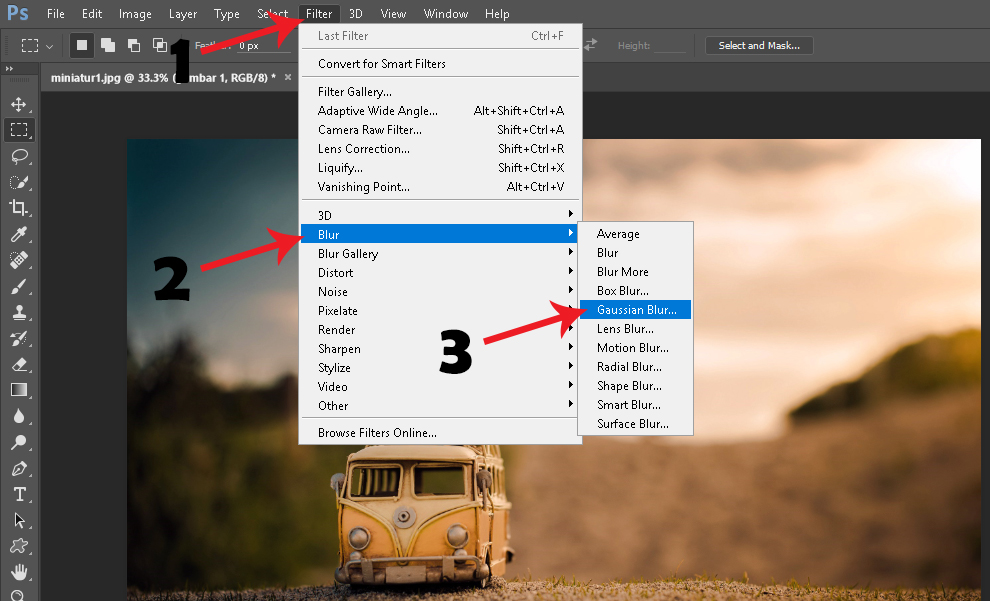
Размытие по Гауссу в Photoshop — как улучшить изображения
В этом уроке рассматривается использование размытия по Гауссу в Photoshop для улучшения ваших фотографий и создания готового изображения, которым можно гордиться!
В моем последнем уроке я рассказал о двух конкретных инструментах, используемых при выделении: инструменте «Волшебная палочка» и инструменте «Лассо». Теперь поговорим о «последних штрихах».
Вот как вы можете сделать свои выделения естественными, а не поддельными или манипулированными, используя размытие по Гауссу как — отличный способ действительно улучшить изображение.
Эта статья относится к более ранним версиям Photoshop
(до CS6/CC), но основные принципы остаются в силе.
Назначение: Размытие по Гауссу и Инструмент «Уточнить края» при необходимости сгладьте и смягчите края выделенного фрагмента, чтобы он гармонировал с общим изображением.
Размытие по Гауссу: Выберите корректирующий слой, к которому вы хотите применить размытие по Гауссу, затем перейдите к «Фильтр» меню -> «Размытие» -> «Размытие по Гауссу» .
Refine Edge: Есть два места, где это можно найти.
1. В «Панели параметров» инструментов выделения, таких как инструмент «Волшебная палочка» и инструмент «Лассо», Photoshop предусмотрел кнопку для быстрого доступа.
2. Выберите миниатюру маски слоя корректирующего слоя , к которому вы хотите применить Refine Edge, затем перейдите в меню «Select» -> «Refine Edge».
Какой из них использовать:
Обычно я сначала пробую Размытие по Гауссу, потому что это быстро и просто. Если это не сработает, то я буду использовать Refine Edge для большего контроля, хотя это немного медленнее и сложнее.
РАЗМЫТИЕ ПО ГАУССУ
Размытие по Гауссу позволяет быстро и легко отсутствует тонкая настройка, доступная в Refine Edge
(Примечание. Существуют способы размытия более край с Gaussian Blur.Для простоты я объясню основные инструменты).
Как это работает:
1. Выберите корректирующий слой, к краю которого вы хотите применить размытие по Гауссу.
2. Перейдите в меню «Фильтр» -> «Размытие» -> «Размытие по Гауссу» .
3. Введите количество в поле «Радиус» , чтобы получить желаемые результаты.
Вот пример:
В Изображение «A» : Небо нужно затемнить.
В Изображение «B» : После выбора неба с помощью Волшебной палочки и использования Уровней на горизонте видна очевидная белая линия, а область над разбивающейся волной выглядит жесткой и фальшивой.
In Изображение «C» : После применения размытия по Гауссу края смягчаются, а белая линия на горизонте исчезает.
Объяснение некоторых функций
Есть несколько отличных вещей, которые можно сделать с помощью панели предварительного просмотра в диалоговом окне размытия по Гауссу . (Кстати, эти вещи также можно сделать в диалоговом окне Unsharp Mask).
1. Вы можете «просмотреть» эффекты размытия в Окне предварительного просмотра в Диалоговое окно «Размытие по Гауссу» , удерживая над ним курсор (курсор изменится на «руку»). Затем нажмите левую кнопку мыши — нажатие и удержание — это вид «до», отпускание кнопки мыши — вид «после».
2. Вы также можете поместить курсор в окно предварительного просмотра . Нажмите и удерживайте клавишу «Пробел» на клавиатуре, нажмите и удерживайте левую кнопку мыши и перетащите вид панели предварительного просмотра в более подходящее место.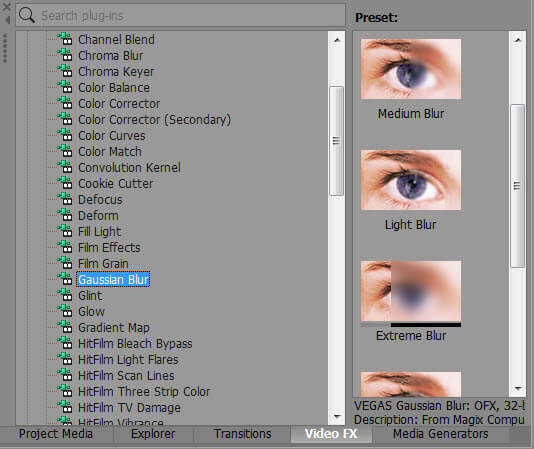
3. С Диалоговое окно «Размытие по Гауссу» открыто, вы можете поместить курсор на свое фактическое изображение (небольшой квадратный «квадрат» будет отображаться как ваш указатель), поместите его на область, которую вы хотели бы видеть в окне
Оцените эффект размытия по Гауссу при увеличении 25 % (при разрешении 300 пикселей на дюйм), так как это наиболее близко к просмотру изображения «1 к 1». Слишком сильное размытие по Гауссу проявляется эффектом «ореола». Хорошей отправной точкой будет 7.0. Увеличьте или уменьшите, если это необходимо для желаемых результатов.
Примечание. Не забудьте включить параметр «Предварительный просмотр», чтобы увидеть эффекты размытия по Гауссу.
УТОЧНИТЬ КРАЙ
Инструмент «Уточнить край» является довольно мощным и предоставляет вам всевозможные возможности и контроль, но по цене.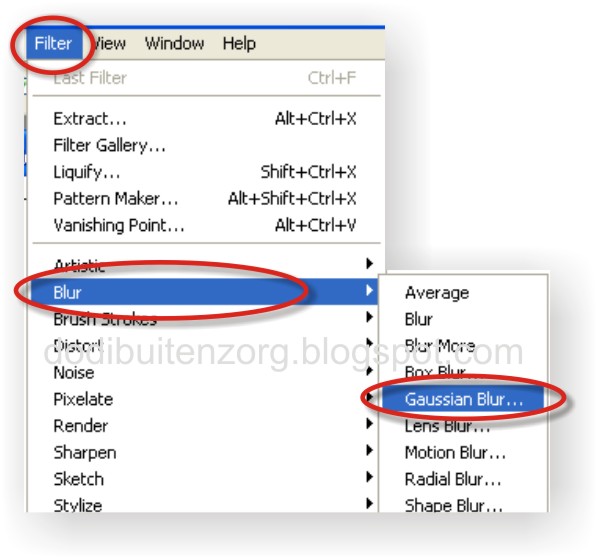 Это может быть медленным и сложным, и имеет крутую кривую обучения.
Это может быть медленным и сложным, и имеет крутую кривую обучения.
Как это работает:
1. Выберите миниатюру маски слоя корректирующего слоя, к которой вы хотите применить «Уточнить край».
2. Нажмите кнопку «Уточнить край» или выберите в меню.
3. Примените значения, необходимые для получения желаемых результатов.
Вот пример:
В Изображение «A»: Небо нужно затемнить.
В Изображение «B» : После выбора неба с помощью Волшебной палочки и использования Уровней на горизонте и холме видна темная линия.
In Изображение «C» : После применения «Уточнить край» край сглаживается, а темная линия на горизонте и холме исчезает.
Кстати, в примере использованы следующие значения:
Радиус = 4,7 пикселя
Контрастность = 33%
Гладкость = 17
Растушевка = 3,7 пикселя
Контракт/Расширение = -10%.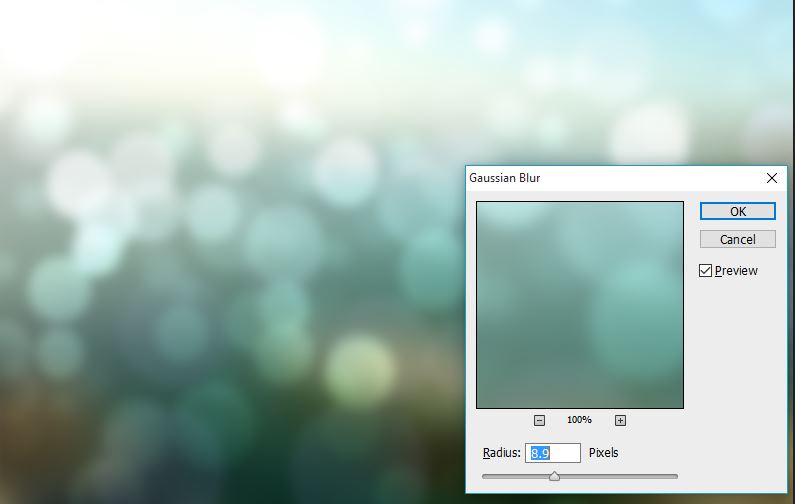
Несколько предложений:
1. Я обнаружил, что первая корректировка, которую нужно сделать, это «Перо» . Увеличьте это количество, чтобы увидеть, поможет ли это. Если нет, то вам есть над чем поэкспериментировать.
2. Наберитесь терпения. У вас есть много вариантов, и с этими выборами приходит путаница. Я бы предложил использовать один ползунок за раз, посмотреть, каков результат, и двигаться дальше.
3. Параметр «Описание»: Программа Photoshop предусмотрела мгновенное меню «Справка» для этого инструмента в диалоговом окне. Щелкните стрелку описания
4. Варианты «предварительного просмотра»: Вы можете выбрать один из пяти вариантов «предварительного просмотра» (два показаны справа).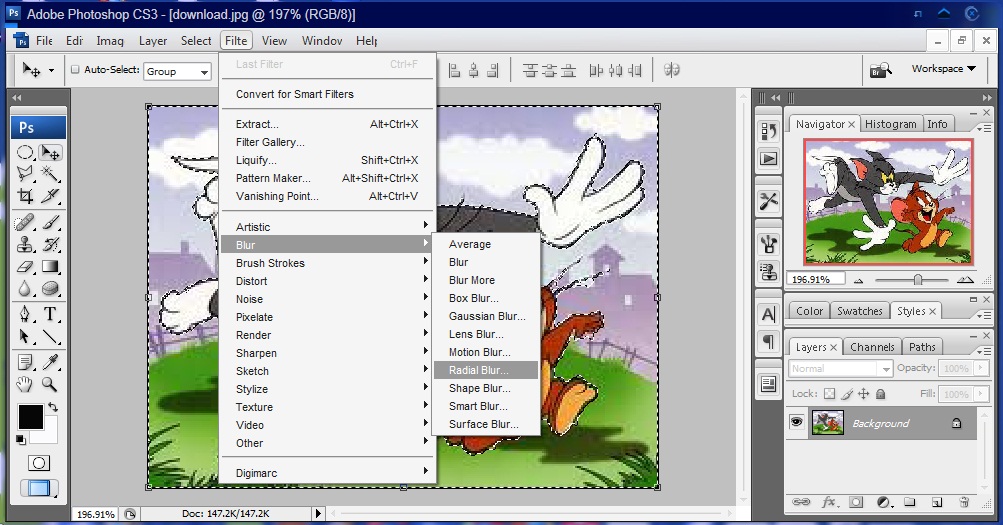 Эти параметры помогут вам «увидеть» результаты различных настроек.
Эти параметры помогут вам «увидеть» результаты различных настроек.
Мне также нравится использовать просмотр в палитре «Навигатор» в сочетании с этими параметрами предварительного просмотра. Вы можете увидеть результаты ваших корректировок без каких-либо «марширующих муравьев».
Объяснение некоторых функций
1. Радиус: Определяет размер области вокруг выделенной области, подлежащей корректировке.
2. Контраст: Это «заостряет» края и может удалить «шум».
3. Гладкость: Создает более плавный контур.
4. Растушевка: Смягчает край выделения.
5. Свернуть/Расширить: Уменьшает или увеличивает границу выделения.
До следующего раза, получайте удовольствие и будьте здоровы!
Весь текст, фотографии и скриншоты: © 2011 John Watts, Watts Digital Imaging.
