Как запустить командную строку от имени Администратора
  windows | для начинающих
В инструкциях на этом сайте то и дело одним из шагов является «Запустите командную строку от администратора». Обычно я поясняю, как это сделать, но там, где нет, всегда появляются вопросы, связанные именно с этим действием.
В этом руководстве опишу способы запуска командной строки от имени Администратора в Windows 10, 8.1 и 8, а также в Windows 7. Также на сайте доступна отдельная инструкция для Windows 10: Как открыть командную строку в Windows 10)
Командная строка от имени администратора в Windows 10
Существует множество способов запуска командной строки от имени Администратора, многие из которых работают независимо от того, какая версия ОС у вас установлена. Но, пожалуй, самый удобный и быстрый способ запустить cmd.exe с правами администратора в Windows 10 — использовать поиск в панели задач:
Просто начните набирать «Командная строка» в поиске, а когда нужный результат будет найден, нажмите «Запуск от имени администратора» в правой части или, если такого не обнаружится (в ранних версиях Windows 10), нажмите по найденному результату правой кнопкой мыши и выберите нужный пункт контекстного меню.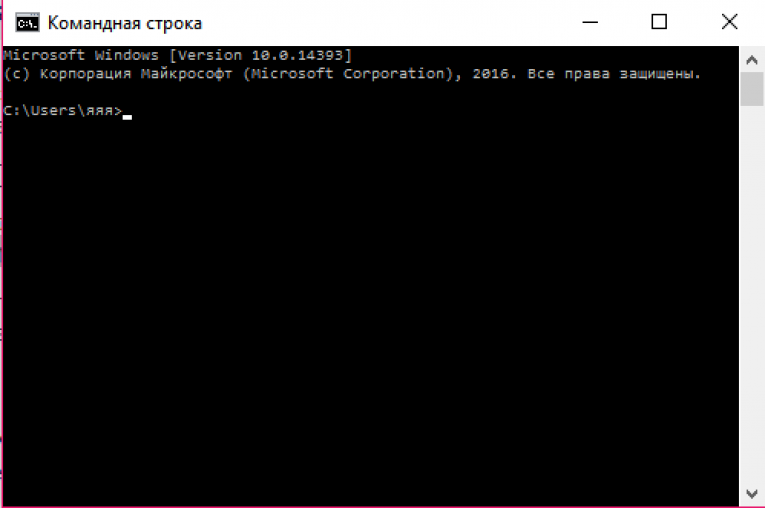
Также, если в Windows 10 вы зайдете в Параметры — Персонализация — Панель задач и отключите пункт «Заменить командную строку оболочкой PowerShell», то пункт для запуска командной строки от имени администратора появится в контекстном меню кнопки пуск (открыть можно правым кликом по этой кнопки или сочетанием клавиш Win+X).
Запуск командной строки от администратора в Windows 8.1 и 8
Для того, чтобы запустить командную строку с правами администратора в Windows 8.1 есть два основных способа (еще один, универсальный способ, подходящий для всех последних версий ОС я опишу ниже).
Первый способ заключается в нажатии клавиш Win (клавиша с эмблемой Windows) + X на клавиатуре с последующим выбором из появившегося меню пункта «Командная строка (администратор)». Это же меню можно вызывать правым кликом мыши по кнопке «Пуск».
Второй способ запуска:
- Перейдите на начальный экран Windows 8.1 или 8 (тот, который с плитками).
- Начните на клавиатуре набирать «Командная строка».
 В результате слева откроется поиск.
В результате слева откроется поиск. - Когда в списке результатов поиска вы увидите командную строку, кликните по ней правой кнопкой мыши и выберите пункт контекстного меню «Запуск от имени администратора».
Вот, пожалуй, и все по этой версии ОС, как видите — все очень просто.
В Windows 7
Чтобы запустить командную строку от имени администратора в Windows 7, проделайте следующие шаги:
- Откройте меню Пуск, пройдите в Все программы — Стандартные.
- Кликните правой кнопкой мыши по «Командная строка», выберите пункт «Запуск от имени Администратора».
Вместо того, чтобы искать во всех программах, вы можете ввести «Командная строка» в поле поиска внизу меню Пуск Windows 7, а потом проделать второй шаг из описанных выше.
Еще один способ, для всех последних версий ОС
Командная строка — это обычная программа Windows (файл cmd.exe) и запустить ее можно как любую другую программу.
Находится она в папках Windows/System32 и Windows/SysWOW64 (для 32-разрядных версий Windows используйте первый вариант), для 64-разрядных — второй.
Так же, как и в описанных ранее способах, вы можете просто кликнуть по файлу cmd.exe правой кнопкой мыши и выбрать нужный пункт меню, чтобы запустить его от имени администратора.
Есть и еще одна возможность — вы можете создать ярлык для файла cmd.exe там, где вам нужно, например, на рабочем столе (например, перетащив правой кнопкой мыши на рабочий стол) и сделать так, чтобы он всегда запускался с администраторскими правами:
- Кликните правой кнопкой по ярлыку, выберите пункт «Свойства».
- В открывшемся окне нажмите кнопку «Дополнительно».
- Отметьте в свойствах ярлыка «Запуск от имени администратора».
- Нажмите Ок, затем снова Ок.
Готово, теперь при запуске командной строки созданным ярлыком, она всегда будет запускаться от администратора.
А вдруг и это будет интересно:
Как открыть командную строку в Windows 7 / Vista от имени администратора?
- – Автор: Игорь (Администратор)
Не секрет, что ряд приложений операционной системы Windows требуют права администратора. Поэтому иногда необходимо запускать командную строку Windows с правами администратора. В этом смысле, в системе Windows XP все было достаточно просто. Если у вас есть права администратора, то они будут у всех запускаемых вами приложений. Т.е. вам ничего не надо делать. Если же прав не было, то вы могли запустить приложение от имени другого пользователя (конечно, зная пароль и логин).
Однако, начиная с Windows Vista и Windows 7, положение дел несколько поменялось. Появился, так называемый, UAC (контроль учетных записей). Задумка действительно интересная. Ограничить простых пользователей от множества ошибок. Но, к сожалению, реализация такой идеи сделала работу большинства опытных пользователей очень неудобной. Слишком много действий требовалось от пользователя, чтобы настроить систему так, чтобы не появлялось огромное количество предупреждений. К счастью, UAC можно отключить.
К счастью, UAC можно отключить.
Тем не менее, далее мы представим вам два способа, которые позволят вам сэкономить время, вне зависимости от того, включен UAC или нет.
Запуск командной строки с правами администратора в Windows Vista / 7 обычным способом
- Откройте меню «Пуск» («Start»)
- Введите «cmd» (без кавычек в поле «Начать поиск» («Start search») (Vista) или «Найти программы и файлы» («Search programs and files») (Win 7)
- Кликните правой кнопкой мыши на «cmd» или «cmd.exe» в списке программ.
- Выберите пункт «Запуск от имени администратора» («Run as administrator»)
- Если появится окно UAC с предупреждением, то нажмите «Да» («Yes»).
Запуск командной строки с правами администратора в Windows Vista / 7 сочетанием клавиш
- Откройте меню «Пуск» («Start»)
- Введите «cmd» (без кавычек в поле «Начать поиск» («Start search») (Vista) или «Найти программы и файлы» («Search programs and files») (Win 7)
- Затем нажмите сочетание клавиш Ctrl + Shift + Enter (Нажимать необходимо одновременно)
- Если появится окно UAC с предупреждением, то нажмите «Да» («Yes»).
 Вы так же можете использовать сочетание клавиш Alt + C, чтобы подтвердить действие.
Вы так же можете использовать сочетание клавиш Alt + C, чтобы подтвердить действие.
Создаем ярлык для запуска командной строки в Windows 7 / Vista с повышенными привилегиями
Если вы часто используете командную строку, то лучше всего один раз создать ярлык, нежели каждый раз использовать сочетания клавиш или контекстное меню. Хотя, тут больше дело привычки. Тем не менее, ярлык имеет и свои преимущества. Как минимум, его можно расположить на панели быстрого запуска, и тогда вам потребуется всего один клик для запуска. Итак, приступим:
- Щелкните правой кнопкой мыши на пустом месте рабочего стола
- В контекстном меню выберите «Создать» («New»)
- Выберите «Ярлык» (“Shortcut”)
- В поле «Укажите расположение объекта» введите «cmd.exe» (без кавычек)
- Нажмите «Далее» («Next»). Задайте имя ярлыку, например, «cmd.exe», и нажмите «Завершить» («Finish»)
- Кликните правой кнопкой мыши на созданном ярлыке
- Выберите «Свойства» («Properties») из контекстного меню
- Нажмите кнопку «Дополнительно» (“Advanced”)
- Поставьте галочку на «Запуск от имени администратора» (“Run as administrator”)
- Нажмите «OK»
Теперь у вас есть ярлык, который откроет командную строку с правами администратора при двойном щелчку.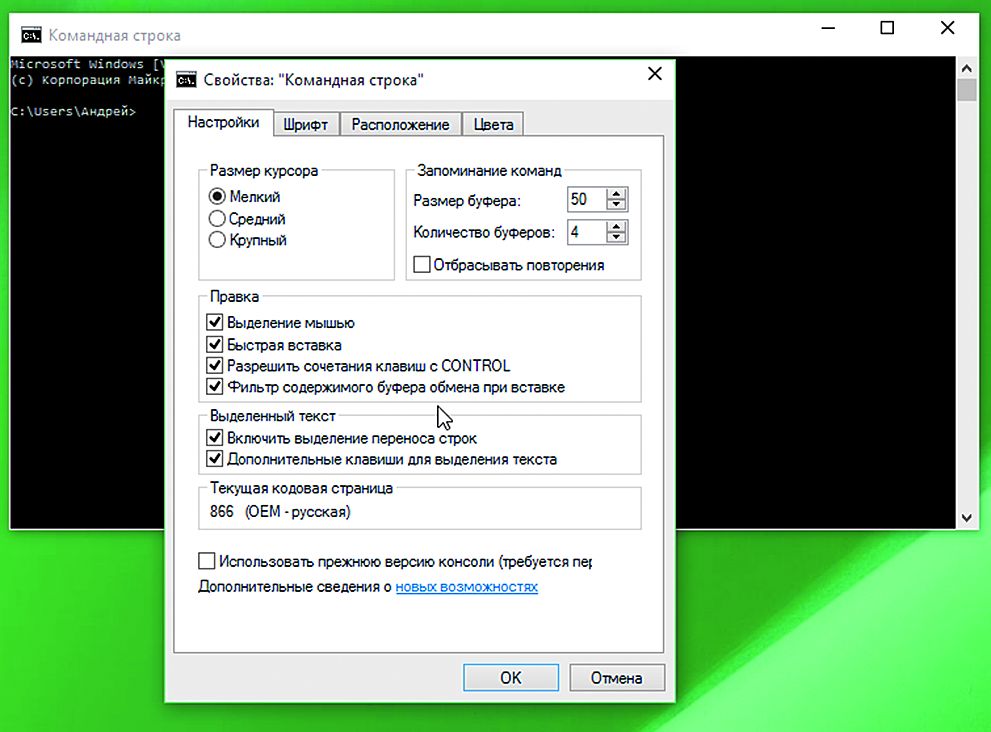 Ну, или вы его можете закрепить на панели быстро запуска, как говорилось ранее. Согласитесь, что удобно. Обращаем ваше внимание, что если UAC включен, то при открытии консоли окно с предупреждением все равно будет появляться.
Ну, или вы его можете закрепить на панели быстро запуска, как говорилось ранее. Согласитесь, что удобно. Обращаем ваше внимание, что если UAC включен, то при открытии консоли окно с предупреждением все равно будет появляться.
☕ Хотите выразить благодарность автору? Поделитесь с друзьями!
- Как получить список файлов через командную строку (cmd)?
- Как управлять избранным Internet Explorer?
Добавить комментарий / отзыв
Как вызвать командную строку в Windows 7 — запуск cmd
Командная строка до сих пор присутствует во всех современных версиях Windows. Она не имеет выраженного интерфейса и представляет собой окно для ввода команд. В инструкции рассмотрим несколько рекомендаций, как вызвать командную строку в Windows 7.
Операционная система имеет собственный графический интерфейс, созданный для гибкой работы пользователей. С помощью него Мы открываем окна, в которых выполняем различные действия в один клик мышкой (создание, копирование, удаление), запускаем программы, служебные утилиты и многое другое.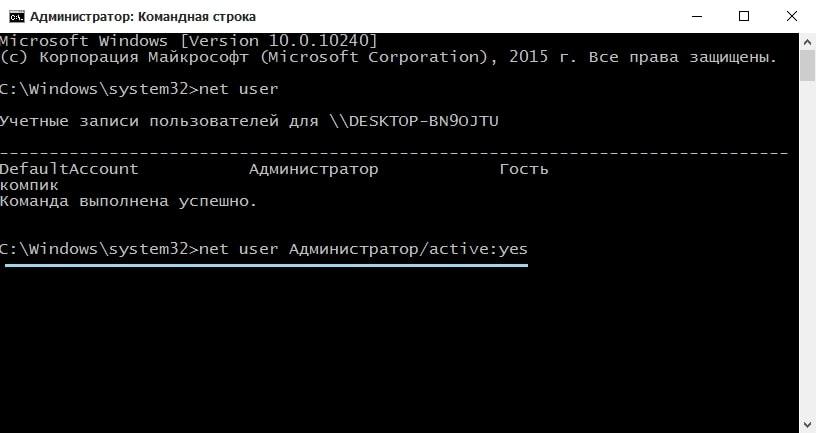
Бывают ситуации, что без командной строки не обойтись. Например, если у Вас есть на компьютере файлик с заготовленными командами, Вы их копируете, и они быстро исполнятся.
Заслуживает внимания, файл с расширением bat. Этот пакетный файл содержит в себе последовательный список команд, выполняющихся построчно. Таким образом, Вы автоматизируете процессы и сэкономите кучу времени.
Вызываем командную строку Windows 7 традиционными способами
1. Зажмите значок Windows на клавиатуре, затем клавишу R. Запустится окно «выполнить», в котором напечатайте «cmd» и кликните на ENTER или кнопку OK.
Так же есть возможность запустить «выполнить» через диспетчер задач Windows 7. Одновременно зажмите CTRL + ALT + DEL. На голубом экране выберите «запустить диспетчер задач». В меню окна кликните «файл» -> «новая задача (выполнить)».
2. Нажмите «пуск» левой кнопкой или значок Windows на клавиатуре.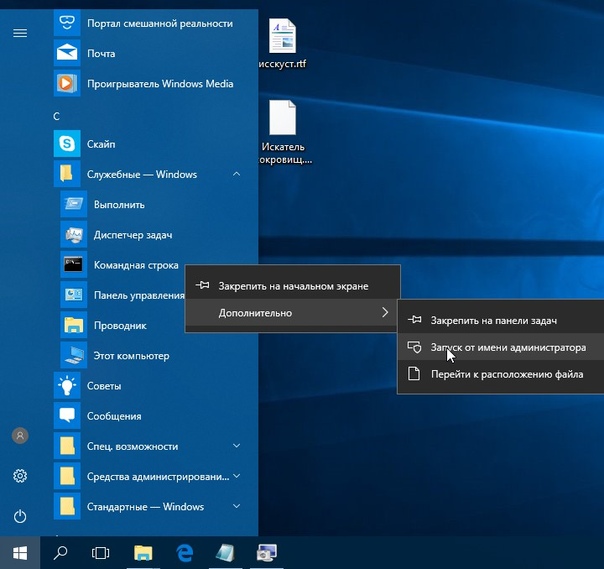 В поле поиска наберите «cmd» и выберите cmd.exe.
В поле поиска наберите «cmd» и выберите cmd.exe.
3. В «пуске» выберите «все программы» -> «стандартные», чтобы вызвать командную строку Windows 7 выберите ее из списка как в скриншоте.
4. Если вам надо вызвать cmd для определенной папки, тогда зажмите SHIFT (клавиша шифт) и щелкните по ней правой кнопкой. В списке появится пункт «открыть окно команд». После нажатия в командной строке пропишется путь к папке.
Создание ярлыка для вызова командной строки
Консоль cmd в Windows 7 располагается по пути C:\Windows\System32\cmd.exe и Вы также можете вызвать ее с этого места. Такой способ долгий, поэтому сделаем ярлык быстрого запуска на рабочем столе:
- Пройдите по пути C:\Windows\System32\, упорядочите файлы в папке и найдите cmd.exe. Щелкните по нему правой кнопкой и выберите «создать ярлык». Скопируйте его на рабочий стол и удалите с папки System32.
- Кликните по любому пустому месту рабочего стола пр. к. мыши. В меню наведите курсор на «создать» затем выберите «ярлык».
 В окне, как на картинке, укажите путь местоположения объекта C:\Windows\System32\cmd.exe. Щелкните «далее» напечатайте имя и кликните «готово».
В окне, как на картинке, укажите путь местоположения объекта C:\Windows\System32\cmd.exe. Щелкните «далее» напечатайте имя и кликните «готово».
Примечание: в моем случае Windows 7 установлена на диске C, но может быть ОС стоит на другом локальном диске. Будьте внимательнее! Вам потребуется в пути изменить только первую букву.
Советую назначить горячую клавишу запуска командной строки. Выделите ярлык и зажмите комбинацию ALT+ENTER, чтобы открыть окно свойств. Во вкладке «ярлык» в поле «быстрый вызов» поставьте курсор, нажмите любую букву клавиатуры и OK. CTRL+ALT подставятся на автомате.
Вы знаете, как вызвать командную строку в Windows 7. Из всех способов, я бы выделил, использование ярлыка cmd, создав его один раз, Вы получите самый быстрый доступ к консоли.
Из обыденных средств по приоритетности простоты можно расставить пункты: 1,2, 4, 5. Каким пользоваться выбирать Вам.
Часто требуется запустить командную строку от имени администратора, который имеет полный список привилегий.
Посмотрите еще статьи:
Вы можете пропустить чтение записи и оставить комментарий. Размещение ссылок запрещено.
Полезные команды для Windows 7
Привет всем читателям моего блога, а также случайным (или нет) прохожим. Мало кто знает, что при помощи только одной команды командной строки Windows 7 можно собрать детальные данные о производительности системы. Полезные и малоизвестные команды позволяют производить аналитику компьютера, выявлять недостатки в настройках или вызывать сами эти настройки. Поэтому в сегдняшней стиатье я приведу несколько полезных команд для операционной системы Windows 7. Чтобы выполнить команду первым делом необходимо запустить командную строку (поскольку команды выполняются из командной строки). Для этого заходим в меню: «пуск — все программы — стандартные». ПКМ нажимаем по командной строке и выбираем «запуск от имени администратора». Более подробно о командной строке можно узнать из с следующего материала.
Рис 1. Запуск командной строки
Теперь можно выполнять команды командной строки Windows 7 требующие полного доступа к компьютеру.
1. Информация помогающая оптимизировать батарею в ноутбуке.
Наверняка, многие владельцы ноутбуков сталкиваются с проблемой быстрой разрядки аккумулятора. При помощи следующей команды вы легко можете узнать, что же так сильно «поедает» заряд.
В командной строке необходимо ввести «powercfg /energy» и подождать минуту пока соберутся результаты анализа системы.
Рис 2. Командная строка
Данные и рекомендации сохранились в определенном файле. Открыть его можно при помощи команды «energy-report.html». Он откроется в блокноте. Необходимо его сохранить на рабочий стол. Для этого в блокноте переходим в меню «файл — сохранить как» и сохраняем его на рабочем столе. Чтобы посмотреть необходимо открыть файл любым браузером. Смотрим на показатели, выполняем рекомендуемые настройки, завершаем и убираем из автозагрузки ненужные процессы, которые сильно грузят процессор.
2. Вызов контроля производительности.
Рис 3. Монитор ресурсов
Монитор производительности покажет вам более детальную информацию о процессах, о сетевых нагрузках, о работе жестко диска. С помощью команды командной строки Windows 7 вы в деталях узнаете о «жизни» компьютера. Для этого нужно ввести в командной строке «perfmon /res»
3. Отключение лишних служб.Рис. 4 Службы Windows 7
При запуске операционной системы, так же запускаются службы. Говоря по правде, много из того, что вы увидите не нужно для обычного использования компьютера. В окне служб можно их отключить. Загрузка компьютера будет происходить быстрее и производительность его увеличится. Окно служб можно вызвать командой: «services.msc».
В этой статье приведены самые, на мой взгляд, полезные малоизвестные команды командной строки Windows 7. На самом деле их гораздо больше. Но они зачастую рассчитаны на продвинутого пользователя. Люди, которые мало разбираются в устройстве ОС или компьютера в целом, могут больше навредить больше навредить, чем помочь.
Различные способы запустить командную строку от имени администратора в Windows
Иногда при работе в Windows возникает необходимость запустить командную строку от имени администратора. По умолчанию командная строка запускается в ограниченном режиме и для выполнения некоторых команд могут потребоваться права администратора. Это сделано для того, чтобы предотвратить случайное выполнение команд, которые могут внести серьезные изменения в операционную систему.
И так, давайте рассмотрим несколько простых способов для запуска командной строки от имени администратора. Некоторые из этих способов работают только в определенных версиях Windows.
Способ 1: Открываем командную строку от имени администратора через меню ПускЭтот способ будет работать во всех версиях Windows, кроме Windows 8, 8.1, т.к. в этих версиях отсутствует классическая кнопка Пуск.
1. Нажмите кнопку Пуск, выберите пункт Все программы -> Стандартные
2.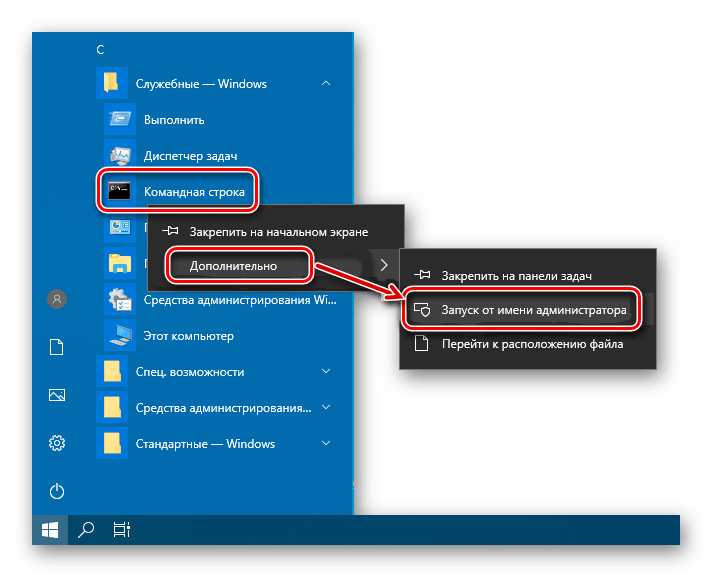 Найдите в списке пункт Командная строка и нажмите на нем правой кнопкой мыши.
Найдите в списке пункт Командная строка и нажмите на нем правой кнопкой мыши.
3. Выполните действия для соответствующей системы
Для Windows XP:
Выберите пункт Запуск от имени…
В результате загрузится окно, в котором нужно выбрать пункт Учетную запись указанного пользователя, выбрать пользователя Администратор, ввести пароль и нажать кнопку ОК.
Для Windows Vista, 7:
Выберите пункт Запуск от имени администратора.
Если у вас включен контроль учетных записей, то появится окно, в котором нужно разрешить программе вносить изменения на компьютере.
Способ 2: Открываем командную строку от имени администратора с помощью строки поиска меню ПускЭтот способ будет работать только в Windows Vista и Windows 7.
1. Нажмите кнопку Пуск и введите cmd. В результатах поиска отобразится пункт cmd.
2. Нажмите и удерживайте клавиши Ctrl и Shift, а затем нажмите Enter. В результате выполнения этих действий должна запуститься командная строка от имени администратора.
В результате выполнения этих действий должна запуститься командная строка от имени администратора.
В Windows 8, 8.1 есть несколько способов запустить командную строку от имени администратора. Один из них это с помощью контекстного меню «Win+X», которое можно получить либо используя сочетание клавиш Windows+X, либо нажав правой клавишей мыши в нижнем левом углу экрана.
Как видно на рисунке, в этом меню есть отдельный пункт для запуска командной строки от имени администратора.
4 Способ: Открываем командную строку от имени администратора с помощью начального экрана Windows 8, 8.1В 8 версии Windows появился начальный экран, используя который также можно запустить командную строку от имени администратора. Этот способ работает в Windows 8 и Windows 8.1 практически одинаково. Разница лишь в оформлении контекстного меню.
1. Перейдите на начальный экран путем нажатия клавиши Windows в Windows 8, 8.1 или кнопки Пуск (если ее так можно назвать) в Windows 8.1.
Перейдите на начальный экран путем нажатия клавиши Windows в Windows 8, 8.1 или кнопки Пуск (если ее так можно назвать) в Windows 8.1.
2. Наберите на клавиатуре cmd. В результате поиска должен появится ярлык Командная строка.
3. Нажмите правой кнопкой мыши на найденном ярлыке и выберите пункт Запуск от имени администратора.
Так это действие выглядит в Windows 8:
и так в Windows 8.1:
5 Способ: Открываем командную строку от имени администратора с помощью проводника Windows 8, 8.1В Windows 8 появилась возможность запускать командную строку через меню проводника.
1. Откройте в проводнике Windows диск или папку.
2. В меню выберите пункт Файл, затем Открыть командную строку и Открыть командную строку как администратор.
6 Способ: Открываем командную строку от имени администратора с помощью диспетчера задачЭтот способ работает только в Windows 8, 8. 1.
1.
1. Запустите диспетчер задач (комбинация клавиш Ctrl+Shift+Esc)
2. В меню диспетчера выберите пункт Файл, затем Запустить новую задачу.
3. В поле Открыть введите cmd, поставьте галочку напротив пункта Создать задачу с правами администратора и нажмите ОК.
Также существует более простой вариант запуска командной строки от имени администратора этим способом. Для этого нужно перед тем как выбирать пункт Запустить новую задачу, нажать и удерживать клавишу Ctrl. В результате не будет запускаться окно Создание задачи, а сразу откроется командная строка с правами администратора.
На этом все. Если вы знаете еще какой-либо способ запустить командную строку от имени администратора, буду рад, если вы опишите его в комментариях.
«Ошибка синтаксиса параметра командной строки».
Поддержка Windows Vista Пакет обновления 1 (SP1) заканчивается 12 июля 2011 г. Чтобы продолжать получать обновления для системы безопасности Windows, убедитесь, что вы работаете в Windows Vista с Пакет обновления 2 (SP2).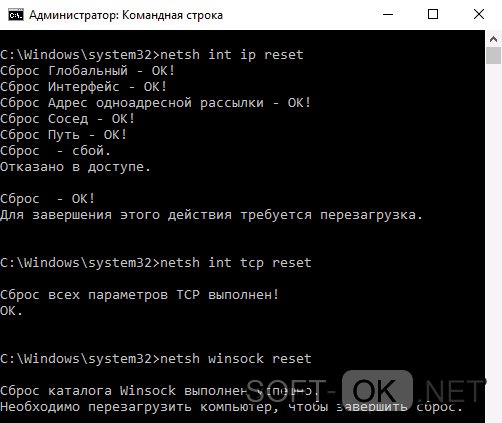 Дополнительные сведения можно найти на этой веб-странице Майкрософт: прекращение поддержки некоторых версий Windows.
Дополнительные сведения можно найти на этой веб-странице Майкрософт: прекращение поддержки некоторых версий Windows.
Проблемы
Рассмотрим следующий сценарий.
-
Вы работаете на windows XP Пакет обновления 3 (SP3), Windows Vista Пакет обновления 1 (SP1) или компьютере с Windows 7
-
Используйте имя пользователя, которое содержит двухбайтовую по набору символов (DBCS).
При попытке установить приложение, использующее распространяемый пакет Microsoft Visual C++ 2005, вы получаете следующее сообщение об ошибке:
Ошибка синтаксиса параметра командной строки. Введите команду/? Для справки.
Причина
Эта проблема возникает из-за того, что средство Self-Extractor Win32 Cabinet не может обрабатывать символы DBCS в имени пользователя.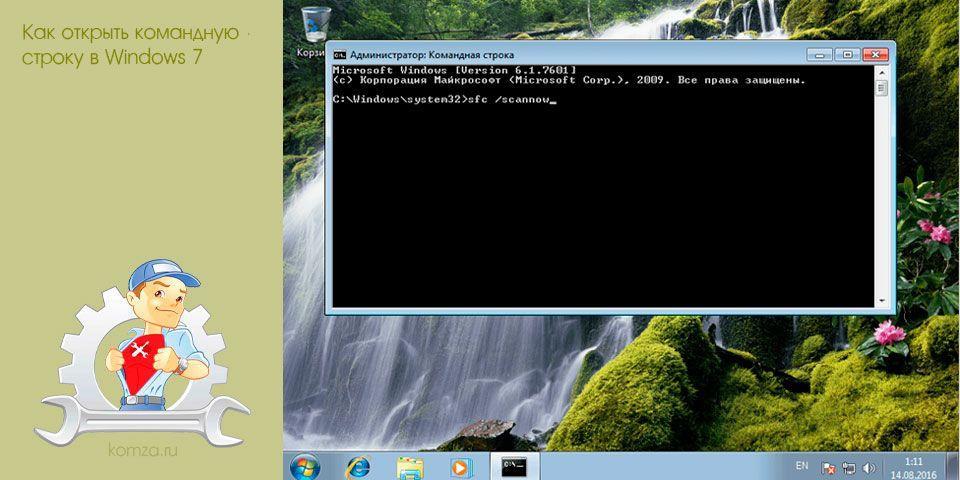
Решение
Чтобы мы могли решить эту проблему для вас, перейдите в раздел»Устранитьэту проблему для меня». Чтобы устранить проблему самостоятельно, перейдите к разделу «Самостоятельное решение проблемы».
Помощь в решении проблемы
Чтобы устранить эту проблему автоматически, нажмите кнопку или ссылку «Исправить». Затем в диалоговом окне «Загрузка файла» нажмите кнопку «Выполнить» и следуйте шагам мастера fix it.
Примечания
-
Решение Fix it не будет работать, если ваша учетная запись не является учетной записью администратора.
-
Возможно, мастер доступен только на английском языке. При этом автоматическое исправление подходит для любых языковых версий Windows.

-
Решения по устранению проблем можно скачать на любой компьютер, а затем сохранить их на устройство флэш-памяти или компакт-диск и запустить на нужном компьютере.
Затем перейдите в раздел»Проблема была исправлена?»
Самостоятельное решение проблемы
Чтобы устранить эту неполадку, выполните следующие действия:
-
Нажмите кнопку «», щелкните правой кнопкоймыши «Компьютер» и выберите «Свойства».
-
В области параметров компьютера, домена и группы щелкните «Изменить параметры».
Если вам будет предложено ввести пароль администратора или подтвердить его, введите пароль или нажмите кнопку «Продолжить».

-
Щелкните «Изменить параметры» и выберите вкладку «Дополнительные параметры». Нажмите кнопку «Переменные среды»
-
В области переменных пользователя щелкните TEMP и нажмите кнопку «Изменить».
-
В поле «Значение переменной» введите C:\Temp и нажмите кнопку «ОК» два раза.
-
Нажмите кнопку Применить, а затем — ОК.
-
Выполните действия 4-6 для переменной среды TMP.
-
Утвердим, что папка C:\Temp существует, если она не существует.
-
Перезагрузите компьютер.
-
Попытаться установить приложение еще раз.

Проблема устранена?
-
Проверьте, устранена ли проблема. Если устранена, пропустите дальнейшие инструкции, приведенные в этом разделе. Если нет, обратитесь в службу технической поддержки.
-
Мы ценим ваши замечания. Чтобы оставить отзыв или сообщить о проблемах с этим решением, оставьте комментарий в блоге«Fix it for me»или отправьте нам сообщение электронной почты.
Запускаем командную строку с повышенными правами
Если Вам уже приходилось, когда либо, самостоятельно, заниматься исправлением различных ошибок в операционной системе, то наверняка Вы уже знакомы с таким инструментом как командная строка.
именно с её помощью можно выполнить огромное количество различных команд, позволяющих исправить множество ошибок и недочетов операционной системы.
Но есть один нюанс, для выполнения команд которые могут вносить изменения в систему, необходимо запускать командную строку с повышенными правами или другими словами запустить её от имени администратора.
Что бы было более понятно, вот пример некоторых из них, «sfc /scannow» или «Chkdsk», которые используются для проверки целостности системных файлов и как раз потребуют от Вас прав администратора.
В изложенном, ниже, материале будет наглядно показано как запускать командную строку от имени администратора, как стандартным способом, так и альтернативными.
Стандартный способ запуска командной строки от имени администратора
[adsense1]Данный способ запуска командной строки от именно админа, я называю стандартным, потому как он уже достаточно распатронен и многие даже о нем уже прекрасно знают, но не упомянуть о нём, в этой статье, я попросту не мог.
Итак, если у Вас установлен Windows 10, то воспользовавшись поиском, на панели задач, вписываем туда «Командная строка».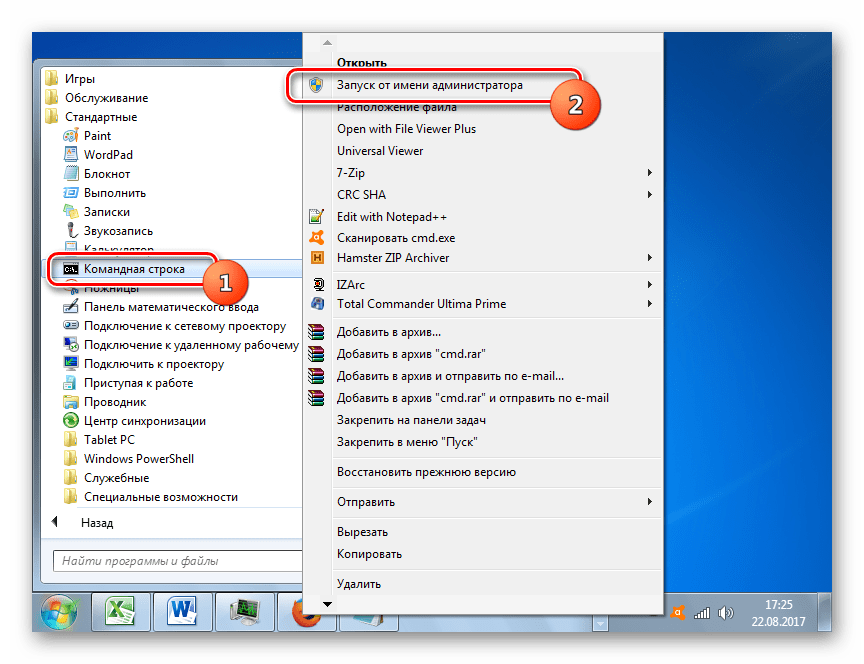
На появившейся иконке делаем правый клик, и выбираем «Запуск от имени администратора».
Также строку можно найти в «Пуске», раздел «Служебные», или если это Windows 7 то «Стандартные», вызвав контекстное меню ярлыка, запускаем её с повышенными правами.
Самый быстрый запуск командной строки с повышенными правами
Начиная с Windows 8 и заканчивая “десяткой”, в системе появилась крутая штука, позволяющая очень быстро открыть командную строку с правами администратора буквально в два клика.
Наводим курсор на значок меню «Пуск» и делаем по нему правый щелчок мышью, появится меню где находим строчку «Командная строка (администратор)» и нажимаем по ней, после чего запустится необходима среда где можно выполнить необходимые команды.
Если же после нажатия на пуск, вместо командной строки отображается PowerShell, то Вам нужно зайти в «Параметры» — «Персонализация» — «Панель задач» и там переключить ползунок «Заменить командную строку оболочкой PowerShell» в положение «Откл.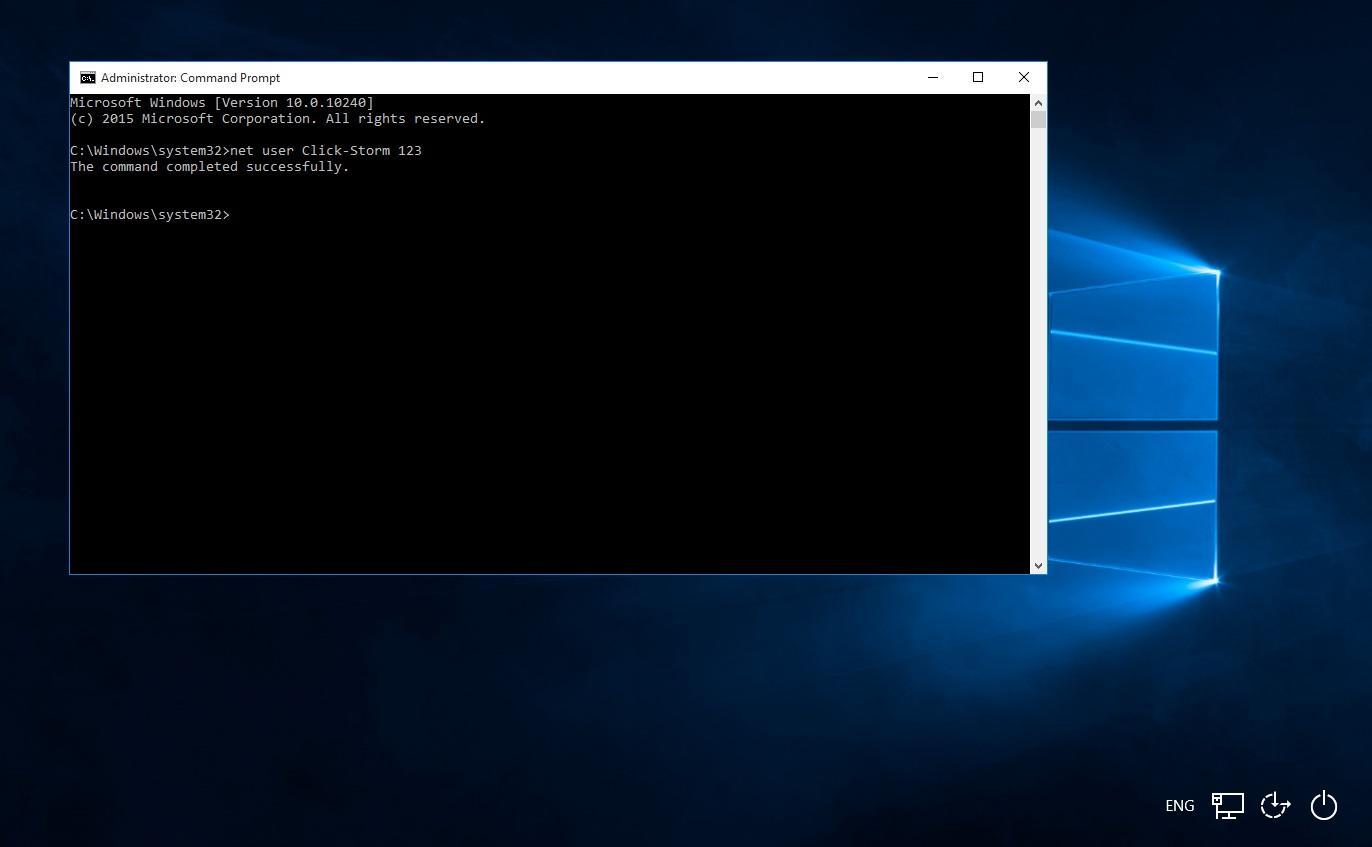 ».
».
После чего в контекстном меню «Пуска» вместо PowerShell Вы найдёте именно командную строку.
Открываем CMD через диспетчер задач
[adsense2]В случае если Вам не удалось воспользоваться предыдущими двумя способами, есть ещё один вариант запуска строки с правами администратора.
- Открываем диспетчер задач нажав на «Ctrl+Shift+Esc».
- В меню диспетчера задач переходим «Файл» — «Создать новую задачу».
- В появившемся диалоговом окне прописываем команду «cmd» и не забываем поставить галочку напротив параметра «Создать задачу с правами администратора».
После чего командная строка появится на экране с соответствующим уровнем доступа.
«cmd.exe» в системной папке
По сути, командная строка – это обычная программа, имеющая, как и большинство других, свой ярлык расположенный в системной папке Windows. И вот как раз в этом варианте запуска командной строки от имени администратора, предлагаю попробовать воспользоваться именно им.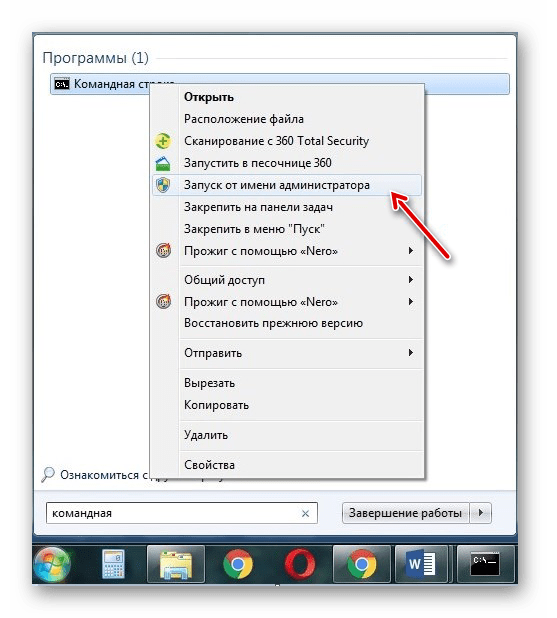
- Открываем «Мой компьютер» и переходим в папку «C:\Windows\System32» и в x64 системах «C:\Windows\SysWOW64».
- Среди множества системных файлов находим ярлык с названием «cmd.exe».
- Вызвав контекстное меню, сделав правый клик по иконке, запускаем строку от имени администратора.
Создать ярлык командной строки
Ещё, как вариант, можно создать ярлык cmd из папки System 32 и отправить его на рабочий стол, присвоив ему статус запуска от имени администратора по умолчанию.
- В папке «C:\Windows\System32» находим приложение «cmd.exe».
- Щелкаем по нему и выбираем «Отправить» — «Рабочий стол (ярлык)».
- После чего и мы отправляемся к рабочему столу и открываем свойства ярлыка.
- Переходим к дополнительным свойствам и отмечаем пункт «Запуск от имени администратора».
Таким образом, в дальнейшем при необходимости быстрого запуска командной строки с повышенными правами, Вам достаточно просто воспользоваться созданным ярлыком.
Обычно конечно же хватает первого и второго варианта, но иногда случаются ситуации, которым даже я удивляюсь, и поэтому именно в таких случаях можно попробовать воспользоваться альтернативными вариантами.
Как открыть командную строку (Windows 10, 8, 7 и т. Д.)
Командная строка — это одна из программ интерфейса командной строки, используемых для выполнения команд в операционных системах Windows.
Некоторые популярные команды командной строки, о которых вы, возможно, слышали, включают ping, netstat, tracert, shutdown и attrib, но их еще и еще . У нас есть полный список.
Хотя командная строка, вероятно, не является инструментом, который большинство из вас будет использовать на регулярной основе, время от времени она действительно может пригодиться, возможно, для устранения конкретной проблемы Windows или для автоматизации какой-либо задачи.
Открыть командную строку в Windows 10
Нажмите кнопку Пуск.

Тип cmd .
Выберите Командная строка из списка.
Открыть командную строку через меню «Пуск»
Другой способ открыть командную строку в Windows 10 — заглянуть в ее папку в меню «Пуск»:
Нажмите кнопку Пуск.
Выберите папку Windows System из списка.
Выберите Командная строка из группы папок.
Открыть командную строку с помощью меню опытного пользователя
Еще один метод в Windows 10 — через меню опытного пользователя. Если вы используете клавиатуру или мышь, выберите Командная строка из меню, которое появляется после нажатия Win + X или щелчка правой кнопкой мыши по кнопке «Пуск».
Вы можете увидеть параметры Windows PowerShell в меню Power User вместо командной строки.В более поздних версиях Windows 10 командная строка была заменена на PowerShell, но вы по-прежнему можете получить к ней доступ из меню Power User, изменив параметры панели задач.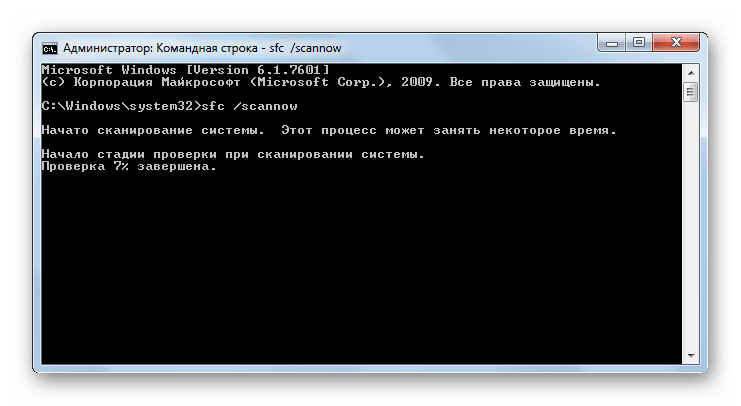
Открыть командную строку в Windows 8 или 8.1
Нажмите кнопку «Пуск» и проведите пальцем вверх, чтобы открыть экран Apps . Вы можете сделать то же самое с помощью мыши, щелкнув значок стрелки вниз внизу экрана.
До обновления Windows 8.1 к экрану Apps можно было получить доступ из экрана Start , проведя пальцем вверх от нижней части экрана или щелкнув правой кнопкой мыши в любом месте, а затем выбрав Все приложения .
Если вы используете клавиатуру или мышь, действительно быстрый способ открыть окно командной строки в Windows 8 — через меню опытного пользователя — просто удерживайте вместе клавиши WIN и X или щелкните правой кнопкой мыши Нажмите кнопку Пуск и выберите Командная строка .
Проведите пальцем или прокрутите вправо на экране приложений, чтобы найти заголовок раздела Windows System .

Выберите Командная строка .Теперь вы можете выполнить любую команду, которая вам нужна.
См. Наш Список команд командной строки Windows 8 для получения полного списка команд, доступных через командную строку в Windows 8, включая краткие описания и ссылки на более подробную информацию, если она у нас есть.
Открыть командную строку в Windows 7, Vista или XP
Откройте меню «Пуск» в нижнем левом углу экрана.
В Windows 7 и Windows Vista немного быстрее ввести команду в поле поиска в нижней части меню «Пуск», а затем выбрать Командная строка , когда она появится в результатах.
Перейдите в Все программы > Аксессуары .
Выберите Командная строка из списка программ.
Другие способы открытия командной строки
Командную строку в Windows XP через Windows 10 также можно открыть с помощью команды. Это особенно полезно, если вам нравится использовать диалоговое окно «Выполнить» или если в проводнике Windows произошел сбой, а меню «Пуск» недоступно (и, следовательно, приведенные выше инструкции не работают).
Это особенно полезно, если вам нравится использовать диалоговое окно «Выполнить» или если в проводнике Windows произошел сбой, а меню «Пуск» недоступно (и, следовательно, приведенные выше инструкции не работают).
Для этого введите cmd в интерфейс командной строки. Это может быть в диалоговом окне «Выполнить» ( WIN + R ) или в меню « File » диспетчера задач> «Выполнить новую задачу».
Командные строки с расширенными возможностями и старые версии Windows
В версиях Windows, выпущенных до Windows XP, таких как Windows 98 и Windows 95, командная строка не существует. Однако более старая и очень похожая MS-DOS подсказка делает. Эта программа находится в меню «Пуск» и может быть открыта с помощью команды команда запуска .
Некоторые команды, такие как команда sfc, которая используется для восстановления файлов Windows, требуют, чтобы командная строка была открыта от имени администратора , прежде чем их можно будет выполнить. Вы узнаете, так ли это, если вы получите сообщение, подобное одному из этих, после попытки выполнить команду:
Вы узнаете, так ли это, если вы получите сообщение, подобное одному из этих, после попытки выполнить команду:
- проверьте, что у вас есть права администратора
- … команда может быть выполнена только из командной строки с повышенными привилегиями
- вы должны быть администратором
Спасибо, что сообщили нам!
Расскажите, почему!
Другой Недостаточно деталей Сложно понятьКак загрузить командную строку в Windows XP, 7 и 8
В качестве ресурса для работы с внутренними функциями вашего старого ПК командная строка может быть полезным инструментом для устранения неполадок и решения проблем.Вот как загрузить компьютер прямо из командной строки в Windows XP, 7 и 8.
Загрузка из командной строки: Windows XP / 7
Загрузка из командной строки в Windows XP и 7 проста; запустите компьютер и на начальном экране загрузки нажмите и удерживайте ‘F8 key’ .
Обратите внимание, что вы должны нажать эту кнопку до начала загрузки Windows. Если вы видите логотип запуска, значит, вы его пропустили. Мы считаем, что лучший способ — это несколько раз нажать клавишу F8 сразу после включения машины.
Откроется меню «Дополнительные параметры». Отсюда выберите «Безопасный режим с командной строкой».
Windows откроет окно «Командная строка» и начнет загрузку всех необходимых драйверов. Когда процесс завершится, у вас будет все готово для использования командного терминала.
Загрузка из командной строки: Windows 8 / 8.1
Процедура загрузки из командной строки в Windows 8 немного сложнее, чем в предыдущих версиях операционных систем Microsoft, но ненамного.
Сначала найдите кнопку перезагрузки; в Windows 8 перейдите в правый нижний угол экрана, переместитесь вверх и щелкните значок «Параметры», а затем щелкните «Питание» или в Windows 8.1 щелкните логотип Windows, а затем кнопку питания.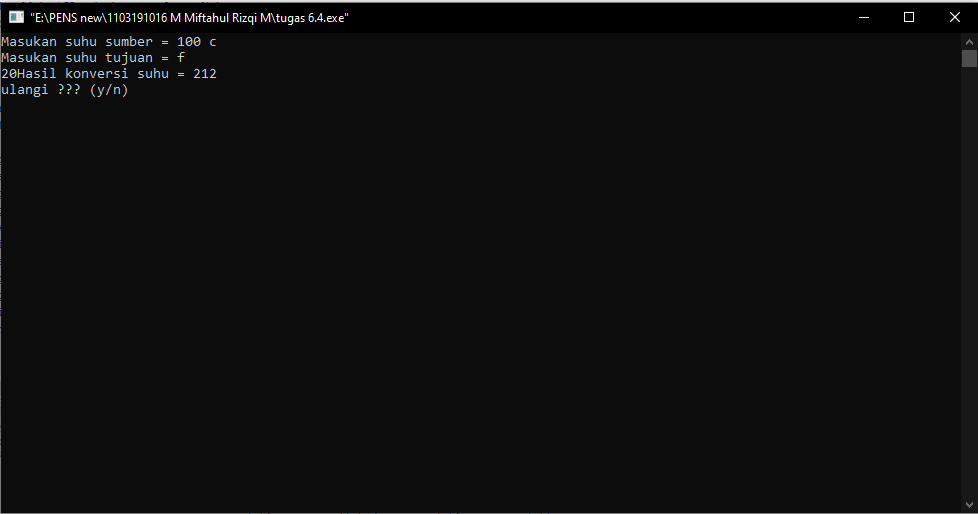
Затем нажмите «Перезагрузить» , удерживая нажатой «клавишу Shift». Это приведет вас к экрану дополнительных параметров запуска.
Щелкните «Устранение неполадок> Дополнительные параметры> Параметры запуска».’
После этого появится экран с кнопкой перезапуска. Нажмите «Кнопка перезагрузки», , и ваш компьютер перезагрузится, и вы увидите экран дополнительных параметров. Наконец, нажмите «F6», , и ваш компьютер загрузится в безопасном режиме с командной строкой.
Часто задаваемые вопросы по загрузке из командной строки (Windows XP, 7, 8, 8.1)
Как мне попасть в меню загрузки из командной строки?
Получить меню загрузки в командной строке — вопрос с подвохом.Вы МОЖЕТЕ получить доступ к меню загрузки (также известному как Advanced Boot Options) из командной строки, но вы также можете сделать это с помощью простой перезагрузки и нажатия клавиши ‘F8’ . Если вы хотите получить меню загрузки из терминала, следуйте инструкциям ниже.
Если вы хотите получить меню загрузки из терминала, следуйте инструкциям ниже.
Для Windows 7 нажмите кнопку «Пуск» и введите «команда» в поле поиска, а затем нажмите «Перезагрузить». Во время перезагрузки системы несколько раз нажмите кнопку «F8», пока не появится меню загрузки. отображается на вашем экране.Выберите « Safe Mode with Command Prompt », а затем нажмите « Enter ». На экране командной строки отображается и ожидает ваших команд.
Для Windows 8 и 8.1 нажмите «ctrl + x» или щелкните значок меню «Пуск», затем выберите «Windows Powershell (Admin)», чтобы запустить терминал. Затем введите или вставьте «shutdown.exe / r / o» в Powershell без кавычек. Командный терминал также принимает то же действие. Примите окно выхода, и ваш компьютер перезагрузится и запустит меню дополнительных параметров.
Как мне загрузиться из командной строки на Dell?
Чтобы загрузить командную строку на ПК или ноутбуке Dell, несколько раз нажмите клавишу «F12» после включения ПК и отображения заставки Dell.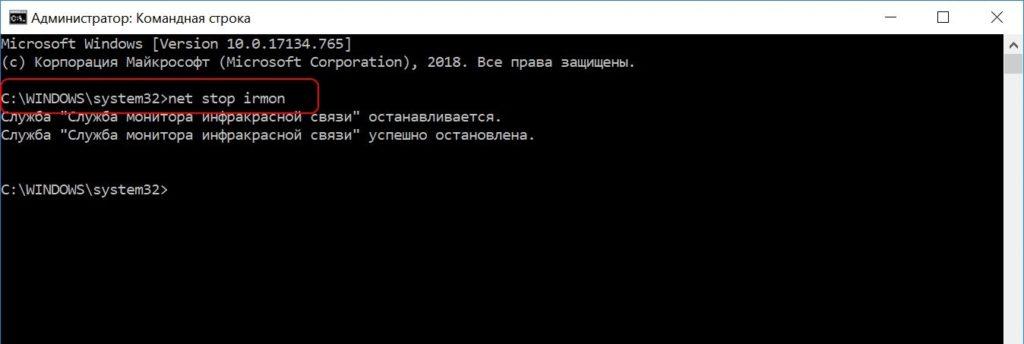 Эта процедура отображает варианты загрузки, включая CD / DVD, USB, HDD, LAN и SSD. Если у вас нет носителя для восстановления загрузочного диска, несколько раз нажмите клавишу «F8», и вы можете получить меню «Дополнительные параметры». Затем выберите загрузку в командной строке на экране дополнительных параметров.
Эта процедура отображает варианты загрузки, включая CD / DVD, USB, HDD, LAN и SSD. Если у вас нет носителя для восстановления загрузочного диска, несколько раз нажмите клавишу «F8», и вы можете получить меню «Дополнительные параметры». Затем выберите загрузку в командной строке на экране дополнительных параметров.
Как запустить восстановление системы из командной строки?
Для Windows 7: несколько раз нажмите кнопку «F8» после включения компьютера.Выберите «Безопасный режим с командной строкой» в параметрах меню загрузки. Затем введите «cd restore», а затем «rstrui.exe» без кавычек. Этот процесс запустит приложение восстановления системы.
Для Windows 8, 8.1 и 10 нажмите клавишу «F11» при загрузке, чтобы получить доступ к меню «Восстановление системы», которое вызывает экран дополнительных параметров. Выберите «Восстановление системы», чтобы запустить процесс.
Что такое команда загрузки в Windows XP?
Чтобы загрузить XP ИЗ командной строки, введите «Shutdown -r» без кавычек.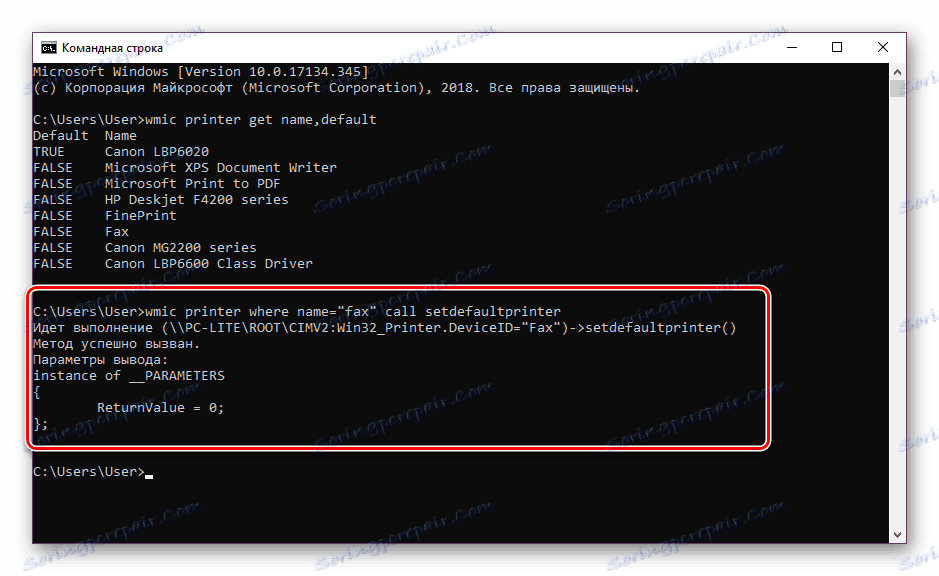 Чтобы загрузить XP В командную строку, несколько раз нажмите «F8», чтобы загрузить меню «Дополнительные настройки». Выберите «Безопасный режим с командной строкой» в меню загрузки, которое отображается на экране, или выберите другой вариант загрузки из списка, в зависимости от того, что вам нужно.
Чтобы загрузить XP В командную строку, несколько раз нажмите «F8», чтобы загрузить меню «Дополнительные настройки». Выберите «Безопасный режим с командной строкой» в меню загрузки, которое отображается на экране, или выберите другой вариант загрузки из списка, в зависимости от того, что вам нужно.
Как открыть терминальный сеанс в Windows 7 | Small Business
Стивен Мелендез Обновлено 9 апреля 2019 г.
В большинстве случаев вы можете делать то, что необходимо в Microsoft Windows, с помощью графического пользовательского интерфейса без необходимости вводить какой-либо терминал Windows.Но бывают случаи, когда полезнее открыть интерфейс командной строки для выполнения определенных команд или автоматизации процесса. Вы можете открыть Cmd, традиционную командную строку в стиле DOS (дисковой операционной системы), новую среду Windows PowerShell или использовать эмулятор терминала для подключения к командной строке на другом компьютере.
Открыть Cmd или PowerShell
Традиционно доступ к терминалу Windows или командной строке осуществлялся через программу под названием Command Prompt, или Cmd, происхождение которой восходит к более ранней операционной системе Microsoft MS-DOS. Вы по-прежнему можете использовать Cmd для навигации по папкам на вашем компьютере, запуска программ и открытия файлов. Вы также можете писать сценарии или простые программы для автоматизации различных задач на вашем компьютере, таких как резервное копирование данных или поиск файлов, которые можно запускать из Cmd.
Вы по-прежнему можете использовать Cmd для навигации по папкам на вашем компьютере, запуска программ и открытия файлов. Вы также можете писать сценарии или простые программы для автоматизации различных задач на вашем компьютере, таких как резервное копирование данных или поиск файлов, которые можно запускать из Cmd.
Чтобы запустить Cmd, просто щелкните поле поиска в меню «Пуск» или на панели задач и введите «cmd». Когда появится значок командной строки, щелкните его.
Совет
При вводе слова «терминал» в строке поиска Windows также открывается окно командной строки.
Совсем недавно Microsoft представила новую командную строку и среду сценариев под названием PowerShell. Он разработан, чтобы быть более эффективным и полезным, чем традиционная командная строка, и имеет доступ к библиотеке функций программирования .NET. Он устанавливается в версиях Windows, начиная с Windows 7.
Чтобы запустить PowerShell, просто щелкните поле поиска в меню «Пуск» или на панели задач и введите «powershell. exe». Когда появится значок, щелкните его.
exe». Когда появится значок, щелкните его.
Вы также можете загрузить сторонние программы, которые предоставляют консольную среду Windows.Инструмент под названием Cygwin предоставляет среду, аналогичную той, которую ожидают пользователи операционных систем в стиле Unix, таких как Linux. Такие инструменты, как CMDer и ConEMU, работают с существующими инструментами, такими как Cmd или PowerShell, но предоставляют стилизованную среду для ввода и чтения текста.
Использование эмулятора терминала
Если вам нужно удаленно подключиться к другому компьютеру из Windows, будь то другой компьютер, которым вы владеете, или устройство, которое вы используете в облачном центре обработки данных, часто есть несколько способов сделать это.Вы можете использовать удаленный рабочий стол Windows или другой графический инструмент, такой как VNC (виртуальные сетевые вычисления), чтобы получить графическое представление о другом компьютере, используя клавиатуру и мышь для управления другим компьютером через среду рабочего стола.
В качестве альтернативы вы можете использовать инструмент, называемый эмулятором терминала, который позволяет открывать текстовое соединение с другим компьютером. Это часто используется системными администраторами, которым необходимо редактировать файлы конфигурации, автоматизировать задачи или проверять состояние удаленного компьютера.
Популярные эмуляторы терминала Windows включают PuTTY и KiTTY.
Командная строкав Windows 7 (как открыть и использовать) — Полное руководство
Навигация
Что такое командная строка?
Командная строка (CMD) — это интерпретатор командной строки, доступный в Windows 7 и большинстве других операционных систем Windows. Он позволяет выполнять административные задачи и устранять некоторые проблемы с Windows с помощью ввода команд. Командная строка широко используется пользователями, особенно компьютерными гиками и экспертами.
Эта утилита позволяет выполнять несколько операций, таких как создание раздела, форматирование раздела и устранение проблем с загрузкой ПК. Далее, с точки зрения трех аспектов, мы собираемся научить вас, как открыть утилиту командной строки и как использовать ее в Windows 7.
Далее, с точки зрения трех аспектов, мы собираемся научить вас, как открыть утилиту командной строки и как использовать ее в Windows 7.
Как открыть командную строку в Windows 7?
Есть несколько способов открыть окно командной строки, здесь мы предлагаем 3 распространенных метода его открытия.
1. Откройте командную строку через поле поиска
1.Нажмите кнопку «Пуск» на рабочем столе.
2. Введите « cmd » в поле поиска.
3. В результатах поиска щелкните правой кнопкой мыши на cmd и выберите «Запуск от имени администратора».
Затем вы увидите открытое окно командной строки.
2. Откройте командную строку из окна «Выполнить».
Есть еще один более быстрый способ получить к нему доступ с помощью сочетания клавиш:
1. Нажмите «Win + R» на клавиатуре, чтобы открыть окно «Выполнить»,
2.Введите « cmd » в поле «Выполнить» и нажмите Enter.
3. Доступ к командной строке перед запуском
Есть много способов получить доступ к командной строке после загрузки компьютера. Но иногда, если вы сталкиваетесь с проблемой загрузки и ваш компьютер не запускается, вы все равно можете использовать установочный компакт-диск или компакт-диск для восстановления, чтобы перейти к командной строке в расширенных параметрах запуска.
1. Вставьте установочный или компакт-диск и загрузите компьютер с компакт-диска
2. Когда вы увидите окно установки, выберите свой язык и время и нажмите «Далее»
3.Нажмите «Восстановить компьютер» в правом нижнем углу окна установки.
4. Выберите «Командная строка» и нажмите «перезапустить».
✍Примечание:
1. Для загрузки с установочного компакт-диска необходимо нажать функциональную клавишу (F2, F4, F5, F7, F8) для входа в программу настройки BIOS и выбрать «Изменить порядок загрузки». , затем установите компакт-диск в качестве загрузочного устройства.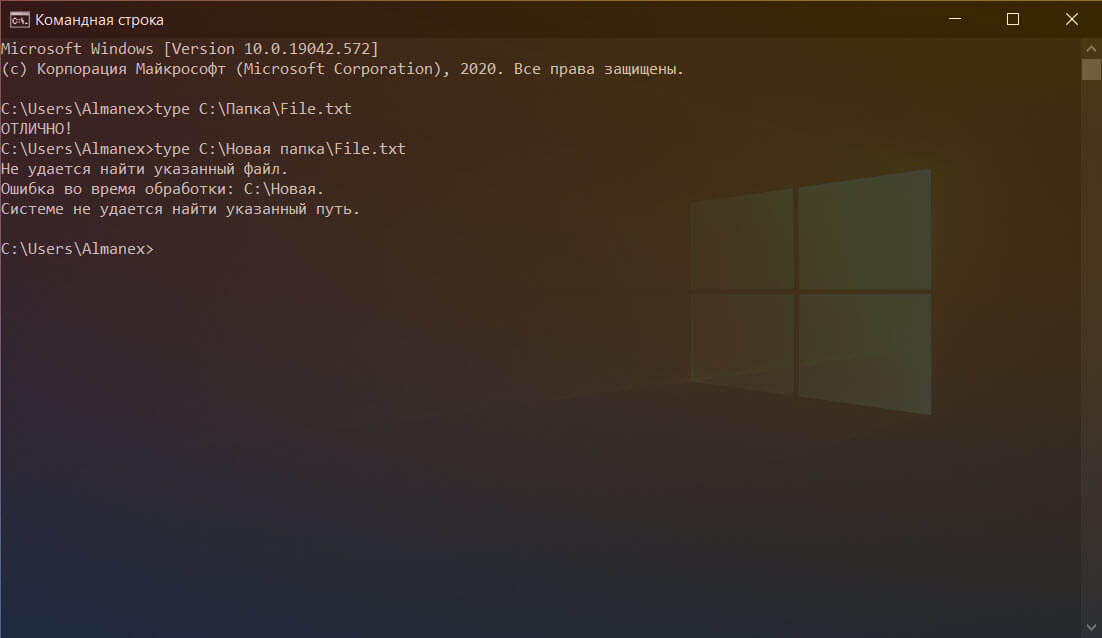
2. Если у вас нет установочного компакт-диска или компакт-диска для восстановления, нажмите «F8» сразу после запуска компьютера, введите «Advanced Boot Option» и выберите «Safe Mode with Command Prompt».
Как использовать командную строку в Windows 7?
Чтобы использовать командную строку, вам нужно вводить команды в командной строке, и она будет выполнять задачи на основе введенных команд. В следующем материале мы рассмотрим некоторые команды в качестве примеров, чтобы показать вам, как использовать командную строку в Windows 7.
✍Предупреждение: Команды для разных задач могут немного отличаться. Поэтому обратите внимание на написание команд, оно должно быть правильным и правильным. Изменение слова может привести к неудаче или обратиться к другой задаче.
Создайте раздел в Windows 7
Откройте командную строку, введите следующие команды и выполните их одну за другой, нажав Enter. Вы можете создать раздел в Windows 7
● diskpart
● список disk (для перечислите диск на вашем ПК)
● выберите диск n (n означает диск, на котором находится вновь созданный раздел. Убедитесь, что на нем есть незанятое пространство)
Убедитесь, что на нем есть незанятое пространство)
● создать первичный размер раздела = 61440 (эта команда создаст новый раздел на выбранном диске, и вы можете изменить размер по своему усмотрению)
● присвоить букву = H (присвоить неиспользуемую букву новому разделу)
✍ Примечание : создание раздела с помощью командной строки имеет некоторые ограничения :
1.Создание первичных / расширенных / логических разделов разрешено только на базовых дисках.
2. Командная строка не может создавать несколько разделов, за исключением Windows 10 1703 и более поздних версий.
Форматирование раздела в Windows 7
Командная строка не может форматировать системный раздел. Но вы можете использовать сторонний инструмент для форматирования системного или загрузочного раздела.
● список дисков
● выбрать диск n
● очистить (эта команда удалит данные на выбранном диске)
● создать первичный раздел
● формат fs = fat32 quick (эта команда отформатирует выбранный диск в файловую систему FAT32, вы также можете изменить его с другими файловыми системами)
● exit
Открыть безопасный режим
Безопасный режим — это диагностический режим в Windows 10/8/7. Если ваш компьютер и диск сталкиваются с некоторыми проблемами, особенно с некоторыми проблемами загрузки, например, с сообщением о том, что ваш компьютер «столкнулся с проблемой на вашем компьютере», безопасный режим может помочь вам справиться с большинством из них.
Если ваш компьютер и диск сталкиваются с некоторыми проблемами, особенно с некоторыми проблемами загрузки, например, с сообщением о том, что ваш компьютер «столкнулся с проблемой на вашем компьютере», безопасный режим может помочь вам справиться с большинством из них.
Чтобы открыть безопасный режим, просто введите эту команду при входе в командную строку:
● bcdedit / set {default} safeboot minimal
А затем перезагрузите компьютер, и он перейдет в безопасный режим.
Исправить восстановление загрузки с помощью командной строки
Если ваш компьютер не может загрузиться в Windows 7, возможно, повреждена MBR или загрузочный сектор.И вы можете использовать установочный компакт-диск для загрузки компьютера и устранения проблемы с загрузкой Windows 7 через командную строку.
Сначала вставьте установочный компакт-диск в свой компьютер и войдите в BIOS, чтобы загрузиться с него. И нажмите « F8 », чтобы открыть командную строку.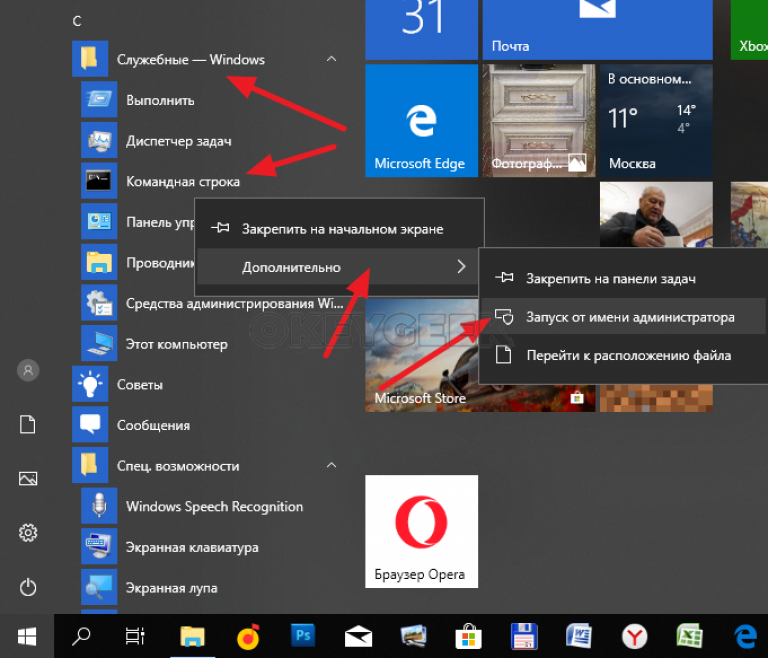 И введите следующие команды для восстановления MBR:
И введите следующие команды для восстановления MBR:
● bootrec / fixmbr
● bootrec / fixboot
● bootrec / rebuildbcd
Альтернатива командной строке для управления диском и разделом
С большим количество команд, вы можете выполнять множество задач.Но это не идеально, в некоторых случаях командная строка не может выполнить нужную команду. Например, не удастся очистить диск, доступный только для чтения. Что касается решения проблем с загрузкой, для командной строки требуется установочный компакт-диск, но у некоторых пользователей его нет.
Более того, нужно помнить так много команд, что вы можете не захотеть использовать этот инструмент. К счастью, стороннее программное обеспечение для разделов диска — AOMEI Partition Assistant Professional позволяет легко создавать / форматировать / перемещать / расширять и удалять раздел и выполнять другие множество задач с помощью своего интуитивно понятного пользовательского интерфейса и устранять проблемы с загрузкой без установочного диска.
Вы можете загрузить демонстрационную версию и просмотреть следующие материалы, чтобы узнать, как ее использовать.
Создание раздела
С помощью AOMEI Partition Assistant вы можете не только создать раздел на нераспределенном пространстве, но и напрямую создать раздел из другого существующего раздела.
Шаг 1. Установите и откройте это программное обеспечение, щелкните правой кнопкой мыши раздел с достаточно свободным или незанятым пространством.
Шаг 2. Измените размер нового раздела, и вы можете нажать «Advance», чтобы создать логический или первичный раздел, и нажать «OK».
Шаг 3. Затем нажмите «Применить»> «Продолжить», чтобы начать процесс.
Вот как создать раздел в AOMEI Partition Assistant. Очевидно, это намного проще, чем командная строка. Следуя инструкциям, вы можете создать раздел за несколько кликов. Таким же образом вы можете использовать его для форматирования раздела, расширения раздела или копирования раздела или диска.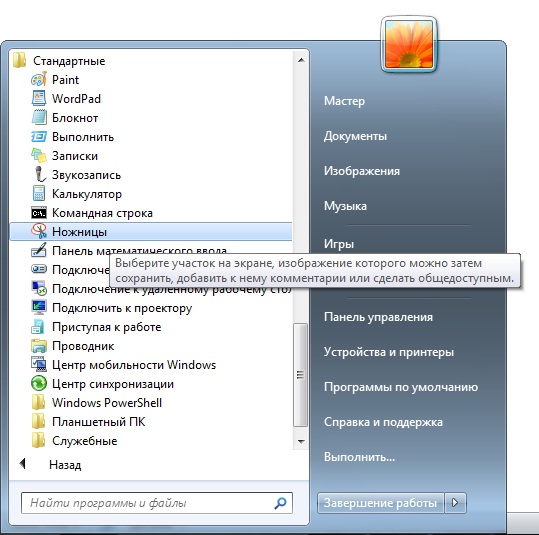
✍Примечание : Вы можете предварительно просмотреть операцию в главном интерфейсе, но она не начнется, пока не нажмете «Применить»> «Продолжить».
Форматирование большого раздела в FAT32
Многие пользователи хотят отформатировать раздел в файловую систему FAT32, которая имеет отличную совместимость. Он работает с ОС Windows и Mac, а также со многими другими электронными устройствами. Однако командная строка не может форматировать раздел размером более 32 ГБ в FAT32 в Windows 7, включая другие версии ОС Windows.
К счастью, AOMEI Partition Assistant может помочь вам отформатировать большой раздел в FAT32, NTFS, exFAT, Ext2 / 3/4. Вот шаги.
Шаг 1.В AOMEI Partition Assistant щелкните правой кнопкой мыши раздел, который хотите отформатировать. И нажмите «Форматировать раздел».
Шаг 2. Появится небольшое окно, выберите «FAT32» в поле «Файловая система», и вы можете изменить размер кластера и установить метку раздела.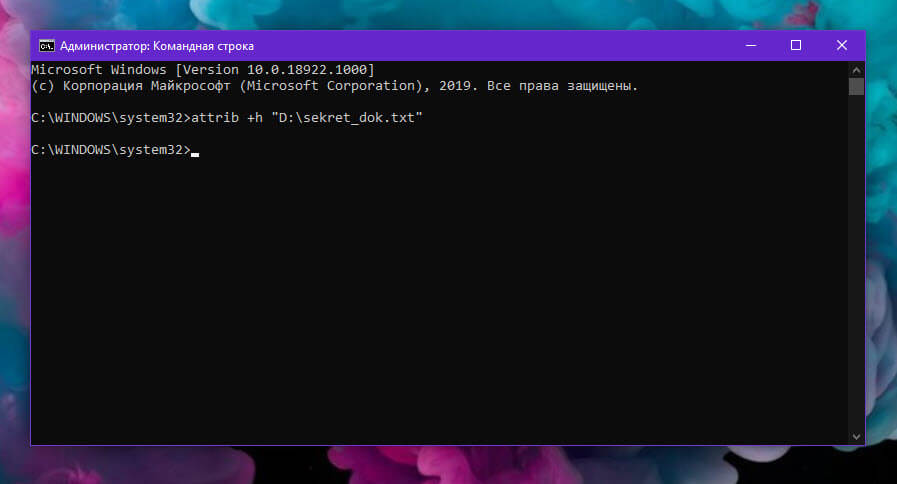 Затем нажмите «ОК».
Затем нажмите «ОК».
Шаг 3. В главной консоли вы можете просмотреть результат операции. После подтверждения нажмите «Применить»> «Продолжить».
Исправить проблему загрузки системы Windows
«Создать загрузочный носитель», предоставляемый AOMEI Partition Assistant, позволяет исправить MBR без установочного компакт-диска при возникновении проблем с загрузкой.Давайте посмотрим на шаги подробно.
пустой USB или CD
Другой рабочий компьютер с установленным AOMEI Partition Assistant
Сделайте резервную копию USB или компакт-диска, если на нем есть важные данные, потому что это может быть отформатирован.
✍Подготовки:
Шаг 1. Вставьте USB или компакт-диск в рабочий ПК и запустите AOMEI Partition Assistant. Нажмите «Создать загрузочный носитель» на левой панели и нажмите «Далее», чтобы подтвердить операцию.
Шаг 2. Если вы вставили компакт-диск, выберите «Записать на CD / DVD». А если вы вставили USB, выберите «USB Boot Device». И нажмите «Продолжить».
А если вы вставили USB, выберите «USB Boot Device». И нажмите «Продолжить».
Шаг 3. USB-накопитель необходимо отформатировать. Убедитесь, что у вас есть резервная копия, если на ней есть важные данные, и нажмите «Да».
Шаг 4. Когда загрузочный USB-накопитель будет создан, на этот USB-накопитель будет установлен AOMEI Partition Assistant, вы можете вставить его в ПК, на котором возникла проблема с загрузкой. И установите его как загрузочное устройство:
1.Включите компьютер и нажмите функциональную клавишу для входа в программу настройки BIOS
2. Выберите «Изменить загрузочное устройство»
3. Выберите загрузочный USB или компакт-диск в качестве загрузочного устройства и нажмите «F10», чтобы сохранить изменения.
Шаг 5. Когда вы увидите интерфейс AOMEI Partition Assistant, щелкните правой кнопкой мыши системный диск и выберите «Восстановить MBR».
Шаг 6. Выберите тип MBR в соответствии с вашей системой.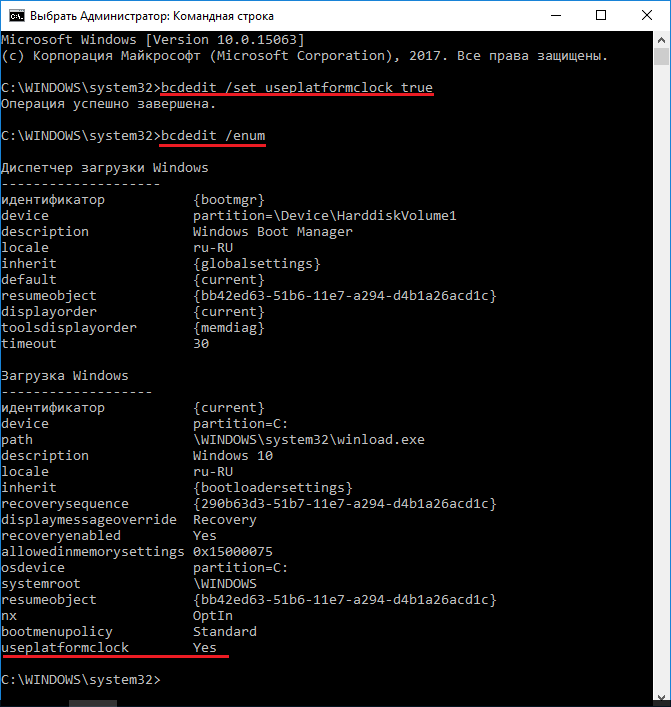
Шаг 7. Наконец, нажмите «Применить»> «Продолжить», чтобы начать создание MBR ».
✍ Примечание : Если вы работаете с серверной системой, вы можете использовать AOMEI Partition Assistant Server Edition.
Кроме того, AOMEI Partition Assistant Pro также имеет следующие примечательные особенности по сравнению с командной строкой в Windows 7:
● Объединить раздел
● Копировать раздел
● Разделить раздел
● Преобразовать диск в MBR или GPT без удаления всех разделов
…
Дополнительно: Некоторые блестящие секретные приемы командной строки в Windows 7
Есть несколько блестящих приемов, которые известны немногим.Они могут быть полезны или интересны при использовании командной строки.
1. + c для отмены команды
Вы можете нажать « Ctrl + c », чтобы остановить выполненную команду. Но он не может остановить все команды, например форматирование с помощью командной строки может быть отменено, поэтому вам все равно нужно вводить команду с осторожностью.
2. Справка по команде
Чтобы получить помощь, введите «? »сразу после любой команды, если вы не знаете, что означает команда.
3. Создать точку доступа WIFI
Во-первых, вам нужно перейти «Панель управления»> «Сеть и общий доступ»> «Изменить настройки адаптера». Откройте Свойства соединения, которое вы используете. На вкладке общего доступа установите флажок «Разрешить другим пользователям сети подключаться через подключение к Интернету на этом компьютере».
Затем введите команды в командной строке:
● netsh wlan установить режим hostednetwork = разрешить ssid = имя точки доступа, ключ = пароль
● netsh wlan start hostednetwork
4. Покажите свой пароль WIFI
Забыли пароль WIFI, когда посетители просили вас об этом? Вы можете открыть командную строку и ввести в ней «netsh wlan show profile XXX key = clear», чтобы увидеть ее.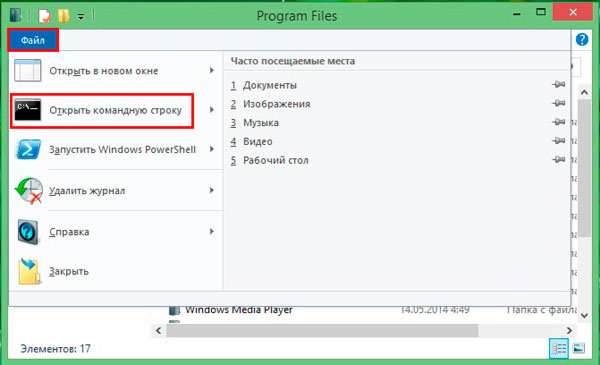 XXX означает ваше имя WIFI.
XXX означает ваше имя WIFI.
5. Просмотр истории команд
Используя команду «doskey / history», вы можете просмотреть историю команд. Это может быть очень полезно, если вам нужно выполнить команду, которую вы использовали, но вы ее забыли.
6. Просмотреть все драйверы на вашем ПК
Если вам нужна информация о драйверах на вашем компьютере, вы можете ввести «Driverquery» в командной строке.
7. Посмотреть фильм «Звездные войны»
Да, вы можете смотреть «Звездные войны» в командной строке. Просто введите «telnet полотенце.blinkenlights.nl» в командной строке и получите попкорн, чтобы насладиться им.
Заключение
Одним словом, Командная строка — это хороший встроенный инструмент для экспертов по ПК в Windows 7. Но, как и для большинства людей и тех, кому нужно множество дополнительных функций, универсальный инструмент AOMEI Partition Assistant более удобен и удобен. практичный.
практичный.
Открыть командную строку в папке с помощью проводника Windows
Командная строка — невероятно полезный способ выполнения определенных задач.Например, если вы хотите запустить программу со специальными параметрами, командная строка — один из быстрых способов сделать это. Проблема в том, что навигация по структуре каталогов на современном компьютере может быть настоящей проблемой при использовании командной строки. Тем более, что Windows 10 поддерживает такие длинные имена папок и программ.
Хорошая новость заключается в том, что командную строку можно открыть прямо из окна проводника Windows. Переносит вас прямо в эту папку!
Командная строкапротив PowerShell
Один из важных моментов при открытии командной строки в папке заключается в том, что мы имеем в виду именно командную строку Windows, а не PowerShell.Хотя обе программы выглядят одинаково, поскольку представляют собой интерфейс текстовых команд, на самом деле они очень разные.
— это простой и легкий текстовый интерфейс для Windows. Напротив, PowerShell — это сложный и мощный инструмент командной строки, который позволяет опытным пользователям выполнять всестороннее управление системой на компьютере, среди длинного списка других полезных возможностей.
Командная строкаиспользует «CMD.exe», а PowerShell использует «powershell.exe», поэтому они полностью разделены. Хотя некоторые функции перекрываются, две программы могут использовать разные команды для выполнения одного и того же задания.Эта статья касается только командной строки, но некоторые сочетания клавиш также будут работать с PowerShell. Мы укажем, когда это так.
Открыть командную строку с помощью адресной строки проводника
Когда вы открываете папку проводника Windows, вы видите адресную строку, аналогичную строке в веб-браузере. По умолчанию отображается путь к текущей папке. Вы можете видеть это здесь.
Если вы щелкнете по этой адресной строке, вы сможете ввести текст.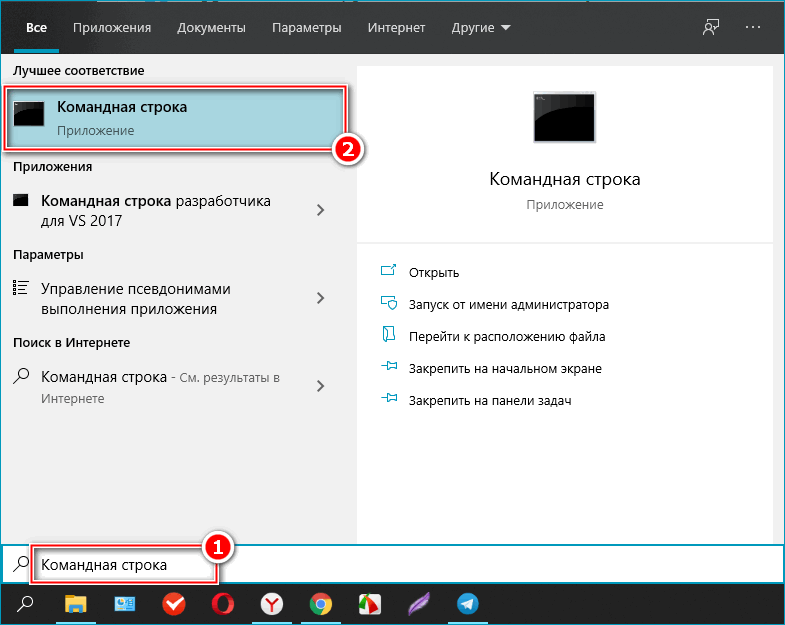 Набрав «cmd» и нажав Enter, вы откроете командную строку в этом месте.
Набрав «cmd» и нажав Enter, вы откроете командную строку в этом месте.
Это также будет работать, если вы наберете «powershell» вместо «cmd». Вы попадете прямо в командную строку Windows PowerShell в этой папке.
Добавление «Открыть окно команд здесь»
В ранних версиях Windows 10 был пункт контекстного меню «Открыть командное окно здесь», который открывал командную строку в указанной вами папке. Например, если вы щелкните папку правой кнопкой мыши и воспользуетесь этой командой, командная строка запустится в текущем местоположении папки.
После выхода Creator’s Update 2017 для Windows 10 Microsoft удалила этот параметр. Почему? Скорее всего, это связано с попыткой Microsoft оттолкнуть людей от использования командной строки в пользу PowerShell.
Получить эту команду обратно не очень сложно, но это требует некоторых изменений в реестре Windows. Если вам неудобно это делать, лучше пропустить этот метод, но если вы действительно хотите вернуть эту опцию контекстного меню, вот что нужно сделать.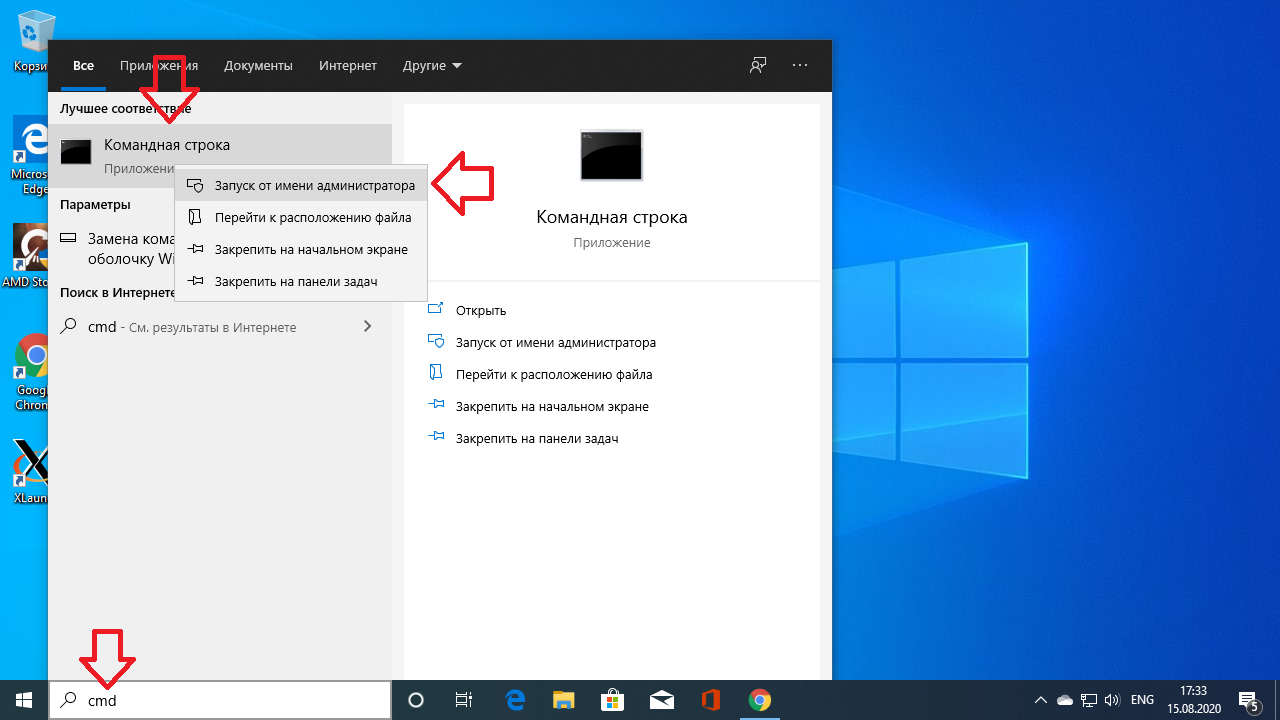
Сначала нажмите Пуск и введите regedit. Затем щелкните запись программы regedit.
В открытом редакторе реестра найдите следующий раздел реестра по этому пути:
HKEY_CLASSES_ROOT \ Directory \ shell \ cmd
Здесь все может показаться немного рискованным, но мы не делаем ничего, что могло бы сломать ваш компьютер. Но обязательно следуйте этим точным инструкциям!
Щелкните правой кнопкой мыши на ключе и выберите Разрешения в контекстном меню.
В открывшемся диалоговом окне щелкните Advanced.
Вверху окна расширенных настроек вы увидите указанного владельца ключа. Щелкните опцию Изменить .
Затем введите свое имя пользователя и нажмите Проверить имена , чтобы подтвердить его. Затем нажмите ОК .
Наконец, убедитесь, что поле Заменить владельца подконтейнеров и объектов выбрано, прежде чем нажимать ОК .
Теперь мы снова на странице разрешений. Выберите Администраторы в группе или имена пользователей и выберите Разрешить рядом с Полный доступ . Затем нажмите ОК .
Теперь нам нужно восстановить запись в контекстном меню для командной строки.
Вернувшись в окно CMD, все, что нам нужно сделать, это изменить «DWORD» с « HideBasedOnVelocityiD » на « ShowBasedOnVelocityId ». Просто щелкните его правой кнопкой мыши и выберите переименовать, затем измените имя DWORD.
Если все прошло по плану, теперь вы должны увидеть опцию «Открыть окно команд здесь», когда вы SHIFT + щелкните правой кнопкой мыши элемент в окне проводника Windows.
Открытие командной строки с помощью проводника Windows
Следующий метод открытия командной строки из окна проводника Windows включает в себя переход туда, где хранится сама программа командной строки, и запуск ее непосредственно оттуда. Это по-прежнему полезно, когда по той или иной причине другие способы открытия командной строки не работают.
Это по-прежнему полезно, когда по той или иной причине другие способы открытия командной строки не работают.
Вы можете найти «cmd.exe» в C: \ Windows \ System32. Если вы хотите запустить его с правами администратора, просто щелкните правой кнопкой мыши cmd.exe и выберите Запуск от имени администратора . Существует множество команд, для работы которых требуются права администратора, и это один из способов запустить командную строку с этими привилегиями, не выходя из проводника.
Теперь ты у команды!
Как и в случае с HyperTerminal, Microsoft может в один прекрасный день полностью отказаться от командной строки в пользу PowerShell.Хотя это само по себе неплохо, PowerShell может быть немного доработан, чтобы помочь неопытным пользователям, которым было бы хорошо работать с командной строкой, так же легко использовать общие функции. Тем не менее, до тех пор, пока командная строка не пойдет по пути Dodo, вы можете быть уверены, что до нее всего несколько кликов.
Если вам нужно улучшить свои навыки работы с командной строкой, почему бы не ознакомиться с этой 21 командой, которую должен знать каждый пользователь Windows. Вы будете выполнять задания в кратчайшие сроки, вооружившись этими невероятно полезными трюками.
Как попасть в командную строку MS-DOS или в командную строку Windows
Обновлено: 31.12.2020, Computer Hope
Ниже приведены шаги для перехода к командной строке MS-DOS или командной строке Windows во всех версиях операционных систем Microsoft.
Перейти к командной строке в Windows 10
- Нажмите Пуск.
- Введите cmd и нажмите Введите .
Для работы некоторых команд и параметров в командной строке Windows 10 необходимо запустить командную строку от имени администратора.Для этого щелкните правой кнопкой мыши значок cmd и выберите Запуск от имени администратора .
Перейти к командной строке в Windows 8
- Перейти к начальному экрану
- Введите cmd и нажмите Введите .

— ИЛИ —
- Переместите указатель мыши в самый нижний левый угол экрана и щелкните правой кнопкой мыши или нажмите Клавиша Windows + X .
- В меню задач опытного пользователя выберите Командная строка или Командная строка (администратор) .
Доступ к командной строке в Windows Vista и 7
- Нажмите Пуск.
- Введите cmd и нажмите Введите .
Для работы некоторых команд и параметров в командной строке Windows Vista и 7 необходимо запустить командную строку от имени администратора. Для этого щелкните правой кнопкой мыши значок cmd и выберите Запуск от имени администратора .
Если вы пытаетесь войти в приглашение MS-DOS для устранения неполадок компьютера, загрузите компьютер в безопасном режиме.
Доступ к командной строке в Windows NT, 2000 и XP
- Нажмите Пуск.
- Щелкните Выполнить.

- Введите cmd или команду и нажмите Введите .
Если вы пытаетесь войти в приглашение MS-DOS для устранения неполадок компьютера, загрузите компьютер в безопасном режиме.
КончикПользователи Windows 2000 и XP, которые не могут загрузить компьютер в обычный режим Windows или безопасный режим, также могут войти и использовать консоль восстановления для управления своим компьютером из командной строки.См .: Как использовать консоль восстановления Windows.
Наконец, если у вас возникли проблемы при входе в Windows NT, 2000 или XP, может потребоваться выполнить действия по устранению неполадок из командной строки MS-DOS. Мы рекомендуем сетевому администратору получить доступ либо с помощью стандартной загрузочной дискеты MS-DOS, либо с дискет ERD, созданных после установки Windows NT. Кроме того, они могут получить доступ к MS-DOS, загрузившись с компакт-диска Windows XP.
Доступ к командной строке в Windows 95, 98 и ME
Если вы можете войти в Windows 95, 98 или ME, вы можете получить доступ к командной строке MS-DOS, выполнив следующие действия.
- Нажмите Пуск.
- Щелкните Выполнить.
- Введите команду и нажмите Введите .
Выполнение описанных выше шагов открывает оболочку MS-DOS. Однако, если вы пытаетесь устранить проблему с компьютером и используете Microsoft Windows 95 или Windows 98, мы рекомендуем перезагрузить компьютер в MS-DOS. Для этого выполните следующие действия.
Как перезагрузить компьютер в командной строке MS-DOS
- Нажмите Пуск.
- Щелкните Завершение работы.
- Выберите вариант перезагрузки компьютера в ответ на запрос MS-DOS.
Если вы не можете войти в Windows 95 или Windows 98, чтобы получить доступ к командной строке MS-DOS, следуйте приведенным ниже инструкциям (в Windows ME этот параметр отсутствует).
- Перезагрузить компьютер
- Во время загрузки компьютера нажмите клавишу F8 , когда услышите звуковой сигнал или когда увидите «Запуск Windows 95» или «Запуск Windows 98».
 Пользователям Windows 98 иногда может быть проще нажать и удерживать левую клавишу Ctrl во время загрузки компьютера.
Пользователям Windows 98 иногда может быть проще нажать и удерживать левую клавишу Ctrl во время загрузки компьютера. - Если все сделано правильно, пользователь должен перейти к экрану, подобному экрану ниже.
Меню запуска Microsoft Windows 95 ============================= 1. Нормальный 2. В журнал (\ BOOTLOG.TXT) 3. Безопасный режим 4. Пошаговое подтверждение 5. Только командная строка 6. Только командная строка безопасного режима. Введите выбор: 1 F5 = Safe Mode Shift + F5 = Command prompt Shift + F8 = Пошаговое подтверждение [N]
- Выберите параметр Только для командной строки в безопасном режиме .
Переход к MS-DOS
Если вы работаете с MS-DOS без других операционных систем, компьютер должен автоматически загружаться в командной строке MS-DOS, если только оболочка или другая программа не загружаются автоматически.
Если компьютер не может загрузить MS-DOS, перезагрузите компьютер и во время загрузки нажмите клавишу F5 , когда увидите сообщение «Запуск MS-DOS» или версии MS-DOS. Нажатие этой клавиши должно загрузить настройки по умолчанию для MS-DOS.
Нажатие этой клавиши должно загрузить настройки по умолчанию для MS-DOS.
Если при этом открывается приглашение MS-DOS и вы хотите предотвратить дальнейшее возникновение, отредактируйте файлы autoexec.bat или config.sys и отметьте все неправильные строки.
Перейти к MS-DOS в Windows 3.x
Если вы используете Windows 3.x, вполне вероятно, что компьютер загружается в Windows автоматически, минуя приглашение MS-DOS. Если компьютер успешно загружается в Windows, чтобы выйти из командной строки MS-DOS, в Диспетчере программ щелкните меню файла и выберите Выход .
Если компьютер не может загрузить MS-DOS, перезагрузите компьютер и во время загрузки нажмите клавишу F5 , когда увидите сообщение «Запуск MS-DOS» или версии MS-DOS. Нажатие этой клавиши должно загрузить настройки по умолчанию для MS-DOS.
Если вы не хотите, чтобы Windows 3.x автоматически загружалась в Windows 3.x, отредактируйте файл autoexec.bat и удалите строку «win».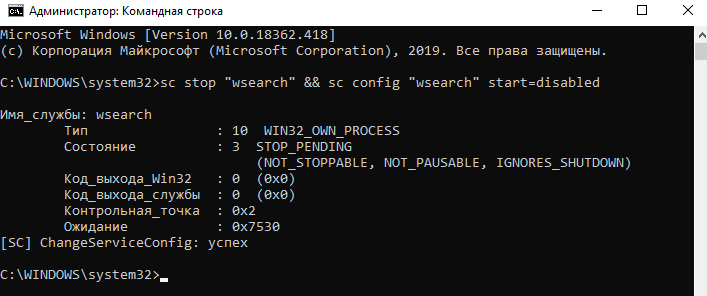
Другая операционная система
КончикЕсли вам нужна командная строка, вы, скорее всего, захотите получить доступ к оболочке или терминалу для вашей операционной системы, а не к MS-DOS.
Если вы используете другую операционную систему (например, OS / 2 или вариант Linux) и вам нужно перейти в командную строку MS-DOS, используйте загрузочную дискету MS-DOS, если вы не используете двойную загрузку компьютера. Имейте в виду, что загрузка с дискеты MS-DOS не позволит вам получить доступ к файлам, используемым с другими операционными системами. Однако, если вы стираете все и начинаете заново, это позволит вам удалить всю ранее существовавшую информацию и начать заново.
Как запустить командную строку от имени администратора в Windows 7
Что такое «открыть командную строку с повышенными привилегиями» или «запустить командную строку от имени администратора»?
«Командная строка с повышенными правами» — это режим, представленный в предыдущей версии Windows Vista, который позволяет пользователю выполнять командную строку с правами администратора. Итак, вы можете видеть, что они имеют одинаковое значение.
Итак, вы можете видеть, что они имеют одинаковое значение.
Почему нам нужно запускать командную строку от имени администратора?
1. Командную строку нельзя открыть автоматически с правами администратора.
2. «Запустить командную строку от имени администратора» дает нам полные права на использование различных видов командной строки, таких как команда для сброса пароля Windows 7 или команда для включения / отключения встроенного администратора.
Итак, необходимо указать администратора для запуска командной строки.Давайте теперь посмотрим, как запустить командную строку от имени администратора или открыть командную строку с повышенными привилегиями в Windows 7, независимо от того, доступна она или заблокирована.
- Когда доступна Windows 7
- Когда Windows 7 заблокирована
Как открыть командную строку от имени администратора в доступной Windows 7?
Метод 1.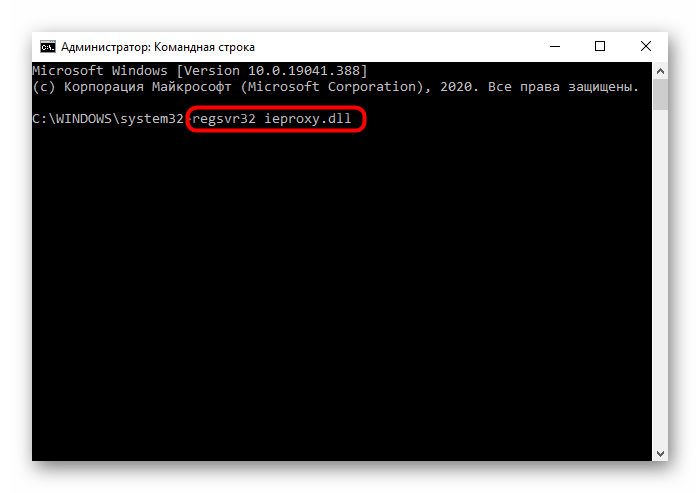 Откройте командную строку с повышенными привилегиями из меню «Пуск»
Откройте командную строку с повышенными привилегиями из меню «Пуск»
1. Нажмите Пуск, и Все программы .
2. Разверните Accessories и щелкните правой кнопкой мыши Command Prompt .
3. Выберите Запуск от имени администратора и щелкните Да во всплывающем диалоговом окне UAC.
Способ 2. Запустите командную строку от имени администратора из поля поиска
1. Щелкните Start и введите «cmd» в поле поиска .
2. Нажмите Ctrl + Shift + Enter и, если появится диалоговое окно UAC, просто нажмите кнопку Да , чтобы успешно запустить командную строку с правами администратора.
Как всегда можно запускать командную строку от имени администратора?
1. Щелкните правой кнопкой мыши ярлык Командная строка и выберите Свойства .
Щелкните правой кнопкой мыши ярлык Командная строка и выберите Свойства .
2. Нажмите кнопку Advanced на вкладке Shortcut .
3. Включите Запуск от имени администратора и примените изменения.
С этого момента, пока вы нажимаете «Командная строка», вам будет предлагаться запускать командную строку от имени администратора автоматически.
Как запустить командную строку от имени администратора в заблокированной Windows 7?
Вышеуказанные методы обычно используются для открытия командной строки от имени администратора, когда доступна Windows 7. Однако, хотя Windows 7 заблокирована и вам нужно запустить командную строку с правами администратора, как вы можете это сделать?
Метод 1. Запустить командную строку от имени администратора в безопасном режиме
Хотя есть встроенный администратор, установленный без пароля, или вы знаете встроенный пароль администратора, легко войти в безопасный режим Windows 7 и запустить командную строку с администратором по умолчанию.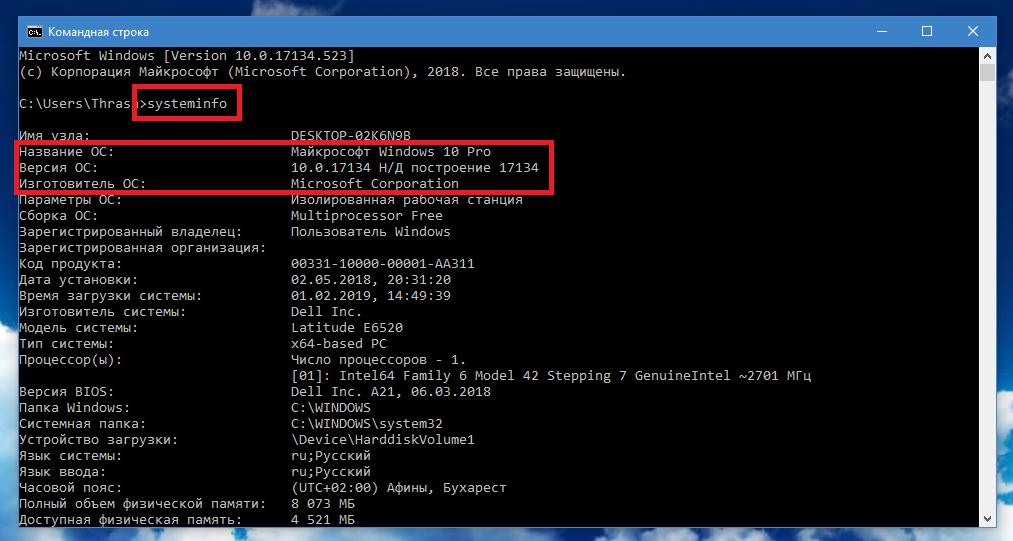
1. Включите заблокированный компьютер с Windows 7 и нажимайте F8 , пока не увидите следующий экран.
2. Выберите Безопасный режим с командной строкой и нажмите Enter.
3. Командная строка успешно открыта с администратором по умолчанию.
Если встроенный администратор защищен паролем, выберите его и введите пароль. Затем с ним будет запущена командная строка.
Метод 2: запустить командную строку от имени администратора на заблокированном экране
Если вы действительно не можете запустить командную строку со встроенным администратором в безопасном режиме заблокированного компьютера, воспользуйтесь этим методом, даже если он не рекомендуется для новичков.
Он поможет вам переименовать cmd.exe в sethc.exe посредством запуска восстановления при запуске. Затем вы можете запустить командную строку вместо приложения Sticky Keys, нажимая клавиши Shift пять раз на экране входа в Windows 7.
Затем вы можете запустить командную строку вместо приложения Sticky Keys, нажимая клавиши Shift пять раз на экране входа в Windows 7.
Подробнее об этом читайте в статье «Сброс пароля Windows 7 с помощью командной строки на экране входа».
Различия между окном командной строки, которое вы запускали от имени администратора, или нет:
1. Запуск от имени администратора: в заголовке окна написано «Администратор: Командная строка», и оно открывается в «C: \ Windows \ system32».
2. Запуск не от имени администратора: в заголовке окна написано «Командная строка», и оно открывается в «C: \ Users \ [имя пользователя]».
Если вы хотите выйти из командной строки, просто введите «выход» в окне, и вы можете легко выйти и закрыть окно.
Статьи по теме:
.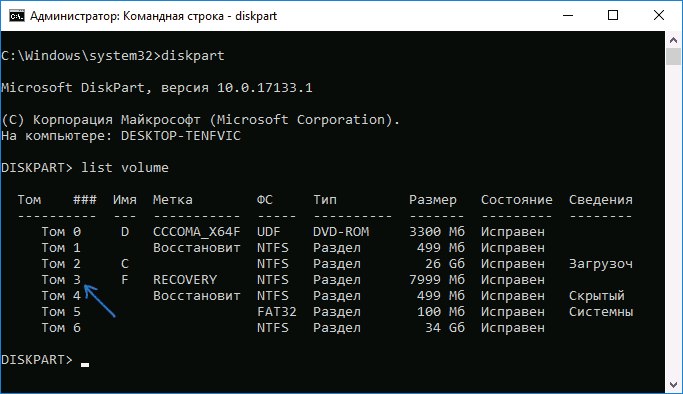

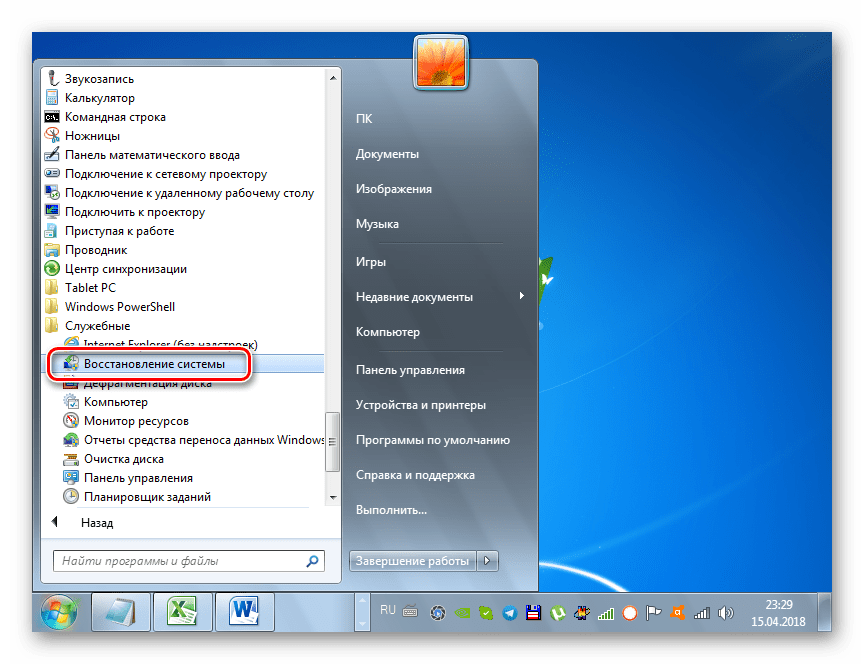 В результате слева откроется поиск.
В результате слева откроется поиск.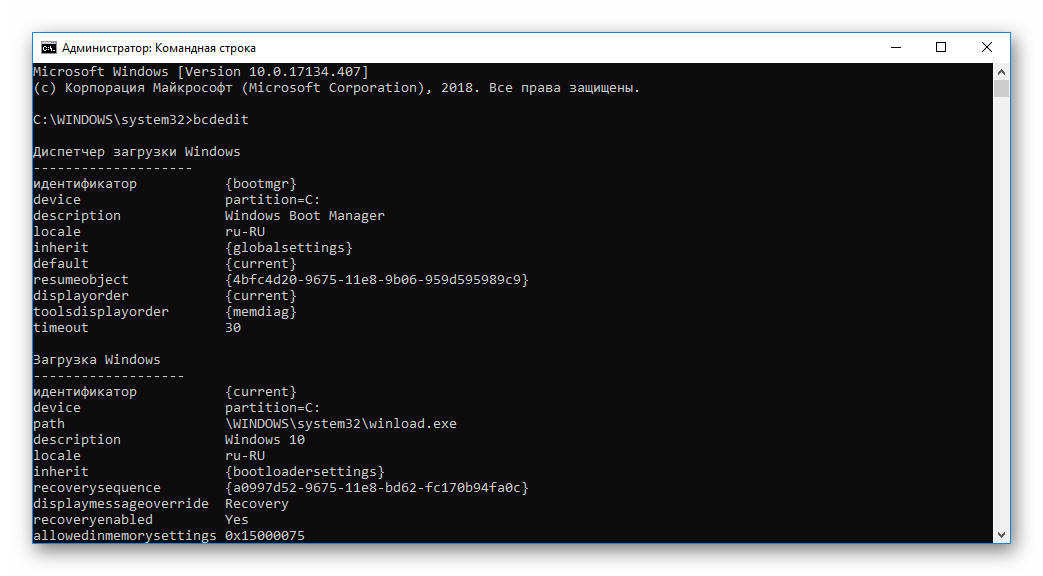 Вы так же можете использовать сочетание клавиш Alt + C, чтобы подтвердить действие.
Вы так же можете использовать сочетание клавиш Alt + C, чтобы подтвердить действие. В окне, как на картинке, укажите путь местоположения объекта C:\Windows\System32\cmd.exe. Щелкните «далее» напечатайте имя и кликните «готово».
В окне, как на картинке, укажите путь местоположения объекта C:\Windows\System32\cmd.exe. Щелкните «далее» напечатайте имя и кликните «готово».






 Пользователям Windows 98 иногда может быть проще нажать и удерживать левую клавишу Ctrl во время загрузки компьютера.
Пользователям Windows 98 иногда может быть проще нажать и удерживать левую клавишу Ctrl во время загрузки компьютера.