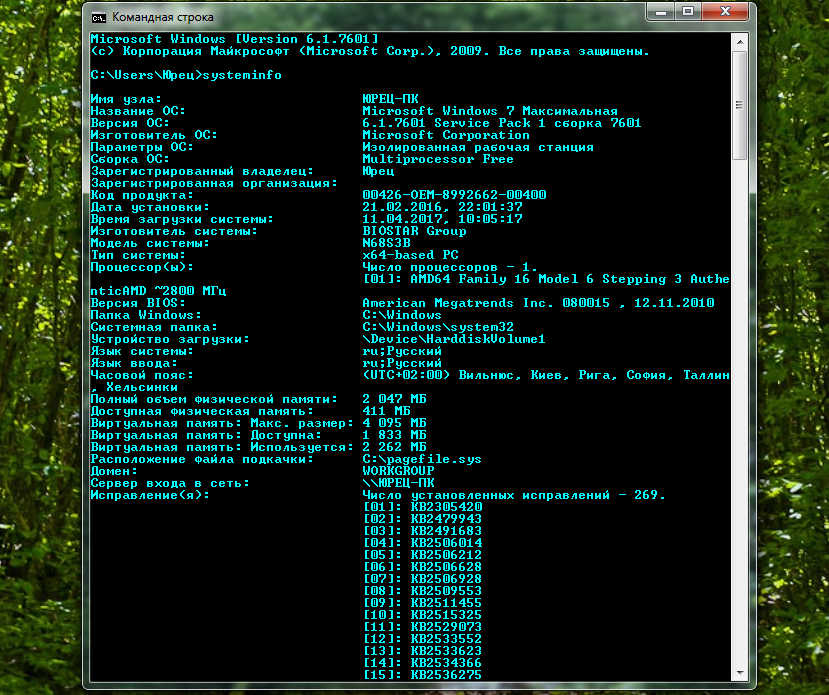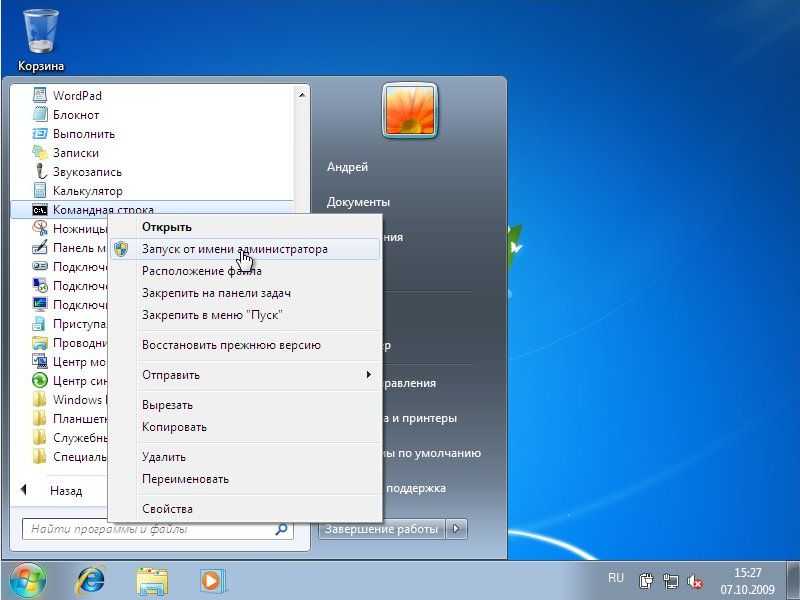Командная строка в Windows 7. Параметры командной строки. Запуск командной строки
Содержание
- Введение
- Запуск Командной строки
- Команды
- Дополнительно
Введение
Командная строка представляет собой одну из возможностей Windows, обеспечивающую ввод команд MS-DOS и других компьютерных команд. Важность этой командной строки состоит в том, что она позволяет выполнять задачи без помощи графического интерфейса Windows. Обычно командная строка используется только опытными пользователями.
При работе с командной строкой сам термин командная строка обозначает также и закрывающую угловую скобку (>, иначе: символ больше). Это указывает на то, что интерфейс командной строки может принимать команды. Другая важная информация, например текущий рабочий каталог (или расположение), где будет выполняться данная команда, может быть также указана в командной строке. Например, если при открытии окна командной строки в этой строке отображается текст «C:\>» и мигающий курсор справа от закрывающей угловой скобки (>), это означает, что введенная команда будет выполняться на всем диске С данного компьютера
Например, если при открытии окна командной строки в этой строке отображается текст «C:\>» и мигающий курсор справа от закрывающей угловой скобки (>), это означает, что введенная команда будет выполняться на всем диске С данного компьютера
Запуск Командной строки
Для запуска командной строки есть несколько способов:
- Запуск Командной строки из под текущего пользователя.
Нажмите Win+R или Пуск — Выполнить. Введите команду cmd и ОК
Как видим запуск Командной строки выполнен из под текущего пользователя.
- Запуск командной строки от имени администратора
Для выполнения некоторых команд могут потребоваться права администратора. Для запуска с правами администратора, необходимо сделать следующее: Пуск — Все программы — Стандартные — Командная строка.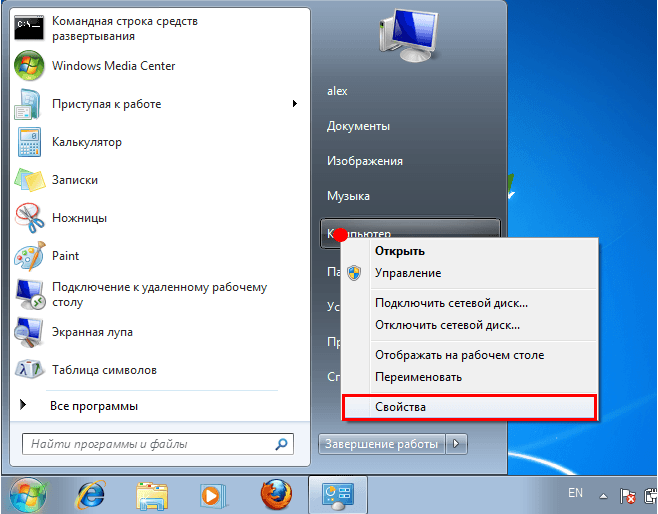
Команды
Чтобы просмотреть список часто используемых команд, в командной строке введите help и нажмите клавишу ВВОД
Чтобы отобразить дополнительные сведения о каждой из этих команд, введите help имя_команды, где имя_команды — это имя команды, о которой нужно получить дополнительные сведения, например для команды
Пример: есть файл Report.txt, который находится на другом диске E, и чтобы задать ему атрибут только чтение, команда должна быть такой
attrib +r report.txt
Где:
- attrib — имя команды
- + — добавление атрибута
- r — имя атрибута «Только чтение»
- report.
 txt — имя файла
txt — имя файла
Если команда введена правильно, то после нажатия Enter, вид командной строки должен быть таким
Дополнительно
Дополнительные сведения об определенных командах смотрите в следующих разделах, посвященных справке по командной строке, на веб-сайте корпорации Майкрософт:
http://go.microsoft.com/fwlink/?LinkId=66683
http://go.microsoft.com/fwlink/?LinkId=63080
Упрощаем запуск приложений в Windows 7 от имени администратора без отключения UAC
Похожие публикации
- Службы Windows 7. Отключаем неиспользуемые службы
- Windows 7: производительность при загрузке
- Режим Windows XP Mode в Windows 7
Разделы
Дополнительно
Быстро
Разработка
Где командная строка в Windows 7
Командная строка cmd – важный функционал операционной системы Windows, позволяющий выполнять задачи в обход графического интерфейса.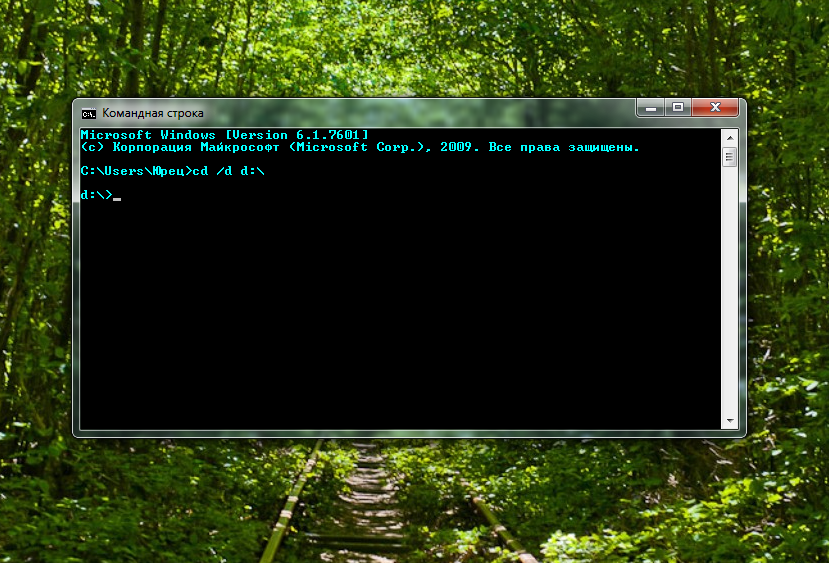 Она представляет собой текстовый интерфейс, в который пользователь вводит команды MS DOS для выполнения различных действий. Чтобы разобраться, где командная строка в Windows 7 находится и как с ней работать на базовом уровне, достаточно ознакомиться с информацией в текущей статье. Если научиться пользоваться командной строкой, работа с компьютером станет намного быстрее, эффективнее и легче.
Она представляет собой текстовый интерфейс, в который пользователь вводит команды MS DOS для выполнения различных действий. Чтобы разобраться, где командная строка в Windows 7 находится и как с ней работать на базовом уровне, достаточно ознакомиться с информацией в текущей статье. Если научиться пользоваться командной строкой, работа с компьютером станет намного быстрее, эффективнее и легче.
Содержание статьи
- Зачем нужна командная строка
- Как открыть командную строку в Windows 7
- Способ 1: Меню «Пуск»
- Способ 2: Диспетчер задач
- Способ 3: Окно запуска
- Способ 4: Проводник
- Способ 5: Адресная строка проводника
- Способ 6: Ярлык
- Способ 7: Использование поиска
- Способ 8: Запуск для конкретной папки
- Если не грузится Windows
- Комментарии пользователей
Зачем нужна командная строка
Современные операционные системы зачастую имеют графический интерфейс управления. Пользователь взаимодействует с компьютером преимущественно с помощью мыши, переключая цифровые переключатели, мигрируя между окнами и меню.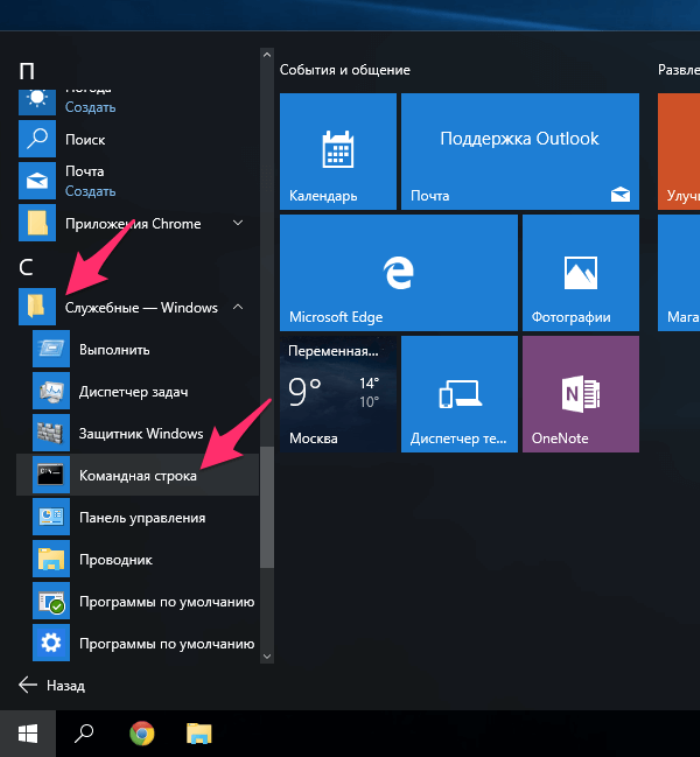 Однако, вопреки простоте, недостаток такого управления заключается в излишней громоздкости и скрытости многих функций.
Однако, вопреки простоте, недостаток такого управления заключается в излишней громоздкости и скрытости многих функций.
Текстовый способ управления был гораздо раньше, однако до сих пор считается более эффективным в плане скорости взаимодействия и точности настроек. Поэтому его выбирают большинство технических специалистов. Именно этот функционал и содержит командная строка. Для домашнего пользователя cmd также несет массу полезных возможностей. С ее помощью можно выполнять следующие действия:
- Создание, изменение, перемещение, удаление файлов и папок.
- Подключение, отключение и форматирование локальных дисков.
- Запуск приложения, программы и скрипты и назначать им различные задания и следить за результатом выполнения.
- Работа с сетевыми подключениями.
- Изменение системных параметров.
- Автоматизация многих системных процессов.
Все команды разделяются на внутренние и внешние. Внутренние команды встроены в систему. С их помощью пользователь непосредственно управляет ОС на всех доступных уровнях. Внешние команды добавляются в систему по мере установки дополнительных программ. Например, всевозможные компиляторы для разработки программного обеспечения.
Внешние команды добавляются в систему по мере установки дополнительных программ. Например, всевозможные компиляторы для разработки программного обеспечения.
Как открыть командную строку в Windows 7
Командную строку можно открыть с помощью самого интерфейса Windows. Для этого необходимо взаимодействовать с графическими элементами системы, что является удобным для большинства пользователей. Также удобно просматривать сетевые интерфейсы.
Также можно применять специальную команду, которую нужно ввести в соответствующий функционал ОС. В случае, когда ОС не загружается, командная строка также может быть открыта с помощью средств восстановления.
Способ 1: Меню «Пуск»
Ввиду легкости, этот способ известный большинству пользователей. Для его реализации достаточно выполнить простые действия:
- Пройти по цепочке «Пуск»-«Все программы»-«Стандартные»;
- В открывшемся списке найти пункт «Командная строка» и нажать по нему левой клавишей мыши;
- Если нужно открыть командную строку с правами администратора, нужно нажать на соответствующем пункте левой клавишей мыши и в контекстном меню выбрать «Запуск от имени Администратора».

После этих действий откроется панель командной строки, где можно выполнять все предусмотренные действия.
Способ 2: Диспетчер задач
Командную строку можно открыть с помощью Диспетчера задач. Открыть его в Windows 7 можно стандартным способом с помощью сочетания клавиш ctrl+alt+del. В открывшемся окне в контекстном меню нажать «Файл»-«Новая задача».
Откроется окно ввода команд. В нем необходимо ввести cmd вне зависимости от регистра. После этого откроется командная строка. Однако в этом варианте нужно обратить внимание, что cmd открывается с правами текущего пользователя.
Внимание! Чтобы командная строка открылась с правами администратора, нужно в функционале, где прописывается CMD, поставить галочку на пункте «Создать задачу с правами администратора».
С помощью Диспетчера можно открыть командную строку скрытым способом. Для этого в окне Диспетчера при нажатии на «Файл» в верхнем меню нужно нажать клавишу ctrl.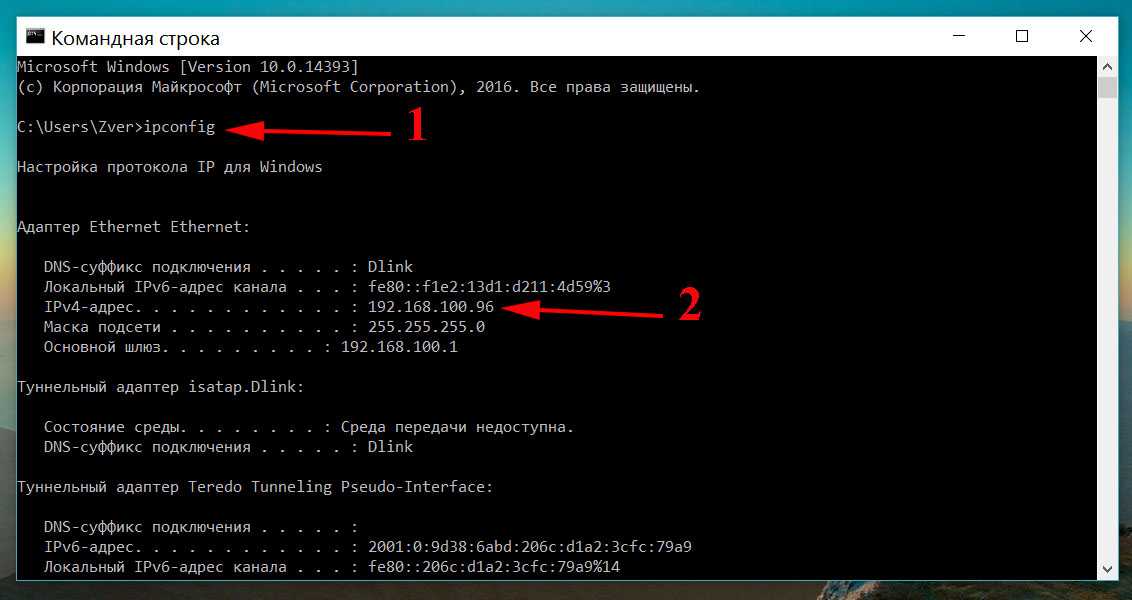 При нажатии на «Запустить новую задачу» сразу откроется командная строка.
При нажатии на «Запустить новую задачу» сразу откроется командная строка.
Способ 3: Окно запуска
В ОС Windows 7 внедрена удобная функция для запуска большинства программ и команд. Это функция «Выполнить» или Окно запуска. Оно состоит из строки, куда нужно вписывать команды и функциональных кнопок ОК, Отмена и Обзор. Через Окно запуска также можно запустить командную строку. Делается следующим образом:
- Нажать сочетание клавиш «Win»+ «R»;
- В открывшемся меню ввести команду «CMD» без кавычек;
- Нажать кнопку «ОК».
После этого командная строка откроется без всяких проблем. С ней можно работать в стандартном режиме, опираясь на права текущего пользователя.
Способ 4: Проводник
Запустить командную строку можно с помощью проводника. Дело в том, что cmd.exe – это файл, который запускается стандартным образом. Она находится на диске C (1) в папке Windows-System32. Запустить его можно стандартным двойным щелчком мыши (2).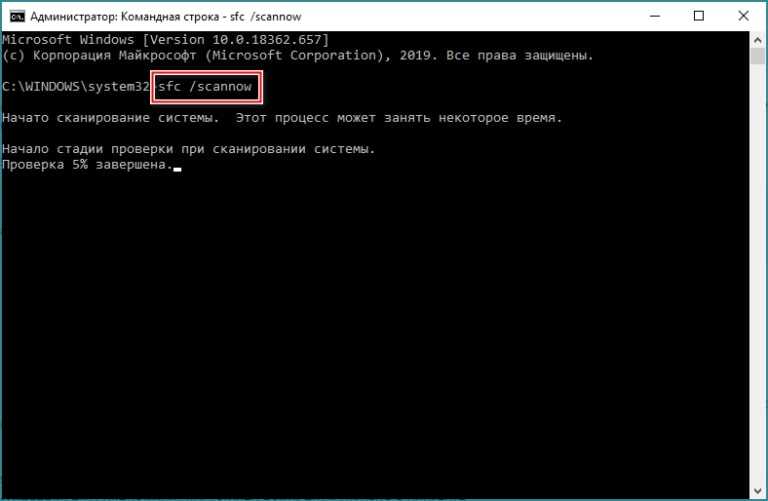
Важно! Запуск файла с правами администратора можно осуществить, нажав по файлу правой клавишей мыши и в меню выбрав «Запуск с правами Администратора». Если административная учетная запись защищена паролем, система затребует его для запуска командной строки.
Способ 5: Адресная строка проводника
Также можно воспользоваться адресной строкой проводника. Для этого в ней требуется прописать путь к файлу «СМD.EXE». Выглядит он так – «C:\Windows\System32\cmd.exe». Далее нужно выделить запрос и, либо нажать «Enter», либо кликнуть по стрелочке, указывающей направо.
После проделанных действий командная строка будет запущена.
Способ 6: ЯрлыкЕсли командная строка часто используется, можно сделать готовый ярлык, сэкономив при этом уйму времени. Для этого достаточно выполнить простой алгоритм:
- На свободном месте на рабочем столе нажать левой клавишей мыши;
- В открывшемся меню выбрать «Создать»-«Ярлык»;
- Ввести «CMD.
 exe» в соответствующее поле и нажать кнопку «Далее»;
exe» в соответствующее поле и нажать кнопку «Далее»;
- Согласиться с предложенным именем и нажать кнопку «Готово».
С этого момента на рабочем столе появится ярлык, с помощью которого можно запускать командную строку. Его можно скопировать у любое место на компьютере.
Способ 7: Использование поиска
В качестве альтернативы указанным выше способам можно воспользоваться поисковиком, внедренным в систему Windows. Для этого потребуется выполнить ряд последовательных действий:
- Открыть меню «Пуск».
- Ввести в строку поиска команду «cmd» или «командная строка».
- Откроется раздел с блоками. В блоке «Программы» нужно кликнуть «Командная строка».
Способ 8: Запуск для конкретной папкиВажно! Для обычного запуска нужно кликнуть левой кнопкой мыши. Для запуска от имени администратора нужно кликнуть по значку правой кнопкой мыши и выбрать соответствующий пункт.
Чтобы открыть командную строку таким образом, необходимо перейти к нужной папке в проводнике и щелкнуть по ней правой кнопкой мыши, одновременно зажав клавишу «Shift». Далее требуется выбрать пункт «Открыть окно команд».
Далее требуется выбрать пункт «Открыть окно команд».
Таким образом, строка будет открыта относительно того каталога, которого выбрал пользователь.
Если не грузится Windows
Способ актуален в том случае, когда ОС Windows перестала загружаться. При этом командная строка может быть эффективным инструментом для решения проблемы. С ее помощью можно определить множество сбоев и устранить их. Открыть cmd в этом случае можно следующим образом:
- Подключить загрузочную флешку с Windows к USB-порту на компьютере;
- Инициировать установку Windows, дождаться, когда загрузиться главный экран;
- В пункте с выбором раздела установки нажать сочетание клавиш Shift + F10.
Эти действия вызовут запуск командной строки с полными правами доступа.
Важно! Совсем не обязательно дальше устанавливать операционную систему Windows. Вполне достаточно решить проблемы с помощью командной строки и прервать алгоритм установки.

Командная строка в Windows содержит важный функционал, позволяющий с помощью текстового интерфейса управлять системой и тонко настраивать все ее компоненты. Запустить ее можно несколькими способами. Все они абсолютно равнозначны. Выбор способа полностью зависит от предпочтения пользователя, а также сложившейся ситуации. Командную строку можно запустить даже в случае ошибок загрузки операционной системы.
Видео по теме:
Как открыть командную строку в Windows 7 с помощью сочетания клавиш?
спросил
Изменено 2 года, 5 месяцев назад
Просмотрено 268 тысяч раз
Можно ли открыть командную строку в Windows 7 с помощью сочетания клавиш, и если да, то как?
Я знаю, что могу назначить ему комбинацию клавиш, но в Windows уже есть такая клавиша?
Я знаю, что в Ubuntu, по крайней мере, в среде рабочего стола Unity, вы можете нажать Ctrl + Alt + T .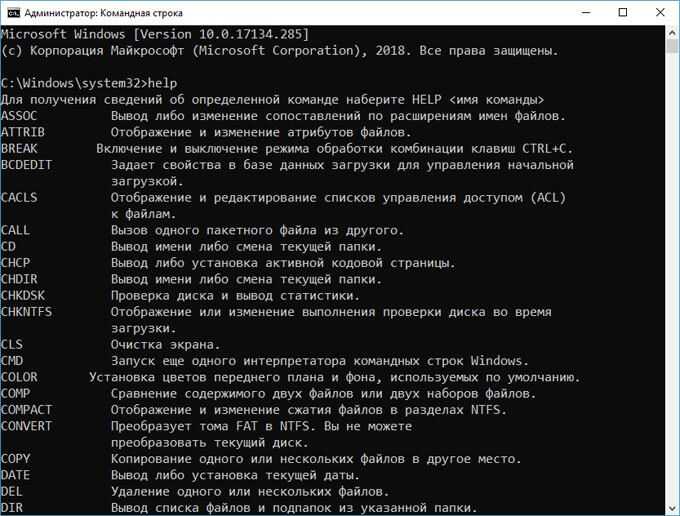
- windows-7
- windows
- командная строка
5
Для обычного приглашения выполните следующие действия:
- WinKey + R
- Введите «
cmd«. - Введите
.
Для приглашения с повышенными правами (администратор) выполните следующие действия:
- WinKey (меню «Пуск» открывается в левом нижнем углу)
- Введите «
cmd«. - Ctrl + Shift + Введите
.
Вы можете, конечно, создать специальный ярлык для своего компьютера, но запоминание вышеуказанных клавиш должно быть полезным, потому что они работают на любой ванильной (нетронутой) версии Windows (NT, XP, Vista, 7, 8, 8.1… даже Win98 или 95, если вы их еще используете), и, насколько мне известно, вкус (Home, Pro, Server, Premium, Ultimate.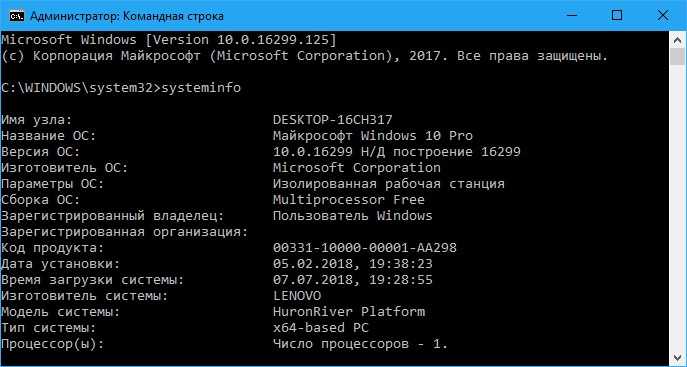 .. и т. д.).
.. и т. д.).
РЕДАКТИРОВАТЬ Май 2016 : Проверено, работает на Windows 10 .
10
Просто как. Вам просто нужно где-то создать ярлык для командной строки, чтобы вы могли применить к ней комбинацию горячих клавиш. Вот один из способов сделать это.
- Нажмите кнопку Windows
- В Поиск программ и файлов , введите
cmd - Когда
cmd.exeнайден, щелкните его правой кнопкой мыши и перейдите Закрепить в меню «Пуск» - Закройте и снова откройте меню «Пуск» (или просто нажмите Esc )
- Щелкните правой кнопкой мыши новый закрепленный ярлык и выберите Свойства
- На вкладке ярлыка вы найдете поле под названием Горячая клавиша
- Выберите это поле и установите комбинацию клавиш, которую вы хотите использовать
- Нажмите OK
Работа выполнена!
9
Нажмите «Пуск» и введите cmd . Щелкните значок правой кнопкой мыши и выберите Закрепить на панели задач . Затем, в зависимости от его положения, вы можете нажать Win + 1 — 9 , в зависимости от его положения на стартовом шаре.
Щелкните значок правой кнопкой мыши и выберите Закрепить на панели задач . Затем, в зависимости от его положения, вы можете нажать Win + 1 — 9 , в зависимости от его положения на стартовом шаре.
2
Используйте для этого AutoHotKey.
Пример( CTRL + 9!т:: Запустите %comspec% /k возвращаться
Примечание : comspec — это встроенная переменная, которая разрешается в C:\Windows\system32\cmd.exe в типичной системе.
В Windows 7 также есть удобный способ создать окно командной строки, указывающее на папку, которая в данный момент открыта в проводнике: Shift + Щелкните правой кнопкой мыши в этой папке и выберите «Открыть окно команд здесь»:
См. этот пост на сайте sevenforums для получения дополнительных примеров Shift 9.0016 изменение поведения по умолчанию.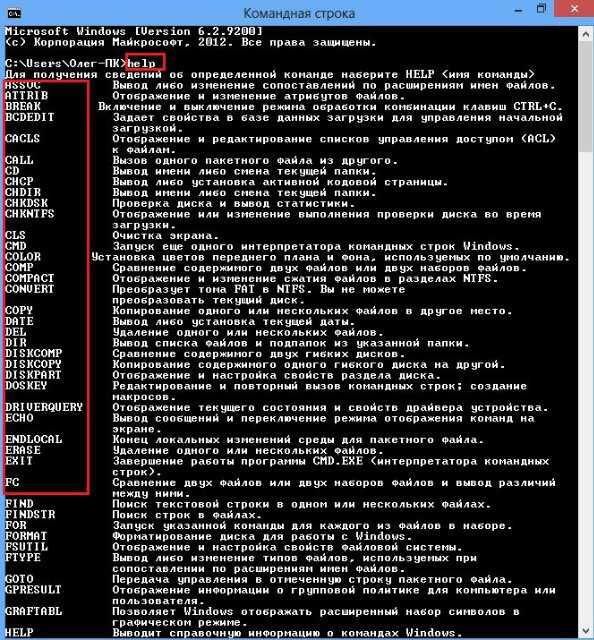
- Сделать ярлык этого файла
cmd.exeна рабочем столе - Перейдите в свойства ярлыка, и там будет место для сочетания клавиш ... введите любую клавишу по вашему выбору (скажем, c ), затем сочетание клавиш изменится на ctrl + alt + c .
- Теперь протестируйте его где угодно!
- перетащите cmd.exe прямо рядом с сферой окон в левом нижнем углу экрана (по умолчанию сфера находится там)
- нажмите winkey + 1 (ага! клавиша с логотипом windows и цифрой 1)
ОБНОВЛЕНИЕ (15 апреля 2020 г. для последней версии Windows 10)
P.S. И самое приятное в этом то, что у вас могут быть программы, которые можно открывать с помощью сочетаний клавиш по вашему выбору!
Win8 + Метод:
Win + x , C : CMD
Win + x , A : CMD Ad Admid0005
К вашему сведению: я знаю, что вопрос требовал решения для Win7, но я подумал, что это решение слишком хорошо, чтобы НЕ делиться им! 🙂
4
В Windows любая ссылка ( . ) может иметь назначенную горячую клавишу. Создайте ссылку на  lnk
lnk cmd.exe , зайдите в его свойства и установите горячую клавишу.
Или вы можете закрепить любую программу на панели задач и запускать ее комбинацией Win + (цифра) . Win + 1 запустит первую иконку на панели задач, Win + 2 - вторую и так далее.
Вы можете использовать AutoHotkey, чтобы создать сочетание клавиш для командной строки и установить для него любую комбинацию клавиш, которую вы хотите. Его легко настроить и использовать.
0
В Windows нет клавиши быстрого доступа к командной строке. Наиболее близким было бы расширенное контекстное меню ( Shift + Щелкните правой кнопкой мыши) на рабочем столе или, возможно, просто Win + R и затем запуск cmd .
3
Если вы клавишник, вам понравится Launchy.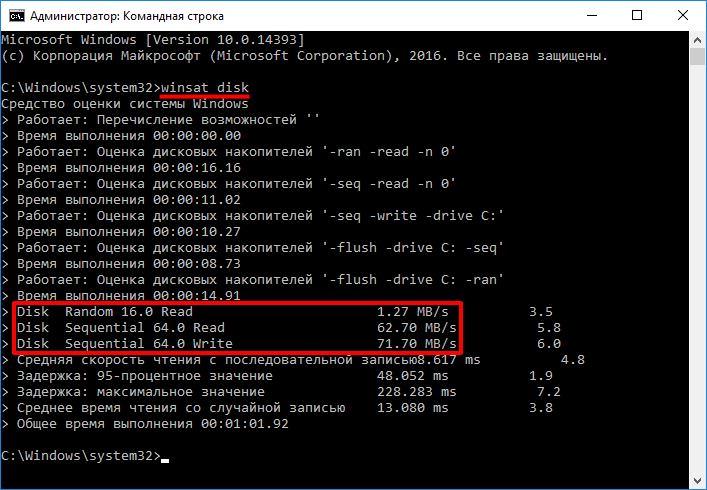
Launchy индексирует записи в стартовом меню (настраивается, возможны и другие места). Теперь вы нажимаете Alt + SPACE , и открывается окно Launchy.
Введите cmd и откроется консоль.
IMO гораздо более естественный способ запуска приложений (по их имени), чем Autohotkey.
4
Не совсем клавиша быстрого доступа, но все же только щелчок мышью и 4 нажатия клавиш: Начиная с Vista, в проводнике отредактируйте адрес «хлебных крошек» и перезапишите его cmd и нажав Enter запустит cmd.exe и бонус: он запускает его в папке, которую вы сейчас отображаете.
Просто введите cmd в адресную строку окна проводника. Откроется командное окно в текущем местоположении.
В качестве альтернативы вводу «cmd» в окне проводника:
Если вы всегда хотите открывать командную строку в определенной папке, вы можете использовать простой файл . bat на рабочем столе:
"@эхо выключено
эхо Любой текст
Ф:
CMD/KCD F:"
«F:» требуется, если диск не «C:»
bat на рабочем столе:
"@эхо выключено
эхо Любой текст
Ф:
CMD/KCD F:"
«F:» требуется, если диск не «C:»
У меня есть набор инструментов для повышения производительности. Вы можете найти, как открыть окно cmd в Open Command Window:
Если нажать Win+c в проводнике Windows, открытое окно командной строки будет использовать тот же путь в проводнике Windows, что и текущий каталог
Если вы не хотите получать весь пакет rwin. Ближе всего поместите курсор в проводник Windows и введите «cmd», чтобы получить командное окно в текущем каталоге.
Лучше:
- Создать собственный ярлык CMD.EXE на рабочем столе
- Перейти к свойствам созданного вами ярлыка
- Назначьте пользовательскую клавишу тому, что вы хотите в текстовом поле сочетания клавиш
- Нажмите клавишу быстрого доступа на клавиатуре, и она начнет открываться
В зависимости от того, что вы ищете, самый простой способ - нажать Ctrl - M с открытым окном проводника. Командная строка Power Shell открывается в каталоге, в котором вы работаете.
Командная строка Power Shell открывается в каталоге, в котором вы работаете.
Зарегистрируйтесь или войдите в систему
Зарегистрируйтесь с помощью Google
Зарегистрироваться через Facebook
Зарегистрируйтесь, используя адрес электронной почты и пароль
Опубликовать как гость
Электронная почта
Обязательно, но не отображается
Опубликовать как гость
Электронная почта
Требуется, но не отображается
Нажимая «Опубликовать свой ответ», вы соглашаетесь с нашими условиями обслуживания, политикой конфиденциальности и политикой использования файлов cookie
Как изменить каталог командной строки по умолчанию в Windows 7?
спросил
Изменено 21 день назад
Просмотрено 14 тысяч раз
Когда я открываю командную строку, теперь по умолчанию используется папка пользователя, а не system32, как раньше.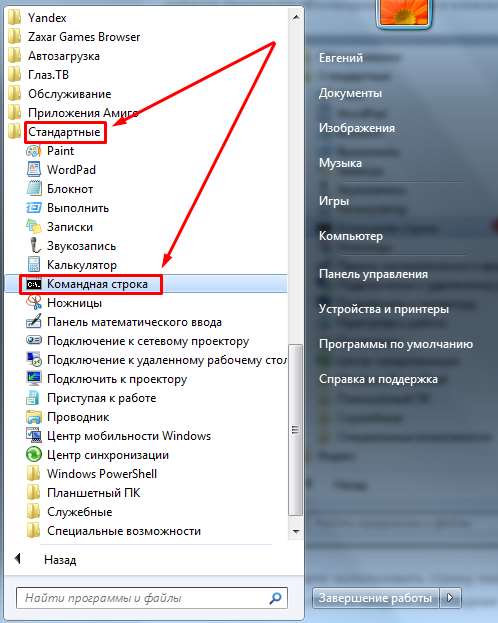
Как мне навсегда изменить его обратно на system32, как это должно быть, а не просто на временную команду CD?
Я читал, что это изменение произошло из-за того, что установленная программа изменила переменную среды, но не знаю, как это исправить.
Это машина с Windows 7, поэтому нет настройки «открыть в файле», щелкнув правой кнопкой мыши.
Спасибо.
- окна
- командная строка
8
Для Windows 10 существует несколько способов изменить путь CMD по умолчанию; один из них может также работать на архаичных версиях.
2
Вариант 1 от DrMoishe - создание ярлыка - не работал в Windows 11 при запуске командной строки в режиме администратора.
По ссылке на процитированную им статью есть еще один аналогичный вариант, сработавший в моем случае.
- Найдите текущий или создайте новый ярлык командной строки.


 txt — имя файла
txt — имя файла
 exe» в соответствующее поле и нажать кнопку «Далее»;
exe» в соответствующее поле и нажать кнопку «Далее»;