Как сделать рамку в Photoshop
Как партнер Amazon, мы зарабатываем на соответствующих покупках.
Сделав хорошо скомпонованный снимок, вы можете подумать, что вам нужно добавить изюминку к фотографии, особенно если вам нужно ее распечатать. Мы даем вам пошаговое руководство о том, как сделать рамку в Photoshop, чтобы добавить элемент дизайна к вашим изображениям недвижимости.
Как сделать рамку в фотошопе
Чтобы создать простую однотонную рамку вокруг фотографии недвижимости, сведите изображение и создайте один фоновый слой в Photoshop. Измените размер холста, определите размеры фрейма, затем выберите цвет границы с помощью инструмента «Палитра цветов».
Вы можете дополнительно настроить границу, используя корректирующий слой и инструмент «Кисть». Следуйте этим подробным шагам, чтобы создать рамку для ваших фотографий недвижимости с помощью Photoshop.
1. Откройте изображение в Photoshop.
Прежде всего, применить пресеты в Lightroom или внесите необходимые изменения в изображение перед размещением рамки. После этого к открыть изображение в фотошопе, нажмите на Файл > Откройте чтобы выбрать файл, который вы хотите использовать. Когда появится диалоговое окно, вы можете установить параметры для конкретного формата.
После этого к открыть изображение в фотошопе, нажмите на Файл > Откройте чтобы выбрать файл, который вы хотите использовать. Когда появится диалоговое окно, вы можете установить параметры для конкретного формата.
2. Создайте один фоновый слой
Изображения, отредактированные в Photoshop, будут иметь несколько слоев. так что вам нужно объединить или сгладьте их, чтобы создать один фоновый слой. Для этого нажмите на кнопку Панель слоев в правом нижнем углу, затем выделить все активные слои. После этого нажмите на Свести изображение вариант из выпадающего меню.
3. Разблокируйте фоновый слой
Когда вы проверяете Панель слоев, вы увидите выбранное вами изображение на Фоновый слой, Вам необходимо войти разблокировать Фоновый слой чтобы добавить другие слои под ним.
- При использовании Photoshop CC, нажмите на значок замка.

- При использовании Photoshop CS6 или более старые версии, нажмите и удерживайте кнопку Кнопка выбора для Mac или Кнопка Alt для Windows, затем дважды щелкните.
- Это было бы изначально переименовать слой в Уровень 0, хотя вы можете изменить его.
4. Переместите фоновый слой вперед
После разблокировки Фоновый слой, выдвинь это вперед чтобы упростить изменение цвета границы. Направляйтесь к Слой, парить Новинки, выберите Слой из фона, затем нажмите OK в диалоговом окне.
5. Увеличьте холст и добавьте границу
Увеличение холста имеет решающее значение при добавлении рамка в фотошопе потому что вам нужно уменьшить масштаб, чтобы освободить место для рамы.
- Чтобы уменьшить масштаб, нажмите и удерживайте Ctrl для Windows или Command на Mac, затем нажмите клавишу «минус».

- Перейдите в Фото товара, затем нажмите на Размер холста.
- Отметьте Относительный флажок в диалоговом окне.
- В разделе Ширина и Высота полей введите количество пикселей вокруг изображения.
- Photoshop разделит это значение поровну между обеими сторонами, поэтому, какой бы размер вам ни понадобился, обязательно удвойте его. Например, 400 пикселей приведут к ширине границы 200 пикселей. Точно так же вам нужно ввести 2 дюйма, если вам нужна граница в 1 дюйм.
- Установить Ведущий в центральный квадрат, а затем нажмите OK. Это создаст новое пространство холста, одинаково окружающее фотографию. Вы должны увидеть шахматную доску в этом месте, что означает, что граница прозрачна.
- Вы также можете поместить небольшую границу между фотографией и основной границей. От Слой панель, выберите Уровень 0, добавить Стиль слоя значок, а затем выберите удар.

- Если вы указали неправильный размер границы, вы можете отменить это, перейдя в Редактировать меню, затем выбрав Отменить размер холста.
- Повторно открыть Размер холста диалоговое окно, затем повторите попытку.
- Введите положительные значения, чтобы увеличить границу, или отрицательные числа, чтобы сделать границу тоньше.
6. Выберите цвет границы
Исследования показывают, что люди делают подсознательное суждение о продукте или объекте при первом просмотре. О 62%-90% этой оценки зависит от цвета один. Вот почему даже простая задача выбора цвета рамки играет решающую роль в общем виде вашей фотографии недвижимости.
- Нажмите на Создать новую заливку or Корректирующий слой на панели Слои.
- Нажмите на Solid Color.
- В разделе Выбор цвета, установите белый цвет в диалоговом окне.
- Если вы предпочитаете другой цвет, а не белый, дважды щелкните образец цвета слоя заливки, чтобы вернуть Выбор цвета.
 Попробовав разные оттенки, вы увидите предварительный просмотр этого цвета на границе.
Попробовав разные оттенки, вы увидите предварительный просмотр этого цвета на границе. - Вы также можете выбрать цвет с изображения. Наведите курсор на фотографию и нажмите на нужный цвет.
- Нажмите OK чтобы заполнить весь файл выбранным цветом.
7. Отправьте цвет рамки на задний план
Применение цвета границы заблокирует изображение из поля зрения, поэтому вам нужно переместить слой изображения вперед. От Слои панели перетащите новый слой заливки цветом под слой изображения. Это заставит цвет слоя заливки появиться внутри границы.
8. Используйте инструмент «Кисть» или «Узор», чтобы создать пользовательскую границу
Если вам не нужна простая однотонная рамка, используйте Кисть инструмент для настройки рамки для вашей фотографии недвижимости.
Кроме того, цвет является жизненно важным элементом для развития бренда. Если агент или риелтор предоставляет руководство по стилю, рассмотрите их цветовую палитру, чтобы цвет рамки соответствовал их брендингу.
Ваши клиенты могут использовать изображения недвижимости для печати или онлайн-маркетинга, поэтому даже цвет и стиль границ должны соответствовать индивидуальности бренда.
- Создайте маску слоя, чтобы скрыть и показать части изображения без непосредственного манипулирования файлом. Для этого перейдите в Слои панели, затем нажмите кнопку Корректирующий слой значку.
- Выбрать Solid Color из вариантов.
- Выберите цвет для границы.
- Маска закроет все изображение. Чтобы показать фото через маску, дважды щелкните по маске, тогда выбирай Инвертировать. Это изменит цвет маски на черный, а изображение станет видимым.
- Чтобы создать пользовательскую границу, выберите Кисть значок, чтобы открыть каталог кистей.
- Выберите тип кисти, который может помочь создать желаемый дизайн границы или эффект. Например, используйте кисть, похожую на мел, чтобы сформировать текстурированную границу.

- Нанесите белый цвет на черную маску, чтобы скрыть углы изображения.
- Перейдите в SOLID слой, если вы хотите изменить цвет границы.
- Поэкспериментируйте с Выбор цвета пока вы хорошо с цветом.
- Чтобы управлять эффектом кисти, вам нужно изменить каждую сторону фотографии, чтобы граница не выглядела однородной. От Слой панель, выберите Стиль слоя, Затем перейдите к Параметры наложения. Поиграйте с каждым слоем, пока не добьетесь другого эффекта.
Другой вариант — создать Новый слой в Слой панель. Выбирать Уровень 1 применить узор. От Меню, изменение от Ведро Инструмент в шаблон для просмотра доступных шаблонов.
9. Сохраните отредактированное фото
После применения всех желаемых размеров рамки, цвета и эффекта нажмите Файл > Сохранить как для создания новой версии файла. Это гарантирует, что у вас все еще есть оригинальная копия фотографии недвижимости без рамки.
Это гарантирует, что у вас все еще есть оригинальная копия фотографии недвижимости без рамки.
Заключение
Фотографы недвижимости могут использовать Photoshop для удалить объект, сделай что нибудь выглядеть мокрымили добавьте рамку, чтобы придать фотографиям более творческий вид. При размещении границы обязательно создайте фоновый слой, увеличьте холст, задайте цвет границы и примените окончательные эффекты.
Инструмент «Рамка кадрирования» в фотошоп
Сегодня речь пойдет о том, как обрезать фото в фотошопе cs5 инструментом «Рамка». Не путать! Именно обрезать изображение, а не вырезать деталь и не уменьшить размер с изменением масштаба.
Об этом говорилось в других статьях.
Имеем картинку, на которой нас интересует только одна область, например – с собакой. Остальное хотим убрать. И для нас не имеет значения, что размер фотографии уменьшится. Обратим внимание, что теперь размер 1600х1200рх.
Если обрезку нужно провести строго по каким-то определенным границам, выставляем направляющие или задаем значения. Если достаточно захватить любую произвольную область, этого можно не делать.
Если достаточно захватить любую произвольную область, этого можно не делать.
Используем инструмент Рамка на панели инструментов. Активируем его, нажав на значок , или клавишей С на клавиатуре.
Кадрирование без привязки к размерам
Допустим, требуется произвольно кадрировать фото и не имеет значения, какой получится формат.
Зажимаем мышкой в верхнем левом углу выделяемой области и, не отпуская, протягиваем по диагонали. В нижнем правом углу мышку отпускаем. В настройках по умолчанию видимой остается обозначенная часть фотографии, а остальное поле затемняется.
Подведя курсор в видимую часть, ее можно передвигать, выбирая лучшее положение. Когда результат устраивает, нажимаем на клавиатуре Enter, либо делаем двойной щелчок мышкой внутри выделенной области, либо нажимаем галочку в панели опций. Круглый значок рядом с галочкой или нажатие клавиши Esc сбрасывает выделение.
Чтобы фото обрезалось по нужным размерам, задаем в Фотошоп значения или выравниваем границы по направляющим.
Чтобы установить значения, разберемся с настройками.
Настройки инструмента Рамка
Когда инструмент активен, но выделение еще не сделано, панель параметров выглядит так:
Ширина и высота
Чтобы определить область кадрирования произвольно, окошки «Ширина» и «Высота» оставляем пустыми. Когда мы знаем требуемое соотношение параметров, вводим туда цифрами соответствующие значения. То есть, если указать ширину 20, а высоту 10, то прямоугольник будет растягиваться в таком же соотношении – ширина в 2 раза больше высоты.
Нажатие на стрелочки между ними поменяет местами цифры.
Когда какое-то значение установлено, можно выбрать градацию шкалы (см, дюймы, мм и т.д.). Цифры будут переведены в соотношении с новым единицами измерения и их можно просто заменить на нужные.
Изначально единицы измерения установлены те же, что и в градации шкалы Линеек. Как изменить их по умолчанию рассказывается в этой статье.
Расширение
Не будем говорить о понятиях расширения – это отдельная тема.
Окошко «Расширение» можно оставить пустым. В этом случае при обрезке сохранится расширение изображения, с которым работаем. Для картинки, которая будет размещаться на сайте, достаточно значения 72 пикс/дюйм. Если она готовится для печатной продукции – нужно знать требования типографии. Чаще это 300 пикс/дюйм.
Сохранение параметров
Если часто приходится устанавливать те же размеры, для удобства их лучше сохранить. Для этого вписываем их в окошки, затем открываем набор параметров инструмента Рамка, нажав на стрелочку рядом с ним (1). Откроется окно, в котором нажимаем стрелочку в кружочке (2). Открывается новое окно, в котором выбираем «Новый набор параметров для инструмента» (3). В следующем выпавшем окошке уже стоит название параметра, которое можно изменить по своему усмотрению. Нажимаем ОК.
Параметр появляется в наборе.
Теперь, когда понадобится установить такие цифры, просто выбираем в наборе этот параметр и его значения впишутся в окошки.
Кнопка «Изображение» вставляет в окошки полный размер открытого файла, а «Удалить», соответственно, удаляет все записи в окошках размеров и расширения.
Другие настройки
Когда область кадрирования уже определена, панель параметров приобретает такой вид:
«Удалить» и «Скрыть»
Кнопки «Удалить» и «Скрыть» работают только в том случае, когда кроме закрепленного фонового слоя есть другие слои, или если фоновый слой не закреплен, то есть снят замочек.
Чтобы обрезать фото в фотошопе, выбирайте значение Удалить.
Ставим значение Скрыть, когда нужно внешнюю область не удалить, а сделать невидимой.
При этом параметр «Перспектива» неактивный.
Тип наложения кадра
Функция «Правило 1/3» делит обозначенную область на 3 части по горизонтали и по вертикали. Такое разделение помогает грамотно расположить детали для правильного визуального восприятия картинки.
- «Сетка» имеет то же назначение, что и «Правило 1/3», но с более мелкой шкалой делений.
- При активном параметре «Нет» деления не отражаются.
Цвет экрана
Если отметить галочкой «Экран» — внешняя область затемняться не будет. Когда Экран не выбран, рядом можно определить цвет затемнения и его непрозрачность по своему усмотрению.
Когда Экран не выбран, рядом можно определить цвет затемнения и его непрозрачность по своему усмотрению.
Изменение размера, поворот, перспектива
Увеличиваем масштаб и проверяем привязку границ к направляющим. Обычно они не требуют корректировки. Но при необходимости правки или изменения размера, подводим курсор к границе, и когда он приобретает вид прямой двухсторонней стрелочки, зажимаем мышкой и тянем в нужном направлении. Этот край смещается.
Чтобы растянуть или сузить сразу все стороны, курсор подводим к одному из углов и тянем за него.
Когда стрелочка приобретает изогнутый вид, рамку можно повернуть. При зажатой клавише Shift, вращение производится шагами – от строго горизонтального до строго вертикального положения – 6 шагов.
Центр вращения обозначен внутри рамки . Его можно переместить в любой пункт простым перетягиванием мышкой или при зажатой клавише Alt кликнуть по месту, куда хотите установить центр вращения. Вокруг этой точки изображение будет вращаться.
Если поставить галочку в функции «Перспектива», можно корректировать перспективу, растягивая или сужая мышкой углы рамки .
Еще раз повторим, как обрезать изображение: нажатием клавиши Enter, или двойным щелчком внутри обозначенной области, или нажатием галочки на панели опций .
О том, как обрезать фото в фотошопе при помощи инструментов выделения и функции «Кадрирование», читайте в этой статье.
Еще больше полезной информации о рамке Кадрирование версии CS6 смотрите в видео:
Как добавить рамку в Photoshop (простой способ)
Инструмент «Рамка» в Photoshop делает невероятно простым добавление рамок в ваш проект. Хотя вы можете выполнить аналогичный трюк с масками слоев, смарт-объектами и т. д., инструмент «Рамка» делает это в 10 раз быстрее.
Эй-о! Это снова Кара. Если вы читали другие мои уроки на Photoshop Buzz, возможно, вы уже знаете, что я ненавижу терять время. Вот что делает инструмент Frame таким потрясающим! Это один из тех инструментов быстрого доступа, которые делают проект очень простым.
Вот что делает инструмент Frame таким потрясающим! Это один из тех инструментов быстрого доступа, которые делают проект очень простым.
Инструмент «Рамка» позволяет создавать различные эффекты. Вы можете создать рамку для размещения изображения, добавить рамку к изображению и даже создать рамку из фигуры.
Позвольте мне показать вам, что я имею в виду!
Примечание: скриншоты ниже взяты из Photoshop CC для Windows, Mac или других версий, они могут немного отличаться.
Содержание
- Создание рамки для размещения изображения
- Шаг 1. Выберите инструмент «Рамка»
- Шаг 2. Разместите второе изображение
- Добавление рамки к изображению
- Внесение корректировок
- Добавление слоя-заливки
- Создание рамки из формы
Создание рамки для размещения изображения
Начнем с круглой рамки. Я получил это изображение с Pexels.com. Допустим, мы хотим заменить сцену через это круглое окно другим изображением.
Вы можете пройти долгий путь со слоями, масками и кропотливыми шагами. Или вы можете просто поместить рамку на изображение, и это будет сделано за вас.
Шаг 1: Выберите инструмент «Рамка»
Выберите инструмент «Рамка» на панели инструментов слева.
На панели параметров можно выбрать два варианта кадрирования: круг или прямоугольник. Вы можете создать любой тип эллипса (круг, овал) с опцией окружности и любой тип прямоугольника с помощью прямоугольной. Давайте выберем круг для этого изображения.
Щелкните и перетащите изображение, чтобы разместить рамку в нужном месте. Удерживайте Shift , чтобы ограничить кадр точной окружностью.
Не беспокойтесь о правильном размещении с первого раза. Вы можете взяться за ручки, чтобы отрегулировать раму позже.
Шаг 2. Поместите второе изображение
Теперь мы поместим в рамку это изображение «марсианского пейзажа», также предоставленное Pexels. com.
com.
Перейдите к File и выберите Place Embedded.
Перейдите к изображению, которое вы хотите использовать на своем компьютере или в другой программе, например Lightroom. Выберите изображение и нажмите Place.
Photoshop поместит изображение в рамку, легко!
Обратите внимание, что на панели «Слои» изображение автоматически размещается как смарт-объект.
Кроме того, он автоматически ограничивается внутренней частью фрейма. Таким образом, вы можете перетаскивать изображение, чтобы изменить его положение по своему усмотрению.
Вы также можете нажать Ctrl + T или Command + T на клавиатуре, чтобы изменить размер изображения по мере необходимости.
Довольно просто, правда? Тот же метод можно применить с параметром прямоугольника, чтобы создать прямоугольные рамки и заполнить их изображениями.
Теперь давайте посмотрим, что еще можно сделать с помощью инструмента «Рамка»!
Добавление рамки к изображению
Давайте поместим рамку прямо поверх изображения, которое мы хотим создать. Это также очень просто сделать.
Это также очень просто сделать.
Выберите инструмент Frame на панели инструментов или нажмите K на клавиатуре.
На этот раз выберем квадратную ориентацию.
Этот следующий шаг очень важен, не пропустите его, иначе вы будете ломать голову, задаваясь вопросом, почему он не работает. Если вы работаете с фоновым слоем, разблокируйте слой, щелкнув значок замка в правой части слоя.
Затем щелкните и перетащите рамку в нужное место. Он не должен быть идеальным с первого раза. Вы можете настроить размер и положение позже.
Обратите внимание, как изображение превращается в смарт-объект? Благодаря этому вы можете легко заменить содержимое фрейма другим изображением. Значок новой рамки также появляется слева от миниатюры изображения на том же слое.
Внести корректировки
Выберите миниатюру изображения, как показано на снимке экрана выше, чтобы изменить размер или отрегулировать положение изображения внутри рамки.
Удерживая Shift , щелкните, чтобы выбрать и рамку, и изображение.
Позволяет переместить все изображение и рамку в новое место на холсте.
Наконец, когда выбрана только миниатюра кадра, щелкните непосредственно на кадре, чтобы изменить размер рамки вокруг изображения.
Добавить слой-заливку
Чтобы заполнить изображение, просто добавьте слой заливки сплошным цветом. Щелкните значок полузаполненного круга в нижней части панели «Слои» и выберите Solid Color .
Выберите нужный цвет в палитре цветов и нажмите OK . Затем перетащите слой сплошного цвета под слой с рамкой и изображением. Отрегулируйте размер холста по мере необходимости.
Вуаля!
Сделать рамку из формы
Это становится все лучше! Вы не ограничены эллиптическими или прямоугольными формами для изготовления рамок. Вы можете поместить любую фигуру на холст и создать из нее рамку.
Проверьте это.
Откройте новый документ и выберите инструмент Custom Shape на панели инструментов.
Выберите фигуру на панели параметров и поместите ее на холст. Не забудьте удерживать Shift , чтобы сохранить соотношение сторон фигуры при перетаскивании.
Теперь перейдите к Layer в строке меню, наведите указатель мыши на New и выберите Convert to Frame.
В открывшемся окне назовите свою рамку и нажмите ОК .
Поместите изображение в кадр с помощью команды Place Embedded , как мы делали ранее.
Потрясающе!
Готовы узнать больше удивительных трюков в Photoshop? Узнайте, как заполнить фигуру цветом в этом уроке!
О Каре Кох
Кара увлеклась фотографией примерно в 2014 году и с тех пор исследует все уголки мира изображений. Когда она почувствовала, что Lightroom ограничена, она с головой погрузилась в Photoshop, чтобы научиться создавать изображения, которые она хотела.
Как создавать анимации в Photoshop
В дополнение к видео на временной шкале Photoshop предоставляет все необходимое для создания покадровой анимации для использования на веб-страницах и в презентациях.Создание покадровой анимации
Хотя при создании покадровой анимации, безусловно, можно начать с видеоклипа или даже фотографии, вы можете обнаружить, что такие проекты лучше подходят для форм и текста. Вы, конечно, можете экспортировать анимацию на основе кадров как видео QuickTime, но для публикации на своем веб-сайте вы, скорее всего, используете «Сохранить для Интернета» для создания анимированного GIF. (Помните, что формат файла GIF использует таблицу цветов, ограниченную не более чем 256 цветами, поэтому он обычно не подходит для фотографических или других изображений с непрерывными тонами.) После того, как у вас есть все необходимые элементы, откройте панель «Таймлайн» через меню «Окно» Photoshop и взгляните на нижний левый угол панели. Если вы видите слово Once или Forever со стрелкой вниз справа, вы готовы начать работу. Если вы видите кнопку с тремя маленькими прямоугольниками, расположенными горизонтально, как (готовы к этому?)
После того, как у вас есть все необходимые элементы, откройте панель «Таймлайн» через меню «Окно» Photoshop и взгляните на нижний левый угол панели. Если вы видите слово Once или Forever со стрелкой вниз справа, вы готовы начать работу. Если вы видите кнопку с тремя маленькими прямоугольниками, расположенными горизонтально, как (готовы к этому?) Вкратце, вот как можно создать покадровую анимацию в Photoshop:
- Показать/скрыть слои на панели «Слои». Настройте содержимое панели «Слой», чтобы отображались те элементы, которые вы хотите видеть в первом кадре анимации. Если вы хотите, чтобы анимация начиналась с пустого экрана, скройте все слои.
 Под кадрами на панели «Таймлайн» находится ряд кнопок. Кнопка «Новый кадр» — вторая справа, рядом со значком «Корзина» (который, естественно, используется для удаления кадров).
Под кадрами на панели «Таймлайн» находится ряд кнопок. Кнопка «Новый кадр» — вторая справа, рядом со значком «Корзина» (который, естественно, используется для удаления кадров).- Переупорядочить содержимое панели «Слои». Отображение/скрытие слоев, перемещение содержимого слоя и иное изменение расположения окна изображения, чтобы настроить его так, как вы хотите для второго кадра.
- Повторить по желанию. Нажмите кнопку «Новый кадр», измените порядок элементов, нажмите кнопку «Новый кадр», измените порядок и так далее, пока не получите все кадры, необходимые для анимации.
- Используйте функцию «Сохранить для Интернета», чтобы создать анимированный GIF-файл или экспортировать его как фильм QuickTime. Готово! (Обязательно сохраните многослойный документ в формате файла PSD на тот случай, если вы захотите внести изменения или использовать некоторые элементы в другой анимации в будущем.)
Как создать содержимое фрейма
Если бы каждый кадр анимации был идентичен, не было бы смысла создавать анимацию — она выглядела бы как неподвижное изображение.
- Видимость слоя: Вы можете показать или скрыть содержимое слоя.
- Непрозрачность слоя: Изменяя непрозрачность слоя от кадра к кадру, вы можете заставить содержимое слоя проявляться или исчезать во время воспроизведения анимации.
- Изменить положение: Вы можете использовать инструмент «Перемещение», чтобы перетаскивать элементы слоя, создавая впечатление, что они перемещаются от кадра к кадру.
- Изменение режима наложения: Изменение режима наложения слоя изменяет способ взаимодействия содержимого этого слоя с содержимым нижележащих слоев от кадра к кадру.
- Добавление, удаление или изменение стиля слоя: Рассмотрим, например, круглую форму со стилем слоя «Скос», который меняется, создавая впечатление, что объект надувается и сдувается от кадра к кадру.

Твининг анимации в Photoshop для создания промежуточных кадров
Чтобы создать анимацию на предыдущем рисунке, я фактически создал только 3 из 13 кадров. Я позволил Photoshop сделать остальные 10 кадров, что сэкономило мне время и обеспечило плавное и точное воспроизведение анимации. Я создал первый кадр с красным кругом в верхнем левом углу и синим квадратом в правом нижнем углу. Затем я нажал кнопку «Новый кадр» и в окне изображения перетащил красный кружок в нижний левый угол, а синий квадрат — в верхний правый. После повторного нажатия кнопки «Новый кадр» я перетащил красный круг в нижний правый угол (где начинался синий квадрат) и перетаскивал синий квадрат в верхний левый угол (где начинался красный круг).
После создания моих трех кадров Photoshop анимировал пар кадров, чтобы создать промежуточные кадры. Анимация создает кадры между двумя кадрами на панели «Таймлайн». Я щелкнул первый кадр, а затем открыл меню панели «Таймлайн» и выбрал команду «Твин». В диалоговом окне «Анимация» вы можете указать, сколько кадров создавать (я выбираю пять), какие аспекты кадров вы хотите смешать (мне нужно было использовать анимацию только для положения, потому что не было изменений непрозрачности или стилей слоя) и следует ли выполнять анимацию между выбранным кадром и следующим кадром или последним кадром (я выбрал «Следующий кадр»). Затем я щелкнул второй созданный кадр (на тот момент кадр номер 7, второй от последнего) и повторил процесс Tween.
Photoshop автоматически создал 10 из 13 кадров.
Допустим, вы хотите, чтобы на вашей домашней странице логотип многократно исчезал и появлялся, и вы хотите, чтобы каждое исчезновение было очень плавным. Вы можете создать логотип, установить непрозрачность слоя на 100%, добавить новую рамку, уменьшить непрозрачность до 99%, добавить новую рамку, уменьшить непрозрачность до 98% и повторять снова и снова, пока не достигнете 0% непрозрачности. . Или вы можете создать логотип с непрозрачностью 100%, нажать кнопку «Новый кадр», уменьшить непрозрачность до 0%, щелкнуть первый кадр и использовать команду Tween для создания 9Еще 9 кадров, анимация для непрозрачности. Добавьте еще один кадр, верните непрозрачность на 99% (исходный первый кадр равен 100%), а затем анимируйте 98 новых кадров между предпоследним кадром и только что созданным последним кадром. Это твой выбор.
Вы можете создать логотип, установить непрозрачность слоя на 100%, добавить новую рамку, уменьшить непрозрачность до 99%, добавить новую рамку, уменьшить непрозрачность до 98% и повторять снова и снова, пока не достигнете 0% непрозрачности. . Или вы можете создать логотип с непрозрачностью 100%, нажать кнопку «Новый кадр», уменьшить непрозрачность до 0%, щелкнуть первый кадр и использовать команду Tween для создания 9Еще 9 кадров, анимация для непрозрачности. Добавьте еще один кадр, верните непрозрачность на 99% (исходный первый кадр равен 100%), а затем анимируйте 98 новых кадров между предпоследним кадром и только что созданным последним кадром. Это твой выбор.
Указание частоты кадров
Вы контролируете, насколько быстро (или медленно) воспроизводится ваша анимация, указывая частоту кадров. Как правило, каждый кадр воспроизводится в течение одинакового времени, поэтому вы можете щелкнуть первый кадр, щелкнуть последний кадр, удерживая клавишу Shift, и выбрать нужную частоту кадров в меню под любым из кадров.
Выберите все кадры и назначьте частоту кадров для управления скоростью воспроизведения.
Имейте в виду, что не все кадры должны иметь одинаковую скорость воспроизведения. Нет никаких причин, по которым для кадра со 100-процентной непрозрачностью нельзя было бы установить пяти- или десятисекундную задержку, а для всех остальных кадров — 1/10 секунды.
В левом нижнем углу панели «Таймлайн» вы также хотите выбрать повтор анимации. Вы можете выбрать однократное воспроизведение анимации с последующей остановкой, непрерывный цикл (Навсегда) или выбрать любое другое количество раз, которое анимация будет воспроизводиться в цикле, выбрав «Другое».
Оптимизируйте и сохраните анимацию
Если вы планируете добавлять анимацию на веб-страницу или в презентацию, созданную в Keynote или PowerPoint, вам нужно создать анимированный GIF-файл.


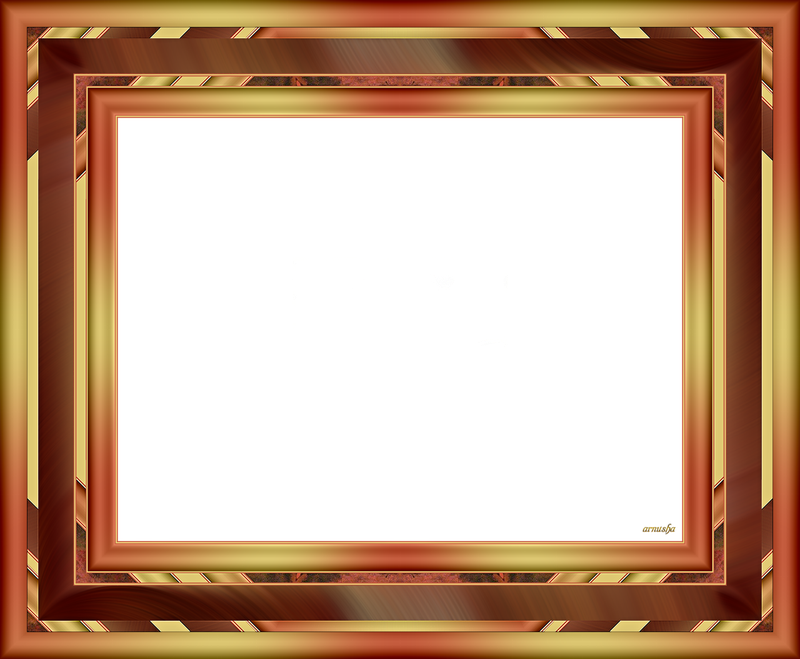

 Попробовав разные оттенки, вы увидите предварительный просмотр этого цвета на границе.
Попробовав разные оттенки, вы увидите предварительный просмотр этого цвета на границе.
 Под кадрами на панели «Таймлайн» находится ряд кнопок. Кнопка «Новый кадр» — вторая справа, рядом со значком «Корзина» (который, естественно, используется для удаления кадров).
Под кадрами на панели «Таймлайн» находится ряд кнопок. Кнопка «Новый кадр» — вторая справа, рядом со значком «Корзина» (который, естественно, используется для удаления кадров).