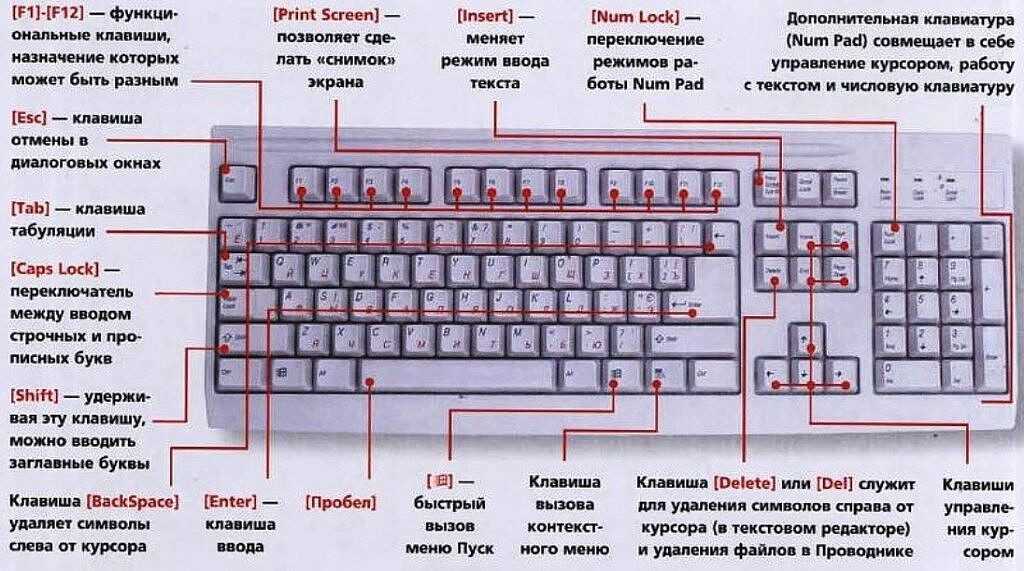Как сделать символы на клавиатуре. Как набрать символы и знаки которых нет на клавиатуре
Часто при первом знакомстве с персональным компьютером у пользователя возникает вопрос о том, какие знаки на клавиатуре есть и как их вводить. В рамках данной статьи детально будет описана каждая группа клавиш с указанием ее назначения. Также будет изложен метод ввода нестандартных символов с использованием ASCII-кодов. Наибольший интерес этот материал представляет для тех, кто работает с текстовым редактором, например Microsoft Word или другим аналогичным приложением (OpenOffice Writer).
Функциональный набор
Начнем с Их на клавиатуре 12 штук. Располагаются они в самом верхнем ряду. Назначение их зависит от открытого приложения в текущий момент времени. Обычно внизу экрана высвечивается подсказка, и это наиболее часто выполняемые операции в данной программе (например, создание директории в Norton Commander — это «F7»).
Ключи и регистр
Особая группа клавиш — это ключи. Они управляют режимом работы другой части клавиатуры. Первый из них — это «Caps Lock». Он изменяет регистр букв. По умолчанию вводятся строчные знаки. Если же мы однократно нажмем данный ключ, то уже при нажатии клавиш будут появляться Это наиболее простой и удобный способ того, как поставить знаки на клавиатуре с разным регистром. Второй ключ — это «Num Lock». Он используется для переключения цифровой клавиатуры. При его выключенном состоянии ее можно использовать для навигации. А вот при включении она работает как обычный калькулятор. Последняя клавиша данной группы — это «Scroll Lock». Она используется в табличных процессорах. При неактивном ее положении идет переход по ячейкам, а при включении — прокручивается лист.
Они управляют режимом работы другой части клавиатуры. Первый из них — это «Caps Lock». Он изменяет регистр букв. По умолчанию вводятся строчные знаки. Если же мы однократно нажмем данный ключ, то уже при нажатии клавиш будут появляться Это наиболее простой и удобный способ того, как поставить знаки на клавиатуре с разным регистром. Второй ключ — это «Num Lock». Он используется для переключения цифровой клавиатуры. При его выключенном состоянии ее можно использовать для навигации. А вот при включении она работает как обычный калькулятор. Последняя клавиша данной группы — это «Scroll Lock». Она используется в табличных процессорах. При неактивном ее положении идет переход по ячейкам, а при включении — прокручивается лист.
Управление
Отдельно стоит рассмотреть клавиши управления. В первую очередь это стрелочки. Они перемещают курсор на одно положение влево, вправо, вверх и вниз. Еще есть постраничная навигация: «PgUp» (страница вверх) и «PgDn» (страница вниз). Для перехода в начало строки используется «Home», в конец — «End». К управляющим клавишам принадлежат «Shift», «Alt» и «Ctrl». Их сочетание переключает раскладку клавиатуры (это зависит от настроек операционной системы).
К управляющим клавишам принадлежат «Shift», «Alt» и «Ctrl». Их сочетание переключает раскладку клавиатуры (это зависит от настроек операционной системы).
При зажатом «Shift» изменяется регистр вводимых символов и появляется возможность ввода вспомогательных символов. Например, выясним, как набрать знаки на клавиатуре из этого набора. Введем «%». Для этого зажимаем «Shift» и «5». Набор вспомогательных символов зависит от активной раскладки клавиатуры в текущий момент времени. То есть в английской раскладке доступны одни знаки, а в русской — другие.
Обращаем внимание на обозначения, которые есть на клавиатуре. Удаление символа слева — «Backspace», а справа — «Del». «Enter» — переход на новую строку. Еще одна особенная клавиша — это «Tab». В таблице она обеспечивает переход на следующую ячейку, а в конце добавляет новую строчку. Для текста ее нажатие приводит к появлению «увеличенного» отступа между символами. А в файловом менеджере ее нажатие приводит к переходу на другую панель.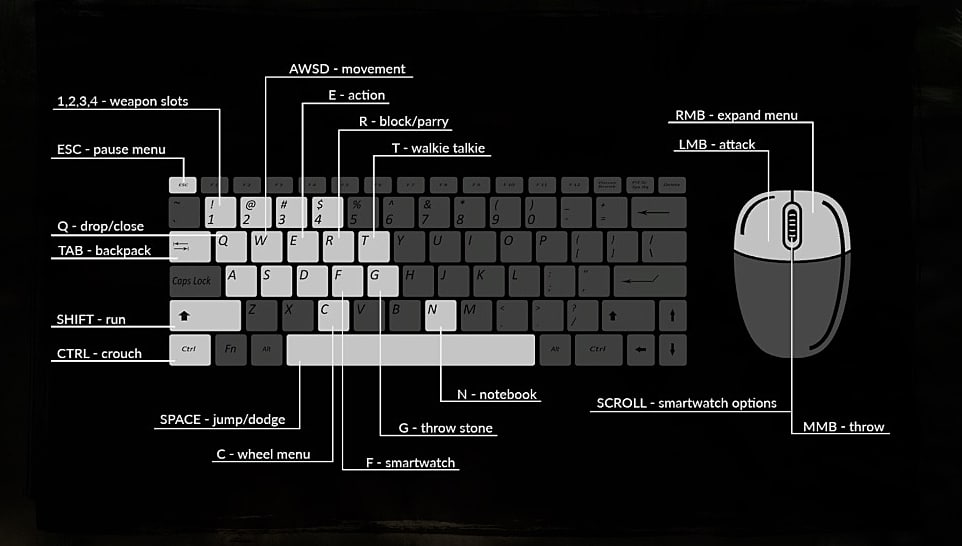
Основной набор
Основной набор зависит от активной раскладки в текущий момент времени. Это может быть русская или английская. Переключение между ними осуществляется с помощью комбинаций «Alt» + «Shift» слева или «Ctrl» + «Shift». Выбранное сочетание определяется в настройках операционной системы. Выяснить активную комбинацию можно путем подбора. То есть нажимаем первую из них и смотрим на состояние языковой панели (расположена в правом нижнем углу экрана). Если произошла смена языка, значит, это нужное нам сочетание (например, с «En» на «Ru» или наоборот). По умолчанию устанавливается первое из них.
Буквенные знаки на клавиатуре располагаются в ее центральной части и разделены на три ряда. Чем чаще символ используется, тем он ближе к центру, чем реже — тем он дальше от него. То есть буквы распределены не по алфавиту, а по Вначале к такому принципу организации распределения знаков трудно привыкнуть, но чем больше вы работаете, тем больше привыкаете и понимаете, что это действительно удобно.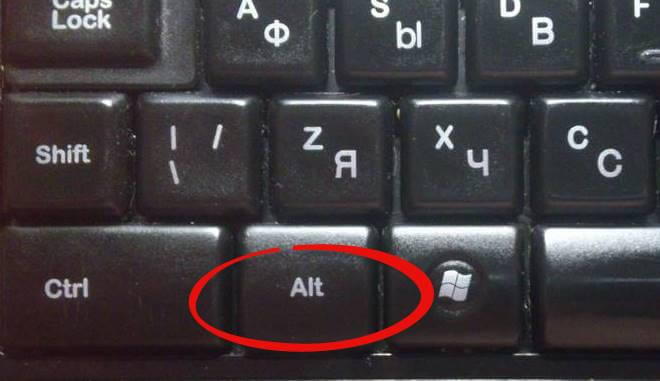 Еще один нюанс, который нужно учитывать. Для кратковременного переключения между заглавными и прописными буквами лучше использовать «Shift», а для длительного набора — «Caps Lock».
Еще один нюанс, который нужно учитывать. Для кратковременного переключения между заглавными и прописными буквами лучше использовать «Shift», а для длительного набора — «Caps Lock».
Цифровая клавиатура
Еще один обязательный компонент таких устройств ввода — это цифровая клавиатура. Она расположена в правой его части. У нее есть два режима функционирования: ввод и навигация. В первом случае набираются знаки на клавиатуре (это цифры и основные математические операции). Это удобно при работе с большим А во втором варианте дублируются клавиши перемещения курсора и постраничной навигации. То есть стрелочки для перемещения маркера, «PgUp», «PgDn», «Home» и «End» — все это здесь присутствует.
Переключение между ними выполняется с помощью ключа «Num Lock». При выключенном его состоянии (светодиод неактивен) работает навигация, а при включении — цифровой набор. При необходимости можно установить нужный режим работы после загрузки персонального компьютера в BIOS (это лучше делать продвинутым пользователям, поскольку у новичков с этой операцией могут возникнуть проблемы).
Знаки препинания
Знаки препинания на клавиатуре сосредоточены большей частью возле правой клавиши «Shift». Это точка и запятая. Также в английском варианте раскладки здесь находится Остальные символы (двоеточие, вопросительный и восклицательные знаки) находятся на основной цифровой клавиатуре, которая расположена сразу же под функциональными клавишами. Для их ввода кратковременно зажимаем «Shift» и вместе с ним соответствующую кнопку.
О том, чего нет
А как же знаки, которых нет на клавиатуре? Можно ли их каким-то образом получить? Ответ на этот вопрос положительный. Существует два способа набора таких символов. Первый из них подразумевает использование текстового редактора Word. После его запуска переходим на панель инструментов «Вставка» и там выбираем пункт «Символ». В открывшемся списке выбираем «Другие». Затем откроется специальное окно ввода. Тут с помощью клавиш навигации находим нужный символ и нажимаем «Enter».
Дополнительные знаки на клавиатуре можно набрать еще одним способом — с использованием ASCII-кодов.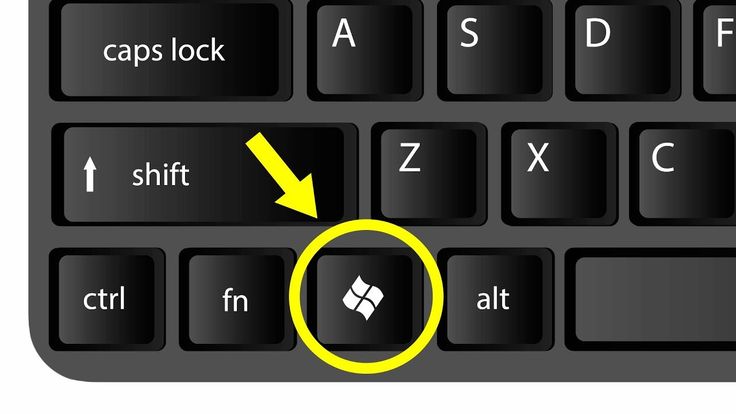 Это работает во всех Windows-приложениях — основной плюс. Минус же его — использование большого кода, который нужно помнить. Для начала выясняем цифровой код нужного нам знака на официальном сайте корпорации Microsoft или в любом другом источнике, где есть соответствующая таблица, и запоминаем его. Затем переходим в нужное нам приложение.
Это работает во всех Windows-приложениях — основной плюс. Минус же его — использование большого кода, который нужно помнить. Для начала выясняем цифровой код нужного нам знака на официальном сайте корпорации Microsoft или в любом другом источнике, где есть соответствующая таблица, и запоминаем его. Затем переходим в нужное нам приложение.
Обязательно включаем «Num Lock», зажимаем «Alt» и на цифровой клавиатуре справа последовательно набираем код, найденный на предыдущем этапе. В конце нужно отпустить «Alt» и после этого нужный символ должен обязательно появиться. Например, для ввода « » используется комбинация «Alt»+«9829». Это удобно использовать для нестандартного
Оформления текстовых сообщений в чате или страниц в социальных сетях. Ведь намного удобнее запомнить нестандартную запись, чем обычную. И такое решение этому как раз способствует.
Итоги
В рамках данного материала были описаны все знаки на клавиатуре, которые есть на сегодняшний день. Указано назначение всех клавиш и приведены практические примеры работы.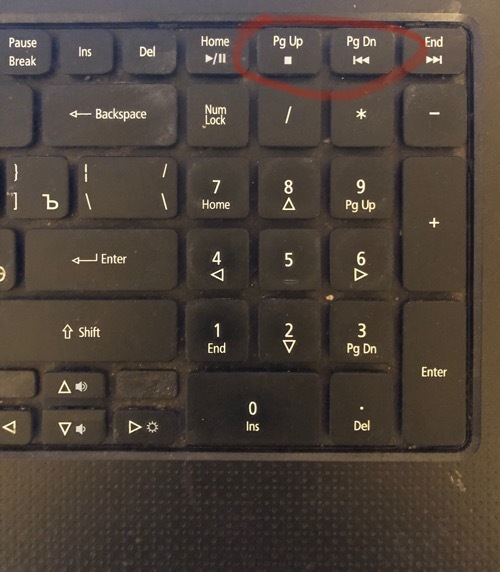 Также показана методика работы, позволяющая выйти за рамки обычного набора знаков с применением ASCII-кодов. Все это в сумме поможет начинающему пользователю досконально разобраться с работой клавиатуры и понять основные принципы функционирования персонального компьютера.
Также показана методика работы, позволяющая выйти за рамки обычного набора знаков с применением ASCII-кодов. Все это в сумме поможет начинающему пользователю досконально разобраться с работой клавиатуры и понять основные принципы функционирования персонального компьютера.
Набрать текст сегодня может каждый. Даже самые стойкие противники новых технологий знают, как печатать символы на клавиатуре (но не делают это из принципа ). Ведь всё, что требуется – это найти клавишу с нужной буквой или знаком препинания и нажать на неё пальцем:
Но иногда возникают ситуации, когда нужного символа просто нет на клавиатуре. К примеру, человек пишет текст о температуре на Южном полюсе, а символ, обозначающий градусы, отсутствует. В таком случае может растеряться не только новичок, но и достаточно опытный пользователь (или тот, кто себя им считает ).
Но выход из такого положения, безусловно, существует. Когда символы на клавиатуре не удовлетворяют требованиям, необходимо воспользоваться другими способами ввода.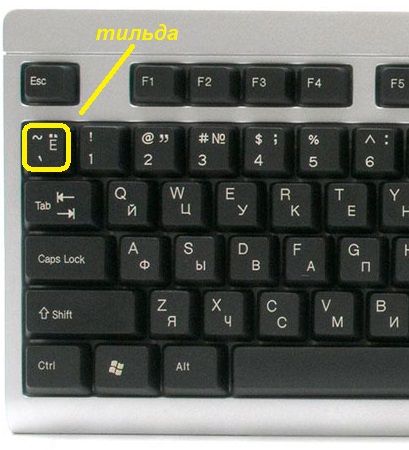 Некоторые из них будут рассмотрены в этой статье.
Некоторые из них будут рассмотрены в этой статье.
Почему на клавиатуре есть не всё?
Если опустить взгляд чуть ниже экрана монитора, то можно увидеть разные символы на клавиатуре, которые, тем не менее, выглядят очень знакомыми. Они используются, как ни странно, для того, чтобы печатать, а этим занятием человечество увлекается уже достаточно давно.
Еще в 1868 году миру представили пишущую машинку (хотя пытались это сделать еще веком ранее ), буквы на ней были расположены в алфавитном порядке, и людям понадобилось 22 года, чтобы устранить это неудобство. В свою очередь в 1890 года, появилась раскладка QWERTY , которая перекочевала на современные клавиатуры.
Таким образом, состав и расположение основных символов вырабатывались годами, и с течением времени человечество не придумывало что-то радикально новое в этом плане, а лишь совершенствовало старое.
Почему же клавиатуры остаются прежними, и не найдётся тот, кто захочет заработать на новизне? Нужно понимать, что крупные компании, производящие технику, должны ориентироваться на широкую аудиторию, поэтому символы и знаки на клавиатуре рассчитаны на самые общие потребности.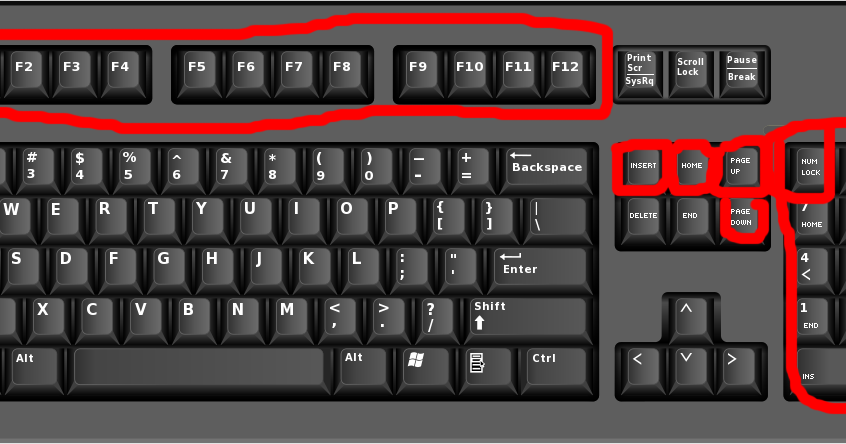
- Обычные пользователи. Им нужно зайти в интернет, проверить почту и в некоторых случаях написать небольшие тексты (сообщения, объявления ):
Для этих людей не требуются дополнительные символы на клавиатуре, и даже тех, которые есть, многовато.
- Программисты:
Символы клавиатуры включают в себя основные зарезервированные конструкции многих языков программирования (&, |, #, {} и т.д. ). Такие популярнейшие и наиболее широко применяемые языки, как С, С++, Lisp, Java имеют устоявшийся синтаксис, который изначально частично подстраивался под имеющиеся на клавиатуре символы. Поэтому, если сейчас стандартная раскладка существенно изменится, это приведет к значительным неудобствам для программистов, а такое никому не нужно.
- Офисные работники. Данные товарищи в большинстве случаев оперируют цифрами, поэтому их нужды тесно пересекаются с программистскими:
Математические операции, процент и знак доллара – верные спутники каждого отчета.
Стоит ли говорить, что на сегодняшний день компьютером пользуются все и везде. Во многих случаях людям необходимо вводить символы, которых нет на клавиатуре. Это могут быть какие-то научные обозначения или просто более подходящие в конкретной ситуации средства отображения.
Для того чтобы вместить все известные символы понадобились бы тысячи клавиатур, но у клавиш есть замечательное свойство: их можно нажимать по несколько штук сразу. Однако об этом чуть позже.
Спецсимволы
Мы привыкли к тому, что символ – это что-то визуальное, однако при форматировании текста часто необходимо делать отступы и переносы строк, которые игнорируются браузером при отображении. В этом случае применяют специальные символы. На клавиатуре их нет, а вот в html-коде можно, к примеру, прописать   , что будет означать неразрывный пробел.
Представим другую ситуацию: вы пишете статью об интернет-технологиях и хотите привести примеры тегов языка html
. Но вот ведь незадача: вы знаете, как ставить на клавиатуре символы (не маленькие ведь уже
), однако браузер воспринимает теги как теги и ничего не отображает.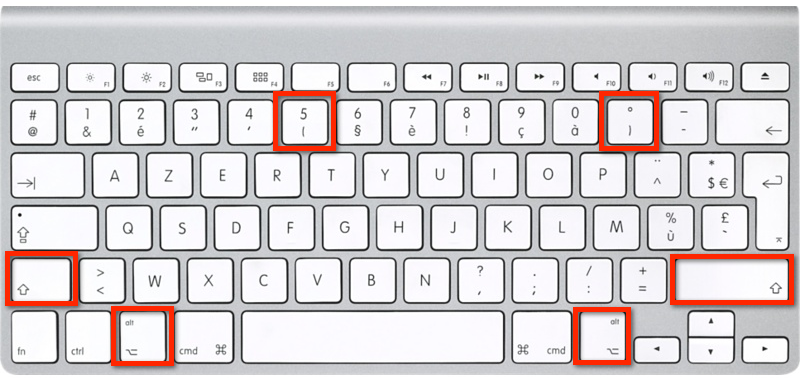 В таком случае на помощь снова приходят спецсимволы.
В таком случае на помощь снова приходят спецсимволы.
Иногда перед авторами статей встает замысловатая задачка: как написать символы на клавиатуре, если их на ней нет. Слабые сдаются и применяют ухищрения, называя словами то, что не смогли напечатать. Посвященные же обращаются к спецсимволам и находят то, что нужно:
К примеру, 7 – иудейская звезда; символ на клавиатуре отсутствует, но при написании религиозных текстов очень даже пригодится.
Коды символов
Выше уже были рассмотрены коды спецсимволов языка html , однако существуют и другие способы показать то, что не изображено на клавишах клавиатуры.
Прежде всего, следует упомянуть стандарты кодировок: ASCII , Unicode , UTF-8 , которые позволяют не только вводить символы с помощью клавиатуры, но и задавать их программно, когда на экран выводится не число 300, а красивое сердечко (если установлена кодировка ASCII ).
Существует способ расширить существующие символы на клавиатуре – ALT
-код. Чтобы вводить символы таким образом совершенно не нужно переходить в какой-то специальный редактор:
Чтобы вводить символы таким образом совершенно не нужно переходить в какой-то специальный редактор:
Для того чтобы знать как делать символы на клавиатуре (даже те, которых там нет и про которые вы не знаете ), достаточно иметь перед глазами табличку и, зажав клавишу alt, вводить последовательность цифр.
Как ввести то, чего нет на клавиатуре?
Для тех, кто не знает, как сделать символы на клавиатуре, которые не отображены на клавишах, собирая воедино всё, о чем упомянуто выше, можно выделить несколько способов.
- Пользоваться возможностями текстового редактора. Такие программы, как Microsoft Word и ее аналоги предлагают массу возможностей, помимо того, как писать символы на клавиатуре (составление формул, отображение физических единиц, выбор различных стилей знаков пунктуации ). Поэтому можно смело набирать тексты любой тематики;
- Спецсимволы html
. Не зная, как поставить символы на клавиатуре во время публикации статей во Всемирной паутине, можно воспользоваться таблицей спецсимволов.

- Применять коды символов клавиатуры. При обычном редактировании текста можно зажимать клавишу alt и вводить определенную числовую последовательность. Если же вывод на экран программируется, то символы задаются с помощью своих кодов (в зависимости от выбранной кодировки ).
В заключение, стоит отметить, что все секретные символы на клавиатуре на самом деле таковыми не являются. Отобразить можно всё, что угодно, нажав чуть больше, чем одну клавишу, а информация о кодах символов доступна всем любознательным пользователям.
Бывают случаи, когда необходимо использовать символы, которых нет на клавиатуре. Например, всякие крестики, звездочки и сердечки в статусах или никнеймах в социальных сетях, типа ВКонтакте или Facebook. В этой статье подробно расписано как набирать такие символы.
И так, чуть ниже Вы увидите два способа, первый это набор таких символов на компьютере с помощью кодов с клавишей Alt, а второй способ набора на Андроид планшете или смартфоне, что бывает так же необходимо. А еще чуть ниже Вы узнаете как набрать на клавиатуре знак рубля.
А еще чуть ниже Вы узнаете как набрать на клавиатуре знак рубля.
Набор символов и знаков на клавиатуре.
Есть такая замечательная клавиша — «Alt». Она нередко используется, например, при использовании или сочетаний клавиш других программ, например таких как . Но сегодня она нужна нам для других случаев, а именно — для набора различных символов и знаков, которых нет на клавиатуре. Ниже Вы увидите список кодов и напротив символы. Вам лишь необходимо удерживать клавишу Alt и на правой стороне клавиатуры набрать код, который соответствует нужному Вам символу.
Если данные кнопки не работают, то Вам нужно включить NumPad, для этого необходимо нажать на клавишу Num Lock, иначе кнопки NumPad у Вас будут работать как управление .
Как видите все просто.
Коды символов с Alt клавишей. И так, как же вводить символы на клавиатуре с клавишей Alt? Все намного проще, чем кажется. Для того, что бы ввести какой-либо символ, необходимо удерживать клавишу Alt и набирать цифры на NumPad.
После чего можно опускать клавишу Alt, но возникает главный вопрос: какие цифры вводить, что бы получить нужный символ? Вот тут и придет Вам на помощь список кодов Alt символов, который ниже. Список немалый, здесь собраны различные символы от сердечек и крестиков до знаков зодиака.
Таблица Alt символов:
Как набрать символ рубля на клавиатуре?
Если Вам необходим знак рубля, то Вы наверное уже заметили, что его нет нигде на клавишах, давайте разберемся, как ввести знак рубля.
В Windows 10, 8.1, 8 и Windows 7 набрать знак рубля можно также с помощью клавиши Alt. Для этого необходимо нажать и удерживать правую клавишу Alt + 8 . Если в Windows 7 не получается набрать знак рубля, то возможно не установлено обновление, просто обновите систему через центр обновлений Windows.
Также, можете просто скопировать знак рубля здесь — ?.
Символы знаков зодиака.
Эти символы знаков зодиака Вы можете просто выделить, скопировать (Ctrl+C) и вставить (Ctrl+V) в нужное место, хоть с компьютера, хоть с мобильного устройства.
Близнецы.
Скорпион.
Стрелец.
Козерог.
Водолей.
Набор символов на Android устройстве.
Если Вы используете планшет или смартфон на Андроид, то сдесь еще проще вводить символы, потому как не нужно использовать никакие коды. Клавиатура, которая идет по-умолчанию (обычно клавиатура Google), конечно хорошая и удобная, но есть более универсальный аналог «Hackers Keyboard». В этой клавиатуре присутствует множество символов, которые вводятся без кодов. Клавиатура эта полностью бесплатная и есть в Play Market.
Теперь Вы можете набирать символы, которых нет на клавиатуре, благодаря Alt таблице символов, так же Вы узнали как набрать знак рубля и ввод символов на Android устройстве. На этом все, если у Вас появились вопросы или есть что добавить, то прошу в комментарии.
Каждый пользователь компьютеров, особенно активно пользующийся социальными сетями, задавался вопросом: что такое специальные символы и где на клавиатуре их найти? Ответ на этот вопрос не является чем-то сложным.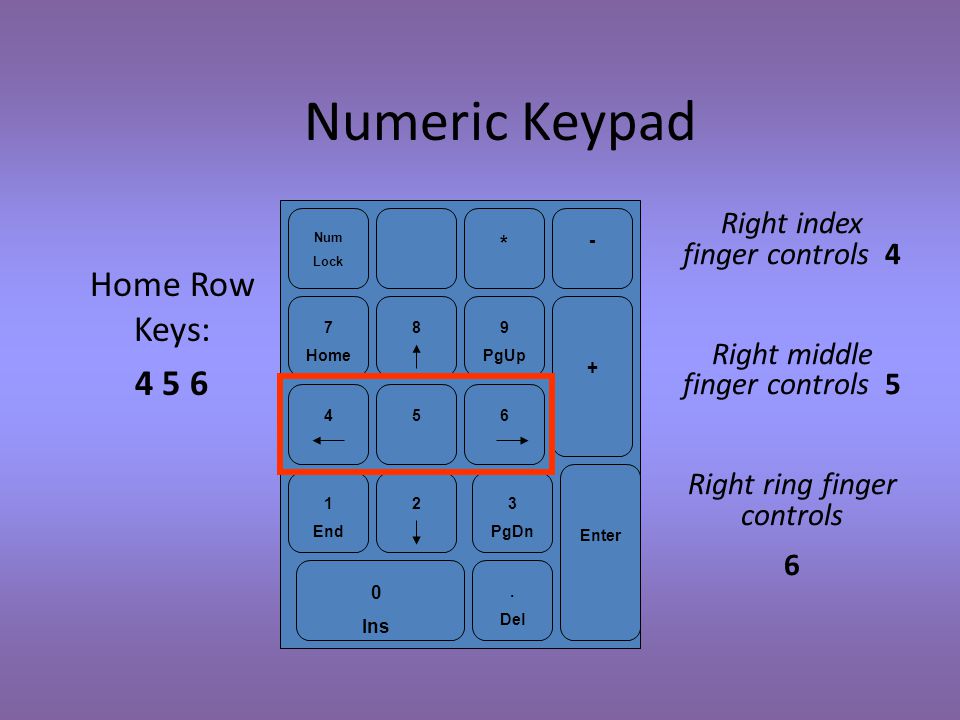 Все дело в том, что на клавиатуре отображены только часто используемые символы: буквы, знаки препинания, арифметические действия.
Все дело в том, что на клавиатуре отображены только часто используемые символы: буквы, знаки препинания, арифметические действия.
Но в мире существует множество других символом. И чтобы ими воспользоваться, необходимо знать некоторые понятия. Такие символы называются специальными. Их отличие в том, что они являются больше шуточными, чем действительно полезными.
Как вводить спецсимволы с клавиатуры?
Для начала разберем самый простой и понятный ввод спецсимволов, которые уже расположены на клавиатуре устройства. Для этого нужно зажать клавишу Shift и выбрать нужный символ.
Но не стоит забывать, что для удобства символы разделены между собой раскладками клавиатуры. Поэтому обращайте внимание на расположение знака относительно главного.
Используем спецсимволы при создании паролей
Многие пользователи задавались вопросом о том, как создать надежный пароль. Для этого не нужно создавать огромные наборы различных букв, цифр и знаков препинания, достаточно использовать необычный значок. Так как же использовать спецсимволы на клавиатуре для пароля?
Так как же использовать спецсимволы на клавиатуре для пароля?
Чтобы воспользоваться спецсимволом при вводе пароля, необходимо включить NumLock. После этого следует зажать клавишу Alt и «+», далее набираем необходимый набор символов и получаем нужный нам знак. Но в самом пароле он не будет зарегистрирован как спецсимвол, а будет записан в необходимой для этого кодировке.
Пользуемся юникодом на клавиатуре Windows 10
Чтобы воспользоваться спецсимволами на клавиатуре Windows 10, необходимо зайти в панель задач и в поисковой строке запросить таблицу. А после этого запустить данное приложение.
В открывшейся таблице можно выбрать шрифт. Чтобы скопировать символ, нажимаем по нему два раза и в нижней строке нажимаем «Копировать». Также можно выбрать язык набора символов.
Вводим спецсимволы с помощью клавиатуры
Самым практичным способом набора символов является комбинация клавиши Alt и нужного юникода. Спецсимволы на клавиатуре Alt будут рассмотрены в таблице ниже.
Но прежде чем узнать о них, необходимо понимать принцип ввода данных символов. Чтобы ввести нужный нам символ, нажимаем клавишу Alt, после этого в правой части клавиатуры нажимаем «+» и набираем цифровую команду, в которой зашифрован нужный знак.
Таблицы специальных символов для описания текста
А теперь, собственно, рассмотрим, как выглядят некоторые спецсимволы. Многие из них используются нечасто.
| Название | Символика | Вид | Описание |
|---|---|---|---|
| 160 | пробел без разрывов | ||
| iexcl | 161 | ¡ | восклицательный знак вверх тормашками |
| cent | 162 | ¢ | цент |
| pound | 163 | £ | фунт стерлингов |
| euro | 0128 | € | евро |
| 8591 | ₪ | шекель | |
| curren | 164 | ¤ | денежная единица |
| yen | 165 | иена или юань | |
| 166 | ¦ | пунктирная вертикальная черта | |
| sect | 167 | § | параграф |
| uml | 168 | ¨ | трема |
| copy | 169 | знак copyright | |
| ordf | 170 | ª | порядковый числитель (женский) |
| 186 | º | порядковый числитель (мужской) | |
| 171 | « | открывающаяся кавычка | |
| 187 | » | закрывающаяся кавычка | |
| not | 172 | ¬ | отрицание |
| 173 | место возможного переноса | ||
| 176 | ° | градус | |
| permil | ‰ | промилле | |
| acute | 180 | ´ | знак ударения |
| micro | 181 | µ | микро |
| para | 182 | ¶ | символ параграфа |
| middot | 183 | · | точка |
| cedil | 184 | ¸ | седиль |
| sup1 | 185 | ¹ | верхний индекс (единица) |
| 175 | знак долготы над гласным ставится сверху | ||
| iquest | 191 | ¿ | вопросительный знак вверх тормашками |
| 174 | ® | знак зарегистрированной торговой марки |
Таблица спец символов — стрелки
А эти специальные символы отлично подойдут для каких-либо схем.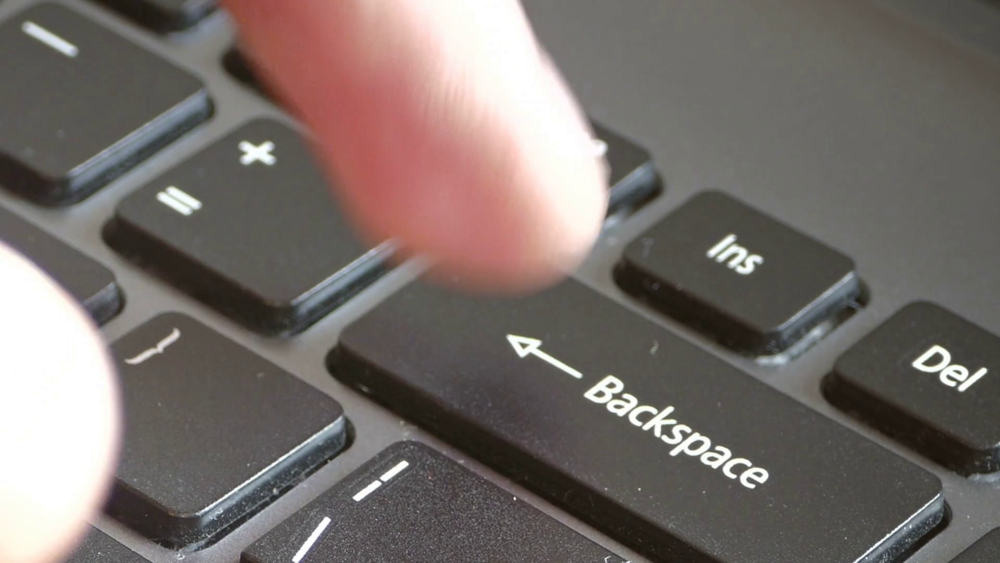 Данную таблицу стоит иметь под рукой.
Данную таблицу стоит иметь под рукой.
Таблица знаков пунктуации
Ну а без этих знаков вообще не обойтись при написании статей. Они знакомы всем без исключения.
| Название | Символика | Вид | Описание |
|---|---|---|---|
| bull | 8226 | . | черный круг малых размеров |
| hellip | 8230 | … | многоточие |
| prime | 8242 | ′ | одиночный штрих — минуты и футы |
| 8243 | ″ | двойной штрих — секунды и дюймы | |
| 8254 | ‾ | верхнее подчеркивание | |
| frasl | 8260 | ⁄ | дробная черта под наклоном вправо |
| Основная пунктуация | |||
| ndash | 8211 | — | тире |
| mdash | 8212 | — | длинное тире |
| lsquo | 8216 | ‘ | левая одиночная кавычка |
| 8217 | ’ | правая одиночная кавычка | |
| 8218 | ‚ | одиночная кавычка (нижняя) | |
| 8220 | “ | двойная кавычка (наклон влево) | |
| 8221 | ” | двойная кавычка (наклон вправо) | |
| 8222 | „ | двойная кавычка (нижняя) | |
Таблица арифметических знаков
Такие знаки — просто находка для математика. Ни одно невозможно записать без их помощи.
Ни одно невозможно записать без их помощи.
| Название | Символика | Вид | Описание |
|---|---|---|---|
| times | 215 | × | знак умножения |
| divide | 247 | ÷ | знак деления |
| frasl | 8260 | ⁄ | дробная черта |
| minus | 8722 | − | знак минус |
| il | 60 | знак меньше | |
| gt | 62 | > | знак больше |
| le | 8804 | ≤ | меньше или равно |
| ge | 8805 | ≥ | больше или равно |
| 8776 | ≈ | асимптотически равно | |
| ne | 8800 | ≠ | неравенство |
| equiv | 8801 | ≡ | тождественно, совпадает с |
| plusmn | 177 | ± | плюс-минус |
| frac14 | 188 | ¼ | одна четвертая |
| frac12 | 189 | ½ | одна вторая |
| frac34 | 190 | ¾ | три четверти |
| sup1 | 185 | ¹ | единица в верхнем индексе |
| 178 | ² | два в верхнем индексе (квадрат) | |
| 179 | ³ | три в верхнем индексе (куб) | |
| 8730 | √ | квадратный корень (радикал) | |
| 8734 | ∞ | знак бесконечность | |
| sum | 8721 | ∑ | знак суммирования |
| 8719 | ∏ | знак произведения | |
| part | 8706 | ∂ | частичный дифференциал |
| int | 8747 | ∫ | интеграл |
| forall | 8704 | ∀ | для всех |
| exist | 8707 | ∃ | существует |
| empty | 8709 | ∅ | пустое множество; диаметр |
| 8711 | ∇ | набла | |
| isin | 8712 | ∈ | принадлежит |
| notin | 8713 | ∉ | не принадлежит |
| ni | 8715 | ∋ | содержит |
| lowast | 8727 | ∗ | оператор «звездочка» |
| prop | 8733 | ∝ | пропорционально |
| ang | 8736 | ∠ | угол |
| and | 8743 | ∧ | логическое И |
| or | 8744 | ∨ | логическое ИЛИ |
| cap | 8745 | ∩ | пересечение |
| cup | 8746 | ∪ | объединение |
| there4 | 8756 | ∴ | следовательно |
| sim | 8764 | знак подобия — «изменяется с» — знак тильда | |
| 8773 | ≅ | approximately equal to | |
| sub | 8834 | ⊂ | это есть подмножество |
| sup | 8835 | ⊃ | это есть надмножество |
| nsub | 8836 | ⊄ | не является подмножеством |
| sube | 8838 | ⊆ | является подмножеством либо равно |
| 8839 | ⊇ | является надмножеством либо равно | |
| 8853 | ⊕ | плюс в кружке | |
| otimes | 8855 | ⊗ | знак умножения в кружке |
| 8869 | ⊥ | ортогонально, перпендикулярно | |
| sdot | 8901 | ⋅ | оператор «точка» |
| fnot | 402 | ƒ | знак функции |
Таблица латинский, греческих и ивритских букв
Не многие, конечно, будут использовать эти знаки при работе с компьютером. Однако знать о них не помешает для общего развития.
Однако знать о них не помешает для общего развития.
| Название | Символика | Вид | Описание |
|---|---|---|---|
| Латинские буквы | |||
| Agrave | 192 | À | заглавная А с тупым ударением |
| 193 | Á | А с острым ударением | |
| Acirc | 194 | Â | А с циркумфлексом (диакритический знак над гласной) |
| 195 | Ã | А с тильдой | |
| Auml | 196 | Ä | А с тремой (знак над гласной для произнесения ее отдельно от предшествующей гласной) |
| 197 | Å | А с верхним кружком | |
| AElig | 198 | Æ | символы AE |
| Ccedil | 199 | Ç | C с седилем |
| Egrave | 200 | È | E с тупым ударением |
| 201 | É | E с острым ударением | |
| 202 | Ê | E с циркумфлексом (диакритический знак над гласной) | |
| 203 | Ë | E с тремой | |
| Igrave | 204 | Ì | I с тупым ударением |
| 205 | Í | I с острым ударением | |
| Icirc | 206 | Î | I с циркумфлексом |
| Iuml | 207 | Ï | I с тремой |
| ETH | 208 | Ð | символы ETH |
| Ntilde | 209 | Ñ | N с тильдой |
| Ograve | 210 | Ò | O с тупым ударением |
| 211 | Ó | O с острым ударением | |
| Ocirc | 212 | Ô | O с циркумфлексом |
| Otilde | 213 | Õ | O с тильдой |
| Ouml | 214 | Ö | O с тремой |
| Oslash | 216 | Ø | O со штрихом |
| Ugrave | 217 | Ù | U с тупым ударением |
| 218 | Ú | U с острым ударением | |
| 219 | Û | U с циркумфлексом | |
| Uuml | 220 | Ü | U с тремой |
| Yacute | 221 | Ý | Y с острым ударением |
| THORN | 222 | Þ | THORN |
| agrave | 224 | à | строчная А с тупым ударением |
| 225 | á | А с острым ударением | |
| acirc | 226 | â | А с циркумфлексом |
| atilde | 227 | ã | А с тильдой |
| auml | 228 | ä | А с тремой |
| aring | 229 | å | А с верхним кружком |
| aelig | 230 | æ | Ае |
| ccedil | 231 | ç | А с седилем |
| egrave | 232 | è | E с тупым ударением |
| 233 | é | E с острым ударением | |
| 234 | ê | E с циркумфлексом | |
| euml | 235 | ë | E с тремой |
| igrave | 236 | ì | I с тупым ударением |
| 237 | í | I с острым ударением | |
| icirc | 238 | î | I с циркумфлексом |
| iuml | 239 | ï | I с тремой |
| eth | 240 | ð | символы eth |
| ntilde | 241 | ñ | N с тильдой |
| ograve | 242 | ò | O с тупым ударением |
| 243 | ó | O с острым ударением | |
| ocirc | 244 | ô | O с циркумфлексом |
| otilde | 245 | õ | I с тильдой |
| ouml | 246 | ö | I с тремой |
| oslash | 248 | ø | O со штрихом |
| ugrave | 249 | ù | U с тупым ударением |
| 250 | ú | U с острым ударением | |
| 251 | û | U с циркумфлексом | |
| uuml | 252 | ü | U с тремой |
| yacute | 253 | ý | Y с острымударением |
| thorn | 254 | þ | thorn |
| yuml | 255 | ÿ | Y с тремой |
| Буквы греческого алфавита | |||
| 913 | Α | греческая заглавная буква альфа | |
| 914 | Β | бета | |
| 915 | Γ | греческая заглавная буква гамма | |
| 916 | Δ | дельта | |
| 917 | Ε | греческая заглавная буква эпсилон | |
| 918 | Ζ | дзета | |
| 919 | греческая заглавная буква эта | ||
| 920 | Θ | тета | |
| 921 | Ι | греческая заглавная буква иота | |
| 922 | Κ | каппа | |
| 923 | Λ | греческая заглавная буква лямбда | |
| 924 | Μ | мю | |
| 925 | греческая заглавная буква ню | ||
| 926 | Ξ | кси | |
| 927 | Ο | греческая заглавная буква омикрон | |
| 928 | Π | пи | |
| 929 | греческая заглавная буква ро | ||
| 931 | Σ | сигма | |
| 932 | греческая заглавная буква тау | ||
| 933 | Υ | ипсилон | |
| 934 | греческая заглавная буква фи | ||
| 935 | Χ | хи | |
| 936 | греческая заглавная буква пси | ||
| 937 | Ω | омега | |
| 945 | α | греческая строчная буква альфа | |
| 946 | β | бета | |
| 947 | γ | греческая строчная буква гамма | |
| 948 | δ | дельта | |
| 949 | ε | греческая строчная буква эпсилон | |
| 950 | ζ | дзета | |
| 951 | греческая строчная буква эта | ||
| 952 | θ | тета | |
| 953 | ι | греческая строчная буква иота | |
| 954 | κ | каппа | |
| 955 | λ | греческая строчная буква лямбда | |
| 956 | μ | мю | |
| 957 | греческая строчная буква ню | ||
| 958 | ξ | кси | |
| 959 | ο | греческая строчная буква омикрон | |
| 960 | π | пи | |
| 961 | греческая строчная буква ро | ||
| 962 | ς | сигма (final) | |
| 963 | σ | греческая строчная буква сигма | |
| 964 | τ | тау | |
| 965 | υ | греческая строчная буква ипсилон | |
| 966 | φ | фи | |
| 967 | греческая строчная буква хи | ||
| 968 | ψ | пси | |
| 969 | ω | греческая строчная буква омега | |
| Ивритские буквы | |||
| 1488 | א | алеф | |
| 1489 | ב | бэт | |
| 1490 | ג | гимель | |
| 1491 | ד | далед | |
| 1492 | ה | шей | |
| 1493 | ו | вав | |
| 1494 | ז | заин | |
| 1495 | ח | хэт | |
| 1496 | ט | тэт | |
| 1497 | י | йуд | |
| 1498 | ך | каф-софит | |
| 1499 | כ | каф | |
| 1500 | ל | ламед | |
| 1501 | ם | мэм-софит | |
| 1502 | מ | мэм | |
| 1503 | ן | нун-софит | |
| 1504 | נ | нун | |
| 1505 | ס | самэх | |
| 1506 | ע | аин | |
| 1507 | ף | пэй-софит | |
| 1508 | פ | пэй | |
| 1509 | ץ | цадик-софит | |
| 1510 | צ | цадик | |
| 1511 | ק | куф | |
| 1512 | ר | рэйш | |
| 1513 | ש | шин | |
| 1514 | ת | тав | |
Дополнительная таблица символов
Вот еще некоторые полезные знаки. Возможно, вам они тоже когда-то пригодятся
Возможно, вам они тоже когда-то пригодятся
| Название | Символика | Вид | Описание |
|---|---|---|---|
| 9824 | ♠ | знак масти «пики» | |
| 9827 | ♣ | знак масти «трефы» | |
| 9829 | знак масти «червы» | ||
| 9830 | ♦ | знак масти «бубны» | |
| 9674 | ◊ | ромб | |
| 9675 | ○ | круг | |
| 9679 | ● | черный круг | |
| 9668 | ◄ | треугольник налево | |
| 9660 | ▼ | черный треугольник вниз | |
| 9658 | черный треугольник направо | ||
| 9650 | ▲ | черный треугольник вверх | |
| 9632 | ■ | черный квадрат | |
| 9642 | ▪ | черный квадратик | |
| 9643 | ▫ | квадратик | |
| 9792 | ♀ | женское начало | |
| 9794 | мужское начало | ||
| 34 | » | двойная кавычка | |
| amp | 38 | & | амперсанд |
| lt | 60 | знак «меньше» | |
| gt | 62 | > | знак «больше» |
| circ | 710 | ˆ | символ циркумфлекса |
| tilde | 732 | ˜ | тильда |
| trade | 8482 | ™ | знак торговой марки |
В заключение
В мире существует множество символов, которые необходимы пользователям компьютеров для применения в своих целях. Знать все их невозможно. Ведь человечество за свою многовековую историю создало более миллиона различных кодов и прочего вида закодированной в изображении информации, но существуют таблицы спецсимволов, которые доступны всем пользователям.
Знать все их невозможно. Ведь человечество за свою многовековую историю создало более миллиона различных кодов и прочего вида закодированной в изображении информации, но существуют таблицы спецсимволов, которые доступны всем пользователям.
Данные знаки имеют огромную область применения, поэтому столкнуться с ними придется многим. Ввод спецсимволов с клавиатуры — это несложно. Главное, уметь пользоваться возможностями своего устройства, и это позволит применять различные спецсимволы в своих целях.
Приветствую вас, дорогие читатели! Сегодня я расскажу, как напечатать специальные символы на клавиатуре с помощью клавиши Alt. Если вы из заголовка статьи не совсем поняли, о чем идет речь, разъясню поподробнее.
Есть символы, которых на клавиатуре просто нет, но при этом они могут достаточно часто использоваться (значок параграфа, стрелочка, масть, сердечко). Сразу возникает вопрос, как же написать тот или иной символ, которого нет на клавиатуре. О том, как это сделать, и пойдет речь в этой статье.
Вот примеры таких символов:
☻☺ ♣♠◘○♀♪♂☼ ↕☼↓→§
Естественно, это далеко не все символы, их гораздо больше. Полную таблицу с этими символами вы сможете найти чуть ниже.
А сейчас я расскажу, как эти символы напечатать.
Итак, уже из названия понятно, что мы будем использовать клавишу Alt! Но нам понадобятся и другие клавиши!
На картинке ниже вы можете увидеть все клавиши, которые нам понадобятся, и где они находятся:
Итак, чтобы напечатать тот или иной символ, необходимо зажать клавишу Alt и с помощью дополнительной панели с цифрами набрать код нужного нам символа (коды символов можно взять из таблицы ниже). Причем важно соблюдать последовательность, то есть если вы сначала нажмете 1, а потом 2, то вам выскочит символ с номером 12, а если сделать наоборот: сначала 2, а потом 1, то вам вылезет совершенно другой символ с номером 21.
Например, код смайлика (☺) — 1. Значит, чтобы напечатать смайлик, надо нажать клавишу Alt и, не отпуская ее, нажать на «1» в дополнительной панели с цифрами, затем надо отпустить клавишу Alt и символ напечатается.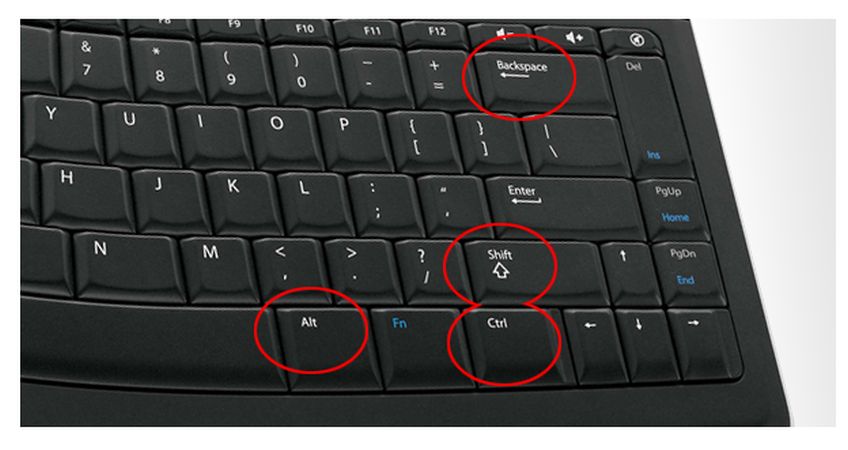
Чтобы напечатать стрелочку (→) с кодом 26, надо зажать клавишу Alt, затем поочередно нажать сначала «2», затем «6», после чего отпустить клавишу Alt. Символ сразу напечатается.
Вот вам таблица наиболее распространенных символов с их номерами:
Это был самый простой способ напечатать эти символы, но не единственный.
Есть еще такая штука, как таблица символов. Нет, речь идет не о той желтой таблице, которая находится выше. На каждом компьютере с Windows есть такое приложение «Таблица символов».
Находится это приложение в этом месте:
В этой папке есть куча всяких системных файлов, среди которых «charmap». Чтобы не искать его в том гигантском списке, воспользуйтесь горячим сочетанием клавиш Ctrl + F и вбейте в поиск «charmap». После запуска приложения откроется вот такая таблица:
Необходимо найти и выбрать нужный вам символ, после чего скопировать его из нижней строчки и вставить в нужное вам место. Тоже достаточно удобно!
Где на клавиатуре кнопка
Ни один пользователь компьютера или ноутбука не обойдется без буквенных знаков на клавиатуре, вводимых с помощью соответствующих клавиш.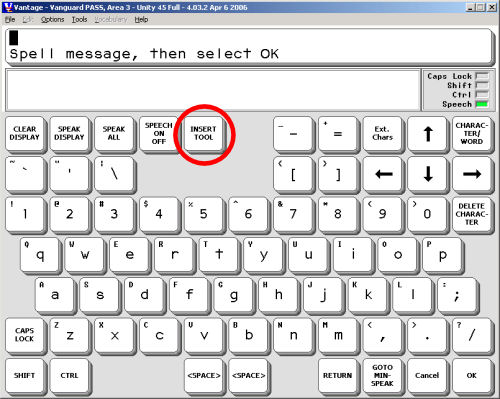 Почти на каждой клавише обозначены 2 буквы – английская вверху и русская внизу, т.е. на клавиатуре есть 26 букв английского алфавита и 33 буквы русского. Причем это могут быть как строчные буквы, так и прописные, которые печатаются с помощью клавиши Shift.
Почти на каждой клавише обозначены 2 буквы – английская вверху и русская внизу, т.е. на клавиатуре есть 26 букв английского алфавита и 33 буквы русского. Причем это могут быть как строчные буквы, так и прописные, которые печатаются с помощью клавиши Shift.
Знаки препинания есть и в английской, и в русской раскладке, хотя и находятся в разных местах клавиатуры. Удобно при работе с русским текстом, что точка и запятая – это одна и та же клавиша, которая находится в нижнем ряду буквенных клавиш самой последней. Только запятая печатается в комбинации с клавишей с Shift. А в английской раскладке точка – клавиша с русской буквой Ю, а запятая – Б. Так что для ввода данных знаков препинания не нужно переключаться с одного шрифта на другой.
Цифровые знаки или цифры мы используем не только для вычислений, но и в тексте для обозначения различных числовых данных. При этом можно пользоваться как верхним цифровым рядом клавиатуры, так и дополнительным цифровым блоком (малая цифровая клавиатура), находящимся у клавиатуры справа.
Основные знаки арифметических действий (плюс «+», минус «-», умножение «*», деление «/»), расположенные на малой цифровой клавиатуре по аналогии с привычным калькулятором, поэтому ими удобно пользоваться при расчетах. А вот если Вам нужно именно напечатать знак равно «=», а не узнать результат вычислений, то такого знака Вы там не найдете. Он находится в верхнем цифровом ряду после цифры 0 через одну клавишу.
Какие часто используемые знаки есть на клавиатуре
Если внимательно посмотреть на клавиатуру, то можно увидеть, что многие знаки скрываются в цифровом ряду и с правой стороны буквенных рядов, последние клавиши. Для ввода при печати знаков вместо букв или цифр нужно переключить верхний регистр клавишей Shift.
Если идти по порядку, начиная с цифры 1, то таким способом при печати русских текстов вводится:
1) восклицательный знак «!»;
2) открывающиеся и закрывающиеся кавычки в начале и конце фразы «…»;
3) затем при необходимости знак номера «№»;
4) точка с запятой «;»;
5) знак процента «%»;
6) двоеточие «:»;
7) вопросительный знак «?»;
8) знак звездочка «*», который используется и как знак умножения при компьютерных вычислениях;
9) круглая открывающаяся скобка «(»;
10) круглая закрывающаяся скобка «)» на клавише с цифрой 0;
11) дефис и знак «-» – в компьютерном варианте выглядят одинаково.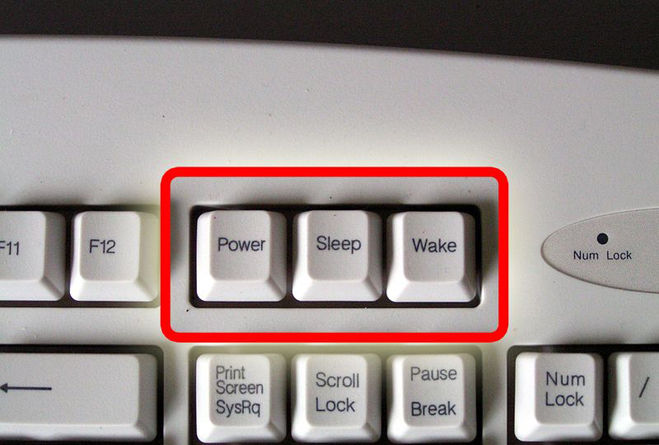 Знак тире (более длинный) появляется автоматически с использование пробелов до и после этого знака в текстовых программах или же вводится с помощью специального кода.
Знак тире (более длинный) появляется автоматически с использование пробелов до и после этого знака в текстовых программах или же вводится с помощью специального кода.
12) знак равно «=» и знак «+» в верхнем регистре, т.е. в комбинации с клавишей Shift.
Примечательно, что восклицательный знак, %, *, круглые скобки находятся как в русской, так и в английской раскладке клавиатуры на одних и тех же клавишах.
Но некоторые знаки существуют только в английской раскладке. Например, квадратные […] и фигурные {…} скобки, которые находятся на клавишах с русскими буквами Х (открывающиеся) и Ъ (закрывающиеся), знак больше «>» (клавиша с русской буквой Ю) и меньше «Редко используемые знаки на клавиатуре
В повседневной жизни обычному пользователю редко приходится пользоваться знаками, существующими только в английской раскладке: разные варианты кавычек “…”, ‘…’, `…`, черточек «|», прямой «/» и обратный «\» слеш, тильда «~». А вот знак параграфа «§» или градуса «°» не помешал бы , но на клавиатуре их нет. Приходится вводить в текст некоторые символы другим способом.
Приходится вводить в текст некоторые символы другим способом.
Зачастую при создании электронного текстового документа возникает необходимость использовать какой-либо символ, которого нет на клавиатуре. Сделать это можно несколькими способами. В этой статье предлагаем рассмотреть вариант, как поставить знаки на клавиатуре с использованием горячих клавиш и Alt-кода.
Горячие клавиши и последовательность действий
При работе на стационарном компьютере используются цифровые клавиши, расположенные на клавиатуре справа. Цифры задействуются нажатием клавиши NumLock. Чтобы получить желаемый символ, необходимо нажать клавишу Alt и удерживать ее все время, пока набираете соответствующий числовой код символа.
В ноутбуке для набора экзотических символов нужно использовать цифровые клавиши, которые совпадают с некоторыми буквами. Чтобы «включить» цифры, необходимо нажать комбинацию Fn и NumLock (NumLk).
Значение Alt-кода для распространенных символов
Значение Alt-кода | Вид символа |
На самом деле Alt-комбинаций и специальных знаков, им соответствующих, гораздо больше.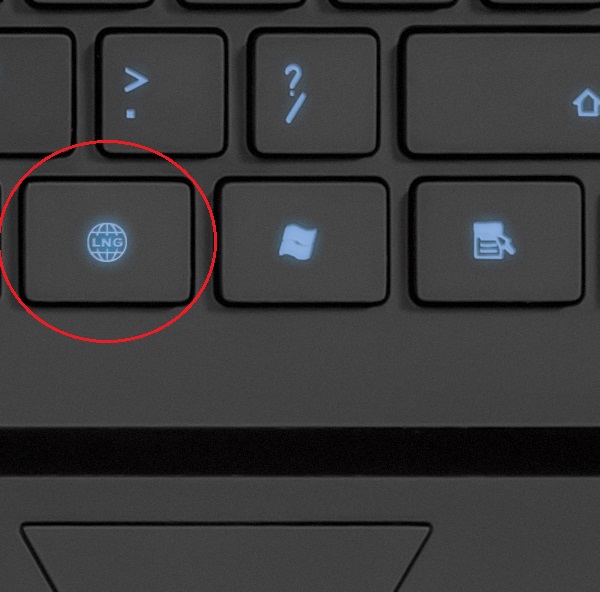 Еще больше экзотических символов можно ввести с помощью кодов десятичной (HTML-код) и шестнадцатеричной (Юникод) систем счисления, а также мнемоники. При необходимости информацию о них можно без труда найти в интернете. Для обычной же работы и общения вполне достаточно кодов, приведенных в таблице.
Еще больше экзотических символов можно ввести с помощью кодов десятичной (HTML-код) и шестнадцатеричной (Юникод) систем счисления, а также мнемоники. При необходимости информацию о них можно без труда найти в интернете. Для обычной же работы и общения вполне достаточно кодов, приведенных в таблице.
Где знак умножения на клавиатуре , знак деления, проценты, минус, равно, т.д. — про эти кнопки и другие функции, вызываемые кнопками, смотрите здесь.
Красным цветом обведены кнопки, которыми ставим знаки. Смотрим эти кнопки:
Знак «Равно» расположен на кнопке, где написано «+ и =». Нажимать нужно только на эту кнопку.
Знак сложения — нажимаем эту же кнопку, но предварительно нажимаем кнопку «Shift», удерживаем её нажатой, затем «+».
Знак вычитания расположен на кнопке, расположенной слева от кнопки «=». Нажимать нужно только на эту кнопку.
Знак умножения расположен на кнопке с цифрой 8. Это звездочка (*). Но предварительно нажимаем кнопку «Shift», удерживаем нажатой, затем (*).
Знак деления – это черточка (/). Это кнопка справа на клавиатуре, там нарисовано 4 черточки с разным наклоном.
Чтобы поставить нужную черточку, нажимаем кнопку «Shift», удерживаем нажатой, затем «/».
Знак «больше» (>) — нажимаем на английскую раскладку клавиатуры, нажимаем кнопку «Shift» и, удерживая её нажатой, нажимаем кнопку «>». Эта кнопка находится на кнопке руссой буквы «Ю».
Знак «меньше» (- устанавливаем английскую раскладку на клавиатуре, нажимаем на кнопку»Shift» и, удерживая её, нажимаем на кнопку знака » Но на ноутбуке есть еще одна клавиатура числовая, которая включается, когда нажимаете кнопку «Fn», она обведена желтым.
Тогда кнопки знаков будут другие. Лучше эту кнопку не нажимать, чтобы не путаться.
Это для общей информации, если нечаянно нажмете кнопку.
Чтобы вызвать функцию , часто нужно воспользоваться сочетание кнопок (нажать не одну, а несколько — 2 или 3 кнопки).
Сначала нажимаем первую кнопку, которая указана в сочетании, и, удерживая её нажатой, нажимаем следующую кнопку.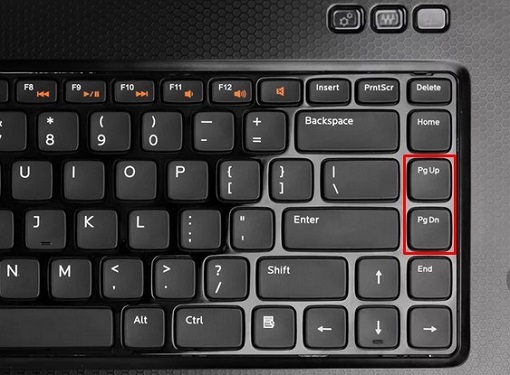 Сочетания кнопок нужно нажимать на английской раскладке клавиатуры . В скобках указаны кнопки на русской раскладке клавиатуры.
Сочетания кнопок нужно нажимать на английской раскладке клавиатуры . В скобках указаны кнопки на русской раскладке клавиатуры.
Например, такое сочетание кнопок: « Ctrl+C (С) ». Сначала нажимаем кнопку «Ctrl», удерживаем её нажатой, и нажимаем кнопку с буквой «С», (на русской раскладке это тоже кнопка с буквой «С»). Эта функция копирования, поэтому сначала нужно выделить тот фрагмент, который будем копировать.
Копировать кнопками так. Сначала ставим курсор на первую ячейку диапазона, который будем копировать. Затем нажимаем кнопку «Shift», и передвигаем курсор на последнюю ячейку диапазона. Всё, диапазон выделен.
Другие сочетания кнопок.
Ctrl + X (Ч) — вырезать.
Ctrl + V (М) — вставить
Ctrl + Z — отмена
Ctrl + В – полужирный шрифт
Ctrl + U – подчеркивание
Ctrl + I – курсив.
Вызвать
контекстное меню
можно нажав сочетание кнопок «Shift
+ F10».
Перемешаться по контекстному меню стрелками.
Кнопка «Delete»– удалить.
В Excel можно вызвать функцию, нажав функциональную клавишу на клавиатуре или сочетание клавиш. Читайте статью о функциональных клавишах »
Горячие клавиши Excel
» .
Можно нажимать несколько клавиш одновременно, тогда подключаются определенные функции. Смотрите разные сочетания кнопок клавиатуры в статье »
Сочетание клавиш в Excel
» .
Раскладку клавиатуры ноутбука, ПК можно настроить на несколько языков, кроме русского и английского. Как это сделать, смотрите в статье «Раскладка клавиатуры «.
В Word некоторые сочетания отличаются от сочетаний в Excel, п.ч. функции в Word другие. О сочетаниях клавиш в Word читайте в статье «Горячие клавиши Word».
Как сохранить таблицу, читайте в стать «
Как поставить на клавиатуре — что делать, ответы экспертов
Ремонт клавиатур
Travin Клавиатуры 315 просмотров Вопрос задан 11 месяцев назад
Ответов на вопрос: 43
Некоторые специальные символы можно набрать на клавиатуре, некоторые нет. Символ «плюс/минус» набрать на клавиатуре можно, для этого нужно зажать Alt, на цифровой клаве набрать 0177. Отпустить Alt. Получится символ ±.
Символ «плюс/минус» набрать на клавиатуре можно, для этого нужно зажать Alt, на цифровой клаве набрать 0177. Отпустить Alt. Получится символ ±.
Таким же способом можно набрать и некоторые другие символы, например:
° (градус) — 0176
® — 0174
© — 0169
§ — 0167
‰ — 0137
™ — 0153
† — 0134
И т. д.
Есть в ОС Windows программа под названием «таблица символов», которая представляет собой набор всех символов, которые входят в шрифт, выбранный пользователем, также и тех из них, которые на клавиатуре отсутствуют. Если такой символ вам понадобился, то можно воспользоваться ей. Если же нужно именно с клавиатуры — придется запоминать коды / сочетания клавиш для выбранных символов. В частности, для символа ±, как заметил Magnus, это сочетание Alt + 0177 — увидеть его можно внизу в той самой таблице символов.
Значок «±» часто применяют студенты, математики, статистики, специалисты всех профессий, которые занимаются анализом своей деятельности со статистическими выкладками и тому подобное. Поэтому при наборе своих работ им этот значок просто необходим.
Поэтому при наборе своих работ им этот значок просто необходим.
Можно воспользоваться, как коллеги правильно советуют, готовой уже «Таблицы символов» —
**
Достаточно отсюда скопировать значок «±» и вставить его в нужное место в тексте.
**
Но можно и просто запомнить код, благодаря которому можно от руки, с помощью клавиатуры вписывать данный значок в текст. Для этого переходим на часть клавиатуры с цифрами справа (включите NumLock). Затем удерживайте клавишу «Alt» и набирайте заветный код 0177. Значок «плюс / минус» встанет там, где в тексте будет установлен курсор. Попробуйте.
Если требуется именно с помощью клавиатуры напечатать значок ±, то предварительно нужно будет включить боковую цифровую клавиатуру, нажав на клавишу NumLock в ноутбуке. Без этого знак ± не ставится. Потом зажать клавишу Alt и набрать код 0177.
Обычно эта клавиша расположена чуть выше боковой клавиатуры, например, как вот на этом ноутбуке:
Существуют различные способы написания данного знака.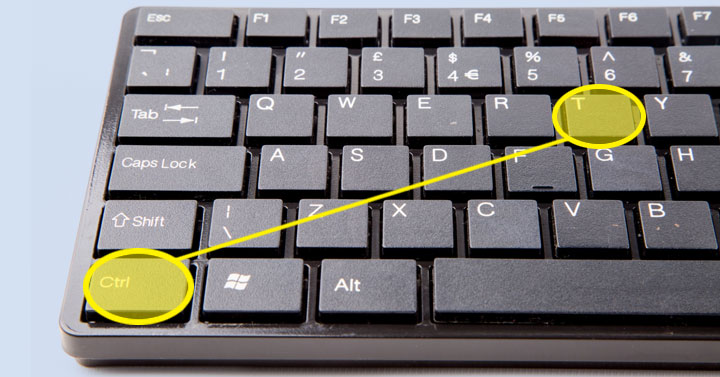 Иногда сталкиваешься с тем, что необходимо написать именно такой знак. А на клавиатуре такого знака нет. Кстати. на телефонной, если я не ошибаюсь, он тоже по-моему отсутствует. Или же он есть, но не на всех клавиатурах.
Иногда сталкиваешься с тем, что необходимо написать именно такой знак. А на клавиатуре такого знака нет. Кстати. на телефонной, если я не ошибаюсь, он тоже по-моему отсутствует. Или же он есть, но не на всех клавиатурах.
Итак,способ первый: нажимаем на клавишу alt, удерживаем ее, после чего набираем следующую последовательность цифр: 0177, затем отпускаем клавишу alt и получаем нужный знак. Это способ первый.
Второй способ: с использованием таблицы символов. Находиться она в меня пуск -> все программы -> стандартные -> служебные-> таблица символов. Ищем, он там.
Ну и наконец, простое копирование никто не отменял Найдите его в интернете, выделить, скопировать, вставить. Можно и таким способом.
Здравствуйте.
Напечатать этот знак/символ нажатием одной лишь клавиши не получится. Нам придется воспользоваться сочетанием нескольких кнопок/клавиш.
Итак, для того, чтобы написать знак плюс — минус, нужно включить вторую (боковую) клавиатуру (это делается нажатием кнопки NumLock).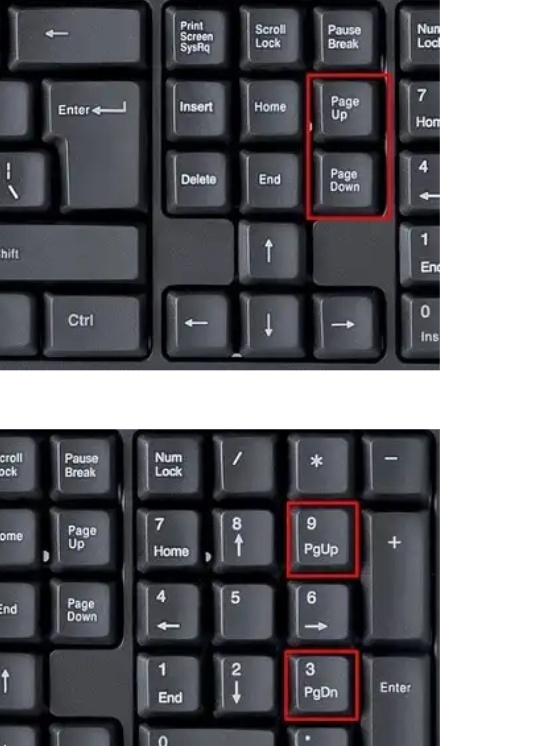
После этого мы зажимаем клавишу Alt и набираем команду 0177. После этого нужный нам знак появится на экране.
Также можно будет воспользоваться таблицей символов от Word, где этот знак обязательно присутствует.
Хотя этот знак не так часто встречается, все-таки кому-то может понадобится.
итак, как получить этот знак «±».
Для этого надо кликнуть на кнопку «Alt» и удерживать ее. В это время нужно вводить цифровые символы 0177. Таким образом вы получите этот знак «±».
Математический символ «±», который пишется перед некоторыми выражениями и означает, что указанное значение или больше (бывает положительным), или меньше (бывает отрицательным) данного выражения.
Многие знак ± видели на товарах, где указывается их масса.
Например, масса мешка сахара (50±0,2)кг. Это значит, что в мешке может быть на 200 грамм или больше или меньше.
С помощью комбинации клавиш клавиатуры компьютера Alt + 0177 можно написать в тексте математический знак «±».
Чтобы получилось написать знак плюс-минус, можно сделать несколько действий:
использовать клавишу alt: нажмите и удерживайте ее, при этом набирая на цифровой клаве справа код 0177;
еще как вариант — открыть на компьютере таблицу символов и скопировать знак оттуда;
можно просто скопировать ± и потом его вставить.
Если вы желаете вести с клавиатуры вот такой знак «±», то вы должны для этого прибегнуть к комбинации клавиш. Итак для этого нажимаете первым делом на Alt и держите, а тем временем набираете такие цифры 0177. Далее отпустите зажатую клавишу сразу появится этот знак.
Подобный знак зашифрован в специальной комбинации, которая подразумевает нажатие и удержание до окончания введения всего сочетания кнопки Alt, а также введение следующего цифрового значения
После того, как вы отожмёте Alt на дисплее появится долгожданный символ.
В русском на текущий момент актуальны десять знаков препинания. О том, где они расположены на компьютерной клавиатуре, рассказано в предыдущих ответах.
Предлагаю ознакомиться с ещё одним способом набора знаков препинания — с помощью ввода так называемых Alt-кодов. Для этого нужно нажать клавишу «Alt», и держа её последовательно ввести с цифровой клавиатуры определенную комбинацию цифр:
Точка (.) —> Alt + 46;
Запятая (,) —> Alt + 44;
Многоточие (…) —> Alt + 0133;
Точка с запятой (;) —> Alt + 59;
Двоеточие (:) —> Alt + 58;
Вопросительный знак (?) —> Alt + 63;
Восклицательный знак (!) —> Alt + 33;
Тире (—) —> Alt + 0151;
Скобки () —> Alt + 40 и Alt + 41;
Кавычки-ёлочки («») —> Alt + 0171 и Alt + 0187; Кавычки («) —> Alt + 34.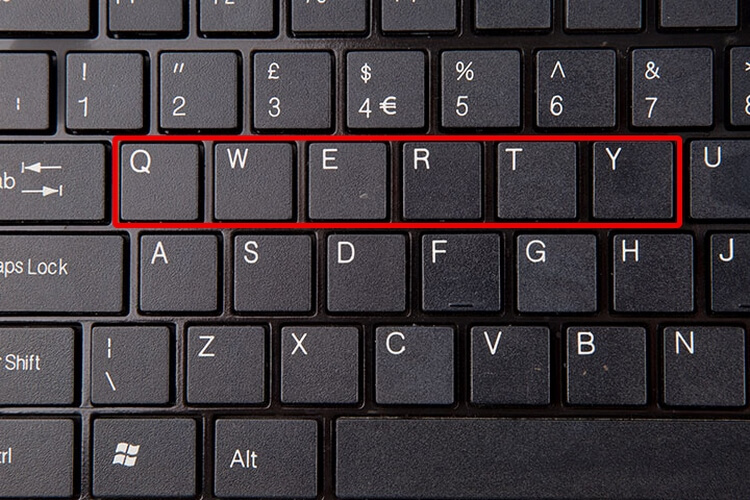
Знаки препинания на клаве компа расположены в 2 местах:
1) На клавишах с цифрами.
2) Справа от клавиш с буквами.
Рассмотрим как можно поставить каждый символ.
Точка.
На русском языке клавиатуры нужно кликнуть на кнопку «? , / .», находящуюся между клавишами «Ю» и «Shift».
На английском языке клавиатуры нужно кликнуть на кнопку «Ю».
Раскладка клавиатуры переключается либо с помощью комбинации клавиш «Ctrl» + «Shift», либо с помощью комбинации клавиш «Alt» + «Shift».
Запятая.
На русском языке клавиатуры нужно воспользоваться комбинацией «Shift» + «? , / .» ( то есть нажмите на клавишу «Shift» и держа нажмите на клавишу «? , / .»).
На английском языке клавиатуры нужно кликнуть на кнопку «Б».
Точка с запятой.
На русском языке клавиатуры нужно использовать комбинацию клавиш «Shift» + «4».
На английском языке клавиатуры нажмите на клавишу «Ж».
Вопросительный знак.
На русском языке клавиатуры нужно использовать комбинацию клавиш «Shift» + «7».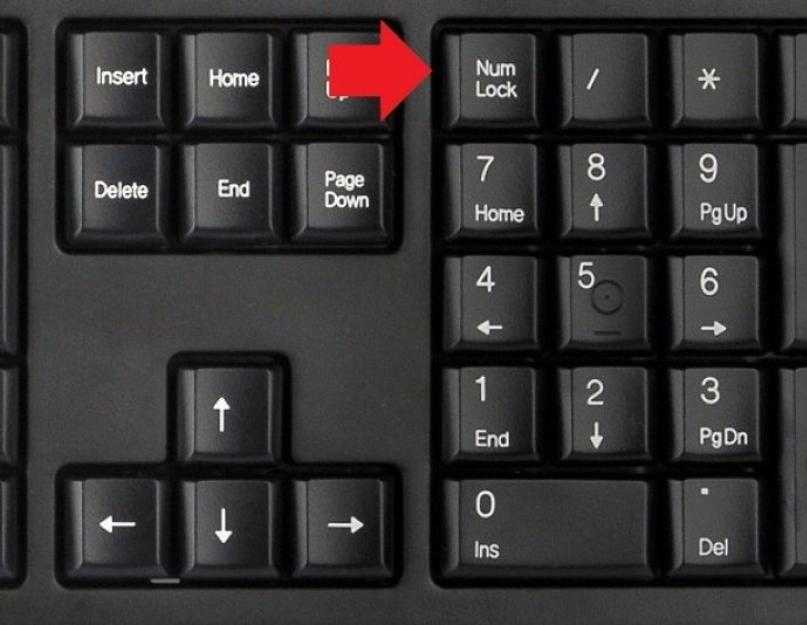
На английском языке клавиатуры поможет комбинация «Shift» + «? , / .».
Восклицательный знак.
Вне зависимости от раскладки восклицательный знак можно поставить с помощью комбинации «Shift» + «1».
Кавычки.
Здесь особенность в том, что существуют два варианта кавычек:
1) «лапки».
2) «ёлочки».
На клавиатуре присутствуют лишь кавычки-лапки.
На русском языке лапки ставятся с помощью комбинации «Shift» + «2», а на английском языке — с помощью комбинации «Shift» + «Э».
Чтобы поставить кавычки-ёлочки можно использовать Alt-коды.
Так как кавычки — это парные знаки, то потребуется ввести сразу 2 Alt-кода.
Для этого нажимаем клавишу Num Lock (для включения цифровой клавиатуры), затем зажимаем клавишу Alt и вводим на числовой клавиатуре следующие коды:
0171 — левая кавычка, «
0187 — правая кавычка, »
Двоеточие.
На русском языке клавиатуры нужно использовать комбинацию клавиш «Shift» + «6».
На английском языке клавиатуры нужно использовать комбинацию клавиш «Shift» + «Ж».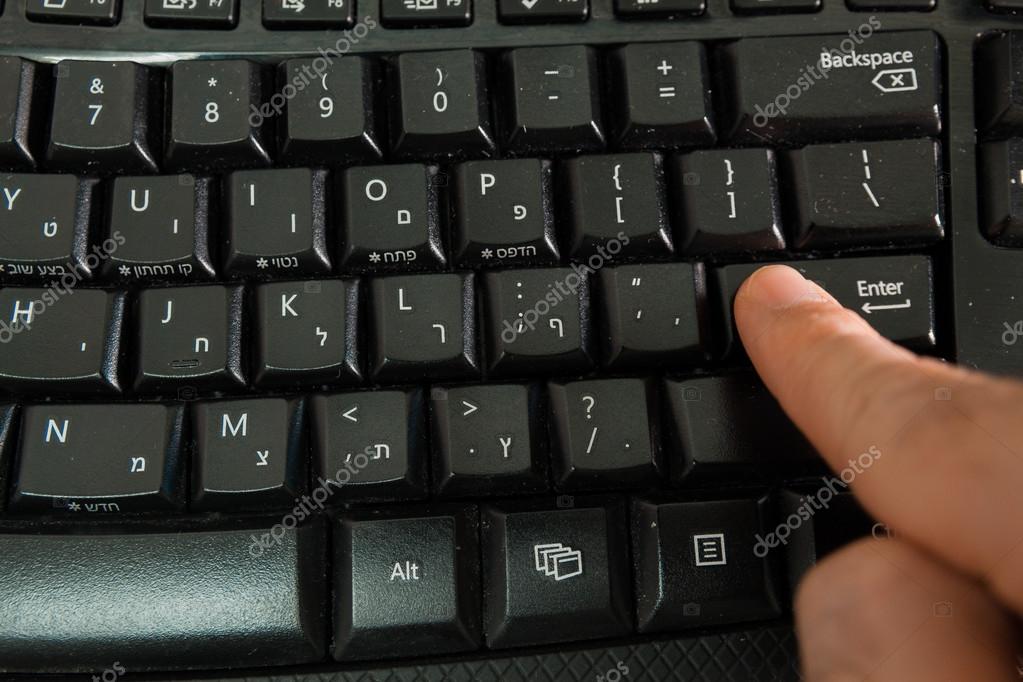
Тире.
Для тире существует своя собственная клавиша, расположенная справа от цифры «0».
Если вам надо длинное тире (—), а не короткое (-), то используйте Alt-код 0151.
Скобки.
Чтобы поставить левую скобку понадобится комбинация клавиш «Shift» + «9», а чтобы поставить правую скобку — комбинация «Shift» + «0».
Раскладка клавиатуры значения не имеет.
Многоточие.
В лингвистике многоточие — это знак препинания, состоящий из 3 точек.
Таким образом, чтобы его получить будет достаточно написать 3 точки подряд приведённым выше способом.
Самые распространенные ошибки в русском — орфографические, но не намного реже, а, возможно, и чаще встречаются в нашей письменной речи ошибки пунктуационные.
Правила постановки знаков препинания в предложении регулируются правилами пунктуации, которые в нашем родном языке простыми не назовешь.
При наборе текста на компьютере многие не думают о постановке знаков препинания, хорошо, если не забывают о точке и хотя бы иногда вспоминают про запятые.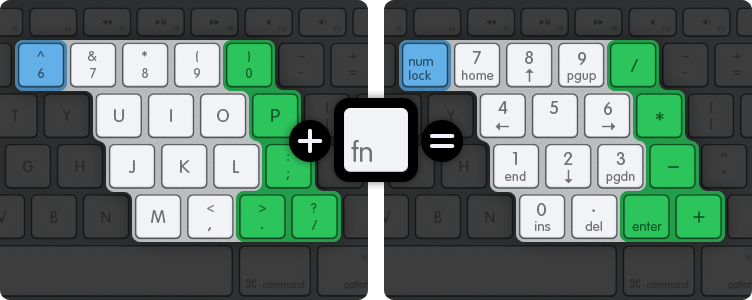
Знаков препинания, которые нужны для грамотной в пунктуационном отношении записи своих мыслей, десять.
Поставить знаки препинания можно несколькими способами, например:
1) Удерживая клавишу Alt и одновременно нажимая определенную комбинацию цифр:
2) Также знаки препинания поможет поставить клавиша Shift. Обратите внимание на раскладку клавиатуры ( английскую/ русскую ).
Знаки препинания на компьютерной клавиатуре находятся на цифровом блоке, на клавишах с цифрами, а также на кнопках справа от клавиш с буквами.
Чтобы написать знаки препинания включаем русскую раскладку.
Чтобы поставить точку (.) кликаем на кнопку со знаками препинания справа рядом с кнопкой «shift» (справа в нижнем ряду).
Запятая ставится этой же кнопкой, что и точка, только при одновременном нажатии с клавишей «shift».
Восклицательный знак — нажимаем одновременно «shift» + «1» (кнопку с цифрой один).
Вопросительный знак жмём «shift» + «7» (кнопку с цифрой семь).
Двоеточие жмём «shift» + «6» (кнопку с цифрой шесть).
Точка с запятой жмём «shift» + «4» (кнопку с цифрой четыре).
Сама же клавиша «shift» на клавиатуре располагается в двух местах, под кнопкой «Caps Lock» и «Enter».
Раскладка знаков на клавиатуре зависит не столько от «компьютера», сколько от операционной системы, которые могут быть разными даже на одном и том же процессоре. Более того, даже в одной операционной системы раскладка возможно изменена использованием разных программ-драйверов клавиатуры.
В ответах даются комментарии по стандартной раскладке в оси Windows. Даже там могут использоваться и другие драйверы, типа «фонетической раскладки». Кроме этого есть операционные системы Unix, Linux, Android, iOS, MacOS, ios, и другие, менее известные. Раскладки клавиатуры везде отличаются, хотя бы немного, а иногда — весьма серьёзно.
Найти знаки препинания на клавиатуре очень легко, достаточно провести её визуальный осмотр. Люди. которые часто работают на компьютере уже знают расположения всех символов и могут печатать , глядя на экран монитора, а не вниз. Основная часть символов, с помощью которых мы можем расставить знаки препинания находится на кнопках с цифрами. Их горизонтальный ряд располагается как раз над буквенной панелью. Так, например восклицательный знак можно найти на одной кнопке с цифрой 1, а вопросительный — на 7. Главное не забывать одновременно нажимать клавишу с нужным вам знаком одновременно с кнопкой Shift.
Основная часть символов, с помощью которых мы можем расставить знаки препинания находится на кнопках с цифрами. Их горизонтальный ряд располагается как раз над буквенной панелью. Так, например восклицательный знак можно найти на одной кнопке с цифрой 1, а вопросительный — на 7. Главное не забывать одновременно нажимать клавишу с нужным вам знаком одновременно с кнопкой Shift.
Знаки препинания на клавиатуре писать довольно легко. Рассмотрим их написание на русском языке:
точка = кнопка справа в нижнем ряду, перед клавишей shift;
запятая = эта же клавиша, что и точка, но только нажимать ее нужно одновременно с шифтом;
восклицательный знак = shift + 1;
вопросительный знак = shift + 7;
двоеточие = shift + 6;
точка с запятой = shift + 4.
Большинство остальных наиболее популярных знаков пишутся таким же образом, естественно, только с другими цифрами и иногда на другой раскладке, английской, например.
Теперь следует узнать, где на клавиатуре находится клавиша шифт.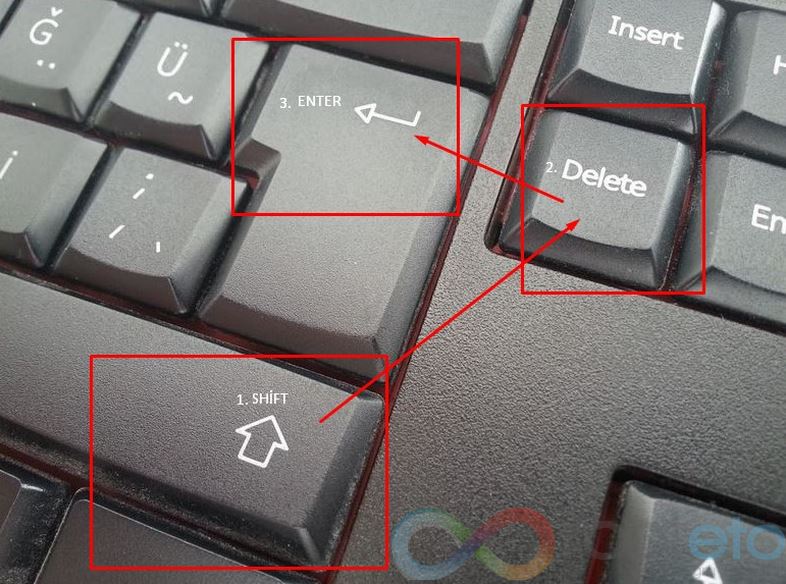 Она прямоугольной формы, очень часто не подписана, но содержит значок стрелочки вверх. Как она выглядит и где располагается смотрим на изображении ниже:
Она прямоугольной формы, очень часто не подписана, но содержит значок стрелочки вверх. Как она выглядит и где располагается смотрим на изображении ниже:
Все достаточно просто. Смотрим на клавиатуру. Смотрим раскладку — русскую или английскую. Предположим мы на русском языке, смотрим на цвет русских букв, значит в русской раскладке требуемый знак нужно искать на клавишах с цветом русских букв. Когда нашли нужный знак препинания, то нажимаем кнопку shift если кнопка над первым рядом букв или цифр на клавиатуре и не нажимаем ее, если искомый знак препинания нужного нам цвета в нижнем ряду на кнопке.
Если на английском языке, то переключает своё внимание на цвет англ. букв и ищем знаки препинания такого же цвета.
Вы сможете легко найти знаки препинания на компьютере, ведь все находится на поверхности. Основная часть знаков препинания расположились там, где есть цифры на кнопках. Соответственно, они есть на тех же кнопках. Так, они могут быть расположены над буквенной панелью в горизонтальном ряде. Восклицательный находится на кнопке 1, а что касается вопросительного, на семерке. Так, одновременно с кнопкой shift вы сможете получить их.
Восклицательный находится на кнопке 1, а что касается вопросительного, на семерке. Так, одновременно с кнопкой shift вы сможете получить их.
Знаки препинания в основном расположены на тех же кнопках клавиатуры, что и цифры, правда чтобы их набрать нужно одновременно нажимать на клавишу «Shift» и нужный нам знак препинания.
Несколько знаков препинания расположены внизу, справа.
Набрать знаки несложно, раскладка должна быть русская. Далее выбираем нам нужный знак и одновременно с клавишей «Shift» нажимаем.
Скажу про набор текста в русской раскладке.
Точку я ставлю однократным нажатием клавиши рядом с буквой Ю справа, на ней еще знак дроби (косая линия) Запятую этой же клавишей с одновременным нажатием Шифта (SHIFT).
Точка с запятой и двоеточие, расположены на клавишах с цифрами «четыре» и «шесть» и ставятся так же с одновременным нажатием их с клавишей Шифт.
Знаки препинания находятся в правом нижнем углу клавиатуры и на клавишах цифр, чтобы воспользоваться ими необходимо зажать SHIFT Правило первое. Помните, что в зависимости от того на каком языке вы набираете текст (раскладка клавиатуры) и от того зажата ли клавиша Shift, у Вас любая клавиша будет вводить разные символы.
Помните, что в зависимости от того на каком языке вы набираете текст (раскладка клавиатуры) и от того зажата ли клавиша Shift, у Вас любая клавиша будет вводить разные символы.
Знаки препинания на русском языке
((русская раскладка).
знаки препинания Word
На этом рисунке (вверху) изображена полностью клавиатура со всеми символами, которые можно ввести. Давайте теперь разберемся по поводу знаков препинания при русской раскладке.
знаки препинания (русская раскладка
Здесь отображены только те символы препинания, которые можно ввести, когда набираем текст на русском языке. Получается как бы мы не старались, а знак @ на русском языке мы не введем
Думаю с буквами все понятно, чтобы буква была большой надо нажать Shift + буква (советую прочесть урок «Сочетания клавиш Windows»)
Итак, обратим внимание на самый верхний ряд клавиш. Если на русском языке мы будем просто на них нажимать будут вводиться цифры, если нажимать будем клавишу Shift, то будут вводиться те знаки препинания, которые вверху, а не цифры.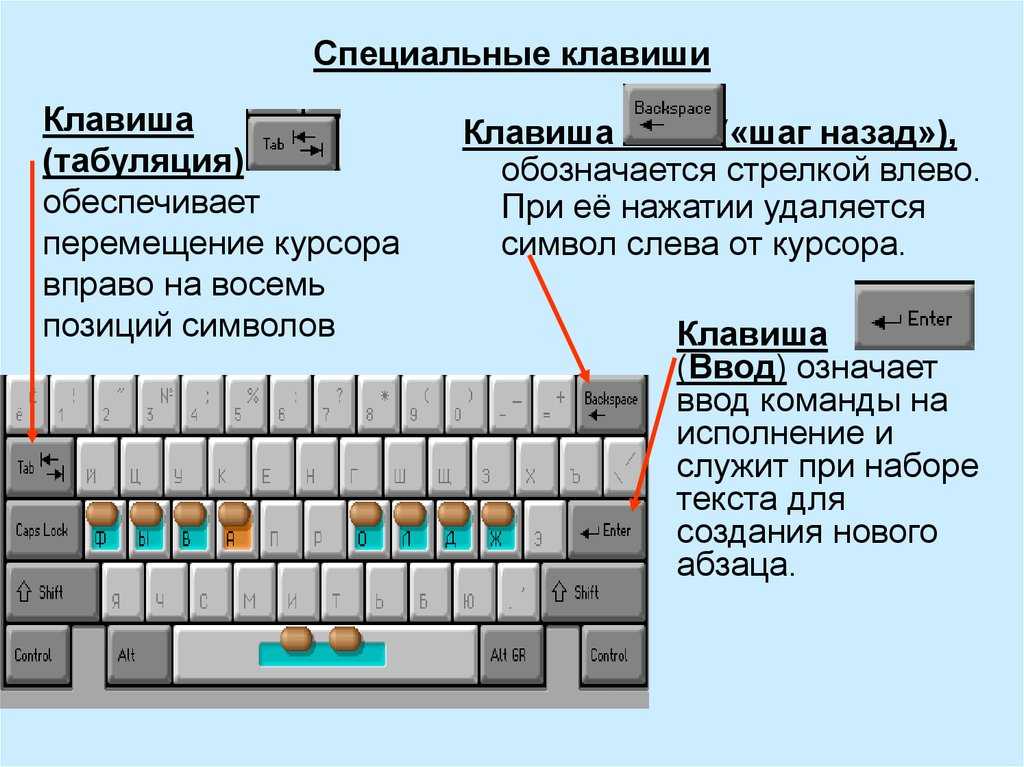
Пример:
Как ввести на русском языке знак препинания «Запятая»? Для этого нужно нажать клавишу shift и держа ее точку (клавиша справа от буквы ю), если мы на нее просто нажмём, то получим точку.
Как ввести на русском языке знак номера — № ? Для этого нужно нажать клавишу shift и держа ее цифру 3.
Как ввести на русском языке знак вопроса? Shift+7, -т.е. нажать клавишу shift и держа ее цифру 7, а потом естественно отпустить семерку и Shift.
Знаки препинания на английском языке
Здесь все тоже самое, внизу картинка с теми символами и знаками препинания, которые можно вводить на английском языке.
знаки препинания английская раскладка
Заметьте, есть символы, которые можно ввести только на русском или только на английском языке. Так же обратите внимание на то, что на английском языке, запятая вводится нажатием на русскую букву Б, а точка на Ю. Если нажать SHIFT, то введутся знак больше или знак меньше
На клавиатуре ноутбука знаки препинания ставятся так же, как и на обычной клавиатуре, которую используют совместно с персональным компьютером.
При написании текста, когда надо поставить запятую, точку или другой знак, обращаем внимание на язык раскладки клавиатуры.
Прим одном языке знаки препинания выбираются одними клавишами, а при другом — другими.
На картинке ниже красным обозначена (для примера) кнопка, с помощью которой мы можем ставить точку и запятую при русской раскладке клавиатуры нажимая или не нажимая еще и клавишу Shift. Желтым обведены кнопки клавиатуры ноутбука с помощью которых ставятся точка и запятая (кнопка Shift здесь не участвует).
Знаки препинания на клавиатуре писать довольно легко. Рассмотрим их написание на русском языке:
точка = кнопка справа в нижнем ряду, перед клавишей shift;
запятая = эта же клавиша, что и точка, но только нажимать ее нужно одновременно с шифтом;
восклицательный знак = shift + 1;
вопросительный знак = shift + 7;
двоеточие = shift + 6;
точка с запятой = shift + 4.
Большинство остальных наиболее популярных знаков пишутся таким же образом, естественно, только с другими цифрами и иногда на другой раскладке, английской, например.
Теперь следует узнать, где на клавиатуре находится клавиша шифт. Она прямоугольной формы, очень часто не подписана, но содержит значок стрелочки вверх. Как она выглядит и где располагается смотрим на изображении ниже:
Значение знаков препинания трудно переоценить. В письменной речи они необходимы для того, чтобы подчеркнуть главное, отделить второстепенное, сделать акцент. В русском существует десять основных знаков препинания. Для их написания необходимо нажать кнопку shift и определенную клавишу («свою» — для каждого знака). Итак:
Для обозначения точки или многоточия можно воспользоваться клавишей, которая находится между буквой «ю» и shift, причем клавишу shift удерживать не нужно.
Для тире тоже есть своя, «личная» кнопка — между «0» и клавишей +/=.
Все они, конечно же, присутствуют на клавиатуре любого ноутбука.
К слову, есть и иные варианты написания знаков препинания, но описанные выше — самые употребительные.
На русском языке знаки препинания ставятся следующим образом:
комбинация клавиш shift плюс 1 дает восклицательный знак,
комбинация клавиш shift плюс 7 дает вопросительный знак,
комбинация клавиш shift плюс 6 дает двоеточие,
комбинация клавиш shift плюс 4 дает точку с запятой,
комбинация клавиш shift плюс клавиша справа от «ю» дает запятую.
Знаки препинания на клавиатуре ноутбука можно ставить идентично, как и на клаве компа.
Однако на клавиатуре ноутбука можно ставить знаки препинания и с использованием так называемых alt-кодов. Для того, чтобы поставить знак препинания на клавиатуре нужно нажать клавишу alt и затем набрать цифры кода из таблицы:
Так клавиатуры вроде стандартные почти у всех ноутбуков — не должно возникнуть проблем с постановкой знаков препинания. Однако не все знают, как поставить точку, запятую и другие знаки. Все упирается в то, русская раскладка стоит или будете на английском писать. Посмотрите на низ клавиатуры, где буквы ь, б и ю стоят. Вот там найдете знаки препинания. Не забывайте клавишу шифт нажимать. Внизу рядом с буквой Ю есть кнопка. Если зажмите шифт (и у Вас русский язык стоит) — поставить точку и запятую. А если английский шрифт то боковую палочку и восклицательный знак. Как видите ничего сложного. Более подробно с клавишами клавиатуры ознакомьтесь здесь
Клавиатура ноутбука идентична стационарному компьютеру. Всегда нужно помнить, какая раскладка включена у вас на ноуте.
Всегда нужно помнить, какая раскладка включена у вас на ноуте.
И не забываем про клавишу shift, которую стоит нажимать, прежде чем выбрать знак препинания.
Посмотрите на русскую раскладку.
Клавиатура ноутбука — тоже самое, что клавиатура стационарного персонального компьютера. Знаки препинания на клавиатуре ноутбука ставятся также как и на других клавиатурах. Рассмотрим как ставить знаки препинания на ноутбуке. Запятая:
Нам надо поставить русскую раскладку и, зажимая кнопку shift и ? (слева от правого shift) мы получим запятую. Без удержания shift мы получим точку.
Восклицательный знак на клавиатуре ноутбука ставится удержанием цифры 1 и shift.
Все, это были основные знаки препинания, необходимые для печатания на ноутбуке.
Клавиатура ноутбука такая же, как и клавиатура стационарного компьютера. За исключением, пожалуй, маленьких ноутбуков, где нет цифровой раскладки, но и знаков препинания в этой раскладке нет.
Поэтому всё как обычно, изучаем надписи на кнопках и печатаем.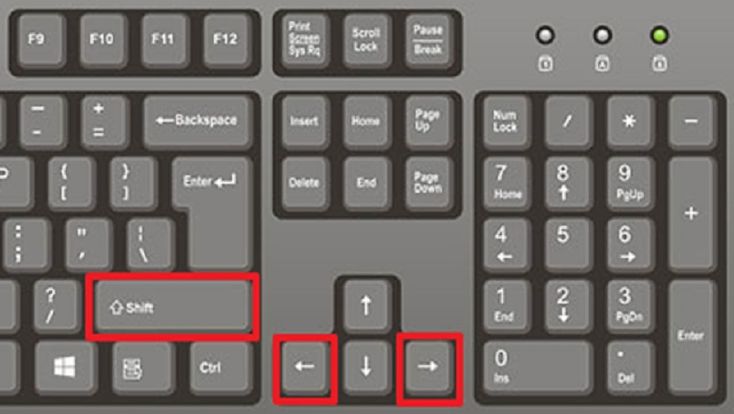 Из самого нужного — вопросительный знак на цифре 7. Запятая и точка рядом с правым шифтом.
Из самого нужного — вопросительный знак на цифре 7. Запятая и точка рядом с правым шифтом.
Знаки препинания на ноутбуке ставятся по такой схеме: переходим в английскую раскладку и нажимаем 1 — это восклицательный знак, 2 — это кавычки, 3 — это знак номера, 4 — это знак точки с запятой, 5 — это знак процентов, 6 1 это двоеточие, 7 — это знак вопроса, 9 и 0 — это скобки. Точку ставим так: зажимаем shift и жмем Ю. А запятую на ноутбуке ставим так: зажимаем shift и жмем кнопку рядом с кнопкой shift, вернее слева от нее рядом с буквой Ю.
Для решения данной задачи можно сделать следующее.
Сначала нужно переключиться на русскую раскладку.
Затем зажать Shift и на нажимать на цифровой клаве:
1 — это !
2 — это «
4 — это ;
6 — это :
7 — это ?
9 — это (
0 — это )
Чтобы набрать точку и запятую нужно воспользоваться клавишей, находящейся правее клавиши «Ю». Запятая ставится с использованием Shift, а точка — без использования.
клавиши есть такие -,
приглядись к клаве, на ней не только буквы, но и цифры, и знаки препинания есть
У меня на ноуте нету клавиши Shift
у меня так же бляяяя
есть такие клавиши с обеих сторон во втором ряду снизу на которых нарисованы стрелки вверх (это и есть Shift)
спасибо
я не могу написать букву а то есть на цифре 2 есть буква а и я не могу написать
Добавить ответ на вопрос
Информация о вопросе
Сколько ответов на вопрос?
На вопрос «Как поставить на клавиатуре» 43 ответа.
Кто задал этот вопрос?
Вопрос задал Travin в категории Клавиатуры.
Когда задали этот вопрос «Как поставить на клавиатуре»?
Вопрос задали 11 месяцев назад.
Знаки на клавиатуре Android — Lepzon.ru
Статья поможет найти знаки на клавиатуре Android, которые не видны в начальной раскладке. Расскажу, как их использовать и как работать с клавиатурой в мобильном телефоне.
Содержание
Находим знаки в смартфоне
Расположение символов может зависеть от названия приложения. В моём бюджетном смартфоне Андроид установлена известная клавиатура Gboard (ссылка на Play Market). Посмотрите название своей клавиатуры в её настройках. Если на панели есть значок с шестерёнкой – нажмите его. В параметрах должен быть указан разработчик, если названия нет, выберите О приложении или другие информационные разделы. В инструкциях буду ориентироваться на GBoard. Но подсказки должны подойти и для других клавиатур.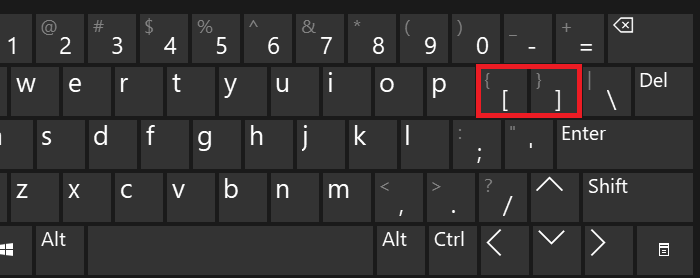
Где в Андроид знак номера №
На сенсорной клавиатуре виртуальные кнопки имеют несколько назначений. Другие символы открываются долгим нажатием.
- Чтобы поставить знак номера, перейдите на вторую клавиатуру с символами. Для этого нажмите крайнюю кнопку с цифрами слева.
- Нажмите и удерживайте знак решётки (#).
- Выше сенсорной клавиши появится №.
Если вы хотите написать этот знак в поисковой строке браузера или приложения, используйте голосовой ввод. Скажите в микрофон телефона – «знак номера».
Где на клавиатуре Android твёрдый знак
Работаем по тому же принципу: открываем клавиатуру и нажимаем на букву «мягкий знак». Удерживаем, чтобы появился твёрдый.
Ещё одна небольшая подсказка – обращайте внимание на предложения слов от клавиатуры. Она пытается определить их до того, как вы закончите печатать, и выдаёт варианты. В них уже может быть твёрдый или другой знак.
Полезно знать: Как отключить вибрацию клавиатуры Android.
Где найти знак рубля
Денежный знак обычно расположен на символьной клавиатуре. Перейдите на неё, нажав внизу кнопку с цифрами.
Если нажать на кнопку с долларом, появятся знаки других денежных единиц.
Символ бесконечности
Перевёрнутую восьмёрку, которую называют знаком бесконечности можно найти на дополнительной символьной клавиатуре в телефоне Андроид.
- Нажимаем левую нижнюю кнопку с цифрами.
- Далее нужно нажать кнопку выше – со знаком равенства, косой черты и угловатой скобкой.
- Теперь выбираем равенство и нажимаем на нужный знак.
Вместе с ним на кнопке находятся перечёркнутый знак «равно» и волнистые линии.
Символ параграфа на виртуальной клавиатуре
Чтобы не повторяться, перейдите на дополнительную клавиатуру с символами по инструкции из предыдущей главы. Тапните и задержите палец на неизвестном мне символе (он на скриншоте ниже). И выберите параграф.
Кавычки «ёлочки»
Нужные вам скобочки находятся на цифровой клавиатуре.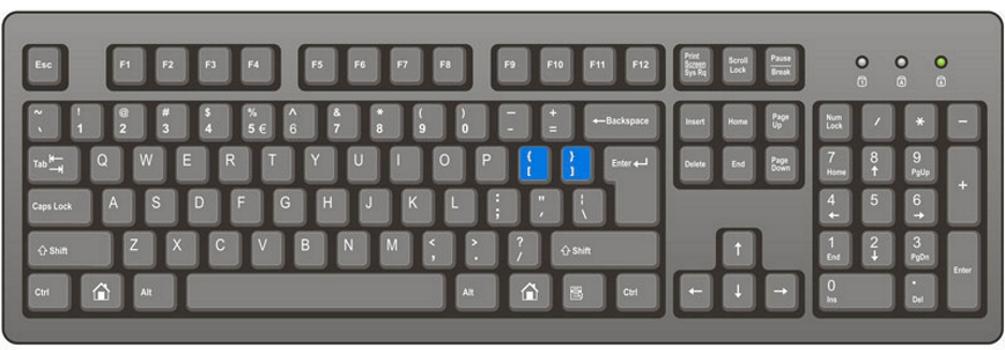 Нажмите на «английские» кавычки (“) и удерживайте эту кнопку.
Нажмите на «английские» кавычки (“) и удерживайте эту кнопку.
Перевёрнутый восклицательный знак на клавиатуре
Перейдите на цифровую клавиатуру при помощи крайней кнопки в левом нижнем углу. Нажмите на восклицательный знак и не отпускайте. Появится перевёрнутый знак.
Со знака вопроса можно перейти на перевёрнутую его копию.
Интересное: Как сделать свои иконки для телефона Andoid и iPhone.
Знак ударения над буквой в Андроид
Если вы хотите напечатать на сенсорной клавиатуре ударение над гласной, просто нажмите на неё и задержите палец на несколько секунд. Над буквой появится готовый символ.
Открыть символы из одной кнопки на клавиатуре
Каждый раз переключаться на символьную клавиатуру не так удобно в телефоне, как применять виртуальную клавишу с точкой. Нажмите и держите её, чтобы появились все часто используемые знаки: двоеточие, знак Email, скобки, точка с запятой, проценты и другие.
Как увеличить буквы на клавиатуре в Android
С маленькими кнопками печатать неудобно. Но практически каждая клавиатура может быть настроена. Снова рассмотрим Gboard. Если в вашем смартфоне другая, параметры для смены символов могут быть найдены через поиск по настройкам смартфона.
Но практически каждая клавиатура может быть настроена. Снова рассмотрим Gboard. Если в вашем смартфоне другая, параметры для смены символов могут быть найдены через поиск по настройкам смартфона.
- Выберите кнопку шестерни на панели клавиатуры.
- Нажимаем на строку Настройки.
- Переходим в пункт Высота клавиатуры.
- Выбираем самую высокую.
В GBoard нет отдельных настроек для кнопок, но можно увеличить полотно. Вместе с ним будут выше клавиши. Если нужны кнопки на весь экран для телефона, можно обратить внимание на другие приложения. Например – 1C Keyboard в Play Market. Полностью настраиваемый размер клавиш. Клавиатуру можно сделать хоть на весь экран.
Если нужно, шторку в Android можно отключить.
Как всё время писать с маленькой буквы на клавиатуре GBoard
В вашем Андроид телефоне можно настроить клавиатуру так, что вы сможете вводить только строчные, то есть маленькие буквы.
- Переходим в настройки клавиатуры, выбираем Исправление текста.
- Внизу находим параметр Заглавные автоматически и выключаем.
- Возвращаемся в клавиатуру и проверяем ввод букв.
На знаки клавиатуры на телефоне Android это не повлияет. Любое слово, начатое с новой строки, теперь будет написано в нижнем регистре.
Если вам не нравится, что клавиатура за вас исправляет ошибки, расставляет знаки препинания, эти параметры тоже выключаются через настройки в разделе Исправление текста.
Где на клавиатуре тире а где дефис
Многие спрашивают, где тире на клавиатуре компьютера? Или как набрать тире на клавиатуре? Как поставить длинное тире в ворде? Как написать дефис на клавиатуре и не перепутать его со знаком минуса?
Вас тоже напрягает тот факт, что на клавиатуре компьютера нет нормального знака длинного тире? Есть только дефис и нижнее подчеркивание (его еще называют нижний дефис).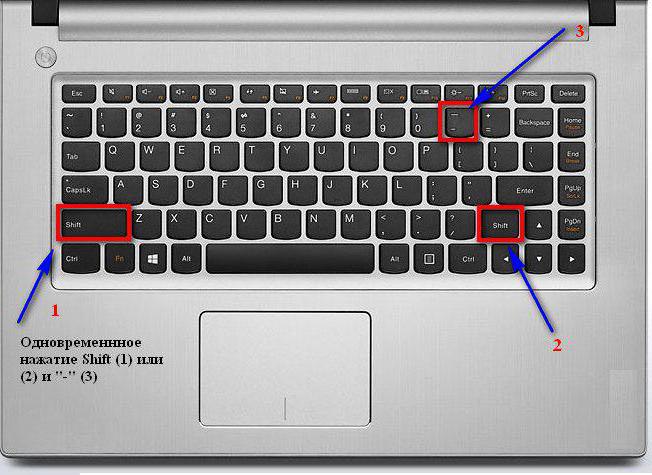 Ну и еще знак минуса на цифровой части клавиатуры. А вот значок длинное тире на клавиатуре отсутствует, как класс. Просто безобразие какое-то! А ведь оно, длинное тире, используется довольно часто.
Ну и еще знак минуса на цифровой части клавиатуры. А вот значок длинное тире на клавиатуре отсутствует, как класс. Просто безобразие какое-то! А ведь оно, длинное тире, используется довольно часто.
Что делать, если мне надо напечатать длинное тире в ворде, на блоге, на страничке в соцсети или просто где-то в комментариях?
Сегодня мы рассмотрим несколько способов, как быстро набрать на клавиатуре компьютера знак длинное тире и среднее тире. Выбирайте для себя наиболее подходящий вариант и пользуйтесь на здоровье.
Также вы узнаете, в чем разница между дефисом и тире. Ведь заменять длинное тире обычным дефисом или знаком минуса — это просто худший способ, какой только может быть. Особенно, если этим страдают начинающие писатели и даже копирайтеры. Ужас – ужас просто!
Грамотность вредна мужику: выучи его, так он, пожалуй, и пахать не станет.
И. А. Гончаров. «Обломов»
Какие бывают знаки тире, дефиса и минуса
- Просто дефис ‐
- Знак минуса —
- Среднее тире –
- Длинное тире —
Как видите, разница заметна. Самый короткий знак — это дефис.
Самый короткий знак — это дефис.
Где на клавиатуре находится дефис
Дефис на клавиатуре компьютера находится в верхнем числовом ряду, прямо над буквами З и Х в русской раскладке. Либо между латинской Р и знаком открывающей фигурной скобки <. Многие ошибочно путают его со знаком минуса, который на самом деле находится справа, в самом дальнем углу клавиатуры.
Значок над дефисом — это вовсе не длинный дефис на клавиатуре. На самом деле он называется нижнее подчеркивание, или его еще называют нижний дефис.
Случаи применения дефиса
Дефис используется очень часто в словах и словосочетаниях. Вот типичные случаи применения дефиса:
- Для присоединения частиц: кто-либо, где-то, кому-то, когда-нибудь;
- Для присоединения префиксов: во-первых, по-английски;
- Как знак сокращения: б-ка(библиотека), р-н (район), г-н (господин) ;
- В словосочетаниях и сложносоставных словах: бизнес-ланч, интернет-кафе;
- В составе сложных слов, часть которых передается цифрой: 25-процентный, 100-летие;
- Перед окончанием при передаче с помощью цифр числительных: 1-го, 2-й.

Случаи применения тире
- Вместо отсутствующего члена предложения: Я — просто в шоке!
- Между подлежащим и сказуемым: Пятью пять — двадцать пять.
- Прямая речь: — Привет, — сказала она.
- Для обозначения пауз: Уступать — позорно!
- Для указания маршрутов: поезд Москва — Санкт-Петербург.
Как набрать на клавиатуре знак среднего тире
Знак среднего тире обычно применяют для указания числовых диапазонов: 10 – 15, два – три. Его также иногда называют длинный дефис, хотя это и не правильно. Среднее тире — это все-таки тире.
Чтобы набрать на клавиатуре компьютера знак среднего тире:
1. В Ворде зажмите клавишу Alt и нажмите клавишу минус на цифровой раскладке клавиатуры. Так вы получите среднее тире. Также Ворд автоматически заменяет дефис на среднее тире, когда вы отделяете его с обоих сторон пробелами. Чтобы это сработало, нужно набрать дефис с пробелами по бокам, а затем следующее слово и поставить пробел после него. Тогда дефис и превратится в среднее тире.
Тогда дефис и превратится в среднее тире.
2. Если вы набираете текст в своем блоге, в статусе на страничке соцсетей или в где-либо комментариях, то используйте следующий простой способ: зажмите клавишу Alt и на цифровой раскладке клавиатуры наберите число 0150. Получите среднее тире.
Знак дефиса не заменяет тире! Поэтому используйте их по назначению.
Сейчас двоеточие стало выглядеть чуть ли не более архаичным, чем точка с запятой, и многие его функции взяло на себя тире.
Уильям Зинсер «Как писать хорошо. Классическое руководство по созданию нехудожественных текстов».
Как набрать знак длинное тире на клавиатуре
А теперь о самом главном: как же набрать знак длинное тире на клавиатуре и сделать это быстро.
1. Если вы набираете текст в Ворде, то можете напечатать длинное тире просто дважды нажав на клавишу дефиса. Ворд сам преобразует двойной дефис в длинное тире. Но! Предварительно вам нужно будет настроить такое форматирование, чтобы оно срабатывало.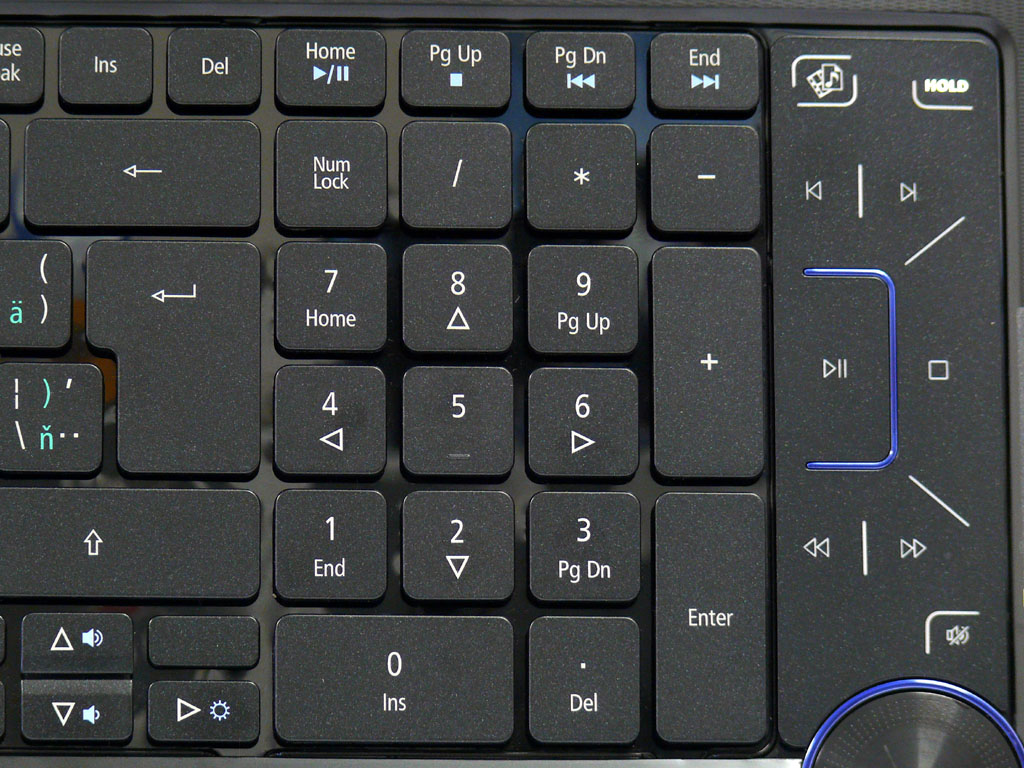
Поэтому есть другой вариант, как поставить длинное тире на клавиатуре, который всегда работает по-умолчанию: если вы одновременно зажмете клавиши Ctrl и Alt и нажмете знак минуса, то получите длинное тире. Все просто!
2. Если вы набираете текст где-либо еще кроме Ворда, зажмите клавишу Alt и на цифровой раскладке клавиатуры наберите число 0151. Получите длинное тире.
Надеюсь, статья была для вас полезна. Теперь вы знаете, в чем разница между тире и дефисом, и как напечатать их на клавиатуре компьютера.
В русском языке существует два вида тире: среднее «–» и длинное «—», а ещё дефис «-«. Тире разной длины используют, например, для обозначения диалога или разделения слов в предложении. На клавиатуре нет отдельной клавиши под него. Но сегодня вы узнаете, как поставить длинное тире на клавиатуре, в этом нет ничего сложного.
Ставим длинное тире на клавиатуре
Есть лишь один наиболее универсальный способ, о котором мы вам и расскажем. Но чтобы им воспользоваться, нужно иметь клавиатуру с цифровым блоком.
- Убедитесь, что Num Lock включен (горит лампочка).
- Нажмите и удерживайте клавишу Alt.
- Наберите на цифровой клавиатуре 0151 и на месте курсора появится длинное тире. Для ввода среднего тире нажмите 0150.
Этот способ ввода среднего и длинного тире работает практически во всех редакторах Windows
Как набрать длинное тире на клавиатуре в Word
В Ворде и, возможно, в других текстовых редакторах работает более простой способ ввода тире.
- Среднее тире: нажмите и удерживайте Ctrl. Затем нажмите «минус» на цифровой клавиатуре.
- Длинное тире: нажмите и удерживайте Ctrl+Alt, затем нажмите «минус» на цифровой клавиатуре.
Как ввести длинное тире на компьютере MacOS
Клавиатура компьютеров от корпорации Apple также поддерживает ввод тире разной длины.
- Для ввода длинного тире нажмите Alt+Shift+—.

- Для ввода среднего тире нажмите Alt+—.
Такие нехитрые манипуляции нужно провести с клавиатурой, чтобы напечатать тире. Теперь для вас это не составит труда!
Как человека встречают по одежке, так и текст — по внешнему виду. Правильно оформленный, он привлекает внимание и вызывает доверие. Не последнюю роль в текстовой «одежке» играют знаки препинания. Средь них — тире. Конкретно — длинное тире.
Но клавиши с таким символом на клавиатуре, увы, нет. Однако это не повод для расстройства. «Легким движением руки брюки превращаются в элегантные шорты»… Итак — как поставить длинное тире на клавиатуре .
Как ввести длинное тире на компьютере с операционной системой Windows5 способов поставить длинное тире в WordВ большинстве случаев необходимость ввести тире в тексте возникает именно в этом текстовом редакторе. Вашему вниманию предлагаем 5 способов на выбор.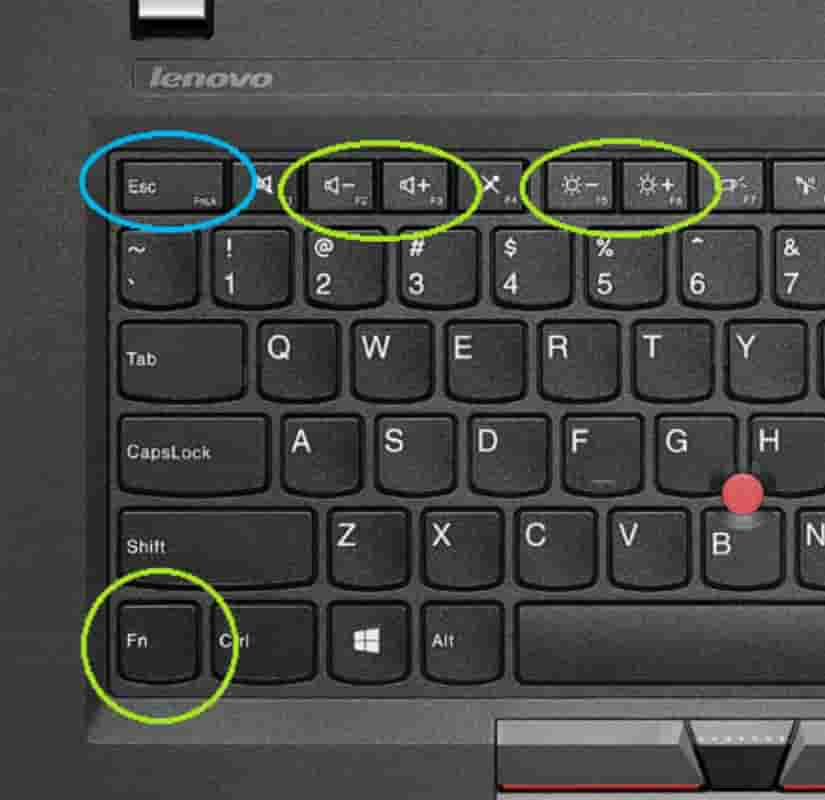 При этом данные приемы одинаково актуальны для Word 2007, 2010 , 2013, 2016.
При этом данные приемы одинаково актуальны для Word 2007, 2010 , 2013, 2016.
Первый способ
Один из самых простых способов для написания длинного тире — сочетание клавиш (горячие клавиши).
Установите курсор на нужной позиции в тексте и с нажатыми кнопками «Ctrl» + «Alt» нажмите «-» на дополнительной цифровой клавиатуре справа. Обратите внимание, «NumLock» должен быть включен.
Тут может возникнуть вопрос, как поставить длинное тире на ноутбуке , ведь не на всех моделях есть Numpad (цифровой блок на клавиатуре)? Отсутствие нампада на ноутбуках компенсируется вспомогательной клавишей Fn и некоторыми другими клавишами. Но все же далеко не у всех владельцев ноутбуков поставить длинное тире данным способом получится, поэтому используйте другие варианты.
Второй способ
Не менее простой способ. Используем специальный код — один из так называемых Alt-кодов (они выполняют команды для ввода символов, которых нет на клавиатуре).
Нажмите клавишу «Alt», удерживая ее, наберите «0151» без кавычек. Цифры набирайте на числовом блоке, который находится справа, при включенном «NumLock». Когда вы отпустите клавишу «Alt», на месте, где стоял курсор, появится длинное тире.
На некоторых ноутбуках нет отдельного блока цифровых клавиш. Можно через USB подключить внешнюю клавиатуру. Можно использовать встроенную в Windows экранную клавиатуру: Пуск-Программы-Стандартные-Специальные возможности-Экранная клавиатура. Далее всё так же. Alt удобнее нажать на самом ноутбуке, затем щелкать мышкой по цифрам 0151 на блоке цифровых клавиш экранной клавиатуры справа. Тире появится после отпускания клавиши Alt и нажатии пробела.
Кстати: этот способ можно назвать универсальным. Если вы набираете текст где-либо еще, кроме Ворда, зажмите клавишу Alt и на цифровой раскладке клавиатуры наберите число 0151. Получите длинное тире.
Третий способ
Тоже простой и тоже используется сочетание клавиш. Шестнадцатеричный код. Набираем комбинацию чисел «2015» или «2014» и сразу же нажимаем комбинацию «Alt+X». После этого введенные символы преобразуются в длинное тире.
Шестнадцатеричный код. Набираем комбинацию чисел «2015» или «2014» и сразу же нажимаем комбинацию «Alt+X». После этого введенные символы преобразуются в длинное тире.
Четвертый способ
Пользователи, которые не дружат с кодами, могут воспользоваться вставкой.
- В верхней части программы Word или в Word Online откройте вкладку «Вставка».
- Кликните по кнопке «Символы» и выберите подменю «Другие символы»
- После чего откроется окно «Символ», где в поле «Шрифт» следует выбрать «(обычный текст)», а в поле «Набор» выбрать «знаки пунктуации». Тут предоставляются разного рода тире.
- Выделите длинное тире и нажимайте кнопку «Вставить». Здесь следует обратить внимание на сочетание клавиш (внизу окна), позволяющее добавить выбранное тире (этот способ был рассмотрен первым).
Чтобы упростить задачу и не искать среди огромного выбора необходимое тире, можно просто открыть вкладку «Специальные знаки».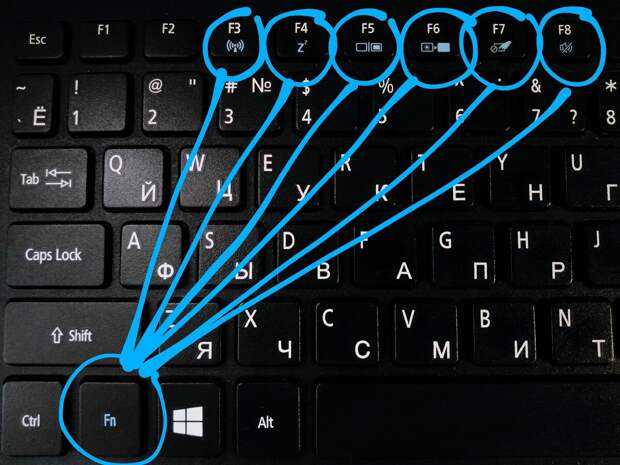 Там выбрать длинное тире и нажать «вставить».
Там выбрать длинное тире и нажать «вставить».
Пятый способ
Автозамена. В той же таблице символов можно настроить параметры автозамены, для автоматической замены вводимых с клавиатуры символов на нужный знак.
Аналогичным образом, как и в предыдущем пункте, открываем окошко «Символ», выделяем нужное тире и нажимаем кнопку внизу «Автозамена».
Откроется новое окно, где в поле «заменить» ставим удобные для нас знаки, например знак минус, три дефиса подряд или любое сочетание букв, допустим «дт». В поле «на» уже стоит выбранное длинное тире, нажимаем «Добавить» и «Ок».
Всё. В дальнейшем при вводе сочетания выбранных вами знаков, будет появляться длинное тире.
Любой из этих пяти способов вы можете использовать, работая в Ворде.
Как поставить длинное тире в Google DocsВ Гуглдоксе поставить длинное тире можно двумя способами.
Первый — это уже упомянутый выше универсальный прием — нажатием клавиш «Alt+0151».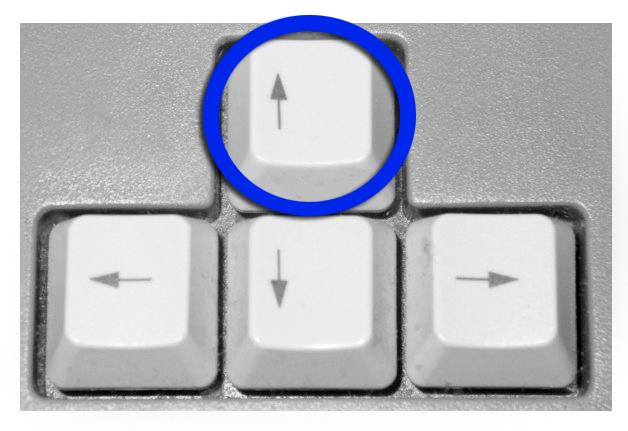
Второй способ — Автозамена.
Открываем в главном меню «Инструменты», выбираем подменю «Настройки».
Выбираем в поле «Заменить» сочетание символов, которое будет заменяться длинным тире. Вводим его (длинное тире) в поле «На» при помощи клавиш «Alt+0151».
Зачастую для этого выбирают двойной дефис или пробел-дефис-пробел, каждый вправе себе использовать какие угодно сочетания. В конце нажимаем на кнопку «ОК».
После сохранения настроек важно снова зайти в настройки и поставить галочку возле только что созданного правила. В противном случае оно работать не будет.
Как поставить длинное тире в ЭкселеВ Экселе вариантов вставки длинного тире в ячейку тоже два: набор комбинации клавиш на клавиатуре и использование окна специальных символов. Это упомянутые выше способы 2 и 4 для ворда.
Рассмотрим их применительно к программе Excel.
Первый вариант: использование комбинации клавиш
Удерживая нажатой клавишу на цифровом блоке клавиатуры последовательно набрать цифры 0151.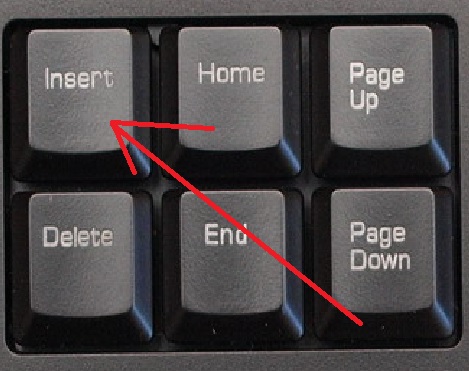 После отпускания клавиши в заданной ячейке отобразится «Длинное тире».
После отпускания клавиши в заданной ячейке отобразится «Длинное тире».
Второй вариант: окно специальных символов
- Выделяем ячейку, в которой нужно ввести тире, и идем во вкладку «Вставка».
- В «Символах» выбираем пункт «Символ».
- Переходим в его вкладку «Специальные знаки».
- Выбираем вариант «Длинное тире». Чтобы установить данный символ в предварительно выбранную ячейку, выделяем это наименование и жмем на кнопку «Вставить», расположенную в нижней части окна.
- После этого можно закрывать окно вставки специальных символов. Щелкаем на стандартную пиктограмму закрытия окон в виде белого крестика в красном квадрате, расположенную в правом верхнем углу окна.
- Длинное тире будет вставлено на лист в предварительно выделенную ячейку.
Клавиатура компьютеров от корпорации Apple также поддерживает ввод тире разной длины. Для ввода длинного тире нажмите Alt+Shift+—.
Для ввода длинного тире нажмите Alt+Shift+—.
Итак, вы узнали, как поставить длинное тире на клавиатуре , хоть и не существует на ней клавиши с таким символом. Теперь вы можете выбрать удобный для вас способ из предложенных. Надеемся, что благодаря нашей инструкции ваши документы будут «одеты с иголочки», в каких бы операционных системах вы ни работали.
Где на клавиатуре кнопка back
Клавиатура компьютера состоит из 101 или 102 клавиш, у каждой из которых своё назначение. Самая большая группа кнопок отвечает за ввод букв, цифр и различных символов. К остальным обращаются для выполнения определённых действий. Большинство пользователей компьютеров даже не имеют представления об их функциях. Кнопка Backspace на клавиатуре применяется достаточно часто, поэтому необходимо изучить её подробно.
Назначение
Функций у клавиши немного. Обычно к ней прибегают пользователи, работающие в текстовом редакторе. При наборе документов неизбежно встречаются ошибки и опечатки. Как от них избавиться? Нужно удалить неправильно введённый фрагмент. Вот здесь и следует воспользоваться данной кнопкой.
Как от них избавиться? Нужно удалить неправильно введённый фрагмент. Вот здесь и следует воспользоваться данной кнопкой.
Backspace на клавиатуре стирает символы, расположенные перед курсором. Удаление происходит последовательно. За одно нажатие клавиши убирается только один знак. Если требуется исключить из документа фрагмент, его выделяют, после чего нажимают Backspace. Результат – отмеченный текст удалён!
Запомнить выполняемое клавишей действие просто. Достаточно перевести её название с английского языка. Back означает «позади», а space – «место». Соединив слова воедино, мы получим в дословном варианте «место позади». Таким образом, кнопка освобождает пространство за собой, удаляя последний символ перед курсором.
Ещё одна функция Backspace используется при работе с файловой системой. Клавиша выполняет возврат в предыдущую папку (на один уровень вверх) в окне Проводника Windows. Аналогичная функция заложена в некоторые браузерах. Так, для перехода на предыдущую страницу иногда используют сочетание Backspace с клавишей Alt.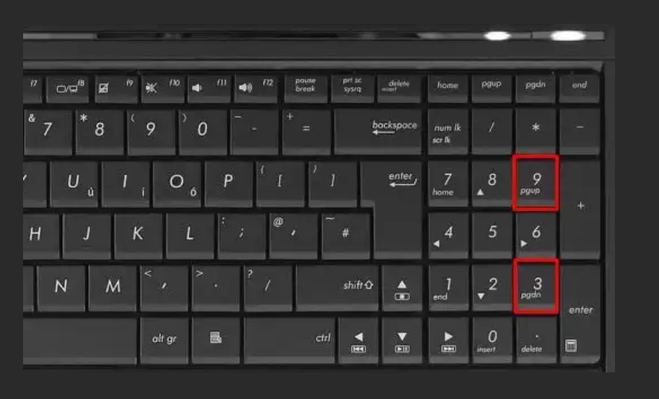
Расположение
Чтобы воспользоваться функциями рассматриваемой клавиши, нужно определить её размещение. Backspace на клавиатуре занимает место над клавишей Enter. Узнать её можно по соответствующей надписи. Если название кнопки в буквенной форме не обозначено, например, из-за недостатка места на поверхности клавиши, её маркируют стрелкой, направленной влево. Иногда в обозначении кнопки присутствует как её название, так и символ-значок.
Backspace на клавиатуре ноутбука
Ноутбуки и нетбуки имеют более компактную клавиатуру по сравнению с обычными компьютерами. Поэтому расположение клавиш у них несколько отличается от стандартного размещения. В моделях с небольшим размером экрана отсутствует цифровая клавиатура, но клавиша Backspace сохранила своё положение.
К сожалению, из-за малой поверхности кнопки её название редко пишется полностью. Найти её поможет следующий приём. Отыскав ряд с обозначением цифр от 1 до 0, нужно перейти к последней клавише, которая обычно следует за кнопками со знаками «вычитание» и «равно». Это и будет Backspace.
Это и будет Backspace.
Часто при прочтении информационной статьи, руководства какой-то программы или настройки управления в компьютерной игре в тексте встречается клавиша под названием Backspace. Что за клавиша, где её найти, какую функцию она выполняет — ответы на эти и другие вопросы поможет информация ниже.
Где расположена клавиша?
Одной из наиболее часто используемых кнопок на клавиатуре является Backspace. Что за клавиша и где она располагается, при этом многие не знают.
Её расположение может варьироваться в зависимости от типа и модели клавиатуры. Однако в большинстве случаев достаточно посмотреть на место над большой кнопкой Enter, где клавиша Backspace и располагается — её можно опознать по вытянутой в длину форме. Также её можно определить по стрелочке, направленной в левую сторону клавиатуры, а также соответствующей надписи, которая, к сожалению, присутствует не на каждой модели устройства.
Нередкой ошибкой при ответе на вопрос «Backspace — что за клавиша?» является то, что это самая широкая кнопка на клавиатуре или просто «Пробел». Но это мнение ошибочно — причиной тому является схожее название — Space.
Но это мнение ошибочно — причиной тому является схожее название — Space.
Где и для чего используется?
При первом знакомстве с персональным компьютером помимо вопроса о кнопке Backspace (что за клавиша), возникает интерес о её функциональности. В большинстве приложений, связанных с набором текста, она отвечает за возврат печатающей каретки с удалением последнего символа или элемента. А в случае наличия выделенного текста или фрагмента документа выполняет удаление всей выбранной информации.
В сочетании с другими клавишами её функционал значительно расширяется, и это зависит уже от спецификации самого приложения, в котором производится работа.
В интернет-браузерах клавиша Backspace работает в роли кнопки возврата на предыдущую страницу. Однако последние версии некоторых браузеров перешли на поддержку комбинаций с использованием этой кнопки, например, Alt + Backspace.
Ремонт клавиши Backspace
Если во время работы с клавиатурой оказалось, что не работает клавиша Backspace, то при корректно подключенном устройстве и наличии соответствующих драйверов на компьютере причиной поломки может выступить несколько факторов.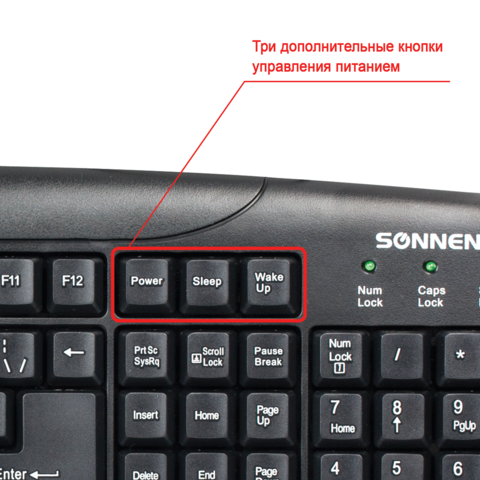 Один из самых распространённых — попавшая под саму клавишу грязь, мешающая корректной работе клавиши. Для устранения этой неполадки достаточно снять верхнюю пластину, произвести чистку мембраны или возвратной пружины, после чего закрепить пластину на исходном месте и проверить её работоспособность. При выполнении этой операции следует учитывать, что «усики», на которых держится клавиша, достаточно непрочные, поэтому действовать необходимо с аккуратностью.
Один из самых распространённых — попавшая под саму клавишу грязь, мешающая корректной работе клавиши. Для устранения этой неполадки достаточно снять верхнюю пластину, произвести чистку мембраны или возвратной пружины, после чего закрепить пластину на исходном месте и проверить её работоспособность. При выполнении этой операции следует учитывать, что «усики», на которых держится клавиша, достаточно непрочные, поэтому действовать необходимо с аккуратностью.
Другой популярной причиной является попадание влаги в контакты на печатной плате. Последствием этого может стать коррозия самих контактов, из-за чего клавиатура перестает реагировать на нажатие. В этом случае необходимо произвести более детальный разбор устройства ввода и очистить контакт клавиши.
Если же данные действия не помогли в восстановлении работоспособности устройства, то следует обратиться в сервисный центр. Возможно, причина некорректной работы заключается не в самой клавише, а в клавиатуре, и тогда выявить причины без опыта и соответствующих знаний будет затруднительно.
В век цифровых технологий сложно обходиться без компьютера — как в доме, так и на работе. Он упрощает работу с текстовыми, финансовыми и прочими документами. Клавиатура персонального компьютера или ноутбука состоит из большого количества клавиш. Одной из наиболее применяемых является клавиша Backspace. Мы подобрали актуальную информацию о расположении кнопки на клавиатуре, её необходимости и способах использования.
Расположение клавиши Backspace на клавиатуреМестоположение элемента Backspace во многом определяется типом и моделью самой клавиатуры, а также зависит от производителя. На большинстве устройств она находится над кнопкой Enter и представляет собой клавишу вытянутой формы. Обычно над элементом располагается кнопка F12.
ВНИМАНИЕ! На некоторых моделях клавиатуры кнопка отличается небольшим размером, который аналогичен элементам с буквами или цифрами.
Узнать клавишу также можно по соответствующей надписи на поверхности. Многие производители к надписи добавляют небольшую стрелочку, которая направлена влево.
Многие производители к надписи добавляют небольшую стрелочку, которая направлена влево.
Расположение Backspace на ноутбукеСПРАВКА! На некоторых устройствах надпись и стрелка могут отсутствовать. Иногда надпись представлена в сокращённом варианте.
Ноутбук от персонального компьютера отличается более компактными размерами. Данное правило относится и к клавиатуре. На большинстве устройств положение кнопки не отличается от стандартного. Многие модели располагают устройством сокращённого ввода, на которых отсутствуют цифровые элементы, расположенные справа. В таком случае Backspace располагается с правой стороны, под функциональными кнопками. Под Backspace находится Enter. Аналогичные правила также относятся и к нетбукам.
Для чего нужна BackspaceВНИМАНИЕ! Многие пользователи ошибочно путают кнопку с клавишей пробел, расположенной внизу.
При знакомстве с персональным компьютером или ноутбуком возникает ряд вопросов о назначении и правильном использовании того или иного элемента, имеющегося на клавиатуре.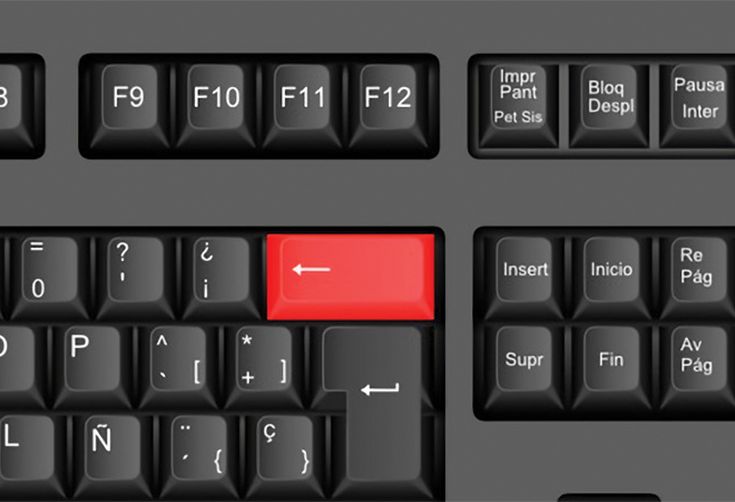 Для стабильной работы необходимо тщательно изучить руководство для правильного применения представленных клавиш. Вариант использования зависит от приложения, в котором в данный момент будет применена кнопка.
Для стабильной работы необходимо тщательно изучить руководство для правильного применения представленных клавиш. Вариант использования зависит от приложения, в котором в данный момент будет применена кнопка.
Основной сферой применения данной кнопки является работа с текстовыми приложениями. С помощью клавиши Backspace можно удалить лишний символ, который был напечатан в редакторе.
Данный символ располагается перед курсором. После одного клика по элементу из документа удаляется один лишний символ, то есть работа происходит в определённой последовательности. При выделении определённой области в тексте происходит удаление необходимого участка. Таким образом, можно очистить файл или текстовый документ от грамматических или синтаксических ошибок, лишних фраз или целых абзацев.
СПРАВКА! Варианты использования данного элемента клавиатуры, кроются в самом названии клавиши. При дословном переводе с английского получается фраза «место позади».
Работа с текстовыми редакторами — не единственная возможность использования кнопки. Часто клавишу применяют в браузере. После нажатия можно вернуться на ранее открытый сайт.
ВНИМАНИЕ! В некоторых браузерах для того, чтобы перейти на предыдущую страницу, понадобится сочетание двух элементов: Backspace и Alt.
Похожим образом элемент используется в операционной системе Windows в приложении «Проводник». После клика пользователь переходит на один уровень вверх. Таким образом клавишу, можно применять при работе с любым документом в рамках данного приложения.
Компьютер и ноутбук используются в разных сферах жизни современного человека. Они помогают при создании статей или рефератов в текстовых редакторах, в поиске информации, обработке и оформлении важных для учёбы или работы документов. В процессе используется большое количество кнопок, представленных на клавиатуре. Одной из наиболее применяемых является элемент Backspace.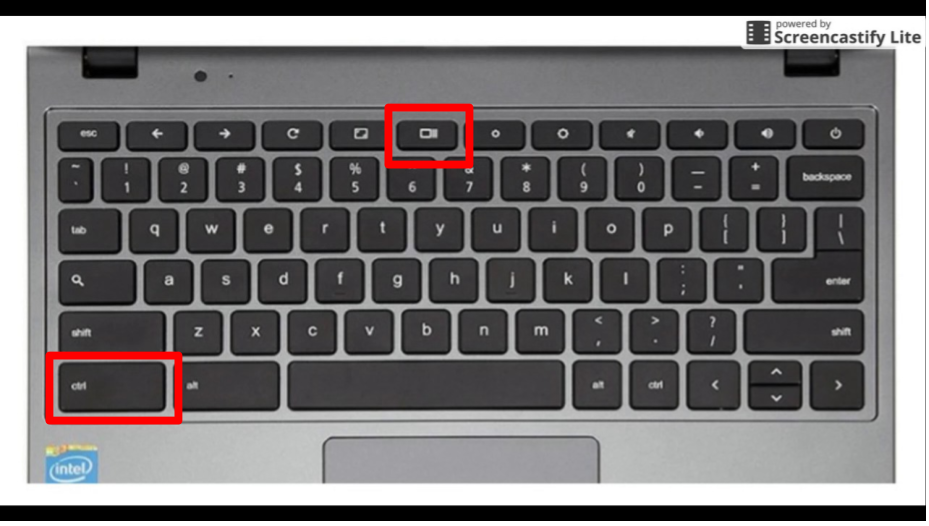 При соблюдении необходимых правил эта клавиша значительно облегчает управление компьютером.
При соблюдении необходимых правил эта клавиша значительно облегчает управление компьютером.
специальных символов — сочетания клавиш Alt
специальных символов — сочетания клавиш Alt
|
|

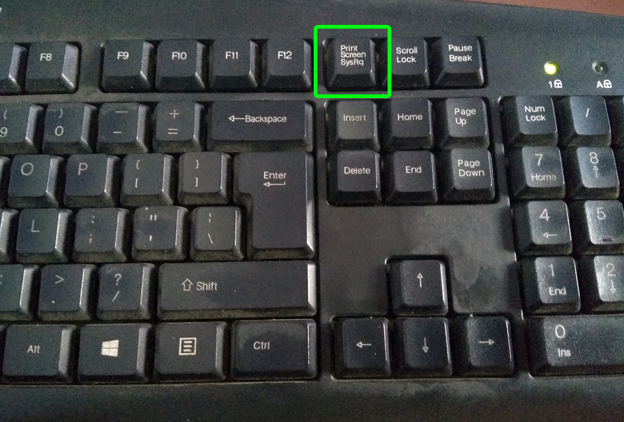
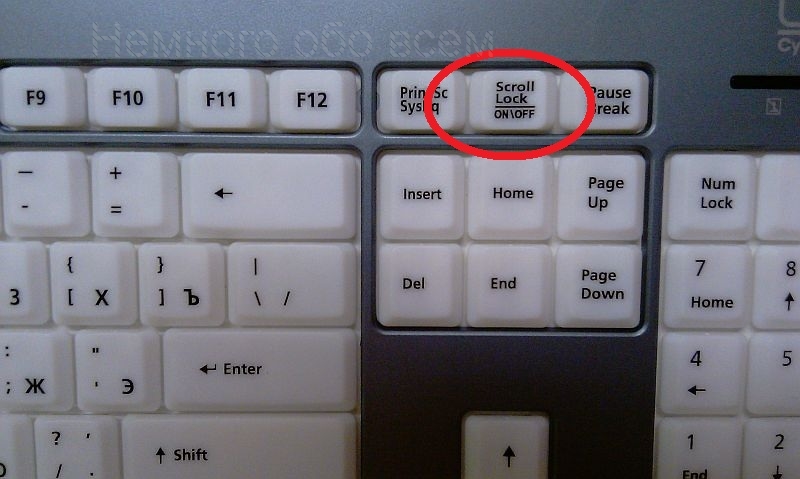
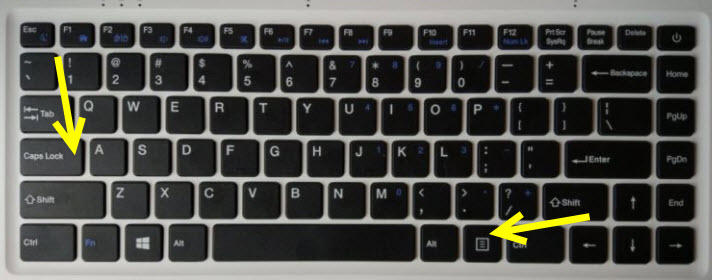



 0011
0011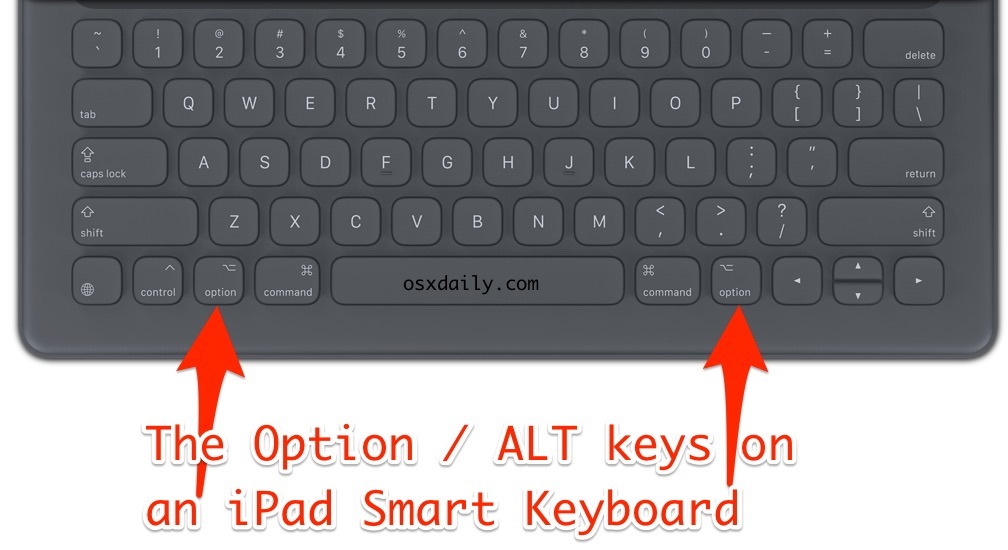 0016
0016 0252
0252
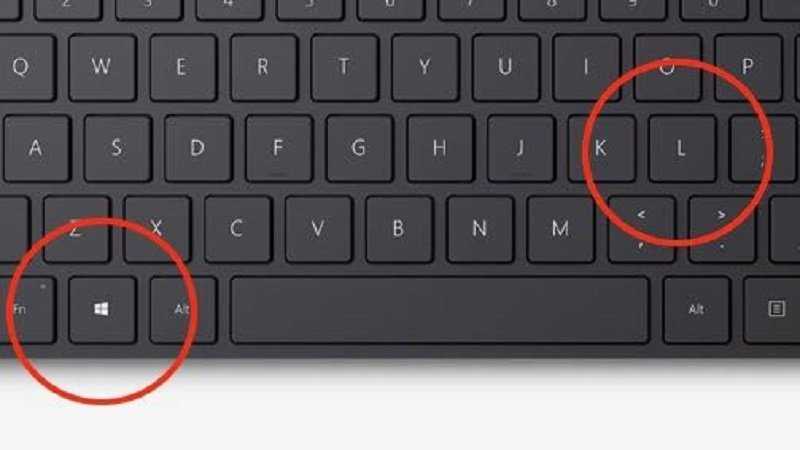 Не волнуйтесь, мы сообщим вам, что вам нужно сделать, чтобы напечатать их.
Не волнуйтесь, мы сообщим вам, что вам нужно сделать, чтобы напечатать их. Если вы находитесь в Великобритании, знак хэштега разделяет клавишу 3 со знаком фунта (£), но на клавиатурах других стран знак Великобритании £ находится в другом месте (мы вернемся к этому далее).
Если вы находитесь в Великобритании, знак хэштега разделяет клавишу 3 со знаком фунта (£), но на клавиатурах других стран знак Великобритании £ находится в другом месте (мы вернемся к этому далее).

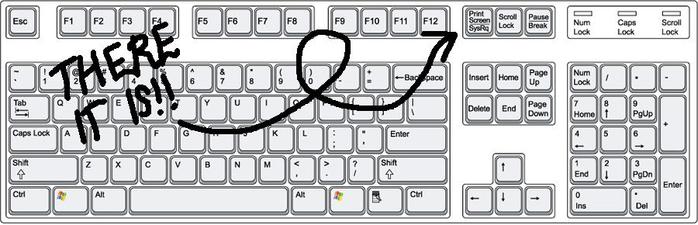

 Здесь вы найдете больше, чем эмодзи: есть также стрелки, другие символы валюты, математические символы и многое другое.
Здесь вы найдете больше, чем эмодзи: есть также стрелки, другие символы валюты, математические символы и многое другое.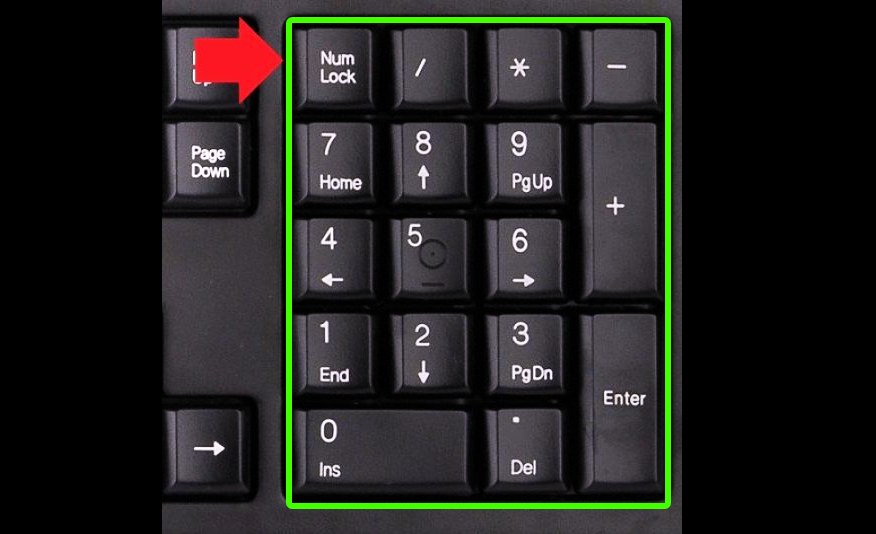 Вы можете просто нажать на клавишу, как показано на клавиатуре на экране.
Вы можете просто нажать на клавишу, как показано на клавиатуре на экране. Новая клавиатура, известная как KALQ, разработана специально для набора текста большим пальцем на современных смартфонах и планшетах. Это интересный и, по общему мнению, коммерчески жизнеспособный дизайн, который заставил меня задуматься о логике QWERTY-клавиатуры. В отличие от KALQ, он не мог быть разработан для использования какой-либо конкретной техники набора текста, потому что идея печати — по крайней мере слепой печати — еще не была изобретена. Оказывается, вокруг разработки QWERTY существует много мифов и дезинформации, но все эти различные теории, кажется, согласны с тем, что раскладка QWERTY была разработана вместе с ранними пишущими машинками и неразрывно связана с ними.
Новая клавиатура, известная как KALQ, разработана специально для набора текста большим пальцем на современных смартфонах и планшетах. Это интересный и, по общему мнению, коммерчески жизнеспособный дизайн, который заставил меня задуматься о логике QWERTY-клавиатуры. В отличие от KALQ, он не мог быть разработан для использования какой-либо конкретной техники набора текста, потому что идея печати — по крайней мере слепой печати — еще не была изобретена. Оказывается, вокруг разработки QWERTY существует много мифов и дезинформации, но все эти различные теории, кажется, согласны с тем, что раскладка QWERTY была разработана вместе с ранними пишущими машинками и неразрывно связана с ними. Соуле, Джеймсом Денсмором и Карлосом Глидденом и впервые запатентовал в 1868 году. Самая ранняя клавиатура пишущей машинки напоминала пианино и имела алфавитное расположение 28 клавиш. Команда, конечно, полагала, что это будет наиболее эффективная договоренность. В конце концов, любой, кто пользовался клавиатурой, сразу знал бы, где найти каждую букву; охота уменьшилась бы, клевание увеличилось бы. Зачем что-то менять? Вот где происхождение QWERTY становится немного туманным.
Соуле, Джеймсом Денсмором и Карлосом Глидденом и впервые запатентовал в 1868 году. Самая ранняя клавиатура пишущей машинки напоминала пианино и имела алфавитное расположение 28 клавиш. Команда, конечно, полагала, что это будет наиболее эффективная договоренность. В конце концов, любой, кто пользовался клавиатурой, сразу знал бы, где найти каждую букву; охота уменьшилась бы, клевание увеличилось бы. Зачем что-то менять? Вот где происхождение QWERTY становится немного туманным. Итак, говорят, что Шоулз переработал расположение, чтобы разделить наиболее распространенные последовательности букв, такие как «th» или «he». Теоретически система QWERTY должна максимизировать разделение общих пар букв. Эту теорию можно было бы легко опровергнуть по той простой причине, что «er» — четвертое по частоте сочетание букв в английском языке. Однако у одного из прототипов пишущей машинки была немного другая клавиатура, которая была изменена лишь в последнюю минуту. Если бы она была запущена в производство, эта статья была бы о клавиатуре QWE.TY:
Итак, говорят, что Шоулз переработал расположение, чтобы разделить наиболее распространенные последовательности букв, такие как «th» или «he». Теоретически система QWERTY должна максимизировать разделение общих пар букв. Эту теорию можно было бы легко опровергнуть по той простой причине, что «er» — четвертое по частоте сочетание букв в английском языке. Однако у одного из прототипов пишущей машинки была немного другая клавиатура, которая была изменена лишь в последнюю минуту. Если бы она была запущена в производство, эта статья была бы о клавиатуре QWE.TY: Однако прямо перед тем, как их машина, получившая название Sholes & Glidden, была запущена в производство, Шоулз подал еще один патент, который включал новую раскладку клавиатуры. Выдан в 1878 г., патент США № 207 559.(верхнее изображение) ознаменовало первое задокументированное появление раскладки QWERTY. Сделка с Remington оказалась чрезвычайно успешной. К 1890 году по всей стране использовалось более 100 000 пишущих машинок Remington, основанных на QWERTY. Судьба клавиатуры была решена в 1893 году, когда пять крупнейших производителей пишущих машинок — Remington, Caligraph, Yost, Densmore и Smith-Premier — объединились в компанию Union Typewriter Company и согласились принять QWERTY в качестве стандарта де-факто , который мы знать и любить сегодня.
Однако прямо перед тем, как их машина, получившая название Sholes & Glidden, была запущена в производство, Шоулз подал еще один патент, который включал новую раскладку клавиатуры. Выдан в 1878 г., патент США № 207 559.(верхнее изображение) ознаменовало первое задокументированное появление раскладки QWERTY. Сделка с Remington оказалась чрезвычайно успешной. К 1890 году по всей стране использовалось более 100 000 пишущих машинок Remington, основанных на QWERTY. Судьба клавиатуры была решена в 1893 году, когда пять крупнейших производителей пишущих машинок — Remington, Caligraph, Yost, Densmore и Smith-Premier — объединились в компанию Union Typewriter Company и согласились принять QWERTY в качестве стандарта де-факто , который мы знать и любить сегодня. Машинистки, которые учились на своей запатентованной системе, должны были оставаться верными бренду, поэтому компании, которые хотели нанять обученных машинисток, должны были поставить на свои столы пишущие машинки Remington. Это система, которая все еще работает сегодня, о чем свидетельствуют преданные последователи Apple, построенные на основе экосистемы, созданной iTunes, магазином iTunes и iPod.
Машинистки, которые учились на своей запатентованной системе, должны были оставаться верными бренду, поэтому компании, которые хотели нанять обученных машинисток, должны были поставить на свои столы пишущие машинки Remington. Это система, которая все еще работает сегодня, о чем свидетельствуют преданные последователи Apple, построенные на основе экосистемы, созданной iTunes, магазином iTunes и iPod. Однако операторы обнаружили, что алфавитное расположение сбивает с толку и неэффективно для перевода азбуки Морзе. Киотский документ предполагает, что клавиатура пишущей машинки развивалась в течение нескольких лет как прямой результат вклада, предоставленного этими телеграфистами. Например;
Однако операторы обнаружили, что алфавитное расположение сбивает с толку и неэффективно для перевода азбуки Морзе. Киотский документ предполагает, что клавиатура пишущей машинки развивалась в течение нескольких лет как прямой результат вклада, предоставленного этими телеграфистами. Например;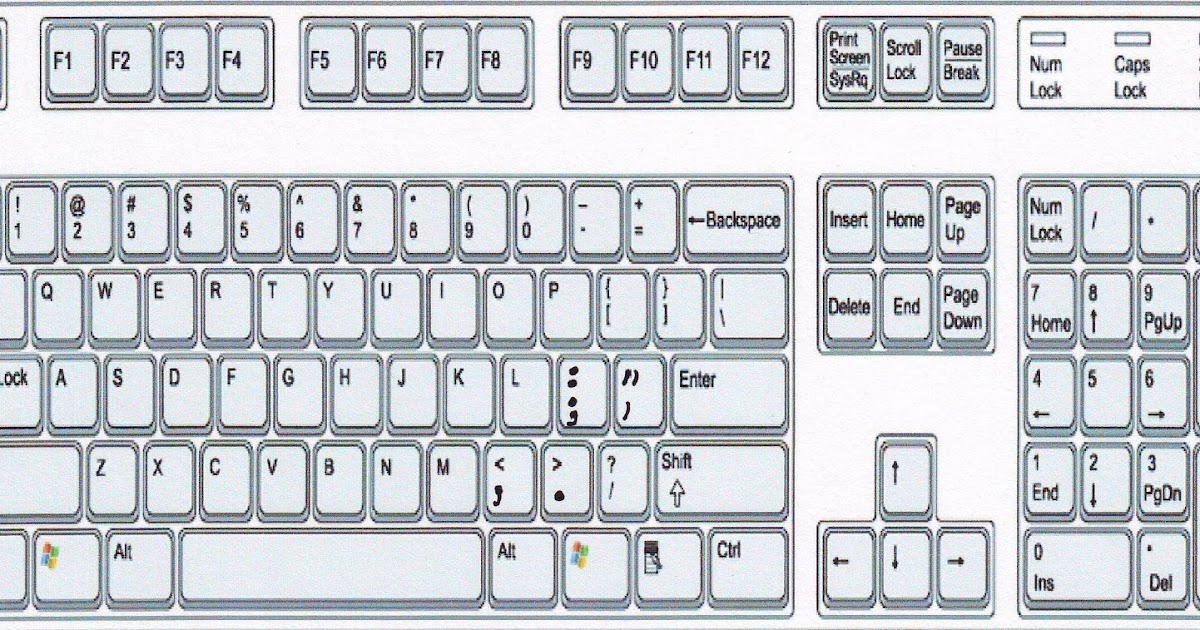 Если Шоулз действительно устроил клавиатуру так, чтобы замедлить работу оператора, оператор не смог догнать отправителя Морзе. Мы не верим, что у Шоулза были такие глупые намерения при разработке Type-Writer».
Если Шоулз действительно устроил клавиатуру так, чтобы замедлить работу оператора, оператор не смог догнать отправителя Морзе. Мы не верим, что у Шоулза были такие глупые намерения при разработке Type-Writer». asjdfkal; sdfjkl; asdfjkl; asdfjkl; дкадсф. asdfjklasdfjk. Более поздние исследования опровергли любые заявления о том, что Дворжак более эффективен, но это вряд ли имеет значение. Даже в 1930 было уже слишком поздно, чтобы новая система закрепилась. Хотя у Дворжака, безусловно, есть свои чемпионы, он никогда не набирал достаточного количества последователей, чтобы свергнуть короля QWERTY. В конце концов, мир научился печатать на клавиатуре Ремингтона.
asjdfkal; sdfjkl; asdfjkl; asdfjkl; дкадсф. asdfjklasdfjk. Более поздние исследования опровергли любые заявления о том, что Дворжак более эффективен, но это вряд ли имеет значение. Даже в 1930 было уже слишком поздно, чтобы новая система закрепилась. Хотя у Дворжака, безусловно, есть свои чемпионы, он никогда не набирал достаточного количества последователей, чтобы свергнуть короля QWERTY. В конце концов, мир научился печатать на клавиатуре Ремингтона.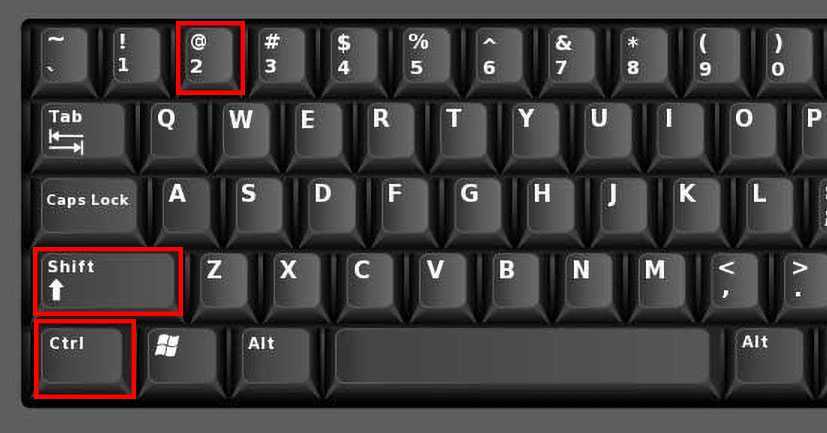
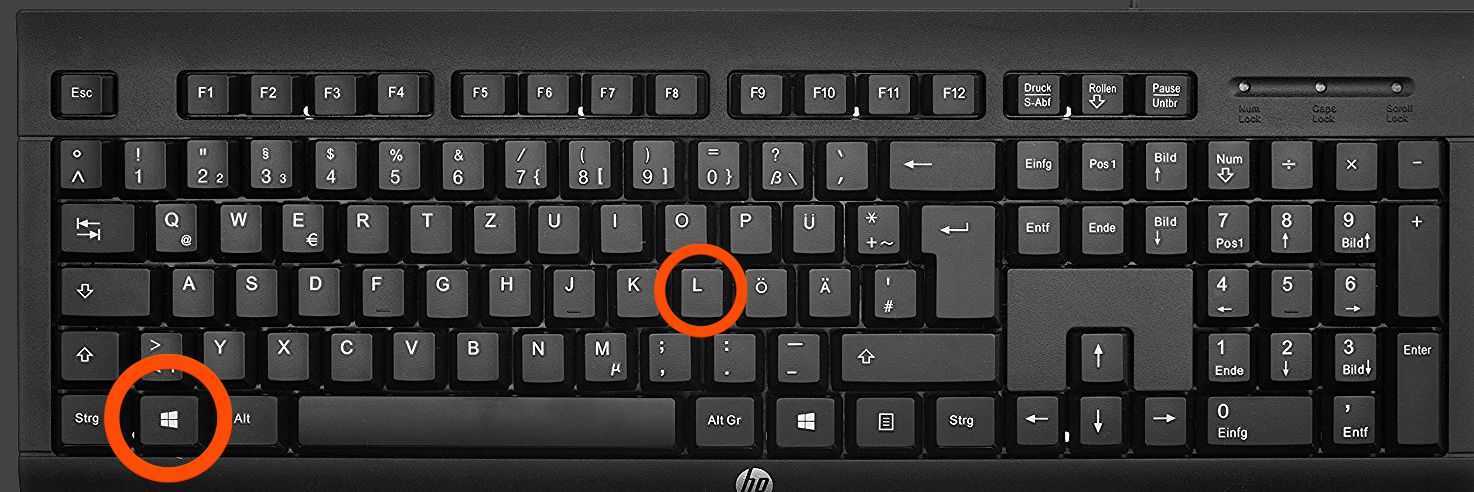 Но в планшете это просто не нужно. Если вы дадите iPad тому, кто никогда не пользовался клавиатурой, и попросите его разработать систему письма, скорее всего, он в конечном итоге изобретет более быструю и интуитивно понятную систему. Возможно, система жестов, основанная на стенографии? Или какая-то система свайпа? Это не означает, что такая система была бы лучше, это просто наблюдение, что наша самая передовая коммуникационная технология все еще существует более 150 лет назад, когда какие-то ребята возились в своем гараже. Действительно, чем больше вещи меняются, тем больше они остаются прежними.
Но в планшете это просто не нужно. Если вы дадите iPad тому, кто никогда не пользовался клавиатурой, и попросите его разработать систему письма, скорее всего, он в конечном итоге изобретет более быструю и интуитивно понятную систему. Возможно, система жестов, основанная на стенографии? Или какая-то система свайпа? Это не означает, что такая система была бы лучше, это просто наблюдение, что наша самая передовая коммуникационная технология все еще существует более 150 лет назад, когда какие-то ребята возились в своем гараже. Действительно, чем больше вещи меняются, тем больше они остаются прежними.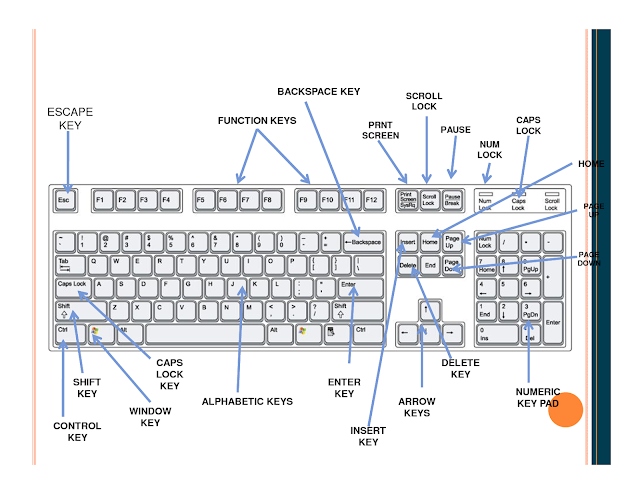
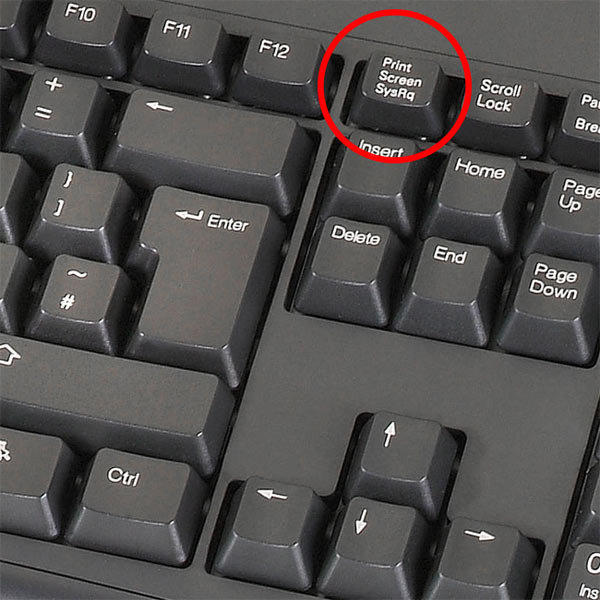
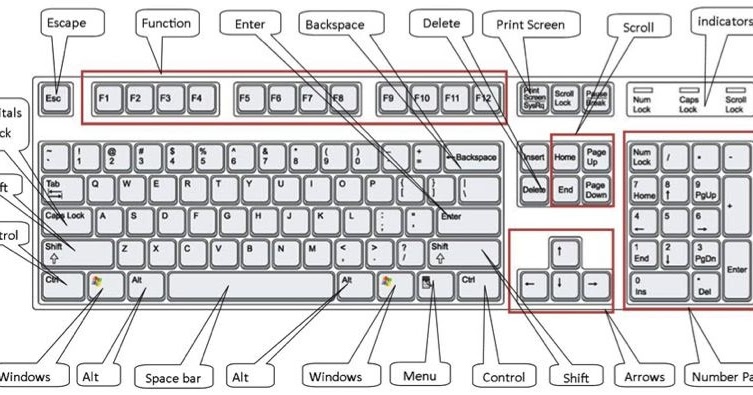 Почувствуйте пробел большими пальцами. Чем он отличается от других ключей?
Почувствуйте пробел большими пальцами. Чем он отличается от других ключей? Как узнать, нажали ли вы эту клавишу? На каком расстоянии от края клавиатуры находятся ваши пальцы, когда вы нажимаете клавишу Caps Lock? Отличается ли клавиша Caps Lock от других? Где находится ключ A от клавиши Caps Lock? Если вы переместите левый мизинец вниз на 1 строку от клавиши Caps Lock, вы найдете клавишу Shift . Изучите, как вы ощущаете себя в руках и пальцах, когда нажимаете клавишу Shift левым мизинцем, удерживая при этом указательный, средний и безымянный пальцы в исходном ряду.
Как узнать, нажали ли вы эту клавишу? На каком расстоянии от края клавиатуры находятся ваши пальцы, когда вы нажимаете клавишу Caps Lock? Отличается ли клавиша Caps Lock от других? Где находится ключ A от клавиши Caps Lock? Если вы переместите левый мизинец вниз на 1 строку от клавиши Caps Lock, вы найдете клавишу Shift . Изучите, как вы ощущаете себя в руках и пальцах, когда нажимаете клавишу Shift левым мизинцем, удерживая при этом указательный, средний и безымянный пальцы в исходном ряду.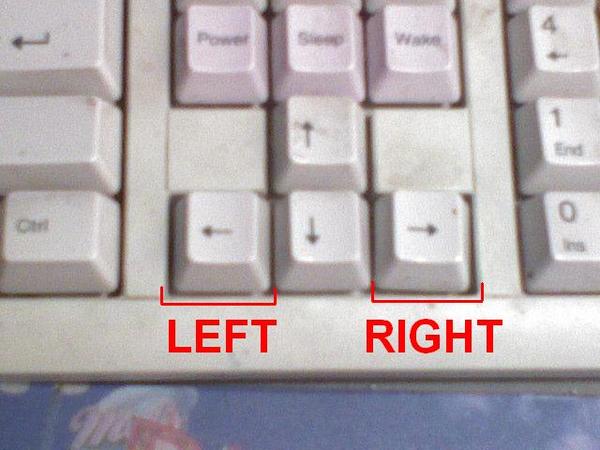
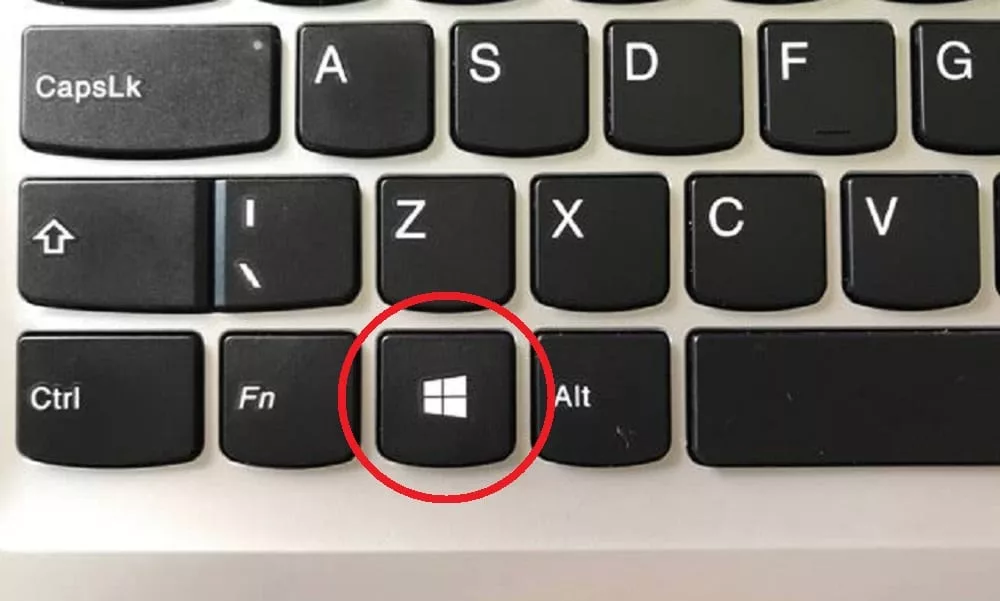
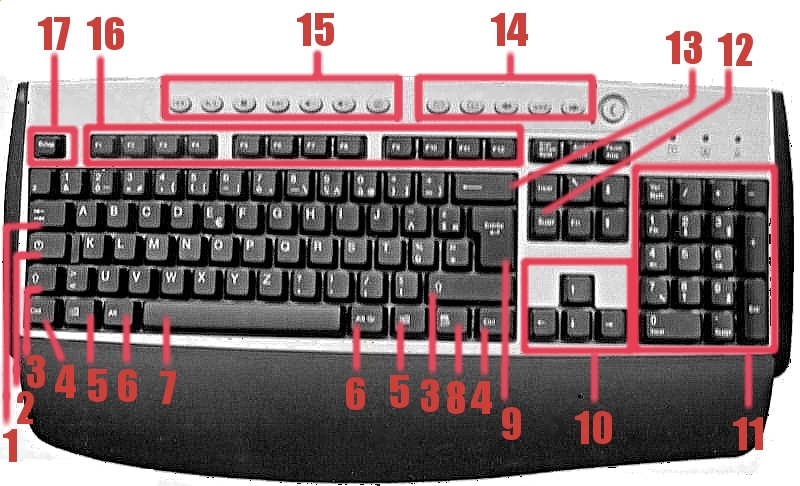 Получается знак вопроса.
Получается знак вопроса. Старые версии или другие браузеры могут давать противоречивые результаты.
Старые версии или другие браузеры могут давать противоречивые результаты.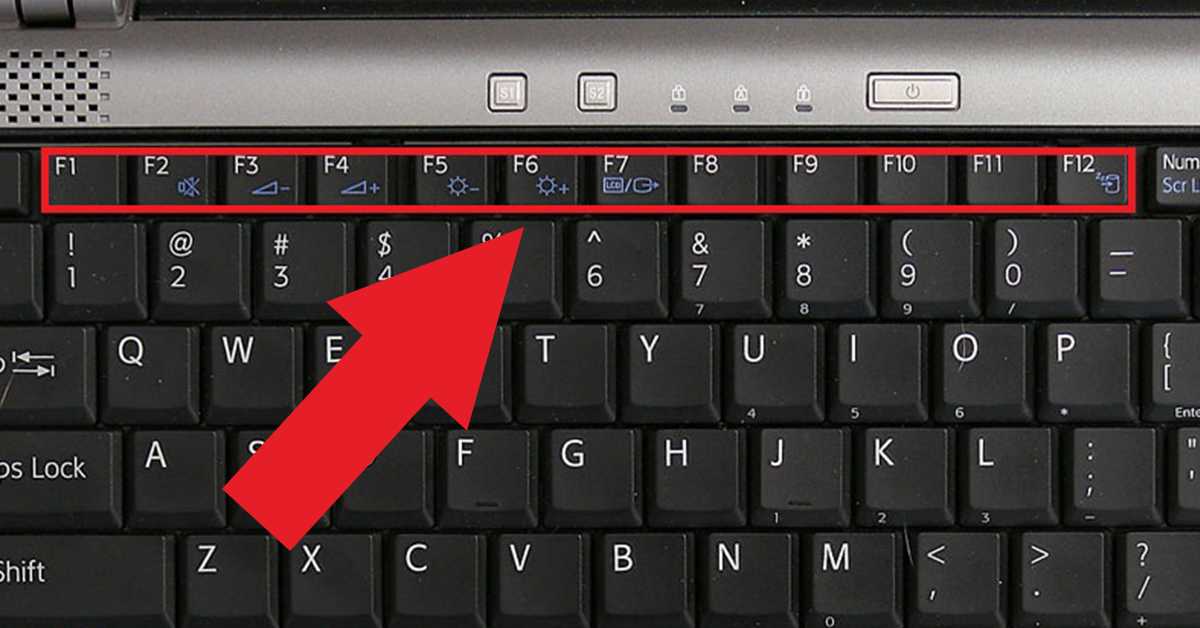 е. всего за 10 долларов). Это ОЧЕНЬ выгодное вложение в обучение слепой печати, навык, который прослужит вам всю жизнь.
е. всего за 10 долларов). Это ОЧЕНЬ выгодное вложение в обучение слепой печати, навык, который прослужит вам всю жизнь. /?
/?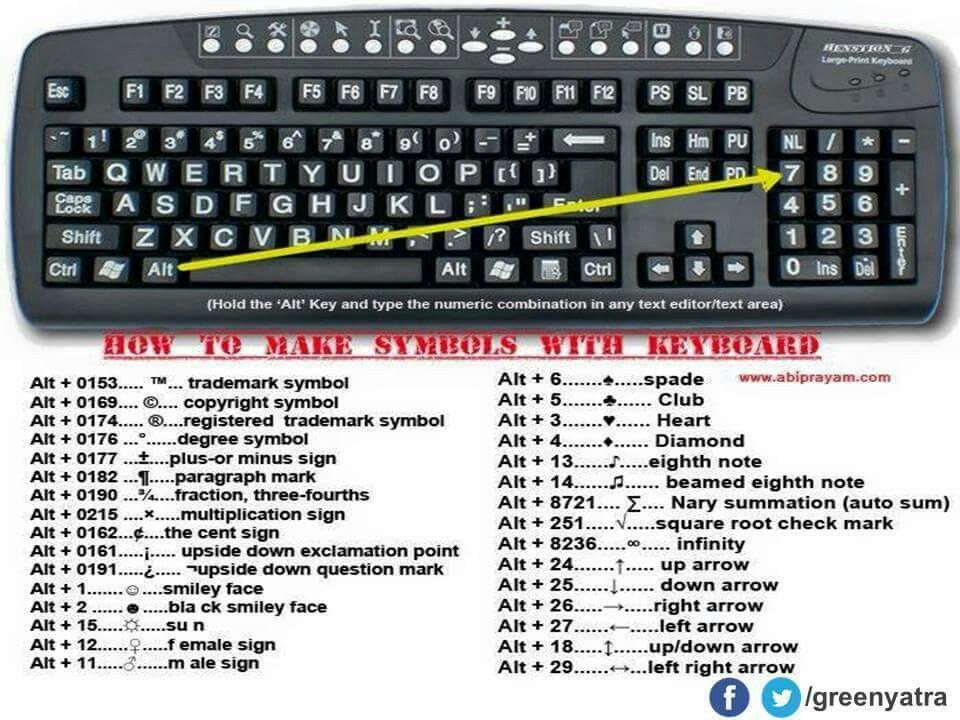 /?
/?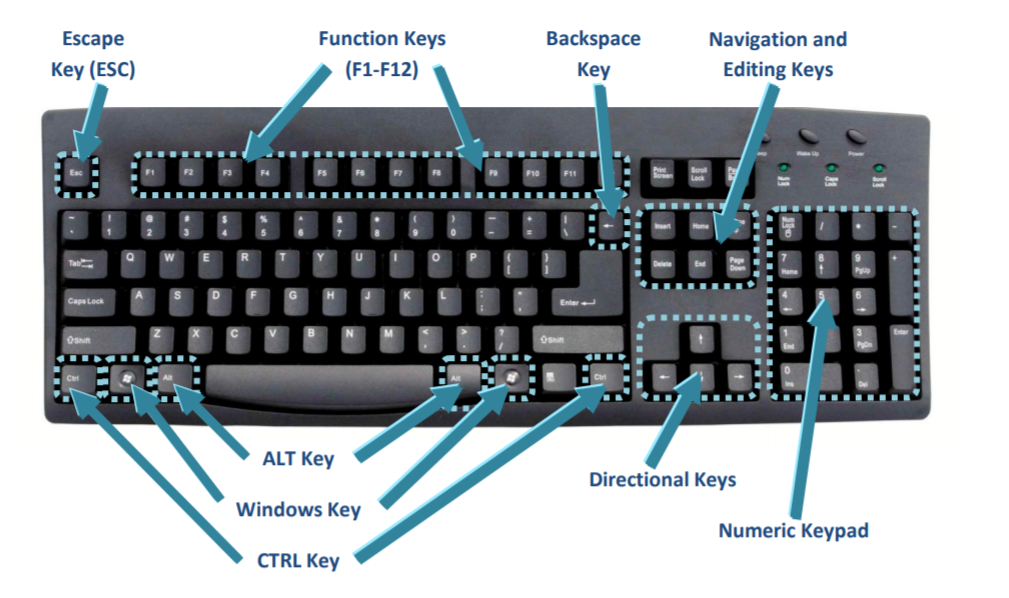 Домашние клавиши (ASDF JKL; ) обведены желтым на приведенной выше диаграмме. Большие пальцы остаются в воздухе или очень мягко соприкасаются с клавишами внизу.
Домашние клавиши (ASDF JKL; ) обведены желтым на приведенной выше диаграмме. Большие пальцы остаются в воздухе или очень мягко соприкасаются с клавишами внизу. Сочетания клавиш
Сочетания клавиш

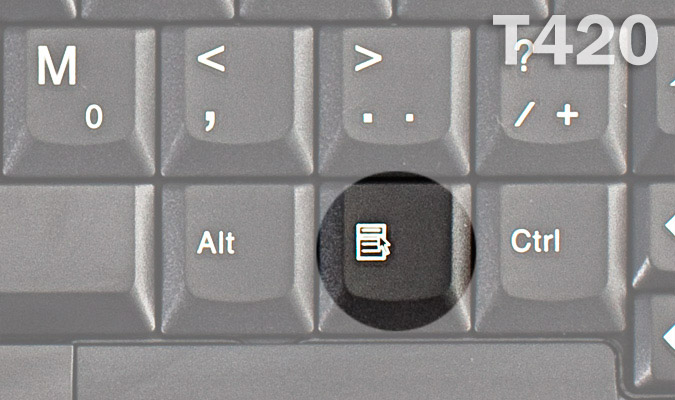
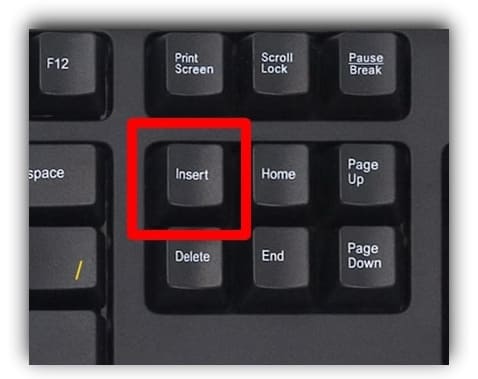 Затем вы можете выбрать не отвечающее приложение и закрыть его.
Затем вы можете выбрать не отвечающее приложение и закрыть его.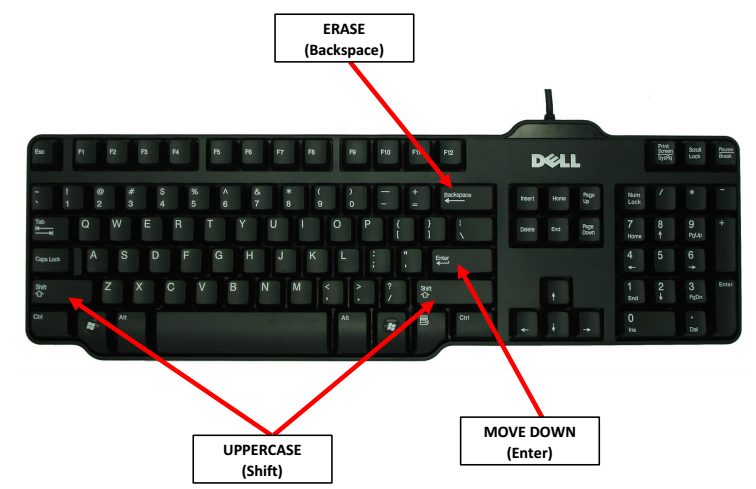
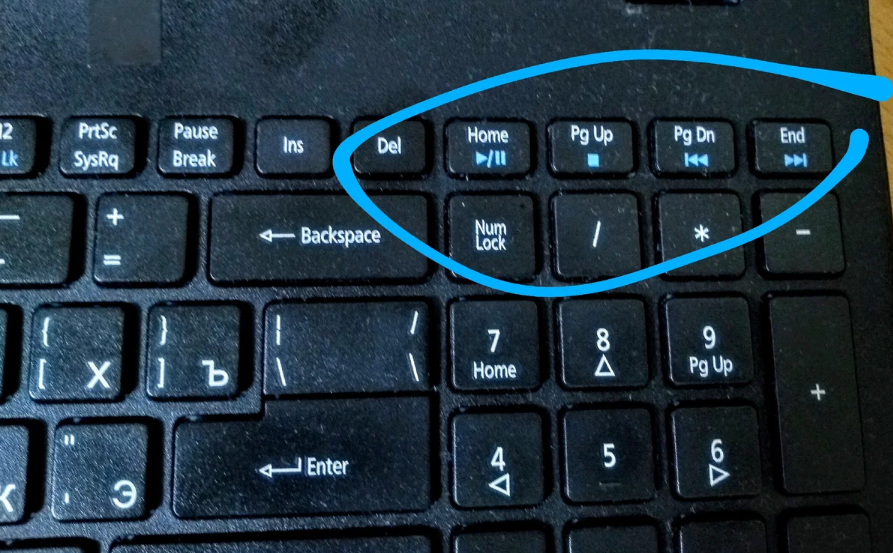 Поскольку все браузеры разные, некоторые из этих ярлыков могут иметь разные результаты.
Поскольку все браузеры разные, некоторые из этих ярлыков могут иметь разные результаты.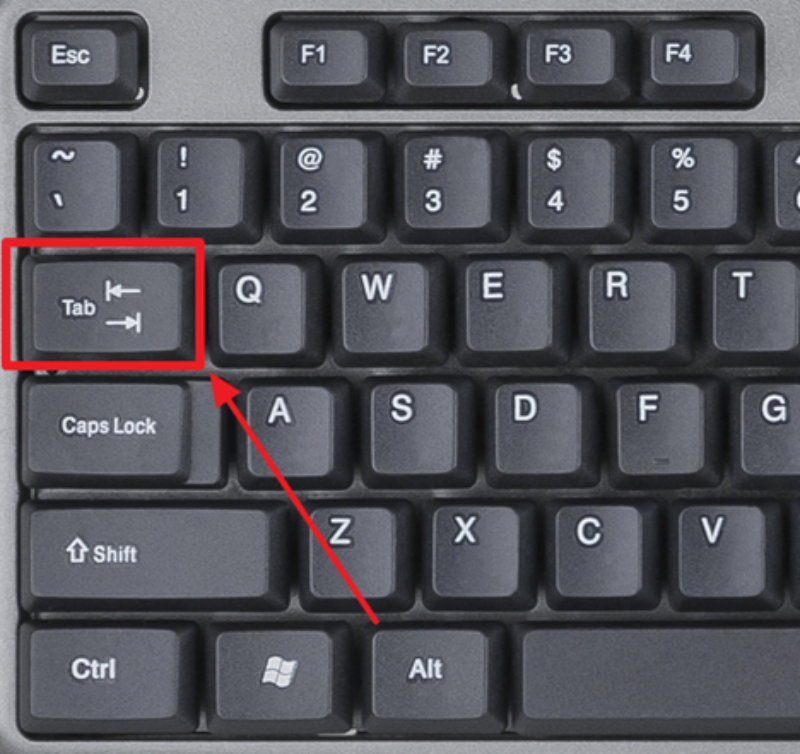
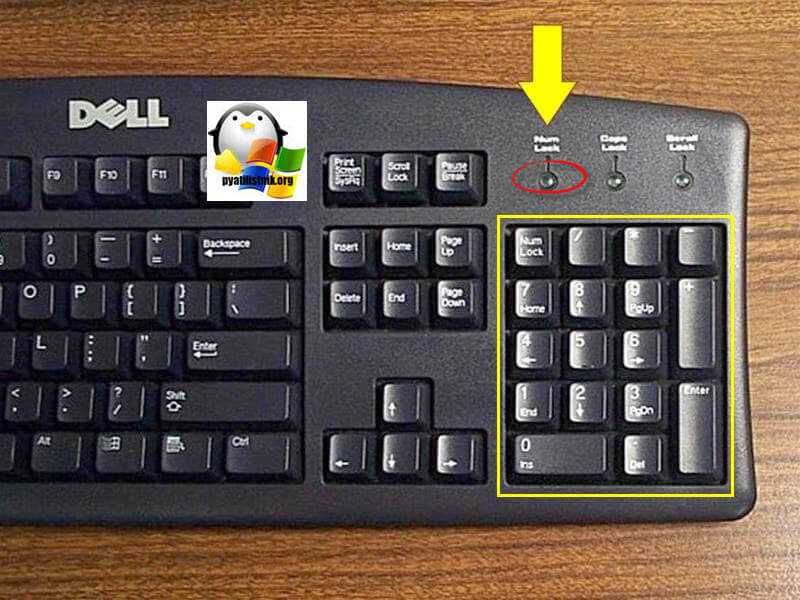




 При просмотре фотографии в таком приложении, как iPhoto, этот ярлык уменьшит изображение.
При просмотре фотографии в таком приложении, как iPhoto, этот ярлык уменьшит изображение.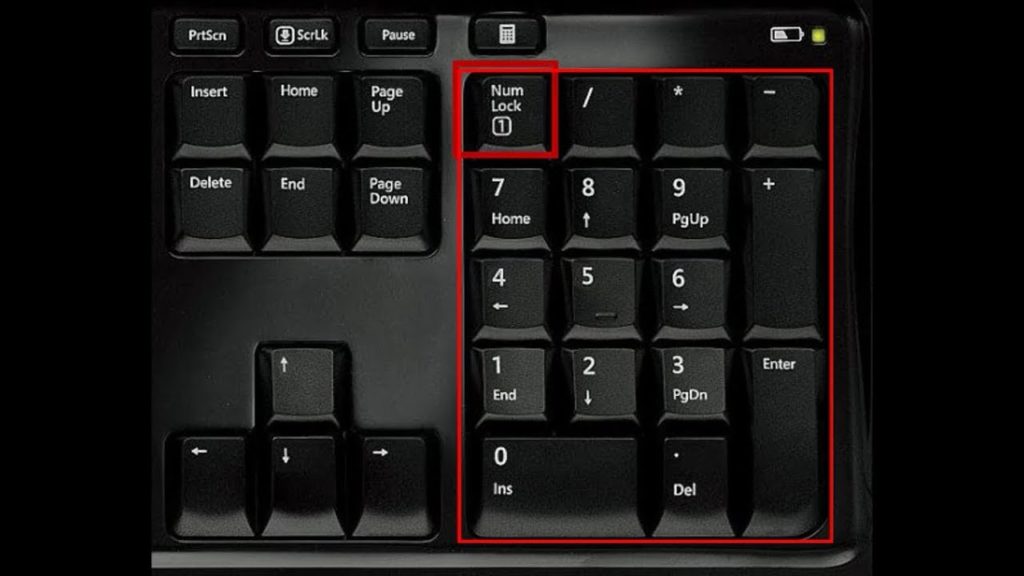 Поскольку каждый веб-браузер уникален, некоторые из этих ярлыков могут различаться по своей эффективности.
Поскольку каждый веб-браузер уникален, некоторые из этих ярлыков могут различаться по своей эффективности.