Оптимизация изображений в Photoshop Elements
Руководство пользователя Отмена
Поиск
- Photoshop Elements User Guide
- Introduction to Photoshop Elements
- What’s new in Photoshop Elements
- System requirements | Photoshop Elements
- Workspace basics
- Guided mode
- Making photo projects
- Workspace and environment
- Get to know the Home screen
- Workspace basics
- Tools
- Panels and bins
- Open files
- Rulers, grids, and guides
- Enhanced Quick Mode
- File information
- Presets and libraries
- Multitouch support
- Scratch disks, plug‑ins, and application updates
- Undo, redo, and cancel actions
- Viewing images
- Using Windows 7 features
- Fixing and enhancing photos
- Resize images
- Cropping
- Process camera raw image files
- Add blur, replace colors, and clone image areas
- Adjust shadows and light
- Retouch and correct photos
- Sharpen photos
- Transforming
- Auto Smart Tone
- Recomposing
- Using actions to process photos
- Photomerge Compose
- Create a panorama
- Adding shapes and text
- Add text
- Edit text
- Create shapes
- Editing shapes
- Painting overview
- Painting tools
- Set up brushes
- Patterns
- Fills and strokes
- Gradients
- Work with Asian type
- Guided edits, effects, and filters
- Guided mode
- Filters
- Guided mode Photomerge edits
- Guided mode Basic edits
- Adjustment filters
- Effects
- Guided mode Fun edits
- Guided mode Special edits
- Artistic filters
- Guided mode Color edits
- Guided mode Black & White edits
- Blur filters
- Brush Stroke filters
- Distort filters
- Other filters
- Noise filters
- Render filters
- Sketch filters
- Stylize filters
- Texture filters
- Working with colors
- Understanding color
- Set up color management
- Color and tonal correction basics
- Choose colors
- Adjust color, saturation, and hue
- Fix color casts
- Using image modes and color tables
- Color and camera raw
- Make selections in Photoshop Elements
- Saving selections
- Modifying selections
- Move and copy selections
- Edit and refine selections
- Smooth selection edges with anti-aliasing and feathering
- Working with layers
- Create layers
- Edit layers
- Copy and arrange layers
- Adjustment and fill layers
- Clipping masks
- Layer masks
- Layer styles
- Opacity and blending modes
- Creating photo projects
- Project basics
- Making photo projects
- Editing photo projects
- Saving, printing, and sharing photos
- Save images
- Printing photos
- Share photos online
- Optimizing images
- Optimizing images for the JPEG format
- Dithering in web images
- Guided Edits — Share panel
- Previewing web images
- Use transparency and mattes
- Optimizing images for the GIF or PNG-8 format
- Optimizing images for the PNG-24 format
- Keyboard shortcuts
- Keys for selecting tools
- Keys for selecting and moving objects
- Keys for the Layers panel
- Keys for showing or hiding panels (expert mode)
- Keys for painting and brushes
- Keys for using text
- Keys for the Liquify filter
- Keys for transforming selections
- Keys for the Color Swatches panel
- Keys for the Camera Raw dialog box
- Keys for the Filter Gallery
- Keys for using blending modes
- Keys for viewing images (expertmode)
Оптимизация изображений для веб-страниц — это процесс сжатия изображения и настройки параметров его отображения для оптимального использования в среде Интернет. При размещении файла в Интернете важное значение имеет размер файла: размер файла следует задать так, чтобы время на его загрузку было минимальным, а качество изображения — максимальным. Для размещения изображений в Интернете используются три основных формата: GIF, JPEG и PNG.
При размещении файла в Интернете важное значение имеет размер файла: размер файла следует задать так, чтобы время на его загрузку было минимальным, а качество изображения — максимальным. Для размещения изображений в Интернете используются три основных формата: GIF, JPEG и PNG.
При размещении изображения в сети следует учитывать размер файла. Размер файла следует задать так, чтобы время на его загрузку было минимальным, а качество изображения — максимальным.
В настоящее время в технологии веб-дизайна используется три основных формата пиксельной графики — GIF, JPEG и PNG. Оптимизированные изображения в этих форматах можно создать следующими способами:
Чтобы достичь точной оптимизации изображения для применения в приложениях веб-разработки (например, Adobe® Dreamweaver®), можно выбрать команду «Сохранить для Web». Диалоговое окно «Сохранить для Web» позволяет осуществлять предварительный просмотр изображения в различных форматах и с разными настройками оптимизации.

Чтобы получить оптимизированные изображения в основных форматах можно воспользоваться командой «Сохранить как». В зависимости от формата файла можно указать качество изображения, прозрачность фона или подложку (заполнение фоновых областей каким-либо цветом), вариант отображения цветов и метод загрузки.
Воспользуйтесь диалоговым окном «Сохранить для Web» для предварительного просмотра результатов применения различных параметров оптимизации фотографии, предназначенной для публикации в сети. Это простой процесс. Откройте фотографию и выберите «Файл» > «Сохранить для Web». Затем выберите формат из раскрывающегося списка форматов (GIF, JPEG, PNG-8 или PNG-24) и задайте дополнительные параметры по своему усмотрению. (Список форматов располагается непосредственно внизу списка «Установки».) Эта операция сохраняет копию файла, не внося изменения в оригинальное изображение.
A. Палитра инструментов B. Пипетка выбора цвета C. Оптимизация настроек и всплывающее меню с дополнительными параметрами D. Размер изображения
Палитра инструментов B. Пипетка выбора цвета C. Оптимизация настроек и всплывающее меню с дополнительными параметрами D. Размер изображения
Параметры оптимизации появляются в правой части диалогового окна «Сохранить для Web». В поле «Потери сжатия» можно установить уровень потерь, допустимых при сжатии. В раскрывающемся списке «Количество цветов» можно выбрать количество цветов, которые используются при сохранении изображения. В поле «Подложка» представлены команды, обеспечивающие заполнение фоновых областей каким-либо цветом (В этом случае исходное изображение должно иметь прозрачные области). Вкладка «Размер изображения» также позволяет управлять размером изображения. Можно использовать готовые установки (выбрав соответствующий вариант из списка «Установки») или задать параметры выбранного формата для тонкой настройки алгоритма оптимизации.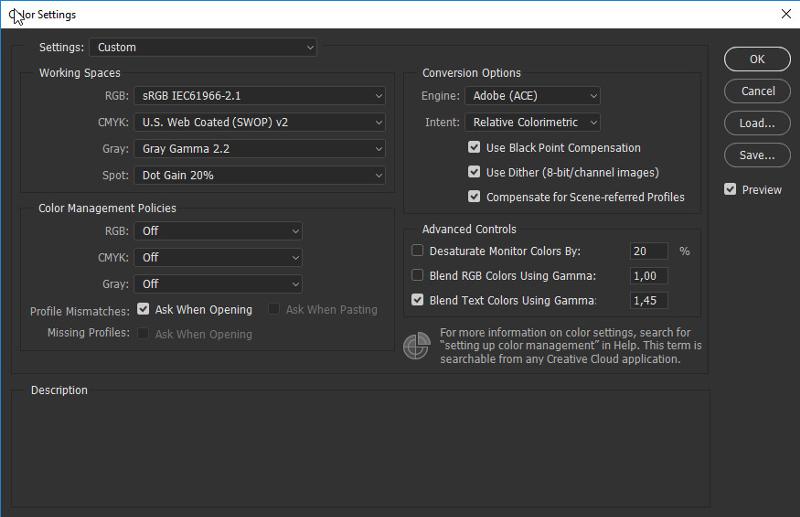
Оригинальное изображение в окне (слева) и оптимизированное изображение в окне предварительного просмотра (справа). В нижней части каждого окна просмотра отображается соответствующая информация об изображении, например формат файла, объем файла, время передачи такого файла при соответствующей скорости. По мере изменения настроек меняется и эта информация.
В левом верхнем углу диалогового окна расположена небольшая палитра инструментов. Инструмент «Рука» предназначен для просмотра различных областей изображения путем перетаскивания фрагментов изображения в поле просмотра. Инструмент «Масштаб» используется для изменения масштаба: для увеличения масштаба щелкните инструментом на изображении, для уменьшения масштаба щелкните инструментом, удерживая нажатой клавишу Alt. (Для изменения масштаба также можно воспользоваться списком масштабов внизу диалогового окна.) Инструмент «Пипетка» используется для выбора цвета подложки.
Для размещения изображения в Интернете можно использовать 4 формата файлов.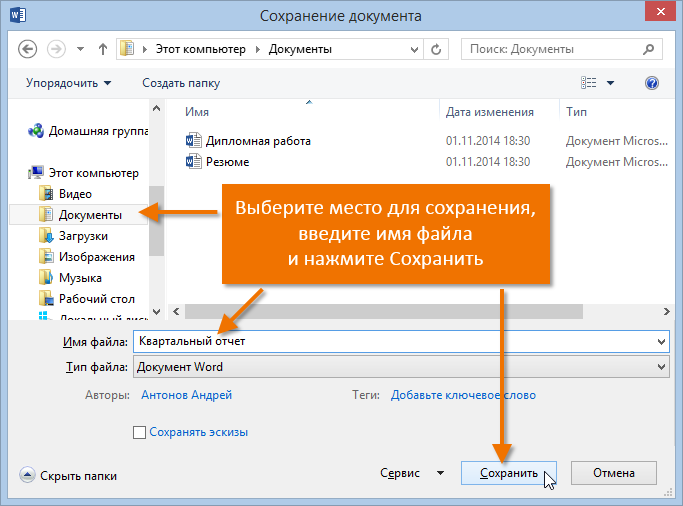
JPEG
Формат JPEG может быть лучшим вариантом для сохранения изображений, предназначенных для публикации в сети.
PNG-24
Как и формат JPEG этот формат вполне подходит для сохранения фотографий. Если изображение содержит прозрачные области, предпочтительнее выбрать формат PNG-24 вместо JPEG. (JPEG не поддерживает прозрачность; в данном случае вам следует заполнить области цветом подложки.) Файлы в формате PNG-24 файлы зачастую имею больший размер, чем JPEG-варианты того же файла.
GIF
Как правило, формат GIF применяется для работы со шрифтовыми фрагментами, кнопками, логотипами и прочими изображениями, имеющими ограниченное количество цветов и резкие ясные контрасты. При экспорте анимированного изображения также используется формат GIF.
PNG-8
Формат PNG-8 фактически дублирует функции формата GIF, просто он менее известен. Используйте его для тех же целей. что и формат GIF (кроме анимации).
Используйте его для тех же целей. что и формат GIF (кроме анимации).
Формат GIF и PNG-8 позволяют сохранять изображения с использованием палитры индексированных цветов (не более 256 оттенков цвета). Чтобы преобразовать изображения в формат индексированных цветов, Photoshop Elements создает специальную таблицу индексированных цветов. Если цвет в оригинальном изображении не присутствует в таблице, приложение выбирает ближайший цвет в таблице или имитирует этот цвет, комбинируя имеющиеся цвета.
Файлы в формате JPEG и PNG-24 поддерживают 24-битную глубину цвета, таким образом, они могут поддерживать до 16 миллионов цветов. В зависимости от формата файла можно указать качество изображения, прозрачность фона или подложку (заполнение фоновых областей каким-либо цветом), а также метод отображения браузером цветов при загрузке.
Внешний вид изображения в сети также зависит от цветов. отображаемых платформой компьютера, операционной системой, монитором и веб-браузером. Для оценки внешнего вида изображения в различных веб-браузерах и на различных платформах воспользуйтесь соответствующими окнами предварительного просмотра.
Быстро и легко оптимизировать изображения для сети можно с помощью предустановленных вариантов настройки оптимизации из списка «Установки» в верхнем правом углу диалогового окна «Сохранить для Web». Предустановленные варианты настройки оптимизации позволяют сохранять различные типы изображений с различным качеством.
Имя каждой установки отражает формат файла и качество сжатия. Например, можно выбрать «JPEG High» для сохранения оптимизированного изображения в формате JPEG с высоким качеством изображения и низкой степенью сжатия. Выберите «GIF 32 Dithered» для оптимизации изображения в формат GIF, уменьшите количество используемых цветов до 32 и примените смешение.
В диалоговом окне «Сохранить для Web» выберите имя установки из списка «Установки», затем нажмите «ОК».
В диалоговом окне «Сохранить оптимизированное изображение» введите имя файла и нажмите «Сохранить».
При изменении параметров в списке установок в меню «Набор» отобразится слово «[Без имени]».
 Пользовательскую установку сохранить нельзя, однако текущая установка появится в следующий раз при вызове диалогового окна «Сохранить для Web».
Пользовательскую установку сохранить нельзя, однако текущая установка появится в следующий раз при вызове диалогового окна «Сохранить для Web».
Справки по другим продуктам
- Просмотр оптимизированного изображения в веб-браузере
- Просмотр вариантов отображения цветов
- Просмотр расчетного времени загрузки
Вход в учетную запись
Войти
Управление учетной записью
Как правильно сохранить изображение для Web в Photoshop
Автор Дмитрий Евсеенков На чтение 5 мин Просмотров 2.9к. Обновлено
В этом уроке мы узнаем, как правильно работать с инструментом Photoshop «Сохранить для Web» (Save for Web), т.е. как сохранять подготовленную и уменьшенную фотографию или изображение для загрузки на веб-сайте или отправки по электронной почте.
Надо отметить, что технология не изменилась с версии Photoshop CS4 до версии CC (Creative Cloud), так что данный урок подойдёт ко всем этим версиям.
Об уменьшении размера изображения в Photoshop для версий CS6 и ниже рассказывается здесь, а для как изменять размер картинки в новом Photoshop CC — здесь.
Я буду работать с этой фотографией:
Итак мы изменили размер изображения так. как нам надо. Теперь пришло время для его оптимизации и сохранения в одном из популярных графических форматов, чаще всего это JPG(JPEG) или PNG. Теперь нажмите на вкладку главного меню «Файл» (File) и выберите из списка пункт «Сохранить для Web…» (Save For Web & Devices) или нажмите мою любимою комбинацию клавиш Ctrl+Alt+Shift+S:
Это действие открывает в Photoshop большое диалоговое окно «Сохранить для Web», в котором область предварительного просмотра занимает большую часть пространства.
В левом верхнем углу области предварительного просмотра вы увидите серию из четырех вкладок. По умолчанию, выбрана вкладка «Оптимизация» (Optimized), которая означает, что вы не видите исходное изображение. Вместо этого, показан предварительный просмотр того, как изображение выглядит с текущими настройками оптимизации (которые мы рассмотрим чуть позже):
По умолчанию, выбрана вкладка «Оптимизация» (Optimized), которая означает, что вы не видите исходное изображение. Вместо этого, показан предварительный просмотр того, как изображение выглядит с текущими настройками оптимизации (которые мы рассмотрим чуть позже):
Как советуют веб-дизайнеры, лучше воспользоваться другой вкладкой, где в окне предпросмотра показываются сразу два изображения, оригинальное и оптимизированное, это вкладка «2 варианта» (2-Up):
При активной вкладке «2 варианта», теперь мы видим сразу два изображение, оригинальную версию слева и оптимизированную версию справа (если Ваша картинка имеет альбомную ориентацию, т.е. её ширина больше, чем высота, то тогда картинки будут показываться одна над другой):
Содержание
Формат файла
С правой стороны диалогового окна находятся опции оптимизации изображения.
Первое, что нужно сделать, это выбрать правильный формат файла для нашего изображения. Если Вы открываете это окно в первый раз, по умолчанию установлен формат GIF.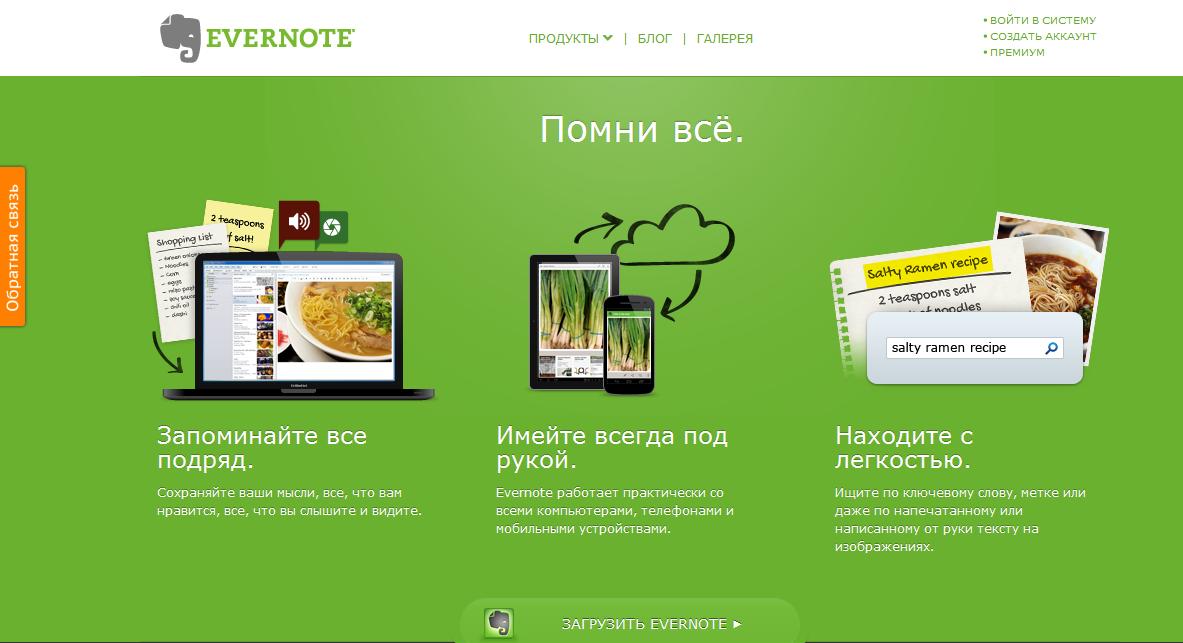 формат выбранного файла в верхней части (непосредственно под словом «Preset»). GIF в некоторых случаях используется для сохранения веб-графики, но для моей фотографии лучше подойдёт формат JPEG, поэтому я изменю GIF на JPEG:
формат выбранного файла в верхней части (непосредственно под словом «Preset»). GIF в некоторых случаях используется для сохранения веб-графики, но для моей фотографии лучше подойдёт формат JPEG, поэтому я изменю GIF на JPEG:
Качество сжатия изображения
Непосредственно под опцией формата находится варианты выбора качества сжатия изображения, т.е. выходного качества самой картинки.
Мы можем выбрать из предварительно заданные параметров качества (низкое, среднее, высокое и очень высокое, и наилучшее, в англ. — Low, Medium, High, Very High, и Maximum) в выпадающем списке слева, либо можем ввести определённое значения качества в процентах справа.
Хотя довольно таки заманчиво задать максимальное качество для наших фотографий, оптимизация для интернета означает, что мы должны делать размер файла в мегабайтах как можно меньше, что означает поиск золотой середины между качеством изображения и размером файла. Значение качества «Высокое» почти всегда является оптимальным выбором, оно даёт нам приемлемое качество изображения при относительно небольшом размере файла.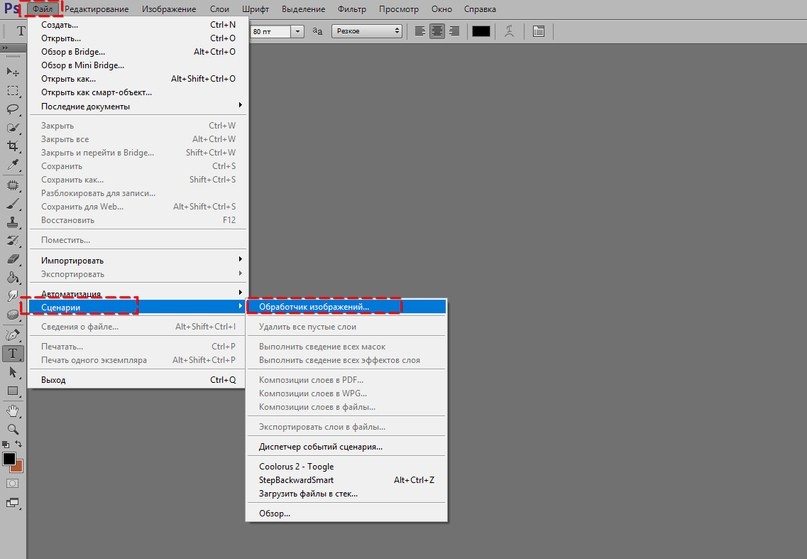 Выбор значения «Высокое» автоматически устанавливает значение качества на 60%:
Выбор значения «Высокое» автоматически устанавливает значение качества на 60%:
Как только вы выбрали значение качества, убедитесь, что опция «Оптимизация» (Optimized) у Вас включена, т.к. она может помочь ещё несколько уменьшить размер файла. Опции «Прогрессивный» (Progressive) и «Встроенный (цветовой) профиль» (Embed Color Profile) включать не обязательно, т.к. всё-равно большинство веб-браузеров не поддерживают цветовые профили:
Цветовое пространство
Наконец, включите опцию «Преобразовать в sRGB» (Convert to sRGB), если она ещё не активна. Это позволит убедиться в том, что фотография сохраняется в цветовом пространстве sRGB, что, проще говоря, означает, что цвета на фотографии будут корректно отображаться на веб-сайте:
Размер изображения
Диалоговое окно также дает нам возможность изменить линейный размер изображения. Я рекомендую изменять размер изображения заранее, перед включением диалогового окна «Сохранением для Web», чтобы при сохранении для Web линейные размеры в пикселях были уже готовыми. Особенно это актуально для последней версии Photoshop CC с его
Особенно это актуально для последней версии Photoshop CC с его
новым диалоговым окном «Размер изображения». Об изменении размера изображения в Photoshop CC рассказывается здесь, а в версиях CS6 и ниже — здесь.
Сравнение исходных и оптимизированных размеров файла
На данный момент, мы сделали все, что нужно, для оптимизации файла для Web, и теперь давайте посмотрим на размер файла в байтах в исходной и оптимизированной версиях. В моем случае, размер исходной фотографии (слева) был равен колоссальному для интернета значению — 1,29Mb что слишком велико для пользователей даже со средней скоростью интернета, а оптимизированная версия (справа), которая выглядит почти так же хорошо, как и оригинал, получилась всего 41,85 Kb :
Сохранение изображения
Чтобы сохранить оптимизированную версию Вашей фотографии, нажмите кнопку «Сохранить» (Save) в нижней части диалогового окна. Photoshop откроет новое диалоговое окно «Сохранить оптимизированный как» (Save Optimized As), которое позволяет при необходимости переименовать изображение, а также выбрать нужную папку на жёстком диске для сохранения.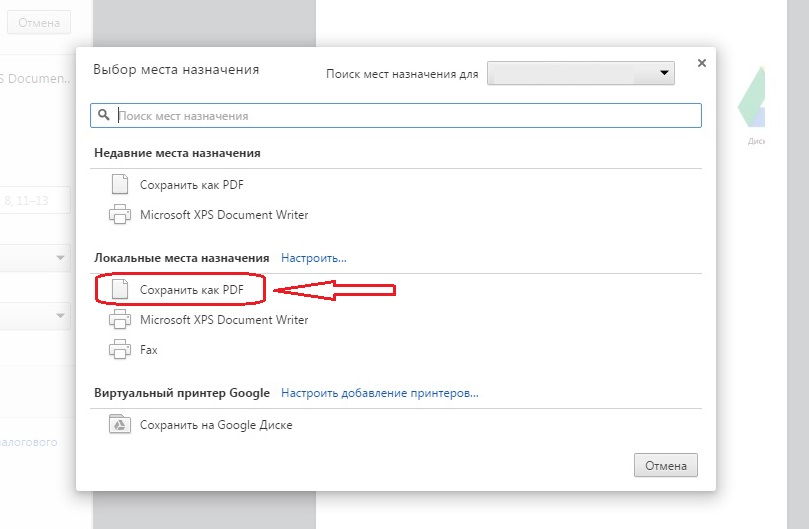 Когда закончите, нажмите кнопку «Сохранить», чтобы сохранить изображение и выйти из диалогового окна:
Когда закончите, нажмите кнопку «Сохранить», чтобы сохранить изображение и выйти из диалогового окна:
Ну вот, собственно, и всё. Фото теперь полностью оптимизировано и готово к оправке по электронной почте либо для размещения на сайте.
Модуль Save for Web. Особенности сохранения изображений для Internet. » Adobe Photoshop
Для Web-дизайна в Photoshop предусмотрены специальные возможности, реализованные в виде модуля сохранения Save for Web . Это очень мощный модуль управления процессом сохранения документов, который позволяет подобрать оптимальные настройки сохраняемого изображения (оптимизировать изображение). Модуль Save for Web поддерживает самые распространённые форматы для Internet — JPG, GIF, PNG . Удобство пользования этим модулем заключается в возможности одновременного просмотра нескольких вариантов (от 1 до 3) итогового изображения.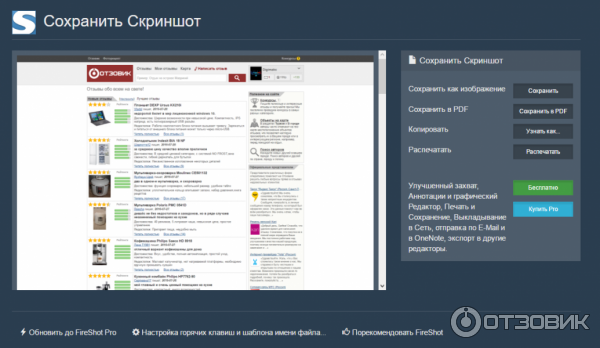
Для Web-дизайна в Photoshop предусмотрены специальные возможности, реализованные в виде модуля сохранения Save for Web . Это очень мощный модуль управления процессом сохранения документов, который позволяет подобрать оптимальные настройки сохраняемого изображения (оптимизировать изображение). Модуль Save for Web поддерживает самые распространённые форматы для Internet — JPG, GIF, PNG . Удобство пользования этим модулем заключается в возможности одновременного просмотра нескольких вариантов (от 1 до 3) итогового изображения. Для более подробного рассмотрения этого модуля предлагаю им воспользоваться. Для этого необходимо иметь открытым какой-либо документ. Запустить эту программу можно командой Save for Web из меню File .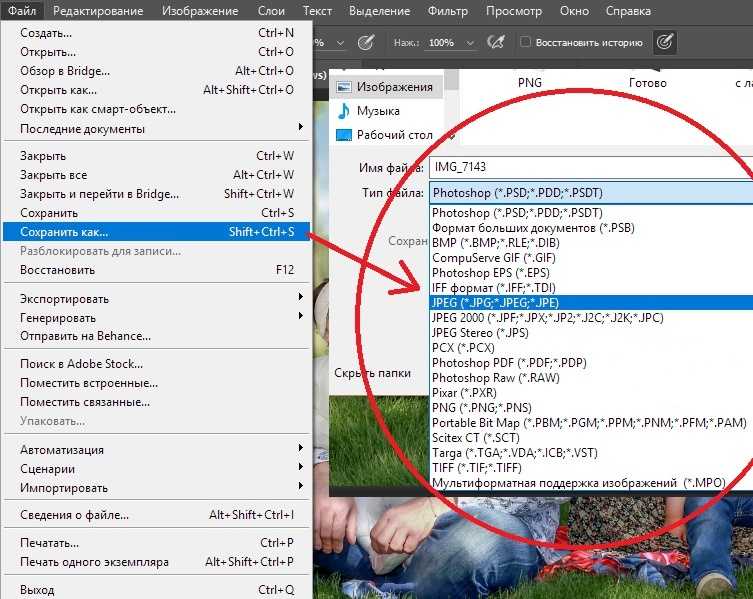 У Вас на экране возникнет окно следующего вида:
У Вас на экране возникнет окно следующего вида:
Общий принцип работы с этим модулем следующий. Вам на выбор Photoshop предлагает несколько вариантов оптимизации (различные соотношения настроек формата) которые демонстрируются в специальных окнах. Под изображением находятся комментарии следующего толка — размер файла после оптимизации, время загрузки при заданной скорости модема и особенности формата (вроде фактора сжатия JPG или количества цветов для GIF). Если Вам понравился один из вариантов оптимизации, то Вы можете его выбрать, щёлкнув на нём левой кнопкой мышки. Далее нажимайте Ok и Ваш оптимизированный файл сохранён. Но если Вас не устроили предложенные варианты, тогда обратите Ваш взор в правую часть окна потому, что именно там сосредоточены Все основные настройки оптимизации. Но прежде чем их рассмотреть, изучим предварительную настройку модуля.
Настройка модуля сосредоточена в маленькой кругленькой кнопочке, расположенной вверху окна. Там можно выбрать следующие режимы:
Там можно выбрать следующие режимы:
- Browser Dither — сглаживание (интерполяция) броузера, даст вам возможность оценить Вашу картинку в Safe-палитре броузера.
- Uncompensated Color — показ без всяческих ограничений.
- Standard Windows Color — стандартные цвета Windows (256 цветов)
- Standard Macintosh Color — стандартные цвета Mac (Макинтош).
- Use Document Color Profile — показ с учётом цветового профиля оборудования.
Далее можно указать скорость соединения модема для того, чтобы Photoshop мог подсчитать, сколько времени уйдёт у вашего броузера на загрузку файла.
Закладки вверху окна позволяют вам переключаться между разными режимами просмотра. Существуют следующие режимы:
- Original — в единственном окне демонстрируется оригинал вашей картинки.
- Optimized — в единственном окне демонстрируется «лучший», по мнению Photoshop, результат оптимизации. Замечу, что иногда он очень удачен.
- 2-Up — у Вас появляются два окна: в одном будет оригинал вашего рисунка, в другом результат оптимизации.
- 4-Up — на Ваш выбор представлены три варианта оптимизации и вид оригинала.
Но выбор какого-либо варианта из предложенных трёх — это, в любом случае, удел дилетантов.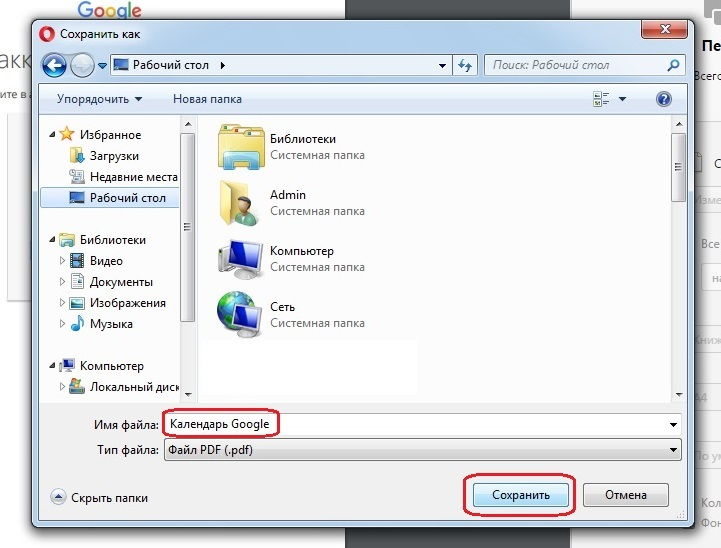 На этом этапе мы рассмотрим варианты оптимизации «вручную», т.е. будем настраивать сами все параметры оптимизации. Прежде всего вы должны осознавать зависимость размеров конечного файла (занимаемого места на HD) от размеров вашей картинки (сколько на сколько пикселов). Чем больше картинка, тем весомей (больше места занимает на HD) итоговый файл. Для управления размером картинки в управлении оптимизацией выделена целая закладка под названием Image Size .
На этом этапе мы рассмотрим варианты оптимизации «вручную», т.е. будем настраивать сами все параметры оптимизации. Прежде всего вы должны осознавать зависимость размеров конечного файла (занимаемого места на HD) от размеров вашей картинки (сколько на сколько пикселов). Чем больше картинка, тем весомей (больше места занимает на HD) итоговый файл. Для управления размером картинки в управлении оптимизацией выделена целая закладка под названием Image Size .
Изменённые размеры применяются кнопкой Apply ко всем оптимизированным картинкам и не распространяется на оригинал. Что касается параметра Quality , то он был рассмотрен в предыдущей главе этого урока. Попробуйте открыть любую картинку и поиграться с её размерами. В качестве совета скажу следующее: большой размер картинки (в пикселах) не подчиняется зависимости «чем больше, тем лучше». Тут надо искать компромисс в виде золотой середины. Прежде всего необходимо определится с тем, куда вы эту картинку хотите поместить. Учтите, что не у всех в этом мире хорошие мониторы, которые держат разрешение 1280Х960. Большинство людей имеют мониторы размером 15 дюймов, разрешение которых 800Х600 пикселей. Учитывая всё вышеизложенное, можно догадаться, что размеры вашей картинки не должны превышать 800 на 600 пикселей, за исключением особых случаев. Если вы готовите картинки для оформления своего сайта, то вы должны учесть, что окно, предоставляемое броузером, невелико, наша связь хилая, Internet еле ползает, и только самый терпеливый пользователь дождётся, пока ваша картинка загрузится полностью, и всё это для того, чтобы полюбоваться на Ваше произведение, не влазящее ему на экран. Такая ситуация убъёт у кого-либо желание заходить на Ваш сайт повторно.
Тут надо искать компромисс в виде золотой середины. Прежде всего необходимо определится с тем, куда вы эту картинку хотите поместить. Учтите, что не у всех в этом мире хорошие мониторы, которые держат разрешение 1280Х960. Большинство людей имеют мониторы размером 15 дюймов, разрешение которых 800Х600 пикселей. Учитывая всё вышеизложенное, можно догадаться, что размеры вашей картинки не должны превышать 800 на 600 пикселей, за исключением особых случаев. Если вы готовите картинки для оформления своего сайта, то вы должны учесть, что окно, предоставляемое броузером, невелико, наша связь хилая, Internet еле ползает, и только самый терпеливый пользователь дождётся, пока ваша картинка загрузится полностью, и всё это для того, чтобы полюбоваться на Ваше произведение, не влазящее ему на экран. Такая ситуация убъёт у кого-либо желание заходить на Ваш сайт повторно.
Оптимизация формата JPEG.
Откройте файл Flower.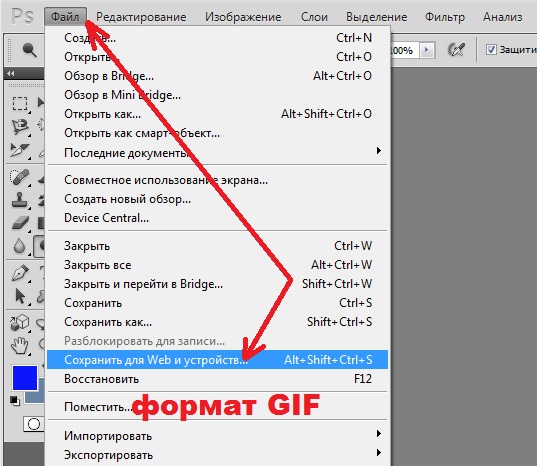 psd (файл расположен в папке \\Program Files\\Adobe\\Photoshop\\Samples). Продолжим оптимизацию, исходя из конкретного формата файла изображения:
psd (файл расположен в папке \\Program Files\\Adobe\\Photoshop\\Samples). Продолжим оптимизацию, исходя из конкретного формата файла изображения:
- Выберите режим 2-Up (Два), щелкнув на соответствующей вкладке.
- Увеличьте масштаб демонстрации в области просмотра до 300%. Это позволит лучше оценить качество оптимизации.
- В правой части окна находятся элементы управления параметрами экспорта. В списке Optimized file format (Формат оптимизированного файла) области Settings (Параметры) выберите формат сохранения JPEG .
- Список Compression quality (Качество сжатия) предлагает несколько типичных значений качества изображения — от Low (Низкое) до Maximum (Максимальное).
 Более тонкая регулировка осуществляется ползунком Quality (Качество), расположенным правее. Для начала установите с его помощью максимальное качество — 100%. При столь высоком значении изображение в правой части области просмотра (оптимизированное) практически не отличается от оригинала в левой части. Взгляните на информационные поля в соответствующих частях области просмотра. Оригинал (несжатое изображение) занимает 897 Кбайт, а сжатое — 269 Кбайт. Даже столь низкий коэффициент сжатия обеспечивает трехкратный выигрыш в размере файла.
Более тонкая регулировка осуществляется ползунком Quality (Качество), расположенным правее. Для начала установите с его помощью максимальное качество — 100%. При столь высоком значении изображение в правой части области просмотра (оптимизированное) практически не отличается от оригинала в левой части. Взгляните на информационные поля в соответствующих частях области просмотра. Оригинал (несжатое изображение) занимает 897 Кбайт, а сжатое — 269 Кбайт. Даже столь низкий коэффициент сжатия обеспечивает трехкратный выигрыш в размере файла. - Посмотрите на оценку времени загрузки сжатого изображения. Оно составит 97 с при скорости модема 2,88 Кбайт/с. Теперь представьте себя читателем Web-страницы, на которой находится пяток таких изображений. Будете ли вы дожидаться, пока страница загрузится целиком? Скорее всего, нет. Чтобы удержать читателя, требуется делать изображения как можно более компактными.
 В случае формата JPEG нужно просто понизить качество, увеличив коэффициент сжатия. Установите ползунок Quality (Качество) посередине, примерно на 50%. Очевидно, качество ухудшилось, появилась характерная \’грязь\’. Но так ли уж плохо дело?
В случае формата JPEG нужно просто понизить качество, увеличив коэффициент сжатия. Установите ползунок Quality (Качество) посередине, примерно на 50%. Очевидно, качество ухудшилось, появилась характерная \’грязь\’. Но так ли уж плохо дело? - Установите масштаб отображения 1:1 двойным щелчком на инструменте Zoom (Масштаб). Даже внимательное разглядывание не позволяет обнаружить разницу между оригиналом и сжатым изображением.
- Уменьшайте качество изображения с помощью ползунка Quality (Качество) до тех пор, пока не заметите существенных отличий от оригинала. Это должно произойти при качестве приблизительно 30%. Заметьте, что размер файла с таким сжатием составляет всего 35,96 Кбайт, а время загрузки сократилось до 12 с!
- Теперь отыграем еще одну секунду для читателя Web-страницы.
 Коэффициент сжатия можно повысить за счет предварительного размывания изображения. Ползунок Blur (Размытие) в области Settings (Параметры) избавит от необходимости покидать окно фильтра экспорта. Разумеется, размытие должно быть не слишком значительным, чтобы качество изображения не пострадало. Значение 0,5 вполне удовлетворяет этому требованию. Теперь размер файла 26 Кбайт, а время загрузки 10 с.
Коэффициент сжатия можно повысить за счет предварительного размывания изображения. Ползунок Blur (Размытие) в области Settings (Параметры) избавит от необходимости покидать окно фильтра экспорта. Разумеется, размытие должно быть не слишком значительным, чтобы качество изображения не пострадало. Значение 0,5 вполне удовлетворяет этому требованию. Теперь размер файла 26 Кбайт, а время загрузки 10 с. - Еще больше уменьшите качество изображения с помощью ползунка Quality (Качество) до 15 — 20%. Это сократит размер файла до 17 Кбайт, а время загрузки — до 7 с. Теперь самому нетерпеливому посетителю вашей Web-страницы будет не в чем упрекнуть ее автора.
- Флажок Progressive (Прогрессивная развертка) задает прогрессивную развертку изображения при загрузке в броузере.
 Она дает возможность читателю страницы самому определять, стоит ли дожидаться полной загрузки, но и слегка увеличивает размер файла. Установите этот флажок.
Она дает возможность читателю страницы самому определять, стоит ли дожидаться полной загрузки, но и слегка увеличивает размер файла. Установите этот флажок. - Флажок ICC Profile (Профиль ICC) позволяет внедрить в файл изображения цветовой профиль. Устанавливайте этот флажок, только если у вас есть для этого весьма веские причины, поскольку внедренный профиль увеличивает размер файла на 3-4 Кбайт.
- Флажок Optimized (Оптимизированный) включает дополнительную оптимизацию внутренней структуры JPEG, что иногда еще сильнее сокращает размер файла. Побочный эффект оптимизации может сказаться только при использовании очень старых версий броузеров. Все новые броузеры нормально обрабатывают такие файлы.
Правильность сделанных установок легко проверить, загрузив готовое изображение в броузер.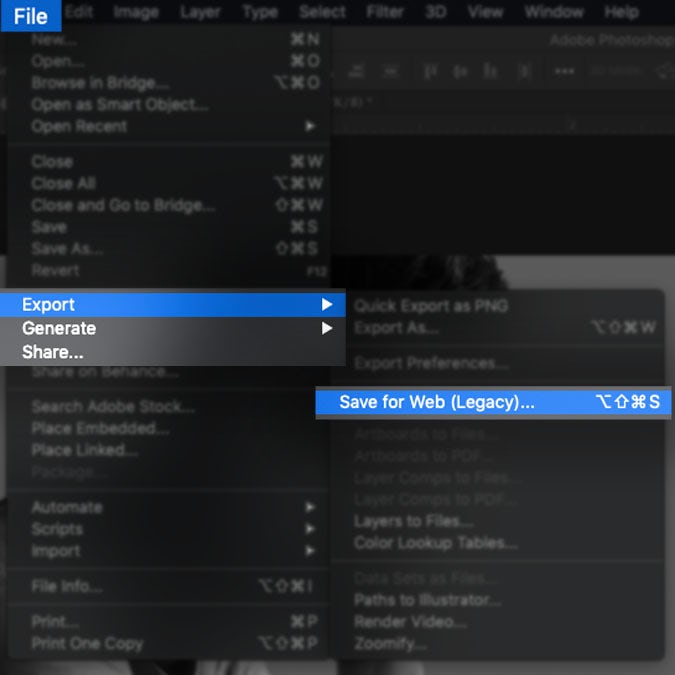 Для этого вам даже не придется покидать окно модуля экспорта. Нажмите кнопку Preview in (Просмотр в) \’Ваш броузер\’, и модуль откроет броузер с загруженным в него изображением. Ниже изображения вы увидите HTML-код, который сгенерирован модулем экспорта для демонстрации этой страницы. Цвет фона страницы можно предварительно задать с помощью списка Matte (Кайма). Настройки каймы нехитрые. Если Вы выбрали параметр None (нет), то каймы не будет, параметры White (белый) и Black (чёрный) выдадут Вам чёрный и белый цвета соответственно. Параметр Other (иные) позволяет выбрать любой цвет. Пункт Eyedropper Color позволяет выбрать цвет пипеткой прямо из изображения.
Для этого вам даже не придется покидать окно модуля экспорта. Нажмите кнопку Preview in (Просмотр в) \’Ваш броузер\’, и модуль откроет броузер с загруженным в него изображением. Ниже изображения вы увидите HTML-код, который сгенерирован модулем экспорта для демонстрации этой страницы. Цвет фона страницы можно предварительно задать с помощью списка Matte (Кайма). Настройки каймы нехитрые. Если Вы выбрали параметр None (нет), то каймы не будет, параметры White (белый) и Black (чёрный) выдадут Вам чёрный и белый цвета соответственно. Параметр Other (иные) позволяет выбрать любой цвет. Пункт Eyedropper Color позволяет выбрать цвет пипеткой прямо из изображения. Если Выбудете занимаеться Web-дизайном, то, скорее всего, на вашем компьютере будут установлены как минимум два броузера: Internet Explorer и Netscape Communicator. Открыв список рядом с кнопкой Preview in (Просмотр в), вы можете выбрать для просмотра любой из установленных на компьютере броузеров.
Если Выбудете занимаеться Web-дизайном, то, скорее всего, на вашем компьютере будут установлены как минимум два броузера: Internet Explorer и Netscape Communicator. Открыв список рядом с кнопкой Preview in (Просмотр в), вы можете выбрать для просмотра любой из установленных на компьютере броузеров.
При поточной обработке большого количества графических файлов установка всех перечисленных параметров для каждого изображения по отдельности займет слишком много времени. Гораздо рациональнее сохранить сделанные настройки для повторного использования.
- Откройте меню Optimize Menu (Меню оптимизации) щелчком на кнопке с треугольной стрелкой в области Settings (Параметры).
- Выберите команду Save Settings (Сохранить параметры).
 Она открывает диалоговое окно Save As (Сохранить как), позволяющее сохранить настройки в файл. Введите в поле File name (Имя файла) какое-нибудь имя, например, \’JPEG 18\’, и нажмите кнопку Save (Сохранить).
Она открывает диалоговое окно Save As (Сохранить как), позволяющее сохранить настройки в файл. Введите в поле File name (Имя файла) какое-нибудь имя, например, \’JPEG 18\’, и нажмите кнопку Save (Сохранить).
Теперь в списке Settings (Параметры) появится введенное имя. При обработке следующего файла будет достаточно выбрать это имя из списка. Обратите внимание, что список уже содержит несколько наиболее типичных вариантов настроек, предопределенных разработчиками. Ненужные наборы установок, удлиняющие список Settings (Параметры), легко удалить командой Delete Settings (Удалить параметры) меню Optimize Menu (Меню оптимизации).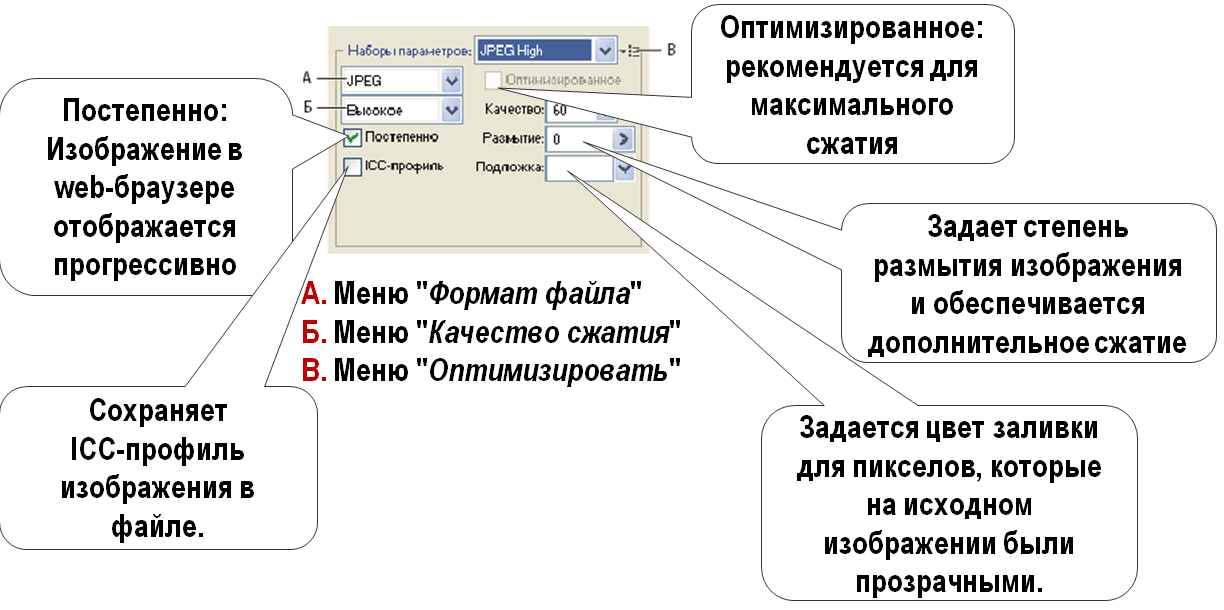 Эта команда удаляет текущий набор установок. Нажмите кнопку ОК (Да). Она откроет стандартное диалоговое окно сохранения файла. По умолчанию предлагается исходное имя документа Photoshop. Выберите вашу рабочую папку и нажмите кнопку Save (Сохранить). Окно модуля экспорта закроется, а в выбранной папке появится оптимизированный JPEG-файл, готовый для размещения на Web-странице.
Эта команда удаляет текущий набор установок. Нажмите кнопку ОК (Да). Она откроет стандартное диалоговое окно сохранения файла. По умолчанию предлагается исходное имя документа Photoshop. Выберите вашу рабочую папку и нажмите кнопку Save (Сохранить). Окно модуля экспорта закроется, а в выбранной папке появится оптимизированный JPEG-файл, готовый для размещения на Web-странице.
Оптимизация формата GIF.
Как мы уже отмечали, для размещения на Web-странице изображений с прозрачными участками используется формат GIF , поддерживающий только индексированные цвета. Модуль экспорта Save for Web (Сохранить для Web) позволяет сохранять изображения и в этом популярном формате.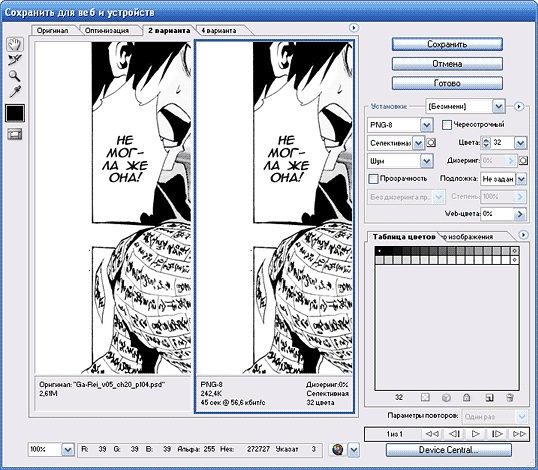
- Откройте документ Ducky.psd.
- Преобразуйте слой Background (Фон) изображения в обычный слой.
- Выделите белый фон и удалите его.
- Выберите команду Save for Web (Сохранить для Web) из меню File (Файл).
- В списке Optimized file format (Формат оптимизированного файла) выберите формат GIF .
- Наиболее существенный параметр индексированного изображения — это количество цветов в его палитре.
 Оно задается в поле Colors (Цвета) и должно создавать компромисс между качеством и компактностью. Изображение утёнка содержит совсем немного цветов, и 32-цветная палитра будет для него вполне достаточна.
Оно задается в поле Colors (Цвета) и должно создавать компромисс между качеством и компактностью. Изображение утёнка содержит совсем немного цветов, и 32-цветная палитра будет для него вполне достаточна. - Список Color reduction algorithm (Алгоритм сокращения цветов) содержит перечень алгоритмов генерации индексированной палитры изображения. Все они уже обсуждались в занятии №7. Заметим лишь, что по умолчанию предлагается вариант Selective (Селективная), дающий наилучшие результаты для изображений, содержащих значительное пространство, заполненное близкими цветами. Изображение утёнка как раз и попадает в эту категорию. В нем преобладают оттенки жёлтого цвета.
- Отсутствующие в палитре изображения цвета лимитируются сочетанием нескольких соседних пиксей близких цветов.
 Алгоритм имитации выбирается в списке Dithering algorithm (Алгоритм сглаживания). В большинстве случаев используются варианты Noise (Шум) и Diffusion (Диффузия), не дающие такого регулярного узора, как Pattern (Узор). Вариант Diffusion (Диффузия) лучше использовать для фотографических изображений, a Noise (Шум) — для фоновых текстур и градиентов. Выберите в списке алгоритм Diffusion (Диффузия).
Алгоритм имитации выбирается в списке Dithering algorithm (Алгоритм сглаживания). В большинстве случаев используются варианты Noise (Шум) и Diffusion (Диффузия), не дающие такого регулярного узора, как Pattern (Узор). Вариант Diffusion (Диффузия) лучше использовать для фотографических изображений, a Noise (Шум) — для фоновых текстур и градиентов. Выберите в списке алгоритм Diffusion (Диффузия). - Степень сглаживания задается ползунком Dither (Сглаживание), расположенным правее. Установите ее такой, чтобы передача оттенков была удовлетворительной.
 Помните, что чем выше сглаживание, тем больше размер результирующего файла.
Помните, что чем выше сглаживание, тем больше размер результирующего файла. - Модуль Save for Web (Сохранить для Web) предлагает уникальный алгоритм предварительной обработки изображения, повышающий эффективность сжатия. Он управляется ползунком Lossy (Потери качества). Большие значения этого параметра существенно снижают качество изображения. Если же установить его в пределах от 5 до 15%, то снижение качества будет практически незаметным, а размер файла может сократиться на 5-40%. Установите ползунок Lossy (Потери качества) на отметку 30%.
- Флажок Transparency (Прозрачность) обеспечивает преобразование прозрачных участков слоя Photoshop в прозрачность GIF-файла.
 Установите его, иначе прозрачные участки окажутся заполненными сплошной заливкой.
Установите его, иначе прозрачные участки окажутся заполненными сплошной заливкой. - Список Matte (Кайма) обеспечивает незаметный переход кромки изображения к фоновому цвету страницы. Пикселы кромки выделенного объекта, как правило, полупрозрачные, а это не поддерживается форматом GIF. В результате при экспорте изображения в формат GIF вокруг объектов на прозрачном фоне возникает характерный шум. Чтобы избежать его появления, установите в списке Matting (Обработка краев) цвет фона Web-страницы. Полупрозрачныепиксели будут окрашены программой в этот цвет. При сброшенном флажке Transparency (Прозрачность) цвет, заданный в списке Matting (Обработка краев), считается фоновым и заполняет все прозрачные участки изображения.

Редактирование палитры изображения.
В начале этой главы мы уже упоминали о том, что одинаковое воспроизведение цветов изображений на разных платформах компьютеров можно обеспечить, используя стандартную палитру Web. Photoshop позволяет тонко регулировать этот аспект создания изображений с ограниченной палитрой. Вы можете привести к палитре Web все цвета изображения или только некоторые наиболее важные.
- В полуавтоматическом режиме приведение цветов к палитре Web осуществляется ползунком Web Snap (Приведение к палитре Web). Он задает процент приведенных цветов палитры изображения. Попробуйте перемещать этот ползунок и наблюдайте за изменениями цветов изображения. Текущая палитра изображения показана на вкладке Color Table (Таблица цветов), расположенной в правом нижнем углу окна Save for Web (Сохранить для Web).
 При изменении значения параметра Web Snap (Приведение к палитре Web) происходящие изменения также отображаются в палитре изображения. Вы наблюдаете изменение некоторых цветов палитры и появление на их образцах белых кружков. Последние помечают цвета, приведенные к палитре Web. Вкладка Color Table (Таблица цветов) полезна не только для наблюдения. Она позволяет управлять отдельными цветами изображения. Это гораздо более хлопотный, но гибкий способ управления.
При изменении значения параметра Web Snap (Приведение к палитре Web) происходящие изменения также отображаются в палитре изображения. Вы наблюдаете изменение некоторых цветов палитры и появление на их образцах белых кружков. Последние помечают цвета, приведенные к палитре Web. Вкладка Color Table (Таблица цветов) полезна не только для наблюдения. Она позволяет управлять отдельными цветами изображения. Это гораздо более хлопотный, но гибкий способ управления. - Верните ползунок Web Snap (Приведение к палитре Web) в нулевое положение, чтобы получить возможность ручного редактирования цветов.
- Если вы хотите избежать существенных цветовых сдвигов в любых броузерах, но не хотите приводить все цвета к палитре Web, то имеет смысл сделать это выборочно.
 Особенно важно сохранить цвета, превалирующие в изображении. Чтобы определить, какие это цвета, задайте режим сортировки Sort by Popularity (Сортировка по частоте) одноименной командой из меню панели. Наиболее часто встречающиеся цвета расположатся слева.
Особенно важно сохранить цвета, превалирующие в изображении. Чтобы определить, какие это цвета, задайте режим сортировки Sort by Popularity (Сортировка по частоте) одноименной командой из меню панели. Наиболее часто встречающиеся цвета расположатся слева. - Щелкните мышью на пятом слева образце в палитре. Образец получит белую рамку, показывающую, что он выделен. В строке состояния, расположенной в нижней части окна, отметьте значение компонентов выбранного цвета. Очевидно, он близок к белому, который, конечно, входит в палитру Web.
- Чтобы избежать цветового сдвига, приведем цвет к белому. Photoshop может сам выбрать наиболее близкий к выделенному цвет из палитры Web. Для этого надо щелкнуть на пиктограмме с изображением кубика в нижней части панели или выбрать команду Shift/Unshift Selected Colors to/from Web Palette (Сместить/Отменить сдвиг выделенных цветов к палитре Web) из ее меню.
 Образец окрасится в белый цвет, и на нем появится белый кружок, говорящий о том, что цвет входит в палитру Web. Белый квадратик в левом нижнем углу образца указывает, что цвет блокирован. Блокированные цвета сохраняются в неприкосновенности при сокращении цветов в палитре изображения и при просмотре в броузере. Чтобы снять блокировку, щелкните на пиктограмме с изображением замка в нижней части панели.
Образец окрасится в белый цвет, и на нем появится белый кружок, говорящий о том, что цвет входит в палитру Web. Белый квадратик в левом нижнем углу образца указывает, что цвет блокирован. Блокированные цвета сохраняются в неприкосновенности при сокращении цветов в палитре изображения и при просмотре в броузере. Чтобы снять блокировку, щелкните на пиктограмме с изображением замка в нижней части панели. - Приведение цветов к палитре Web можно проделать и полностью вручную с помощью окна Color Picker (Палитра цветов). Выделите все цвета в палитре командой Select All Colors (Выделить все цвета) из меню панели и щелкните на пиктограмме приведения цветов. Все цвета изображения будут приведены к палитре Web.
- Приведение всего изображения к палитре Web сделало плавный переход на изображении монитора чересчур резким.
 Исправим этот дефект вручную. Сделайте на самом темном из оранжевых образцов в палитре двойной щелчок мышью. Перед вами появится знакомое окно Color Picker (Палитра цветов). Убедитесь, что флажок Only Web Colors (Только цвета Web) в нем установлен. Выберите ближайший к текущему цвету более светлый оттенок и закройте окно нажатием кнопки ОК (Да). Цвет будет отредактирован. Если вы находите его тоже неудачным, снова откройте окно Color Picker (Палитра цветов) и подберите другой.
Исправим этот дефект вручную. Сделайте на самом темном из оранжевых образцов в палитре двойной щелчок мышью. Перед вами появится знакомое окно Color Picker (Палитра цветов). Убедитесь, что флажок Only Web Colors (Только цвета Web) в нем установлен. Выберите ближайший к текущему цвету более светлый оттенок и закройте окно нажатием кнопки ОК (Да). Цвет будет отредактирован. Если вы находите его тоже неудачным, снова откройте окно Color Picker (Палитра цветов) и подберите другой. - Отредактируйте все оттенки оранжевого цвета в палитре цветов таким образом, чтобы их цвета стали ближе друг к другу. Это уберет резкий переход цветов на изображении.
Многочисленные команды меню панели Color Table (Таблица цветов) позволяют вам быстро выделять в ней приведенные ( Select All Web Safe Colors (Выбрать все цвета Web Safe)), неприведенные ( Select All Non-Web Safe Colors (Выбрать все не-Web Safe цвета)) и вообще все цвета ( Select All Colors (Выбрать все цвета)).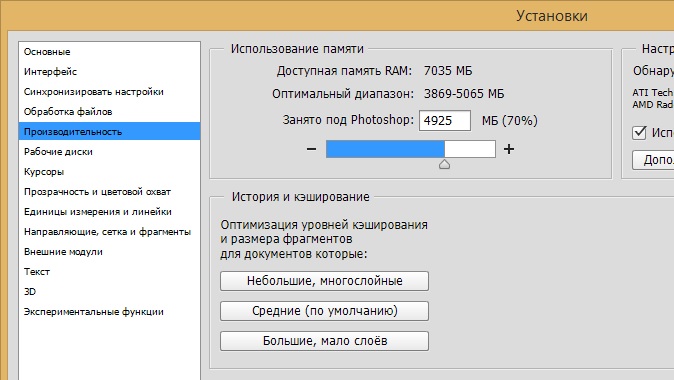 Команды блокировки Lock/Unlock Selected Colors (Заблокировать/Разблокировать выделенные цвета) и Unlock All Colors (Разблокировать все цвета) снимают блокировку с выделенных или всех цветов палитры соответственно. Аналогично команды Web Shift/Unshift Selected Colors (Сместить/Отменить сдвиг выделенных цветов к палитре Web) и Unshift All Colors (Отменить сдвиг всех цветов) возвращают, соответственно, выделенные или все приведенные цвета к оригинальным значениям. Режимы сортировки цветов в палитре не исчерпываются критерием распространенности ( Sort by Popularity (Сортировать по распространенности)). Их можно оставить без сортировки ( Unsorted (He сортировать)), а также отсортировать по цвету ( Sort by Hue (Сортировать по цветовому тону)) или яркости ( Sort by Luminosity (Сортировать по яркости)).
Команды блокировки Lock/Unlock Selected Colors (Заблокировать/Разблокировать выделенные цвета) и Unlock All Colors (Разблокировать все цвета) снимают блокировку с выделенных или всех цветов палитры соответственно. Аналогично команды Web Shift/Unshift Selected Colors (Сместить/Отменить сдвиг выделенных цветов к палитре Web) и Unshift All Colors (Отменить сдвиг всех цветов) возвращают, соответственно, выделенные или все приведенные цвета к оригинальным значениям. Режимы сортировки цветов в палитре не исчерпываются критерием распространенности ( Sort by Popularity (Сортировать по распространенности)). Их можно оставить без сортировки ( Unsorted (He сортировать)), а также отсортировать по цвету ( Sort by Hue (Сортировать по цветовому тону)) или яркости ( Sort by Luminosity (Сортировать по яркости)).
Оптимизация формата PNG.
Последний обсуждаемый формат — PNG . Это достаточно новый формат, но он уже поддерживается большинством современных броузеров. Он позволяет хранить как индексированные, так и полноцветные изображения. Используемый алгоритм сжатия не приводит к потерям графической информации, поэтому плотность сжатия полноцветных изображений оказывается существенно ниже, чем у JPEG. Модуль Save for Web (Сохранить для Web) реализует экспорт в форматы PNG-8 для индексированных изображений и PNG-24 для полноцветных. Параметры экспорта PNG-8 абсолютно аналогичны GIF , и вам не составит труда разобраться с ними самостоятельно.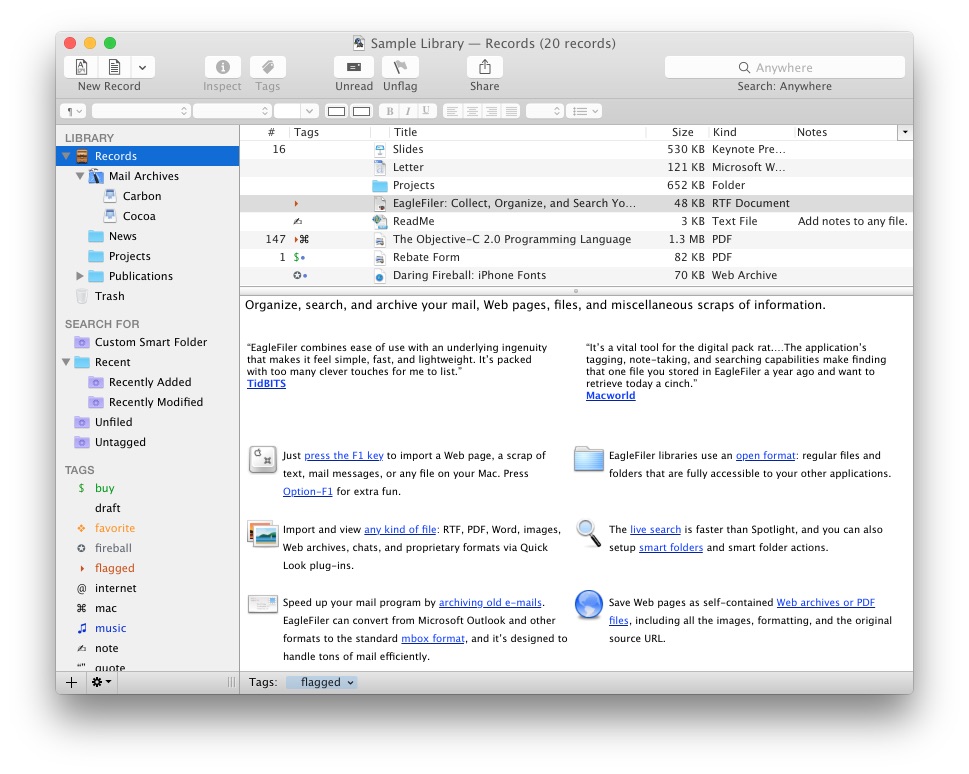 PNG-24 вообще предлагает только переключение режимов прозрачности ( Transparency (Прозрачность)), чересстрочной развертки ( Interlaced ) и параметров Matting (Обработка краев).
PNG-24 вообще предлагает только переключение режимов прозрачности ( Transparency (Прозрачность)), чересстрочной развертки ( Interlaced ) и параметров Matting (Обработка краев).
Ещё раз обращаю ваше внимание на важность этой информации. Не зная возможностей форматов файлов и возможностей Photoshop по работе с ними, Вы не сможите професионально работать.
Сохранение рисунка в качестве веб-страницы (.htm файла)
Visio Online (план 2) Microsoft Visio профессиональный 2021 Microsoft Visio стандартный 2021 Visio профессиональный 2019 Visio стандартный 2019 Visio профессиональный 2016 Visio стандартный 2016 Visio профессиональный 2013 Visio 2013 Visio премиум 2010 Visio 2010 Visio стандартный 2010 Еще. ..Меньше
..Меньше
-
Откройте вкладку Файл.
-
Выберите команду Сохранить как.
-
В диалоговом окне Сохранить как в списке Тип сохранения выберите веб-страница (*.htm; *.html).
-
Чтобы указать заголовок, который будет отображаться в заголовке окна при отображок страницы в браузере, нажмите кнопку Изменить заголовок. В поле Заголовок страницы введите название и нажмите кнопку ОК.
org/ListItem»>
-
В диалоговом окне Сохранение веб-страницы перейдите на вкладку Общие, чтобы указать страницы чертежа для публикации и другие параметры отображения. Подробные сведения см. в общих параметрах ниже.
-
На вкладке «Дополнительные параметры» укажите формат вывода веб-страницы, разрешение целевого монитора, веб-страницу с хостом для встратки сохраненной веб-страницы и другие параметры. Дополнительные сведения см. в дополнительных параметрах ниже.
Чтобы более точно задать атрибуты веб-страницы, нажмите кнопку Опубликовать.
Нажмите кнопку ОК, чтобы открыть веб-браузер и просмотреть веб-страницу.
Сохранение в качестве веб-страницы: общие параметры
Страницы для публикации
Вы можете сохранить все страницы схемы или только диапазон страниц, которые вы указали.
Примечание: Фоновые страницы недоступны в качестве отдельных страниц при сохранении чертежа в качестве веб-страницы.
Параметры публикации
Определяет другие функции, которые нужно включить в веб-страницу.
Подробности
Выберите этот параметр, чтобы отобразить данные фигур, которые люди могут просматривать, щелкнув фигуру на веб-странице, нажав CTRL.
Примечание: Этот параметр поддерживается для форматов выходных данных VML, JPG, GIF и PNG в Internet Explorer 5. 0 и более поздних. Для выходных данных SVG нет средства управления «Сведения».
0 и более поздних. Для выходных данных SVG нет средства управления «Сведения».
Перейти к странице
Выберите этот, чтобы отобразить навигацию по странице для перемещения между страницами и отчетами в рисунке.
Поиск страниц
Выберите, чтобы отобразить управление поиском страниц, которое можно использовать для поиска фигур на основе их имени, текста фигуры или данных фигуры.
Примечание: Для этого требуется Internet Explorer 5.0 или более поздней.
Панорама и масштаб
Выберите, чтобы отобразить окно панорамирования и масштабирования, которое можно использовать для быстрого увеличения разделов рисунка в окне браузера.
Примечание: Управление панорамированием и масштабом поддерживается для формата вывода VML в Internet Explorer 5. 0 или более поздней. Для форматов вывода SVG, JPG, GIF и PNG отсутствует управление панорамированием и масштабом.
0 или более поздней. Для форматов вывода SVG, JPG, GIF и PNG отсутствует управление панорамированием и масштабом.
Отчет: x
Выберите этот, чтобы отобразить отчеты, доступные для чертежа.
Примечание: Если при сохранение веб-страницы выбрать отчет в качестве параметра публикации, Visio будет предпринята попытка создать этот отчет. Однако если ни одна фигура в рисунке не соответствует требованиям запроса на отчет, отчет создать нельзя. В результате веб-страница будет создана без отчета.
Дополнительные возможности
Выберите Автоматически открывать веб-страницу в браузере, если вы хотите открыть сохраненную веб-страницу в браузере по умолчанию сразу после ее сохранения.
В папке Упорядочив вспомогательные файлы создается вложенная папка с именем корневой папки HTML-файла, в которой хранятся вспомогательные файлы для веб-страницы.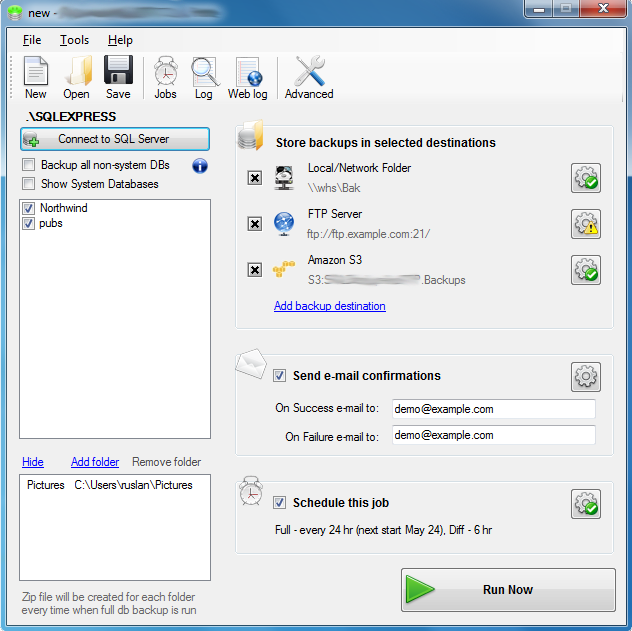
В поле Заголовок страницы можно определить название веб-страницы, которое будет отображаться в заголовке окна веб-браузера. По умолчанию используется имя файла. Вы можете изменить это имя.
Сохранение в качестве веб-страницы: дополнительные параметры
В этом диалоговом окне можно указать форматы вывода, разрешение целевого монитора, таблицы стилей или файлы хоста для веб-страницы.
Форматы вывода
Список форматов вывода
Формат вывода для веб-страницы: SVG, JPG, GIF, PNG или VML.
Поскольку форматы SVG и VML — это масштабируемые графические форматы, при этом размер окна браузера также будет меняться.
При выборе формата, например VML или SVG, который требует относительно нового браузера, будет доступен флажок Предоставить альтернативный формат для более старых браузеров.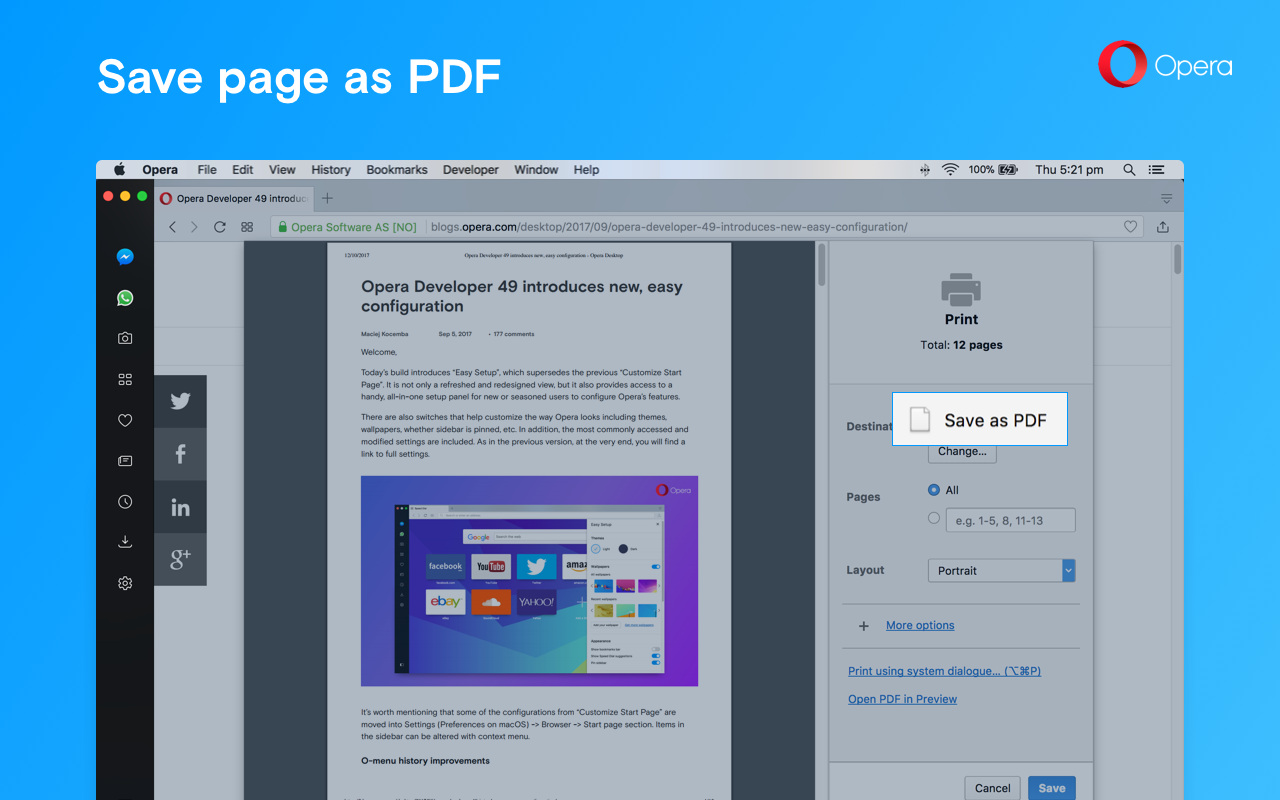
Предоставление альтернативного формата для старых браузеров
Определяет альтернативный формат (GIF, JPG или PNG) при отображении страницы в более старой браузере.
Если этот снять, в списке будут перечислены форматы выходных данных, поддерживаемые всеми браузерами, Visio, которые поддерживаются Visio. Когда пользователи более старых браузеров просматривают веб-страницу, используется выбранный альтернативный формат вывода.
Примечание: Этот вариант выбран по умолчанию. Рекомендуется оставить этот параметр выбранным, чтобы использовать самый широкий диапазон веб-браузеров.
Параметры отображения
Конечный монитор.
Определяет размер рисунка, созданного для веб-страницы, на основе разрешения экрана монитора или устройства, на котором большинство пользователей будут просматривать веб-страницу. Размер рисунка веб-страницы соответствует размеру окна браузера для целевого разрешения экрана.
Размер рисунка веб-страницы соответствует размеру окна браузера для целевого разрешения экрана.
Выберите размер монитора, который соответствует наименьшему разрешению для систем, для которых пользователи будут просматривать ваши веб-страницы. Например, можно указать разрешение 180×260 для просмотра веб-страниц на карманный ПК.
Примечание: Этот параметр доступен только для форматов GIF, JPG и PNG. Этот параметр не требуется для SVG и VML, так как они масштабируемы.
Host in Web page
Определяет веб-страницу, в которую вы хотите встраить сохраненную Visio веб-страницу.
Чтобы отобразить веб-страницу с Visio сайта, вставьте на веб-страницу хоста следующий HTML-тег:
<IFRAME src=»##VIS_SAW_FILE##»>
Примечание: Параметр «Хост в веб-странице» для веб-страниц Visio работает только с браузерами, поддерживаюными тег <IFRAME> (например, Windows Internet Explorer).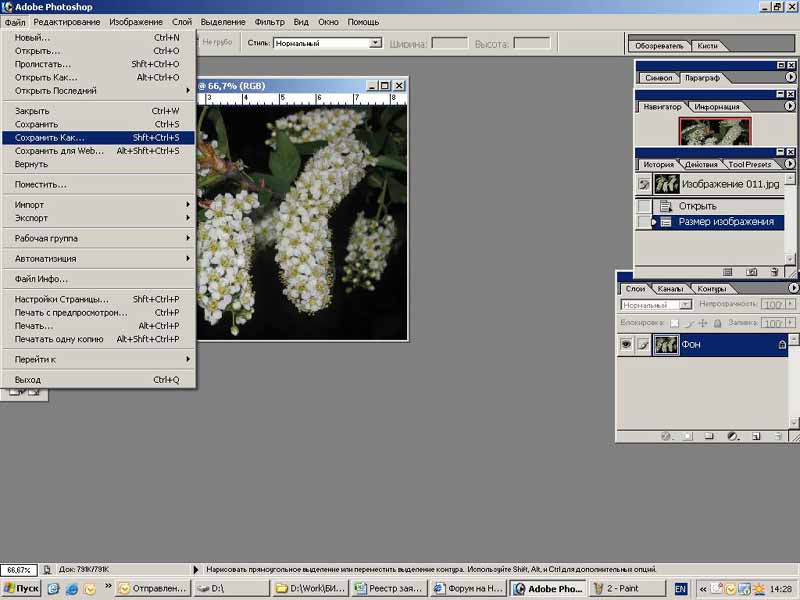
Таблица стилей
Определяет таблицу стилей со стилями цветовой схемы для страниц левого кадра и отчета в файле веб-страницы Visio, которые соответствуют цветовой схеме, доступной в Visio. При сохранении чертежа, к которого применена определенная цветовая схема, вы можете использовать ее, выбрав таблицу стилей с тем же именем.
Как сохранить для веб? — Ваша онлайн-энциклопедия
Содержание
- — Как правильно сохранить для веб в фотошопе?
- — Как в фотошопе СС Сохранить для Web?
- — Как в Adobe Illustrator Сохранить изображение для веб?
- — Как сохранять фотографии в фотошопе?
- — Почему не могу сохранить в фотошопе в формате JPG?
- — Как правильно сохранять PNG для Web?
- — Почему фотошоп сохраняет только в PSD?
- — Как правильно сохранить файл в фотошопе для печати?
- — Как сохранить изображение в Illustrator?
- — Как сохранить файл в Adobe Illustrator в PNG?
- — Как Прилинковать картинку в Illustrator?
- — Как сохранять фото в фотошопе без потери качества?
- — Как быстро сохранять в фотошопе?
Как правильно сохранить для веб в фотошопе?
Работа с диалоговым окном «Сохранить для Web»
Это простой процесс. Откройте фотографию и выберите «Файл» > «Сохранить для Web». Затем выберите формат из раскрывающегося списка форматов (GIF, JPEG, PNG-8 или PNG-24) и задайте дополнительные параметры по своему усмотрению.
Откройте фотографию и выберите «Файл» > «Сохранить для Web». Затем выберите формат из раскрывающегося списка форматов (GIF, JPEG, PNG-8 или PNG-24) и задайте дополнительные параметры по своему усмотрению.
Как в фотошопе СС Сохранить для Web?
Начиная с версии Photoshop CC 2015, параметр Файл > Сохранить для Web перемещен в пункт Файл > Экспорт > Сохранить для Web (старая версия) вместе с новыми параметрами экспорта.
Как в Adobe Illustrator Сохранить изображение для веб?
Вы получаете доступ к Save For Web диалогового меню Файл (File) в Illustrator (Alt+Shift+Ctrl+S). Откроется большое диалоговое окно, которое займет большую часть экрана. В появившемся окне можно выбрать для предпросмотра результата оптимизации один из трех способов.
Как сохранять фотографии в фотошопе?
Сохранить как
- Выберите Файл > Сохранить как.
- Выберите формат в меню Типы файлов.
- Укажите имя и местоположение файла.

- В диалоговом окне «Сохранить как…» выберите параметры сохранения.
- Нажмите кнопку Сохранить. При сохранении изображения в некоторых из форматов отображается диалоговое окно для выбора параметров.
10 июн. 2021 г.
Почему не могу сохранить в фотошопе в формате JPG?
Фотошоп сохраняет в формат JPEG изображения с цветовыми схемами RGB, CMYK и Градации серого. … Также на возможность сохранения в данный формат влияет битность представления. Если этот параметр отличается от 8 бит на канал, то в списке доступных для сохранения форматов JPEG будет отсутствовать.
Как правильно сохранять PNG для Web?
Откройте изображение и выберите «Файл» > «Сохранить для Web». Выберите PNG-24 в качестве формата оптимизации.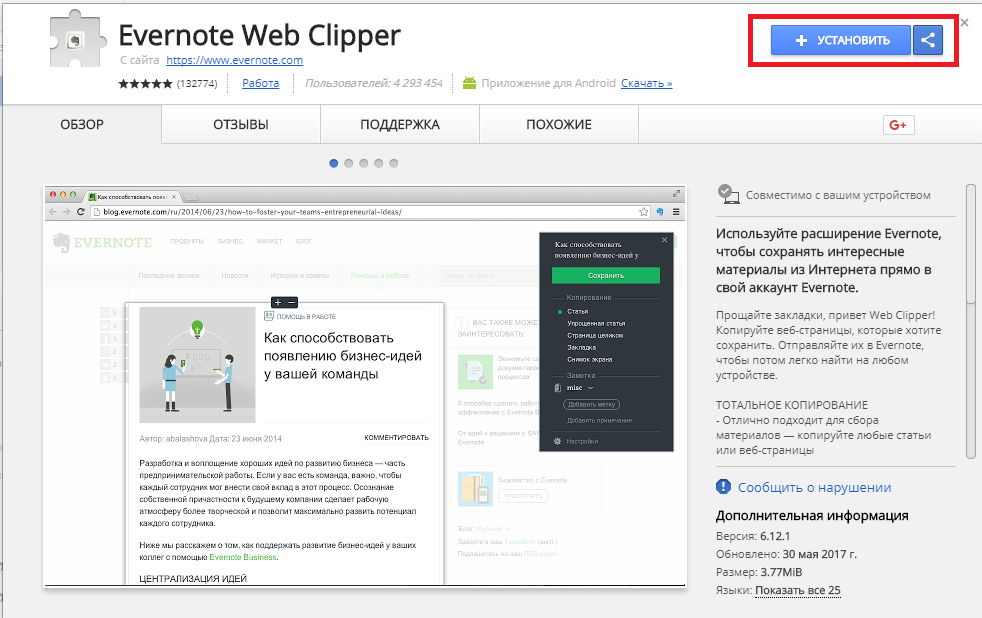 Для постепенного улучшения разрешения изображения в процессе загрузки установите флажок «Чересстрочная развертка».
Для постепенного улучшения разрешения изображения в процессе загрузки установите флажок «Чересстрочная развертка».
Почему фотошоп сохраняет только в PSD?
Чтобы сохранить все возможности Photoshop (слои, эффекты, маски, и т. д.), сохраните экземпляр изображения в формате Photoshop (PSD). Как и большинство форматов файлов, формат PSD поддерживает файлы размером до 2 ГБ.
Как правильно сохранить файл в фотошопе для печати?
В меню File (Файл) выберите Save As (Сохранить как) или нажмите комбинацию клавиш Ctrl+Shift+S. Введите имя файла и укажите папку, в которой будет сохранен файл, а затем выберите формат Photoshop, DCS 2.0. Настройки сохранения тут.
Как сохранить изображение в Illustrator?
Выберите команду «Файл» > «Сохранить как» или «Файл» > «Сохранить копию».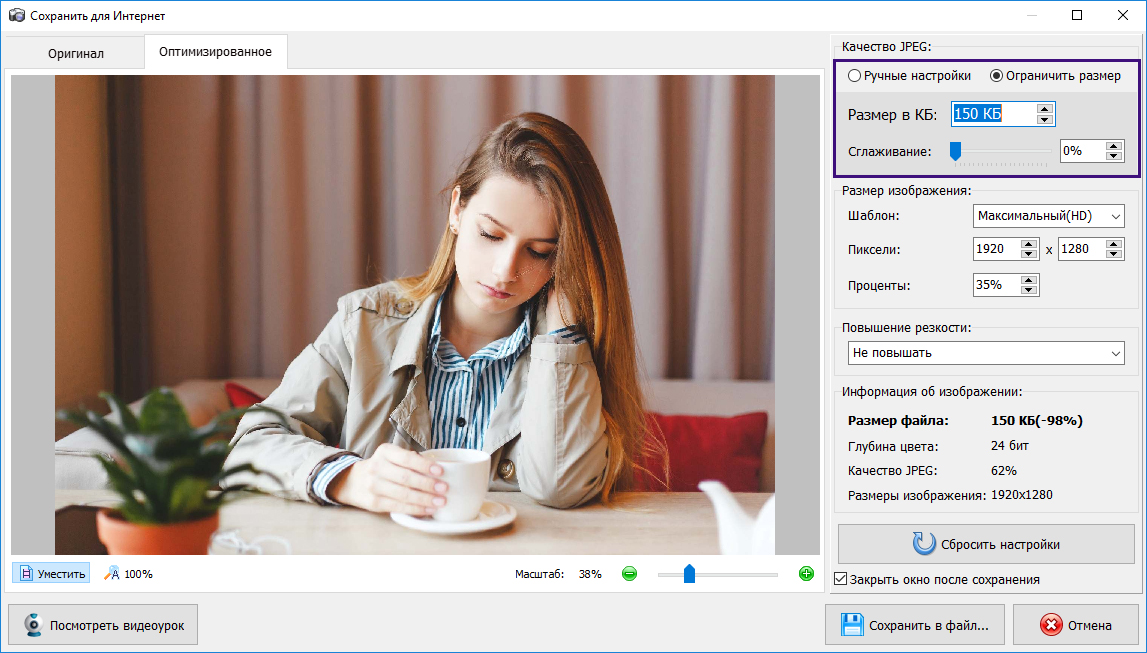 Введите имя файла и выберите папку для сохранения. Выберите в качестве формата файла формат Illustrator (*. AI) и нажмите кнопку «Сохранить».
Введите имя файла и выберите папку для сохранения. Выберите в качестве формата файла формат Illustrator (*. AI) и нажмите кнопку «Сохранить».
Как сохранить файл в Adobe Illustrator в PNG?
Сохранение файлов Adobe Illustrator в формате PNG
- Идти к Файл> Экспорт> Экспорт для экранов.
- Выберите монтажные области Вкладка. …
- Под Форматы, задавать Формат в PNG а также Масштаб в 1x.
- Нажмите Добавить шкалу. …
- Добавьте больше размеров, если они вам нужны.
- Нажмите Экспорт артборда чтобы сохранить ваши изображения.
Как Прилинковать картинку в Illustrator?
Выберите изображения, которые вы хотите встроить в панель ссылок. Чтобы выбрать все из них, щелкните по первому в списке, удерживайте «Shift» и щелкните по последнему; чтобы выбрать только некоторые из них, удерживайте «Ctrl» и нажимайте каждый из них. Встраивание выбранных изображений с помощью Links pane.
Как сохранять фото в фотошопе без потери качества?
Выбираем в меню «Файл» -> «Сохранить для Web…» (Save for Web…) или комбинация клавиш «Alt+Shift+Ctrl+S».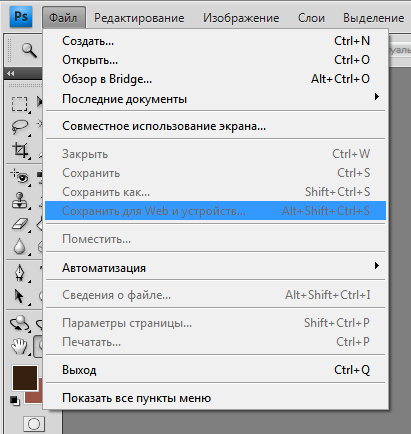 Откроется диалоговое окно. Для того, чтобы сохранить картинку в формате jpg в выпадающем меню (1) выбираем формат JPEG. Ставим качество сохранения (2) от 75% до 95%.
Откроется диалоговое окно. Для того, чтобы сохранить картинку в формате jpg в выпадающем меню (1) выбираем формат JPEG. Ставим качество сохранения (2) от 75% до 95%.
Как быстро сохранять в фотошопе?
Файл — Сохранить (Ctrl+S)
Выполнив данную команду, фотошоп обновит этот файл в том же формате, что он и был ранее. Можно сказать, что это быстрое сохранение, которое не потребует от вас отрегулировать какие-либо параметры изображения. Если вы создали изображение с нуля, то эта команда будет работать как Сохранить как.
Интересные материалы:
Как самостоятельно зарядить аккумулятор автомобиля?
Как сажать свежую малину осенью?
Как сбросить давление в газовом котле Аристон?
Как сбросить до заводских настроек DIR 320?
Как сбросить графический ключ с приложения?
Как сбросить Касперский 2019?
Как сбросить настройки MIUI 11?
Как сбросить настройки принтера HP DeskJet?
Как сбросить пароль администратора с помощью командной строки?
Как сбросить пароль на Samsung Galaxy S3?
Как сохранять изображения для сайтов.
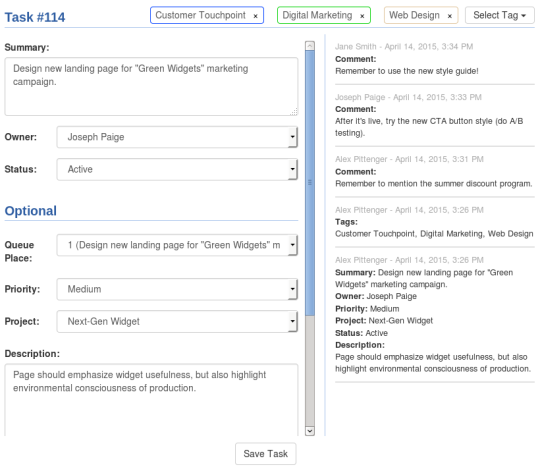 Оптимизация фото для веб
Оптимизация фото для вебГоловная боль вебмастера – картинки. Поисковые системы хотят, чтобы картинки были лёгкими и быстро грузились, посетители сайтов и соцсетей не хотят смотреть на «пожатые» пикселы и отвратительные артефакты сжатия. Как найти компромисс между требованиями поисковых алгоритмов и людей? Вот несколько советов.
Содержание
- 1 Выберите подходящий формат для изображений
- 2 Готовим к публикации JPG
- 3 GIF и PNG-8
- 4 PNG-24
- 5 Новые форматы изображений для WEB: WebP и HEIC
- 6 WebP
- 7 HEIC / HEIF
- 8 Общие рекомендации
- 9 Заключение
Выберите подходящий формат для изображений
Полноцветные изображения, включающие в себя миллионы оттенков, можно сохранять лишь в двух основных форматах: JPG и PNG-24. GIF и PNG-8 категорически не годятся: они оба работают лишь с ограниченным количеством цветов (до 256 в зависимости от цветовой таблицы). И GIF, и PNG-8 идеальны для сохранения рисунков, чертежей, или изображений, где используется очень ограниченная палитра.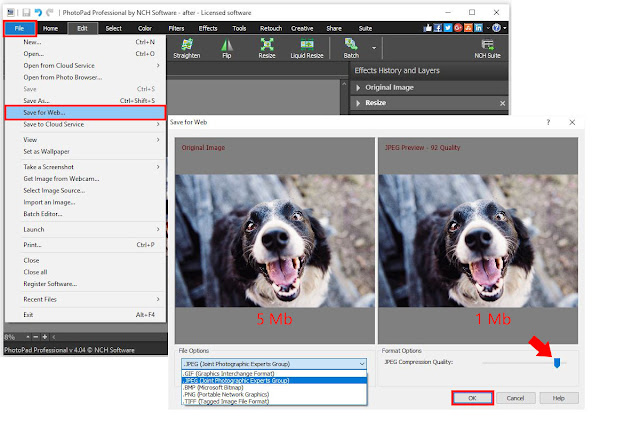 Не фото!
Не фото!
- Особенность картинок в форматах GIF и PNG-8: в отличие от JPG и PNG-24, их не стоит масштабировать. Сразу теряется чёткость, появляются неприятные артефакты.
- Особенности JPG и PNG-24. PNG-24 стоит выбрать, если нужно максимально доступное качество вне зависимости от размера. Ещё одно отличие этого формата — поддержка прозрачности: можно, например, удалить фон, чтобы разместить фрагмент фото на том фоне, который уже есть на сайте. Это удобно для размещения сложных логотипов в градиентными цветами и множеством цветовых оттенков. В большинстве случаев надо использовать JPG.
Вывод. Если вам нужно разместить на сайте чертеж, скан документа, рисунок — используйте GIF и PNG-8. В таком случае вы получите высокую чёткость при крохотном весе. Для загрузки фотографий на сайт используйте JPG. В соцсети предпочтительно загружать PNG-24, но об этом — ниже.Так выглядит фотография, которую сохраняют в одном из восьмибитных форматовДля подготовки фото для веб используйте профессиональное ПО. Я рекомендую Adobe Photoshop или его аналоги. Почему «Фотошоп»? Его модуль Save for Web позволяет видеть, как именно портится картинка по мере усиления сжатия, и вы можете выбрать нужное соотношение между качеством и весом картинки. В этом же окне можно посмотреть, как будет выглядеть картинка на других платформах.
Я рекомендую Adobe Photoshop или его аналоги. Почему «Фотошоп»? Его модуль Save for Web позволяет видеть, как именно портится картинка по мере усиления сжатия, и вы можете выбрать нужное соотношение между качеством и весом картинки. В этом же окне можно посмотреть, как будет выглядеть картинка на других платформах.
Готовим к публикации JPG
Первое, что стоит усвоить: каждое сохранение в формате JPG увеличивает количество артефактов. Этот алгоритм сжимает за счёт усреднения однородных пикселов. Чем больше сжатие — тем меньше деталей, оттенков, тем более выражены всем знакомые «квадратики». Сохраняйте изображение в JPG для веб в самый последний момент, перед публикацией. До этого сохраняйте картинку в одном из форматов без сжатия с потерями: PSD, TIFF, или даже PNG-24.
До того, как сохранять изображение для веб, уменьшите разрешение фото. Камера сохраняет фотографии с ppi 300 или 240 (в зависимости от настроек камеры), а дисплеи (кроме ретины) понимают лишь 72 ppi.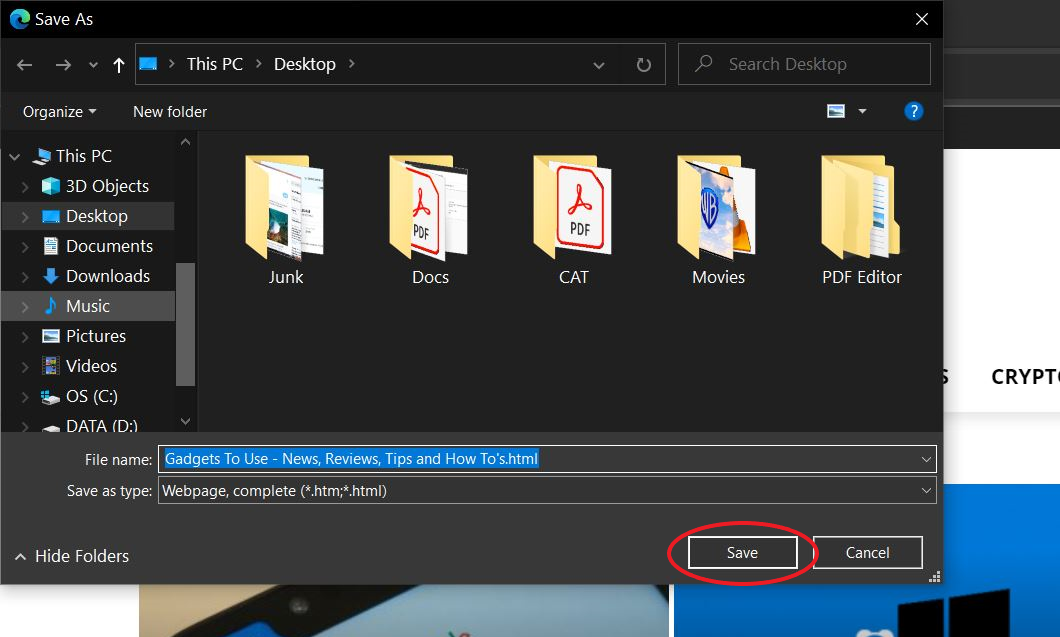 Избыточное разрешение увеличивает вес изображения без каких-либо визуальных преимуществ. Высокое разрешение нужно только для печати.Не сохраняйте для публикации в интернет фото с избыточным разрешением. Это увеличивает размеры, но не даёт никаких преимуществСтепень сжатия JPG для публикации в web — 80% и больше (то есть 70, 60, 50%…). Ориентируйтесь на качество в первую очередь, но помните: на сегодняшний день предельный «вес» картинки, размещенной на странице как иллюстрация — около 250 кб. Придерживайтесь этой цифры.
Избыточное разрешение увеличивает вес изображения без каких-либо визуальных преимуществ. Высокое разрешение нужно только для печати.Не сохраняйте для публикации в интернет фото с избыточным разрешением. Это увеличивает размеры, но не даёт никаких преимуществСтепень сжатия JPG для публикации в web — 80% и больше (то есть 70, 60, 50%…). Ориентируйтесь на качество в первую очередь, но помните: на сегодняшний день предельный «вес» картинки, размещенной на странице как иллюстрация — около 250 кб. Придерживайтесь этой цифры.
Удаляйте метатеги из картинок для веб: данные об авторе, авторских правах, информация о камере и т. д. Они значительно увеличивают «вес» картинки.
При сохранении поставьте галочку в чекбокс «Прогрессивная развёрстка». Этот алгоритм загружает изображение за несколько проходов. Посетитель сайта уже видит загружающуюся фотографию, которая по мере загрузки становится всё более детальной.
Подпишитесь на наш канал в Telegram, чтобы не пропустить новые статьи и рецепты!
@aromaesthetica
Стоит ли включать в изображение цветовой профиль? Пожалуй, нет, если вы сконвертировали фото в sRGB-1966. Браузеры умеют работать только с ним. А вот если ваше изображение сохранено в одном из профессиональных форматов, с отображением будут проблемы. Сам по себе цветовой профиль — крохотный текстовый файлик, интегрированный в контейнер с изображением. Конечно же, он немного увеличивает вес файла, поэтому его лучше срезать вместе с метатегами.
Браузеры умеют работать только с ним. А вот если ваше изображение сохранено в одном из профессиональных форматов, с отображением будут проблемы. Сам по себе цветовой профиль — крохотный текстовый файлик, интегрированный в контейнер с изображением. Конечно же, он немного увеличивает вес файла, поэтому его лучше срезать вместе с метатегами.
GIF и PNG-8
Разница между этими форматами — в лицензировании, и нашей темы это не касается. Кроме того, GIF умеет работать с анимацией, а PNG-8 — нет. Если ваше изображение содержит ограниченное количество цветов (от 1 до 256), а также области прозрачного — сохраняйте в одном из этих форматов.Старинная гравюра содержит минимум цветов и построена на штрихах. оптимальный формат — GIF или PNG-8GIF использует сжатие без потерь в формате LZW и поддерживает анимацию.
Его основное ограничение — палитра в 256 цветов. В конце 80-х, когда формат был создан, это было оправдано. Тогдашние дисплеи больше цветов и не поддерживали. Однако с развитием технологий такая цветопередача оказалась недостаточной. GIF не справляется с градиентными переходами цветов.
GIF не справляется с градиентными переходами цветов.
Однако, если говорить об анимации, проблемы с цветопередачей отходят на задний план: в этом случае мы менее чувствительны к качеству картинки.
При сохранении GIF и PNG-8 «Фотошоп» предлагает несколько опций. Первая: выбрать количество цветов. Больше цветов — больше вес. Смотрите, чтобы не уходило качество и не терялась резкость, и ориентируйтесь на минимальную по размерам палитру.
Если изображению не нужна прозрачность — снимите соответствующую галочку.
В некоторых случаях в индексированное изображение надо подмешать немного «шума», чтобы скрыть артефакты. Это используется для сохранения GIF и PNG-8, создаваемых из фотографий и видео (если речь о GIF). «Фотошоп» предлагает несколько типов такого шума, выбирайте подходящий.
Напомню: GIF и PNG-8 не стоит масштабировать! Сохраняйте их в том размере, в каком они должны отображаться на мониторе.
PNG-24
В это формате качество сохраняется, потому что сжатие не предусмотрено. Поддерживается прозрачность (альфа-канал).
Поддерживается прозрачность (альфа-канал).
Никогда не публикуйте на сайте фотографии в формате PNG-24. Они в несколько раз «тяжелее» фото в формате JPG. Размер загружаемого изображения прямо влияет на скорость загрузки страницы, и файл в формате PNG-25 «весит» примерно в 4−8 раз больше этого же изображения в формате JPEG без видимого ухудшения качества (с показателем сжатия 80%).
Если вы загружаете фото в соцсети (Facebook, Instagram, Vkontakte), стоит выбрать PNG-24. Причина в том, что при загрузке изображения всё равно будут конвертированы и ужаты соцсетями, а значит, качество фото пострадает ещё раз. Вы никак не можете контролировать степень сжатия, можно лишь попытаться снизить риски. Для этого и нужен PNG-24 как формат без потери качества. Во всех других случаях используйте более подходящие форматы.
Новые форматы изображений для WEB: WebP и HEIC
Алгоритмы, используемые видеокодеками для сжатия потоков, можно разделить на 2 основных типа: межкадровые и внутрикадровые.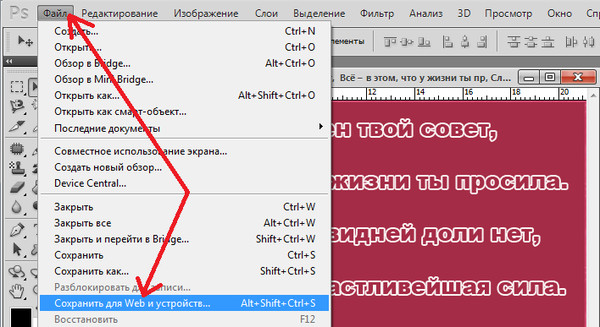 Межкадровые алгоритмы избавляют от лишних данных на временной шкале. Внутрикадровые сжимают информацию в рамках каждого кадра, вне зависимости от остальных кадров. И такой алгоритм вполне применим к статическим изображениям.
Межкадровые алгоритмы избавляют от лишних данных на временной шкале. Внутрикадровые сжимают информацию в рамках каждого кадра, вне зависимости от остальных кадров. И такой алгоритм вполне применим к статическим изображениям.
Развитие мобильного видео и увеличения разрешения дисплеев стали причиной появления новых стандартов кодирования, а с ними — и новых форматов изображений. Эти форматы предлагают намного больше возможностей сжатия, чем JPEG. Качество — выше, «вес» — меньше.
WebP
Этот формат изображений для публикации в интернет был разработан Google почти 10 лет назад. WebP — формат, производный от видеокодека VP8. Он обеспечивает сжатие без потерь, и в отличие от JPEG поддерживает анимацию и прозрачность. Таким образом, все старые форматы — JPEG, PNG и GIF в перспективе становятся не нужны. Единственная проблема — совместимость. Но рано или поздно эта проблема будет устранена.
Главная проблема формата WebP (читается как «веппи»): его до сих пор читают далеко не все браузеры. Сейчас, в 2018, с ним справляются только Chrome и Opera, а Microsoft Explorer, Microsoft Edge, Firefox и Safari его не понимают. Поэтому вам придётся предусмотреть подмену изображений этого формата на изображения традиционных для интернет форматов. А это ровно в два раза больше картинок, которые придётся загружать на сервер.
Сейчас, в 2018, с ним справляются только Chrome и Opera, а Microsoft Explorer, Microsoft Edge, Firefox и Safari его не понимают. Поэтому вам придётся предусмотреть подмену изображений этого формата на изображения традиционных для интернет форматов. А это ровно в два раза больше картинок, которые придётся загружать на сервер.
Ещё одна проблема: актуальная реализация работы с этим форматом подразумевает и конвертацию «налету», значительно утяжеляющую исходный ход веб-странички. Иными словами, соотношение «текст/код html» меняется в сторону html. Это плохо для поисковой оптимизации. Вот и получается: с одной стороны, картинки быстрее грузятся, но не каждым браузером, и надо держать картинки в двух форматах. С другой стороны, страничка становится тяжелее. И что более важно: зачем пережимать уже оптимизированную картинку во второй раз?
У формата изображений для интернет WebP может быть большое будущее: он действительно сильнее сжимает картинки. Фото с большой степенью сжатия становится чуть более мутным, другие артефакты сжатия не обнаружены. Но использовать этот формат сейчас — тема для размышления вебмастера. Лично я пока использовать этот формат не готов.
Но использовать этот формат сейчас — тема для размышления вебмастера. Лично я пока использовать этот формат не готов.
HEIC / HEIF
Этот формат может стать настоящим прорывом в области изображений для интернета. И вот почему:
- Контейнер файла поддерживает самый большой набор функций среди существующих форматов изображений. Например, тут есть поддержка многокадровых изображений с многокадровым сжатием. А это — HDR-изображения, а также мультифокусные и многообъективные изображения.
- Поддержка дисплеев 4K и 8K последних поколений. Кодирование HEVC использует сложные операции с меньшим, чем у JPEG, количеством ограничений. А это более эффективное сжатие за счет чуть большего времени кодирования.
Главная проблема на сегодняшний день — всё та же совместимость. Формат HEIC поддерживают только приложения iOS. Ни Windows, ни Android РУШС не поддерживают. А учитывая проблемы с лицензированием, ситуация, скорее всего, сохранится.
Общие рекомендации
Сохраняя файл для публикации на сайте, дайте ему осмысленное название, описывающее его содержание.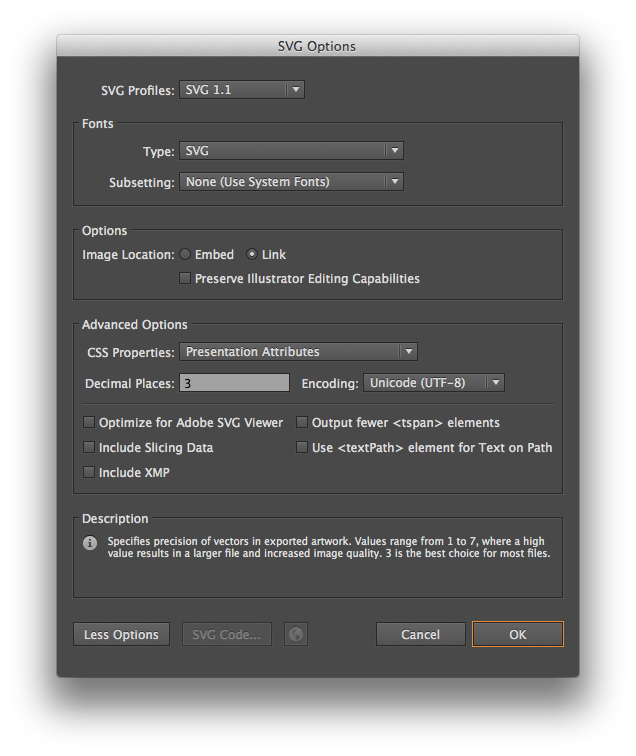 Поисковые системы обращают на это внимание. Название нужно писать транслитом, пробелы — заменять дефисами. Все слова в названии — с маленькой буквы.
Поисковые системы обращают на это внимание. Название нужно писать транслитом, пробелы — заменять дефисами. Все слова в названии — с маленькой буквы.
При уменьшении размеров фото используйте алгоритм с усилением резкости. Если умеете работать с алгоритмами усиления резкости — предварительно усиливайте её вручную, до того, как уменьшите размеры фото. Подробнее об усилении резкости и детальности смотрите здесь.
Не размещайте масштабированные изображения. Выясните у вебмастера, какой размер по ширине и высоте изображения нужен для сайта, и сохраняйте ваше фото для публикации именно в этом размере. CMS могут масштабировать изображение автоматически, но в результате страница будет весить намного больше, чем надо. Это плохо сказывается на быстродействии сайта, и как следствие — на его место в поисковой выдаче. Или, как вариант, CMS растянет картинку до нужного размера, смотрится это плохо.Те самые «квадратики», артефакты алгоритма сжатия. Вам нравится такое качество?Не рекомендую автоматические «оптимизаторы» картинок по рекомендациям Google Speed Test. Да, они драматически уменьшат вес изображений, но пожалейте глаза своих посетителей. Да и собственный бизнес: качество визуального контента влияет на восприятие сайта и конверсию. Хуже восприятие — меньше денег в ваш карман. Лучше потратьте немного времени на подготовку полноценного контента, оно того стоит.
Да, они драматически уменьшат вес изображений, но пожалейте глаза своих посетителей. Да и собственный бизнес: качество визуального контента влияет на восприятие сайта и конверсию. Хуже восприятие — меньше денег в ваш карман. Лучше потратьте немного времени на подготовку полноценного контента, оно того стоит.
Заключение
Чтобы соблюсти баланс качества и малого размера файла, сохраняйте изображения для публикации в интернет вручную. К выбору конечного формата подходите осознанно, если есть сомнения — выбирайте JPG. Да, каждый год появляются новые оптимизированные форматы, но поддерживаются они не всеми браузерами и системами управления контентом. JPG — универсальный формат для иллюстраций к текстам.
Резюме
Оптимизация изображений в Photoshop Elements
Руководство пользователя Отмена
Поиск
- Руководство пользователя Photoshop Elements
- Введение в Photoshop Elements
- Что нового в Photoshop Elements
- Системные требования | Элементы Фотошопа
- Основы рабочего пространства
- Ведомый режим
- Создание фотопроектов
- Рабочее пространство и среда
- Знакомство с главным экраном
- Основы рабочего пространства
- Инструменты
- Панели и ящики
- Открыть файлы
- Линейки, сетки и направляющие
- Расширенный быстрый режим
- Информация о файле
- Пресеты и библиотеки
- Поддержка мультитач
- Скретч-диски, плагины и обновления приложений
- Отмена, повтор и отмена действий
- Просмотр изображений
- Использование функций Windows 7
- Исправление и улучшение фотографий
- Изменение размера изображений
- Обрезка
- Обработка необработанных файлов изображений камеры
- Добавить размытие, заменить цвета и клонировать области изображения
- Настройка теней и света
- Ретушь и корректировка фотографий
- Повышение резкости фотографий
- Трансформация
- Автоматический интеллектуальный тон
- Перекомпоновка
- Использование действий для обработки фотографий
- Photomerge Compose
- Создать панораму
- Добавление фигур и текста
- Добавить текст
- Редактировать текст
- Создание фигур
- Редактирование фигур
- Обзор окраски
- Малярные инструменты
- Щетки для настройки
- Узоры
- Заливки и штрихи
- Градиенты
- Работа с азиатским типом
- Управляемое редактирование, эффекты и фильтры
- Управляемый режим
- Фильтры
- Управляемый режим редактирования Photomerge
- Управляемый режим Основные правки
- Фильтры настройки
- Эффекты
- Управляемый режим Забавные правки
- Управляемый режим Специальные правки
- Художественные фильтры
- Управляемый режим Редактирование цвета
- Управляемый режим черно-белого редактирования
- Фильтры размытия
- Фильтры мазка кистью
- Фильтры искажения
- Прочие фильтры
- Помехоподавляющие фильтры
- Фильтры визуализации
- Эскизные фильтры
- Фильтры для стилизации
- Текстурные фильтры
- Работа с цветами
- Понимание цвета
- Настройка управления цветом
- Основы коррекции цвета и тона
- Выберите цвет
- Настройка цвета, насыщенности и оттенка
- Исправить цветовые оттенки
- Использование режимов изображения и таблиц цветов
- Цвет и камера RAW
- Работа с выделением
- Создание выделения в Photoshop Elements
- Сохранение выбора
- Изменение выбора
- Перемещение и копирование выделенного
- Редактировать и уточнить выборки
- Сглаживание краев выделения со сглаживанием и растушевкой
- Работа со слоями
- Создание слоев
- Редактировать слои
- Скопируйте и расположите слои
- Корректирующие слои и слои-заливки
- Обтравочные маски
- Маски слоя
- стили слоя
- Непрозрачность и режимы наложения
- Создание фотопроектов
- Основы проекта
- Создание фотопроектов
- Редактирование фотопроектов
- Сохранение, печать и обмен фотографиями
- Сохранение изображений
- Печать фотографий
- Поделиться фотографиями в Интернете
- Оптимизация изображений
- Оптимизация изображений для формата JPEG
- Дизеринг веб-изображений
- Управляемое редактирование — панель «Поделиться»
- Предварительный просмотр веб-изображений
- Использовать прозрачность и матовость
- Оптимизация изображений для формата GIF или PNG-8
- Оптимизация изображений для формата PNG-24
- Сочетания клавиш
- Клавиши для выбора инструментов
- Клавиши для выбора и перемещения объектов
- Клавиши для панели «Слои»
- Клавиши для отображения или скрытия панелей (экспертный режим)
- Ключи для рисования и кисти
- Ключи для использования текста
- Ключи для фильтра Liquify
- Ключи для трансформации выделений
- Клавиши для панели «Образцы цвета»
- Ключи для диалогового окна Camera Raw
- Ключи для галереи фильтров
- Ключи для использования режимов наложения
- Клавиши для просмотра изображений (экспертный режим)
Оптимизация для Интернета — это процесс сжатия
изображения и настройка параметров отображения для оптимального использования в Интернете.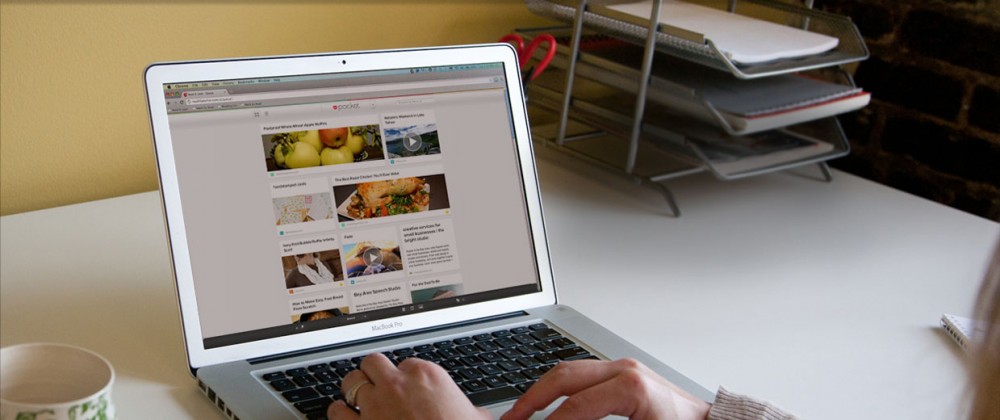 Когда вы размещаете изображения в Интернете, размер файла становится важным;
вы хотите добиться размера файла, который достаточно мал, чтобы позволить
приемлемое время загрузки, но достаточно большое, чтобы сохранить цвета и
детали к вашему удовлетворению. Есть три основных графических файла
форматы, которые используются в Интернете: GIF, JPEG и PNG.
Когда вы размещаете изображения в Интернете, размер файла становится важным;
вы хотите добиться размера файла, который достаточно мал, чтобы позволить
приемлемое время загрузки, но достаточно большое, чтобы сохранить цвета и
детали к вашему удовлетворению. Есть три основных графических файла
форматы, которые используются в Интернете: GIF, JPEG и PNG.
Когда вы размещаете изображения в Интернете, вам нужно подумать о размере файла. цель — размер файла, который достаточно мал, чтобы обеспечить разумную загрузку раз, но это сохраняет цвета и детали к вашему удовлетворению.
В Интернете используются три основных формата графических файлов: GIF, JPEG, и PNG. Вы можете оптимизировать изображения в этих форматах, используя один из следующие методы:
Для точной оптимизации изображения для использования в веб-разработке приложения, такие как Adobe® Dreamweaver® , вы можете использовать команду «Сохранить для Web». Диалоговое окно «Сохранить для Интернета» позволяет предварительно просмотреть изображение в различных файловых форматов и с различными настройками оптимизации.
 Вы также можете
установить параметры прозрачности и анимации.
Вы также можете
установить параметры прозрачности и анимации.Для базовой оптимизации можно использовать команду Сохранить как. В зависимости от формата файла можно указать качество изображения, фон прозрачность или матирование, цветное отображение и метод загрузки.
Используйте диалоговое окно «Сохранить для Интернета» для предварительного просмотра эффекты различных параметров оптимизации на фотографии, которую вы хотите поделиться в сети. Процесс прост. Откройте фотографию и выберите Файл > Сохранить для Интернета. Затем выберите формат из файла меню формата (GIF, JPEG, PNG-8 или PNG-24) и задайте нужные параметры. (Меню формата файла находится непосредственно под меню Preset.) сохраняет копию вашего файла, не перезаписывая исходное изображение.
Диалоговое окно «Сохранить для Интернета» A. Ящик для инструментов B. Пипетка
цвет C. Настройки оптимизации
и всплывающее меню для дополнительных параметров D.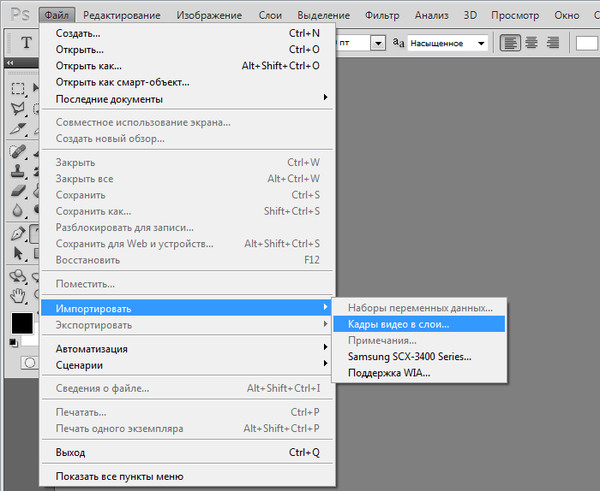 Изображение
Размер E. Параметры анимации F. Уровень масштабирования
меню G. Меню предварительного просмотра в браузере H. Исходное изображение I. Оптимизированное
изображение
Изображение
Размер E. Параметры анимации F. Уровень масштабирования
меню G. Меню предварительного просмотра в браузере H. Исходное изображение I. Оптимизированное
изображение
Параметры оптимизации отображаются в правой части окна «Сохранить для». Веб-диалоговое окно. Помимо выбора формата веб-файла, вы может выбирать параметры сжатия и цвета, сохранять прозрачность фона или установить матирование фона и изменить размер изображения. Ты можно использовать предопределенные настройки (выбирая формат из Preset меню) или выберите параметры для конкретного формата, чтобы точно настроить оптимизацию.
Окна изображений показывают исходное изображение (слева) и
предварительный просмотр оптимизированного изображения (справа). Под каждым окном
информация об оптимизации — текущие настройки, размер
оптимизированный файл и расчетное время загрузки. Когда вы вносите коррективы,
информация под оптимизированным изображением изменяется, чтобы отразить ваши
новые настройки.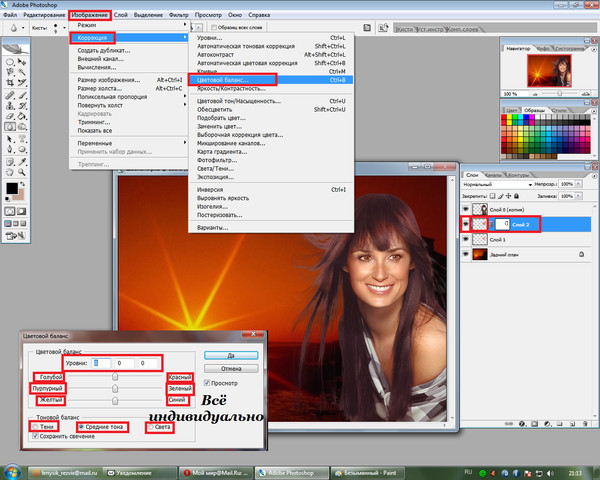
Небольшой набор инструментов расположен в верхнем левом углу диалогового окна коробка. Чтобы просмотреть различные области изображения, выберите инструмент «Рука» и перетащите, чтобы отобразить эти области. Чтобы увеличить изображение, выберите инструмент «Масштаб» и щелкните вид; затем, удерживая нажатой клавишу Alt, нажмите снова, чтобы уменьшить масштаб. (Кроме того, вы можете использовать поле Масштаб в нижней части диалогового окна.) Чтобы создать матовые цвета, используйте инструмент «Цвет пипетки». инструмент.
Вы можете выбрать один из четырех форматов для Интернета. Используйте следующие рекомендации при выборе формата для вашего веб-изображения:
JPEG
В большинстве случаев это лучший формат для сохранения фотографий.
PNG‑24
Как и JPEG, это хороший формат для фотографий. Выбирать
PNG-24, а не JPEG, только если ваше изображение содержит прозрачность.
(JPEG не поддерживает прозрачность, вы должны заполнить его матовым
цвет.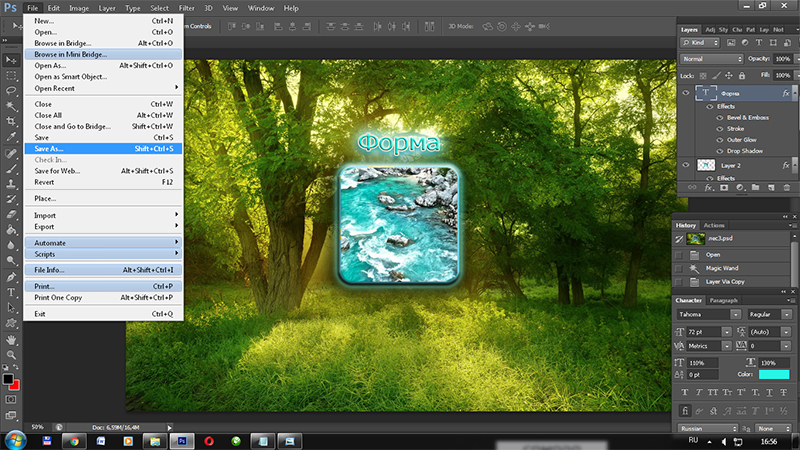 ) Файлы PNG-24 часто намного больше, чем файлы JPEG формата
такое же изображение.
) Файлы PNG-24 часто намного больше, чем файлы JPEG формата
такое же изображение.
гифка
Формат GIF используется для штриховой графики, иллюстраций с большие области сплошного цвета и четких деталей, а также текст. Кроме того, если вы хотите экспортировать анимированное изображение, вы должны использовать GIF.
PNG‑8
PNG‑8 — менее известная альтернатива GIF. Используйте его для те же цели (кроме анимации).
Изображения в форматах GIF и PNG‑8, иногда называемые изображениями с индексированными цветами , может отображать до 256 цветов. Чтобы преобразовать изображение в индексированный цвет формате Photoshop Elements создает таблицу поиска цветов. Если цвет в исходном изображении не отображается в таблице поиска цветов, приложение либо выбирает ближайший цвет в таблице, либо имитирует цвет, используя комбинацию доступных цветов.
Файлы JPEG и PNG‑24 поддерживают 24‑битный цвет, поэтому они могут отображать
до 16 миллионов цветов. В зависимости от формата можно указать
качество изображения, прозрачность фона или матирование, цветной дисплей,
и метод, который браузер должен использовать для отображения изображения во время загрузки.
В зависимости от формата можно указать
качество изображения, прозрачность фона или матирование, цветной дисплей,
и метод, который браузер должен использовать для отображения изображения во время загрузки.
Внешний вид изображения в Интернете также зависит от цвета отображается компьютерной платформой, операционной системой, монитором и браузер. Вы можете захотеть просмотреть изображения в разных браузерах и на разных платформах, чтобы увидеть, как они будут отображаться в Интернете.
Вы может быстро и легко оптимизировать изображение для Интернета, выбрав предопределенный параметр оптимизации, называемый пресетом , из меню «Набор» в правом верхнем углу окна «Сохранить для Интернета». диалоговое окно. Пресеты адаптированы для удовлетворения потребностей оптимизации различных типов изображений.
Название каждого пресета отражает
его формат файла и уровень качества. Например, выберите JPEG High
оптимизировать изображение в формате JPEG с высоким качеством изображения и
низкая компрессия.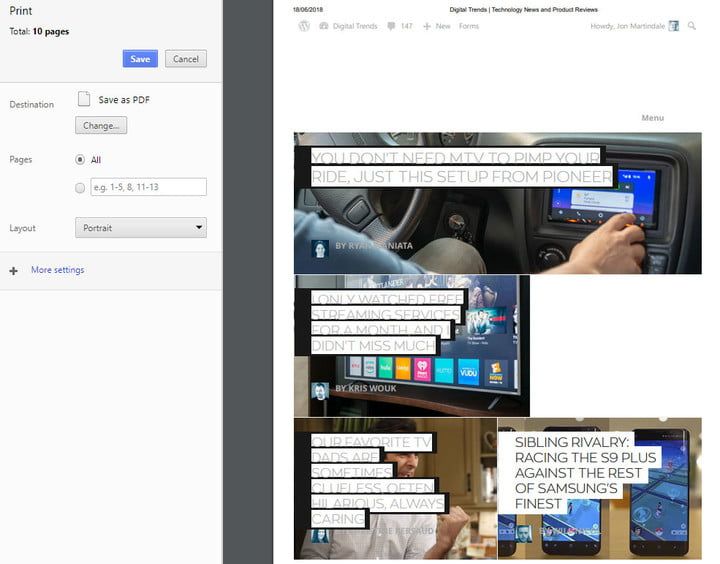 Выберите GIF 32 Dithered, чтобы оптимизировать изображение в
GIF, уменьшите количество цветов до 32 и примените сглаживание.
Выберите GIF 32 Dithered, чтобы оптимизировать изображение в
GIF, уменьшите количество цветов до 32 и примените сглаживание.
В диалоговом окне «Сохранить для Интернета» выберите параметр имя из меню Preset, а затем нажмите OK.
В диалоговом окне «Сохранить оптимизированный как» введите имя файла и нажмите Сохранить.
Если вы измените параметры в предустановке, предустановка В меню отображается слово «[Без имени]». Вы не можете сохранить пользовательскую настройку; однако текущие настройки отображаются в диалоговом окне «Сохранить для Интернета». поле в следующий раз, когда вы показываете его.
Еще
- Предварительный просмотр оптимизированного изображения в веб-браузере
- Предварительный просмотр вариантов цветного дисплея
- Просмотр предполагаемого времени загрузки
- Конвертировать png в jpg онлайн
- Онлайн-улучшитель фотографий
Войдите в свою учетную запись
Войти
Управление учетной записью
Подробное руководство по сохранению изображений для Интернета
На первый взгляд, сохранение изображений для Интернета может показаться довольно простым процессом.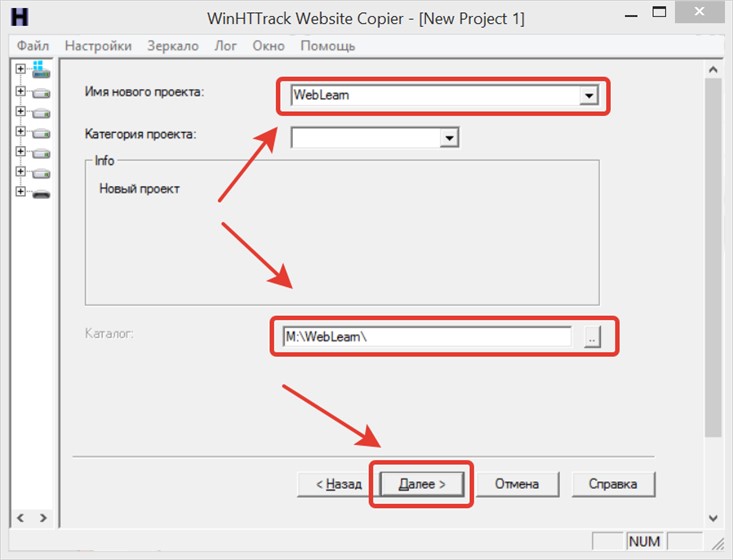 Однако, если вы копнете глубже, вы можете упустить множество информации и методов. В этой статье основное внимание будет уделено разнообразным функциям команды Photoshop «Сохранить для Интернета и устройств», а также некоторым передовым методам сохранения изображений, оптимизированных для использования в Интернете.
Однако, если вы копнете глубже, вы можете упустить множество информации и методов. В этой статье основное внимание будет уделено разнообразным функциям команды Photoshop «Сохранить для Интернета и устройств», а также некоторым передовым методам сохранения изображений, оптимизированных для использования в Интернете.
Мы начнем с очень простого для всех новичков, но по мере продвижения вперед будет много дополнительной информации для опытных ветеранов, которые работают в профессиональных командах веб-дизайнеров.
Перед сохранением
Подготовка изображений для Интернета не начинается с сохранения. Это хорошая идея, чтобы проверить несколько вещей, прежде чем вы войдете в диалоговое окно «Сохранить для Интернета». Во-первых, вам нужно взглянуть на режим изображения .
При разработке дизайна для Интернета или любых других экранных медиа вы должны убедиться, что ваши изображения отформатированы в RGB. Традиционно CMYK зарезервирован для печати. Это связано с тем, что существует фундаментальная разница между созданием цветов с помощью света и их имитацией с помощью чернил. В то время как принтеры используют крошечные точки, содержащие только один из четырех цветов (голубой, пурпурный, желтый или черный), чтобы создать иллюзию других цветов, экраны способны воспроизводить миллионы цветов. Кроме того, RGB является аддитивной системой, то есть результатом большего количества цвета является белый.
Это связано с тем, что существует фундаментальная разница между созданием цветов с помощью света и их имитацией с помощью чернил. В то время как принтеры используют крошечные точки, содержащие только один из четырех цветов (голубой, пурпурный, желтый или черный), чтобы создать иллюзию других цветов, экраны способны воспроизводить миллионы цветов. Кроме того, RGB является аддитивной системой, то есть результатом большего количества цвета является белый.
И наоборот, CMYK — это субтрактивная система, означающая отсутствие белого цвета (цвет большей части бумаги) и добавление цветов для приближения к черному. Аддитивные системы способны производить гораздо более яркие цвета в более широком спектре. Ключевая информация здесь заключается в том, что для экранной графики вы не можете превзойти RGB-изображение .
Помните об этом в самом начале проекта, особенно если вы создаете веб-графику в Photoshop. Начинать с рабочего пространства RGB намного лучше, чем работать с CMYK и конвертировать позже, что может привести к появлению крапчатых градиентов и приглушенных цветов. Команда Photoshop «Сохранить для Интернета» автоматически преобразует изображения CMYK в соответствующую цветовую систему на основе вашего выбора в диалоговом окне, но вам обязательно нужно знать и учитывать исходный цветовой режим изображения еще до того, как вы войдете в диалоговое окно.
Команда Photoshop «Сохранить для Интернета» автоматически преобразует изображения CMYK в соответствующую цветовую систему на основе вашего выбора в диалоговом окне, но вам обязательно нужно знать и учитывать исходный цветовой режим изображения еще до того, как вы войдете в диалоговое окно.
Если вы не знаете цветовой режим данного изображения, посмотрите в строке меню Изображение > Режим. Второе, что вы должны учитывать, это размер исходного изображения . Если ваше изображение слишком велико, нажатие «Сохранить для Интернета» выдаст вам следующее предупреждение: По сути, Photoshop сообщает вам, что ваше изображение не только слишком велико для большинства веб-использований, но и больше, чем команда «Сохранить для Интернета». создан для обработки.
Если вы нажмете «продолжить», Photoshop фактически продолжит сохранение. Однако диалог и включенные команды могут быть болезненно медленными из-за размера файла, зависящего от системных ресурсов вашего компьютера. Во избежание проблем рекомендуется уменьшить размер больших файлов перед входом в диалоговое окно «Сохранить для Интернета».
Во избежание проблем рекомендуется уменьшить размер больших файлов перед входом в диалоговое окно «Сохранить для Интернета».
Вход в диалоговое окно «Сохранить для Интернета»
После того, как вы определились с цветовым режимом и размером изображения, нажмите Cmd/Ctrl + Shift + Alt + S на клавиатуре, чтобы открыть диалоговое окно «Сохранить для Интернета и устройств». Если вы не знакомы с этим диалоговым окном, поначалу оно может показаться немного ошеломляющим. На самом деле, даже если вы проверенный временем профессионал Photoshop, но не владеете CS4, все будет выглядеть немного иначе, поскольку Adobe полностью переработала это меню.
Здесь важно все, но вы обнаружите, что есть несколько ключевых функций, которые вы будете использовать чаще всего, они выделены ниже.
Размер изображения
В правом нижнем углу окна вы должны увидеть раздел «Размер изображения». Этот раздел довольно прост и работает так же, как и в предыдущих версиях Photoshop. Вы можете установить размеры, используя либо высоту/ширину в пикселях, либо просто введя процент от исходного размера, который вы хотите, чтобы ваше изображение было.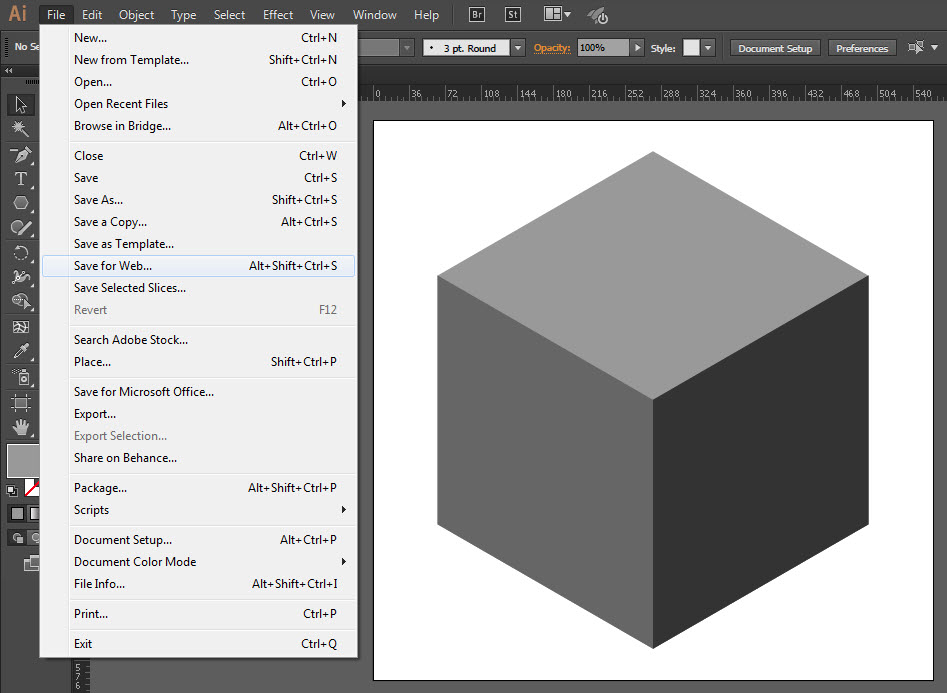
При настройке этих чисел обратите внимание на предварительный просмотр изображения, так как он будет обновляться, чтобы отразить изменения.
Качество передискретизации
Наиболее сложной частью этого раздела является раскрывающееся меню Качество . Если вы откроете его, вы увидите, что у вас есть выбор: Ближайший сосед , Билинейный , Бикубический , Бикубический сглаживатель или Бикубический более резкий . Каждый из них отражает другой метод интерполяции пикселей.
Изменение размера изображения только с базовой интерполяцией просто увеличивает/уменьшает пиксельные данные и может привести к довольно уродливым результатам. Чтобы предотвратить это, Photoshop пытается манипулировать тем, как пиксели интерпретируются при изменении размера изображения. К сожалению, нет лучшего решения для каждого изображения, и Photoshop недостаточно умен, чтобы решить, какой режим лучше всего подходит для данного изображения.
По умолчанию выбрано бикубическое. Как правило, этого достаточно для большинства новичков, и на самом деле это самый сложный метод. Однако, если вы действительно хотите научиться максимизировать свою производительность, ознакомьтесь с краткими объяснениями плюсов и минусов каждого метода ниже.
Ближайший сосед: Этот параметр является самым основным режимом интерполяции и направлен на сохранение резких краев изображения путем простого увеличения или уменьшения пиксельных данных, как указано выше. Это может быть хорошо, если ваше изображение не содержит много градиентов, но будет создавать пикселизированное изображение с чрезмерным псевдонимом, если вы значительно измените размер. Билинейный: Немного более интеллектуальный, чем ближайший сосед, и использует средневзвешенное значение 4 ближайших пикселей для увеличения количества пикселей.
Этот метод создает эффект сглаживания, который устраняет резкие пиксельные края, но в результате может привести к размытому изображению. Бикубический: Бикубический — самый сложный метод, выборка осуществляется из ближайших 16 пикселей. Как и в случае с билинейным, этот метод приводит к сглаживанию для предотвращения любых нежелательных артефактов.
Бикубический: Бикубический — самый сложный метод, выборка осуществляется из ближайших 16 пикселей. Как и в случае с билинейным, этот метод приводит к сглаживанию для предотвращения любых нежелательных артефактов.
В Photoshop существует три версии бикубического метода: Bicubic, Bicubic Smoother и Bicubic Shaper. Чтобы получить подсказку, когда использовать каждый из них, мы рассмотрим другую часть Photoshop. Закройте диалоговое окно «Сохранить для Интернета» и перейдите в строку меню «Изображение» > «Размер» > «Размер изображения».
Теперь загляните в раскрывающееся меню «Resample», и вы найдете несколько знакомых опций. На этот раз мы видим, что у каждой опции (кроме Bilinear) есть небольшой совет относительно того, когда ее использовать. Теперь мы можем видеть, что у каждого параметра Bicubic есть сильные стороны: Bicubic лучше всего подходит для создания плавных градиентов, Bicubic Smoother лучше всего подходит для увеличения, а Bicubic Sharper лучше всего подходит для уменьшения.
Всегда помните об этих советах при изменении размера изображений в диалоговом окне «Сохранить для Интернета». Однако не следует слепо следовать им, не изучив результаты каждого, чтобы решить, какой вариант лучше всего подходит для конкретного изображения.
Тип файла и качество изображения
В правом верхнем углу окна вы найдете настройки для выбора типа файла, который вы хотите вывести, а также различные параметры, относящиеся к качеству вывода. При настройке этих параметров вы, очевидно, захотите следить за предварительным просмотром изображения, но не менее важной, чем то, как выглядит изображение, является информация непосредственно под предварительным просмотром, касающаяся размера изображения и приблизительного времени загрузки. Помните, что всегда есть компромисс между качеством и размером файла .
Как новичок, у вас может возникнуть соблазн предпочесть качество размеру и стремиться к максимуму, но это большая ошибка, из-за которой ваши сайты могут загружаться мучительно медленно. Как вы можете видеть на изображениях выше, по умолчанию размер моего файла составляет почти 1,3 МБ. Это намного больше, чем предпочтительно для большинства веб-изображений.
Как вы можете видеть на изображениях выше, по умолчанию размер моего файла составляет почти 1,3 МБ. Это намного больше, чем предпочтительно для большинства веб-изображений.
С помощью всего лишь нескольких настроек размера и качества я могу легко уменьшить его примерно до 20 КБ (гораздо более предпочтительный размер).
Параметры типа файла
Существует три основных типа файлов, на которых мы хотим сосредоточиться при сохранении изображений, оптимизированных для Интернета: GIF, JPG и PNG . У каждого типа файлов есть свои сильные и слабые стороны, и очень важно знать и помнить об этом при сохранении изображения. Начнем с самого сложного: GIF .
Работа с GIF-файлами
GIF-файлы популярны для простой веб-графики из-за их относительно небольшого размера файла. Тем не менее, GIF-файлы ограничены всего 256 цветов и поэтому должны использоваться очень избирательно. Многие дизайнеры отмечают, что фотографии не следует сохранять в формате GIF из-за миллионов цветов, необходимых для воссоздания сцены «реальной жизни».
Это определенно правильно, но не дает вам свободы использовать GIF на всех нефотографических элементах. Например, изображение «шесть ревизий», которое мы использовали до сих пор, было создано в Photoshop и, следовательно, не является фотографическим, но все же является очень плохим кандидатом для файла GIF. Посмотрите на крупный план выделения текста с использованием сжатия GIF: как вы можете видеть, даже при максимальном количестве включенных цветов градиент от белого к красному довольно пестрый.
Тем не менее, это определенно не исключает GIF из числа полезных файловых форматов. Во многих случаях вы сохраняете изображение, такое как логотип, в котором может быть только несколько цветов. Все объекты с большими областями сплошного цвета и минимальными градиентами должны отлично смотреться в формате GIF .
Например, если бы наше изображение было изменено, чтобы больше походить на то, что показано ниже, у нас было бы гораздо больше свободы выбора типа файла.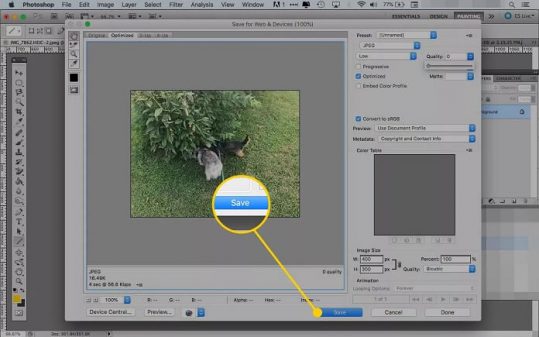 Как видите, приведенное выше изображение довольно простое и даже не требует полных 256 доступных цветов. Выбрав GIF в качестве типа файла в диалоговом окне «Сохранить для Интернета», у вас будет несколько вариантов количества цветов, которые вы хотите использовать, от 2 до 256. Очевидно, что 2 цветов слишком мало для создания красивого изображения. Тем не менее, 256 выглядит как излишество, потому что наша 16-цветная версия очень хороша. Эта версия поставляется всего в 7K, в то время как JPG аналогичного качества подтолкнет нас к увеличению более чем вдвое по сравнению с 16K.
Как видите, приведенное выше изображение довольно простое и даже не требует полных 256 доступных цветов. Выбрав GIF в качестве типа файла в диалоговом окне «Сохранить для Интернета», у вас будет несколько вариантов количества цветов, которые вы хотите использовать, от 2 до 256. Очевидно, что 2 цветов слишком мало для создания красивого изображения. Тем не менее, 256 выглядит как излишество, потому что наша 16-цветная версия очень хороша. Эта версия поставляется всего в 7K, в то время как JPG аналогичного качества подтолкнет нас к увеличению более чем вдвое по сравнению с 16K.
Другие способы уменьшить размер файла GIF включают уменьшение или устранение дизеринга, настройку параметров цветовой палитры (воспринимаемые, адаптивные и т. д.) и усиление сжатия с потерями. Чтобы правильно оценить эти параметры, потребуется еще несколько абзацев, поэтому я просто рекомендую вам настроить эти параметры, наблюдая за качеством и размером файла, чтобы попытаться найти идеальный результат.
Работа с JPG
Как я упоминал ранее, JPG будут вашим лучшим выбором при работе с фотографиями или графикой, содержащей сложные эффекты , такие как тени, градиенты и т. д. Благодаря широкому диапазону цветов, доступных в формате JPG, вам не нужно беспокоиться о выборе цветовой палитры. Это просто оставляет основные настройки качества для настройки.
д. Благодаря широкому диапазону цветов, доступных в формате JPG, вам не нужно беспокоиться о выборе цветовой палитры. Это просто оставляет основные настройки качества для настройки.
Для настройки качества изображения используйте ползунок «Качество» справа или существующий раскрывающийся список слева (от низкого до максимального). Опять же, не забывайте следить за предварительным просмотром изображения и размером файла , когда вы примеряете различные настройки. Как вы можете видеть на изображении ниже, между самыми низкими и самыми высокими настройками существует широкий диапазон качества.
Обратите внимание, что по мере снижения качества страдают не только резкие края, но и градиенты. Изящный переход от одного цвета к другому превращается в неряшливый беспорядок с четко опознаваемыми переходами цвета. Однако для самого большого размера мы выставляем 90K, что немного лишнее для такого маленького изображения.
Вы обнаружите, что лучшее решение почти всегда находится где-то между самыми низкими и самыми высокими настройками.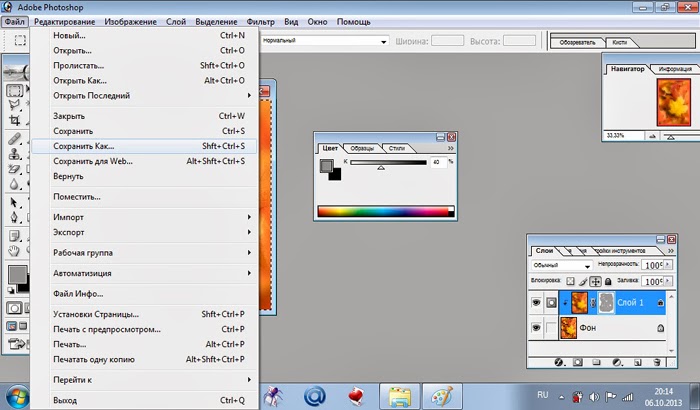 Попробуйте найти настройку самого низкого качества, которая существенно не ухудшает визуальные детали вашего изображения. Совет: Увеличив параметр «Размытие» при сохранении JPG, вы можете уменьшить размер файла.
Попробуйте найти настройку самого низкого качества, которая существенно не ухудшает визуальные детали вашего изображения. Совет: Увеличив параметр «Размытие» при сохранении JPG, вы можете уменьшить размер файла.
Однако делайте это только в той степени, в которой это существенно не ухудшит качество вашего изображения.
Работа с PNG
Photoshop предлагает два варианта работы с PNG: PNG-8 и PNG-24. Если вы вызовете параметры PNG-8, вы увидите, что они очень похожи на параметры, которые мы видели для GIF. Мы снова вернулись к выбору количества цветов до 256. Это означает, что PNG-8 ограничен теми же типами простых файлов, которые вы использовали бы для GIF. Иногда использование PNG-8 поверх GIF может дать меньший размер файла при почти идентичном качестве. Лучше поэкспериментировать с обоими, чтобы увидеть, какой из них дает лучший результат. PNG-24, с другой стороны, обеспечивает изображение гораздо более высокого качества.
PNG-24 сохраняет большую часть исходного качества изображения PSD и может обрабатывать прозрачность намного лучше, чем GIF. Как вы можете видеть на изображении выше, качество теней довольно высокое и будет прекрасно смотреться на сплошном фоне в HTML-файле. Однако у использования PNG есть два больших недостатка.
Как вы можете видеть на изображении выше, качество теней довольно высокое и будет прекрасно смотреться на сплошном фоне в HTML-файле. Однако у использования PNG есть два больших недостатка.
Первый размер файла; обратите внимание, что для PNG шириной 550 пикселей выше размер файла в 40,9 КБ. Это не так уж плохо для большинства современных интернет-соединений, но он намного больше, чем эквивалентный JPG или GIF, и может действительно увязнуть в веб-странице с большим количеством изображений. Последний и еще более серьезный недостаток использования прозрачных файлов PNG заключается в том, что они не поддерживаются всеми основными веб-браузерами.
Почти каждый профессиональный веб-дизайнер знает об этом и либо игнорирует это вопреки всем пользователям, которые не хотят обновлять свои браузеры, либо вообще избегает использования PNG, либо придумывает хитрые хаки, чтобы заставить браузеры, такие как IE6, подчиняться. Независимо от того, какой метод вы выберете, обязательно примите взвешенное решение, прежде чем оставлять посетителей. Если у вас уже есть сайт, используйте Google Analytics или его аналог, чтобы отслеживать процент посетителей, которых вы получаете в браузерах, не поддерживающих PNG.
Если у вас уже есть сайт, используйте Google Analytics или его аналог, чтобы отслеживать процент посетителей, которых вы получаете в браузерах, не поддерживающих PNG.
Это позволит вам принять наилучшее решение для вашей текущей пользовательской базы.
Режимы просмотра
Сейчас вы, возможно, чувствуете себя немного ошеломленным количеством вариантов, доступных для сохранения изображений для Интернета. Вы можете подумать, что переключение между различными вариантами требует слишком много времени и что точное сравнение этих вариантов почти невозможно без сохранения версии каждого из них. К счастью, Photoshop облегчает эти проблемы, позволяя вам одновременно видеть несколько вариантов.
В верхнем левом углу диалогового окна «Сохранить для Интернета» вы увидите 4 вкладки с пометками «Исходный», «Оптимизированный», «2 в одном» и «4 в одном». Дизайнеры часто упускают их из виду, но они чрезвычайно полезны при выборе оптимальных настроек для данного изображения.
Исходное и оптимизированное
Просмотр вкладок Исходное и Оптимизированное позволит вам просмотреть одно изображение. Принципиальное отличие заключается в том, что «Исходный» позволяет вам увидеть неизмененный PSD, а «Оптимизированный» позволяет увидеть, как будет выглядеть изображение после его сохранения с текущими настройками.
2-Up и 4-Up
Эти две вкладки упрощают сохранение изображений для Интернета, позволяя экспериментировать с различными параметрами без потери настроек. Оба они работают одинаково и отличаются только тем, сколько вариантов вы можете поэкспериментировать. Каждый предварительный просмотр показывает тип файла, размер, качество и приблизительное время загрузки изображения с настройками, относящимися к этому выбору.
Если вы выберете предварительный просмотр, щелкнув его, вы сможете изменить его настройки справа, используя все методы, описанные выше. Затем вы можете выбрать другой предварительный просмотр и изменить его настройки для быстрого визуального сравнения.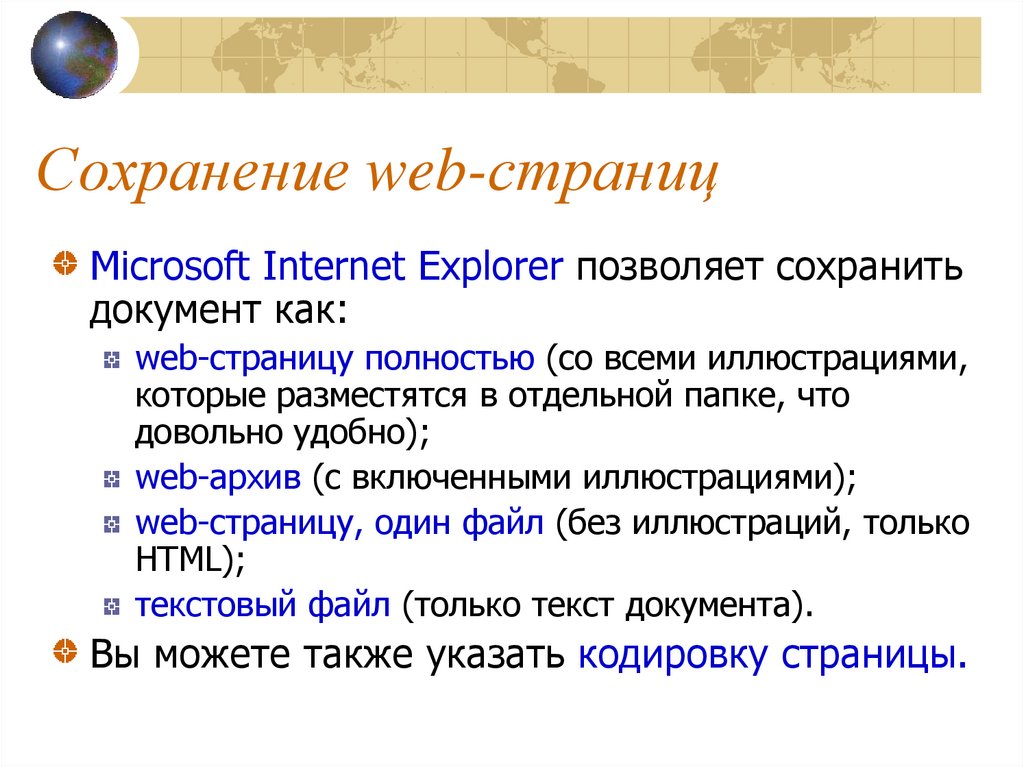 Вы можете сравнивать типы файлов (JPG, PNG, GIF и т. д.) или файлы определенного типа и ограничивать вариации настройками качества.
Вы можете сравнивать типы файлов (JPG, PNG, GIF и т. д.) или файлы определенного типа и ограничивать вариации настройками качества.
Если вы делаете последнее, Photoshop может автоматизировать задачу, автоматически заполняя каждое окно различными настройками, чтобы вы могли видеть, в каком направлении вы хотите двигаться. Сначала выберите тип файла, который, по вашему мнению, вам понадобится, например: JPG. Затем следуйте приведенному выше рисунку, чтобы найти раскрывающийся список в правом верхнем углу окна «Сохранить для Интернета».
Нажмите на это и перейдите к «Повторно заполнить представления». Это автоматически заполнит каждый вид JPG, содержащим различные настройки качества. Просто найдите вариант с наиболее приемлемой четкостью изображения и размером файла и изменяйте настройки, пока не будете удовлетворены. Этот метод значительно облегчает новичкам знакомство с настройками, не тратя много времени на их изучение по одному.
Работа с фрагментами
Веб-дизайнеры, работающие с большей частью начального макета в Photoshop, обычно работают одним из двух способов. Они либо извлекают изображения из макета и обрезают/сохраняют их по отдельности, либо используют встроенные в Photoshop инструменты нарезки для выбора и сохранения различных частей изображения. Если вы относитесь к тому типу дизайнеров, которые часто используют фрагменты, в диалоговом окне «Сохранить для Интернета» есть множество параметров, которые ускорят ваш рабочий процесс.
Они либо извлекают изображения из макета и обрезают/сохраняют их по отдельности, либо используют встроенные в Photoshop инструменты нарезки для выбора и сохранения различных частей изображения. Если вы относитесь к тому типу дизайнеров, которые часто используют фрагменты, в диалоговом окне «Сохранить для Интернета» есть множество параметров, которые ускорят ваш рабочий процесс.
С помощью инструмента «Выбор фрагмента» (C), расположенного в левом верхнем углу, вы можете выбрать отдельные фрагменты для работы (удерживайте клавишу «Shift», чтобы выбрать несколько фрагментов). Используя этот метод, вы можете изменить настройки каждого слайса. Это означает, что если вы хотите, чтобы изображение заголовка было в формате GIF, а нижний колонтитул — в формате JPG, это так же просто, как выбрать каждый фрагмент и назначить тип файла.
После того, как вы закончите, нажмите кнопку «Сохранить», чтобы открыть диалоговое окно сохранения. Здесь вы можете решить, хотите ли вы сохранить все фрагменты изображения в виде отдельных файлов или только те, которые вы выбрали.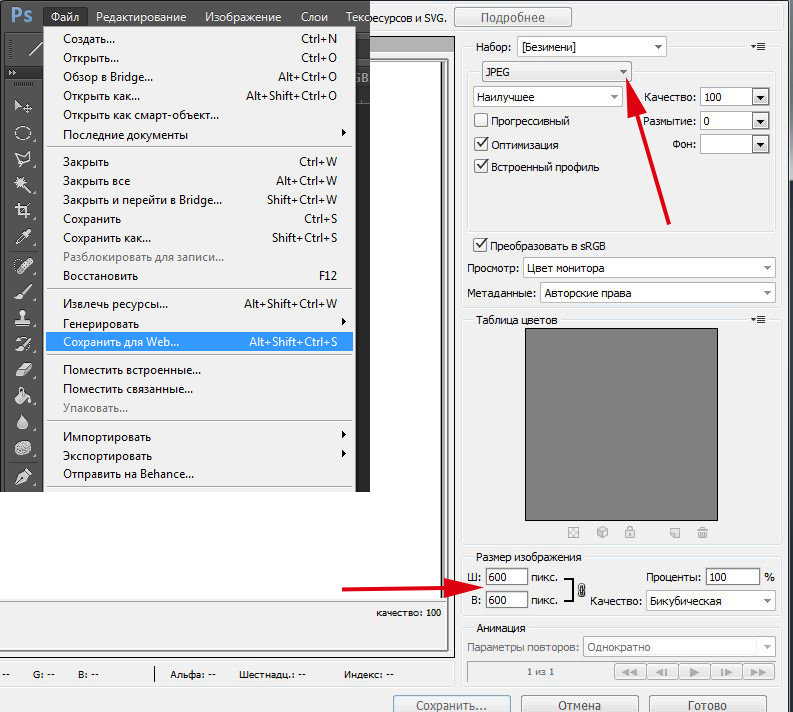 Экспорт всех фрагментов одновременно позволяет вам собрать все изображения, которые вам нужны, из макета PSD за один шаг.
Экспорт всех фрагментов одновременно позволяет вам собрать все изображения, которые вам нужны, из макета PSD за один шаг.
Это может сэкономить вам массу времени, если вы работаете со сложным дизайном сайта.
Вывод HTML
Последняя функция, которую мы обсудим, — это использование диалогового окна «Сохранить для Web» в сочетании с фрагментами для вывода фактического HTML-файла. Для начала нарежьте свой PSD и вызовите диалоговое окно «Сохранить для Интернета». После того, как вы получите нужные настройки для каждого фрагмента, вернитесь к этому раскрывающемуся списку в самом верхнем правом углу окна и нажмите «Редактировать параметры вывода». Это должно открыть окно, в котором вы можете настроить параметры HTML, фрагментов, фона и сохранения файлов.
Используя эти параметры, вы можете указать, хотите ли вы выводить XHMTL, какого цвета должен быть ваш фон, какое соглашение об именах вы хотите использовать и т. д. Большинство этих параметров довольно просты и не требуют дополнительных объяснений, но я однако порекомендует вам выбрать «Создать CSS» вместо «Создать таблицу» в меню «Фрагменты».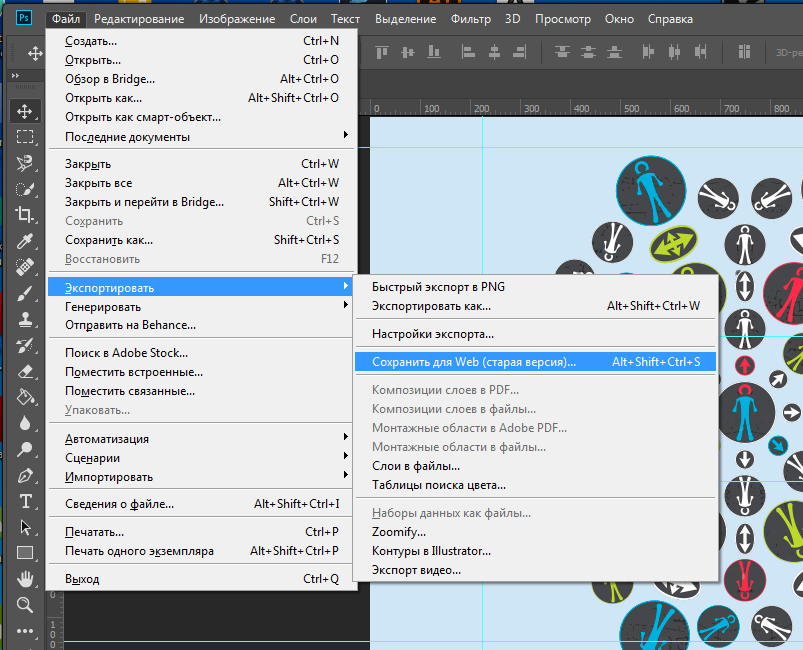 Если вы на самом деле не пытаетесь создать таблицу, современные веб-стандарты не рекомендуют использовать таблицы для создания макета веб-страницы.
Если вы на самом деле не пытаетесь создать таблицу, современные веб-стандарты не рекомендуют использовать таблицы для создания макета веб-страницы.
Наконец, чтобы экспортировать нарезанный PSD-файл в виде HTML-документа, нажмите «Сохранить» и выберите вариант экспорта «HTML и изображения». Не рассчитывайте использовать этот метод для создания всего веб-сайта в Photoshop. Это просто предназначено для облегчения процесса экспорта изображений и их разметки в HTML. Если вы все равно делаете большую часть макета в Photoshop, использование параметра экспорта HTML может сэкономить вам много времени на настройку исходного HTML-файла.
Недостаток в том, что придется много почистить, чтобы организовать код так, как вам удобно. Следовательно, большинство опытных программистов предпочтут полностью пропустить этот метод и написать код с нуля, но я рекомендую вам поэкспериментировать с ним, чтобы посмотреть, сможете ли вы каким-либо образом улучшить свой рабочий процесс.
Заключение
Приведенной выше информации более чем достаточно, чтобы начать свой путь к тому, чтобы стать гуру Save for Web. Надеюсь, вы узнали кое-что, чего не знали о диалоговом окне «Сохранить для Web и устройств» в Photoshop. Используйте раздел комментариев ниже, чтобы сообщить нам, что вы думаете о статье.
Надеюсь, вы узнали кое-что, чего не знали о диалоговом окне «Сохранить для Web и устройств» в Photoshop. Используйте раздел комментариев ниже, чтобы сообщить нам, что вы думаете о статье.
Кроме того, в диалоговом окне есть еще много чего, что мы не рассмотрели, поэтому не стесняйтесь указывать любые функции, которые вы регулярно используете, но не упомянутые выше. Эти навыки полезно знать дизайнерам, потому что их можно использовать на веб-сайтах в любой отрасли, от сайта риелтора до местных ресторанов!
Похожие материалы
- 8 отличных инструментов для оптимизации изображений
- Как автоматически добавлять подписи к изображениям с помощью MooTools
- 15 лучших мест, где дизайнеры могут получить бесплатные стоковые фотографии онлайн
- SEO для изображений
- Связанные категории: Веб-дизайн и веб-разработка
Оптимизация изображений для Интернета: пошаговое практическое руководство
1,1 тыс. электронная коммерция. Поскольку покупатель не может взять, потрогать и осмотреть товар, он в значительной степени полагается на изображения, чтобы понять цвет, качество и историю продукта.
электронная коммерция. Поскольку покупатель не может взять, потрогать и осмотреть товар, он в значительной степени полагается на изображения, чтобы понять цвет, качество и историю продукта.
Само собой разумеется, что ваши изображения должны быть высокого разрешения и четкими. Но это имеет свою цену. Большие изображения высокой четкости могут иметь огромные размеры файла. Разместите несколько из них на своем сайте, и быстрая навигация по вашему интернет-магазину может в конечном итоге стать похожей на плавание в патоке. Это не только заставит посетителей уходить, но со временем Google тоже заметит, и это может повлиять на ваше SEO.
В электронной коммерции очень важно найти хороший баланс между качеством изображения и размером файла изображения при сохранении изображения для своего сайта. Мы собираемся показать вам, как это сделать в этом посте.
Если вам известно, что вы фотографируете товар и загружаете его прямо в свой магазин, это руководство для вас. Если у вас нет формальных знаний или процесса сохранения изображений с учетом размера файла, это руководство для вас. Если на вашем сайте много изображений, и все кажется вялым, это руководство для вас. Если вы еще не начали создавать свой интернет-магазин, это руководство специально для вас.
Если на вашем сайте много изображений, и все кажется вялым, это руководство для вас. Если вы еще не начали создавать свой интернет-магазин, это руководство специально для вас.
Готовы оптимизировать изображения?
Параметры типа файла изображения
Существует три основных типа файлов, на которых мы хотим сосредоточиться при сохранении изображений, оптимизированных для Интернета: GIF, JPG и PNG. У каждого типа файлов есть свои сильные и слабые стороны, и очень важно знать и помнить об этом при сохранении изображения.
Работа с файлами JPGФайлы JPG (также известные как JPEG) являются наиболее популярным типом файлов изображений в Интернете. Файлы JPG идеально подходят для фотографий или сложных изображений, содержащих множество цветов, теней, градиентов или сложных узоров. JPG хорошо справляются с изображениями такого типа, потому что JPG имеют огромную цветовую палитру для работы.
Файлы JPG также можно сохранять в высоком качестве, низком качестве или где-то посередине.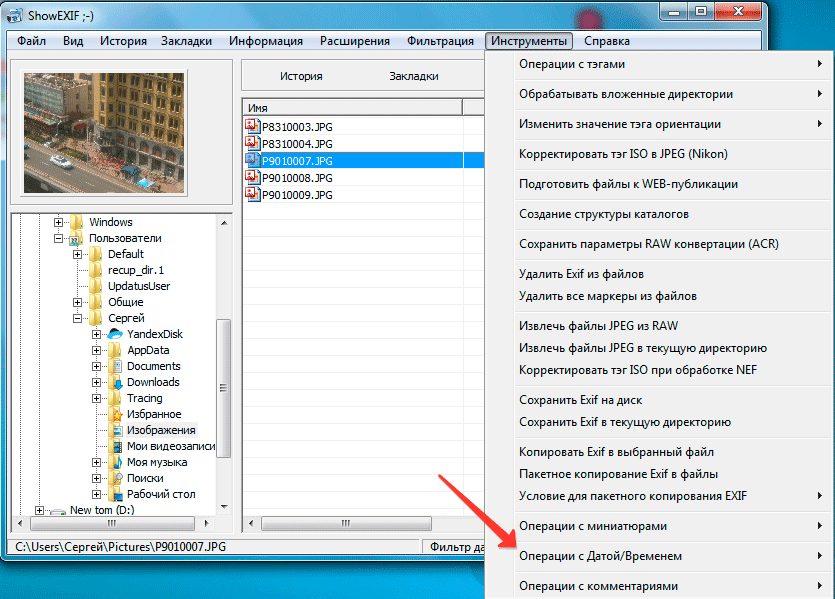 Это позволяет настроить и сохранить изображение именно так, как вы хотите, сбалансировав качество и размер файла.
Это позволяет настроить и сохранить изображение именно так, как вы хотите, сбалансировав качество и размер файла.
Вариант использования для предпринимателей электронной коммерции: JPEG являются наиболее популярным форматом файлов в Интернете и обычно используются для изображений продуктов, фотографий и баннеров/изображений главной страницы.
Работа с PNGPNG — еще один популярный формат файлов в Интернете. В Adobe Photoshop у вас будет возможность сохранять PNG как PNG-8 или PNG-24.
- PNG-8 имеет очень ограниченную цветовую палитру из 256 цветов. Хотя размер изображения меньше, это не будет хорошим вариантом для сложных изображений и фотографий.
- PNG-24 обеспечивает гораздо более высокое качество изображения, но за счет большего размера файла.
Самое главное, PNG могут работать с прозрачностью. Это одно из самых больших различий между PNG и JPEG.
Вариант использования для предпринимателей электронной коммерции: PNG обычно используются для логотипов, потому что они высокого качества и могут работать с прозрачностью.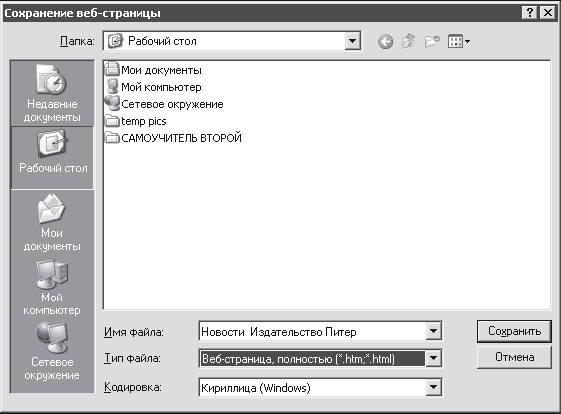 Это хорошо работает для логотипов, потому что логотипы почти всегда требуют прозрачности, вы, вероятно, хотите, чтобы они были высокого качества, и поскольку логотипы являются небольшой частью вашего сайта в целом, поэтому размер файла все еще небольшой.
Это хорошо работает для логотипов, потому что логотипы почти всегда требуют прозрачности, вы, вероятно, хотите, чтобы они были высокого качества, и поскольку логотипы являются небольшой частью вашего сайта в целом, поэтому размер файла все еще небольшой.
GIF-файлы были более популярны много лет назад, но по-прежнему подходят для изображений небольшого размера, где требуется всего несколько цветов. Как и PNG-8, файлы GIF ограничены только 256 цветами. Из-за этого GIF-файлы никогда не должны использоваться для фотографий продуктов.
Пример использования для предпринимателей электронной коммерции: GIF-файлы можно использовать для логотипов, но из-за их ограниченного количества цветов они не так популярны для большинства случаев использования в электронной коммерции.
Правильное сохранение изображений
Как и следовало ожидать, большие изображения загружаются дольше. Когда мы говорим «большой», мы имеем в виду размер файла, а не размеры изображения, то есть значение в КБ, МБ, ГБ и т. д. Поскольку 47% пользователей ожидают, что веб-страница загрузится менее чем за 2 секунды, а 40 % покинет страницу, загрузка которой занимает более 3 секунд, важно, чтобы ваши изображения были достаточно маленькими, чтобы обеспечить быструю работу сайта.
д. Поскольку 47% пользователей ожидают, что веб-страница загрузится менее чем за 2 секунды, а 40 % покинет страницу, загрузка которой занимает более 3 секунд, важно, чтобы ваши изображения были достаточно маленькими, чтобы обеспечить быструю работу сайта.
Есть три вещи, которые вы можете сделать, чтобы правильно оптимизировать изображения для вашего интернет-магазина:
Сохранить правильные размерыВы должны открыть изображение в Photoshop и просмотреть его в масштабе 100%. Это позволяет просматривать изображение точно в том размере, в котором оно будет отображаться на мониторе компьютера при сохранении изображения для Интернета.
Сохранение изображений для Интернета Можно уменьшить размер файла без существенного снижения качества изображений. Наш любимый метод уменьшения размера файла без значительного снижения качества изображения — использовать функцию Photoshop «Сохранить для Интернета». Откройте изображение в Photoshop и выберите «Файл» > «Экспорт» > «Сохранить для Интернета (предыдущая версия)…».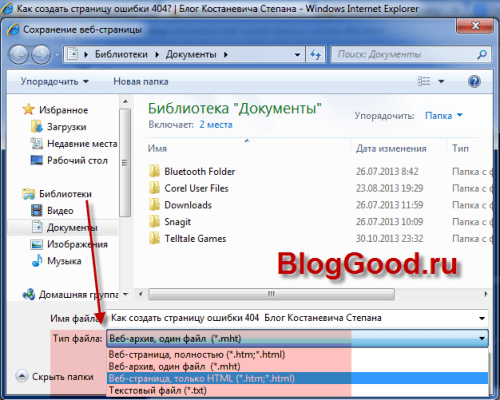 Появится окно, которое позволит вам выбрать качество экспорта. Мы считаем, что качество 60 работает лучше всего, потому что оно уменьшает размер файла до менее мегабайта, и нет заметной разницы в качестве.
Появится окно, которое позволит вам выбрать качество экспорта. Мы считаем, что качество 60 работает лучше всего, потому что оно уменьшает размер файла до менее мегабайта, и нет заметной разницы в качестве.
Приложения для сжатия изображений — это самый простой способ уменьшить размер файлов изображений. Эти типы инструментов удаляют скрытые данные в файле изображения, такие как дополнительные цветовые профили и метаданные (например, геолокация места, где была сделана фотография), которые не нужны. Эти инструменты обеспечивают быстрый и простой способ уменьшить размер файлов без потери качества изображения.
Приложения и услуги для сжатия изображений
- ImageOptim
- Короткий пиксель
- КрошечныйJPG
- TinyPNG
- Компрессор.io
- Кракен
- Оптимизатор изображений
- Crush Pics (приложение Shopify)
- Минификатор (приложение Shopify)
Сохранение изображения для Интернета: пошаговый пример
Для начала давайте представим, что мы являемся компанией Stiff Salt (фактически принадлежащей другу и разработчику Shopify), и мы хотим изменить изображение функции в нашем интернет-магазине.
Мы устраиваем сцену, делаем нашу соль совершенно невероятной и делаем фото на цифровую зеркальную камеру. Отлично, у нас есть наше фото. Как красиво!
Но… размер файла ОГРОМНЫЙ! 14,6 МБ, если быть точным. А размеры фото 5184×3456 пикселей. Это совершенно непригодно для использования прямо сейчас. Его буквально достаточно, чтобы напечатать постер размером с фильм. Это изображение размером 14,6 МБ потребовало бы значительного времени для загрузки на компьютер посетителя. Это нехорошо.
Пришло время приступить к работе и значительно уменьшить размер изображения и размер файла.
Помните, мы собираемся сделать с изображением три вещи.
- Уменьшить размер изображения: Это размеры фотографии
- Сохранить изображение, чтобы уменьшить размер файла: Это размер файла и сколько места он занимает на жестком диске вашего компьютера и/или на вашем веб-сервере
- Сжать файл изображения: Чтобы избавиться от дополнительных скрытых данных, занимающих место
Уменьшить размер изображения
В зависимости от используемой программы и личных предпочтений вы можете:
- Уменьшите размер изображения перед сохранением
- Уменьшить размер изображения при сохранении изображения
- Сохраните изображение, затем уменьшите его размер
Для простоты мы сначала уменьшим размер изображения. Для этого мы собираемся открыть изображение в Photoshop (вы можете использовать любую программу для работы с изображениями, с которой вам удобнее работать).
Для этого мы собираемся открыть изображение в Photoshop (вы можете использовать любую программу для работы с изображениями, с которой вам удобнее работать).
Чтобы выяснить, какой размер, мы посмотрели на рекомендуемый размер изображения главной страницы темы. Оно было 1600 x 800 пикселей (помните, что исходное разрешение было 5184 x 3456 пикселей).
В Photoshop мы собираемся выбрать «Изображение» > «Размер изображения».
Хорошо, мы уменьшили размер (размеры) изображения до более подходящего и рекомендованного разработчиком темы.
Сохранить изображение соответствующим образом (Сохранить для Интернета)
В Photoshop есть специальная команда «Сохранить для Интернета», которая оптимизирует файл изображения для отображения в Интернете. Это важно, так как обычная команда «Сохранить» может привести к созданию файлов в 2-3 раза больше, чем команда «Сохранить для Интернета».
В поле «Сохранить для Интернета» нам нужно сделать несколько выборов.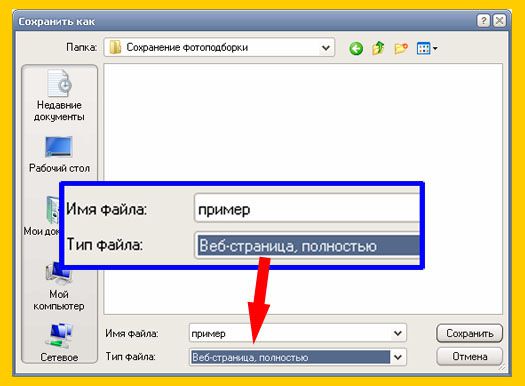
- Тип изображения: Тип файла влияет на качество и размер выходного файла
- Качество изображения: Это важно и может сильно повлиять на окончательный размер файла
- Размеры: Мы уже сделали это на первом шаге, поэтому нет необходимости делать это снова, но если бы мы не сделали этого на первом шаге, мы могли бы просто изменить размеры изображения здесь
Основываясь на том, что мы узнали в начале этого сообщения, мы знаем, что JPEG — лучший тип файла для фотографий или любого изображения с большим количеством цветов и сложностью. Мы выберем JPEG.
Для качества изображения у вас есть шкала, которую вы можете выбрать с 5 предустановками в диапазоне от максимального до низкого. Давайте посмотрим на окончательный размер выходного файла для каждого из уровней качества (эта информация отображается в нижнем углу окна сохранения изображения):
- Максимум: 1,38 МБ
- Очень высокий: 611 КБ
- Высокий: 339 КБ
- Носитель: 152 КБ
- Младший: 86k
Вы можете видеть, что с каждым понижением уровня качества размер изображения уменьшается почти вдвое.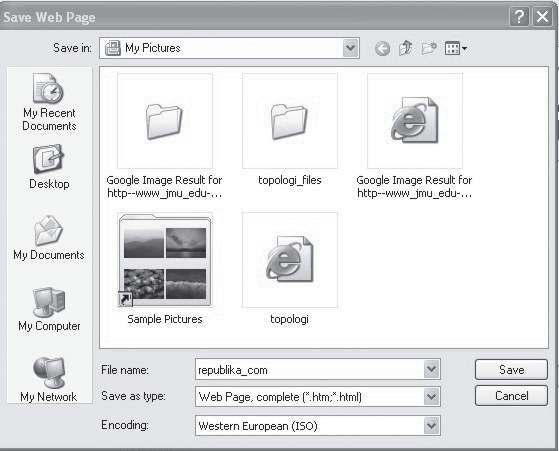 В целом, мы обнаружили, что для большинства изображений лучше всего подходит значение «Высокий». На этом уровне человеческому глазу почти невозможно увидеть какое-либо ухудшение качества изображения, а размер файла почти в 4 раза меньше, чем если бы мы просто выбрали максимум.
В целом, мы обнаружили, что для большинства изображений лучше всего подходит значение «Высокий». На этом уровне человеческому глазу почти невозможно увидеть какое-либо ухудшение качества изображения, а размер файла почти в 4 раза меньше, чем если бы мы просто выбрали максимум.
Если изображение является чрезвычайно важным изображением с большим количеством деталей, вы можете выбрать более высокий уровень и сохранить значение «Очень высокий».
По сути, сохранение для Интернета — это балансировка: вы должны сбалансировать качество графики и размер файла носителя в соответствии с вашими личными потребностями.
СОВЕТ ДЛЯ ПРОФЕССИОНАЛОВ: Как правило, мы предпочитаем, чтобы размер фотографий наших продуктов был не более 80–150 КБ, а для больших изображений главной страницы — не более 250–350 КБ. Это хорошие контрольные цифры, к которым вы тоже можете стремиться.
Сжатие изображений для Интернета Если вы использовали Adobe Photoshop, он уже проделал большую работу по уменьшению размера изображения, тем не менее, вы все еще можете уменьшить его еще на 5-10% с помощью приложения для сжатия, например ImageOptim и/или ShortPixel.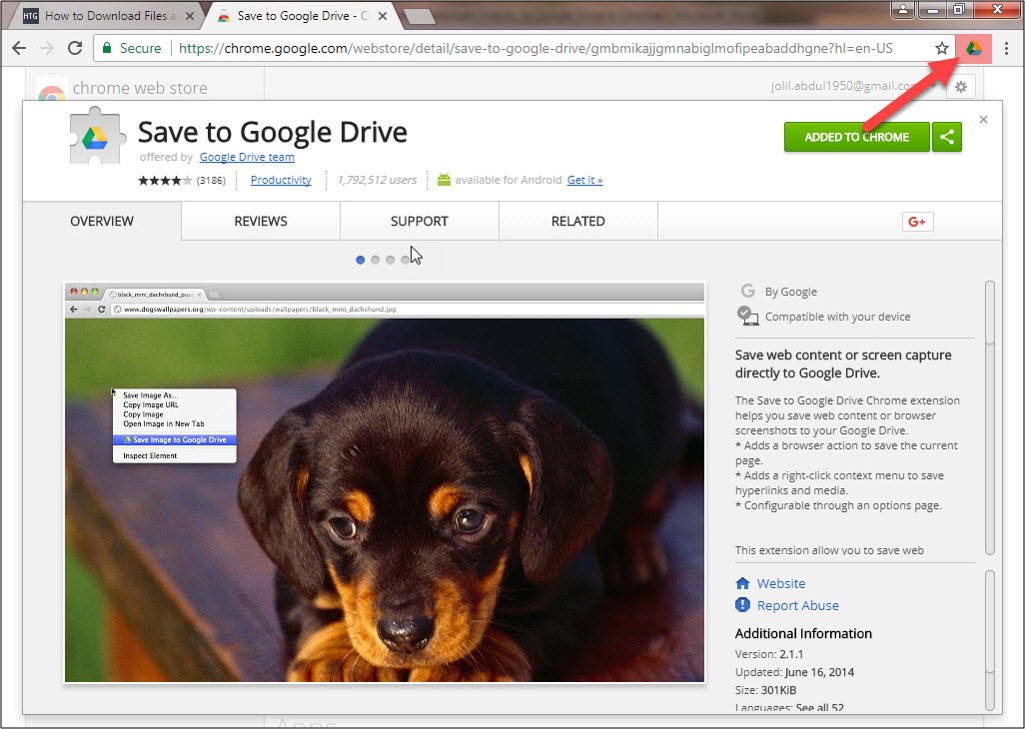
ImageOptim также является самым простым способом быстро уменьшить размер файла изображения, если вы использовали другую программу для сохранения изображений, которая не так хороша, как Photoshop.
Перетащив каждый из файлов с предыдущего шага в ImageOptim, мы смогли дополнительно уменьшить размер изображения еще на 5%. Не огромные, но опять же, они уже были оптимизированы с помощью Photoshop. В любом случае, важен каждый КБ.
Заключение
Напомним, что наша фотография была безумно большой, когда мы начинали, однако с помощью нескольких простых шагов мы уменьшили размер фотографии с 5184 × 3456 до 1600 x 800, чтобы она идеально подходила для нашей домашней страницы и, в в то же время уменьшил его с 14,4 МБ, вызывающих сбой компьютера, до гораздо более разумных 336 КБ.
Надлежащее сохранение изображений для Интернета — важный шаг, который нужно изучить заранее и неукоснительно выполнять. Даже если вы экономите только 10-20% на каждом изображении, со временем, по мере роста вашего магазина и веб-сайта, каждый маленький КБ может привести к значительной экономии, которая приведет к гораздо более приятному опыту в целом для ваших посетителей, клиентов и Google.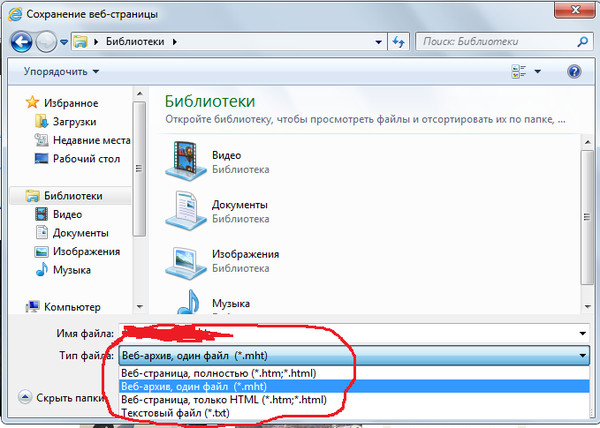
Как оптимизировать изображения для веб -сайта: видео прохождение
1,1Kshares
Save For Web Plugin: как оптимизировать изображения для веб -сайта
. пора открываться. И, если мы уменьшим размер изображения, качество изображения уменьшится. Таким образом, уменьшение размера изображения без ущерба для общего качества становится проклятием. Именно здесь плагин GIMP Save for Web действительно превосходит другие. Это лучший и самый простой способ уменьшить размер изображения.
GIMP Save for Web — это очень удобный инструмент, с помощью которого вы можете лучше оптимизировать изображения JPEG, GIF и PNG. Он уменьшает размер изображения, удаляя ненужные метаданные, не оказывая большого влияния на качество изображения. Он очень прост в использовании и предлагает предварительный просмотр изображения, с помощью которого вы можете проверить, как ваше изображение будет выглядеть после уменьшения размера.
Поговорим об этом подробнее.
Как установить GIMP Save For Web Plugin в Windows
Шаг 1: Загрузите подключаемый модуль GIMP Save for Web для Windows.
Шаг 2: Распакуйте ZIP-файл.
Шаг 3: Скопируйте извлеченные файлы в (C:)/users/»имя пользователя»/.gimp-2.8/plugins/. Файлы, которые необходимо скопировать, показаны ниже.
Шаг 4: Запустите/перезапустите GIMP, чтобы изменения вступили в силу. Новая опция будет доступна в меню «Файл» > «Сохранить для Интернета».
Как установить GIMP Save For Web Plugin в Linux
Примечание. Убедитесь, что вы должны быть в списке Sudoers. Кроме того, вы должны отобразить системные файлы (Ctrl + h), чтобы найти папку .gimp-2.8. Эти шаги были успешно протестированы на Ubunutu 16.04.
Шаг 1: Загрузите подключаемый модуль GIMP Save for Web для Linux.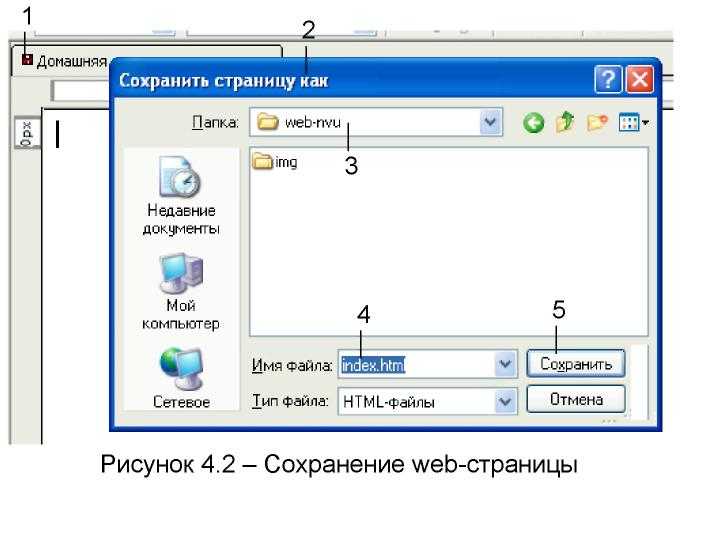
Шаг 2: Разархивируйте .tar.gz в /tmp и откройте здесь терминал.
Шаг 3: sudo apt-get install libgimp2.0-dev intltool
Шаг 4: CD /TMP/GIMP-Save-for-web-0.29.3
Шаг 5: ./Configure
Шаг 6: Сделайте
Шаг 7: 99. Sudo Make Mast Make Make Make Make
.
Шаг 8 : Запустить/перезапустить Gimp
Шаг 9: Создан новый параметр в меню Файл > Сохранить для Интернета
Теперь, чтобы понять, как это работает, давайте проверим Оптимизация изображений для Интернета. используя GIMP Сохранить для Интернета.
Когда вы закончите настройку своего изображения, самое время сохранить внесенные изменения. Самый умный способ сделать это — плагин «Сохранить для Интернета». Просто перейдите в меню «Файл» и выберите «Сохранить для Интернета». Здесь вы найдете четыре различных формата изображений, а именно JPEG, PNG-8, PNG-24, GIF. Вы можете выбрать желаемый формат, в котором вы хотите сохранять изображения.
Здесь вы найдете четыре различных формата изображений, а именно JPEG, PNG-8, PNG-24, GIF. Вы можете выбрать желаемый формат, в котором вы хотите сохранять изображения.
Сохранение в формате JPEG
Давайте кратко рассмотрим различные варианты, которые мы получаем, когда выбираем формат JPEG для сохранения нашего изображения.
Качество:
Позволяет настроить общее качество изображения в соответствии с вашими потребностями. Вы можете понизить качество вашего изображения в соответствии с вашими потребностями, и размер изображения будет уменьшаться в соответствии с ним. Таким образом, поиск правильного соотношения между качеством изображения и размером файла становится очень важным для оптимизации изображений для Интернета.
Правильное качество JPEG гарантирует, что ваши изображения будут выглядеть великолепно, а страницы будут загружаться быстрее. Это даже поможет вам лучше ранжировать ваши страницы в результатах поисковых систем.
В качестве общего эталона качества JPEG:
- Качество 92% дает довольно высокое качество изображения, в то время как при 100% происходит значительное снижение.
- Качество 85% дает еще большее уменьшение размера файла без существенного ущерба для качества.
- Качество 80% уменьшает размер еще меньше, но здесь вы можете заметить очевидную разницу в изображении.
Сглаживание:
Помогает уменьшить размер изображения, сглаживая его по вашему выбору. Если вы установите для сглаживания ненулевое значение, ваши изображения будут немного сглаживаться.
Уменьшает ненужные артефакты и соответственно уменьшает размер изображения. Установка сглаживания на 0,10-0,15 значительно уменьшает размер изображения без размытия краев.
Оптимизация:
Оптимизация изображений — это инструмент для создания как можно более качественных или эффективных изображений. Изображения в Интернете часто занимают значительный объем и визуальное пространство, поэтому оптимизация изображений становится гораздо более важной. Он удаляет лишние цвета и настраивает размеры и размер изображения в соответствии с различными параметрами.
Он удаляет лишние цвета и настраивает размеры и размер изображения в соответствии с различными параметрами.
Он не только помогает разумно управлять размером изображения, но и повышает производительность вашего веб-сайта. Оптимизированные изображения не только быстро загружаются, но и сохраняют надлежащее качество, чтобы ваши страницы/сайты лучше ранжировались в результатах поиска.
Progressive:
Progressive JPEG организует данные таким образом, что изображение загружается постепенно, т. е. сначала загружается изображение в низком качестве, а затем добавляются детали, когда становится доступным полный файл. Таким образом, пока изображение загружается, вы уже можете просматривать изображение.
Прогрессивные изображения загружаются в несколько проходов, поэтому вам не нужно беспокоиться о медленном сетевом соединении или браузере. Ваше изображение будет загружаться во флэш-памяти сначала в низком качестве, а затем непрерывно добавляется прогресс по мере загрузки изображения.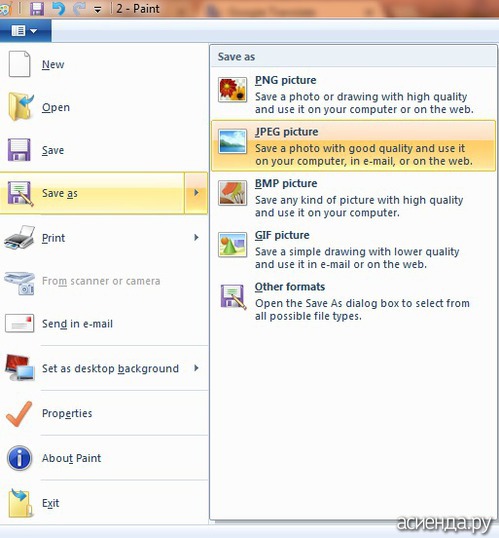
Базовая линия:
Базовая линия JPEG-изображения открываются постепенно, т. е. последовательно от верхнего левого угла к нижнему правому углу точно так же, как мы пишем. Когда мы откроем веб-страницу, изображение начнет загружаться, и нас можно будет увидеть частично с самого начала. Но он будет продолжать загружаться, и как только данные будут полностью получены, они будут отображаться полностью.
Базовые изображения JPEG открываются последовательно, т. е. последовательно от верхнего левого угла к нижнему правому углу точно так же, как мы пишем. Когда мы откроем веб-страницу, изображение начнет загружаться, и нас можно будет увидеть частично с самого начала. Но он будет продолжать загружаться, и как только данные будут полностью получены, они будут отображаться полностью.
Разделить EXIF:
Чтобы понять эту функцию, нам сначала нужно понять, что означает EXIF??
EXIF (формат файла изображения с возможностью обмена) — это стандартный формат, который содержит всю информацию о фотографии, такую как производитель камеры, модель камеры, модель вспышки и т.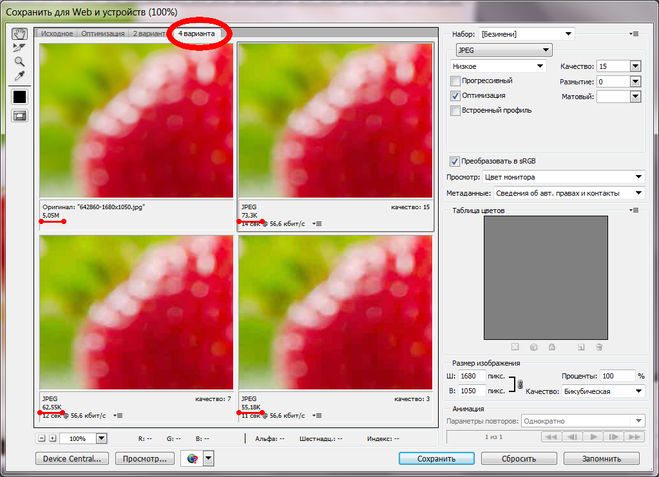 д.
д.
Когда фотография сделана с телефона, она может содержать некоторую более важную информацию, например местоположение, адрес электронной почты и загрузка таких изображений со всей этой информацией может быть серьезным риском. Таким образом, становится очень важным отделить такую информацию от изображения. Это именно то, что делает Strip EXIF. Он удаляет всю подобную информацию с фотографии, а также значительно уменьшает размер изображения.
Таким образом, Strip EXIF — очень удобная функция, когда речь идет о защите вашей конфиденциальности. Это также очень удобный инструмент для уменьшения размера изображения без ущерба для качества изображения.
Сохранение в формате PNG-8
Мы обсудим, как сохранять изображения в формате PNG-8. Итак, не будем терять время и приступим к делу.
Создать оптимальную палитру:
Это позволяет нам вручную выбрать количество цветов, которые мы хотим вставить в наше изображение.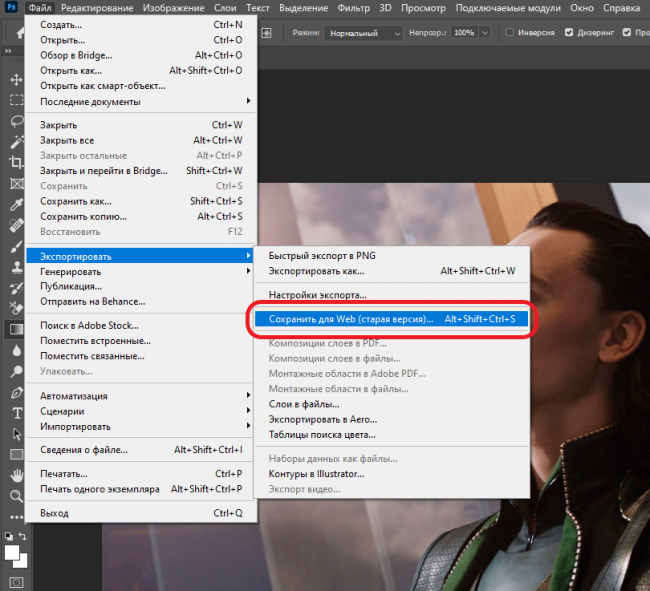 Меньшее количество цветов, которые мы добавим, уменьшит размер изображения. Но уменьшается не только размер, но и качество.
Меньшее количество цветов, которые мы добавим, уменьшит размер изображения. Но уменьшается не только размер, но и качество.
Мы можем добавить максимум 256 и минимум 2 цвета в наше изображение. С уменьшением количества цветов снижается и качество изображения.
Использовать оптимизированную для Интернета палитру:
Как следует из названия, это инструмент для автоматической настройки размера изображения, чтобы ускорить его загрузку в Интернете. Он удаляет лишние цвета с изображения и уменьшает размер изображения, чтобы ускорить его загрузку в соответствии с нормами SEO.
В отличие от палитры General Optimum Palette, в которой количество цветов, добавляемых к изображению, регулируется вручную, в этом инструменте все настройки выполняются автоматически.
Использовать черно-белую палитру:
Она позволяет уменьшить размер изображения, удалив все цвета из изображения и сделав его черно-белым. Это поможет вам значительно уменьшить размер изображения, сделав его черно-белым. Вам не нужно удалять цвета вручную, достаточно выбрать эту опцию, и изображение станет черно-белым.
Вам не нужно удалять цвета вручную, достаточно выбрать эту опцию, и изображение станет черно-белым.
Дизеринг прозрачности:
Дизеринг прозрачности означает чередование пикселей таким образом, чтобы заполнить прерывистые участки в цветовом узоре для создания тонких цветовых вариаций. Этот эффект сглаживает края изображения, делая его более насыщенным.
Чересстрочная развертка:
Чересстрочная развертка больше похожа на прогрессивный формат изображения и позволяет прогрессивно отображать изображение на веб-странице по мере его загрузки.
Прогрессивный дисплей становится очень удобным, когда речь идет о низкой скорости соединения. Это связано с тем, что изображения будут отображаться мгновенно. Вначале изображения могут быть в более низком качестве, но по мере их загрузки качество улучшается. Это очень полезная функция с точки зрения SEO, поскольку она помогает эффективно загружать изображения.
Сжатие:
Это функция, с помощью которой вы можете уменьшить размер вашего изображения. Ваши изображения по умолчанию имеют сжатие, установленное на 9. Вы можете уменьшить его, чтобы сжать изображение до меньшего размера. Вы можете сжать свое изображение по шкале от 0 до 9.
Ваши изображения по умолчанию имеют сжатие, установленное на 9. Вы можете уменьшить его, чтобы сжать изображение до меньшего размера. Вы можете сжать свое изображение по шкале от 0 до 9.
Сохранение в формате PNG-24
Вы можете сохранить свое изображение в этот формат файла, и это очень просто сделать, так как вам нужно только настроить сжатие и установите/снимите флажок «Чересстрочная развертка» в соответствии с вашими требованиями.
Сохранение в формате GIF
При сохранении изображения в формате GIF у вас будет тот же набор параметров и функций, которые описаны выше в разделе «Сохранение в формате PNG-8» . Вы можете приспособить их в соответствии с вашими потребностями.
GIMP Save for Web также предлагает вам настроить размеры изображения при сохранении изображения в любом из этих форматов. Здесь вы можете настроить высоту, вес вашего изображения. Вы также можете обрезать изображение в соответствии с вашими предпочтениями и потребностями.
Это параметры и набор функций, которые мы получаем с плагином GIMP Save for Web. Вы можете сохранить свое изображение в любом из этих форматов файлов, выбрав правильный набор функций и размеров в соответствии с вашими требованиями.
По любым дополнительным вопросам или предложениям не стесняйтесь обращаться к нам с вашими ценными замечаниями в нашем разделе комментариев ниже.
Эффективное сохранение и экспорт файлов Photoshop
Конрад Чавес |
Сохранить, экспортировать, создать… Photoshop предлагает множество способов сохранения файлов. Как вы выполняете свою работу наиболее эффективным и результативным способом?
Варианты сохранения и экспорта файлов в Photoshop представляют собой почти три десятилетия меняющихся требований, поэтому есть некоторые дублирования, которые могут сбивать с толку. Давайте распутаем варианты, основанные на требованиях вашей работы.
Нужно ли сохранять слои?
Если необходимо сохранить слои Photoshop в файле, который вы доставляете, выберите «Файл» > «Сохранить как» и выберите «Photoshop» во всплывающем меню «Формат». Сохранение слоев позволяет редактировать компоненты документа Photoshop, такие как корректирующий слой, символы в текстовом слое или эффекты, примененные к слою. Это также важно для приложений, которые могут управлять слоями Photoshop. Например, вы можете использовать Adobe InDesign для управления тем, какие слои документа Photoshop будут видны в макете страницы, и вы можете использовать Adobe After Effects для независимой анимации слоев Photoshop в видеокомпозиции.
Параметры формата в диалоговом окне «Сохранить как» в Photoshop
Несмотря на то, что форматы TIFF и Photoshop PDF также могут сохранять слои и функции Photoshop, приложениям, которые могут управлять слоями Photoshop, обычно требуется документ в формате Photoshop.
Документ отправляется в печать?
Если вы готовите документ Photoshop к печати, вы, вероятно, найдете нужный формат в диалоговом окне «Сохранить как».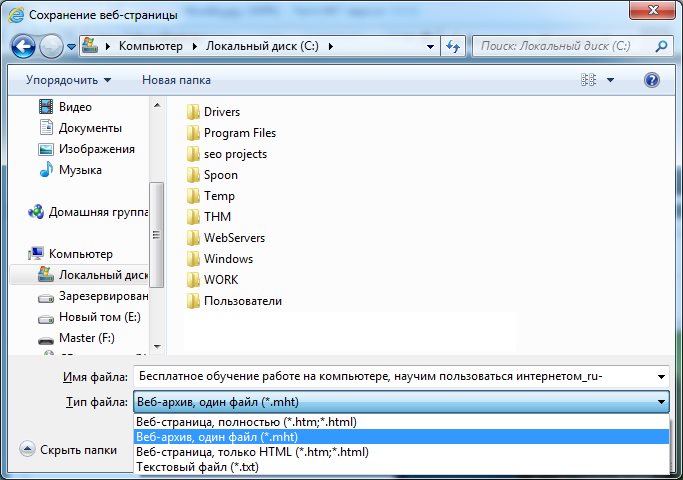 Всплывающее меню «Формат» в диалоговом окне «Сохранить как» предоставляет форматы файлов Photoshop и TIFF, обычно используемые для допечатной подготовки, а также менее часто используемые форматы файлов Photoshop EPS и Photoshop DCS.
Всплывающее меню «Формат» в диалоговом окне «Сохранить как» предоставляет форматы файлов Photoshop и TIFF, обычно используемые для допечатной подготовки, а также менее часто используемые форматы файлов Photoshop EPS и Photoshop DCS.
Формат Photoshop PDF в диалоговом окне «Сохранить как» содержит предустановки PDF/X, которые можно выбрать, если требуется привести документ Photoshop в соответствие со стандартом PDF/X.
Является ли документ веб-страницей или мобильным устройством?
Многие пользователи изучают только один или два из многих способов получения веб-графики и графики для мобильных устройств из Photoshop. Знание всего спектра опций может помочь вам решить больше задач веб-графики.
Сравнение «Экспортировать как» и «Сохранить для Интернета» (предыдущая версия)
Adobe рекомендует диалоговое окно «Экспортировать как» (выберите «Файл» > «Экспортировать как») в качестве первого варианта для большинства веб-графики. Вы можете использовать «Экспортировать как», чтобы создать копию документа Photoshop в формате PNG, JPEG, GIF или SVG.
Экспортировать как — новый способ сохранения веб-графики из Photoshop.
Давние пользователи Photoshop могут быть более знакомы с диалоговым окном, которое теперь называется «Сохранить для Интернета (устаревшее)» (выберите «Файл» > «Экспорт» > «Сохранить для Интернета (устаревшее)»).
Сохранить для Интернета (устаревший) — это более старый способ сохранения веб-графики, но он по-прежнему полезен.
Экспортировать как и Сохранить для Интернета (предыдущая версия) имеют много общего. Функция «Экспортировать как» основана на более новом коде, способном обрабатывать большие документы. Он может экспортировать несколько разрешений, если вам нужно предоставить веб-разработчику стандартные разрешения и разрешения устройств HiDPI/Retina (например, коэффициенты масштабирования 1x, 2x и 3x). Но Save for Web (Legacy) дает вам больше возможностей для управления сжатием, предварительным просмотром и метаданными. А функция «Сохранить для Интернета» (устаревшая версия) может экспортировать временную шкалу видео Photoshop в виде анимированного файла GIF.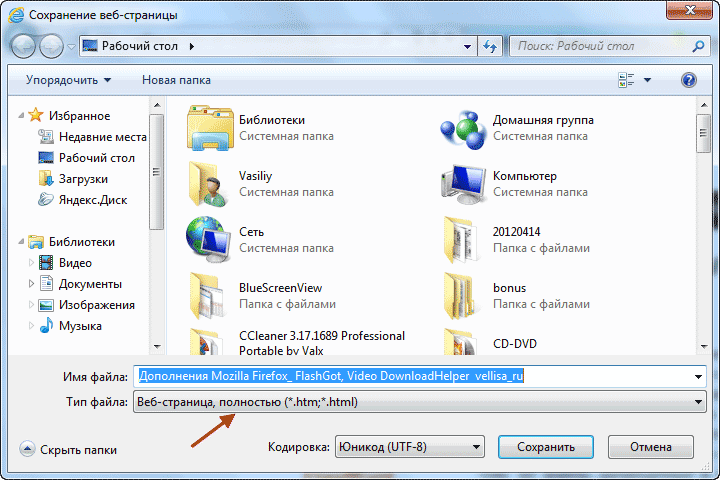
Команда «Быстрый экспорт» (выделите слои и выберите «Файл» > «Экспорт» > «Быстрый экспорт») похожа на экспресс-версию команды «Экспортировать как», поскольку вам не нужно останавливаться в диалоговом окне каждый раз, когда вы ее используете. Вместо этого вы настраиваете быстрый экспорт, выбирая «Файл» > «Экспорт» > «Настройки экспорта». Когда вы выбираете «Быстрый экспорт», он мгновенно экспортируется с использованием установленных вами настроек. Быстрый экспорт удобен, когда вы многократно экспортируете с одними и теми же настройками.
Понимание двух видов экспорта As
«Экспортировать как» также доступен в меню «Слой», и он отличается от «Экспортировать как» в меню «Файл». Ключ к разнице заключается в том, где доступна каждая команда:
- Выберите «Файл» > «Экспорт» > «Экспортировать как», чтобы сохранить копию всего документа в виде одного файла.
- Выберите «Слой» > «Экспортировать как», чтобы сохранить выбранные слои или группы слоев в виде отдельных файлов.
 Обычно веб- и мобильная графика разрабатывается с кнопками, изображениями и другими компонентами на отдельных слоях, поэтому веб-разработчики и разработчики мобильных устройств могут запрашивать эти слои в виде отдельных файлов. Быстрый экспорт также доступен в меню «Слой» для экспорта выбранных слоев или групп слоев.
Обычно веб- и мобильная графика разрабатывается с кнопками, изображениями и другими компонентами на отдельных слоях, поэтому веб-разработчики и разработчики мобильных устройств могут запрашивать эти слои в виде отдельных файлов. Быстрый экспорт также доступен в меню «Слой» для экспорта выбранных слоев или групп слоев.
Команда «Слой» > «Экспортировать как» также доступна в меню панели «Слои».
Автоматизация веб-экспорта с помощью Generator
Если вы являетесь разработчиком веб-приложений или тесно сотрудничаете с ними, вы можете автоматизировать экспорт веб-графики из слоев Photoshop с помощью Generator. То, как вы называете группы слоев и слои, определяет, как эти слои экспортируются. Например, если вы назвали слой…
728 x 90 banner.jpg80%
… он будет экспортирован как файл 728 x 90 пикселей с именем banner.jpg в формате JPEG с уровнем качества 80%.
Где Generator экономит время, так это в том, что вам не нужно выбирать слои или экспортировать их вручную.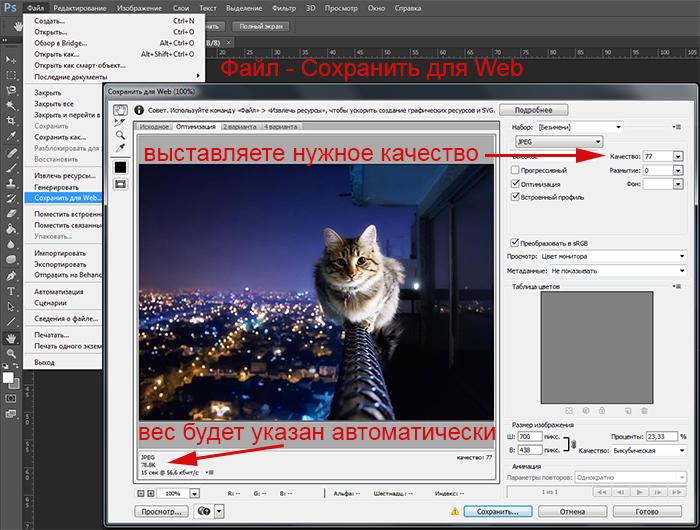 Каждый раз, когда вы редактируете документ, все слои и группы слоев, названные с использованием синтаксиса Generator, будут автоматически экспортироваться. Таким образом, экспорт всегда актуален.
Каждый раз, когда вы редактируете документ, все слои и группы слоев, названные с использованием синтаксиса Generator, будут автоматически экспортироваться. Таким образом, экспорт всегда актуален.
Мощный синтаксис генератора. Например, если вы назовете слой или группу слоев…
100 x 100 logo1.png, 200 x 200 logo2.png, 300 x 300 logo3.png
… Генератор экспортирует три файла разных размеров.
Выделенная группа слоев названа так, что она будет экспортировать три файла с помощью Генератора.
Если вы хотите использовать генератор, откройте диалоговое окно «Настройки Photoshop» и на панели «Плагины» убедитесь, что выбран параметр «Включить генератор». Затем выберите «Файл» > «Создать» > «Изображения» и убедитесь, что эта команда включена. Дополнительные сведения об использовании и синтаксисе см. в разделе справки Adobe «Создание ресурсов изображения из слоев».
Параметры GIF и JPEG, которые могут вам не понадобиться
Вы можете встретить следующие команды Photoshop, которые звучат как способы экспорта веб-графики, но сегодня они устарели или имеют специализированное применение:
- (Сохранить как) CompuServe GIF.
 Еще один способ экспорта в формате GIF — выбрать «Файл» > «Сохранить как» и выбрать CompuServe GIF во всплывающем меню «Формат». Но это старый метод, который вам, возможно, никогда не понадобится, если параметры в диалоговых окнах «Экспортировать как» или «Сохранить для Интернета (устаревшая версия)» соответствуют вашим требованиям.
Еще один способ экспорта в формате GIF — выбрать «Файл» > «Сохранить как» и выбрать CompuServe GIF во всплывающем меню «Формат». Но это старый метод, который вам, возможно, никогда не понадобится, если параметры в диалоговых окнах «Экспортировать как» или «Сохранить для Интернета (устаревшая версия)» соответствуют вашим требованиям. - (Сохранить как) JPEG. Параметр формата JPEG в диалоговом окне «Сохранить как» может быть полезен, если вы хотите сохранить файл формата JPEG, предназначенный только для печати или не загружаемый на веб-страницу. Параметр JPEG в диалоговом окне «Сохранить как» обычно создает файлы большего размера, чем параметр JPEG в диалоговых окнах «Экспортировать как» или «Сохранить для Интернета (предыдущая версия)», поскольку версия «Сохранить как» включает больше метаданных, таких как разрешение (ppi).
- Zoomify. Если вы делаете покупки в Интернете, вы видели похожие методы: Zoomify позволяет увеличить изображение в пределах прямоугольника определенного размера, чтобы его увеличение не занимало всю веб-страницу.
 Для этого требуется не просто изображение, но и сопутствующий HTML-код. Это нормально, если вы кодируете свою собственную веб-страницу. Однако Zoomify может оказаться непрактичным, если вы публикуете изображение через социальные сети или в конструкторе веб-сайтов на основе шаблонов.
Для этого требуется не просто изображение, но и сопутствующий HTML-код. Это нормально, если вы кодируете свою собственную веб-страницу. Однако Zoomify может оказаться непрактичным, если вы публикуете изображение через социальные сети или в конструкторе веб-сайтов на основе шаблонов.
Вам нужен PDF-файл?
Возможно, вы удивитесь, узнав, сколько способов можно преобразовать документ Photoshop в файл PDF. Чтобы создать:
Знание того, какие варианты доставки файлов Photoshop вы можете использовать, поможет вам избежать запутанных вариантов, легче укладываться в сроки и более эффективно удовлетворять требования ваших клиентов и поставщиков услуг.
- в Дизайн , Графика , Инструкции , PDF , Фото , Веб/Мобильный Конрад Чавес
- |
- 10 сентября 2018 г.
Теги ↓
Функция Photoshop «Сохранить для Интернета»
Начиная с версии 5 и выше, Photoshop включает очень удобную команду «Сохранить для Интернета».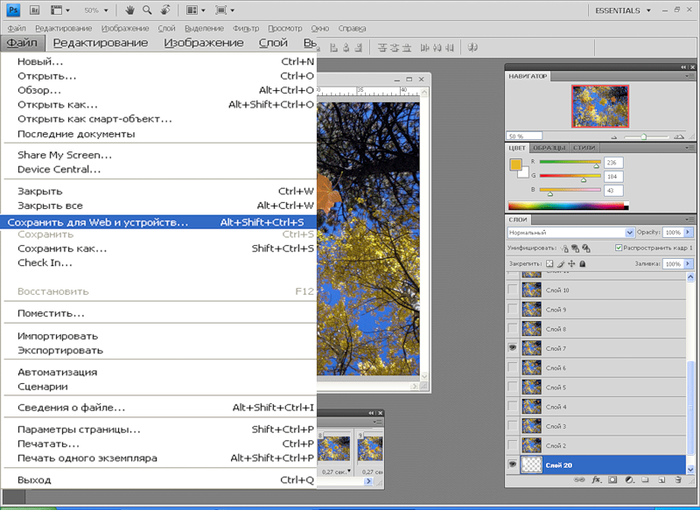 Эта функция позволяет вам создать копию вашего изображения, оптимизированную для использования в Интернете. Это означает, что файл изображения будет как можно меньше и что изображение будет использовать только безопасные для Интернета цвета (при желании). Функция «Сохранить для Интернета» может создавать изображения в формате GIF, JPEG или PNG.
Эта функция позволяет вам создать копию вашего изображения, оптимизированную для использования в Интернете. Это означает, что файл изображения будет как можно меньше и что изображение будет использовать только безопасные для Интернета цвета (при желании). Функция «Сохранить для Интернета» может создавать изображения в формате GIF, JPEG или PNG.
Использование функции «Сохранить для Интернета»
Когда вы будете готовы разместить изображение на веб-странице, выберите Сохранить для Интернета… из меню Файл . Появится диалоговое окно «Сохранить для Интернета»:
Здесь вы указываете Photoshop, как вы хотите оптимизировать изображение для Интернета. Вы можете выбрать формат файла для создания (GIF, JPEG или PNG), какой размер палитры вы хотели бы использовать, как обрезать цвета, чтобы они соответствовали выбранному размеру палитры, насколько сглаживать оптимизированное изображение (если вообще ) и насколько нужно пожертвовать качеством изображения, чтобы получить файл меньшего размера.
просмотров изображений
Четыре вкладки над панелью просмотра изображений слева позволяют просматривать исходное изображение, оптимизированную версию (по умолчанию), исходную и оптимизированную версии рядом («2-Up») и исходное изображение. , оптимизированный и два варианта оптимизации вместе («4-Up»). Вы также можете использовать инструмент «Рука» в левом верхнем углу для перемещения вида (если изображение больше, чем вид), инструмент «Масштаб» для увеличения и уменьшения изображения и инструмент «Пипетка» 9.0405, чтобы выбрать цвет на изображении, который будет использоваться различными параметрами цвета в правой части диалогового окна.
Предустановки
В диалоговом окне «Сохранить для Web» имеется множество опций, и выбор может сбить с толку! К счастью, есть список предустановок, которые вы можете выбрать, чтобы упростить задачу. Щелкните раскрывающийся список Настройки: (сразу под кнопкой Отмена ), чтобы открыть список предустановок:
В предустановках есть три основных формата изображения — GIF, JPEG и PNG. Как правило, используйте JPEG для фотографий и GIF для всего остального. Полное руководство по выбору правильного формата изображения см. в разделе Общие сведения о форматах изображений.
Как правило, используйте JPEG для фотографий и GIF для всего остального. Полное руководство по выбору правильного формата изображения см. в разделе Общие сведения о форматах изображений.
Оптимизация GIF-файлов
Если вы создаете GIF-файл, начните с предустановки, такой как GIF 32 Dithered , которая должна хорошо работать для большинства GIF-файлов. Затем вы можете настроить оптимизацию в соответствии с вашими потребностями. Некоторые из важных опций оптимизации обсуждаются ниже.
Метод уменьшения цвета
Это раскрывающийся список под полем Формат изображения. Здесь обычно используются следующие параметры:
- Perceptual : Создает уменьшенную цветовую палитру, отдавая предпочтение цветам, к которым человеческий глаз более чувствителен.
- Selective : Аналогично Perceptual, но лучше для работы в Интернете. Предпочтительный вариант (и вариант по умолчанию).
- Адаптивный : Создает палитру, беря равномерную выборку цветов из цветового спектра изображения.
 В целом не так хорошо, как Selective.
В целом не так хорошо, как Selective. - Web : Используйте, если вам нужна полная цветовая палитра, безопасная для Интернета (палитра Netscape из 216 цветов). В наши дни это обычно не так важно, поскольку большинство дисплеев поддерживают не менее 16 миллионов цветов.
Метод дизеринга
Это раскрывающийся список под полем «метод уменьшения цвета». Дизеринг включает в себя добавление узорчатых или случайных точек к изображению, чтобы оно выглядело как содержащее больше цветов, чем на самом деле в палитре, что позволяет использовать меньший размер палитры. Возможные варианты:
- Нет дизеринга : К изображению дизеринг не применяется. Хорошо, если эффект дизеринга выглядит плохо, но может привести к сильной «полосатости» цветов.
- Диффузия : Использует сглаживание диффузии ошибок, которое похоже на сглаживание шума, создавая случайно выглядящий узор из точек.
 Может создавать швы при использовании фрагментов ImageReady.
Может создавать швы при использовании фрагментов ImageReady. - Шаблон : Для сглаживания используется шаблон, а не случайные точки. Может хорошо работать для некоторых изображений, но часто придает изображению довольно искусственный вид.
- Шум : Аналогично диффузии, но не создает швов на краях фрагментов в ImageReady.
Прозрачность
Этот флажок доступен, только если для вашего изображения не включен фоновый слой. Он указывает, что вы хотите, чтобы части сохраненного GIF были прозрачными. Если снять этот флажок, прозрачные области вместо этого будут заполнены цветом Matte (или белым, если матовый не выбран).
Чересстрочный
Этот флажок управляет чередованием GIF. Если этот параметр включен, GIF-файл будет постепенно отображаться в виде чересстрочных горизонтальных линий по мере его загрузки на веб-страницу, что дает зрителям возможность просматривать изображение, пока отображается полное изображение. Однако это увеличивает размер файла.
Однако это увеличивает размер файла.
Lossy
Этот ползунок позволяет удалить некоторые детали изображения, чтобы еще больше уменьшить размер файла. Используйте только в том случае, если вы не возражаете против значительного снижения качества изображения! Значение 0 не удаляет детали; значение 100 удалит максимальное количество деталей.
Цвета
Здесь вы выбираете размер вашей палитры GIF. Палитры из 32 цветов часто бывает достаточно для веб-изображений, но если ваше изображение имеет много деталей и выглядит слишком нечетким/размытым/полосатым с 32, увеличьте ее до 64, 128 или 256. Если ваше изображение имеет очень мало цветов для начните с, или выглядит не так уж плохо с меньшим количеством цветов, выберите 16, 8, 4 или даже 2! Это уменьшит размер файла GIF.
Дизеринг
Если вы выбрали метод дизеринга (см. выше), эта опция позволяет вам контролировать степень дизеринга изображения: 0 означает отсутствие дизеринга, 100 — много дизеринга.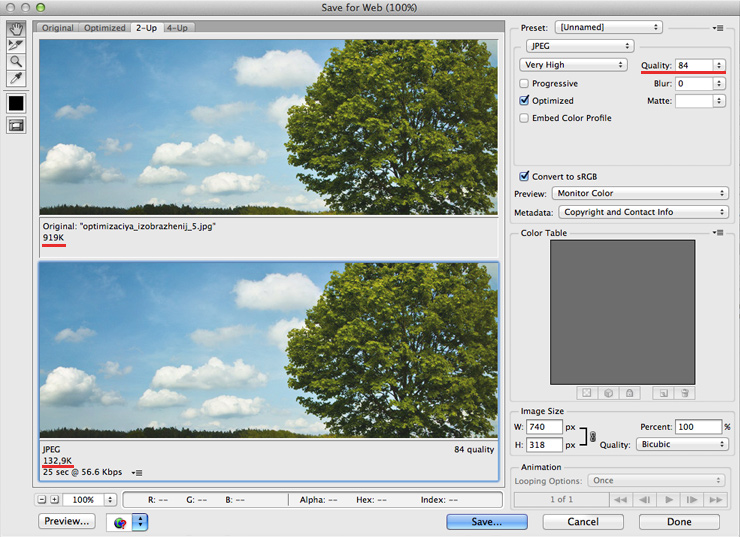
Матовый
Матовый — это цвет фона, который вы хотите использовать для своего изображения. Если вы включили Transparency (см. выше), то изображение переднего плана будет затемнено по краям, чтобы сливаться с матовым цветом. Если вы выберете настройку Matte из None , GIF будет иметь «жесткую прозрачность» без затухания; это здорово, если вы хотите использовать изображение на любом цветном фоне.
Если вы отключили Прозрачность , прозрачные области вашего изображения будут заполнены матовым цветом.
Web Snap
Если вы хотите использовать веб-безопасные цвета, увеличьте ползунок Web Snap . Photoshop будет все больше и больше смещать вашу цветовую палитру в сторону веб-безопасных цветов, чем выше значение 9.0404 Веб-привязка .
Оптимизация файлов JPEG
Если вы создаете JPEG, начните с предустановки, такой как JPEG Medium , которая должна хорошо работать для большинства файлов JPEG. Затем вы можете настроить оптимизацию в соответствии с вашими потребностями. Некоторые из важных опций оптимизации обсуждаются ниже.
Затем вы можете настроить оптимизацию в соответствии с вашими потребностями. Некоторые из важных опций оптимизации обсуждаются ниже.
Качество
Существует два способа изменить качество сжатия: список Низкое/Среднее/Высокое/Максимум (для быстрого доступа) и ползунок Качество (для точного управления). Чем ниже настройка качества, тем более размытым и битым будет изображение в формате JPEG, но тем меньше будет размер полученного файла.
Прогрессивный
Прогрессивный JPEG похож на чересстрочный GIF (см. выше). Изображение будет постепенно загружаться на веб-страницу — сначала изображение с низким разрешением, а затем полное изображение с высоким разрешением. Опять же, отлично подходит для того, чтобы ваши зрители на медленных модемах не заскучали, но это означает немного больший размер файла, а действительно старые браузеры не поддерживают прогрессивные JPEG.
Подложка
Если в изображении Photoshop есть прозрачные области, вы можете заполнить их заданным цветом подложки с помощью этого раскрывающегося списка.


 Пользовательскую установку сохранить нельзя, однако текущая установка появится в следующий раз при вызове диалогового окна «Сохранить для Web».
Пользовательскую установку сохранить нельзя, однако текущая установка появится в следующий раз при вызове диалогового окна «Сохранить для Web». Более тонкая регулировка осуществляется ползунком Quality (Качество), расположенным правее. Для начала установите с его помощью максимальное качество — 100%. При столь высоком значении изображение в правой части области просмотра (оптимизированное) практически не отличается от оригинала в левой части. Взгляните на информационные поля в соответствующих частях области просмотра. Оригинал (несжатое изображение) занимает 897 Кбайт, а сжатое — 269 Кбайт. Даже столь низкий коэффициент сжатия обеспечивает трехкратный выигрыш в размере файла.
Более тонкая регулировка осуществляется ползунком Quality (Качество), расположенным правее. Для начала установите с его помощью максимальное качество — 100%. При столь высоком значении изображение в правой части области просмотра (оптимизированное) практически не отличается от оригинала в левой части. Взгляните на информационные поля в соответствующих частях области просмотра. Оригинал (несжатое изображение) занимает 897 Кбайт, а сжатое — 269 Кбайт. Даже столь низкий коэффициент сжатия обеспечивает трехкратный выигрыш в размере файла. Коэффициент сжатия можно повысить за счет предварительного размывания изображения. Ползунок Blur (Размытие) в области Settings (Параметры) избавит от необходимости покидать окно фильтра экспорта. Разумеется, размытие должно быть не слишком значительным, чтобы качество изображения не пострадало. Значение 0,5 вполне удовлетворяет этому требованию. Теперь размер файла 26 Кбайт, а время загрузки 10 с.
Коэффициент сжатия можно повысить за счет предварительного размывания изображения. Ползунок Blur (Размытие) в области Settings (Параметры) избавит от необходимости покидать окно фильтра экспорта. Разумеется, размытие должно быть не слишком значительным, чтобы качество изображения не пострадало. Значение 0,5 вполне удовлетворяет этому требованию. Теперь размер файла 26 Кбайт, а время загрузки 10 с. Она дает возможность читателю страницы самому определять, стоит ли дожидаться полной загрузки, но и слегка увеличивает размер файла. Установите этот флажок.
Она дает возможность читателю страницы самому определять, стоит ли дожидаться полной загрузки, но и слегка увеличивает размер файла. Установите этот флажок.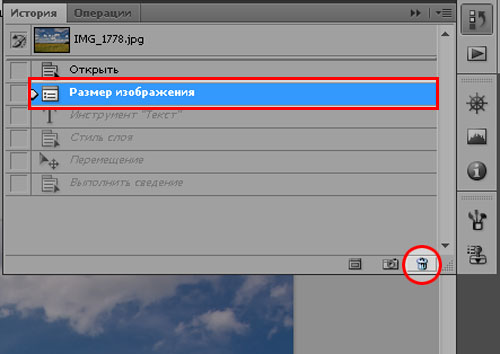 Она открывает диалоговое окно Save As (Сохранить как), позволяющее сохранить настройки в файл. Введите в поле File name (Имя файла) какое-нибудь имя, например, \’JPEG 18\’, и нажмите кнопку Save (Сохранить).
Она открывает диалоговое окно Save As (Сохранить как), позволяющее сохранить настройки в файл. Введите в поле File name (Имя файла) какое-нибудь имя, например, \’JPEG 18\’, и нажмите кнопку Save (Сохранить). Оно задается в поле Colors (Цвета) и должно создавать компромисс между качеством и компактностью. Изображение утёнка содержит совсем немного цветов, и 32-цветная палитра будет для него вполне достаточна.
Оно задается в поле Colors (Цвета) и должно создавать компромисс между качеством и компактностью. Изображение утёнка содержит совсем немного цветов, и 32-цветная палитра будет для него вполне достаточна. Алгоритм имитации выбирается в списке Dithering algorithm (Алгоритм сглаживания). В большинстве случаев используются варианты Noise (Шум) и Diffusion (Диффузия), не дающие такого регулярного узора, как Pattern (Узор). Вариант Diffusion (Диффузия) лучше использовать для фотографических изображений, a Noise (Шум) — для фоновых текстур и градиентов. Выберите в списке алгоритм Diffusion (Диффузия).
Алгоритм имитации выбирается в списке Dithering algorithm (Алгоритм сглаживания). В большинстве случаев используются варианты Noise (Шум) и Diffusion (Диффузия), не дающие такого регулярного узора, как Pattern (Узор). Вариант Diffusion (Диффузия) лучше использовать для фотографических изображений, a Noise (Шум) — для фоновых текстур и градиентов. Выберите в списке алгоритм Diffusion (Диффузия).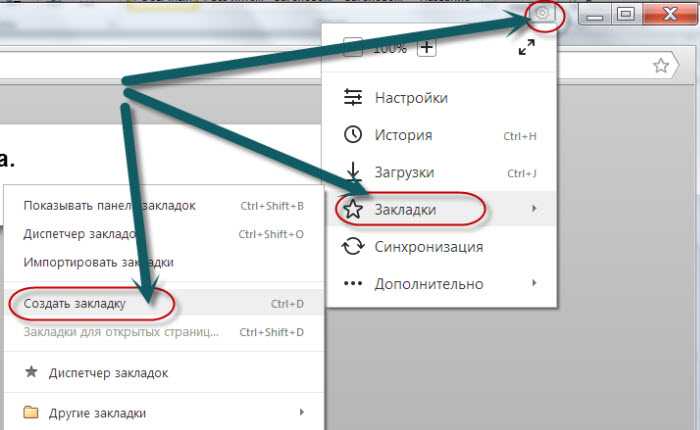 Помните, что чем выше сглаживание, тем больше размер результирующего файла.
Помните, что чем выше сглаживание, тем больше размер результирующего файла. 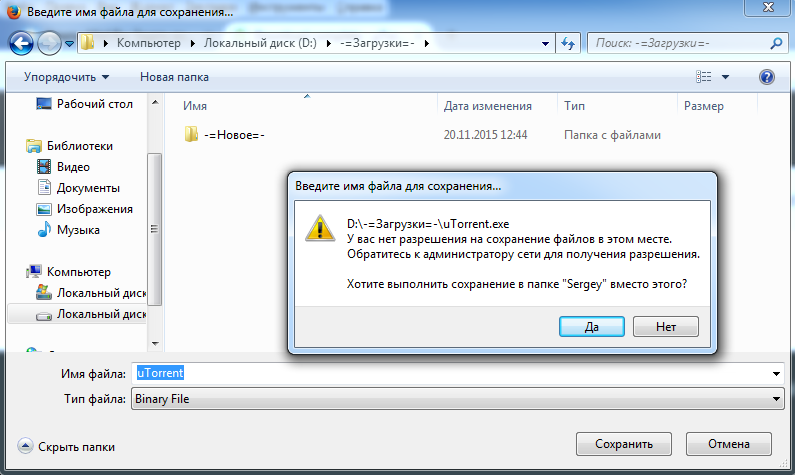 Установите его, иначе прозрачные участки окажутся заполненными сплошной заливкой.
Установите его, иначе прозрачные участки окажутся заполненными сплошной заливкой. Особенно важно сохранить цвета, превалирующие в изображении. Чтобы определить, какие это цвета, задайте режим сортировки Sort by Popularity (Сортировка по частоте) одноименной командой из меню панели. Наиболее часто встречающиеся цвета расположатся слева.
Особенно важно сохранить цвета, превалирующие в изображении. Чтобы определить, какие это цвета, задайте режим сортировки Sort by Popularity (Сортировка по частоте) одноименной командой из меню панели. Наиболее часто встречающиеся цвета расположатся слева.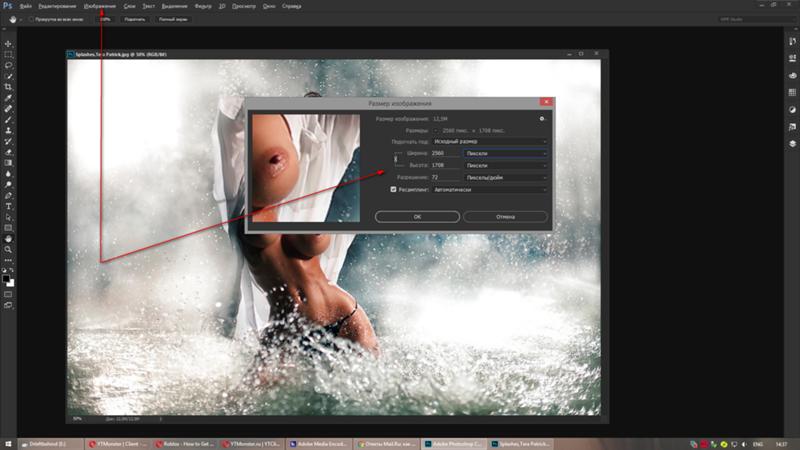 Образец окрасится в белый цвет, и на нем появится белый кружок, говорящий о том, что цвет входит в палитру Web. Белый квадратик в левом нижнем углу образца указывает, что цвет блокирован. Блокированные цвета сохраняются в неприкосновенности при сокращении цветов в палитре изображения и при просмотре в броузере. Чтобы снять блокировку, щелкните на пиктограмме с изображением замка в нижней части панели.
Образец окрасится в белый цвет, и на нем появится белый кружок, говорящий о том, что цвет входит в палитру Web. Белый квадратик в левом нижнем углу образца указывает, что цвет блокирован. Блокированные цвета сохраняются в неприкосновенности при сокращении цветов в палитре изображения и при просмотре в броузере. Чтобы снять блокировку, щелкните на пиктограмме с изображением замка в нижней части панели. Исправим этот дефект вручную. Сделайте на самом темном из оранжевых образцов в палитре двойной щелчок мышью. Перед вами появится знакомое окно Color Picker (Палитра цветов). Убедитесь, что флажок Only Web Colors (Только цвета Web) в нем установлен. Выберите ближайший к текущему цвету более светлый оттенок и закройте окно нажатием кнопки ОК (Да). Цвет будет отредактирован. Если вы находите его тоже неудачным, снова откройте окно Color Picker (Палитра цветов) и подберите другой.
Исправим этот дефект вручную. Сделайте на самом темном из оранжевых образцов в палитре двойной щелчок мышью. Перед вами появится знакомое окно Color Picker (Палитра цветов). Убедитесь, что флажок Only Web Colors (Только цвета Web) в нем установлен. Выберите ближайший к текущему цвету более светлый оттенок и закройте окно нажатием кнопки ОК (Да). Цвет будет отредактирован. Если вы находите его тоже неудачным, снова откройте окно Color Picker (Палитра цветов) и подберите другой.
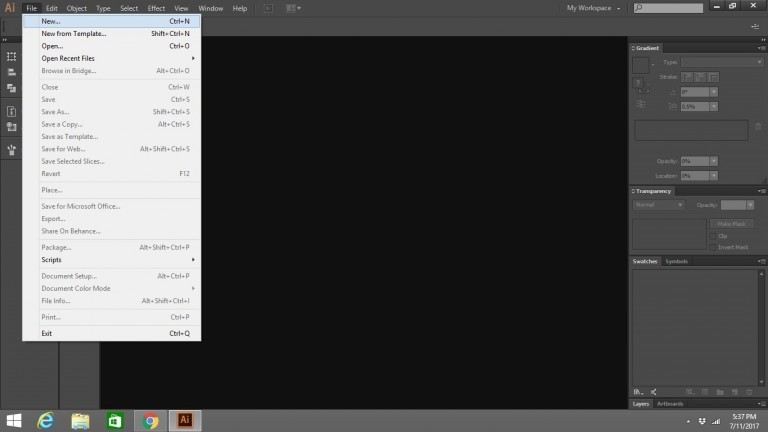 Вы также можете
установить параметры прозрачности и анимации.
Вы также можете
установить параметры прозрачности и анимации.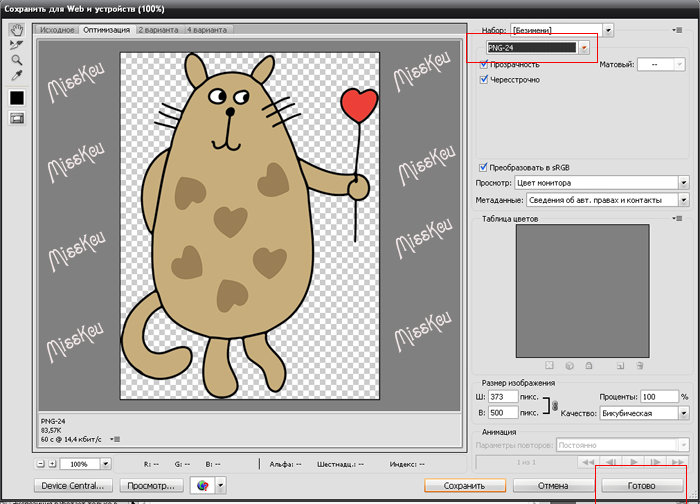 Обычно веб- и мобильная графика разрабатывается с кнопками, изображениями и другими компонентами на отдельных слоях, поэтому веб-разработчики и разработчики мобильных устройств могут запрашивать эти слои в виде отдельных файлов. Быстрый экспорт также доступен в меню «Слой» для экспорта выбранных слоев или групп слоев.
Обычно веб- и мобильная графика разрабатывается с кнопками, изображениями и другими компонентами на отдельных слоях, поэтому веб-разработчики и разработчики мобильных устройств могут запрашивать эти слои в виде отдельных файлов. Быстрый экспорт также доступен в меню «Слой» для экспорта выбранных слоев или групп слоев. Еще один способ экспорта в формате GIF — выбрать «Файл» > «Сохранить как» и выбрать CompuServe GIF во всплывающем меню «Формат». Но это старый метод, который вам, возможно, никогда не понадобится, если параметры в диалоговых окнах «Экспортировать как» или «Сохранить для Интернета (устаревшая версия)» соответствуют вашим требованиям.
Еще один способ экспорта в формате GIF — выбрать «Файл» > «Сохранить как» и выбрать CompuServe GIF во всплывающем меню «Формат». Но это старый метод, который вам, возможно, никогда не понадобится, если параметры в диалоговых окнах «Экспортировать как» или «Сохранить для Интернета (устаревшая версия)» соответствуют вашим требованиям. Для этого требуется не просто изображение, но и сопутствующий HTML-код. Это нормально, если вы кодируете свою собственную веб-страницу. Однако Zoomify может оказаться непрактичным, если вы публикуете изображение через социальные сети или в конструкторе веб-сайтов на основе шаблонов.
Для этого требуется не просто изображение, но и сопутствующий HTML-код. Это нормально, если вы кодируете свою собственную веб-страницу. Однако Zoomify может оказаться непрактичным, если вы публикуете изображение через социальные сети или в конструкторе веб-сайтов на основе шаблонов. В целом не так хорошо, как Selective.
В целом не так хорошо, как Selective.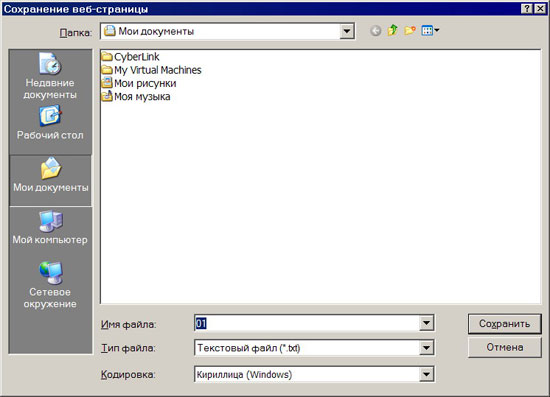 Может создавать швы при использовании фрагментов ImageReady.
Может создавать швы при использовании фрагментов ImageReady.