Назначение клавиш клавиатуры ноутбука, их описание и фото расположение
В современном мире все пользуются ноутбуками, и клавиатура имеет важную часть его эксплуатации. Но мало кто использует полный функционал, поскольку людям банально не известно назначение клавиш клавиатуры ноутбука. Давайте подробно рассмотрим специальные клавиши на клавиатуре поближе и разжуем по максимуму.
Рабочие возможности кнопок
- Буквы, как правило, используют для написания нужного текста
- Shift на клавиатуре предназначен для использования верхнего регистра, например, для написания заглавных букв
- Enter выполняет функцию подтверждения различных действий в приложениях
- Caps Lock фиксирует верхний регистр или снимает его
- DELETE удаляет что-либо выделенное вами
- FN Lock имеется в основном только на ноутбуке и активирует в работу функциональные клавиши F1-F12:
Активирует монитор или проецирование проектора, отключается и подключается к Wi-Fi, регулирует яркость экрана, делает тише или громче звук. Обычно клавиши для клавиатуры имеют описание для какого-либо назначение или имеет вид картинок на клавиатуре.
- ESC отменяет действие или выходит из программ
- Ctrl и Alt могут пользоваться клавиатурой только в синергии с определёнными кнопками
- Back Space предназначена для удаления предыдущего символа
- Windows открывает «ПУСК»
Учтите, приложенное фото, может быть не похожем на ваше, здесь пример ноутбука hpОБРАТИТЕ ВНИМАНИЕ! Панель ноутбука выполняет много важных аспектов помимо стандартных действий, но и экономят ваше время. Сама в целом не простая, и мы поможем вам в ней разобраться для дальнейшего пользования.
СПРАВКА! А знали ли вы, как называется номер нажатой клавиши на клавиатуре? Это номер, название которого «Скан-код», присвоенный всем кнопкам, носящим свой уникальный код. После использования клавиши, драйвер клавиатуры принимает информацию о нажатии и понимает, что конкретно вы жмете раз за разом.
Перед тем как приступим рассматривать зоны использования на рабочей зоне, мы покажем вам схему клавиатуры в красках
Примите к вниманию, что назначение клавиш клавиатуры стационарного компьютера непохожи на ноутбук. Если клавиатура для ноутбука имеет функциональные клавиши через «FN», то клавиши для клавиатуры компьютера – нет.
Цифро-алфавитные клавиши
Самая большая раскладка на панели. На клавишах изображены буквы и разные символы на клавиатуре указывающие на определённые действия. Клавиатура на ноутбуке русского языка содержит и дополнительные обозначения английских букв, переключение между которыми осуществляет кнопка shift + alt. Ввод в документе заглавных букв делается при помощи нажатия shift на клавиатуре и удерживания с последующим набором необходимой кнопки на клавишах. Клавиша shift на панеле применяется для ввода разных текстовых знаков, например, набор знаков препинания или скобок.
Назначение клавиш клавиатуры ноутбука имеют множество связей и их комбинации мы разберем ниже.
Рабочие комбинации клавиши Alt
Функциональные клавиши есть почти на каждом шагу, но самая распространенная кнопка клавиатуры на компьютере позволяющая выполнять основной список действий это Alt:
- F4 позволяет закрыть любое окно
- PrtScr делает скриншот запущенного окна
- BackSpace отменяет крайнее действие
- TAB дает возможность переключаться между открытыми окнами
- SHIFT на клавиатуре сменяет раскладки языка
Рабочие комбинации клавиши Control
Пользоваться клавишей control на клавиатуре ноутбука можно использовать следующим образом:
- End перемещает в конец текста
- Home возвращает вверх
- ALT + DEL запускает «Диспетчер задач»
- Клавиша shift на рабочей панели пк может заменять ALT+DEL на SHIFT+ESC и выполнять одинаковую функцию, но удобнее поскольку расположение клавиш на клавиатуре ближе.
- ESC осуществляет запуск меню «ПУСК»
Чувствуете, что вам уже меньше придётся пользоваться мышкой и выполнять лишний труд? Клавиши компьютерной клавиатуры могут выполнять большую часть работы без нажатий мыши, а вам при этом не нужно отрываться от работы. Давайте вернёмся и посмотрим, что ещё могут с использованием клавиши Ctrl.
- S сохраняет в открытом окне документ
- P помогает распечатать файл
- C копирует выделенную область
- V вставляет выделенный ранее документ или текст
- Z делает отмену последнего действия
Рабочие комбинации клавиши Shift
Кнопка шифт на клавишах выглядит не маленькой, и кажется, что должна выполнять огромный ряд возможностей, только вот всё проще чем кажется. Кнопка shift вместе со стрелочками выделяют символы, с указанной точки курсора. Если же кнопка шифт используется с DEL, то они удаляют файл подчистую.
Рабочие комбинации клавиши Win
Значение этой несёт за собой пару значительных возможностей, и пару простых.
- R открывает командную строку, с помощью которой можно запустить важные приложения или любой файл
- F позволяет осуществить поиск любого нужного файла в компьютере
- E открывает проводник
- TAB переключает знаки находящиеся в панели задач
Цифровые клавиши
Схема клавиатуры ноутбука hp, асус и леново имеют отдельный цифровой блок по правую сторону, и имеет он два режима. Писать символы и знаки при включённой клавише NumLock, и второй, это управлением курсором благодаря этой панели.
Перемещение при помощи клавиш
Специальные кнопки на рабочей панели расположенные отдельным блоком в виде стрелочек, применяются для передвижения курсора по пунктам.
Сюда же относят и другие кнопки на панели:
- Home Перемещает курсор в самый верх текста
- End Если же использовать её, то вы спускаетесь вниз
- PageUp/PageDown переводит курсор на окно вверх или вниз вашего текстового документа
- Клавиатура для ноутбука имеет сокращенный вариант клавиши Print Screen – PrnSc: делает скриншот вашего экрана и сохраняет в буфер обмена
- Стрелочки как на клавиатуре калькулятора с выключенным NumLock, так и основные клавиши для клавиатуры перемещают вас в ту сторону, в которую направлена стрелка
Клавиши редактирования
Таких кнопок для клавиатуры немного, но выполняют не менее важные функции чем большинство других:
- Insert Смена режима, если вы нажмете на неё, то если ваш курсор находится в середине строчки, то последующие буквы будут заменять присутствующие. Если выключена – при вводе символы будут двигаться вбок, добавляя на указанном месте новую букву.
Далее нижеперечисленные команды работают с Ctrl+:
- + B Включение\Выключение полужирной прописи
- + I Включает или выключает курсив
- + U Подчеркивает слова без разрывов
- + shift + W выполняет функцию выше, но с разрывами
- + L Приравнивает текст к левому краю
- + R По правому краю
- + E Ровняет по центру
- + J Выравнивает страницу по ширине
- + 2 Создает 2-й интервал между строк
- + 5 Выставляет полуторный
- + 1 Делает одинарный интервал
Бывают случаи, в которых пользователи не хотят использовать функционал, привязанный к F1-F12, а наоборот желают перейти в режим мультимедии. Таким образом, они выполняют второе предназначение без использования FN. Также можно заменить значение первичных и вторичных задач, попавши в настройки BIOS. Где, в разделе System Configuration нужно найти строку Action Keys Mode. Если его значение выставлено как Disabled, то рабочие кнопки Ф1-Ф12 выполняют стандартные действия, и использовать дополнительную мультимедию можно только через FN. Значение Enabled, придаёт приоритет функциям без использования FN. Но в таком случае для первичного действия нужно будет нажимать ФН.
В заключение хотелось бы порекомендовать выучить большинство данных комбинаций клавиш для комфортного пользования ПК или ноутбука. Это огромное количество плюсов и экономии времени в целом. Ведь легче лежать где-нибудь и не отвлекаться на мышку, да ещё и искать под неё удобную поверхность?
Все секреты клавиатуры компьютера для начинающих » Женский Мир
- Главная
- Форум
- Помощь новичкам
- Картинки Аватарки Картины и картинки Открытки Смайлики Узоры и орнаменты Шаблоны и трафареты
- Администрация
- Обратная связь
☰ Меню
- Помощь новичкам
- Досуг
- Игры и загадки
Тесты
- Живой мир
- Дикая фауна
Домашние любимцы
Обитатели морей и рек
Природа
Фотовыставка живности
Болезни животных
Птицы
- Звёзды
- Гороскопы, нумерология
Мистика, гадания, приметы
- Красота
- Мода
Волосы. Прически
Секреты красоты
Худеем!
- Кулинария
- Выпечка. Тесто
Десерты
Заготовки на зиму
Закуски и салаты
Мясо
Овощи
Рыба
Супы
Напитки
Новогодние блюда
Пасхальные блюда
Праздничные блюда
Для микроволновки
Для мультиварки
- Отношения
- Поэзия и проза
- Притчи и сказки
Рассказы и истории
Русский язык. Наша
речь
Стихи
Цитаты, афоризмы,
пословицы
- Рукоделие
- Бисер
Бросовый материал
Букеты и цветы
Вышивка
Вязание и плетение
Идеи для дома
Декупаж
Детские поделки
Канзаши
Копилка творческих идей
Куклы и игрушки
Лепка
Новогоднее рукоделие
Пасхальное рукоделие
Поделки из бумаги
Похвастушки
Природный материал
Роспись
Шитьё
Костюмы
Самоделкин
- Сад-огород
- Дачный дизайн
Советы дачникам
Овощи на грядке
Цветы комнатные
Цветы садовые
Ягоды и фрукты
- Советы
- Компьютеры и телефоны
Осторожно, мошенники
Советы для дома
Советы по кулинарии
Советы на все случаи
Советы для водителей
Советы для фотографов
Чистка и стирка
- Это интересно
- Искусство и ремёсла
Уникальные места
Интересные факты
- Юмор
- Анекдоты, байки, приколы
Говорят дети
Прикольные картинки
Юмор в стихах
- Вера и религия
- Приметы и суеверия
Вера
Церковные праздники и
посты
Церковные обряды
Иконы и молитвы
- Знаменитости
- Великие люди
Великие истории любви
Из жизни известных
- Праздники
- Все праздники
Народные праздники
Новый год и Рождество
Пасха
Как поставить решетку на клавиатуре компьютера или ноутбука?
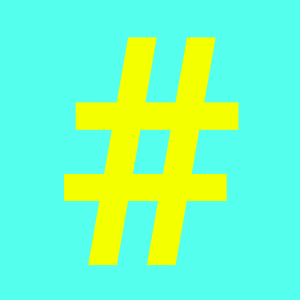
Сегодня знак в виде решетки нередко используется в качестве номера, но еще чаще — для хэштега (ключевое слово или несколько ключевых слов, которые можно видеть в социальных сетях, блогах и т.д.). Пользователи нередко интересуются, как набрать решетку на клавиатуре? Да очень просто — сейчас сами увидите.
Первый способ
Самое главное — удостоверьтесь, что включена англоязычная раскладка. Если нет, то переключитесь с помощью клавиш Shift+Ctrl:
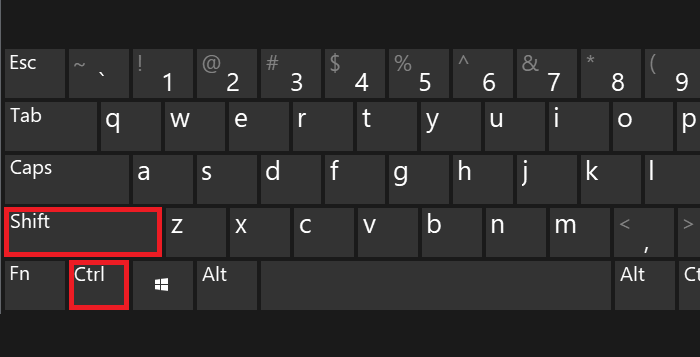
Или Shift+Alt:
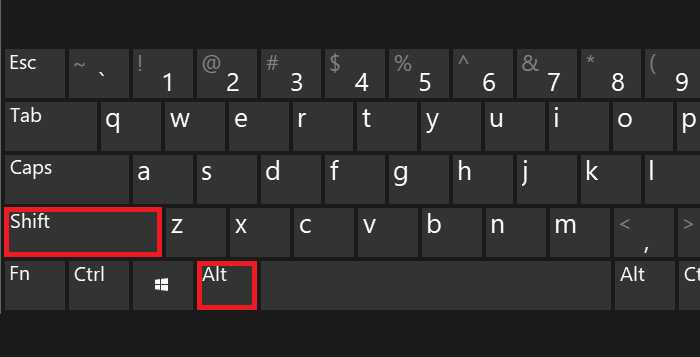
Или языковой иконки, что на панели задач:
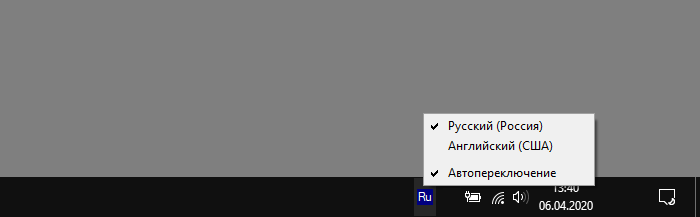
Затем находите цифру 3 в верхней цифровой клавиатуре. Вот:
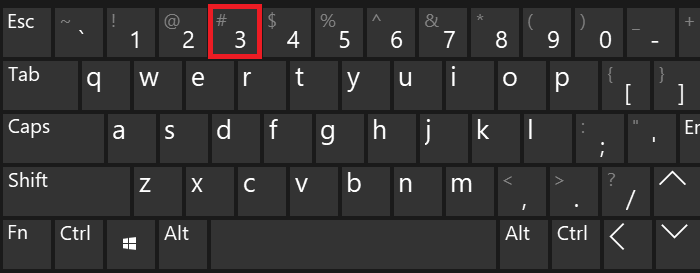
Видите на клавише символ решетки? Чтобы его поставить, нажмите Shift и, удерживая клавишу, нажмите 3.
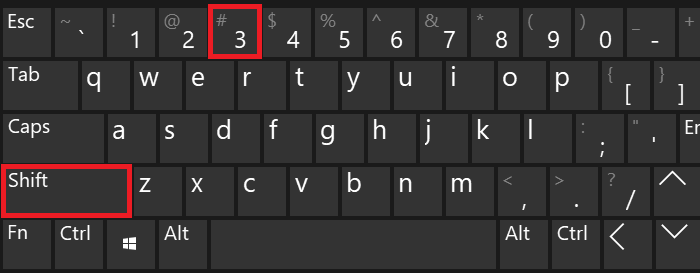
Если все сделано верно, вот что у вас получится:
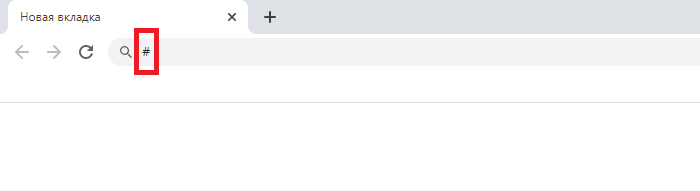
Второй способ
Можете воспользоваться таблицей символов Windows.
Для начала ее нужно вызвать. Нажмите Win+R на клавиатуре ПК или ноутбука.
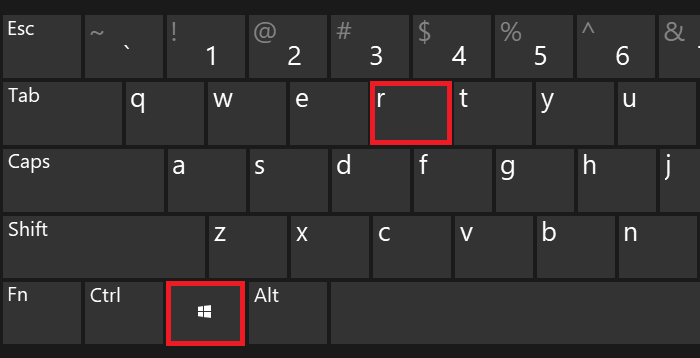
Затем введите команду charmap.exe в окно «Выполнить» и нажмите ОК.
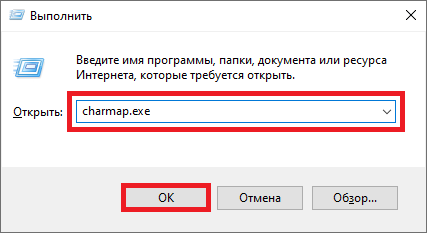
Таблица символов запущена.
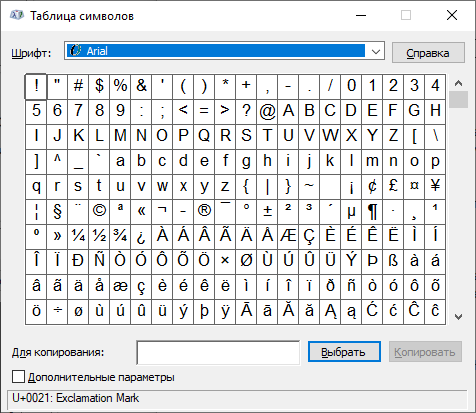
Находите символ решетки и нажимаете на него (можно использовать шрифт Arial). После нажимаете на клавиши «Выбрать» и «Копировать» поочередно.
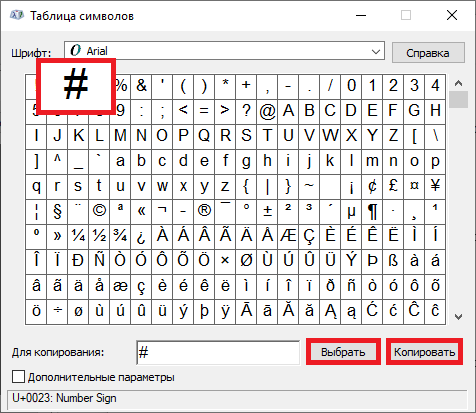
Символ скопирован, можете вставить его в текст.
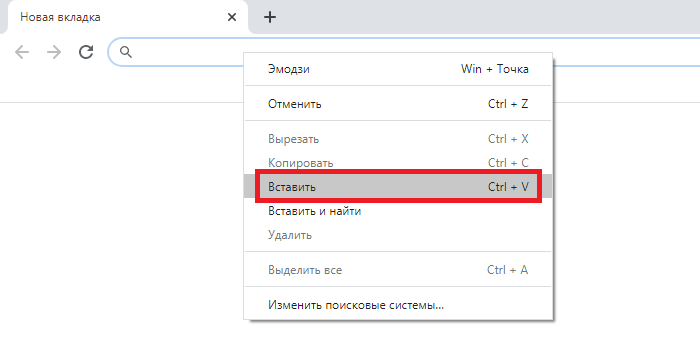
Готово.
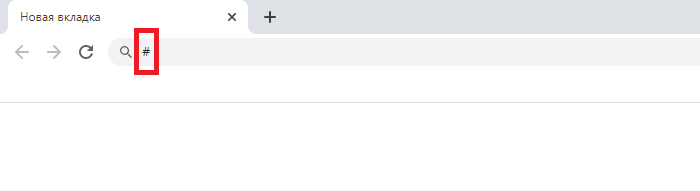
Третий способ
Используйте Alt-коды.
Включите цифровую клавиатуру при необходимости клавишей Num Lock.
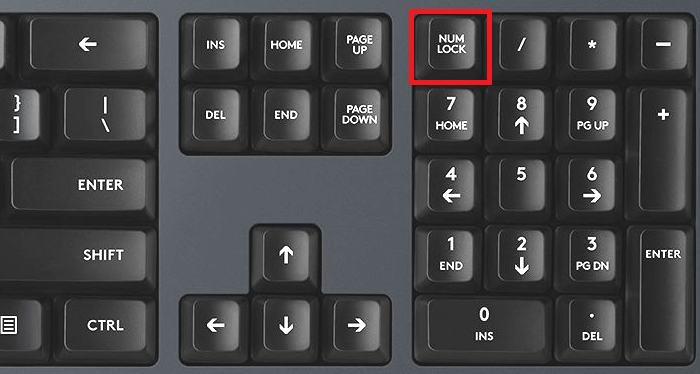
Нажмите Alt и, удерживая, на цифровой клавиатуре наберите 35. Отпустите Alt.
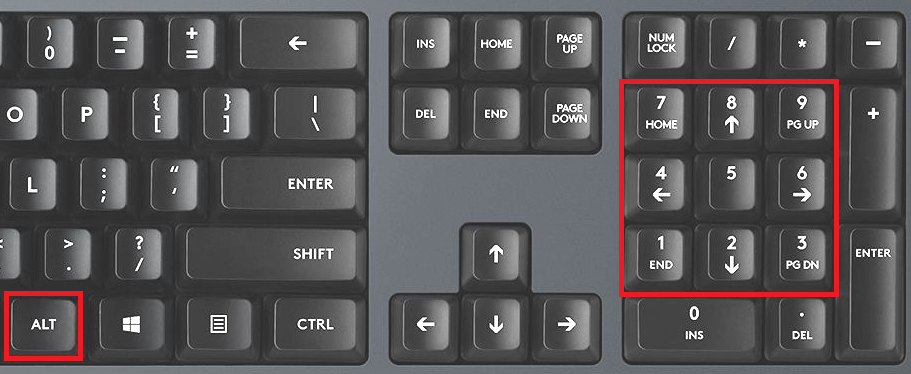
Если все сделано верно, вы увидите символ решетки.
Как поставить точку на клавиатуре компьютера или ноутбука?
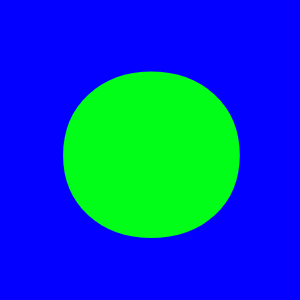
Если не знаете, как добавить точку в тексте с помощью компьютерной клавиатуры, не беда — мы покажем, что необходимо сделать. На самом деле все очень даже просто, да и способов поставить точку — сразу несколько, однако начнем мы с наиболее популярного. Впрочем, каким из указанных способов воспользоваться, решать только вам.
Первый способ
Подразумевает использование русскоязычной раскладки.
Чтобы поставить точку, нужно нажать на клавишу, где нарисована точка и запятая (по отдельности). Выглядит она примерно так:
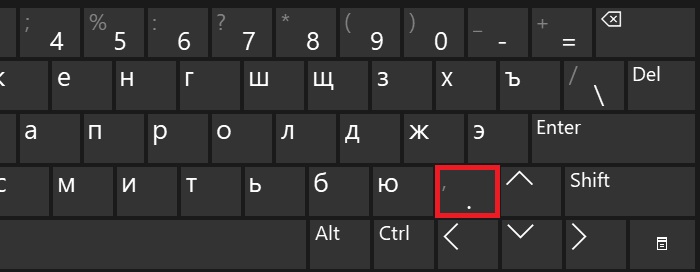
Нажали и… И все — точка перед вами, больше ничего делать не нужно.
Второй способ
Если используется англоязычная раскладка, процесс ничуть не сложнее — нужно нажать на клавишу с точкой, только без запятой в отличие от первого способа (часто там же расположена буква Ю).
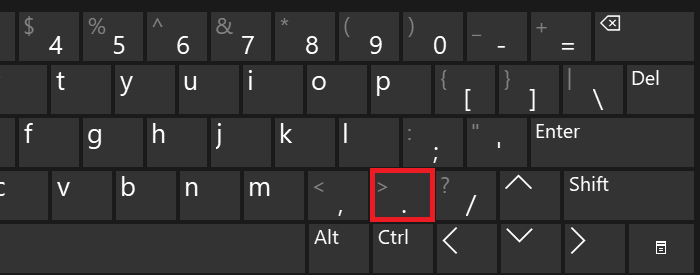
Просто нажмите один раз на указанную клавишу.
Если кто не знает, переключение между раскладками возможно с помощью нажатия Shift+Ctrl:
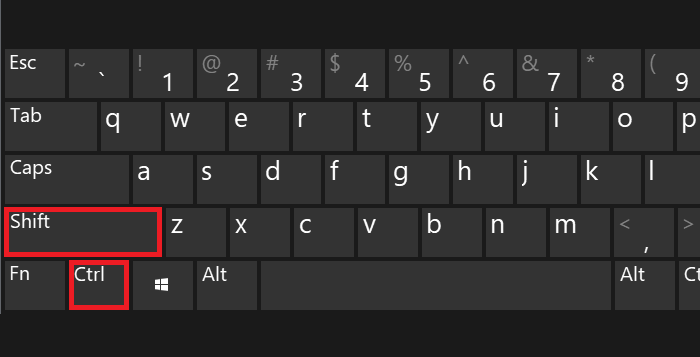
Либо Shift+Alt:
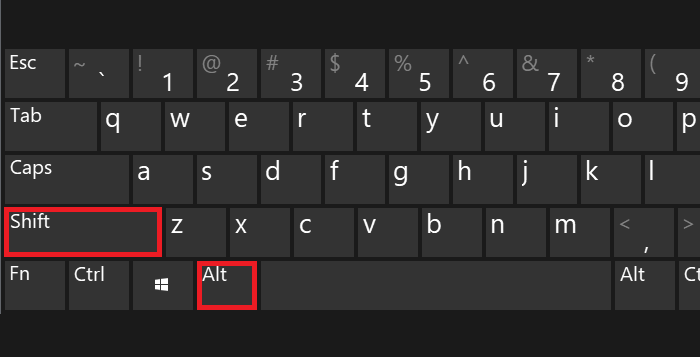
Либо с помощью иконки на панели задач:
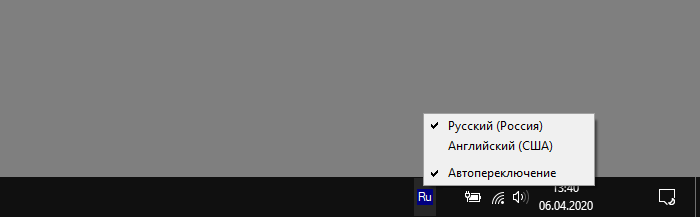
Третий способ
Если вы используете англоязычную раскладку и на вашей клавиатуре есть цифровая клавиатура в правой части, найдите клавишу с точкой — и нажмите на нее.
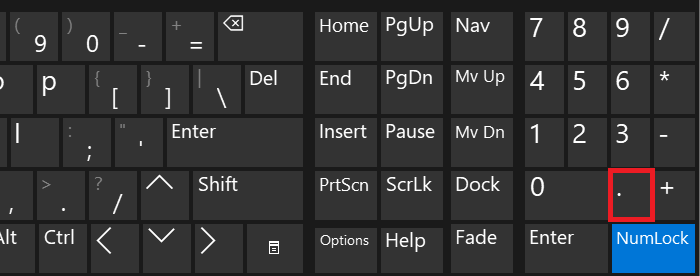
Будет поставлена точка. Обратите внимание, что в русскоязычной раскладке при нажатии на эту клавишу появляется запятая.
Четвертый способ
Простым его вряд ли назовешь, однако он тоже рабочий.
Нажмите Win+R на клавиатуре — таким образом будет открыто окно «Выполнить».
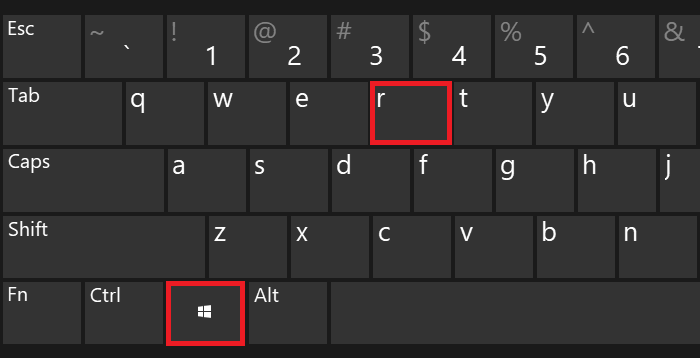
Далее укажите команду charmap.exe, нажмите ОК.
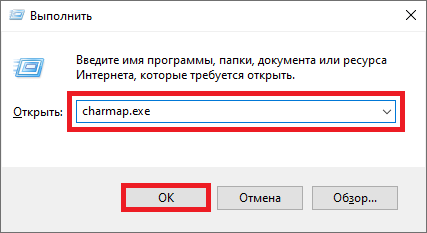
Перед вами — таблица символов.
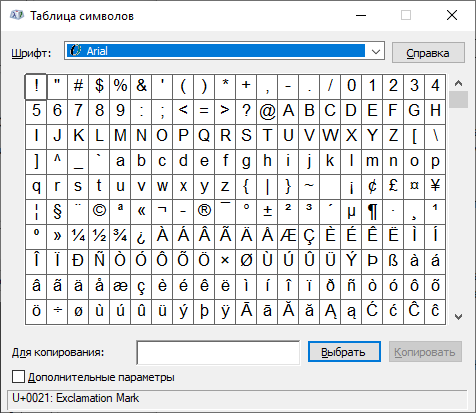
Найдите точку в списке и нажмите на нее. Затем поочередно нажмите на кнопки «Выбрать» и «Копировать», что расположены ниже.
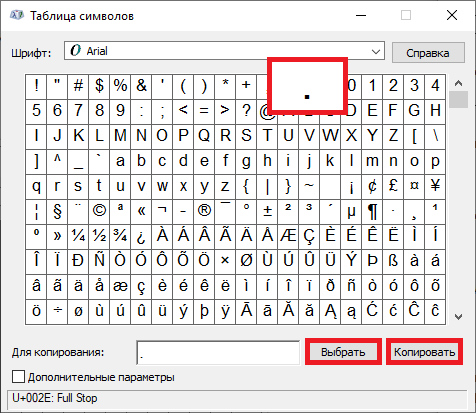
Осталось только вставить скопированную точку в нужное место в вашем тексте.
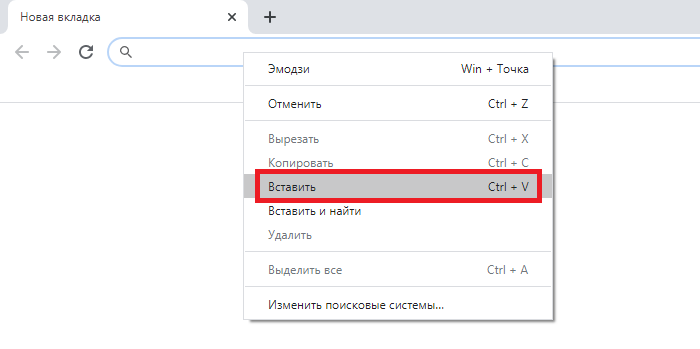
Вот и все.
«Где значек WIN на клаве?» – Яндекс.Кью
Чтобы в тексте поставить кавычки-ёлочки, попробуйте эти варианты:
- Самый быстрый способ (не всегда работает):
Нажмите одновременно клавишу «Shift» и цифру «2». Двойку необходимо зажать на верхней цифровой панели клавиатуры. Раскладка должна быть русскоязычной. Введите нужную фразу или слово и повторно нажмите эту комбинацию клавиш. Должна появиться закрывающаяся кавычка ёлочка.
- Shift + 2 = «
- Shift + 2 = »
- Коды кавычек-ёлочек:
Зажмите клавишу «Alt». Не отпуская её, на цифровой клавиатуре (которая справа) наберите код открывающейся или закрывающейся кавычки:
- Alt + 0171 = «
- Alt + 0187 = »
После набора кода отпустите «Alt». Обратите внимание — должен гореть индикатор «NumLock».
- На английской раскладке:
Переключитесь на английскую раскладку и напечатайте в ворде символы «ab». Затем одновременно нажмите клавиши «Alt» и «X». Чтобы поставить закрывающийся символ — введите «bb» и снова нажмите «Alt» и «X».
- ab > Alt + x = «
- bb > Alt + x = »
- Без клавиатуры:
Воспользуйтесь вставкой символов из панели верхнего меню в ворд.
«Вставка» > вкладка «символы» > «Символы» — в ней откроется табличка, в которой есть кавычки-ёлочки.
- Очень быстрый способ:
Если нужно поставить кавычки сейчас — скопируйте их из этого ответа, и закрывающие, и открывающие)
- Нестандартный способ.
На личном опыте — лично мне практически ни один из предложенных выше способов с комбинациями не подходит, потому что у меня не русифицированный ноутбук и на клавиатуре справа нет цифровой раскладки, поэтому я либо пользуюсь советом из пункта 5, либо использую типограф для проверки текста, который вносит корректировки, либо переключаюсь на смартфон — там есть русифицированная клавиатура, которая выставляет правильные кавычки.
Что такое клавиша вставки?
Обновлено: 07.10.2019, Computer Hope
Иногда отображается как Ins , клавиша вставки — это клавиша на большинстве компьютерных клавиатур рядом с клавишей Backspace или рядом с ней. Клавиша Insert переключает способ вставки текста, вставляя текст перед другим текстом или перезаписывая текст после курсора при вводе.
Где находится клавиша Insert на клавиатуре?
Ниже представлен обзор клавиатуры компьютера с выделенными синим цветом клавишами вставки на основной клавиатуре и цифровой клавиатуре.Чтобы клавиша Insert работала на цифровой клавиатуре, клавиша Num Lock должна быть выключена.
Где находится клавиша Insert на клавиатурах Apple?
Если у вас компьютер Apple, ноутбук Apple или клавиатура Apple, клавиша Insert заменяется клавишей Fn. Чтобы имитировать клавишу Insert на клавиатуре Apple, нажмите сочетание клавиш Fn + Enter .
Где находится клавиша Insert на клавиатуре ноутбука?
Клавиша Insert на портативном компьютере часто является частью другой клавиши рядом с клавишей Backspace, как показано на рисунке.Если ноутбук использует две клавиши как одну, вы должны нажать клавишу Fn вместе со второй клавишей, которую вы хотите использовать. На нашем примере изображения клавиши Scr Lk, Pause и Break синего цвета и отличаются по цвету от других клавиш.
Чтобы использовать эти клавиши, нажмите клавишу Fn и клавишу с синим текстом, который вы хотите использовать. В нашем примере изображения, если вам нужна функция Insert, вы должны нажать клавишу Insert отдельно. Чтобы использовать функцию паузы, нажмите и удерживайте клавишу Fn, затем нажмите клавишу паузы.
ЗаметкаВ портативных ПК эти клавиши не имеют стандартного расположения.Конфигурация вашего ноутбука может отличаться от показанной на рисунке. Однако на всех ПК выполняются те же шаги, упомянутые выше.
Где находится клавиша Insert на Google Chromebook?
На устройствах Google Chromebook вы можете имитировать клавишу Insert или войти в режим перезаписи, одновременно нажав клавишу Search и клавишу периода .
Пример использования клавиши Insert
Например, в текстовом процессоре, если I-курсор помещается перед любым текстом, ничего не перезаписывается при вводе.Однако, если нажата клавиша Insert и I-курсор изменится на блочный курсор или перейдет в режим замены, по мере ввода текст будет перезаписан.
В примере анимированного изображения вы можете увидеть каждый режим в действии. В режиме Overtype, когда набирается «test», он перезаписывает (заменяет) «Computer», чтобы стать «test ter» с перезаписываемым текстом.
ЗаметкаНе все программы позволяют изменять метод вставки с помощью клавиши Insert. Если курсор не меняется при нажатии клавиши Insert, переключение режима ввода текста не поддерживается.
Режим вставки и курсор вставки
На изображении в качестве примера вы можете видеть различные курсоры (двутавровый курсор вверху и блочный курсор внизу). В верхней части, если бы мы набрали «тест» перед «Пример компьютерной надежды», это превратилось бы в «тестовый пример компьютерной надежды». Однако, если бы мы нажали клавишу Insert, чтобы изменить метод вставки, результат был бы другим. Ввод «test» в этом случае (нижняя часть изображения) сделает текст «test ter Hope example», потому что первая часть текста будет перезаписана.
В чем смысл клавиши Insert?
Сегодня функция клавиши Insert чаще всего используется как сочетание клавиш. Например, нажатие клавиши Shift + Ins на клавиатуре — это еще один способ вставить текст на компьютер. Клавиша Insert — это еще один способ внести исправления в существующий текст. Вместо перемещения курсора к ошибке, нажатия клавиши Backspace и последующего ввода исправления вы можете переместить курсор перед ошибкой, нажать «Вставить» и перезаписать ошибку.
НаконечникПоскольку многие программы не используют клавишу Insert, вы также можете использовать эту клавишу для любых пользовательских сочетаний клавиш. Например, мы используем PureText и горячую клавишу , клавишу Windows + Ins , чтобы вставить неформатированный текст в любую программу.
Какие сочетания клавиш используют клавишу Ins?
Ниже приведены ссылки на сочетания клавиш, использующие клавишу Ins.
Управляющие клавиши, вставка, режим вставки, термины клавиатуры, режим перепечатки
,Что такое клавиатура?
Обновлено: 02.08.2020, Computer Hope
Компьютер Клавиатура — одно из основных устройств ввода, используемых с компьютером. Как и в электрической пишущей машинке, клавиатура состоит из кнопок, которые создают буквы, цифры и символы, а также другие функции. В следующих разделах представлена более подробная информация и ответы на некоторые из наиболее часто задаваемых вопросов о клавиатуре.
Обзор клавиатуры
На следующем изображении показана 104-клавишная клавиатура Saitek со стрелками, указывающими на каждую секцию, включая клавиши управления, функциональные клавиши, светодиодные индикаторы, панель для запястья, клавиши со стрелками и клавиатуру.
Раскладка клавиатуры QWERTY
Ниже показано увеличенное изображение компьютерной клавиатуры QWERTY с возможностью выбора каждой клавиши. Вы можете навести курсор мыши на любую из клавиш, чтобы увидеть описание. Щелчок по любой из клавиш открывает новую страницу с полной информацией.
Порты и интерфейсы клавиатуры
Сегодня клавиатура большинства настольных компьютеров подключается к компьютеру с помощью USB или Bluetooth для беспроводной связи.До USB компьютер мог использовать PS / 2, последовательный порт или AT (Din5) в качестве интерфейса клавиатуры.
Типы клавиатур
Сегодня большинство клавиатур похожи друг на друга, но могут отсутствовать один или несколько разделов, упомянутых ранее (например, клавиатура). Клавиатуры больше всего начинают отличаться своей конструкцией. Некоторые клавиатуры механические, в других используются мембранные клавиши. Некоторые клавиатуры разделены пополам, а другие даже складываются пополам или сворачиваются. Хотя на большинстве клавиатур используется раскладка QWERTY, все же есть люди, которые используют раскладку DVORAK.
Клавиатуры для ноутбуков
Клавиатура ноутбука устроена иначе, чем клавиатура настольного компьютера, чтобы приспособиться к более узкой занимаемой площади ноутбука. Большинство клавиатур ноутбуков делаются меньше, если расположить клавиши ближе и включить клавишу Fn. Клавиша Fn используется вместе с другими клавишами для выполнения специальных функций. Например, нажатие клавиши Fn и стрелки вверх или вниз на клавиатуре, показанной ниже, увеличивает или уменьшает яркость экрана. Кроме того, на многих клавиатурах ноутбуков отсутствует цифровая клавиатура для экономии места.
Клавиатуры для смартфонов и планшетов
Современные смартфоны и планшеты не поставляются с физической клавиатурой, хотя ее можно приобрести в качестве дополнительного периферийного дополнения. Эти устройства используют клавиатуру для большого пальца или экранную клавиатуру для ввода сообщений и ввода текста в различные поля. Изображение является примером экранной клавиатуры Apple iPhone, используемой на всех устройствах Apple с сенсорным экраном.
Почему клавиатура является устройством ввода?
Компьютерная клавиатура считается устройством ввода, потому что она только отправляет данные на компьютер и не получает обратно никакой информации.
Мультимедийные клавиши — это те клавиши, которые позволяют пользователю использовать
.Что такое ключ Windows?
Обновлено: 06.03.2020, Computer Hope
Ключ Windows может относиться к любому из следующего:
1. Клавиша Windows, также называемая winkey или WK . — это клавиша, которая встречается на IBM-совместимых клавиатурах, используемых с операционной системой Microsoft Windows. Клавиша Windows имеет логотип Microsoft и находится между левыми клавишами Ctrl и Alt на клавиатуре. Само по себе нажатие клавиши Windows открывает меню «Пуск».
Удерживая нажатой клавишу Windows и нажимая другую клавишу для запуска сочетания клавиш, можно ускорить выполнение обычных задач. Например, нажатие клавиши Windows + E (нажмите и удерживайте клавишу Windows, затем, удерживая эту клавишу, нажмите клавишу «E», а затем отпустите обе кнопки), открывается проводник Windows. Полный список сочетаний клавиш Windows см. В руководстве по сочетаниям клавиш Windows.
НаконечникПользователи, знакомые с компьютерами Mac, могут связать клавишу Windows с клавишей команды Apple.
Где находится клавиша Windows на клавиатуре?
Как показано ниже, клавиша Windows находится между клавишами Alt и Ctrl с обеих сторон пробела.Некоторые производители клавиатур ПК могут заменить логотип Windows на другое изображение, но их клавиши по-прежнему работают одинаково. Например, некоторые пользователи Linux могут наклеить наклейку Tux на клавишу Windows или заменить клавишу на клавишу с изображением Tux.
Рядом с клавишей Windows с правой стороны клавиатуры находится клавиша приложения или Клавиша меню . Он вызывает меню для текущего окна или выделенного текста. Нажатие этой кнопки обычно аналогично нажатию на меню, которое появляется при щелчке правой кнопкой мыши.
Какие клавиши находятся рядом с клавишей Windows?
На левой стороне клавиатуры клавиша Windows находится между клавишами Ctrl и Alt. На правой стороне клавиатуры клавиша Windows находится между клавишей Alt и клавишей меню Windows (показано выше).
Почему у меня не работает ключ Windows?
Если обе клавиши Windows на клавиатуре не работают, попробуйте выполнить следующие действия для устранения проблемы. Если не работает только одна из клавиш Windows, значит, она сломана или загрязнена.
- Убедитесь, что нажатие одной клавиши Windows и клавиши Windows с другой буквой (например, E) не работают.
- Если у вас есть клавиатура с клавишей Fn, убедитесь, что она выключена.
- По отдельности нажмите все остальные клавиши-модификаторы в случае, если одна из них зависла физически или программно. Например, нажмите клавиши Shift, Alt и Ctrl с обеих сторон клавиатуры хотя бы один раз.
- Перезагрузите компьютер.
- Попробуйте другие предложения, упомянутые на нашей странице устранения неполадок клавиш клавиатуры.
Где находится клавиша Windows на компьютере Chromebook или Apple?
Chromebook и компьютеры Apple не имеют ключа Windows. Клавиша Windows находится только на клавиатурах, разработанных для продуктов Microsoft. На клавиатурах Apple клавиша Windows заменяется клавишей Option . На Chromebook есть клавиша поиска , аналогичная клавише Windows. Однако он находится там, где на большинстве клавиатур находится клавиша Caps Lock.
2. Ключ Windows также может быть кратким обозначением ключа продукта Windows.
104 клавиатура, термины клавиатуры, термины операционной системы
,Что такое период?
Обновлено: 16.05.2020, Computer Hope
В качестве альтернативы обозначается как точка или точка , точка (.) — это знак препинания, который обычно встречается на той же клавише клавиатуры QWERTY в США, что и больше (>).
Где точка на клавиатуре?
Ниже представлен обзор компьютерной клавиатуры с клавишами с точками, выделенными синим цветом. На американской клавиатуре точка стоит рядом с клавишей со знаком вопроса.На клавиатуре с цифровой панелью точка также стоит рядом с клавишей Enter.
Как создать период
Создание символа точки на клавиатуре США
На английских клавиатурах ПК и Mac точка находится на той же клавише, что и символ больше (>). Нажатие клавиши точки без другой клавиши создает точку.
Создание символа периода на смартфоне или планшете
Чтобы создать точку на смартфоне или планшете, откройте клавиатуру, перейдите в раздел цифр (123) или символов (симв.), А затем нажмите «.символ.
Для чего используется точка на компьютере?
Компьютеры используют точку следующим образом.
- На IBM-совместимых компьютерах и их операционных системах точка используется для отделения имени файла от расширения. Например, для файла «somefile.pdf» имя файла «somefile» отделено от расширения файла «pdf».
- В Linux при перечислении файлов в каталоге одна точка представляет текущий каталог, а символ «.. «(двойная точка или» точка точка «) представляет родительский каталог.
- Две точки могут использоваться с командой cd в командной строке Windows и Linux для возврата на один каталог.
- Точка используется для создания URL-адреса и разделения важных частей URL-адреса. Например, для https://www.computerhope.com https — это протокол, а остальная часть URL-адреса — это адрес, доступ к которому осуществляется с использованием этого протокола.
- Он используется как подстановочный знак в программном коде или является его частью.
Какой другой символ на клавише точки?
по ул.S. keyboards, ключ точки используется совместно с клавишей «больше», которая может отображаться рядом с символом точки или над ним. Если на клавиатуре есть цифровая клавиатура, точка на цифровой клавиатуре работает как клавиша Del, когда Num Lock не включен.
Точка, многоточие, термины клавиатуры, три точки
,