4 бесплатных способа как записать видео с сайта
Как выполнить захват видео с сайта?
Каждый из нас хотя бы раз хотел сохранить потоковое видео – трансляцию спортивного матча, вебинар, онлайн-конференцию или закрытый показ киноленты. Словом, все то, что демонстрируется только один раз и не будет доступно в записи. С развитием медиа-технологий это становится возможным: скачать видео с сайта могут не только продвинутые пользователи ПК, но и рядовые зрители. Достаточно заранее установить специальный софт и разобраться в его функционале.
Выполнить захват видео с сайта можно с компьютера или мобильного устройства. Но лучше использовать ПК или ноутбук – будет больше возможностей для сохранения качественных аудиодорожек и картинки. Поговорим о том, как начать запись видео с сайта, какие программы использовать и какой дополнительный функционал софта может пригодиться.
1. Movavi Screen Recorder
Скачать видео с любого сайта без риска вам поможет Movavi Screen Recorder. Благодаря интуитивно понятному русскоязычному интерфейсу, захват видео займет всего несколько минут. Подходит для установки на компьютер с Windows или Mac.
Благодаря интуитивно понятному русскоязычному интерфейсу, захват видео займет всего несколько минут. Подходит для установки на компьютер с Windows или Mac.
Скачайте Movavi Screen Recorder и сохраняйте видео с разных сайтов за считанные минуты!
Шаг 1. Установите программу
Загрузите дистрибутив Movavi Screen Recorder – программы для скачивания видео с любых сайтов. После загрузки запустите установочный файл и следуйте инструкциям по установке на экране компьютера. По завершении инсталляции программа запустится автоматически.
Шаг 2. Укажите область захвата
Отрегулируйте размер рамки записи по размерам записываемого видео, зажав левую кнопку мыши.
Шаг 3. Запишите видео
Нажмите кнопку REC, и программа начнет захват видео. Чтобы приостановить или закончить запись, используйте кнопки Пауза и Стоп либо воспользуйтесь горячими клавишами: если у вас Windows, воспользуйтесь клавишами F9 и F10 соответственно.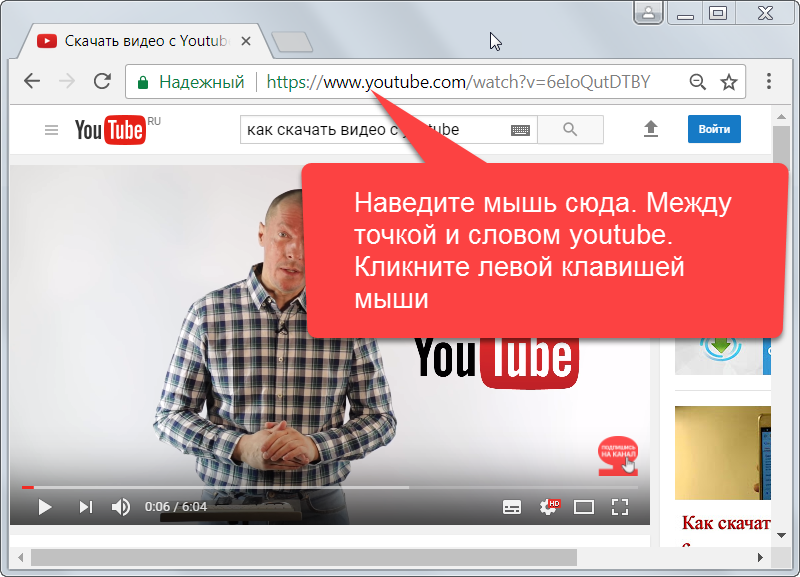 Если вы пользователь Mac – нажмите ⌥ ⌘ 1 и ⌥ ⌘ 2. Как только вы завершите запись, захваченное видео автоматически сохранится в формате MKV и откроется в новом окне предпросмотра. Если вы хотите вырезать лишние фрагменты записи или конвертировать видео в другой формат, перейдите к следующему шагу.
Если вы пользователь Mac – нажмите ⌥ ⌘ 1 и ⌥ ⌘ 2. Как только вы завершите запись, захваченное видео автоматически сохранится в формате MKV и откроется в новом окне предпросмотра. Если вы хотите вырезать лишние фрагменты записи или конвертировать видео в другой формат, перейдите к следующему шагу.
Шаг 4. Отредактируйте и конвертируйте запись (по желанию)
В открывшемся окне вы сможете проиграть получившийся клип. Заметили рекламу или другие ненужные части? Вы можете легко избавиться от них: перетащите белый маркер в начало фрагмента, который вы хотите удалить, и нажмите на кнопку с изображением ножниц; затем повторите это действие с концом фрагмента. Теперь щелкните мышью по выделенному сегменту видео и кликните по иконке с изображением корзины. Чтобы сохранить правки и приступить к конвертации, нажмите Экспорт.
В открывшемся окне выберите нужный формат видео (AVI, MP4 или MOV) и нажмите кнопку Сохранить.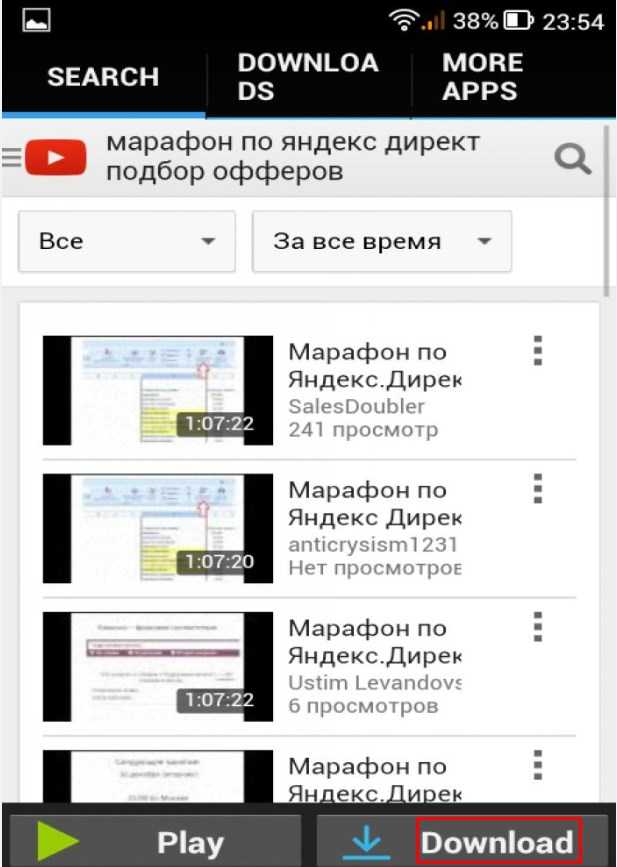 Всего через пару минут запись будет сохранена и готова к дальнейшему просмотру.
Всего через пару минут запись будет сохранена и готова к дальнейшему просмотру.
2. Windows Game Bar
При интеграции с приложениями и консолями, в частности с Xbox, Windows Game Bar позволяет записывать видео прямо во время игры. Необходимо установить программу и активировать ее одновременным нажатием кнопок Windows + G. Если же к устройству уже подключен контроллер, то достаточно нажатия на кнопку Xbox.
Обратите внимание: меню Game Bar встроено в операционную систему Windows 10.
Как записать видео с помощью Windows Game Bar:
Запустите приложение – используйте горячие клавиши для быстрого доступа к меню.
Начните запись – выберите кнопку Записать с текущего момента в виде круга, расположенную в центральной части меню.
Остановите запись – нажмите на кнопку Остановить запись в виде квадрата.
Видео будет сохранено автоматически. Для того чтобы просмотреть или отредактировать его запустите Windows Game Bar и выберите соответствующие опции.
Еще один лайфхак: если вы играете в полноэкранном режиме, то начать и остановить запись видео можно одновременным нажатием клавиш Windows + ALT + G.
3. Screen Capture
Онлайн-сервис для захвата экрана с бесплатной версией, которая позволяет записывать любое видео в Интернете. Активация микрофона добавляет к записи аудиодорожку – позволяет записывать звук. Также Screen Capture может записывать видео с веб-камеры – оно может лечь в основу ролика или дополнить его.
Как выполнить захват экрана с помощью Screen Capture:
Перейдите на официальный сайт сервиса, при необходимости пройдите регистрацию и авторизацию.
Настройте запись – задайте все необходимые параметры, разрешите программе использовать веб-камеру и микрофон вашего устройства.
Активируйте опцию Веб-камера, если помимо захвата экрана вы хотите записать видео с веб-камеры.

Нажмите на кнопку Начать запись.
В нужный момент остановите запись, сохраните видео и скачайте его на свой компьютер.
Обратите внимание: разрешать программе использование микрофона и веб-камеры абсолютно безопасно. Сервис имеет мощную систему защиты – ваши записи будут доступны только вам, доступ третьих лиц к ролику и данным на компьютере полностью исключен.
4. QuickTime Player
Это мультимедийная платформа, разработанная Apple специально для Mac. С ее помощью можно записывать потоковое видео, обрабатывать его, редактировать звуковые дорожки и работать над интерактивностью композиции.
Как выполнить захват экрана с помощью QuickTime Player:
Запустите приложение QuickTime Player.
В меню Файл выберите пункт Новая запись экрана.
Настройте параметры записи – для этого перейдете в меню

Нажмите на кнопку Запись, чтобы начать захват экрана, и на круглую кнопку Стоп, чтобы остановить ее.
После этого вы сможете посмотреть и отредактировать видео. В зависимости от места его сохранения, может быть автоматически запущено приложение или открыта папка.
Обратите внимание: официальное приложение QuickTime Player разработано специально для Mac. В сети можно найти его «переделки под Windows», но пользоваться таким софтом мы не рекомендуем – велика вероятность заражения компьютера вредоносными программами.
Заключение
Выполнить захват экрана и запись потокового видео можно с помощью встроенных приложений, скачиваемых программ и онлайн-сервисов. Большинство из них обладают расширенным функционалом и позволяют редактировать запись, добавлять к ней видео с веб-камеры и накладывать визуальные эффекты, сохранять ролики в разных форматах и работать со звуковыми дорожками. Однако эксперты рекомендуют доверять только официальному софту – загрузка пиратского ПО может привести к утечке данных с компьютера и к его заражению вирусами.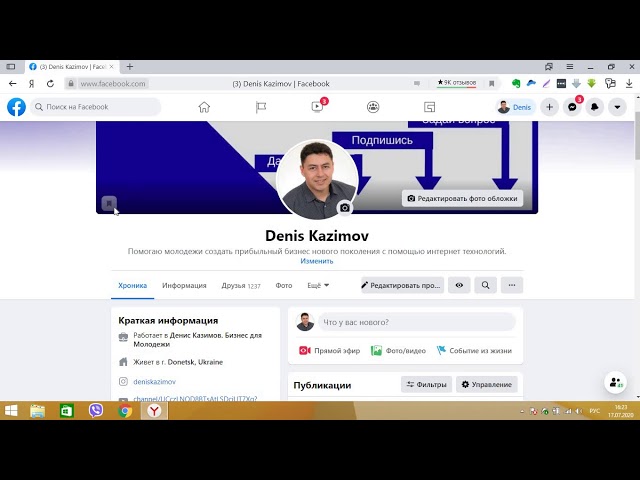
Лучший способ захватывать видео с экрана
Обратите внимание: программа Movavi Screen Recorder не предназначена для записи видео и других материалов, защищенных от копирования. Подробнее
Остались вопросы?
Если вы не можете найти ответ на свой вопрос, обратитесь в нашу службу поддержки.
Подпишитесь на рассылку о скидках и акциях
Подписываясь на рассылку, вы соглашаетесь на получение от нас рекламной информации по электронной почте и обработку персональных данных в соответствии с Политикой конфиденциальности Movavi. Вы также подтверждаете, что не имеете препятствий к выражению такого согласия. Читать Политику конфиденциальности.
Video Grabber — лучший бесплатный инструмент для скачивания видео!
Пожалуйста, включите JavaScript
Скачивайте отдельные видео и плейлисты, конвертируйте
форматы и разрешение с Auslogics Video Grabber.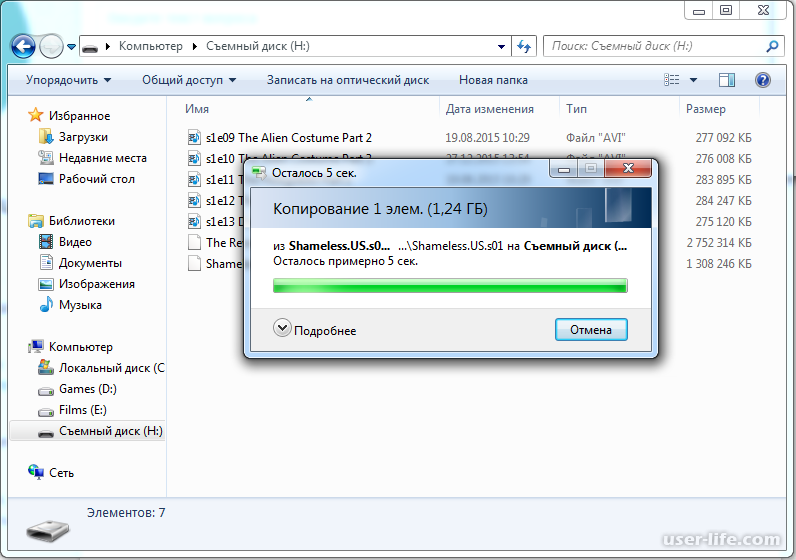
Скачать бесплатно Покупка
Версия 1.0.0.3 | 29.7MB. Совместим с Windows 7, 8, 8.1, 10, 11.
Чем хорош Auslogics Video Grabber?
Video Grabber — быстрый и простой инструмент, позволяющий скачивать видео с YouTube, Dailymotion, Vimeo, Metacafe, Facebook, Bing и многих других сайтов, а также конвертировать их в формат, совместимый с iPhone, iPad, iPod, Android, или с устройствами PSP. Вы даже можете настроить Video Grabber на скачивание по расписанию в удобное для вас время.
metacafe.com
Показать другие поддерживаемые сайты
Скачивайте за 3 простых шага:
Чтобы скачать видео, следуйте этим простым шагам
1
Запустите приложение
В меню Пуск в Windows найдите Video Grabber в списке программ и нажмите на значок приложения для запуска.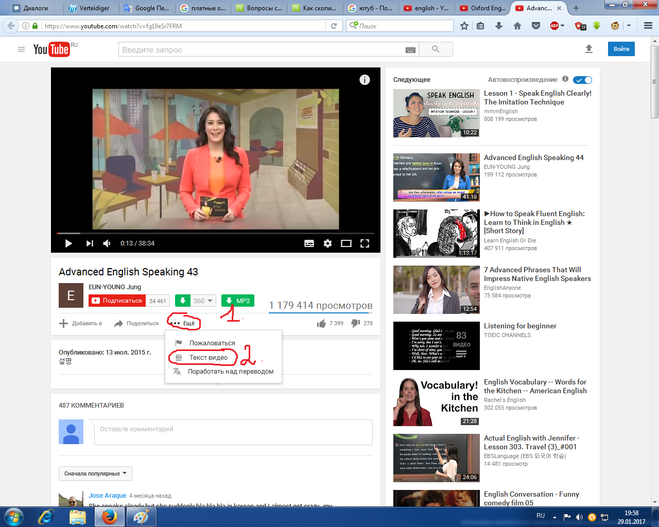
2
Добавьте свои ссылки
Найдите видео, которое вы хотите скачать, скопируйте ссылку на него и вставьте ее в поле под «Добавить ссылку на видео» в Video Grabber.
3
Начните загрузку
Нажмите на большую кнопку «Скачать», чтобы начать загрузку, и следите за ее ходом на вкладке «Список загрузок».
Что предлагает Auslogics Video Grabber
Программа обладает всем необходимым функционалом для пополнения вашей коллекции множеством новых видеозаписей и удобного просмотра видео офлайн. Сохраняйте видео в HD, запускайте несколько загрузок одновременно или настраивайте удобное расписание для скачивания видео-файлов.
Множество источников
Скачивайте видео с YouTube, Dailymotion, Vimeo, Metacafe, Facebook, Bing и многих других сайтов.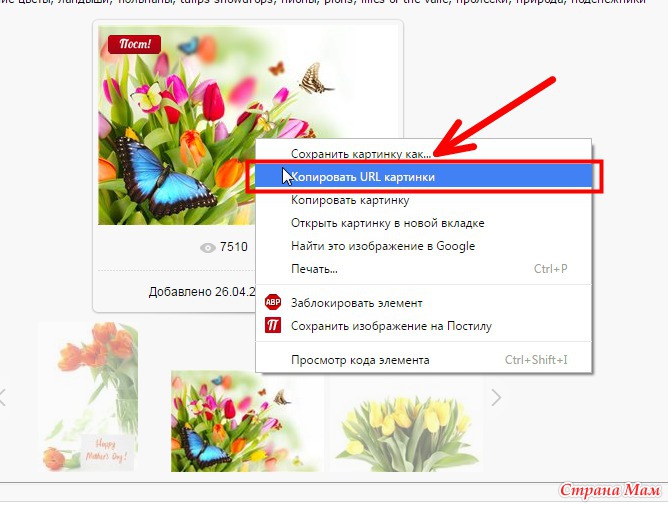
Одновременные подключения
Скачивайте несколько видео одновременно для экономии времени. Вы можете добавлять ссылки в список загрузок, не дожидаясь окончания скачивания предыдущих файлов.
Скачивайте видео в HD
Программа легко работает с видео в высоком разрешении, Full HD (1080p) и HD (720p) с YouTube и других видео-сайтов, если сайт поддерживает High Definition Video.
Планируйте загрузки
Установите удобное время при помощи планировщика в программе и Video Grabber начнет скачивать видео в назначенное время.
Вставляйте ссылки автоматически
Video Grabber достаточно умен, чтобы обнаружить, что вы скопировали ссылку, и автоматически
вставить ее в поле на вкладке «Добавить ссылку на видео», чтобы вам меньше приходилось кликать мышью.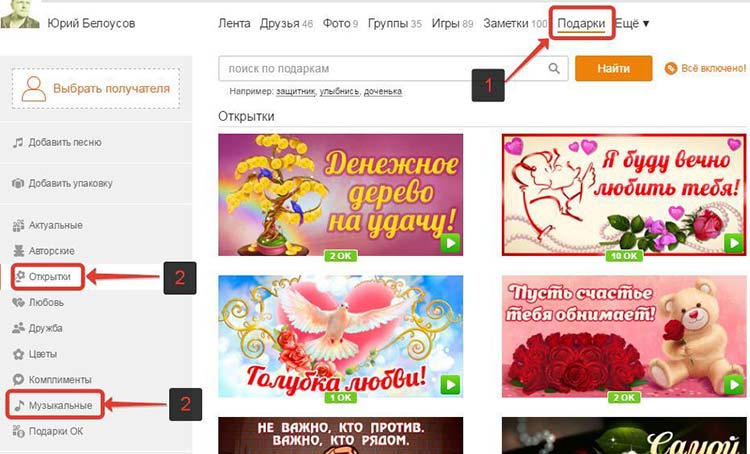
Конвертируйте формат видео
Конвертируйте скачанные видео в 3GP, AVI или в формат, подходящий для использования на iPhone, iPad, iPod, Android или PSP.
Изменяйте разрешение видео
Вы сможете легко изменить разрешение скачанного видео без изменения его формата. Настройте видео под экран, на котором планируете его смотреть.
Высокая скорость
В отличие от некоторых других загрузчиков, Video Grabber не ограничивает скорость скачивания, а это значит, что вы получите видео на ваш ПК быстрее.
Используйте прокси
Если вы используете прокси для подключения к сети интернет, вы можете указать его данные
в Video Grabber и использовать его для скачивания видео.
Поддерживаемые Auslogics Video Grabber сайты
Программа позволяет скачивать видео с указанных ниже сайтов
metacafe.com
и с 1000+ других сайтов, предлагающих контент в форматах MP4, AVI, FLV, Webm, WMV, MP3 и 3GP
Попробовать бесплатно
Все сторонние торговые знаки являются собственностью их владельцев. Компания не имеет отношения к каким-либо из этих торговых знаков или к их владельцам.
Нужна информация или помощь? Свяжитесь с нами!
Sending all
our love to you
45% OFF
on all Auslogics software
February 10 — 14 only
GET ST. VALENTINE’S DAY DEAL
Как скачать видео с веб-сайта [15 способов]
В этой статье мы увидим, как загружать видео с веб-сайта различными способами, такими как бесплатный онлайн-рекордер экрана, настольные программы, расширения браузера, приложения iOS/Mac, и сервисы Android.
Программное обеспечение | OS | Best для | |
|---|---|---|---|
| Keepvid | Любой (на основе браузера) | Earry | .0019 |
| 4K Video Downloader | Mac/Windows | High-definition videos | |
| Video DownloadHelper | Any (browser add-on) | Non-YouTube recordings |
| Catch.Tube | Любой (на основе браузера) | Несколько форматов видео |
| Снимок экрана | Любой (на основе браузера) | Снимок экрана через браузер |
| Freemake0024 | Mac/Windows/Linux | Linux |
| Movavi Screen Recorder | Mac/Windows | HD screen recording |
| Video Downloader Plus | Any (browser add-on) | Vimeo conversion |
| Video Downloader Professional | Any (надстройка для браузера) | Простота использования |
| iDownloader | OSX/Mac | Простой интерфейс |
| OSX/Mac | Cloud storage | |
| QuickTime | OSX/Mac | No-install screen recording |
| Video Downloader | Android | Inbuilt video browsing |
| Free Video Downloader | Android | Абсолютно бесплатное преобразование |
| Mobizen Screen Recorder | Android | Захват экрана HD на устройствах Android |
Показать больше Скрыть таблицу |
Как копировать видео с веб-сайта онлайн
Если вы хотите знать, как копировать видео с веб-сайта, но не хотите загружать какое-либо конкретное программное обеспечение, У меня есть несколько вариантов загрузки онлайн.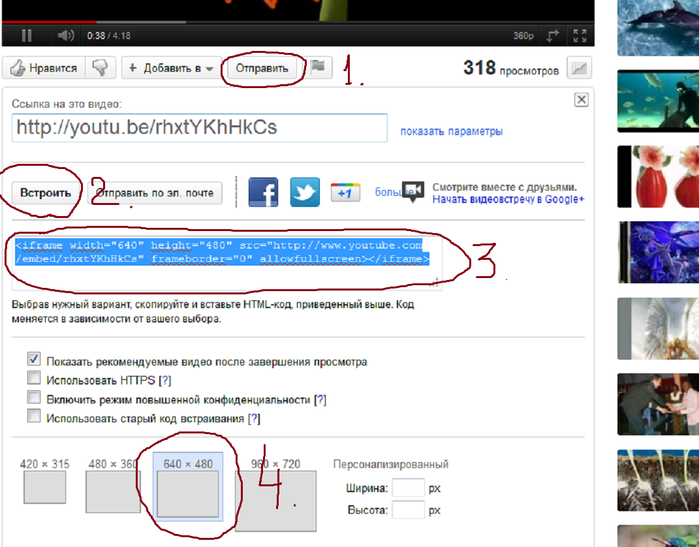 Этот метод обычно означает просто копирование и вставку ссылки на видео на веб-сайт. Затем это извлечет видео с веб-сайта и предоставит вам ссылку для загрузки или несколько ссылок для загрузки, чтобы выбрать настройки, которые вы хотите использовать, и качество видео, которое вы хотите.
Этот метод обычно означает просто копирование и вставку ссылки на видео на веб-сайт. Затем это извлечет видео с веб-сайта и предоставит вам ссылку для загрузки или несколько ссылок для загрузки, чтобы выбрать настройки, которые вы хотите использовать, и качество видео, которое вы хотите.
Существует несколько различных способов копирования видео онлайн без добавления программы или установки чего-либо на компьютер. Стоит отметить, что многие сайты, предлагающие услуги копирования видео, полны рекламы.
В этой статье вы узнаете, как загружать видео с веб-сайтов на Mac, Windows или других операционных системах с помощью различных онлайн-программ.
Keepvid
Лучшее для : легкие загрузки
Keepvid — это простой и эффективный способ копирования видео с веб-сайта. Просто введите ссылку на страницу, на которой находится видео, и Keepvid выполнит поиск видеофайла. Видео с Youtube невероятно легко скачать, но вы можете вставить ссылку с любого сайта.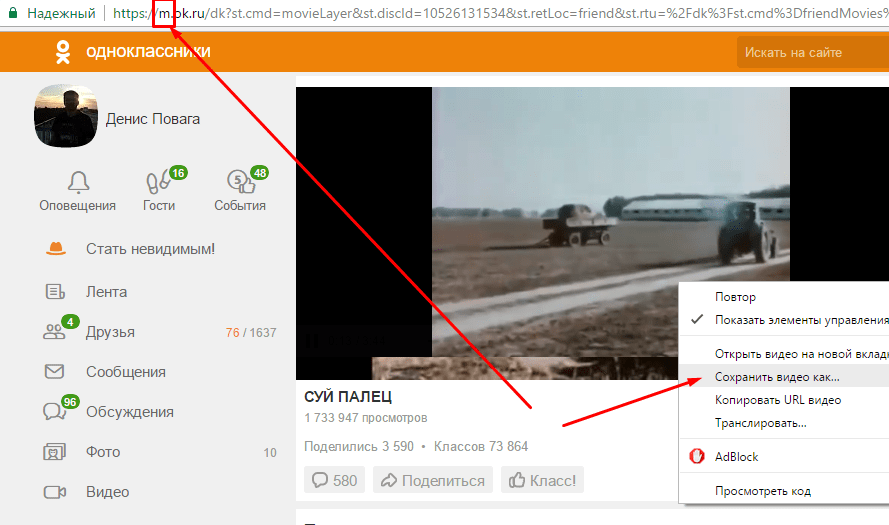 Инструмент сработает, если есть видеофайл, и предоставит вам несколько вариантов загрузки. Keepvid также имеет варианты загрузки из Facebook, Twitter и других социальных сетей, что не всегда возможно с другими загрузчиками видео. С этим онлайн-сервисом вам не нужно беспокоиться о том, как скачать видео с веб-сайта.
Инструмент сработает, если есть видеофайл, и предоставит вам несколько вариантов загрузки. Keepvid также имеет варианты загрузки из Facebook, Twitter и других социальных сетей, что не всегда возможно с другими загрузчиками видео. С этим онлайн-сервисом вам не нужно беспокоиться о том, как скачать видео с веб-сайта.
Pros :
- Позволяет выбирать между несколькими качествами и форматами.
- Позволяет просто загружать аудио, если хотите.
- Копируйте с любого веб-сайта онлайн бесплатно.
Минусы :
- Содержит очень спамную рекламу, поэтому перед использованием приложения рекомендуется установить блокировщик рекламы.
Catch.Tube
Подходит для : несколько форматов видео
Catch Tube — отличный способ для тех, кто хочет копировать видео с веб-сайтов. Он особенно хорош при загрузке видео высокого качества, он сохраняет версии видео высокой четкости, когда вы копируете ссылку с YouTube или других видео-сайтов.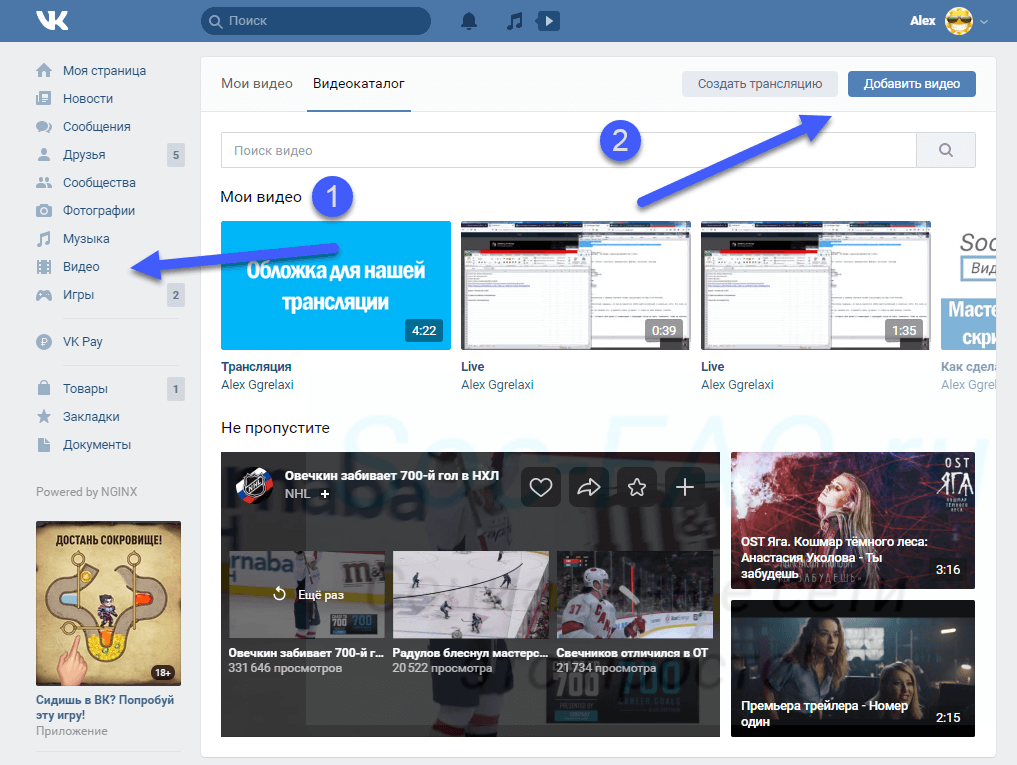 Хотя у него есть расширение для браузера, это способ получить видео с веб-сайта без необходимости загружать или устанавливать что-либо. Вы просто копируете и вставляете ссылку и нажимаете «Поймать видео». Он автоматически преобразует его в видео различного качества для загрузки.
Хотя у него есть расширение для браузера, это способ получить видео с веб-сайта без необходимости загружать или устанавливать что-либо. Вы просто копируете и вставляете ссылку и нажимаете «Поймать видео». Он автоматически преобразует его в видео различного качества для загрузки.
Pros :
- Отлично подходит для HD-видео.
- Позволяет выбирать между несколькими форматами.
- Ничего скачивать не нужно.
Минусы :
- Некоторые всплывающие окна на всю страницу могут раздражать.
Лучшее для : захват экрана через браузер
Рейтинг : 4,7/5 звезд, 435 отзывов для видео. Просто начните запись и разрешите воспроизведение видео, вы запишете его в формате HD и сможете загрузить конечный результат.
Многие ссылки на видео не работают на некоторых других сайтах. Например, если видео находится за разделом входа в систему, но с помощью функции «Захват экрана» эти видео легко получить.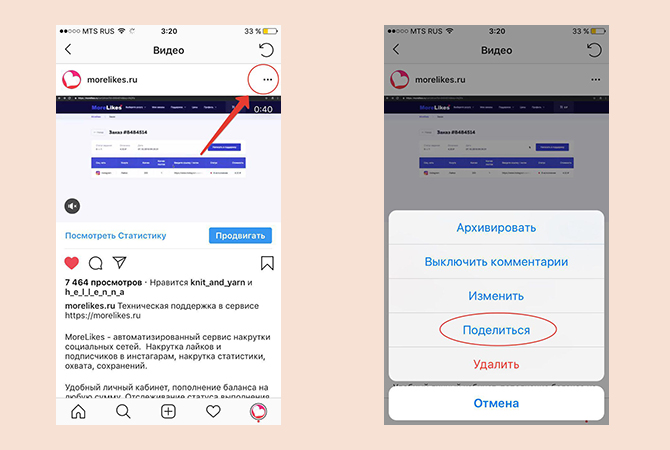 Вы также можете легко перейти к нужной части видео, чтобы загрузить нужный клип и получить видео с веб-сайта.
Вы также можете легко перейти к нужной части видео, чтобы загрузить нужный клип и получить видео с веб-сайта.
Pros :
- Легко скачать видео из любого источника с помощью записи экрана.
- Запишите в браузере и загрузите в формате HD.
- Скачивайте видео с веб-сайтов без множества спам-рекламы.
Минусы :
- Вам нужно разрешить воспроизведение видео на экране, чтобы записать его, поэтому вы не можете просто извлечь видео из ссылки на веб-сайт.
Захват видео с веб-сайтов на рабочем столе
Настольный метод извлечения видео с веб-сайтов отлично подходит, если вам регулярно приходится загружать видео. Стоит иметь на рабочем столе небольшую программу, которая позволит вам просто нажать кнопку и начать запись экрана или загрузку любого видео, которое есть в вашем браузере. Для этого существует несколько способов: либо запись всего экрана, либо выбор видео для копирования в Интернете по отдельности. Вы можете установить их как на ПК, так и на Mac.
Вы можете установить их как на ПК, так и на Mac.
4K Video Downloader
Best For : Видео высокой четкости
Рейтинг : 4.6/5 звезд, 478 Обзоры
OS : Macos
Hoadd. Получите настольный загрузчик, вам нужно что-то, что может быстро и легко захватывать видео с помощью простых функций копирования и вставки, а с 4K Video Downloader это именно то, что вы получаете.
Помимо того, что он может легко получать видео с веб-сайтов, он имеет замечательную функциональность YouTube и позволяет настроить программу для загрузки полных плейлистов. Конечно, возможность скачать видео в максимально возможном качестве — это бонус, особенно если вы планируете редактировать видео.
Некоторые функции и функции скрыты за платным доступом, поэтому вам, возможно, придется заплатить за лицензию, но многие базовые функции можно использовать без оплаты.
Pros :
- Простой способ загрузки видео в формате HD на рабочий стол.

- Может копировать видео с разрешением до 8K.
- Легко настроить программу для копирования видео из плейлиста.
Минусы :
- Некоторые функции требуют оплаты подписки.
Freemake Video Downloader
Лучшее для : Linux (а также Mac и Windows)
OS : macOS, Windows, Linux
Скачать Freemake Video Downloader
Загрузчик видео
Скачать которые действительно бесплатны и не требуют оплаты, но Video Downloader от Freemake именно такой. Они продают некоторые продукты премиум-класса, позволяющие загружать дополнительные эффекты или шаблоны, но сам загрузчик видео является бесплатным. Он может захватить любое видео с 10 000 различных веб-сайтов, поэтому, если вам нужен загрузчик YouTube или вы хотите получить что-то из социальной сети или других сайтов, вам может помочь Freemake Video Downloader.
Pros :
- Нет обязательной оплаты за использование.
- Относительно простая настройка.

Минусы :
- Не так быстро, как некоторые другие альтернативы.
- Не так много поддержки, как платное программное обеспечение.
Movavi Screen Recorder
Скачать бесплатно
Скачать бесплатно
Скачать
Скачать
Best for
- : HD screen record3
- Записывайте прямые трансляции и видео из браузера.
- Используйте это для других типов захвата видео, включая вызовы Zoom.
- Снимаемое вами видео должно воспроизводиться, поэтому вы не можете конвертировать и загружать его в фоновом режиме.
- Умное именование всех видеофайлов.
- Вы можете добавить домены в черный список, чтобы реклама не отображалась в видео.
- Преобразование видео в различные типы файлов.

- Версия Chrome не работает с YouTube, откуда многие люди хотят загружать свои видео.
- Быстрая установка и быстрая загрузка видео.
- Выберите нужный формат и качество.
- Не работает с видео на YouTube.
- Невозможно использовать для загрузки видео самого высокого качества, если вы не оплатите подписку.
- Простота захвата видео с веб-сайтов, включая сайты, посвященные видео, и другие веб-сайты.
- Бесплатное расширение для браузера.
- Не всегда распознает видео на веб-сайте или работает по ссылке на видео.
- Бесплатная загрузка с неограниченным количеством загрузок.

- Чрезвычайно быстрая загрузка.
- Некоторые функции и высококачественные видео загружаются за платным доступом (покупки в приложении).
- Невероятно прост в использовании.
- Простая поддержка облачного хранилища.
- Количество загрузок в день ограничено, если вы не платите за профессиональную подписку. 9
- Дополнительная установка не требуется, программа уже установлена на Mac.
- Не нужно платить за дополнительные загрузки или дополнения Freemium.
- Нет возможности скачивать видео, не просматривая их.
- Легко загружается в различных форматах.
- Бесплатное приложение с хорошей совместимостью практически со всеми устройствами Android.
- Загрузите на SD-карту, если хотите сэкономить место.
- Некоторые пользователи сообщают о проблемах с записью рекламы, а также с видео, которое они хотят скопировать.
- Загрузите на SD-карту для экономии места.
- Встроенный менеджер загрузок, который прост и удобен в использовании.
- Много рекламы, которая может сильно раздражать.
- Запись в формате HD со скоростью до 60 кадров в секунду.
- Также позволяет записывать игровой процесс и другие приложения Android, включая видеозвонки.
- Вам нужно смотреть видео, чтобы запись экрана прошла до конца.
- Keepvid
- Catch.Tube
- Захват экрана
- 4K Video Downloader
- Freemake Video Downloader
- Movavi Screen Recorder – настольная программа
- Video DownloadHelper
- Video Downloader Plus
- Video Downloader Professional
- Загрузите веб-сайт Keepvid.
- Найдите URL-адрес, содержащий видео, которое вы хотите сохранить, например, ссылку на YouTube.
- Скопируйте и вставьте ссылку в адресную строку Keepvid, а затем нажмите Перейти .
- Дождитесь загрузки параметров (возможно, вам придется закрыть страницу с рекламой).
- Выберите нужный размер и качество видео, а также размер файла и нажмите Скачать .
- Файл должен находиться в стандартной папке «Загрузки» в браузере и на компьютере.
- Keepv.id
- Catch.
 Tube
Tube - Захват экрана
175 Рейтинг
: 4,5/5 звезд, 49 отзывовOS : macOS, Windows
Movavi Screen Recorder, настольный рекордер, позволяет захватывать любое видео с любого сайта, поскольку записывает именно то, что вы видите на экране . У вас есть возможность установить как аудио, так и видеовходы, и вы даже можете использовать некоторые дополнительные функции, такие как возможность планировать запись видео.
После того, как вы записали, у вас есть возможность выполнить базовое редактирование, даже если вы просто «сверху и сзади» видео, чтобы обрезать начало и конец. Это помогает иметь эту функциональность без необходимости в каком-либо другом программном обеспечении.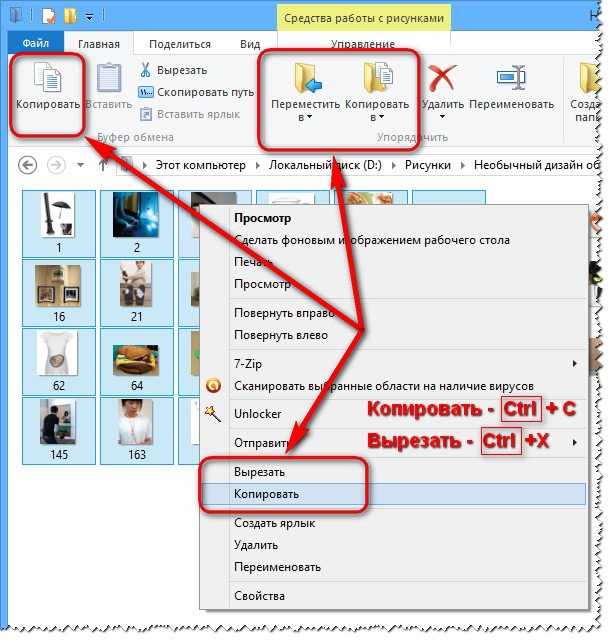 Это программное обеспечение для записи экрана также работает для прямых трансляций, так как вам не нужно указывать URL-адрес или полное видео для загрузки.
Это программное обеспечение для записи экрана также работает для прямых трансляций, так как вам не нужно указывать URL-адрес или полное видео для загрузки.
Pros :
Минусы :
Извлечение видео с веб-сайтов с помощью расширения для браузера
Если у вас есть расширение для браузера, то обычно вы можете просто нажать кнопку во время просмотра видео или потока, чтобы разрешить захват. Есть несколько разных способов, которыми это может работать: некоторые захватывают видео как запись экрана или захват, в то время как другие методы копируют видео с веб-сайтов в различных форматах. Многие люди, которые хотят научиться копировать видео с веб-сайтов, используют этот метод, но у него есть свои плюсы и минусы по сравнению с некоторыми другими методами.
Видео Скачать Хелпер
Лучший для : НЕ-Youtube записи
Рейтинг : 4,3/5 звезд, более 14 000 обзоров, 2M Пользователи
Browser : Chromplecming
Millionsming 9000.shiplox Millionshing0303. не легко для любого расширения браузера. Video DownloadHelper используется миллионами пользователей Chrome и Firefox для захвата видео с YouTube или других источников.Поскольку это расширение для браузера, а не отдельное программное обеспечение, оно одинаково хорошо работает на Mac, ПК и Linux. Расширение дает вам кнопку управления возле строки веб-адреса в вашем браузере, поэтому вы можете просто и легко загружать видео прямо на свой компьютер. С помощью дополнительного программного обеспечения вы также можете получать потоковое видео.
Плюсы :
Минусы :
Video Downloader Plus
Лучшее для : Преобразование Vimeo
Рейтинг : 4,5/5 звезд, 14 360 отзывов, более 800 000 пользователей
Браузер : Chrome
Это специальный загрузчик видео для Chrome. Он предлагает быструю и надежную загрузку для пользователей Chrome, но требует соблюдения определенного набора критериев. Например, это еще одно расширение для браузера, которое не позволяет получать видео с YouTube. Это может быть очень неприятно для некоторых пользователей, которые хотят скачать видео с самого популярного видеосайта в мире.
Его легко использовать на веб-сайтах с видео, и вы можете нажать кнопку, чтобы выбрать между различными форматами и качеством видео. Для видео самого высокого качества требуется подписка, но вы можете загружать видео в разрешении до 1080p, вообще ничего не платя.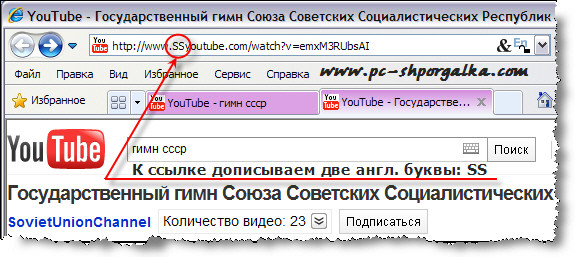
Расширение Video Downloader Plus не занимает много места на вашем компьютере и работает очень быстро, поэтому вы можете загружать видео практически мгновенно.
Pros :
Минусы :
Видео Скачать Профессионал
Лучший для : простота использования
Рейтинг : 4,5/5 звезд, более 207 000 отзывов, более 3 м
Browsher 66666666666666666: HROMEX 9000. 66666666: HROXEX .0002 Video Downloader Professional утверждает, что позволяет загружать любое видео с любого веб-сайта. Это не так ограничительно, как некоторые другие расширения браузера для загрузки видео. Его быстро и просто установить, и он дает вам возможность одной кнопкой загружать видео с различных сайтов.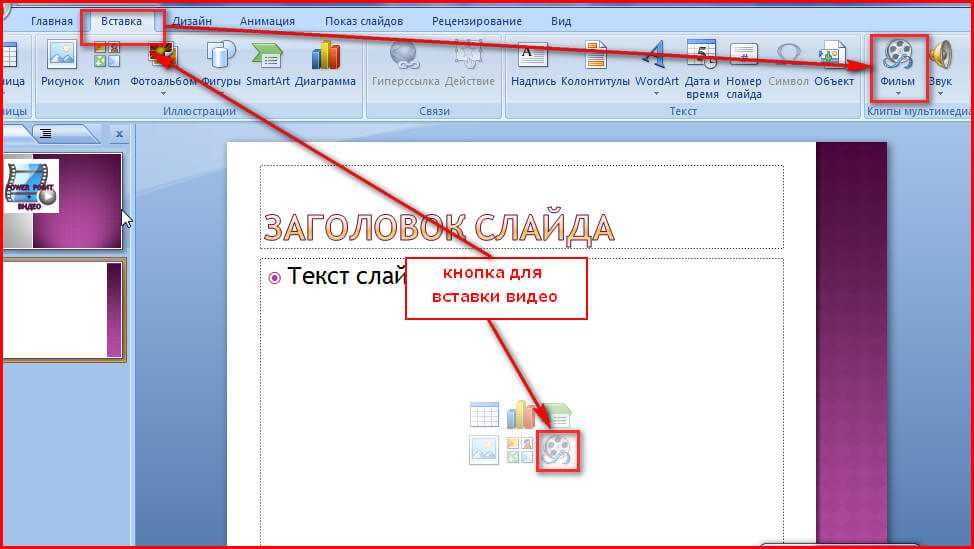 Вы также можете использовать его для получения полных списков воспроизведения с платформ видеохостинга. Одним из единственных реальных недостатков является тот факт, что он не всегда распознает видео на веб-странице, особенно на крупных сайтах, таких как Facebook, где есть много контента для просеивания.
Вы также можете использовать его для получения полных списков воспроизведения с платформ видеохостинга. Одним из единственных реальных недостатков является тот факт, что он не всегда распознает видео на веб-странице, особенно на крупных сайтах, таких как Facebook, где есть много контента для просеивания.
Pros :
Минусы :
Копирование видео с веб-сайтов на устройства iOS и Mac
Если вы используете устройство iOS или Mac, вы можете загрузить приложения, позволяющие сохранять видео, найденные в Интернете. Часто вы можете сделать это, щелкнув приложение, скопировав и вставив ссылку на рассматриваемое видео, но некоторые также работают как приложения для записи экрана для живых записей.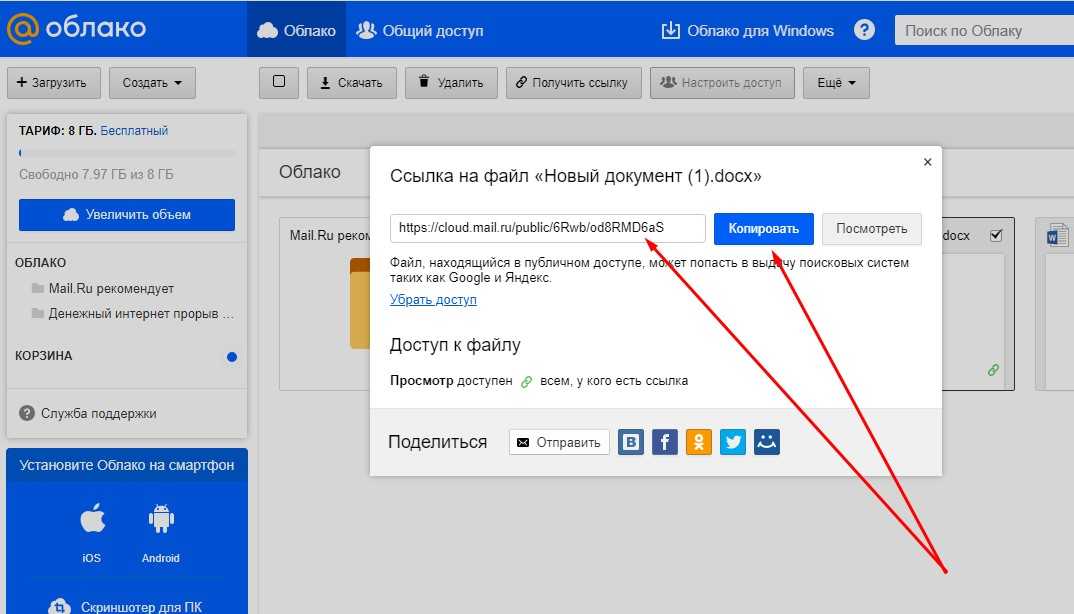 Возможность захвата видео с веб-сайтов с помощью приложений означает, что вы можете использовать такие устройства, как iPad, а также Macbook или iMac.
Возможность захвата видео с веб-сайтов с помощью приложений означает, что вы можете использовать такие устройства, как iPad, а также Macbook или iMac.
Idownloader
Лучший для : простой интерфейс
Рейтинг : 4.4/5 звезд, 351 Обзоры
OS : IOS, MACOS
IDANDALER STORALER. В нем говорится, что это самое быстрое программное обеспечение в App Store для загрузки видео на устройства iOS и Mac. Он может обнаруживать ссылки из вашего браузера и даже поддерживает перетаскивание ссылок, поэтому вы можете буквально перетаскивать видео, которое хотите загрузить. Если вы ищете простой дизайн, который вписывается в эстетику iMac, это может быть идеальным вариантом.
iDownloader разбивает задачу на сегменты, чтобы использовать всю полосу пропускания и ускорить загрузку. Если процесс прервется, он просто возобновится, когда ваше соединение будет восстановлено.
Pros :
Минусы :
Video Saver Pro
Best для : Cloud Storage
Рейтинг : 4,5/5 звезд, более 36 000 обзоров
OS : IOS, Macos
Doald Vise Viele Pro
.3
92.3
92.3
. Pro имеет несколько очень впечатляющих возможностей и функций для тех, кто ищет высокотехнологичное решение для сохранения видео на Mac или на устройствах Apple.
Это универсальное приложение, поэтому его можно использовать на любом устройстве Apple, оно поддерживает как Google Диск, так и Dropbox. Это означает, что вы можете быстро и легко хранить видео в облаке, а не занимать много ценного места.
Его легко скачивать по прямым ссылкам или даже по медиаплеерам и плейлистам, поэтому существует очень мало ограничений на типы видео или источники, которые вы можете использовать. Макет прост и интуитивно понятен, поэтому им легко пользоваться.
Макет прост и интуитивно понятен, поэтому им легко пользоваться.
Плюсы :
Минусы :
ОС : iOS, macOS Это означает, что у вас есть встроенный экранный рекордер, который можно использовать всякий раз, когда вы хотите захватить видео с веб-сайта. Поскольку QuickTime — это медиаплеер с опцией записи экрана, это означает, что вам нужно посмотреть видео, чтобы сделать запись экрана.
Pros :
Минусы :
Копирование видео с веб-сайтов на устройства Android
Пользователи Android также могут воспользоваться рядом приложений, которые можно использовать для захвата видео либо с помощью URL, либо с веб-сайтов в режиме реального времени во время просмотра.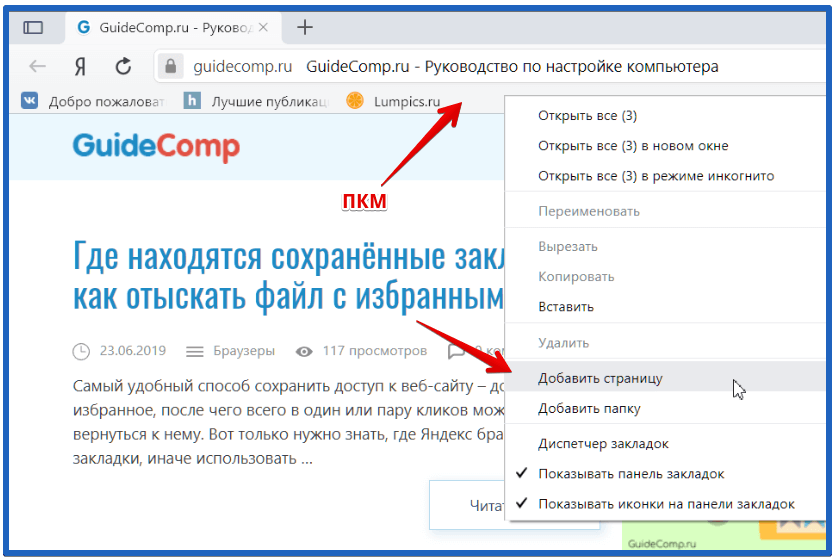 поток, например. На Android есть несколько приложений с плохими отзывами, поэтому вам нужно быть осторожным с тем, что вы выбираете, но все приведенные ниже варианты хорошо справляются со своей задачей.
поток, например. На Android есть несколько приложений с плохими отзывами, поэтому вам нужно быть осторожным с тем, что вы выбираете, но все приведенные ниже варианты хорошо справляются со своей задачей.
Video Downloader
Best for : inbuilt video browsing
Rating : 4.7/5 stars, over 1.1M reviews, 50M users
OS : Android
Download Video Downloader
Video Downloader поддерживает все форматы и не взимает плату за базовые загрузки. Вы можете одновременно загружать несколько файлов и легко управлять ими через раздел «Диспетчер загрузок». Приостановите и возобновите загрузку или поставьте в очередь другие загрузки.
Вы можете скачать в различных форматах. Помимо видео, вы также можете захватывать аудиофайлы одним щелчком мыши с помощью этого приложения. Он имеет умный встроенный браузер для поиска видео, которые вы хотите загрузить. Вместо того, чтобы искать ссылку на YouTube, вы можете просто взять ее в своем браузере.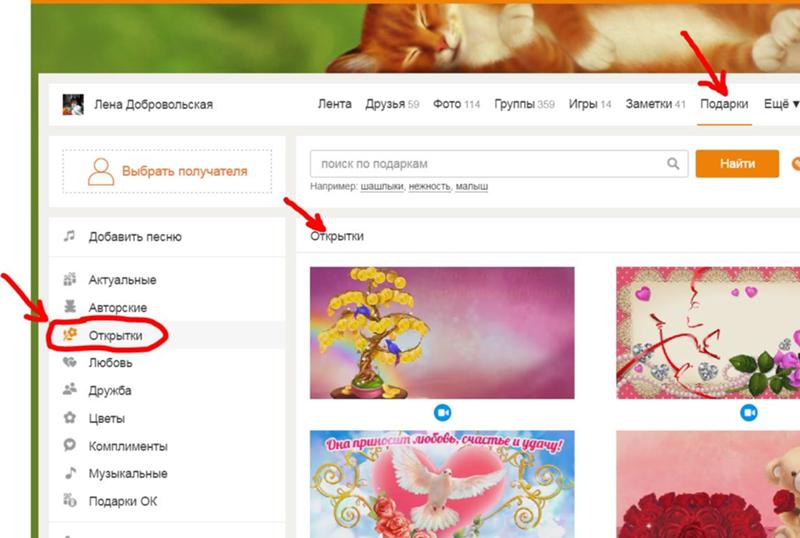 Вы также можете скачать прямо на карту Micro SD на вашем устройстве.
Вы также можете скачать прямо на карту Micro SD на вашем устройстве.
Pros :
Минусы :
БЕСПЛАТНЫЙ видео загрузчик
Best For : Полностью бесплатно конверсию Android
Рейтинг : 4.5/5 Stars, 518 000 Reviews
OS : и пророк. Downloader — еще одно приложение для Android, которое позволяет загружать различные видео и аудио в самых разных форматах. Есть несколько замечательных дополнений, таких как возможность защиты видео с помощью PIN-кода, встроенный браузер и даже возможность загрузки на SD-карту. Одна критика, которую нельзя игнорировать, — это количество рекламы в этом приложении.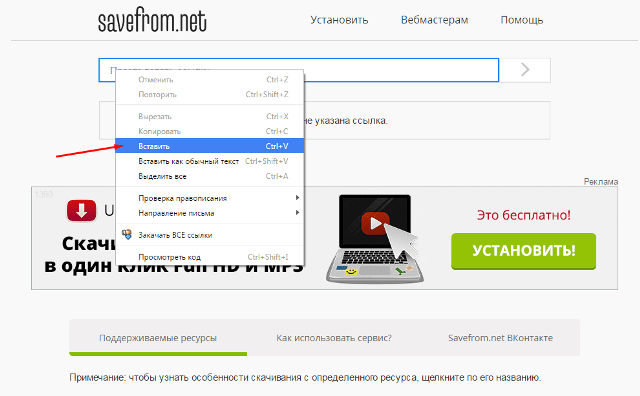 Некоторых следует ожидать, поскольку это не бесплатное приложение, но их число очень велико. Многочисленные обзоры критиковали рекламу.
Некоторых следует ожидать, поскольку это не бесплатное приложение, но их число очень велико. Многочисленные обзоры критиковали рекламу.
Pros :
Минусы :
Mobizen Screen Recorder
Лучшее для : захват экрана в формате HD на устройствах Android
Рейтинг : 4,0/5 звезд, более 3 млн отзывов, 100 млн установок
3 OS : Android
Скачать Mobizen Screen Recorder
Mobizen — невероятно популярный рекордер экрана. Вы можете начать свои записи одним нажатием кнопки и записывать все, что происходит на вашем экране, будь то запись в прямом эфире из потока или звонка или даже просто видео с веб-сайта. Многие пользователи Android также используют это для записи игрового процесса из приложений.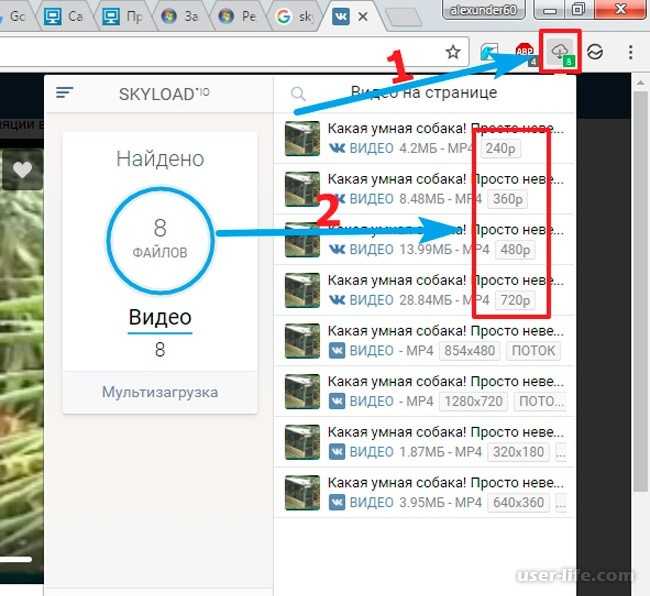
Знать, как копировать видео с веб-сайта, очень просто с этим приложением, поскольку оно интуитивно понятно в использовании и даже имеет возможность записи со скоростью до 60 кадров в секунду и сохранения на внешнюю SD-карту.
Плюсы :
Минусы :
Используйте браузер для загрузки видео
Знаете ли вы, что есть малоизвестный трюк с браузером, который вы можете использовать? Если вы изучаете, как копировать видео с веб-сайтов, но не обязательно хотите что-либо загружать, большинство браузеров позволяют вам проверить код сайта, чтобы увидеть, где находится медиафайл. Затем вы можете использовать это, чтобы сохранить видео прямо с сайта, как если бы вы захватили файл изображения.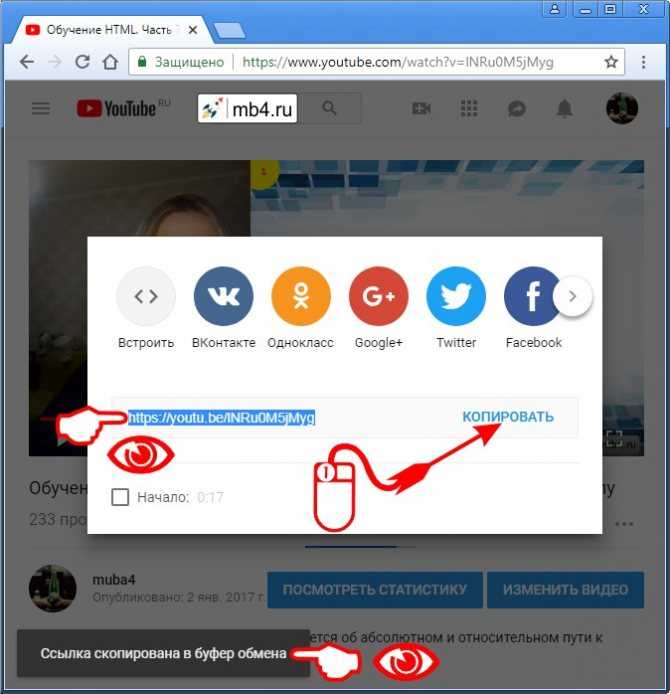
Шаг 1: Загрузите веб-страницу с видео, которое вы хотите загрузить.
Шаг 2: щелкните правой кнопкой мыши и выберите Inspect Element рядом с видеоплеером в приложении.
Шаг 3: Проверьте, есть ли ссылка непосредственно на медиафайл. Это будет URL-адрес с типом файла в конце, например, /mycatvideo.mp4 .
Шаг 4: Щелкните этот файл правой кнопкой мыши и выберите Сохранить как . У вас будет возможность загрузить его на жесткий диск.
Код, который появляется, когда вы нажимаете на Проверить элемент , может быть немного пугающим. Если вы не уверены в коде, вам может быть интересно, что это значит, но все, что вам нужно сделать, это найти ссылку на видео внутри.
Если вы хотите подойти к этому по-другому, вы можете щелкнуть в любом месте страницы и щелкнуть правой кнопкой мыши, прежде чем выбрать Просмотреть исходный код страницы в браузере. Это покажет жесткий код веб-сайта, и вы можете использовать его, чтобы найти ссылку на любое встроенное видео.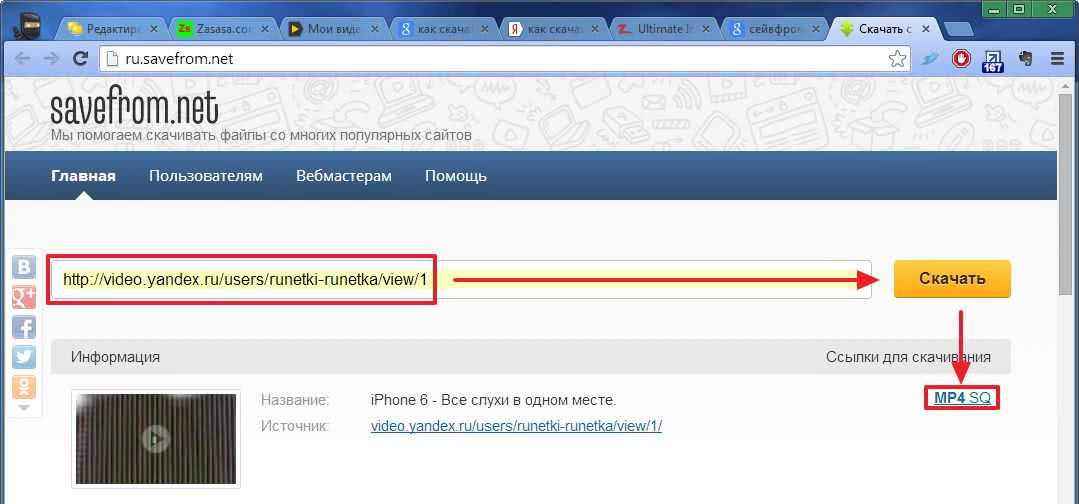
Как скачивать видео с потоковых сервисов
Многие люди, которые хотят знать, как получить видео с веб-сайта, делают это, потому что хотят вернуться к видео или просмотреть его позднее. Например, если вы собираетесь в самолете и у вас не будет доступа в Интернет. Потоковые сайты, такие как Hulu и Netflix, дают вам возможность загрузить на свое устройство, а затем вернуться, когда захотите.
Кроме кнопки Воспроизвести вместе с видео будет кнопка Загрузить кнопку на выбранном контенте, что означает, что он будет доступен, даже когда вы не в сети. Нажмите Загрузить и подождите, пока он сохранится на вашем устройстве.
Заключение
Мы надеемся, что эта статья помогла вам выбрать загрузчик видео. Иногда может быть трудно придерживаться только одного приложения из многих, поэтому вот список моментов, на которые следует обратить внимание при поиске программного обеспечения для загрузки видео:
ОС : убедитесь, что программа работает на вашем система.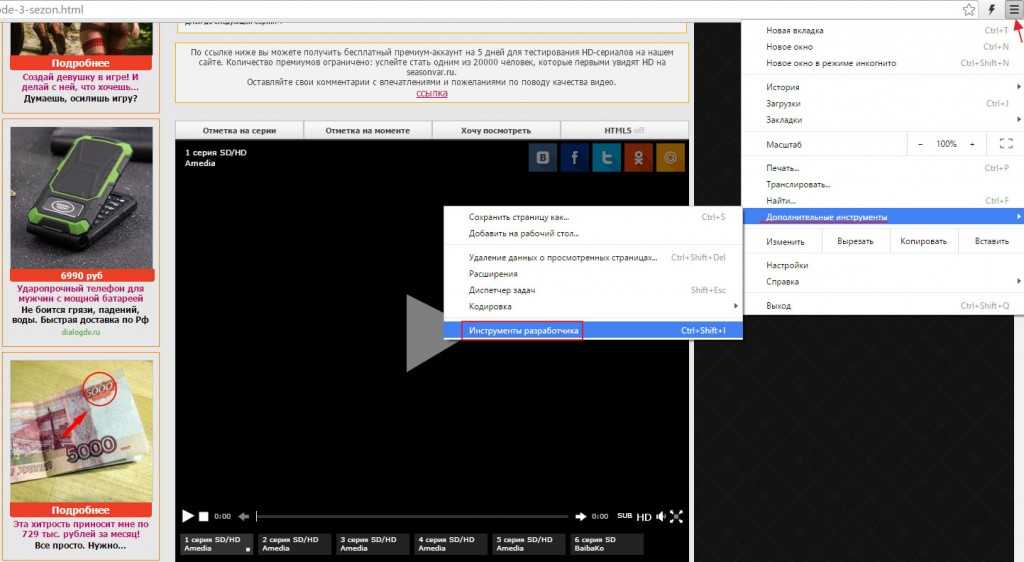
Особенности : найдите загрузчик видео, который включает в себя все функции, необходимые для вашего результата. Любой загрузчик, вероятно, удовлетворит основные потребности. Между тем, для чего-то более сложного вы можете поискать более продвинутые решения.
Поддержка : попробуйте найти программу с доступной поддержкой клиентов. Выручит в случае беды.
Отзывы : ознакомьтесь с отзывами пользователей, прежде чем пробовать программное обеспечение самостоятельно — возможно, другие люди поделились своим опытом или проблемами.
Часто задаваемые вопросы
Какой лучший загрузчик видео?
Для тех, кто хочет скачать видео с веб-сайта, существует множество различных вариантов, и вариант загрузки видео с веб-сайта может различаться для всех в зависимости от того, какое устройство вы используете.
Как скачать любое видео с любого сайта?
Многие люди хотят иметь возможность скачивать любое видео с любого сайта.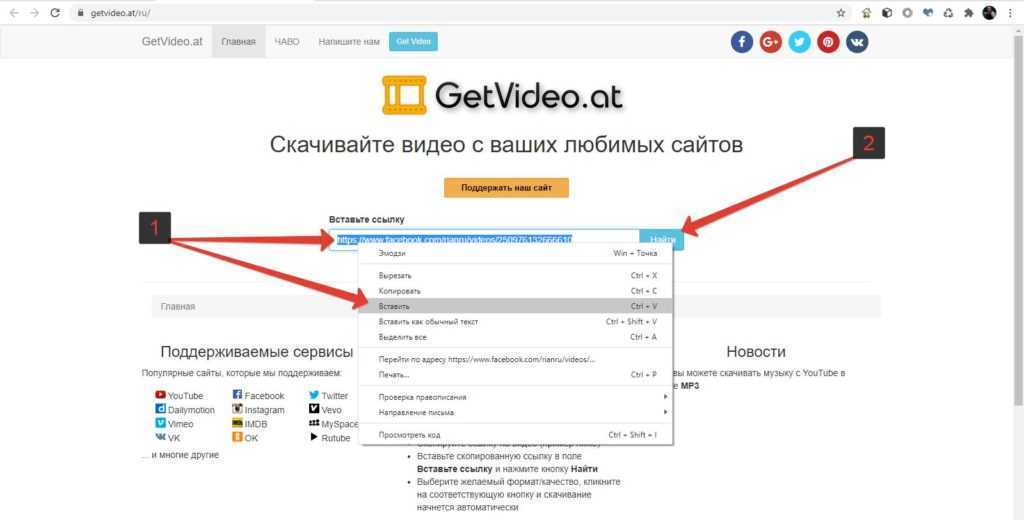 Ограничения видео, такие как невозможность загрузки с YouTube, могут быть очень неприятными. Keepvid — очень хороший выбор для тех, кто хочет гибкости. Выполните следующие действия, чтобы загрузить любое видео:
Ограничения видео, такие как невозможность загрузки с YouTube, могут быть очень неприятными. Keepvid — очень хороший выбор для тех, кто хочет гибкости. Выполните следующие действия, чтобы загрузить любое видео:
Какой лучший сайт для скачивания видео?
К счастью, есть несколько вариантов загрузки видео в Интернете с помощью специального веб-сайта, вместо того чтобы загружать какие-либо инструменты.
5 лучших инструментов для загрузки потокового видео с любого веб-сайта
Большая часть сегодняшнего интернет-трафика расходуется на потоковое онлайн-видео, при этом YouTube занимает огромную долю. Каждую минуту на YouTube загружается более 400 часов видеоконтента, и платформа имеет больший охват в возрасте от 18 до 49 лет.демографический, чем кабельное телевидение.
Кроме того, вы должны рассмотреть другие сайты потокового видео, такие как Vimeo, Dailymotion, Twitch и так далее. Это большой поток данных, и если ваш интернет-провайдер ограничивает ваш ежемесячный объем данных, то весь этот потоковый видео может быть дорогим.
Решение состоит в том, чтобы записывать или загружать онлайн-видео для просмотра в автономном режиме, что позволяет вам повторно просматривать видео столько раз, сколько вы хотите, без потери данных.
Вот некоторые из лучших инструментов для захвата и загрузки видео для просмотра в автономном режиме.
Доступно для: Chrome, Firefox и Edge.
Поддерживаемые сайты: YouTube, Facebook, Instagram, Vimeo, Dailymotion, Lynda, Twitter, Udemy и сотни других сайтов.
Video DownloadHelper — одно из самых полезных расширений браузера для загрузки потокового видео, которое вы когда-либо устанавливали. Недостатком (вроде как) является то, что вы должны установить его в своем браузере; если вы уже используете множество расширений, последнее, что вам нужно, это еще одно, делающее Chrome еще медленнее. Но если вы ежедневно загружаете множество видео, Video DownloadHelper определенно того стоит.
Расширение добавляет кнопку рядом с адресной строкой вашего браузера. Всякий раз, когда вы сталкиваетесь с онлайн-видео, просто нажмите кнопку, чтобы загрузить любое видео на текущей странице. Используйте всплывающее окно, чтобы решить, где сохранить его на вашем компьютере. Просто обратите внимание, что версия расширения для Chrome не может загружать видео с YouTube.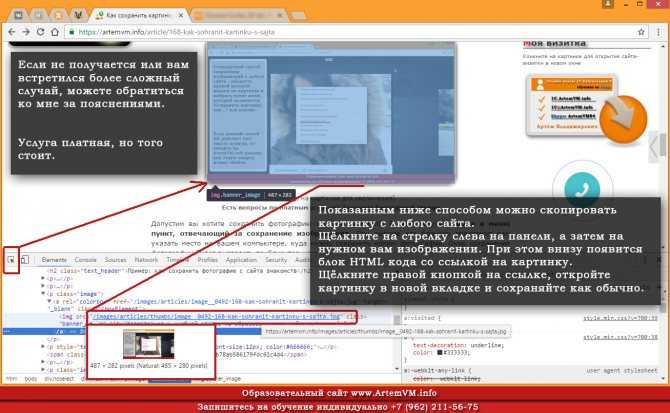 Если это то, что вы хотите, используйте версию Firefox.
Если это то, что вы хотите, используйте версию Firefox.
Доступно для: Windows, Mac и Linux.
Поддерживаемые сайты: YouTube, Facebook, Vimeo, Flickr, Dailymotion и несколько других сайтов.
4K Video Downloader — самый простой инструмент для захвата видео с веб-сайта. Мы рекомендуем его, если вам нужен беспроблемный вариант, требующий практически нулевых усилий с вашей стороны. Он работает быстро и не ограничивает вашу загрузку, к тому же с ним легко разобраться.
Просто скопируйте URL-адрес онлайн-видео и вставьте его в 4K Video Downloader. Вы можете вставить ссылки на плейлисты YouTube или каналы YouTube, чтобы загрузить все доступные видео. Фактически, вы даже можете подписаться на каналы YouTube и автоматически загружать новые видео по мере их появления. Вы также можете скачать аннотации и субтитры в видео на YouTube.
Загрузка видео доступна в форматах 8K, 4K, 1080p или 720p (конечно, если исходное видео было загружено в этом разрешении).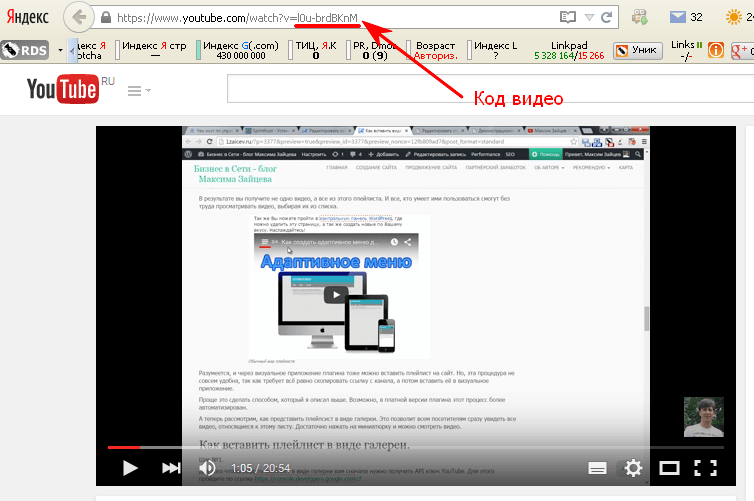 Кроме того, вы также можете загружать видео в форматах MP4, MKV и FLV. Или вы можете загрузить только звуковую часть в форматах MP3 или M4A.
Кроме того, вы также можете загружать видео в форматах MP4, MKV и FLV. Или вы можете загрузить только звуковую часть в форматах MP3 или M4A.
Доступно на: Windows, Mac
Поддерживаемые сайты: YouTube, Facebook, Liveleak, Veoh, Vimeo, Dailymotion и десятки других сайтов.
Freemake Video Downloader — один из самых популярных инструментов для скачивания видео с любого сайта. Он прост в использовании и относительно гибок в отношении параметров качества и формата. Тем не менее, один большой недостаток заключается в том, что вы можете загружать видео только до 4K. Кроме того, если вы не подпишетесь на один из платных планов приложения, вы не сможете загружать ничего выше 720p.
Несмотря на эти недостатки, видео можно загружать в нескольких форматах, включая AVI, FLV, MKV, MP4 и WMV. Если вам нужна только аудио часть, видео также можно загрузить в формате MP3. Для фактического процесса требуется только URL-адрес видео — просто скопируйте и вставьте его.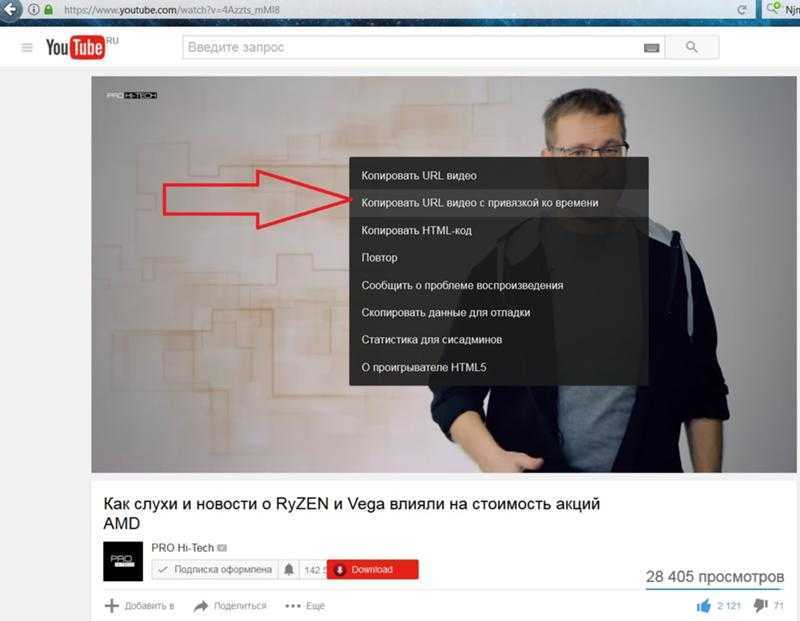
Доступно для: Windows, Mac и Linux.
Поддерживаемые сайты: Почти любой сайт с потоковым видео.
JDownloader — это потоковый загрузчик, но с изюминкой. Вы берете URL-адрес любой страницы, на которой есть видео, вставляете его в приложение, и оно сканирует страницу в поисках всех видео, которые может обнаружить. Вы можете выбрать, какое из обнаруженных видео вы хотите скачать.
Прелесть JDownloader в том, что вам не нужен прямой URL конкретного видео. Например, возьмите статью MakeUseOf с пятью встроенными видео, и все они будут доступны для скачивания. Не нужно возиться с поиском прямого URL-адреса видео. Это позволяет легко снимать несколько видео одновременно.
Однако имейте в виду, что установщик поставляется вместе с программным обеспечением, из которого вам подталкиваются другие программы, которые вам не нужны. Когда вы запустите установщик, вы столкнетесь со страницей, которая предлагает установить «Bing Search» или что-то еще.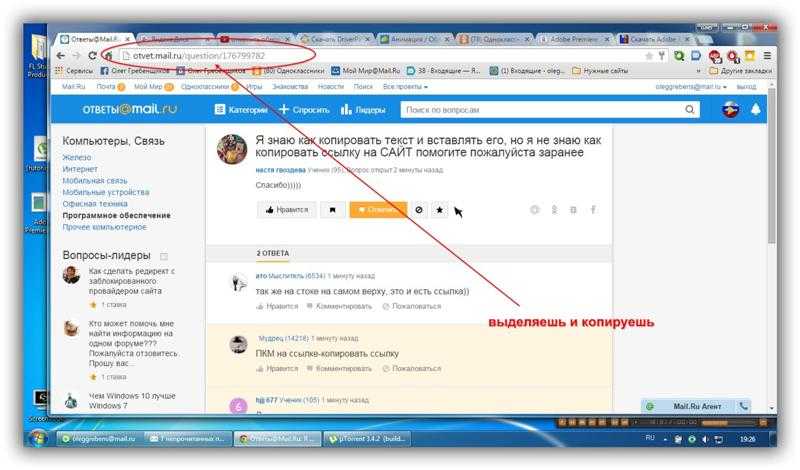 На этой странице кнопки изменятся на «Отклонить» и «Принять». Убедитесь, что вы нажали Отклоните , так как это предотвратит установку пакетного программного обеспечения в вашей системе.
На этой странице кнопки изменятся на «Отклонить» и «Принять». Убедитесь, что вы нажали Отклоните , так как это предотвратит установку пакетного программного обеспечения в вашей системе.
Доступно для: Windows, Mac и Linux.
Поддерживаемые сайты: YouTube, Facebook, Crunchyroll, Metacafe, Vimeo, Dailymotion и тысячи других сайтов.
youtube-dl — это инструмент для опытных пользователей, которым удобно работать с командной строкой. Если вы предпочитаете графические интерфейсы, избавьте себя от головной боли и просто используйте один из перечисленных выше.
Но если вы хорошо разбираетесь в утилитах командной строки, тогда youtube-dl предлагает наибольшую гибкость среди всех инструментов для загрузки видео. Это достаточно сложно, чтобы иметь нетривиальную кривую обучения, поэтому приготовьтесь прочитать документацию, иначе вы потеряетесь.
Вы также можете попробовать youtube-dl-gui — неофициальный внешний пользовательский интерфейс, доступный для Windows и Linux.


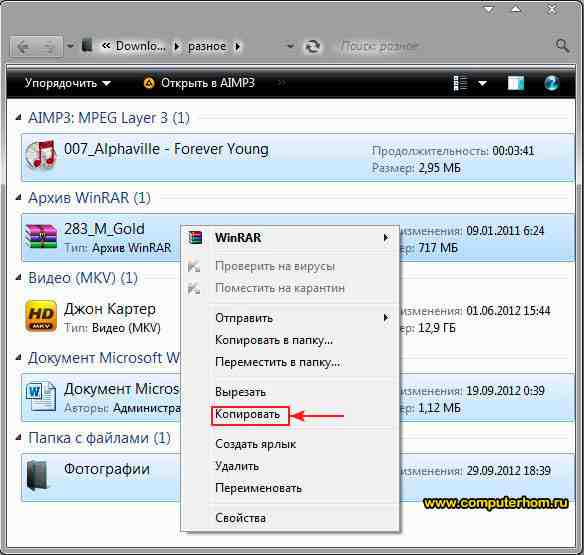
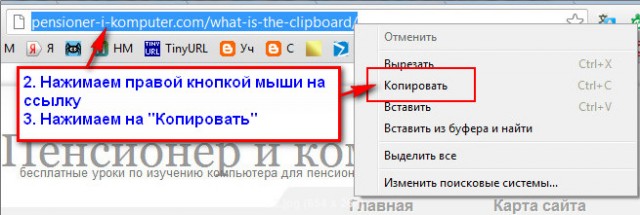
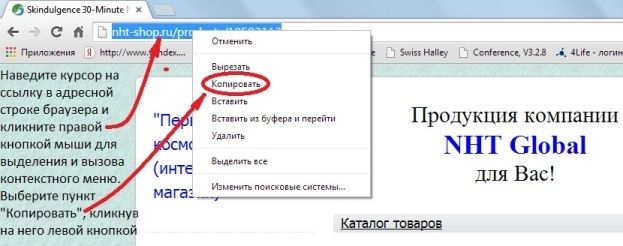
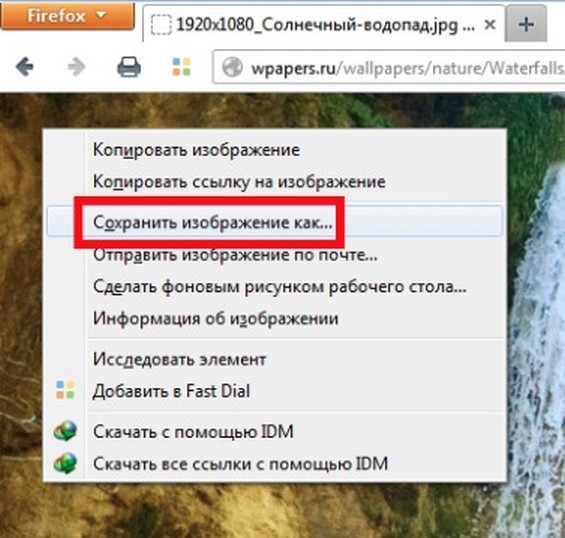

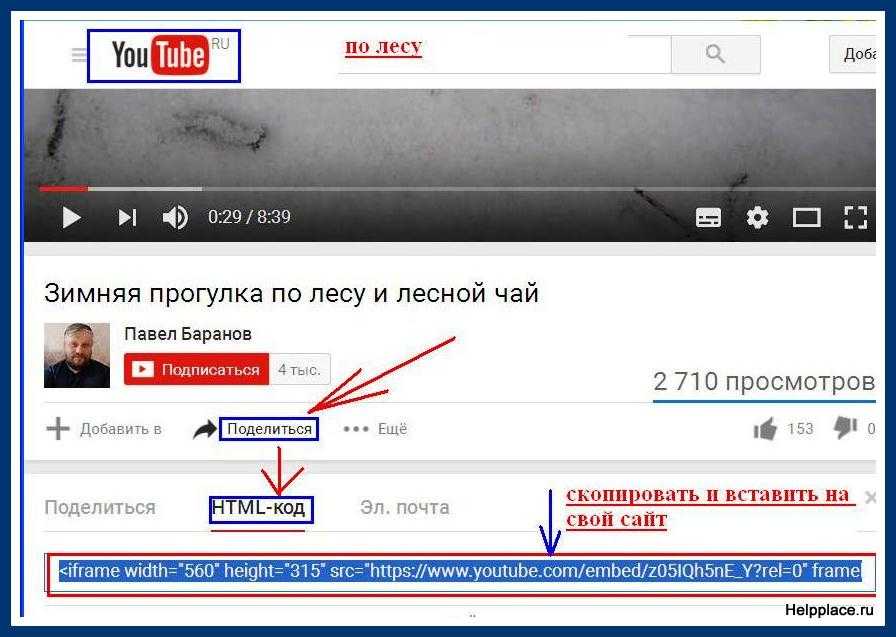 Tube
Tube