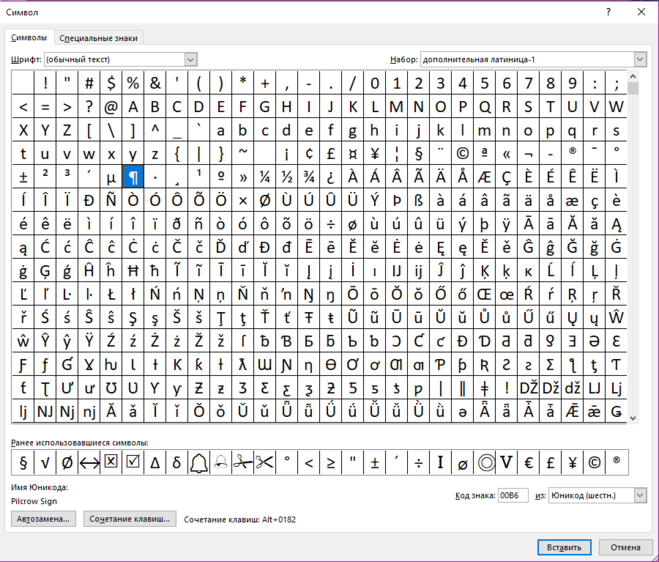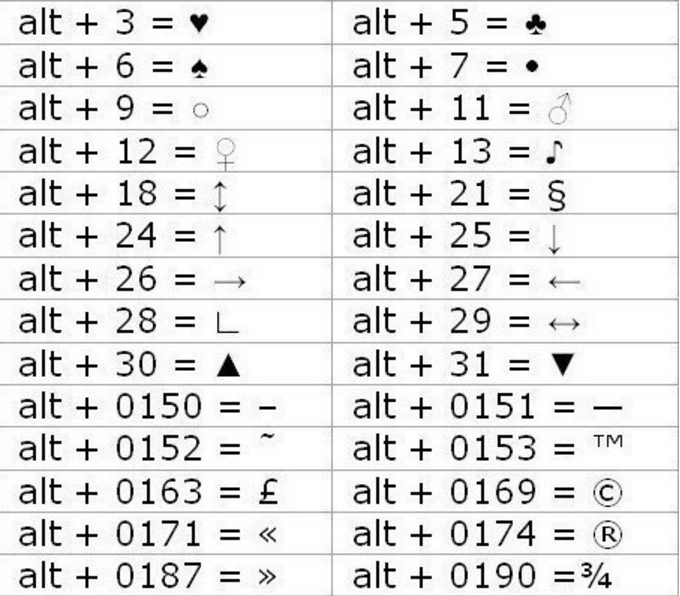Как поставить значок номера на клавиатуре телефона Android: инструкция
Почему на некоторых телефонах андроид нет знака «номер»
Сначала пару слов о том, почему отсутствует знак «номер» на клавиатуре андроид. Как известно, данная мобильная платформа создана американскими программистами корпорации Google. Это как бы и есть ключевой фактор.
Если пользователь не видит нужный ему символ, это еще не значит, что его нет
Дело в том, что в американской информационной зоне символ «№» не используется. Вместо него тамошние пользователи ставят «#». Например, вместо того чтобы писать «урок № 1», они пишут «урок # 1». Именно поэтому на родной раскладке AOSP нужный значок и не предусмотрен в отличие от софта европейского образца.
В андроид символ «№» не предусмотрен, его роль выполняет «#»
Как долгим нажатием спецклавиши набрать символ «номера» на стандартной клавиатуре
Тем не менее на некоторых оболочках Android, например, у Xiaomi линейки Redmi или бюджетных Meizu, он есть, потому что эти производители учитывают требования рынков сбыта. Тоже самое касается отдельных прошивок самсунг Galaxy, Honor, LG, асус и проч.
Тоже самое касается отдельных прошивок самсунг Galaxy, Honor, LG, асус и проч.
Значок номер на айфоне — где находится и как набрать
Если пользователю повезло, и производитель учел данный нюанс, то остается сделать следующее:
- Вызвать инструмент ввода.
- Кликнуть на кнопку «?123».
- Найти символ «#».
- Зажать его.
Обратите внимание! Если прошивка позволяет, то над «#» появится дополнительное меню, где можно будет выбрать символ «номера».
Зажатие «#» на некоторых прошивках показывает нужный символ
Что такое скрытые знаки на iPhone
Как набрать знак рубля на клавиатуре
To learn what an icon means, find it below.
Значок «номер» на айфоне найти достаточно просто. При первом взгляде на клавиатуру iPhone или iPad можно увидеть обычные буквы, цифры и символы, которые, скорее всего, будут использоваться в повседневном общении или работе. Тем не менее, под этой простотой скрывается намного больше, чем кажется. Здесь спрятаны всевозможные значки, которые могут быть так или иначе использованы. Любой из них может быть получен двумя способами – посредством долгого нажатия или посредством перехода в дополнительное меню.
Здесь спрятаны всевозможные значки, которые могут быть так или иначе использованы. Любой из них может быть получен двумя способами – посредством долгого нажатия или посредством перехода в дополнительное меню.
Самый быстрый способ получить знак на клавиатуре айфон
Практически для всех знаков актуально следующее правило:
- Необходимо нажать кнопку со значком, к которому необходимо получить доступ.
- Нужно подождать, пока не появится всплывающий селектор.
- Далее палец (не отпуская кнопку) сдвигается вверх на специальный знак, который нужно получить.
- Отпустить.
Обратите внимание! На iPhone существует клавиша «123», которая содержит практически весь спектр символов. Самый удобный способ получить «номер» на айфон
Самый удобный способ получить «номер» на айфон
Как поставить значок «номера», если его нет на встроенной клавиатуре
Если не повезло, проблема с отсутствием номера на клавиатуре андроид-устройства решается двумя способами — созданием специального шаблона с нужным символом или установкой софта, адаптированного под русскоязычные правила оформления.
Установка сторонней виртуальной клавиатуры из магазина Гугл, на которой есть знак «№»
Как поменять язык на клавиатуре в Андроид смартфоне
Главное достоинство данного способа — возможность персонализации. В Сети можно найти сотни вариантов оформления инструмента ввода, где будет встроен даже инженерный калькулятор. Однако устанавливать ПО со сторонних ресурсов крайне не рекомендуется, поэтому ниже приводится вариант с использованием Play Market.
Обратите внимание! Чтобы сменить раскладку через нелицензированный сайт, нужно скачать APK-файл на телефон, в настройках разрешить работу с ПО от сторонних ресурсов и запустить установку.
Пошаговая инструкция:
- Зайти в Play Market.
- В поле поиска ввести запрос «клавиатура» (лучше написать «keyboard», так будет предложено больше вариантов выбора).
- Ознакомиться с имеющимися вариантами и выбрать наиболее привлекательный.
- Установить, как любое другое андроид-приложение.

- Далее перейти в настройки самого смартфона.
- Найти раздел «Язык и ввод».
- В разделе «Клавиатуры и методы ввода» выбрать установленную версию по умолчанию.
Важно! Если система уведомила, что приложение было установлено, но в представленном разделе его нет, нужно перезагрузить смартфон. При наличии обновлений их также стоит установить.
При желании можно установить клавиатуру, как на iPhone
Копирование символа из Интернета и его добавление в шаблон
Если заводская клавиатура полностью удовлетворяет и привыкать к другой нет никакого желания, стоит рассмотреть вариант, как поставить знак «номер» на андроид самостоятельно.
Инструкция следующая:
- Зайти в Play Market.
- Вызвать дополнительное меню, нажав на кнопку с тремя черточками в левом верхнем углу.
- Перейти в раздел «Настройки».
- Следом открыть блок «Личные данные».
- Дальше открыть раздел «Язык и ввод».
- Тут найти пункт «Клавиатура и способы ввода»
- Следом тапнуть на «Экранная клавиатура» (в некоторых версиях «Виртуальная клавиатура»).

- Выбрать заводскую (в стандартных настройках она называется «Gboard»).
- Кликнуть на нужную раскладку (русскую или английскую), где впоследствии будет находиться символ.
- Далее перейти в раздел «Словарь».
- Затем открыть «Личный словарь».
- Нажать на «+».
- В первой строке ввести заранее скопированный из любого текста символ номера.
- Напротив слова «Shortcut» написать «_number».
Так как никаких кнопок подтверждения или сохранения системой не предусмотрено, остается только вернуться назад и проверить добавление символа в заданной раскладке.
Наглядно, как добавить символ в шаблон
Обратите внимание! Таким же образом можно добавлять целые предложения. Например, можно задать кнопку, которая будет вводить адрес электронной почты целиком, что будет удобно при авторизации или регистрации на различных ресурсах.
Виртуальная клавиатура
Это так клавиатура, которой вы пользуетесь при наборе текста на своем телефоне. Как альтернативу, можно использовать голосовой ввод Google, если есть сложности или неохота набирать текст. Русский язык поддерживается и прекрасно распознается. Чтобы добавить/удалить еще одну клавиатуру, нажмите на “+ Управление клавиатурами”.
Как альтернативу, можно использовать голосовой ввод Google, если есть сложности или неохота набирать текст. Русский язык поддерживается и прекрасно распознается. Чтобы добавить/удалить еще одну клавиатуру, нажмите на “+ Управление клавиатурами”.
Клавиатура Samsung
Если выберите эту клавиатуру, откроются доступные настройки. Рассмотрим их подробно:
- Языки и типы. Это доступные языки ввода, обычно русский и английский. Доступно 2 типа клавиатуры: стандартная “Qwerty” и “3х4”.
- Режим Т9. Интеллектуальный режим, который заканчивает слова и фразы, меняет их из каких-то своих соображений (функция автозамены). Можно создать свои ярлыки для часто используемых фраз – просто введите ярлык, который будет отображаться в виде предлагаемого текста. Например, можно настроить так, чтобы при каждом вводе слова “адрес” предлагался текст “г.Москва, ул. Тверитина д.5 кв.98”.
Лично я не использую режим T9 по двум причинам: 1) при использовании сленга он часто меняет слова; 2) нужно постоянно проверять, что написал, иначе Т9 может полностью исковеркать фразу.
- Автопроверка орфографии. Орфографические ошибки будут подчеркиваться красным цветом, будут предлагаться варианты “правильного” написания. Автопроверка работает только для тех языков, что используются на клавиатуре.
- Автоматическое использование заглавных букв. Начала каждого предложения начинается с большой буквы. Правило не всегда работает с именами собственными (ФИО, название бренда, компании, технологии и аббревиатуры).
- Пробелы автоматически. Автоматически вставляет пробел после добавления слова с помощью функции беспрерывного набора и “прогноза” будущего текста.
- Автоматическая пунктуация. Дважды нажмите пробел, чтобы ввести точку с пробелом.
- Управление проведением по клавиатуре. Классная фишка, но мало кто ее использует. Вы просто проводите пальцем от одной буквы к другой, а Т9 пишет за вас целые фразы и предложения. Как альтернативу, можно использовать курсор: водите пальцем по буквам, а для выделения текста коснитесь клавиши Shift и проведите пальцем (не везде работает).

- Размер и раскладка клавиатуры. Устанавливает размер дисплея, отображение или скрытие цифровых клавиш и альтернативных символов, а также настройка специальных символов. Числовые клавиши.
- Другие символы.
- Специальные символы – можно изменить.
- Размер клавиатуры. Для настройки перетягивайте маркеры, расположенные на ее краях.
Голосовой ввод Google
Как альтернативу, вместо клавиатуры можно использовать голосовой ввод. Вот основные настройки для лучшего распознавания вашего голоса и набора текста без ошибок:
- Языки.
 Выберите основной язык. У меня это Русский.
Выберите основной язык. У меня это Русский. - Voice Match – образец голоса. Можно включить доступ к Гугл Ассистенту через фразу “Окей Гугл” или установить опцию разблокировки телефона с помощью голоса. Запишите или перезапишите свой образец голоса для лучшего срабатывания.
- Голосовое управление. Активация управления голосом через проводную гарнитуру или bluetooth-гарнитуру.
- Озвучивание результатов. Доступны всегда озвучивание или с подключенной гарнитурой.
- Распознавание речи офлайн. Для использование сервисе без интернета установите на телефон нужные голосовые пакеты.
- Цензура. Скрывать ли распознанные нецензурные слова?
- Гарнитура Bluetooth. Записывает звук с гарнитуры, если это возможно.
Как на клавиатуре смартфона андроид ввести другие скрытые символы
Твердый знак, кавычки-елочка, длинное тире, значки валюты и прочие символы также можно вбить в виде шаблона или найти в дополнительных списках путем зажатия определенных символов.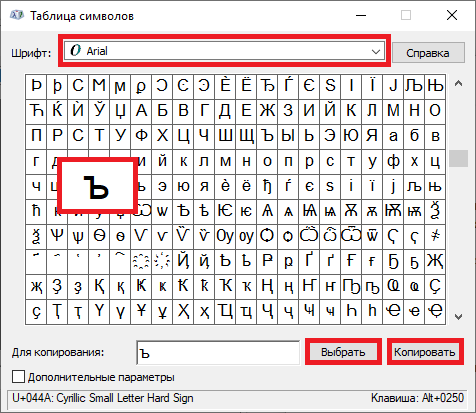 Тем не менее есть еще один способ.
Тем не менее есть еще один способ.
Как убрать вибрацию на клавиатуре андроид
Для тех, кто привык пользоваться ПК с его весьма продуманной клавиатурой, есть способ использовать эту же раскладку, только на экране смартфона. Для этого нужно:
- Зайти в Play Market.
- Вызвать дополнительное меню.
- Перейти в раздел «Настройки».
- Дальше в «Личные данные».
- Войти в раздел «Язык и ввод».
- Открыть пункт «Клавиатура и способы ввода».
- Следом тапнуть на «Экранная клавиатура».
- Выбрать используемую клавиатуру.
- Перейти в ее настройки.
- Дальше тапнуть на «Вид и раскладки».
- Выбрать «ПК» и нужный язык.
В зависимости от языка вместо цифр будут представлены все необходимые символы. Следом система предложит активировать раскладку, с чем, естественно, нужно согласиться.
Важно! Чтобы при вводе вызвать клавиатуру ПК, достаточно пользоваться кнопкой с изображением глобуса.
Знака «№» нет в стандартной раскладке андроида из-за того, что в стране производителя (США) его просто не используют.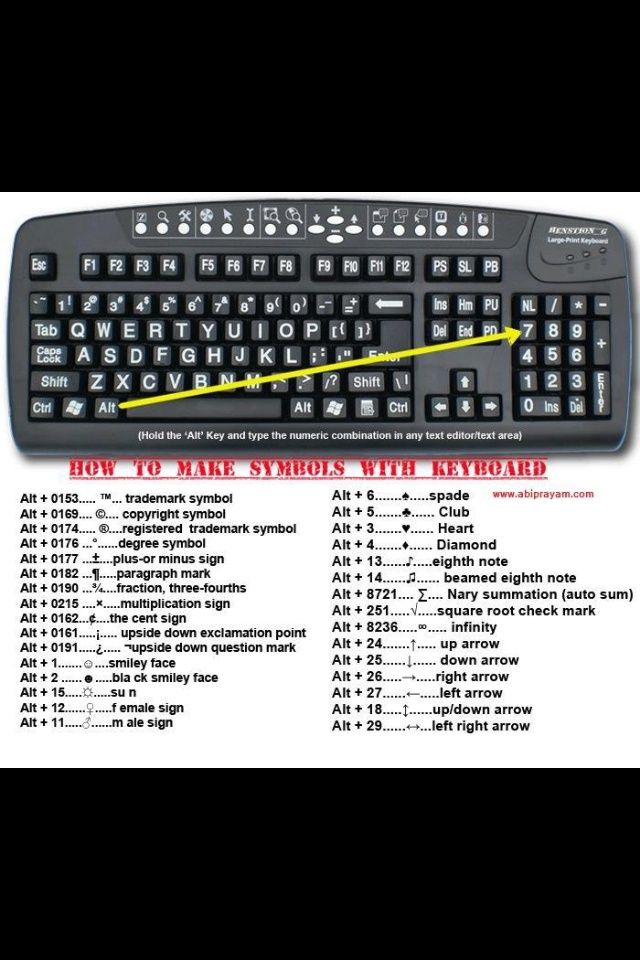 Поэтому жителям ЕС и СНГ приходится добавлять его самостоятельно. Для этого можно использовать функцию с шаблоном или загрузить другую клавиатуру местных разработчиков, доступную в Плей Маркет.
Поэтому жителям ЕС и СНГ приходится добавлять его самостоятельно. Для этого можно использовать функцию с шаблоном или загрузить другую клавиатуру местных разработчиков, доступную в Плей Маркет.
Как поставить знак градуса на клавиатуре, как набрать, написать, напечатать комбинацией клавиш значок градуса цельсия на клавиатуре компьютера
Главная » Периферия » Клавиатуры и манипуляторы » 6 способов поставить символ градуса при помощи комбинации клавиш и без клавиатуры
Оглавление
- Используем Alt и комбинацию горячих клавиш цифрового блока клавиатуры
- Alt+248
- Alt+0176
- Ставим знак градуса в Ворд
- Ctrl+Shift+2
- При помощи надстрочного символа X²
- Без цифровой клавиатуры на ноутбуке
- Поставить знак градуса при помощи сенсорной (экранной) клавиатуры в Windows 10
- Ставим значок градуса при помощи таблиц символов
В этой статье мы разберемся, как поставить знак градуса на клавиатуре компьютера или ноутбука. Так же рассмотрим, как напечатать символ градуса Цельсия в Ворде или Экселе при помощи таблиц символов.
Так же рассмотрим, как напечатать символ градуса Цельсия в Ворде или Экселе при помощи таблиц символов.
Данный символ представляет собой маленький кружок [⁰], который выводится справа вверху над цифрой или буквой. Например, температура на улице равна (t=25⁰С).
Значок градуса используется не только для обозначения температуры, будь то в единицах Цельсия, Фаренгейта или Реомюра. Он так же проставляется при написании географической широты, долготы или при замере углов.
Его часто можно заметить в названиях западных компаний. Его используют при замене слова “Компания” буквой «К». Например, “Саймон и К⁰”.
Используем Alt и комбинацию горячих клавиш цифрового блока клавиатуры
Вставка различных символов при помощи сочетания клавиш, наиболее эффективный и быстрый способ. Так же он является универсальным, так как таким способом можно вставить любой символ, в том числе и градус, в нужное место текста в любой программе или приложении.
Все отлично работает в Ворд, Ecxel, PowerPoint, любых других текстовых редакторах, электронной почте, браузере и т.п.
Alt+248
Самый простой способ поставить знак градуса с помощью клавиатуры компьютера — при помощи комбинации клавиш Alt+248 ⇒
- Чтобы набрать значок градуса, разместите курсор в нужном месте текста.
- Далее зажмите клавишу Alt и не отпуская ее наберите число 248 на цифровом блоке дополнительных клавиш, находящимся с правой стороны клавиатуры. Данный блок включается и выключается кнопкой Num Lock, которая располагается выше него.
- В том месте, где был установлен курсор, появится знак градуса.
Точно такого же результата можно добиться, нажав и не отпуская Alt и набрав после него цифры «2», «4», «8», получив 248. И тогда над заявленной крепостью только что выгнанного и очищенного самогона после замера спиртометром вы смело можете поставить «крепость 72°»
Alt+0176
Еще одна комбинация клавиш Alt+0176.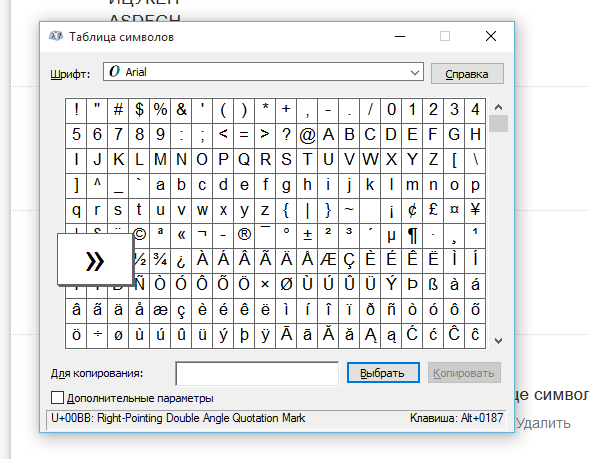 Процедура ввода символа градуса точно такая же, как и в предыдущем варианте ⇒
Процедура ввода символа градуса точно такая же, как и в предыдущем варианте ⇒
- Устанавливаем курсор в том месте текста, где нужно поставить знак градуса Цельсия
- Зажимаем Alt и не отпуская набираем 0176 на дополнительном цифровом блоке клавиатуры.
- После этого, в указанном вами месте, появится знак градуса.
А мы поступим так: проставив в тексте нужное число градусов (те же 36,6 или когда нужно обозначить крепость спиртного напитка, скажем, 40) нажимаем сенcор на клавиатуре Alt, удерживаем его и продолжаем набор, нажимая цифры в последовательности «0», «1», «7», «6», то есть 0176, отпускаем Alt, и над обозначением числа у нас выскакивает символ (⁰).
Эта и предыдущая комбинация клавиш работает ТОЛЬКО при вводе цифр с бокового блока клавиш, включаемый NumLock.
Ставим знак градуса в Ворд
Есть два варианта, как написать градусы Цельсия в тексте вордовского документа ⇒
Ctrl+Shift+2
Чтобы поставить значок градуса этим способом, надо ⇒
- Нажать Ctrl+Shift+2.

- Далее отпускаем эти клавиши.
- Нажимаем ОДИН раз по клавише Пробел.
Данная комбинация работает только в текстовом редакторе Mictosoft Word.
При помощи надстрочного символа X²
Следующий способ получения знака «градус» над цифрами или буквами в Word, справа вверху⇒
- После набора числового значения величины температуры или других данных, нажимаете в ленте управления Word, во вкладке “Главная” символ X².
- Далее, при той же величине размера шрифта (кегля) нажмите букву «О» или “0”.
- Получаете нужный результат. Например, 37°.
Обратите внимание, что значок градуса «°» при пользовании клавиатурой и тот же значок, получаемый из таблицы символов Word, отличаются. Полученный из вордовской таблицы выходит несколько крупнее, и выглядит вот так «⁰». Сравниваем ° и ⁰.
Без цифровой клавиатуры на ноутбуке
Каждая клавиатура ноутбука имеет функциональную клавишу Fn.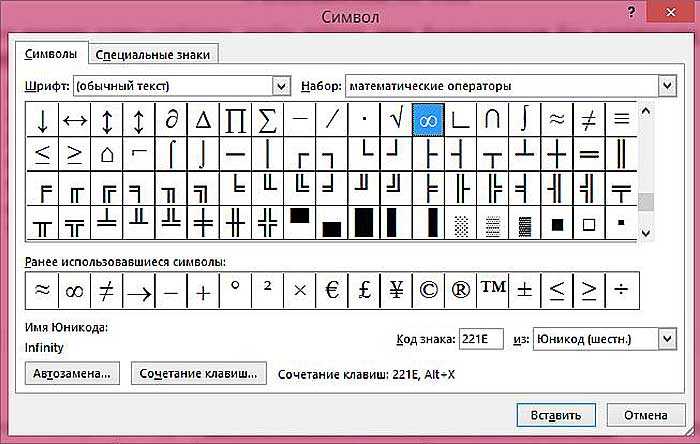 Она используется для доступа к дополнительным функциям ноутбука, которые ему недоступны из-за отсутствия цифрового блока как на стандартной клаве.
Она используется для доступа к дополнительным функциям ноутбука, которые ему недоступны из-за отсутствия цифрового блока как на стандартной клаве.
Если у вас такого блока нет, то попробуйте следующее ⇒
- Одновременно удерживайте клавиши Alt+Fn.
- Найдите клавиши, соответствующие функциональным клавишам (могут иметь те же цвета, что и клавиши Fn).
- Наберите 0176 или 248, а затем отпустите Alt и Fn, чтобы вставить символ градуса.
Данный способ работает не на всех ноутбуках.
Поставить знак градуса при помощи сенсорной (экранной) клавиатуры в Windows 10
Этот способ работает везде на компьютере или ноутбуке. Отличный вариант именно для тех, кто использует клаву без цифрового блока.
Включаем экранную клавиатуру на ОС Виндовс 10. Как это сделать, см. это изображение.
Далее следуем инструкции на галереи из скриншотов. Для увеличения, кликните по скрину ⇒
Ставим значок градуса при помощи таблиц символов
Вставка символов комбинацией клавиш конечно самый лучший и быстрый способ, но для этого их надо помнить.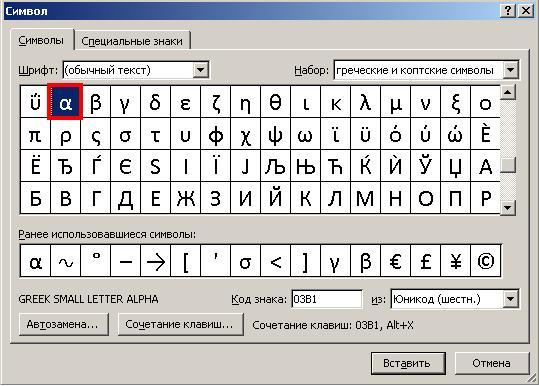 Если у вас это не получается, то отличной заменой будет возможность воспользоваться “Таблицей символов”. Она есть во всех версиях Windows.
Если у вас это не получается, то отличной заменой будет возможность воспользоваться “Таблицей символов”. Она есть во всех версиях Windows.
Чтобы ее открыть, нажмите 🔎 поиск и начните набирать фразу “таблица символов” или нажмите Win+R и выполните команду charmap.exe.
Находим в таблице знак градуса ⇒ кликаем по нему мышкой и нажимаем кнопку «Выбрать».
После этого копируем его и вставляем в нужное место текста или любого другого документа при помощи комбинации клавиш Ctrl+V.
Таким способом можно поставить знак градуса в любом документе или программе.
Как вставить знак градуса в Linux?
Как вставить знак градуса в macOS?
С помощью комбинаций клавиш Alt+248 и Alt+0176
75%
При помощи таблицы символов
0%
Используя экранную клавиатуру
25%
Проголосовало: 4
Александр
В 1998 году — первое знакомство с компьютером.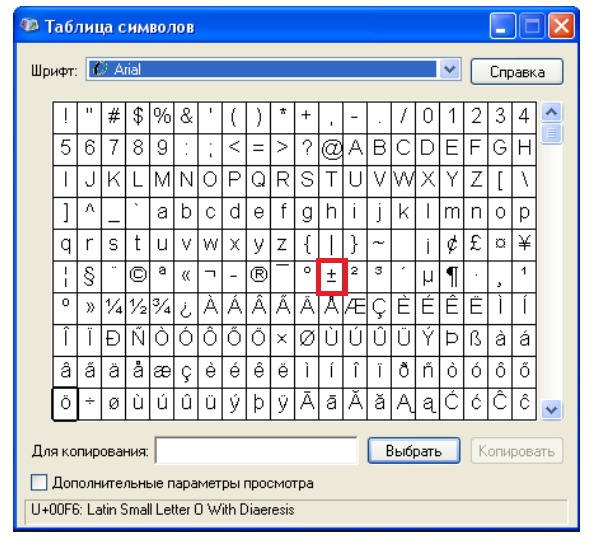 С 2002 года постоянно развиваюсь и изучаю компьютерные технологии и интернет. Сейчас военный пенсионер. Занимаюсь детьми, спортом и этим проектом.
С 2002 года постоянно развиваюсь и изучаю компьютерные технологии и интернет. Сейчас военный пенсионер. Занимаюсь детьми, спортом и этим проектом.
Задать вопрос
Собака символ — как набрать на клавиатуре
Автор Александр Бойдаков На чтение 12 мин Просмотров 28.8к. Опубликовано Обновлено
Есть на клавиатуре символ @, который в рунете называют собакой и используют в написании электронной почты — пишут письма даже ученики 1 — 5 класса. Внимательные и опытные пользователи применяют значок собака и для других целей. Как поставить собаку на клавиатуре компьютера, в каких ситуациях можно использовать символ, откуда он появился и что он обозначает — наша статья.
План статьи:
- Что это за символ собака — кто его придумал
- Как называют значок в разных странах мира
- Где находится символ собака на клавиатуре
- Где применяется
- Как поставить собаку на клавиатуре компьютера в Windows и MacOS
- Вставка в Word
- Через таблицу символов виндовс
- Применяем код ASCII
- Вставляем из буфера обмена
- Как напечатать знак собака на телефоне
- Android
- iPhone
- Проблемы с набором символа @
- Что делать, если на клавиатуре заедает или не работает клавиша «2» или «Shift»
- Почему вместо собаки набирается кавычка
- Выводы
Что это за символ собака — кто его придумал
Российские пользователи интернета часто называют символ «@» собакой или собачкой.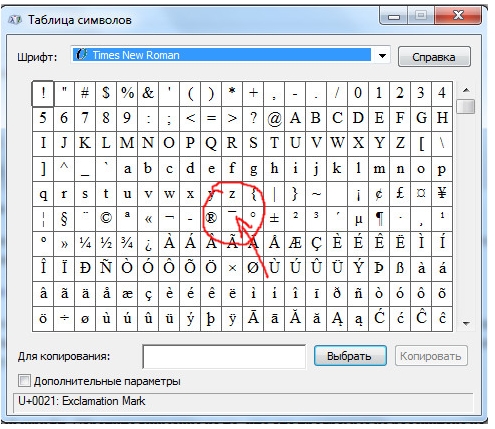 Слова сабакка, сабачка, сабочка — неправильные, писать так нельзя.
Слова сабакка, сабачка, сабочка — неправильные, писать так нельзя.
Выдвигают много версий, почему символ стали называть именно так — в остальных странах мира для его обозначения используют другие определения. Жителям этих государств не станет понятнее, если мы, пытаясь дать эмайл, вместо @ будем писать английскими буквами sobachka или sobaka.
Название «собака» прижилось в рунете давно. Мало кто помнит, с чем связано его появление.
Наиболее популярны теории:
- собака была символом фидонета — компьютерной сети, распространившейся в начале 90-х гг. прошлого века. Логотип был прорисован символами ASCII. Для носа собаки использовался значок «@». Сеть изначально предназначалась для передачи сообщений;
- одним из героев некогда популярной игры Adventure был пес, служивший разведчиком. Если присмотреться, выглядит он, как «@»;
- на старых компьютерах БК, совместимых с ними ДВК при загрузке появлялся тот же символ, только с более коротким хвостиком.

Эти теории проливают свет на использование термина «собака», но не объясняют происхождение символа, который, кстати, правильно называть «коммерческое эт».
«Эт» — русская транскрипция английского предлога at, который означает местоположение. В зависимости от ситуации, он переводится как «около», «в», «на», обозначает направление — куда, местоположение – где.
Теория происхождения современного символа ведет к Рэю Томлинсону. Считается, что он впервые изобрел электронную почту. В 70-х гг. Томлинсон был занят поиском символа, который не встречался бы ни в каких именах. Цель — обозначение разделителя, который вводится между именем пользователя и компьютером с почтовым ящиком. Таким разделителем и стало «коммерческое эт».
Получилась логичная цепочка — Tomlinson at (в, на) bbn.tenexa (адрес мэйла). Вместо at начал использоваться значок «@». Его мы видим, когда пишем друзьям на гмаил точка ком, яндекс ру.
Примеры с именем пользователя olegsvezov2005:
- письмо отправляем на gmail точка com, пишем — olegsvezov2005@gmail.
 com;
com; - если у адресата е майл на yandex ru, пишем на [email protected].
Казалось бы, все просто, но человек с пытливым умом задаст вопрос, как вообще появился символ? Томлинсон его не ввел, не придумал, взял уже готовый.
Историю появления собаки, как значка для email, следует вести от нескольких фактов:
- средневековые монахи использовали этот знак, как сокращение от латинского предлога «ad», обозначающего «в», «на»;
- в английских бухгалтерских книгах «at» являлся идентификацией учетной книги;
- в пользу исторической трактовки символа говорит также википедия. В дореволюционной Франции в области коммерции at и его сокращение играло роль обозначения цены за единицу товара. Получалась запись, написанная кратко: 15 амфор вина@2 франка(15 амфор вина по 2 франка). Другой вариант — 8 kg @ 9 долларов (8 килограмм по 9 долларов). Подобным образом @ используется в бизнесе и сегодня.
Сохранение указанной трактовки на протяжении веков послужило тому, что символ из книг учета перекочевал в печатные машинки, а затем, с развитием информатики, на клавиатуру пк и ноутбуков.
Как называют значок в разных странах мира
Слово «собака» популярно для обозначения @ в России, иногда его используют в Украине.
Для справки, в других странах значок называют так:
- в Болгарии — обезьяна;
- в Нидерландах — обезьяний хвостик;
- в Германии и Польше — кроме обезьяны и ее хвостика используют ухо;
- жителям скандинавских стран символ напоминает слоновый хобот, его называют «а с хоботом»;
- американцы видят в нем кошку;
- жители Израиля в воображении рисуют вкусный штрудель;
- в Италии, Украине распространено использование слова «улитка» и его аналога.
Где находится символ собака на клавиатуре
В компьютерах с русской клавиатурой символ «@»находится на клавише «2».
Смотрят не на боковую панель с цифрами, а на ряд цифр, расположенный между функциональными клавишами и верхним рядом букв. В латинице это qwerty, в кириллице — йцуукен. Символ появляется при переключении на английскую раскладку.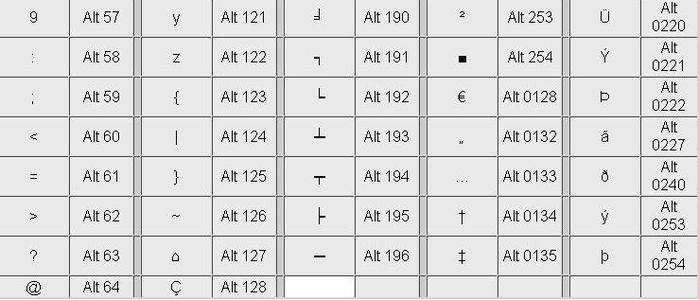
На клавах с другими языками собачку нужно поискать. На немецких она расположена на клавише q, на французской — на кнопке 0.
Где применяется
Сегодня собака или «коммерческое эт» сохраняет свою функцию. Во многих бизнес-процессах @ ставится для обозначения цены единицы товара.
Но этим сфера применения собачки не ограничивается.
Используют символ в следующих ситуациях:
- для разделения имени пользователя от почтового домена при создании, написании почтового адреса;
- для разделения логина и домена в аккаунтах http, ftp;
- в протоколе irc, предназначенном для отправки онлайн сообщений;
- для указания на расположения html кода страницы сайта в интернете;
- лексическая единица в ряде языков программирования — pascal, css, sql, java, php;
- в twitter для цитирования цитаты пользователя, обозначения ответа на его комментарий;
- в facebook, мессенджерах, чтобы обозначить место;
- в докладах, при описании фото, видео для обозначения ссылки на источник;
- в компьютерных играх значок означает состояние игрока;
- во внутренней переписке организаций в области науки, культуры в согласованном значении;
- в некоторых странах Европы @ служит для указания места, где есть доступ в интернет.
 Для информации — значка зачеркнутой, перечеркнутой собаки, чтобы указать на отсутствие свободной сети, нет.
Для информации — значка зачеркнутой, перечеркнутой собаки, чтобы указать на отсутствие свободной сети, нет.
Группа mail.ru официально зарегистрировала логотип с символом «собака». Теперь его используют для обозначения всех продуктов компании. Это емайл, мессенджер mail.ru агент, браузер амиго.
Как поставить собаку на клавиатуре компьютера в Windows и MacOS
Если посмотреть на стандартную клаву компьютеров, ноутбуков hp, asus, lenovo, работающих на windows, макбуков с MacOS, значок собаки можно увидеть на клавише с цифрой 2.
Щелкните на нее — напечатается двойка.
Значок собачка появится, если:
- включается английская раскладка;
- нажимается shift, одновременно кнопка «2».
Кроме этого способа есть несколько других:
- электронная клавиатура;
- таблица символов windows;
- таблица кодов ASCII;
- буфер обмена.
Каждый метод будет подробно рассмотрен в нашей статье.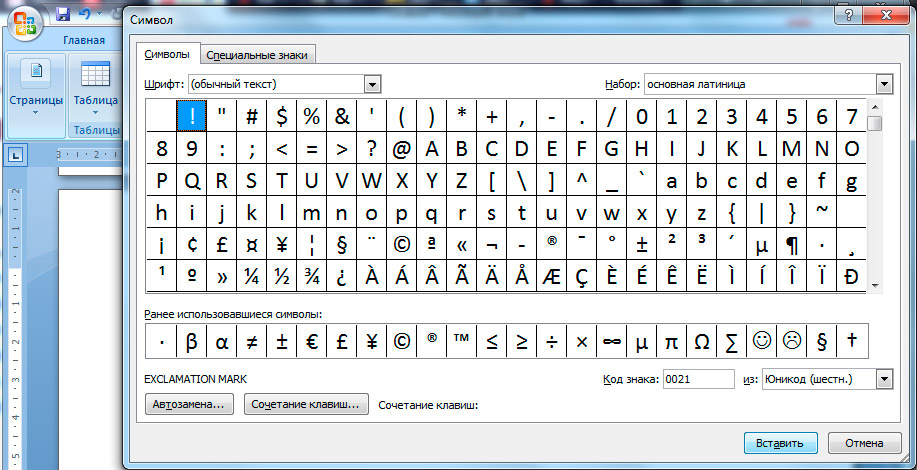
Вставка в Word
При работе в ms office удобно использовать стандартную клаву.
Переключившись на английскую раскладку, кликнуть shift+2. Печатать эту комбинацию в русской раскладке нет смысла — получите открывающую кавычку.
Если клавиши shift или 2 не работают, рекомендуются другие методы.
С помощью цифровой панели.
Работает так:
- нажать numlock. Так активируется блок с цифрами в правой части клавы;
- одновременно кликнуть alt и 64 или 064.
Если в ноутбуке нет отдельно выделенного цифрового блока, вывести собаку предлагаем так:
- посмотрите внимательно на клаву — помимо цифр в верхней панели, они разбросаны по кнопкам букв;
- нажмите fn+f11, чтобы активизировать цифровые значения клавиш;
- используйте сочетание alt+64 или 064.
Следующий способ — электронная клавиатура.
Алгоритм работы:
- кликнуть win+r;
- в появившейся командной строке пишется osk;
- кликнуть ок;
- на электронной клаве установить английскую раскладку, одновременно нажать shift+2.

Еще один способ для word:
- в верхней панели инструментов нажать «вставка»;
- перейти в «символ»;
- кликнуть «другие символы». Если в ближайшее время собачка использовалась, она появится сразу по нажатию «символа»;
- выбрать значок.
Через таблицу символов виндовс
Таблица символов — встроенная программа windows. В ней есть множество букв, пунктуационных, математических знаков. Как было показано в предыдущем разделе, вызвать ее можно в программе ms word. Аналогичный способ работы с коллекцией символов применяется в других приложениях ms office — excel, powerpoint.
Символьная таблица доступна также в других утилитах windows.
Чтобы вызвать ее, предлагаем:
- щелкнуть «пуск»;
- в строке поиска вписать «таблица»;
- нажать на появившуюся вверху «таблицу символов»;
- найти значок.
Альтернативный способ работает в win 7, 8, xp, 10:
- одновременно выжать win+r;
- набрать charmap в командной строке;
- открыть приложение;
- щелкнуть на собачку.

Третий вариант:
- перейти в мой компьютер. Сделать это можно, нажав win+e;
- в строке поиска печатать charmap.exe;
- запустить утилиту;
- найти искомый символ.
Четвертая опция для win 8, 10:
- нажать «пуск»;
- перейти в опцию «все программы»;
- выбрать — «стандартные — windows»;
- щелкнуть «служебные». В виндовс 8 вместо служебных выбрать system tools;
- запустить таблицу;
- найти собаку.
Применяем код ASCII
Откройте таблицу символов, найдите собачку и посмотрите в нижней части окна — в отдельной строке появится «код знака», название системы, в которой используется код. Раскройте меню с названиями системы — среди прочих появятся ASCII (дес.) и ASCII (шестн.).
Каждая система присваивает символу свой код:
- ASCII (дес.) — 64;
- ASCII (шестн.) — 022.
Чтобы понять, для чего это делается, разберемся, что такое кодировка ASCII.
Кодировочная таблица была создана с целью передачи информации. Она представляет закодированный алфавит, цифры, знаки препинания, другие символы. Изначально представляла только английский алфавит, позже была адаптирована к кириллице.
Таблица используется для:
- набора текста с клавиатуры;
- конвертации изображений в текст;
- конвертации картинки в графику ASCII, например, в смайлик.
Ставится в программировании, создании сайтов на нескольких языках, особенно если знак отсутствует в национальной раскладке.
Вставляют код также в документы ms office:
- word;
- excel;
- powerpoint;
- onenote;
- outlook;
- project;
- infopath.
При сохранении используется формат ASCII. Чтобы вставить собаку в десятеричной системе, одновременно нажимают alt и 64.
Также в таблице можно выбрать апостроф, кавычки елочки, косую черту, длинное тире.
Вставляем из буфера обмена
Если использовать указанные методы неудобно или лень, рекомендуется вспомнить о буфере обмена.
При работе на пк с windows достаточно найти, откуда взять собаку, выделить, затем:
- одновременно нажать ctrl+c, скопировать в буфер, перейти в нужное место, щелкнуть ctrl+v для вставки;
- кликнуть правой клавишей мышки, отыскать в открывшемся меню «копировать», перейти туда, где нужен символ. Щелкнув мышкой, нажать «вставить»;
- функцию копировать использовать необязательно. Вместо нее символ из документа вырезают, кликнув ctrl+z. Альтернатива — с помощью правой клавиши мышки выбрать в меню «вырезать». Вернуть значок на место можно через ctrl+x.
На макбуках принцип вставки собаки идентичен, но команды другие:
- для копирования в буфер обмена нажимают cmd+c;
- вырезают одновременным нажатием cmd+x;
- для вставки жмут cmd+v.
Как напечатать знак собака на телефоне
Значок собачка есть на всех современных смартфонах — айфон, самсунг галакси, асус, леново, ксиаоми. Не нужно его искать в текстовых документах, прорисовывать, копировать, вырезать, вставлять.
Рассмотрим подробнее, как вставить собачку на телефонах с разной ОС.
Android
На смартфонах с андроид значок находится на числовой панели.
Вызывают его так:
- открыть приложение, в котором можно набрать текст. Это — viber, whatsapp, заметки, почтовый агент, браузер;
- автоматически появится текстовая клавиатура. Обычно в нижней ее части находится кнопка с цифрами. Это — цифровая клава;
- нажать на кнопку — откроется набор цифр, математических, символов, знаков препинания. Среди них найти собаку.
Другой способ используется, если символ нужно вставить в адрес майла в почтовом агенте или карточке контакта.
Алгоритм:
- открыть приложение;
- при наведении курсора на поле заполнения e-mail собачка появляется на первом экране.
В некоторых смартфонах для собачки сделана отдельная иконка.
iPhone
Аналогичным образом работает клавиатура на iPhone.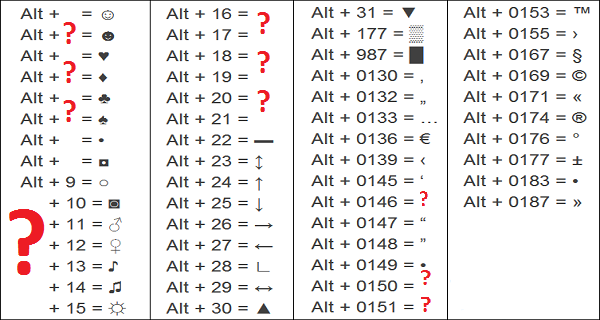
По умолчанию открывается буквенная раскладка. Пунктуационные, математические символы скрыты.
Открывают собачку так:
- нажимают на кнопку с цифрами;
- находят нужным значок.
Также ищут символ на клавиатурах, которые устанавливаются на устройства с iOS дополнительно.
Предназначены для этого утилиты:
- touchpal;
- fleksy;
- swype;
- minuum.
Собака в дополнительных приложениях для iPhone, iPad, находится в цифровой раскладке.
Проблемы с набором символа @
Не всегда собака послушно вставляется в адрес е мейл. Иногда вместо нее появляются другие символы или ничего не происходит.
Проблемы возникают по следующим причинам:
- не работает клавиша shift или 2;
- при намерении использовать цифровую клавиатуру пользователь не жмет num lock;
- цифровая панель не работает;
- заедает клавиша alt при наборе с цифрового блока;
- не работают клавиши для работы с буфером обмена.
 Это ctrl, c, z, v;
Это ctrl, c, z, v; - проблемы в работе мыши;
- пользователь совершает неправильные действия для вызова таблицы символов, не соблюдает инструкции, печатает что-то другое.
Две самые частые жалобы будут рассмотрены в следующих разделах.
Что делать, если на клавиатуре заедает или не работает клавиша «2» или «Shift»
Чаще всего для вставки собаки используется клава и сочетание shift+2.
Если одна из клавиш не работает, лучше поменять клавиатуру.
В ситуации, когда эл письмо надо отправить срочно, воспользуйтесь альтернативными методами:
- вставить символ через цифровую панель;
- подключить таблицу символов;
- использовать электронную клавиатуру.
Почему вместо собаки набирается кавычка
На клавише с цифрой «2» в русской клавиатуре расположено два знака. Это собака и открывающая кавычка.
При нажатии shift и 2 в русской раскладке появляется кавычка. Не бойтесь, что собака пропала. Если кликнуть одновременно shift и 2 в английском варианте печатается собачка.
Для решения проблемы предлагаем проверить используемый на компьютере язык и переключить на английский, если включен русский.
Выводы
Символ собака был введен в компьютерный обиход в 70-х гг. XX в. для разделения имени пользователя от почтового сервера в обозначении емейл. Со временем значок стал использоваться в программировании, приобрел особое значение в переписке внутри компаний, мессенджерах.
Как поставить собаку на клавиатуре компьютера и ноутбука — использовать сочетание клавиш shift+2 на клавиатуре в английской раскладке. На смартфоне или планшете — цифровой блок клавы. Если, по какой-то причине ввести собачку этими простыми способами не получается, рекомендуем использовать на пк боковую цифровую панель, таблицу символов или буфер обмена. Функция копирования значка в буфер и последующей его вставки в нужное место есть на смартфонах.
Как поставить знак доллара на клавиатуре
Многие начинающие пользователи сталкиваются с трудностями при наборе определённых символов, печатая текст в редакторе или в Интернете. Из этой статьи вы узнаете способ, который поможет напечатать символ доллара на компьютерной клавиатуре разных систем. А также сможете прочитать о разных способах ввода.
Из этой статьи вы узнаете способ, который поможет напечатать символ доллара на компьютерной клавиатуре разных систем. А также сможете прочитать о разных способах ввода.
Содержание
- Как поставить знак доллара на ПК клавиатуре
- Каким образом вставить символ доллара на русской раскладке
- Что делать, если знака доллара $ нет на моей клавиатуре
- Печать символов на компьютере Mac
Как поставить знак доллара на ПК клавиатуре
На большинстве домашних компьютеров у российских пользователей установлено два языка для ввода текста с клавиатуры: русский и английский. При установке каждой из них клавиатура ведёт себя по-разному. К примеру, если вы переключите раскладку на русский язык, то не сможете без определённых знаний ввести символы «#», «@» и другие. Так как они закреплены за английской раскладкой. Достаточно переключить её, и ввести эти символы можно при помощи зажатой клавиши SHIFT и цифр над основной клавиатурой 3 и 2 соответственно.
Чтобы написать в тексте знак доллара на английской раскладке, нажмите клавишу SHIFT и цифру «4».
В операционной системе Windows, начиная с 7 версии раскладку можно сменить при помощи горячих клавиш SHIFT + ALT. В таком случае справа внизу вы увидите вместо букв «РУС» — «ENG».
Это значит, что вы уже можете печатать английскими буквами и вводить символы, которые соответствуют этой раскладке.
В некоторых случаях раскладка в Windows может быть только одной — русской. Так как при первичной настройке системы для клавиатуры не был выбран дополнительный язык. Поэтому поставить значок доллара бывает невозможным.
Вы в любой время можете это изменить.
- Нажимаем на значок «РУС» внизу экрана справа;
- Выбираем пункт «Настройка языка»;
- Нажмите на кнопку с плюсом «Добавление предпочитаемого языка».
Выберите пункт «Добавить предпочитаемый язык»
Откроется список языков, которые доступны для выбора для вашей клавиатуры. Укажите здесь английский и вернитесь в окно редактора. Теперь вы можете сменить язык горячими клавишами и напечатать доллар.
Укажите здесь английский и вернитесь в окно редактора. Теперь вы можете сменить язык горячими клавишами и напечатать доллар.
Читайте также: не работает клавиатура в Сталкер Чистое небо. Как исправить?
Каким образом вставить символ доллара на русской раскладке
Если вы не хотите добавлять английский или по какой-то причине у вас отсутствует такая возможность, знак $ можно напечатать и на русской раскладке. Есть одно требование — клавиатура должна быть классической с цифровым блоком «Num Pad».
Для набора знака доллара на клавиатуре компьютера мы будем использовать альт-коды. Это специальные символы, которые доступны посредством вызова их горячими клавишами.
Что нужно сделать:
- Проверьте, работает ли в данный момент цифровая клавиатура. Она включается клавишей NUM LOCK и при активации загорается индикатор, если он предусмотрен производителем на вашей модели;
- На клавиатуре нажмите и удерживайте левую клавишу ALT;
- Нажмите на цифровой клавиатуре «36».

Альт-коды работают в любом текстовом редакторе, а также в браузере и других приложения, которые позволяют вводить текст с клавиатуры. И позволяют вводить значки номера, процента, доллара и другие. На цифровых клавишах основной клавиатуры (не NUM PAD) все символы, которые мы можем ввести на английской раскладке нанесены на клавише слева. Символы, которые будут напечатаны вместе с клавишей SHIFT на русской раскладке нанесены на клавише с правой стороны.
Это интересно: Messletters для русских букв онлайн.
Что делать, если знака доллара $ нет на моей клавиатуре
Если вам приходится выполнять дипломную работу или другой вид задания, где нужно печатать знаки, которые не расположены на клавиатуре, то на помощь приходят те же альт-коды. Если вы хотите найти весь их список, перейдите по этому адресу на страницу интернет-энциклопедии Википедия. В таблице можно найти не только символы валюты евро, доллара, знак параграфа, градуса, невидимого пробела, но и смайлики, которые будут также напечатаны в любом месте.
Список знаков на странице с альт-кодами является наиболее универсальным. Их можно печатать практически в любом приложении, при условии, что они не запрещены разработчиком (заблокированы для ввода). Иногда это делается для обеспечения безопасности ПО. Чтобы другие опытные программисты не смогли повлиять при помощи спецсимволов на код программы.
Это может быть полезным: как отключить кнопку Fn на ноутбуке.
Печать символов на компьютере Mac
На компьютерах от компании Apple способ ввода знака $ схож с Windows. Так как часто используется одна и та же классическая клавиатура. Для этого воспользуйтесь всё теми же SHIFT и 4.
Некоторые пользователи могут не знать, как поставить другие знаки в Mac OS:
- Нажмите вверху на иконку с флагом;
- Нажмите на иконку плюс, которая отобразится в выпадающем списке;
Нажмите на значок флага вверху на панели
- И выберите в окне справа «Русская — ПК»;
- При наведении курсора на русскую раскладку и нажатии клавиш SHIFT или ALT вместо обычных букв появляются символы.
 Таким образом их можно вводить, выбрав соответствующий;
Таким образом их можно вводить, выбрав соответствующий; - Чтобы отобразить всю панель с символами, нажмите снова на значок с флагом;
- Выберите пункт «Показать панель эмодзи и символов»;
- Выберите «Символы валют» и здесь знак $, рубля или евро.
Если вы хотите, к примеру, напечатать значок русского рубля, нужно нажать на ALT и клавишу 8. Прочие комбинации также можно найти в списке символов. На мобильных устройствах ввести нужный нам знак доллара можно на виртуальной клавиатуре. Он находится на вкладке ALT.
Как вводить специальные символы, отсутствующие на клавиатуре
Многим из нас неоднократно требовалось вставить в документ или сообщение какой-либо символ, отсутствующий на клавиатуре. Для опытного пользователя это тривиальная задача, но новичка, при всей своей простоте она способна поставить в тупик. Ведь при ближайшем рассмотрении оказывается, что клавиш на клавиатуре не так уж и много, а символов существует гораздо больше — это не только цифры, буквы и знаки пунктуации или математики. Помимо них ещё существуют и значки национальных валют, различные физические величины и т.д. И время от времени возникает задача ввести какой-либо из них в текст документа.
Для опытного пользователя это тривиальная задача, но новичка, при всей своей простоте она способна поставить в тупик. Ведь при ближайшем рассмотрении оказывается, что клавиш на клавиатуре не так уж и много, а символов существует гораздо больше — это не только цифры, буквы и знаки пунктуации или математики. Помимо них ещё существуют и значки национальных валют, различные физические величины и т.д. И время от времени возникает задача ввести какой-либо из них в текст документа.
В Windows эту проблему решили достаточно просто, присвоив каждому символу уникальный код, ввести который можно при помощи клавиши Alt.
Чтобы предварительно ознакомится со списком всех существующих знаков и их кодов, нам нужно открыть Таблицу символов. Для этого идём в меню Пуск => Все программы => Стандартные => Служебные => Таблица символов
Откроется небольшое окно с таблицей, в которой будут представлены все символы в Unicode.
Unicode — международный стандарт кодирования символов, позволяющий представить знаки практически всех письменных языков. Изначально создавался специально, чтобы привести большое количество разномастных систем к единому виду, и, соответственно, устранить все ошибки, связанные с кодировками.
Изначально создавался специально, чтобы привести большое количество разномастных систем к единому виду, и, соответственно, устранить все ошибки, связанные с кодировками.
Выбираем вверху в раскрывающемся списке шрифт, для которого нам нужно найти символ. Далее, если мы работаем с документом на русском языке, то нам лучше всего привести таблицу к удобному для нас виду. Для этого проставим галочку возле опции «Дополнительные параметры просмотра
Символов в таблице довольно много, и порой найти нужный бывает непросто. Можно сильно облегчить себе процесс поиска, отфильтровав символы по группам. Для этого воспользуемся полем Группировка. Появится маленькое окошко со списком различных разделов. Например, нам нужен значок евро. Евро — это денежная единица, поэтому в группах просто выбираем Денежные единицы.
После того, как нужный символ выбран, в правом нижнем углу появляется его код. В нашем примере для значка евро (
Иногда дополнительную цифровую клавиатуру включать не требуется, и код можно ввести на основной, расположенной над буквами. Но это работает не всегда и не на всех системах. Попробуйте на своей. Кроме того, на большинстве ноутбуков дополнительные цифры вообще отсутствуют. Иногда они включаются с помощью специальных комбинаций, но чаще — нет. Во всех этих случаях ввод символов можно осуществить чуть по-другому. Всё в той же таблице символов после выбора нужного нажимаем кнопку  Нужный нам символ копируется в буфер обмена Windows. Ставим курсор в том месте документа, куда хотим вставить символ и нажимаем комбинацию Ctrl+V (или выбираем в меню команду Вставить). Всё, нужный символ в нужном месте.
Нужный нам символ копируется в буфер обмена Windows. Ставим курсор в том месте документа, куда хотим вставить символ и нажимаем комбинацию Ctrl+V (или выбираем в меню команду Вставить). Всё, нужный символ в нужном месте.
Разумеется, многим операция покажется трудоёмкой, но если Вы владеете «слепым» десятипальцевым методом печати, то ввод спецсимволов для Вас не составит труда. Кроме того, эти операции обычно требуются не так уж часто. Да и можно слегка облегчить себе задачу — например, составив и распечатав на принтере небольшую таблицу с кодами символов, которые Вами употребляются чаще всего. Например:
| Символ | Код | Описание |
| § | Alt+0167 | Параграф |
| ® |
Alt+0174 | Зарегистрированная торговая марка |
| © | Alt+0169 | Знак копирайта |
| « | Alt+0171 | Левая двойная угловая скобка (ёлочка) |
| » | Alt+0187 | Правая двойная угловая скобка (ёлочка) |
| — | Alt+0151 |
Тире |
| € | Alt+0136 | Знак «евро» |
Можно также создать ярлык на Таблицу символов и разместить его на Рабочем столе или на Панели быстрого запуска, либо закрепить в меню Пуск, чтобы она всегда была под руками.
Если же Вам подобные символы требуется вводить достаточно часто, то лучше всего озаботиться поиском специальной программы для этих целей. В Google их можно найти достаточное количество, правда, почти все они платные, хотя и стоят обычно не слишком дорого.
Также следует учитывать, что в некоторых текстовых редакторах не все специальные символы вводятся корректно.
Знак умножить на клавиатуре компьютера
Содержание
- 1 Знак умножения в виде «точки»
- 1.1 Метод 1
- 1.2 Метод 2
- 2 Знак крестик при умножении в Ворде
- 2.1 Способ 1
- 2.2 Способ 2
- 3 Ставим знак умножения в Microsoft Word
- 3.1 Способ 1: набор знака умножения в виде точки с клавиатуры
- 3.2 Способ 2: набор знака умножения в виде креста с клавиатуры
- 3.3 Способ 3: вставка знака умножения через меню Word
- 3.4 Способ 4: через меню символов в Windows
Многофункциональность текстового редактора Ворд позволяет не только создавать сложные документы, выполнять обработку объектов и применять различные параметры к тексту, но и вставлять различные символы и математические знаки. К примеру, если необходимо вставить знак умножения в Ворде или любой другой, можно прибегнуть к очень простой функции «Символ». Существует еще несколько легких способов, которые подробнее рассмотрим ниже.
К примеру, если необходимо вставить знак умножения в Ворде или любой другой, можно прибегнуть к очень простой функции «Символ». Существует еще несколько легких способов, которые подробнее рассмотрим ниже.
Знак умножения в виде «точки»
Символ умножения, как и многие символы в Ворде, находится в огромной таблице спецсимволов. Чтобы открыть таблицу нужно рассмотреть первый метод.
Метод 1
Чтобы поставить знак умножения в текст или формулу, нужно выполнить следующие действия:
- Поставить курсор мыши на место, где, следовательно, нужно умножить число на число;
- Перейти в главном меню во вкладку «Вставка» и выбрать «Символ» указать на «Другие символы»;
- Во всплывающем диалоговом окне «Символ» в разделе «Набор» выбрать «Математические операторы»;
- Найти из предложенных объектов знак умножения в виде «точки», нажать по нему и кликнуть «Вставить»;
Метод 2
Если необходимо быстро вставить символ умножения точкой, тогда воспользуйтесь данным методом.
- Поставить курсор там, где будет располагаться знак умножения;
- Набрать число «2219», соответственно без кавычек;
- Нажать сочетание кнопок «Alt+X», где «Х» — английская буква;
Знак крестик при умножении в Ворде
Когда в Ворде набирается формула или уравнение, то использовать символ крестик при умножении будет наиболее корректным. Есть два способа вставки знака «х».
Способ 1
Использовать обычную русскую букву «х». Только немного уменьшив букву, можно достигнуть нужного результата. Как это сделать рассмотрим ниже:
- Поставьте курсор между цифрами или в любом другом нужном месте;
- Смените метод ввода букв на русскую клавиатуру посредством клавиш «Shift+Alt»;
- Кликните по букве «Х».
- Теперь выделите только букву и перейдите во вкладку «Главная»;
- В области «Шрифт» нажмите по кнопке «Уменьшить размер» несколько раз, в зависимости насколько маленьким нужен знак;
Способ 2
К каждому символу или иероглифу в общей таблице спецсимволов прикреплён код. С помощью данного кода можно легко вставить знак крестика. Для этого нужно:
С помощью данного кода можно легко вставить знак крестика. Для этого нужно:
- Включить кнопку на клавиатуре под названием «NUM LOCK»;
- Сменить раскладку клавиатуры на английскую, комбинация для переключения «Shift+Alt»;
- Поставить курсор в нужное место;
- Удерживая кнопку «Alt» набрать на цифровой клавиатуре число «0215»;
- Отпустить кнопку «Alt».
Всем привет! При составлении отчётного документа какой-либо компании-производителя товара в программе «Microsoft Word» зачастую пригождается использование знака умножения. Большинство людей могут использовать либо звёздочку, либо букву «х», но всё это неправильно, ведь в «Ворде» есть масса способов поставить знак умножения, о которых мы сегодня и поговорим.
Наверняка все ещё со школьной скамьи помнят, как в различных видах литературы знак умножения обозначался по-разному. Где-то это была буква «х», где-то просто точка по центру, а где то значок «снежинки». В программе «Microsoft Word» существует каждое из этих обозначений, за исключением снежинки. Но при желании можно поставить звёздочку, хоть это и будет не так красиво смотреться. Итак, давайте же разберёмся, где найти и как поставить значок умножения.
Знак умножения в виде точки
Наверняка каждый человек, который работает в текстовом редакторе «Microsoft Word» знает о том, что здесь существует огромное количество знаков или символов, которых просто не найти на клавиатуре. Вставить знак произведения в виде точки можно через меню «Символ». Так же это можно сделать с помощью специального кода, но про него мы поговорим позже.
1) Первым делом вам нужно отметить тот фрагмент текста, где нужно вставить знак умножения и кликнуть по нему правой кнопкой мыши. Далее из выпавшего меню вам нужно выбрать раздел «Вставка».
Важно!
Между двумя символами, где и будет стоять знак произведения обязательно должно быть 3 пробела. Вместо центрального пробела встанет непосредственно сам знак, а остальные будут отделять его от цифр.
Для того, чтобы не было повторений пробелов вам нужно выделить именно центральный, чтобы вместо него был помещён нужный нам значок и повторов отступлений не происходило.
2) Теперь переходим в меню «Символы», далее нам нужен раздел «Символ», а оттуда нужно перейти в меню «Другие символы».
Каждый символ, который предоставлен в разделе «Символы» в программе «Microsoft Word» имеет свой уникальный код. Как вы уже поняли, в этом разделе и можно узнать, какой код имеет нужный нам символ. Но эту информацию можно так же с лёгкостью отыскать в интернете. Выбирайте тот способ, который будет вам удобен.
Знак умножения в виде буквы «х»
Если вам нужно использовать конкретно данный символ, который походит на строчную версию литеры «Х», то стоит вас обескуражить- в текстовом редакторе «Microsoft Word» о нём нет никакой информации.
Если вы станете искать по разделам «Символы», то ничего не найдёте. Но в интернете присутствует необходимая информация, которая нужна нам для добавления этого знака.
1) Первым делом, как и в способах выше, вам нужно отметить то место, где нужный нам знак будет располагаться.
2) Теперь нам нужно нажать и удерживать клавишу «Alt» и на цифровой панели клавиатуры справа ввести комбинацию цифр «0215» (убрав кавычки).
Обязательным условием является ввод цифр именно с правой панели клавиатуры, так как обычная верхняя строка с числами будет открывать вам разделы программы «Microsoft Word».
Так же, пока вы держите зажатой кнопку «Alt» вы не сможете видеть те цифры, которые набираете. Это нормально, так что не беспокойтесь.
На этом всё. После того, как вы снимите палец с кнопки «Alt» на отмеченном вами месте возникнет знак умножения в виде икса.
Итак, как вы видите, поставить знак умножения в текстовом редакторе «Microsoft Word» довольно таки просто. Надеемся, что данный материал смог помочь вам.
Надеемся, что данный материал смог помочь вам.
Всем мир!
Многие пользователи на разных этапах своей жизни имеют дело с такой популярной программой, как Microsoft Word. Нюансов у данной программы много, и один из них будет рассмотрен сегодня.
Ставим знак умножения в Microsoft Word
Сегодня мы рассмотрим способы, которые позволят поставить в Microsoft Word знак умножения.
Способ 1: набор знака умножения в виде точки с клавиатуры
Самый простой и доступный способ выставления знака умножения в тексте, который используется в большинстве случаев. Для этого вам потребуется нажать на клавиатуре сочетание клавиш Shift+8, после чего нужный знак отобразится на экране.
Способ 2: набор знака умножения в виде креста с клавиатуры
В ряде случаев пользователю может потребоваться поставить иную вариацию знака умножения, а именно, в виде креста. Сразу следует отметить, что такой вариант не используется для вычислительных формул, а лишь для красивой визуальной составляющей.
В данном случае вам потребуется набрать букву «х» в русской или английской раскладке клавиатуры.
Способ 3: вставка знака умножения через меню Word
В Microsoft Word имеется встроенный набор символов, которые вы в любой момент можете использовать, если у вас нет возможности обратить к клавиатуре.
- Для этого щелкните по кнопке «Вставка» и в отобразившемся меню выберите пункт «Символ».
На экране отобразится меню символов, среди которых вам следует найти букву «x» или символ «*», выделить его одним кликом мыши, а затем добавить в буфер обмена сочетанием клавиш Ctrl+C.
Способ 4: через меню символов в Windows
Найти необходимый символ умножения вы можете и через специальную утилиту Windows, которая установлена на компьютер по умолчанию.
- Откройте строку поиска и пропишите в нее запрос «Таблица символов».
 Откройте появившийся результат.
Откройте появившийся результат.Опять же, на экране откроется окно символов, в котором вам следует найти или букву «x», или символ «*», только первый лишь визуально имитирует знак умножения, а второй им и является.
Если у вас остались вопросы по статье, задавайте их в комментариях.
Советы и рекомендации по работе с клавиатурой Windows
Windows 11 Windows 10 Больше…Меньше
Будь то продуктивная работа, общение или просто развлечение, в Windows 11 есть множество маленьких хитростей и ярлыков, которые помогут вам добиться большего. Вот лишь некоторые из них:
Вставка эмодзи, GIF-файлов и символов с помощью панели эмодзи
Новая клавиатура с эмодзи в Windows 11 позволяет вам выражать свои мысли так, как никогда раньше. Чтобы использовать:
Чтобы использовать:
Во время ввода текста введите Клавиша с логотипом Windows + . (период) . Появится клавиатура эмодзи.
Выберите смайлик с помощью мыши или продолжайте печатать, чтобы найти среди доступных смайликов тот, который вам нравится.
Чтобы получить больше возможностей для самовыражения, выберите GIF-файлы и каомодзи!
Введите все символы как профи
Иногда вам нужно ввести символ, которого нет на клавиатуре, например, длинное тире (—) или символ авторского права (©). Если у вас есть цифровая клавиатура на клавиатуре, вам не нужно ее искать, копировать и вставлять, вы можете просто сделать это! Вот как просматривать различные символы:
Если у вас есть цифровая клавиатура на клавиатуре, вам не нужно ее искать, копировать и вставлять, вы можете просто сделать это! Вот как просматривать различные символы:
Нажмите Клавиша с логотипом Windows + . (точка) , затем выберите Символы на панели эмодзи.
Прокрутите символы, такие как знаки препинания, клавиши с диакритическими знаками и многое другое!
Если вы хотите использовать сочетания клавиш, вот как:
- org/ListItem»>
Удерживая нажатой клавишу Alt , введите на цифровой клавиатуре четырехзначный код нужного символа. (Включите начальный 0, если это необходимо.)
Примечание. Работает только на цифровой клавиатуре. Это не будет работать в ряду чисел в верхней части клавиатуры.
Отпустите клавишу Alt .
Удерживайте клавишу Alt на клавиатуре.
Вот лишь несколько символов, которые можно ввести с помощью клавиши Alt:
Символ | Имя | Альтернативный код |
© | Символ авторского права | Альтернативный номер + 0169 |
® | Зарегистрированный символ | Альтернативный номер + 0174 |
™ | Товарный знак | Альтернативный номер + 0153 |
• | Список Точка | Альтернативный номер + 0149 |
§ | Символ раздела | Альтернативный номер + 0167 |
† | Кинжал | Альтернативный номер + 0134 |
‡ | Двойной кинжал | Альтернативный номер + 0135 |
– | тире | Альтернативный номер + 0150 |
— | тире | Альтернативный номер + 0151 |
¶ | Символ абзаца (Pilcrow) | Альтернативный номер + 0182 |
¡ | Перевернутый восклицательный знак | Альтернативный номер + 0161 |
À | Перевернутый вопросительный знак | Альтернативный номер + 0191 |
¢ | Знак цента | Альтернативный номер + 0162 |
£ | Британский фунт | Альтернативный номер + 0163 |
Є | Валюта евро | Альтернативный номер + 0128 |
¥ | японских иены | Альтернативный номер + 0165 |
Путешествуйте по миру, ключ за ключом
Если вы обнаружите, что вводите символы, которые чаще используются в других языках, вы всегда можете установить клавиатуры для других языков и легко переключаться между ними. Дополнительные сведения об этом см. в разделе Управление параметрами языка ввода и отображения в Windows 10.
Дополнительные сведения об этом см. в разделе Управление параметрами языка ввода и отображения в Windows 10.
Пусть ваши пальцы сделают копирование
Есть несколько замечательных приемов с клавиатурой для навигации по Windows, а также некоторые другие распространенные приемы, которые работают со многими вашими любимыми приложениями. Мышь отличная и все такое, но иногда они быстрее. Попробуйте!
Общие сочетания клавиш Windows
Нажатие клавиши | Что он делает |
Клавиша с логотипом Windows + Р | Открывает команду «Выполнить» |
Клавиша с логотипом Windows + С | Открывает поиск |
Клавиша с логотипом Windows + Е | Открывает Проводник |
Alt + Tab | Открывает переключатель задач, продвигаясь вперед при каждом нажатии Tab, переключаясь на это окно в версии |
Shift + Alt + Tab | Открывает переключатель задач, перемещаясь назад при каждом нажатии Tab, переключаясь на это окно в выпуске |
Клавиша с логотипом Windows + Закладка | Переключается в представление задач, выбранное окно возвращается с фокусом |
Клавиша с логотипом Windows + Стрелка вверх | Перемещение вверх по последовательности Свернутое > Оконное > Развернутое для выделенного окна |
Клавиша с логотипом Windows + Стрелка вниз | Перемещение вниз по последовательности Развернутое > Оконное > Свернутое для сфокусированного окна |
Клавиша с логотипом Windows + М | Сворачивает все окна |
Клавиша с логотипом Windows + Д | Скрывает или показывает рабочий стол |
Клавиша с логотипом Windows + я | Открывает настройки |
Общие ярлыки приложений
Примечание: Это общие сочетания клавиш, которые работают в большинстве случаев, но могут работать не во всех приложениях. Если у вас есть дополнительные вопросы, обратитесь к документации по вашему приложению.
Если у вас есть дополнительные вопросы, обратитесь к документации по вашему приложению.
Нажатие клавиши | Что он делает |
Контрол + Х | Вырезать |
Ctrl + C | Копия |
Контрол + В | Паста |
Контрол + А | Выбрать все |
Ф1 | Справка |
Управл. | Новый документ |
Контрол + Р | Распечатать |
Ctrl + Z | Отменить |
Alt + F4 | Закрыть программу |
Похожие темы
- org/ListItem»>
Сочетания клавиш в Windows
Сочетания клавиш в приложениях
Управление настройками языка ввода и отображения в Windows 10
Независимо от того, работаете ли вы, остаетесь на связи или просто развлекаетесь, в Windows 10 есть множество маленьких хитростей и ярлыков, которые помогут вам добиться большего. Вот лишь некоторые из них:
Улыбнись и мир улыбнется тебе
Emoji больше не только для вашего телефона! Новая клавиатура со смайликами в Windows 10 позволяет вам выразить себя, как никогда раньше. Чтобы использовать:
Чтобы использовать:
Во время ввода текста введите Клавиша с логотипом Windows + . (период) . Появится клавиатура эмодзи.
Выберите смайлик с помощью мыши или продолжайте печатать, чтобы найти среди доступных смайликов тот, который вам нравится.
Введите все символы как профи
Иногда вам нужно ввести символ, которого нет на клавиатуре, например, длинное тире (—) или символ авторского права (©). Если у вас есть цифровая клавиатура на клавиатуре, вам не нужно ее искать, копировать и вставлять, вы можете просто сделать это! Вот как:
Удерживайте Alt 9Клавиша 0014 на клавиатуре.
Удерживая нажатой клавишу Alt , введите на цифровой клавиатуре четырехзначный код нужного символа. (Включите начальный 0, если это необходимо.)
Примечание. Работает только на цифровой клавиатуре. Это не будет работать в ряду чисел в верхней части клавиатуры.
Отпустите клавишу Alt .
Вот лишь несколько символов, которые можно ввести с помощью клавиши Alt:
Символ | Имя | Альтернативный код |
© | Символ авторского права | Альтернативный номер + 0169 |
® | Зарегистрированный символ | Альтернативный номер + 0174 |
™ | Товарный знак | Альтернативный номер + 0153 |
• | Список Точка | Альтернативный номер + 0149 |
§ | Символ раздела | Альтернативный номер + 0167 |
† | Кинжал | Альтернативный номер + 0134 |
‡ | Двойной кинжал | Альтернативный номер + 0135 |
– | тире | Альтернативный номер + 0150 |
— | тире | Альтернативный номер + 0151 |
¶ | Символ абзаца (Pilcrow) | Альтернативный номер + 0182 |
¡ | Перевернутый восклицательный знак | Альтернативный номер + 0161 |
À | Перевернутый вопросительный знак | Альтернативный номер + 0191 |
¢ | Знак цента | Альтернативный номер + 0162 |
£ | Британский фунт | Альтернативный номер + 0163 |
Є | Валюта евро | Альтернативный номер + 0128 |
¥ | японских иены | Альтернативный номер + 0165 |
Путешествуйте по миру, ключ за ключом
Если вы обнаружите, что вводите символы, которые чаще используются в других языках, вы всегда можете установить клавиатуры для других языков и легко переключаться между ними. Дополнительные сведения об этом см. в разделе Управление параметрами языка ввода и отображения в Windows 10.
Дополнительные сведения об этом см. в разделе Управление параметрами языка ввода и отображения в Windows 10.
Пусть ваши пальцы сделают копирование
Есть несколько замечательных приемов с клавиатурой для навигации по Windows, а также некоторые другие распространенные приемы, которые работают со многими вашими любимыми приложениями. Мышь отличная и все такое, но иногда они быстрее. Попробуйте!
Общие сочетания клавиш Windows
Нажатие клавиши | Что он делает |
Клавиша с логотипом Windows + Р | Открывает команду «Выполнить» |
Клавиша с логотипом Windows + С | Открывает поиск |
Клавиша с логотипом Windows + Э | Открывает Проводник |
Alt + Tab | Открывает переключатель задач, продвигаясь вперед при каждом нажатии Tab, переключаясь на это окно в выпуске |
Shift + Alt + Tab | Открывает переключатель задач, перемещаясь назад при каждом нажатии Tab, переключаясь на это окно в выпуске |
Клавиша с логотипом Windows + Закладка | Переключается в представление задач, выбранное окно возвращается с фокусом |
Клавиша с логотипом Windows + Стрелка вверх | Перемещение вверх по последовательности Свернутое > Оконное > Развернутое для выделенного окна |
Клавиша с логотипом Windows + Стрелка вниз | Перемещение вниз по последовательности Развернуто > Оконно > Свернуто для выделенного окна |
Клавиша с логотипом Windows + М | Сворачивает все окна |
Клавиша с логотипом Windows + Д | Скрывает или показывает рабочий стол |
Клавиша с логотипом Windows + я | Открывает настройки |
Общие ярлыки приложений
Примечание. Это общие сочетания клавиш, которые работают в большинстве случаев, но могут работать не во всех приложениях. Если у вас есть дополнительные вопросы, обратитесь к документации по вашему приложению.
Это общие сочетания клавиш, которые работают в большинстве случаев, но могут работать не во всех приложениях. Если у вас есть дополнительные вопросы, обратитесь к документации по вашему приложению.
Клавиша | Что он делает |
Ctrl + X | Вырезать |
Ctrl + C | Копировать |
Контрол + В | Паста |
Контрол + А | Выбрать все |
Ф1 | Справка |
Управл. | Новый документ |
Контрол + Р | Распечатать |
Ctrl + Z | Отменить |
Alt + F4 | Закрыть программу |
Похожие темы
- org/ListItem»>
Сочетания клавиш в Windows
Сочетания клавиш в приложениях
Управление настройками языка ввода и отображения в Windows 10
Как ввести символ градуса на клавиатуре
- Вы можете ввести символ градуса на клавиатуре, используя комбинации клавиш на компьютере или меню цифровой клавиатуры на телефоне или планшете.
- Например, на ПК вы можете использовать код цифровой клавиатуры Alt + 0176; на Mac используйте Shift + Option + 8.

- Вы также можете использовать сторонние приложения для переназначения клавиатуры, что может упростить ввод символа градуса.
На столько клавиш, сколько удерживает ваша клавиатура, всегда остаются сотни дополнительных символов, которые не учитываются. Одним из них является знак степени.
К счастью, символ градуса есть на вашей клавиатуре — он просто спрятан за специальным кодом или действием. Вот как ввести символ градуса на клавиатуре, независимо от того, используете ли вы компьютер или телефон.
Как ввести символ градуса на ПК с WindowsНа ПК у вас есть несколько вариантов.
Альтернативные коды Если вы используете полноразмерную клавиатуру с цифровой панелью (или «цифровой панелью») справа, вы можете ввести символ градуса с альтернативным кодом. Эти коды требуют, чтобы вы удерживали клавишу Alt и вводили ряд цифр на цифровой клавиатуре.
Код символа градуса: Alt + 0176 . Как только вы отпустите клавишу Alt, символ должен появиться.
Использование альтернативного кода — самый быстрый способ вставить знак градуса. Уильям Антонелли/Инсайдер Меню эмодзиВ Windows 10 есть скрытое меню эмодзи, которое позволяет легко вставлять в текст любые эмодзи или специальные символы.
1. Пока вы можете печатать, нажмите клавишу Windows + . (точка) , чтобы открыть меню эмодзи.
2. В верхней части меню щелкните символ омега (Ω), чтобы просмотреть список всех специальных символов.
3. Прокрутите список вниз, пока не найдете символ градуса, и щелкните его, чтобы добавить в текст.
Меню эмодзи позволяет вводить эмодзи или специальные символы. Уильям Антонелли/Инсайдер Сторонние программы переназначения клавиатурыПереназначение — это процесс изменения действия конкретной кнопки или клавиши. Вы можете загружать приложения и настраивать клавиатуру таким образом, чтобы при нажатии определенной клавиши или вводе сочетания клавиш отображался символ градуса.
Есть несколько приложений, которые позволяют создавать собственные сочетания клавиш, но лучше всего для создания сочетаний клавиш со специальными символами (например, для символа степени), вероятно, CatchChar. Требуется немного повозиться, но вы сможете вставить любой специальный символ с помощью быстрого сочетания клавиш.
Требуется немного повозиться, но вы сможете вставить любой специальный символ с помощью быстрого сочетания клавиш.
Чтобы ввести символ градуса на Mac, нажмите Shift + Option + 8 .
Вы будете нажимать три клавиши одновременно, чтобы сделать символ градуса. Уильям Антонелли/Инсайдер Либо нажмите Control + Command + Space , чтобы открыть меню «Эмодзи и символы», а затем нажмите Пунктуация на левой боковой панели. В этом списке вы найдете символ градуса — дважды щелкните его, чтобы добавить в текст.
Примечание: Если все, что вы видите, — это небольшое всплывающее окно, заполненное смайликами, щелкните значок крошечной коробки в правом верхнем углу, чтобы развернуть меню до полного размера.
Как ввести символ градуса на ChromebookЭтот метод на Chromebook поначалу может показаться немного запутанным, но как только вы сделаете это один раз, все станет ясно.
1. Пока вы можете печатать, нажмите Ctrl + Shift + U . Буква u с линией под ней появится там, где вы набрали.
Буква u с линией под ней появится там, где вы набрали.
2. Не щелкая мышью, введите OOBA и нажмите Введите .
Подчеркнутая буква u превратится в символ градуса.
Вам нужно будет использовать Unicode-код знака градуса, OOBA. Уильям Антонелли/Инсайдер Как ввести символ градуса на iPhone или iPad1. Коснитесь места, доступного для ввода, чтобы появилась клавиатура.
2. Нажмите значок 123 в левом нижнем углу клавиатуры, а затем нажмите и удерживайте палец на нулевой клавише (0) .
3. Через некоторое время появится небольшое всплывающее окно с символом градуса в нем. Перетащите к нему палец и отпустите.
Символ градуса скрыт за нулевой клавишей. Уильям Антонелли/Инсайдер Как ввести символ градуса на Android1. Коснитесь места, которое вы можете ввести, чтобы появилась клавиатура.
2. Коснитесь значка ?123 в левом нижнем углу, а затем значка =\< над ним.
3. На этой странице будет символ градуса. Коснитесь его, чтобы ввести.
Символ градуса нетрудно найти на Android. Уильям Антонелли/Инсайдер
Уильям Антонелли/ИнсайдерУильям Антонелли
Технический репортер для Insider Reviews
Уильям Антонелли (он/она/они) — писатель, редактор и организатор из Нью-Йорка. Как один из основателей команды Reference, он помог вырастить Tech Reference (теперь часть Insider Reviews) из скромных начинаний в гигантскую силу, которая привлекает более 20 миллионов посещений в месяц.
Помимо Insider, его тексты публиковались в таких изданиях, как Polygon, The Outline, Kotaku и других. Он также является источником технического анализа на таких каналах, как Newsy, Cheddar и NewsNation. Вы можете найти его в Твиттере @DubsRewatcher или связаться с ним по электронной почте [email protected].
Вы можете найти его в Твиттере @DubsRewatcher или связаться с ним по электронной почте [email protected].
ПодробнееПодробнее
дизайнов значков клавиатуры, тем, шаблонов и загружаемых графических элементов на Dribbble
Просмотр рабочего пространства в изометрии 3D
Изометрия рабочей области 3D
Просмотр разработчика 2
Разработчик 2
Просмотр значка приложения Octave
Значок приложения Octave
Просмотр Загрузить ваши документы
Загрузите ваши документы
Просмотр 3D-иконок | 3 | Игры
3D-иконки | 3 | Игры
Посмотреть омнитипный брендинг
Всенаправленное брендирование
Просмотр значков рабочих станций
Значки рабочей станции
Просмотр значка клавиатуры
Значок клавиатуры
Просмотр Мы делаем вещи 🙌
Мы делаем все возможное 🙌
Значки просмотра
Посмотреть Классный музыкальный 3D персонаж🎹⚡
Классный музыкальный 3D персонаж🎹⚡
Просмотр значка синтезатора
Значок синтезатора
Посмотреть бесплатный набор музыкальных 3D-иллюстраций
Набор бесплатных музыкальных 3D-иллюстраций
Кнопки просмотра
Кнопки
Просмотр музыкальных иконок 2
Музыкальные иконки 2
Просмотр QUAN — минимальный классный продукт
QUAN — минимальный классный продукт
Посмотреть значок без мыши
Значок без мыши
Посмотреть пишущую машинку 👇
Пишущая машинка 👇
Просмотреть MacBook ( Нотч! Нотч! )
MacBook (Выемка! Выемка!)
Посмотреть пиксельный компьютер
Пиксельный компьютер
Посмотреть iMac
Просмотр пиксельных компьютерных иконок
Пиксельные значки компьютеров
Посмотреть клавиатуру
Клавиатура
Просмотр Создание музыки
Создание музыки
Зарегистрируйтесь, чтобы продолжить или войдите
Loading more…
Computer Keyboard Icon — Illustrationen und Vektorgrafiken
31. 045Grafiken
045Grafiken
- Bilder
- Fotos
- Grafiken
- Vektoren
- Videos
Niedrigster Preis
SignatureBeste Qualität
Durchstöbern Sie 31.045
Значок компьютерной клавиатуры Бесплатные стоковые и векторные изображения. Oder starten Sie eine neuesuche, um noch mehr faszinierende Stock-Bilder und Vektorarbeiten zu entdecken. технологический символ. векторные иллюстрации enthalten символ — компьютер, монитор, ноутбук, удобный, маршрутизатор, факс, сканер umriss piktogramm für elektronische geräte. 64×64 пикселя совершенный, редактируемый концентратор — значок клавиатуры компьютера сток-графика, -клипарт, -мультфильмы и -символТехнологический символ. Векторные иллюстрации вовлекают Symbol -…
linie-computer-componenten-icons — значок компьютерной клавиатуры фондовая графика, -clipart, -мультфильмы и -symboleLine-Computer-Konponenten-Icons
geräte — набор векторных иконок из двух линий. пиксель идеальный. беарбейтбарер контур. das set enthält symbole: настольный ПК, ноутбук, цифровой планшет, смарт-телевизор, смартфон, смарт-динамик, смарт-часы. — значок клавиатуры компьютера сток-графики, -клипарт, -мультфильмы и -символ
пиксель идеальный. беарбейтбарер контур. das set enthält symbole: настольный ПК, ноутбук, цифровой планшет, смарт-телевизор, смартфон, смарт-динамик, смарт-часы. — значок клавиатуры компьютера сток-графики, -клипарт, -мультфильмы и -символGERÄTE — Набор векторных иконок Dünne Linie. Pixel perfekt….
geräte flache linie symbole gesetzt. пк, ноутбук, компьютер, смартфон, рабочий стол, векторно-иллюстрационное бюро копий машин. Skizzieren sie minimale zeichen für elektronische speicher. Идеальный пиксель 64×64. Bearbeitbare striche — значок клавиатуры компьютера сток-графика, -клипарт, -мультфильмы и -символGeräte Flache Linie Symbole gesetzt. ПК, ноутбук, компьютер,…
Geräte flache Linie Symbole gesetzt. ПК, ноутбук, компьютер, смартфон, рабочий стол, бюро копировальных машин векторные иллюстрации. Skizzieren Sie minimale Zeichen für den elektronischen Speicher. Идеальный пиксель 64×64. Медвежья полоска.
руки в работе ноутбук-тастатур мит leerem monitorbildschirm am tisch. arbeitsplatz mit einem glas kaffee, телефон. вектор-иллюстрация. eps 10 — значок клавиатуры компьютера сток-график, -клипарт, -мультфильмы и -символ
arbeitsplatz mit einem glas kaffee, телефон. вектор-иллюстрация. eps 10 — значок клавиатуры компьютера сток-график, -клипарт, -мультфильмы и -символHands in Work an Laptop-Tastatur mit leerem Monitorbildschirm am…
Moderner Tablet-Computer-Stand mit leerem bildschirm auf weißemhintergrund isoliert — значок клавиатуры компьютера сток-график, -клипарт, -мультфильмы и -символСовременный планшет-компьютер -Stand mit leerem Bildschirm auf weißem…
Moderner Tablet-Computerständer mit leerem Bildschirm isoliert auf weißem Hintergrund — Seitenansicht. Вектор-иллюстрация
lineo editierbare schlaganfall — medien und technologie linie symbole — значок компьютерной клавиатуры сток-график, -клипарт, -мультфильмы и -символLineo editierbare Schlaganfall — Medien und Technologie Line…
Vektorsymbole — Passen Sie die Strichstärke an — Erweitern Sie auf eine beliebige Größe — Wechseln Sie zu einer beliebigen Farbe
pfeile und zeichen web-icons — computer keyboard, stock-grafiken -clipart, -cartoons und -symbolePfeile und Zeichen Web-Icons
geräteliniensymbole festgelegt. компьютер, ноутбук, удобный, факс, сканер, смартфон минимальная векторная иллюстрация. einfache flache umrisszeichen für web, technologie ca. 30×30 пикселей идеально. Bearbeitbare striche — значок клавиатуры компьютера сток-графика, -клипарт, -мультфильмы и -символ
компьютер, ноутбук, удобный, факс, сканер, смартфон минимальная векторная иллюстрация. einfache flache umrisszeichen für web, technologie ca. 30×30 пикселей идеально. Bearbeitbare striche — значок клавиатуры компьютера сток-графика, -клипарт, -мультфильмы и -символGeräteLiniensymbole festgelegt. Компьютер, портативный компьютер, Handy, факс,…
computerteile-satz от zeilenvektorsymbolen — значок компьютерной клавиатуры сток-графика, -клипарт, -мультфильмы и -symboleComputerteile-Satz от Zeilenvektorsymbolen
geräteliniensymbole festgelegt. компьютер, ноутбук, удобный, факс, сканер, смартфон минимальная векторная иллюстрация. einfache flache umrisszeichen für web, technologie-app. пиксель идеальный. Bearbeitbare striche — значок клавиатуры компьютера сток-графика, -клипарт, -мультфильмы и -символGeräteLiniensymbole festgelegt. Компьютер, Ноутбук, Handy, Факс,…
мультфильм черный и белый набор компьютерных вкусов. вектор — значок компьютерной клавиатуры сток-графики, -клипарт, -мультфильмы и -символ Мультфильм черный и белый Компьютер Tastatur Vorlage Set. Вектор
Вектор
Мультфильм Шварц-Вайс Компьютерный набор шаблонов вкусов. Векторная иллюстрация беспроводной клавиатуры или клавиатуры электронного компьютерного устройства
geräteliniensymbole festgelegt. компьютер, ноутбук, удобный, факс, сканер, смартфон минимальная векторная иллюстрация. einfache flache umrisszeichen für web, technologie-app. пиксель идеальный. Bearbeitbare striche — значок клавиатуры компьютера сток-графика, -клипарт, -мультфильмы и -символGeräteLiniensymbole festgelegt. Компьютер, портативный компьютер, Handy, факс,…
tastatur und hand dünne linie symbol, pcrepair konzept, tastatur vektorzeichen auf weißem hintergrund, tastatur und hand-outline-stil für mobiles konzept und web-design. векторграфикен. — значок компьютерной клавиатуры stock-grafiken, -clipart, -cartoons und -symboleTastatur und Hand dünne Line Symbol, pcrepair Konzept, Tastatur…
Tastatur und Hand Thin Line Icon, pcrepair Konzept, Tastatur Vektorzeichen auf weißem Hintergrund, Tastatur und Hand Outline Стиль для мобильных устройств Konzept und Webdesign. Векторграфик
Векторграфик
geräte liniensymbole Bearbeitbarer kontur
SEt der Geräte Linien Vector-Symbole. Беарбайтбарер Стрих.
реалистичные электронные устройства и гаджеты в изометрии. vektorisometrische darstellung von elektronischen geräten, isoliert auf blauem undergrund. настольный компьютер, ноутбук, смартфон, цифровой планшет, графический планшет, виртуальная реальность-брилле — значок клавиатуры компьютера сток-графика, -клипарт, -мультфильмы и -символРеалистичные электронные устройства и гаджеты в изометрии….
Реалистичные электронные устройства и гаджеты в изометрии. Vectorisometrische Darstellung von elektronischen Geräten, die auf blauem Hintergrund isoliert sind. Настольный ПК, ноутбук, смартфон, цифровой планшет, графический планшет, экран виртуальной реальности, веб-камера, USB-накопитель, внешняя платформа Festplatte, смарт-часы, коптер, Smart TV -industrie — иконка компьютерной клавиатуры — графика, -клипарт, -мультфильмы и -символ
Neue Technologien, eine Seitenansicht eines offenen Ноутбуки,. ..
..
Glühende Neon Computer Monitor Symbol isoliert auf blauem…
computer icon-acme series — значок компьютерной клавиатуры сток-график, -клипарт, -мультфильмы und -symboleComputer icon-Acme Series
компьютер-монитор со вкусом и главной линией-символ, умный-дом-символ, технология-вектор-зейхен на дальнем конце, ПК-рабочая станция-символ в концепции мобильных телефонов, сеть. векторграфикен. — значок компьютерной клавиатуры — графика, -клипарт, -мультфильмы и -символComputer-Monitor mit Tastatur und Maus-Linie-Symbol, Smart-Home-Sy
wlan-symbole — значок компьютерной клавиатуры Stock-grafiken, -clipart, -cartoons und -symboleWLAN-Symbole
Professionelle, pixelgenaue Symbole, EPS 10-Формат.
макет ноутбука с прозрачным изображением изображения — значок клавиатуры компьютера фондовая графика, -клипарт, -мультфильмы и -символмакет ноутбука с прозрачным изображением изображения
изображение иконки. editierbare schlaganfall. пиксель идеальный. для мобильных устройств и Интернета. enthält iconen wie smartphone, drucker, smart watch, games, drohne. — значок компьютерной клавиатуры — графика, -клипарт, -мультфильмы и -символ
editierbare schlaganfall. пиксель идеальный. для мобильных устройств и Интернета. enthält iconen wie smartphone, drucker, smart watch, games, drohne. — значок компьютерной клавиатуры — графика, -клипарт, -мультфильмы и -символGeräte-Linie-Icons. Editierbare Schlaganfall. Пиксель идеальный. Für…
48×48
геймпад — значок компьютерной клавиатуры стоковые графики, -клипарты, -мультики и -символыГеймпад
Геймпад. monoline Symbol
computer-elektronik-linie-icons — значок компьютерной клавиатуры сток-график, -клипарт, -мультфильмы и -символComputer-Elektronik-Linie-Icons
moderne gerätesymbole — monoline-serie — значок компьютерной клавиатуры сток-график, — клипарт, -мультфильмы и -символModerne Gerätesymbole — Monoline-Serie
hand symbole — значок компьютерной клавиатуры стоковые изображения, клипарты, мультфильмы и символыHand Symbole
telefonbildschirm. rahmen und vorlage des mobiltelefons auf Transparentem Hintergrund isoliert. смартфон-макет. мобиль с дисплеем leerem. вертикальный рабочий стол. реалистичный 3D 6,7,x,11 пользовательский интерфейс для приложения, фон. вектор — значок клавиатуры компьютера сток-графики, -клипарт, -мультфильмы и -символ
rahmen und vorlage des mobiltelefons auf Transparentem Hintergrund isoliert. смартфон-макет. мобиль с дисплеем leerem. вертикальный рабочий стол. реалистичный 3D 6,7,x,11 пользовательский интерфейс для приложения, фон. вектор — значок клавиатуры компьютера сток-графики, -клипарт, -мультфильмы и -символTelefonbildschirm. Rahmen und Vorlage des Mobiltelefons auf…
рабочий стол с логином-билдширм — значок клавиатуры компьютера фондовая графика, -клипарт, -мультфильмы и -символРабочий стол с логин-билдширм
Рабочий стол-компьютер с логин-значок. Erstellt в Illustrator mit einfach zu bearbeitenden Elementen.
Computer-Geschichte 2 — компьютерная клавиатура значок сток-графика, клипарт, мультфильмы и символыComputer-Geschichte 2
geräte-symbole festgelegt. пакет иконок технологии umriss. pixel-perfekte dünne linie vektor-icons for web-design und web-anwendung. — значок компьютерной клавиатуры — графика, -клипарт, -мультфильмы и -символ Geräte-Symbole festgelegt. Пакет иконок Technologie Umriss. Pixel-p
Пакет иконок Technologie Umriss. Pixel-p
Einfacher Satz von Setup, Reparatur und Einstellungen. Getriebe-,
arbeiten von der hauslinie symbol gesetzt. enthaltene symbole wie selbstquarantäne, zu hause bleiben, arbeiten, online, videokonferenz, büro und vieles mehr. — значок компьютерной клавиатуры — графика, -клипарт, -мультфильмы и -символArbeiten von der Hauslinie Symbol gesetzt. Enthaltene Symbole…
daten netzwerk technik isometrische — значок клавиатуры компьютера сток-график, -клипарт, -мультфильмы и -символDaten Netzwerk Technik isometrische
ноутбук, изолированный на белом фоне — значок клавиатуры компьютера сток-график, -клипарт, — Cartoons und -symboleНоутбук, изолированный на белом фоне
wasserschaden lineares symbol — значок клавиатуры компьютера фондовая графика, -clipart, -cartoons und -symboleWasserschaden lineares Symbol
Daten & Technologie icons — иконка компьютерной клавиатуры стоковая графика, клипарт, мультфильмы и символыDaten & Technologie Icons
Профессиональные, пиксельные символы, формат EPS 10.
Computer-Taste. Тастатурконцепт. Buchstabenschaltfläche isoliert.
курсор на символе — значок клавиатуры компьютера сток-график, -клипарт, -мультфильмы и -символCursor auf das Symbol
Hande tippen Danke auf einer tastatur, eine draufansicht illustration — computer keyboard icon stock-grafiken, -clipart, -cartoons und -symbole курсор-символ мит langem schatten isoliert. компьютер-ноутбук mit leerem bildschirmzeichen. roter kreis-вкус. вектор-иллюстрация — значок клавиатуры компьютера сток-графика, -клипарт, -мультфильмы и -символНоутбук линии и курсор-символ с изолированным языком.
Realistische Notebookkoffer mit monitor, tastatur und maus spielen — значок компьютерной клавиатуры stock-grafiken, -clipart, -cartoons und -symbole Realistische Notebookkoffer mit monitor, Tastatur und Maus. .. Hintergrund, Vektor EPS 10.
.. Hintergrund, Vektor EPS 10.
Line-Geräte und Geräte Symbole Satz
isometrische drahtlose geräte. компьютер-подключение-гаджеты, беспроводные-verbindungs-fernbedienung und маршрутизатор-gerät 3D-вектор-набор — значок клавиатуры компьютера сток-графики, -клипарт, -мультфильмы и -символIsometrische drahtlose Geräte. Computer-Connect-Gadgets, Wireless-
Isometrische drahtlose Geräte. Компьютерные гаджеты, drahtlose Verbindung Fernbedienung und Router-Gerät. Heim-Интернет-технологии WiFi-Geräte. Isolierter Vectorsatz для 3D-символа
вектор реалистичный мобильный телефон — значок компьютерной клавиатуры стоковые графики, -клипарт, -мультфильмы и -символвектор реалистичный мобильный телефон
ноутбук и ручка на вкус. — значок клавиатуры компьютера сток-графики, -клипарт, -мультфильмы и -символ Ноутбук и умирают Hände auf der Tastatur.
Ноутбук и ручка для вкуса. Vektorillustration im flachen Stil
vektor-pc-monitor — значок клавиатуры компьютера сток-графика, -клипарт, -мультфильмы и -символVektor-pc-monitor
непрерывное непрерывное движение современных ноутбуков — значок клавиатуры компьютера фондовая графика, клипарт, мультфильмы и символыпостоянное непрерывное воспроизведение современных ноутбуков
technologieliniensymbole. векторная иллюстрация увлеченный символ — компьютер, монитор, ноутбук, удобный, маршрутизатор, факс, сканер, umriss piktogramm für elektronische geräte. grüne farbe, bearbeitbarer strich — значок компьютерной клавиатуры, графика, клипарт, мультфильмы и символыTechnologieliniensymbole. Векторные иллюстрации воодушевляют Символ -…
Символ технологии. Векторная иллюстрация захватывает символ — компьютер, монитор, портативный компьютер, Handy, маршрутизатор, факс, сканер, Umriss-Piktogramm für elektronische Geräte. Grüne Farbe, медвежонок Стрих.
Grüne Farbe, медвежонок Стрих.
Vektor-Isometrie-Geräte-Set значок клавиатуры компьютера сток-графика, клипарт, мультфильмы и символ
Klicken Sie auf die Leiste und den Finger-Vektor-Laufknopf-Icon-Vo
linie kunst vektor doodle cartoon satz von objekten und symbole — значок компьютерной клавиатуры stock-grafiken, -clipart, -cartoons und -symboleLinie Kunst Vector Doodle cartoon Satz von Objekten und Symbole
Векторный набор Doodle-Cartoon-Set von Objekten und Symbolen zum Thema Social Media
illustration der hande, die hi-tech-geräte — значок компьютерной клавиатуры сток-графика, -клипарт, -мультфильмы и -символIllustration der Hände, die hi-tech-Geräte
Vectorsatz von Flachen Handsymbolen, die verschiedene High-Tech-Computer- und Communikationsgeräte enthalten
verwenden von technologieliniensymbolen. медвежий барер строгий. пиксель идеальный. для мобильных устройств и Интернета. Enthält Symbole Wie SmartWatch, смартфон, ноутбук, планшет, вкус, видео, электронная книга, benachrichtigung, selfie machen, arbeit von zu zu, videokonf — значок компьютерной клавиатуры фондовая графика, -клипарт, -мультфильмы и -символ
медвежий барер строгий. пиксель идеальный. для мобильных устройств и Интернета. Enthält Symbole Wie SmartWatch, смартфон, ноутбук, планшет, вкус, видео, электронная книга, benachrichtigung, selfie machen, arbeit von zu zu, videokonf — значок компьютерной клавиатуры фондовая графика, -клипарт, -мультфильмы и -символVerwenden von Technologieliniensymbolen. Bearbeitbarer Strich….
пиксельных значков пользовательского интерфейса — значок клавиатуры компьютера фондовая графика, клипарт, мультфильмы и символыPixel UI Icons
Большой размер от Pixel-Art-8-Bit-Symbolen для смартфона или Интернета. Wetter, Zeiger, Smartphone-UI, verschiedene Transportfahrzeuge undere Schwarz-Weiß-Piktogramme
mock-up mit schwarzer bildschirm — ansicht von vorne. ноутбук с ноутбуком для чтения на заднем плане — векторная иллюстрация изолирована. — значок компьютерной клавиатуры — графика, -клипарт, -мультфильмы и -символ Mock-up mit schwarzer Bildschirm — Ansicht von vorne. Offenen…
Offenen…
Mockup mit leerem Bildschirm — Vorderansicht. Öffnen Sie den Laptop mit einem leeren Bildschirm, der auf dem Hintergrund isoliert ist — Vektorillustration
moderne computer-tastatur und maus — значок клавиатуры компьютера stock-grafiken, -clipart, -cartoons und -symboleModerne Computer-Tastatur und Maus
geräte line иконки. медвежий инсульт. пиксель идеальный. для мобильных устройств и Интернета. Развлекательные иконки со смартфоном, смарт-часами, играми, компьютерной сетью, друкером. — значок компьютерной клавиатуры — графика, -клипарт, -мультфильмы и -символGeräte Line Icons. Медвежий инсульт. Пиксель идеальный. Für…
30 Geräte umreißen Symbole.
Lineo Editable Stroke — Einstellungen und optionen liniensymbole — значок компьютерной клавиатуры stock-grafiken, -clipart, -cartoons und -symboleLineo Editable Stroke — Einstellungen und Optionen Liniensymbole
из 100© ℗®™ Символ авторского права (копипаста, c на клавиатуре)
Щелкните текстовый символ ниже, чтобы скопировать и вставить c символ авторского права © C в круге, звукозапись символ авторского права P в кружке ℗ или зарегистрированный товарный знак R в кружке ®. Просто нажмите или коснитесь, и они сразу же скопируются 😉. Прочтите информацию ниже, чтобы узнать, как вы можете просто использовать клавиатуру для ввода символа авторского права на Mac , Windows с альтернативным кодом (альтернативный код авторского права 0169) и в Linux. Введите символ авторского права на клавиатуре iPhone, используя комбинацию из 3 букв — читайте ниже. Если вы являетесь веб-мастером, вы хотели бы знать, что код символа авторского права — это ©
Просто нажмите или коснитесь, и они сразу же скопируются 😉. Прочтите информацию ниже, чтобы узнать, как вы можете просто использовать клавиатуру для ввода символа авторского права на Mac , Windows с альтернативным кодом (альтернативный код авторского права 0169) и в Linux. Введите символ авторского права на клавиатуре iPhone, используя комбинацию из 3 букв — читайте ниже. Если вы являетесь веб-мастером, вы хотели бы знать, что код символа авторского права — это ©
Обычно знак авторского права (воспринимаемый некоторыми как «логотип авторского права») отображается в виде черно-белого значка c в круге, а не цветного значка — эмодзи авторского права.
Уведомление об авторском праве , либо в виде © c обведенного символа авторского права , либо в виде фразы, информирует пользователей об основном заявлении о праве собственности на опубликованное произведение. Для звукозаписей вместо этого следует использовать произведенный символ ℗. Защита авторских прав осуществляется автоматически при создании произведения, хотя в некоторых странах, включая США, официально зарегистрированные произведения имеют некоторые преимущества. В настоящее время авторское право действует в течение крайнего срока плюс 50 или более лет почти во всех странах. Только несколько стран не предоставляют охрану иностранным произведениям — почти все страны уважают авторское право. Когда срок действия авторского права на произведение, наконец, заканчивается, произведение переходит в общественное достояние — становится бесплатным для всех.
Обратите внимание, что авторское право защищает только конкретные выражения идеи, а не саму идею. Некоторые идеи могут быть защищены патентами, зарегистрированными для каждой страны или зоны (например, Европейского Союза) в соответствующих патентных ведомствах на в несколько раз более короткий, хотя, на мой взгляд, все же излишне длительный срок.
Защита авторских прав осуществляется автоматически при создании произведения, хотя в некоторых странах, включая США, официально зарегистрированные произведения имеют некоторые преимущества. В настоящее время авторское право действует в течение крайнего срока плюс 50 или более лет почти во всех странах. Только несколько стран не предоставляют охрану иностранным произведениям — почти все страны уважают авторское право. Когда срок действия авторского права на произведение, наконец, заканчивается, произведение переходит в общественное достояние — становится бесплатным для всех.
Обратите внимание, что авторское право защищает только конкретные выражения идеи, а не саму идею. Некоторые идеи могут быть защищены патентами, зарегистрированными для каждой страны или зоны (например, Европейского Союза) в соответствующих патентных ведомствах на в несколько раз более короткий, хотя, на мой взгляд, все же излишне длительный срок.
В Соединенных Штатах уведомление об авторских правах состоит из трех элементов:
- Символ © или слово «Авторское право» или аббревиатура «Copr.
 »;
»; - Год первой публикации произведения, защищенного авторским правом;
- Идентификация владельца авторских прав по имени, аббревиатуре или другому общеизвестному обозначению.
Авторское право или символ авторского права?
Обратите внимание, что правильный способ написания слова для предоставления кредита автору — это авторское право , например, копирайт вместе взятые, в то время как копирайтинг не совсем правильное слово. Копирайтер — это занятие по написанию текстов для рекламы или других форм маркетинга, включая социальные сети. По какой-то причине текст, созданный с помощью копирайтинга, называется копией .
Символ авторского права на клавиатуре
Выберите свою платформу и прочитайте руководство.
Окна
Символ авторского права на клавиатуре Windows
Альтернативный код для символа авторского права
Техника сочетания клавиш, которая работает на настольных компьютерах Windows и большинстве ноутбуков под управлением MS Windows. Вы нажимаете Alt и, удерживая его, набираете код на цифровой клавиатуре, пока она включена. Пожалуйста, посмотрите мое руководство, если вы используете ноутбук. С помощью этого метода вы можете ввести много часто используемых символов.
Вы нажимаете Alt и, удерживая его, набираете код на цифровой клавиатуре, пока она включена. Пожалуйста, посмотрите мое руководство, если вы используете ноутбук. С помощью этого метода вы можете ввести много часто используемых символов.
| Альтернативный код | Символ |
|---|---|
| 0169 | © |
Состояния сдвига
Настройте раскладку клавиатуры в Windows, чтобы вы могли вводить все дополнительные символы так же просто, как и любой другой текст. Настройка занимает около 5-10 минут, но вы будете печатать как босс. Например, вы можете назначить авторские права и созданные символы как AltGr (правая клавиша alt) + C и AltGr + P.
Карта символов
CharMap позволяет просматривать и использовать все символы и символы, доступные во всех шрифтах (некоторые примеры шрифтов: «Arial», «Times New Roman», «Webdings»), установленных на вашем компьютере. Вы можете ввести все символы, используя его.
Вы можете ввести все символы, используя его.
Мак
Символ авторского права на iPhone, iPad
Попробуйте ввести (c) — просто английскую букву c в круглых скобках. Он должен превратиться в символ авторского права, как только вы поместите какой-либо другой символ, например пробел, запятую или точку. Плюс еще до этого знак копирайта будет появляться в качестве подсказки в подсказках на клавиатуре. (r) создает символ зарегистрированной торговой марки ®. Введите (p) и нажмите пробел, чтобы появился знак ℗, также известный как звукозапись 9.1493 символ авторского права .
Средство просмотра клавиатуры
Вы можете создавать часто используемые технические непричудливые символы, такие как «√ ∑ π ∞ ∆ ™ © æ £ ¢» и буквы с диакритическими знаками на Mac, используя клавишу [Option]. Я составил список горячих клавиш в своей статье и объяснил, как открыть программу просмотра клавиатуры. Вы также можете использовать средство просмотра клавиатуры в качестве альтернативы моему списку.
[Опция] + [G] создает знак авторского права ©.
Палитра персонажей
Палитра символов позволяет просматривать и использовать все символы и символы, включая авторские права, доступные во всех шрифтах (некоторые примеры шрифтов: «Arial», «Times New Roman», «Webdings»), установленных на вашем компьютере.
линукс
Авторские права на клавиатуру Linux
На самом деле существует 3 разных способа ввода символов в Linux с помощью клавиатуры. И все они могут создавать текстовые символы авторского права.
Карта символов
Карта символов позволяет просматривать и использовать все символы и символы, доступные во всех шрифтах (некоторые примеры шрифтов: «Arial», «Times New Roman», «Webdings»), установленных на вашем компьютере. Это также может помочь вам найти коды Unicode для ввода символов с клавиатуры.
HTML-код
Ниже приведен список объектов HTML и JavaScript для защиты авторских прав и созданных символов. В Javascript вы должны писать как = «этот символ \u2669», если вы хотите включить специальный символ в строку.
В Javascript вы должны писать как = «этот символ \u2669», если вы хотите включить специальный символ в строку.
| HTML-объект | JS-сущность | Символ |
|---|---|---|
| &копировать; | \u00a9 | © |
| ℗ | \u2117 | ℗ |
Как вводить специальные символы на ПК с Windows 10
Перейти к основному содержанию
The VergeЛоготип Verge.Домашняя страница The Verge
The VergeЛоготип Verge.- Майкрософт/
- Инструкции/
- Технология
/
Вам просто нужно знать, как это сделать
Барбара Краснофф
Поделитесь этой историей
Фото Моники Чин / The Verge вам внезапно приходится писать фразу «Джонс, урожденная Берковиц». Или вы добавляете фразу на испанском языке и вам нужно использовать слово «años». Как добавить специальные символы к буквам?
Специальные символы (также известные как диакритические знаки) могут быть более распространены в некоторых языках, но существует множество обстоятельств, в которых англоговорящие могут использовать их. Но поскольку они так редко встречаются в английском языке, носители английского языка, возможно, не научились добавлять эти отметки в документы, электронные письма или другие записи. Добавить их в документ Windows несложно, хотя это не так гладко, как на Mac, где все, что вам нужно сделать, это удерживать соответствующую клавишу нажатой. (На самом деле, когда-то вам пришлось бы искать коды символов символов…)
Использование сенсорной клавиатуры
Самый простой способ добавить в документ диакритические знаки — включить сенсорную клавиатуру Windows. (Спасибо Эду Ботту из ZDNet за то, что он первым привел меня к этому методу.) Сенсорная клавиатура появляется автоматически, если вы используете планшет с Windows или ПК в режиме планшета. Если у вас нет сенсорного экрана, вы можете использовать значок клавиатуры, который появляется на панели задач справа рядом с датой. Не видите? Вот как вы это понимаете:
(Спасибо Эду Ботту из ZDNet за то, что он первым привел меня к этому методу.) Сенсорная клавиатура появляется автоматически, если вы используете планшет с Windows или ПК в режиме планшета. Если у вас нет сенсорного экрана, вы можете использовать значок клавиатуры, который появляется на панели задач справа рядом с датой. Не видите? Вот как вы это понимаете:
- Щелкните правой кнопкой мыши на панели задач
- Нажмите «Показать кнопку сенсорной клавиатуры»
Нажмите «Показать кнопку сенсорной клавиатуры».
Теперь, если вы хотите использовать специальный символ:
- Щелкните значок сенсорной клавиатуры
- Появится сенсорная клавиатура. Нажмите и удерживайте (кнопкой мыши или пальцем, если у вас есть сенсорный экран) букву, которую вы хотите использовать.
- Теперь вы увидите несколько дополнительных клавиш, показывающих, как вы можете набирать эту букву с различными символами. Выберите тот, который вы хотите, и он появится в вашем документе.

- Если вы хотите ввести эмодзи, нажмите на клавишу эмодзи (слева от «пробела»)
Выберите нужный специальный символ, и он появится в вашем документе.
Используйте клавиатуру эмодзи
Еще одна клавиатура, к которой вы можете получить доступ и которая позволяет легко добавлять специальные символы в текст, — это клавиатура эмодзи Windows. Да, это в основном для добавления смайликов в ваш текст, но у него есть и другие применения. И это просто в использовании:
- Удерживая нажатой клавишу Windows (та, на которой есть символ Windows), нажмите клавишу с точкой.
- Появится клавиатура со смайликами, отображающая различные смайлики. Нажмите на вкладку символов вверху (третья слева).
Клавиатура с эмодзи также позволяет использовать специальные символы.
- Используйте меню в нижней строке, чтобы выбрать тип символа, который вы ищете (если вы ищете символы для использования в тексте, вы, вероятно, захотите выбрать этот: Ç).
 Затем прокрутите вниз, пока не найдете нужный символ.
Затем прокрутите вниз, пока не найдете нужный символ.
Используйте карту символов
Если вы хотите попробовать более старомодный метод добавления специальных символов в Windows, вы можете использовать карту символов, которая является менее отточенной и более сложной версией сенсорного ввода. клавиатура, но предлагает аналогичную услугу.
Чтобы получить к нему доступ в вашей системе Windows 10:
- Введите «character» в поле поиска, а затем выберите приложение «Карта символов»
- Вы получите всплывающую карту, показывающую набор специальных символов для определенного шрифта. . Вы можете изменить шрифт, щелкнув раскрывающееся меню шрифтов вверху.
Карта символов позволяет вам получить доступ к большому количеству специальных символов.
- Нажмите на букву (буквы) или специальные символы, которые вы хотите использовать в документе, а затем нажмите кнопку «Выбрать». Они появятся в поле «Символы для копирования».

- Выбрав все нужные символы, нажмите кнопку «Копировать», а затем вставьте символы в документ
Используйте международную клавиатуру США
Если вы говорите по-английски, говорите на нескольких языках и часто используете специальные символы, вы можете попробовать международную клавиатуру США, которая сопоставляет вашу клавиатуру, чтобы вам было проще добавлять специальные символы. (Спасибо «shiroledat» за подсказку.)
Во-первых, вам нужно добавить международную клавиатуру США в Windows:
- Перейдите в «Настройки»> «Время и язык»> «Язык»
- Найдите «Предпочитаемые языки» и (при условии, что вы вы говорите по-английски в США), нажмите «Английский (США)». Затем нажмите «Параметры».
- Найдите раздел «Клавиатуры», который (если вы никогда не были там раньше), вероятно, будет содержать только один значок клавиатуры с надписью «US / QWERTY». Это карта клавиатуры, которую вы сейчас используете. Нажмите «Добавить клавиатуру» прямо над ним.

- В появившемся всплывающем меню прокрутите до «United States-International / QWERTY» и щелкните по нему
В разделе «Предпочитаемые языки» нажмите «Английский (США)», а затем «Параметры». ”
Нажмите «Добавить клавиатуру» и найдите «United States-International».
Теперь у вас всегда есть выбор: использовать стандартную клавиатуру США или международную клавиатуру США. Вы можете увидеть, какой из них активен, в нижней правой части панели задач рядом с датой. Это будет либо «ENG / US», либо «ENG / INTL». Вы можете щелкнуть по нему, чтобы переключиться с одного на другое, или просто нажать клавишу Windows + пробел.
Щелкните значок, чтобы переключить клавиатуру.
Международная клавиатура США предлагает два способа добавления специального символа:
- Используйте правую клавишу Alt в сочетании с соответствующей буквой, чтобы получить одну из наиболее распространенных комбинаций. Например, сочетание клавиш Alt+e приведет к следующему результату: é
- Нажмите символ, который вы хотите использовать, а затем букву, с которой вы хотите его использовать.
 Например, если вы сначала нажмете символ ~, а затем клавишу «n», вы получите: ñ
Например, если вы сначала нажмете символ ~, а затем клавишу «n», вы получите: ñ
Университет штата Вашингтон опубликовал полезную таблицу, показывающую все символы, которые вы можете получить, используя международную клавиатуру США.
Используйте значение Unicode
Если вы посмотрите в нижний правый угол карты символов после того, как вы выбрали букву или специальный символ, вы увидите слово «Нажатие клавиши», за которым следует «Alt» и четырехзначное число. Это число представляет значение Unicode для символа и является проверенным временем стандартом для добавления символов.
Если вы постоянно используете несколько специальных символов, может быть быстрее просто добавить нужный символ с помощью клавиатуры. Есть несколько способов сделать это; вот два самых простых (каждый из которых имеет свои ограничения):
- Нажмите клавишу Alt и введите четырехзначное значение Unicode. Чтобы это работало, у вас должна быть отдельная цифровая клавиатура на клавиатуре, а клавиша NumLock должна быть включена.

- Если вы работаете с Microsoft Word, WordPad, Outlook или другим приложением Microsoft, вы можете ввести значение Unicode, а затем Alt-X
- Вы также можете нажать клавишу Control плюс символ, а затем букву вы хотите сделать акцент. Например, Ctrl+’ и «e» приведут к «é» — при условии, что вы находитесь в приложении Microsoft.
Обновление от 26 марта, 10:50 по восточному времени: В эту статью был добавлен раздел об использовании значений Unicode и клавиатуры с эмодзи.
Обновление от 30 марта, 11:15 по восточному времени: Обновлено, чтобы добавить еще один способ добавления специальных символов в приложения Microsoft.
Обновление от 1 апреля, 9:45 по восточному времени: Обновлено для добавления информации о международной клавиатуре США.
Самые популярные
Я убежден, что активное шумоподавление AirPods Max стало хуже
LG снижает цены на OLED-телевизоры 2022 года по лучшей цене
Самые важные новости и трейлеры с мероприятия Netflix Tudum
78Обзор Yale Assure Lock 2: многообещающий универсал
- Как бесплатно перейти с Windows 7 на Windows 10
- Основы Windows 10: как приостановить обновления
- Как делать снимки экрана на ПК с Windows
- Основы Windows 10: как изменить параметры входа
- Основы Windows 10: как перезагрузить систему
- Как ввести специальные символы на ПК с Windows 10
- Основы Windows 10: как настроить дисплей
- Основы Windows 10: как использовать восстановление системы, чтобы вернуться в прошлое
- Основы Windows 10: как удалить приложения
- Как создать и принимать звонки на ПК с помощью приложения «Ваш телефон»
- Как использовать инструменты Edge для защиты конфиденциальности во время просмотра страниц
- 10 лучших приложений для вашего нового ПК с Windows
- Как записать экран ПК с Windows с помощью Xbox Game Bar
- 26 отличных приложений для вашего нового ПК с Windows 2020 года
E
Внешняя ссылкаЭмма Рот 24 сентября
Губернатор Калифорнии Гэвин Ньюсом накладывает вето на закон штата «BitLicense».
Законопроект, названный Законом о цифровых финансовых активах, установит нормативно-правовую базу для компаний, осуществляющих операции с криптовалютой в штате, по аналогии с нью-йоркской системой BitLicense. В своем заявлении Ньюсом говорит, что «запирать структуру лицензирования преждевременно» и что реализация такой программы является «дорогостоящим мероприятием»9:0003
Необходим более гибкий подход, чтобы регуляторный надзор мог идти в ногу с быстро развивающимися технологиями и вариантами использования, а также использовать надлежащие инструменты для учета тенденций и снижения вреда для потребителей.
Губернатор Гэвин Ньюсом наложил вето на законопроект о BitLicense в Калифорнии
[Coindesk]
A
YoutubeЭндрю Вебстер, 24 сентября
Посмотрите на эту вещь.
Сегодня на мероприятии Tudum Netflix продемонстрировал новый клип из сериала Тима Бертона среда , в котором основное внимание уделялось очень важному персонажу: разумной руке, известной как Вещь. Полный сериал начнет транслироваться 23 ноября.
Полный сериал начнет транслироваться 23 ноября.
Tech
Tech
Alice Newcome-Beill43 minutes ago
Apple
Apple
Emma Roth29 minutes ago
Star Wars
Star Wars
Emma RothSep 24
Netflix
Netflix
Andrew WebsterSep 24
Обязательно к прочтению
Must Reads
Must Reads
The biggest news and trailers from Netflix’s Tudum event
Andrew WebsterSep 24
Guillermo del Toro’s magical Pinocchio process video is utterly mesmerizing
Charles Pulliam-MooreSep 24
Больше любимых гаджетов The Verge для кофе и чая
Verge Staff 24 сентября
Я убежден, что активное шумоподавление AirPods Max стало хуже
Umar Shakirsep 24
Йельский состав Уверяющий замк 2 Обзор: многообещающий универсал
Дженнифер Паттисон Tuohysep 24
Streaming
. Webster 24 сентября
Webster 24 сентября
Игры
Игры
Эндрю Вебстер 24 сентября
Netflix
Netflix
Charles Pulliam-Moore 24 сентября
Потоковое
потоковая передача
Charles Pulliam-Mooresep 24
Streaming
Streaming
Charles Pulliam-Mooresep 24
Tech
Tech
Cameron FireSep 22.
Cameron FireSep 229003 9008
Cameron FireSep 22.
. основы
Шина Васани, 22 сентября
Apple Pay Later, как сообщается, сталкивается с «техническими и инженерными» проблемами
Эмма Рот, 25 сентября
Vergecast: Apple Watch Ultra Review, GRP Next Gren и другие гаджеты
Andrew Marinosep 23
Andrew Marinosep 23
.
 .
.Дэвид Пирс, 21 сентября
Я попытался заменить Google на TikTok, и это сработало лучше, чем я думал
Дэвид Пирс, 21 сентября
Может ли программное обеспечение упростить цепочку поставок? Райан Петерсен так думает
Nilay PatelSep 20
Музыкальные лейблы включают старые песни в новые, чтобы вызвать у вас ностальгию.
Alex CranzSep 19
. 24
LG снижает цены на OLED-телевизоры 2022 года в Best Buy
Кэмерон Фолкнер, 24 сентября
Самые важные новости и трейлеры с мероприятия Netflix Tudum
Andrew WebsterSep 24
More of The Verge’s favorite coffee and tea gadgets
Verge StaffSep 24
Yale Assure Lock 2 review: a promising all-rounder
Jennifer Pattison TuohySep 24
Nilay Patelsep 14
Apple Watch Review: ASPIRATION DEBUT
Apple Watch Review: ASPIRATION DEBUT
Apple Watch ultra Review: Aspiration Debut
Apple Watch ultra.
 Крошечная рука робота, которая отпирает вашу дверь0003
Крошечная рука робота, которая отпирает вашу дверь0003Обновление Windows 11 2022 заставило ваш игровой ПК тормозить?
Владельцы графических процессоров Nvidia жаловались на заикание и низкую частоту кадров в последнем обновлении Windows 11, но, к счастью, есть исправление. Nvidia обнаружила проблему с наложением GeForce Experience и обновлением Windows 11 2022 (22h3). Исправление доступно в бета-версии на веб-сайте Nvidia.
Apple
Apple
Крис Уэлч 23 сентября
Microsoft
Microsoft
Том Уоррен, 23 сентября
A
Внешняя ссылкаЭндрю Дж. Хокинс, 23 сентября
Если вы используете обнаружение сбоев на iPhone 14, купите действительно хорошее крепление для телефона.
Владелец мотоцикла Дуглас Сондерс рассказал сегодня в Jalopnik поучительную историю о новой функции обнаружения сбоев в iPhone 14.
 Он ехал на своем мотоцикле LiveWire One по Вестсайдскому шоссе со скоростью около 60 миль в час, когда наехал на кочку, в результате чего его iPhone 14 Pro Max слетел с крепления на руле. Вскоре после этого его девушка и родители получили текстовые сообщения о том, что он попал в ужасную аварию, что вызвало несколько часов паники. Телефон даже вызвал полицию, все потому, что упал с руля. Все благодаря обнаружению сбоев.
Он ехал на своем мотоцикле LiveWire One по Вестсайдскому шоссе со скоростью около 60 миль в час, когда наехал на кочку, в результате чего его iPhone 14 Pro Max слетел с крепления на руле. Вскоре после этого его девушка и родители получили текстовые сообщения о том, что он попал в ужасную аварию, что вызвало несколько часов паники. Телефон даже вызвал полицию, все потому, что упал с руля. Все благодаря обнаружению сбоев.Езда на мотоцикле очень опасна, и последнее, что кому-либо нужно, это думать, что их любимый человек попал в ужасную аварию, хотя это не так. Это, очевидно, крайний случай, но это заставляет меня задаться вопросом, какие еще виды ложных срабатываний мы наблюдаем по мере того, как все больше телефонов используют эту технологию.
Мой iPhone 14 упал с мотоцикла и рассказал семье, что разбился1622 Эндрю Дж. Хокинс, 23 сентября
У Ford заканчиваются собственные значки Blue Oval.
Исчерпание полупроводников — это одно, но исчерпание собственных знаковых именных табличек — это просто жестоко.
 The Wall Street Journal сообщает, что нехватка значков и табличек влияет на популярную линейку пикапов F-серии автопроизводителя, задерживая поставки и вызывая общий хаос.
The Wall Street Journal сообщает, что нехватка значков и табличек влияет на популярную линейку пикапов F-серии автопроизводителя, задерживая поставки и вызывая общий хаос.Некоторые руководители даже предлагают обходной путь 3D-печати, но они не считают, что заменители преодолеют планку. В целом, это было ужасное лето неудач в цепочке поставок для Ford, что вынудило компанию реорганизовать свою организационную структуру, чтобы принести хоть какое-то облегчение.
Эксклюзивные новости WSJ | Последний рычаг Ford в цепочке снабжения: недостаточно синих овальных значков
[WSJ]
Science
Science
Джастин Кальмасап 23
НАСА ТЕЛЕСКОПОПОПОПОПОПОПОПОПОПОПОПОПОПОПОПОПОПОМ УДЕЛАЕТСЯ ТЕЛЕКТЫ «Увеличенные FRICH»
2
2
22 2
2 2
2
2
2
2
2
2
2
2
2
2
2
. Николь Ветсман 21 сентября
НАСА отказывается от запуска Artemis I из-за потенциальной угрозы урагана
Эмма Рот 24 сентября
Просмотреть все Наука
См.

Просмотреть все Технология
См. All Tech
Революционизируя средства массовой информации с сообщениями в блогах
Nilay Patelsep 13
NASA
NASA
EMMA ROTHSEP 24
Netflix
Netflix
и Websterse Websterse 24plix 240004PSTER 24PLIX 24000 24PSTERSPER 24000 24PSTERSPER 24000.

Приготовьтесь к новостям Netflix.
Сегодня в 13:00 по восточному времени Netflix транслирует свое второе ежегодное мероприятие Tudum, где вы можете услышать новости и увидеть трейлеры крупнейших франшиз, в том числе Ведьмак и Бриджертон . Я буду освещать это событие в прямом эфире вместе с моим коллегой Чарльзом Пуллиамом-Муром, и вы также можете посмотреть его по ссылке ниже. Во время стрима будет много ожидаемых имен, но я скрестил пальцы на новый сезон Hemlock Grove .
Чарльз Пуллиам-Мур 22 сентября
Apple
Apple
Умар Шакир 24 сентября
Netflix
Netflix
Эмма Рот 24 сентября
подкасты
Podcastssee More Podcasts
Podcasts
See all Podcasts
Tech
Tech
Verge StaffSep 24
Deals
Deals
Cameron FaulknerSep 24
Gadgets
Gadgets
Jennifer Pattison TuohySep 24
Andrew WebsterSep 24
Ищете, чем заняться на выходных?
Почему бы не поваляться на диване, поиграть в видеоигры и посмотреть телевизор.
 Это хорошее время для этого, с интригующими недавними выпусками, такими как Return to Monkey Island , Session: Skate Sim и Star Wars спин-офф Andor . Или вы можете посмотреть некоторые из новых аниме на Netflix, в том числе Thermae Romae Novae (на фото ниже), которое является моей любимой историей о путешествиях во времени о купании.
Это хорошее время для этого, с интригующими недавними выпусками, такими как Return to Monkey Island , Session: Skate Sim и Star Wars спин-офф Andor . Или вы можете посмотреть некоторые из новых аниме на Netflix, в том числе Thermae Romae Novae (на фото ниже), которое является моей любимой историей о путешествиях во времени о купании.Римские термы Новые. Изображение: Netflix
Гаджеты
Гаджеты
Allison Johnsonsep 24
Самый популярный
Самый популярный
Самый популярный
Tech
Тех.
 0003 Twitter
0003 TwitterДжей Питерс, 23 сентября
Старший вице-президент создателей Twitch покидает компанию.
Констанс Найт, старший вице-президент Twitch по работе с глобальными авторами, уезжает в поисках новой возможности, согласно Bloomberg Сесилии Д’Анастасио. Найт поделилась своим уходом с персоналом в тот же день, когда Twitch объявил о предстоящем сокращении суммы, которую крупнейшие стримеры будут зарабатывать на подписках.
Климат
Климат
Жюстин Кальма 23 сентября
Gaming
Gaming
Jay Peterssep 23
Обзоры
Обзоры

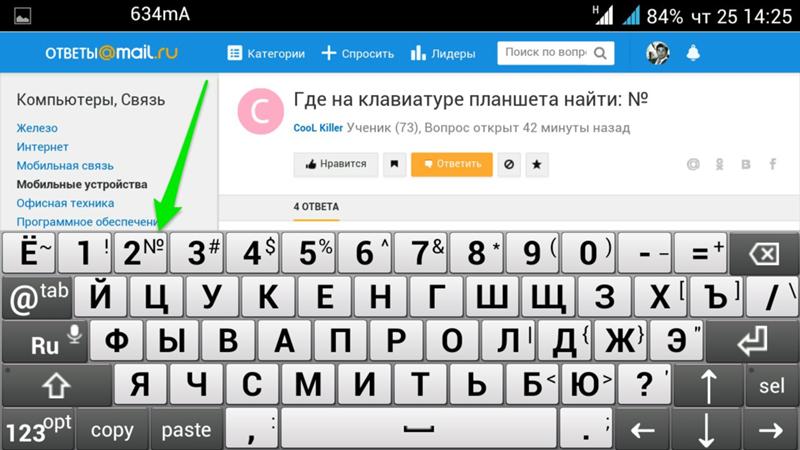
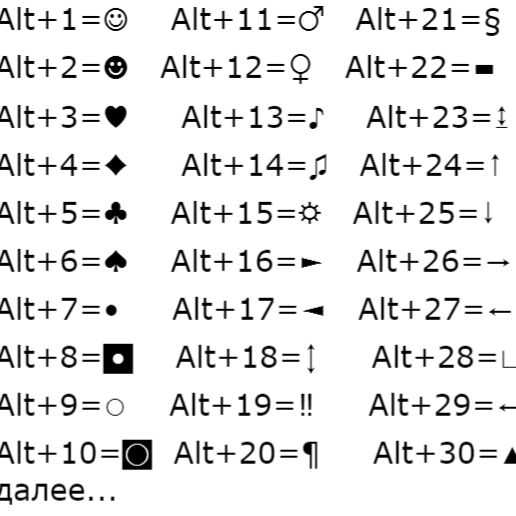
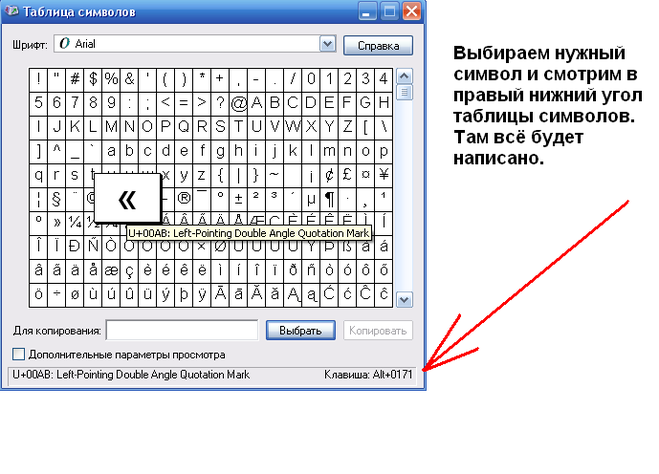
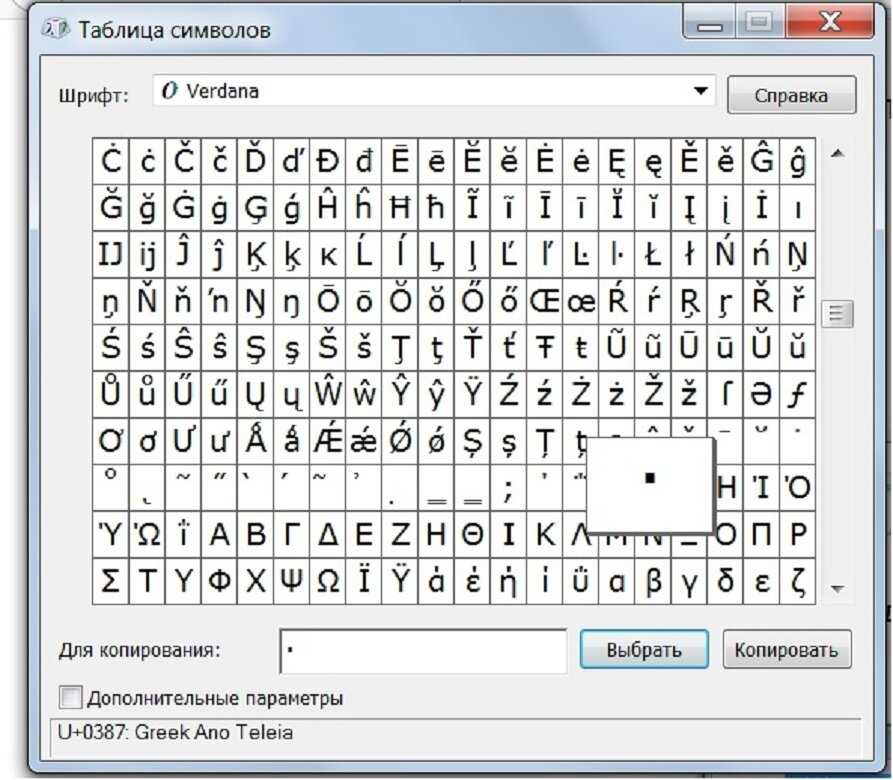
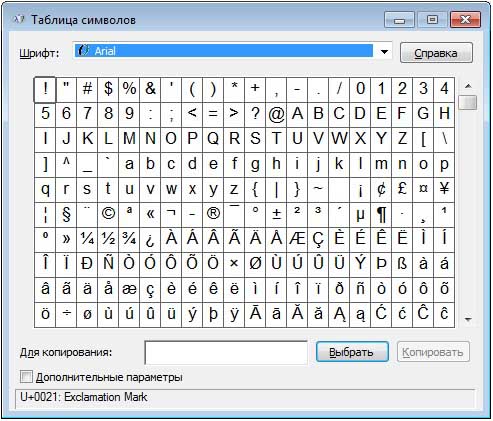 Выберите основной язык. У меня это Русский.
Выберите основной язык. У меня это Русский.
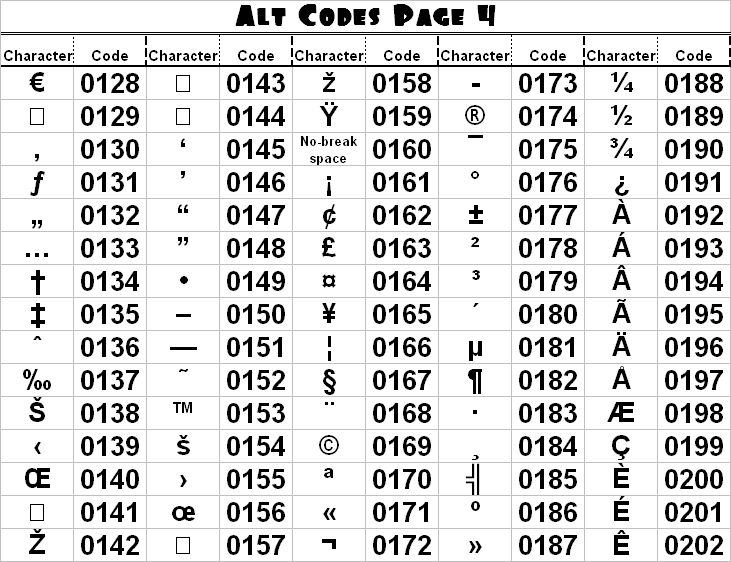
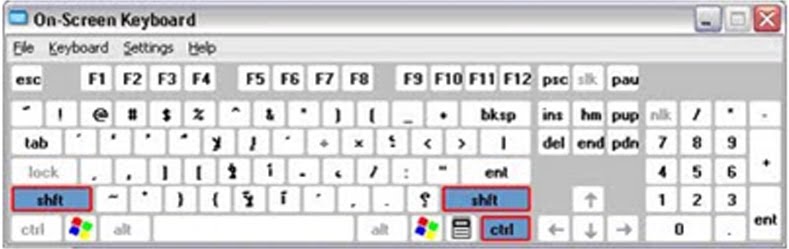 com;
com;
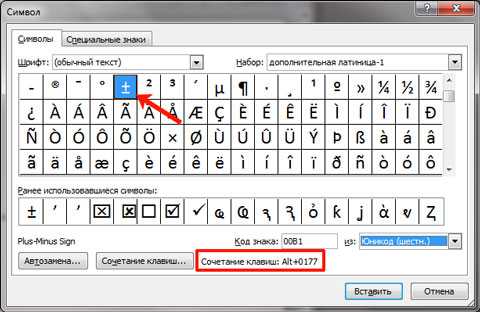 Для информации — значка зачеркнутой, перечеркнутой собаки, чтобы указать на отсутствие свободной сети, нет.
Для информации — значка зачеркнутой, перечеркнутой собаки, чтобы указать на отсутствие свободной сети, нет.