Как установить тему для WordPress – Blog Imena.UA
При установке CMS WordPress в ней предустановленна стандартная тема Twenty Seventeen. Как правило, функционала этого шаблона недостаточно и поэтому возникает необходимость установить другой. Тему можно выбрать с официального каталога тем WordPress или приобрести на таких ресурсах как Templatemonster или Themeforest. При помощи нашего руководства вы сможете самостоятельно установить выбранную тему на свой сайт.
Как установить тему для WordPress
Установить тему для WordPress можно разными способами. Рассмотрим основные из них.
- установка темы WordPress из официального каталога через административную панель сайта
- установка скачанной темы WordPress через административную панель сайта
- установка темы WordPress через FTP
Установка темы WordPress из официального каталога через сайт
Официальный каталог тем WordPress содержит тысячи как бесплатных, так и платных тем на любой вкус и под любые потребности. Чтобы установить тему WordPress через сайт нужно:
Чтобы установить тему WordPress через сайт нужно:
- Войти в административную панель WordPress.
- Найти слева пункт меню Внешний вид, подпункт Темы. После нажатия вы увидите список предустановленных тем.
- Чтобы установить тему с официального каталога WordPress необходимо нажать кнопку Добавить новую после чего появится список доступных для установки тем. Для удобства выбора можно воспользоваться фильтром характеристик. При наведении курсора на каждую тему появляется кнопка предпросмотра шаблона темы.
- Для установки выбранной темы необходимо нажать кнопку Установить.
- Когда процесс установки закончится необходимо применить шаблон темы на сайте нажав кнопку Активировать.
Установка скачанной темы WordPress через сайт вручную
Если у вас имеется скачанная тема WordPress в формате .zip то установить ее можно таким образом:
- Войти в административную панель WordPress.

- Найти слева пункт меню Внешний вид, подпункт Темы. После нажатия вы увидите список предустановленных тем.
- Чтобы установить тему WordPress в формате .zip необходимо нажать кнопку Добавить новую. После перехода в раздел появится кнопка Загрузить тему.
Важно! Убедитесь, что вы загружаете архив именно в формате .zip
- При корректной загрузке откроется страница с оповещением, что тема успешно установлена и тремя опциями: Просмотреть, Активировать и Вернуться на страницу тем. Для активации темы нужно нажать соответствующую опцию.
Установка темы WordPress через FTP
Установка темы WordPress через FTP реализуется посредством FTP клиента (например FileZilla) или файлового менеджера. Чтобы установить тему WordPress через FTP необходимо:
- Распаковать скачанный архив с темой.
- При помощи FTP клиента подключиться к хостинг аккаунту.
 Для этого необходимо в FTP клиенте ввести данные доступа вашего хостинг провайдера (хост, имя пользователя и пароль) и нажать кнопку Быстрое соединение.
Для этого необходимо в FTP клиенте ввести данные доступа вашего хостинг провайдера (хост, имя пользователя и пароль) и нажать кнопку Быстрое соединение. - В открывшемся списке файлов перейти в папку WordPress, где войти в папку wp-content. Предустановленные темы находятся в папке themes. Сюда и необходимо скопировать разархивированную тему.
- После окончания копирования файлов войдите в административную панель сайта.
- Найти слева пункт меню
- Примените тему при помощи кнопки Активировать.
Смена темы WordPress через phpMyAdmin
Иногда бывают ситуации, когда после автоматического обновления WordPress или обновления различных установленных плагинов на сайте возникают ошибки и становиться невозможным вход в административную панель сайта или он вовсе перестает работать.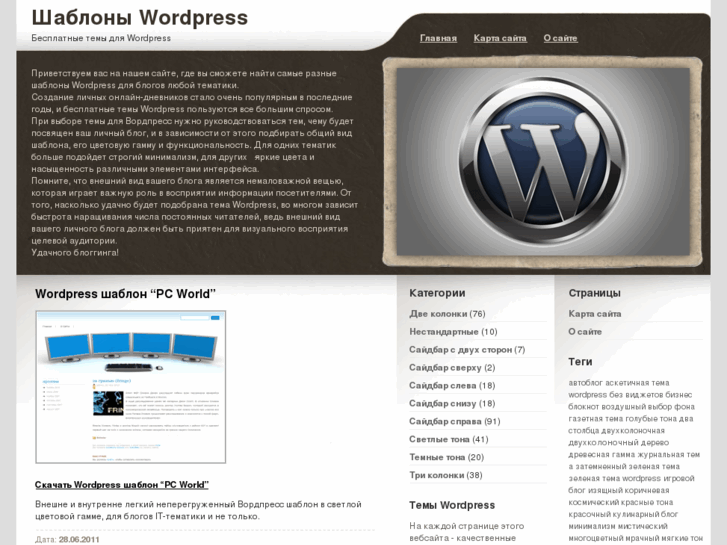 В такой ситуации первое, что необходимо сделать — это вернуть стандартную предустановленную тему. Но как же это сделать, если административная панель сайта не работает? Решение есть — можно сменить тему WordPress через phpMyAdmin. Чтобы это сделать необходимо:
В такой ситуации первое, что необходимо сделать — это вернуть стандартную предустановленную тему. Но как же это сделать, если административная панель сайта не работает? Решение есть — можно сменить тему WordPress через phpMyAdmin. Чтобы это сделать необходимо:
- Найти файл wp-config.php. Как правило, этот файл находиться в кореневой папке установленного WordPress на хостинге. Найти его можно при помощи файлового менеджера, FTP клиента или cPanel.
- Открыть файл wp-config.php и найти в нем строку define(‘DB_NAME’. После этого текста в кавычках будет указано имя базы данных. Базу данных именно с этим названием необходимо будет отредактировать.
- Узнать какие стандартные темы предустановлены на сайте. Для этого в файловом менеджере в папке wp-content/themes просмотреть список тем. Предустановленные стандартные темы как правило имеют названия twentyfifteen, twentyseventeen, twentysixteen. Именно на одно из этих названий необходимо заменить название пользовательского шаблона темы в базе данных.

- Войти phpMyAdmin (это можно сделать с панели управления хостинга, где находиться сайт) и найти название базы данных, которую искали в пункте №2.
- Войти в таблицу со словом _ options и найти там разделы template и stylesheet
- Заменить название установленной темы на одну из стандартных. Если все пункты выполнены корректно, то сайт должен заработать на базе выбранной стандартной темы.
Важно! Если все пункты выполнены корректно, а сайт так и не заработал попробуйте очистить кэш браузера и/или кэш WordPress.
Заключение
Существует огромное количество как платных, так и бесплатных тем для WordPress и благодаря этому руководству Вы легко сможете сменить тему на своем сайте самостоятельно. Как бонус мы рассказали как сменить тему WordPress через phpMyAdmin если возникли какие-либо технические проблемы на сайте.
БОЛЬШЕ ИНТЕРЕСНОГО:
- Почему сайт перестал продавать? 8 признаков морально устаревшего сайта
- Как улучшить производительность мобильных сайтов — советы от Facebook
- Як отримати безкоштовний та якісний контент для свого сайту
Как установить тему на WordPress – Some Code Here
Главная » WordPress » Как установить тему на WordPress
WordPress
Автор DeniDenx На чтение 4 мин Просмотров 1. 6к. Опубликовано Обновлено
6к. Опубликовано Обновлено
В данной статье мы разберем несколько способов того, как установить тему на WordPress. В предыдущей статье я уже писал как установить плагины на WordPress. Установка шаблонов происходит аналогичным способом.
В конце статьи приведу несколько сайтов с бесплатными и платными темами для WordPress. Напишу парочку советов, как выбрать «правильную» тему для вашего блога, на какие параметры необходимо смотреть при выборе шаблона WordPress.
Содержание
- Как установить тему на WordPress
- Установка тем из WodPress
- Установка тем через FTP
- Как правильно выбрать тему для WordPress
- Сайты с шаблонами для WordPress
- Бесплатные
- Платные
Как установить тему на WordPress
Установка тем из WodPress
- Переходим во вкладку «Внешний вид».

- Нажимаем на кнопку «Добавить».
- Здесь вы можете загрузить свою тему, скаченную на стороннем сайте (в конце статьи будут ссылки). Нажимаете «Выбрать файл», выбираете вашу тему с архивом и нажимаете «Установить».
- Блок «Фильтров», здесь вы можете выбирать темы, которые уже имеются в официальном магазине WordPress (они бесплатные). Здесь есть категория «популярные» и «свежие», также вы можете открыть «Фильтр характеристик» и указать, какая именно тема вас интересует (Еда, новости, образование, блог). Очень большой выбор. Рекомендую к ознакомлению.
- После того, как вы определились с темой, наведите на неё курсором и нажмите «Установить», либо «Просмотреть», если хотите увидеть, как она выглядит на «живом» сайте. После установки её необходимо активировать (наводитесь на тему и нажимаете «Активировать»)
Установка тем через FTP
Как и в случае с установкой плагинов, не всегда имеется возможность загрузить тему напрямую из WordPress. Тогда к нам на помощь приходит соединение через FTP сервер.
Тогда к нам на помощь приходит соединение через FTP сервер.
- Скачиваете архив с сайта и распаковываете его в любое место на вашем компьютере.
- Подключаетесь к вашему FTP серверу, можно с помощью FileZilla.
- На хостинге папка с темами находится по адресу /wp-content/themes
- Заходим в распакованную папку с темой на вашем компьютере
- Переносим папку* с вашего компьютера на хостинг, в раздел /wp-content/themes
Убедитесь, что это главная папка и внутри нет еще одной папки. Допустим у меня в папке с темой Reboot, была еще одна папка Reboot, так вот вторая папка является главной, зайдя в которую уже доступны файлы
footer.php,index.php,header.phpи другие папки. В это случае переносить нужно вторую папку. - Активируем тему в админ. панели WordPress, во вкладке «Внешний вид».
Как правильно выбрать тему для WordPress
Установить тему на WordPress это одно дело, другое дело — выбрать её.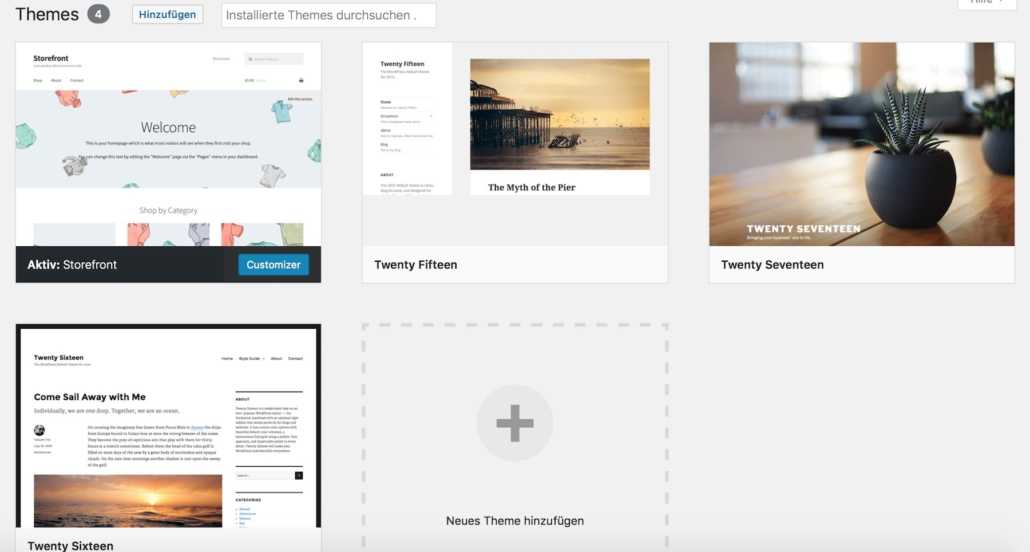 Следует учитывать несколько факторов при выборе темы для WordPress.
Следует учитывать несколько факторов при выборе темы для WordPress.
- Есть такое выражение «Mobile first» — что в переводе означает: «В первую очередь для мобилок». Шаблон обязательно должен быть в адаптивной вёрстке. Он должен нормально смотреться на мобильных устройствах и планшетах. Доля мобильного трафика уже обошла трафик с десктопов.
- Оптимизация шаблона. Посмотрите насколько шаблон оптимизирован, зайдите на демо-сайт шаблона, скопируйте ссылку и проверьте скорость темы через Google PageSpeed Insights.
Стоит учитывать, что Google PageSpeed Insights умышленно занижает оценку. С шаблоном всё нормально, если показатель для мобилок выше 55, для компьютеров выше 70.
Не стоит забывать и про хостинг. Сам демо-сайт может находиться на плохом хостинге, что даст плохие результаты.
- Валидность. Не стоит забывать и про валидность шаблона. Проверить валидность можно по ссылке: https://validator.
 w3.org/. Стоит помнить, что в мире нет абсолютно валидных сайтов, ошибки будут всегда и везде. Просто их не должно быть тысячи.
w3.org/. Стоит помнить, что в мире нет абсолютно валидных сайтов, ошибки будут всегда и везде. Просто их не должно быть тысячи.
Сайты с шаблонами для WordPress
Ну вот, как и обещал, пару ссылок на сайты с шаблонами WordPress. На самом деле, вам достаточно в поисковике вписать «Бесплатные темы WordPress» и выбирать из топа. Но парочку сайтов я всё же напишу:
Бесплатные
- http://wp-templates.ru/ — сайт с темами, которые уже переведены на русский язык. Большой выбор.
- https://wordpress.org/themes/ — официальный сайт с темами WordPress. Мне лично очень понравилась новая тема Astra.
- https://colorlib.com/wp/free-wordpress-themes/ — темы на английском языке, очень хорошая подборка. Тут мне понравилась тема «Shapely».
Платные
Выбор очень огромный, погуглите. Лично я укажу только одну ссылку, т.к. сам покупал у них тему и использую на данном блоге.
- https://wpshop.ru/?partner=10618 (ссылка реферальная) — у ребят всего три темы, но очень крутые! С большим функционалом и заточенные под SEO.
 На моём блоге используется тема Reboot.
На моём блоге используется тема Reboot.
Ну вот и всё на этом, надеюсь, что помог вам и в выборе, и в установке. Если возникнут вопросы, пишите в комментариях, постараюсь ответить максимально быстро и конструктивно.
wordpress Темы для WordPress Установить тему на WordPress Установка шаблонов Шаблоны для WordPress
Как Установить Тему для WordPress
WordPress
Сен 15, 2017
Renat
4хв. читання
ВведениеНаверное все согласятся, что стандартные темы WordPress довольно скучные и имеют скудный набор функций. Однако для WordPress существует порядка нескольких тысяч бесплатных и премиум тем, из которых вы легко сможете подобрать тему на ваш вкус. В этом руководстве вы найдете 3 способа, как установить тему для WordPress.
Оглавление
Что вам понадобитсяПеред тем, как вы начнете это руководство, вам понадобится следующее:
- Доступ к панели управления WordPress
- Скачанная на ваш компьютер тема (Вариант 2)
- Доступ к FTP (Вариант 3)
- Доступ к phpMyadmin (Вариант 4)
Вы можете найти тысячи бесплатных и премиум тем в официальном хранилище тем WordPress.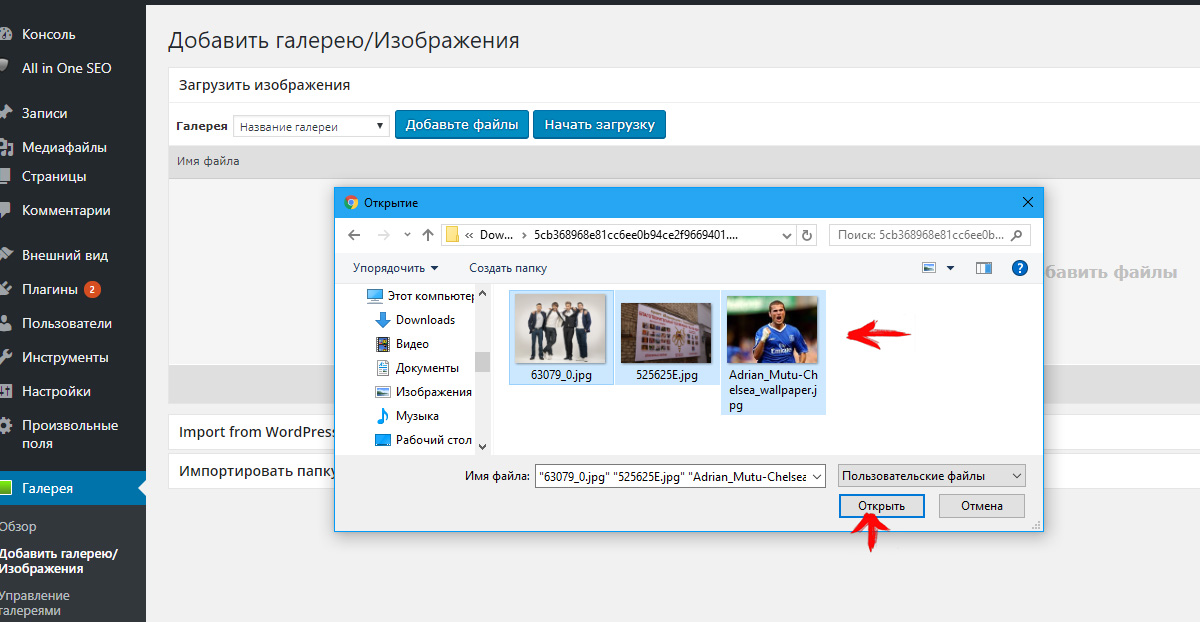 Этапы указанные ниже помогут вам установить темы для WordPress:
Этапы указанные ниже помогут вам установить темы для WordPress:
- Войдите в панель управления WordPress и перейдите в раздел Внешний вид.
- Вы окажетесь на странице со списком всех установленных тем. Нажмите кнопку Добавить новую для доступа к хранилищу тем WordPress.
- Найдите тему себе по душе. Фильтр характеристик поможет вам подобрать тему по
- Если вы нашли нужную вам тему, нажмите кнопку Установить. В этом руководстве мы установим тему Bootstrap Basic.
- После окончания установки, нажмите кнопку Активировать для ее применения на сайте. Кнопка Просмотреть дает возможность увидеть то, как будет выглядеть тема до ее активации.

Вот и все! Вы узнали один из способов, как установить тему WordPress.
Вариант 2 — Как установить тему для WordPress вручнуюИспользуйте данный метод для установки премиум тем или тем скачанных с других ресурсов. Перед началом данной инструкции, вы уже должны иметь .zip архив с вашей темой.
- Войдите в раздел Внешний вид.
- Нажмите кнопку Добавить новую для доступа к хранилищу тем WordPress.
- Далее, нажмите кнопку Загрузить тему вверху страницы.
- Выберите архив с вашей темой с помощью кнопки Выберите файл, далее нажмите
- Откроется новая страница с тремя опциями.
- Просмотреть. Эта функция позволит вам посмотреть, как выглядит тема на вашем блоге.

- Активировать. Закончит установку и активирует тему.
- Вернуться на страницу тем. Нажмите для возвращения на предыдущую страницу.
Если вам понравилось, как выглядит ваш сайт с новой темой, нажмите кнопку Активировать для завершения установки.
Вариант 3 — Как установить тему для WordPress с помощью FTPДругой способ для установки темы WordPress, это использование FTP-клиента. Несмотря на то, что этот способ довольно прост, вы должны иметь некоторые знания о настройке и использованию FTP-клиента или Файлового Менеджера. Следуйте данным этапам для установки и активации тем WordPress:
- Скачайте архив с нужной вам темой на ваш компьютер и распакуйте его.
- Используйте FTP-клиент для подключения к хостинг аккаунту и перейдите в папку WordPress. В нашем случаем WordPress установлен в каталоге public_html. Откройте папку wp-content.
 Далее, папку themes.
Далее, папку themes.
- Загрузите распакованную тему в каталог themes.
- Войдите в панель управления WordPress и перейдите в раздел Внешний вид.
- Найдите загруженную тему и нажмите кнопку Активировать. Для предпросмотра нажмите кнопку Просмотреть.
Вот и все! Вы узнали, как установить тему WordPress с помощью FTP-клиента.
Вариант 4 — Смена темы WordPress через phpMyAdminВ одном из предыдущих руководств мы узнали, как изменить URL WordPress в базе данных MySQL с помощью phpMyAdmin. В этом руководстве мы также покажем, как изменить тему для WordPress через phpMyadmin, это может помочь исправить некоторые проблемы связанные с темами WordPress.
К примеру, обновление WordPress или его плагинов может иногда повлечь за собой некоторые несоответствия с вашей темой, тем самым вызывая ошибки. Они также могут возникнуть и при установке новой темы. В большинстве случаев эти ошибки не позволяют войти в панель управления WordPress, чтобы изменить тему. Однако вы можете легко решить данную проблему изменив вашу тему в базе данных.
Они также могут возникнуть и при установке новой темы. В большинстве случаев эти ошибки не позволяют войти в панель управления WordPress, чтобы изменить тему. Однако вы можете легко решить данную проблему изменив вашу тему в базе данных.
В зависимости от вашей хостинг платформы, существует несколько путей для поиска имени вашей базы данных MySQL, используемой WordPress. Найти его можно проверив файл wp-config.php в каталоге где установлен ваш WordPress.
Поиск имени базы данных WordPress в панели управления Hostinger- В панели управления Hostinger, вы можете легко получить доступ к вашим файлам через раздел Файлы → Файловый Менеджер.
- Перейдите в каталог с вашим WordPress и найдите файл wp-config.php. Проверить его содержимое можно выделив его, нажав правой кнопкой мыши и выбрав Редактировать.

- После этого, найдите строку начинающуюся с define(‘DB_NAME’
Это и есть имя вашей базы данных WordPress. Именно эта база данных должна быть отредактирована в phpMyAdmin для смены вашей темы.
Поиск имени базы данных WordPress в cPanelЕсли ваш провайдер услуг хостинга использует cPanel процесс практически идентичен. Используйте Диспетчер Файлов для просмотра файла wp-config.php. Более детальное руководство о том, как найти имя базы данных WordPress в cPanel может быть найдено здесь.
Шаг 2 — Поиск названий установленных и стандартных тем WordPressТеперь, мы должны найти список установленных тем WordPress, для того чтобы использовать их значения в phpMyadmin. Вы можете найти названия всех тем WordPress в папке wp-content/themes. Для этого вы можете вновь воспользоваться Файловым Менеджером.
Этот этап подходит и для пользователей cPanel. Используйте Диспетчер Файлов.
Эти названия мы будем использовать для изменения значений вашей темы WordPress в базе данных.
Шаг 3 — Вход в базу данных WordPress через phpMyAdmin- После того, как мы узнали необходимые нам данные, войдите в phpMyAdmin из панели управления вашим хостингом.
- Выберите базу данных, которую вы нашли в Шаге 1 и нажмите кнопку Войти в phpMyAdmin.
- Если вы используете cPanel, вам необходимо лишь нажать на иконку phpMyAdmin для доступа к вашей базе данных.
- После этого, выберите базу данных вашего WordPress из выпадающего списка.
- Процесс смены вашей темы WordPress начинается с входа в таблицу wp_options.

ВАЖНО! Таблица может иметь другой префикс вместо wp_. К примеру, в этом руководстве префикс zdu6_. Он настраивается при установке WordPress.
- Вы должны найти разделы template и stylesheet, они обычно находятся на второй странице wp_options.
- Отредактируйте оба значения template и stylesheet значениями полученными в Шаге 2. В этом руководстве мы изменим тему WordPress twentyfifteen на rokophoto-lite.
Теперь откройте ваш WordPress и убедитесь в правильности внесенных изменений. Это поможет вам вернуть доступ к вашей панели управления, если сайт перестал работать из-за проблем с темой WordPress.
ВАЖНО! Если изменение темы не произошло и все введенные значения правильные, попробуйте очистить кэш браузера и кэш WordPress.
Существует тысячи бесплатных и премиумных тем WordPress и каждый пользователь может найти тему себе по душе. Закончив данное руководство вы узнали, как установить тему для WordPress. Теперь вы можете заменить скучную стандартную тему на более подходящую вам и вашему блогу. В дополнение, мы научились изменять темы WordPress через базу данных, что может помочь в случае возникновения проблем с ними.
Как установить тему оформления на сайт WordPress
В этом уроке я не буду описывать разные темы для WordPress и сравнивать их. Также здесь вы не найдете описание характеристик и возможностей тем. Оставим это для отдельной рубрики нашего проекта. Давайте поговорим об основных принципах.
Вы установили WordPress, но стандартная тема Twenty Eleven вам кажется слишком простой и скучной. Вы хотите придать своему сайту оригинальный внешний вид. Итак, как же установить новую тему оформления?
Смотрите также:
- Avada — самая продаваемая многоцелевая тема WordPress в мире
- Tower — многоцелевая премиум бизнес тема для WordPress
- Pravda Theme — модная премиум тема WordPress для фотоблогов и журналов
- Salient — творческая многоцелевая тема WordPress с более 35,000 загрузок
- WPStore — многофункциональная WooCommerce тема для создания интернет-магазинов
Для начала, разберемся, что такое «тема» в контексте WordPress.
Тема WordPress — это оболочка сайта, его внешний вид. С технической точки зрения, — это набор файлов .php и стилей разметки .css, которые определяют структуру, размещение и цветовое оформление элементов на сайте.
Вы можете посмотреть подробный видео урок в следующем ролике:
Важно отметить, что при смене темы сам контент и информационное наполнение сайта никак не меняется. Изменяется только подача этого материала. Вот пример. Так выглядит тестовый сайт на стандартной теме Twenty Eleven:
А так выглядит тот же самый сайт с замечательной журнальной темой PRESSure:
Перед тем, как установить новую тему на сайт, нужно ее скачать. На просторах Интернета вы легко сможете найти сотни тысяч разных тем оформления WordPress как платных, так и бесплатных.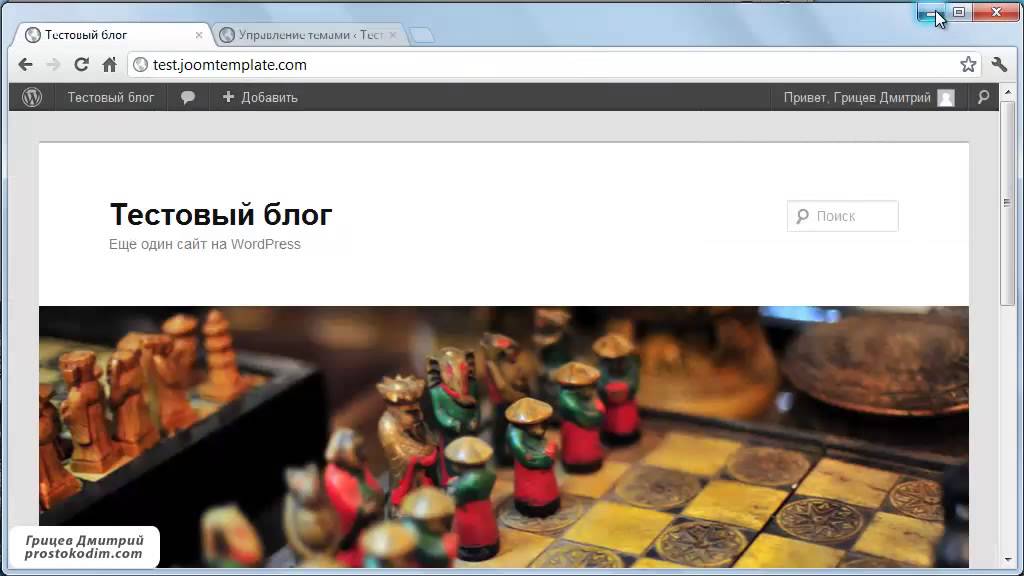 Чтобы в этом убедиться, достаточно набрать поисковый запрос WordPress themes, и вы сами увидите количество результатов выдачи.
Чтобы в этом убедиться, достаточно набрать поисковый запрос WordPress themes, и вы сами увидите количество результатов выдачи.
Если вас интересуют готовые темы на русском языке с качественным переводом и локализацией, с неплохой подборкой вы сможете ознакомиться на блоге Hostenko. Темы можно скачать как по-отдельности, так и сразу создать готовый сайт на базе выбранной темы.
Есть 2 способа установки темы WordPress на сайт: через Консоль управления сайтом или через FTP-клиент. Давайте вкратце рассмотрим оба варианта.
Установка через Консоль
Чтобы загрузить тему на сайт через Консоль, она должна быть скачана и сохранена в формате .zip. Только такой формат принимает встроенный в WordPress загрузчик тем.
Зайдите в Консоль и перейдите к меню Внешний вид → Темы. В этом меню отображены все установленные на сайт темы в текущий момент. Нажмите Установить темы.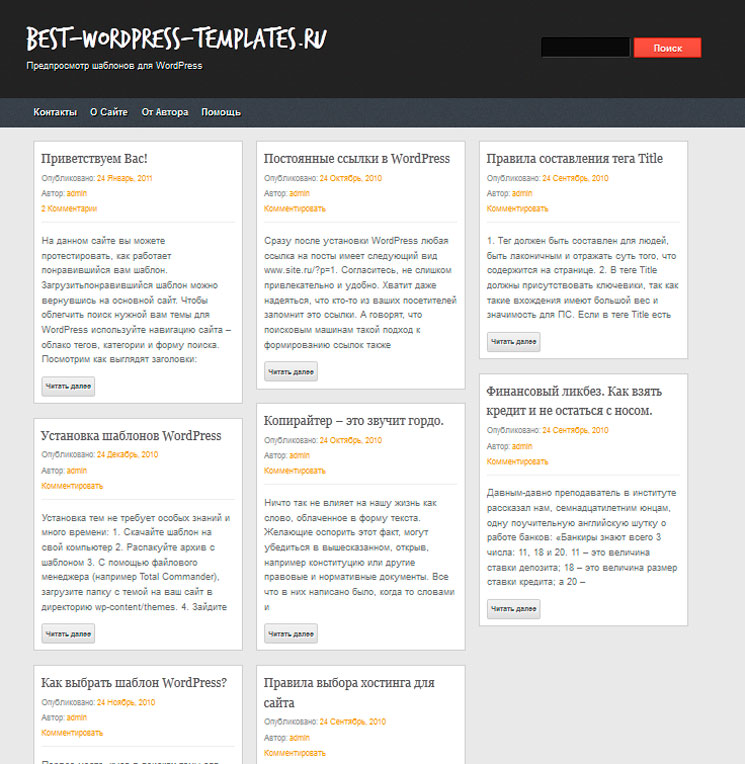
Нажмите Загрузить:
Теперь указываем путь к сохраненной ранее теме в формате .zip и жмем Установить.
Тема установится, и по возвращению в меню Темы, вы увидите ее в списке Доступных тем. Просто нажмите Активировать.
Вот и все, новая тема активирована. Вы сразу же увидите уведомление о настройке виджетов.
Дело в том, что каждая тема по-своему настроена на работу с виджетами, поэтому рекомендую все же перейти на страницу и сразу упорядочить их по своему желанию.
Достаточно перетащить нужные виджеты из левой части в Основное поле для виджетов. Теперь вы можете нажать на заголовок сайта в самом верху Консоли и посмотреть, как выглядит ваш сайт с новой темой.
Установка через FTP-клиент
Этот способ предполагает, что у вас есть логин и пароль для FTP доступа к сайту, ну и, собственно, само право доступа. Нам понадобится FTP-клиент, подойдет любой. Я расскажу на примере FileZilla— отличное бесплатное и кроссплатформенное решение, есть клиенты для Windows, Mac OS X, Linux.
Нам понадобится FTP-клиент, подойдет любой. Я расскажу на примере FileZilla— отличное бесплатное и кроссплатформенное решение, есть клиенты для Windows, Mac OS X, Linux.
Вот так выглядит рабочее окно FileZilla под Windows 7:
Для соединения с нашим сайтом, куда мы хотим загрузить новую тему, нужно сделать следующее.
Открываем меню Файл → Менеджер сайтов, жмем на кнопку Новый сайт и задаем любое удобное для вас имя:
В правой части окна нужно заполнить только 3 поля: Хост, Пользователь и Пароль. Хост — это адрес вашего сайта. Информация об этих трех полях выдается вашим хостинг-провайдером. Если вы не знаете имя пользователя и пароль — обратитесь в службу поддержки вашего хостинг-провайдера.
Заполняем эти 3 поля и жмем Соединиться (чтобы ввести Пользователя и Пароль, нужно сменить Тип входа с «Анонимный» на «Нормальный»).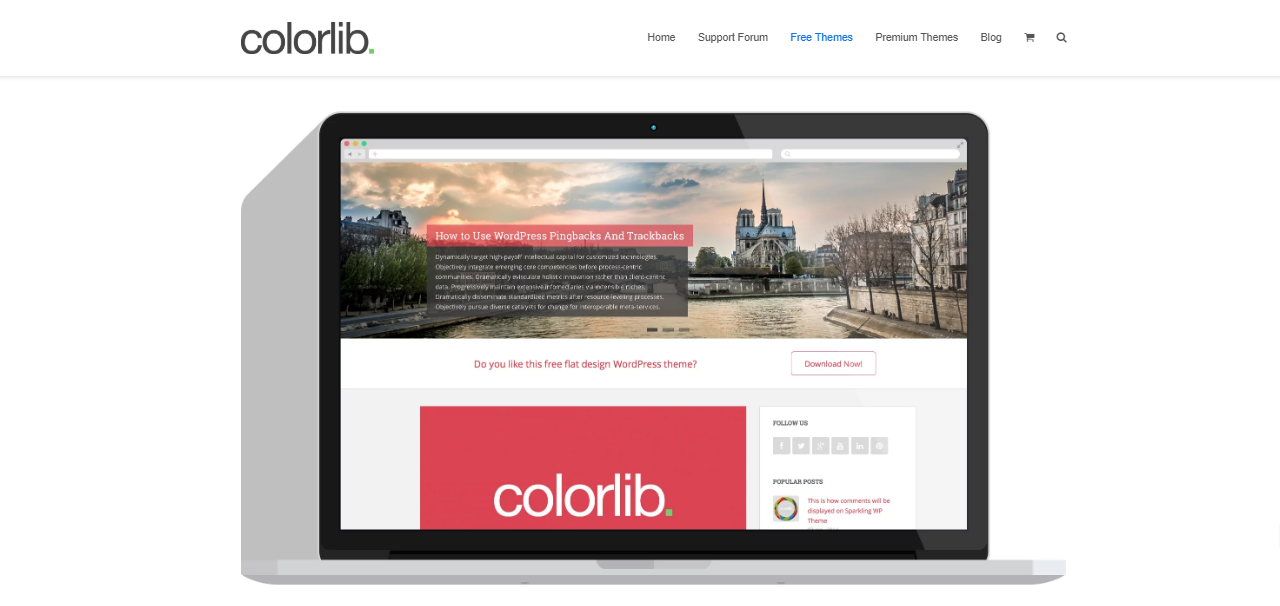 В следующий раз заполнять заново ничего не придется, вся информация сохраниться в Менеджере сайтов.
В следующий раз заполнять заново ничего не придется, вся информация сохраниться в Менеджере сайтов.
Как только соединение будет установлено, вы увидите файловую структуру вашего сайта. Нас интересует каталог /wp-content/themes. Видим, что в нем лежит только одна папка с именем «twentyeleven» — там хранится стандартная тема Twenty Eleven.
Все, что нужно сделать, это поместить рядом с папкой «twentyeleven» нашу новую тему. Тут отличие от первого способа в том, что загружать нужно в этот раз не .zip архив с темой, а папку, которая лежит внутри этого архива. Поэтому распаковываем ранее скачанный архив с темой и просто перетаскиваем мышкой папку в окно FileZilla рядом с «twentyeleven». В результате должно получиться вот так:
На этом все. Теперь можно закрывать FileZilla. Осталось только перейти в Консоль WordPress и активировать новую тему из меню Внешний вид → Темы по инструкции, описанной в первой части урока.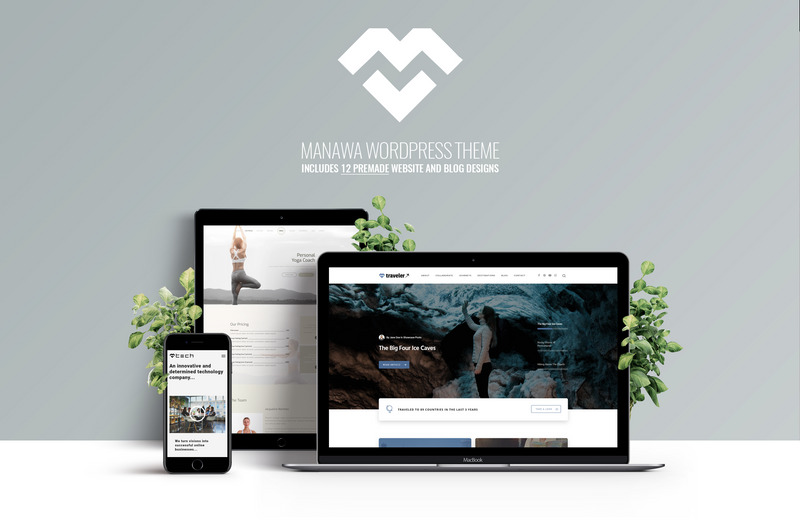
Теперь вы знаете, как устанавливать темы для сайта на WordPress. Первый способ — проще и понятнее для новичков, т.к. все действия выполняются непосредственно через Консоль. Но преимущество второго в том, что можно редактировать отдельные файлы темы напрямую через FTP-клиент. Это удобно, если нужно подкорректировать какой-то определенный параметр прямо на сайте без необходимости заново загружать тему целиком.
Смотрите также:
Изучает сайтостроение с 2008 года. Практикующий вебмастер, специализирующий на создание сайтов на WordPress. Задать вопрос Алексею можно на https://profiles.wordpress.org/wpthemeus/
Как установить шаблон на WordPress: 3 подробно разобранных метода
После установки вордпресса на хостинг или локальный сервер, необходимо научиться пользоваться панелью. Один из первых вопросов у новичков это как установить шаблон на WordPress. Существует ровно три метода загрузки и установки тем, разберем каждый подробно и наглядно.
Начальные знания
17.2k.
Содержание
- Установка шаблона через админку WordPress
- Установка архива с темой через админпанель
- Установка шаблона через FTP соединение
- Настройка FTP
- Загрузка файлов
- Поставить шаблон оформления с демо данными
- Ответы и помощь
Установка шаблона через админку WordPress
Отличие WordPress от других CMS – поставить шаблон можно через панель управления, входим в раздел Внешний вид > Темы > Добавить новую.
Кнопка добавить новуюВводим в поиске название, находим необходимую, жмем Описание и просмотр.
Поиск по названиюОткроется окно customizer, в нем читаем про продукт, если устраивает, то находим Установить и запускается автоматический процесс инсталляции.
УстановкаЕсли название темы узнать невозможно, то подобрать темплейт можно, используя фильтр по характеристикам в базе данных библиотеки WP. Выбираем в меню ссылку с фильтрами, отмечаем необходимые параметры, которым должен соответствовать шаблон.
Выбираем в меню ссылку с фильтрами, отмечаем необходимые параметры, которым должен соответствовать шаблон.
Выведется список вариантов, соответствующих требованиям. Чтобы дополнить или удалить фильтр жмем Редактировать, либо автоматически устанавливаем понравившийся вариант.
Сброс и редактирование параметров поискаМетод не охватывает все шаблоны, он показывает варианты которые одобрены и располагаются на официальном сайте WordPress.org. Но если скачивали с интернета, либо брали платную, то предлагаю воспользоваться следующей инструкцией.
Установка архива с темой через админпанель
Скачивая темы с интернета убедитесь, что формат ZIP, другое расширение WordPress не примет.
Проверка расширенияЕсли формат соответствует:
- Переходим во вкладку Внешний вид > Темы > Добавить новую (ранее разбирали).
- Вверху появится кнопка Загрузить тему
- Откроется скрытая область, жмем Выбрать
- Находим на компьютере архив с шаблоном в формате ZIP
- Выбираем Установить
Если процедура записи php файлов прошла хорошо, то появиться новая страница с выбором дальнейших действий, например можно активировать шаблон, он будет назначен по умолчанию и заняться его настройкой.
Но бывают случаи, что загрузка через админку не срабатывает, тогда предлагаю попробовать закачать напрямую с помощью удаленного соединения. Не забываем правильно обновлять компоненты WordPress и проверять на соответствие требованиям.
Установка шаблона через FTP соединение
Данный метод предполагает поддержку FTP на хостинге, и немного внимательности от вебмастера. Разберу как настроить соединение с сервером и поставить в вордпресс шаблон.
Настройка FTP
Покажу на примере хостинга Beget, заходим в соответствующую вкладку в панели управления.
Раздел FTP на бегетеНа открывшейся странице ищем имя домена, записываем в текстовый документ название сервера и жмем зеленый плюс.
Создание нового подключенияПоявится всплывающее окно:
- Прописываем логин
- Придумываем хороший пароль
- Записать логин и пароль в отельный документ
- Нажать Добавить
Далее переходим в программу для создания удаленного соединения между хостингом и компьютером.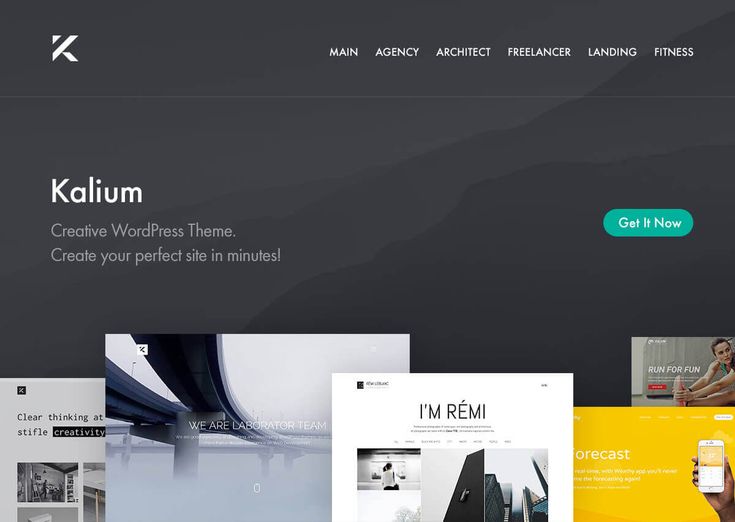 Использую FileZilla, она бесплатна, скачать здесь, установка стандартная, разбирать нет смысла. Нажимаем Файл > Менеджер сайтов.
Использую FileZilla, она бесплатна, скачать здесь, установка стандартная, разбирать нет смысла. Нажимаем Файл > Менеджер сайтов.
Далее необходимо открыть документ, в который записывали данные для соединения и вводим в окно создания нового подключения.
Добавление сайта- Нажимаем новый сайт
- Вводим название, для примера написал Тестовый
- В поле хост вводим имя сервера
- Выбираем Тип входа нормальный, и заполняем логин и пароль
- Нажимаем Соединиться
При удачном соединении увидите в правой части программы файлы WP. Отлично, переходим к загрузке шаблона.
Загрузка файлов
Заранее откроем архив с купленным или бесплатным шаблоном. В FileZilla откроем папку wp-content > themes. Перетаскиванием левой кнопкой мыши копируем папку со скачанной отдельно темой из архива. Начнется процесс загрузки, по окончанию программа оповестит вас.
Можно сначала разархивировать, а потом загружать на сервер.
Переходим в админпанель WordPress, идем в раздел Темы, где и лежит ранее загруженный Philips.
Проверка работыПо желанию активируем и пользуемся, таким же способом можно устанавливать плагины.
Поставить шаблон оформления с демо данными
Демо данные (контент) устанавливаются отдельно не вместе с шаблоном оформления. Для процедуры нужен документ с расширением XML, если он есть, то идем дальше. Переходим в раздел Инструменты > Импорт. На странице выбираем WordPress и ссылку запустить.
Раздел импортаНа следующей странице нажимаем и выбираем с компьютера документ в формате XML с демо контентом.
Добавление XMLЗагрузится настройка доступа авторов, задаем свой аккаунт как авторский, отмечаем чекбокс для загрузки вложений и выбираем кнопку запуска.
Отправка на импортПри успешном завершении процесса, система поздравит и предложит обновить данные доступа.
Успех с демо даннымиПереходите на блог, очищайте кеш браузера и блога.
Могут быть неполадки в виде не подгруженных картинок, устанавливаем их в ручную. Для более визуального представления приложу авторское видео.
Ответы и помощь
Есть множество вопросов, отвечу на большинство из них:
- Как загрузить свой готовый самописный темплейт – лучше через FTP
- Как правильно загрузить шаблон под WooCommerce – любым описанным способом из статьи
- Как перенести html и css шаблон на вордпресс – просто так нельзя, он не отобразится в админке. Нужно полностью создавать тему по правилам WordPress
В статье ответили на вопрос как установить шаблон на wordpress с помощью 3 способов, если есть вопросы обращайтесь, в следующей статье покажу как удалить themes. Пишите комментарии, буду рад помочь!
Пишите комментарии, буду рад помочь!
Пожалуйста, оцените материал:
Валентин
Давно занимаюсь и разрабатываю сайты на WordPress. Считаю что лучшего решения для ведения бизнеса не найти, поэтому считаю долгом делиться информацией с остальными.
Как установить шаблон WordPress на сайт
- 1.
Как установить шаблон WordPress из библиотеки
- 1.1. Плюсы способа:
- 1.2. Минусы способа:
- 2.
Как установить тему WordPress через админ панель
- 2.1. Плюсы способа:
- 2.2. Минусы способа:
- 3.
Как установить шаблон WordPress через FTP
- 3.
 1.
Плюсы способа:
1.
Плюсы способа: - 3.2. Минусы способа:
- 3.
- 4. Как легче всего установить шаблон WordPress?
Как установить шаблон (тему) на WordPress с компьютера или из библиотеки, как добавить свою тему на сайт вордпресс. В этой статье мы полностью разберем всевозможные варианты установки.
Тема оформления (Шаблон) WordPress – это оболочка сайта, которая делает его уникальным и не похожим на другие веб-сайты. Состоит из PHP, CSS, JS файлов. Отвечает за вывод информации из базы данных в удобном для пользователя виде.
Структура шаблона состоит из следующих типов файлов:
- .php файлов – отвечают за структуру страницы, можно сравнить с кирпичами в доме;
- набора стилей css – отвечают за оформление и цвета блоков, шрифтов и остальных элементов;
- js скрипты – отвечают за интерактивность, анимацию на сайте.

Установить шаблон WordPress возможна 3 способами
- Из библиотеки тем оформления;
- С помощью .zip архива через админ панель
- С использованием FTP клиента.
Зачастую установка тем оформления не вызывает никаких проблем, но новички могут задаться вопросом “Как установить шаблон WordPress?” В статье я расскажи и опишу 3 способа, как это можно сделать.
Необходимое время: 5 минут.
Как установить шаблон WordPress
- Зайти в админ панель WordPress сайта
Админ панель находится по адресу site.ru/wp-admin
- Перейдите в раздел Внешний вид
- Нажмите на кнопку “Добавить новую”
- Выберите тему из предложенных/воспользуйтесь поиском или нажмите “Загрузить тему”
Вводите в поиск слова на английском. Поиск происходит по названию, описанию и меткам темы. При загрузке своей темы используйте zip архив.
- Нажмите установить.
 После установки нажмите Активировать.
После установки нажмите Активировать.
Как установить шаблон WordPress из библиотеки
Самый легкий метод, который подойдет для людей, которые только что установили на хостинг вордпресс и хотят преобразить свой сайт – установка шаблона из библиотеки WordPress. Для этого зайдите в админ панель > Внешний вид > Добавить новую > Вкладка Популярные или Свежие.
К вашему обозрению будут представлены тысячи условно бесплатных вариантов оформления, которые вы можете опробовать у себя на сайте.
Для просмотра оформления, наведите на шаблон и нажмите “Описание и просмотр”. Откроется страничка, где вы сможете оценить шрифты, построение страницы, оформление заголовков, абзацев, цитат. Если все устраивает, нажмите на кнопку “Установить”, дизайн загрузится на хостинг и предложит активировать её.
Плюсы способа:- Отличный вариант для старта
- Быстрая установка
- Шаблоны без вирусов и рекламного кода
- Бесплатно
- У большинства тем примитивный дизайн и мало возможностей по кастомизации
- Условно бесплатно – в некоторый темах урезан функционал и авторы часто предлагают расширить возможности за некоторую плату
Как установить тему WordPress через админ панель
Не скачивайте WordPress шаблоны с незнакомых сайтов.
В них могут содержаться вирусы, которые могут навредить не только вашему сайту, но и данным на компьютере
Если вы приобретаете шаблон в интернете или скачиваете его с бесплатных сайтов, то вы получаете .zip архив с документацией. В документации указано, как правильно устанавливать ту или иную тему. Но первая часть инструкции всегда будет одинаковая, это как загрузить шаблон на сайт WordPress. Если тема запакована в .rar архив, то распакуйте её и запакуйте в .zip. Как только операция будет завершена, начнем установку.
Зайдите в панель администратора > Внешний вид > Темы > Загрузить темы > Добавить новую > Загрузить тему > Выберите файл
Выберите .zip архив, нажмите кнопку “Установить”, дождитесь загрузки темы на сайт. Страница обновится и предложить активировать тему. У вас удалось установить шаблон WordPress с использованием zip архива.
Плюсы способа:- Быстрая загрузка шаблона на сайт
- Не требуется данных от хостинга
- Могут попасться темы с вирусами, но это не минус способа
Как установить шаблон WordPress через FTP
Установка темы WordPress через FTP потребует от вас:
- Данные от FTP – их можно получить у хостинг провайдера.
 Обычно их присылают при регистрации на почту
Обычно их присылают при регистрации на почту - Клиент FTP – FileZilla или любой другой
Темы WordPress хранятся в следующей папке – /вашсайт.рф/wp-content/themes/
Пройдя по данному адресу вы увидите следующую “картину”:
Именно сюда нужно загрузить папку шаблона. Если у вас есть шаблон, запакованный в .zip архив, то сначала его нужно распаковать и только тогда загружать на хостинг. После окончания загрузки перейдите на сайт и активируйте её в разделе Внешний вид.
Плюсы способа:- Не нужна перепаковывать тему из .rar в .zip
- После загрузки можно легко вносить изменения в код темы
- Не подходит для новичков из-за большого количества требуемых действий
- Меньшая скорость загрузки из-за большого количества файлов
Как легче всего установить шаблон WordPress?
В статье было представлено 3 способа, которые отличаются друг от друга перечнем выполняемых действий. Если вы ещё не подобрали для себя шаблон, то первый способ идеально подойдет. Оформление моментально установится на сайт и можно будет начинать работы по наполнению сайта. Второй способ я считаю самым оптимальным, так как вы можете использовать уже свою тему, она загружается архивом с компьютера. Идеально подходит как для новичков, так и для продвинутых пользователей. Установка темы WordPress через FTP подходит только для тех, кому постоянно нужно вносить изменения в файлы, дополнять их или удалять. Для простой установки темы оформления вордпресс слишком много “телодвижений”. Установка шаблона WordPress для каждого индивидуально, все заключается в привычке:) В любом случае, опробуйте все варианты и выберите для себя лучший.
Если вы ещё не подобрали для себя шаблон, то первый способ идеально подойдет. Оформление моментально установится на сайт и можно будет начинать работы по наполнению сайта. Второй способ я считаю самым оптимальным, так как вы можете использовать уже свою тему, она загружается архивом с компьютера. Идеально подходит как для новичков, так и для продвинутых пользователей. Установка темы WordPress через FTP подходит только для тех, кому постоянно нужно вносить изменения в файлы, дополнять их или удалять. Для простой установки темы оформления вордпресс слишком много “телодвижений”. Установка шаблона WordPress для каждого индивидуально, все заключается в привычке:) В любом случае, опробуйте все варианты и выберите для себя лучший.
В комментариях напишите, каким способом вы пользуетесь и какой информации в статье вам не достаточно!
Если вы нашли ошибку, пожалуйста, выделите фрагмент текста и нажмите Ctrl+Enter.
Как установить темы WP вручную [+ 2 других метода]
Независимо от того, создаете ли вы новый веб-сайт или редизайн существующего, темы WordPress позволяют быстро и легко добавить индивидуальности вашему сайту.
Темы WordPress — это шаблоны и таблицы стилей, созданные веб-дизайнерами и разработчиками, которые можно загрузить непосредственно на ваш сайт. Они вырезают сложные части дизайна веб-сайта, такие как кодирование, поэтому вы можете сосредоточиться на создании и публикации интересного контента.
Как WordPress, так и сторонние источники предлагают множество бесплатных и премиальных тем для загрузки. Единственная работа, которую вам нужно сделать, это установить и настроить его.
Вот полное руководство по установке темы WordPress на ваш сайт.
Как установить тему WordPress
Существует несколько способов установки темы WordPress на ваш веб-сайт: через каталог темы, с помощью метода загрузки или с помощью протокола передачи файлов (FTP). Каталог тем и методы загрузки проще, но установка через FTP лучше всего подходит для больших тем, пользовательских тем или когда панель управления WordPress недоступна.
Установка темы WordPress через каталог тем
Установка темы WordPress может улучшить внешний вид и производительность вашего веб-сайта.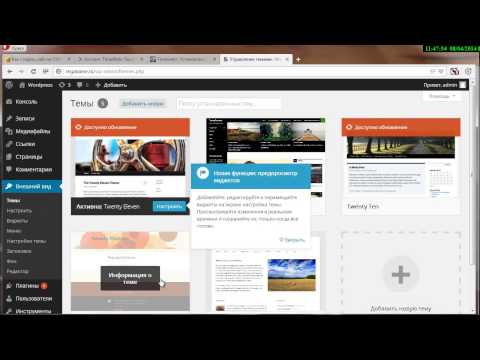 Каталог тем на WordPress позволяет вам искать и устанавливать бесплатную тему для WordPress.
Каталог тем на WordPress позволяет вам искать и устанавливать бесплатную тему для WordPress.
1. Войдите в свою учетную запись WordPress.
Для начала войдите в свою учетную запись WordPress.
2. Перейдите к Внешний вид > Темы.
В меню в левой части приборной панели наведите указатель мыши на Внешний вид и выберите Темы в этом поле.
Источник изображения
3. На странице Темы выберите
Добавить новый вверху страницы.Источник изображения
4. Выберите тему.
После нажатия кнопки Добавить новую вы можете выбрать одну из рекомендуемых тем, популярных тем или новейших тем. Вы даже можете искать темы с определенными функциями, такими как темы с прикрепленными сообщениями или шаблонами полной ширины; макеты, такие как макеты сетки или макеты с двумя столбцами; и предмет, например блоги, электронная коммерция или фотография.
Источник изображения
5. Нажмите
Загрузить , чтобы начать процесс установки.
Выбрав тему, наведите указатель мыши на изображение темы для предварительного просмотра. У вас будет возможность нажать Дополнительная информация , чтобы узнать о возможностях темы и просмотреть ее, или вы можете нажать Загрузить , чтобы начать процесс установки.
Источник изображения
6. Нажмите
Активировать после завершения.Установка темы займет несколько минут. После установки вы получите сообщение об успешной установке. Но эта тема еще не опубликована на вашем сайте! Обязательно выберите Активируйте , чтобы тема появилась на вашем сайте.
Источник изображения
Установка темы WordPress с использованием метода загрузки
Если вы нашли премиальную или пользовательскую тему от стороннего поставщика, вы можете легко загрузить ее с помощью панели инструментов WordPress, выполнив всего несколько шагов:
1. Убедитесь, что у вас есть ZIP-файл для нужной темы.
Сначала загрузите ZIP-файл, который вы купили на рынке тем или у коммерческого поставщика.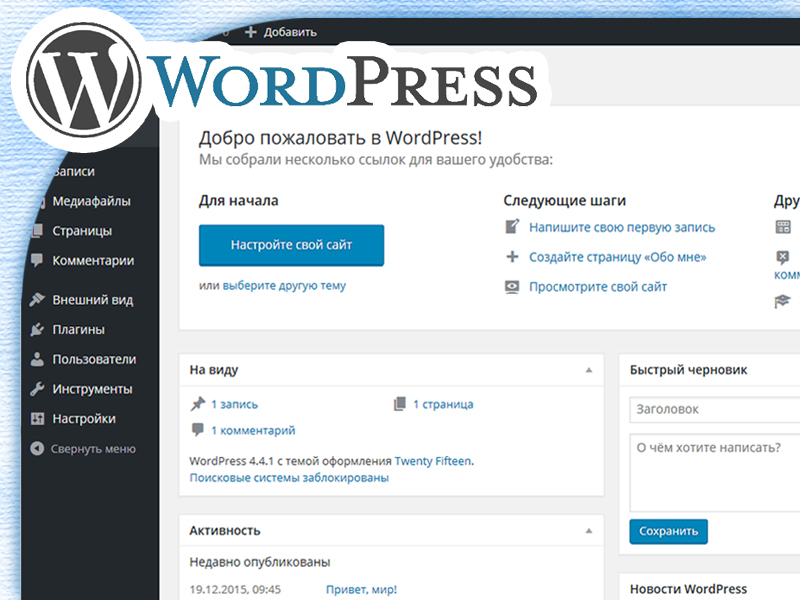
2. Перейдите к Внешний вид > Темы.
Затем войдите в свою учетную запись WordPress и перейдите к Внешний вид в меню слева от панели инструментов и выберите Темы .
Источник изображения
3. На странице тем выберите
Добавить новую вверху страницы.Источник изображения
4. После нажатия кнопки
Добавить новую выберите кнопку Загрузить тему .Источник изображения
5. Загрузите и установите файл.
После выбора Загрузить тему , нажмите Выберите файл . Выберите папку .zip темы, которую вы загрузили, затем нажмите Установить сейчас .
Источник изображения
6. Нажмите
Активировать после завершения.После нажатия Установить, появится сообщение об успешной установке темы. Нажмите Активировать , чтобы тема заработала на вашем веб-сайте.
Источник изображения
Установка темы WordPress с протоколом передачи файлов (FTP)
Если вы выбрали сложную, надежную тему с большими файлами, она может оказаться слишком большой для загрузки вручную.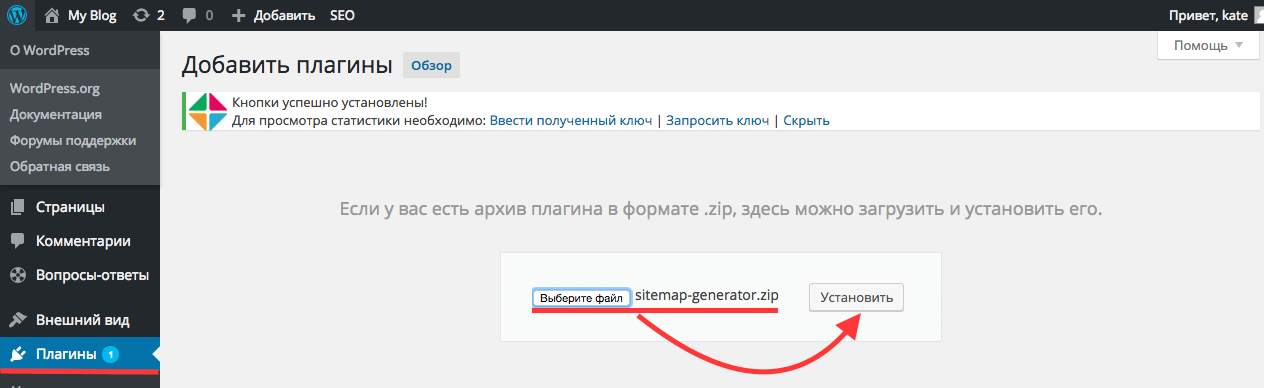 В этом случае вам нужно будет использовать FTP для загрузки темы. Существует шесть шагов для установки вашей темы WordPress с использованием FTP.
В этом случае вам нужно будет использовать FTP для загрузки темы. Существует шесть шагов для установки вашей темы WordPress с использованием FTP.
1. Загрузите FTP-клиент на свой компьютер.
Чтобы начать этот процесс, вам необходимо загрузить FTP-клиент на свой компьютер. Это программный инструмент, который позволяет вам получать доступ и добавлять или удалять файлы на сервере вашего веб-сайта.
2. Создайте учетную запись FTP через своего хостинг-провайдера.
Далее вам необходимо получить доступ к вашей учетной записи хостинг-провайдера через FTP-клиент. Обычно вам нужно будет настроить свою собственную учетную запись пользователя FTP в панели управления хостингом, однако для каждого хостинг-провайдера это отдельный процесс. Как правило, хостинг-провайдер предоставляет вам имя пользователя и пароль при создании новой учетной записи, которые вам понадобятся при создании учетной записи FTP-клиента.
3. Загрузите тему и разархивируйте файл.
Если файл темы еще не загружен на ваш компьютер, загрузите его сейчас. Некоторые компании предоставляют в папке для загрузки больше, чем вам нужно для загрузки темы, поэтому обязательно загрузите файл .zip. После того, как вы загрузили свои файлы, вам нужно распаковать и сжать файл. Вы можете сделать это, просто щелкнув правой кнопкой мыши ZIP-файл и выбрав Экстракт .
Некоторые компании предоставляют в папке для загрузки больше, чем вам нужно для загрузки темы, поэтому обязательно загрузите файл .zip. После того, как вы загрузили свои файлы, вам нужно распаковать и сжать файл. Вы можете сделать это, просто щелкнув правой кнопкой мыши ZIP-файл и выбрав Экстракт .
4. Загрузите папку темы в WordPress для установки.
В FTP-клиенте найдите корень вашей установки WordPress. Затем перейдите в папку wp-content и выберите Themes . Загрузите сюда всю папку, которую вы разархивировали.
Источник изображения
5. Активируйте тему на панели управления WordPress.
После загрузки папки темы с помощью FTP-клиента вернитесь в раздел тем WordPress на панели инструментов. Вы должны увидеть свою новую тему в качестве опции под загруженными темами. Выберите новую тему и нажмите Активируйте , чтобы тема заработала на вашем сайте.
Источник изображения
6. Добавьте плагины на свой сайт WordPress.
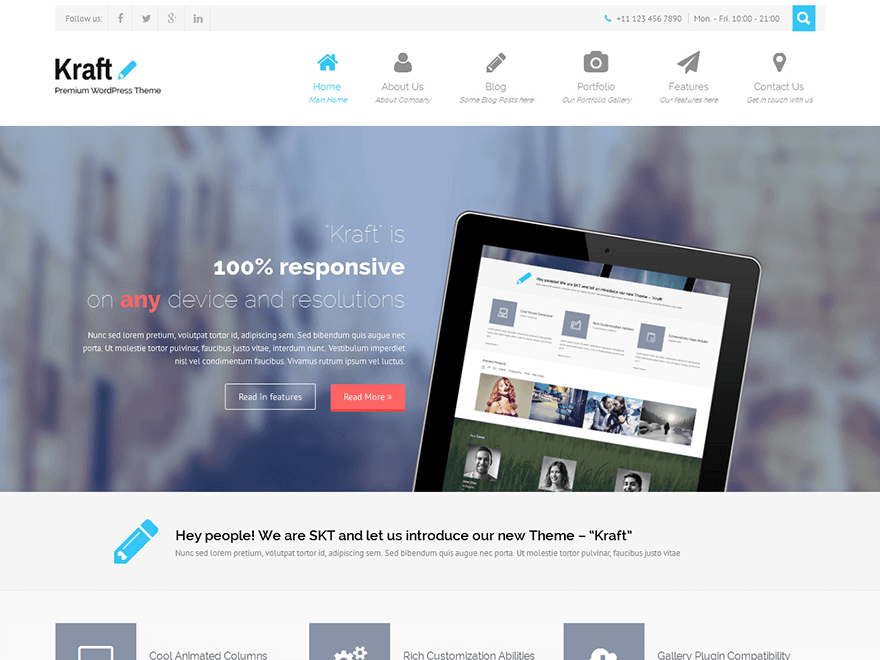
После того, как вы активировали свою тему, не забудьте добавить несколько плагинов, чтобы сделать ваш сайт еще более функциональным. Существуют тысячи доступных плагинов, которые могут помочь вам во всем: от улучшения SEO до сбора контактной информации посетителей страницы.
Отличный плагин для начала — бесплатный плагин HubSpot WordPress. Он позволяет вам управлять контактами, следить за потенциальными клиентами, добавлять формы и чаты, отслеживать конверсии, создавать информационные бюллетени и многое другое.
Создайте привлекательный веб-сайт с помощью новой темы WordPress
Сплоченная и фирменная тема определяет, будут ли посетители оставаться на сайте достаточно долго, чтобы ознакомиться с вашим контентом или совершить покупку. Независимо от того, нашли ли вы бесплатную тему в каталоге WordPress или загрузили премиум-тему или пользовательскую тему вручную, эти шаги настроят ваш веб-сайт для привлечения и конвертации потенциальных клиентов.
Примечание редактора: этот пост был первоначально опубликован в феврале 2020 года и обновлен для полноты.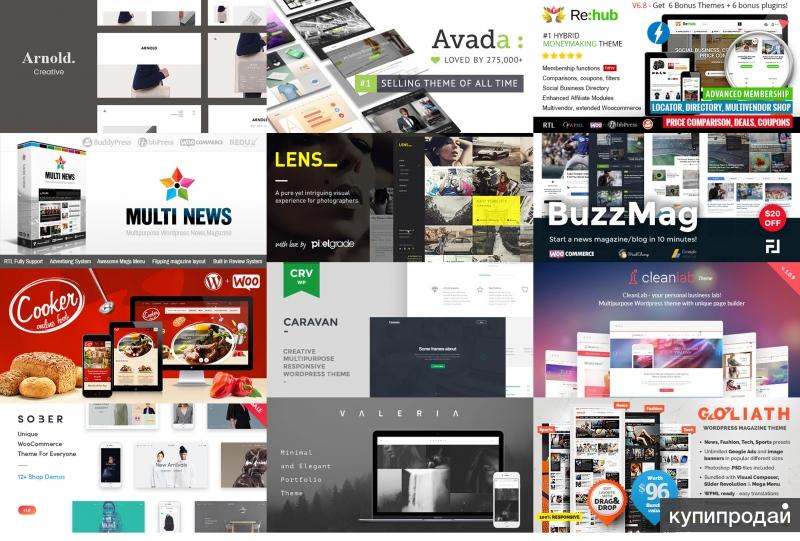
Темы: Темы WordPress
Не забудьте поделиться этим постом!
Как установить тему WordPress (издание 2022 г.)
WordPress — это наиболее широко используемая в мире система управления контентом для создания собственных веб-сайтов. Скорее всего, если вы еще этого не сделали, вы решили использовать WordPress для своего собственного веб-сайта. Но знаете ли вы , как установить тему WordPress ?
Понять, как темы WordPress добавляются на ваш сайт, совсем несложно, независимо от того, какой метод вы выберете — и их несколько! Самое замечательное в том, что как только ваша тема установлена, вы готовы сразу приступить к созданию выдающегося веб-сайта.
В сегодняшней статье мы углубимся в то, как установить тему WordPress. В частности, мы рассмотрим:
Начнем!
Предпочитаете смотреть видеоверсию?
Где найти темы WordPress (бесплатные и платные)
Научиться устанавливать тему WordPress на свой веб-сайт несложно. Однако сложно выбрать правильную тему для ваших нужд. Но прежде чем мы рассмотрим, что вам нужно для успешного достижения этого, давайте кратко рассмотрим, где вы можете найти темы WordPress.
Однако сложно выбрать правильную тему для ваших нужд. Но прежде чем мы рассмотрим, что вам нужно для успешного достижения этого, давайте кратко рассмотрим, где вы можете найти темы WordPress.
В настоящее время репозиторий WordPress является одним из наиболее распространенных мест, где можно найти надежные и бесплатные плагины и темы для расширения дизайна и функциональности вашего веб-сайта WordPress. На самом деле, только в репозитории WordPress более 7400 тем.
Кроме того, для пользователей WordPress доступны тысячи бесплатных и премиальных тем, которые можно найти на таких торговых площадках, как MOJO Marketplace, CSS Igniter и StudioPress. Тем не менее, самым известным рынком тем на сегодняшний день является Themeforest, который в настоящее время предлагает более 46 000 тем WordPress на выбор.
Как выбрать правильную тему WordPress
Так как же узнать, какая тема WordPress вам подходит?
Вот несколько полезных советов:
1.
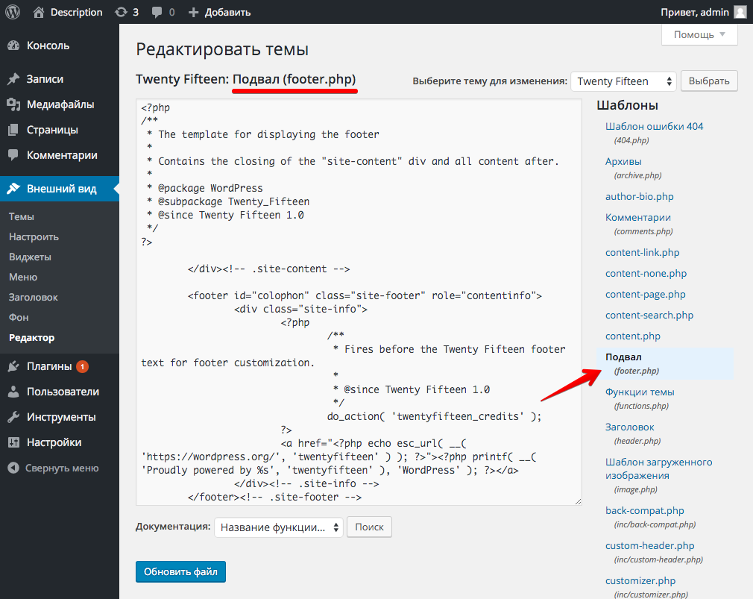 Выберите между бесплатной и платной темой WordPress
Выберите между бесплатной и платной темой WordPressСпоры о бесплатных и платных темах WordPress ведутся уже давно. Из-за этого трудно понять, следует ли вам сэкономить деньги и перейти на бесплатную тему или вложить небольшую сумму денег в премиум-тему и пожинать плоды. Если вы столкнулись с сайтом WordPress с темой, которая вам нравится, вы можете использовать наш инструмент для обнаружения тем, чтобы узнать, какую тему он использует.
Это действительно зависит от вашего бюджета. Прежде чем сделать окончательный выбор, необходимо учесть некоторые моменты:
Плюсы использования бесплатной темы WordPressИспользование бесплатной темы WordPress дает множество преимуществ:
- Их можно использовать бесплатно, а это значит, что если вам это не понравится и вы захотите изменить свою тему WordPress, вы не потеряете деньги, попробовав ее.
- Бесплатные темы в репозитории WordPress официально одобрены после прохождения строгого процесса проверки.

- Бесплатные темы, найденные на WordPress.org, будут совместимы со всеми бесплатными плагинами, найденными там же.
Тем не менее, бесплатные темы также имеют некоторые недостатки.
Например, они, как правило, имеют ограниченный набор функций, используются многими людьми (что затрудняет создание уникального веб-сайта), а в случае возникновения проблем оперативная поддержка практически отсутствует. Не говоря уже о том, что бесплатные темы, найденные за пределами репозитория WordPress, могут быть плохо закодированы, что открывает ваш сайт для уязвимостей и атак.
Плюсы использования темы WordPress премиум-классаКак и использование бесплатной темы, премиум-темы имеют свой собственный набор преимуществ: настройка (рекомендуется прочитать: Как настроить тему WordPress).

Премиум-темы, однако, стоят денег. Некоторые платные темы требуют ежегодного платежа, а другие требуют единовременного платежа. Это означает, что если вы купите один, а позже решите поменять, вы потеряете все деньги, которые были потрачены.
2. Знай свою нишу
WordPress обслуживает все виды веб-сайтов, поэтому вы можете ожидать, что темы WordPress будут делать то же самое. Знание своей ниши, прежде чем выбрать тему, поможет вам найти темы WordPress с нужным вам дизайном и функциональностью.
Например, если вы начинаете блог о еде на WordPress, вам нужно найти тему блога WordPress, которая обслуживает веб-сайты о еде. А еще лучше, если вы думаете, что хотите продавать продукты и услуги таким же гурманам, как вы, вы можете проверить некоторые темы электронной коммерции, которые поставляются с функциональностью для начала как онлайн-бизнеса еды, так и блога.
Чтобы принять правильное решение, подумайте о типе контента, который вы хотите опубликовать, ключевых функциях, которые потребуются вашей теме, вашей целевой аудитории и отрасли, в которой вы хотите работать, чтобы вы могли сузить свои варианты и немного принять решение. Полегче.
3. Используйте надежные источники
Любой, кто может разработать тему WordPress и получить от этого прибыль, сделает это. Но дело в том, что тот факт, что кто-то создал тему WordPress, не означает, что в ней нет плохого кода, вирусов или даже спам-ссылок.
Если вы решили использовать бесплатную тему WordPress, лучшее место для поиска — репозиторий WordPress. Если вам нужна тема премиум-класса или вы хотите использовать бесплатную тему от стороннего производителя тем, проверьте следующее:
- Репутация автора
- Частота обновлений
- Положительные отзывы покупателей
- Количество продаж
В конце концов, не имеет значения, какой тип темы WordPress вам нужен.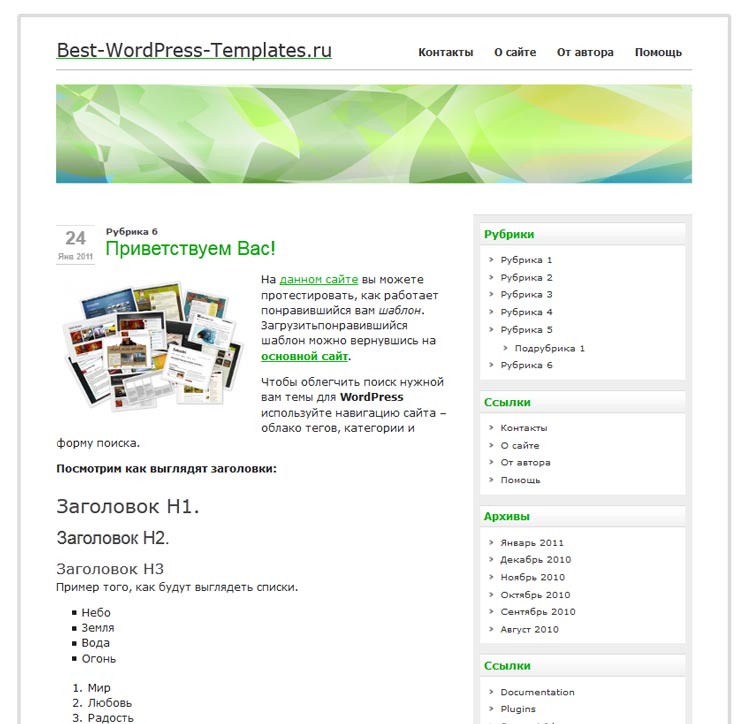 Что действительно важно, так это то, что вы избегаете использования тем WordPress с нулевым значением, чтобы в будущем у вас не было проблем с безопасностью сайта, простоями и потерянными посетителями сайта.
Что действительно важно, так это то, что вы избегаете использования тем WordPress с нулевым значением, чтобы в будущем у вас не было проблем с безопасностью сайта, простоями и потерянными посетителями сайта.
4. Будьте проще
Легко увлечься популярными многоцелевыми темами WordPress, такими как Avada или X. И хотя эти темы могут иметь функции и дизайн, которые нужны некоторым людям, правда в том, что простота часто лучше.
Это особенно актуально для тех, кто только начинает. Иногда многоцелевые темы имеют слишком много функций, имеют высокую кривую обучения и влияют на скорость и производительность вашего сайта.
Лучше всего использовать тему, в которой есть только то, что вам нужно, и ничего лишнего.
5. Ищите адаптивный дизайн
Не путайте с дизайном, удобным для мобильных устройств. Адаптивный дизайн необходим для предоставления посетителям вашего мобильного сайта исключительного пользовательского опыта.
Наличие темы WordPress для мобильных устройств означает, что независимо от того, с какого устройства посетитель заходит на ваш сайт, он будет выглядеть одинаково.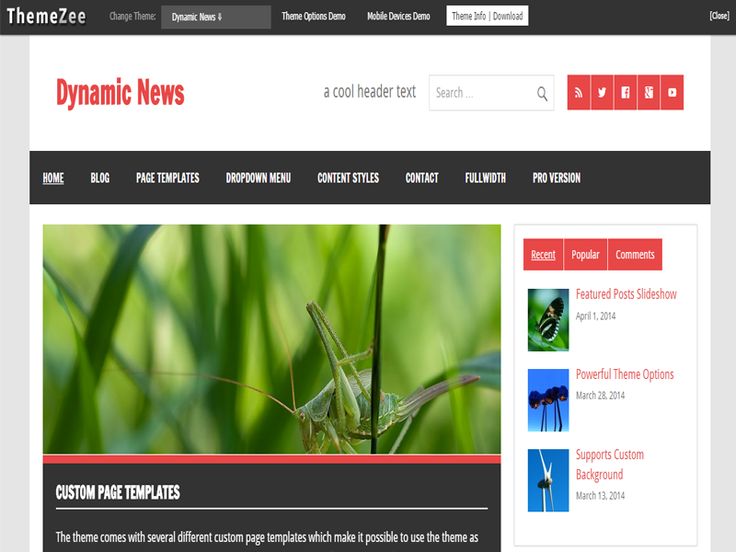 Посетитель сайта сможет видеть весь контент вашего сайта, легко перемещаться по сайту и нажимать кнопки CTA, которые вы хотите. Тем не менее, ни один из элементов на вашем веб-сайте не изменится, независимо от устройства или размера экрана, на котором осуществляется доступ к вашему сайту.
Посетитель сайта сможет видеть весь контент вашего сайта, легко перемещаться по сайту и нажимать кнопки CTA, которые вы хотите. Тем не менее, ни один из элементов на вашем веб-сайте не изменится, независимо от устройства или размера экрана, на котором осуществляется доступ к вашему сайту.
Чтобы проверить совместимость с мобильными устройствами, используйте тест Google Mobile-Friendly.
Тест Google для мобильных устройствС другой стороны, наличие темы WordPress с адаптивным дизайном означает, что когда посетители вашего сайта нажимают на ваш сайт с помощью мобильного устройства, ваш сайт будет подстраиваться в соответствии с размером экрана. Элементы на вашем веб-сайте изменятся, чтобы посетители сайта могли без проблем отображать их, чтобы они могли легко получить доступ к содержимому вашего сайта.
Чтобы проверить адаптивный дизайн, используйте бесплатный инструмент Responsive Checker:
Responsive Checker Отличительной чертой этого онлайн-инструмента является то, что вы можете оценить свой веб-сайт, используя различные типы устройств, включая ноутбуки, планшеты и мобильные телефоны.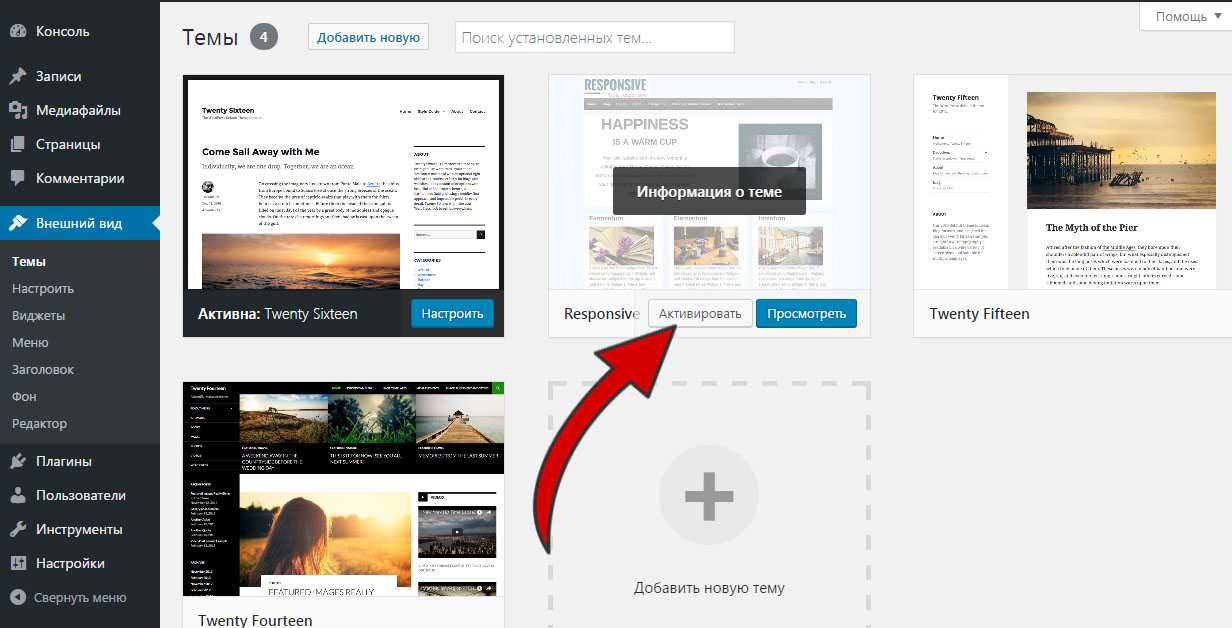 Кроме того, вы можете перемещаться по сайту, как если бы вы действительно обращались к нему с помощью мобильного устройства, чтобы убедиться, что ваш сайт выглядит и функционирует так, как вы хотите, для посетителей сайта.
Кроме того, вы можете перемещаться по сайту, как если бы вы действительно обращались к нему с помощью мобильного устройства, чтобы убедиться, что ваш сайт выглядит и функционирует так, как вы хотите, для посетителей сайта.
6. Оцените поддержку темы
Может наступить время, когда вам понадобится поддержка при использовании вашей темы WordPress. Вот почему возможность связаться с разработчиком темы или его службой поддержки имеет решающее значение.
Узнайте, какая поддержка предлагается, прежде чем выбрать тему WordPress. И помните, большинство бесплатных тем WordPress поставляются с очень небольшой поддержкой, если она вообще есть.
7. Рассмотрите возможности
Наконец, вам обязательно следует рассмотреть возможности вашей темы WordPress. Вот некоторые из лучших вещей, которые нужно искать в любой выбранной вами теме, будь то бесплатная или премиальная:
- Обмен в социальных сетях
- Встроенная SEO-оптимизация
- Кроссбраузерная совместимость
- Инклюзивные конструкторы страниц WordPress для упрощения создания сайтов
- Совместимость популярных плагинов WordPress
- Многоязычный и готовый к переводу
- Поддержка электронной коммерции
Конечно, каждому человеку нужно разное для своего сайта. Тем не менее, вышеупомянутые соображения помогут указать вам правильное направление и помочь вам принять решение.
Тем не менее, вышеупомянутые соображения помогут указать вам правильное направление и помочь вам принять решение.
Теперь давайте посмотрим, как установить тему WordPress на свой веб-сайт после того, как вы выбрали идеальную тему.
Как установить бесплатную тему WordPress
Если вы хотите использовать тему из репозитория WordPress на своем веб-сайте, проще всего это сделать на бэкэнде вашего веб-сайта.
Подпишитесь на информационный бюллетень
Хотите узнать, как мы увеличили трафик более чем на 1000%?
Присоединяйтесь к более чем 20 000 других людей, которые получают нашу еженедельную рассылку с советами по WordPress, посвященными инсайдерской информации!
Подпишитесь сейчас
Чтобы начать, войдите на свой веб-сайт WordPress и перейдите к Внешний вид > Темы на панели инструментов WordPress и нажмите Добавить новый .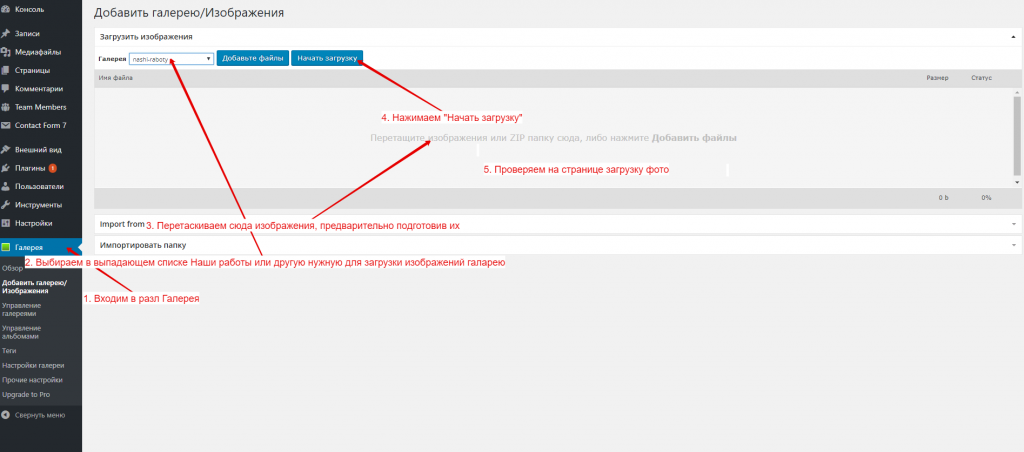
Оттуда вы можете отфильтровать результаты на основе:
- Рекомендуемых
- Популярные
- Последний
- Избранное
Или вы можете использовать кнопку Фильтр функций , чтобы отфильтровать результаты темы на основе определенных функций.
Фильтр функцийНаконец, вы можете искать определенную тему WordPress, если вы знаете ее название, введя название темы в строку поиска:
Как только вы найдете тему, которую хотите использовать, вы можете нажать Подробности и предварительный просмотр , чтобы просмотреть дополнительную информацию о теме, Предварительный просмотр , чтобы увидеть предварительный просмотр темы в действии, или Установить , чтобы установить тему на свой сайт WordPress:
Предварительный просмотр или установка темы WordPress Когда вы решите использовать тему из репозитория WordPress, нажмите Установить .
Затем сначала нажмите Live Preview , чтобы увидеть, как ваш сайт будет выглядеть с использованием этой темы. Это облегчает решение, является ли интересующая вас тема темой для вас или нет. Приняв решение, нажмите Активируйте , чтобы завершить добавление на свой веб-сайт.
Ваша тема WordPress теперь установлена на вашем веб-сайте, и вы можете сразу же начать публиковать контент.
Как установить тему WordPress премиум-класса
Если вы приобрели тему WordPress премиум-класса, вам нужно будет использовать метод загрузки с панели управления WordPress, чтобы установить тему.
Для начала загрузите тему, которую вы приобрели, на рынке тем или в компании, у которой вы ее купили. Сохраните загруженный zip-файл на свой компьютер.
Затем войдите на свой веб-сайт WordPress и перейдите к Внешний вид > Темы на панели инструментов WordPress и нажмите Добавить новую:
Добавление новой темы WordPressЗатем нажмите Загрузить тему , чтобы загрузить zip-файл ваша премиальная тема WordPress на ваш веб-сайт с вашего компьютера:
Функция загрузки темы в WordPress Нажмите Обзор , чтобы выбрать zip-файл с вашего компьютера.
Затем нажмите Установите сейчас , чтобы добавить тему на свой веб-сайт.
Установите премиальную тему WordPressWordPress установит премиальную тему на ваш сайт. Если вы хотите посмотреть, как будет выглядеть ваш сайт с загруженной темой, нажмите Live Preview .
Наконец, нажмите Активировать , чтобы тема была готова к размещению на вашем веб-сайте.
Метод загрузки будет работать для любой премиальной темы WordPress, которую вы сохранили в виде zip-файла. Это также будет работать, когда вам нужно импортировать тему из ThemeForest. Просто загрузите zip-файл, сохраненный на вашем компьютере, и выполните те же действия, что и выше.
Как установить тему WordPress с помощью FTP
Последний метод, который мы покажем вам, — это использование FTP (протокол передачи файлов ), который является стандартным сетевым протоколом, используемым для передачи компьютерных файлов между клиентом и сервером на компьютерная сеть.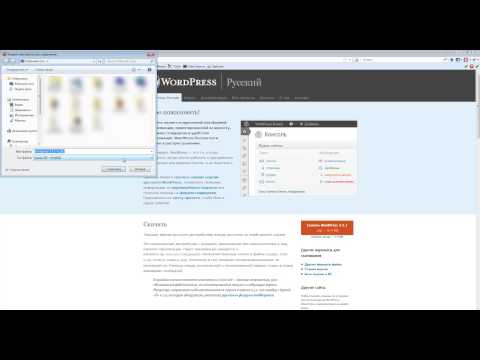 Другими словами, FTP помогает вам загружать файлы между вами и серверами вашего сайта.
Другими словами, FTP помогает вам загружать файлы между вами и серверами вашего сайта.
Есть несколько FTP-клиентов, которые вы можете использовать, но мы собираемся использовать FileZilla, который легко загружается на ваш компьютер. Он бесплатный и имеет простой интерфейс. Имейте в виду, однако, что это продвинутый способ установки темы WordPress на ваш веб-сайт, и он не рекомендуется для начинающих.
Шаг 1. Защитите учетные данные FTP/SFTP
Для начала вам необходимо получить учетные данные FTP или SFTP, чтобы войти в FileZilla, чтобы он мог подключаться к серверам вашего сайта (узнайте разницу между FTP и SFTP). Эта информация обычно находится в вашей учетной записи веб-хостинга. Если у вас возникли проблемы с его поиском, обратитесь к своему хосту и попросите его помочь вам.
Если вы используете хостинг Kinsta, сначала войдите в свою учетную запись MyKinsta и нажмите Сайты на панели инструментов, а затем Информация для получения необходимых учетных данных:
Когда вы сделаете это, вы должны увидеть свои учетные данные под SFTP/SSH .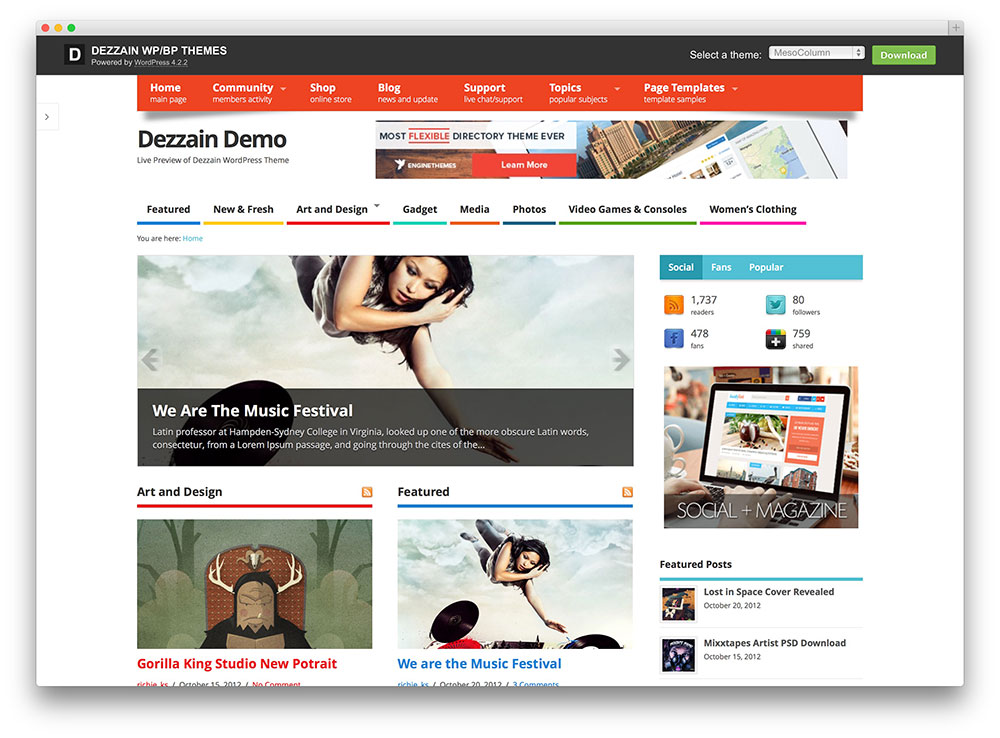 Вам потребуются ваше имя пользователя, пароль и порт:
Вам потребуются ваше имя пользователя, пароль и порт:
Шаг 2: введите учетные данные в FileZilla
После того, как вы нашли свои учетные данные FTP/SFTP, откройте FileZilla.
Вот информация, которую вам нужно будет ввести:
- Хост : с вашей панели управления MyKinsta (или IP-адрес вашего сайта, которому предшествует «sftp://» для других хостинг-провайдеров)
- Имя пользователя : с панели управления MyKinsta
- Пароль : с панели управления MyKinsta
- Порт : с панели управления MyKinsta
Вот как это будет выглядеть в верхней части экрана FileZilla:
Использование SFTP в FileZillaПосле ввода учетных данных нажмите Quickconnect . Затем FileZilla подключится к серверам вашего сайта.
Шаг 3. Загрузите файлы темы WordPress
После того, как вы подключились к FTP, пришло время установить тему WordPress на свой веб-сайт. Имейте в виду, что левая сторона FileZilla — это то, как вы будете получать доступ к своим компьютерным файлам, а правая часть FileZilla — это то, как вы будете получать доступ к файлам вашего сайта, которые хранятся на серверах вашего хоста.
Имейте в виду, что левая сторона FileZilla — это то, как вы будете получать доступ к своим компьютерным файлам, а правая часть FileZilla — это то, как вы будете получать доступ к файлам вашего сайта, которые хранятся на серверах вашего хоста.
Чтобы открыть файлы вашего сайта, нажимайте на папки на правой боковой панели, пока не найдете папку с надписью Темы:
Папка тем WordPressКогда вы это сделаете, любые темы WordPress, уже установленные на вашем веб-сайте, появятся под папки с файлами.
Затем перейдите на левую панель FileZilla и найдите zip-файл темы WordPress, которую вы хотите установить. Когда вы найдете его, щелкните его правой кнопкой мыши и выберите Загрузить:
Загрузка темы WordPress через FTPКогда файлы загружаются на серверы вашего сайта (это может занять некоторое время в зависимости от размера файла), вы Увидим файлы на правой панели в FileZilla.
Наконец, войдите на свой веб-сайт WordPress и перейдите к Внешний вид > Темы . Вы заметите, что ваша недавно загруженная тема уже здесь и ждет, пока вы ее активируете и используете на своем веб-сайте.
Вы заметите, что ваша недавно загруженная тема уже здесь и ждет, пока вы ее активируете и используете на своем веб-сайте.
Резюме
нужно знать, как установить тему WordPress. И есть вероятность, что вы просмотрите несколько тем WordPress, пока не найдете ту, которая вам нравится и в которой есть все, что вам нужно.
К счастью для вас, существует не только несколько способов установки тем WordPress, но и все которые также относительно просты, даже для начинающих владельцев веб-сайтов:
- Темы > Добавьте новую опцию прямо из WordPress.
- Вы можете установить тему, загрузив ее в виде zip-файла с помощью функции Загрузить тему .
- Вы можете установить тему с помощью FTP-клиента.

Итак, проведите небольшое исследование и найдите идеальную тему WordPress для своего блога, интернет-бизнеса или интернет-магазина. Затем установите его на свой сайт WordPress, чтобы приступить к созданию уникального веб-сайта, представляющего ваш бренд.
Экономьте время, деньги и повышайте производительность сайта с помощью:
- Мгновенная помощь от экспертов по хостингу WordPress, круглосуточно и без выходных.
- Интеграция Cloudflare Enterprise.
- Глобальный охват аудитории благодаря 35 центрам обработки данных по всему миру.
- Оптимизация с помощью нашего встроенного мониторинга производительности приложений.
Все это и многое другое в одном плане без долгосрочных контрактов, сопровождаемой миграции и 30-дневной гарантии возврата денег. Ознакомьтесь с нашими планами или поговорите с отделом продаж, чтобы найти план, который подходит именно вам.
Использование тем – Форумы WordPress.
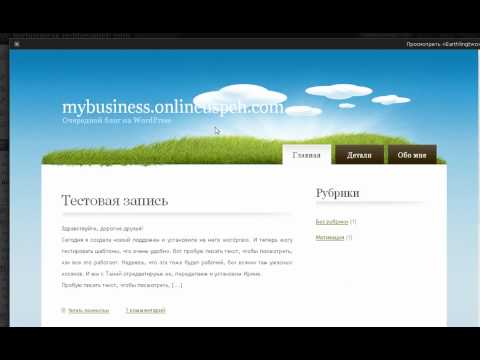 org
orgТемы
- Что такое тема?
- Темы по умолчанию
- Получить новые темы
- Добавление новых тем
- Добавление тем блока
- Добавление новых тем с помощью экранов администрирования
- Добавление новых тем с помощью cPanel
- Добавление новых тем вручную (FTP)
- Активация темы
- Создание тем
По сути, система тем WordPress — это способ «оболочки» вашего сайта WordPress. Тем не менее, это больше, чем просто «кожа». Скинирование вашего сайта подразумевает, что меняется только дизайн. Темы WordPress могут обеспечить гораздо больший контроль над визуальным представлением вашего контента и других данных на вашем сайте WordPress, а также над поведением определенных элементов сайта при взаимодействии с посетителями.
Тема WordPress — это набор файлов, которые работают вместе для создания графического интерфейса с базовым единым дизайном для веб-сайта. Эти файлы называются файлами шаблонов.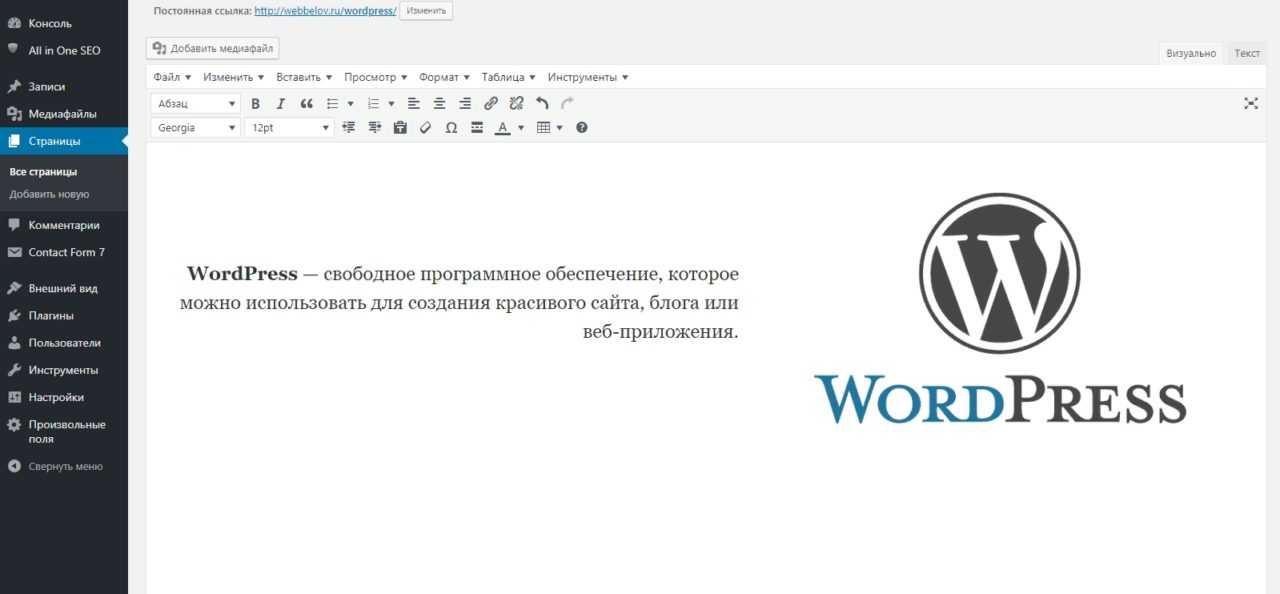 Тема изменяет способ отображения сайта без изменения базового программного обеспечения. Темы могут включать настроенные файлы шаблонов, файлы изображений (*.jpg, *.png, *.gif), таблицы стилей (*.css), пользовательские страницы, а также любые необходимые файлы кода (*.php). Общие сведения о файлах шаблонов см. в разделе Файлы шаблонов.
Тема изменяет способ отображения сайта без изменения базового программного обеспечения. Темы могут включать настроенные файлы шаблонов, файлы изображений (*.jpg, *.png, *.gif), таблицы стилей (*.css), пользовательские страницы, а также любые необходимые файлы кода (*.php). Общие сведения о файлах шаблонов см. в разделе Файлы шаблонов.
Допустим, вы много пишете о сыре и гаджетах. С помощью циклов WordPress и файлов шаблонов вы можете настроить свои сообщения в категории Cheese так, чтобы они отличались от сообщений в категории «Гаджеты». С этим мощным контролем над тем, как выглядят различные страницы и категории на вашем сайте, вы ограничены только своим воображением. Для получения информации о том, как создать индивидуальный внешний вид для различных шаблонов в вашей теме, взгляните на иерархию шаблонов.
Иерархия шаблонов — структура файлов темы WordPressЧтобы лучше понять эту диаграмму, вы можете взаимодействовать с ней.
Top ↑
В настоящее время WordPress поставляется с двенадцатью темами: тема Twenty Twenty Two по умолчанию (демо) и предыдущая тема Twenty Twenty One по умолчанию (демо) Twenty Twenty (демо) Twenty Nineteen (демо) Twenty Seventeen (демо) Twenty Шестнадцать (демо) Двадцать пятнадцать (демо) Двадцать четырнадцать (демо) Двадцать тринадцать (демо) Двадцать двенадцать (демо) Двадцать одиннадцать (демо) Двадцать десять (демо).
Тема Twenty Twenty Two — первая блочная тема по умолчанию. В настоящее время он работает только в том случае, если вы используете WordPress 5.9.и выше, или если вы устанавливаете плагин Gutenberg вместе с предыдущими версиями WordPress.
ПРИМЕЧАНИЕ : все темы по умолчанию теперь поставляются в комплекте с шаблонами блоков, которые позволяют легко создавать красивые макеты. Узнайте, какие шаблоны добавляются в темы, в блоге Make WordPress.
Вы можете переключаться между темами из меню «Внешний вид» на экране администрирования. Темы, которые вы добавляете в каталог тем, появятся на Экране администрирования > Внешний вид > Темы в качестве дополнительных вариантов выбора.
Экран администрирования тем — Установленные темыВверх ↑
Каталог тем WordPress — это официальный сайт тем WordPress. Каждая тема в этом каталоге проверяется специальной командой и проверяется на соответствие широкому кругу правил, которые обеспечивают безопасный и приятный опыт для пользователя темы.
С более чем 9000 тем в каталоге вы можете легко найти подходящую для вашего сайта с помощью функции расширенного поиска, используя фильтры для макета, темы и особенностей конкретной темы. Это включает в себя поиск тем Block, которые поддерживают полные функции редактирования сайта.
Themes Directory — Feature FilterЕсли вам нужно больше, чем снимок экрана и список функций, чтобы решить, соответствует ли тема вашим потребностям, вы можете посмотреть демонстрацию темы с функцией Preview на информационной странице темы.
Theme Info PageTop ↑
Большинство тем в WordPress Theme Directory поставляются с инструкциями по установке, особенно те, которые могут потребовать больше шагов, чем обычная установка темы. Обязательно прочитайте и следуйте этим инструкциям для успешной установки темы. Если ваша тема не работает после выполнения каких-либо предоставленных инструкций, пожалуйста, обратиться за помощью к автору темы .
Вверх ↑
Добавление тем блоков
Тема блоков — это тема, в которой используются блоки для всех частей сайта, включая меню навигации, верхний и нижний колонтитулы сайта. Эти темы созданы для новейших функций WordPress, которые позволяют редактировать и настраивать все части вашего сайта.
Эти темы созданы для новейших функций WordPress, которые позволяют редактировать и настраивать все части вашего сайта.
В настоящее время вы можете добавлять темы блоков так же, как и любую другую тему. Однако параметр Live Preview удален, а это означает, что вам нужно будет сначала настроить тестовый сайт, чтобы изучить тему, прежде чем активировать, если вы хотите просмотреть ее. У вас также не будет возможности использовать настройщик, поскольку блочные темы полагаются на редактор сайта для редактирования всех частей вашего сайта. Чтобы настроить тему блока, вам нужно сначала активировать ее.
Подробнее об этом опыте можно прочитать здесь.
Наверх ↑
Добавление новых тем с помощью экранов администрирования
Вы можете загрузить любую тему из каталога тем WordPress непосредственно на свой сайт, используя параметр Добавить новую в подменю Внешний вид.
- Войдите на экраны администрирования WordPress.

- Выберите экран «Внешний вид», затем «Темы».
- Выберите Добавить новый .
- Либо используйте Найдите или Параметры фильтра , чтобы найти тему, которую вы хотели бы использовать.
- Щелкните ссылку Preview для предварительного просмотра темы или ссылку Install для загрузки темы на свой сайт. Обратите внимание, что
- Или используйте кнопку Загрузить тему вверху страницы, чтобы загрузить заархивированную копию темы, которую вы ранее загрузили на свой компьютер.
Когда тема уже загружена, но не активирована Live Preview 9Опция 0184 даст вам предварительный просмотр вашего сайта с вашим собственным существующим контентом.
Вверх ↑
Добавление новых тем с помощью cPanel
Если ваш хост предлагает панель управления cPanel, вы можете использовать ее опцию Загрузить для загрузки файлов тем на ваш сайт.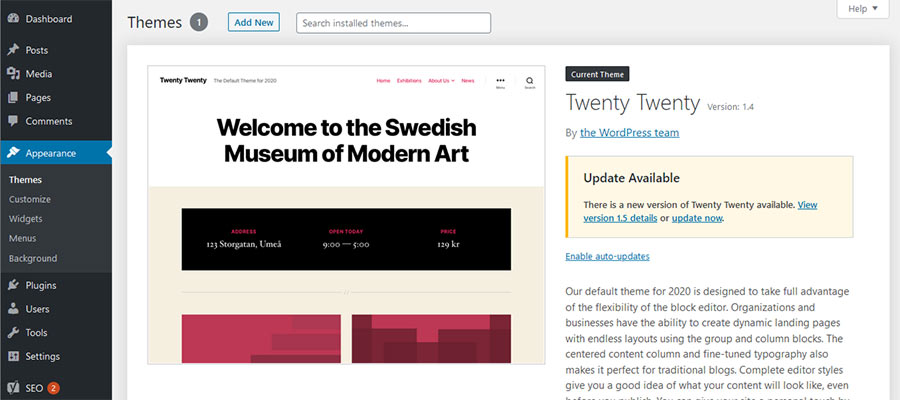 Для этого вам понадобятся файлы темы в сжатом архиве ( .zip или .gz ).
Для этого вам понадобятся файлы темы в сжатом архиве ( .zip или .gz ).
- Загрузите файл Theme .zip на свой компьютер.
- В файловом менеджере cPanel , перейдите в папку Themes . В зависимости от вашего хостинга путь к папке Themes может немного отличаться, но по сути вы ищете public_html внутри которого вы найдете /wp-content/themes/ .
- Когда вы окажетесь в папке Themes в диспетчере файлов cPanel, нажмите Upload и загрузите файл .zip , который вы сохранили на шаге 1.
- После загрузки файла .zip , справа нажмите на имя этого файла в cPanel и выберите Извлечь из контекстного меню.
- После успешного извлечения файлов темы следуйте приведенным ниже инструкциям для активации новой темы.
cPanel — Файловый менеджер
cPanel — Каталог тем
cPanel — Загрузить файл
cPanel — Извлечь архив Протокол FTP, вам понадобится FTP-клиент и извлеченные файлы темы.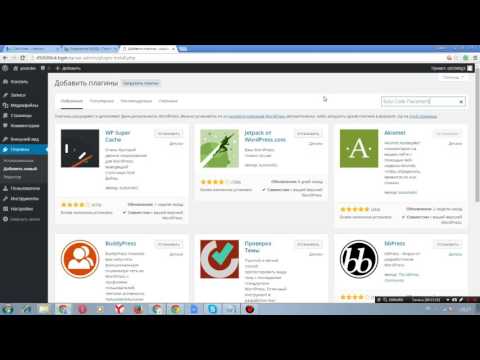
- Загрузите архив темы ( .zip ) и распакуйте содержащиеся в нем файлы. У вас должна быть папка с именем самой темы, содержащая файлы темы.
- Использование FTP-клиента для доступа к хост-веб-серверу и перехода в каталог /wp-content/themes/.
- Загрузите папку Theme в этот каталог на хост-сервере.
- Следуйте инструкциям ниже для активации новой темы.
Верх ↑
Теперь новая тема в /wp-content/themes/ (независимо от того, использовали ли вы экраны администрирования, cPanel или метод FTP), эта новая тема готова к активации. Все темы в каталоге /wp-content/themes/ доступны для активации и обновления (если обновление предоставлено автором темы), но только одна тема из этого каталога может быть Active .
Когда тема Активирована , это означает, что стиль и функциональность этой темы (внешний вид и поведение) будут применены на вашем сайте.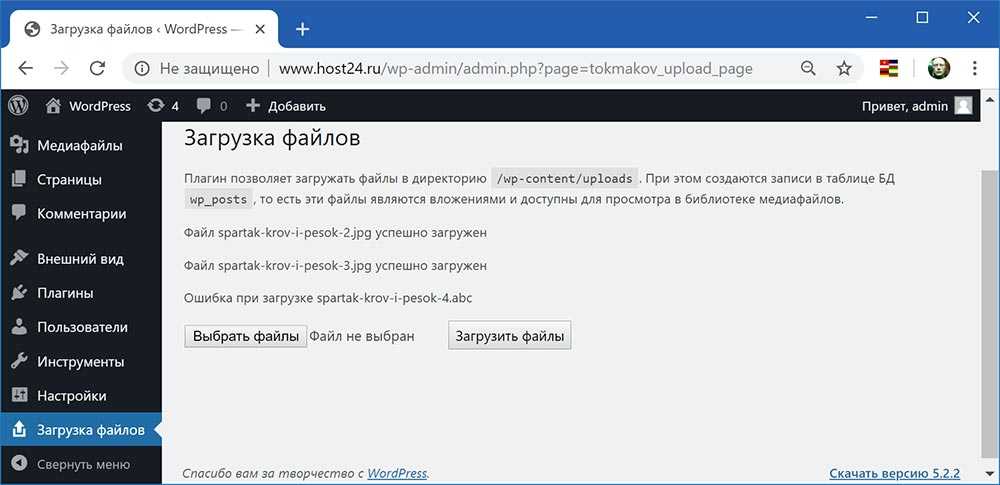 Вы будете проинформированы уведомлением Администрации об успешной активации Темы.
Вы будете проинформированы уведомлением Администрации об успешной активации Темы.
Чтобы активировать тему для вашего сайта:
- Войдите на экраны администрирования WordPress.
- Выберите экран «Внешний вид», затем «Темы».
- Здесь вы должны увидеть все темы из вашего каталога /wp-content/themes/ , и отсюда вы можете увидеть подробности для каждой из них, щелкнув Сведения о теме (наведите курсор на миниатюру темы).
- Live Preview Опция позволит вам предварительно просмотреть ваш сайт с его содержимым.
- Чтобы активировать тему, нажмите кнопку Активировать .
Ваш выбор сразу станет активным.
Примечание: Если предварительный просмотр темы пуст, НЕ активируйте новую тему без дальнейших исследований. Ваш сайт может отображаться некорректно, иначе. Если вы вообще не видите миниатюру темы, возможно, ваша новая тема повреждена или сломана.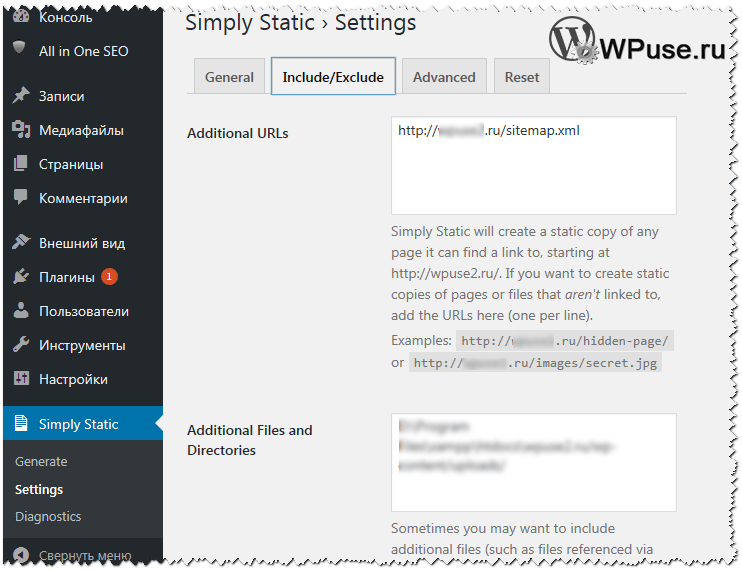 Посмотрите ниже эскизы установленных тем, если есть какая-либо информация о сломанных темах. В данном случае обратиться за помощью к автору темы .
Посмотрите ниже эскизы установленных тем, если есть какая-либо информация о сломанных темах. В данном случае обратиться за помощью к автору темы .
Top ↑
Если вы хотите создать собственную тему для распространения или узнать больше об архитектуре тем, ознакомьтесь с документацией по разработке тем.
Если вы просто хотите настроить текущую тему для собственного использования, рассмотрите возможность создания дочерней темы.
В любом случае, вы можете присоединиться к команде тем и их специальному каналу #themereview в Slack. На этом канале вы можете попросить помощи в разработке тем для каталога тем WordPress или даже начать просматривать темы самостоятельно.
Как установить темы WordPress: быстрое и простое руководство
Получить EasyWP
Что вы узнаете на этой странице
Выбор и добавление темы — один из последних шагов в настройке вашего нового сайта WordPress. Самое замечательное, что как только ваша тема установлена, вы готовы создать свой веб-сайт. В этом руководстве вы узнаете, как устанавливать и активировать темы на своем веб-сайте WordPress.
Самое замечательное, что как только ваша тема установлена, вы готовы создать свой веб-сайт. В этом руководстве вы узнаете, как устанавливать и активировать темы на своем веб-сайте WordPress.
По большей части установка новой темы WordPress довольно проста, независимо от того, какой метод вы выберете, а их несколько! Вы можете установить тему WordPress из официального каталога тем или от сторонних разработчиков. Мы также рассмотрим, как обновлять вашу тему, изменять существующую тему и как добавлять шаблоны вашей темы на страницы вашего сайта. Эти шаги также применимы к сайтам, созданным с помощью EasyWP, нашей оптимизированной службы хостинга WordPress.
Темы WordPress играют важную роль на вашем сайте. Они создают внешний вид всего вашего сайта всего за несколько кликов без необходимости кодирования. Вы можете найти бесплатные темы в каталоге WordPress или установить премиум-темы со сторонних сайтов. Многие бесплатные темы идеально подходят для тех, кто хочет поработать со своим кодом, но платные темы предлагают дополнительную поддержку и дополнительные функции для веб-сайта, адаптированного к вашим потребностям.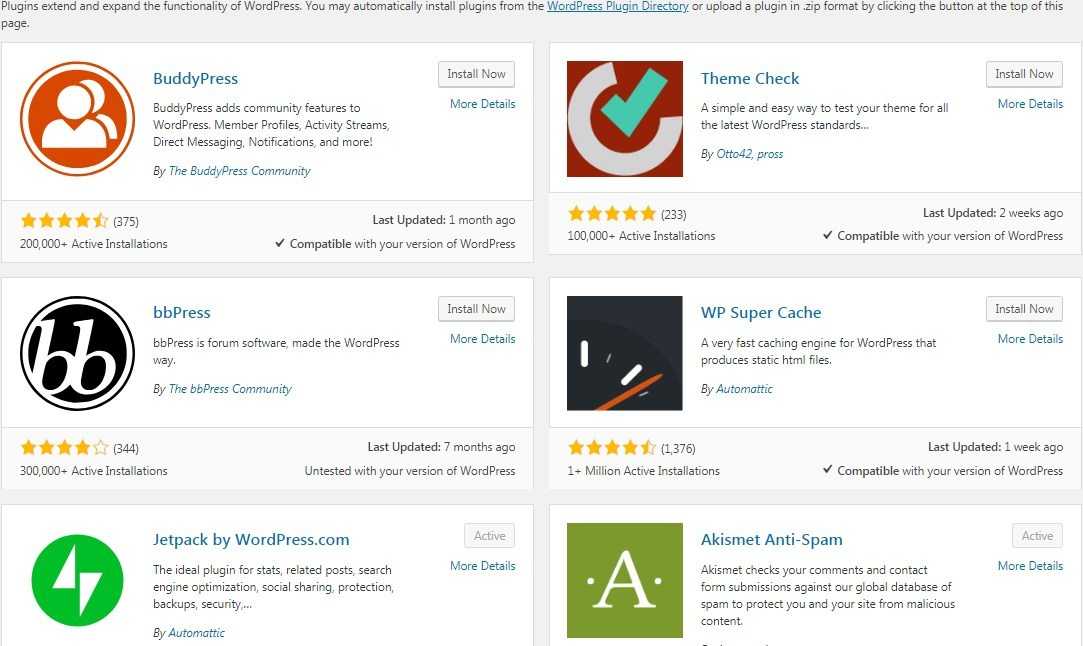
Использование каталога тем WordPress
Если вы еще не выбрали тему, перейдите в каталог тем WordPress. Он содержит официальные темы WordPress, которые были проверены и проверены на соответствие правилам WordPress. Их также можно скачать бесплатно. В каталоге тысячи тем; здесь пригодится функция поиска темы WordPress.
Используйте строку поиска темы, если вы знаете название или стиль нужной темы. Фильтр функций в функции поиска темы сужает результаты. Вы можете выбрать предпочтительный формат макета, какие функции вам нужны, а также тематику вашего сайта. Например, вы ищете макет с одной колонкой для фотоблога с анимированным фоном.
Возможно, вы захотите найти вдохновение, используя вкладки «Избранные темы», «Самые популярные темы» и «Последние добавления в каталог». Для получения дополнительных опций используйте поиск тем для просмотра коммерчески поддерживаемых тем GPL. Эти платные услуги включают дополнительную поддержку и полностью соответствуют Стандартной общественной лицензии WordPress.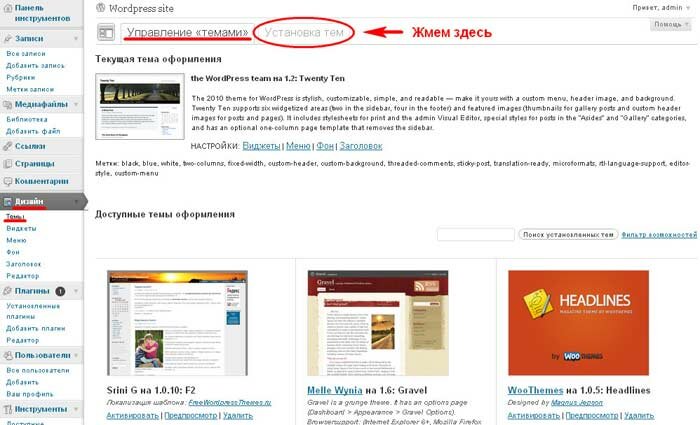
Где найти темы WordPress (бесплатные и платные)
Самая большая проблема, с которой вы столкнетесь при работе с темами, — это не их установка, а выбор подходящей для ваших нужд. Доступны десятки тысяч, премиальных и бесплатных, а также множество впечатляющих дизайнов. Если у вас еще нет темы, давайте посмотрим, где ее можно найти.
Выберите тему из официального каталога тем WordPress (бесплатно)
Если вы еще не выбрали тему, перейдите в каталог тем WordPress. Он содержит официальные темы WordPress, которые были проверены и проверены на соответствие рекомендациям тем WordPress. Их также можно скачать бесплатно. В каталоге тысячи тем; здесь пригодится функция поиска темы WordPress.
Используйте панель поиска темы, если вы знаете название или стиль нужной темы. Фильтр функций в функции поиска темы сужает результаты. Вы можете выбрать предпочтительный формат макета, какие функции вам нужны, а также тематику вашего сайта. Например, вы ищете макет с одной колонкой для фотоблога с анимированным фоном.
Например, вы ищете макет с одной колонкой для фотоблога с анимированным фоном.
В поисках вдохновения вы можете воспользоваться вкладками «Избранные темы», «Самые популярные темы» и «Последние добавления в каталог». Для получения дополнительных опций используйте поиск тем для просмотра коммерчески поддерживаемых тем GPL. Эти платные услуги включают дополнительную поддержку и полностью соответствуют Стандартной общественной лицензии WordPress.
Платная тема из магазина тем
Мы упоминали, что можно взять премиальную или стороннюю тему. Премиум-темы популярны, потому что они имеют преимущества, редко встречающиеся в бесплатных версиях. Например, вы можете рассчитывать на дополнительную поддержку, более частые обновления и дополнительные функции. Пользователи WordPress могут найти премиальные темы на таких торговых площадках, как Themeforest, Css Igniter и StudioPress. Любая тема, указанная за пределами каталога WordPress.org, будь то бесплатная или платная, должна быть загружена, и мы расскажем, как вы можете это сделать.
Установка темы WordPress
Прежде чем вы сможете украсить свой сайт темами, вам необходимо установить и активировать их. Есть несколько способов сделать это. Самый простой способ — прямо из администратора WordPress.
Установка темы с панели управления WordPress
Вот основные шаги для большинства тем:
- Войдите на свою страницу администратора WordPress, затем перейдите в раздел «Внешний вид» и выберите «Темы».
- Чтобы добавить тему, нажмите «Добавить новую». На этой странице у вас есть два способа добавить новую тему. Если вы знаете название нужной темы, найдите ее в каталоге тем. Если вы не знаете название предпочитаемой темы, используйте фильтр функций, чтобы отшлифовать свой выбор, отметьте все теги и нажмите «Применить фильтр», чтобы отобразить экран, заполненный темами, которые соответствуют вашим критериям поиска.
- Чтобы разблокировать параметры темы, наведите на нее курсор; вы можете либо выбрать «Предварительный просмотр», чтобы увидеть демонстрацию темы, либо установить ее, нажав кнопку «Установить», когда будете готовы.
 После установки нажмите ссылку Активировать.
После установки нажмите ссылку Активировать. - Вы все сделали, теперь просмотрите свой сайт, чтобы увидеть, как он выглядит.
Мы рекомендуем прочитать все инструкции по установке, прилагаемые к выбранной вами теме. Для некоторых тем потребуется больше шагов, чем для других, помимо основных шагов, описанных здесь. Следуйте предоставленным инструкциям, и если у вас возникнут какие-либо проблемы, обратитесь за помощью к автору темы.
Загрузка тем WordPress
Если вы приобрели тему у разработчика, работающего вне каталога тем WordPress, вам необходимо загрузить ее перед установкой. Следуйте этим простым инструкциям, чтобы загрузить и установить тему.
Начните с загрузки ZIP-файла темы из источника на локальный компьютер.
В области администрирования WordPress перейдите в раздел «Внешний вид» > «Темы» и нажмите 9.0183 Добавить новый .
На экране «Добавить новую тему» появился новый параметр «Загрузить тему» .

Форма загрузки темы теперь открыта, нажмите Выберите файл , выберите zip-файл темы на своем компьютере и нажмите Установить сейчас .
После загрузки темы из zip-файла вы можете активировать ее у администратора. Выберите вкладку «Внешний вид» и откройте папку «Темы», найдите тему и нажмите значок 9.0183 Активировать электронную ссылку.
Как установить темы WordPress с помощью FTP
Если у вас есть тема WordPress на локальном компьютере, ее можно установить с помощью протокола передачи файлов (FTP). При использовании этого метода существует риск удаления или изменения файлов, что может привести к отключению вашего сайта. По этой причине мы советуем устанавливать темы таким образом только опытным пользователям. Чтобы использовать FTP для добавления новых тем вручную, выполните следующие действия.
Для начала у вас должно быть имя хоста FTP, имя пользователя и пароль, а также клиент FTP. Мы использовали FTP-клиент Filezilla, чтобы показать шаги в этом руководстве.
Мы использовали FTP-клиент Filezilla, чтобы показать шаги в этом руководстве.
Запустите Filezilla, введите данные для входа и нажмите Quickconnect.
Следующее окно содержит удаленный сайт и корневой каталог (корневой каталог — это имя вашего сайта). Выберите /rootdirectory/web/content/wp-content/themes.
В окне «Локальный сайт» выберите папку, содержащую сохраненную тему, щелкните правой кнопкой мыши, чтобы открыть дополнительные параметры, и нажмите «Загрузить».
Теперь вы успешно загрузили свою тему в WordPress. Чтобы завершить работу, войдите в свою панель управления, выберите Внешний вид > Темы и наведите указатель мыши на новую тему. Теперь нажмите Активировать.
Вы успешно загрузили свою тему в WordPress. Чтобы завершить, войдите в свою панель управления, выберите Внешний вид > Темы и наведите указатель мыши на новую тему. Теперь нажмите Активировать.

Осталось проверить новую тему и посмотреть, нравится ли вам новый дизайн сайта.
Наконец, если вы любите делать что-то самостоятельно, можно обойти инструменты загрузки тем WordPress и загрузить тему вручную. Установка темы вручную требует нескольких дополнительных шагов. Это включает в себя загрузку вашей темы непосредственно на ваш сервер через cPanel вашего хоста.
Применение шаблона к отдельным страницам
Теперь, когда ваша тема установлена и активирована, вы можете приступить к ее настройке в соответствии с потребностями вашего веб-сайта. Следующий шаг — начать применять шаблоны в теме к страницам. Это можно сделать просто с помощью редактора страниц WordPress, следуя этим инструкциям:
Откройте редактор страниц WordPress. Если на вашей странице есть применимые шаблоны, вы найдете их в списке в поле Атрибуты страницы справа от вашего контента.
Выберите шаблон и нажмите Предварительный просмотр, чтобы перед сохранением решить, подходит ли шаблон для вашей страницы.

Когда шаблон страницы вас устроит, нажмите «Опубликовать».
Безопасное изменение тем WordPress
Новым владельцам сайтов достаточно просто изменить свои темы WordPress, вам нужно только выбрать тему и установить ее. Если у вас есть установленный сайт WordPress, изменение внешнего вида всего вашего сайта является важным шагом. Мы настоятельно рекомендуем сделать резервную копию вашего сайта, прежде чем делать это.
Смена тем может быть пугающей, но это не должно мешать вам принять новый вид вашего веб-сайта. После того, как вы сделали резервную копию, следуйте этим рекомендациям, чтобы подготовиться к смене тем.
Обновляйте темы
И последнее замечание о темах: постоянно обновляйте их. Обновление основных тем WordPress требует небольших усилий. Обновлять темы стоит, каждое обновление добавляет новые функции и улучшения, такие как лучшая безопасность и SEO.
Вы можете создать некоторые проблемы для вашего веб-сайта, поддерживая темы в актуальном состоянии.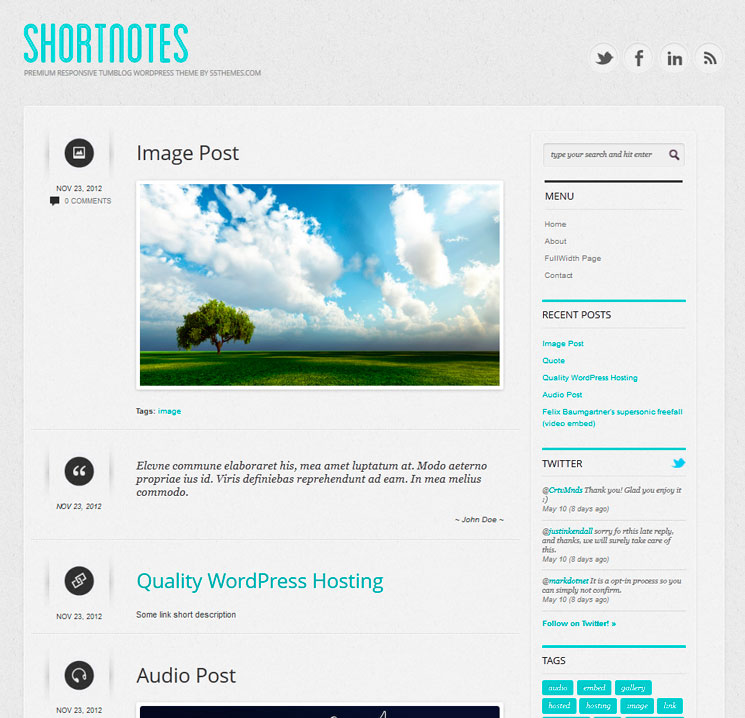 Например, настраиваемые страницы могут быть затронуты, а настройки могут быть потеряны во время обновления. Чтобы противостоять этому, мы рекомендуем дочерние темы. Это способствует успешному обновлению темы без потери ваших изменений. Следуйте этому руководству, чтобы проверить, безопасна ли ваша тема для обновления дочерними темами.
Например, настраиваемые страницы могут быть затронуты, а настройки могут быть потеряны во время обновления. Чтобы противостоять этому, мы рекомендуем дочерние темы. Это способствует успешному обновлению темы без потери ваших изменений. Следуйте этому руководству, чтобы проверить, безопасна ли ваша тема для обновления дочерними темами.
Часто задаваемые вопросы об установке тем WordPress
Почему я не могу добавить новую тему в WordPress?
Если у вас возникли проблемы с добавлением новой темы, скорее всего, вы уже установили тему или установили тему, но еще не активировали ее. После установки темы просто нажмите ссылку «Активировать», чтобы применить тему на своем веб-сайте.
Как удалить тему WordPress?
Это просто. Вам просто нужно перейти к темам, выбрать ту, которую вы хотите удалить, и нажать «Удалить» в появившемся всплывающем окне. Далее вас попросят подтвердить, что вы хотите удалить тему. Нажмите кнопку OK для подтверждения, и WordPress удалит выбранную тему. Вы не можете удалить активную тему, поэтому сначала убедитесь, что вы ее деактивировали.
Вы не можете удалить активную тему, поэтому сначала убедитесь, что вы ее деактивировали.
Могу ли я создать тему WordPress?
Пользовательская тема WordPress — отличное вложение в любой веб-сайт. Уникальный сайт поможет вам выделиться на фоне конкурентов. Поскольку вы не привязаны к функциям, которые предоставляет вам тема, вам будет проще настроить тему, если вы создадите тему самостоятельно. Тем не менее, некоторый опыт программирования необходим.
Тема WordPress состоит из набора файлов шаблонов, написанных на PHP, CSS, HTML и Javascript. Если вы хорошо понимаете эти языки, вы можете создать собственную тему или нанять веб-разработчика, который создаст ее для вас.
Что такое дочерняя тема в WordPress?
Дочерняя тема — это тема WordPress, которая наследует функциональность и стиль от темы, называемой родительской темой. Дочерние темы часто используются для изменения существующей темы с сохранением кода и дизайна. Использование дочерней темы — самый безопасный способ изменить тему WordPress без изменения файлов родительской темы.
Использование дочерней темы — самый безопасный способ изменить тему WordPress без изменения файлов родительской темы.
Какая тема лучше всего подходит для моего сайта WordPress?
Если вам интересно, как выбрать тему WordPress для вашего веб-сайта, сначала оцените, для чего предназначен этот сайт и какие у вас требования. Это зависит от таких факторов, как цели сайта, ваш уровень навыков и ваш бюджет. Узнайте больше о том, как правильно выбрать тему.
Выбор темы зависит от типа сайта, который вы планируете создать.
Какая самая быстрая тема WordPress?
Тема играет ключевую роль в скорости загрузки ваших страниц. Тема с медленной загрузкой замедлит работу вашего сайта и повлияет на рейтинг вашей страницы. Чтобы этого не произошло, вы всегда должны выбирать тему, оптимизированную для скорости. Их много, самыми быстрыми на момент написания статьи являются GeneratePress, который загружается за 1,1 секунды, и Astra, которая постоянно возглавляет графики скорости темы с показателем 0,9. второе время загрузки.
второе время загрузки.
Что это за тема WordPress? Как я могу его использовать?
Если вы попали на сайт и вам интересно, «что это за тема WordPress», вы можете узнать и добавить ее на свой сайт. С ScanWP вы просто вводите домен сайта WordPress. После быстрого сканирования он раскрывает тему. Если вы не уверены, работает ли на сайте WordPress, вы можете проверить это на веб-сайте Is it WP. Введите доменное имя в функцию поиска, чтобы узнать, с какой сборкой CMS он был создан.
Почему моя тема не похожа на демо?
Когда вы просматриваете демо-версию темы, вы видите страницы, созданные разработчиком. Когда вы устанавливаете тему, она не включает демонстрационный контент, поэтому она будет выглядеть не впечатляюще по сравнению с демонстрационным сайтом. Демо предназначено для того, чтобы показать весь потенциал темы после того, как вы настроите ее своим контентом, изображениями и т. д.
Если вы заинтересованы в работе с демо-контентом, многие разработчики делают его доступным — обычно без изображений к вопросам авторского права. Проверьте, доступно ли оно для вашей темы, затем загрузите и импортируйте содержимое на свой веб-сайт.
Проверьте, доступно ли оно для вашей темы, затем загрузите и импортируйте содержимое на свой веб-сайт.
Вам также может понравиться
Хостинг WordPress
Начиная с $1
Простота — это свобода! Использование EasyWP для настройки и управления вашим сайтом позволяет вам вернуться к остальной части вашего бизнеса.
Получить хостинг WordPress
Близкий
Как загрузить тему в WordPress
Вы думаете о покупке премиальной темы WordPress, но не уверены, сможете ли вы ее установить? Что ж, мы здесь, чтобы успокоить вас. Загрузить и установить тему WordPress очень просто. В этом посте мы покажем вам, как это делается.
Вам не нужны навыки программирования или знания веб-дизайна, чтобы загрузить тему. WordPress делает этот процесс довольно простым. Хотя многие люди часто сталкиваются с проблемами при загрузке тем из-за простых ошибок. Например, вы забыли разархивировать загруженные файлы или возникли проблемы с загрузчиком темы WordPress. Подробнее об этом позже.
Например, вы забыли разархивировать загруженные файлы или возникли проблемы с загрузчиком темы WordPress. Подробнее об этом позже.
Существует несколько способов загрузить и установить тему WordPress. Продолжайте читать, чтобы узнать, что они из себя представляют.
С Wix вы можете создавать более качественные веб-сайты с шаблонами, адаптированными для мобильных устройств, простым перетаскиванием и неограниченной настройкой. Продавайте свои продукты или услуги, заведите блог и принимайте взвешенные решения с помощью четкой аналитики.
Создайте свой сайт бесплатно
Адаптивный дизайн
Интеллектуальная аналитика
Социальные инструменты
Полная свобода дизайна
Инструменты для брендинга и логотипов
Потрясающие шаблоны
Зачем использовать премиальные темы?
В официальном каталоге тем WordPress доступно более 5700 тем. В среднем большинство из этих тем активно используются более чем на 1000 веб-сайтах.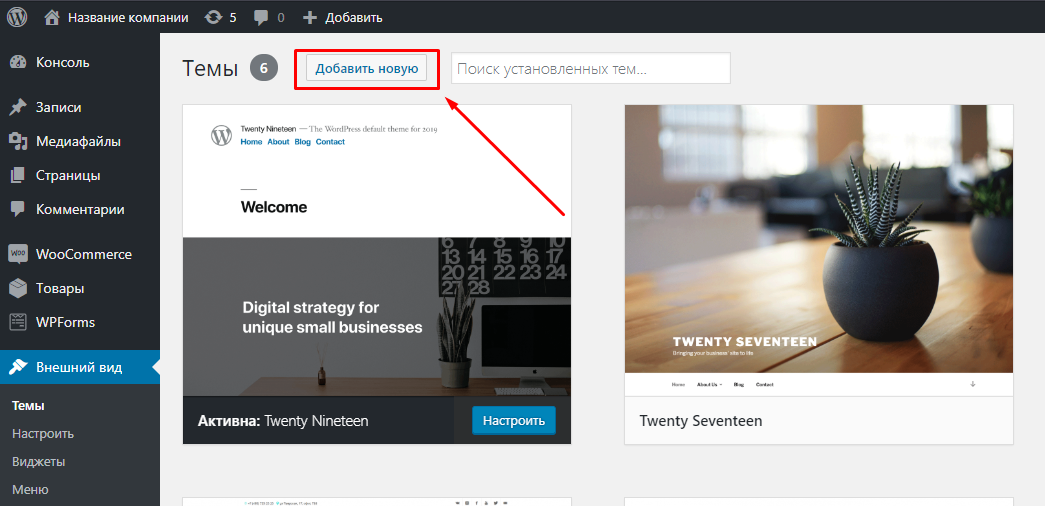 Не все так уникально!
Не все так уникально!
Премиум-тема не только позволяет выделиться из толпы, но и обеспечивает лучший и более настраиваемый дизайн. Вы сможете полностью контролировать тему, чтобы настроить ее в соответствии с вашим собственным брендом без каких-либо ограничений.
ТемыPremium лучше написаны профессиональными веб-разработчиками и проверены на торговых площадках. Они защищены от уязвимостей, обеспечивают лучшую защиту и поставляются с поддержкой клиентов.
Есть еще много причин, по которым лучше выбрать премиальную тему, а не бесплатную тему WordPress. Так что не позволяйте сложностям загрузки и установки сторонних тем сдерживать вас. Вот как легко загрузить тему в WordPress.
Как загрузить премиальную тему WordPress
Хотя вы можете легко найти и установить бесплатную тему WordPress прямо из панели администратора, установка сторонней премиум-темы отличается.
Темы со сторонних торговых площадок тем WordPress, например наши собственные темы Theme Junkie, недоступны в официальном каталоге тем WordPress.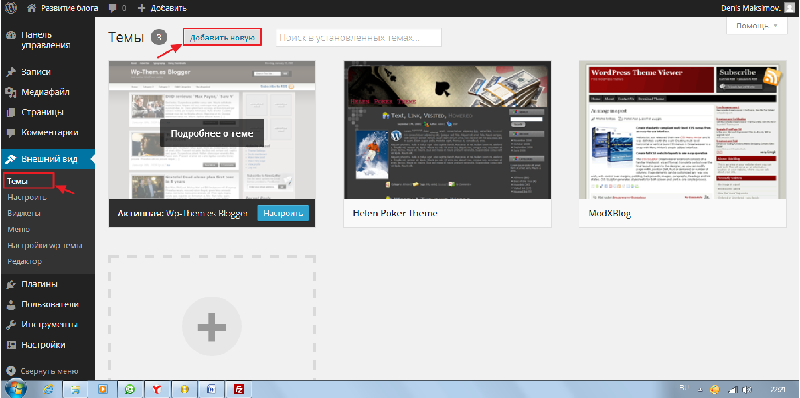 Это означает, что когда вы покупаете или загружаете тему со стороннего рынка, вам нужно вручную загрузить тему на свой веб-сайт WordPress, чтобы установить ее.
Это означает, что когда вы покупаете или загружаете тему со стороннего рынка, вам нужно вручную загрузить тему на свой веб-сайт WordPress, чтобы установить ее.
Есть 3 разных способа загрузки темы. Мы проведем вас через каждый метод, шаг за шагом.
Важно: Загрузка и установка темы заменит ваш текущий дизайн сайта на новый. Изменения, которые вы внесли в текущую тему, будут изменены. На всякий случай обязательно сделайте резервную копию своего сайта перед установкой темы.
Скачать файл темы
Перед загрузкой темы обязательно загрузите и найдите правильный файл темы.
Исходный файл, который вы загружаете из магазина тем, будет содержать много дополнительного контента, например документацию, дочерние темы, информацию о лицензировании и плагины. Вы не можете загрузить этот файл в WordPress как есть.
Сначала разархивируйте загруженный файл и найдите файл темы WordPress, который представляет собой облегченный файл . Zip.
Zip.
Это файл темы, который необходимо загрузить в WordPress для установки темы.
1. Загрузите тему с помощью панели управления WordPress
Самый простой и простой способ загрузить тему в WordPress — использовать панель администратора. Этот метод не требует никакого программного обеспечения или поиска сложных каталогов. Это можно сделать за несколько простых шагов.
Шаг 1: Перейдите к Внешний вид >> Темы и нажмите Добавить новую кнопку .
Шаг 2: Выберите Загрузить тему .
Шаг 3: Нажмите Выберите файл , чтобы просмотреть компьютер и найти файл темы. После выбора темы нажмите кнопку Установить сейчас , чтобы начать загрузку темы.
Шаг 4: После завершения процесса загрузки нажмите кнопку Активировать , чтобы сделать загруженную тему дизайном веб-сайта по умолчанию.
2. Загрузить тему с помощью CPanel
В некоторых случаях вы можете столкнуться с проблемами при загрузке темы непосредственно из панели администратора WordPress.
Кроме того, максимальный размер загружаемых файлов темы в WordPress составляет 5 МБ. Поэтому, если у вас возникнут какие-либо проблемы или размер файла темы превышает 5 МБ, вам придется найти альтернативный способ загрузки файла темы.
Одним из альтернативных способов загрузки темы в WordPress является использование CPanel. Если вы используете план общего хостинга или план управляемого хостинга WordPress, у вас будет доступ к CPanel.
CPanel — это панель инструментов, которая позволяет вам управлять учетной записью хостинга вашего веб-сайта, включая установку WordPress, учетные записи электронной почты и базы данных. CPanel также включает в себя простой в использовании инструмент File Manager, который позволяет вам просматривать файлы и папки установки вашего веб-сайта. Вы можете загрузить файл темы с помощью этого инструмента.
Шаг 1: Войдите на свой веб-сайт CPanel. Обычно вы можете получить доступ к CPanel, введя его в конце URL-адреса вашего веб-сайта (например: www.yourdomain.com/cpanel )
Шаг 2: Щелкните значок File Manager и выберите Web Root.
Шаг 3: Перейдите к папке WP-Content >> Themes
Шаг 4: Нажмите кнопку Загрузить и загрузите файл темы.
Шаг 5: Когда загрузка будет завершена, обновите папку Themes, и вы увидите Zip-файл вашей темы. Щелкните правой кнопкой мыши на этом файле и выберите Извлечь , чтобы разархивировать файл.
Теперь тема появится в разделе «Темы» вашей панели управления WordPress. Перейдите туда и нажмите «Активировать», чтобы установить новую тему.
3. Загрузить тему с помощью FTP-клиента
Если у вас нет доступа к CPanel (например, при использовании VPS-хостинга), вы можете использовать FTP-клиент для загрузки своей темы.
Шаг 1: Установите FTP-клиент (например, WinSCP или FileZilla).
Шаг 2: Введите данные для входа и получите доступ к серверу.
Шаг 3: Найдите папку WP-Content >> Themes .
Шаг 4: Перетащите файл темы в FTP-клиент, чтобы загрузить тему.
Шаг 5: Чтобы распаковать файл .Zip, щелкните правой кнопкой мыши файл темы, перейдите к Файл пользовательских команд и выберите Введите .
Шаг 6: В окне Custom Command введите unzip «!» (с кавычками) и нажмите OK для подтверждения команды.
При этом файл темы будет разархивирован в тот же каталог, и тема будет доступна для активации на панели инструментов WordPress.
Подведение итогов
Вот оно! Теперь вы знаете, как вручную загрузить и установить тему в WordPress.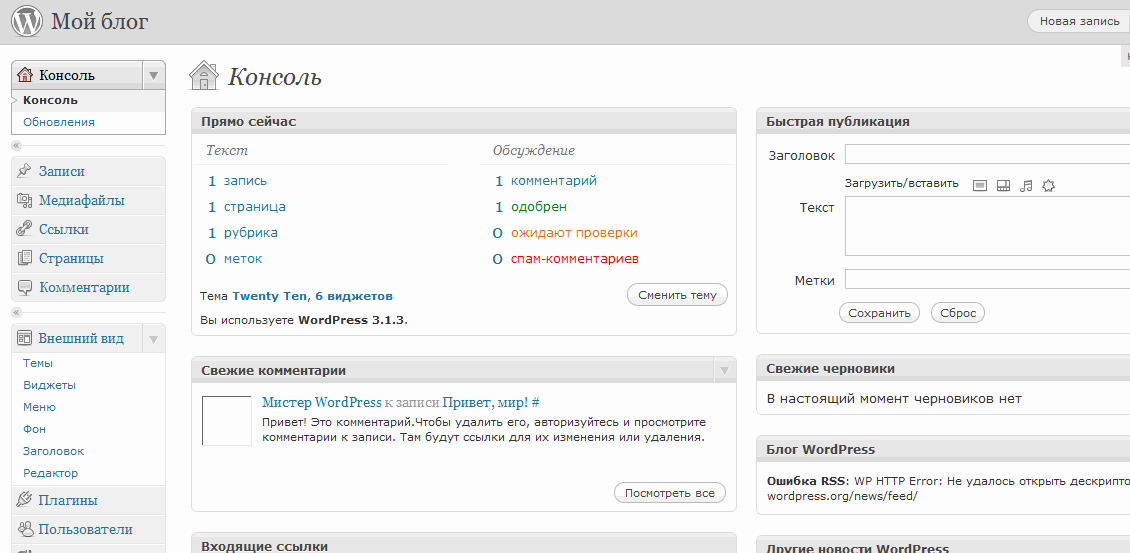
Если тема также поставляется с плагинами, используйте этот же метод для загрузки плагинов. При загрузке плагинов вместо этого выберите папку WP-Content >> Plugins .
Осталось настроить тему. Различные темы имеют разные способы редактирования дизайна. Проверьте документацию темы, чтобы найти инструкции.
Если вы все еще не нашли подходящую тему для своего веб-сайта, взгляните на нашу коллекцию премиальных тем.
Как установить тему WordPress: 3 метода (Руководство для начинающих)
Вордпресс Темы
23 августа 2022 г.
Домантас Г.
8 минут Чтение
WordPress известен как настраиваемая и гибкая CMS. Тот факт, что в официальном каталоге есть более 8600 тем WordPress с общим или нишевым дизайном, играет важную роль в этом.
Установка правильной темы WordPress — отличный способ максимально использовать потенциал вашего сайта. Помимо создания визуально привлекательного дизайна, это помогает укрепить ваш бренд и улучшить впечатление посетителей.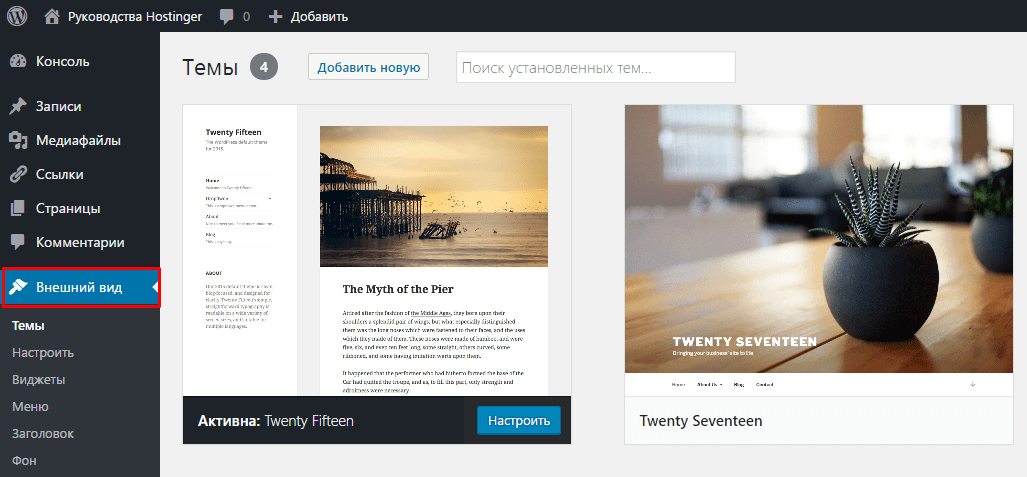
В этой статье вы узнаете все о темах WordPress — что это такое, что следует учитывать перед их установкой, три различных способа установки на сайт и как переключаться между темами.
Начните бесплатный 7-дневный электронный курс по WordPress
Видеоурок
Хотите узнать, как установить тему WordPress? Узнайте в нашем уроке.
Подпишитесь на другие обучающие видео! Академия Хостингер
Подписывайся
Что такое тема WordPress?
Тема WordPress представляет собой набор изменяемых файлов шаблонов, которые после установки помогают установить единый дизайн на всем сайте WordPress без изменения его основных функций. Обычно это не влияет на ваш контент, а меняет способ его отображения для посетителей сайта.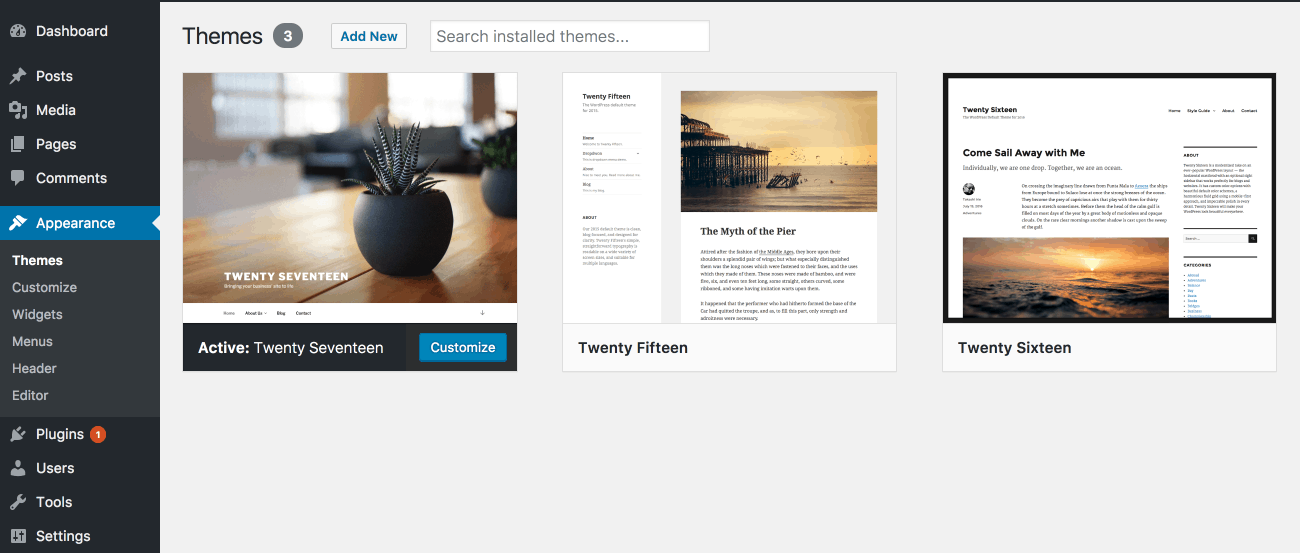
Темы WordPress удовлетворяют всевозможные предпочтения и потребности пользователей. Каждый из них имеет настраиваемый дизайн с возможностью изменения кода, вставки виджетов или добавления плагинов.
Существуют темы WordPress для любого типа сайтов — от веб-сайтов электронной коммерции до блогов о еде. Общие темы также доступны, если вы предпочитаете их выбору конкретной ниши.
Найдите темы в официальном каталоге тем WordPress или на сторонних рынках тем, таких как ThemeForest и ThemeIsle.
На что следует обратить внимание перед установкой темы WordPress
Поиск идеальной темы для вашего веб-сайта важен из-за множества факторов, помимо внешнего вида веб-сайта. Это также может повлиять на общий пользовательский опыт сайта и на то, как люди воспринимают ваш бренд:
- Создайте хорошее впечатление . У вас есть всего несколько секунд, чтобы убедить людей остаться на вашем сайте. При этом решающее значение имеет красивая и привлекающая внимание тема.

- Укрепление доверия . Великолепный внешний вид сайта делает вас профессионалом, надежным и внимательным к деталям.
- Расширение возможностей пользователей . Привлекательный и хорошо организованный веб-сайт помогает посетителям легко находить нужную им информацию.
- Увеличить время выдержки . Если на вашем веб-сайте легко ориентироваться и он хорошо выглядит, посетители с большей вероятностью останутся на нем и изучат больше контента вашего веб-сайта.
Однако для достижения этих результатов существуют некоторые факторы, которые следует учитывать перед установкой тем WordPress.
Выбор идеальной темы для вашего сайта
Существует бесчисленное множество тем WordPress, как официальных, так и от сторонних поставщиков, таких как Neve и Astra.
Найти и выбрать правильный может быть непросто. Тем не менее, есть определенные критерии, которые вы должны учитывать, чтобы сузить свой выбор.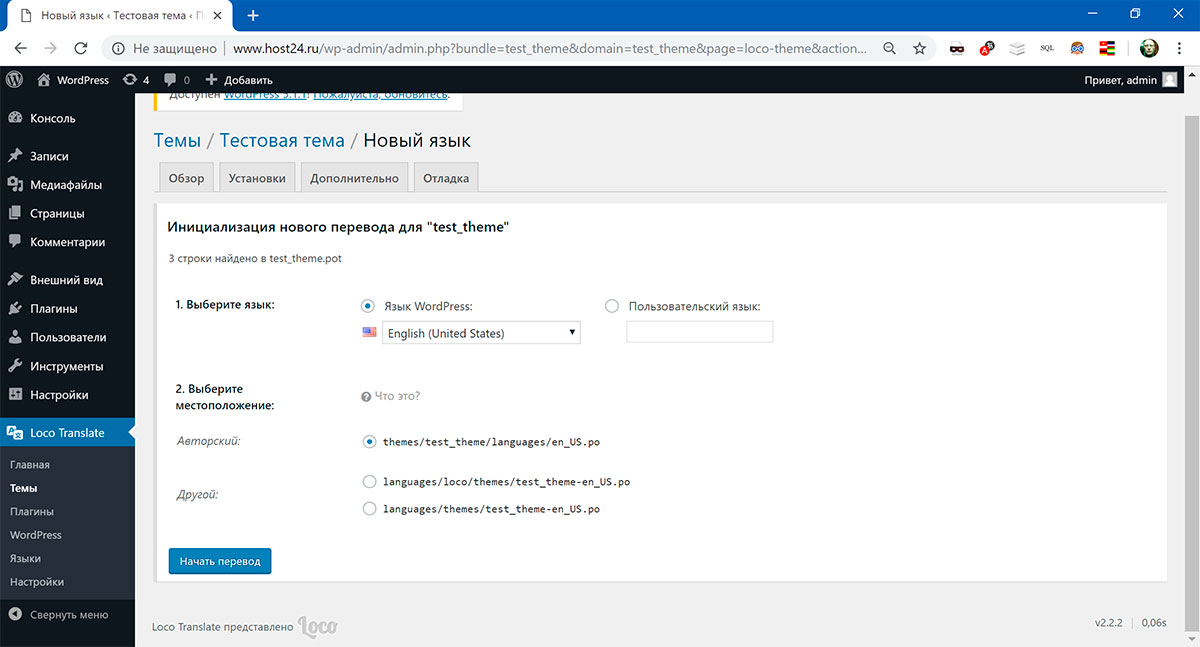
В официальном каталоге тем WordPress есть фильтр функций, который поможет вам найти новую тему. Просто выберите фильтры в соответствии с вашими потребностями и нажмите кнопку Применить фильтры .
Некоторые темы предназначены для определенных ниш, например, темы для блогов, темы для портфолио и темы для подкастов. Другие являются более общими и многоцелевыми.
Таким образом, первое, что вам нужно решить, это фокус вашего веб-сайта. Мы предлагаем выбрать что-то, что лучше всего определяет его цель.
Еще один аспект, который следует учитывать, — это дизайн , поскольку он касается таких элементов, как цвета, макеты, шрифты и простота навигации.
Проверка совместимости
Какой бы красивой она ни была, тема должна быть совместима с вашим сайтом, чтобы впоследствии у вас не возникло технических проблем. Примите во внимание эти факторы:
- Гибкий . Выберите тему, которую можно легко улучшить или изменить.

- SEO-дружественный. Темы могут влиять на SEO разными способами. Двумя наиболее важными факторами являются быстрое время загрузки и правильный формат HTML.
- Совместимость с плагинами . Убедитесь, что ваша тема совместима с плагинами, которые вы планируете использовать на сайте.
- Кроссплатформенный . Тема должна корректно работать и отображаться в разных браузерах и быть оптимизирована для мобильных устройств. В конце концов, большинство людей используют более одного устройства, чтобы найти нужную им информацию.
Бесплатные и премиум темы WordPress
Вопреки распространенному мнению, премиум тема не всегда лучше бесплатной. У каждого есть свои плюсы и минусы.
Бесплатные темы WordPress — отличное решение для пользователей, которые хотят поэкспериментировать с различными дизайнами, прежде чем выбрать тему. Кроме того, они идеально подходят для небольших или личных веб-сайтов с ограниченными ресурсами.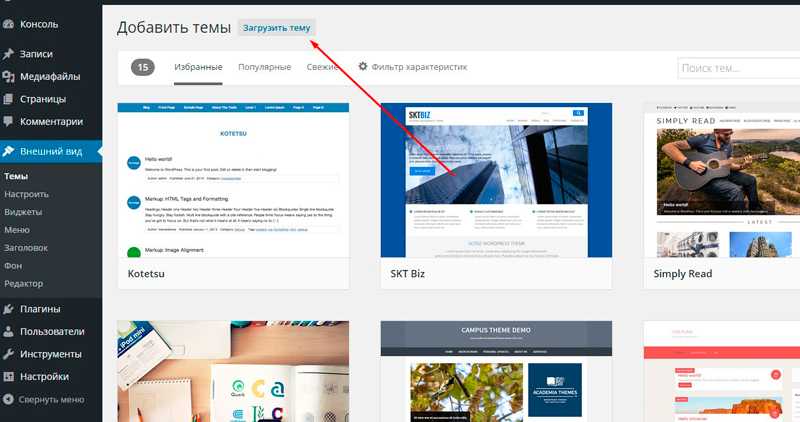 Среди других преимуществ:
Среди других преимуществ:
- Экономичность . Если вам это не нравится, просто переключитесь на другое — не нужно платить ни цента.
- Совместимость с официальными плагинами WordPress . Бесплатные темы из официального репозитория тем WordPress без проблем работают с официальными плагинами WordPress.
- Одобрено WordPress . Бесплатные темы, размещенные в официальном каталоге WordPress, прошли тщательную проверку.
В зависимости от внешнего вида и функциональности, которые вы планируете использовать для веб-сайта, бесплатные темы WordPress могут не полностью соответствовать вашим потребностям:
- Не уникальный . Бесплатные темы используются многими людьми, что затрудняет выделение вашего сайта.
- Ограниченные возможности . Функции тем, как правило, очень просты и значительно менее обширны, чем те, которые можно найти в платных темах.

- Без индивидуальной поддержки . Когда у вас возникают проблемы с темой, вы обычно можете полагаться только на документацию и пользовательские форумы, а не на помощь специальной группы поддержки.
Если у вас есть бюджет на тему WordPress премиум-класса , вы получите доступ к:
- Широкие возможности настройки . Премиум-темы обычно предоставляют больше возможностей для настройки веб-сайта по своему вкусу.
- Частые обновления . Разработчик темы будет постоянно обновлять ее различными улучшениями и исправлениями ошибок.
- Специальная поддержка . Команда разработчиков тем поможет ответить на ваши вопросы и устранить различные технические проблемы в рамках своих услуг.
Использование премиальных тем WordPress также имеет некоторые недостатки, такие как:
- Более высокая стоимость .
 Если вы решите, что приобрели не ту тему, вы не сможете вернуть деньги. Кроме того, вам, возможно, придется платить за расширения и интеграцию с другими сервисами.
Если вы решите, что приобрели не ту тему, вы не сможете вернуть деньги. Кроме того, вам, возможно, придется платить за расширения и интеграцию с другими сервисами. - Без гарантии качества . Премиум-темы от разных авторов могут различаться по качеству и совместимости плагинов, тем более что они официально не проверяются WordPress.
- Более крутая кривая обучения . Изучение того, как правильно устанавливать и настраивать премиальные темы, может занять больше времени, чем бесплатные, поскольку есть больше возможностей для изучения.
Мы рекомендуем использовать бесплатные темы на сайтах, содержание которых может охватывать широкий спектр тем, таких как блоги, личные и бизнес-сайты.
Для сайтов, контент которых можно сузить до определенной ниши, мы рекомендуем использовать темы премиум-класса, которые можно полностью настроить для отображения уникальности вашего контента и бренда.
3 способа установки темы WordPress
После взвешивания вариантов и выбора темы WordPress следующим шагом будет ее установка.
В этом руководстве мы рассмотрим три различных метода, которые помогут вам установить тему WordPress: с помощью каталога WordPress, вручную и с помощью FTP-клиента.
1. Через каталог тем WordPress
Обратите внимание, что этот метод ограничен только свободным выбором в официальном каталоге тем WordPress. Если вы собираетесь использовать бесплатная тема , выполните следующие действия:
- На панели управления WordPress наведите указатель мыши на Внешний вид и нажмите Темы . Затем нажмите кнопку Добавить новый в верхней части страницы.
- Нажмите кнопку Фильтр функций , чтобы отсортировать параметры. Пользователи также могут использовать окно поиска для поиска определенных тем.
- Указав критерии, нажмите Применить фильтры .

- Наведите указатель мыши на выбранную вами тему. Нажмите Кнопка «Установить» , чтобы начать процесс установки.
- Затем у вас есть возможность получить предварительный просмотр вашего веб-сайта с использованием темы, нажав кнопку Live Preview . Если вы хотите сразу же использовать тему, нажмите Активировать .
- Вы увидите уведомление о том, что новая тема WordPress активирована. Щелкните Посетите сайт , чтобы проверить, как все выглядит.
2. Ручная загрузка в WordPress
Этот метод научит вас загружать темы в WordPress вручную. Сначала вам нужно скачать тему в формате .zip файл из внешних источников. Затем выполните следующие действия:
- Выполните первый шаг из предыдущего метода, но нажмите кнопку Загрузить тему после того, как вы попадете на страницу Добавить темы . Затем нажмите Выберите файл .

- Найдите файл .zip вашей темы. Для этого урока мы будем использовать Hestia из ThemeIsle. Нажмите Установить сейчас и дождитесь завершения процесса загрузки.
- Нажмите Live Preview , чтобы увидеть, как может выглядеть ваш сайт после активации темы. Нажмите Активировать , если вы хотите использовать тему немедленно.
- Некоторые сторонние темы требуют дополнительной настройки, чтобы они функционировали должным образом. Вы можете посетить веб-сайт поставщика темы, чтобы проверить его документацию или получить техническую поддержку.
3. Установка темы WordPress через FTP-клиент
Протокол передачи файлов (FTP) — это протокол, облегчающий обмен файлами между компьютерами и серверами в сети.
Из этого туториала вы узнаете, как установить тему с помощью FileZilla. Обязательно сначала скачайте и установите FileZilla.
Этот параметр может быть особенно полезен, если ограничение на загрузку, установленное вашим хостинг-провайдером, недостаточно велико для загрузки вашей темы.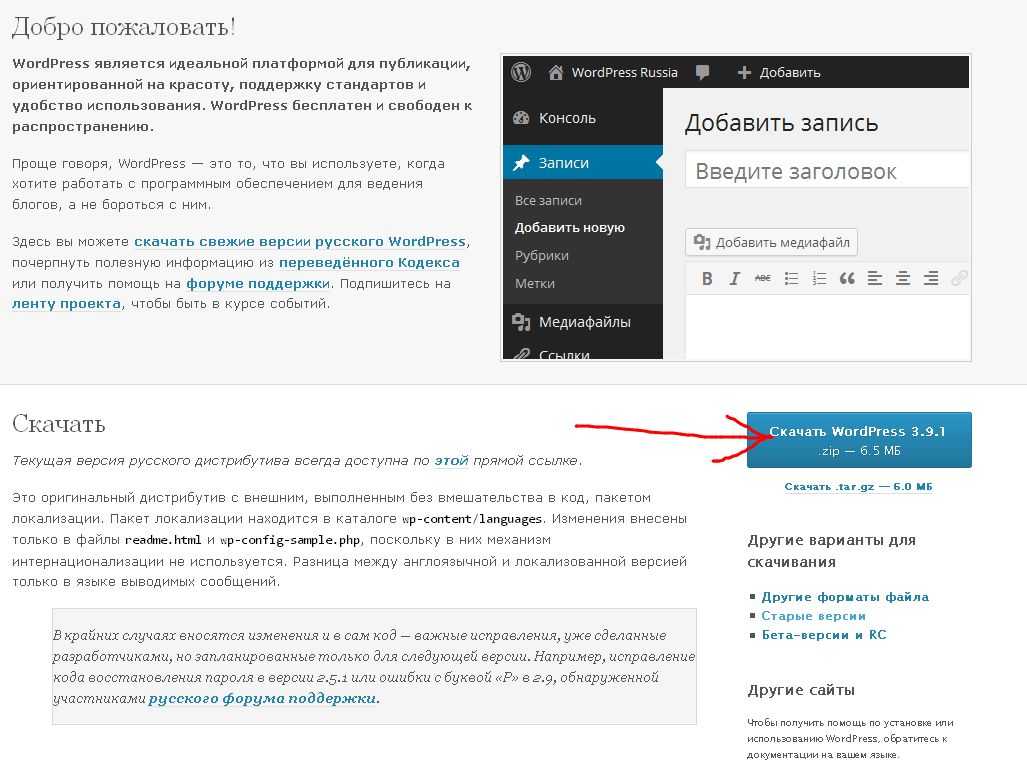
Если вы используете один из планов Hostinger, имейте в виду, что лимит загрузки PHP зависит от службы. Ограничение по умолчанию в нашем плане Single Shared Hosting составляет 128 МБ, чего должно быть более чем достаточно для охвата большинства тем WordPress.
После установки FTP-клиента выполните следующие действия:
Шаг 1. Подключение FTP-клиентаДля перехода на работу настройте подключение, выполнив сначала следующие шаги:
- На hPanel, найдите FTP-аккаунты и щелкните по нему.
- Вы увидите свои учетные данные FTP на странице. Найдите имя хоста FTP , имя пользователя FTP и пароль FTP . Чтобы сгенерировать или изменить пароль вашей учетной записи FTP, нажмите кнопку Изменить пароль учетной записи кнопка.
3. Откройте FileZilla, перейдите в File -> Site Manager . Вы также можете получить к нему доступ, нажав Ctrl+S на клавиатуре для Windows и CMD+S для Mac.
Вы также можете получить к нему доступ, нажав Ctrl+S на клавиатуре для Windows и CMD+S для Mac.
- Выберите New site во всплывающем окне, чтобы установить новое подключение. Заполните поля информацией, которую вы собрали на втором шаге. Оставьте настройки как есть и нажмите Подключить .
Дождитесь положительного ответа сервера и выполните следующие шаги:
- Найдите wp-content в каталоге WordPress и откройте его.
- Перейдите к папке тем . Внутри папки вы увидите список всех установленных тем WordPress.
- Для этой демонстрации мы будем использовать альтернативу из Theme Freesia. Тема будет загружена как .zip , поэтому сначала обязательно разархивируйте файл. На своем компьютере найдите файлы шаблонов, извлеченные из ZIP-файла .

4. Выберите папку, содержащую файлы шаблонов. Перетащите его в папку тем . Ваша новая тема появится в списке тем WordPress, содержащихся в папке themes .
- Чтобы проверить, работает ли это, перейдите на панель управления WordPress, нажмите Внешний вид и выберите Темы из выпадающего меню. Найдите новую тему в списке установленных тем.
- Наведите курсор на новую тему. Нажмите кнопку Live Preview , чтобы получить предварительный просмотр или демонстрацию того, как ваш сайт будет выглядеть с этой темой. Нажмите кнопку Активировать , чтобы использовать тему.
Переключение между темами WordPress
Переключение между темами WordPress, установленными в вашей библиотеке, занимает всего несколько секунд. Все, что вам нужно сделать, это выполнить следующие шаги:
- Получите доступ к панели инструментов WordPress и перейдите к Внешний вид -> Темы .

- Прокрутите, чтобы найти нужную тему, и нажмите Активировать . Нажмите Посетите сайт , чтобы проверить, как выглядит ваша новая тема.
Изменение темы WordPress через phpMyAdmin
Вы можете изменить дизайн и функции темы WordPress, отредактировав ее код. Однако при неправильном выполнении можно столкнуться с различными ошибками.
В худшем случае вы не сможете войти в панель управления WordPress, чтобы изменить тему и снова запустить свой сайт.
К счастью, есть альтернативное решение: вы можете изменить тему WordPress через phpMyAdmin .
Важно! Прежде чем вносить изменения в базу данных MySQL, мы рекомендуем сначала сделать резервную копию файлов.
Вот как изменить тему WordPress с помощью phpMyAdmin:
- Найдите файловый менеджер на панели управления.
- Нажмите на приложение, а затем найдите wp-config.
 php с помощью функции поиска.
php с помощью функции поиска. - Дважды щелкните файл. Найдите строку « Имя базы данных для WordPress ». Прочитайте строку под ней, найдите строку букв и цифр рядом с « DB_NAME » и сохраните ее на потом.
- Затем найдите имена ваших существующих шаблонов WordPress. Для этого перейдите в папку wp-content , чтобы открыть подпапку themes .
- Вернитесь к панели управления и найдите phpMyAdmin . Нажмите здесь.
- На следующей странице вы найдете список ваших активных баз данных. Нажмите . Введите phpMyAdmin в тот, который вы нашли на третьем шаге.
- Дважды щелкните wp_options , чтобы открыть другую таблицу.
- Прокрутите вниз, перейдите на вторую страницу , щелкнув одну стрелку вправо. Затем найдите шаблон и таблицу стилей .

- Дважды щелкните option_value шаблона и измените его на название вашей темы. Используйте имена файлов шаблонов, как показано на четвертом шаге. Сделайте то же самое с option_value таблицы стилей .
- Чтобы увидеть изменения, перейдите на панель инструментов WordPress и выберите Посетите сайт .
Заключение
Тема WordPress — это группа файлов шаблонов, которые обеспечивают единообразный дизайн сайта WordPress, сохраняя при этом его основные функции.
Перед установкой темы определите тип своего сайта, совместимость и бюджет. Существует множество тем для различных целей, как бесплатных, так и платных.
Правильная тема может произвести отличное первое впечатление, улучшить взаимодействие с пользователем и доверие к нему, а также увеличить время пребывания на сайте. Для этого убедитесь, что ваша тема настраиваема, привлекательна, удобна в навигации, легка и соответствует нише сайта.
После того, как вы выбрали тему, вам просто нужно установить ее, чтобы приступить к настройке и добавлению контента на сайт. В этой статье мы обсудили, как установить тему WordPress тремя разными способами:
- Через официальный каталог темы WordPress, что возможно только для бесплатных тем.
- Загрузка вручную в WordPress.
- Загрузка через FTP.
Однако, если вы передумаете и решите использовать другой дизайн на своем сайте, переключение между темами также возможно. Вы можете сделать это через панель инструментов WordPress или с помощью phpMyAdmin.
Мы надеемся, что это руководство помогло вам выбрать и установить тему WordPress на свой веб-сайт.
Рекомендуемая литература
Узнайте больше о темах WordPress:
Как использовать редактор тем WordPress
Как создать тему WordPress с помощью HTML5
Как создать дочернюю тему WordPress
Как перевести тему WordPress с помощью Poedit
Как использовать несколько тем WordPress
Домантас возглавляет группы по контенту и SEO, предлагая свежие идеи и нестандартные подходы.


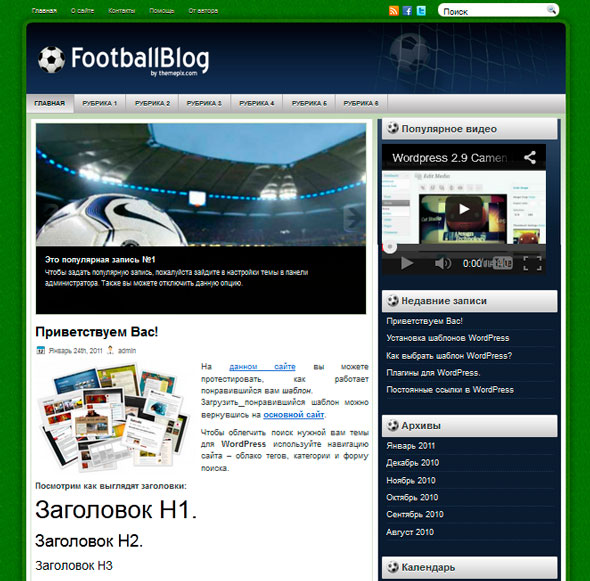 Для этого необходимо в FTP клиенте ввести данные доступа вашего хостинг провайдера (хост, имя пользователя и пароль) и нажать кнопку Быстрое соединение.
Для этого необходимо в FTP клиенте ввести данные доступа вашего хостинг провайдера (хост, имя пользователя и пароль) и нажать кнопку Быстрое соединение.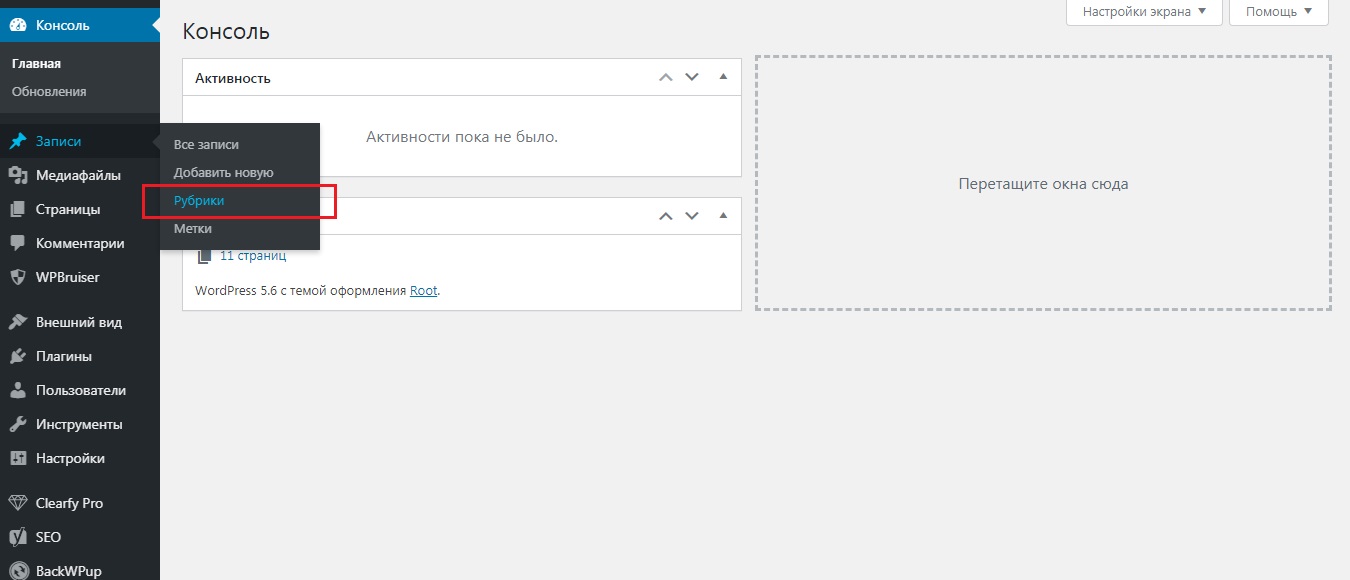

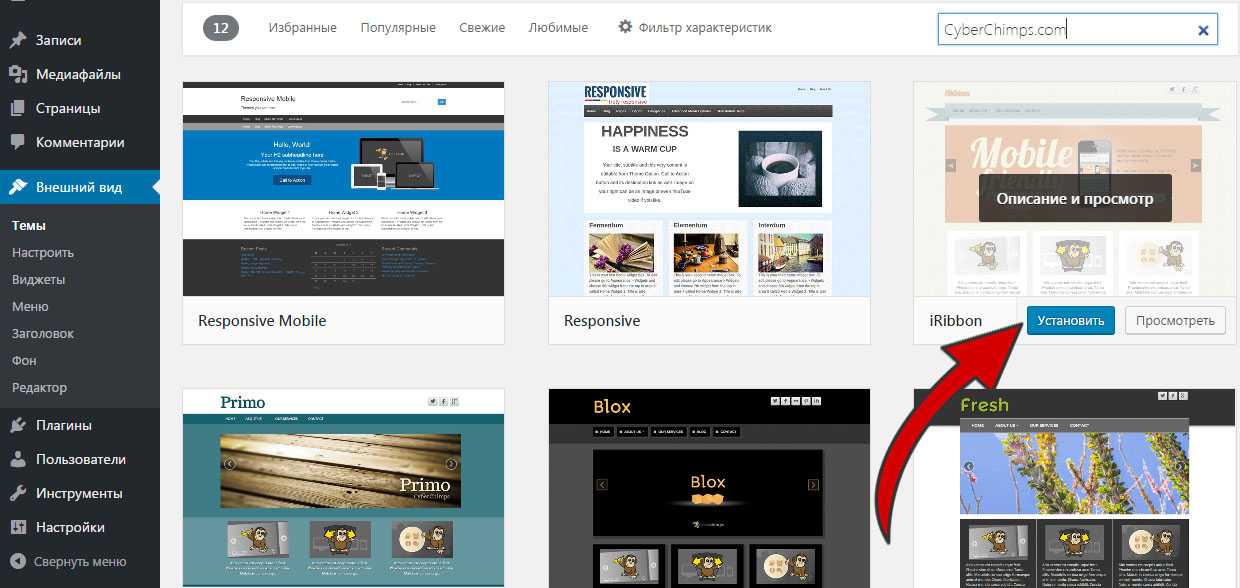 w3.org/. Стоит помнить, что в мире нет абсолютно валидных сайтов, ошибки будут всегда и везде. Просто их не должно быть тысячи.
w3.org/. Стоит помнить, что в мире нет абсолютно валидных сайтов, ошибки будут всегда и везде. Просто их не должно быть тысячи.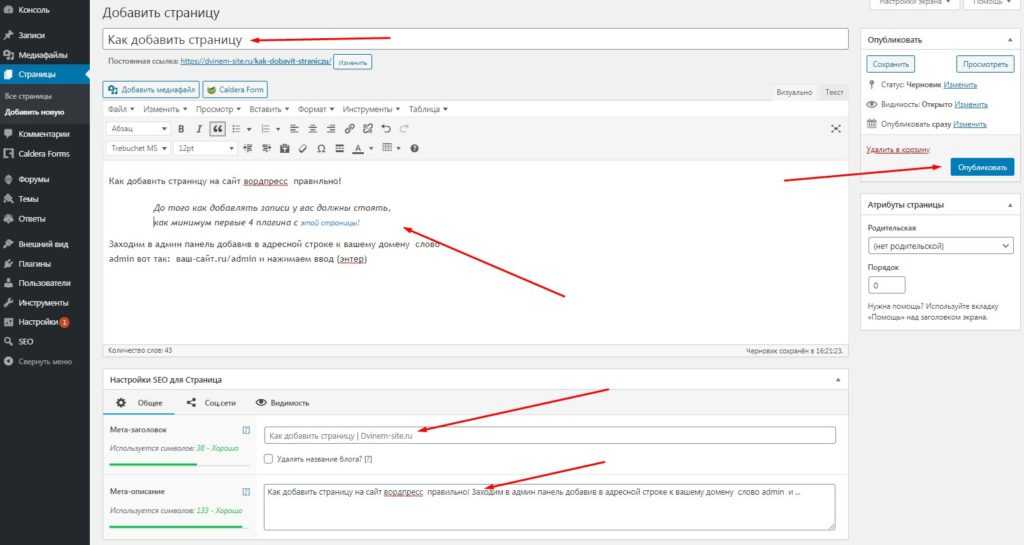 На моём блоге используется тема Reboot.
На моём блоге используется тема Reboot.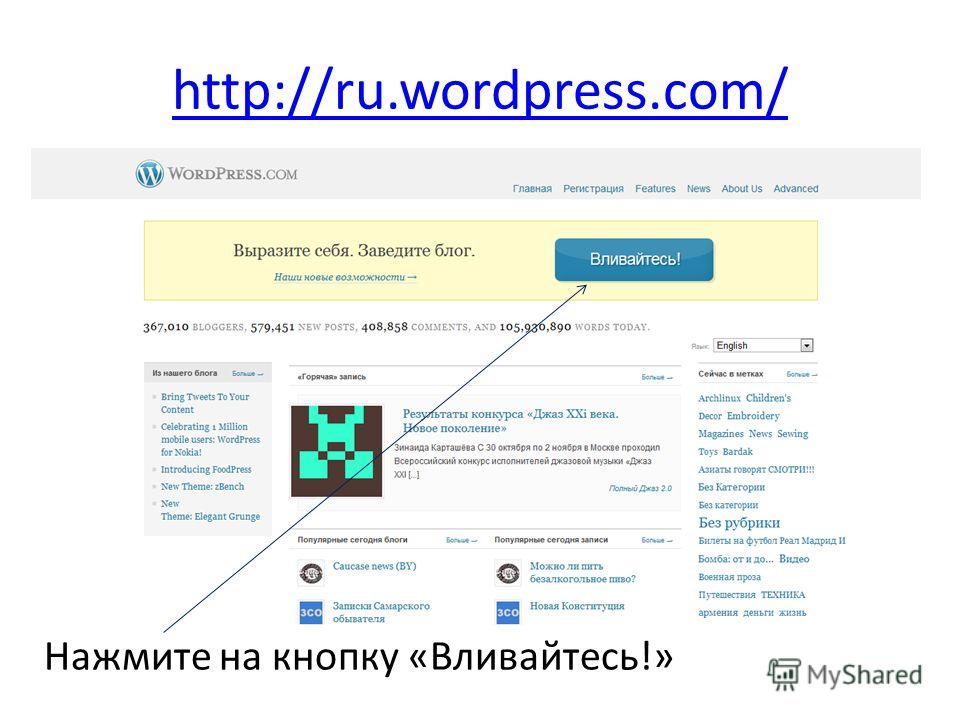

 Далее, папку themes.
Далее, папку themes.

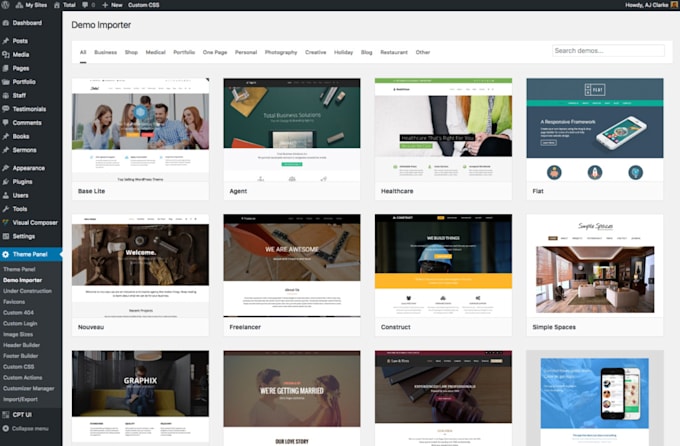 Могут быть неполадки в виде не подгруженных картинок, устанавливаем их в ручную. Для более визуального представления приложу авторское видео.
Могут быть неполадки в виде не подгруженных картинок, устанавливаем их в ручную. Для более визуального представления приложу авторское видео.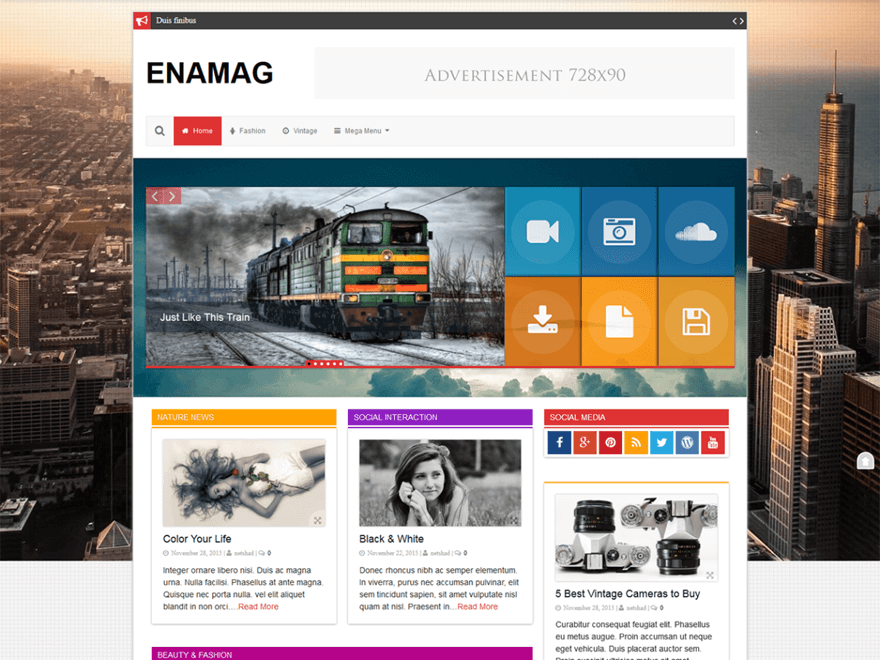 1.
Плюсы способа:
1.
Плюсы способа: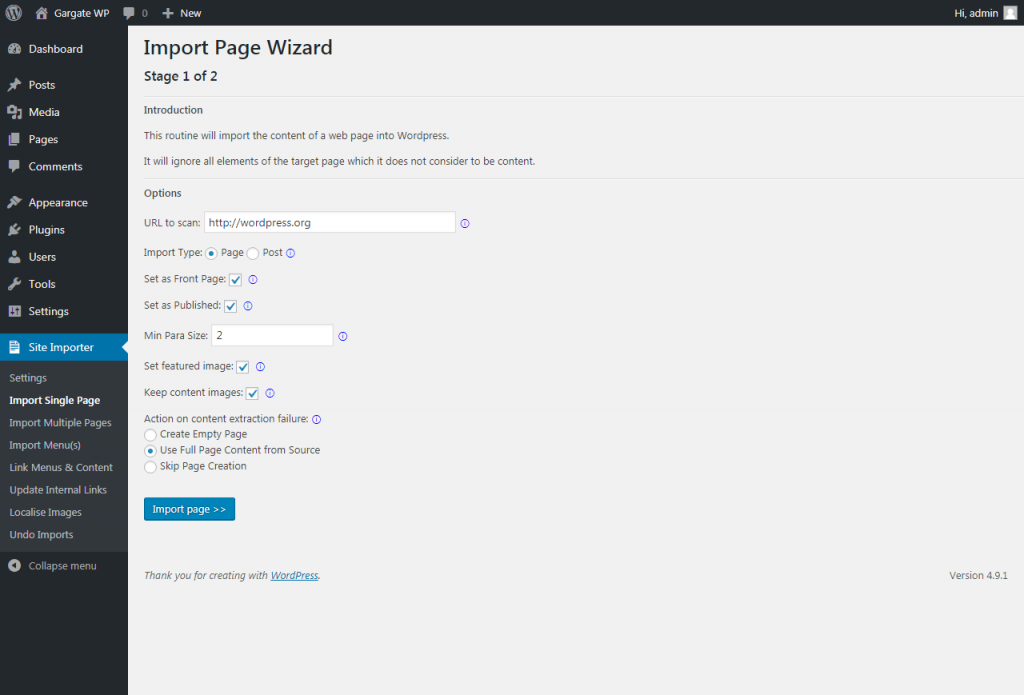
 После установки нажмите Активировать.
После установки нажмите Активировать. В них могут содержаться вирусы, которые могут навредить не только вашему сайту, но и данным на компьютере
В них могут содержаться вирусы, которые могут навредить не только вашему сайту, но и данным на компьютере Обычно их присылают при регистрации на почту
Обычно их присылают при регистрации на почту


 После установки нажмите ссылку Активировать.
После установки нажмите ссылку Активировать.
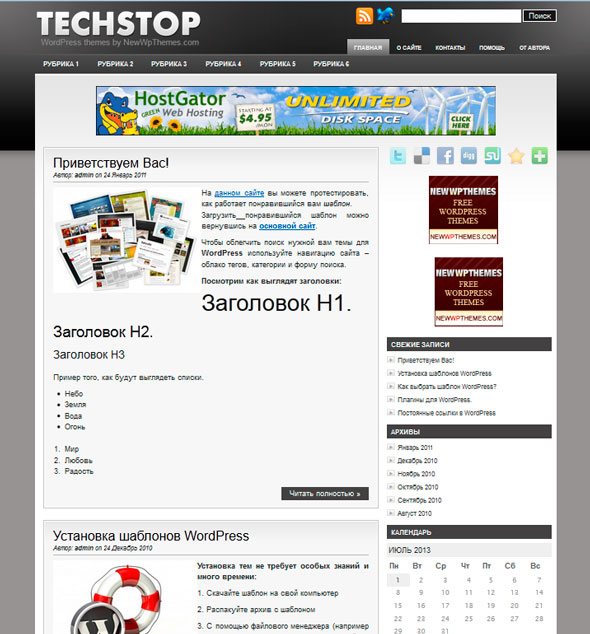
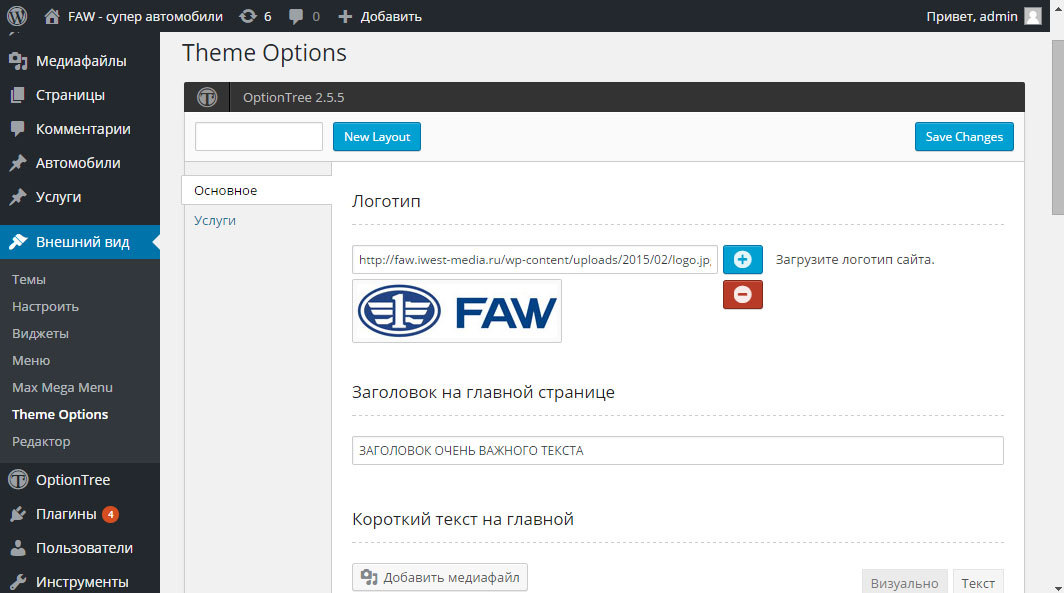


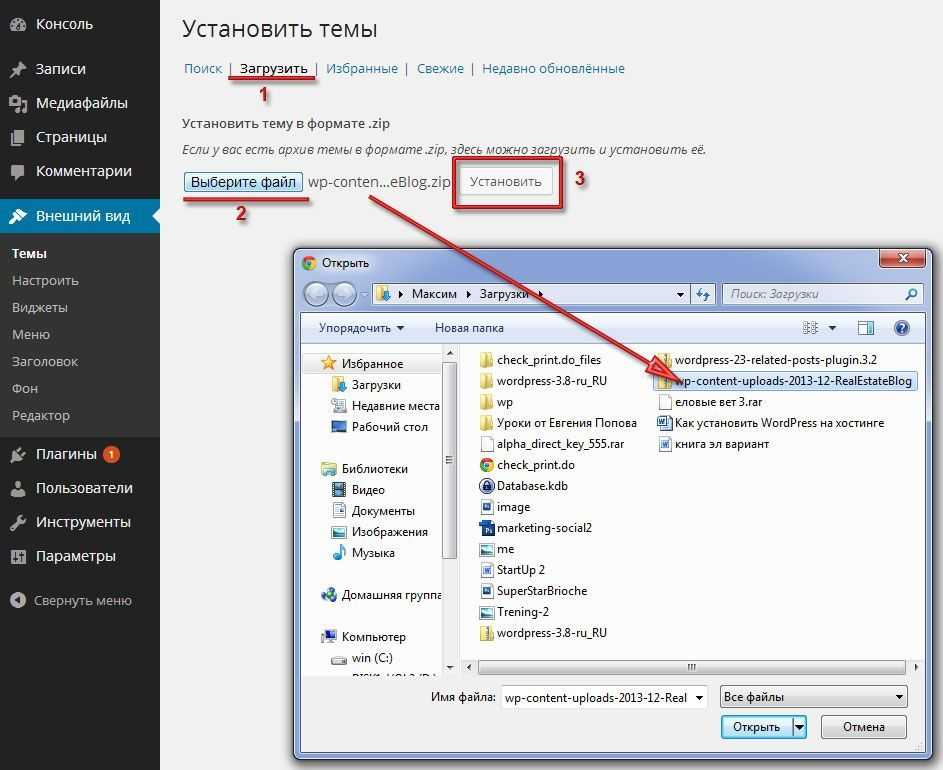
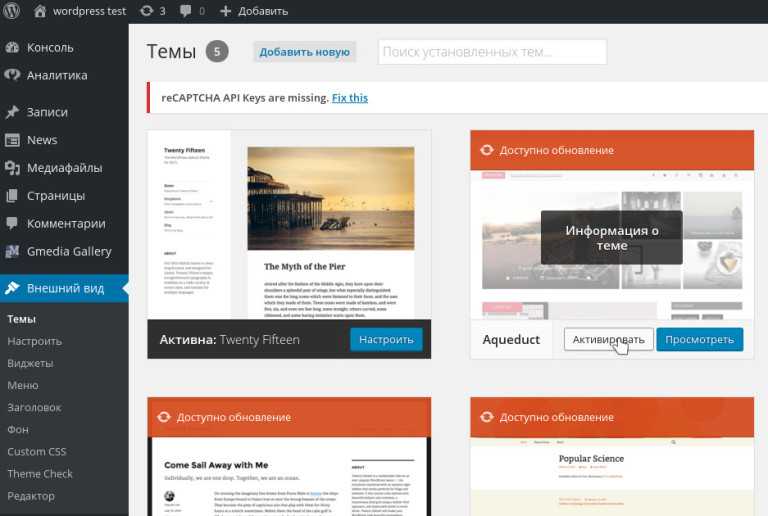 Если вы решите, что приобрели не ту тему, вы не сможете вернуть деньги. Кроме того, вам, возможно, придется платить за расширения и интеграцию с другими сервисами.
Если вы решите, что приобрели не ту тему, вы не сможете вернуть деньги. Кроме того, вам, возможно, придется платить за расширения и интеграцию с другими сервисами.
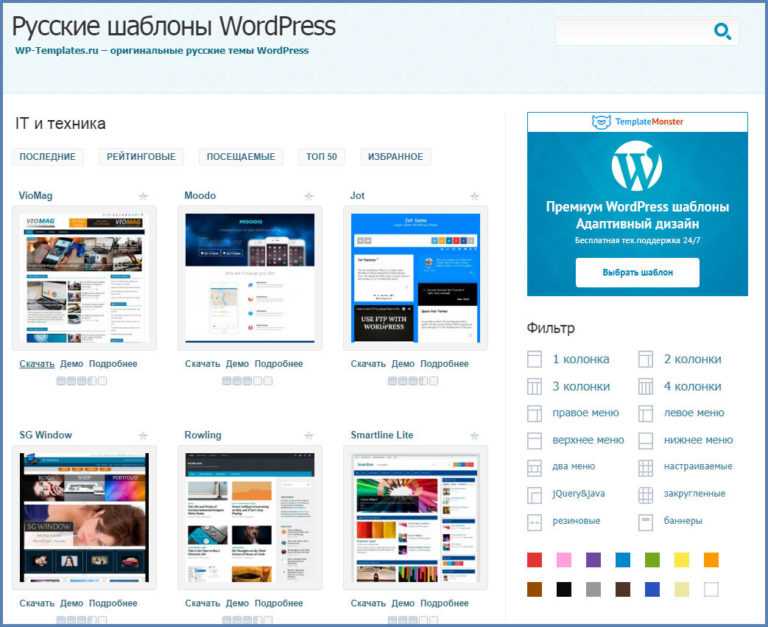

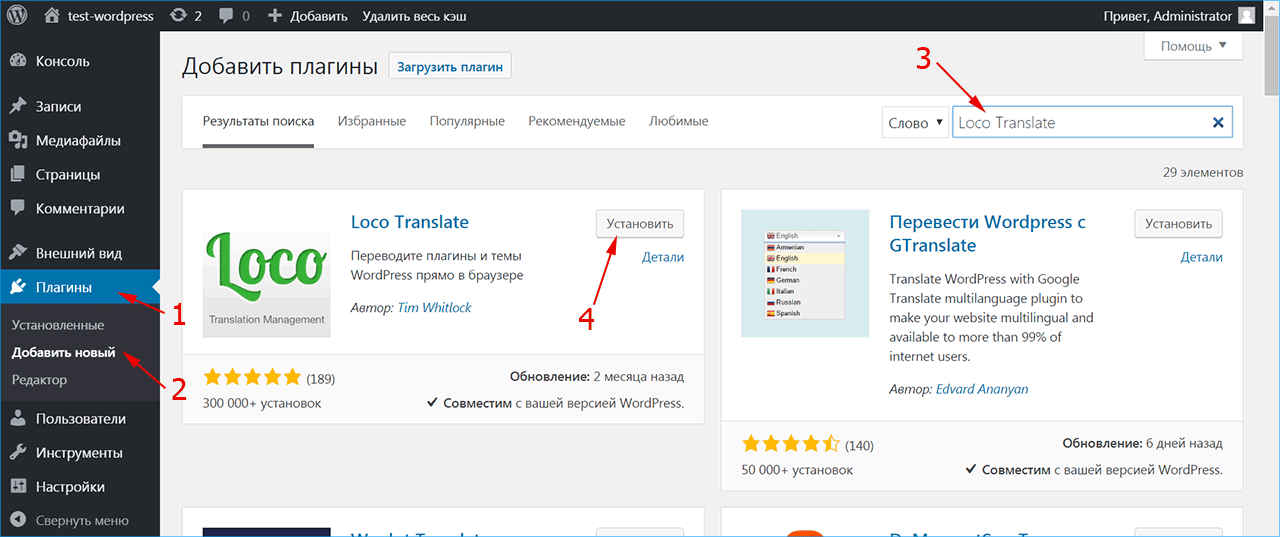
 php с помощью функции поиска.
php с помощью функции поиска.