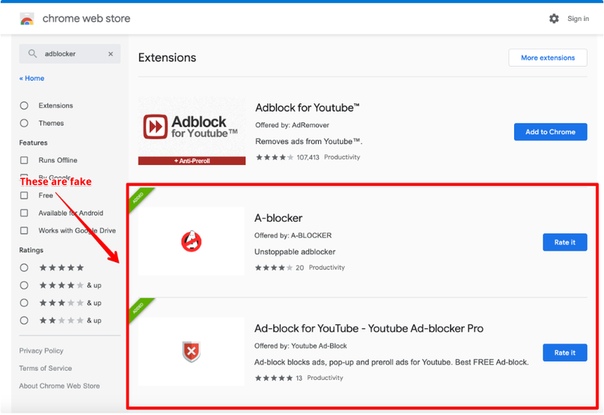Как отключить AdBlock в браузере Google Chrome, Яндекс, Opera, Mozilla Firefox: пошаговая инструкция
Современное киберпространство построено на маркетинге. Для бесплатного просмотра фильмов, видеоклипов и прочего контента владельцы сайтов добровольно-принудительно просят отключить блокировщик рекламы. Также это требуется для стабильной работы браузерных онлайн игр, т.к. некоторые скрипты воспринимаются антирекламным плагином как коммерческий код. Поэтому важно знать, как отключить AdBlock в Google Chrome и прочих популярных браузерах.
Временное отключение AdBlock
Это нужно в тех случаях, когда хочется посмотреть любимый сериал, но сайт угрожает предоставить видео в качестве 240p. Это недопустимо для настоящего сериаломана, поэтому отключить на некоторое время AdBlock – довольно выгодная сделка.
Этот метод универсален для всех интернет-обозревателей, выполните следующее:
- Найдите на «Панели инструментов» своего браузера значок AdBlock и кликните по нему.

- Выберите пункт «Приостановить AdBlock» или «Отключить везде».
- Перезагрузите страницу и проверьте, требует ли сайт снова отключить блокировщик рекламы.
Каждый раз включать/отключать плагин утомляет. Поэтому при регулярном просмотре контента на одном и том же сайте рекомендуется добавить его в исключения. Для этого:
- Снова нажмите на значек AdBlock.
- Выберите пункт «Не запускать на страницах этого домена» или «Отключить на %Имя домена%».
После этого дополнение будет работать везде, кроме указанных вами ресурсов.
Как отключить AdBlock полностью
Если проблема не решилась – единственным выходом остается отключение AdBlock в настройках браузера. А иногда и полное его удаление.
Рассмотрим последовательность действий для каждого из популярных интернет-обозревателей.
Google Chrome
Чтобы отключить AdBlock в Google Chrome, необходимо:
- Перейти в «Параметры» – «Дополнительные настройки» – «Расширения» (или в адресной строке введите chrome://extensions/).

- Найдите AdBlock и снимите галочку с поля «Включить».
- Перезагрузите страницу и проверьте работоспособность содержимого. Если ничего не изменилось – удалите плагин полностью в том же меню.
Mozilla Firefox
Чтобы отключить AdBlock в Mozilla Firefox, необходимо:
- Зайдите в «Параметры» – «Дополнения».
- Перейдите во вкладку «Расширения».
- Отключите плагин или при необходимости удалите его.
Opera
Здесь практически никаких изменений в сравнении с предыдущими браузерами. Чтобы отключить AdBlock в Opera, необходимо:
- Перейдите в «Меню» – «Расширения» – «Управление расширениями».
- В списке плагинов найдите AdBlock и делайте с ним все, что посчитаете нужным.
Яндекс Браузер
Начнем с того, что в обозреватель от Яндекс AdBlock ставится только через интернет-магазин Chrome, поэтому по умолчанию у вас может стоять другое дополнение. В принципе, сути это не меняет, но нужно обратить внимание на название подпрограммы.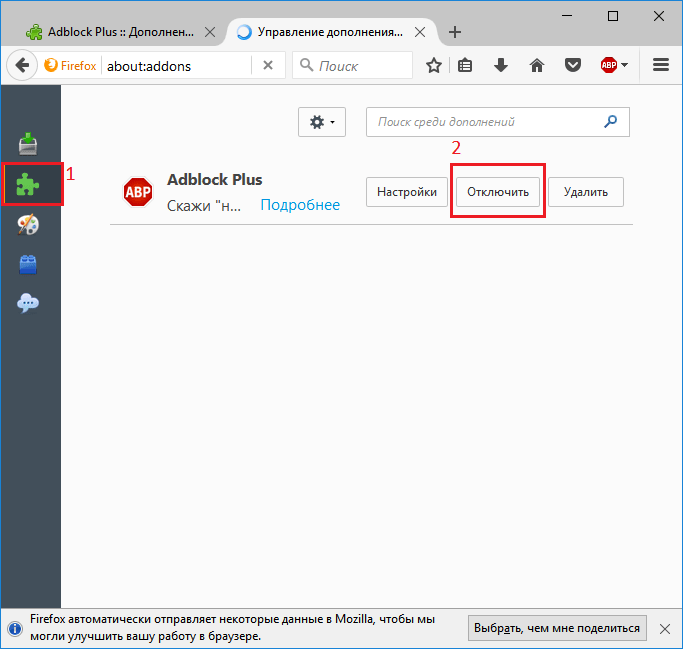
Итак, для отключения нужно:
- Перейти в «Параметры» – «Дополнения».
- Найти AdBlock, Adguard, Блокировку флеш-данных, Антишок и отключить все из перечисленного.
- Проверить работоспособность сайта и радоваться.
Microsoft Edge
Не путайте сие чудо с Internet Explorer. Здесь поддерживаются плагины и работают они вполне корректно. Для отключения нужно:
- Вызвать «Параметры» – «Расширения».
- Кликнуть на поле с AdBlock.
- В появившейся области отключить дополнение и при необходимости удалить.
На этом мои рекомендации подошли к концу. Теперь вы знаете, как приостановить, удалить и отключить AdBlock в браузере Google Chrome и прочих интернет-обозревателях. Удачи на просторах интернета!
Полезные решения о том, как отключить AdBlock
Если вам нужно эффективное расширение для фильтрации контента, решение — это не что иное, как AdBlock. Расширение может использоваться в основных веб-браузерах, таких как Apple Safari, Mozilla Firefox, Google Chrome, Microsoft Edge и Opera.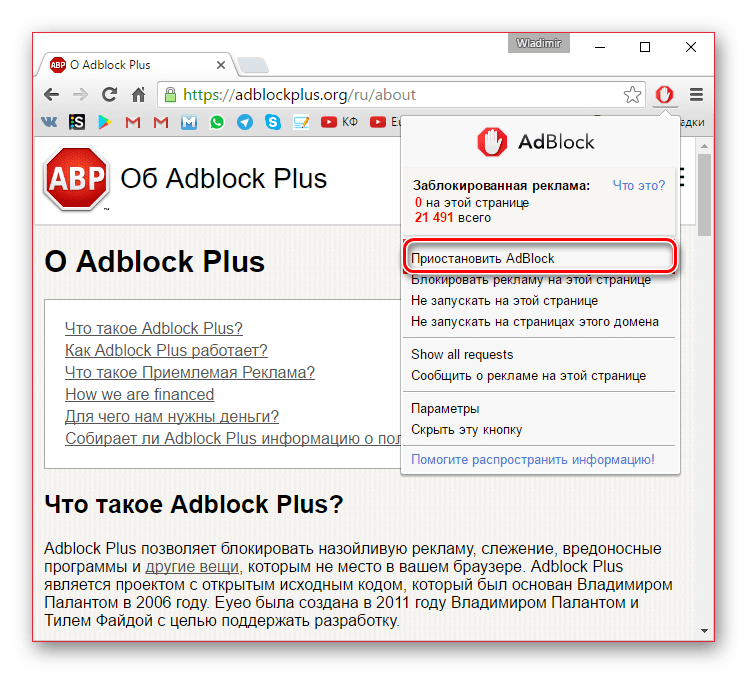
Хотя есть случаи, когда некоторые пользователи хотят найти способы как отключить AdBlock временно. Причина этого варьируется, как правило, если есть необходимость доступа к определенному веб-сайту.
Руководство по статьеКаковы преимущества и недостатки инструментов AD Blocker?Методы о том, как отключить AdBlockДавай завернем
Люди также читают:Как удалить рекламу на Mac?Как включить или отключить расширения Mac
Каковы преимущества и недостатки инструментов AD Blocker?
На рынке доступно несколько инструментов для блокировки рекламы, и они различаются в зависимости от эффективности и цены. Инструменты блокировки рекламы, в том числе AdBlock, могут автоматически удалять любые 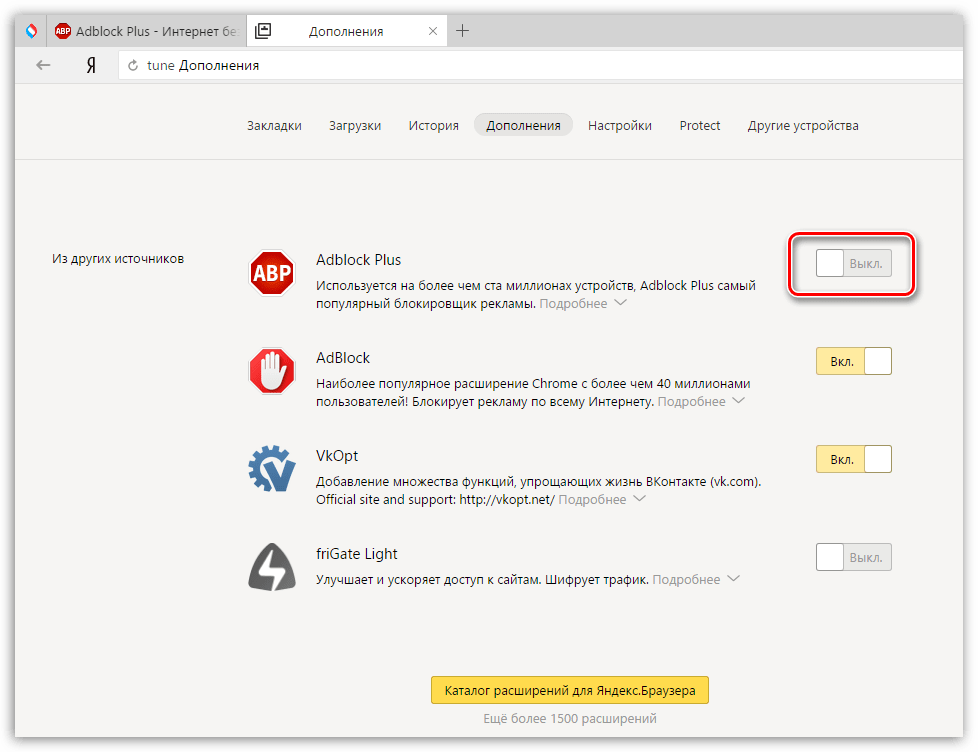
Инструмент работает путем разрыва соединения между контент-провайдерами и сторонними сетями. Сценарии отслеживания блокируются во время веб-активности.
Каковы преимущества?
Как правило, инструмент ограничивает раздражение, с которым сталкиваешься при работе в Интернете. При щелчке по ссылке это может быть неприятным испытанием, которое может быть представлено только всплывающим окном, которое невозможно закрыть.
Прерывание может быть уменьшено, и работа в Интернете может быть непрерывным и приятным опытом. Кроме того, это также может сократить время загрузки, увеличить время автономной работы, а также увеличить пропускную способность потребления данных.
Другие преимущества включают в себя:
- Предотвращает отслеживание с рекламных серверов, Важно отметить, что рекламные серверы не только доставляют рекламу в ваш веб-браузер, они также могут отслеживать вашу активность в Интернете и собирать различную личную информацию, которая продается третьим лицам или может использоваться для отправки более целевой рекламы.

- Declutter вашей активности просмотра. Если вы используете инструмент блокировки рекламы, у вас будет беспроблемная онлайн-активность без каких-либо назойливых всплывающих окон, нежелательного звука и рекламы.
Каковы недостатки?
У этого инструмента есть свои недостатки, о которых вы должны знать. Первоначально инструмент блокировки рекламы может заблокировать больше, чем просто рекламаособенно веб-сайты, которые имеют встроенные средства обмена сообщениями или другие функции.
Кроме того, это также может повлиять на веб-сайты, на которых размещаются рекламные объявления, что может нанести ущерб их средствам к существованию, поскольку они зависят от этих рекламных объявлений в отношении дохода.
Методы о том, как отключить AdBlock
В зависимости от веб-браузера, который вы используете, есть шаги, которые вы должны выполнить на как отключить AdBlock правильно в веб-браузере, который вы используете.
Хром
Давайте сначала внимательно посмотрим, как отключить AdBlock в Chrome для macOS. Если вы используете браузер Chrome на ПК с Windows или на устройстве Android или iOS, интерфейс может немного отличаться, но процесс все тот же.
- Откройте браузер Chrome и перейти к расширениям, Просто нажмите на три вертикальные точки, которые вы можете найти в правом верхнем углу вашего браузера. Нажмите на «Дополнительные инструменты» и «Расширение».
- Выключить AdBlock, Помните, что если у вас есть несколько расширений, добавленных в ваш браузер Chrome, потребуется время, чтобы найти «AdBlock». Для тех, кто установил несколько плагинов, легко найти значок AdBlock.
- Если вы решили удалить AdBlock навсегда, вы должны нажать на Кнопка «Удалить».
Кроме того, вы можете нажать на значок AdBlock, который вы можете найти в правом верхнем углу интерфейса рядом с тремя вертикальными точками, а затем нажать «Приостановить на этом сайте».
сафари
Если вы используете Safari в качестве основного веб-браузера на Mac, просто выполните следующие действия, чтобы отключить AdBlock на вашем устройстве. Если вы используете Safari на ПК с Windows или на устройстве iOS, интерфейс другой, но процесс должен быть похожим.
- Откройте браузер Safari, Нажмите на меню Safari, которое вы можете найти в левом верхнем углу экрана, и перейдите к Предпочтениям.
- Перейти к вкладке Расширения в новом открывшемся окне. Снимите флажок AdBlock, чтобы отключить его в своем браузере.
- Если вы хотите окончательно удалить AdBlock из Safari, вы должны нажмите на удалить.
Как и в случае с Chrome, нет необходимости заходить в настройки. Вы можете отключить AdBlock только для одного сайта. Вы можете сделать это, найдя значок в левой части адресной строки. Нажмите на «Не беги на этой странице» отключить его функцию на этом конкретном сайте.
Firefox
- Откройте браузер Firefox, Нажмите на Инструменты в верхней части экрана. Нажмите на дополнения.
- Нажмите на расширения, Откроется окно со всеми установленными расширениями. Найдите AdBlock и отключите его.
- Если вы решите удалить AdBlock навсегда из Firefox, вы должны нажать на Кнопка «Удалить», Это прямо рядом с Отключить.
Опера
- Откройте браузер Opera, В верхней строке меню вы должны нажать на View, а затем на Show Extensions.
- На этом этапе вы будете перенаправлены на страницу, которая представит вам все установленные расширения. Ищите плагин AdBlock и нажмите на Отключить.
- Если вы хотите навсегда удалить AdBlock из браузера Opera, просто нажмите на крест в правом верхнем углу белой области.
Microsoft Край
- Откройте браузер Microsoft Edge, Нажмите на значок из трех точек, а затем на Расширения.

- Ищите расширение AdBlock и нажмите на значок настройки редуктора.
- Выключите AdBlock. Если вы решили навсегда удалить его из браузера, вы можете нажать на Кнопка удаления.
Другие интернет-браузеры
Как и в других веб-браузерах, которые не были упомянуты, вы можете легко отключить AdBlock, не переходя на страницу настроек. В большинстве случаев значок AdBlock должен находиться в правой верхней части вашего веб-браузера. Просто нажмите на значок, а затем нажмите на «Пауза AdBlock».
Давай завернем
Там у вас это есть — просто ознакомьтесь с инструкциями по отключению AdBlock в зависимости от используемого веб-браузера. Как правило, метод одинаков для каждого веб-браузера. Просто найдите страницу расширения вашего браузера, и у вас есть возможность отключить или удалить AdBlock.
Как отключить Adblock в Mozilla Firefox: советы и рекомендации
Адблок является расширением для web-браузера, препятствующим возникновению рекламных объявлений на веб-сайтах. Сейчас программа доступна практически на любом популярном браузере, начиная с Гугл Хром и заканчивая Мозилла Firefox.
Сейчас программа доступна практически на любом популярном браузере, начиная с Гугл Хром и заканчивая Мозилла Firefox.
Что представляет собой Адблок
Существует множество других блокираторов рекламы помимо Адблока, однако именно этому веб-расширению удалось зарекомендовать себя с лучшей стороны. Любой пользователь обязан уметь, как отключать, так и включать данное ПО.
Деактивация в некоторых случаях оказывается необходимой для получения доступа к конкретным материалам, расположенным на web-сайте.
Как удалить Адблок из Mozilla Firefox полностью
Первый метод:
- Осуществите запуск браузера. Если пользователю нужно избавиться от расширения сразу в нескольких браузерах, то делать это придётся в каждой системе по-отдельности. Однако процедура считается идентичной для всех браузеров.
- Первым делом следует убедиться в том, что Адблок уже инсталлирован. Способы, продемонстрированные этом материале, работают, если необходимо удалить иного блокировщика.
 Функционал таких веб-расширений практически идентичен. Тем не менее, различия тоже присутствуют.
Функционал таких веб-расширений практически идентичен. Тем не менее, различия тоже присутствуют. - Adblock инсталлируется отдельным образом. Обычно, по-умолчанию в web-браузер он не интегрируется.
Отыщите раздел с “дополнениями” либо “расширениями” в Mozilla Firefox. Адблок не относится к расширениям, относящимся к программному коду браузерной системы. Он может включаться/выключаться с помощью особого меню, находящегося в доступе для любого популярного интернет-браузера.
Находясь в Файерфокс, пользователь должен найти раздел меню, после чего воспользоваться дополнительными материалами.
- Откройте список web-расширений и зайдите в параметры Adblock’а. Найти саму программу можно по красному значку “Stop”, в центральной части которого будет изображена белая рука.
Если иконка не объявится, придётся кликнуть по кнопке, предназначенной для показа всех имеющихся элементов. Отобразиться они должны на общей странице в самом её низу.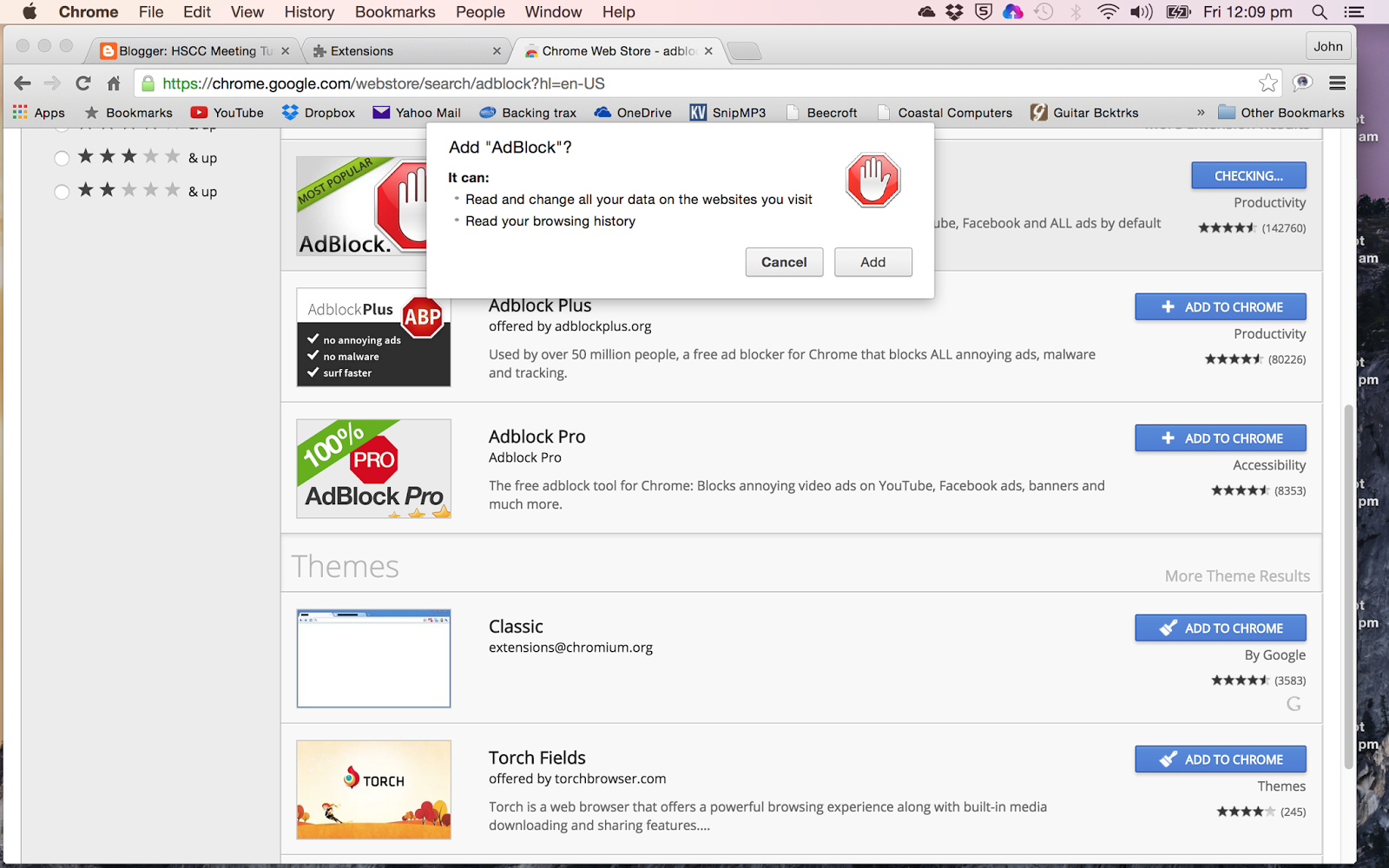
- Деактивация веб-расширения в окне интернет-браузера. Для этого необходимо нажать на надпись для остановки Адблока. В случае необходимости активации веб-программы для конкретной страницы юзеру придётся на неё вернуться, а потом осуществить активацию блокировщика.
Имеются версии браузера, где каждое web-расширение помечается кнопкой-флажком. В таком случае, чтобы избавиться от него, нужно убрать изображение флажка. Подобным образом Adblock убрать получится лишь в web-браузере текущего типа. Работает это так: удаление программной системы из Мозиллы не приведёт к осуществлению аналогичного действия в других браузерах.
Кликните по надписи для удаления материала либо используйте изображение корзины. После проделанных действий произойдёт полная очистка контента. Вернуть web-расширение можно, зайдя в официальный магазин приложений и скачав его совершенно бесплатным образом.
 В обычных случаях юзеры избавляются от web-расширений ради переустановки.
В обычных случаях юзеры избавляются от web-расширений ради переустановки.Когда дополнительное программное обеспечение подвергается сбоям и функционирует некорректно, самым оптимальным выходом из сложившейся ситуации будет отключение его на некоторое время. Кнопку, отвечающую за очистку ненужных материалов, можно отыскать в «расширениях».
Adblock для Safari — Как убрать рекламу в Сафари
Как отключить рекламу в Safari с помощью Adguard
Интернет создавался как чистая среда для сохранения и распространения информации. Творцы Сети — фанаты, не преследовавшие никаких коммерческих целей. Шли годы, Глобальная сеть развивалась, и на смену программистам-фанатам пришли предприниматели, для которых более важным было не донести до читателя информацию, а получить коммерческую выгоду. Так в Интернете появилась реклама.
Пока рекламы было немного, с этим можно было еще мириться. Но некоторые владельцы сайтов в погоне за максимизацией прибыли начали размещать на своих сайтах так много рекламы, что информация стала нечитаемой. В погоне за чистотой Интернета компания Adguard разработала целую серию программ, предназначающихся для блокирования рекламы на любом сайте. Это приложение Adguard, а также браузерные расширения, в том числе и Adblock Plus Safari. Как следует из названия, расширение предназначается для браузера Safari от компании Apple.
В погоне за чистотой Интернета компания Adguard разработала целую серию программ, предназначающихся для блокирования рекламы на любом сайте. Это приложение Adguard, а также браузерные расширения, в том числе и Adblock Plus Safari. Как следует из названия, расширение предназначается для браузера Safari от компании Apple.
Safari является четвертым в мире браузером по популярности, он установлен на всех гаджетах от купертинской компании. Кроме того, есть версия обозревателя, предназначающаяся для пользователей ПК с Windows.
Safari отличается высокой скоростью работы, приятным интерфейсом, а вкладка top sites наиболее популярных сайтов сделана трехмерной. Есть у веб-просмотрщика и недостатки:
из адресной строки нет возможности поиска;
при открытой одной вкладке нет кнопки для открытия второй вкладки (открыть можно через меню или используя сочетание клавиш Ctrl+T;
невозможность подключения расширений.
Возможности Adblock Safari
Что же умеет Adblock for Safari? Рассмотрим подробнее. Спектр возможностей браузерного расширения довольно большой:
блокировка баннерной, контекстной рекламы;
блокировка всплывающих окон;
защита пользователей от посещения нежелательных, так называемых «фишинговых» сайтов.
Блокировка баннерной рекламы и всплывающих окон
Adguard не только позволяет отключить всплывающие окна в Safari, но и уберет флэш-анимацию, а также легко справится с такой проблемой, как видеозаставки на сервисе YouTube. Эта проблема знакома каждому, кто хоть раз смотрел в Интернете фильм, а реклама в сети раздражает ничуть не меньше, чем реклама по телевизору.
Эта проблема знакома каждому, кто хоть раз смотрел в Интернете фильм, а реклама в сети раздражает ничуть не меньше, чем реклама по телевизору.
Всплывающие окна в Safari — это еще один «сюрприз», который приготовили нам владельцы сайтов. Наверняка вам знакома ситуация, когда вы хотите прочитать статью, но всплывающая заставка на весь экран не дает вам сделать это. С одной стороны, заставка показывается на несколько секунд, и с этим можно было бы смириться. Но с другой стороны, налицо негативный психологический эффект, который портит все удовольствие от интернет-серфинга.
Adblock позволит убрать рекламу Safari, оставив только чистый Интернет. Работает Антибаннер следующим образом: расширение браузера фильтрует интернет-трафик, отсеивая рекламу еще до того, как соответствующие модули успеют «прорисоваться» в окне браузера. В отличие от других подобных решений, Adblock для Safari не приводит к так называемым «миганиям баннеров». Это ситуация, при которой вместо баннера виден прямоугольник, где он раньше был.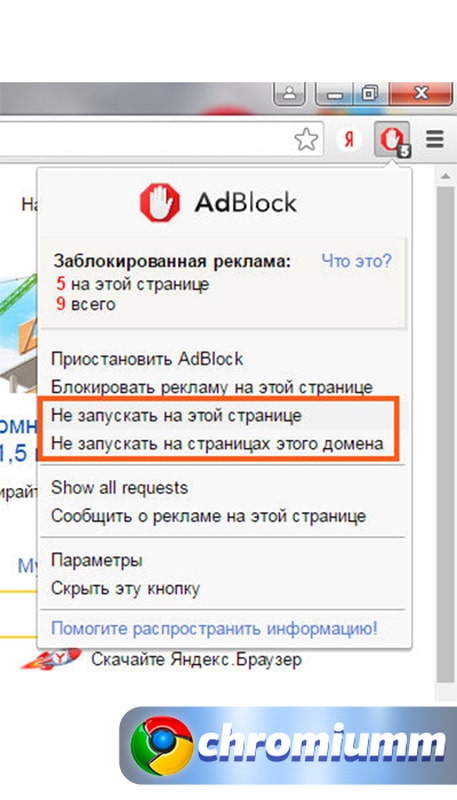 [10]
[10]
«Вырезание» из браузера надоедливой рекламы намного ускоряет загрузку сайтов и экономит трафик. Последнее обстоятельство оценят пользователи смартфонов и планшетов.
Антифишинг — защита от вредоносных и мошеннических сайтов
Еще одной возможность браузерного расширения для Safari ― антифишинговый контроль.
Если у вас есть компьютер Mac Adblock Safari позаботится о вашей информационной безопасности и закроет доступ к мошенническим и фишинговым сайтам. Не секрет, что в Интернете масса мошенников, которые охотятся за логинами и паролями от страничек социальных сетей, за доступом к популярным веб-сайтам, а также воруют пин-коды и коды CVV от банковских карт. Как это делается? Допустим, есть сайт банка privat24.ua. Мошенник делает ресурс, похожий на настоящий как две капли воды, но отличающийся одной буквой в доменном имени, например, pvivat24.ua. А далее нужно сделать так, чтобы жертва перешла на мошеннический сайт. Можно направить письмо на электронный адрес, а можно заразить компьютер вирусом, который перенаправит пользователя на поддельный сайт.
Жертва вводит свой логин и пароль, и они становятся известны хакерам. Банк присылает своему клиенту пароль для входа в онлайн-банкинг (двухфакторная аутентификация). Злоумышленник тут же вводит этот временный пароль на настоящем сайте — доступ к чужим деньгам обеспечен.
Еще одна возможность для хакера поживиться за чужой счет заключается в создании фейкового интернет-магазина. Пользователь оформляет оплату за товар, деньги с карточки снимаются, но, естественно, никакого товара и (или) услуги человек не получает.
Таким образом, переход по ссылкам, которые пришли вам на электронную почту отнюдь не так безобиден, как может показаться на первый взгляд. Чтобы не случилось беды, установите Adguard Антибаннер для Safari.
Но как программа узнает, какие сайты являются доверенными, а какие нет? База данных пополняется самими пользователями, которые должны для этого выполнить определенные действия в браузере. Более подробно читайте дальше.
Как отключить рекламу в Safari
Теперь рассмотрим, как отключить рекламу в Safari.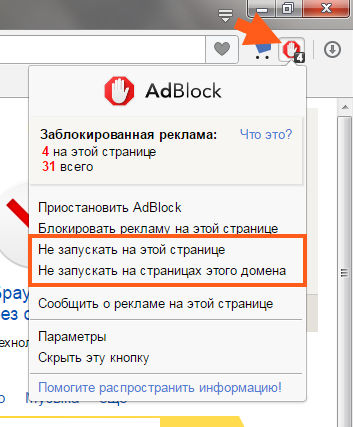 Для начала нужно перейти по ссылке и скачать расширения для браузера Safari. Слева от адресной строки браузера появится значок. По умолчанию сайт показывается без рекламы. При этом число со значком расширения соответствует количеству заблокированных рекламных элементов.
Для начала нужно перейти по ссылке и скачать расширения для браузера Safari. Слева от адресной строки браузера появится значок. По умолчанию сайт показывается без рекламы. При этом число со значком расширения соответствует количеству заблокированных рекламных элементов.Если программа не справилась с первого раза, нужно будет указать ей на те блоки на сайте, которые следует заблокировать. Для этого кликните по значку расширения в браузере и нажмите «заблокировать рекламу на сайте». Далее выделите и нажмите на ненужные для отображения элементы.
Если сайт спамерский или мошеннический, нажмите на кнопку расширения, затем «пожаловаться на этот сайт» и укажите причину жалобы.
Вы можете пожаловаться на:
некорректное отображение сайта;
фишинг;
пропущенную рекламу.
Кроме того, можно указать свою причину обращения. После того, как введете текст жалобы, нажмите на зеленую кнопку «отправить жалобу».
Что делать, если в Safari выскакивает реклама, вы уже знаете. Теперь же мы хотим дать вам совет, как узнать, насколько открытый вами сайт является безопасным. Для этого вновь кликните по значку расширения в браузере и нажмите на «Отчет о безопасности сайта».
Теперь же мы хотим дать вам совет, как узнать, насколько открытый вами сайт является безопасным. Для этого вновь кликните по значку расширения в браузере и нажмите на «Отчет о безопасности сайта».
Будет открыта новая страница, на которой вы не только сможете увидеть вердикт относительно выбранного вами сайта [7], но и оставить собственный отзыв о нем.
В некоторых случаях может оказаться полезным выключить или приостановить фильтрацию рекламы на сайте. Для этого сместите ползунок влево или нажмите на пункт «Приостановить защиту Adguard».
Альтернативные способы удаления рекламы в браузере Safari
Итак, если вы используете Safari блокировка рекламы в нем может осуществляться с помощью расширения «Adguard Антибаннер». Однако это средство не является полной, исчерпывающей защитой интернет-серфинга. Для получения такой защиты рекомендуем вам воспользоваться десктопным приложением Adguard.
Почему Adguard лучше, чем просто «Антибаннер»? Давайте разберемся. Adguard — это программа «три в одном»:
антибаннер;
антифишинг;
антитрекинг.
Что такое «антибаннер» и «антифишинг», мы детально рассмотрели выше. Теперь же рассмотрим, что такое антитрекинг. Данная функция позволяет заблокировать любые счетчики и инструменты слежения. Другими словами, эта опция программы Adguard нацелена на достижение приватности в Интернете.
Если вы используете Сафари убрать рекламу лучше всего с помощью приложения Adguard. Всего несколько кликов мышкой — и ваш компьютер, смартфон или планшет будет надежно защищен от рекламы. Преимуществом «десктопного» приложения является то, что вам не придется ломать голову, как настроить программу. Просто пользуйтесь Интернетом, а фильтрация будет осуществляться автоматически.
Помощник Adguard
В отличие от расширения, приложение включает в себя функцию «Помощника». Для того, чтобы перейти к помощнику, нажмите на зеленый кружок в правом нижнем углу экрана вашего браузера.
Появится окно, в котором есть опции блокировки дополнительных элементов сайта, добавления всего сайта в исключение (реклама будет показываться).
Также в окне есть возможность задержки блокировки на 30 секунд. Кроме того, пользователь может написать отзыв о просматриваемом сайте с выставлением оценки (фишинг, неправильное отображение, пропущенная реклама).
В Adguard есть функция родительского контроля, и этим программа также выгодно отличается от браузерного расширения. Родители с легкостью могут заблокировать своим детям доступ к материалам с пометкой «18+».
В отличие от браузерного расширения, десктопное приложение является более стабильным и универсальным средством блокировки рекламы. Adguard работает во всех браузерах, а не только в Safari, а также может использоваться для фильтрации трафика в любой программе, где может показываться реклама (к примеру, в Skype). Программа блокировки рекламы прекрасно работает во всех версиях операционной системы OS X, начиная с 10.7 64-бит.
Adguard изначально был нацелен на Рунет. Действительно, лучше всего программа работает именно в русскоязычном сегменте Всемирной сети. Однако при просмотре сайта на любом другом языке приложение автоматически добавит нужные фильтры для того, чтобы вы могли наслаждаться чистым и безопасным Интернетом.
Однако при просмотре сайта на любом другом языке приложение автоматически добавит нужные фильтры для того, чтобы вы могли наслаждаться чистым и безопасным Интернетом.
Полезная реклама
Однако, используя Adblock в Safari или программу Adguard, вы наверняка заметите, что блокируется не вся реклама. Часть ее остается доступной для просмотра пользователю. Почему так происходит? Некоторая реклама считается полезной — то есть она не только приносит деньги владельцам сайтов, но и помогает юзеру найти то, что ему нужно.
Полезная реклама не будет вас отвлекать от основного контента сайта. Априори не может быть полезной анимированная реклама, а также объявления, сопровождаемые звуками. На странице сайта объявления должны быть помечены словом «реклама» или любыми другими словами, эквивалентными ему.
Рекламный блок должен быть визуально отличим от прочего контента, размещенного на веб-странице (например, реклама может быть выделена с помощью рамки).
Полезной считается реклама в поисковой выдаче (иногда она помогает юзеру найти то, что нужно, в несколько раз быстрее), а также self-promo, или другими словами, самореклама сайта.
Если вы не хотите видеть никакой рекламы, отключите данную опцию в настройках Adguard (снять галочку с опции «Не блокировать полезную рекламу»).
Если по каким-то причинам наш адблок для Safari вам не подошёл — вы можете продолжить поиск среди других adblock расширений для блокировки рекламы — например: Adblock Plus /ABP (Адблок Плюс/АБП) и прочих, на странице http://extensions.apple.com/ .Как правильно отключить Adblock и другие блокировщики рекламы?
Как правильно отключить Adblock и другие блокировщики рекламы?1. Чем они мешают работе моего сервиса?
Большая часть функций сервиса работают в браузере.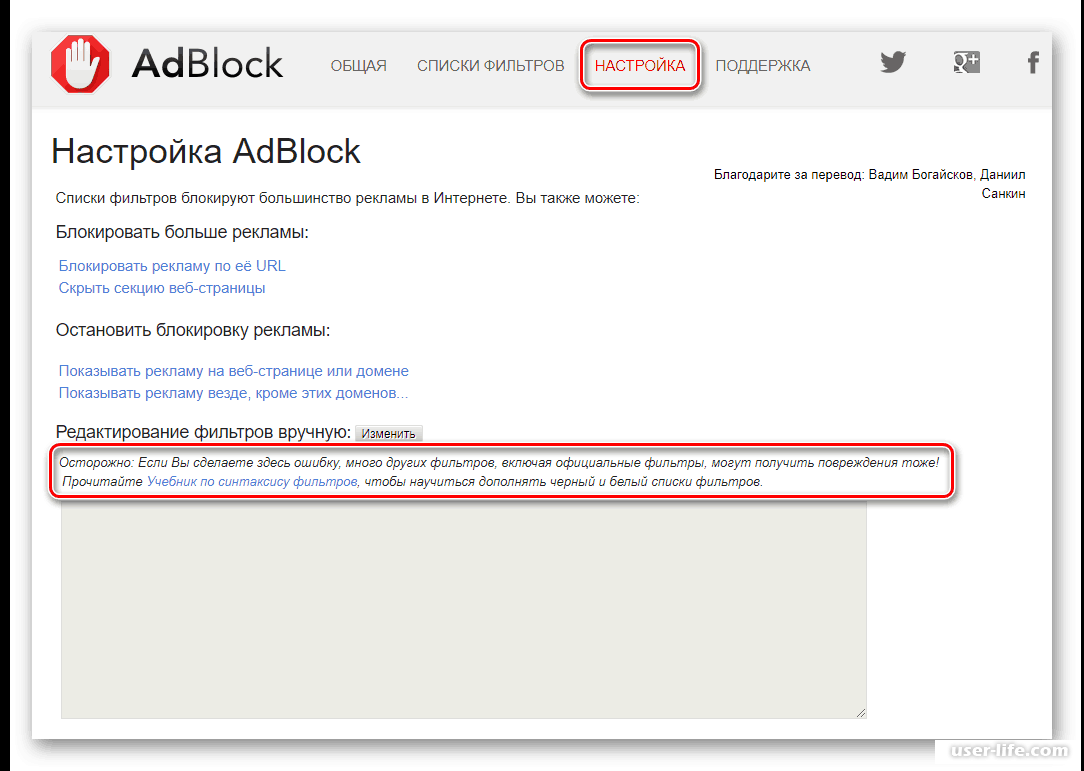 Сервис делает запросы к ВК по вашим настройкам, собирает данные, обрабатывает и выдаёт в виде готового отчёта.
Сервис делает запросы к ВК по вашим настройкам, собирает данные, обрабатывает и выдаёт в виде готового отчёта.
При этом сервис с адреса vk.barkov.net обращается к поставщику данных ВК по адресу api.vk.com
У некоторых людей в браузере установлен блокировщик рекламы — Adblock, Adguard и другие подобные расширения. И они иногда неадекватно реагируют на обмен данными между сервисом и VK API.
Вот упрощённый пример. Например, в результатах от ВК содержится информация про пользователя:
{ id: 12345,
first_name: Вася,
last_name: Пупкин,
work: Агентство интернет-рекламы PUPKIN ADS }
Адблок смотрит на то, что в передаваемых от ВК к сервису данных есть слова-маркеры «реклама» или «ads» — и просто обрывает получение сервисом ответа от ВК. Хотя это вовсе не реклама!
Неприятно? Конечно. Вы как минимум не получите часть собранных данных. А как максимум — вообще не сможете собрать данные.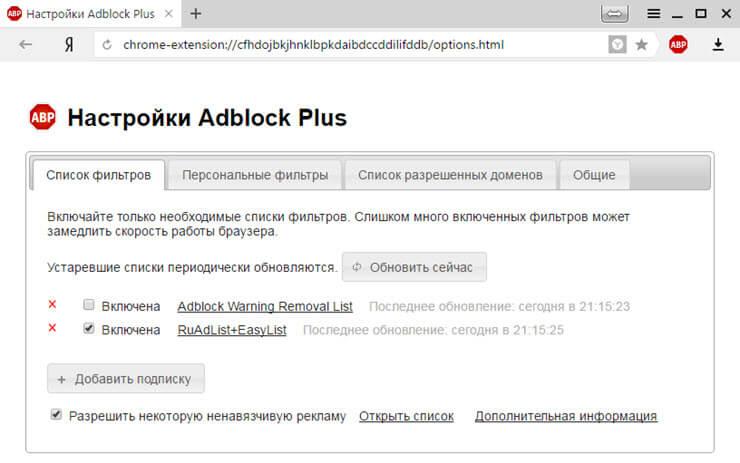
И сервис не может на это повлиять. А вот вы — можете, отключив на время работы с сервисом блокировщик рекламы.
В самом сервисе рекламы нет, потому вам это ничем не грозит 🙂
2. Как отключить (на время или постоянно)?
Адблок предлагает добавить сайт в список разрешённых нажатием 1 кнопки. Но этот способ не подходит!
Потому что этим вы обеспечите работу для сайта сервиса vk.barkov.net, а Адблок всё равно будет продолжать блокировать обмен данными с сайтом api.vk.com
Есть несколько вариантов решения этого вопроса — или добавить оба домена в белый список Адблока (и vk.barkov.net, и api.vk.com), или полностью отключить Адлок на время работы с сервисом.
Ниже я покажу на скриншотах, как это делается для Адблока:
3. Самый простой способ, минимум усилий
Нажимайте на иконку Адблока справа от панели ввода адреса
Кликните на «приостановить на всех сайтах»
Дело сделано, можете парсить без проблем 🙂
4.
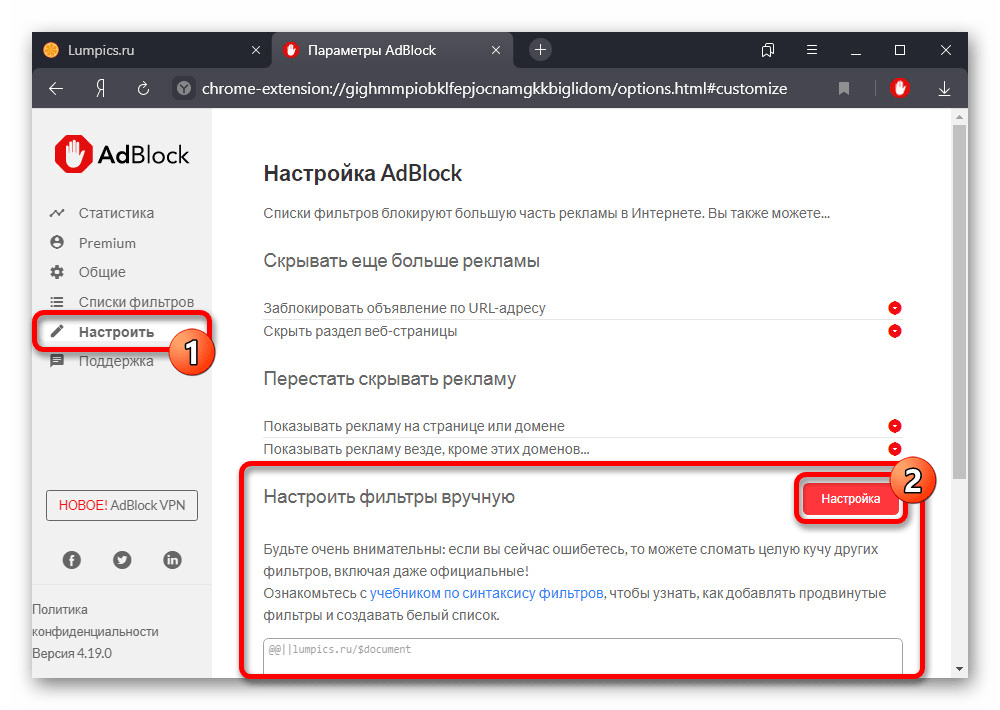 Способ чуть дольше — отключить весь Адблок как расширение браузера
Способ чуть дольше — отключить весь Адблок как расширение браузера
Правой кнопкой мыши кликните по иконке Адблока справа от панели ввода адреса
В настройках расширения Адблок увидите, что он включён
Переключите переключатель в положение ВЫКЛ
Дело сделано, можете парсить без проблем 🙂
5. Тонкий тюнинг — для тех, кто не хочет совсем отключать Адблок
Нажмите на кнопку Адблока и нажмите на шестерёнку настроек
Попадёте в настройки Адблока
Откройте меню «Настроить» в колонке слева и разверните «Перестать скрывать рекламу» → «Показывать рекламу на странице или домене»
Впишите туда api.vk.com и нажмите ОК
Потом впишите vk.barkov.net и нажмите ОК
Дело сделано — при заходе на vk.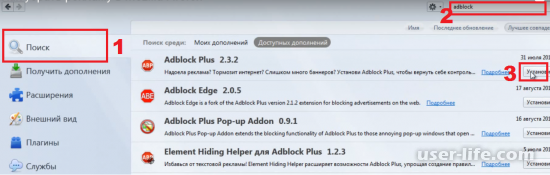 barkov.net Адблок показывает зелёный лайк, то есть на этом сайте он не применяется
barkov.net Адблок показывает зелёный лайк, то есть на этом сайте он не применяется
Теперь можно парсить целевую аудиторию без проблем 🙂
В общем, я изложил вам 3 способа, которыми можно заставить Адблок не мешать вам при парсинге целевой аудитории. Надеюсь, эта информация вам пригодится!
С уважением, Илья Барков
автор сервиса vk.barkov.net
Как добавить сайт в белый список Adblock
Пример добавления сайта в белый список покажу на трех популярных браузерах. По сути на всех браузерах, это делается схожим образом, так что проблем у Вас не должно возникнуть.
На моєму сайті используется кэширование страниц, поэтому после отключения Adblock, возможно окно продолжит появляться. Оно исчезнет после перезапуска браузера или когда вы зайдете на сайт в следующий раз. Кэш очистится и окно/блоки с просьбами об отключении исчезнут
Если Ваш браузер Firefox, то Вам нужно на панели браузера с элементами управления найти иконку Adblock нажать на нее и в появившемся меню выбрать пункт Отключить на . .. и там будет название сайта на котором вы сейчас находитесь. Например, на моем сайте это будет так:
.. и там будет название сайта на котором вы сейчас находитесь. Например, на моем сайте это будет так:
Если Вы пользуетесь Google Chrome то Вам предстоит сделать три шага. Сначала найти иконку в верхней панели браузера и нажать на нее. В появившемся меню нажать на Не запускать на страницах этого домена.
Далее появится окошко, в котором нужно нажать кнопку — Исключить. После чего страница перезагрузится и изменения вступят в силу.
Для браузера Opera, тоже все просто. Находим иконку на панели, нажимаем на нее и в появившемся меню, выбираем пункт — Выключить на этом сайте.
Для браузера Яндекс, тоже все просто. Там скорее всего стоит блокировщик Adguard. Находим иконку на панели вверху справа, это зеленый щит. Нажимаем на нее и в появившемся меню, выбираем верхний пункт — Фильтрация на этом сайте. Справа от него ползунок зеленого цвета. Жмем на него и блокировщик для данного сайта отключается.
Справа от него ползунок зеленого цвета. Жмем на него и блокировщик для данного сайта отключается.
На остальных браузерах это делается схожим образом, как и писал выше. Надеюсь Вы добавите любимые сайты в белый список, тем самым отблагодарив их создателей.
На этом все, спасибо за внимание. 🙂
Как отключить Адблок в Опере, отключить блокировщик рекламы
Сейчас очень многие используют расширение Adblock для блокировки рекламы. Обычно это расширение тихо делает свою работу и не создает пользователю лишних проблем. Но, бывают и исключения. Например, на старых компьютерах Adblock может создавать слишком большую нагрузку и замедлять загрузку страниц. Кроме этого, некоторые сайты могут определять наличие расширения Adblock в браузере и ограничивать возможности пользователя.
Столкнувшись с подобной проблемой, пользователи задаются вопросом, как отключить Adblock. Если вас также интересует этот вопрос, то в данной статье мы продемонстрируем как это делается на примере веб-браузера Opera.
Отключаем расширение Adblock
Для того чтобы полностью отключить расширение Adblock, который блокирует показ рекламы, вам нужно сначала открыть страницу со списком всех установленных расширений. Делается это очень просто. Нажимаем на кнопку «Меню», которая находится в левом верхнем углу браузера Опера, и переходим в раздел «Расширения».
Также список установленных расширений можно открыть с помощью комбинации клавиш CTRL-SHIFT-E либо кликнув правой кнопкой мышки по иконке любого расширения в правом углу окна Оперы.
Так или иначе, перед вами откроется список всех расширений, которые были установлены в веб-браузере Опера. Для того чтобы отключить Адблок вам нужно найти его в этом списке. Если расширений много, то для поиска нужного можете воспользоваться поисковой строкой, которая находится вверху страницы.
После того как расширение Адблок найдено его можно отключить, для этого нужно нажать на кнопку «Отключить». После отключения Адблок станет не активным, и реклама перестанет блокироваться. Позже, если это понадобится, вы сможете зайти в список расширений и снова включить Адблок.
Позже, если это понадобится, вы сможете зайти в список расширений и снова включить Адблок.
При желании, Адблок можно удалить полностью. Для этого нужно нажать на крестик справа от расширения. В этом случае Адблок будет полностью удален из вашего браузера и если в будущем вы снова заходите его использовать, то его придется устанавливать заново.
Нужно отметить, что вы можете отключить Адблок только на одном сайте, без полного отключения данного расширения. В этом случае реклама перестанет блокироваться токльо на выбранном вами сайте. Для этого нужно кликнуть левой кнопкой мышки по иконке Адблока, которая находится в правом верхнем углу окна Оперы, и в открывшемся окне кликнуть на «Включен на этом сайте». В результате статус Адблока изменится на «Отключен на этом сайте» и реклама перестанет блокироваться.
Нужно отметить, что сейчас существует масса различных расширений для блокировки рекламы, например, кроме Адблока рекламу в вашем браузере могут блокировать Adguard, uBlock и другие расширения.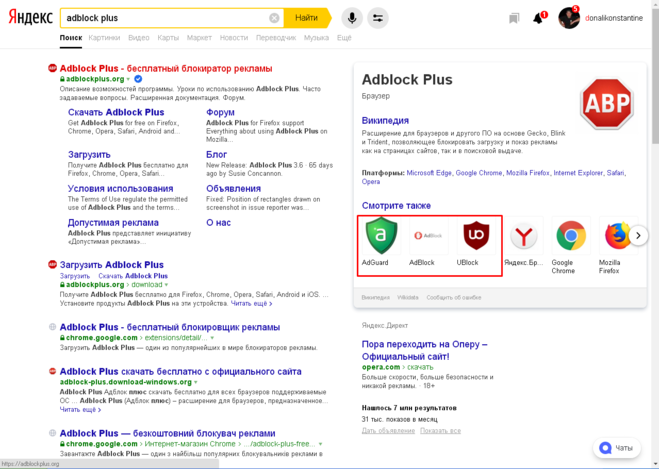 Поэтому если вы отключили Адблок, но реклама все равно блокируется, то вам нужно проверить список расширений, возможно там установлен еще один блокировщик рекламы.
Поэтому если вы отключили Адблок, но реклама все равно блокируется, то вам нужно проверить список расширений, возможно там установлен еще один блокировщик рекламы.
Отключаем встроенную блокировку рекламы
Кроме Адблока, рекламу может блокировать и сам веб-браузер Опера. Такая функция есть в настройках Оперы и если ее случайно включить, то можно потом долго разбираться почему реклама продолжает блокироваться если Адблок и другие подобные расширения отключены.
Для того чтобы отключить встроенный блокировщик рекламы в Опера нужно нажать на кнопку «Меню» в правом верхнем углу окна и перейти в настройки браузера. Также настройки можно открыть с помощью комбинации клавишу ALT-P.
В настройках Оперы нужно перейти в раздел «Безопасность» и отключить функцию «Блокировать рекламу».
Данная функция находится в самом верху страницы, так что ее легко найти. Но, если с этим возникают сложности, то можете воспользоваться поиском по настройкам. Для этого вверху страницы предусмотрена специальная поисковая строка.
Посмотрите также:
Как удалить AdBlock из Firefox | Малый бизнес
Автор: Nicky LaMarco Обновлено 5 августа 2018 г.
Слышали ли вы о расширении AdBlock Mozilla? Это расширение для Mozilla Firefox, которое блокирует вредоносное ПО и программное обеспечение для отслеживания, а также служит блокировщиком рекламы для блокировки нежелательной рекламы. Вы можете легко настроить его для фильтрации различных типов отображения на веб-сайтах по своему усмотрению, предоставляя вам веб-интерфейс, который не только удобен и оптимизирован, но и безопасен.Вы можете решить, что хотите заблокировать только один тип рекламы или заблокировать рекламу из определенного источника. Или вы можете решить, что хотите заблокировать всех объявлений, которые показываются вам в Интернете. AdBlock дает вам такую возможность.
Итак, несмотря на все преимущества, вы, вероятно, задаетесь вопросом, зачем кому-то отключать это отличное расширение для блокировки рекламы. Что ж, иногда расширение может замедлять ваши страницы при загрузке или мешать их работе, превращая ваш опыт веб-серфинга в кошмар.В этом случае вы можете либо отключить AdBlock, либо полностью удалить его из Firefox.
Что ж, иногда расширение может замедлять ваши страницы при загрузке или мешать их работе, превращая ваш опыт веб-серфинга в кошмар.В этом случае вы можете либо отключить AdBlock, либо полностью удалить его из Firefox.
Отключение расширения AdBlock
Процесс отключения AdBlock относительно прост, и он позволяет отключить расширение на установленный период времени, поэтому вы можете перезапустить его, когда действительно захотите его использовать.
Чтобы отключить AdBlock, сначала запустите браузер Mozilla Firefox. Когда он откроется, перейдите к кнопке с надписью «Firefox» и нажмите ее. Там вы увидите раскрывающееся меню, в котором вы должны выбрать кнопку с надписью «Надстройки».Появится менеджер дополнений. Это может занять некоторое время, поэтому не удивляйтесь, если оно не появится сразу. Как только он откроется, перейдите на панель «Расширения» и щелкните по ней. Там нажмите «AdBlock» и выберите опцию «Отключить». Это отключит AdBlock. Он больше не будет блокировать рекламу или вредоносное ПО, но по-прежнему будет существовать как расширение в вашем браузере Firefox. Если вам снова понадобится его защита, вы можете просто снова включить ее.
Это отключит AdBlock. Он больше не будет блокировать рекламу или вредоносное ПО, но по-прежнему будет существовать как расширение в вашем браузере Firefox. Если вам снова понадобится его защита, вы можете просто снова включить ее.
Если вы хотите полностью удалить его, нажмите «Удалить».В этом случае AdBlock будет полностью удален и больше не будет одним из ваших расширений в надстройках Firefox. Firefox предложит перезапустить браузер, чтобы изменения вступили в силу. Вам следует перезапустить браузер, если будет предложено это сделать. Если вы настроили браузер так, чтобы открывались ваши предыдущие вкладки, они будут сохранены и возвращены обратно после перезапуска браузера.
Сложность удаления AdBlock
Всегда есть вероятность, что удалить расширение AdBlock будет немного сложно.Например, если вы обнаружите, что кнопка «Удалить» неактивна, вы все равно можете удалить ее, запустив Firefox в безопасном режиме. В этом случае вы все равно нажмете кнопку «Firefox», затем «Справка»; затем нажмите «Перезагрузить с отключенными надстройками».
Также существует альтернативный метод. Закройте браузер, а затем перезапустите его, только на этот раз нажмите и удерживайте кнопку Shift на клавиатуре. После перезапуска браузера перейдите в Диспетчер надстроек и удалите расширение AdBlock.
Удалить Adblock Plus | Справочный центр Adblock Plus
Ой! Нет статьи по выбранной вами теме и браузеру.Ниже вы найдете список браузеров, для которых доступна эта статья.
- Хром
- Fire Fox
- iOS Safari
- Сафари
- Internet Explorer
- Microsoft Edge
- Опера
- Интернет Samsung
- Яндекс.
 Браузер
Браузер
Хром
Совет : Чтобы отключить Adblock Plus, а не удалять его, выполните следующие действия.
Как отключить Adblock Plus …
- На панели инструментов Chrome щелкните правой кнопкой мыши (Windows) или удерживая клавишу Control (Mac) значок Adblock Plus и выберите Управление расширениями . Совет : Что делать, если я не вижу значок Adblock Plus? Откроется вкладка Extensions .
- Щелкните переключатель выключить .
- Закройте вкладку.
Как удалить Adblock Plus …
- На панели инструментов Chrome щелкните значок меню Chrome , наведите курсор на Дополнительные инструменты и выберите Расширения .
Откроется вкладка Extensions . - Найдите Adblock Plus и нажмите Удалить .

Откроется диалоговое окно. - Щелкните Удалить .
- Закройте вкладку.
Край
- На панели инструментов Edge щелкните значок меню Edge и выберите Extensions .
- Наведите указатель мыши на Adblock Plus и щелкните значок шестеренки .
- Прокрутите диалоговое окно вниз и нажмите Удалить .
Откроется диалоговое окно. - Нажмите ОК .
- Закройте вкладку.
Firefox
Совет : Чтобы отключить Adblock Plus, а не удалять его, выполните следующие действия.
Как отключить Adblock Plus …
- Щелкните значок меню Firefox и выберите Надстройки .
Откроется вкладка Диспетчер надстроек . - Выберите Extensions в левом меню.
- Найдите Adblock Plus и нажмите Отключить .

- Закройте вкладку.
Как удалить Adblock Plus …
- Щелкните значок меню Firefox и выберите Надстройки .
Откроется вкладка Диспетчер надстроек . - Выберите Extensions в левом меню.
- Найдите Adblock Plus и нажмите Удалить .
- Закройте вкладку.
Internet Explorer
Совет : Чтобы отключить Adblock Plus, а не удалять его, выполните следующие действия.
Как отключить Adblock Plus …
- Щелкните значок Adblock Plus . Совет : Если вы не видите значок Adblock Plus, щелкните правой кнопкой мыши панель вкладок (пустая область рядом с вкладками) и выберите Строка состояния .
- Выберите Отключить везде .
Как удалить Adblock Plus …
Adblock Plus необходимо удалить через Панель управления.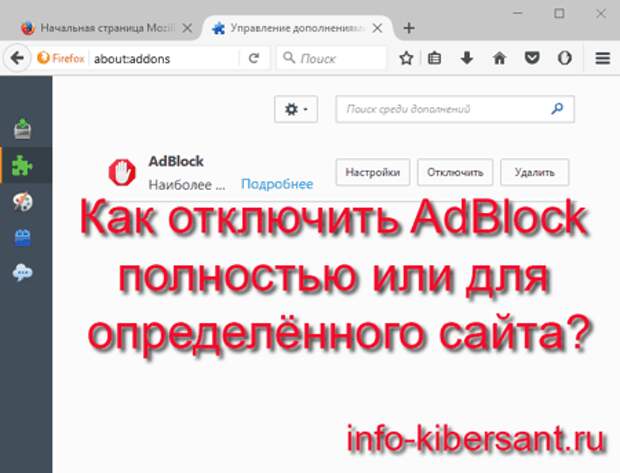
Windows 8 и 10 …
- На рабочем столе щелкните правой кнопкой мыши Пуск и выберите Панель управления .
- Щелкните Удаление программы .
- Выберите Adblock Plus из списка установленных программ и нажмите Удалить .
Откроется диалоговое окно. - Щелкните Да .
- Закройте окно.
Windows 7 …
- Щелкните Пуск и выберите Панель управления .
- Щелкните Удаление программы .
- Выберите Adblock Plus из списка установленных программ и нажмите Удалить .
Откроется диалоговое окно. - Щелкните Да .
- Закройте окно.
Adblock Plus для iOS
- Удерживайте значок Adblock Plus, пока экран не начнет покачиваться.
- Коснитесь X в верхнем левом углу значка Adblock Plus.

Opera
Совет : Чтобы отключить Adblock Plus, а не удалять его, выполните следующие действия.
Как отключить Adblock Plus …
- На панели инструментов Opera щелкните правой кнопкой мыши (Windows) / щелкните, удерживая клавишу Control (Mac), значок Adblock Plus и выберите Управление расширением . Совет : Что делать, если я не вижу значок Adblock Plus?
Откроется вкладка Extensions . - Найдите Adblock Plus и нажмите Отключить .
- Закройте вкладку.
Как удалить Adblock Plus …
- На панели инструментов Opera щелкните правой кнопкой мыши (Windows) / щелкните, удерживая клавишу Control (Mac), значок Adblock Plus и выберите Управление расширением . Совет : Что делать, если я не вижу значок Adblock Plus? Откроется вкладка Extensions .

- Найдите Adblock Plus и щелкните X в правом верхнем углу.
Откроется диалоговое окно. - Нажмите ОК .
- Закройте вкладку.
Safari
Совет : Чтобы отключить Adblock Plus, а не удалять его, выполните следующие действия.
Как отключить Adblock Plus …
- В строке меню Mac щелкните Safari и выберите Настройки .
Откроется окно настроек . - Выберите вкладку Extensions .
- В левом меню снимите флажок рядом со значком Adblock Plus и флажок в панели управления ABP.
- Закройте окно.
Как удалить Adblock Plus …
- Выполните указанные выше действия, чтобы выключить Adblock Plus. Не закрывайте окно Preferences .
- Найдите Adblock Plus и нажмите Удалить .
Откроется диалоговое окно. - Щелкните Показать в Finder .

Откроется Finder. - Найдите приложение Adblock Plus и переместите его в корзину Trash .
Adblock Plus для Samsung Internet
Android 7 и 8…
- Нажмите и удерживайте значок Adblock Plus для Интернета Samsung.
- Когда над значком появится всплывающее окно, нажмите Удалить .
- Нажмите ОК .
Android 6 и ниже …
- Нажмите и удерживайте значок Adblock Plus для Интернета Samsung.
- Перетащите его на кнопку Удалить в верхней части экрана.
- Метчик Да .
Яндекс.Браузер
Совет : Чтобы отключить Adblock Plus, а не удалять его, выполните следующие действия.
Как отключить Adblock Plus …
- На панели инструментов Яндекс.Браузера щелкните правой кнопкой мыши (Windows) / удерживая клавишу Control (Mac) значок Adblock Plus и выберите Управление расширениями .
 Совет : Что делать, если я не вижу значок Adblock Plus? Откроется вкладка Extensions .
Совет : Что делать, если я не вижу значок Adblock Plus? Откроется вкладка Extensions . - Найдите Adblock Plus и нажмите На .
- Закройте вкладку.
Как удалить Adblock Plus …
- На панели инструментов Яндекс.Браузера щелкните правой кнопкой мыши (Windows) / удерживая клавишу Control (Mac) значок Adblock Plus и выберите Управление расширениями . Совет : Что делать, если я не вижу значок Adblock Plus? Откроется вкладка Extensions .
- Найдите Adblock Plus и нажмите Подробнее .
- Щелкните Удалить .
Откроется диалоговое окно. - Щелкните Удалить .
- Закройте вкладку.
Скрыть или показать значок Adblock Plus
Ой! Нет статьи по выбранной вами теме и браузеру. Ниже вы найдете список браузеров, для которых доступна эта статья.
- Хром
- Fire Fox
- iOS Safari
- Сафари
- Internet Explorer
- Microsoft Edge
- Опера
- Интернет Samsung
- Яндекс.
 Браузер
Браузер
Вы можете легко скрыть значок Adblock Plus, если не хотите, чтобы он отображался на панели инструментов.
Хром
Как скрыть иконку
- На панели инструментов Chrome щелкните правой кнопкой мыши (Windows) или удерживая клавишу Control (Mac) значок Adblock Plus и выберите Скрыть в меню Chrome .
Значок удален с панели инструментов.
Как показать значок
- Щелкните значок меню Chrome .
- Щелкните правой кнопкой мыши (Windows) / щелкните, удерживая клавишу Control (Mac), значок Adblock Plus и выберите Показать на панели инструментов .
Значок теперь появляется на панели инструментов.
Край
Как скрыть иконку
- На панели инструментов Edge щелкните правой кнопкой мыши значок Adblock Plus и выберите Показать рядом с адресной строкой .

Значок удален с панели инструментов.
Как показать значок
- Щелкните значок меню Edge .
- Щелкните правой кнопкой мыши Adblock Plus и выберите Показать рядом с адресной строкой .
Значок теперь появляется на панели инструментов.
Firefox
Как скрыть иконку
- На панели инструментов Firefox щелкните правой кнопкой мыши (Windows) / удерживая клавишу Control (Mac) значок Adblock Plus и выберите Удалить с панели инструментов .
Значок удален с панели инструментов.
Как показать значок
- Щелкните правой кнопкой мыши (Windows) / щелкните, удерживая клавишу Control (Mac), панель инструментов Firefox и выберите Настроить .
Откроется вкладка Настроить Firefox . - Выберите значок Adblock Plus и перетащите его на панель инструментов.

- Перетащите значок в нужное место. Совет : вы можете изменить порядок значков на панели инструментов, пока открыта вкладка Customize Firefox .
Значок теперь появляется на панели инструментов.
Internet Explorer
Как скрыть иконку
- На панели инструментов Internet Explorer щелкните правой кнопкой мыши панель вкладок (пустая область рядом с вкладками) и выберите Строка состояния .
Строка состояния и значок Adblock Plus исчезнут.
Как показать значок
- На панели инструментов Internet Explorer щелкните правой кнопкой мыши панель вкладок (пустая область рядом с вкладками) и выберите Строка состояния .
Снова появляются строка состояния и значок Adblock Plus.
Opera
Как скрыть иконку
- На панели инструментов Opera щелкните правой кнопкой мыши (Windows) / щелкните, удерживая клавишу Control (Mac), значок Adblock Plus и выберите Скрыть с панели инструментов .

Значок удален с панели инструментов.
Как показать значок
Окна
- Щелкните значок меню Opera , наведите курсор на Extensions и выберите Extensions .
Откроется вкладка Extensions . - Найдите Adblock Plus и нажмите Подробнее .
- Щелкните Скрыть на панели инструментов .
Значок теперь появляется на панели инструментов. - Закройте вкладку.
Mac
- В строке меню Mac щелкните Просмотр и выберите Показать расширения .
Откроется вкладка Extensions . - Найдите Adblock Plus и нажмите Подробнее .
- Включить Скрыть с панели инструментов .
Значок теперь появляется на панели инструментов. - Закройте вкладку.
Safari
Как скрыть иконку
- Откройте Safari.

- Удерживая нажатой клавишу Command, перетащите значок Adblock Plus с панели инструментов Safari.
ИЛИ
- В строке меню Mac щелкните Safari и выберите Настройки .
- На вкладке Extensions найдите Adblock Plus и снимите флажок с надписью ABP Control Panel .
Значок удален с панели инструментов.
Как показать иконку
- В строке меню Mac щелкните Safari и выберите Настройки .
- На вкладке Extensions найдите Adblock Plus и установите флажок Панель управления ABP .
Значок теперь появляется на панели инструментов.
Яндекс.Браузер
Как скрыть иконку
- На панели инструментов Яндекс.Браузера щелкните правой кнопкой мыши (Windows) / удерживая клавишу Control (Mac) значок Adblock Plus и выберите Скрыть кнопку .

Значок удален с панели инструментов.
Как показать значок
- Щелкните значок меню Яндекс.Браузера и выберите Дополнения .
Откроется вкладка Дополнения . - Найдите Adblock Plus и нажмите Подробнее .
- Нажмите Показать кнопку .
Значок теперь появляется на панели инструментов. - Закройте вкладку.
Как отключить AdBlock, чтобы зарегистрироваться в Stan? — Стандартная поддержка
AdBlock может помешать вам зарегистрироваться для получения 30-дневной пробной версии Стэна. Не волнуйтесь, как только вы зарегистрируетесь, вы обнаружите, что Стэн без рекламы! Вот следующие шаги для отключения AdBlock в вашем браузере:
Firefox + —
- Откройте браузер Firefox.
- Нажмите Инструменты , а затем выберите Надстройки .

- Щелкните Расширения на левой панели.
- Найдите Adblock в списке расширений.
- Выберите Отключить , чтобы временно отключить AdBlock.
Safari + —
- Откройте браузер Safari.
- Щелкните Safari , расположенный в строке меню браузера, и выберите Настройки .Откроется окно настроек.
- Щелкните на кнопке Extensions . Появится список всех расширений, установленных в Safari.
- Найдите и щелкните AdBlock в списке расширений на левой панели.
- Переключите Вкл. на Выкл. в окне настроек. После этого AdBlock будет временно отключен, пока вы не решите снова включить расширение.
Internet Explorer + —
- Откройте Internet Explorer.
- Щелкните значок шестеренки, чтобы открыть Настройки .

- Выберите опцию Управление надстройками в раскрывающемся списке.
- Щелкните ссылку Панели инструментов и Расширения на левой панели навигации.
- Щелкните правой кнопкой мыши имя надстройки AdBlock в списке, затем нажмите кнопку Отключить .
- Нажмите кнопку Отключить в окне подтверждения, чтобы отключить надстройку Adblock.
Google Chrome + —
- Щелкните значок Меню Chrome на панели инструментов браузера.
- Выделите меню Инструменты , затем щелкните Расширения в подменю.
- Щелкните значок Корзина , который появляется рядом с записью Adblock Plus.
- Нажмите Удалить после появления подтверждающего сообщения, чтобы эффективно удалить Adblock Plus из вашего веб-браузера.
Как заблокировать назойливую рекламу с помощью блокировщика рекламы
Найдите подходящий блокировщик рекламы
Есть AdBlocker Ultimate, который избавляется от каждой рекламы, но будьте осторожны. Некоторые из ваших любимых газет и журналов полагаются на рекламу. Слишком много людей, блокирующих свои объявления, могут вывести их из бизнеса.
Некоторые из ваших любимых газет и журналов полагаются на рекламу. Слишком много людей, блокирующих свои объявления, могут вывести их из бизнеса.
Всплывающая реклама хуже всего. Заблокируйте их с помощью блокировщика всплывающих окон и никогда больше не сталкивайтесь с очередными надоедливыми всплывающими окнами.
AdBlock — один из самых популярных блокировщиков рекламы для Chrome, Safari и Firefox. Используйте его для блокировки рекламы на Facebook, YouTube и Hulu.
Создание зоны, свободной от трекеров, с блокировкой контента
В Firefox вы можете использовать настройки конфиденциальности или блокировки контента, чтобы получить еще больший контроль над рекламными трекерами, которые показывают вам рекламу.
Выберите свой уровень защиты
Чтобы начать, щелкните меню Firefox в правом верхнем углу экрана. Это похоже на три строки, уложенные друг на друга. В раскрывающемся меню нажмите «Блокировка содержимого».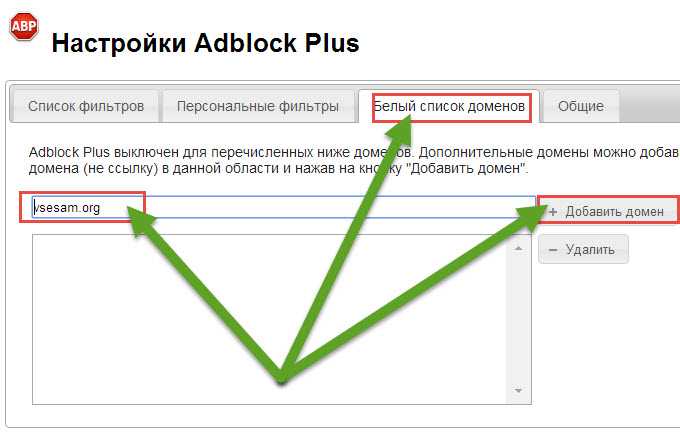 Вы должны увидеть синее всплывающее окно с различными вариантами выбора.
Вы должны увидеть синее всплывающее окно с различными вариантами выбора.
Упростите работу в стандартном режиме
Если реклама вас не беспокоит и вы не против, чтобы за вами следили трекеры и сторонние файлы cookie, тогда вам подойдет стандартная настройка.Чтобы избавиться от трекеров в стандартном режиме, используйте окно приватного просмотра.
Жесткий режим в строгом режиме
Если слишком много рекламы портят вам день, то вам лучше подойдет строгий режим. Этот режим блокирует известные сторонние трекеры и файлы cookie во всех окнах Firefox.
Пользовательский режим своими руками
Настройка Custom дает вам окончательный выбор. Вы можете выбрать, что блокировать, включая трекеры, файлы cookie и многое другое.Если вы разрешите файлы cookie с веб-сайта, вы автоматически перейдете в пользовательский режим.
Покройте свой след, блок-трекеры
Нажмите на поле «Трекеры», и вы сможете заблокировать трекеры двумя способами. Один из способов заблокировать трекеры — это сделать это, когда вы работаете в приватном окне. Другой способ сделать это — заблокировать трекеры во всех окнах. Имейте в виду, что если вы решите всегда блокировать трекеры, некоторые страницы могут загружаться некорректно.
Один из способов заблокировать трекеры — это сделать это, когда вы работаете в приватном окне. Другой способ сделать это — заблокировать трекеры во всех окнах. Имейте в виду, что если вы решите всегда блокировать трекеры, некоторые страницы могут загружаться некорректно.
Откусите от печенья
Файлы cookie отправляются посещаемыми вами веб-сайтами.Они живут на вашем компьютере и следят за тем, что вы делаете на сайте. Когда авиакомпания повышает ваши тарифы, потому что вы хотя бы раз в тот день смотрели билеты на самолет, это дело рук печенья.
В Firefox вы можете заблокировать все сторонние файлы cookie или только те, которые установлены трекерами. Имейте в виду, что блокировка всех файлов cookie может нарушить работу некоторых сайтов.
Отправить сигнал «Не отслеживать»
Если вы не хотите, чтобы ваше поведение в Интернете использовалось для рекламы, вы можете отправить веб-сайтам вежливое письмо «спасибо, но не спасибо», установив флажок «Не отслеживать» в Firefox. Участие добровольно, но участвующие веб-сайты немедленно перестанут отслеживать вас.
Участие добровольно, но участвующие веб-сайты немедленно перестанут отслеживать вас.
Ускорьтесь благодаря блокировщикам рекламы
В некоторых случаях блокировщик рекламы может помочь вашему браузеру работать быстрее. Когда реклама загружается, она может замедлить работу веб-сайта. В то же время требуется больше времени, чтобы найти то, что вы ищете, если вы слишком заняты закрытием очередного объявления.
Если вы хотите узнать больше о блокировке рекламы, для Firefox и других браузеров доступны сотни расширений для блокировки рекламы.Если вы хотите опробовать средства блокировки рекламы, которые использует Firefox, нажмите здесь, чтобы загрузить браузер, в котором конфиденциальность важнее всего.
Как внести в белый список блокировщиков рекламы
Редакция выпускает множество качественных статей. Это стоит больших денег.
— и реклама делает это возможным. Пожалуйста, помогите нам и дальше публиковать отличный контент, добавив в белый список
.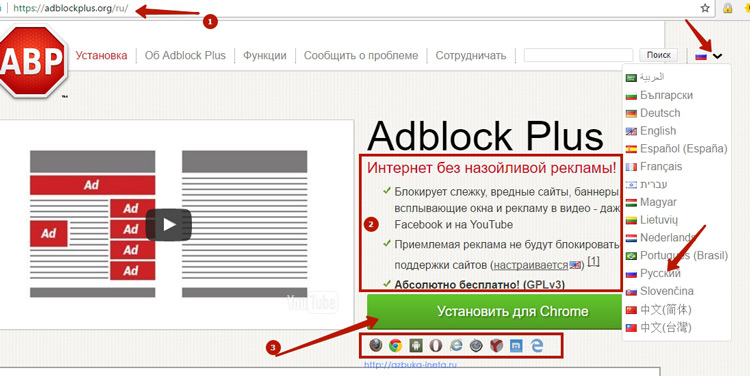 com в вашем блокировщике рекламы.
com в вашем блокировщике рекламы.
Пожалуйста, следуйте инструкциям для вашего конкретного веб-браузера и средства блокировки рекламы:
ХРОМ (Windows и Mac)
Adblock Plus для Chrome
Когда любая страница открыта на выбранной вкладке браузера:- На панели инструментов Chrome щелкните красный значок Adblock Plus («ABP»), чтобы открыть его меню.
- Щелкните «Включено на этом сайте», чтобы переключить его на «Отключено на этом сайте».
- Значок Adblock Plus станет серым, указывая на то, что он временно отключен.
- Щелкните Перейти на сайт во всплывающем сообщении, от которого вы, возможно, получили.
AdBlock для Chrome
Когда любая страница открыта на выбранной вкладке браузера:- На панели инструментов Chrome щелкните значок руки AdBlock, чтобы открыть его меню.
- Щелкните пункт меню «Не запускать на страницах в этом домене».

- Откроется окно настроек AdBlock; нажмите кнопку Исключить .
- Значок AdBlock станет зеленым со значком «большой палец вверх», что означает, что он временно отключен.
- Щелкните Перейти на сайт во всплывающем сообщении, от которого вы, возможно, получили.
FIREFOX (Windows и Mac)
Adblock Plus для Firefox
Когда любая страница открыта на выбранной вкладке браузера:- На панели инструментов Firefox щелкните красный значок Adblock Plus («ABP»), чтобы открыть его меню.
- Нажмите «Отключить на .com».
- Значок Adblock Plus станет серым, указывая на то, что он временно отключен.
INTERNET EXPLORER (Windows)
Adblock Plus для Internet Explorer
Когда любая страница открыта на выбранной вкладке браузера:- В строке состояния Internet Explorer (нижний правый угол) щелкните красный значок Adblock Plus («ABP»), чтобы открыть его меню.

- Нажмите «Отключить» на www..com. «
- Значок Adblock Plus станет серым, указывая на то, что он временно отключен.
- Щелкните Перейти на сайт во всплывающем сообщении, от которого вы, возможно, получили.
SAFARI (Mac)
Adblock Plus для Safari
Когда любая страница открыта на выбранной вкладке браузера:- На панели инструментов Safari щелкните значок Adblock Plus («ABP»), чтобы открыть его меню.
- Нажмите «Включено на этом сайте», чтобы переключить его на «Отключено на этом сайте».«
- Щелкните Перейти на сайт во всплывающем сообщении, от которого вы, возможно, получили.
МОБИЛЬНОЕ САФАРИ (iOS 9+)
Adblock Plus для мобильного Safari
- Выберите и скопируйте доменное имя: .com
- Коснитесь значка программы Adblock Plus, чтобы открыть ее; на следующем экране коснитесь значка гаечного ключа и отвертки внизу.

- Нажмите «Сайты, занесенные в белый список».
- В разделе «Добавить веб-сайт в белый список» вставьте доменное имя и нажмите синюю кнопку «+».
- Нажмите Перейти на сайт во всплывающем сообщении, которое вы, возможно, получили.
AdBlock и другие блокировщики рекламы
- Чтобы временно отключить все средства блокировки рекламы и содержимого, нажмите и удерживайте кнопку перезагрузки Safari (полукруг со стрелкой вверху) в правой части адресной строки.
- Внизу экрана появится меню iOS; нажмите «Обновить без блокировщиков контента».
- Чтобы снова включить блокировку контента, просто нажмите кнопку перезагрузки еще раз.
- Нажмите Перейти на сайт во всплывающем сообщении, которое вы, возможно, получили.
Как отключить блокировку рекламы в Chrome
Последнее обновление: 25 ноября 2020 г.
Твитнуть эту статью
Знаете ли вы, что в Google Chrome есть встроенный блокировщик рекламы, который может ограничивать количество объявлений, которые вы видите во время просмотра? Как и большинство блокировщиков рекламы, служба Chrome улучшает работу пользователей, уменьшая количество нежелательных всплывающих окон и шумных видео с автоматическим воспроизведением, которые можно найти на многих популярных веб-сайтах.
Chrome не столько блокирует рекламу, сколько ограничивает ее. Существуют лучшие альтернативы от сторонних расширений, таких как AdBlock Plus, до беспрецедентной конфиденциальности браузера Brave. В этой статье мы рассмотрим, как работает блокировщик рекламы в Chrome и что он делает, а что не делает.
Как работают блокировщики рекламы в Google Chrome
Встроенный вChrome блокировщик рекламы не идеален. Фактически, встроенный в Chrome блокировщик рекламы работает не так, как другие блокировщики рекламы.Используя так называемое «Руководство по улучшению рекламы», Google пытается удерживать рекламу в определенном диапазоне приемлемости. Особенно навязчивая или раздражающая реклама блокируется, но цель Chrome не в том, чтобы полностью остановить рекламу.
Причина этого, конечно же, в том, что Google большую часть денег зарабатывает на рекламе. Google не блокирует рекламу на YouTube, потому что YouTube является частью Google, и обе стороны получают прибыль от этой рекламы.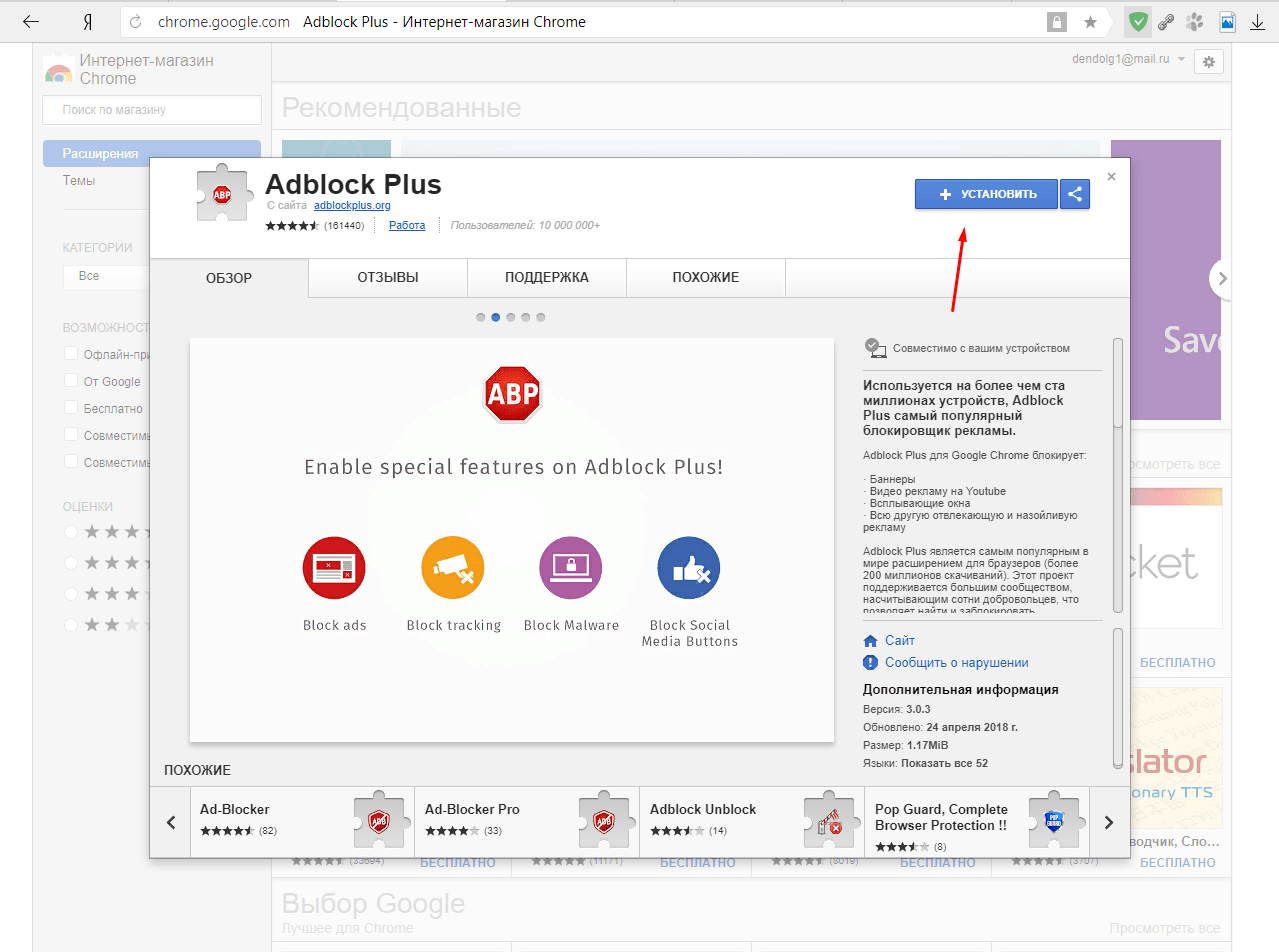 Если вам нужен браузер, который автоматически останавливает предварительную рекламу YouTube, переключитесь на Brave.
Если вам нужен браузер, который автоматически останавливает предварительную рекламу YouTube, переключитесь на Brave.
По этой причине большинство людей, которым нужен настоящий блокировщик рекламы для Chrome, обращают внимание на сторонний блокировщик рекламы. Эти приложения используют известные списки рекламных скриптов для блокировки запросов на загрузку рекламы на веб-странице. Для рекламы, размещенной непосредственно на странице, блокировщики рекламы будут препятствовать правильному отображению рекламы.
Самые распространенные блокировщики рекламы для Chrome
Одним из наиболее распространенных блокировщиков рекламы для Chrome является AdBlock Plus. Он первым появляется в любом поиске и имеет одни из лучших оценок.Он работает как простое расширение для Chrome и других популярных браузеров, блокируя рекламу на Youtube, Facebook, Twitch и других.
Ghostery также популярен, поскольку он работает как блокировщик рекламы, так и блокирует трекеры социальных сетей и файлы cookie.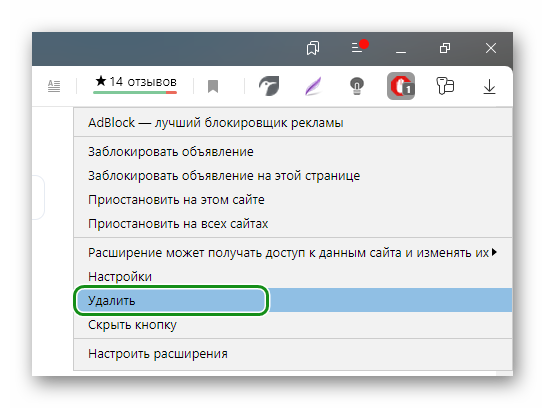 Кроме того, Ghostery очень легко персонализировать, поэтому вы можете определять, что будет отображаться во время просмотра.
Кроме того, Ghostery очень легко персонализировать, поэтому вы можете определять, что будет отображаться во время просмотра.
Вы всегда должны проверять любое расширение, которое вы добавляете в Chrome. Кроме того, имейте в виду, что Google планирует ограничить работу блокировщиков рекламы с браузером Chrome — разработка, которая также может повлиять на браузер Microsoft Edge.Поскольку Google получает большую прибыль от рекламы и трекеров, продвижение эффективных блокировщиков рекламы не всегда отвечает их финансовым интересам.
Когда отключать блокировку рекламы в Chrome
Если вы планируете установить блокировщик рекламы в Chrome, вам нужно знать, как его удалить. Некоторые веб-сайты используют всплывающие окна для важной информации, и, конечно же, многие веб-сайты зависят от доходов от рекламы, чтобы поддерживать себя. Вы также можете обнаружить, что на некоторых сайтах есть элементы, которые не работают, пока активен ваш блокировщик рекламы.
Как управлять блокировщиком рекламы Chrome
Если вы хотите использовать предустановленный блокировщик рекламы Chrome, вам просто нужно включить его.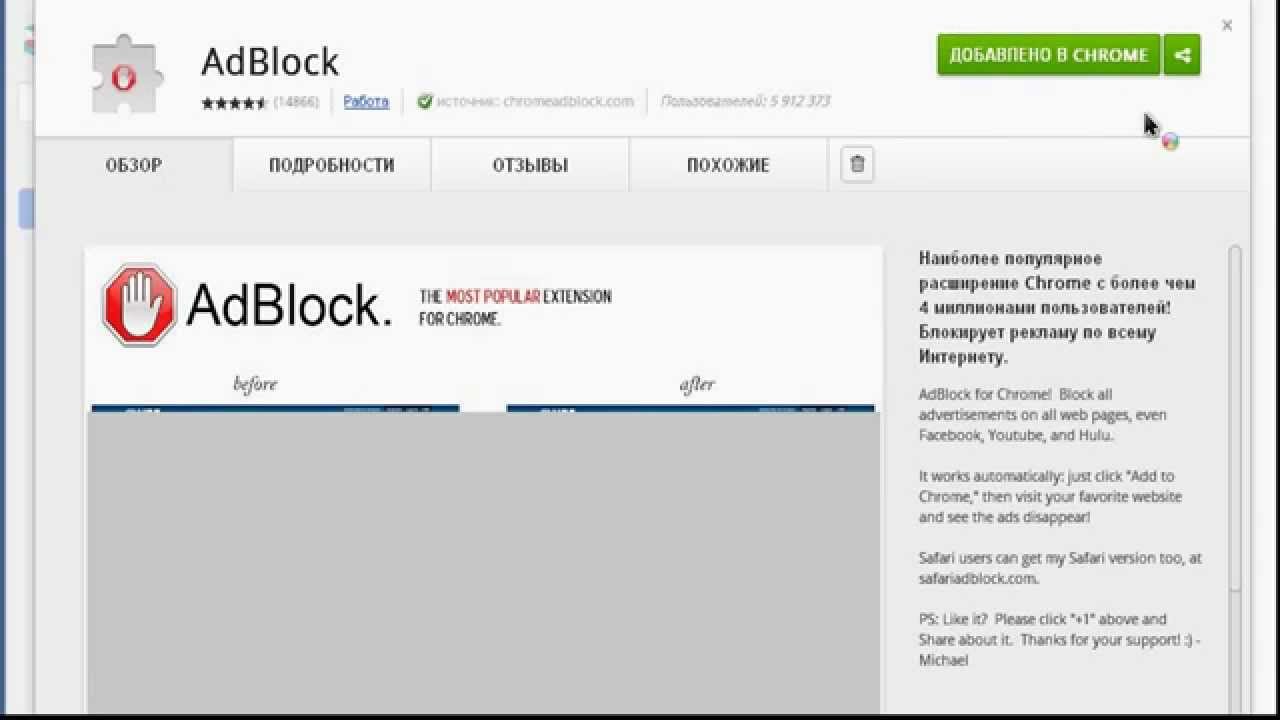
В правом верхнем углу выберите:
Еще> Настройки> Дополнительно> Настройки сайта> Реклама.
Отсюда выберите «Заблокировано на сайтах, которые имеют тенденцию показывать навязчивую рекламу».
Чтобы отключить блокировку рекламы, просто выключите опцию назойливой рекламы.
Если вы хотите установить сторонний блокировщик рекламы, вы можете посетить Интернет-магазин Chrome.Чтобы удалить, прочтите здесь о том, как управлять своими расширениями.
Brave — лучший блокиратор
Дело не только в том, что Brave лучше блокирует инвазивную рекламу, чем Chrome — это так; Brave ценит вашу конфиденциальность в Интернете с нуля. Это означает радикально новый подход к интернет-экономике, встроенные щиты, которые блокируют жуткую рекламу, и инновационную систему токенов Basic Attention Token (BAT), которая не только вознаграждает вас за просмотр, но и позволяет вам напрямую поддерживать создателей контента, не полагаясь на них. на доход от рекламы.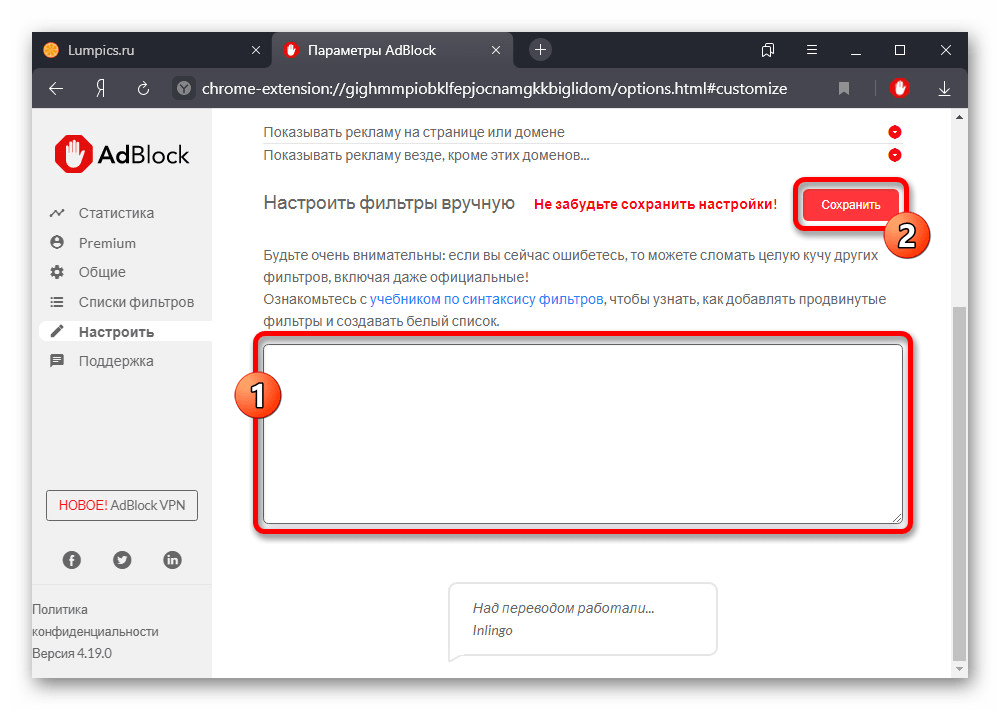

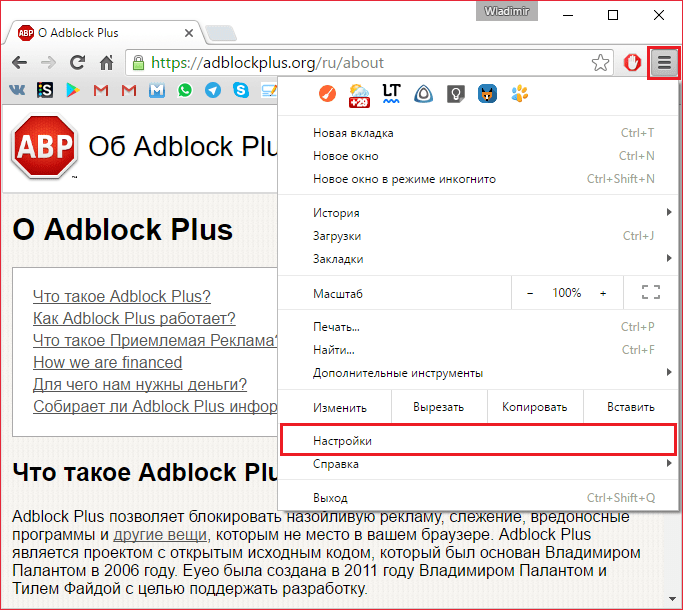
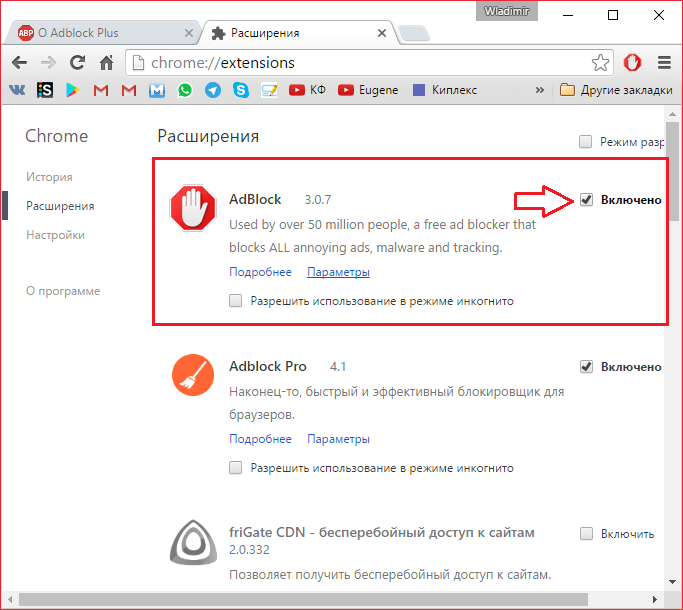
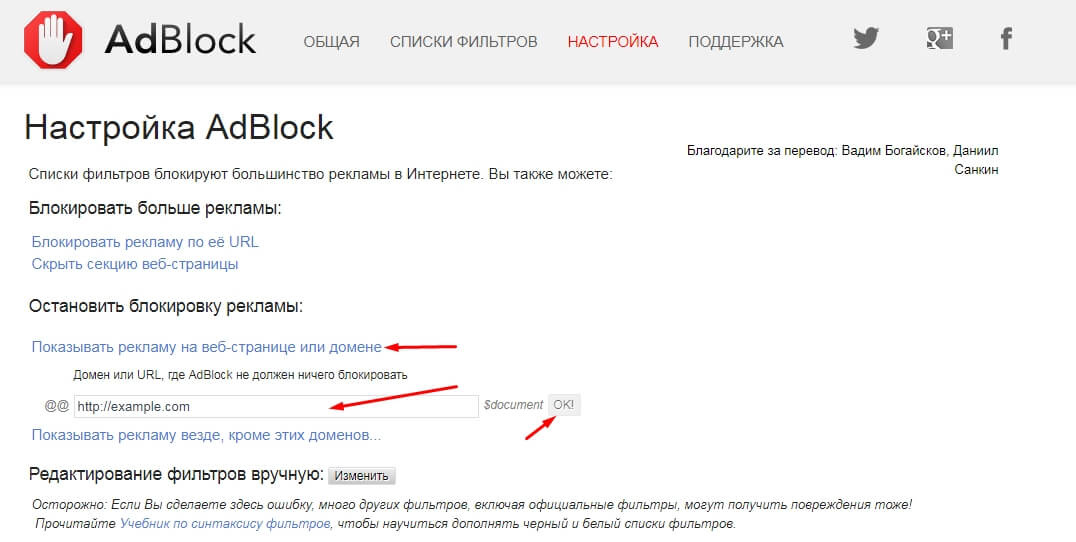

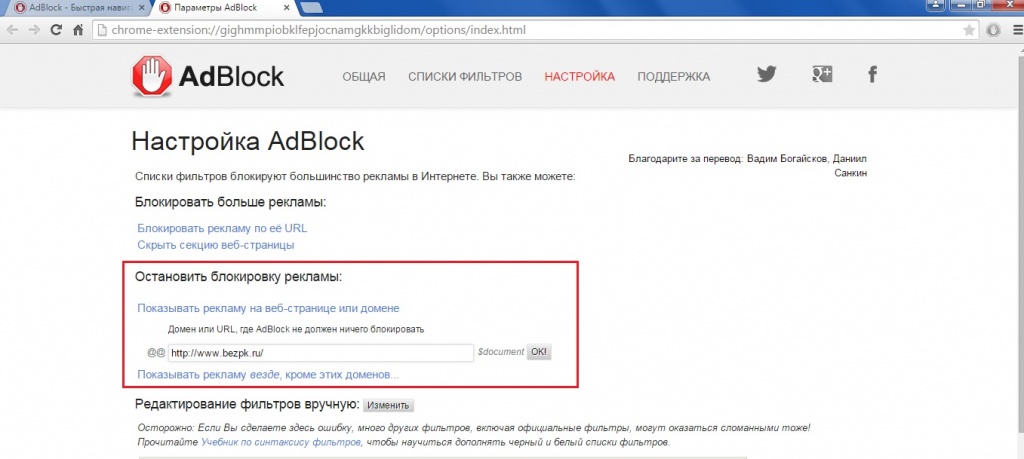 Функционал таких веб-расширений практически идентичен. Тем не менее, различия тоже присутствуют.
Функционал таких веб-расширений практически идентичен. Тем не менее, различия тоже присутствуют.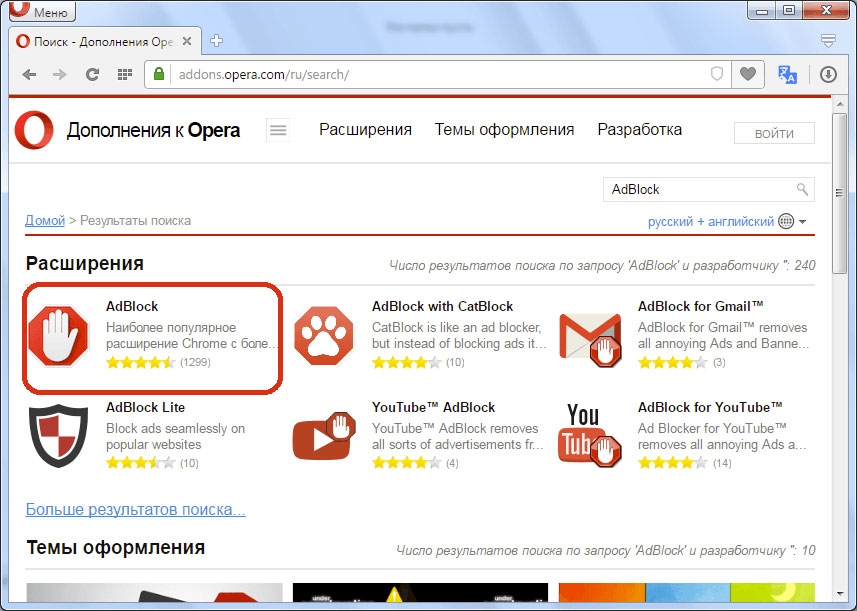 Браузер
Браузер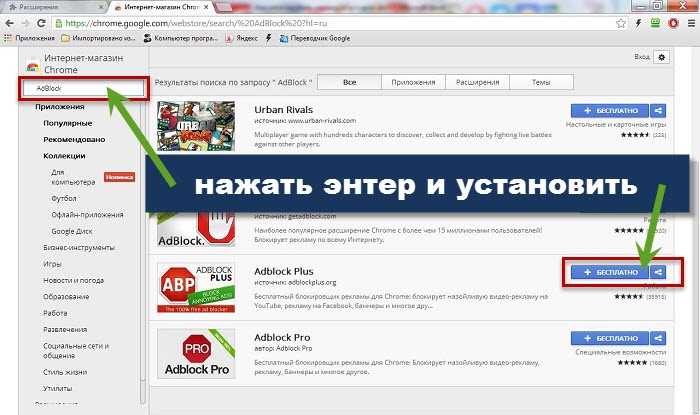

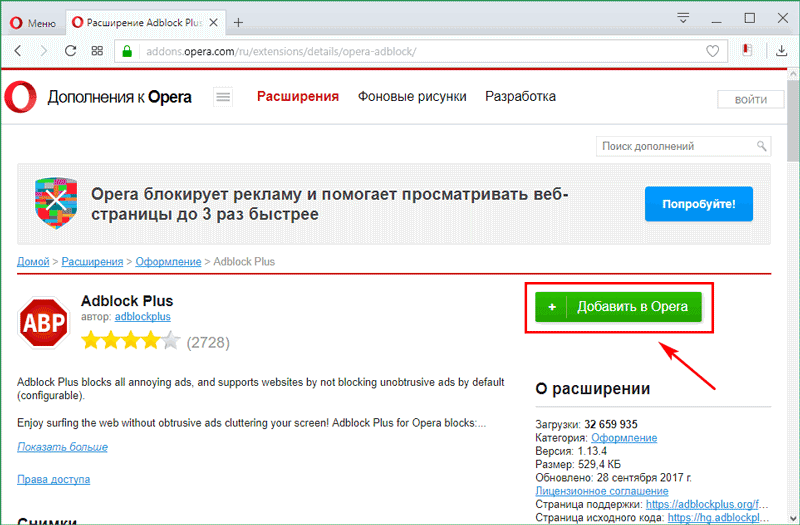
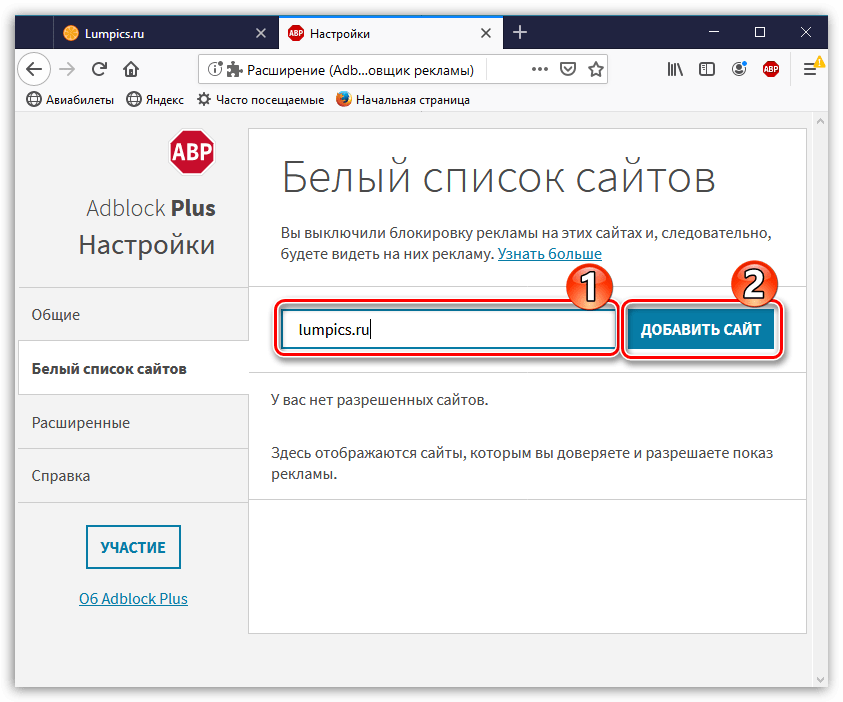
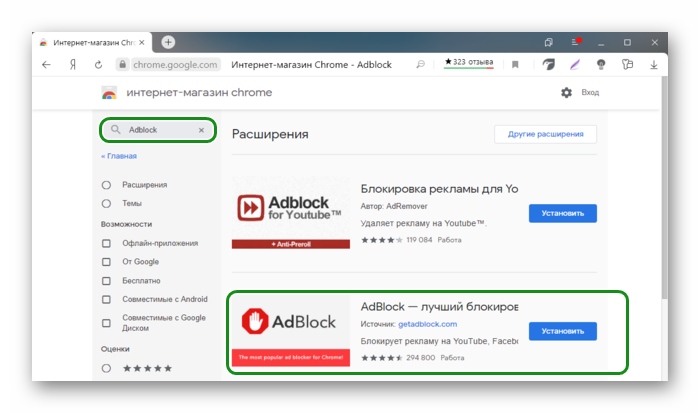 Совет : Что делать, если я не вижу значок Adblock Plus? Откроется вкладка Extensions .
Совет : Что делать, если я не вижу значок Adblock Plus? Откроется вкладка Extensions . Браузер
Браузер