Где посмотреть IP-адрес компьютера в Windows 10
Снова возвращаюсь к вопросам от начинающих пользователей и подробно хочу рассказать где и как можно посмотреть IP-адрес компьютера в Windows 10 в локальной или беспроводной сети, благо это достаточно просто и быстро! Сразу оговорюсь — я покажу Вам как узнать IP своего компьютера. Не чужого или удалённого ПК, а именно своего. Это бывает нужно для подключения каких-либо сетевых сервисов, настройки проброса портов на роутере, при обращении в техподдержку и т.п. Есть несколько способов посмотреть свой АйПи-адрес на компьютере или ноутбуке и каждый из них я покажу подробно.
Самый простой способ посмотреть свой IP-адрес в сети
Разработчики Windows 10 постепенной уходят от известной всем со старых версий ОС Панели управления в сторону меню «Параметры», делая его всё более удобным и функциональным. Поэтому и начну я именно с этого способа.
Кликаем по кнопке «Пуск» и в открывшемся меню выбираем значок с шестерёнкой, чтобы открыть параметры Windows 10. Нас интересует раздел «Сеть и Интернет»:
Нас интересует раздел «Сеть и Интернет»:
Дальше по умолчанию открывается информация о состоянии активного сетевого подключения. Если подключены по беспроводной сети — значит Wi-Fi, если кабельное соединение — то Ethernet. Просто кликаем по значку подключения левой кнопкой мыши и таким образом открываем информацию о подключении:
Чтобы посмотреть IP адрес компьютера, нужно в разделе «Свойства» найти строчку IPv4-адрес — это и будет айпи компьютера, с которым он сейчас работает в сети.
Ищем Айпишник в сетевых подключениях Windows 10
Этот способ узнать перешёл со старых версий операционных систем Microsoft и одинаково актуален как для древней Windows XP, так и для современной на данный момент Windows 10. Чтобы посмотреть IP адрес ноутбука или компьютера нажмите комбинацию клавиш WIN+R, чтобы появилось окно «Выполнить»:
В строчке «Открыть» введите команду ncpa.cpl и нажмите на кнопку «ОК». Откроется окно «Сетевые подключения» со списком имеющихся на компьютере подключений:
Здесь нужно кликнуть по активному сетевому подключению правой кнопкой мыши и в контекстном меню выберите пункт «Состояние», чтобы открылось одноимённое окно с информацией о состоянии сетевого подключения:
Найдите и нажмите кнопку «Сведения». Откроется ещё одно окно «Сведения о сетевом подключении» и вот в нём найдите строчку Адрес IPv4 — вот это и есть адрес компьютера в этой сети.
Откроется ещё одно окно «Сведения о сетевом подключении» и вот в нём найдите строчку Адрес IPv4 — вот это и есть адрес компьютера в этой сети.
Как узнать ip-адрес через командную строку
Есть ещё один очень быстрый но не очень популярный вариант. Дело в том, что практически в любой современной операционной системе есть командная строка — консоль. В этом смысле не является исключением и Widows 10.
Посмотреть IP-адрес можно через командную строку. Для этого кликаем правой кнопкой мыши по кнопке «Пуск» и в появившемся меню выбираем пункт «Командная строка» или «Windows PowerShell» — что будет, то и кликаем:
В открывшейся консоли Виндовс 10 нужно написать одну простую команду: ipconfig после чего нажать на клавишу «Enter».
Вывод команды будет примерно таким:
В выводе будут перечислены все сетевые подключения. Находим активный сетевой адаптер и смотрим что у него прописано в строке IPv4-адрес.
Кстати, команда ipconfig работает и с правами обычного пользователя, то есть права Администратора не требуются.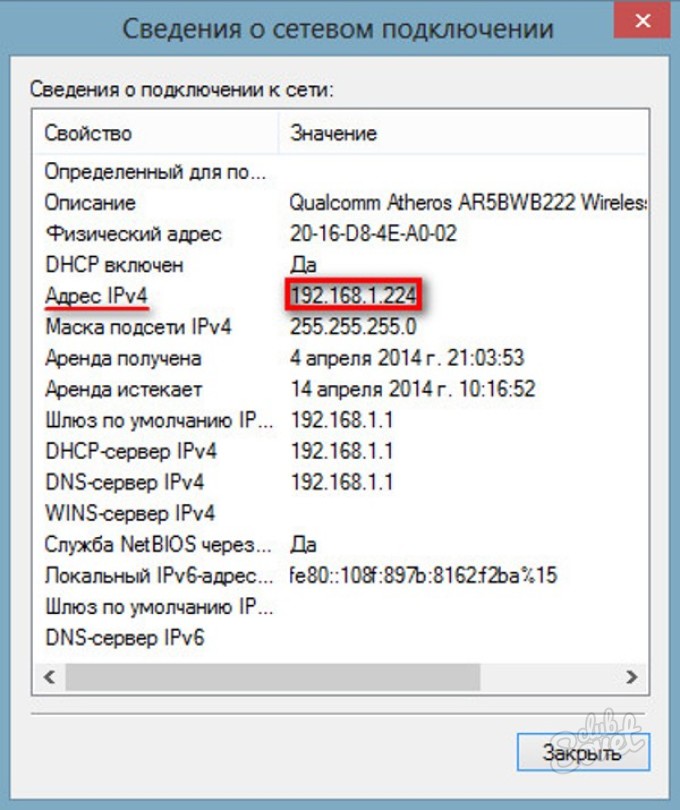
Помогло? Посоветуйте друзьям!
© NastroiSam.RU Все права защищены. Запрещено использование материалов сайта без согласия авторов.
15.84 МБ / 0.001 секГде Найти ip Адрес Компьютера Windows 10. Через роутер
Найдите пункт «Состояние — Просмотр свойств сети». В данном пункте, вам будет отображен ip адрес Windows 10. Но может быть такое, что у вас не будет интернетовского подключения, это когда интернет к вам идет от роутера, в котором уже вводится логин и пароль от самого интернета у меня кстати именно так. Это может пригодиться, к примеру, если вы захотите подключить сетевой принтер или решите предоставить удалённый доступ к личному компьютеру через интернет.
Как узнать IP-адрес компьютера в локальной сети и не только.
 Пример на Windows 10
Пример на Windows 10Всем привет! Несмотря на то что автора немного прихватила простуда, выход новых статей на блоге продолжается. И сейчас поговорим о том, как узнать IP-адрес компьютера в локальной сети на Windows 10, 7 и 8.
Данный вопрос кажется совсем простым, хотя очень большое количество пользователей до сих пор ищут на него ответ. А раз есть спрос, должно быть и предложение. Тем более что мы постараемся сделать его лучшим.
Содержание статьи:
Значит так, друзья, начинать эту тему следует с определения одного очень важного критерия. А именно какой тип IP-адреса предоставляет вам провайдер: статический либо динамический?
Если статический, то есть неизменяемый, то это легко проверить с помощью способа, о котором очень подробно было рассказано в этой публикации. Его суть сводится к тому, что внешний и внутренний адреса будут одинаковыми.
В случае же с динамическим типом адреса, который изменятся при каждом новом подключении, такие значения будут разными. И тогда стоит вопрос о том, что мы ищем IP-адрес в локальной сети:
И тогда стоит вопрос о том, что мы ищем IP-адрес в локальной сети:
Поэтому давайте сразу приступать к сути проблемы. Опять же повторно уточним, что описанный в статье метод отлично подойдет для операционных систем Windows 10, 8 и 7.
Первым делом следует найти в системном трее значок в виде компьютера и нажать по нему правой кнопкой мыши. В открывшемся меню выбираем «Центр управления сетями и общим доступом»:
Далее в списке сетевых подключений находим активное и жмем на значение, которое указано в графе «Подключения»:
И вот настал заключительный этап. В строке «Адрес IPv4» указано реальное значение IP-адреса компьютера в пределах локальной сети на данный момент:
Но давайте не будем останавливаться только на одном способе проверки. Поэтому делаем пару шагов назад, чтобы вернуться к пункту «Изменение параметров адаптера»:
И идем в «Свойства» активного (подключенного) сетевого адаптера, нажав по его значку правой кнопкой мыши:
Ну а дальнейший ход действий подробно описывать не стоит, поскольку об этом очень подробно велась беседа в статье о настройке интернета по кабелю. Если вы ее еще не читали, то вот вам ссылка в помощь.
Если вы ее еще не читали, то вот вам ссылка в помощь.
А на скриншоте ниже можно посмотреть текущий IP-адрес компьютера в сети:
Ну и про запас остался еще один метод с помощью командной строки. Поэтому прямо сейчас запускаем ее через кнопку «Пуск»:
И в уже знакомой графе «Ipv4-адрес» снова видим то же самое цифровое значение адреса компа:
Забрать промокоды: — 25 % в МТС
Вот и всего-то делов, друзья. Теперь вы наверняка знаете, как узнать IP-адрес компьютера в локальной сети на Windows 10. На этом этапе будем с вами прощаться. Если остались вопросы, задавайте их в комментариях к статье.
◾ Связь в Москве ◾ Связь в Чите ◾ Как звонить по безлимиту ◾ Домашний интернет ◾ Официальные сайты ◾ Мобильные приложения ◾ Пополнение счета
А сейчас, как всегда, можете посмотреть очередное очень интересное видео, которое поможет вам здорово протестировать собственный интеллект и определить его уровень. Если честно, автор не рискнул. 😉
Как узнать свой ip адрес компьютера на windows 10
Узнать внешний IP можно двумя способами: через настройки своего модема или роутера или при помощи сервисов в интернете. Первый хорош тем, что работает даже при отсутствии соединения с сетью, второй же несколько более удобен.
Первый хорош тем, что работает даже при отсутствии соединения с сетью, второй же несколько более удобен.
Мнение эксперта
Логинов Александр Евгеньевич, специалист по вопросам мобильной связи и интернета
Если у вас что-то не получается освоить самостоятельно, задавайте вопросы мне!
Задать вопрос экспертуIP-адреса это цифровые идентификаторы, с помощью которых устройства могут находить друг друга в интернете или локальных сетях и обмениваться данными. Если вам нужна дополнительная консультация, пишите мне!
Как определить свои внутренний и внешний IP-адреса на Windows 10, 8.1, 8, 7, Vista |
Как узнать IP-адрес своего компьютера?
IP — адрес является уникальным адресом узла в сети, который сформирован по IP-протоколу. Личный айпи-адрес может быть как внешним, так и внутренним.
Таким образом, для того чтобы компьютер стал доступным в локальной сети, пользователю необходимо знать внутренний айпи-адрес, а чтобы он был доступным через глобальную сеть — понадобится ввести параметры внешнего айпи-адреса компьютера.
Внутренний IP-адрес
Получить информацию о собственном внутреннем айпи-адрес можно несколькими методами.
Переходим в «Панель управления», в групповом кластере «Сеть и интернет» делаем клик по строчке, с помощью которой можно просматривать действующее состояние сети.
В окошке, которое появится, будут указаны разные параметры: на протяжении какого времени подсоединение является активным, сколько именно сведений отослано и принято. Чтобы получить информацию об айпи-адресе нужно сделать клик на «Сведения…».
В данных о сетевом подсоединении появится надпись «Адрес IPv4» — именно это и есть индивидуальный айпи-адрес.
Но это не единственный метод, как выяснить собственный айпи-адрес.
Нажимаем поочередно на следующие строчки: «Пуск -> Все программы -> Стандартные -> Командная строка».
После этого нужно осуществить ввод команды ipconfig для получения сведений о личном айпи-адресе.
Второй метод, естественно, является более быстрым. Хотя, как показывает практика, обыкновенному пользователю проще с помощью мышкой кликать по меню, чем печатать несколько букв на клавиатуре.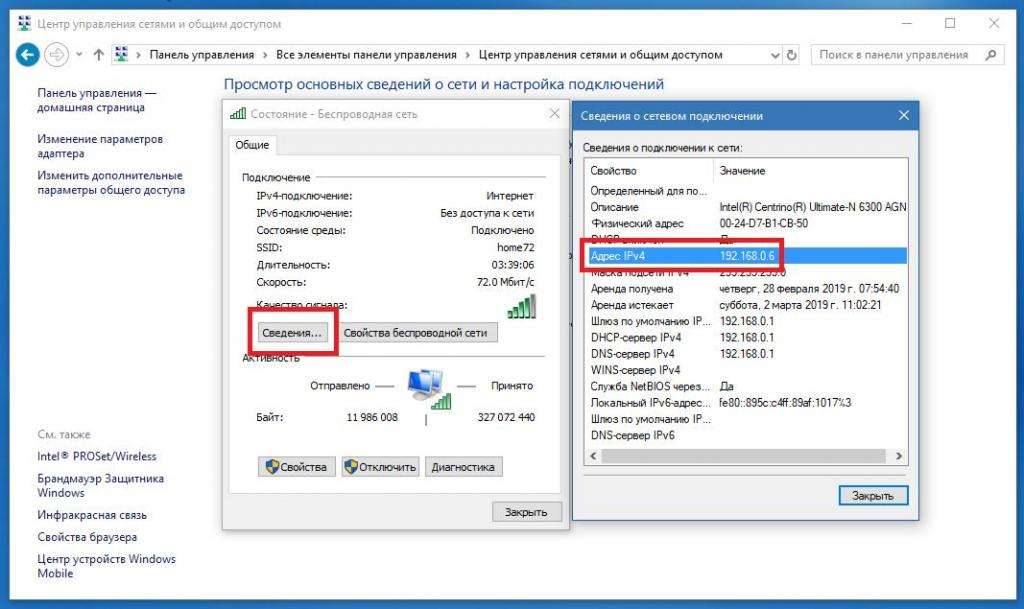
Внешний айпи-адрес
Самый простой метод выяснить параметры внешнего айпи-адреса — зайти на интернет-сайт 2ip.ru.
После того, как интернет-страница загрузится, можно увидеть собственный внешний айпи-адрес — здесь все очень легко.
Как узнать айпи адрес чужого компьютера, можно прочитать здесь!
Если возникнут вопросы, оставляйте их в комментариях!
Данный способ является самым быстрым и самым простым. Для того, чтобы посмотреть айпи адрес своего компьютера достаточно открыть командную строку и набрать в ней команду “ipconfig”. Вторым способом посмотреть айпи адрес своего компьютера без установки каки либо программ это центр управления сетями и общим доступом. Таким образом, для того чтобы компьютер стал доступным в локальной сети, пользователю необходимо знать внутренний айпи-адрес, а чтобы он был доступным через глобальную сеть понадобится ввести параметры внешнего айпи-адреса компьютера.
Как узнать свой внутренний IP-адрес.
Здесь придется немного покопаться в операционной системе. И я опишу два способа, чтобы каждый смог выбрать тот, который вам больше нравится или подходящий под ваш случай.
И я опишу два способа, чтобы каждый смог выбрать тот, который вам больше нравится или подходящий под ваш случай.
1 способ. Узнать внутренний IP адрес через командную строку.
Открываем утилиту выполнить клавишами Win+R и вводим команду cmd. Жмем ОК. Для счастливых обладателей Windows 8 достаточно нажать правой клавишей в углу Пуск и выбрать «Командную строку«.
Вводим команду ipconfig /all и жмем Enter.
В полученной информации ищем группу с именем адаптера Ethernet. И смотрим свой внутренний IP-адрес (он должен быть помечен словом Основной).
2 способ. С помощью центра управления сетями и общим доступом.
Открываем центра управления сетями и общим доступом. Выбрав его в трее или открыв «Панель управления\Сеть и Интернет\Центр управления сетями и общим доступом»
В центральной части окна кликаем по синему слову Ethernet под словом Интернет. И в открывшемся окне жмем по кнопке «Сведения».
И в открывшемся окне жмем по кнопке «Сведения».
Откроется окно, в котором будет та же информация, что и в первом способе. В параметре «Адрес IPv4» находится ваш внутренний IP адрес.
На этом всё. Надеюсь эта статья оказалась вам полезной, нажмите одну из кнопок ниже, чтобы рассказать о ней друзьям. Также подпишитесь на обновления сайта, введя свой e-mail в поле справа.
Мнение эксперта
Логинов Александр Евгеньевич, специалист по вопросам мобильной связи и интернета
Если у вас что-то не получается освоить самостоятельно, задавайте вопросы мне!
Задать вопрос экспертуХотя, как показывает практика, обыкновенному пользователю проще с помощью мышкой кликать по меню, чем печатать несколько букв на клавиатуре. Если вам нужна дополнительная консультация, пишите мне!
Как узнать айпи адрес своего компьютера? |
Содержание статьи:
- 1 Как узнать IP-адрес компьютера в локальной сети и не только. Пример на Windows 10
- 2 Как определить свои внутренний и внешний IP-адреса на Windows 10, 8.
 1, 8, 7, Vista |
1, 8, 7, Vista | - 3 Как узнать IP-адрес своего компьютера?
- 4 Как узнать свой внутренний IP-адрес.
- 5 Как узнать айпи адрес своего компьютера? |
Как узнать IP-адрес вашего компьютера (Windows XP, Vista, 7, 8, 10, Mac)?
Ваш браузер не поддерживает JavaScript. Пожалуйста включите его для лучшего опыта.
Эта статья относится к:Когда ваш компьютер подключен к сети, ему будет присвоен адрес в сети, называемый IP-адресом.
Следующие шаги помогут вам найти IP-адрес вашего компьютера. Существует два способа узнать IP-адрес вашего компьютера.
Выберите операционную систему вашего компьютера.
Для Windows XP 90 004
Шаг 1
Нажмите Пуск->Панель управления-> выберите и нажмите Сеть и подключения к Интернету ( Если вы не можете найти его, перейдите к следующему пункту) -> выберите
и дважды щелкните Сетевые подключения .
Шаг 2
Выделите и щелкните правой кнопкой мыши значок «Подключение по локальной сети » ; нажмите Статус
Примечание: Если ваш компьютер подключен к беспроводной сети, нажмите Подключение к беспроводной сети значок.
Для Windows 7
Шаг 1
Нажмите Пуск -> Панель управления -> Сеть и Интернет -> Центр управления сетями и общим доступом.
Настройка 2
В списке задач нажмите Изменить настройки адаптера . Выделите и щелкните правой кнопкой мыши значок Local Area Connection ; нажмите Статус и перейдите с
на Детали. Отобразится IP-адрес.
Примечание: Если ваш компьютер подключен к беспроводной сети, нажмите Беспроводное сетевое подключение значок.
Для Windows Vista
Шаг 1
Нажмите Пуск -> 9001 7 Панель управления -> Сеть и Интернет -> Центр управления сетями и общим доступом.
Шаг 2
В списке задач нажмите Управление сетевыми подключениями . Выделите и щелкните правой кнопкой мыши значок Local Area Connection ; нажмите на Статус
и перейдите к Детали. Отобразится IP-адрес.
Примечание. Если ваш компьютер подключен к беспроводной сети, нажмите Подключение к беспроводной сети значок. Шаг 1
Здесь мы проиллюстрируем различные способы поиска панели управления в Windows 8. пожалуйста, введите панель управления и нажмите ввод;
2) Нажмите « Windows ключ + R », после чего появится « запустить «, введите панель управления и нажмите ввод;
3) Нажмите « Windows , ключ +X «, и нажмите « панель управления «;
4) Вы также можете ввести « панель управления » в строке поиска в правой части экрана.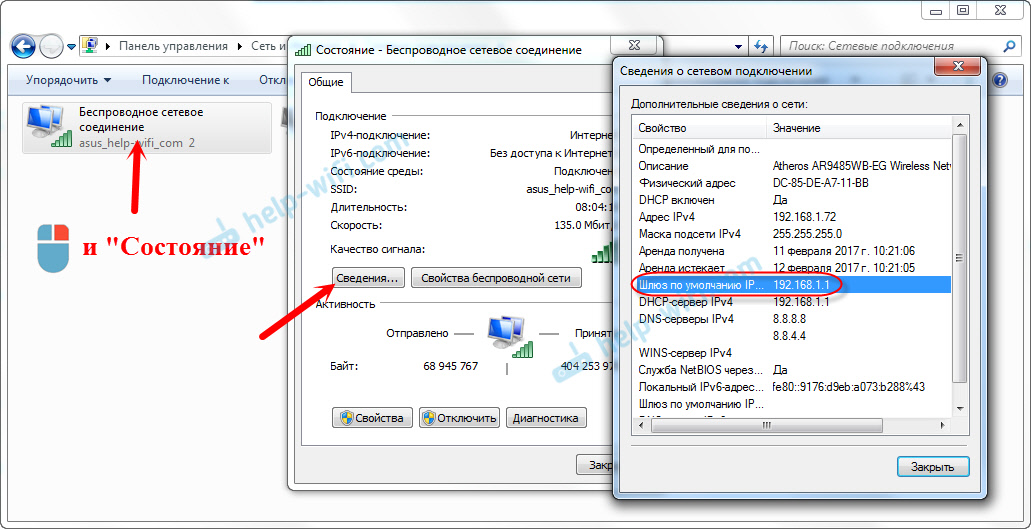
Шаг 2
Нажмите Сеть и Интернет -> Центр управления сетями и общим доступом , нажмите Изменить настройки адаптера слева сторона.
Шаг 3
Выделите и щелкните правой кнопкой мыши Ethernet , перейдите к Статус -> Подробности . Отобразится IP-адрес.
Примечание: Если ваш компьютер подключен к беспроводной сети, нажмите значок Wi-Fi .
Для Windows 10
Способ 1
Шаг 1
Перейдите в Панель управления. Нажмите клавишу Windows + X одновременно и выберите 9.0017 Панель управления .
Шаг 2
Нажмите Сеть и Интернет -> Центр управления сетями и общим доступом , нажмите Изменить настройки адаптера s с левой стороны.
Шаг 3
Выделите и щелкните правой кнопкой мыши Ethernet , перейдите к Статус -> Подробности . Отобразится IP-адрес.
Отобразится IP-адрес.
Способ 2
Щелкните значок сети (может выглядеть как компьютер или сигнал Wi-Fi) на панели задач. Перейти к
Щелкните Ethernet > Изменить параметры адаптера . Или нажмите Статус > Изменить параметры адаптера .
Выделите и щелкните правой кнопкой мыши Ethernet , перейдите к Статус -> Детали . Отобразится IP-адрес.
Для MAC OS
Шаг 1
Нажмите Apple , в раскрывающемся списке Apple выберите Системные настройки .
Шаг 2
Нажмите значок Сеть .
Шаг 3
В левом столбце выберите Ethernet (для проводного подключения) или

Метод 2 : Через команду
Для ОС Windows
Шаг 1 9 0018 Откройте командную строку
Решение 1
Нажмите клавиши Windows и R на вашей клавиатуры одновременно, вы можете увидеть небольшое всплывающее окно, как показано ниже, затем введите « cmd » в поле. Нажмите Enter, чтобы открыть командную строку.
Решение 2
Нажмите кнопку Windows в левом нижнем углу экрана, затем начните вводить « cmd » 904 38 в поле « Начать поиск » внизу рядом с кнопкой, Нажмите « cmd » в разделе «Программы», чтобы открыть командную строку.
Шаг 2 Введите «ipconfig» и нажмите Enter информация о сетевом подключении. В верхней части списка найдите «9».0017 IPv4-адрес »под соединением «Беспроводная сеть
» или «Подключение по локальной сети» (в зависимости от того, использует ли ваш компьютер Wi-Fi или нет).
Для MAC OS
Шаг 1 Откройте Терминал.
Нажмите на панели задач, введите Терминал в строку поиска и выберите Терминал в списке.
Шаг 2 Используйте команду ifconfig.
После того, как мы выберем Терминал , нажмите Возврат на клавиатуре. Введите ifconfig в командное окно и снова нажмите клавишу Return . Ваш IP-адрес будет отображаться рядом с записью « inet » в et0 или Wi-Fi1.
Как легко найти IP-адрес удаленного компьютера
В этом руководстве вы узнаете, как найти IP-адрес и настройки сетевого адаптера удаленного компьютера или сервера.
Существует несколько способов получить IP-адрес другого компьютера с помощью команд PowerShell и Windows. Я покажу несколько примеров каждого.
Я покажу несколько примеров каждого.
В этой статье
- Найдите IP-адрес удаленного компьютера с помощью PowerShell
- Вариант 1. Получить IP-адрес с помощью WMI
- Вариант 2. Получить IP-адрес с помощью Get-CimInstance
- Вариант 3. Получить IP-адрес с помощью командлета Enter-PSSession
- Вариант 4. Получить IP-адрес нескольких удаленных компьютеров 905:30
- Получить IP-адрес другого компьютера с помощью команд Windows CMD
- Вариант 1. Проверка удаленного компьютера
- Вариант 2. Nslookup
- Вариант 3. PsExec
Поиск IP-адреса удаленного компьютера с помощью PowerShell
Существует несколько командлетов PowerShell для получения IP-адреса удаленного компьютера.
Вариант 1. Получить IP-адрес с помощью WMI (прямой запрос удаленного компьютера)
Этот первый вариант позволяет напрямую подключиться к удаленному компьютеру для получения сведений об IP-адресе.
Этот параметр требует, чтобы WMI был разрешен входящий трафик через брандмауэр Windows.
Если это компьютер, присоединенный к домену, включите его только для профиля домена.
После включения правила брандмауэра WMI используйте приведенную ниже команду. В этом примере я собираюсь получить все сведения об IP-адресе компьютера PC2, для которого включен IP-адрес.
Get-WmiObject -Class Win32_NetworkAdapterConfiguration -Filter IPEnabled=TRUE -ComputerName pc2 | Выбрать-Объект-Свойство *
Вы можете видеть, что он возвращает IP-адрес 192.168.100.21 для ПК2.
Как видите, команда возвращает много информации от сетевого адаптера. Вы можете использовать параметр select-object, чтобы ограничить то, что отображается.
Чтобы отобразить только IP-адрес, используйте приведенную ниже команду.
Get-WmiObject -Class Win32_NetworkAdapterConfiguration -Filter IPEnabled=TRUE -ComputerName pc2 | Select-Object IpAddress
Это гораздо легче читать.
Далее я добавлю в команду маску подсети, MAC-адрес и настройки DNS.
Get-WmiObject -Class Win32_NetworkAdapterConfiguration -Filter IPEnabled=TRUE -ComputerName pc2 | Select-Object IPAddress,DNSServerSearchOrder,IPSubnet,MACAddress | Format-list
Вы можете настроить вывод для отображения любой необходимой информации об адаптере.
Вариант 2. Получить IP-адрес с помощью Get-CimInstance (прямой запрос удаленного компьютера)
Этот вариант очень похож на вариант 1. Предполагается, что Get-CimInstance заменит Get-WmiObject, но это произойдет не скоро.
Для этого параметра требуется, чтобы WinRM (удаленное взаимодействие PowerShell) был включен. Это включено по умолчанию на серверах Windows, но не в клиентских операционных системах, таких как Windows 10, 11.
Чтобы включить WinRM на одном компьютере, вы можете открыть командную строку в режиме администратора и ввести команду WinRM quickconfig. Чтобы включить его на нескольких компьютерах, вам нужно будет использовать групповую политику или intune.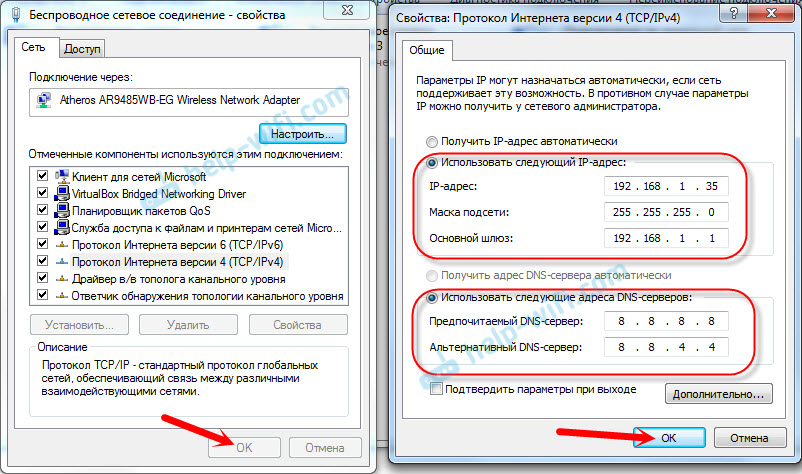
Когда WinRM включен, вы можете запустить следующую команду.
Get-CimInstance -ComputerName PC2 -ClassName Win32_NetworkAdapterConfiguration | Выбрать-Объект-Свойство *
Это позволит получить все сведения о сетевом адаптере.
Чтобы получить сведения о конкретном сетевом адаптере, используйте параметр select-object.
В приведенном ниже примере я получу IP-адрес ПК2.
Get-CimInstance -ComputerName PC2 -ClassName Win32_NetworkAdapterConfiguration | Select-Object ipaddress
Вариант 3. Получите IP-адрес с помощью командлета Enter-PSSession
Если у вас включено удаленное взаимодействие PowerShell, вы можете подключиться к удаленному компьютеру и выполнить команду ipconfig.
enter-pssession pc1
Это создаст сеанс для удаленной команды. Затем вы можете вводить любую команду, как если бы вы сидели перед компьютером.
Я ввожу ipconfig, чтобы отобразить настройки сетевого адаптера.
Вариант 4.
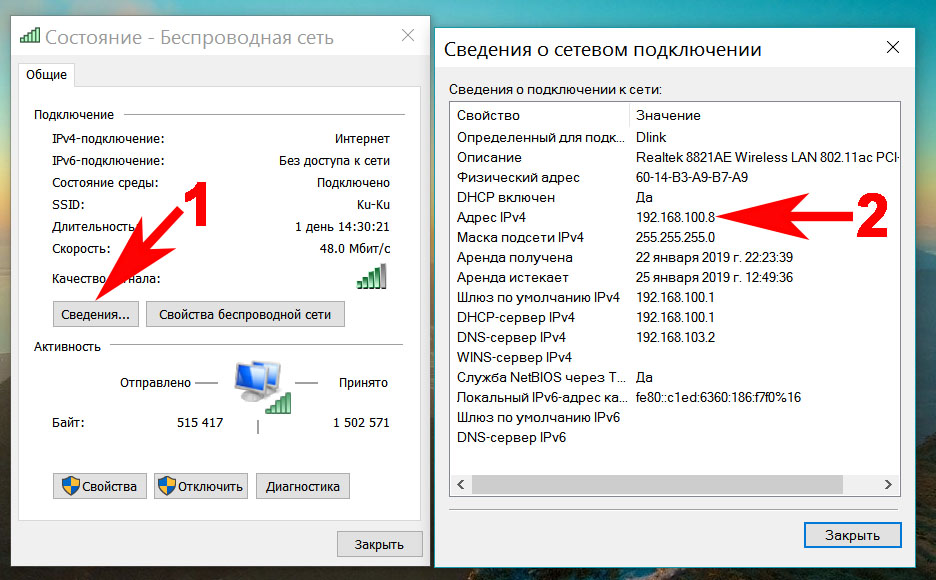 Получить IP-адрес нескольких удаленных компьютеров
Получить IP-адрес нескольких удаленных компьютеровИспользуя Get-CimInstance, вы можете указать несколько компьютеров для получения настроек IP. В этом примере я получу IP-адрес с двух удаленных компьютеров.
Get-CimInstance -ComputerName srv-vm1,pc2 -ClassName Win32_NetworkAdapterConfiguration -Filter "IPEnabled = 'True'" | IP-адрес Select-Object, PSComputerName
Это завершает различные варианты PowerShell. Далее я рассмотрю некоторые команды Windows.
Получить IP-адрес другого компьютера с помощью команд Windows CMD
Как и PowerShell, существует несколько команд Windows, которые можно использовать для получения IP-адреса другого компьютера.
Вариант 1. Проверка связи с удаленным компьютером (косвенный запрос IP-адреса)
Команда проверки связи будет использовать DNS для поиска IP-адреса компьютера. Этот вариант может быть менее точным, поскольку он не запрашивает IP-адрес напрямую у компьютера.
Преимущество этого варианта в том, что он очень прост, вам не нужно изменять настройки брандмауэра или включать какие-либо дополнительные службы.
Этот параметр будет работать, даже если брандмауэр блокирует запросы ICMP (ping).
Откройте командную строку Windows или PowerShell и введите следующую команду. Замените PC2 на имя хоста вашего компьютера.
ping pc2
В этом примере мне нужен IP-адрес удаленного компьютера PC2. Ниже вы можете видеть, что команда ping разрешает имя хоста в IP 19.2.168.100.21. Это IP-адрес, который DNS имеет для этого компьютера. Недостатком этого является то, что если DNS неправильный, у вас не будет правильного IP-адреса для удаленного компьютера.
Вариант 2. Nslookup
Вы можете напрямую запросить DNS-сервер для поиска IP-адреса другого компьютера.
nslookup pc2
Это будет работать с внутренними компьютерами, присоединенными к домену или внешними доменными именами.
Вариант 3. PsExec (прямой запрос IP-адреса)
Psexec cmd создаст сеанс удаленного компьютера. Затем вы можете запускать команды, как если бы вы сидели перед компьютером. Чтобы эта команда работала, вам нужно быть локальным администратором на удаленном компьютере.
Чтобы эта команда работала, вам нужно быть локальным администратором на удаленном компьютере.
Сначала необходимо установить psexec на локальный компьютер.
Затем выполните приведенную ниже команду.
psexec \\pc2 ipconfig
Это запустит команду ipconfig на удаленном компьютере и отобразит ее на локальном компьютере.
Еще один вариант — использовать программное обеспечение для управления IP-адресами (IPAM). IPAM будет автоматически отслеживать использование IP-адреса в вашей сети. Он может автоматически обновлять, какие IP-адреса используются, какое устройство, информацию о MAC-адресах и многое другое. Вы также можете предоставить доступ для чтения службе поддержки или другому ИТ-персоналу, чтобы они могли легко искать информацию об IP-адресах на удаленных рабочих станциях или других устройствах в сети.
Я написал подробное руководство по 5 лучшим решениям IPAM, которые помогут вам получать и отслеживать IP-адреса в вашей сети.
Это конец.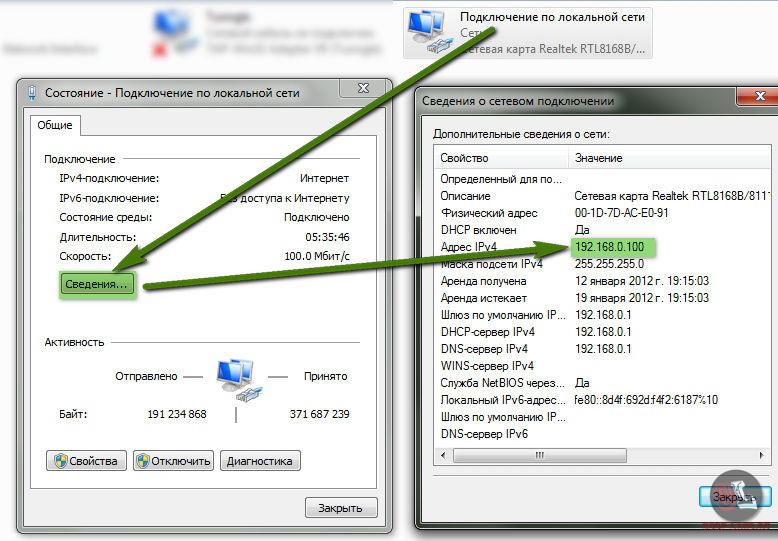

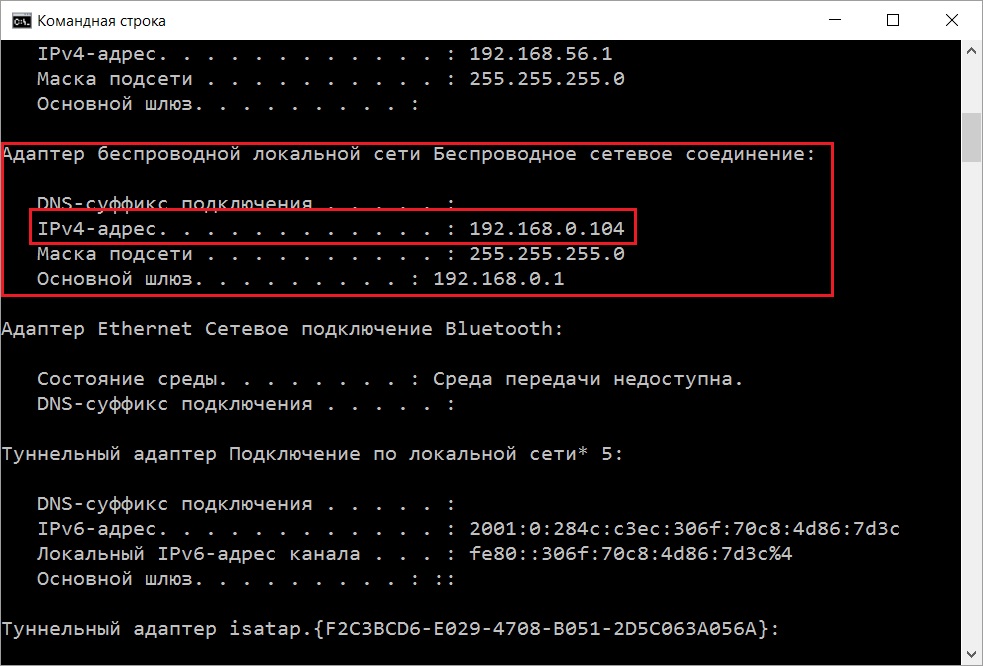 1, 8, 7, Vista |
1, 8, 7, Vista |