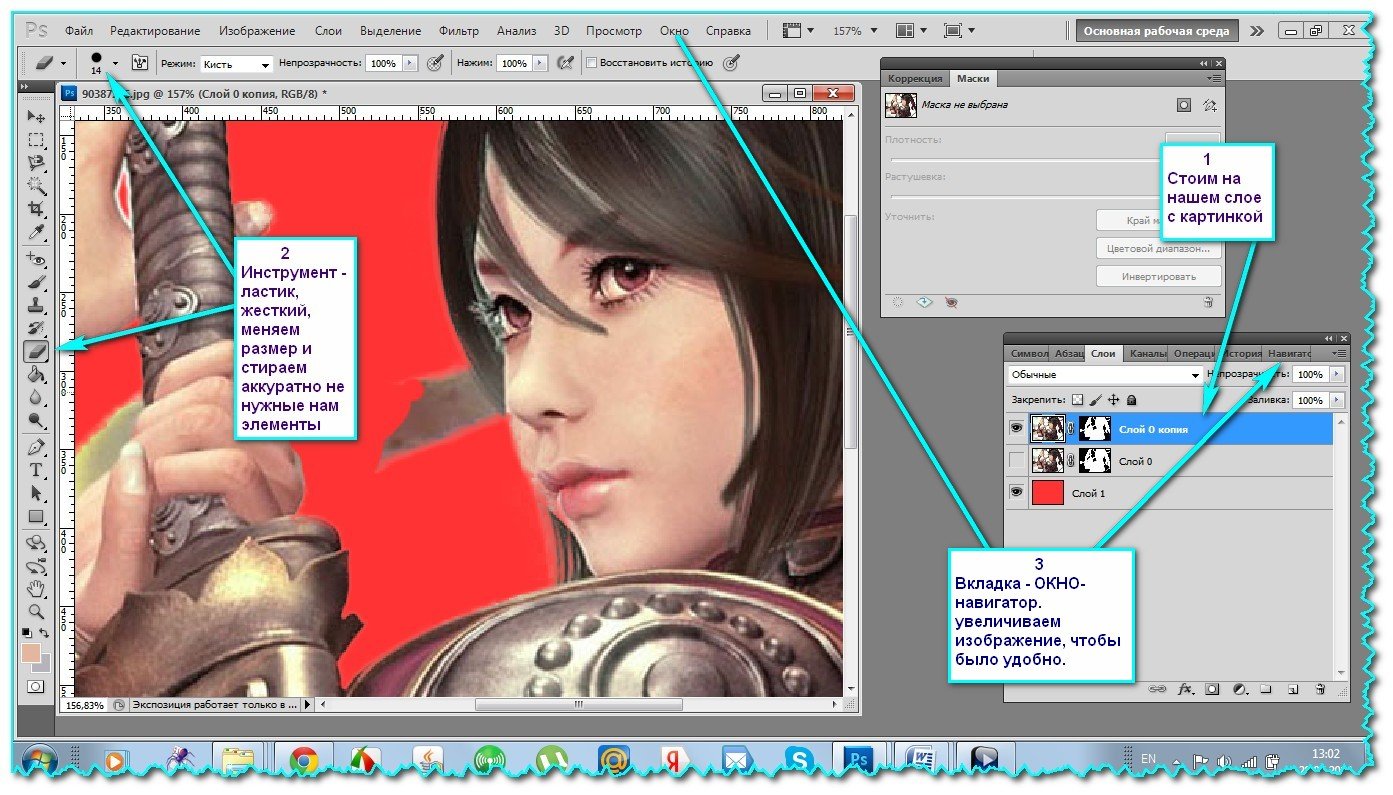Как Удалить Фон в Фотошопе – Простые Способы
Если вам нужно изменить или полностью убрать фоновую часть картинки, ознакомьтесь с нашей статьей, как удалить фон в Фотошопе.
Содержание:
Удаление фона – это одна из первых трудностей, с которой сталкиваются новички, работающие с редактором Photoshop.
Рассмотрим несколько самых популярных и простых способов, которые помогут вам убрать фон фотографии.
Использование ластика
В фотошопе есть ряд инструментов, задача которых заключается в том, чтобы самостоятельно определять границы выделенных объектов.
Одним из таких инструментов является «Волшебный ластик». Он доступен во всех версиях программы Фотошоп.
Такой способ подойдёт, если необходимо удалить белый фон изображения. Другие фоновые заливки ластик не воспринимает:
- На панели инструментов откройте вкладку инструментов типа «Резинка».

- На панели инструментов откройте вкладку инструментов типа «Резинка».
Рис. 1 – выбор инструмента «Волшебный ластик»
- Теперь следует дважды кликнуть указателем мышки на белом фоне открытого изображения. Ластик автоматически определит все границы фона и основного фото. Нажмите на клавишу Delete, чтобы удалить выделенную область. В некоторых сборках редактора Photoshop достаточно просто кликнуть указателем и выделенная область будет удалена автоматически.
Стоит заметить, что в более ранних версиях программы волшебный ластик может неидеально определять границы объекта. В таком случае после удаления фона необходимо будет увеличить масштаб картинки на 200 процентов и обычным ластиком вытереть все погрешности. В некоторых случаях, могут быть удалены белые пиксели, которые не являются составляющими фона.
Рис. 2 – результат использования «Волшебного ластика»
Как видим, ластик удалил часть меча, окрашенную в белый цвет и части костюма. Этот эффект можно легко убрать.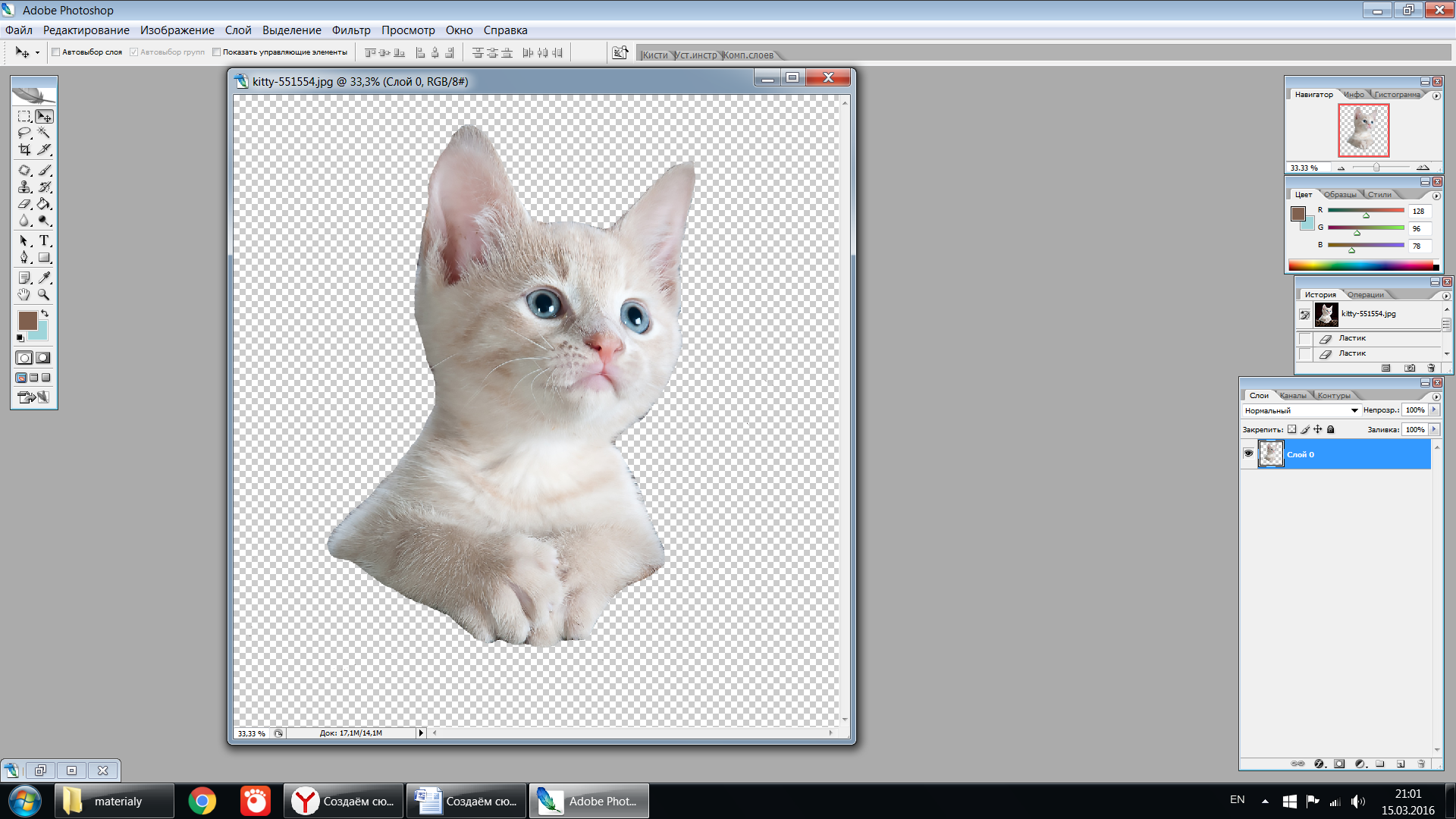 Воспользуйтесь следующими способами:
Воспользуйтесь следующими способами:
- Откройте панель параметров «Волшебного ластика». Проверьте пункт «Смежные пиксели» (или Contiguous). Он должен быть отмечен галочкой. Наличие этого пункта в настройках волшебного ластика позволяет инструменту выделять и удалять только те наборы пикселей, которые соприкасаются между собой. Таким образом, другие элементы картинки останутся целостными. Чтобы применить инструмент ещё раз, отменить предыдущий результат удаления фона и с уже новыми параметрами ластика уберите фон;
Рис. 3 – расположение параметра «Смежные пиксели»
- Отрегулируйте параметр «Допуск» (Tolerance) в настройках ластика. Расположение этого пункта настроек можно увидеть выше на рисунке 3. Чем выше значение этого пункта, тем больше вероятность того, что ластик удалит больше количество обнаруженных оттенков фона. Увеличивайте параметр допуска и постепенно ластик перестанет выделять элементы объекта на картинке. Если по каким-либо причинам этим способом удалить кайму не удаётся, попробуйте на главной панели меню выбрать окно «Слой».

Результат удаления фона с применением описанных параметров:
Рис. 4 – результат удаления фона «Волшебным ластиком»
к содержанию ↑Убираем фон с помощью «Волшебной палочки»
Ещё одним популярным инструментом для удаления фона является «Волшебная палочка». Этот элемент можно встретить в большинстве графических редакторов, в том числе и в Фотошопе.
Чтобы удалить фон, сначала откройте необходимое изображение как новый проект в Photoshop. Дождитесь загрузки всех элементов панели инструментов.
Теперь выберите пункт быстрого выделения. В выпадающем списке вы видите два доступных инструмента. Кликните на «Волшебную палочку», как показано на рисунке 5.
Рис. 5 – расположение элемента «Волшебная палочка»
Теперь все действия будут аналогичным тем, если бы мы использовали «Волшебный ластик»: просто наведите указатель на фоновую часть картинки и кликните по ней.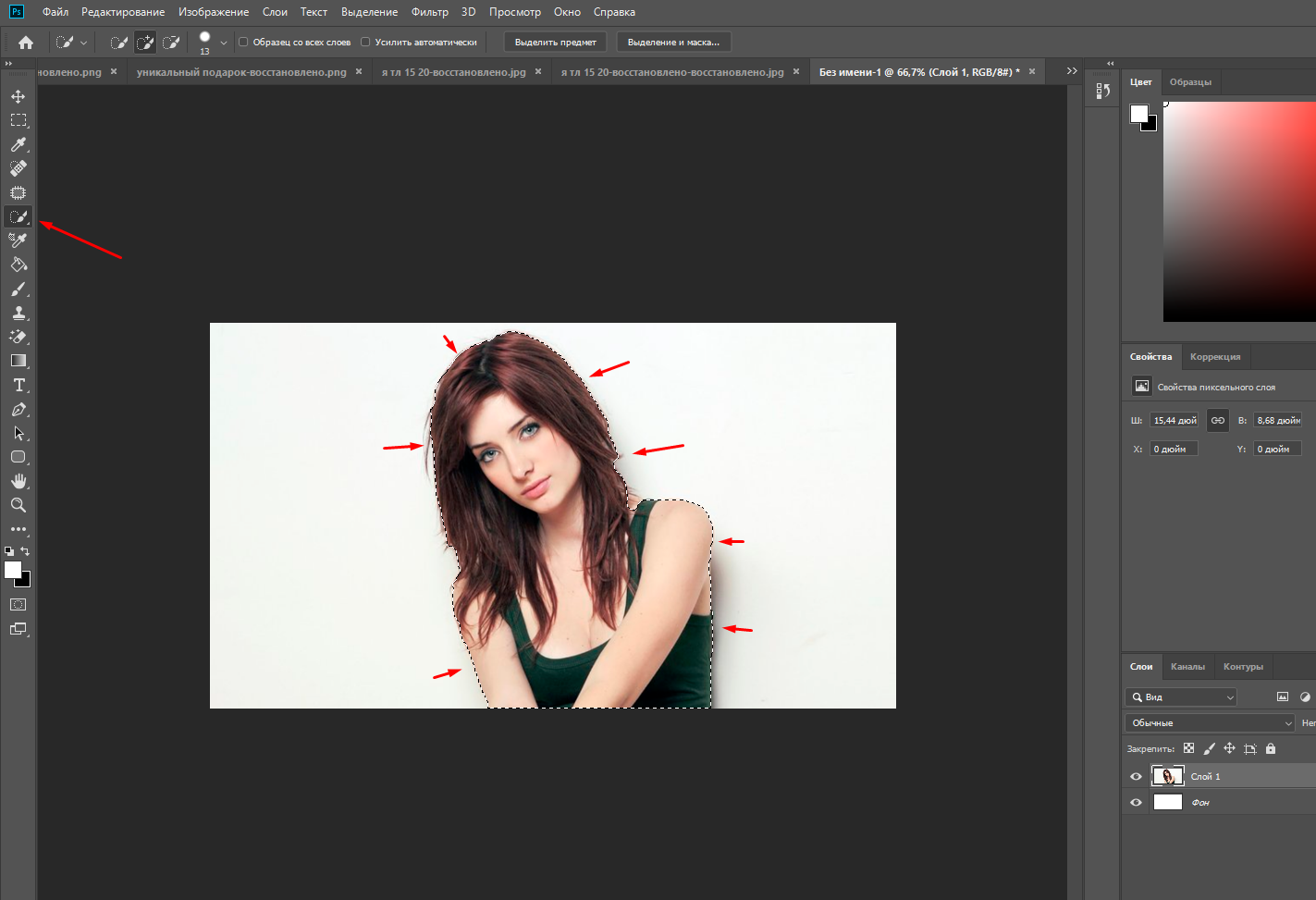
После выделения фоновая область будет иметь явные границы. Нажмите на кнопку Backspace, чтобы убрать обнаруженные палочкой фрагменты.
Рис. 6 – результат выделения области «Волшебной палочкой»
Важно! Перед тем, как начинать удаление фона «Волшебной палочкой», убедитесь, что вы разблокировали фоновый слой. Это необходимо, чтобы «открепить» его от основного рисунка. Если слой не разблокирован, палочка не сможет его корректно выделить. В результате удаления могут остаться белые места или же может быть стёрта не фоновая часть фотографии.
Чтобы разблокировать фон, перейдите на панель Layers («Слои»). Кликните на значок замка, чтобы выставить его в положение «Открыто».
Только потом используйте инструмент «Волшебная палочка».
Рис.6 – открепление заднего слоя в Фотошопе
Если с помощью «Волшебного ластика» часто убирают белый фон у изображений, то «Волшебную палочку» целесообразнее использовать, чтобы удалить цветные части фона.
к содержанию ↑Убираем фон внутри картинки
Часто пользователям нужно убрать фон, который не только пересекается с границами основной части картинки, но и находится внутри неё.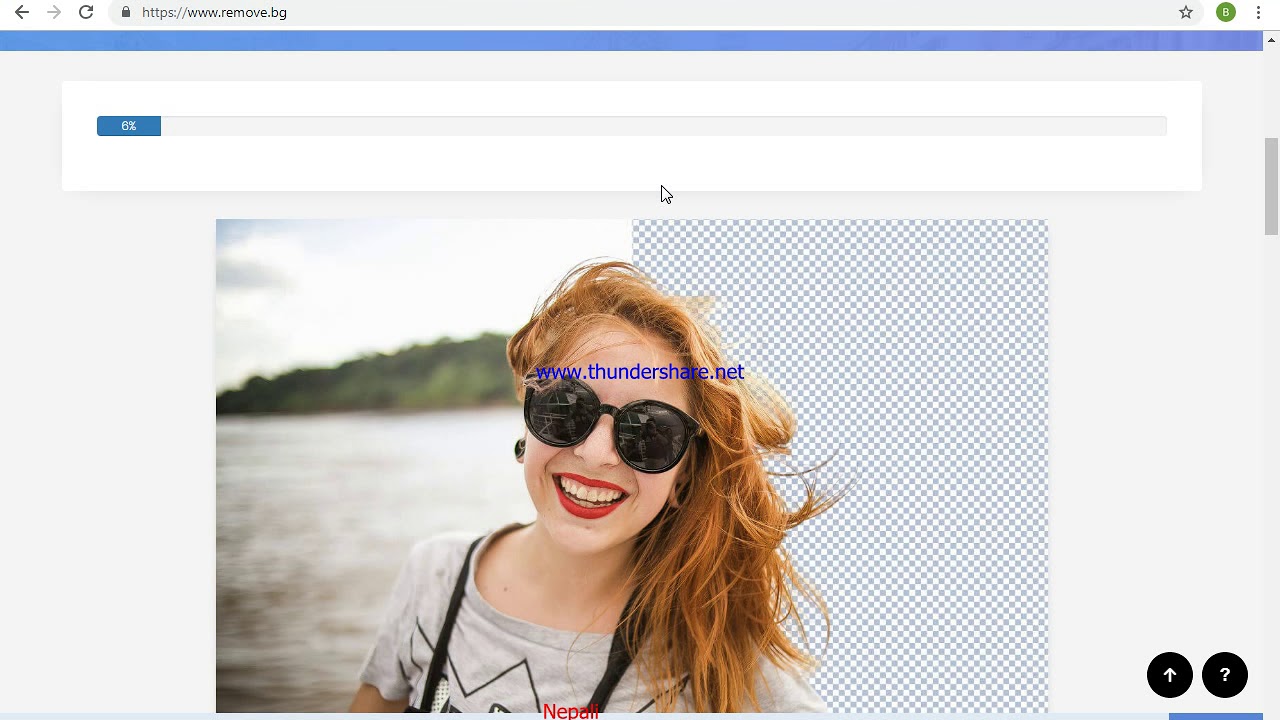
Такой способ удаления фона пригодится, если вы работаете с чёрно-белыми изображениями или сканами рисунков.
Рис. 7 — первоначальный вид рисунка
В результате удаления фона у нас должно получиться полностью прозрачное изображение, с чётко очерченным контуром автомобиля.
Для начала нужно создать копию синего канала картинки. Для этого нажмите на сочетании горячих клавиш Ctrl— L.
Появится окно Уровней. Передвигайте ползунки до тех пор, пока все серые цвета стали максимально напоминать чёрный оттенок.
То есть все те элементы контура, которые мы хотим оставить, должны окраситься в чёрный цвет, а все части фона, которые будут удалены, должны стать белыми.
Рис. 8 – изменение параметров уровней изображения
Нажмите на миниатюру копии канала, которая была создана в самом начале. Во время клика удерживайте нажатой кнопку Ctrl.
В результате появится выделение изображение. Сделайте инвертацию с помощью нажатия сочетания клавиш Shift—Ctrl—I.
Теперь нажмите кнопку Backspace на клавиатуре, чтобы удалить лишний слой. Вы можете создать его копию, нажав на Ctrl—J.
После удаления фона и добавления вместо него новой текстуры получился такой результат:
Рис. 9 – итог удаления фона внутри рисунка и по внешним сторонам
к содержанию ↑Добавляем другой фон
Как правило, пользователи удаляют фон, чтобы добавить одну картинку на другую или же, чтобы заменить цвет/текстуру заднего плана фотографии.
Рассмотрим, как можно поменять фон картинки, у которой предыдущий задний слой был удалён.
Добавьте в один проект рисунок с текстурой и картинку с удалённым фоном:
Рис. 10 – добавление картинок в проект
Перейдите на панель слоёв и поместите структуру наверх. Укажите параметр наложение как «Затмение» или «Умножение».
Как видим, элемент проявился сверху текстуры, однако, некоторые белые части картинки также приняли цвет текстуры:
Рис 11 – результат первоначального наложения изображений
Добавьте к самому верхнему слою дополнительную слой-маску:
Рис.
После добавления маски сотрите с объекта оставшиеся цвета текстуры с помощью «Кисти». Получившийся результат:
Рис. 13 – результат замены фона
Учимся заменять фон в фотошопе
class=»container -sitewrap»>Главная
Библиотека
Изучение Adobe Photoshop
Учимся заменять фон в фотошопе
В этой статье будут рассмотрены способы замены черного и белого фона на фотографиях, сделанных в условиях студии.
Белый фон
Для того, чтобы сделать фотографию с белым фоном, необходимо кроме
источников света, направленных на модель, дополнительно установить фоновый
свет, на, как вы догадались, белый фон, более подробно вы можете прочитать об
этом здесь и в статье: Знакомимся со студией: виды студийного освещения.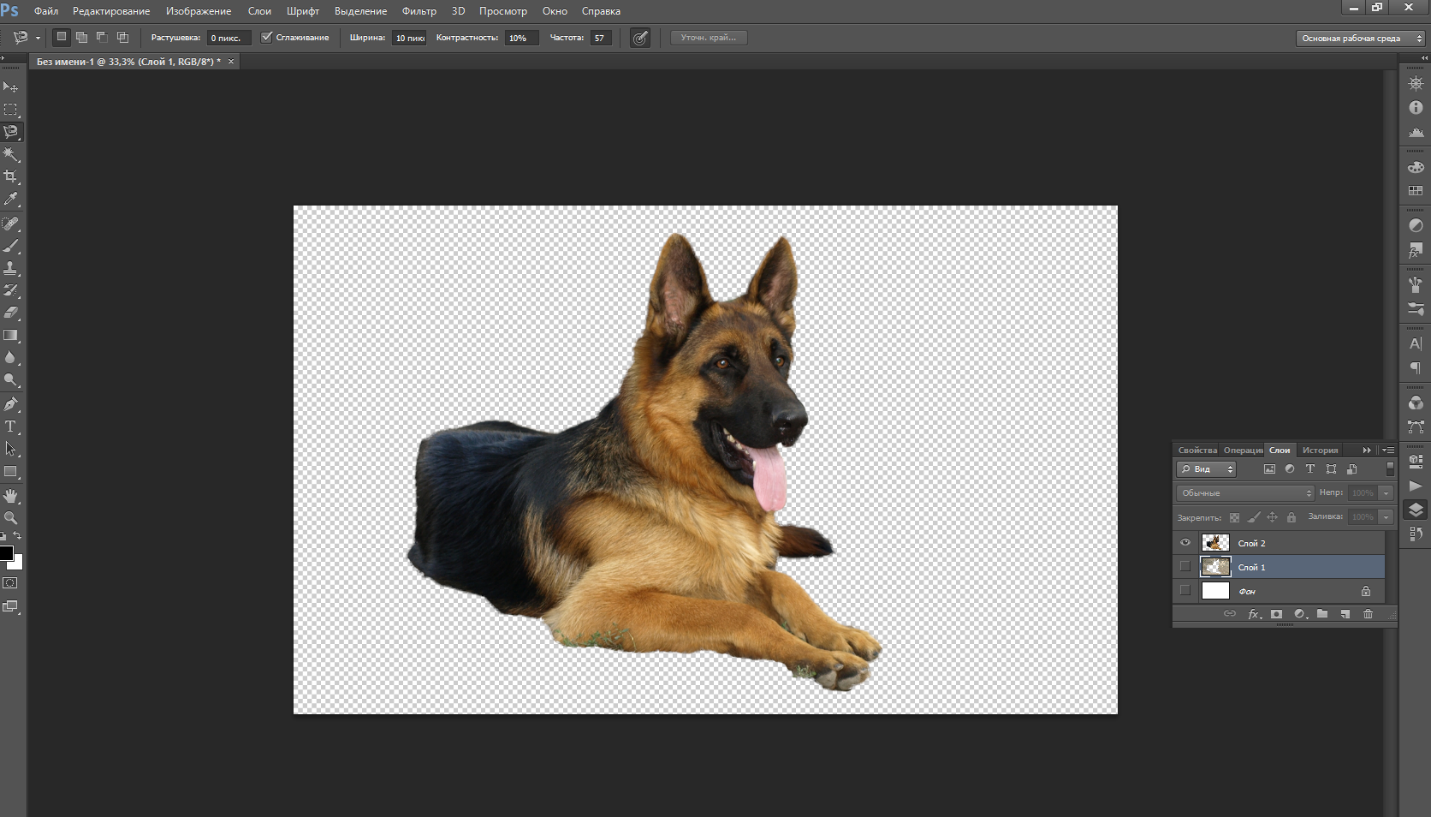
У нас получилась вот такая фотография девушки с длинными развевающимися волосами. Как правило, именно волосы, пух, шерсть, перья, представляют наибольшую проблему при замене фона. Открываем фотографию, с которой вы будете работать и фотографию фона в фотошопе, и создаем два слоя - нижний с девушкой, верхний — с фоном и отключаем пока видимость фона, нажав на глаз на панели слоев.
Выделение объекта
У вас должно получиться как иллюстрации выше, пока мы будем работать с фотографией девушки. Для того чтобы перенести ее на другой фон, девушку необходимо «вырезать» из текущего белого фона. Для выделения девушки существует несколько способов:
Выделение с помощью цвета:
Идем — Select (Выделение) — Color Range (Цветовой диапазон)
В появившемся диалоговом окне выбираем пипетку (обведена красным цветом на
иллюстрации) и щелкаем ей по белому цвету, регулирую ползунком степень
выделения и нажимаем ок.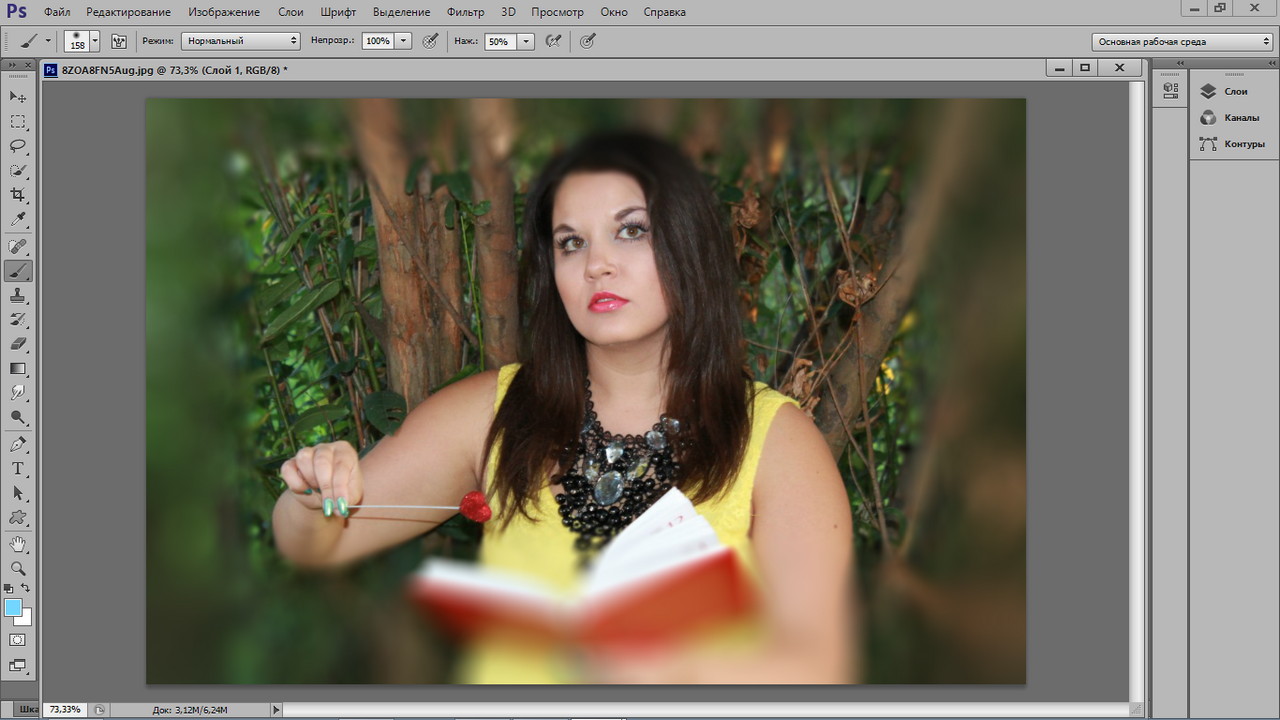
Так же выделение можно сделать с помощью волшебной палочки или инструментом быстрого выделения — инструменты вызываются нажатием клавиши W (я считаю, что выделение с помощью цвета делается более качественно, но любой способ годится) в результате у вас должна получиться такая картинка:
Ничего страшного, если выделились не все участки волос, как на картинке, мы исправим это позже. Теперь сгладим неровности изображения. Идем Select (Выделение) — Modify Модификация — Feather (Растушевка), значение ставим в зависимости от размера вашего изображения, чем больше изображение — тем больше будет значение.
Переходим к следующему шагу — созданию маски изображения.
Маска изображенияМаской в фотошопе называется специальный метод, позволяющий скрывать
какую-то область изображения. Маски бывают двух видов Quick Mask
(Быстрая маска, применяется в основном для выделения) и Layer Mask
(Маска слоя, с которой мы будем работать).
Щелкните на слой с фоновым изображением, включите его (выделенный контур девушки должен остаться) и идем Layer (Слои) — Layer Mask (Маска слоя) — Reveal Selection (Показать выделенную область) или щелкаем по квадратику с кругом внутри на палитре слоев, как на иллюстрации ниже:
В результате у вас должно получиться вот так:
Не переживайте по поводу белой каемки на волосах, ее мы уберем позже. Создав маску, мы замаскировали белую область фона, оставив только девушку. Маска хороша тем, что в любой момент ее можно отключить или изменить. Для того чтобы работать с маской необходимо кликнуть на пиктограмму с ее изображением, смотри иллюстрацию ниже.
Для работы с маской применяется кисточка (вызывается с помощью клавиши B
английская раскладка) белого и черного цвета (нажмите на клавишу D, чтобы
установить по умолчанию черный и белый цвет на палитре).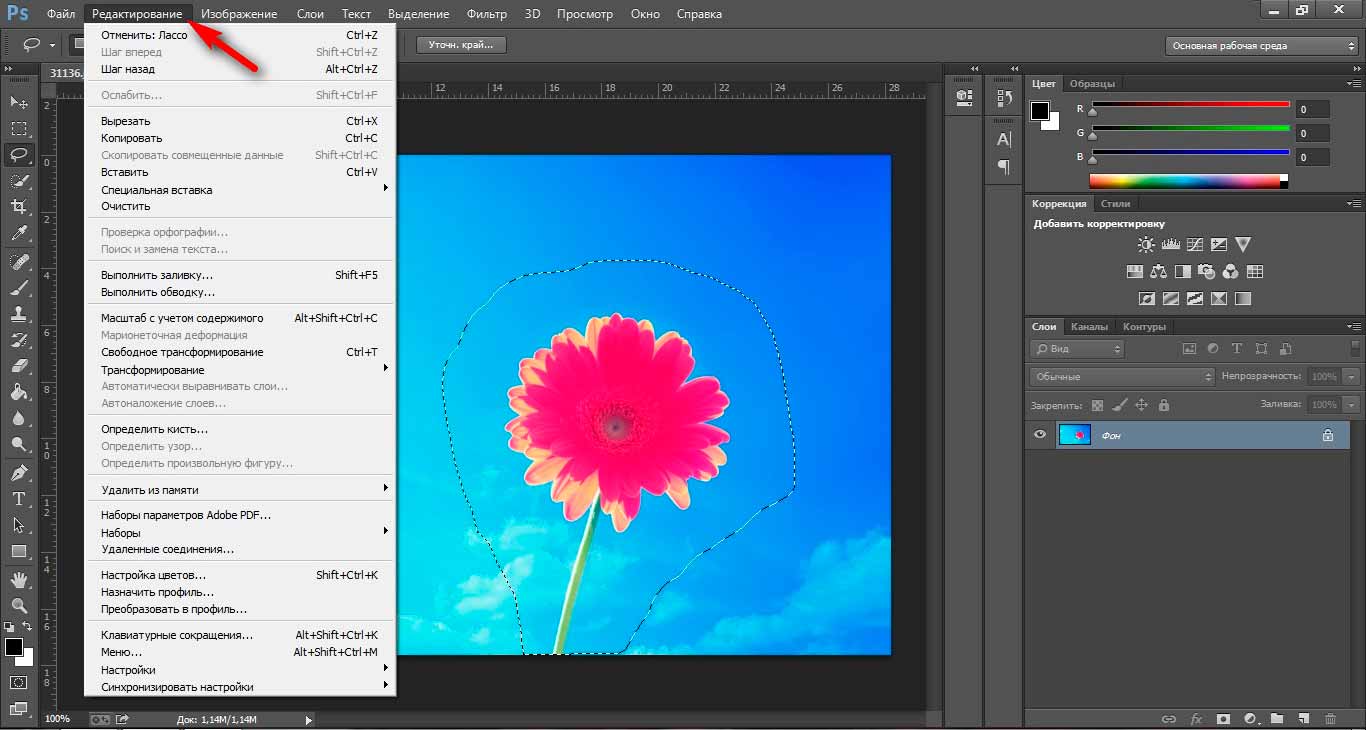 Если вы рисуете белым
цветом на маске слоя, то проявляется изображение, которое находится на верхнем
слое, а если черным — на нижнем.
Если вы рисуете белым
цветом на маске слоя, то проявляется изображение, которое находится на верхнем
слое, а если черным — на нижнем.
Чтобы увидеть как выглядит наша маска слоя зажмите alt на клавиатуре и щелкните по пиктограмме маски слоя, у вас появится черно-белое изображение с контуром девушки (чтобы вернутся в исходное положение кликните еще раз по маске слоя с зажатым altом).
Режимы наложенияПрежде чем продолжить работу с маской слоя, необходимо поменять режим наложения слоя с фоном на Multiply (Умножение).
Результат воздействия этого режима такой, как будто два изображение напечатали поверх друг друга. Вот такой результат получится, если мы не создадим маску слоя.
Теперь переключаемся на маску слоя, берем мягкую
белую кисточку (чтобы выставить параметр мягкости кликните два раза на
изображение иконки кисточки на верху) маленького диаметра и начинаем обводить
белую каемку, стараясь не залазить на сами волосы.
Это потребует от вас терпения и усидчивости. Чем больше размер вашего изображения, тем больше времени придется потратить, чтобы аккуратно убрать все следы белого фона. Вот так, постепенно шаг за шагом, я убирал белую каемку на волосах девушки.
Данный метод позволяет добиться очень хороших результатов, не оставляя никакого «палева».
Финальный результат:
Вся процедура заняла у меня около 15 минут. Созданная маска хорошо тем, что ее можно применять к любому другому фону, внося минимальные изменения.
И в любой момент вы можете подправить маску слоя, если при переносе девушки на новый фон, на волосах остается белая каемка.
Черный фон
Чтобы получить фотографию на черном (темном фоне) необходимо чтобы модель (объект съемки) находилась на достаточном расстояние от темного фона, а на сам фон не должен попадать свет, более подробно об этом можно прочесть здесь.
Итак, у нас есть фотография девушки на темном фоне. Выполняем те же шаги,
что и в случае с белым фоном — создаем выделение, маску слоя и меняем режим
наложения фона на Screen (экран).
Выполняем те же шаги,
что и в случае с белым фоном — создаем выделение, маску слоя и меняем режим
наложения фона на Screen (экран).
Этот режим наложения осветляет изображение и принцип его действия такой, как будто два фонарика навели на одно и то же место на стенке, то есть световые потоки складываются. Вот что получится, если мы не создадим маску слоя.
Переходим на маску слоя и так же, как и в случае с белым фоном мягкой белой кисточкой устраняем черную окантовку с волос. Результат получится качественным, если делать все аккуратно.
Финальный результат:
Удачных вам кадров и работ в фотошопе!
Узнать все о популярном графическом редакторе
растровой графики Adobe Photoshop на курсах НОУ «ГЦДПО». Эффективная методика
обучения, самые доступные цены!
Как удалить белый фон с изображения в Photoshop бесплатно
Иногда вы можете обнаружить, что ваши фотографии имеют неподходящий цвет фона, и вы просто хотите сделать его прозрачным.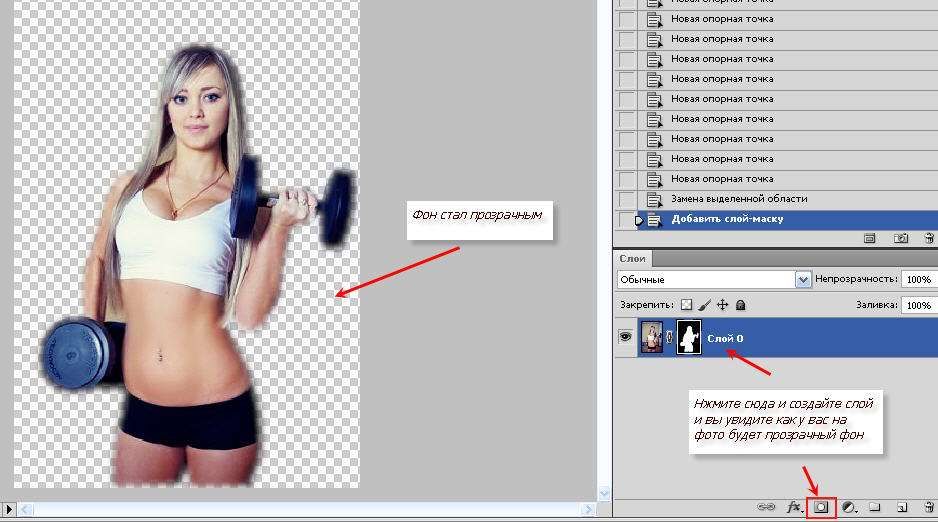 Или вы просто хотите удалить белый фон с изображения и использовать изображение для других конкретных целей, таких как товарный знак, аватар, фотография для удостоверения личности, HTML или CSS. Это время, когда вам может понадобиться узнать, как сделать белый фон изображения прозрачным.
Или вы просто хотите удалить белый фон с изображения и использовать изображение для других конкретных целей, таких как товарный знак, аватар, фотография для удостоверения личности, HTML или CSS. Это время, когда вам может понадобиться узнать, как сделать белый фон изображения прозрачным.
Чтобы удалить цвет с изображения, вы можете выбрать Photoshop, так как он содержит множество инструментов, которые помогут вам удалить белый фон с фотографий. И процесс, который вы собираетесь провести, отнюдь не прост. Но не волнуйтесь, этот блог поможет вам узнать, как удалить белый цвет из фотошопа очень простым способом!
Почему фотографии на белом фоне имеют значение
В нашей повседневной жизни есть множество фотографий, снятых на белом фоне. Это делается не только для развлечения или случайности, но и для получения множества преимуществ.
Прежде всего, белый фон является наиболее подходящим цветом для выделения любых объектов, которые вы снимаете. Этот способ может помочь вам сэкономить много времени или денег на ретуши этих фотографий.
Кроме того, белое фоновое изображение упрощает процесс удаления фона, когда это необходимо, потому что оно уменьшает края, которые необходимо ретушировать.
Кроме того, во время различных фестивалей фон определенного изображения может не всегда подходить для каждой темы этих особых дней. Но если вы сохраняете белое фоновое изображение, это означает, что вы можете легко добавить другую графику или изменить подходящий фон.
И не нужно заморачиваться фотографировать в разных локациях. Тогда время экономится и деньги не стоят.
Поскольку картинка с белым фоном имеет так много преимуществ, то научиться вырезать фон белого цвета принесет вам те же преимущества. Давайте узнаем это подробно в этом блоге!
Как удалить белый фон с изображения в Photoshop
Чтобы удалить фон с изображения в Photoshop, Photoshop всегда будет хорошим выбором для экспертов или других пользователей.
Чтобы избавиться от фона, нужно выбрать цвет фона (Здесь мы в основном вводим белый фон) и сделать его прозрачным. Тогда фон будет заполнен сеткой, а объект переднего плана останется нетронутым, чтобы вы могли использовать его в любых подходящих случаях.
Тогда фон будет заполнен сеткой, а объект переднего плана останется нетронутым, чтобы вы могли использовать его в любых подходящих случаях.
Итак, давайте узнаем больше о том, как очистить фон в фотошопе, в нашем блоге.
Как удалить белый фон в PhotoshopШаги по удалению фона в Photoshop
S tep1 : Загрузите программное обеспечение Adobe Photoshop
Для получения наилучшего эффекта удаления фона, версия Photoshop CC, доступная недавно, будет вашей первой выбор.
S шаг 2: Загрузите изображение
Два варианта загрузки изображения. Прежде всего, просто перетащите туда изображение. Переходя к другому варианту, вам просто нужно щелкнуть меню «Файл»> «Открыть». Затем просто выберите изображение, которое вы хотите отредактировать, и нажмите «Открыть», вы увидите изображение в фотошопе.
S tep3: Разблокировать слой на панели «Слои»
После открытия изображения справа вы увидите слой с исходным файлом, который называется «Панель слоев».
Поскольку слой обычно заблокирован по умолчанию, чтобы защитить исходный файл на случай, если вы что-то затрудните исправить. Чтобы удалить белый фон с изображения, вам нужно разблокировать слой и продублировать разблокированный слой, чтобы сохранить исходный файл.
Шаг 4: Обрезка фона с помощью кнопки «Удалить фон»
В нижней части панели свойств вы можете найти кнопку «Удалить фон» и кнопку «Выбрать тему» в параметрах быстрых действий.
Нажав кнопку «Удалить фон», вы создадите выделение вокруг объекта и примените выделенную часть к маске слоя. После этого вы сделаете фон фотографии прозрачным.
И кнопка «Выбрать тему» создаст автоматическое выделение вместо слоя-маски. Затем просто уточните выбор, чтобы не удалить части, которые вы хотите оставить.
Шаг 5: Загрузите изображение с прозрачным фоном
Как удалить белый фон с изображения с помощью инструмента «Волшебная палочка»
Инструмент «Волшебная палочка» очень хорошо подходит для выделения областей в соответствии с цветом вашего изображения. Это даст вам удивительный эффект, когда вы удалите белый цвет с изображения в Photoshop. Посмотрим, какие шаги предпринять!
Это даст вам удивительный эффект, когда вы удалите белый цвет с изображения в Photoshop. Посмотрим, какие шаги предпринять!
S шаг 1: Щелкните инструмент «Волшебная палочка»
Нажмите «W» на клавиатуре и щелкните инструмент «Волшебная палочка».
S tep2: Заранее сделайте несколько настроек
Во-первых, только тип Sample Size как Point Sample, это очень поможет при выборе белого фона, который вы хотите удалить. А затем отрегулируйте уровень допуска, чтобы найти точный выбор. Затем оставьте включенным Anti-alias.
S шаг 3: Используйте инструмент «Волшебная палочка», чтобы сделать выделение
Просто нажмите на белый фон, чтобы сделать выделение. Затем будет выбран цвет образца и аналогичный цвет на вашей фотографии.
Шаг 4: Примените маску слоя к вашему выделению
Щелкните маску слоя, чтобы сделать белый фон прозрачным, затем нажмите Control + l, чтобы инвертировать маску слоя, и выбранный объект снова станет видимым. Таким образом, выбранный объект будет добавлен к маске. Тогда белый фон будет полностью вырезан.
Таким образом, выбранный объект будет добавлен к маске. Тогда белый фон будет полностью вырезан.
Маска слоя может помочь вам, когда вы захотите вернуться и снова внести изменения.
Как удалить белый фон в Photoshop с помощью «Выбора цвета».
Выбор цвета поможет вам удалить цветное изображение. В этом случае вы можете избавиться от белого цвета фона, чтобы сделать его прозрачным за считанные секунды.
Шаг 1 : Нажмите «Выбрать», чтобы выбрать цветовой диапазон
S шаг 2: Щелкните цвет, который вы хотите взять в качестве образца
, и сделать выделение для обрезки. И отрегулируйте ползунок размытости, чтобы помочь вам более точно выбрать белый цвет. На этот раз часть, которую вы хотите удалить, будет белой, а объект, который вы хотите оставить, — черным.
S tep3 : Инвертировать выделение
Этот процесс поможет переключить цвет, который вы хотите удалить, на черный, а цвет, который вы хотите оставить, на белый. И этот способ поможет вам полностью удалить белый фон.
И этот способ поможет вам полностью удалить белый фон.
Шаг 4 : Примените маску слоя к выделению и сделайте белый фон прозрачным.
Как удалить белый фон в Photoshop с помощью инструмента «Волшебный ластик»
Этот инструмент поможет вам навсегда удалить белый фон, поскольку он не применяет маску слоя, как это делает инструмент «Волшебная палочка». Это сэкономит вам много времени.
Просто выберите Magic Eraser Tool, нажав клавишу «E» на клавиатуре. Затем отрегулируйте уровень допуска, чтобы точно выбрать белый фон, а затем установите флажок «Сглаживание».
Кроме того, непрозрачность должна быть установлена на 100%, чтобы убедиться, что вы можете удалить весь белый фон. Наконец, просто нажмите на белый фон, чтобы удалить его.
В Photoshop есть еще много инструментов, которые вы можете выбрать. Если потрудитесь освоить в фотошопе сделать белый фон прозрачным. Fotor поможет вам очень легко провести процесс удаления белого фона. С Fotor вам не нужно приобретать какие-либо профессиональные навыки, чтобы удалить весь белый цвет с изображения за считанные секунды. Давайте посмотрим, как избавиться от белого на изображении с помощью Fotor прямо сейчас!
Fotor поможет вам очень легко провести процесс удаления белого фона. С Fotor вам не нужно приобретать какие-либо профессиональные навыки, чтобы удалить весь белый цвет с изображения за считанные секунды. Давайте посмотрим, как избавиться от белого на изображении с помощью Fotor прямо сейчас!
Удалите фон с изображения бесплатно с помощью онлайн-средства для удаления фона
В Fotor есть все, что вам нужно для удаления белого фона. Всего за несколько кликов вы мгновенно получите изображения с прозрачным фоном бесплатно! Давай и просто попробуй!
Руководство по удалению белого фона в Photoshop Tools
Хотите удалить белый фон в Photoshop? Сделай сам. Это просто. Используйте любой фон в своем изображении и сделайте его привлекательным. Затем вы можете сделать его прозрачным или вырезать объект, чтобы создать композицию.
Однако существует несколько способов удаления белого фона в Adobe Photoshop. Это означает, что существуют разные инструменты для выбора объекта на изображении.
Здесь, в этой статье, я попытаюсь объяснить и проиллюстрировать 5 лучших методов удаления белого фона и замены его любым сплошным цветом или поместить объект на другое изображение.
Кроме того, я дам вам советы о том, «когда и как вы можете использовать эти инструменты для достижения идеального результата». так что давайте копать.
Удаление белого фона в PhotoshopС помощью Photoshop вы можете быстро удалить любой фон изображения. Но вам нужно знать точный способ сделать это. Итак, здесь я буду обсуждать «как убрать белый фон в фотошопе» по-другому. И позже вы также будете знать, когда нам нужно удалить или не удалить белый фон.
Эмпирические правила при удалении фона —
- Вам необходимо выбрать объект с помощью инструментов Photoshop (инструмент «Перо», инструмент «Лассо», инструмент «Волшебная палочка»), а затем инвертировать выделение, чтобы выделить остальную часть изображение и удалите его.

- Или некоторые инструменты позволяют автоматически выбирать объект (Инструменты выбора объектов, Инструменты быстрого выбора) щелчком мыши.
- И последняя группа инструментов (Eraser Tool) напрямую стирает фон.
Процесс удаления фона
- Техника обтравочного контура: инструмент «Перо» для идеального выделения пикселей0177 Инструменты лассо — простой метод требует терпения
- Онлайн-инструменты. Не отлично, но для этого не нужен фотошоп.
Удалить фон изображения в Photoshop не так уж сложно. Когда фон белый, его легко удалить. Вы можете сделать это легко с удовольствием и радостью. Но, конечно, нужна небольшая практика и терпение. В фотошопе много инструментов. Но лучший инструмент — перо.
Иногда требуется ретушь и цветокоррекция, чтобы получить идеальный фон. Большую часть времени мы используем инструмент «Волшебная палочка» или инструмент «Перо» для выполнения такой работы. Итак, вот некоторые отличия и интересные приемы удаления белого фона в фотошопе.
Итак, вот некоторые отличия и интересные приемы удаления белого фона в фотошопе.
Как Лассо, Выбор объекта, быстрое выделение и многое другое, здесь я опишу все методы/приемы, чтобы вы могли убрать белый фон с изображения. Так что следуйте моим Техникам и начинайте практиковаться. Начнем-
Удалить белый фон с помощью Photoshop Pen ToolВам нужно открыть изображение в Photoshop. В палитре слоев вы должны выбрать инструмент Pen. Новый слой откроется при нажатии на контур объекта. Он называется слоем пути.
Для правильного выбора необходимо увеличить фотографию до 300%, так как это даст вам идеальное представление о контурах объекта. После этого можно сделать идеальный путь для объекта.
Как использовать инструмент «Перо» в Photoshop Перо — лучший инструмент для удаления фона. Потому что, когда вы делаете контур с помощью инструмента «Перо», ваш выбор будет идеальным. Здесь я использую простое изображение, чтобы показать вам, как сделать правильный контур с помощью инструмента «Перо». Так что, когда будете практиковаться, постарайтесь выбрать легкую картинку.
Так что, когда будете практиковаться, постарайтесь выбрать легкую картинку.
Итак, давайте начнем обрисовывать объект. Выполнив набросок еще раз, идите к исходной точке. Когда вы достигнете начальной точки, нажмите Ctrl и линию Path.
Как удалить фон изображения после выбора объектаНастало время легко придать глянцевый вид для быстрого и свежего преображения. Затем нажмите и удерживайте Shift+F6, чтобы применить растушевку 0,3 пикселя.
После этого вам нужно добавить маску слоя, чтобы удалить белый фон с изображения.
Кроме того, чтобы добавить сплошной цвет позади объектов, вы должны перейти к корректирующему слою. И вы можете выбрать любой прозрачный цвет.
Теперь вы можете использовать фон любого цвета.
Закончив всю работу, нужно проверить все, что вы сделали. Если вы выполните работу правильно, то картинка будет выглядеть красиво.
Удаление белого фона с помощью инструмента «Ластик фона» Инструмент «Ластик фона» является одним из наиболее часто используемых инструментов для удаления сложных белых фонов, таких как волосы, мех, стекло и т. д.
д.
Убедитесь, что панель слоев открыта, если вы не устанавливаете панель слоев в правой части экрана. Затем перейдите в верхнюю строку меню и нажмите на опцию окна. Из опции окна вам нужно установить панель слоев.
Защита основного файла изображенияПерейдите на панель «Слои» и щелкните правой кнопкой мыши фоновый слой. Затем нажмите на дубликат слоя . Для создания дубликата слоя вы можете быстро начать все сначала, если допустите какие-либо ошибки.
После этого нажмите значок глаза, чтобы закрыть исходный слой.
Сделать высококонтрастный фон. Теперь вы должны добавить яркий цвет, чтобы показать это ясно. Вместо того, чтобы использовать белый фон и стирать края, вы можете применить яркий цвет, который покажет области, которые вы начали вырезать. Это работает особенно хорошо, если исходный рабочий фон светлого цвета.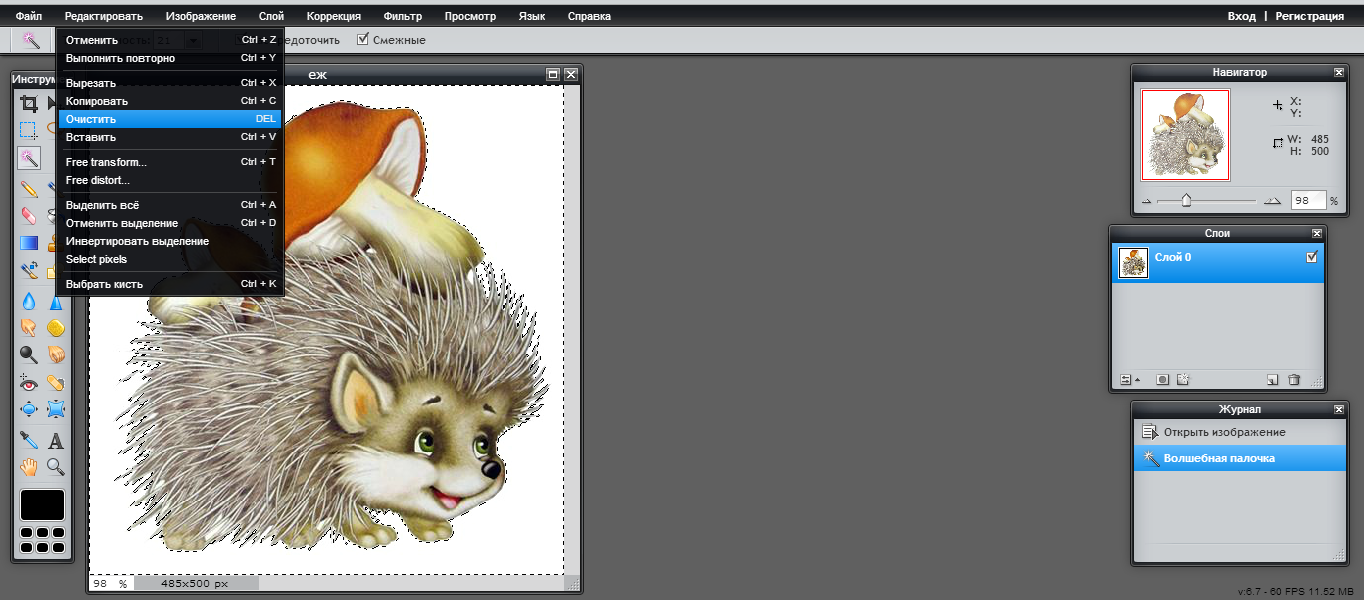
После вырезания всего контура объекта изображения необходимо добавить новый фон. После этого удалите жирный цвет. Итак, нажав значок страницы, создайте новый слой, который отображается на панели слоев.
Вы можете использовать инструмент заливки, чтобы заполнить новый слой ярким цветом. И нажмите на холст, когда вы выбираете новый слой.
Вы должны установить новый сплошной цветной слой под дублирующим слоем изображения. Когда вы начнете редактировать фотографию, она не будет видна невооруженным глазом. Таким образом, вы можете перетащить его с помощью мыши.
Как удалить белый фон с помощью инструмента «Ластик фона»Перейдите на панель «Инструменты» и выберите инструмент «Ластик фона».
При нанесении сплошного цвета можно использовать методы выборки фона. Но помните, что вам нужно установить цвет фона рядом с основным фоном. В этом случае можно использовать красный.
Убедитесь, что вам нужно выбрать защиту основного цвета. Параметр Discontigious не позволяет Photoshop смешивать цвета с передним планом. Это помогает разделить два слоя. Кроме того, он не всегда работает сам по себе.
Параметр Discontigious не позволяет Photoshop смешивать цвета с передним планом. Это помогает разделить два слоя. Кроме того, он не всегда работает сам по себе.
Photoshop разделяет слои, выбирая цвет переднего плана. И подтвердите, что вы не будете вынимать оригинальные фотографии при вырезании фона.
После этого настройка будет основываться на вашей фотографии. Итак, вам нужно начать с настроек кисти в верхней строке меню. А если они не подходят к вашему примеру, то подправьте их.
Допуск является важной настройкой. Например, на этом изображении мы установили допуск на 50 процентов. Делая это, вы можете сделать правильный цветовой баланс Bg изображения и контраста объекта.
Когда вы используете эту кисть, вы должны тщательно удалить контур волос. И вы можете увидеть красный фон слоя, который вы создали ранее. Кроме того, вы можете увидеть шарф. Здесь контраст шарфа гораздо ниже. Для этого нам нужно настроить набор кистей.
Удалите низкоконтрастные области фона, уменьшив настройки допуска Если вы заметили шарф, его светлый цвет похож на фон и волосы.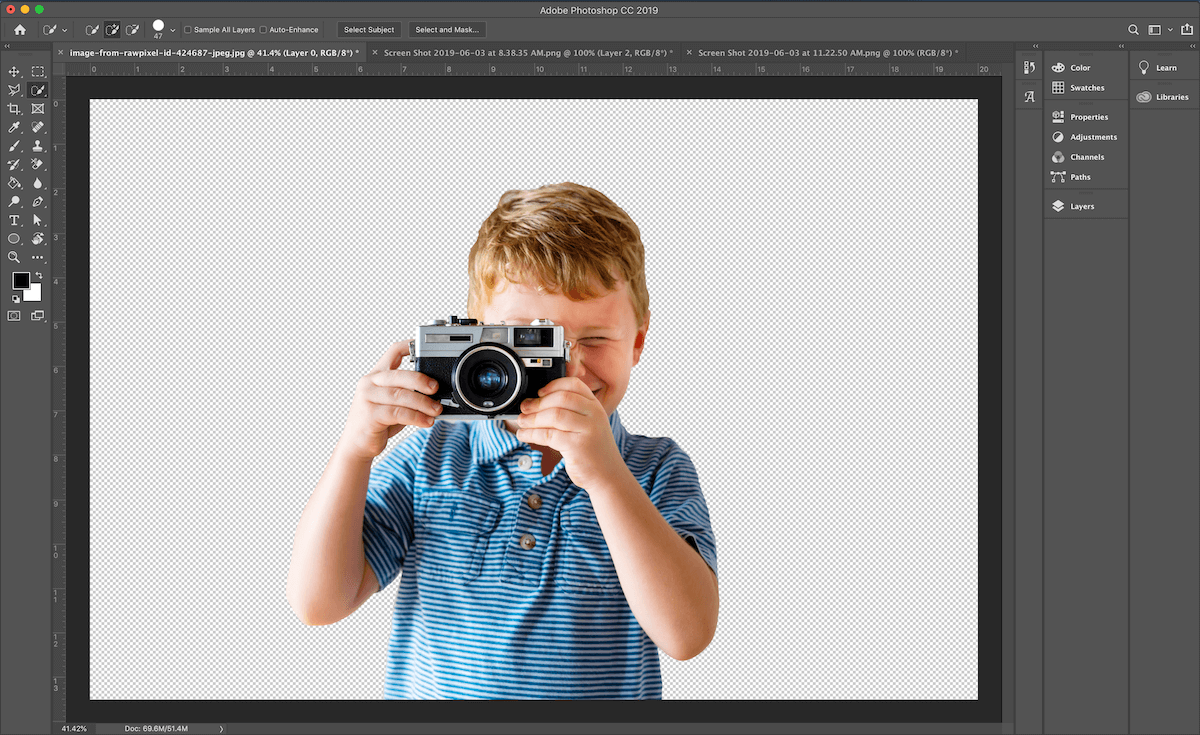 Вам нужно уменьшить допуск, который находится в верхней строке меню. Установите допуск на 5 процентов, что будет хорошо работать. В этом случае вы можете уменьшить размер кисти. Установите размер кисти на 30. Это позволит вам правильно редактировать.
Вам нужно уменьшить допуск, который находится в верхней строке меню. Установите допуск на 5 процентов, что будет хорошо работать. В этом случае вы можете уменьшить размер кисти. Установите размер кисти на 30. Это позволит вам правильно редактировать.
После установки допуска и размера кисти необходимо увеличить мелкие детали. А также, вам нужно аккуратно удалить объект. Затем вы можете сделать баланс между допуском и размером кисти в разных областях изображения.
Удаление остатка фонаПосле окончания работы нужно приступить к удалению остатка белого цвета фона. Затем вы можете установить допуск на 50% с большей кистью.
Заменить фонТеперь вы можете заменить фон другим сплошным или прозрачным цветом.
Теперь вы можете разместить свой объект на любом фоне, который вам нравится.
Удаление белого фона с помощью инструмента выбора объекта Инструмент выбора объекта — это новый инструмент в Adobe Photoshop. Вы можете получить это в Adobe Photoshop CC. Вы можете использовать этот инструмент выбора объекта, чтобы выбрать объект на изображении. И убрать фон.
Вы можете получить это в Adobe Photoshop CC. Вы можете использовать этот инструмент выбора объекта, чтобы выбрать объект на изображении. И убрать фон.
Во-первых, вам нужно открыть белое фоновое изображение в Adobe Photoshop. После этого вы должны выбрать инструмент выбора объекта на панели инструментов в левой части экрана.
После выбора инструмента выделения объектов необходимо выбрать настроение. Чтобы выбрать настроение, вам нужно перейти в строку меню в верхней части экрана. Есть два варианта, один прямоугольный, а другой лассо. Если тему картины выбрать легко, то нужно выбрать прямоугольное настроение.
И вы также можете использовать настроение лассо, когда на картинке несколько предметов. Итак, для этой картины я выбираю прямоугольное настроение. Потому что на этой картинке я выбираю только один объект. Для этого не нужно задавать настроение. Вы можете увидеть это на картинке, которая приведена ниже.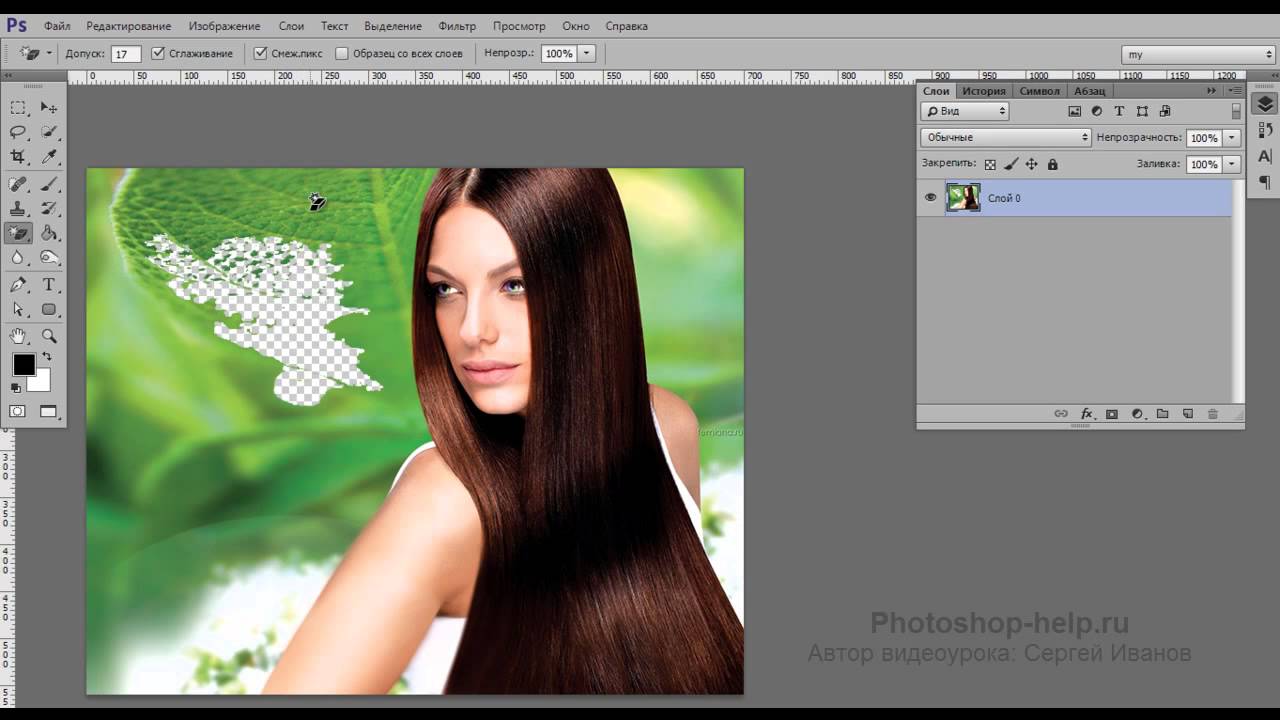
Далее вам нужно нарисовать свободное выделение вокруг объекта.
Если выбор не идеален, его можно изменить. Вам нужно нажать клавишу Shift, чтобы сделать кусок идеальным. А также, вам нужно держать Ключ опции .
Кроме того, вам нужно выбрать опцию маски в правом нижнем углу экрана вашего компьютера.
Затем ваш выбор объекта сделан. И вы можете легко изменить белый фон.
Удаление белого фона al Использование инструмента «Волшебная палочка»В основном, инструмент «Волшебная палочка» помогает удалить белый фон изображения, не отвлекая объект, лежащий на фоне. Инструментом «Волшебная палочка» необходимо выделить предметную часть изображения сплошным цветом.
После этого инструмент «Волшебная палочка» поможет вам изменить и удалить выделенную область разными способами. С фона слой снимает блокировку.
Нажмите кнопку «Волшебная палочка» в наборе инструментов
Вам нужно выбрать инструмент «Волшебная палочка» на панели инструментов в левом верхнем углу экрана вашего компьютера.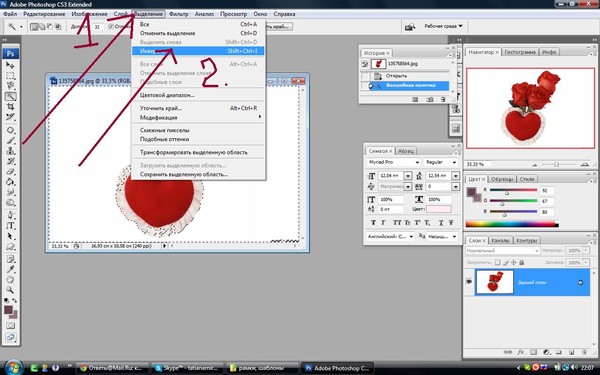 Или вы можете нажать клавишу Shift+w. Если инструмент «волшебная палочка» не виден, необходимо попытаться найти его под инструментом быстрого выбора.
Или вы можете нажать клавишу Shift+w. Если инструмент «волшебная палочка» не виден, необходимо попытаться найти его под инструментом быстрого выбора.
Для этого вы можете нажать и удерживать Быстрый выбор, пока не появится окно, которое поможет вам выбрать инструмент «Волшебная палочка».
Нажмите один раз на ту область, которую нужно удалитьЕсли фон вашего изображения белый и вы хотите его удалить, вы можете выбрать фон с помощью инструмента «Волшебная палочка». Затем, еще одним щелчком мыши, вы можете легко инвертировать выбранную область.
Удаление белого фонаПри удалении белого фона лучше проверить дубликат слоя. Убедитесь, что вы уже выбрали дубликат слоя.
Далее посмотрите на весь фон и нажмите левую кнопку мыши. Нажмите и удерживайте клавишу Shift и выберите части фона, которые пропустил инструмент «Волшебная палочка», например области теней.
Если вы хотите инвертировать выделение и выделить только объект, нажмите кнопку Shift+Ctrl+I. При выборе bg нажмите кнопку Удалить , чтобы сделать его прозрачным.
При выборе bg нажмите кнопку Удалить , чтобы сделать его прозрачным.
Нажмите на область выбора, выделение которой вы хотите отменить. Теперь вы можете подумать, что Как я могу узнать это? Вы можете определить эту область по границе пунктирной линии.
После этого вам нужно нажать на опцию select в верхней строке меню. После нажатия опции выбора вы можете увидеть опцию Отменить выбор . Нажмите на опцию «Отменить выбор», чтобы отключить область выбора.
Или, если вы хотите пройти короткий путь, вам нужно нажать кнопку Ctrl +D на клавиатуре. Это приведет к удалению всех выбранных частей вашего изображения.
Для очистки фотографии можно использовать инструмент «Ластик» Если изображение имеет интенсивный цвет, вы можете удалить его одним щелчком мыши. Кроме того, с помощью ластика вы можете удалить крошечные элементы. Вы также можете увеличить изображение. Имейте в виду, что вы не сохраняете изображение в формате jpg.
Вы также можете увеличить изображение. Имейте в виду, что вы не сохраняете изображение в формате jpg.
Этот формат заменит фон прозрачным на белый. Это сведет на нет всю цель редактирования изображений. Вместо этого перейдите в «Файл» и сохраните изображение в формате PNG.
Прозрачность фона будет сохранена при сохранении фотографии в формате PNG.
Инструмент «Лассо» для удаления белого фонаВ первую очередь могу сказать, что это эффективный инструмент. Вы можете удалить фон с помощью этого инструмента «Лассо». Легко работать со сложными фонами и объектами.
Выберите инструмент «Лассо»Перейдите на панель инструментов и нажмите на инструмент «Лассо». После этого необходимо добавить инструмент «Лассо», чтобы выделить точку на картинке.
Выберите контур объектов Этот процесс можно начать, создав дубликат слоя bg, который вы сможете использовать в качестве ориентира позже. Инструмент лассо особенно подходит для выделения сложных фонов и объектов.
Инструмент лассо особенно подходит для выделения сложных фонов и объектов.
Область, которую вы выбрали с помощью инструмента «Лассо», обычно является той, которую вы хотите сохранить. Далее, когда bg пуст, вы можете нажать на Переместите инструмент и отрегулируйте выбранную область.
Создать слой с помощью копированияВам нужно перейти в строку меню вверху. В строке меню вы можете увидеть опцию слоя . Нажмите опцию layer , и вы увидите опцию new в раскрывающемся списке. После этого снова нужно нажать на New .
Затем будет открыто другое раскрывающееся меню. Для создания слоя вы можете увидеть слой с помощью опции копирования в раскрывающемся списке. Нажмите на Слой через копирование .
Или вы можете сделать это, используя параметр команды на Mac и Ctrl для Windows. Нажмите Ctrl+J. Это изменит ваш текущий выбор на новый слой. Вы можете преобразовать, переименовать или настроить вновь созданный слой, не изменяя исходный.
Вы можете преобразовать, переименовать или настроить вновь созданный слой, не изменяя исходный.
Чтобы защитить содержимое ваших слоев, вы можете полностью или частично заблокировать слой. Когда слой заблокирован, соответствующий значок отображается справа. После блокировки слоя значок станет цветным.
Но частичная блокировка будет отображаться в его форме. Помните, что вам не нужно сохранять фотографию в формате JPG.
Делает все выборки прозрачными для белого из-за того, как закодирован этот формат. Вы можете навсегда сохранить изображение в формате PNG.
Вы можете найти параметр сохранить как в списке форматов в строке меню. Файл PNG сохраняет свою прозрачность, которую можно использовать для различных целей.
Инструмент быстрого выбора для удаления белого BG Во-первых, вы должны открыть изображение в Adobe Photoshop, чтобы удалить белый фон. Затем перейдите к опции «файл» .
Затем перейдите к опции «файл» .
После выбора файла откроется раскрывающийся список. Затем есть « Open Option». Нажмите на опцию « Открыть» и выберите изображение из папки, в которую вы поместили несколько изображений.
Теперь изображение открыто в фотошопе. Здесь я покажу вам, как удалить белый фон с помощью инструмента быстрого выделения.
Далее вам нужно создать новый файл. Перейдите в меню « файл» и нажмите на опцию « Новый ».
Имейте в виду. В опции содержимого фона вы должны выбрать прозрачно. Затем нажмите «ОК».
Затем перейдите к исходной фотографии. После этого выберите значок ИНСТРУМЕНТ БЫСТРОГО ВЫБОРА и щелкните по нему . Перетащите курсор на предмет и нажмите на него. Будет выбран весь контур объекта .
Кроме того, вам нужно открыть другой файл рядом. Для этого вам нужно перейти к опции «Окно» в строке меню. И выберите опцию Упорядочить. После этого нажмите на опцию 2-UP Vertical . Затем вы можете увидеть, что два файла открыты на экране вашего монитора.
Для этого вам нужно перейти к опции «Окно» в строке меню. И выберите опцию Упорядочить. После этого нажмите на опцию 2-UP Vertical . Затем вы можете увидеть, что два файла открыты на экране вашего монитора.
После этого перейдите на панель инструментов и щелкните значок инструмента Переместить . Затем нажмите на предмет, который вы выбрали ранее. А затем перетащите тему на созданный файл.
Окончательное изображениеВот как можно легко удалить белый фон с помощью инструмента быстрого выделения .
Автоматизированные онлайн-инструменты и программное обеспечение: Для удаления белого фона можно использовать множество автоматизированных онлайн-программ. Используя автоматизированный онлайн-инструмент, вы можете удалить белый фон. Однако, используя автоматизированный онлайн-инструмент, вы не можете удалить несколько объектов bg. В этом уроке я использовал только одно предметное изображение.
Нажмите на кнопку загрузки фото и попробуйте сделать контур и удалить фон. Этот инструмент имеет красную кисть для выбора фона и зеленую кисть для выбора основного объекта. Итак, вам нужно перетащить красную кисть в фоновом режиме.
И перетащите зеленую кисть на фото переднего плана. Как ни странно, вы можете видеть, что основной предмет будет выбран. Но выбор не очень хорош, если вы используете это автоматизированное онлайн-программное обеспечение.
Что лучше всего подходит для удаления белого фонаВышеописанные инструменты выделения Adobe Photoshop просты в освоении и использовании. Кроме того, вы можете использовать лассо, волшебную палочку, ластик фона, быстрое выделение или инструмент «Перо» для удаления белого фона.
Но у каждого инструмента есть ограничения, и результаты разные. Некоторые из них просты, а некоторые немного сложны в использовании. Итак, здесь мы покажем вам сравнение и сравнение инструментов.
Инструмент «Перо» и инструмент «Ластик для фона».
Чтобы создать выделение для сложных изображений или изображений с острыми краями, таких как мобильный телефон, мяч, тарелка, яйцо, кольцо, одежда, мебель и т. д., мы используем его, в основном известный как обтравочный контур. Это несложно и доступно. Этот инструмент поможет вам сделать хорошую форму объекта. И это позволит вам удалить любой фон.
Инструмент «Ластик для фона» используется для выбора сложных, размытых или прозрачных изображений с мягкими краями, которые не удается выделить с помощью инструмента «Перо»: волосы, муслиновые ткани, мех, стекло, пушистые ткани для кукол и т. д. Выдающийся результат использования инструмента «Ластик» известен как служба маскирования изображений Photoshop.
Инструмент «Перо» и инструмент «Лассо» В целом необходимо учитывать два набора функций. Первый — это инструмент «Лассо», а второй — инструмент «Перо». С помощью инструмента «Перо» вы можете обрисовать объект. И вы можете придать идеальную форму предмету.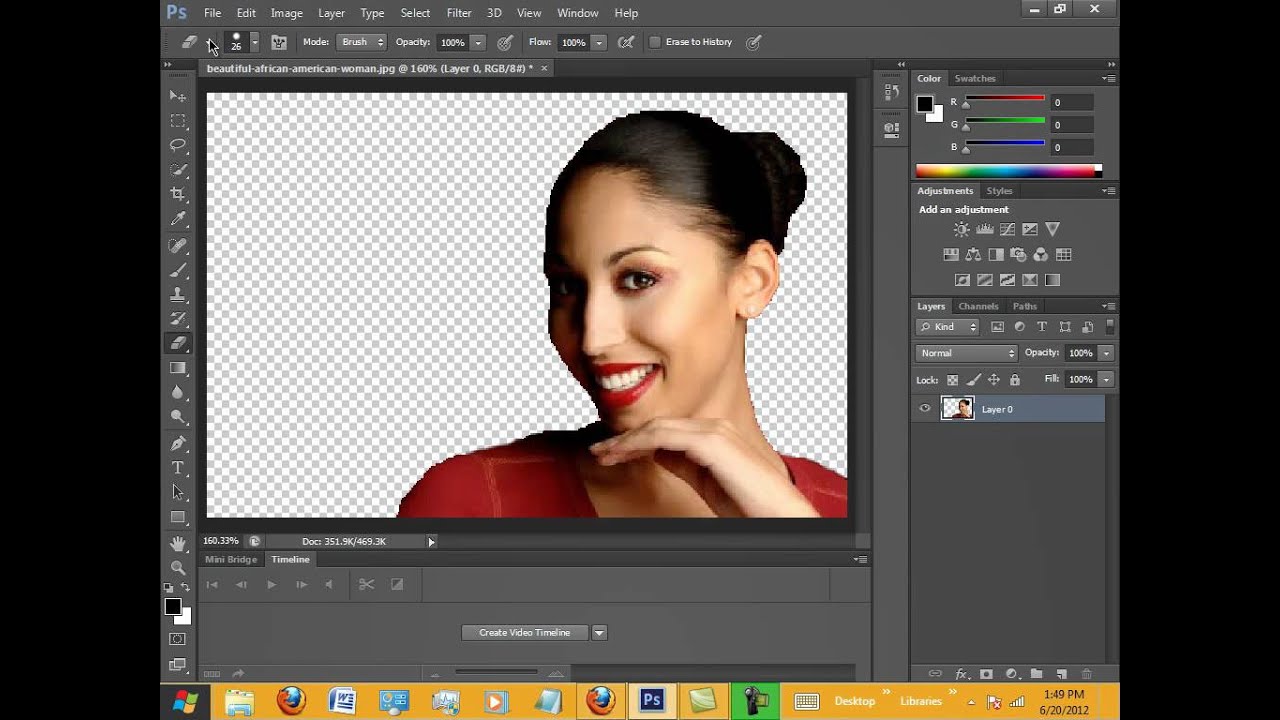
В результате можно легко убрать белый фон. Инструменты «Лассо» помогут вам нарисовать любую форму «вручную». Инструмент «Лассо» помогает нарисовать объект без рамки на изображении. Выбрав объект, вы можете смягчить края с помощью эффекта растушевки.
Инструмент быстрого выбора и инструмент выбора объектаИнструмент быстрого решения в Photoshop — это полезный инструмент для выбора определенного объекта на изображении. Этот метод удобен для выбора и рисования объекта на картинке. Предположим, вы могли бы использовать этот инструмент для выделения обведенных объектов и удаления фона.
Или отрегулируйте цвет фона, когда на изображении есть объект. Обычно мы не используем этот инструмент для редактирования фотографий. Если вы новичок и хотите работать с этим инструментом, можете попробовать его сами. С другой стороны, выделение объекта — одна из самых ручных задач в Photoshop. Используется для придания формы предмету.
Мы используем этот инструмент для удаления фона.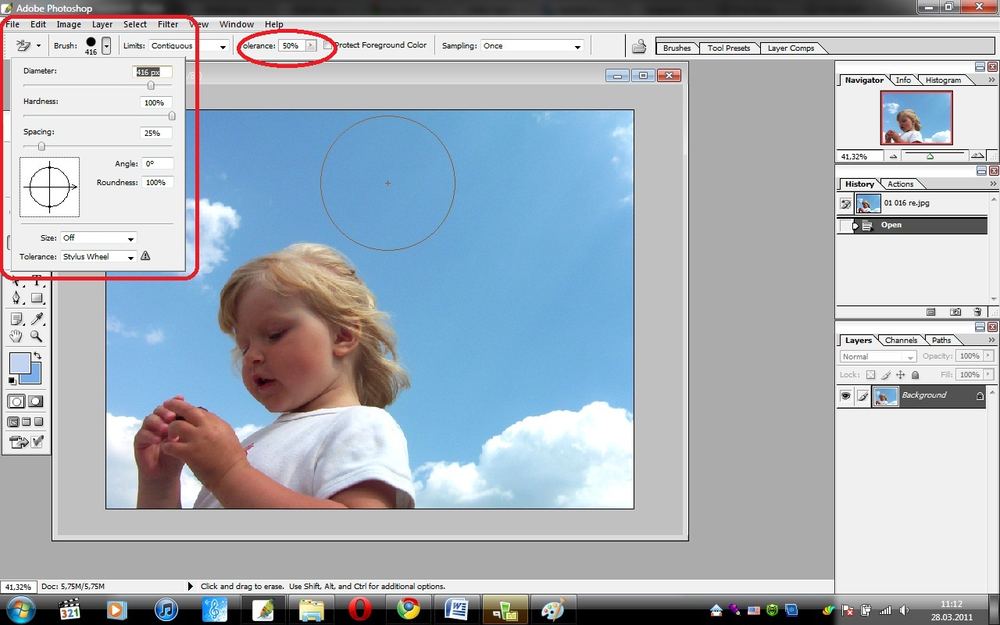 И эти инструменты обычно используются для выбора объектов. Выбор объекта включает различные недавние изменения, в том числе выбор любого объекта изображения и удаление фона.
И эти инструменты обычно используются для выбора объектов. Выбор объекта включает различные недавние изменения, в том числе выбор любого объекта изображения и удаление фона.
Автоматизированные инструменты помогают придать форму контуру объекта на изображении. Это простой и легкий процесс удаления белого фона. Но этого инструмента недостаточно, чтобы придать объекту идеальную форму.
А если не получается сделать идеальную форму предмета, то фон убрать можно, но предмет выглядит не так. Вы можете использовать инструмент «Волшебная палочка», чтобы выбрать определенную область изображения. Используя этот инструмент, вы можете удалить фон.
Этот инструмент является одним из старейших инструментов выделения в фотошопе. Иногда трудно очертить объект, и это не создаст правильную форму объекта. Прежде всего, я рекомендую использовать инструмент «Перо», чтобы сделать выделение и форму объекта.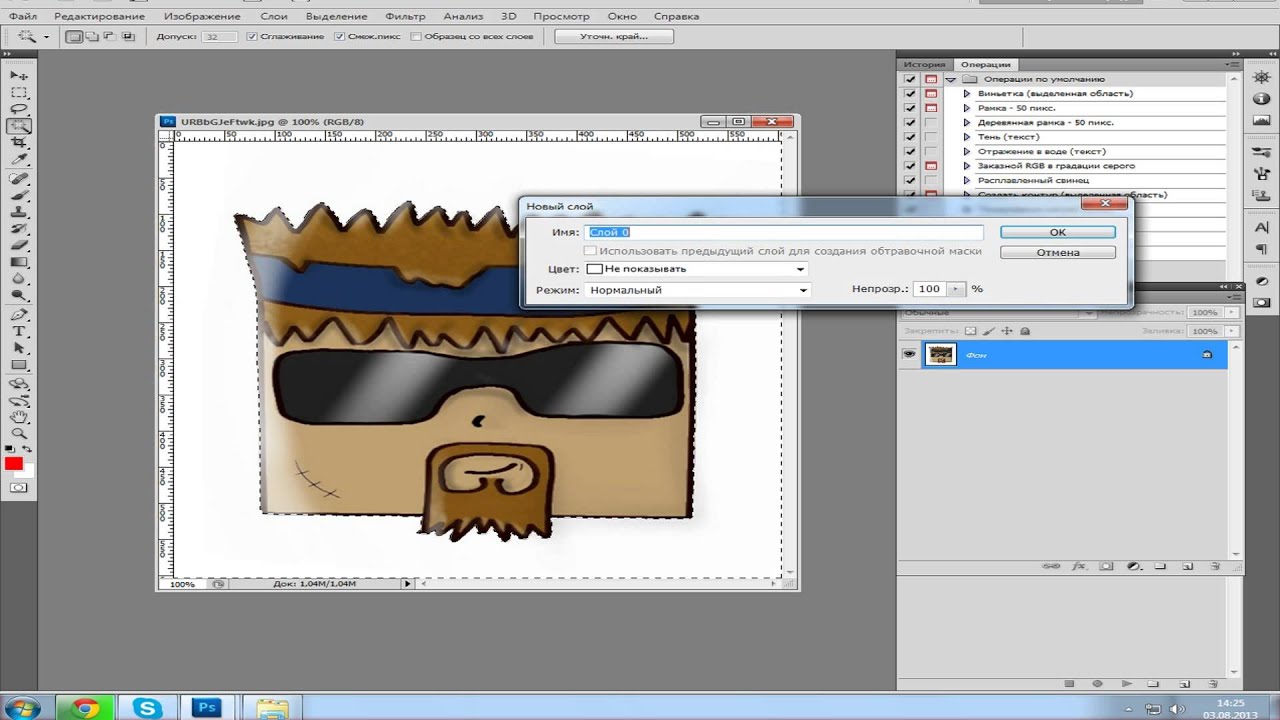
Перо — лучший инструмент для удаления белого bg. Выделение с точностью до пикселя можно создать только с помощью инструмента «Перо». Таким образом, это основной инструмент для любых нужд редактирования в Photoshop.
Какой инструмент идеально подходит для удаления белого фона с области волосКогда вы удаляете белый фон с изображения, в качестве объекта изображения используется человек. И, очевидно, у субъекта есть волосы. Теперь, какой тип инструмента вы можете использовать, чтобы удалить белый цвет bg?
Для этого типа удаления фона вам необходимо использовать инструмент стирания фона, маскирование изображения. Поскольку у объекта на снимке есть волосы, без ластика Bg вы не сможете правильно удалить область волос с мягкими краями.
Имейте в виду, что расширенное маскирование изображения помогает получить более точные результаты, чем обрезка контура, когда объект имеет мягкие края, такие как волосы. Потому что с обтравочным контуром вы не можете сделать правильный контур вокруг волос или меха.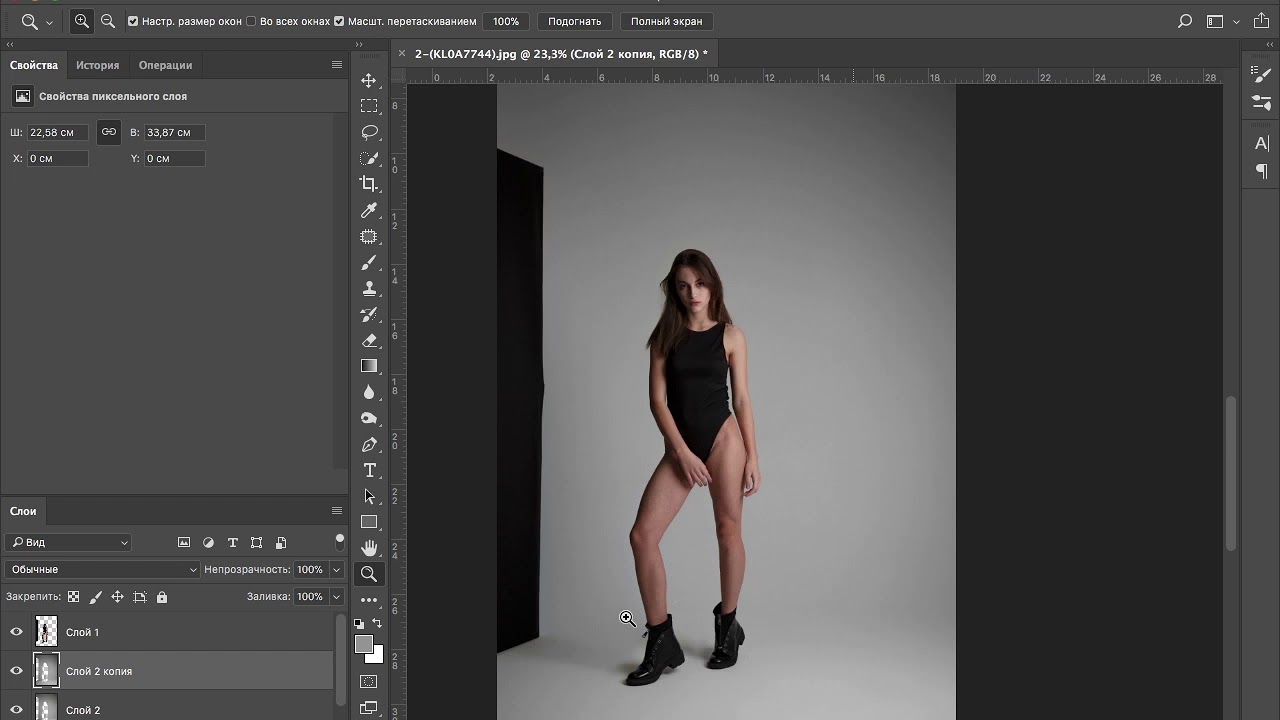 Но с обтравочным контуром вы можете сделать идеальный контур объекта, если у объекта нет меха или волос.
Но с обтравочным контуром вы можете сделать идеальный контур объекта, если у объекта нет меха или волос.
Когда у субъекта есть волосы, вам нужно сконцентрироваться. Инструменты маскирования помогут вам получить реалистичное изображение.
Удаление белого фона для портретной фотографииОбычно мы используем белый фон для портретных фотографий. Иногда мы используем сплошные или прозрачные цвета. Вы не можете использовать белый фон при съемке модели. В этом случае вам нужно сделать изображение модели естественным.
Таким образом, вы можете удалить белый фон в то время. И поместите сплошной цвет bg на изображение. В результате ваш образ выглядит довольно хорошо. В этом изображении я использую сплошной цвет bg. Потому что на этой картинке, если я использую белый фон, это выглядит не очень хорошо. Вот почему удаление белого фона имеет важное значение.
Удаление белого фона для фото продукта
Если цвет ваших продуктов, одежды и украшений на изображении близок к белому цвету, вам необходимо удалить белый фон. Вам нужно убрать белый фон, потому что эти вещи не выглядят привлекательно. Предположим, вы сфотографировали белую футболку. Вы можете удалить bg в этом случае. И добавьте сплошной цвет. Из-за солидного бг будет приятно глянуть.
Вам нужно убрать белый фон, потому что эти вещи не выглядят привлекательно. Предположим, вы сфотографировали белую футболку. Вы можете удалить bg в этом случае. И добавьте сплошной цвет. Из-за солидного бг будет приятно глянуть.
Если вы хотите использовать любой другой цвет bg, использовать предметные изображения в составном изображении или использовать его для любого другого редактирования в фотошопе, вам необходимо удалить белый фон. Если вы получаете свои фотографии на прозрачном фоне, вы можете делать что угодно или изменить фон по мере необходимости. Например, вы хотите использовать серый цвет. Затем вы можете удалить белый фон и поместить на него фон серого цвета.
Когда не следует использовать удаление белого фона? Когда вы редактируете фотографию для веб-сайтов электронной коммерции, таких как Amazon и eBay, вам не нужно удалять белый фон. Потому что в бизнесе электронной коммерции все всегда используют белый Bg на фотографии продукта. Белый цвет придает изделию привлекательный вид. Это привлекает внимание покупателя.
Белый цвет придает изделию привлекательный вид. Это привлекает внимание покупателя.
Более того, если фотография красиво смотрится на белом фоне, то белый фон удалять не нужно. Иногда мы видим, как люди используют разные цвета на фотографиях своих продуктов. Это отвлекает внимание от предмета.
Вот почему клиенты не хотят покупать товары на их сайтах. Используя белый фон, можно отлично показать каждую деталь продукции.
Служба удаления белого фона в Graphic Experts IndiaЕсли вы ищете лучшую службу удаления фона, я рекомендую вам доверять Graphic Experts India. Вы можете пройти через сайт. Если вы считаете, что это хороший поставщик услуг редактирования Photoshop и услуги хорошие, вы можете отправить заказ или запросить расценки.
Вы можете получить две бесплатные пробные версии для проверки качества. В результате вы можете наблюдать, хороши ли услуги или нет. Итак, я говорю об услуге удаления белого фона.
В этой компании отлично работают профессиональные фотошоперы.