Как узнать свой ip адрес компьютера или ноутбука на windows 10
Рейтинг: 5 / 5
Пожалуйста, оцените Оценка 1Оценка 2Оценка 3Оценка 4Оценка 5IP-адрес — это сокращение от аббревиатуры Internet Protocol Address (адрес интернет протокола). Он является уникальным сетевым адресом узла в компьютерной сети.
Для сетей Интернет есть особые требования, которым должен соответствовать адрес — это уникальность. При этом для работы в локальной сети хватает уникальности в пределах сети.
Еще одна важная особенность. В версии протокола IPv4 Айпи адрес имеет длину 4 байта. Пример адреса IPv4 192.168.0.10 – (запись производится в привычных нам десятичных числах).
В версии протокола IPv6 адрес уже имеет длину в 16 байт.
Пример адреса IPv6 2001:0db8:11a3:09d7:1f34:8a2e:07a0:765d (данный протокол был создан для решения проблемы ограниченного количества IP адресов в протоколе Ipv4).
После того, как вы немножко освоились в протоколах IP, то я расскажу вам, как узнать IP адрес в операционной системе Windows 10.
Предлагаю вам ознакомиться с пошаговыми инструкциями и изображениями процесса просмотра Ip адреса на компьютере.
Вариант 1
Наведите на меню «Пуск» курсор и нажмите на него правой кнопкой мыши.
В появившемся сером окне нажмите на пункт «Панель управления». В новом окне «Настройки параметров компьютера» выберите пункт «С» «Центр управления сетями и общим доступом».
Затем в разделе «Просмотр основных сведений о сети и настройка подключений» нажмите на активное подключение. В моём случае это «Беспроводное сетевое соединение (Link-WiFi)». Нажимаем на «Сведения» и в очередном окне появится заветная информация.
Вариант 2
Нажимаем на меню «Пуск» и выбираем пункт «Параметры». В новом появившемся окне выберите пункт «Сеть и Интернет».
В новом окне нажимите на пункт «Настройка параметров адаптера».
После клика откроется новое окно «Сетевые подключения». Вам необходимо сделать двойной щелчок по активному подключению. В новом окне «Состояния подключения» выберите пункт «Сведения». После данного действия вы увидите заветное окно со всеми сведениями о сетевом подключении.
Обратите внимание на графу Адрес Ipv4. В ней находится ваш ip адрес.
Хочу отметить, что данным способом, при наличии роутера, вы узнаете IP адрес, который был вам выдан DHCP вашего устройства. Если роутера нет (кабель провайдера напрямую вставлен в сетевую карту), то вы узнаете какой вам выдал IP адрес провайдер.Существует ещё вариант для продвинутых пользователей или для тех, кто больше любит писать, чем кликать мышкой по различным вкладках 🙂 О нём вы можете прочитать в следующей статье: Как узнать IP адрес компьютера через командную строку CMD.
Уважаемые пользователи!
Если у вас возникли вопросы по данному материалу — оставьте свой комментарий и мы постараемся вам помочь.
С уважением, Администратор сайтаsnapcomp.ru
Дорогой друг! Возможно, тебе будут интересны следующие статьи:
-
Зависает, тормозит компьютер. Три основные причины.
-
Как удалить вирус всплывающего рекламного окна?
-
Что делать, если компьютер пишет: «Видеодрайвер перестал отвечать и был восстановлен»?
-
Как быстро скачать mp3 и другие файлы в google
-
Что такое интернет? Объяснение доступным языком.
- Назад
- Вперед
Если заметили ошибку, выделите фрагмент текста и нажмите Ctrl+Enter
Мой IP — узнать свой IP онлайн.
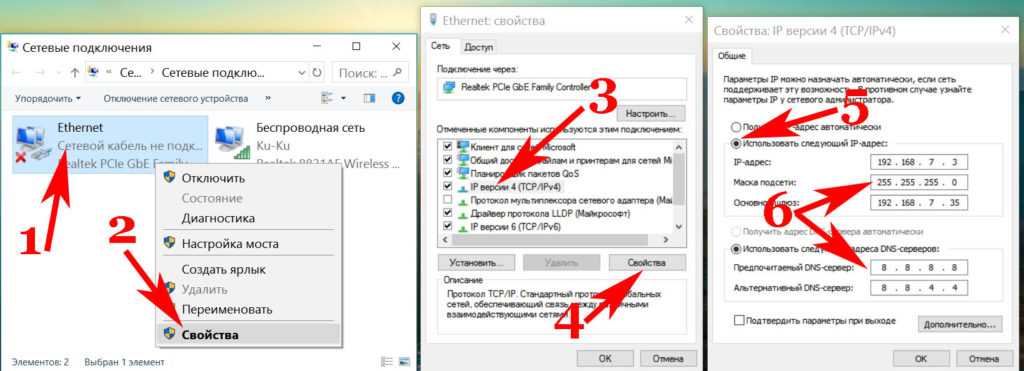 Как узнать IP-адрес любого устройства
Как узнать IP-адрес любого устройстваКакие IP-адреса используются в локальной сети
Все сетевые IP-адреса делятся на 2 категории:
- «Белые» (внешние, глобальные, публичные) — применяются для подключения к интернету и взаимодействия с глобальными сетями. Маршрутизируются, т. е. отслеживаются, раздают и принимают данные. Обязательно уникальны.
- «Серые» (внутренние, частные, локальные) — значения, зарезервированные для локальных сетей. Позволяют разным устройствам взаимодействовать друг с другом в пределах одной локальной сети.
«Серые» IP-адреса позволяют разным устройствам взаимодействовать друг с другом в пределах одной локальной сети
Внешние и внутренние IP-адреса
Существуют внешние и внутренние IP-адреса, используемые в компьютерных сетях:
- Внешние, или белые IP-адреса используются для прямого выхода в сеть Интернет через маршрутизаторы (роутеры), серверы провайдеров Интернет, серверы PPPoE, VPN и т.д.
Внешние, или белые IP-адреса используются для прямого выхода в сеть Интернет - Внутренние, или серые IP-адреса предназначены для работы внутри локальных (местных) сетей и не используются для выхода в Интернет.

Диапазон локальных IP-адресов:
Диапазон локальных IP-адресов
Справка! Если IP-адрес сетевого устройства попадает в приведённый выше диапазон адресов, он является внутренним.
Динамические и статические IP-адреса
Помимо белых и серых, существуют также динамические и статические IP-адреса:
- Динамические, или временные адреса назначаются сервером провайдера, обычно на время подключения к сети Интернет. Они просты в настройке и использовании.
- Статические, или фиксированные IP-адреса выдаются пользователю провайдером на постоянной основе. Надёжны, но требуют отслеживания провайдером.
Способы как узнать IP адрес компьютера или ноутбука в Windows
Вы найдете свой текущий сетевой адрес IPv4, найдете другую сетевую информацию, такую как DNS-адрес, протокол беспроводного сигнала и SSID (идентификатор набора услуг), физический MAC-адрес, действия протокола TCP / IP и многое другое.
1.
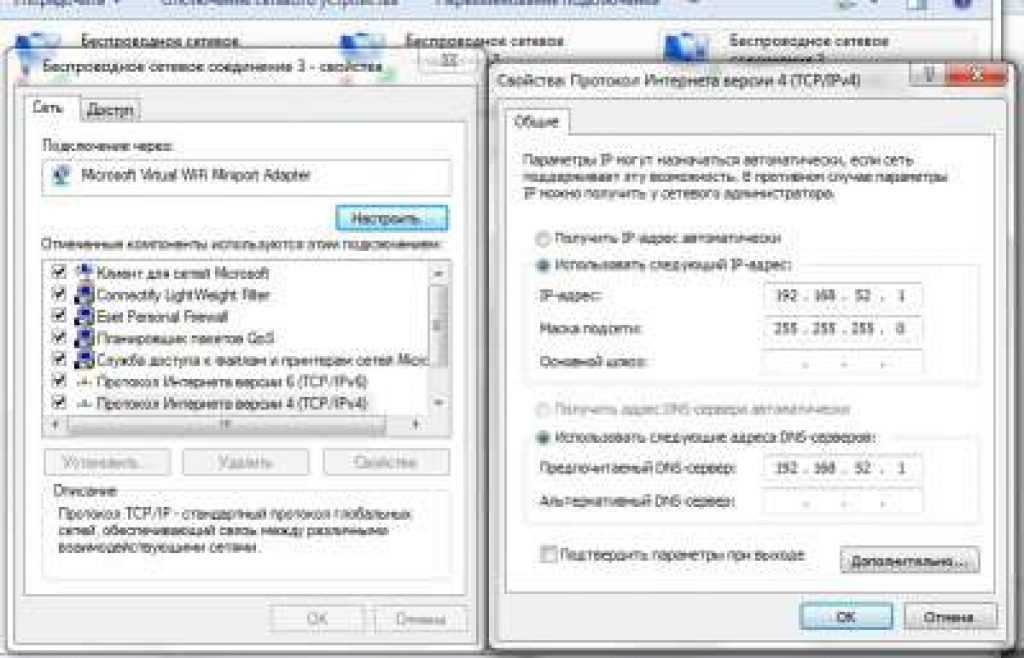 Узнать IP-адрес с помощью диспетчера задач
Узнать IP-адрес с помощью диспетчера задачСамый быстрый способ найти текущий IP-адрес вашего устройства — использовать диспетчер задач.
- Нажмите сочетание кнопок Ctrl+Shift+Esc, чтобы вызвать диспетчер задач.
- Нажмите вкладку «Производительность», нажмите на интернет соединении. Если вы подключены к интернету через WiFi, то нажмите на сеть WiFi.
- Справа вы увидите IPv4-адрес.
2. Как найти IP-адрес с помощью параметров
В Windows 10 «параметры» — это еще одно место, которое вы можете использовать для поиска сетевой конфигурации вашего устройства.
- Нажмите «Все Параметры» > «Сеть и Интернет» > выберите WiFi или Ethernet в зависимости к какому интернету вы подключены (проводной, беспроводной).
- Нажмите на подключение, в моем случае «Ethernet», и найдите строку IPv4 адрес.
3. Как найти IP-адрес с помощью системной информации
В Windows 10 можно использовать инструмент «Информация о системе», чтобы узнать IP адрес и другую сетевую информацию о вашем устройстве.
- Нажмите сочетание кнопок Win+R и введите msinfo32.
4. Как узнать IP-адрес с помощью информации сетевого адаптера
В качестве альтернативы вы можете использовать сетевые параметры адаптера, чтобы узнать IP-адрес, назначенный в настоящее время на ваше устройство, а также несколько других сетевых конфигураций.
- Откройте «панель управления» > «сеть и интернет» > «центр управления сетями и общим доступом» и «изменение параметров адаптера».
- Далее выберите используемый сетевой адаптер и нажмите по нему два раза.
- В появившимся окне нажмите «Сведения».
- Появится окно сведений о подключении к сети, найдите там Адрес Ipv4.
5. Узнать IP-адрес с PowerShell
PowerShell поставляется с двумя командами для обнаружения IP-адреса сетевой карты. Вы можете использовать их, чтобы узнать IPv4, IPv6 сетевого адаптера. Задача очень проста, и вам просто нужно ввести специальные команды и нажать Enter.
- Введите в поиске windows слово windows powershell и нажмите на нем правой кнопки мыши, чтобы запустить от имени администратора.

- Введите команду Get-NetIPAddress и нажмите Enter. Команда начнет показывать список ip адресов подключенных к компьютеру.
- Если вы хотите увидеть тоже самое, но в виде таблицы, то введите Get-NetIPAddress и нажмите «Ввод». Отобразит список Ip адресов в формате таблицы.
6. IP-адрес с помощью командной строки
Командная строка всегда является быстрым инструментом для сведений и задач. Узнаем же IP адрес компьютера или ноутбука с помощью CMD.
- Наберите в «поиске», около пуск, командная строка или cmd.
- В командной строке введите ipconfig.
Windows 10
В Windows 10 вы можете найти эту информацию быстрее, чем в предыдущих версиях Windows. Если вы подключены через Wi-Fi, щелкните значок Wi-Fi в области уведомлений в правой части панели задач, а затем нажмите ссылку «Сетевые настройки».
В окне «Настройки» нажмите «Дополнительные параметры». (Вы также можете открыть это окно, открыв приложение Настройки и перейдя в Сеть и Интернет> Wi-Fi. ) Прокрутите вниз, и вы увидите эту информацию в «Свойствах». » раздел.
) Прокрутите вниз, и вы увидите эту информацию в «Свойствах». » раздел.
Если вы используете проводное соединение, перейдите в «Настройки»> «Сеть и Интернет»> «Ethernet». Справа вы увидите список ваших подключений. Нажмите на тот, который вы хотите.
Прокрутите немного вниз до раздела «Свойства», и вы найдете информацию, которую вы ищете.
Windows 7, 8, 8.1 и 10
Вы можете найти эту информацию другими способами в предыдущих версиях Windows — и старые методы по-прежнему работают и в Windows 10.
Перейдите в Панель управления> Сеть и общий доступ (или Сеть и Интернет в Windows 7), а затем нажмите ссылку «Изменить настройки адаптера».
Щелкните правой кнопкой мыши по соединению, для которого вы хотите получить информацию, и выберите «Состояние» в контекстном меню.
В окне «Состояние Ethernet» нажмите кнопку «Подробнее».
Окно «Сведения о сетевом подключении» будет содержать необходимую информацию. Обратите внимание, что MAC-адрес указан как «Физический адрес».
Вы также можете найти эту информацию в любой версии Windows, открыв командную строку и выполнив следующую команду:
IPCONFIG
macOS X
СВЯЗАННЫЕ: Доступ к скрытым параметрам и информации с помощью клавиши выбора вашего Mac
Если вы подключены через Wi-Fi, самый быстрый способ найти эту информацию в macOS X — удерживать клавишу «Option» и щелкнуть значок Wi-Fi в строке меню в верхней части экрана. Клавиша Option обеспечивает быстрый доступ к информации о состоянии в других местах Mac OS X.
Вы увидите IP-адрес вашего Mac рядом с «IP-адресом». Другие сведения здесь покажут вам информацию о вашей беспроводной сети и IP-адрес вашего маршрутизатора.
Независимо от того, является ли ваше соединение беспроводным или проводным, вы также можете найти эту информацию, открыв меню Apple и перейдя в «Системные настройки»> «Сеть». Выберите сетевое подключение и нажмите «Дополнительно». Информацию об IP-адресе вы найдете на вкладке «TCP / IP» и MAC-адресе на вкладке «Оборудование».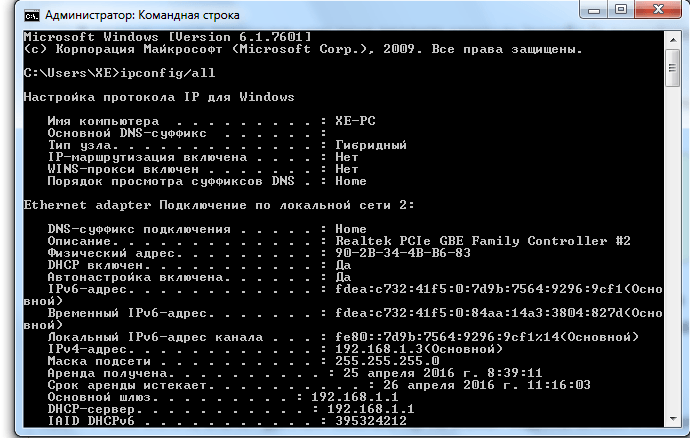
iPhone и iPad
Чтобы найти эту информацию на iPhone, iPad или iPod Touch под управлением iOS от Apple, сначала перейдите в «Настройки»> «Wi-Fi». Нажмите значок «i» справа от любого соединения Wi-Fi. Вы увидите IP-адрес и другие сведения о сети здесь.
Чтобы найти свой MAC-адрес, перейдите в «Настройки»> «Основные»> «О программе». Прокрутите немного вниз, и вы увидите свой MAC-адрес в списке «Wi-Fi Address».
Chrome OS
На Chromebook, Chromebox или любом другом устройстве с ОС Chrome вы можете найти эту информацию на экране настроек.
Щелкните область состояния в правом нижнем углу экрана, выберите параметр «Подключено к [Имя сети Wi-Fi]» во всплывающем списке, а затем щелкните имя сети, к которой вы подключены. Вы также можете попасть туда, нажав кнопку меню в Chrome, выбрав «Настройки», а затем щелкнув название сети Wi-Fi, к которой вы подключены.
Вы найдете информацию об IP-адресе на вкладке «Подключение» и MAC-адрес на вкладке «Сеть».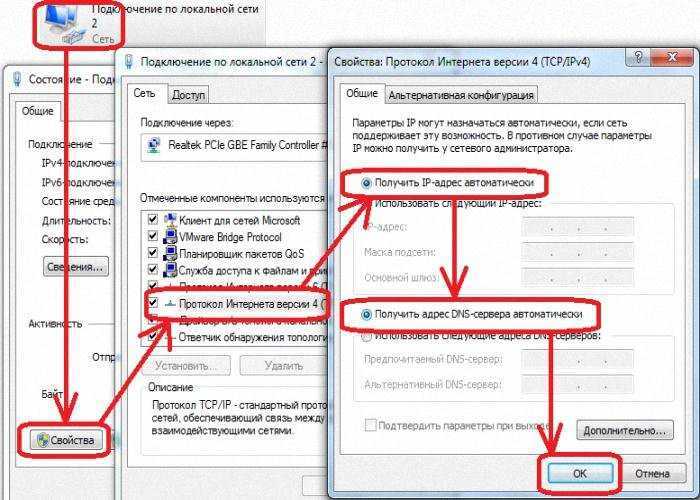
Android
На Android вы можете найти эту информацию в приложении Настройки. Потяните вниз от верхней части экрана и коснитесь значка шестеренки или откройте ящик приложения и коснитесь значка приложения «Настройки», чтобы открыть его.
Нажмите «Wi-Fi» в разделе «Беспроводные сети», нажмите кнопку меню, а затем нажмите «Дополнительно», чтобы открыть экран «Расширенный Wi-Fi». Вы найдете IP-адрес и MAC-адрес в нижней части этой страницы.
Как всегда в Android, эти параметры могут быть немного в другом месте в зависимости от того, как ваш производитель настроил ваше устройство. Вышеописанный процесс был выполнен на Nexus 7 под управлением Android 6.0 Marshmallow.
Linux
В современной системе Linux эта информация должна быть легко доступна из статуса или из области уведомлений. Найдите значок сети, щелкните по нему, а затем выберите «Информация о соединении». Вы увидите IP-адрес и другую информацию здесь — MAC-адрес указан как «Аппаратный адрес».
По крайней мере, так выглядит в NetworkManager, который сейчас используется в большинстве дистрибутивов Linux.
Если у вас есть только доступ к терминалу, выполните следующую команду. Игнорируйте интерфейс lo, который является локальным интерфейсом обратной связи. На скриншоте ниже «eth0» — это сетевое соединение, на которое нужно посмотреть.
Ifconfig
Процесс похож на других устройствах, от игровых приставок до приставок. Вы должны иметь возможность открыть экран «Настройки» и найти экран «Состояние», который отображает эту информацию, экран «Сеть», который может где-то отображать сведения о сетевом подключении, или список информации на экране «О программе». Если вы не можете найти эти данные, выполните поиск в Интернете для вашего конкретного устройства.
Как узнать IP других устройств в сети
Знать IP адреса компьютеров или других устройств нужно, например, для подключения папки общего доступа или общего принтера для печати.
Способ 1: через командную строку
- Запустите командную строку: Пуск — «Служебные – Windows» — Командная строка.

- Напечатайте команду arp –a и нажмите Enter.
- Отобразятся все найденные IP адреса в вашей сети.
Способ 2: через сетевое окружение
Этот вариант подойдет, если ваш компьютер находится в уже настроенной сети.
1. Откройте «Этот компьютер» (Windows 10) или «Мой компьютер» (Windows 7). Перейдите в раздел «Сеть» в левом меню. Появятся компьютеры и устройства, подключенные с вами в одну сеть.
2. Зайдите в Пуск. Прямо меню напечатайте cmd и запустите программу.
Или в Пуске разверните меню «Служебные – Windows», нажмите на «Командная строка».
3. Напечатайте команду ping и имя компьютера (например, ping Desktop-RS6). Нажмите Enter.
Появится ответ от устройства с его IP адресом.
На заметку. Иногда в сетевом окружении отображаются не все устройства. Это может быть связано с неправильной настройкой сети или подключением в сеть устройств, которые Windows не может опознать.
Способ 3: через специальные программы
Просмотр адресов через командную строку не всегда удобен, так как сложно определить, какому устройству принадлежит тот или иной номер.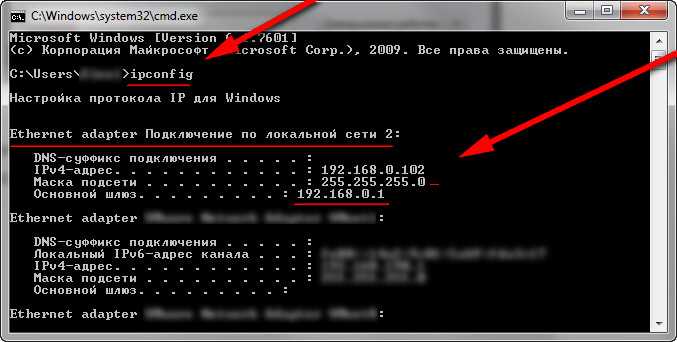 Для упрощения процесса есть бесплатные программы (сетевые сканеры), которые найдут устройства и их айпи в графическом интерфейсе.
Для упрощения процесса есть бесплатные программы (сетевые сканеры), которые найдут устройства и их айпи в графическом интерфейсе.
Advanced IP scanner
Скачать программу можно с официального сайта advanced-ip-scanner.com.
Запустите программу и нажмите «Сканировать».
После сканирования будут показаны найденные в сети устройства и их айпи.
Еще в этой программе можно посмотреть открытые на компьютере, принтере и другом оборудовании ресурсы для подключения. Нужно просто нажать на стрелочку вниз под названием устройства и появится способ доступа к нему.
Angry IP Scanner
Скачать можно с официального сайта angryip.org
Запустите программу, нажмите «Старт».
Программа просканирует весь диапазон сети, найденные устройства будут подсвечены синим цветом.
Как узнать IP адрес телефона
Внешний айпи можно проверить при помощи онлайн сервисов. Для этого в браузере перейдите на сайт yandex.ru/internet (строка «IPv4-адрес») или на 2ip. ru.
ru.
Внутренний айпи можно узнать через настройки или при помощи приложения. Покажу на примере телефона Андроид.
В настройках телефона
1. Откройте «Настройки» в меню телефона.
2. В разделе «Система» перейдите в «О телефоне».
3. Нажмите на пункт «Общая информация».
В пункте «IP-адрес» будет показаны IP адрес V4 и V6 (если он настроен).
В настройках Wi-Fi подключения
1. Откройте «Настройки» в меню телефона. В разделе «Беспроводные сети» выберите «Wi-Fi».
2. Нажмите на значок «три точки» и выберите пункт «Дополнительные функции».
Внизу будет показана нужная информация.
Как узнать IP адреса устройств с телефона
В телефоне намного меньше возможностей для подключения к устройствам, но в некоторых случаях узнать IP устройства может быть полезно. Например, для подключения к сетевому веб ресурсу или внутреннему сайту.
Для этой цели отлично подойдет приложение «Network IP Scanner» для Андроид. Загрузить его можно из Google Play по ссылке.
Загрузить его можно из Google Play по ссылке.
После запуска программа автоматически просканирует сети и покажет результат поиска в главном окне.
Через приложение IP Tools для Андроид
Приложение можно скачать и установить из Google Play по ссылке.
В главном окне программы, в пункте «Внутренний IP», будет показан номер. Также приложение показывает внешний адрес в пункте «Хост».
Как посмотреть IP от провайдера интернета
Зачастую интернет мы получаем от роутера, который маршрутизирует трафик и выдает внутренние IP в сеть. Если вам нужно узнать, какой адрес выдал провайдер, зайдите в веб интерфейсе роутера. Я покажу как это сделать на примере TP-Link.
1. Откройте браузер и напечатайте в адресной строке внутренний айпи роутера.
Его можно узнать в сведениях адаптера в пункте «Шлюз по умолчанию».
2. Напечатайте логин и пароль от роутера. Обычно он указан на задней панели устройства.
3. В пункте «Internet Info» будет показан IP адрес, который выдал провайдер.
Где найти ключ безопасности сети на ноутбуке?
Сети
Как его изменить?
Если ваш провайдер работает с меняющимися, т.е. динамическими IP-адресами, достаточно выключить роутер, подождать несколько минут и снова включить его. Скорее всего, сеть выдаст вам новый адрес. Но это будет по-прежнему ваш реальный IP-адрес. Если вы хотите не только изменить адрес, но сделать его анонимным, используйте прокси или VPN.
Почему прокси не скрывает мой реальный IP-адрес?
Возможно, вы неправильно подключили прокси сервер в браузере или используете HTTP-прокси, который не настроен скрывать реальный IP. Используйте другой тип прокси, с более высоким уровнем анонимности, либо VPN-сервис.
Как сервис определяет, что используется прокси?
Используйте Socks-прокси с повышенным уровнем анонимности, чтобы полностью скрыть факт использования прокси. Второй, ещё более надежный способ, подключить VPN. В этом случае, помимо смены IP-адреса, вы защитите свой интернет-трафик.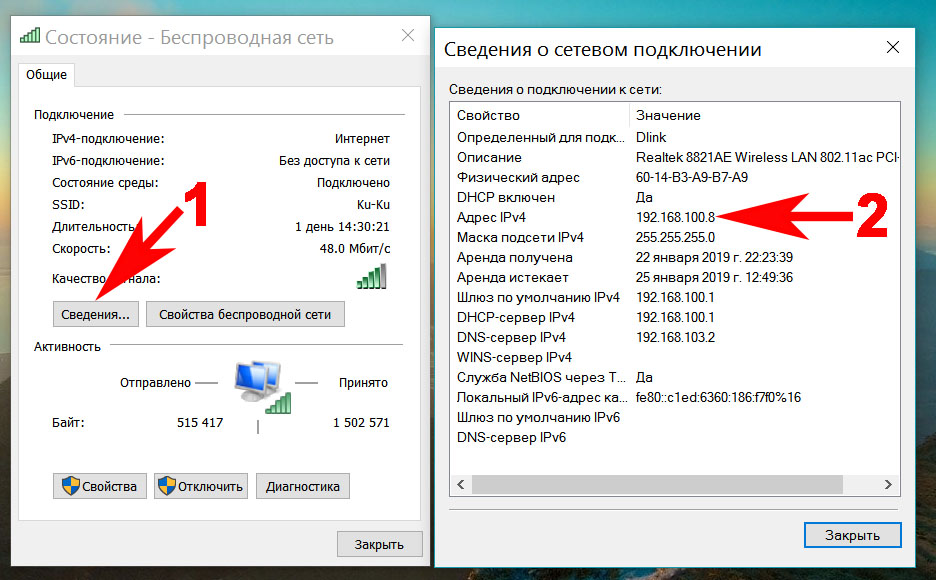
Как получить постоянный адрес, если мой айпи постоянно меняется?
Есть несколько способов. Можно купить у своего интернет-провайдера услугу выделенного IP-адреса за дополнительную плату в месяц. Но не все дают такую возможность. Лучше подключиться к VPN-сервису со статическими адресами. Часто этот вариант даже дешевле.
Можно ли скрыть информацию о системе и браузере?
Эту информацию сообщает ваш браузер. Поэтому изменить её можно только в браузере. Например, при помощи плагина «Random User-Agent». Дополнительно рекомендуем установить плагин предотвращающий утечку айпи-адреса через WebRTC: «Disable WebRTC» или «WebRTC Leak Prevent».
Источники
- https://legkovmeste.ru/kompyuteryi-i-it/kak-uznat-ip-adres-kompyutera-v-lokalnoy-seti.html
- https://pc-consultant.ru/internet/kak-uznat-svoj-ip/
- https://mywebpc.ru/windows/uznat-ip-adres-kompyutera/
- https://virtual-sim.ru/instrukcii/prochee/kak-najti-ip-adres-lyubogo-ustrojstva-mac-adres-i-drugie-svedeniya-o-setevom-podklyuchenii
- https://neumeka.
 ru/ip_address.html
ru/ip_address.html - https://helpadmins.ru/kak-uznat-aypi-adres-svoego-kompyute/
- https://HideMy.name/ru/what-is-my-ip/
[свернуть]
Как узнать IP-адрес компьютера в Windows 11
Вот лучшие способы найти ваш внешний или локальный IP-адрес в Windows 11.
Мауро Хук @pureinfotech
- Чтобы найти IP-адрес в Windows 11, откройте Настройки > Сеть и Интернет > Wi-Fi .
- Затем выберите настройки свойств беспроводной сети и подтвердите свой IP рядом с «IPv4-адрес».
- Либо откройте командную строку и выполните команду «ipconfig» , чтобы найти IP-адрес.
- Или в PowerShell выполните команду «Get-NetIPConfiguration -detailed» , чтобы найти IP-адрес.

В Windows 11 вы можете найти IP-адрес вашего компьютера с помощью различных инструментов, таких как приложение «Настройки», командная строка и PowerShell, и в этом руководстве вы узнаете, как найти эту конфигурацию, в том числе для вашего подключения к Интернету.
Хотя это случается нечасто, вам может понадобиться знать IP-адрес вашего компьютера или адрес, по которому вы подключаетесь к Интернету. Например, знание адреса вашей локальной сети (LAN) пригодится для настройки общего доступа к файлам, устранения неполадок в сети или подключения к другим устройствам в сети. С другой стороны, знание адреса WAN (глобальной сети) может помочь устранить проблемы с Интернетом, настроить внешний доступ и многое другое.
Какой бы ни была причина, Windows 11 предлагает несколько способов узнать IP-адрес вашего компьютера, маршрутизатора или Интернета с помощью приложения «Настройки», командной строки, PowerShell и даже вашего браузера.
Это руководство научит вас, как найти внешний и локальный IP-адреса в Windows 11.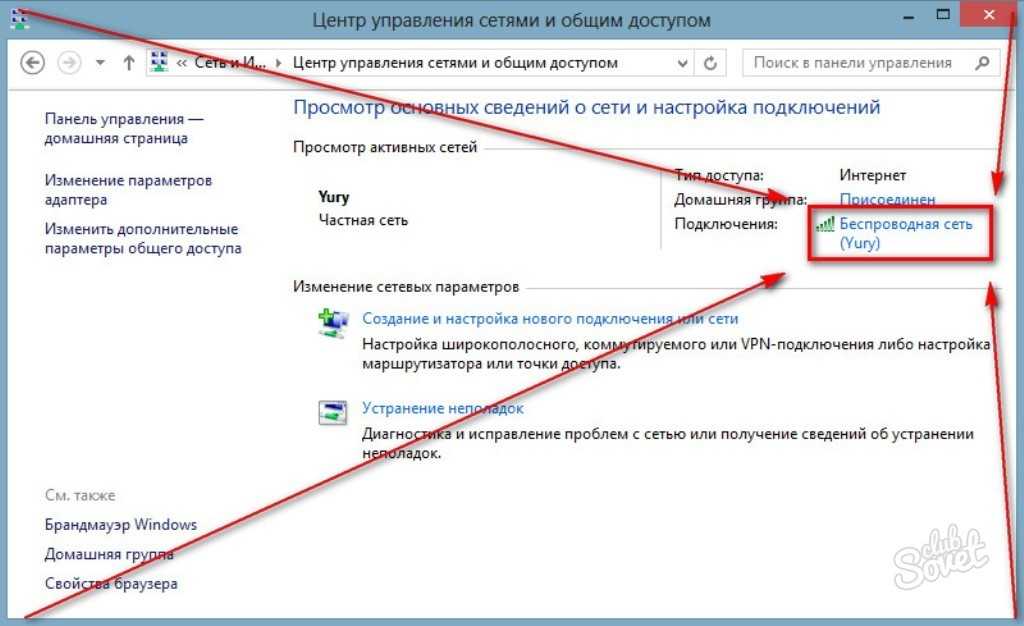
- Найдите IP-адрес вашего компьютера в Windows 11
- Найдите свой IP-адрес в Интернете в Windows 11
Найдите IP-адрес вашего компьютера в Windows 11
В Windows 11 вы можете найти TCP/IP-адрес вашего компьютера разными способами с помощью команд или приложения «Настройки».
Метод проверки IP из командной строки (CMD)
Чтобы найти IP-адрес в Windows 11 с помощью CMD, выполните следующие действия:
Открыть Запустить .
Найдите Командная строка и щелкните верхний результат, чтобы открыть приложение.
Введите следующую команду, чтобы найти свой IP-адрес в Windows 11, и нажмите . Введите :
.ipconfig
Подтвердите адреса IPv4 и IPv6 (если применимо).
После выполнения этих шагов под именем активного адаптера будет отображаться конфигурация адреса TCP/IP, например «адаптер Ethernet Ethernet» или «адаптер беспроводной локальной сети Wi-Fi».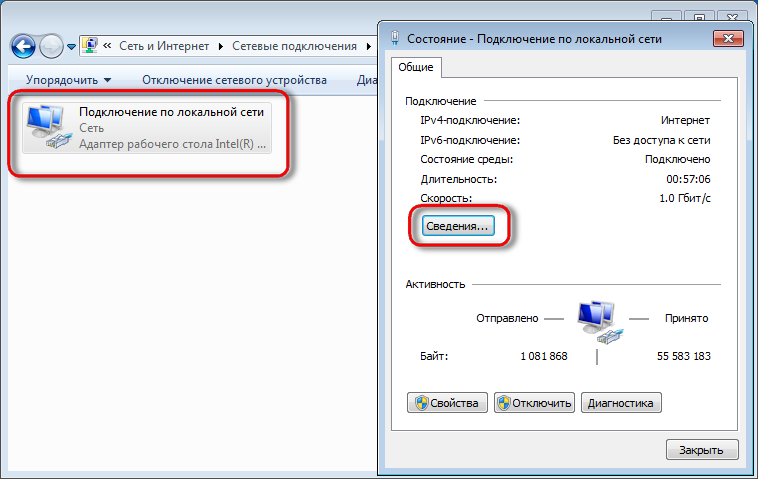
Информация о «шлюзе по умолчанию» будет IP-адресом маршрутизатора.
Проверка IP-адреса с помощью метода PowerShell
Чтобы найти свой IP-адрес с помощью команд PowerShell, выполните следующие действия:
Открыть Запустить .
Найдите Командная строка и щелкните верхний результат, чтобы открыть приложение.
Введите следующую команду, чтобы найти IP-адрес Windows 11, и нажмите . Введите :
.Get-NetIPConfiguration-подробно
Подтвердите адреса IPv4Address и IPv6LinkLocalAddress (если применимо).
После выполнения шагов настройки сети появятся для каждого активного адаптера.
«IPv4DefaultGateway» показывает адрес вашего локального сетевого маршрутизатора.
Метод проверки IP-адреса из приложения «Настройки»
Чтобы просмотреть конфигурацию IP-адреса из приложения «Настройки», выполните следующие действия:
Открыть Настройки .

Нажмите Сеть и Интернет .
Щелкните вкладку Ethernet или Wi-Fi .
Выберите параметр свойств беспроводной сети (если применимо).
Подтвердите конфигурацию IP-адреса внизу страницы.
После выполнения этих шагов вы узнаете локальный IP-адрес вашего компьютера (версии 4 и 6). Однако в свойствах адаптера не отображаются адреса шлюза по умолчанию, DNS или DHCP-сервера.
Проверить полную конфигурацию IP
Чтобы просмотреть полную конфигурацию IP в Windows 11, выполните следующие действия:
Открыть Настройки .
Нажмите Сеть и Интернет .
Перейдите на вкладку «Дополнительные параметры сети» .
В разделе «Дополнительные параметры» выберите параметр «Свойства оборудования и подключения».

Подтвердите IP-адрес (версии 4 и 6) вашего компьютера.
После выполнения этих шагов в приложении «Настройки» будут показаны полные сетевые конфигурации всех адаптеров, включая Wi-Fi и Ethernet.
«Шлюз IPv4 по умолчанию» показывает адрес вашего локального сетевого маршрутизатора.
Найдите свой IP-адрес в Интернете в Windows 11
Конфигурация IP-адреса глобальной сети (внешнего или общедоступного) отличается от IP-адреса локальной сети (локального). Локальный адрес — это конфигурация, назначенная маршрутизатором (или DHCP-сервером), позволяющая компьютеру подключаться к другим устройствам в локальной сети. С другой стороны, внешний адрес назначается вашим интернет-провайдером маршрутизатору для обеспечения подключения к Интернету в вашем регионе.
Помимо поиска «Какой мой IP» в Google или Bing, существует несколько способов найти ваш внешний (или общедоступный) IP-адрес с помощью веб-браузера и командной строки.
Метод проверки IP-адреса в веб-браузере
Чтобы узнать свой IP-адрес в Интернете в Windows 11, выполните следующие действия:
Открыть Edge , Chrome или Firefox .
Введите следующую команду в адресной строке и нажмите Введите :
ifconfig.me
В разделе «Ваше подключение» подтвердите свой внешний IP-адрес.
Выполнив эти шаги, вы узнаете общедоступный IP-адрес вашего интернет-провайдера, назначенный вашему местоположению.
Метод проверки IP-адреса из командной строки
Чтобы найти общедоступный IP-адрес с помощью командной строки, выполните следующие действия:
Открыть Запустить .
Найдите Командная строка и щелкните верхний результат, чтобы открыть приложение.
Введите следующую команду, чтобы найти конфигурацию внутреннего IP-адреса, и нажмите .
. Введите :
Введите :nslookup myip.opendns.com. резолвер1.opendns.com
Подтвердите свой внешний IP-адрес.
После выполнения этих шагов внешний IP-адрес будет указан в разделе «Неавторизованный ответ».
- Еженедельный дайджест: обновления Windows 11, мини-ПК Mac, технические советы
- Как посмотреть удаленные уведомления на Android
Мы так же, как и вы, ненавидим спам! Отписаться в любое время
Работает на Follow.it (Конфиденциальность), нашей конфиденциальности.
Прикреплен ли IP-адрес к одному компьютеру
Возникает много вопросов относительно IP-адресов – как они работают? Как они назначаются? Из чего состоит IP-адрес? Кто определяет IP-адрес устройств? Система IP-адресов активно развивалась с момента появления Интернета и на протяжении многих лет играла важную роль в облегчении коммуникации. IP-адрес — это личный идентификатор вашего устройства.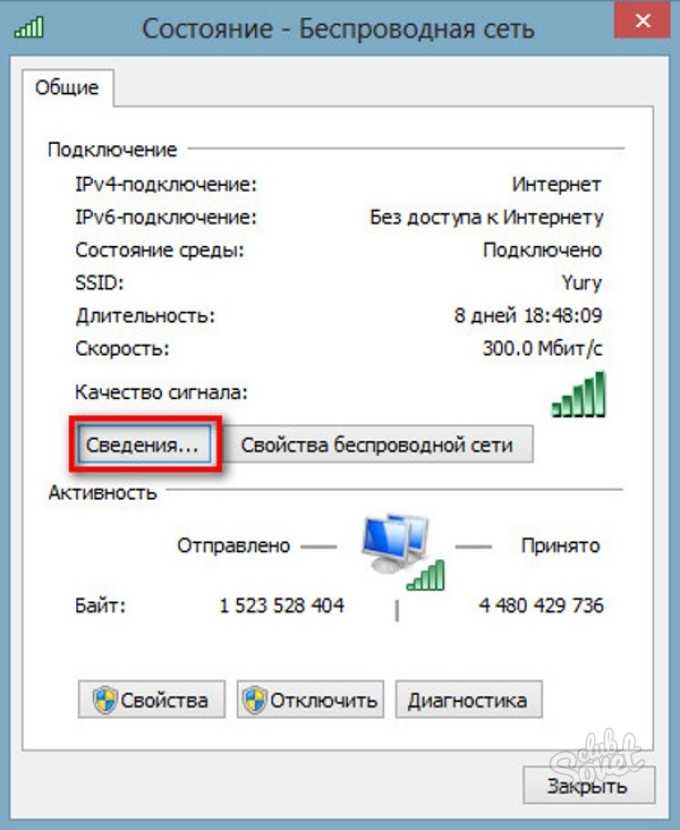 Один из часто задаваемых вопросов: «Привязан ли IP-адрес к одному компьютеру?» В большинстве случаев это не однозначный ответ «да» или «нет», поскольку существует множество различных обстоятельств, которые могут изменить результат. Эта статья призвана разгадать тайну и объяснить, как IP-адрес может быть присвоен вашему устройству.
Один из часто задаваемых вопросов: «Привязан ли IP-адрес к одному компьютеру?» В большинстве случаев это не однозначный ответ «да» или «нет», поскольку существует множество различных обстоятельств, которые могут изменить результат. Эта статья призвана разгадать тайну и объяснить, как IP-адрес может быть присвоен вашему устройству.
Да или нет, в зависимости от ваших обстоятельств
Как упоминалось выше, на этот вопрос нельзя ответить просто да или нет. Ваши индивидуальные обстоятельства будут определять, как будет назначен ваш IP-адрес. При рассмотрении того, как назначается IP-адрес, мы должны смотреть на статические IP-адреса, динамические IP-адреса, как IP-адреса используются в сети и как IP-адреса используются при работе службы VPN.
Статический IP-адрес. Статический IP-адрес — это один из немногих типов IP-адресов, которые фиксируются для одного устройства. Обычно интернет-провайдер предоставляет динамические IP-адреса для простоты использования и распространения, однако во многих случаях требуется статический IP-адрес. Этот IP-адрес не изменится и будет использоваться исключительно для вашего устройства, пока вы владеете им. Этот тип IP-адреса обычно используется предприятиями и специализированными службами, такими как FTP-серверы.
Этот IP-адрес не изменится и будет использоваться исключительно для вашего устройства, пока вы владеете им. Этот тип IP-адреса обычно используется предприятиями и специализированными службами, такими как FTP-серверы.
Динамический IP-адрес. Большинство IP-адресов, используемых широкой публикой, являются динамическими и используют DHCP (протокол динамического управления хостом) для управления и распределения. Динамический IP-адрес действительно может меняться со временем, поэтому такой тип адреса не всегда фиксируется на одном компьютере. Динамические IP-адреса экономичны, эффективны и являются предпочтительным средством подключения для интернет-провайдеров.
Внутренняя сеть. Если у вас есть домашняя сеть, которая подключается к Интернету через маршрутизатор или брандмауэр, несколько устройств могут подключаться с использованием одного и того же IP-адреса. Маршрутизатор будет перенаправлять и обрабатывать любые исходящие данные с различных устройств в вашей сети и распределять их по одному IP-адресу.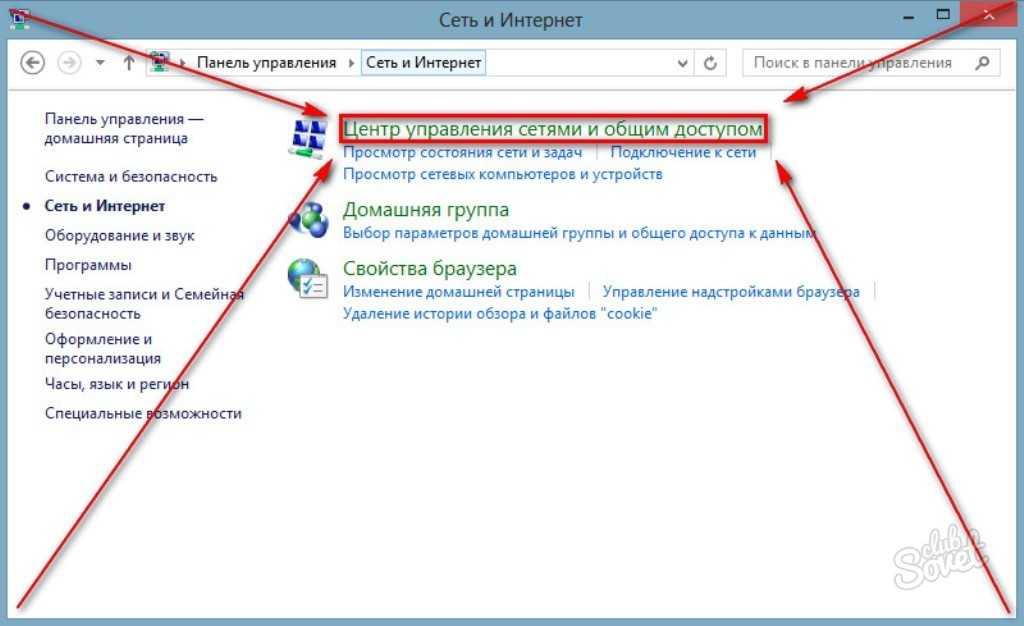

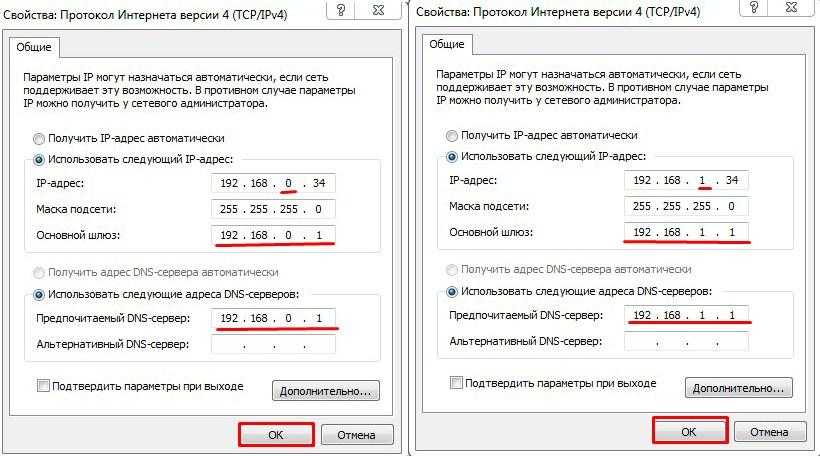


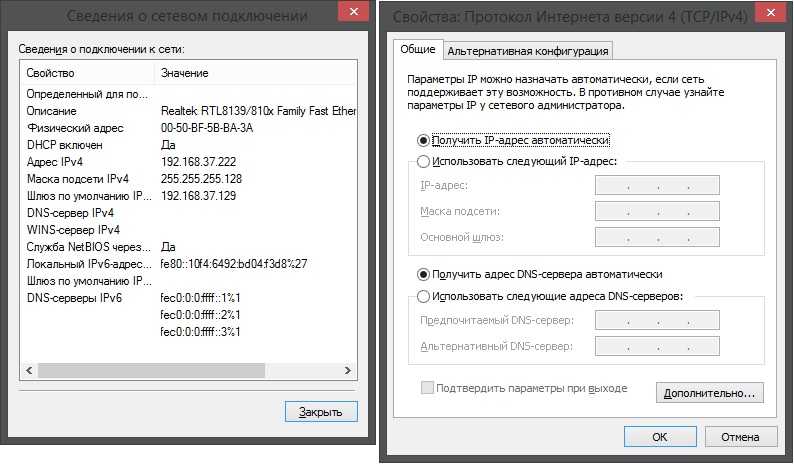
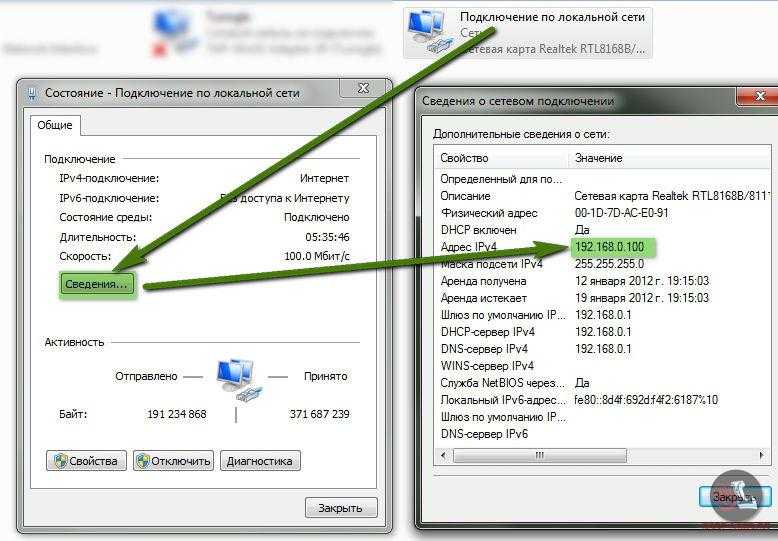 ru/ip_address.html
ru/ip_address.html


 Введите :
Введите :