Как найти и отключить расширения Google Chrome, которые тормозят компьютер
Современные браузеры постепенно обрастают дополнительными функциями. Вот почему их можно назвать ресурсоемкими приложениями. Не исключением является популярный Google Chrome. Многие пользователи смирились с тем, что им приходится закрывать дополнительные вкладки браузера, чтобы освободить оперативную память для приемлемой скорости работы системы. Но даже это не всегда помогает – расширения Google Chrome продолжают работать в фоновом режиме, потребляя ресурсы. Мы расскажем, как выявить самые активные расширения-потребители и отключить их.
Яблык в Telegram и YouTube. Подписывайтесь! |
♥ ПО ТЕМЕ: 20 сочетаний горячих клавиш для Google Chrome на Mac (macOS).
Как выявить ресурсоемкие расширения в Chrome?
Оказывается, Диспетчер задач имеется не только в операционной системе Mac или Windows, но и в браузере Google Chrome. В этом приложении можно увидеть потребление ресурсов вкладкой или расширением. Как открыть Диспетчер задач в Google Chrome?
В этом приложении можно увидеть потребление ресурсов вкладкой или расширением. Как открыть Диспетчер задач в Google Chrome?
В правом верхнем углу панели инструментов Chrome нажмите кнопку «Меню» в виде трех вертикальных точек и перейдите по пути: Дополнительные инструменты → Диспетчер задач.
В появившемся окне внизу списка вы сможете найти все активные расширения браузера. Для сортировки всех процессов в зависимости от объема потребления памяти надо просто щелкнуть по заголовку столбца «Объем потребляемой памяти».
После сортировки внимательно посмотрите на полученный список. Найдите в нем расширения, которые потребляют больше всего оперативной памяти. Вы можете увидеть даже самые «жадные», которые занимают более 500 МБ. Небольшие же расширения обычно довольствуются 50-100 мегабайтами оперативной памяти.
В этом окне вы не можете отключить расширения, однако, есть возможность временной их приостановки. Если вы считаете некорректной работу расширения или оно потребляет слишком много оперативной памяти, выберите его и нажмите на кнопку «Завершить процесс». Это приведет к его приостановке.
Это приведет к его приостановке.
После завершения процесса вы не сможете увидеть кнопку расширения на панели инструментов браузера. Правда, перезапуск Google Chrome снова вернет все на место. Можно вручную перегрузить остановленное расширение. Для этого перейдите по пути Меню → Дополнительные инструменты → Расширения и нажмите кнопку «Обновить».
♥ ПО ТЕМЕ: Гостевой режим и режим инкогнито в Google Chrome: в чем разница?
Как отключить или удалить ресурсоемкие расширения Chrome?
При выявлении наиболее ресурсоемких расширений Chrome, вы можете обнаружить некоторые элементы, которые давно не используются. Возможно, вам понадобится удалить расширения, которые не настолько уж критично важны, но потребляют несоразмерно много оперативной памяти.
Для отключения или удаления ненужного расширения перейдите в Меню (кнопка с тремя вертикальными точками на панели инструментов Chrome), а потом по пути: Дополнительные инструменты → Расширения. Здесь в форме сетки будут представлены все установленные в браузере расширения. С помощью расположенного вверху поля для поиска можно быстро отыскать необходимый элемент.
Здесь в форме сетки будут представлены все установленные в браузере расширения. С помощью расположенного вверху поля для поиска можно быстро отыскать необходимый элемент.
Для отключения ненужного расширения просто нажмите на его карточке синий переключатель. Расширение пропадет с панели инструментов Google Chrome и больше доступа к нему оттуда не будет.
Обратите внимание, что отключение расширения вовсе не равносильно его удалению. Чтобы избавиться от него в Chrome навсегда, нажмите кнопку «Удалить» на карточке расширения.
Появится всплывающее окно, в котором необходимо подтвердить намерение, снова нажав «Удалить». После этого расширение из Chrome окончательно исчезнет – можете не сомневаться, оно больше не будет потреблять оперативную память вашего компьютера.
Смотрите также:
- Как сделать ссылку на определенный текст, размещенный на странице сайта в Chrome: 2 способа.
- Как включить встроенный антивирус в Google Chrome и проверить компьютер на вирусы.

- Как делать группы из открытых вкладок Chrome по темам.
Насколько публикация полезна?
Нажмите на звезду, чтобы оценить!
Средняя оценка 4.8 / 5. Количество оценок: 17
Оценок пока нет. Поставьте оценку первым.
Расширения Google Chrome для бизнеса – 12 лучших вариантов
Какой бы бизнес вы не вели, но без хорошего корпоративного сайта не обойтись. Веб-портал используется для сообщения с партнерами и информирования потенциальных клиентов, а также для рекламных компаний и прямых сделок внутри своей юрисдикции и за ее пределами.
При создании бизнес-сайта для компании следует особое внимание обратить на браузер, через который будет идти рабочий цикл. В 2020 году наиболее востребованный и современный – Google Chrome, в том числе мобильная версия и вариант для планшета. По результатам проведенных исследований, за последний год, Гугл Хром занимает 60% мирового рынка, а широкий диапазон возможностей позволяет пользователям устраивать свою работу в соответствии с потребностями.
В данном случае речь идет о дополнительных ПО – расширения Google Chrome для бизнеса, торговых площадок, информационных, новостных лент и тематических порталов. Некоторые из продуктов представлены в бесплатной версии, а более серьезные можно купить на официальном сайте корпорации Гугл, оптимизировав свои бизнес-функции и упростив тем самым выполнение повседневных задач.
Помните! Бизнес, так же, как и настройка браузера – это игра путем проб и ошибок, где требуется сделать правильный выбор и вовремя использовать предоставленные возможности.
Если вас что-то не устроит, то это ничего не меняет. Плагины не влияют на работу сайта компании и легко удаляются. Мы подготовили 12 самых лучших расширений Гугл Хром для бизнеса.
Оглавление
- Бизнес-расширения для Гугл Хром и их безопасность
- Почему расширения, это не прихоть, а необходимость?
- Какие расширения Google Chrome для бизнеса входят в ТОП в 2020 году?
- Lazarus: Form Recovery — расширение Гугл Хром для заполнения формы
- Team Password – все пароли команды в одном месте
- Толкающая Тележка (Push Cart) – все товары в одной корзине
- MailTrack для отслеживания писем в Gmail
- Расширение ConvergeHub Lead Generator в Google Chrome
- Calendly – планировщик встреч и задач
- List Goal – новые подписчики на ваш сайт
- Tellq Click-to-Call – мини колл-центр для вашей компании
- SignEasy – виртуальная подпись на реальных документах
- Evernote Web Clipper – все интересное и важное в одном месте
- ZipBooks Time Tracker – Там трекер для бизнеса
- MyCityPlace – бизнес-портфель компании глазами пользователей
- Расширения Google Chrome для бизнеса – результат
Бизнес-расширения для Гугл Хром и их безопасность
Как известно, безопасность в Интернете не отличается высокими показателями невзирая на активный контроль со стороны контролирующих органов. Сегодня можно загрузить на свой компьютер программу, которая навредит и полностью превратить гаджет в груду металла. Это также касается расширений для браузера Chrome web store от компании Google, где стали повторяться случаи мошенничества и внедрения некачественных продуктов.
Сегодня можно загрузить на свой компьютер программу, которая навредит и полностью превратить гаджет в груду металла. Это также касается расширений для браузера Chrome web store от компании Google, где стали повторяться случаи мошенничества и внедрения некачественных продуктов.
Важно! С 27 августа 2020 года корпорация Гугл меняет свой свод правил магазина расширений, что повысит кибер безопасность и очистит «витрины» маркета от спамеров, мошенников и разработчиков, желающих продвинуть свой продукт нелегальным способом.
Исходя из вышеизложенного можно сделать вывод, что в конце августа 2020 года скачивание и установка расширений с официального сайта Chrome web store Google будет максимально безопасно и полезно.
Почему расширения, это не прихоть, а необходимость?
Если говорить о бизнесе в любой его сфере и форме, то правильно подобранный пакет инструментов для бизнеса дает возможность:
- снизить трудозатраты маркетолога;
- обеспечить максимальное удобство для работы с веб-сайтом компании;
- одним касанием отправлять и читать письма, а также делать рассылку через электронную почту;
- систематизировать рабочий процесс;
- анализировать поведение аудитории;
- управлять рекламой;
- быстро проводить финансовые операции и прочее.

Все эти правила и возможности хорошо известны в кругу SEO специалистов, но мало знакомы владельцам компаний, убедить которых в обратном бывает крайне сложно. Чтобы вы понимали всю важность того или иного расширения Google Chrome для бизнеса, мы подготовили список наиболее лучших из них с кратким описанием.
Обратите внимание! Портал по оффшорам Internationalwealth предлагает не только полезную информацию для предпринимателей, но также оказывает услуги по разработке бизнес-плана «под ключ», регистрации компании, открытию банковского счета в иностранном государстве. Наши контакты для связи: info@offshore-pro.info.
Какие расширения Google Chrome для бизнеса входят в ТОП в 2020 году?
Как уже было сказано, установка расширения для браузера Хром от компании Гугл не является обязательным действием, но рекомендовано для повышения продуктивности сайта, его оптимизации и монетизации. Рассмотрим 12 наиболее популярных продуктов Chrome web store Google, которые будут одинаково полезны для предпринимателей, среди которых встречаются стартапы в Великобритании, международные компании в оффшоре, а также бизнес в Турции или другом государстве.
- Lazarus: Form Recovery — расширение Гугл Хром для заполнения формы
Многие компании просят заполнить форму регистрации клиента, оставить свои контактные данные, номер и серию паспорта, место работы (для банковских продуктов) или ввести обратный адрес для отправки товаров. И, конечно, хотя бы раз вы сталкивались с ситуацией, когда на последнем шаге появляется злосчастная надпись: «Ошибка» и все приходится вводить заново.
Чтобы вы не теряли свое время и нервы, а также не покинули сайт после первого сбоя системы или перегрузки сервера, достаточно установить расширение Google Chrome Lazarus, основная задача которого – автоматическое запоминание ранее введенной информации. Это также полезно для бизнес-портала, где приходится контактировать с разными площадками, часть из которых требует верификации и ввод данных.
- Team Password – все пароли команды в одном месте
Облачная версия менеджера паролей для компаний любого масштаба, будь то начинающий предприниматель или крупный холдинг с филиалами в разных городах и странах. Чтобы все сотрудники имели доступ к одним инструментам, приложениям и сервисам, не обязательно хранить пароли/ключи каждому в своем телефоне, планшете или компьютере.
Чтобы все сотрудники имели доступ к одним инструментам, приложениям и сервисам, не обязательно хранить пароли/ключи каждому в своем телефоне, планшете или компьютере.
Для конструктивной работы в команде подходит один из лучших менеджеров паролей для Гугл Хром – Team Password. Какие задачи вы можете решить при помощи данного расширения:
- безопасное хранение мастер-пароль и данных в зашифрованном виде на вашем компьютере и на сервере;
- возможность приглашать новых сотрудников в свою команду, давая доступ каждому к общим сейфам и папкам;
- доступ и управление паролями из интернета, на рабочем столе, ноутбуке и мобильных устройствах;
- видимость активности каждого приглашенного в команду – новый пользователь и логин, периодичность просмотра общедоступной информации и прочее;
- уведомления о любых изменениях в команде на электронную почту – пароля, добавление/удаление аккаунта.
Team Password есть в платной и бесплатной версии, что зависит от ваших потребностей, объема команды и срока использования расширения.
- Толкающая Тележка (Push Cart) – все товары в одной корзине
Расширение Push Cart от компании ProcurementExpress.com позволяет выбирать товары и складывать их в одну корзину одновременно с нескольких торговых площадок. Данный плагин будет удобен как пользователям, так и владельцам коммерческих сайтов для сравнения цен, характеристик и изучения ассортимента у конкурентов.
- MailTrack для отслеживания писем в Gmail
Если, например, вы зарегистрировали компанию на Маршалловых островах, а бизнес-партнеры живут в других континентах, то при отправке писем сложно отследить их получение и прочтение адресатом, в том числе по причине разницы часовых поясов. MailTrack для Гугл Хром – удобное расширение, которое наглядно отображает информацию о получении письма и его открытии.
Одна галочка – письмо доставлено, а две сигнализируют о том, что абонент открыл письмо. Также вы увидите время и дату доставки/просмотра почты, что исключает необходимость звонить и уточнять информацию лично. Аналогичное расширение – Unlimited Email Tracker, где нет галочек, но есть возможность отправлять письма в определенное время.
Аналогичное расширение – Unlimited Email Tracker, где нет галочек, но есть возможность отправлять письма в определенное время.
- Расширение ConvergeHub Lead Generator в Google Chrome
Чтобы в один клик захватить Лиды с таких площадок, как LinkedIn, Facebook, Twitter, Gmail и Yelp, не стоит тратить свое время и мониторить каждую социальную сеть и электронную почту в ручном режиме. Установив расширение ConvergeHub Lead Generator в Google Chrome, вы можете выполнять следующие действия в автоматическом режиме:
- захват лидов с сайтов, соцсетей и электронной почты – мгновенное получение всех данных;
- сохранять имена, адреса на своем расширении или CONVERGEHUB CRM;
- добавляйть заметки и задачи, чтобы заранее планировать работу с Лидами.
Получить пробную двухнедельную версию можно бесплатно, а при положительном результате, внести абонентскую плату. Данное расширение позволяет найти потенциальных клиентов и привлечь их в свою воронку продаж с применением CRM, что позволяет преобразовать их в реальных покупателей.
- Calendly – планировщик встреч и задач
Для тех бизнесменов, которые постоянно ведут переговоры, посещают встречи и видеоконференции, планировщик Calendly Meeting Schedule – одно из лучших решений. Данный инструмент настроен на объединение мероприятий в одном месте, за счет чего, вы не пропустите групповые события и получите доступ ко всем мероприятиям непосредственно их Chrome.
Что предлагает и умеет Calendly:
- Доступ к API.
- Командное и личное планирование событий.
- Уведомление по почте в автоматическом режиме.
- Групповые события и напоминания в установленное время.
- Персонализированная ссылка для приглашения.
- Секретные события.
- Синхронизация данных календаря с CRM системой.
- Интегрирование с PayPal, Google Analytics, Salesforce, Stripe и прочее.
- Отчеты и статистика.
- База знаний.
Пробная версия – бесплатно.
- List Goal – новые подписчики на ваш сайт
Для привлечения новых подписчиков по электронной почте компании, а также контроля над активность каждого, можно передать всю работу своему штатному маркетологу или дополнительно установить расширение List Goal.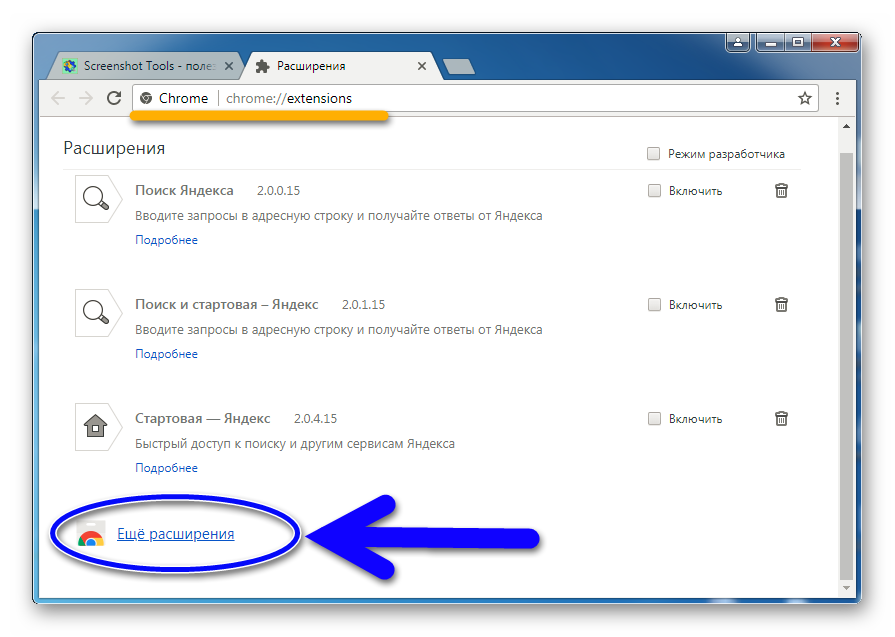
List Goal (список целей) – маркетинговый инструмент, при помощи которого можно:
- задать цель и количество подписчиков путем интеграции с самыми популярными поставщиками электронной почты;
- получить новых подписчиков и список дополнительных адресов, куда всегда можно отправлять свои коммерческие предложения и получить отклик;
- наблюдать за работоспособностью расширения в режиме реального времени.
Для систематизации списка компаний, есть возможность создавать подгруппы и сегментам внутри каждого списка. Для тех компаний, которые планируют проводить вебинары, данную цель также можно задать в List Goal, отслеживая результат.
- Tellq Click-to-Call – мини колл-центр для вашей компании
Почему расширение Tellq Click-to-Call выбирают многие предприниматели разных стран? Ответ прост – данное приложение от компании Гугл позволяет систематизировать рабочий цикл, превратив браузер Google Chrome в мини колл-центр, что уже отмечено начинающими и состоявшимися предпринимателями таких стран, как Германия, Сингапур, Украина, Россия, Грузия, Турция и т. д.
д.
Какие возможности открывает Tellq:
- прием и совершение деловых телефонных звонков;
- управление телефонией и связанными рабочими процессами;
- интегрирование со справочными службами или CRM-платформами вашей компании.
Все входящие звонки отображаются непосредственно в браузере, что особенно удобно для торговых площадок, осуществляющих прямые поставки товаров-услуг по всем континентам или внутри одного государства.
- SignEasy – виртуальная подпись на реальных документах
Ваша компания часто заключает контракты, отправляет документы и кассовые чеки или ставит свою печать/подпись на договорах с контрагентами? Быть всегда и везде одновременно – задача непосильная и весьма затратная в плане финансовых расходов. В 2020 году существует более продвинутое решение данного вопроса – цифровые технологии и расширения Google Chrome для бизнеса, в том числе SignEasy.
Данный плагин интегрируется с Gmail и Dropbox, что дает возможность создавать, открывать, заполнять и подписывать документы без печати или экспорта в другую программу. Весь процесс происходит во вкладке браузера на планшете, телефоне или компьютере. Такой документ идентичен физическому бланку, а наличие квалифицированной электронной подписи делает его полностью легальным и законным.
Весь процесс происходит во вкладке браузера на планшете, телефоне или компьютере. Такой документ идентичен физическому бланку, а наличие квалифицированной электронной подписи делает его полностью легальным и законным.
- Evernote Web Clipper – все интересное и важное в одном месте
Как сохранить статью, видео или картинку максимально быстро, не потеряв информацию? Evernote Web Clipper одно из известных расширений, которое позволяет:
- скопировать всю страницу или часть текста без форматирования;
- выделить нужный фрагмент на странице сайта, переместив его в ваш аккаунт;
- выбрать нужный блок и добавить метку чтобы впоследствии быстро найти нужный материал.
Достаточно сделать один клик, и плагин сохранит любой фрагмент без его копирования и перемещения в папку на компьютер или в облачное хранилище.
Кому подойдет такое расширение – аналитикам, фрилансерам, копирайтерам, разработчикам ПО и предпринимателям. Смысл расширения – собрать полезную информацию за максимально короткий промежуток времени.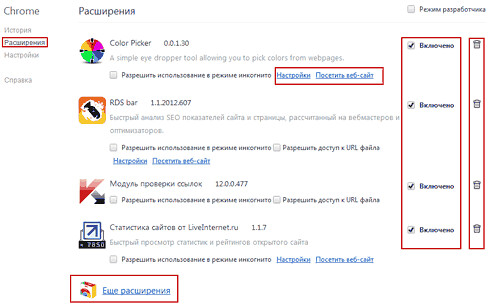
- ZipBooks Time Tracker – Там трекер для бизнеса
Time Tracker – это приложение для хронометража времени и выставления счетов в соответствии с затратами и проделанной работой. Данное расширение подходит для команд, компаний и отдельных лиц (фрилансеров), имеющих почасовую оплату работы и ценящих свое время.
Time Tracker предназначено в первую очередь для оптимизации расчета заработной платы и бухгалтерского учета (ZipBooks). Контролировать процесс можно с настольных компьютеров, планшетов и мобильных устройств непосредственно через браузер Гугл Хром.
Как это работает:
- Установите разрешение в своем браузере.
- Чтобы начать отслеживать время, нажмите кнопку «launch time tracker» и добавьте новый проект или выберите один из существующих.
- Чтобы сохранить данные о каждом работнике/проекте, внесите соответствующие записи в раздел «заметки» прямо из тайм-трекера.
- По окончанию работы можно сформировать счет-фактуру с учетом показаний таймера и его остановки.

- Отслеживание времени между клиентскими счетами при помощи таймера и бесплатного ПО ZipBooks для подрядчиков, малого бизнеса и бухгалтеров.
Данное расширение подходит для работников и работодателей, каждый из которых может контролировать время работы с точностью до секунды.
- MyCityPlace – бизнес-портфель компании глазами пользователей
Хотите знать, как ваш бизнес воспринимают конкуренты, партнеры и клиенты компании? Чтобы провести исследование рынка, не покидая стен своего кабинета, воспользуйтесь расширение от корпорации Гугл – MyCityPlace.
Это интуитивно понятная программа, которая показывает оценку вашего бизнес-портфеля в интернете. Имея анализ, всегда можно модернизировать структуру сайта, внести коррективы в рабочий процесс, повысить свой рейтинг за счет акций и иных маркетинговых инструментов.
Расширения Google Chrome для бизнеса – результат
Представленный список нельзя назвать полным, а компания Гугл ежегодно предлагает новые современные инструменты для малого, среднего бизнеса и крупных инвесторов.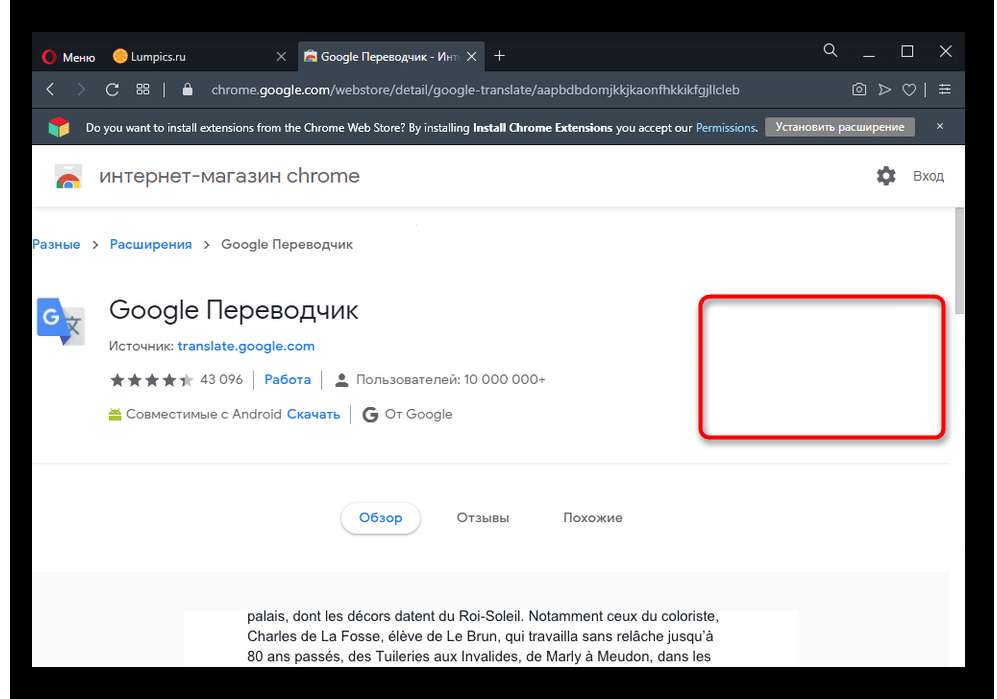 Однако нельзя недооценивать важность таких расширений, которые помогут снизить финансовые и временные затраты, систематизировать работу компании и повысить продажи.
Однако нельзя недооценивать важность таких расширений, которые помогут снизить финансовые и временные затраты, систематизировать работу компании и повысить продажи.
Не бойтесь пробовать и даже в том случае, есть первое решение окажется не самым идеальным для вашего бизнеса, всегда есть возможность удалить расширение, установив новый продукт Google Chrome. Также хочется добавить, что корпоративный веб-сайт для компании остается важной частью общего бизнес-плана, который следует разработать особенно тщательно, учитывая все возможные риски с учетом экономических показателей и своих финансовых возможностей.
Получить помощь по регистрации компании, в том числе в сфере IT технологий, в одной из стран Европейской Зоны, Азии и Ближнего/Дальнего Востока можно на нашем портале. Мы предлагает полный спектр услуг по банковскому обслуживанию корпоративных клиентов и формированию юридического лица нерезидентами. Контакты для связи: info@offshore-pro.info.
Где найти и как установить хорошее расширение для бизнеса на браузер Гугл Хром?
Расширения для Google Chrome представлены в интернет-магазине Chrome. Скачивание подобных плагинов и расширений со сторонних веб-сайтов не всегда безопасно и может привести к потере ваших личных данных и введенных платежных реквизитов, в том числе паролей и ключей доступа.
Скачивание подобных плагинов и расширений со сторонних веб-сайтов не всегда безопасно и может привести к потере ваших личных данных и введенных платежных реквизитов, в том числе паролей и ключей доступа.
Как удалить или включить расширение Гугл Хром?
Чтобы добавить новое расширение в браузер Гугл Хром или удалить ненужное следует выполнить следующий алгоритм действий: найти в правом верхнем углу браузера значок «Настройка и управление Google Chrome» — далее «Дополнительные инструменты» — «Расширения». Из появившегося списка удалите ненужный элемент или включите новый продукт.
Как в Chrome оставаться невидимым и не передавать данные по своему местонахождению?
Чтобы оставаться вне видимости для поисковых машин по реальному местоположению, потребуется включить VPN в Chrome. Для этого компания Гугл предлагает несколько расширений, наиболее популярные из которых: 1) Hola Free VPN Proxy Unblocker; 2) Touch VPN; 3) Yandex Access. установив одно из таких приложений, вы можете посещать сайты, запрещенные в вашей стране/регионе.
Где локально хранятся установленные расширения Google Chrome?
спросил
Изменено 4 месяца назад
Просмотрено 65 тысяч раз
Я установил расширение Google Chrome Chrome Office Viewer (бета-версия) для открытия документов Excel, Word и Power Point в браузере. И теперь мне нужно установить это расширение на другие компьютеры в локальной сети. Проблема в том, что компьютеры не подключены к Интернету.
Как я могу извлечь (получить) установленное расширение Google Chrome для установки на другие компьютеры (в автономном режиме)?
- расширение google-chrome
1
Расширения Chrome хранятся в вашей файловой системе в папке
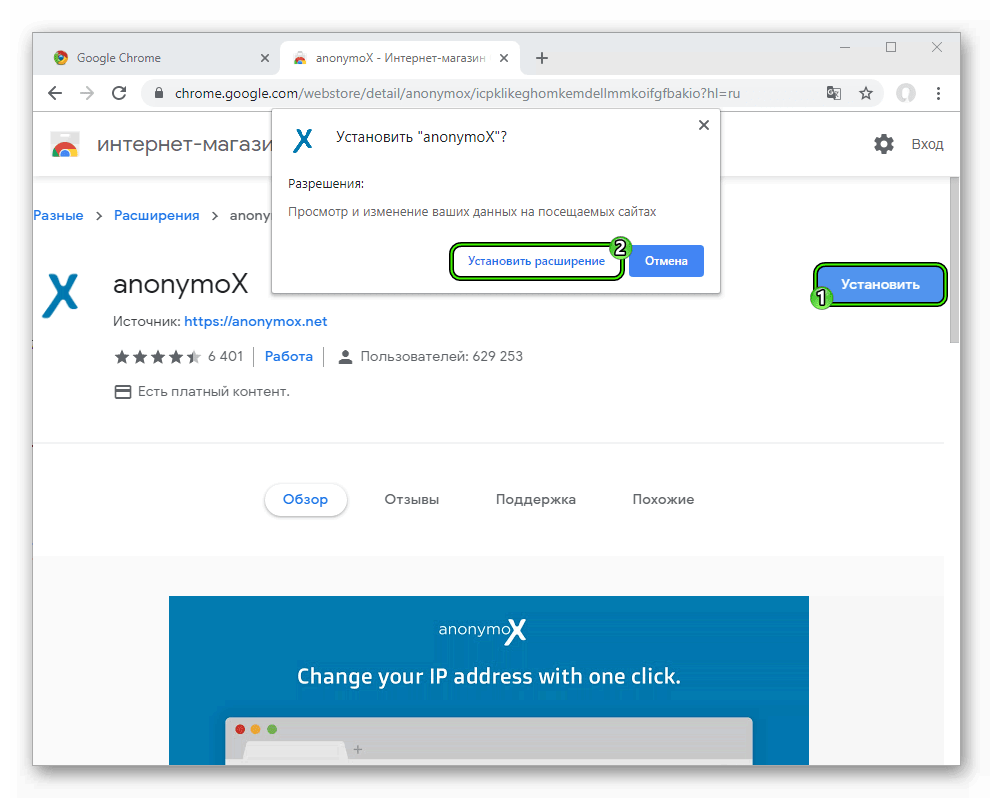
Windows XP: C:\Documents and Settings\%USERNAME%\Local Settings\Application Data\Google\Chrome\User Data\Default\Extensions\
Windows 10/8/7/Vista: C:\Users\%USERNAME%\AppData\Local\Google\Chrome\User Data\Default\Extensions\
macOS: ~/Library/Application Support/Google/Chrome/Default/Extensions/
Linux: ~/.config/google-chrome/Default/Extensions/
Chrome ОС: /home/chronos/Extensions/
Вы можете скопировать папку расширения и поместить ее на USB или сетевой диск.
Чтобы установить
- Откройте Chrome и перейдите по адресу
chrome://extensions. - Убедитесь, что установлен флажок Режим разработчика .
- Щелкните Загрузить распакованное расширение.
 .. .
.. . - Найдите скопированный каталог и нажмите Открыть .
Расширение должно быть установлено локально.
- Переименуйте расширение файла .crx в .zip, например (example.crx в example.zip)
- Извлеките zip-файл с помощью Winrar или аналогичного программного обеспечения
- и наслаждайтесь 🙂
2
Чтобы загрузить crx без доступа к магазину, используйте этот URL-адрес. https://clients2.google.com/service/update2/crx?response=redirect&x=id%3D~~~~%26uc
//замените символы ~~~~ идентификатором расширения:
https://chrome.google.com/webstore/detail/ultimate-user-agent-switc/ ljfpjnehmoiabkefmnjegmpdddgcdnpo ?hl=fr
Чтобы установить расширение из файла crx, откройте страницу расширений и перетащите туда crx.
4
в окне вы должны сначала включить скрытый файл , а затем перейти в этот каталог:
Windows 10/8/7/Vista: C:\Users\%USERNAME%\AppData\Local\Google\Chrome\UserData\Default\Extensions\
в указанном выше каталоге вы увидите расширения по идентификатору
1
Для Ubuntu теперь путь:
~/.config/google-chrome/Profile\ 1/Extensions/ из-за введения профилейЗарегистрируйтесь или войдите в систему
Зарегистрируйтесь с помощью Google
Зарегистрироваться через Facebook
Зарегистрируйтесь, используя электронную почту и пароль
Опубликовать как гость
Электронная почта
Обязательно, но не отображается
Опубликовать как гость
Требуется, но не отображается
Где гугл хром хранит распакованные расширения?
Я только что потерял все свои изменения в плагине Google Chrome. Однако плагин все еще работает в браузере.
Однако плагин все еще работает в браузере.
Где Google Chrome хранит кешированную копию распакованных расширений?
- гугл-хром
- гугл-хром-расширение
0
Мне удалось найти удачу в:
Не для Windows 7:
C:\Documents and Settings\\Local Settings\Application Data\Google\Chrome\User Data\ \Extensions
-или-
Windows 7:
C:\Users\<имя пользователя>\AppData\Local\Google\Chrome\User Data\<профиль>\Extensions
РЕДАКТИРОВАТЬ : Вы можете перейти на «chrome://version/» (например, URL-адрес), и он покажет ваш «Путь к профилю». Там вы можете найти папку «Расширения», которую вы ищете.
3
Оказывается, распакованные расширения остаются на своих местах. Только упакованное расширение распаковывается в места, указанные Alex.Piechowski.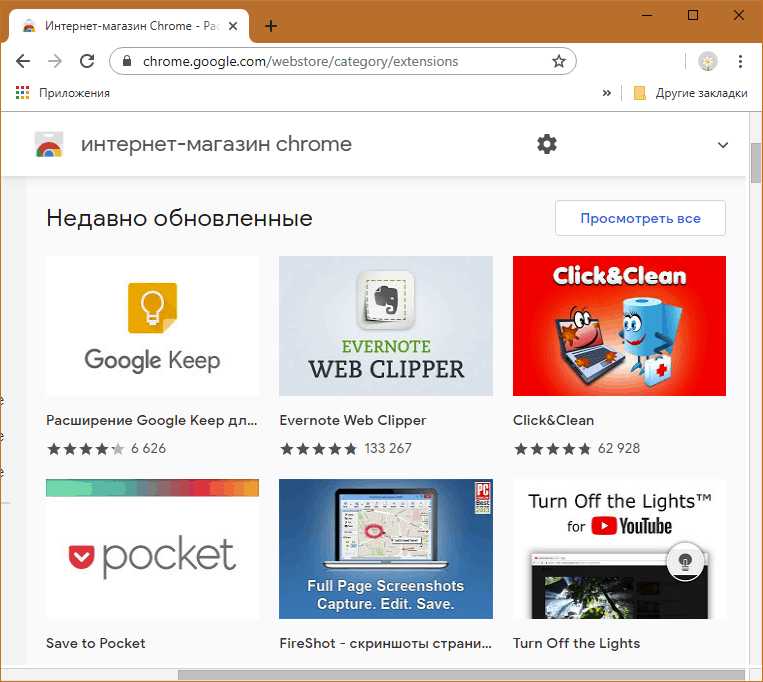
2
В Linux (OpenSuse 12.3) мне удалось найти все установленные расширения здесь:
~/.config/google-chrome/Default/Extensions/
Важно сначала запомнить идентификатор расширения на случай, если вы захотите просто скопировать конкретное расширение. Для этого откройте chrome://extensions/ в своем браузере, скопируйте идентификатор интересующего расширения и найдите его каталог в каталоге расширений, указанном выше.
Возможность локального сохранения копий подобных расширений помогла мне продолжать использовать (и даже модифицировать/взламывать) расширения, которые в конечном итоге были удалены из Магазина Chrome либо их владельцами, либо Google.
Итак, я отлаживал расширение, которое я создаю для Mac OS X, и не смог найти базу данных SQLite ни в одном из стандартных расположений. Он не хранит БД по пути, по которому живут файлы расширения.
Вот где я нашел свою базу данных при запуске распакованного расширения:
~/Library/Application Support/Google/Chrome/Default/databases/http_foobar.com_0/XX
-Eric
Профили пользователей хранятся в каталоге данных пользователя, и он зависит от операционной системы.
Самый простой способ — перейти к chrome://version и найти поле Путь к профилю .
Пример (Windows):
- [Путь к профилю] C:\Users\Alice\AppData\Local\Google\Chrome\User Data\Default
- [Каталог пользовательских данных] C:\Users\Alice\AppData\Local\Google\Chrome\User Data
Тогда расширения находятся в папке Extensions/.
В окнах:
Путь: C:\Users\имя пользователя\AppData\Local\Google\Chrome\User Data\Profile 1\Extensions (Здесь вы не сможете видеть расширения по имени, но они будут отображаться по расширениям по идентификатору. Идентификатор расширения вы можете получить в chrome→расширение→режимы разработчика)
или
Путь: C:\Documents and Settings\yourusername \Local Settings\Application Data\Google\Chrome\User Data\Default\Extensions
или
Загрузить локатор источника расширения.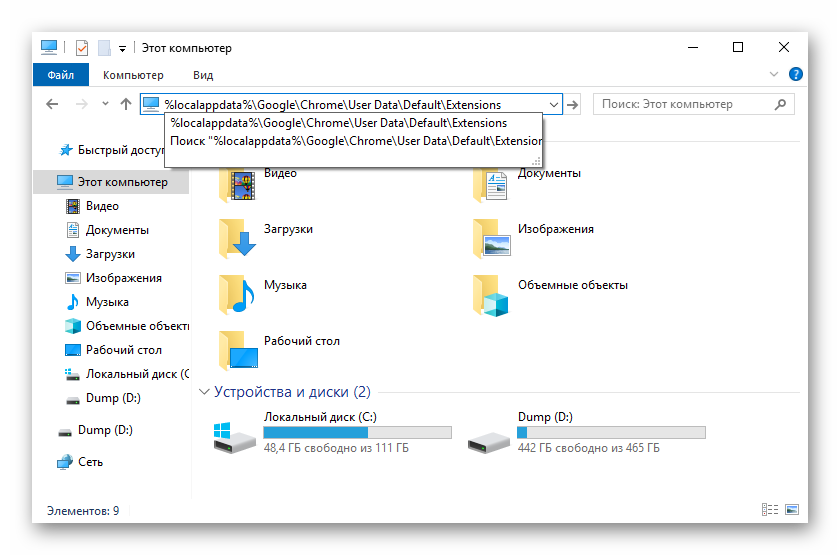



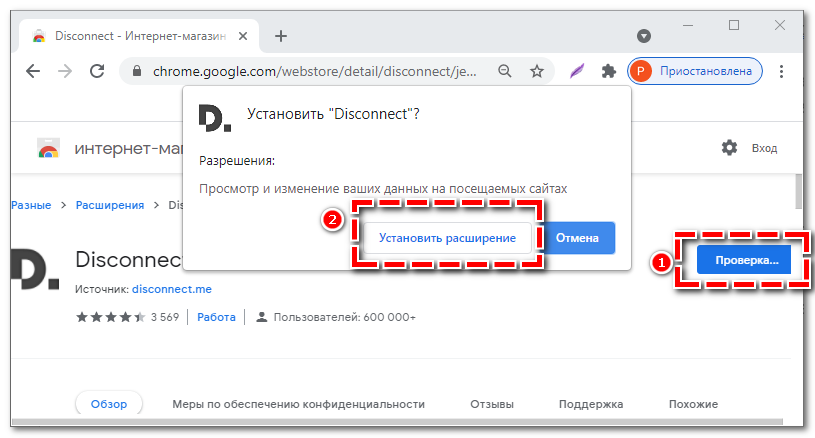
 .. .
.. .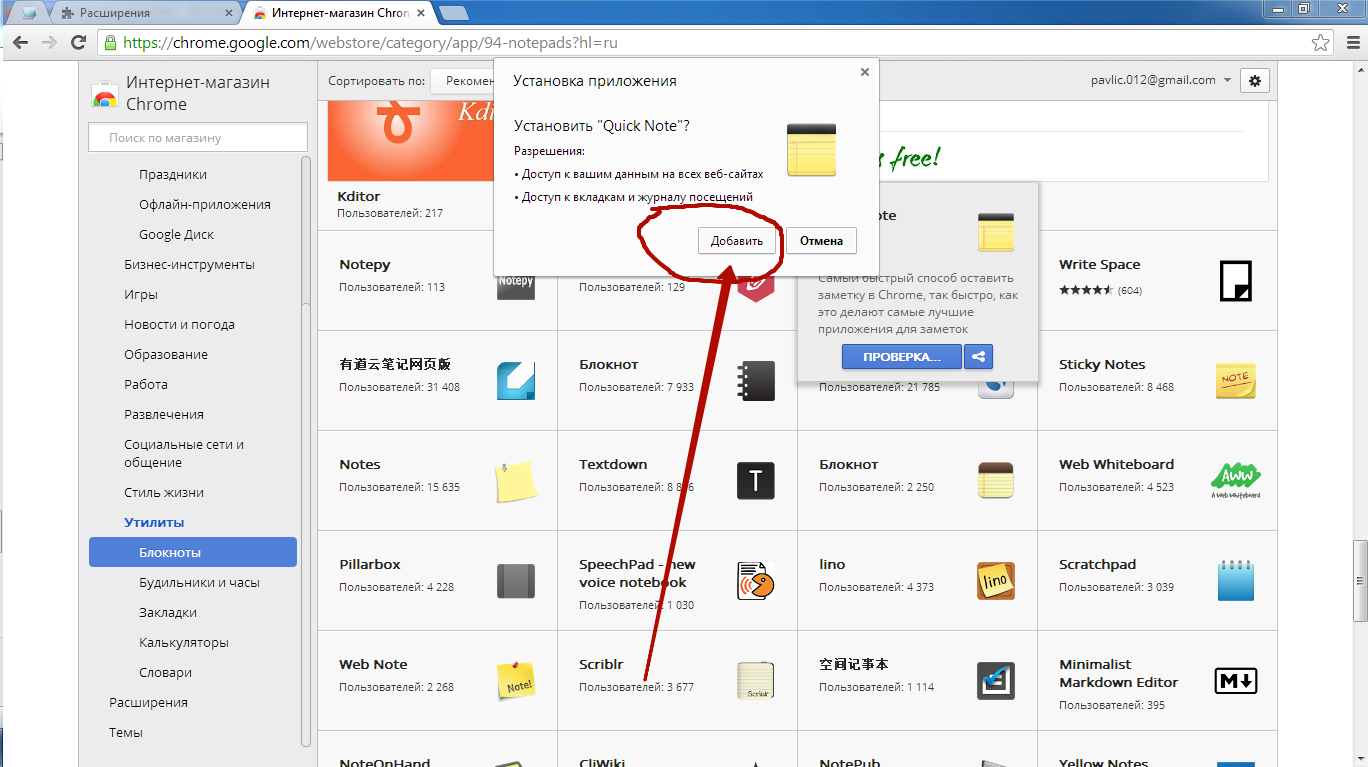 com_0/XX
com_0/XX