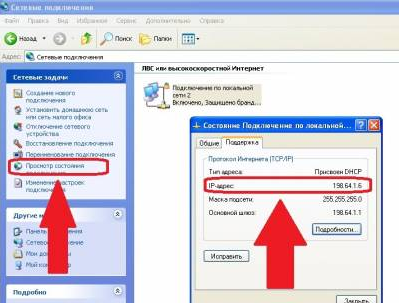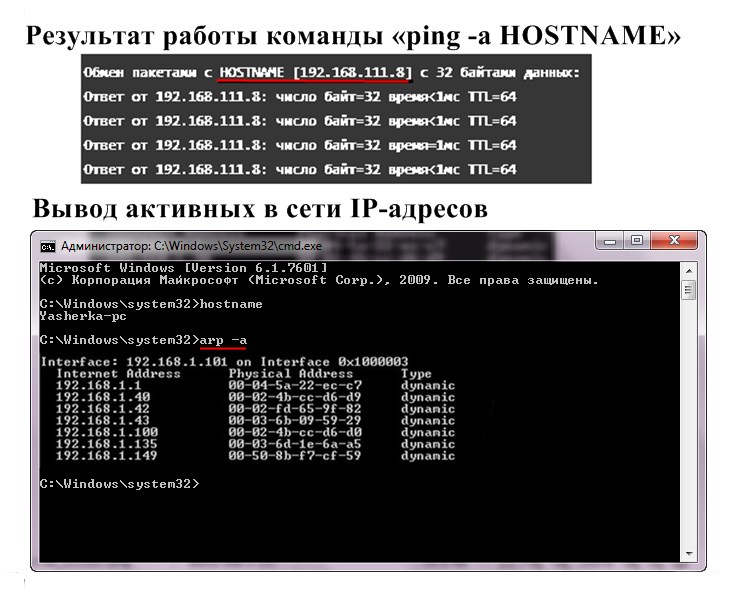Как получить от компьютера информацию по конфигурации текущего IP-адреса, маски подсети, шлюза по умолчанию или первичного сервера DNS (Windows 8 & 8.1)?
Из-за частой необходимости при настройке сети и маршрутизатора и поиска и устранения сетевых неисправностей текущую конфигурацию IP компьютера можно получить либо в разделе Центр управления сетями и общим доступом операционной системы, или используя команду IPCONFIG в окне командной строки.
ВАЖНО: Информация конфигурации IP, приведенная в окне Центр управления сетями и общим доступом или в окне командной строки является единственной информацией о текущем состоянии подключения компьютера. Если данная информация указывает на проблему, потребуется проведение дополнительного поиска и устранения неисправности для полного выявления и устранения проблем с подключением.
Для проверки IP-адреса сетевого соединения с помощью Центра управления сетями и общим доступом:
- Одновременно нажмите на клавиатуре клавиши Windows и X и в списке нажмите Панель управления.

ПРИМЕЧАНИЕ: Так как Панель управления является стандартным приложением рабочего стола Windows, то если вы уже не находитесь в нем, интерфейс изменится на рабочий стол и откроется окно Панель управления.
- В окне Панель управления нажмите Сеть и Интернет.
- В окне Сеть и Интернет нажмите Центр управления сетями и общим доступом.
- В окне Центр управления сетями и общим доступом в разделе Просмотреть активные сети рядом с Соединения нажмите на ссылку сетевого соединения.
ПРИМЕЧАНИЕ: Название ссылки может быть разным и зависит от типа сетевого соединения и имени пользователя.
- В окне Состояние сетевого соединения нажмите кнопку Сведения.
- В окне Сведения о сетевом подключении рядом с IPv4: IP-адрес показан IP-адрес.
Для проверки IP-адреса сетевого соединения воспользуйтесь командой IPCONFIG в окне командной строки:
- Одновременно нажмите на клавиатуре клавиши Windows и X и в списке нажмите командная строка
ПРИМЕЧАНИЕ: Так как командная строка является стандартным приложением рабочего стола Windows, то если вы уже не находитесь в нем, интерфейс изменится на рабочий стол и откроется окно командной строки.

- В окне командной строки введите IPCONFIG и затем нажмите клавишу ENTER.
- В окне командной строки будет показан текущий IP-адрес компьютера и дополнительная информация конфигурации Интернет для любого проводного или беспроводного порта.
Независимо от того, какой метод используется для получения доступа к информации, в списке будет присутствовать еще некоторая важная информация:
- Индекс DNS для соединения: Это индекс вашего Интернет-провайдера
- Адрес IPv4: Это IP-адрес или сетевой адрес, который является наиболее часто необходимым или запрашиваемым адресом для установления сети.
- Если IP-адрес начинается с 192, это означает, что сеть обнаружена, маршрутизатор назначил достоверный IP-адрес автоматически (режим DHCP), и сетевое соединение в порядке.
- Если же IP-адрес начинается с 169, то либо сеть не обнаружена, или маршрутизатор не назначил IP-адрес автоматически (режим DHCP) и операционная система Windows назначила компьютеру IP-адрес по умолчанию.

- Если компьютер показывает IP-адрес 0.0.0.0, значит, не обнаружен никакой сетевой адаптер. Причиной этой неисправности в большинстве случаев являются проблемы с компьютерной картой сетевого интерфейса (NIC).
- Маска подсети: Обычно имеет вид 255.255.255.000 (с некоторыми вариациями).
- Шлюз по умолчанию: Обычно является вариантом того адреса, который указан в качестве адреса IPv4. Обычно адрес IPv4 назначается автоматически маршрутизатором (режим DHCP), следовательно, является производной от его адреса.
ПРИМЕЧАНИЕ: Шлюз по умолчанию обычно является IP-адресом маршрутизатора, соединяющего внутреннюю сеть с внешней сетью (Интернет).

Python – получить IP-адрес компьютера и имя хоста в сети с использованием того же приложения
Просто чтобы быть ясным: я только начал Python 2 недели назад, но я разработчик C #, ASP, PHP, JavaScript.
Я только что начал новый проект с Python и PyQt, и я хочу, чтобы мой проект был сервером, который сможет общаться с другим экземпляром этого сервера на других компьютерах.
Поэтому мне нужно получить IP-адрес компьютера и имя хоста.
Во-первых, я подумал об использовании команды «net view» MSDOS, но это было прежде, чем попробовать эту команду на моей работе и увидеть, что это может занять около 15 секунд (что, я думаю, слишком медленное).
У меня была эта идея: https://stackoverflow.com/a/15497083/1598891
Кроме того, команда «net view» может возвращать компьютеры, которые больше не находятся в сети, и вызывают исключение при попытке получить свои IP-адреса по имени хоста (что также замедляет процесс каждый раз, когда к компьютеру не удается получить доступ).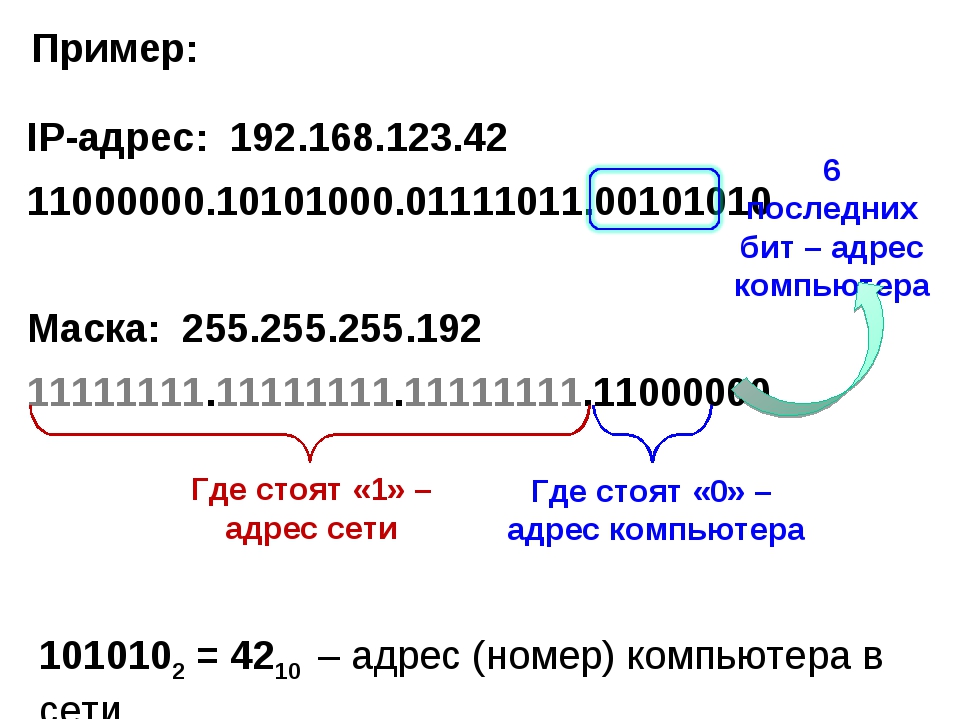
Мой вопрос: есть ли способ получить все компьютеры IP и имя хоста в локальной сети, не проходя по сетевому net view в Windows, потому что net view может быть медленной?
Кроме того, есть ли способ получить только компьютеры, на которых запущено мое приложение? (так было бы быстрее)
заранее спасибо
Если вы хотите получить IP-адрес хоста, на котором запущен скрипт python, ответ, предоставленный пользователем2096338, – это путь.
Чтобы обнаружить все компьютеры в сети в локальной сети, вы можете использовать scapy . https://github.com/bwaldvogel/neighbourhood/blob/master/neighbourhood.py – это ссылка, которую я нашел при просмотре аналогичного вопроса SO; который обнаруживает все компьютеры в сети (LAN).
Если вы хотите убедиться, что приведенный выше сценарий возвращает только те компьютеры, на которых запущен ваш сервер, – тогда есть несколько способов сделать это, перечисленные ниже в порядке portablility
- Всякий раз, когда вы устанавливаете свой сервер на хосте, регистрируйтесь в центральной базе данных, которая затем может быть запрошена новым экземпляром вашей службы, чтобы идентифицировать все компьютеры, на которых работают одноранговые серверы
- Используйте WMI (так как вы находитесь в Windows), чтобы запросить все процессы, выполняемые в одноранговой системе, и проверьте, является ли ваш сервер одним из них.

- Ваш сервер будет держать порт проверки открытым, и новая установка сервера будет пинговать серверу на этом пробном порту для каждого из узлов в сети. Если он получает ответ, на этом компьютере выполняется серверный процесс.
На мой взгляд, метод 1 является самым безопасным и портативным, так как он предотвращает открытие ненужных портов (например, метод 3), которые являются дырами в безопасности (в зависимости от того, в чьем контексте работает ваш скрипт python). Это также не зависит от доступности службы WMI на удаленных хостах (некоторые системы могут отключить WMI).
Надеюсь это поможет
Для имени хоста и ip локального хоста вы можете использовать модуль сокета и gethostname и методы gethostbyname:
import socket hostname = socket.gethostname() IP = socket.gethostbyname(hostname) Как узнать IP-адрес компьютера? | Настройка оборудования
Каждый день, выходя в интернет, мы спокойно ходим по страницам всемирной паутины, общаемся с друзьями и не особо задумываемся как это выглядит с технической точки зрения.
Что такое ip-адрес?
IP адрес (Ай-Пи — англ. Internet Protocol
IP-адрес — это основной тип адресов, на основании которых сетевой уровень протокола IP передаёт пакеты между сетями, состоящий из двух частей: номера сети и номера узла.
 В случае домашней сети — либо иной изолированной сети — адреса выбираются из специально зарезервированных блоков: 192.168.0.0/16, 172.16.0.0/12 или 10.0.0.0/8. Если же сеть должна работать как составная часть Интернета, то адрес сети выдаётся провайдером. В пределах сети АйПи адреса могут быть статические или динамические. Статический выделяется индивидуально для каждого устройства и прописывается на нём. Динамический IP адрес выдается в
В случае домашней сети — либо иной изолированной сети — адреса выбираются из специально зарезервированных блоков: 192.168.0.0/16, 172.16.0.0/12 или 10.0.0.0/8. Если же сеть должна работать как составная часть Интернета, то адрес сети выдаётся провайдером. В пределах сети АйПи адреса могут быть статические или динамические. Статический выделяется индивидуально для каждого устройства и прописывается на нём. Динамический IP адрес выдается в В операционных системах Windows XP, Windows 7, Windows 8 и Windows 8.1 чтобы посмотреть свой IP адрес компьютера или ноутбука в локальной сети, надо зайти в Сетевые подключения. Находятся они в Панели управления. В случае Windows 7, Windows 8 и Windows 10 надо зайти в «Центр управления сетями и общим доступом» и выбрать в меню пункт «Изменение параметров адаптера». Кстати, попасть в сетевые подключения можно и быстрее — надо всего лишь нажать комбинацию клавиш Win+R и выполнить команду ncpa..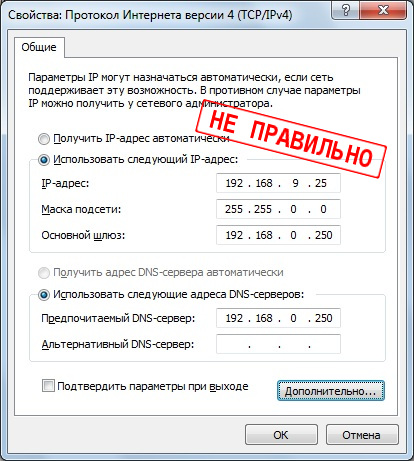 cpl
cpl
Итак, перед нами список имеющихся сетевых соединений. Правой кнопкой мыши кликаем на сетевое подключение и в контекстном меню выбираем пункт «Состояние».
В открывшемся окне надо нажать кнопку «Сведения» и откроется окно «Сведения о сетевом подключении» где можно будет узнать айпи адрес.
Как узнать свой IP-адрес с помощью командной строки?ОС Windows XP / Windows 7 :
1.Для этого запускаем командную строку:
Нажимаем кнопку «ПУСК» > «ВЫПОЛНИТЬ». В открывшемся окне вводим команду cmd и нажимаем кнопку OK.
2.В командной строке вводим команду ipconfig нажмите клавишу ENTER.
Результат вывода — IP-адрес, маска подсети и IP-адрес шлюза по умолчанию (default gateway) для каждого сетевого подключения.
ОС Linux (Ubuntu, Debian, CentOs):
Запускам в консоли команду ifconfig -a.
Узнать свой IP-адрес в Линукс через консоль можно и другой простенькой командой:
ip -a
Вышеперечисленные способы позволяют легко и просто посмотреть IP-адрес компьютера в локальной сети и сети Интернет в случае прямого подключения (кабель провайдера включен в компьютер).
Если Вы подключены через роутер и Вам нужно узнать айпи адрес в сети Интернет — вам помогут следующие сайты: 2ip.ru, yoip.ru, myip.ru.
Как и где посмотреть IP-адрес компьютера
Добрый вечер, дорогие читатели! Сегодня я расскажу, как посмотреть IP-адрес компьютера.
Для начала дам немного теории. Есть сразу два IP-адреса: внешний и внутренний. Внешний IP определить не проблема, достаточно воспользоваться онлайн-сервисом, а вот с внутренним бывают трудности. Начнем с простого, ниже я дал ссылку на самый популярный сервис, чтобы узнать внешний IP-адрес:
А теперь о сложном, здесь я расскажу, как узнать внутренний IP-адрес.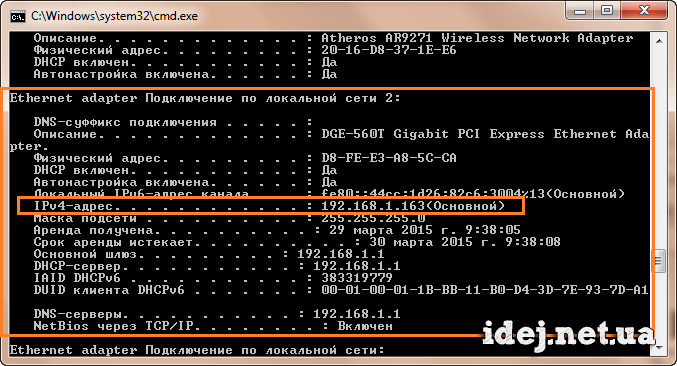
Необходимость узнать IP адрес своего компьютера возникает у многих пользователей из-за ряда причин. Например, надо поиграть с друзьями в онлайн игру или запустить FTP сервер. Без знания своего IP сделать это никак не получится.
Так вот в данной статье я расскажу, как посмотреть IP-адрес своего компьютера самыми простыми и быстрыми методами.
Через панель управления
Первый способ самый легкий, нам просто надо будет покопаться в панели управления.
Итак, зайдите в панель управления компьютером и выберите пункт «Сеть и Интернет»:
Затем выберите «Центр управления сетями и общим доступом»:
В открывшемся окне щелкните по ссылке, указанной на рисунке ниже. Анкор (текст) ссылки может отличаться, но вам надо щелкнуть именно по этому месту:
В открывшемся окне найдите кнопку «Сведения…» и щелкните оп ней:
Откроется новое окно, в котором будет вся необходимая информация, в том числе и Ip-адрес компьютера.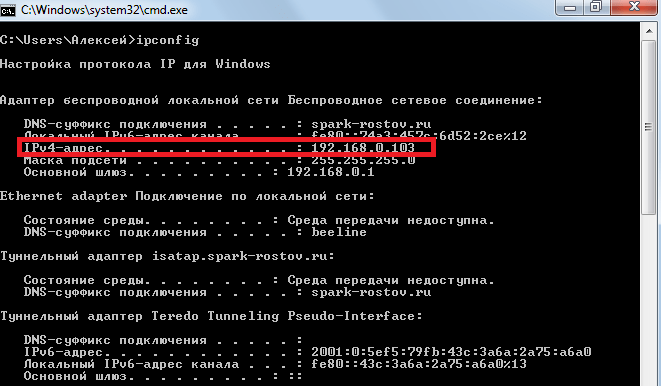 Он написан в строчке с названием «Адрес IPv4»:
Он написан в строчке с названием «Адрес IPv4»:
Также узнать свой IP-адрес можно через командную строку Windows.
Через командную строку Windows
Для начала нам надо открыть саму командную строку. Для этого воспользуйтесь горячим сочетанием клавиш Win + R, где Win — клавиша с иконкой Windows. В открывшемся окне введите «cmd» без кавычек:
И нажмите «ОК». Откроется командная строка, в которую нам надо вбить «ipconfig» без кавычек:
Затем просто нажмите клавишу Enter. В результате командная строка выдаст вам кучу текста. Среди него нам надо найти строчку, которая начинается с «IPv4-адрес…..» и еще кучу точек. В конце этой строчки и будет наш IP-адрес:
Думаю, что этих двух способов хватит.
Надеюсь, эта статья была вам полезна. Чтобы не пропустить следующие уроки, подпишитесь по RSS и получайте новые статьи прямо на почту! Не забудьте рассказать о статье своим друзьям в социальных сетях с помощью кнопочек, расположенных ниже. До встречи!
До встречи!
Начать работу | Публичный DNS | Разработчики Google
Настройте параметры сети для использования Google Public DNS
При использовании Google Public DNS вы меняете своего оператора «коммутатора» DNS. от вашего интернет-провайдера в Google Public DNS.
В большинстве случаев протокол динамической конфигурации хоста (DHCP) автоматически
настраивает вашу систему на использование IP-адресов доменного имени вашего интернет-провайдера
серверы. Чтобы использовать Google Public DNS, вам необходимо явно изменить DNS.
настройки в вашей операционной системе или устройстве для использования IP-адреса Google Public DNS
адреса.Процедура изменения настроек DNS зависит от
операционная система и версия (Windows, Mac, Linux или Chrome OS) или устройство
(компьютер, телефон или роутер). Здесь мы приводим общие процедуры, которые могут не
подать заявку на вашу ОС или устройство; обратитесь к документации вашего поставщика для получения достоверных
Информация.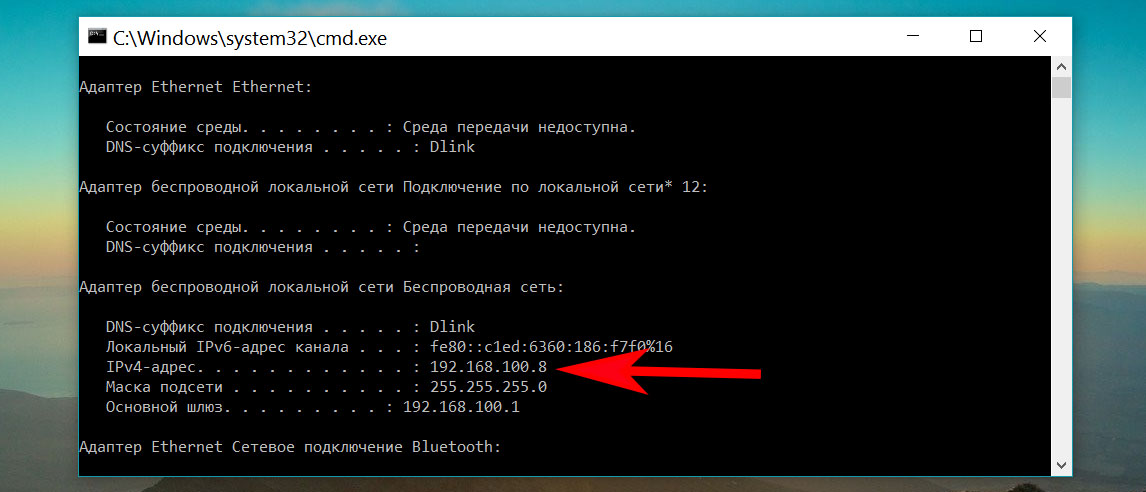
В зависимости от вашей системы у вас также может быть возможность включить новый функция, ориентированная на конфиденциальность, называемая DNS-over-TLS. Эта функция обеспечивает конфиденциальность и безопасность сообщений DNS, отправляемых между вашим устройством и DNS Google серверы.Подробная информация о настройке этой дополнительной функции находится в отдельных разделах. для каждой системы.
Осторожно: Мы рекомендуем только пользователям, разбирающимся в настройке эти изменения вносятся в настройки операционной системы.Важно: перед запуском
Перед тем, как изменить настройки DNS для использования Google Public DNS, обязательно напишите вниз текущие адреса серверов или настройки на листе бумаги. Это очень важно, чтобы вы сохранили эти номера для резервного копирования, на случай, если вам понадобится вернуться к ним в любое время.
Мы также рекомендуем вам распечатать эту страницу в том случае, если вы столкнетесь с
проблема и необходимо обратиться к этим инструкциям.
Google Public DNS IP-адреса
IP-адреса общедоступного DNS Google (IPv4) следующие:
IPv6-адреса Google Public DNS следующие:
- 2001: 4860: 4860 :: 8888
- 2001: 4860: 4860 :: 8844
Вы можете использовать любой адрес в качестве основного или вторичного DNS-сервера.
Важно: Для наиболее надежной службы DNS настройте как минимум два DNS адреса.Не указывайте один и тот же адрес в качестве основного и дополнительного. Вы можете настроить общедоступные DNS-адреса Google для IPv4 или IPv6.
соединения или и то, и другое. Для сетей только IPv6 со шлюзом NAT64 с использованием 64: ff9b :: / 96 префикс, вы можете использовать Google Public DNS64 вместо Google
Общедоступные адреса DNS IPv6, обеспечивающие подключение к службам только IPv4 без
любая другая конфигурация.
Измените настройки DNS-серверов
Поскольку инструкции различаются для разных версий / выпусков каждого
операционной системы, мы приводим только одну версию в качестве примера.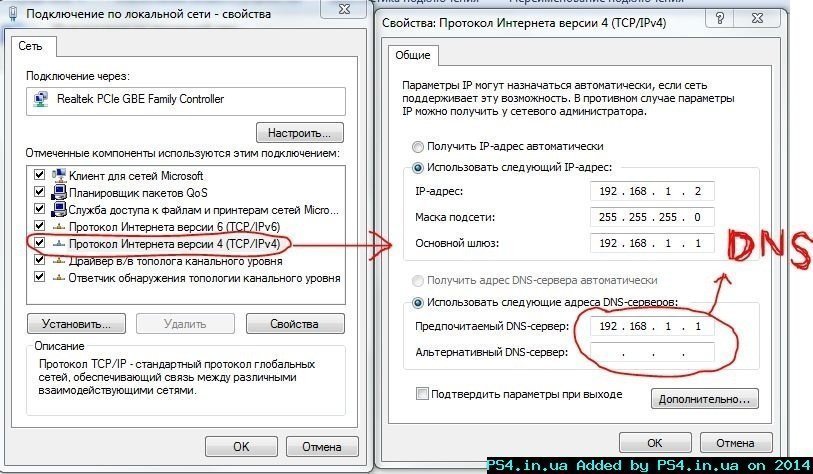 Если вам нужны конкретные
инструкции для вашей операционной системы / версии, обратитесь к поставщику
документация. Вы также можете найти ответы на странице нашей группы пользователей.
Если вам нужны конкретные
инструкции для вашей операционной системы / версии, обратитесь к поставщику
документация. Вы также можете найти ответы на странице нашей группы пользователей.
Многие системы позволяют указать несколько DNS-серверов, с которыми нужно связываться в приоритетный порядок. В следующих инструкциях мы предлагаем шаги, чтобы указать только общедоступные DNS-серверы Google в качестве первичного и вторичного серверов, чтобы что ваша установка правильно использует Google Public DNS во всех случаях.
Примечание: В зависимости от настроек вашей сети вам может потребоваться администратор / root права на изменение этих настроек.Окна
ПараметрыDNS задаются в окне TCP / IP Properties для выбранных подключение к сети.
Пример: изменение настроек DNS-сервера в Windows 10
- Перейти к панели управления .
- Щелкните Сеть и Интернет > Центр управления сетями и общим доступом > Изменить
Настройки адаптера .

Выберите соединение, для которого вы хотите настроить Google Public DNS.Для пример:
- Чтобы изменить настройки подключения Ethernet, щелкните правой кнопкой мыши Интерфейс Ethernet и выберите Свойства .
- Чтобы изменить настройки беспроводного подключения, щелкните правой кнопкой мыши значок Wi-Fi. интерфейс и выберите Свойства .
Если вам будет предложено ввести пароль администратора или подтверждение, введите пароль или предоставить подтверждение.
Выберите вкладку Сеть . Под Это соединение использует следующие элементы , выберите Интернет-протокол версии 4 (TCP / IPv4) или Интернет Протокол версии 6 (TCP / IPv6) , а затем щелкните Свойства .
Щелкните Advanced и выберите вкладку DNS . Если есть DNS сервер Перечисленные здесь IP-адреса, запишите их для использования в будущем и удалите их из этого окна.

Щелкните ОК .
Выберите Используйте следующие адреса DNS-серверов . Если есть IP адреса, перечисленные в предпочтительном DNS-сервере или Альтернативный DNS server , запишите их для использования в будущем.
Замените эти адреса IP-адресами DNS-серверов Google:
- Для IPv4: 8.8.8.8 и / или 8.8.4.4.
- Для IPv6: 2001: 4860: 4860 :: 8888 и / или 2001: 4860: 4860 :: 8844.
- Только для IPv6: вы можете использовать Google Public DNS64 вместо IPv6 адреса в предыдущем пункте.
Убедитесь, что ваша установка работает правильно; см. Проверка новых настроек.
Повторите процедуру для дополнительных сетевых подключений, которые вы хотите изменить.
 Из-за
сложность настройки мы здесь не описываем.
Из-за
сложность настройки мы здесь не описываем.macOS
НастройкиDNS задаются в окне Сеть .
Пример: изменение настроек DNS-сервера в macOS 10.15
- Щелкните Меню Apple > Системные настройки > Сеть .
- Если значок замка в нижнем левом углу окна заблокирован, щелкните значок, чтобы внести изменения, и при появлении запроса на аутентификацию введите твой пароль.
- Выберите соединение, для которого вы хотите настроить Google Public DNS. Для
пример:
- Чтобы изменить настройки подключения Wi-Fi, выберите Wi-Fi и щелкните Advanced .
- Чтобы изменить настройки подключения Ethernet, выберите Встроенный. Ethernet и щелкните Advanced .
- Выберите вкладку DNS .
- Нажмите + , чтобы заменить все перечисленные адреса или добавить IP-адрес Google.
адреса вверху списка:
- Для IPv4: 8.8.8.8 и / или 8.8.4.4.
- Для IPv6: 2001: 4860: 4860 :: 8888 и / или 2001: 4860: 4860 :: 8844.
- Только для IPv6: вы можете использовать Google Public DNS64 вместо IPv6 адреса в предыдущем пункте.
- Щелкните ОК > Применить .
- Убедитесь, что ваша установка работает правильно; см. Проверка новых настроек.
- Повторите процедуру для дополнительных сетевых подключений, которые вы хотите изменить.
Linux
В большинстве современных дистрибутивов Linux настройки DNS настраиваются через сеть. Менеджер.
Пример: изменение настроек DNS-сервера в Ubuntu
- Щелкните Система > Настройки > Сетевые подключения .
- Выберите соединение, для которого вы хотите настроить Google Public DNS. Для
пример:
- Чтобы изменить настройки подключения Ethernet, выберите Wired вкладку, затем выберите свой сетевой интерфейс в списке. Это обычно
называется
eth0. - Чтобы изменить настройки беспроводного подключения, выберите Беспроводная связь , затем выберите соответствующую беспроводную сеть.
- Чтобы изменить настройки подключения Ethernet, выберите Wired вкладку, затем выберите свой сетевой интерфейс в списке. Это обычно
называется
- Щелкните Изменить и в появившемся окне выберите Параметры IPv4 или Настройки IPv6 вкладка .
- Если выбран метод Автоматически (DHCP) , откройте раскрывающийся список и выберите Автоматически (DHCP) адресует только . Если для метода задано значение что-то еще, не меняйте.
- В поле DNS-серверов введите IP-адреса Google Public DNS,
через запятую:
- Для IPv4: 8.8.8.8 и / или 8.8.4.4.
- Для IPv6: 2001: 4860: 4860 :: 8888 и / или 2001: 4860: 4860 :: 8844.
- Только для IPv6: вы можете использовать Google Public DNS64 вместо IPv6 адреса в предыдущем пункте.
- Щелкните Применить , чтобы сохранить изменения. Если вам будет предложено ввести пароль или подтверждения, введите пароль или предоставьте подтверждение.
- Убедитесь, что ваша установка работает правильно; см. Проверка новых настроек.
- Повторите процедуру для дополнительных сетевых подключений, которые вы хотите изменить.
Если ваш дистрибутив не использует Network Manager, ваши настройки DNS
указан в /etc/resolv.conf .
Пример: изменение настроек DNS-сервера на сервере Debian
Изменить
/etc/resolv.conf:Судо vi /etc/resolv.confЕсли появятся строки
nameserver, запишите IP-адреса на будущее Справка.Замените строки сервера имен
или добавьте следующие строки:Для IPv4:сервер имен 8.8.8.8 сервер имен 8.8.4.4Для IPv6:сервер имен 2001: 4860: 4860 :: 8888 сервер имен 2001: 4860: 4860 :: 8844Только для IPv6 можно использовать Google Public DNS64 вместо , как указано выше. Адреса IPv6.Сохранить и выйти.Перезапустите все используемые Интернет-клиенты.Убедитесь, что ваша установка работает правильно; см. Проверка новых настроек.
Кроме того, если вы используете клиентское программное обеспечение DHCP, которое перезаписывает настройки
в / etc / resolv.conf , вам необходимо настроить DHCP-клиент, отредактировав файл
файл конфигурации клиента.
Пример: настройка программного обеспечения DHCP-клиента на сервере Debian
Резервное копирование/etc/resolv.conf:sudo cp /etc/resolv.conf /etc/resolv.conf.autoИзменить/etc/dhcp/dhclient.conf(или/etc/dhcp3/dhclient.conf):Судо vi /etc/dhcp*/dhclient.confЕсли есть строка послезапросатолько ссерверами доменных имен,удалите эту строку.Если есть строка, содержащаясерверов доменных именс IP-адресами, напишите вниз по IP-адресам для использования в будущем.Заменить эту строку или добавить следующую строку:Для IPv4:добавить серверы доменных имен 8.8.8.8, 8.8.4.4;Для IPv6:добавить серверы доменных имен 2001: 4860: 4860 :: 8888, 2001: 4860: 4860 :: 8844;Только для IPv6 можно использовать Google Public DNS64 вместо , как указано выше. Адреса IPv6.Примечание: ISC DHCP v4.3.6 или выше требуется для серверов доменных имен IPv6 для обрабатываться; более ранние версии молча игнорировали такую конфигурацию.Сохранить и выйти.Перезапустите все используемые Интернет-клиенты.Убедитесь, что ваша установка работает правильно; см. Проверка новых настроек.
Chrome OS
Настройки DNS указаны в разделе Сеть меню Настройки для выбранного сетевого подключения.
Пример: изменение настроек DNS-сервера в Chrome OS 71
- Откройте меню Настройки .
- В разделе Сеть выберите соединение, для которого вы хотите
настроить Google Public DNS. Например:
- Чтобы изменить настройки подключения Ethernet, щелкните значок Ethernet секция.
- Чтобы изменить настройки беспроводного подключения, щелкните Wi-Fi раздел и выберите соответствующее имя сети.
- Изменение настроек DNS для мобильной передачи данных, установленной с
Мгновенный модем невозможен. Для мобильных точек доступа Wi-Fi, которые
настроить вручную, однако вы можете изменить настройки DNS с помощью
инструкция по беспроводному подключению.
- Разверните раздел Сеть для выбранного соединения.
- В разделе серверов имен :
- Для IPv4: нажмите кнопку серверов имен Google (или, альтернативно,
нажмите кнопку Пользовательские серверы имен и введите 8.8.8.8 и
8.8.4.4).
- Для IPv6: нажмите кнопку Пользовательские серверы имен и введите
2001: 4860: 4860 :: 8888 и / или 2001: 4860: 4860 :: 8844.
- Только для IPv6: вы можете использовать Google Public DNS64 вместо IPv6
адреса в предыдущем пункте.
- Щелкните за пределами раздела Сеть , чтобы применить настройки.
- Убедитесь, что ваша установка работает правильно; см. Проверка новых настроек.
- Повторите процедуру для дополнительных сетевых подключений, которые вы хотите изменить.
Примечание. Приложения для Linux и Android, работающие в Chrome OS, будут использовать этот DNS-сервер.
настройки по умолчанию, но у них также есть возможность переопределить настройки. Примечание: В базовой ОС отсутствует поддержка DNS-over-TLS. Чтобы использовать DNS-over-TLS
требует настройки прокси-преобразователя, поддерживающего DNS-over-TLS. Из-за
сложность настройки мы здесь не описываем. Маршрутизаторы
Каждый маршрутизатор использует свой пользовательский интерфейс для настройки DNS-сервера.
настройки; мы предоставляем только общую процедуру.Для дополнительной информации,
обратитесь к документации вашего маршрутизатора.
Примечание: Некоторые интернет-провайдеры жестко встраивают свои DNS-серверы в оборудование, которое они предоставляют; если
вы используете такое устройство, вы не можете настроить его для использования Google Public DNS.
Вместо этого вы можете настроить каждый из компьютеров, подключенных к маршрутизатору, как
описано выше. Чтобы изменить настройки на маршрутизаторе:
- В браузере введите IP-адрес маршрутизатора, чтобы просмотреть его
консоль администрирования.Большинство маршрутизаторов производятся для использования по умолчанию
адрес, например 192.168.0.1, 192.168.1.1, 192.168.2.1 или 192.168.1.100. Если
ни один из них не работает или он изменился, попробуйте найти адрес шлюза по умолчанию
в панели сетевых настроек вашей системы.
- При появлении запроса введите пароль для редактирования сетевых настроек.
- Найдите экран, в котором указаны настройки DNS-сервера.
- Если в полях для основного и
вторые DNS-серверы, запишите их для использования в будущем.
- Замените эти адреса IP-адресами Google:
- Для IPv4: 8.8.8.8 и / или 8.8.4.4.
- Для IPv6: 2001: 4860: 4860 :: 8888 и / или 2001: 4860: 4860 :: 8844.
- Только для IPv6: вы можете использовать Google Public DNS64 вместо IPv6
адреса в предыдущем пункте.
- Сохраните и выйдите.
- Перезагрузите браузер.
- Убедитесь, что ваша установка работает правильно; см. Проверка новых настроек.
Некоторые маршрутизаторы используют отдельные поля для всех восьми частей адресов IPv6 и
не может принять синтаксис сокращения IPv6 :: .Для таких полей введите:
- 2001: 4860: 4860: 0: 0: 0: 0: 8888
- 2001: 4860: 4860: 0: 0: 0: 0: 8844
Расширьте записи 0 до 0000 , если требуются четыре шестнадцатеричные цифры.
Примечание: В базовой ОС отсутствует поддержка DNS-over-TLS. Чтобы использовать DNS-over-TLS
требует настройки прокси-преобразователя, поддерживающего DNS-over-TLS. Из-за
сложность настройки мы здесь не описываем. iOS
Вы можете изменить настройки DNS на iPhone, iPad или iPod touch с помощью следующих
шаги.
- Перейдите в Настройки > Wi-Fi .
- Коснитесь значка ⓘ рядом с сетью Wi-Fi, DNS которой вы хотите изменить.
серверы для. Прокрутите вниз, чтобы найти раздел DNS, и нажмите Настроить DNS .
- Нажмите Вручную и добавьте IP-адреса Google. При желании вы также можете удалить
все DNS-серверы по умолчанию в списке.
- Для IPv4: 8.8.8.8 и / или 8.8.4.4
- Для IPv6: 2001: 4860: 4860 :: 8888 и / или 2001: 4860: 4860 :: 8844
При возврате в автоматический режим восстанавливается DNS-сервер, указанный в Wi-Fi.
сеть.
Примечание: это изменение применяется только к определенной сети Wi-Fi, но не к другим
сети в списке Wi-Fi или в настройках DNS для сотовых данных. Если ты хочешь
все ваши сети Wi-Fi использовать одну и ту же конфигурацию DNS, лучший вариант -
обновите конфигурацию DNS на своих маршрутизаторах. Чтобы изменить DNS для вашего iOS
устройству во всех сетях, включая сотовые данные, требуется приложение VPN, которое позволяет
для настройки DNS-сервера для VPN. Учитывая, что есть так много вариантов
Приложение VPN и сложность настройки рекомендуется только опытным пользователям. Android
Android 9 (Pie) или выше
Android 9 поддерживает "частный DNS", который использует DNS-over-TLS для обеспечения безопасности.
и конфиденциальность ваших DNS-запросов. Вы можете настроить его, выполнив следующие действия.
- Перейти к настройкам > Сеть и Интернет > Расширенный > Частный
DNS .
- Выберите Имя хоста частного DNS-провайдера .
- Введите
dns.google в качестве имени хоста поставщика DNS. - Щелкните Сохранить.
Внимание: только для Android 9 ! Эти настройки частного DNS не имеют эффекта , когда
вы используете VPN , например Nexus / Pixel Wi-Fi Assistant или Google Fi
Расширенные сетевые VPN или сторонние приложения для смены VPN или DNS. Те
функции и приложения переопределяют частный DNS, а не отправляет DNS-over-TLS
запросы к Google Public DNS . Большинство сменщиков DNS отправляют запросы в открытом виде (некоторые
например, Intra, используют другие безопасные протоколы DNS), а приложения VPN могут не защищать
запросы за пределами VPN-сервера.Это исправлено в Android 10.. Для получения дополнительной информации см. Сообщение в блоге Android, в котором объявляется об этой функции.
Обратите внимание, что в Android P режим по умолчанию для частного DNS - «Автоматический».
это означает, что он использует указанный в сети DNS-сервер и пытается выполнить TLS
подключение к порту 853, прежде чем вернуться к UDP на порт 53.
Старые версии Android
Устройства под управлением версий старше Android 9 не поддерживают DNS-over-TLS и
не может настроить частный DNS для всех сетей. Вы можете настроить DNS для каждого
индивидуальная сеть Wi-Fi, которую вы используете.Это требует настройки всей сети.
информацию вручную и рекомендуется только для опытных пользователей.
Мобильные или другие устройства
DNS-серверы обычно указываются в расширенных настройках Wi-Fi. Однако, как
каждое мобильное устройство использует другой пользовательский интерфейс для настройки DNS-сервера
настройки, мы предоставляем только общую процедуру. Для дополнительной информации,
обратитесь к документации вашего оператора мобильной связи.
Чтобы изменить настройки на мобильном устройстве:
- Перейти к экрану, в котором указаны настройки Wi-Fi.
- Найдите экран, в котором указаны настройки DNS-сервера.
- Если в полях для основного и
вторичные DNS-серверы, запишите их для использования в будущем.
- Замените эти адреса IP-адресами Google:
- Для IPv4: 8.8.8.8 и / или 8.8.4.4.
- Для IPv6: 2001: 4860: 4860 :: 8888 и / или 2001: 4860: 4860 :: 8844.
- Только для IPv6: вы можете использовать Google Public DNS64 вместо IPv6
адреса в предыдущем пункте.
- Сохраните и выйдите.
- Убедитесь, что ваша установка работает правильно; см. Проверка новых настроек.
Проверьте свои новые настройки
Для проверки работы распознавателя Google DNS:
В браузере введите URL-адрес имени хоста (например, http://www.google.com/ ). Если это разрешится
правильно, выйдите из браузера, снова загрузите страницу и обновите ее на несколько
раз, чтобы убедиться, что результат не с кешированной веб-страницы.
Если все эти тесты работают, все работает правильно. Если нет, перейдите к
следующий шаг.
В браузере введите фиксированный IP-адрес. Ты можешь использовать http://216.218.228.119/ (что указывает на
test-ipv6.com) в качестве URL-адреса. 1
Если это работает правильно, перезагрузите страницу в новом открытом браузере, чтобы
убедитесь, что страница загружается с нуля. Если эти тесты работают (но шаг 1
сбой), значит, проблема с вашей конфигурацией DNS; проверьте шаги
выше, чтобы убедиться, что вы все правильно настроили.Если эти тесты
не работают, переходите к следующему шагу.
Откатите внесенные вами изменения DNS и снова запустите тесты. Если тесты
по-прежнему не работают, значит, проблема с настройками вашей сети;
обратитесь за помощью к своему интернет-провайдеру или сетевому администратору.
Если у вас возникнут проблемы после установки Google Public DNS в качестве преобразователя,
пожалуйста, запустите диагностическую процедуру.
1 Google благодарит Джейсона Феслера за
предоставление разрешения на использование test-ipv6.com URL-адреса для тестирования DNS в браузере
целей.
Вернитесь к старым настройкам DNS
Если вы ранее не настраивали настраиваемые DNS-серверы, для обратного переключения
к вашим старым настройкам, в том окне, в котором вы указали Google IP
адресов, выберите опцию включения получения адресов DNS-серверов
автоматически и / или удалить IP-адреса Google. Это отменяет ваши настройки
использовать серверы по умолчанию вашего интернет-провайдера.
Если вам нужно вручную указать какие-либо адреса, используйте описанные выше процедуры для
укажите старые IP-адреса.
При необходимости перезагрузите систему.
Как найти свой IP-адрес в ОС Linux (частный или общедоступный)
Введение
IP-адрес - это кодовое имя, присвоенное компьютеру в сети. Он работает как почтовый адрес, обеспечивая отправку сетевого трафика на правильный компьютер.
Из этого руководства вы узнаете, как найти свой IP-адрес в операционной системе Linux.
Предварительные требования
- Операционная система Linux
- Доступ к окну / командной строке терминала (необязательно) ( Ctrl - Alt - T , Ctrl - Alt - F2 )
Найдите свой IP-адрес из командной строки
Есть несколько различных команд, которые вы можете использовать для проверки своего IP-адреса.Чтобы запустить эти команды, начните с открытия окна терминала / командной строки.
Использование имени хоста Команда
Один из способов проверить свой IP-адрес из командной строки - использовать следующую команду:
имя хоста –I
Система отобразит ваш внутренний IP-адрес.
Использование команды ip addr
Проверьте свой IP-адрес с помощью команды ip addr :
IP-адрес
Система просканирует ваше оборудование и отобразит состояние каждого сетевого адаптера, который у вас есть.Найдите запись с надписью link / ether . Под ним вы должны увидеть одно из следующего:
инет 192.168.0.10/24
inet6 fe80 :: a00: 27ff: fe76: 1e71 / 64
Записи будут включать один для проводного (Ethernet) адаптера и беспроводного (Wi-Fi) адаптера. У вас также может быть запись для виртуального адаптера. Как правило, только для одной записи будет указан IP-адрес - это именно тот, который вам нужен.
Примечание : Число после косой черты - /24 и /64 - указывает размер сети, и это помогает при сканировании и отображении размера сети.
Использование команды ifconfig
Третий метод определения вашего IP-адреса включает использование команды ifconfig. В командной строке введите следующее:
ifconfig
Система отобразит все сетевые подключения - включая подключенные, отключенные и виртуальные. Найдите один с надписью UP, BROADCAST, RUNNING, MULTICAST , чтобы узнать свой IP-адрес. Здесь перечислены адреса IPv4 и IPv6.
Примечание : Когда вы проверяете свой IP-адрес, вы можете заметить термин loopback .Это относится к IP-адресу, который возвращает трафик на тот же компьютер. Обычно адрес обратной связи - 127.0.0.1 . Если вы видите этот адрес в списке, либо вы смотрите не на ту строку, либо вы не подключены к сети.
Прочтите полное руководство по IP-командам Linux от phoenixNAP, содержащее 31 пример, чтобы узнать больше!
Поиск вашего IP-адреса в Linux с помощью графического интерфейса
Если вы используете интерфейс «укажи и щелкни» для запуска своей системы Linux, вы можете проверить свой IP-адрес, выполнив следующие действия:
1.Перейдите в меню приложений и введите Настройки в строку поиска.
2. Щелкните значок Параметры, который появляется среди результатов, как показано на изображении ниже:
3. Затем найдите вкладку Network в меню настроек и щелкните значок Advanced Wired Settings.
4. Откроется новое всплывающее окно с подробными сведениями о настройках проводной сети. Здесь вы можете найти как свой IPv4-адрес, так и свой IPv6-адрес.
Как найти общедоступный IP-адрес
Чтобы узнать свой общедоступный IP-адрес, перейдите на внешний веб-сайт.
Если вы используете браузер, перейдите по адресу:
https://www.whatismyip.com
или
Если вы используете командную строку или терминал, используйте команду извлечения, например curl или wget , чтобы отобразить внешний IP-адрес:
curl –s https://icanhazip.com
wget –O - –q https://checkip.amazonaws.com
Примечание : Знаете ли вы, что когда вы используете curl для подключения к небезопасному веб-сайту, выходные данные выдают ошибку? Чтобы решить эту проблему, посетите наше руководство по настройке игнорирования сертификатов curl.
Что такое публичный / частный IP-адрес?
Каждый компьютер в сети должен иметь собственный IP-адрес. Если две системы имеют одинаковый IP-адрес, это вызовет ошибки в сети. Большинство современных сетей обнаруживают проблему и предлагают исправить ее. Однако старые сети могут запутаться, пытаясь направить трафик на оба компьютера.
Большинство систем будут иметь два разных IP-адреса:
- Частный IP-адрес: Это адрес, используемый в сети.Кроме того, это тот, который вы захотите использовать для настройки инструментов маршрутизации. В небольших сетях внутренний IP-адрес обычно начинается с
192.168.x.x. Он динамически назначается вашему компьютеру при каждом подключении. - Общедоступный IP-адрес: Это IP-адрес, который регистрируется на веб-сайте при его посещении. Когда вы подключаетесь к небольшой сети, ваш компьютер подключается к маршрутизатору с использованием внутреннего IP-адреса. Этот маршрутизатор, в свою очередь, подключается к более крупной сети (например, к интернет-провайдеру), у которой есть собственная система IP-адресов.
Заключение
Теперь вы знаете, как найти частный и общедоступный IP-адрес в Linux несколькими способами.
Каждый вариант обеспечивает баланс между скоростью и сложностью. Теперь у вас есть возможность выбирать, если вам нужен только ваш внутренний IP-адрес, вы можете использовать метод имени хоста. Если вам нужна более подробная информация, просмотрите нашу статью о 31 IP-команде Linux с примерами.
Настройка принтера для работы в сети
Перед использованием принтера Brother в сетевой среде необходимо настроить параметры TCP / IP.В этой главе вы узнаете основные шаги, необходимые для печати по сети с использованием протокола TCP / IP.
Мы рекомендуем вам использовать программу установки Brother на компакт-диске, который мы предоставили вместе с принтером. С помощью этого приложения вы можете легко подключить свой принтер к сети и установить сетевое программное обеспечение и драйвер принтера, необходимые для завершения настройки сети. Вы будете руководствоваться инструкциями на экране, пока не сможете использовать сетевой принтер Brother.Следуйте инструкциям в прилагаемом Руководстве по быстрой установке.
IP-адреса, маски подсети и шлюзы
Для использования принтера в сетевой среде TCP / IP необходимо настроить IP-адрес и маску подсети. IP-адрес, который вы назначаете серверу печати, должен находиться в той же логической сети, что и ваши главные компьютеры. Если это не так, необходимо правильно настроить маску подсети и адрес шлюза.
IP-адрес
IP-адрес - это последовательность чисел, которая идентифицирует каждый компьютер, подключенный к сети.IP-адрес состоит из четырех чисел, разделенных точками. Каждое число находится в диапазоне от 0 до 255.
• Пример. В небольшой сети обычно изменяются окончательные числа.
Маска подсети сетевое общение. • 192.168.1.1
• 192.168.1.2
• 192.168.1.3
192.168.1.3
9
• Пример: компьютер 1 может общаться с компьютером 2
• Компьютер 1
IP-адрес: 192.168.1.2
Маска подсети: 255.255.255.0
• 908 908 908 Компьютер 2
IP-адрес: 192.168.1.3
Маска подсети: 255.255.255.0
Примечание 0 означает, что в этой части адреса нет ограничений для связи.
В приведенном выше примере мы можем связываться со всем, что имеет IP-адрес, начинающийся с 192.168.1.X.
Шлюз (и маршрутизатор)
Шлюз - это точка сети, которая действует как вход в другую сеть и отправляет данные, передаваемые через сеть, в точное место назначения. Маршрутизатор знает, куда направлять данные, поступающие на шлюз. Если пункт назначения находится во внешней сети, маршрутизатор передает данные во внешнюю сеть. Если ваша сеть взаимодействует с другими сетями, вам может потребоваться настроить IP-адрес шлюза.Если вы не знаете IP-адрес шлюза, обратитесь к своему сетевому администратору.
Установка IP-адреса с помощью команды arp / ping
Установка IP-адреса с помощью команды arp / ping
Проверка локальной сети
Установка и проверка нового IP-адреса
Выполните следующие действия, чтобы установить IP-адрес с помощью команды arp / ping.
Примечание:
Перед тем, как начать, вам понадобится следующая информация:
-
Действительный IP-адрес для сетевого интерфейса.Спросите у своего сетевого администратора IP-адрес, который не вызывает конфликтов с другими устройствами в сети. Если вы являетесь сетевым администратором, выберите адрес в своей подсети, который не конфликтует с каким-либо другим устройством.
Во-первых, вам нужно убедиться, что компьютер может подключиться к другим компьютерам в том же сегменте, как показано ниже:
Установите шлюз по умолчанию для хоста, на котором вы настраиваете сетевой интерфейс.
Если есть сервер или маршрутизатор, который действует как шлюз, введите адрес сервера или маршрутизатора. Если шлюза нет, введите IP-адрес вашего компьютера в качестве адреса шлюза.
Предположим, вы хотите подключиться к компьютеру с IP-адресом «192.168.100.101». Убедитесь, что компьютер доступен, выполнив команду ping из командной строки:
пинг 192.168.100.101
Если компьютер доступен, вы можете увидеть следующий результат (точная форма сообщения зависит от вашей операционной системы, а время может отличаться):
64 байта из 192: 168: 100: 101: icmp_seq = 0. Время = 34. мс
Если компьютер недоступен, вы можете увидеть что-то вроде этого:
PING 192: 168: 100: 101: 56 байтов данных
Если вы нажмете Ctrl-C , вы можете увидеть что-то вроде этого:
192: 168: 100: 101 Статистика PING
3 пакета передано, 0 пакетов получено,
100% потеря пакетов
Опять же, точная формулировка сообщения, которое вы видите, может отличаться от указанного в зависимости от вашей операционной системы.Если вы не можете «пропинговать» компьютер, проверьте следующее:
-
Ethernet-подключение к компьютеру выполнено правильно, все концентраторы, маршрутизаторы и т. Д. Включены.
Установка и проверка нового IP-адреса
Чтобы установить новый IP-адрес сетевого интерфейса, который вы получили от сетевого администратора, используйте команду ping и команду arp с флагом -s (создайте запись ARP).
Примечание:
В следующей процедуре мы предполагаем, что MAC-адрес вашего сетевого интерфейса - 00: 00: 48: 93: 00: 00 (шестнадцатеричный), а IP-адрес, который вы будете назначать, - 192.168.100.201 (десятичный). Замените эти адреса своими значениями при вводе команд.
В командной строке введите:
Пример: arp -s 192.168.100.201 00-00-48-93-00-00
Выполните команду ping, чтобы установить IP-адрес путем проверки связи: Пример:
пинг 192.168.100.201
Сетевой интерфейс теперь должен отвечать на эхо-запрос. Если это не так, возможно, вы неправильно ввели MAC-адрес или IP-адрес в команде arp -s.Еще раз проверьте и попробуйте еще раз. Если ни одно из этих действий не помогло, повторно инициализируйте сетевой интерфейс и повторите попытку.
Распечатайте лист состояния, чтобы проверить, назначен ли новый IP-адрес сетевому интерфейсу.
Примечание:
Когда IP-адрес задается командой ping, маска подсети автоматически изменяется в зависимости от класса IP-адреса.Чтобы изменить маску подсети и шлюз по умолчанию в соответствии с вашей сетевой средой, используйте EpsonNet Config для Windows или Macintosh.
Как использовать PowerShell для получения IP-адреса
ИТ-администраторы могут многое сделать с помощью PowerShell и командной строки; работа с сетью Windows - один из таких способов. В этом руководстве вы узнаете, как использовать PowerShell для получения IP-адресов от сетевых адаптеров на компьютере под управлением Windows с помощью командлета Get-NetIPAddress и WMI .
Предварительные требования
В этом руководстве предполагается, что вы работаете на компьютере с Windows 10 или более поздней версии с установленной Windows PowerShell v5.1. Также предполагается, что вы находитесь в среде Active Directory. Если нет, не забудьте узнать о свойстве Credential в командлете New-CimSession .
Использование
Get-NetIPAddress
PowerShell имеет различные командлеты для работы с сетевыми подключениями, такие как Get-NetAdapter , Get-NetAdapterBinding и даже один специально для поиска IP-адресов под названием Get-NetIPAddress .Если вы хотите использовать PowerShell для получения IP-адреса в виде простого сценария, во что бы то ни стало, используйте эти командлеты.
Будьте проще. Если PowerShell предлагает более простой способ сделать что-то, сделайте это!
Например, чтобы найти IPv4-адрес на всех сетевых адаптерах на локальном компьютере, запустите одну строку.
Get-NetIPAddress -AddressFamily IPV4
Поиск адресов IPV4 с помощью Get-NetIPAddress Приведенный выше вывод ссылается на конкретный сетевой адаптер, такой как адаптер Ethernet, и возвращает только IP-адрес.
Получение IP-адреса от конкретного адаптера Готово! Простое использование PowerShell для получения IP-адреса - простой процесс, по крайней мере, намного сложнее, чем использование других средств.
Если вы не являетесь поклонником PowerShell, вы также можете использовать команду ipconfig для получения IP-адреса. Дополнительные сведения об ipconfig см. В разделе «Команды Ipconfig, которые вам необходимо знать».
Зачем использовать CIM / WMI?
Когда вы запускаете командлет Get-NetIPAddress , PowerShell фактически запрашивает WMI для получения этой информации.Почему это важно знать? Потому что вы можете напрямую запросить WMI. Но зачем использовать WMI, если можно использовать одну команду?
Одна из наиболее распространенных причин использовать WMI с помощью одной команды, такой как Get-NetIPAddress , - это когда вы уже запрашиваете WMI. WMI содержит лотов и системной информации, которая может пригодиться при создании скриптов для инвентаризации.
При взаимодействии с WMI с помощью PowerShell вы можете создать сеанс CIM , очень похожий на сеанс PSRemoting.Использование сеанса - это эффективный способ однократной аутентификации на компьютере и многократного повторного использования этого соединения.
Связано: удаленное взаимодействие PowerShell: полное руководство
Используйте CIM, чтобы получить IP-адрес, когда вы создаете эту задачу как часть более крупного скрипта.
Запрос CIM без сеанса
При создании сценария PowerShell с использованием CIM для запроса различной информации следует использовать сеанс CIM многократного использования. Повторное использование одного сеанса не только ускоряет ваш скрипт, но и уменьшает дублирование кода.
Например, возможно, вы хотите узнать, какая операционная система работает на удаленном компьютере с Windows. CIM хранит имя ОС в свойстве Caption внутри класса Win32_OperatingSystem. Чтобы получить эту информацию, вы должны использовать командлет Get-CimInstance ниже, указав имя компьютера ( REMOTECOMPUTER ), класс CIM ( Win32_OperatingSystem ) и ссылаясь только на свойство Caption объекта.
(Get-CimInstance -ComputerName REMOTECOMPUTER -ClassName Win32_OperatingSystem).Подпись
Когда вы запускаете Get-CimInstance , PowerShell должен найти удаленный компьютер, передать ему учетные данные для входа в систему и, наконец, запросить CIM необходимую информацию. Выполнение Get-CimInstance без сеанса связано с большими накладными расходами.
Что делать, если вы создаете сценарий инвентаризации сервера и также хотите найти информацию о хранилище, памяти, сети и т. Д.? В этом случае у вас будет много команд Get-CimInstance , как показано ниже.
Get-CimInstance -ComputerName REMOTECOMPUTER -ClassName Win32_LogicalDisk
Get-CimInstance -ComputerName REMOTECOMPUTER -ClassName Win32_OperatingSystem
Get-CimInstance -ComputerName REMOTECOMPUTER -ClassName Win32_PhysicalMemory
Get-CimInstance -ComputerName REMOTECOMPUTER -ClassName Win32_NetworkAdapter
Ваш сценарий будет подключаться к REMOTECOMPUTER четыре раза в приведенном выше фрагменте кода, и что, если имя компьютера изменится? Вам придется найти / заменить это имя компьютера, что никогда не является хорошим знаком при кодировании.
Создание сеанса CIM
Вместо использования Get-CimInstance с сеансом следует создать один сеанс CIM с командлетом New-CimSession и повторно использовать этот сеанс повторно.
Вместо многократной аутентификации на удаленном компьютере создайте один сеанс CIM с New-CimSession и передайте этот сеанс на Get-CimInstance , как показано ниже.
$ remoteComputer = 'УДАЛЕННЫЙ КОМПЬЮТЕР'
$ cimSession = New-CimSession -ComputerName $ remoteComputer
Get-CimInstance -CimSession $ cimSession -ClassName Win32_LogicalDisk
Get-CimInstance -CimSession $ cimSession -ClassName Win32_OperatingSystem
Get-CimInstance -CimSession $ cimSession -ClassName Win32_PhysicalMemory
Get-CimInstance -CimSession $ cimSession -ClassName Win32_NetworkAdapter
По завершении сеанса отключите его и удалите из памяти.
$ cimSession | Remove-CimSession
Использование сеансов CIM, как описано выше, - отличный способ работы с CIM / WMI.
В поисках подходящего сетевого адаптера
Поскольку компьютер с Windows может иметь разные сетевые адаптеры, вы должны сначала сузить круг, от какого сетевого адаптера вы хотите получить IP-адрес. При использовании WMI используйте класс Win32_NetworkAdapterConfiguration. Этот класс предоставляет большую часть информации, которую возвращает Get-NetIPAddress .
Сначала создайте сценарий PowerShell с именем удаленного компьютера, создайте новый сеанс CIM, а затем добавьте строку удаления сеанса CIM под ним.
$ remoteComputer = 'УДАЛЕННЫЙ КОМПЬЮТЕР'
$ cimSession = New-CimSession -ComputerName $ remoteComputer
$ cimSession | Remove-CimSession
После создания кода сеанса CIM вставьте запрос WMI.
$ remoteComputer = 'УДАЛЕННЫЙ КОМПЬЮТЕР'
$ cimSession = New-CimSession -ComputerName $ remoteComputer
Get-CimInstance -CimSession $ cimSession -ClassName Win32_NetworkAdapterConfiguration
$ cimSession | Remove-CimSession
Запрос WMI с сеансом CIM для получения информации о сетевом адаптере Вы можете видеть, что приведенный выше вывод по умолчанию не показывает IP-адрес.Вам придется копнуть немного глубже. Он также не возвращает ни одного экземпляра. Как сузить тот, у которого есть IP-адрес, который вы ищете?
Для этого сначала отобразите все свойства с помощью Select-Object .
Get-CimInstance -CimSession $ cimSession -ClassName Win32_NetworkAdapterConfiguration | Выбрать объект-свойство *
Прокрутите вывод, и вы заметите некоторые сетевые адаптеры без IP-адреса, некоторые с одним, а некоторые с несколькими IP-адресами! Вы должны ограничить это.Вы должны найти какой-то стандартный критерий для фильтрации, чтобы он мог применяться ко всем серверам.
Много вывода от класса Win32_NetworkAdapterConfiguration! На каждом адаптере вы должны увидеть свойство IPEnabled . Если для этого свойства установлено значение True , протокол TCP / IP привязан к этому сетевому адаптеру, что является предварительным условием для наличия IP-адреса. Вы должны сузить список сетевых адаптеров, у которых для свойства IPEnabled установлено значение True, , и вы получите нужный адаптер.
При фильтрации экземпляров WMI лучше всего использовать параметр Filter в Get-CimInstance . В сообществе PowerShell есть девиз: «Остался фильтр». Если у вас есть возможность, эта поговорка означает всегда фильтровать вывод как можно левее.
Не используйте Where-Object без необходимости. Вместо этого производительность будет намного выше из-за отсутствия накладных расходов на обработку ненужных объектов по конвейеру.
Связанный: Как использовать объект-объект для фильтрации всего
Параметр Filter в Get-CimInstance использует Windows Query Language (WQL) .WQL - это небольшое подмножество SQL. Параметр Filter ожидает того же синтаксиса условия ограничения WHERE , что и SQL.
Чтобы найти все экземпляры CIM класса Win32_NetworkAdapterConfiguration со свойством IPEnabled, равным True, используйте запрос SELECT * FROM Win32_NetworkAdapterConfiguration WHERE IPEnabled = 'True' WQL-запрос.
Поскольку мы уже указываем имя класса для аргумента параметра ClassName в Get-CimInstance , нам нужно указать IPEnabled = 'True' для Filter .Это вернет только сетевой адаптер с IP-адресом.
Get-CimInstance -CimSession $ cimSession -ClassName Win32_NetworkAdapterConfiguration -Filter "IPEnabled = 'True'" | Выбрать объект-свойство *
При запуске приведенного выше фрагмента кода вы должны увидеть, что Get-CimInstance возвращает только один (или ограниченный набор) экземпляров.
Теперь, когда у вас есть единственный экземпляр CIM и известно свойство, которое вы ищете ( IPAddress ), давайте посмотрим, как он выглядит.Ниже вы увидите, что в этом случае он возвращает один экземпляр CIM, но с тремя строками для свойства IPAddress , включая адреса IPV6.
(Get-CimInstance -CimSession $ cimSession -ClassName Win32_NetworkAdapterConfiguration -Filter "IPEnabled = 'True'"). IPAddress
192.168.0.40
fe80 :: e4e1: c511: e38b: 4f05
2607: fcc8: acd9: 1f00: e4e1: c511: e38b: 4f05
Вам нужно отфильтровать еще несколько элементов. Поскольку WQL не может фильтровать глубже, чем значение свойства IPAddress , теперь необходимо проанализировать адрес IPv4.
Адрес IPV4 обычно является первым, определенным в массиве. Выберите тот, который используется, указав индекс 0, как показано ниже. Когда вы это сделаете, вы увидите, что он возвращает только одну строку IP-адреса IPV4.
(Get-CimInstance -CimSession $ cimSession -ClassName Win32_NetworkAdapterConfiguration -Filter "IPEnabled = 'True'"). IPAddress [0]
192.168.0.40
Адрес IPV4 не всегда может быть первым элементом массива. Фактически, свойство IPAddress может даже не быть массивом.Конфигурации IP сильно различаются в зависимости от адаптеров и различных конфигураций. Возможно, вам придется проявить творческий подход к их фильтрации.