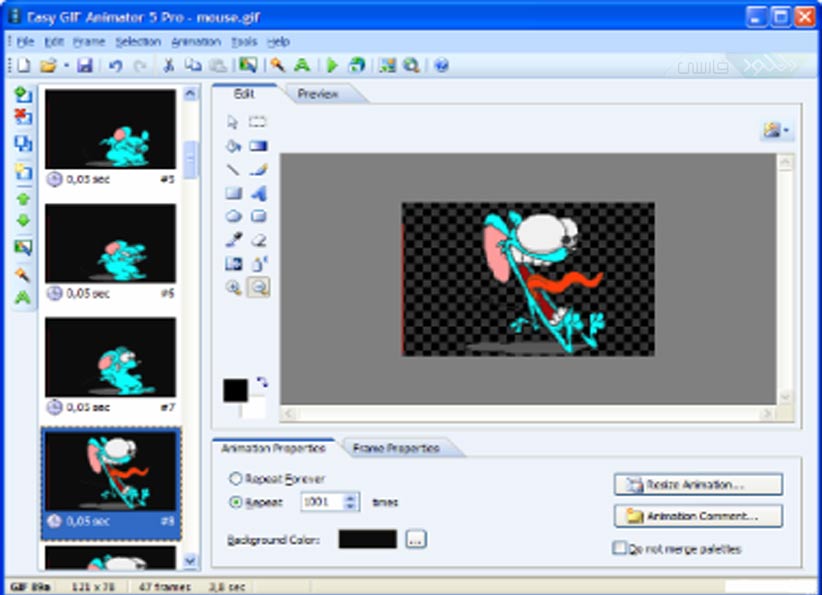Как сделать gif анимацию из видео, картинок и фото: обзор бесплатных сервисов
«Взбодрить» профессиональную статью или объемную email-рассылку, объяснить специализированные термины, привлечь внимание к рекламному посланию или развлечь подписчиков в социальных сетях — с этими задачами легко справится гиф-анимация. Чтобы «живой» контент работал на вас, про гифки со стоков придется забыть и научиться создавать их самостоятельно под ваши цели. В этом материале мы покажем вам бесплатные способы создания gif из видео, изображений и записи экрана.
Один день из жизни нашего лося-маркетолога. Эту гифку он сделал сам:-)
Содержание
1. Как сделать gif из видео
2. Как сделать gif из картинок
3. Как сделать gif из записи экрана
Как сделать gif из видео
Giphy GIF Maker
Ссылка на сайт: giphy.com
Giphy — популярная и простая в работе платформа для создания gif. В этом сервисе можно делать анимации из видеофайлов, YouTube-роликов, нескольких готовых гифок и из картинок. Доступны бесплатные анимированные стикеры и шрифты, фильтры и кисти для рисования — это поможет «украсить» вашу гифку. Платформа незаменима и для поиска вдохновения — здесь собрана коллекция анимаций по тематикам «Эмоции», «Развлечения», «Стикеры».
В этом сервисе можно делать анимации из видеофайлов, YouTube-роликов, нескольких готовых гифок и из картинок. Доступны бесплатные анимированные стикеры и шрифты, фильтры и кисти для рисования — это поможет «украсить» вашу гифку. Платформа незаменима и для поиска вдохновения — здесь собрана коллекция анимаций по тематикам «Эмоции», «Развлечения», «Стикеры».
Если вы ищете советы по созданию GIF, скорее всего, у вас нет учетной записи в Giphy. Так что вам нужно зарегистрироваться, потому что сделать GIF на Giphy вы сможете только с учетной записью. В этом нет ничего сложного: вам понадобится адрес электронной почты и пароль. Есть смысл потратить немного времени на эту процедуру, потому что в сравнении с другими конвертерами GIF у Giphy приятный дизайн сайта, простой интерфейс и вы останетесь с качественной гифкой.
Зарегистрируйтесь на сервисе
Чтобы создать gif из видео, кликните на Create и загрузите свой видеофайл в сервис.
- Важно! Сервис поддерживает загрузку видеофайлов до 60 секунд.
Загрузите видео с компьютера
Подождите пока видео загрузится и после вы сможете задать продолжительность и время начала видео — таким образом вы вырежете нужный фрагмент.
Обрежьте видеоролик
Займитесь «декором» вашей анимации — добавьте текст, стикеры, фильтры или нарисуйте что-то свое, затем нажмите «Continue to Upload».
Для надписи можно выбрать шрифт и тип анимации
Затем нажмите «Upload to Giphy» → «Media», выберите формат gif, mov, или mp4 и сохраните анимацию. Также вы можете расшарить ее в соцсети или сразу добавить на сайт или в блог.
Перед тем, как сохранить, вы можете указать источник видео и добавить теги
Создание анимации из видео с YouTube или Vimeo, из изображений или gif аналогичны рассмотренным этапам создания анимации из видеофайла с вашего компьютера.
Ezgif
Ссылка на сайт: ezgif.com
В Ezgif доступно конвертирование видео в gif и обратно, создание анимации из картинок и работа с базовыми инструментами редактирования — добавление текста, фильтров, рамок, эффектов анимации. Регистрироваться не обязательно.
Чтобы конвертировать видео в gif, нажмите «Video to GIF» на верхней панели сервиса и загрузите свое видео.
Загрузка видео в Ezgif
После этого откроется страница, где нужно выбрать продолжительность анимации, размер и частоту кадров, затем нажать «Convert to GIF».
Выбор продолжительности анимации, размера и частоты кадров
Ваша анимация готова! Теперь вы можете сохранить ее или продолжить редактирование — изменить скорость, добавить текст, наложить эффекты.
Сохранение анимации в Ezgif
Для того чтобы создать анимацию из картинок, необходимо иметь в виду, что они должны быть одинакового размера. Также если в вашей подборке есть изображения с прозрачным фоном, выберите «don’t stack frames» после загрузки изображений в сервис, чтобы они не накладывались друг на друга. В остальном — порядок аналогичен описанному выше.
Также если в вашей подборке есть изображения с прозрачным фоном, выберите «don’t stack frames» после загрузки изображений в сервис, чтобы они не накладывались друг на друга. В остальном — порядок аналогичен описанному выше.
Эффект «don’t stack frames» для изображений в формате png
Convertio
Ссылка на сайт: convertio.co
Онлайн-конвертер различных файлов — аудио, архивов, шрифтов, презентаций, электронных книг, видео и изображений. Для того чтобы конвертировать видео в гиф, выберите видео-конвертер на главной странице и загрузите свой файл.
Видео-конвертер в Convertio
Недостаток этого сервиса в том, что видео нельзя отредактировать — сократить продолжительность, изменить размер, добавить текст или стикеры.
После загрузки видео выберите формат GIF, нажмите кнопку «Конвертировать», затем кнопку «Скачать».
Два шага в Convertio для создания GIF
Готово! Анимация сохранена на вашем компьютере.
Hnet. Video to GIF
Ссылка на сайт: hnet.com/video-to-gif
Простой англоязычный сервис, с помощью которого вы сможете создать гифку из видео всего за несколько кликов.
Нажимаете кнопку «Upload a Video», загружаете файл с компьютера, выбираете время начала и конца анимации, ширину и высоту файла, количество кадров в секунду, затем конвертируете видео кнопкой «Convert Now».
Кнопка «Download» появится после того, как видео сконвертируется
Как сделать gif из картинок
Gifovina
Ссылка на сайт: gifovina.ru
Незамысловатый сервис для создания гиф из изображений с интересными «плюшками» — на картинки можно добавлять выноски и «пузыри» с текстом, а также настраивать эффекты перехода изображений.
Для того чтобы сделать гифку, добавьте кадры, установите их порядок и размер, длительность и эффекты перехода, если нужно, нарисуйте мысли-«пузыри», затем нажмите «Готово».
Создание gif в Gifovina
Откроется окошко, где вы сможете скачать gif.
Сохранение gif на компьютер
Готовый gif в Gifovina
Brush Ninja
Ссылка на сайт: brush.ninja
Сервис с необычным функционалом — создает гиф из ваших же рисунков. Если вы неплохо рисуете в Paint’e, вам будет удобно работать и в этом сервисе.
Для того чтобы создать гиф, нарисуйте что-нибудь в первой рамке, затем добавьте вторую и нарисуйте еще что-нибудь.
Создание первого рисунка в Brush Ninja
Создание второго рисунка в Brush Ninja
Чтобы поменять фон, зайдите в настройки и выберите нужную вам подложку — это может быть цвет, свое изображение или из Интернета, фото онлайн, фоны от сервиса или вообще гиф без фона.
Выбор фона для анимации
Добавьте столько рисунков, сколько вам необходимо, и отрегулируйте скорость смены кадров.
Установка скорости анимации
Проверьте, что у вас получается, по большой кнопке Play.
Просмотр своей анимации
Чтобы сохранить анимацию в формате «gif», нажмите Ctrl + s, затем «Export as animated gif» и «Download animated gif».
Готово!
Сохранение анимации в Brush Ninja
Готовый gif в Brush Ninja
FreeGifMaker
Ссылка на сайт: freegifmaker.me
Простой сервис для создания гиф из ваших изображений. Загрузите фотографии, если нужно, поменяйте их порядок, размер и скорость анимации, затем нажмите «Create Gif» и «Save to disk». Ваша анимация сохранена на компьютере!
На скриншотах вы можете посмотреть на пошаговый процесс.
1. Загрузка фотографий в FreeGifMaker
2. Редактирование gif в FreeGifMaker
Редактирование gif в FreeGifMaker
3. Сохранение gif в FreeGifMaker
Готовый gif в FreeGifMaker
Вы могли обратить внимание, что на верхней панели есть кнопка «YouTube to GIF». Это конвертер, в котором можно создать гифку из видео с YouTube за 3 простых шага: вставить ссылку на видео, указать нужную продолжительность и загрузить готовую анимацию на свой компьютер.
Gifius
Ссылка на сайт: gifius.ru
Еще один русскоязычный сервис, но с более ограниченным функционалом — нет возможности добавить текст, стикеры или эффекты анимации.
Вы просто перетаскиваете нужные изображения с вашего компьютера в сервис, если нужно, меняете пропорции, скорость анимации, порядок картинок, и нажимаете «Cкачать GIF». Готово!
Вся инструкция поместилась на двух скриншотах ниже.
Загрузка изображений в сервис Gifius
Панель редактирования и сохранения gif
Canva
Ссылка на сайт: canva. com
com
Пожалуй, самый популярный многофункциональный сервис для графического дизайна, с помощью которого можно создавать различный визуальный контент без профессиональных навыков — от визиток до мини-фильмов. Canva пригодится и в том случае, если вам нужно сделать анимацию для статьи, email-рассылки, сайта или соцсетей.
Сервис платный и работать в нем могут только авторизированные пользователи. Учетную запись вам нужно будет создать в любом случае, а попробовать работу в сервисе можно бесплатно с урезанными возможностями.
Рассмотрим процесс создания анимации в Canva на примере оформления поста для группы ВКонтакте.
Выберете в Шаблонах посты ВКонтакте и нажмите «Создать пустой дизайн».
Выбор шаблона в Canva
Создать пустой дизайн: Пост ВКонтакте
На Canva полно шаблонов под различные цели, вы можете выбрать под свои — с нужными размерами.
Перед вами откроется панель редактирования. Нажмите на значок «Загрузки» и перетащите нужные изображения на поле, затем разместите их на страницах.
Добавьте нужные объекты (стикеры, диаграммы, видео, аудио) и текст.
Панель редактирования в Canva
Установите скорость смены изображений.
Установка скорости показа страниц в Canva
После того, как вы закончите работу над своей анимацией, нажмите кнопку «Поделиться», затем «Скачать», выберите тип файла «GIF» и снова «Скачать». Анимация будет сохранена на вашем компьютере.
Сохранение файла из Canva
Готово!
Если у вас возникли вопросы по gif-анимации в Canva, прочитайте эту статью в блоге сервиса – здесь подробно освещены вопросы по созданию анимаций для презентаций, статей, соцсетей и т.д. Canva предоставляет широкие возможности для создания «живых» картинок. Дерзайте!
Дерзайте!
Читайте также Как создать обложку для группы «ВКонтакте» в Canva
Как сделать gif из записи экрана
Licecap
Скачать приложение можно здесь licecap.ru.softonic.com
Это бесплатное приложение для захвата экрана и записи gif.
К примеру, вам нужно записать для кого-то видеоинструкцию. Чтобы начать запись, откройте приложение и поместите в рамку нужную область (размер рамки можно регулировать), затем нажмите «Record…». Когда закончите свой скринкаст, нажмите «Stop». Готово!
Интерфейс приложения Licecap
Вот скринкаст, записанный с помощью Licecap.
GifCam
Скачать приложение можно здесь
Еще одно бесплатное приложение для создания скринкастов. Чтобы сделать запись экрана, откройте приложение, захватите нужную область, нажмите «Rec», после нажмите «Save» и сохраните запись.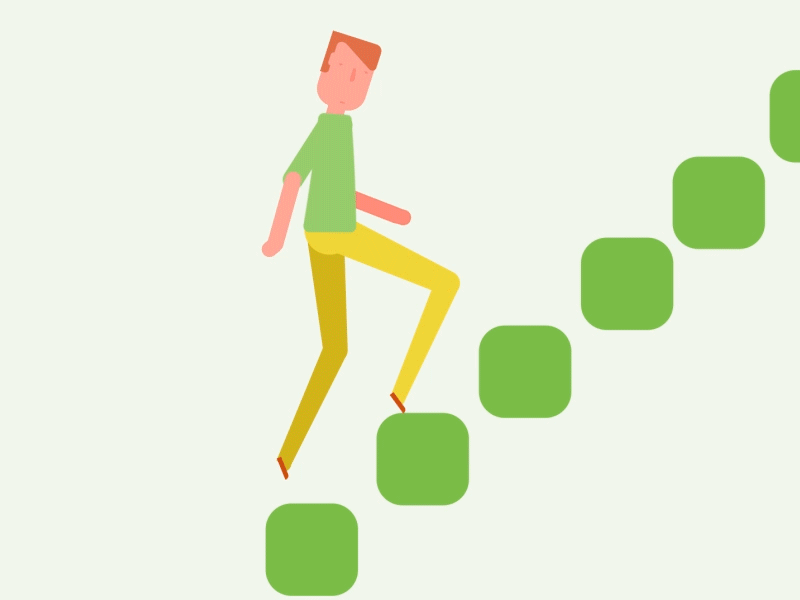
Интерфейс приложения GifCam
- Внимание! Facebook*, Instagram*, Twitter «не понимают» формат gif и считают анимации статичными картинками. Чтобы их «оживить», конвертируйте gif в mp4. Желаем удачи в создании анимированных картинок! Не забудьте поделиться своими успехами в комментариях:-)
Как сделать гифку – WindowsTips.Ru. Новости и советы
GIF-анимация – череда циклически изменяющихся изображений и кадров видео – один из популярных форматов интернет-контента. Этот формат особо любим интернет-маркетологами за его способность привлекать внимание аудитории. Формат GIF используется для создания рекламных баннеров, презентационных материалов продукции и услуг в коммерческой среде, развлекающего контента в соцсетях. GIF-анимация эффектнее статических картинок, а у видеоконтента выигрывает малым весом и способностью донести суть информации, как и изображение, почти мгновенно. Да и создание «гифок» – процесс, в разы проще, чем съемка и монтаж видео.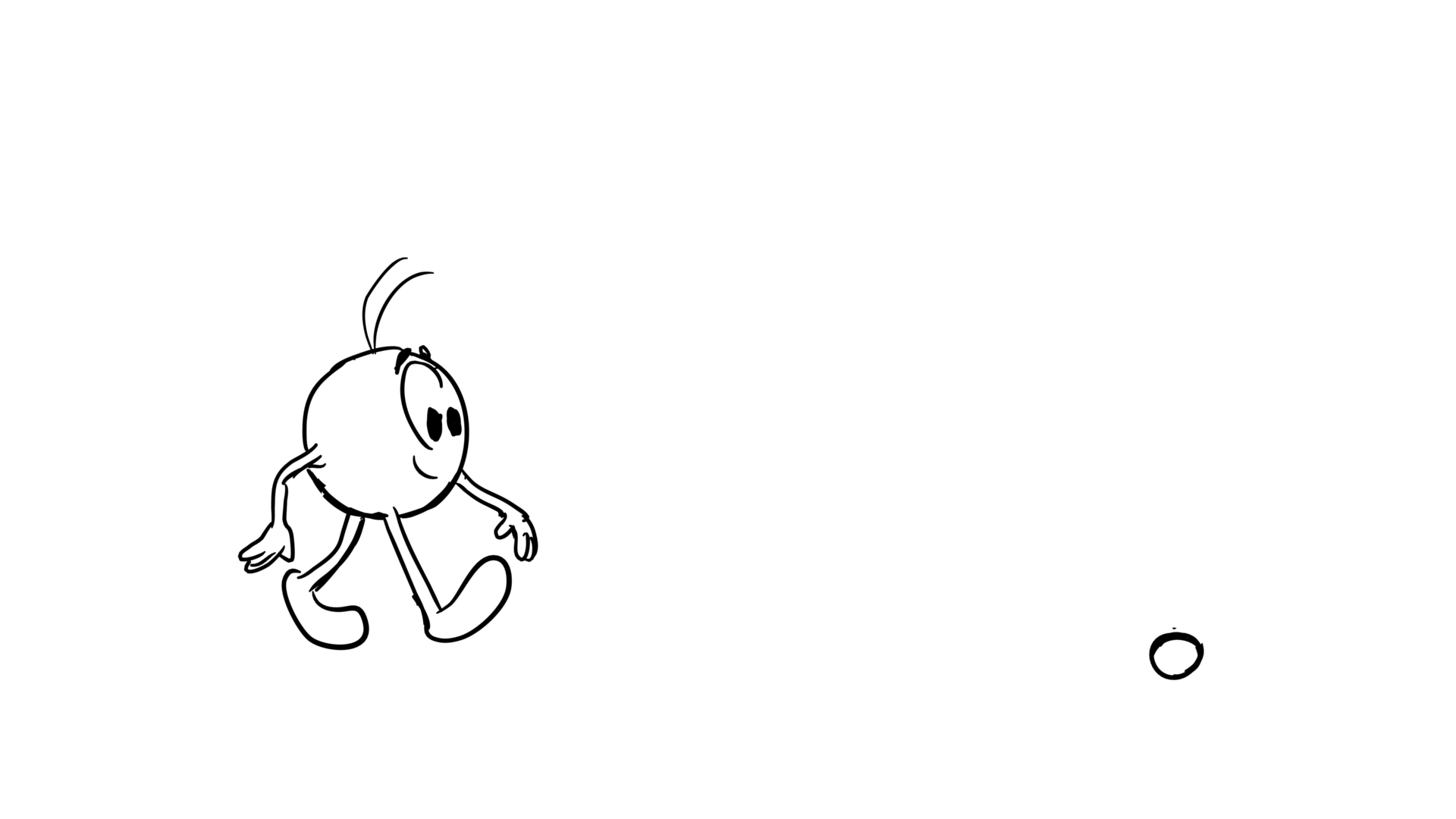
Безусловно, у процесса создания GIF-анимации есть свои уровни мастерства. На профессиональном уровне «гифки» создаются с использованием мощных графических редакторов типа Adobe Photoshop. Способ попроще – применение функциональных узконаправленных программ, предназначенных именно для создания GIF-анимации. Они не столь сложны, как графические редакторы профессионального уровня, но все же освоить их за один вечер удастся не каждому.
Программы для gif-анимации – это EximiousSoft GIF Creator, FotoMorph, Ulead Gif Animator и их аналоги – примечательны наличием специальных эффектов. Для создания простенькой GIF-анимации особых каких-то навыков не нужно. Любительские «гифки» можно создать просто, быстро и бесплатно. Для этого в Интернете существуют специальные веб-сервисы. Они могут дополнить функционал несложных графических редакторов или менеджеров изображений, которые не умеют экспортировать в формат GIF, но обладают необходимыми опциями для коррекции картинок, интересными эффектами и просты в использовании. Как сделать gif — анимацию из картинки? Тройку простых веб-сервисов и предлагаемых ими способов создания GIF-анимации онлайн рассмотрим ниже.
Как сделать gif — анимацию из картинки? Тройку простых веб-сервисов и предлагаемых ими способов создания GIF-анимации онлайн рассмотрим ниже.
1. Веб-сервис ToolsOn
ru.toolson.net
Веб-сервис ToolsOn – этой такой себе обывательский портал, предлагающий бесплатные простенькие инструменты для решения разного рода задач: создание рингтонов, логотипов, иконок, фотоколлажей, GIF-анимации. GIF-файлы можно создавать из изображений и видеороликов. Чтобы оживить статичные картинки, жмем раздел сервиса «Создать GIF-анимацию», добавляем хранящиеся на компьютере изображения (их общий вес не должен превышать 15 Мб), даем анимации имя, устанавливаем время задержки кадров и параметр цикличного воспроизведения (при необходимости).
Если исходные материалы имеют различные размеры, можно задать свое значение ширины и высоты кадров в пикселях, чтобы уйти от автоматического выбора. ToolsOn даже предлагает несколько эффектов для наложения на исходные картинки. Правда, не считая черно-белого фильтра в стиле «ретро», дизайнерский стиль остальных фильтров оставляет желать лучшего. По итогу жмем «Создать».
По итогу жмем «Создать».
После обработки задачи созданная анимация скачивается на компьютер.
Преимущество сервиса ToolsOn заключается в том, что он не работает по типу бесплатных фотохостингов с обязательным размещением пользовательского контента на своем сервере. В процессе создания GIF-анимации пользователю лишь предлагается выставить свою работу в галерее сайта. Отвечающая за это дело опция «Разрешить доступ» по умолчанию неактивна. Кстати, в галерее можно ознакомиться с работами пользователей, пожелавших разместить свои «гифки» на ToolsOn. Переход в галерею GIF реализован в подвале сайта.
Так же просто, как из картинок, создается GIF-анимация из видеороликов. В разделе ToolsOn «Конвертировать видео в GIF» жмем кнопку с надписью «Видео в GIF конвертер».
В форму сайта добавляем находящийся на компьютере видеофайл в поддерживаемых сервисом форматах MP4, OGV, OGG, WEBM. Далее в плеере-превью загруженного видео выбираем точку начала анимации. Задаем значение частоты кадров и жмем «Start Recording». По завершении нужного отрезка видео жмем кнопку «Stop Recording». Сохраняем GIF-анимацию на выходе в файл.
Задаем значение частоты кадров и жмем «Start Recording». По завершении нужного отрезка видео жмем кнопку «Stop Recording». Сохраняем GIF-анимацию на выходе в файл.
2. Веб-сервис Gif creator
gif-creator.ru
Веб-сервис Gif creator предлагает больший перечень исходных материалов для создания GIF-анимации на выходе, нежели предыдущий участник обзора. «Гифки» могут быть созданы не только из хранящихся на диске картинок и видео, но также из фото, создаваемых по ходу процесса с помощью камеры компьютера. GIF-анимация, создаваемая посредством инструментария в окне браузера, размещается на сервере веб-сервиса, откуда файлы можно скачивать на компьютер. Не потерять веб-адрес созданного «шедевра» помогут кнопки расшаривания ссылки в соцсетях. Но Gif creator может работать и локально, для этого лишь нужно воспользоваться бесплатными клиентским приложением для iOS, Android или Windows 10. Благодаря наличию клиентских приложений, их простоте и удобству веб-сервис Gif creator и был выбран для этого обзора из немалого числа веб-ресурсов, предлагающих бесплатное создание GIF-анимации онлайн.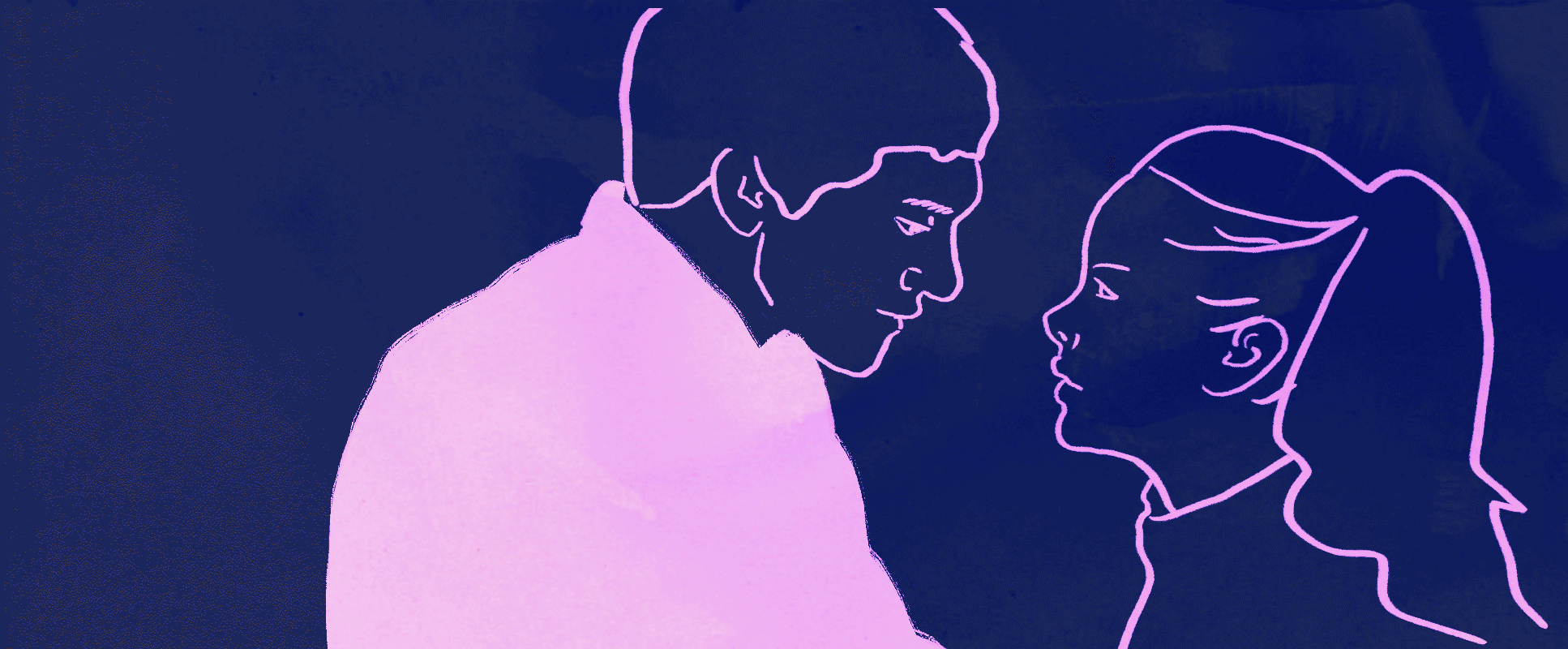
Клиентские приложения Gif creator поддерживают только создание GIF-анимации из изображений – имеющихся на компьютере или создаваемых по ходу процесса с помощью камеры. В окне приложения выбираем раздел «Gif из картинок».
Соответствующими кнопками внизу либо активируем камеру для создания снимков, либо добавляем имеющиеся изображения. По итогу жмем кнопку-галочку.
Затем задаем значение задержки кадров анимации, при желании добавляем какую-то надпись и нажимаем кнопку «Применить». Если нужно только локальное сохранение GIF, далее используем кнопку «Сохранить», и файл будет сохранен в специальном месте устройства. Для Windows 10, например, это папка «Gif creator» внутри папки пользовательского профиля «Изображения».
Если же анимацию нужно выложить в Интернете, жмем или кнопку получения ссылки, или кнопку «Поделиться». «Гифки», выложенные на сервере веб-сервиса, могут попасть в раздел сайта с лучшими работами, если их одобрит модератор.
Все созданные с помощью приложения GIF-файлы отображаются в местной галерее «Мои Gif». Любую из них в дальнейшем можно удалить и с компьютера, и с сервера Gif creator.
Любую из них в дальнейшем можно удалить и с компьютера, и с сервера Gif creator.
3. Веб-сервис Google Фото
photos.google.com
Веб-сервис Google Фото – фотохостинг от крупнейшего поисковика Интернета – явный победитель в номинации «Самый простой способ создания GIF». Но это пока что. Дело в том, что фотохостинг от Google активно развивается, но уже можно предположить, что поисковой гигант намеревается сделать своего рода уникальный продукт с минимумом инструментария для пользователей, но с максимумом заявленных возможностей. Плюс к этому, Google Фото задуман как интеллектуальный продукт. Сервис сам каталогизирует загруженные изображения по тегам мест съемки, тематики, сам может создавать из фото эффектные видео по типу слайд-шоу. А после установки клиентского приложения для iOS, Android или Windows и оставлении его работать в фоновом режиме, компания Google будет еще и незримо стоять на страже сохранности пользовательских медиатек, автоматически отправляя копии созданных фото и видео в интернет-хранилище Google Фото. Из доступных для пользователей возможностей внутри сервиса – несложное редактирование изображений, наложение эффектов, создание коллажей и GIF-анимации.
Из доступных для пользователей возможностей внутри сервиса – несложное редактирование изображений, наложение эффектов, создание коллажей и GIF-анимации.
Для создания «гифки» в веб-интерфейсе Google Фото выбираем первый раздел «Ассистент», а в нем жмем кнопку «Анимация».
Выделяем нужные картинки из числа предварительно загруженных в Google Фото, жмем кнопку «Создать».
GIF-анимация откроется в окне браузера, и для нее будут доступны опции скачивания на компьютер, добавления в ранее созданные альбомы, получения публичной ссылки и ее расшаривания в соцсетях.
Все созданные таким образом GIF-анимации хранятся в разделе Google Фото «Альбомы», в подразделе «Анимации».
Не имея настроечных опций при создании GIF, Google Фото выигрывает у других сервисов возможностью загрузки большего веса исходных изображений. Для бесплатного хранения медиаконтента в Google Фото каждому зарегистрированному пользователю выделяется 15 Гб облачного пространства.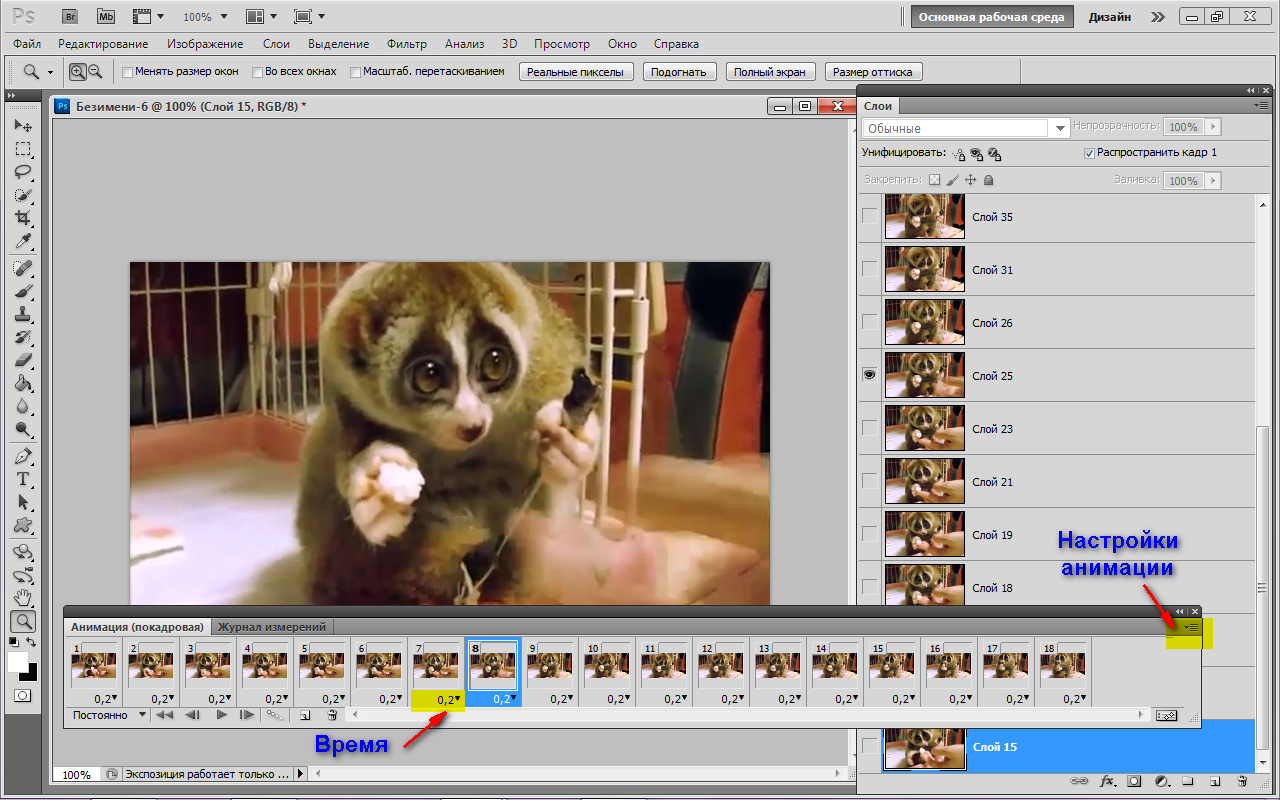 Включить в состав анимации можно аж до 50-ти изображений.
Включить в состав анимации можно аж до 50-ти изображений.
[Краткое руководство] Как сделать GIF из фотографий на ПК?
В наши дни в нашей повседневной жизни широко используются анимированные GIF-файлы. Помимо использования готовых GIF-файлов, мы можем создавать собственные GIF-файлы из видеокадров или нескольких фотографий. И нетрудно сделать GIF из фотографий с помощью подходящего инструмента. Вместо профессиональных, но сложных создателей GIF в этой статье будут представлены две простые и быстрые программы, которые могут создавать GIF хорошего качества. Читайте дальше и следуйте инструкциям ниже.
Как легко сделать GIF из фотографий?
Один из самых простых способов превратить фотографии в GIF — это использовать практичное программное обеспечение для создания GIF WonderFox HD Video Converter Factory Pro. Это может помочь вам конвертировать фото (.jpg/.jpeg/.png) или видео (MP4, MPG, AVI и т. д.) в GIF с желаемым качеством и временной задержкой для каждого кадра.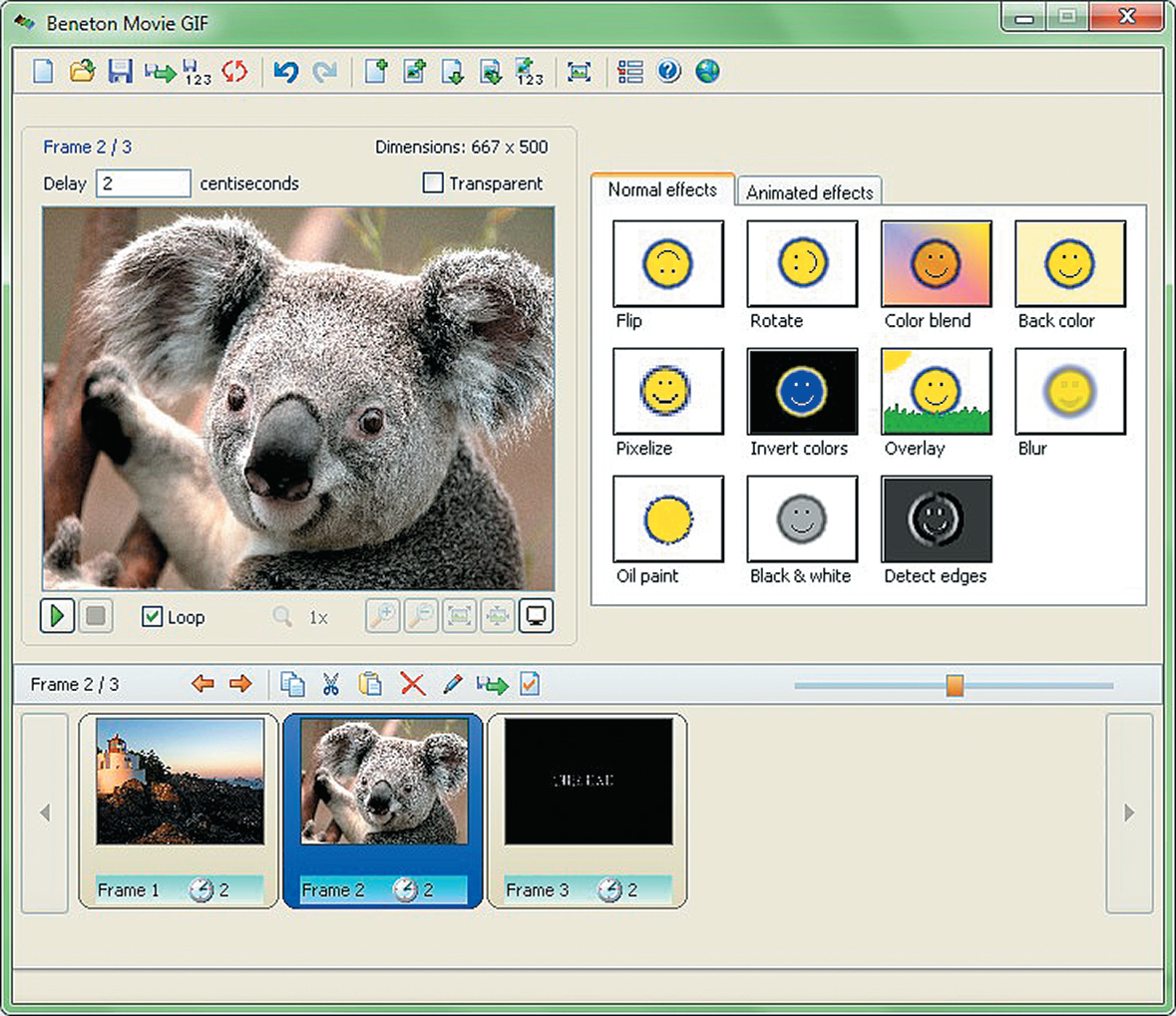 Интерфейс чистый, и весь процесс прост.
Интерфейс чистый, и весь процесс прост.
Just скачать бесплатно скачать бесплатно программное обеспечение и следуйте инструкциям ниже, чтобы начать создавать свои GIF-файлы.
Шаг 1. Добавьте исходные изображения
Запустите HD Video Converter Factory Pro, нажмите GIF Maker и выберите Convert Photos to GIF в интерфейсе запуска. Затем нажмите Добавить изображения в верхнем левом углу, чтобы импортировать ваши фотографии (не менее двух). Конечно, вы можете напрямую перетаскивать целевые изображения в программу. И убедитесь, что они расположены в правильном порядке.
Шаг 2. Изменение настроек
В правой части интерфейса вы можете настроить ширину и высоту изображения GIF, выбрать качество вывода и установить задержку для каждого кадра. Затем щелкните изображение, чтобы просмотреть GIF.
Шаг 3. Создайте GIF из фотографий
Когда вы закончите, укажите выходной путь, нажав кнопку перевернутого треугольника.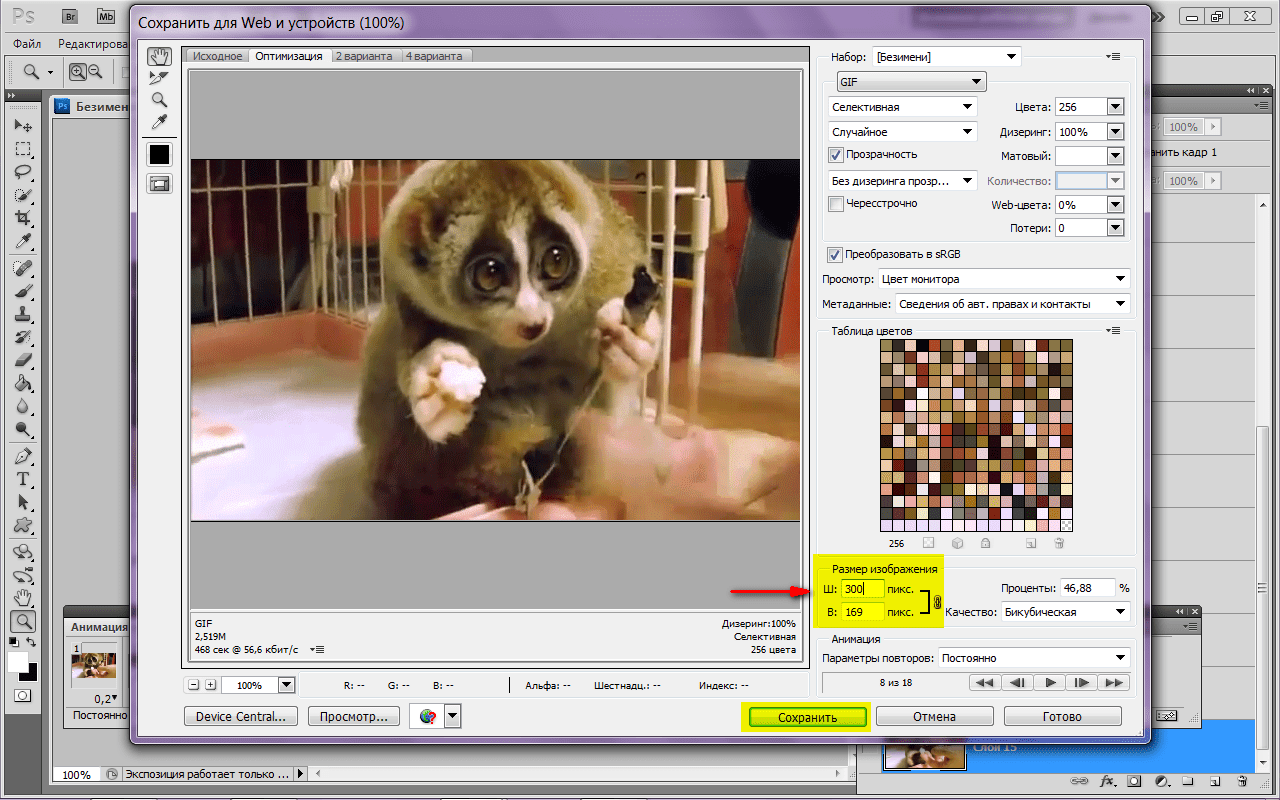 Наконец, нажмите Create GIF , чтобы сразу преобразовать фотографии в GIF.
Наконец, нажмите Create GIF , чтобы сразу преобразовать фотографии в GIF.
Как создать GIF из фотографий онлайн?
Еще один способ сделать GIF из изображений — использовать онлайн-создатели GIF. Они также могут помочь вам легко выполнить задачу без установки какого-либо программного обеспечения или плагинов на ваш компьютер. Возьмите imgflip.com в качестве примера. Это мощный инструмент для создания GIF-файлов, который позволяет создавать анимированные GIF-файлы из видеофайлов, изображений и веб-сайтов для обмена видео. Но качество вывода онлайн не такое хорошее, как на десктопе. И это может оставить водяные знаки логотипа на изображении после процесса.
Если вас не смущают недостатки, вы можете сделать GIF из картинок онлайн следующим образом:
Шаг 1. Посетите сайт: https://imgflip.com/gif-maker
Шаг 2 Перейдите к изображениям в GIF и нажмите «Загрузить изображения», чтобы импортировать фотографии.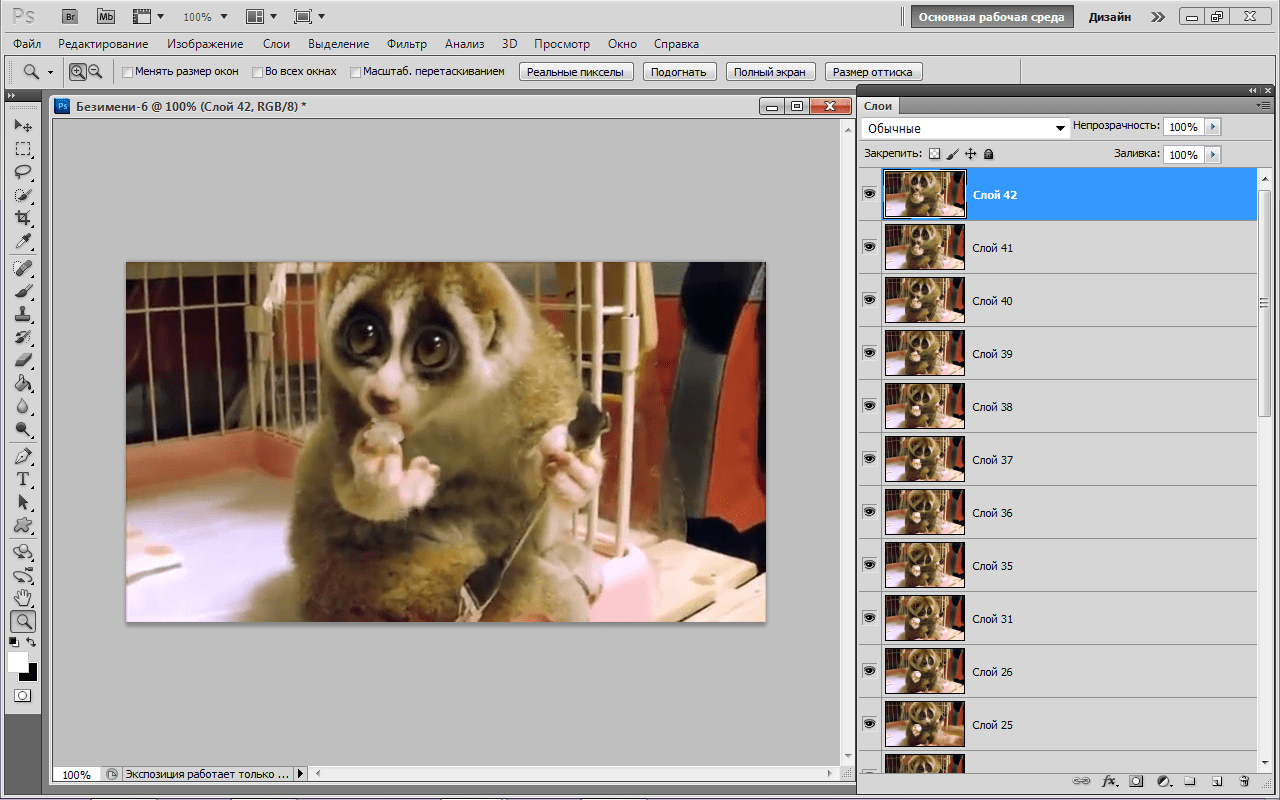 Расположите изображения в плавной последовательности.
Расположите изображения в плавной последовательности.
Шаг 3. Настройте такие параметры, как задержка, ширина, высота, заголовок, кадрирование/поворот GIF и т. д.
Шаг 4. Нажмите кнопку «Создать GIF» и загрузите GIF в локальную папку.
Наконец-то
Вот и все о том, как легко сделать GIF из фотографий на ПК. Надеюсь, вы сможете получить желаемые GIF-файлы с помощью двух полезных создателей GIF-файлов. Если у вас возникнут какие-либо проблемы в процессе, пожалуйста, свяжитесь с нами. Спасибо за прочтение!
Изображение в GIF — 5 лучших приложений изображения/фото/изображения в GIF [2023]
Для различных нужд вы хотите сделать GIF из фото или короткого видеоклипа. Хорошо, что на рынке предлагается множество конвертеров изображений в GIF или инструментов для создания, которые могут помочь вам конвертировать фотографии в GIF либо на компьютере, либо на портативном устройстве iOS/Android. Что такое лучшее фото для приложения GIF ?
В этом посте представлен список из 5 отличных конвертеров изображений в GIF, которые помогут вам с легкостью создавать собственные анимированные файлы GIF./cdn.vox-cdn.com/uploads/chorus_asset/file/13250883/Screen_Shot_2018_10_10_at_5.20.07_PM.png) Вы можете узнать основные функции каждого производителя GIF, а затем выбрать предпочитаемый, чтобы превратить фотографии в GIF.
Вы можете узнать основные функции каждого производителя GIF, а затем выбрать предпочитаемый, чтобы превратить фотографии в GIF.
- Часть 1. Лучший конвертер изображений в GIF для компьютера
- Часть 2. Бесплатные онлайн-программы для создания GIF
- Часть 3. Лучшие приложения Photo to GIF для iPhone и Android
- Часть 4. Часто задаваемые вопросы об изображении в GIF
Часть 1. Лучший конвертер изображений в GIF для компьютера
Video Converter Ultimate — мощный конвертер видео и фото в GIF. Это не только мощный видеоредактор и конвертер, но и множество полезных инструментов, включая GIF Maker, Video Reverser, Video Compressor, 3D Maker и другие. Инструмент GIF Maker позволяет преобразовывать последовательность изображений в GIF и создавать GIF из любого видеоклипа. Когда он работает как изображение для производителя GIF, он поддерживает все широко используемые форматы изображений, включая JPG, PNG, BMP, WEBP, TIF и другие.
Загрузки
Video Converter Ultimate — лучший конвертер GIF
- Лучший конвертер видео и изображений в GIF для Windows 11/10/8/7 ПК и Mac.
- Поддержка всех популярных форматов видео и изображений для создания анимированных файлов GIF.
- Редактируйте GIF и настраивайте различные настройки GIF, такие как частота кадров, разрешение, цикл и многое другое.
- Обладает множеством функций редактирования и предлагает набор инструментов для создания GIF, редактора метаданных мультимедиа, улучшения видео и многого другого.
Если вы хотите преобразовать фотографию в GIF, вы можете бесплатно установить и запустить ее, нажмите «Панель инструментов», а затем выберите инструмент «Создание GIF».
Этот GIF Maker позволяет вам создавать GIF из фотографий и конвертировать видео в GIF, как упоминалось выше. Здесь вы можете использовать функцию Photo to GIF, чтобы преобразовать изображение в GIF.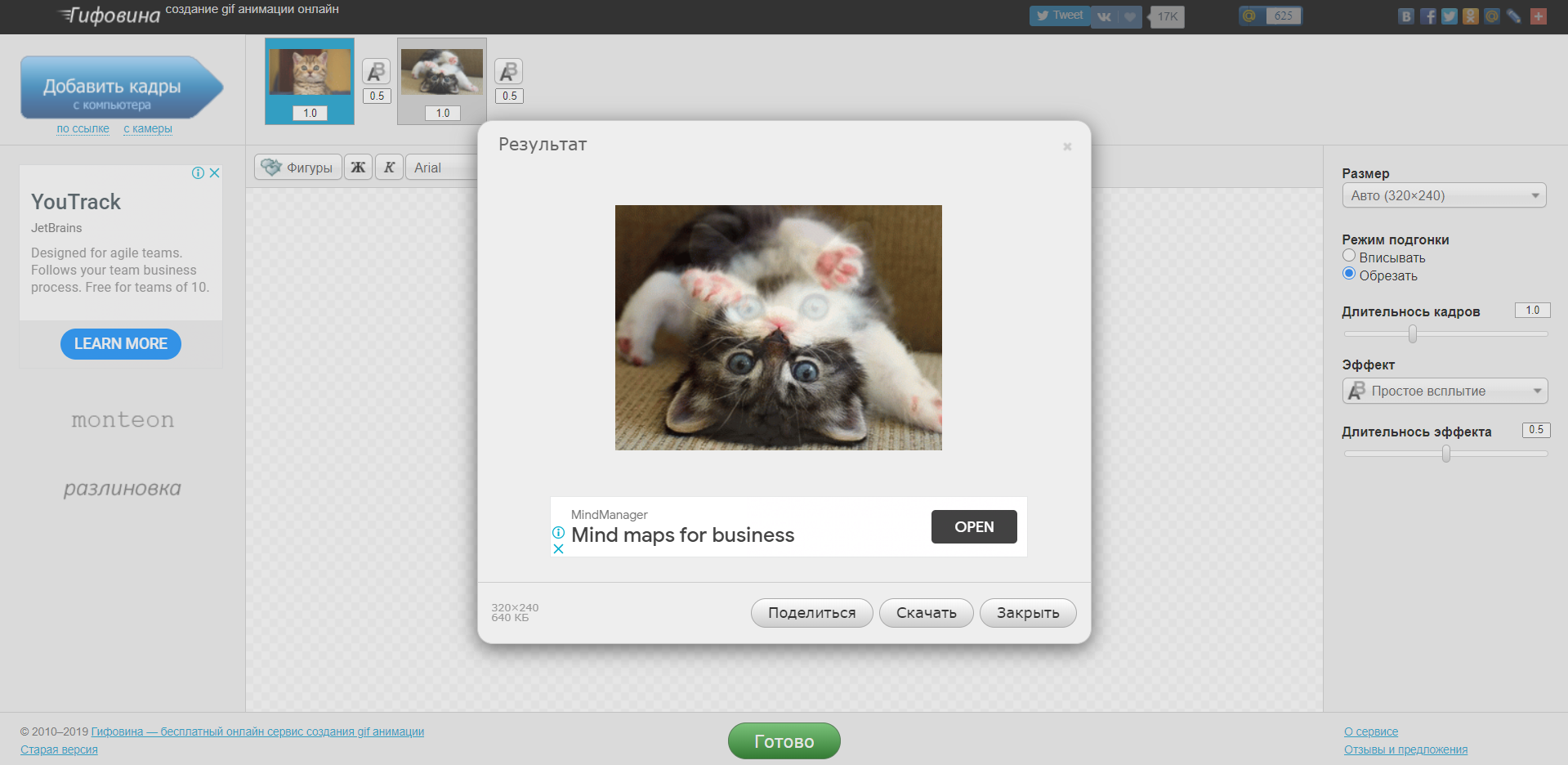 Затем добавьте к нему свои фотографии.
Затем добавьте к нему свои фотографии.
Вы можете изменять различные настройки GIF. Более того, вы можете свободно добавлять изображения в GIF в зависимости от ваших потребностей. После всех операций редактирования просто нажмите кнопку «Экспорт», чтобы создать файл GIF.
Если вы хотите преобразовать изображение в GIF, вы также можете положиться на бесплатный онлайн-конструктор GIF. Эта часть знакомит вас с двумя популярными онлайн-конвертерами изображений в GIF.
Часть 2. Бесплатные онлайн-программы для создания GIF
Если вы хотите преобразовать изображение в формат GIF, вы также можете положиться на бесплатную онлайн-программу для создания GIF. Эта часть знакомит вас с двумя популярными онлайн-конвертерами изображений в GIF.
Aiseesoft Free Image Converter Online
Aiseesoft Free Image Converter Online — это лучший онлайн-конвертер изображений, который вы когда-либо могли найти. С его помощью вы можете конвертировать практически все популярные форматы изображений в JPG, PNG и GIF. Этот простой в использовании онлайн-конвертер изображений также поддерживает пакетное преобразование, что сэкономит вам много времени. Вы можете загружать и скачивать несколько изображений одновременно. Теперь следуйте инструкциям и узнайте, как их использовать.
Этот простой в использовании онлайн-конвертер изображений также поддерживает пакетное преобразование, что сэкономит вам много времени. Вы можете загружать и скачивать несколько изображений одновременно. Теперь следуйте инструкциям и узнайте, как их использовать.
Шаг 1. Загрузите изображение
Посетите Aiseesoft Free Image Converter Online. Выберите GIF и нажмите кнопку «Добавить изображения».
Шаг 2. Преобразование изображения
Загруженные изображения будут автоматически преобразованы в формат GIF.
Шаг 3. Загрузите изображение
Нажмите «Загрузить все» и просмотрите сконвертированные GIF-файлы!
Ezgif Animated GIF Maker
Ezgif — это многофункциональный онлайн-инструмент для создания и редактирования GIF, который предлагает специальный инструмент Animated GIF Maker для создания GIF из фотографий. Он совместим с GIF, JPG, PNG, APNG, HEIC, MNG, FLIF, AVIF, WebP и другими форматами изображений. Максимальный размер файла этого производителя GIF составляет 6 МБ каждый или 100 МБ всего. Он способен конвертировать несколько файлов изображений или ZIP-архив с изображениями в GIF. Вы увидите рекламу при использовании этого бесплатного конвертера изображений в GIF.
Он способен конвертировать несколько файлов изображений или ZIP-архив с изображениями в GIF. Вы увидите рекламу при использовании этого бесплатного конвертера изображений в GIF.
MakeAGIF
MakeAGIF — это простая в использовании программа для создания GIF, которая позволяет конвертировать изображения, видео и изображения с веб-камеры в GIF. Когда вы используете его в качестве конвертера изображений в GIF, вы можете загружать в него изображения, упорядочивать порядок изображений, изменять размер изображения, добавлять подписи, добавлять наклейки, управлять скоростью воспроизведения GIF, а затем экспортировать эти добавленные изображения в виде файла GIF. Это бесплатное средство для создания GIF добавит водяной знак в ваш созданный файл GIF. Вам необходимо перейти на премиум-версию, чтобы удалить водяной знак.
Часть 3. Лучшие приложения Photo to GIF для iPhone и Android
Если вы хотите напрямую создавать GIF из фотографий на iPhone или телефоне Android, вам нужно использовать стороннее приложение для преобразования фотографий в GIF. Вы можете легко найти множество подходящих инструментов в App Store и Google Play Store.
Вы можете легко найти множество подходящих инструментов в App Store и Google Play Store.
Giphy — приложение Photo to GIF для iPhone и Android
Giphy — очень популярное приложение для преобразования изображений в GIF. Это приложение для создания GIF хорошо работает как на iPhone, так и на Android. Вы можете бесплатно установить его из App Store или Google Play Store на свое устройство iOS / Android для создания GIF-файлов с фотографиями. Он позволяет добавлять текст, наклейки и эффекты дополненной реальности в созданный вами анимированный файл GIF. Помимо преобразования изображения в GIF, Giphy также имеет возможность создавать GIF из вашего нового захваченного видео или какого-либо предыдущего видеоклипа.
ImgPlay GIF Maker — приложение для преобразования изображений в GIF для iPhone и Android
ImgPlay GIF Maker — еще одно приложение для создания GIF, которое поддерживает устройства iOS и Android. Он может создавать GIF-файлы с фотографиями, живыми фотографиями, серийными фотографиями и видеоклипами на вашем телефоне. Он содержит множество основных функций редактирования GIF. Это средство для создания GIF позволяет применять различные фильтры, редактировать фрагменты кадра, изменять скорость и направление воспроизведения GIF, добавлять подписи и многое другое. Вы можете легко редактировать анимированный GIF, который вы создаете, или редактировать существующие GIF. Помимо создания GIF, он также позволяет превращать несколько фотографий в слайд-шоу.
Он содержит множество основных функций редактирования GIF. Это средство для создания GIF позволяет применять различные фильтры, редактировать фрагменты кадра, изменять скорость и направление воспроизведения GIF, добавлять подписи и многое другое. Вы можете легко редактировать анимированный GIF, который вы создаете, или редактировать существующие GIF. Помимо создания GIF, он также позволяет превращать несколько фотографий в слайд-шоу.
Часть 4. Часто задаваемые вопросы об изображении в GIF
Как преобразовать живое фото в GIF на iPhone?
Если вы хотите преобразовать живую фотографию в GIF на своем iPhone, вы можете найти живую фотографию в приложении «Фотографии», коснуться значка LIVE в левом верхнем углу, а затем выбрать анимацию Loop или Bounce, чтобы преобразовать ее в файл GIF.
Могу ли я преобразовать изображение в GIF с помощью Photoshop?
Да, Adobe Photoshop позволяет преобразовывать несколько изображений в анимированный файл GIF.