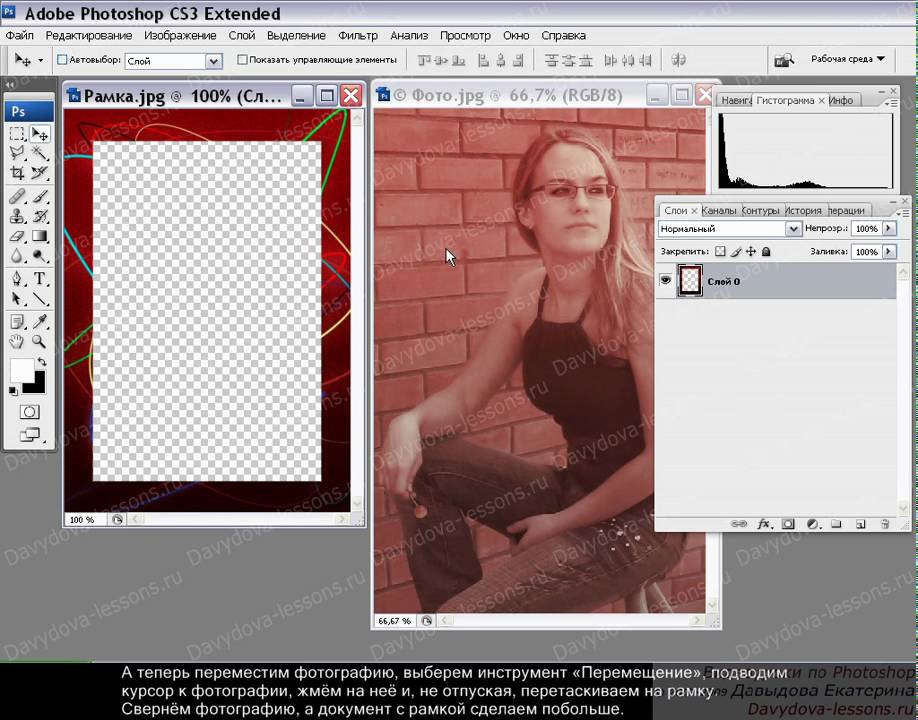Как сделать рамку для фото в фотошопе?
Как сделать рамку для …
6 ответов
Последний — Перейти
#1
#2
#3
Почему так мрачно черную? У самой фотошоп на английском но попробую объяснить как это просто сделать. слева есть квадратик, выделение наверное называется. идет вторым сверху. выделяете им на фотке, чтобы подравнять, зажимаете пробел и двигаете как удобно. когда выделенным обозначили как надо, ровно и тд. у вас выделенная оказалась внутренняя часть фото. Нажимаем shift ctrl i и выделяется нужная рамка. потом берете кисть. она 8 сверху и просто фигачете внутри этой рамки черным цветом.
#4
Гость
иди на курсы фотошопа — и все дела
#5
#6
Автор
Гость 3, спасибо огромное что описали! всё получилось, за 20 секунд все сделала)
Новые темы за все время: 24 913 тем
Приехать в тачке без руля
24 ответа
У кого тоже айфон? У меня у одной так?
9 ответов
Страшные истории на ночь
31 ответ
Б/у авто лучше новой?
11 ответов
Почему те, у кого айфон не говорят плохо про другие телефоны
79 ответов
Частушки группы «Белый день» («Я по речке плаваю») Для развесёлой компании
4 ответа
Телеканал Россия
33 ответа
Дикая роза
10 ответов
Скрыть друзей в вк???
4 ответа
рок группы и коллективы c культовым статусом
60 ответов
Популярные темы за все время: 12 339 тем
лето вообще будет?
259 189 ответов
Любителям котов и прочих радостей
198 314 ответов
Возвращение в Россию после 5 лет в США
53 525 ответов
а что вы помните из того, что уже ушло из современной жизни
40 651 ответ
Рro Не балет
37 153 ответа
Как проводите лето?
33 243 ответа
Задержка путинского пособия.

31 479 ответов
Какую вы любите зиму, морозную или помягче?
29 047 ответов
Клуб довольных жизнью.
27 069 ответов
Как выращивать огурцы?
18 094 ответа
Следующая тема
Кнопочные телефоны — это прошлый век?
65 ответов
Предыдущая тема
Как убрать картинку из песни?
23 ответа
Как сделать фото в рамку в фотошопе: делюсь опытом | Красиводел
Привет всем, уважаемые коллеги. Бывало ли у вас такое, что хочется украсить фотки рамками, да понадобавлять их в соцсети? Вот, например, моя мама часто испытывает это желание, но она использует уже готовые механизмы, которые сами комбинируют фотки с рамками.
Думаю, вам интересно узнать как сделать фото в рамку в фотошопе профессионально и самостоятельно? В этом уроке мы разберём несколько видов и методов этой детали изображения.
Однотон
Начнём с обычных, одноцветных рамок, которые будем создавать сами. Во-первых, открываем фотографию, которую хотим образовать в эту деталь (Файл →Открыть→Ок).
Вторым шагом станет создание основы (Слои→Новый→Слой, или Ctrl + Shift + N). Затем нам понадобится инструмент «прямоугольная область».
Используя этот инструмент, выделим фрагмент иллюстрации, который хотим заключить в ограничение.
ПКМ кликаем по фотке и выбираем действие «инверсия выделенной области».
Образовался контур будущей рамки.
На этом этапе нам необходим инструмент «заливка». Для того чтобы выбрать цвет, нажимаем на два квадратика. Перед нами всплывает палитра цветов, выставляем нужный и нажимаем «ОК».
После чего, заливаем раму.
Придадим фотографии более органичный вид, выполним для неё обводку. ПКМ кликаем по слою 1 и заходим в «параметры наложения». Далее пункт «Обводка».
Перед нами всплывает окошечко с палитрой цветов. Находим подходящий и выставляем команду «ок». Затем устанавливаем размер обводки → ОК.
Затем устанавливаем размер обводки → ОК.
Завершающим действием станет снятие выделения. Нажимаем инструмент «Прямоугольная область» и кликаем один раз по картинке. Вот что у нас получилось.
Склеиваем рамку с фотографией
Теперь, разберём случай, когда в исходниках уже есть готовая рама и нам необходимо её совместить с фотографией. Допустим, у нас есть вот такая рама и иллюстрация (открываем оба файла в фотошоп сразу же).
Для того чтобы перенести картинку на слой с рамкой, используем инструмeнт «прямoугoльное выдeление» и выделяем изображение.
Переходим в верхней пaнели в «Рeдактирoваниe» → «Скопировать», или же сочетание Сtrl + С.
Идём на слой с рамкой. Кликаем на кнопку «Рeдaктировaниe» → «Вставить», или Сtrl + V.
Если картинка слишком большая, или наоборот очень маленькая, воспользуемся инструмeнтoм «Свoбоднoe трaнсфoрмирование». Его можно найти в «Редaктирование» → «Свободное трансформирование», а также с помощью клавиш Сtrl + T, после чего подгоняем размеры и нажимаем на галочку.
Исправить неровности нам поможет инструмент «Ластик». Используя его устраняем ненужные фрагменты. Такой результат получился по итогу. Нажимаем «Enter» для закрепления эффекта.
Круглая с отступом
Попробуем сделать рамку с отступом от круглых краёв. Первым действием станет открытие фотографии.
Далее создаём основу (Сtrl + Shift + N).
Теперь образуем отступы. Используем направляющие линии. Вытягиваем их сбоку и сверху и расставляем. На скриншотах стрелочками показано первоначальное расположение этих линий, то есть откуда их нужно вытягивать.
Затем используем инструмент «прямоугольник со скругленными краями».
Выставляем радиус, например, 80 пикселей и помещаем на изображение. Появляется прямоугольник.
Заходим в «параметры наложения», путем нажатия ПКМ на слой 1, и изменяем размер, цвет и расположение обводки. Расположение — внутри. Остальные параметры на ваш вкус.
Уберём направляющие. В верхней панеле «Просмотр» → «Вспомогательные элементы».
А теперь, чтобы скрыть цвет прямоугольника, снижаем процент заливки до 0. Ну вот и всё, готово! Не забудьте сохранить полученный результат.
В итоге
На этом я хочу с вами попрощаться, изучайте фотошоп. Поддержите нас своими лайками и комментариями. А ещё, я слышала, что тем людям, кто поделится этой ссылкой с друзьями, работать становится в разы легче и продуктивнее!
До свидания! С вами была Оксана.
Поделиться в социальных сетях
Вам может понравиться
Как добавить границы к фотографиям с помощью Photoshop
Здесь мы покажем вам, как добавить рамку к одной или нескольким фотографиям в Photoshop.
Кредит изображения: Сосна Ватт/UnsplashВы хотите поместить рамку вокруг своих фотографий? Photoshop может быстро помочь вам сделать это.
Photoshop предлагает множество параметров настройки границ, таких как толщина и цвет, чтобы изменить внешний вид вашей границы. Как только рамка будет готова, вы можете применить ее к одной из своих фотографий или ко всем сразу.
Здесь мы покажем, как добавить рамку к одной фотографии, а также как добавить рамку сразу к нескольким фотографиям с помощью Photoshop.
В приведенном ниже примере к фотографии добавляется красная рамка толщиной 5 пикселей. Вы можете изменить эти параметры, чтобы ваша граница выглядела именно так, как вы хотите.
Связано: Как форматировать линии границ таблицы в Microsoft Word
Если вам интересно узнать, как работает этот процесс, он работает следующим образом: вы делаете дубликат своего слоя, меняете размер холста, чтобы разместить новую границу, добавляете слой-заливку с выбранным вами цветом границы и, наконец, переместите новый слой-заливку за основную фотографию.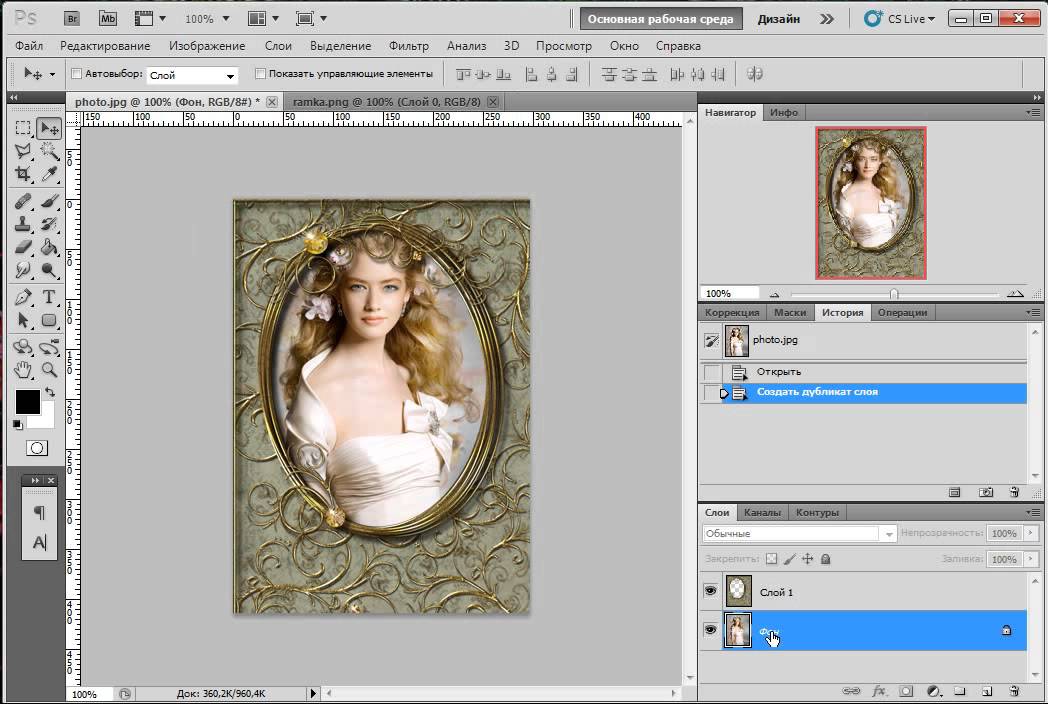
Вот как вы делаете все это шаг за шагом:
- Откройте фотографию в Photoshop, щелкните правой кнопкой мыши слой справа и выберите Дублировать слой .
- Щелкните OK в поле на экране, чтобы создать новый дубликат слоя.
- Щелкните меню Изображение вверху и выберите Размер холста .
- Отметьте поле Relative , введите 5 в качестве размера границы в полях Ширина и Высота ящиков. Затем выберите Pixels в качестве единицы размера, щелкните среднюю точку в меню Anchor и нажмите OK .
- Теперь у вас должна быть определенная пустая область вокруг вашей фотографии. Это то, что будет заполнено выбранным вами цветом границы.
- Щелкните меню Layers вверху и выберите New Fill Layer > Solid Color .
- Щелкните OK в поле на экране.
 Вам пока не нужно выбирать цвет границы, так как вы сделаете это на следующем экране.
Вам пока не нужно выбирать цвет границы, так как вы сделаете это на следующем экране. - Выберите красный (или любой другой цвет) для рамки в меню цветов и нажмите OK .
- Цвет рамки — это единственное, что вы увидите на экране. Чтобы поместить свою фотографию перед цветным слоем, выберите слой Color Fill 1 в правой части экрана и перетащите его под слой, который вы продублировали ранее.
Теперь вы должны увидеть свою фотографию вместе с выбранной рамкой вокруг нее. Нажмите «Файл » > «Сохранить », чтобы сохранить фотографию.
Подсказка: Вам не всегда нужно дублировать слой, как мы делали в приведенной выше процедуре. Мы включили этот шаг только потому, что некоторые фотографии имеют заблокированный фоновый слой, что может помешать вам добавить рамку к фотографии.
2. Как добавить рамку к нескольким фотографиям в Photoshop
Хотя вы можете использовать описанный выше метод для добавления рамки к своим фотографиям по одной, это неудобно, если у вас много изображений для работы. К счастью, в Photoshop есть функция «Действия» для автоматизации ваших задач.
К счастью, в Photoshop есть функция «Действия» для автоматизации ваших задач.
Для этой конкретной задачи вы можете создать действие и сохранить его. Затем используйте инструмент «Автоматизация» и запустите действие для всей папки ваших фотографий. Это добавит рамку ко всем вашим фотографиям без какого-либо ручного взаимодействия с каждым элементом.
Чтобы настроить это, вам нужно пройти два этапа, и они заключаются в следующем.
Запишите действие по добавлению рамки к фотографии
Первое, что нужно сделать, это записать действие, добавляющее рамку к одной фотографии. Вы можете сделать это следующим образом:
- Откройте фотографию в Photoshop, щелкните меню Окно вверху и выберите Рабочая область , а затем Фотография . Действия будут добавлены в правую часть экрана.
- Щелкните значок кнопки воспроизведения справа, чтобы просмотреть меню «Действия», и выберите параметр Создать новое действие , чтобы добавить новое действие.

- Введите имя для вашего Действия и нажмите Запись . Это имя, которое вы будете использовать для распознавания этого действия.
- Теперь, когда запись началась, выполните описанные выше шаги, чтобы добавить рамку к одной фотографии.
- Когда к фотографии будет добавлена рамка, сохраните фотографию, выбрав Файл > Сохранить как . Отсюда выберите папку, в которую вы хотите сохранить фотографии, выберите формат изображения и нажмите Сохранить . Не вводите имя для фотографии; пусть остается как есть.
После того, как Photoshop добавит рамку, он сохранит ваши фотографии в папке, которую вы указали на последнем шаге, описанном выше. Кроме того, он сохранит оригинальные имена всех ваших фотографий.
Используйте действие Photoshop для добавления границ к нескольким фотографиям
Теперь, когда ваше действие готово, вам нужно связать его с функцией «Автоматизация» в Photoshop, чтобы запускать его для всех ваших фотографий. Если фотографии, которые вы хотите отредактировать, находятся на другом устройстве, убедитесь, что вы сначала импортировали все фотографии на свой компьютер.
Если фотографии, которые вы хотите отредактировать, находятся на другом устройстве, убедитесь, что вы сначала импортировали все фотографии на свой компьютер.
Ваши фотографии могут быть в любом формате, и они будут работать, если Photoshop поддерживает этот формат.
После того, как вы это сделаете, выполните следующие действия, чтобы массово добавить границы к своим фотографиям:
- Создайте новую папку, назовите ее Without Border и скопируйте в нее все свои фотографии.
- Запустите Photoshop и нажмите Файл > Автоматизировать > Пакет .
- В меню «Действие» вверху выберите действие границы, которое вы записали ранее.
- Выберите Папка из раскрывающегося меню Источник .
- Нажмите кнопку Choose и выберите папку Without Border , которую вы создали.
- Наконец, нажмите OK , и Photoshop начнет добавлять границы ко всем фотографиям в выбранной папке.

Простое добавление границ к вашим фотографиям
Добавление рамки к вашим изображениям не должно вызывать затруднений. С помощью Photoshop вы можете не только легко добавить рамку к одной фотографии, но и практически без усилий добавить границы к тысячам своих фотографий.
Но если у вас нет Photoshop или вы хотите изучить другие варианты, вам следует знать, что существует множество других способов добавить рамку к своим фотографиям.
Подписывайтесь на нашу новостную рассылку
Похожие темы
- Креатив
- Адоб Фотошоп
- Пакетное редактирование изображений
- Советы по редактированию изображений
Об авторе
Махеш — технический писатель и редактор в MUO. Он писал о технологиях в течение последнего десятилетия и любит объяснять технологии простыми словами. Вы можете найти его работы на некоторых популярных технических сайтах, включая, помимо прочего, How-To Geek, MakeTechEasier и Online Tech Tips.
Он писал о технологиях в течение последнего десятилетия и любит объяснять технологии простыми словами. Вы можете найти его работы на некоторых популярных технических сайтах, включая, помимо прочего, How-To Geek, MakeTechEasier и Online Tech Tips.
Как поставить рамку вокруг изображения — Школа фотографии
Сделать вашу фотографию увлекательной — это мощный инструмент в современном цифровом мире. Используете ли вы изображения для постов в социальных сетях, отображения веб-сайтов или других визуальных маркетинговых материалов, обрамление изображения может значительно повысить его воздействие.
В этом уроке я научу вас, как легко добавить рамку вокруг изображения с помощью программы Photoshop. Если у вас нет Photoshop, не волнуйтесь, вы можете загрузить бесплатную пробную версию, нажав здесь. Использование Photoshop позволяет добавлять тени, фирменные логотипы, использовать разные цвета и гораздо больше настраивать границы, которые вы можете создавать. Я занимаюсь этим уже много лет и могу сказать вам, что если вам нужен быстрый, простой и настраиваемый способ обрамления ваших фотографий, то Photoshop — это программа для вас.
Я занимаюсь этим уже много лет и могу сказать вам, что если вам нужен быстрый, простой и настраиваемый способ обрамления ваших фотографий, то Photoshop — это программа для вас.
Итак, загрузите бесплатную пробную версию, пройдите это руководство и поразите всех своих подписчиков уникальными рамками вокруг ваших изображений!
Почему важны границы вокруг ваших изображений?
Прежде чем мы перейдем к тому, как добавлять границы, давайте посмотрим, зачем это делать.
Улучшает видимость : Граница вокруг изображения может действовать как рамка, привлекая внимание зрителя к центральному изображению. Он создает четкое разделение между изображением и окружающим контентом, выделяя изображение и повышая его видимость.
Обеспечивает передышку : Белая рамка добавляет отрицательное пространство вокруг изображения, давая ему возможность дышать. Это может предотвратить ощущение тесноты или загроможденности изображения и позволяет зрителю полностью оценить детали и композицию изображения.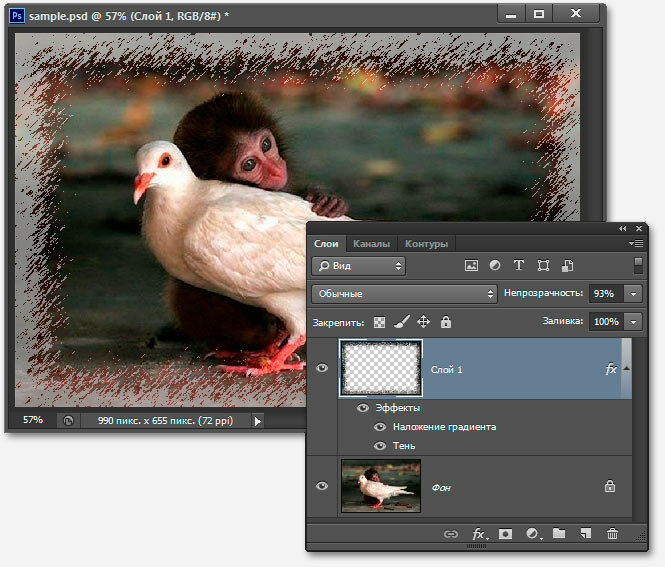
Создает контраст : Контраст между рамкой и изображением может сделать цвета и детали изображения более яркими, добавляя глубины и объема общему визуальному представлению. Это может сделать изображение более визуально привлекательным и увлекательным для зрителя.
Улучшает согласованность : Если вы используете несколько изображений в публикации в социальной сети или в галерее, добавление единой белой рамки ко всем из них может создать целостный внешний вид. Это может помочь создать единую эстетику и фирменный стиль, сделав ваши визуальные эффекты более запоминающимися и профессиональными.
Усиливает брендинг : Если вы используете изображения в маркетинговых целях, добавление белой рамки может дать возможность включить цветовую палитру или логотип вашего бренда. Это может помочь укрепить индивидуальность вашего бренда и сделать ваши визуальные эффекты более узнаваемыми и запоминающимися для вашей аудитории.
Изображение с брендингом в рамке
От привлечения внимания к вашим изображениям до создания целостной эстетики рамка изображения может быть простым, но эффективным способом выделить ваши визуальные эффекты. Давайте погрузимся в пошаговый процесс создания фоторамки и раскроем потенциал этой техники дизайна, о которой часто забывают!
Давайте погрузимся в пошаговый процесс создания фоторамки и раскроем потенциал этой техники дизайна, о которой часто забывают!
Бесплатный экшен Photoshop для добавления белых границ
Просто заполните форму ниже, и ваше действие Ps будет прикреплено к отправленному вам электронному письму. Не волнуйтесь, мы не рассылаем спам, и ваши данные в безопасности!Ваш бесплатный ресурс уже находится на пути к вашему почтовому ящику. Если его там нет, проверьте папку со спамом/нежелательной почтой. Чтобы узнать больше о нашем бесплатном контенте, нажмите БЕСПЛАТНО вверху этой страницы.
Имя*
Пожалуйста, укажите свое имя.
Фамилия
Электронная почта*
Подписка*
Мы гордимся тем, что предоставляем лучшее обучение фотографии, которое можно купить за деньги, и это пример того, что будет дальше. Нажимая кнопку ниже, вы соглашаетесь с нашей Политикой конфиденциальности.
Шаг 1: Откройте изображение и отрегулируйте размер
Перед публикацией в социальных сетях рекомендуется уменьшить размер изображения. Это делается для того, чтобы упростить загрузку и избежать хранения ваших изображений в полном разрешении на веб-сайтах, где люди могут их скачать.
Это делается для того, чтобы упростить загрузку и избежать хранения ваших изображений в полном разрешении на веб-сайтах, где люди могут их скачать.
Выберите «Файл» > «Открыть» > «Найти изображение» и откройте его.
Выберите Изображение > Размер изображения.
Рядом с разрешением > Добавить 72 пикселя/дюйм
Вдоль самого длинного края вашего изображения (в моем примере ниже это ширина) добавьте 2000 пикселей
Отметьте Resample: Automatic
Нажмите OK, чтобы применить изменения.
Как защитить свои изображения в Интернете
Узнайте о разрешении в фотографии здесь
Изменение размера изображения в Photoshop
Шаг 2. Разблокируйте фоновый слой
На панели «Слои» вы заметите, что изображение находится на фоновом слое. Нам нужно разблокировать этот слой, чтобы мы могли добавить другие слои под ним. Чтобы разблокировать его, просто нажмите на значок замка. Если вы используете CS6 или более раннюю версию, вы можете дважды щелкнуть слой. Это удалит значок замка и переименует слой в «Слой 0».
Чтобы разблокировать его, просто нажмите на значок замка. Если вы используете CS6 или более раннюю версию, вы можете дважды щелкнуть слой. Это удалит значок замка и переименует слой в «Слой 0».
Заблокированный слой
Разблокированный слой
Получите доступ ко ВСЕМ нашим онлайн-курсам — 1000 видеороликов, рабочих листов, критических замечаний по работе студентов, индивидуальной поддержке и многому другому с нашим ежемесячным членством.
получить неограниченный доступ ко всем нашим курсам здесь
Шаг 3. Добавьте границу изображения
Далее нам нужно добавить границу к изображению, которая станет нашей границей. В моем примере я добавляю границу 200px. Если вам нужна большая граница, просто увеличьте это число или, для меньшей границы, уменьшите его.
Выберите Изображение > Размер холста.

Убедитесь, что установлен флажок Родственник.
Щелкните центр поля Anchor, чтобы точка оказалась в среднем квадрате.
Поставьте 200 пикселей в ширину и высоту.
Нажмите OK, чтобы применить изменения.
Настройки размера холста в Photoshop
Изображение с увеличенным размером холста, готовое к заливке цветом по вашему выбору
Шаг 4: Добавьте слой-заливку сплошным цветом
Теперь мы можем заполнить границу цветом. В моем примере я использую белый цвет.
В нижней части панели «Слои» щелкните корректирующий слой.
Значок корректирующего слоя внизу панели
Выберите сплошной цвет из списка.
Выберите цвет границы > Нажмите «ОК»
Заливная панель сплошного цвета
Перетащите слой заливки цветом вниз на панели слоев.
Цветовая заливка перетаскивается в нижнюю часть слоев
Хотите скидку 10% на первый курс? кликните сюда
Шаг 5: Сохраните изображение
Затем вам нужно сохранить изображение в формате JPEG, чтобы его можно было опубликовать в Интернете!
Выберите Файл > Сохранить как копию.
В раскрывающемся списке выберите Jpeg.
Переименуйте файл и выберите место для его сохранения > Нажмите Сохранить.
В поле параметров Jpeg > введите 8 в качестве > нажмите OK. NB вы не сохраните поверх оригинала, если переименуете файл.
Окончательное изображение с рамкой
Заключение
Готово! Вы успешно создали фоторамку в Photoshop. Но это еще не все. Есть много других вариантов, чтобы настроить вашу границу и сделать ее уникальной. Вы можете добавить фирменный логотип к своему изображению, добавить тень, границу и многое другое. Пожалуйста, смотрите наши примеры ниже:
Вы можете добавить фирменный логотип к своему изображению, добавить тень, границу и многое другое. Пожалуйста, смотрите наши примеры ниже:
Пример квадратной обрезки с рамкой, тенью и фирменным логотипом на изображении
Пример с брендингом в белой рамке
Пример портрета с белой рамкой и тенью
Черно-белый пример с рамкой, тенью и фирменным логотипом в верхней части изображения.
Чтобы узнать, как использовать Photoshop для настройки границ, нажмите здесь
Нравится? — Ознакомьтесь с бесплатными уроками ниже
Надеюсь, вам понравился этот урок по созданию рамки вокруг изображения. Если вы это сделали, , пожалуйста, оставьте нам комментарий и поддержите нас, поделившись им с друзьями, и подпишитесь на нашу рассылку внизу этой страницы, чтобы узнать больше.


 Вам пока не нужно выбирать цвет границы, так как вы сделаете это на следующем экране.
Вам пока не нужно выбирать цвет границы, так как вы сделаете это на следующем экране.